CamFi RCCM User Manual
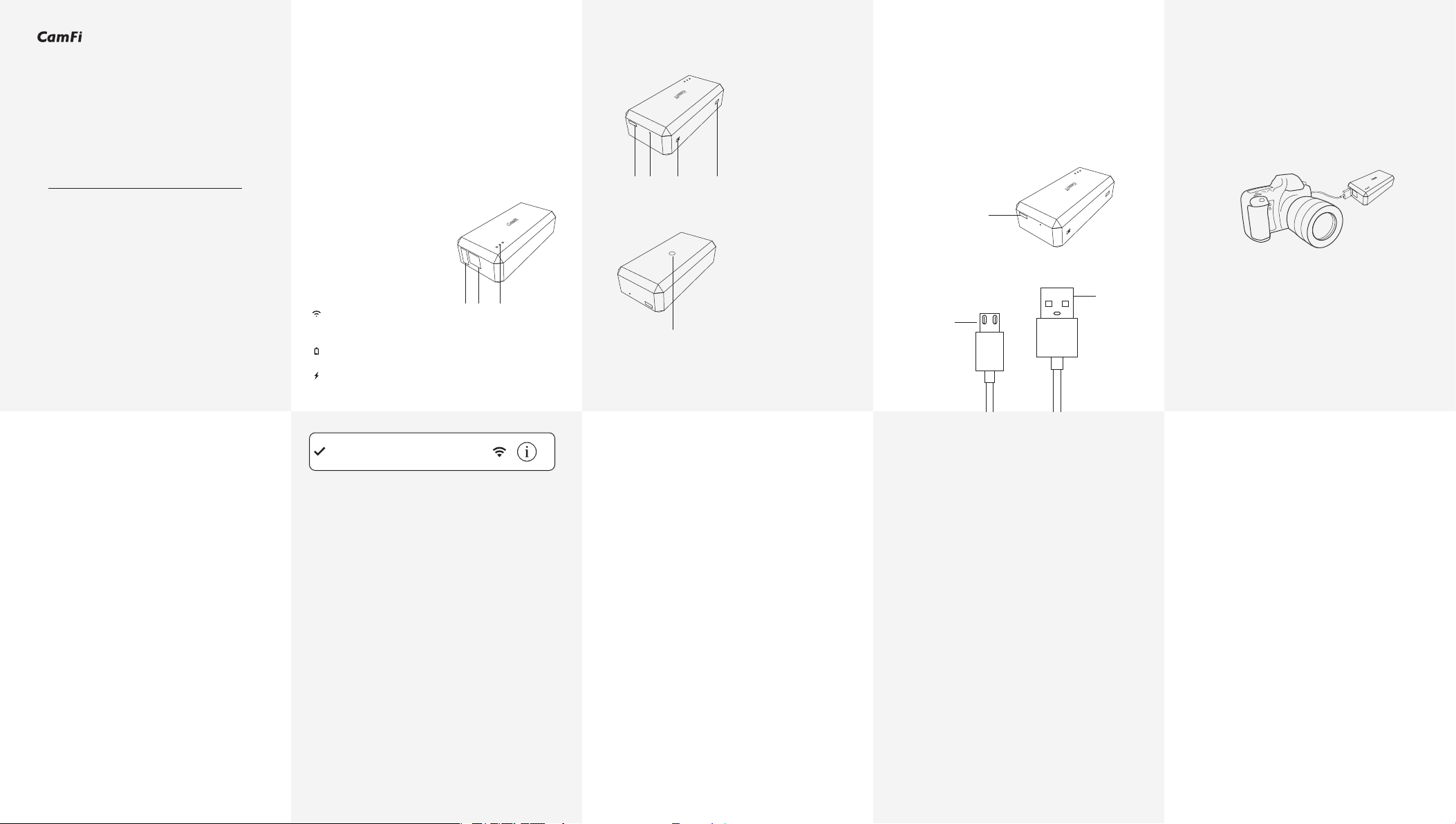
Packaging List
Charging Battery
Quick Installation
Quick Start Guide
Remote Camera Controller
CamFi Limited
1. On your smartphone or your
computer browser, visit:
http://www.cam-fi.com/download.html
2. Follow the instructions to install the
CamFi app on your smartphone or
your computer.
1. CamFi remote camera controller
2. Mini USB cable for connecting to the
camera
3. Micro USB cable for charging the
battery
4. Double screw to hot shoe adapter
5. Lanyard
6. Quick start guide
CamFi Overview
① USB connector for connecting
to the camera
② Network port for connectiong
to the PC
③ Status Indicators
System status
Flashing indicates the system is staring up
Always on after the system starts up successfully
Battery status
Turned on when the battery is running low
Battery charging status
Turned on when the battery is being charged
CamFi-XXX
4.Start CamFi App
Launch the CamFi app on your smart
phone or your computer.
① ② ③
④ ⑤ ⑥ ⑦
④ Battery charging port
⑤ Reset button
⑧
⑥ Lanyard hole
⑦ Power switch
⑧ Tapping hole for hot shoe adapter
Need Further Assistance?
For answers to common questions and
troubleshooting steps, please visit:
http://www.cam-fi.com/support.html
Use the micro USB cable to connect
to a mobile phone charger or the
USB port of a computer to charge
the battery of the CamFi device.
Bettery charging port
Micro USB
Connect to CamFi
5V,1A
USB
1.Connect CamFi with your camera
Connect the CamFi device with your
camera using the mini USB cable,
then turn on CamFi and you camera.
2.Get the CamFi app
You will need to install the CamFi app
on your smartphone or your PC. The
CamFi app is available for iPhone®,An-
droid™ and Windows®. For a full list of
supported devices, visit:
http://www.cam-.com/download.html
3.Connect to the Wi-Fi hotspot of
CamFi
After you turn on CamFi and the
system status indicator light turns
constant green, you can find and
connect to the Wi-Fi hotspot of
CamFi with the name prefixed with
“CamFi”on your smart phone or
your computer.
Firmware Upgrade
The CamFi app will automatically
check if there is a new version
firmware available for the CamFi.
When there is a new version available, the app will start the upgrade
wizad to upgrade the firmware of
the CamFi. You can follow the
instructions provided by the wizard
to upgrade the firmware.
You can contact us with the following
contact information:
E-maill:support@cam-fi.com
Address:A1002, Tsinghua Science
Park, 1st College Road, Zhuhai,
Guangdong, China
Website: http://www.cam-fi.com
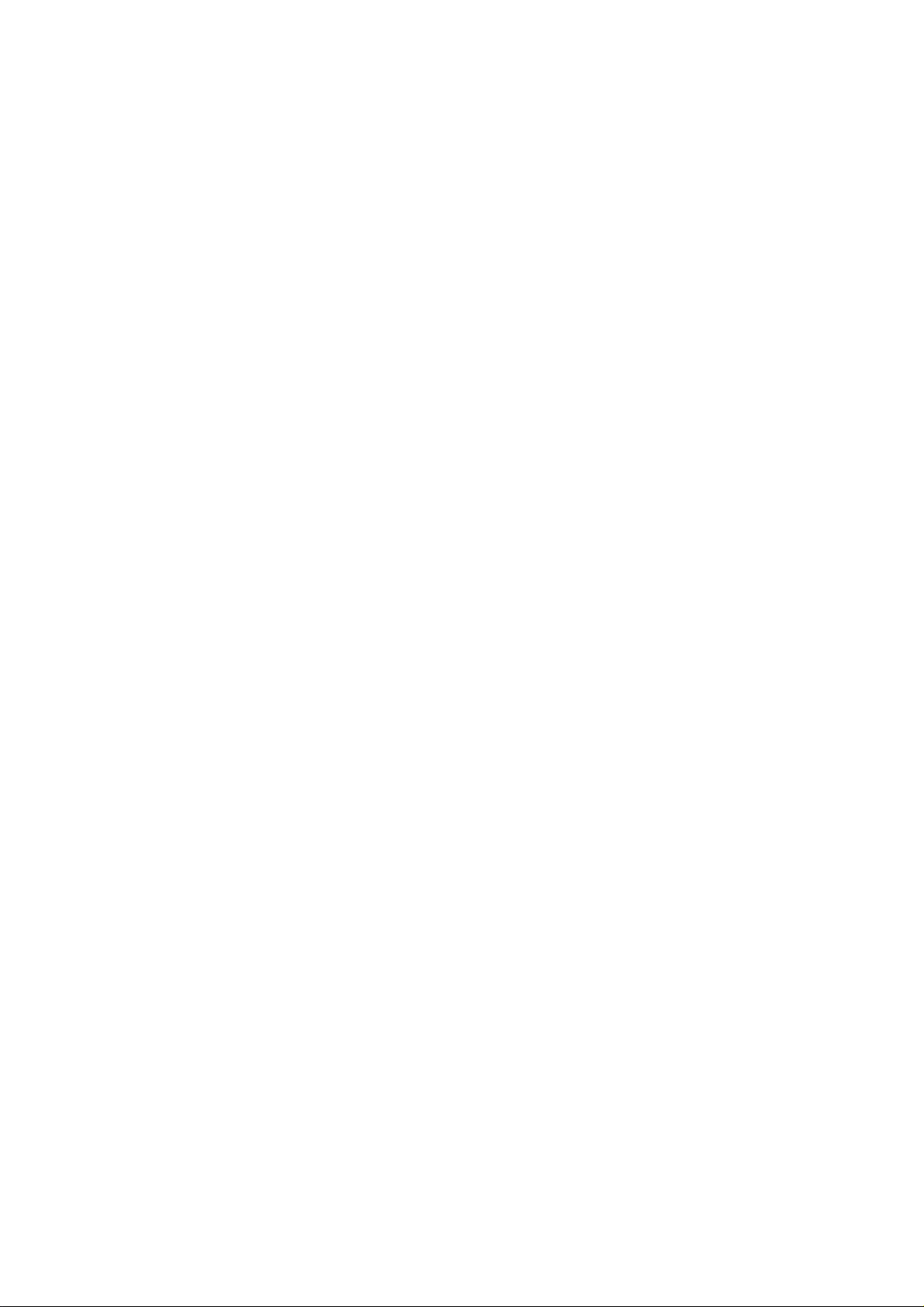
FCC Statement
This equipment has been tested and found to comply with the limits for a Class B
digital device, pursuant to part 15 of the FCC rules. These limits are designed to
provide reasonable protection against harmful interference in a residential installation.
This equipment generates, uses and can radiate radio frequency energy and, if not
installed and used in accordance with the instructions, may cause harmful interference
to radio communications. However, there is no guarantee that interference will not
occur in a particular installation. If this equipment does cause harmful interference to
radio or television reception, which can be determined by turning the equipment off
and on, the user is encouraged to try to correct the interference by one or more of the
following measures:
-Reorient or relocate the receiving antenna.
-Increase the separation between the equipment and receiver.
-Connect the equipment into an outlet on a circuit different from that to which the
receiver is connected.
-Consult the dealer or an experienced radio/TV technician for help.
To assure continued compliance, any changes or modifications not expressly
approved by the party.
Responsible for compliance could void the user’s authority to operate this
equipment. (Example- use only shielded interface cables when connecting to
computer or peripheral devices).
This equipment complies with Part 15 of the FCC Rules. Operation is subject to
the following two conditions:
(1) This device may not cause harmful interference, and
(2) This device must accept any interference received, including interference that
may cause undesired operation.
RF warning statement:
The device has been evaluated to meet general RF exposure requirement. The
device can be used in portable exposure condition without restriction.
 Loading...
Loading...