CamFi CF102 User Manual
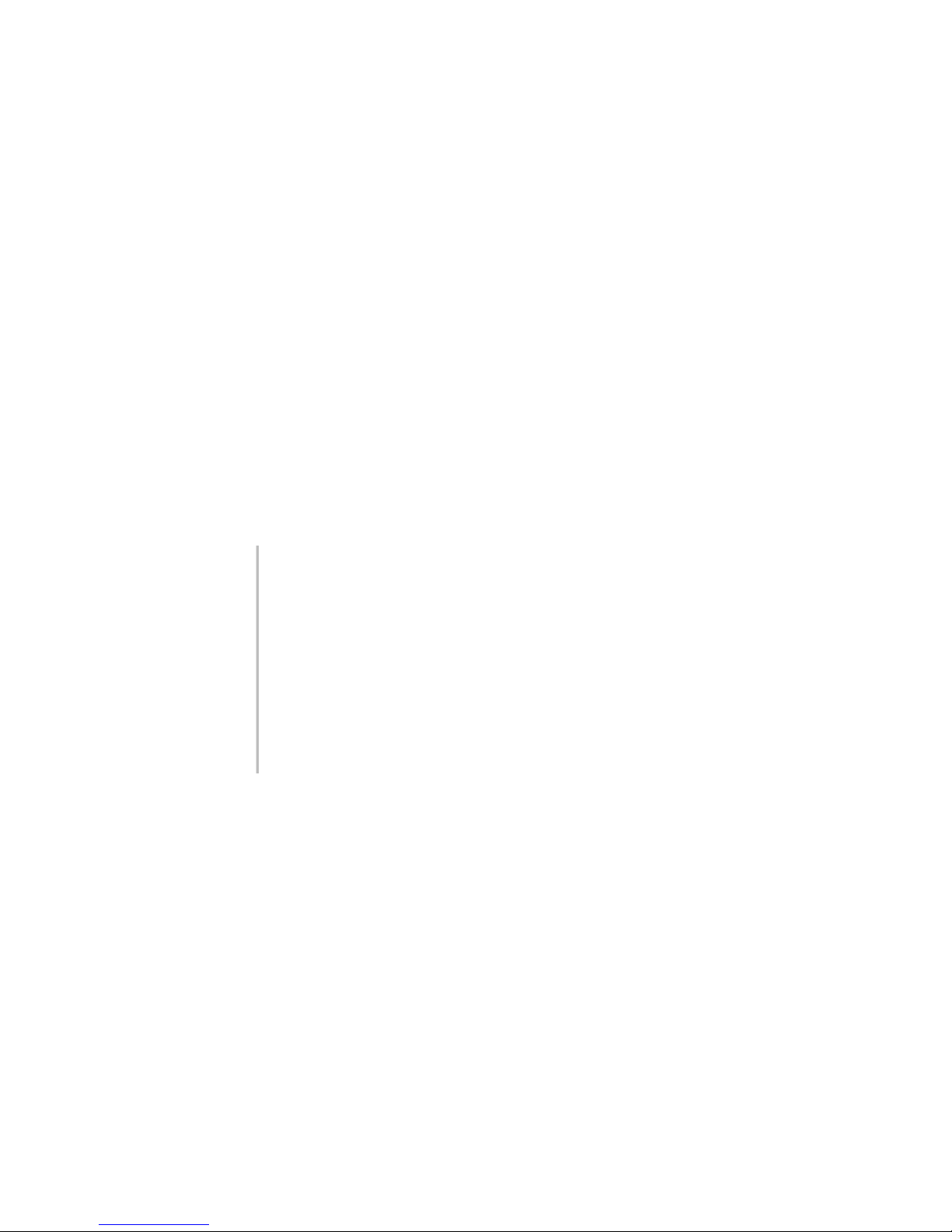
CamFi Remote Camera Controller
CamFi Limited
Copyright © 2015 CamFi. All Rights Reserved.
CamFi User Guide
CamFi
TM
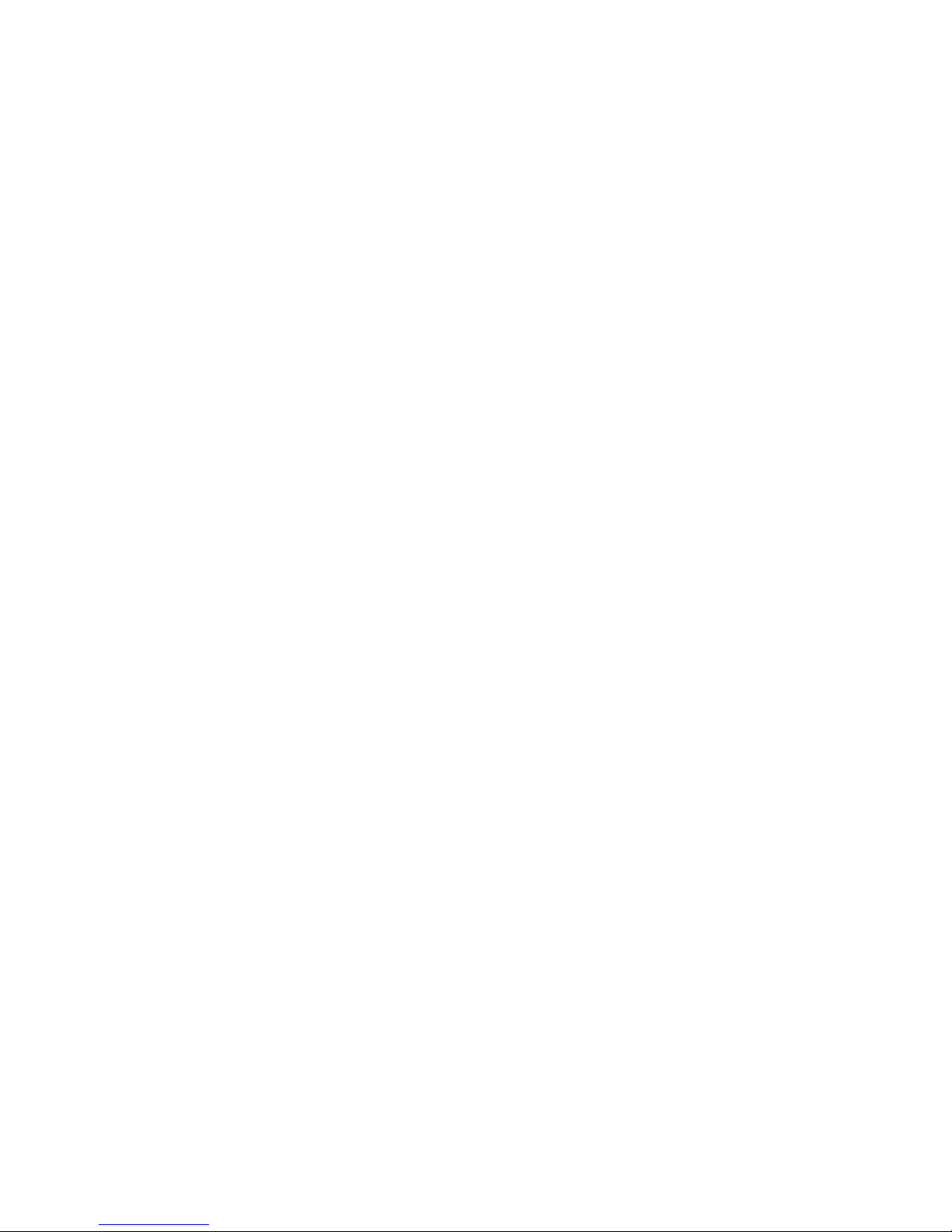
Contents
Chapter 1:CamFi at glance ���������������������������������������������������������������������
1
Packaging List �������������������������������������������������������������������������������������������
1
CamFi Overview ����������������������������������������������������������������������������������������
1
Chapter 2:Getting started ���������������������������������������������������������������������
2
Charging battery ���������������������������������������������������������������������������������������
2
Quick installation ��������������������������������������������������������������������������������������
2
Connect CamFi with your camera .........................................................................................
2
Get the CamFi app ...................................................................................................................
2
Connect to the Wi-Fi hotspot of CamFi ...............................................................................
2
Start CamFi App .......................................................................................................................
3
Firmware Upgrade ....................................................................................................................
3
Chapter 3:Using the iOS App ���������������������������������������������������������������
4
Remote capture �����������������������������������������������������������������������������������������
5
Live view ....................................................................................................................................
5
Change the capture settings ..................................................................................................
5
Time-lapse ................................................................................................................................
6
Quick mode ...............................................................................................................................
6
Advanced Mode ........................................................................................................................
6
Grid .............................................................................................................................................
7
Manual Focus ............................................................................................................................
7
Auto Focus ................................................................................................................................
8
Zoom in / Zoom out live view ................................................................................................
9
Advanced bracketing .............................................................................................................
10
Focus stacking .........................................................................................................................
11
Video ........................................................................................................................................
12
Auto view ��������������������������������������������������������������������������������������������������
13
Browse photo �������������������������������������������������������������������������������������������
14
View the photos ......................................................................................................................
14
Share ........................................................................................................................................
14
Download .................................................................................................................................
15
Delete .......................................................................................................................................
15

Settings �����������������������������������������������������������������������������������������������������
16
Wireless Settings ....................................................................................................................
16
Network Settings ....................................................................................................................
16
Chapter 4:Precautions and FAQ ����������������������������������������������������������
17
PRECAUTIONS �����������������������������������������������������������������������������������������
17
Battery charging and maintenance .......................................................................................
17
Hardware connection ..............................................................................................................
17
Transmit speed ........................................................................................................................
17
FAQ ������������������������������������������������������������������������������������������������������������
18
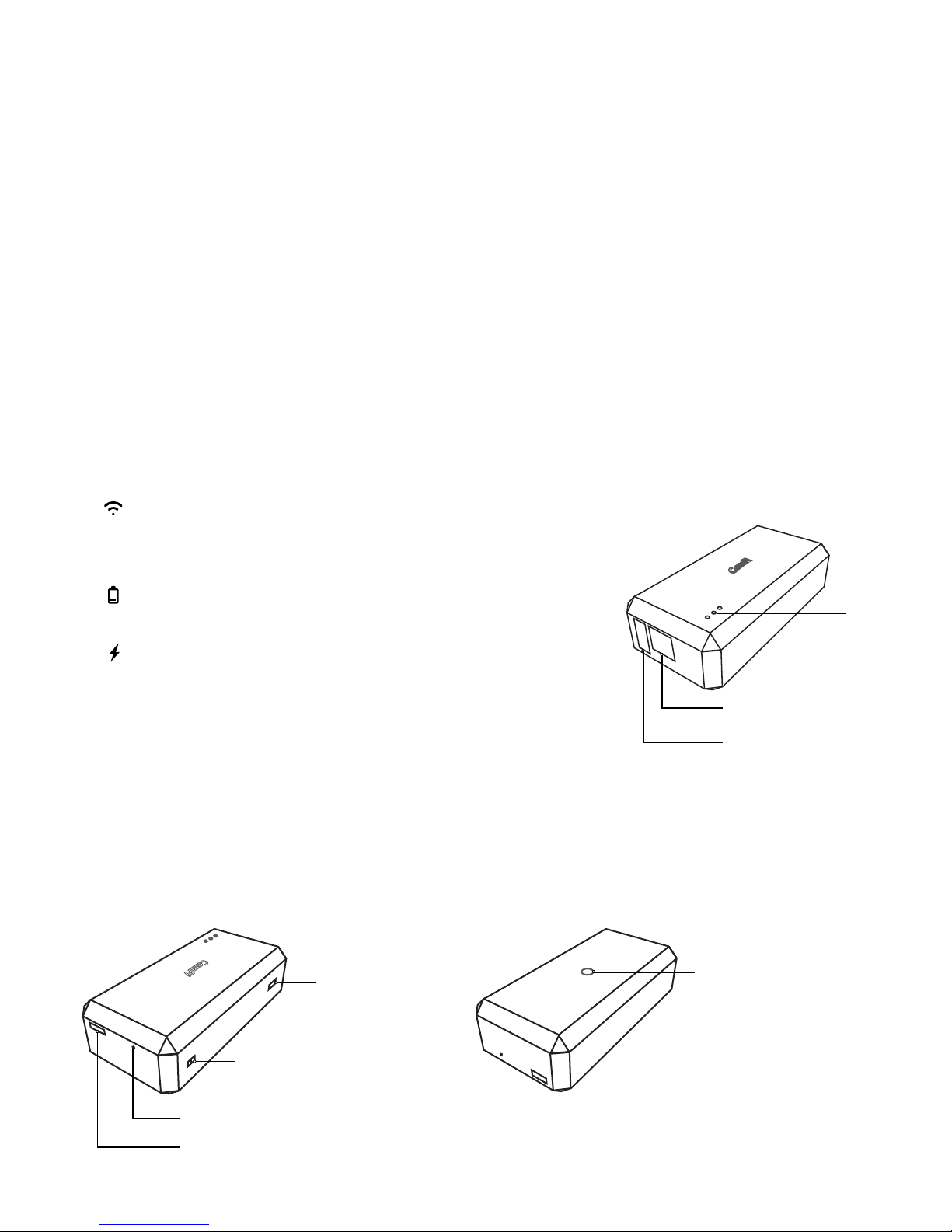
Chapter 1:CamFi at glance
Packaging List
CamFi Overview
1. CamFi remote camera controller
2. Mini USB cable for connecting to the camera
3. Micro USB cable for charging the battery
4. Double screw to hot shoe adapter
5. Lanyard
6. Quick start guide
① USB connector for connecting to the camera
② Network port for connection to the PC
③ Status Indicators
④ Battery charging port
⑤ Reset button
⑥ Lanyard hole
⑦ Power switch
⑧ Tapping hole for hot shoe adapter
System status
Flashing indicates the system is staring up
Always on after the system starts up successfully
Battery status
Turned on when the battery is running low
Battery charging status
Turned red when the battery is being charged.
Turned green when the battery is charged fully.
1
⑦
⑥
⑤
④
③
②
①
⑧
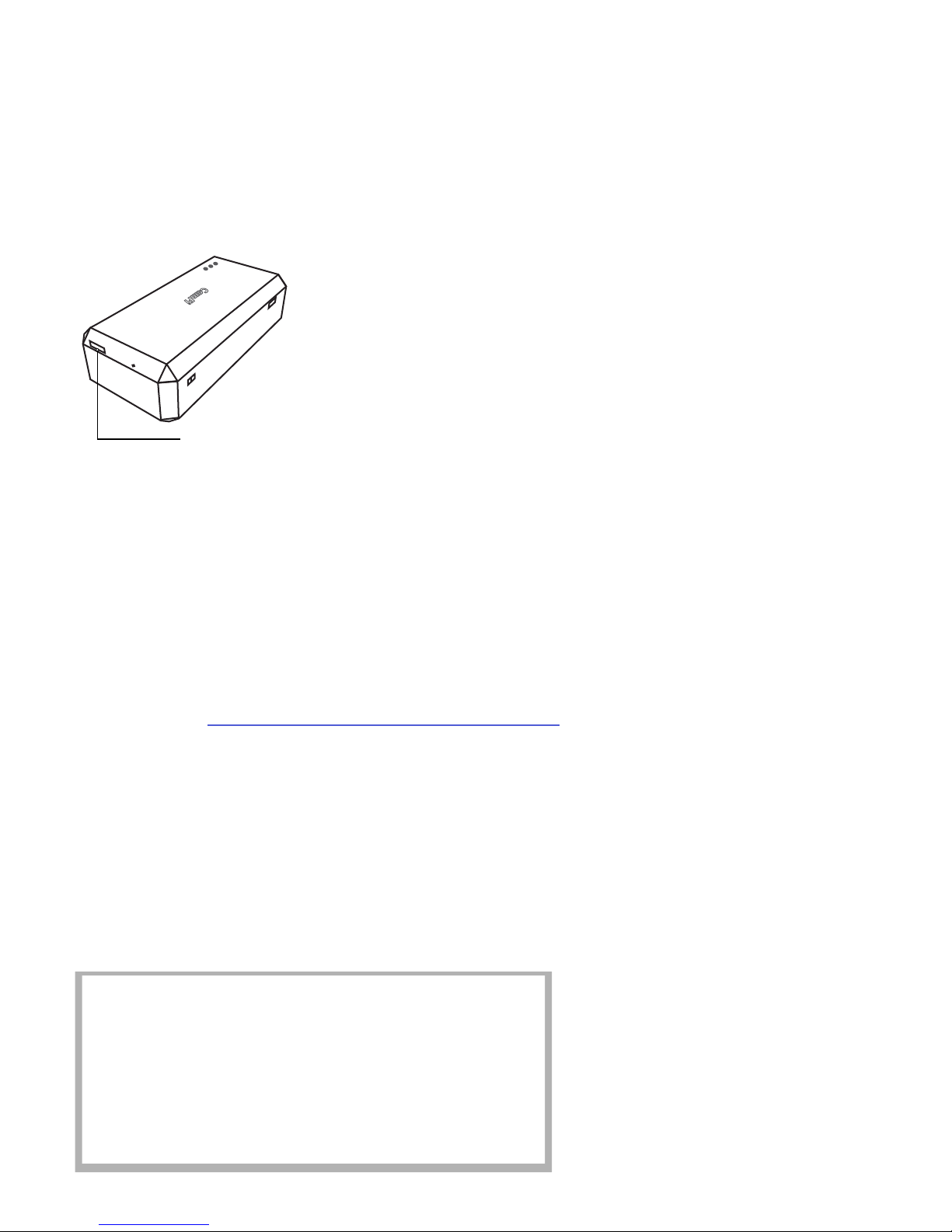
2
Chapter 2:Getting started
Charging battery
Quick installation
Connect CamFi with your camera
Get the CamFi app
Connect to the Wi-Fi hotspot of CamFi
Use the micro USB cable to connect to a mobile phone charger or the USB port of a
computer to charge the battery of the CamFi device.
Connect the CamFi device with your camera using the mini USB cable, then turn on
CamFi and you camera.
You will need to install the CamFi app on your smartphone or your PC. The CamFi app
is available for iPhone®, AndroidTM, Windows®, Mac OSX®. For a full list of supported
devices, visit: http://www.cam-.com/download.html
1. On your smartphone or your computer browser, visit: http://www.cam-fi.com/
download.html
2. Follow the instructions to install the CamFi app on your smartphone or your
computer.
After you turn on CamFi and the system status indicator light turns constant green, you
can nd and connect to the Wi-Fi hotspot of CamFi with the name prexed with“CamFi
”on your smart phone or your computer.
Battery charging port
5V,1A
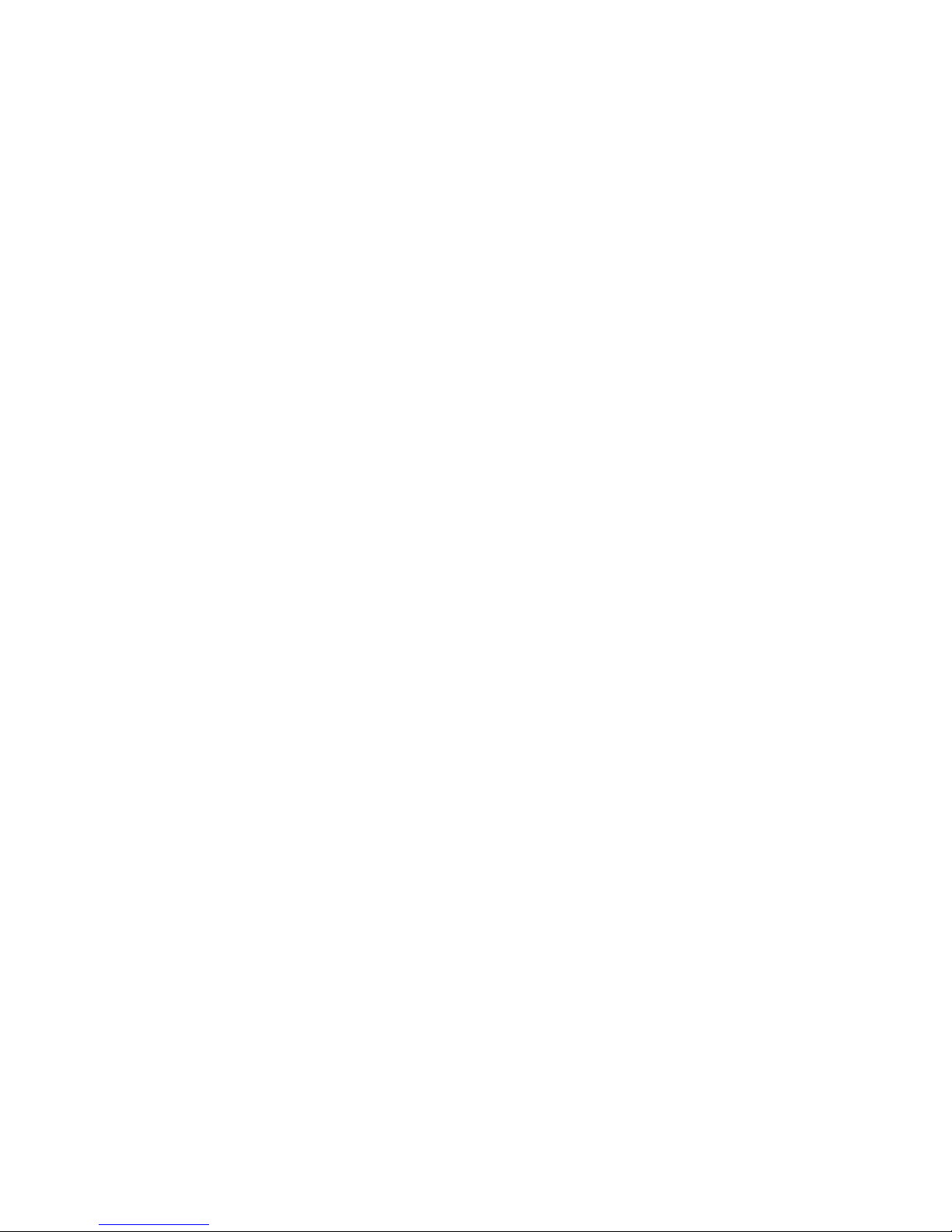
3
Start CamFi App
Firmware Upgrade
Launch the CamFi app on your smartphone or your computer.
The CamFi app will automatically check if there is a new version rmware available for
the CamFi. When there is a new version available, the app will start the upgrade wizard
to upgrade the rmware of the CamFi. You can follow the instructions provided by the
wizard to upgrade the rmware.
Note: It needs to connect the CamFi’s Wi-Fi again after the upgrade�
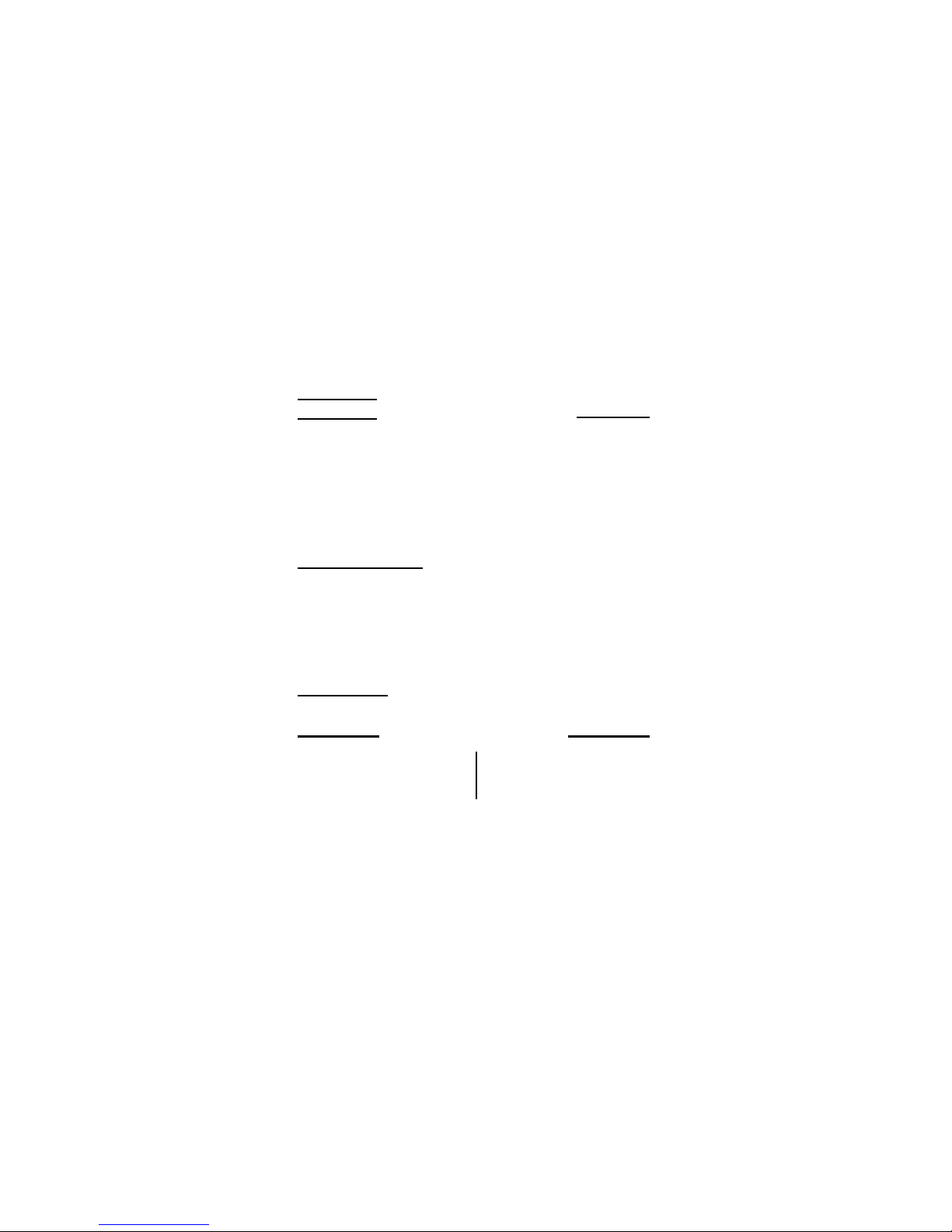
Camera status bar
Exposure mode,
shutter speed,
aperture,ISO,EV
Open live view
Toolbar
Browse photo mode
Auto view mode
Capture
Settings
The CamFi app supports iPad, iPhone, Android, Windows and Mac. We’ll only introduce
the iOS app to illustrate the use of CamFi. The apps on the other platforms are similar,
and any parts where signicant dierences exist will be called out.
The user can slide the toolbar to show more buttons.
Chapter 3:Using the iOS App
4
 Loading...
Loading...