Page 1
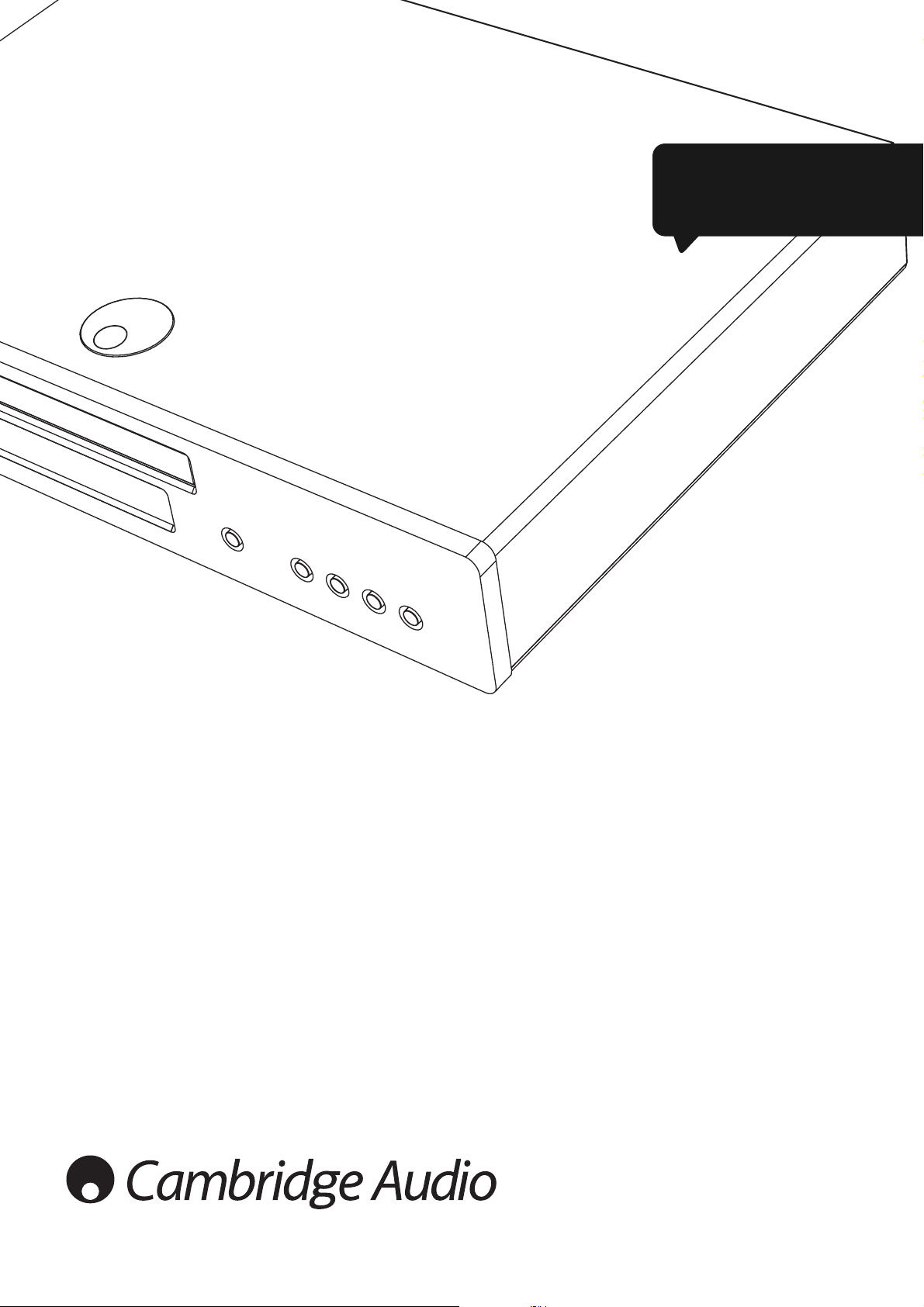
-
Your movies + our passion
651/751BD
azur
ENGLISH
Blu-ray player
User’s manual
2
Page 2
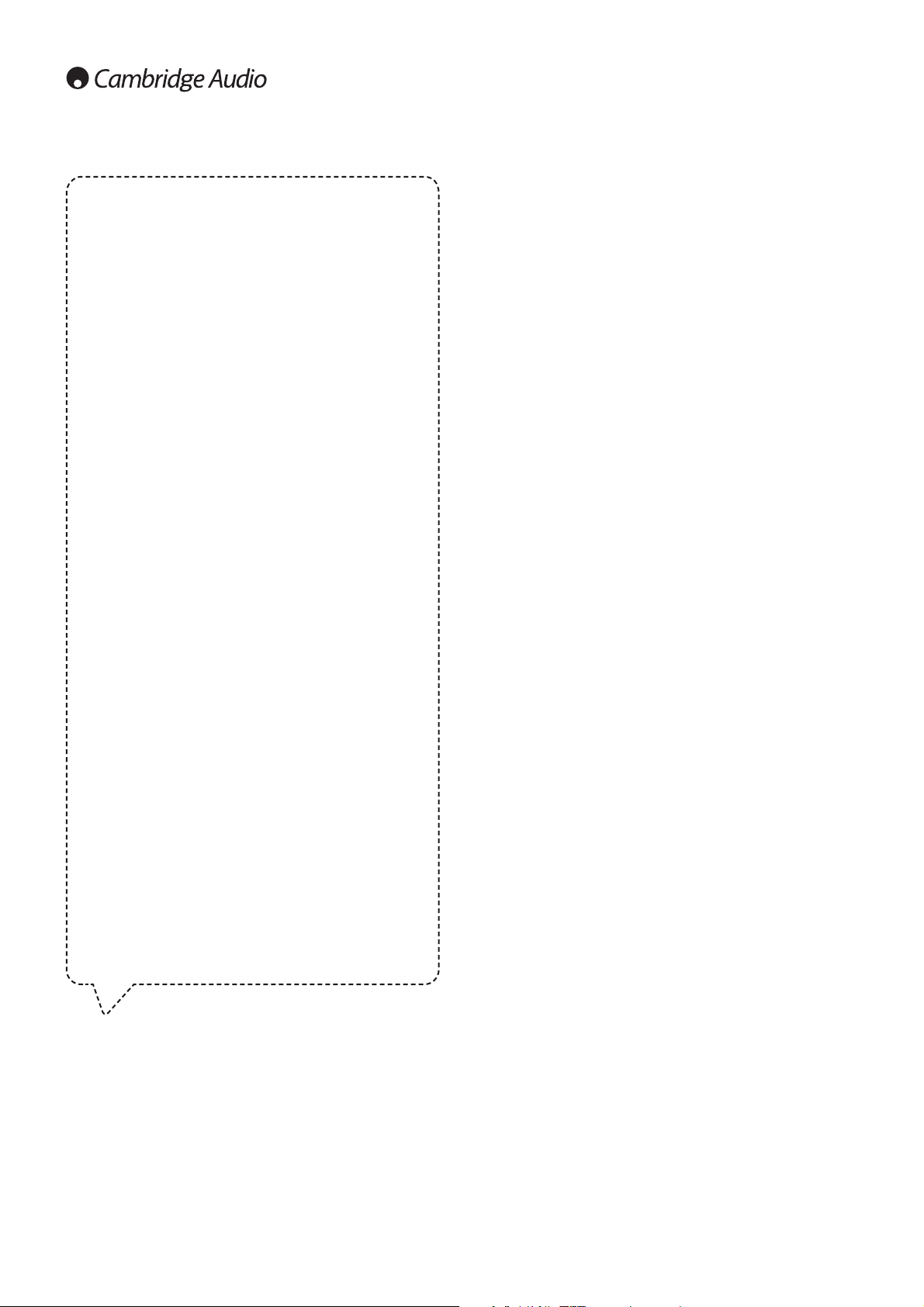
2
Contents
Introduction..................................................................................................3
Important safety instructions .....................................................................4
Limited warranty..........................................................................................6
Compatible disc types.................................................................................7
Rear panel connections ..............................................................................8
Front panel controls and display ................................................................9
Remote control..........................................................................................10
Connecting to the Internet........................................................................11
Audio connections.....................................................................................12
Analogue video connections ....................................................................13
HDMI connections.....................................................................................13
Setting up the player.................................................................................15
Accessing the Easy Setup Wizard .........................................................15
Choose the primary video output..........................................................15
Select the best output resolution..........................................................15
Determine the display aspect ration.....................................................16
Select the audio setting.........................................................................16
Operating instructions...............................................................................17
Picture-in-Picture and Secondary Audio ...............................................18
BD-Live....................................................................................................18
Output resolution ...................................................................................19
TV system selection ...............................................................................19
Other media playback...............................................................................20
Connecting a USB or an e-Sata Drive ...................................................20
Using the Setup Menu System.................................................................22
Playback Setup.......................................................................................23
Video Setup ............................................................................................24
Audio Format Setup................................................................................27
Audio signal reference chart .................................................................28
Recommended audio format options...................................................29
Audio Processing setup .........................................................................29
Speaker Configuration ...........................................................................30
Other Audio Processing Settings...........................................................31
Device Setup...........................................................................................31
Network Setup........................................................................................33
Picture Adjustment.................................................................................34
Appendix - language code list...................................................................37
Technical specifications............................................................................38
Troubleshooting .........................................................................................39
Make sure you register your purchase.
Visit: www.cambridge-audio.com/care
By registering, you’ll be the first to know about:
•Future product releases
•Software upgrades
•News, events and exclusive offers plus
competitions!
This guide is designed to make installing and using this prod uct as
easy as possible. Information in this document has been carefully
checked for accuracy at the time of printing; however, Cambridge
Audio's policy is one of continuous improvement, therefore design
and specifications are subject to change without prior notice.
This document contains proprietary information protected by
copyright. All rights are reserved. No part of this manual may be
reproduced by any mechanical, electronic or other means, in any
form, without prior written permission of the manufacturer. All
trademarks and registered trademarks are the property of their
respective owners.
© Copyright Cambridge Audio Ltd 2012
Manufactured under license from Dolby Laboratories. "Dolby" and
the double-D symbol are trademarks of Dolby Laboratories.
Manufactured under license under U.S. Patent #’s: 5,451,942;
5,956,674; 5,974,380; 5,978,762; 6,226,616; 6,487,535;
7,392,195; 7,272,567; 7,333,929; 7,212,872 & other U.S. and
worldwide patents issued & pending. DTS and the Symbol are
registered trademarks, & DTS-HD, DTS-HD Master Audio |
Essential and the DTS logos are trademarks of DTS, Inc. Product
includes software. © DTS, Inc. All Rights Reserved.
"HDMI","HDMI logo" and "High-Definition Multimedia Interface" are
trademarks or registered trademarks of HDMI Licensing LLC.
"Blu-ray Disc", "Blu-ray", "Blu-ray 3D", "BD-Live", "BONUSVIEW", and
the logos are trademarks of Blu-ray Disc Association.
Java and all Java-based trademarks and logos are trademarks or
registered trademarks of Sun Microsystems, Inc. in the United
States and other countries.
DVD Logo is a trademark of DVD Format/Logo Licensing Corp.,
registered in the U.S., Japan and other countries.
Super Audio CD, SACD and the SACD logo are joint trademarks of
Sony Corporation and Philips Electronics N.V. Direct Stream Digital
(DSD) is a trademark of Sony Corporation.
"AVCHD" and the "AVCHD" logo are trademarks of Panasonic
Corporation and Sony Corporation.
Designed for Windows Media, Microsoft, HDCD, and the HDCD
logo are trademarks or registered trademarks of Microsoft
Corporation in the United States and/or other countries.
"DivX" is a trademark of DivX, Inc.
"Qdeo" and "QuietVideo" are trademarks of Marvell or its affiliates.
All other trademarks are the properties of their respective owners.
Page 3
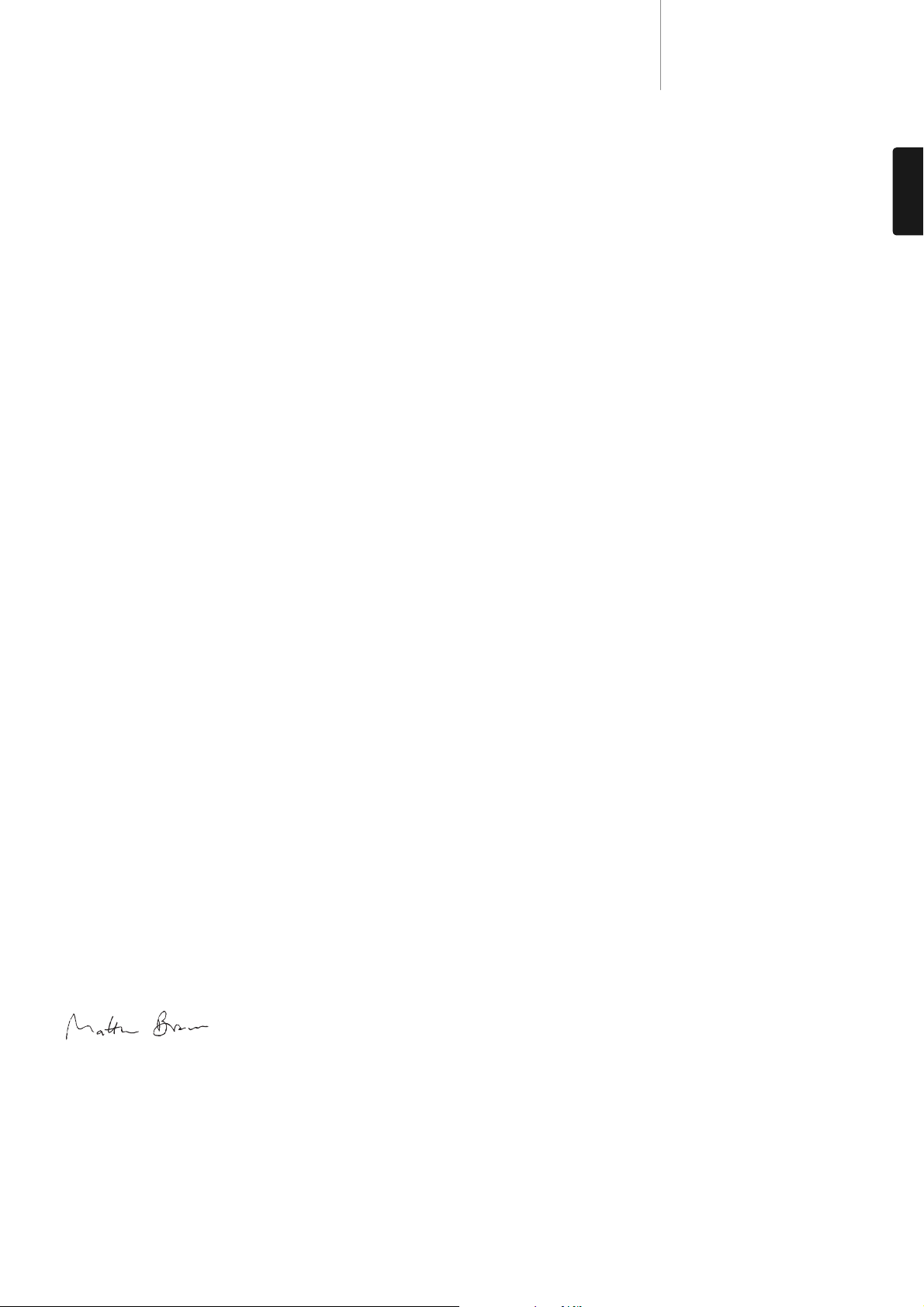
Introduction
Thank you for purchasing this Cambridge Audio Azur Blu-ray Player. Like
all Cambridge Audio products, our Blu-ray players adhere to our three
core principles – stunning performance, ease of use and incredible
value.
The 651BD/751BD both features almost universal disc compatibility and
can play back CD, HDCD, DVD-Video, DVD-Audio, Super Audio CD and BluRay discs including those with 3D content. 24/192kHz Digital to Analogue
converters and our usual careful audio design ensure that the
651BD/751BD can reproduce the dynamics and scale required for
modern movie soundtracks whilst also being able to reproduce a
genuinely musical performance with either stereo or multi-channel music
discs.
A full range of HDMI, digital and analogue outputs are fitted. These allow
the connection of suitably equipped TVs and AV receivers.
Twin HDMI outputs allow two screens or a screen and a projector to be
connected at the same time. Both are fully compatible with the HDMI 1.4
standard for 3D TV and deepcolour support.
The primary output also features a Marvell QDEO scaler with motion
adaptive noise reduction and a host of technologies to further improve
the picture quality for this output.
An Ethernet connection is provided for BD Live and other interactive
features via the internet. Additionally the 751BD is supplied with a USB
Wi-Fi dongle.
The latest surround-sound formats are supported including decoding of
Dolby True HD, Dolby Digital Plus, DTS-HD Master Audio and DTS-HD High
Resolution Audio in Stereo, 5.1 or 7.1 variants. In particular support for
the true lossless Dolby True HD and DTS HD Master Audio formats
provides unprecedented audio fidelity from Blu-ray discs.
The 651BD/751BD is also capable of outputting all of these formats as
bitstreams over HDMI for decoding in a suitable AV Receiver.
Both models use 24/192kHz Digital to Analogue converters. The 651BD
features a Cirrus Logic CS4382A 8 Channel multi-dac to create its 7.1
analog output (which can be set to Stereo mode also).
The 751BD instead uses five WM8740 stereo DACs from Wolfson
Microelectronics and features both a permanent 7.1 and a separate
Stereo output. For the 751BD all analog outputs are also up-sampled via
an Analog Devices DSP running our proprietary Q5 Upsampling and jitter
suppression algorithm from Anagram Technologies to 24 bits and
192kHz.
Both models feature an environmentally friendly low power (1W) standby
circuit.
All this proprietary engineering is housed within our low resonance,
acoustically damped chassis. An Azur Navigator remote control is also
provided, giving full remote control of your Blu-ray player and if required
a Cambridge Audio amplifier or AV receiver in an attractive and easy to
use handset.
Remember your 651BD/751BD can only be as good as the system it is
connected to. Please do not compromise on your AV receiver or speaker
package and always use good quality video and audio cabling. Naturally
we particularly recommend AV receivers such as those from the
Cambridge Audio Azur range, which has been designed to the same
exacting standards as this product. Your dealer can also supply excellent
quality Cambridge Audio interconnects to ensure your system realises its
full potential.
Thank you for taking the time to read this manual; we recommend you
keep it for future reference.
651/751BDazur
ENGLISH
Matthew Bramble
Cambridge Audio Technical Director
and the 651BD/751BD design team
3
Page 4
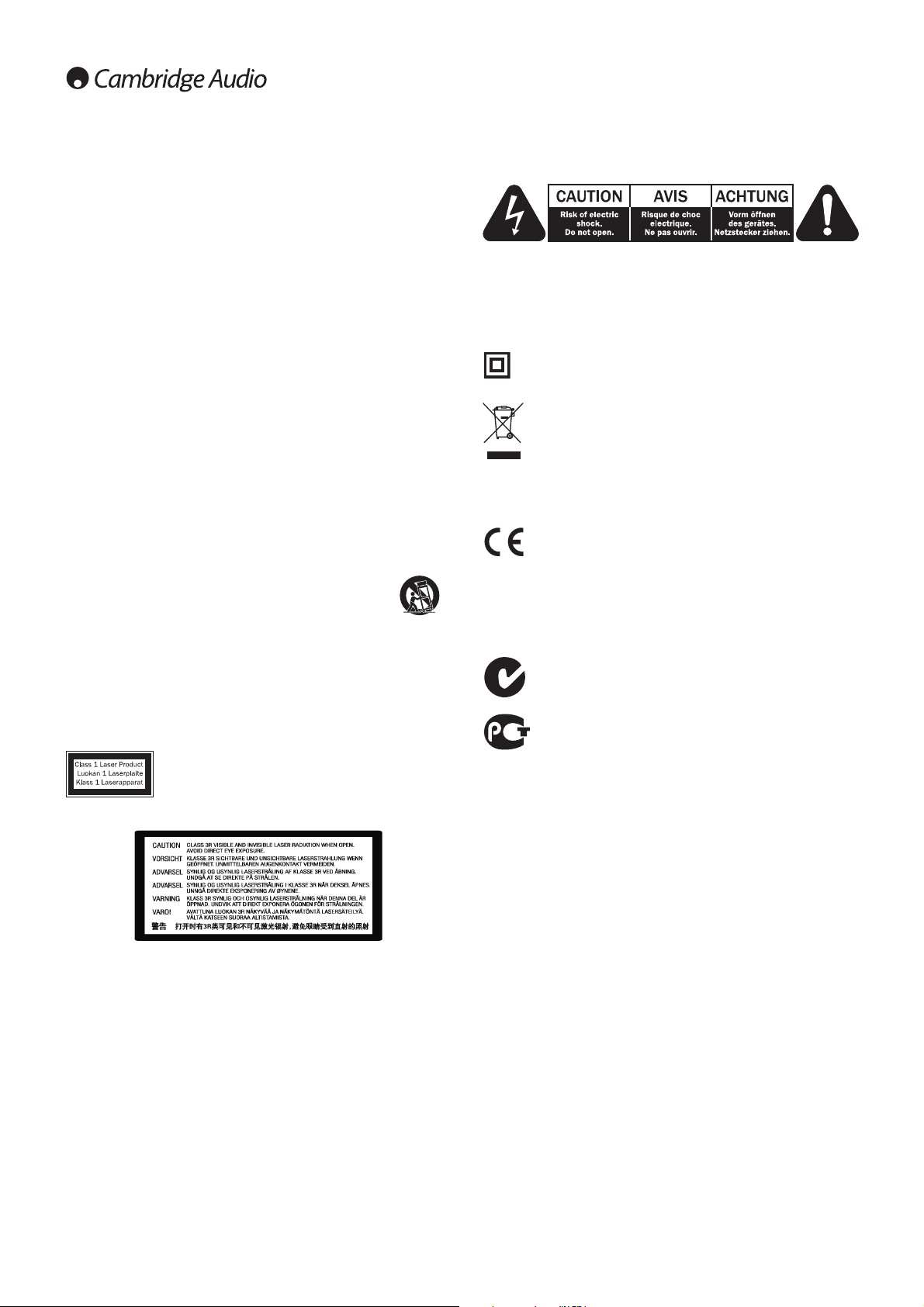
The lightning flash with the arrowhead symbol within an equilateral
triangle is intended to alert the user to the presence of un-insulated
‘dangerous voltage’ within the product’s enclosure that may be of
sufficient magnitude to constitute a risk of electric shock to persons.
The exclamation point within an equilateral triangle is intended to alert
the user to the presence of important operating and maintenance
instructions in the service literature relevant to this appliance.
The symbol on this product indicates that it is of CLASS II
(double insulated) construction.
WEEE symbol
The crossed-out wheeled bin is the European Union symbol for
indicating separate collection for electrical and electronic
equipment. This product contains electrical and electronic
equipment which should be reused, recycled or recovered and
should not be disposed of with unsorted regular waste. Please return the
unit or contact the authorised dealer from whom you purchased this
product for more information.
CE mark
This product complies with European Low Voltage
(2006/95/EC), Electromagnetic Compatibility (2004/108/EC)
and Environmentally-friendly design of Energy-related Products
(2009/125/EC) Directives when used and installed according to this
instruction manual. For continued compliance only Cambridge Audio
accessories should be used with this product and servicing must be
referred to qualified service personnel.
C-Tick mark
This product meets the Australian Communications Authority’s
Radio communications and EMC requirements.
Gost-R Mark
This product meets Russian electronic safety approvals.
4
Important safety instructions
For your own safety please read the following important safety
instructions carefully before attempting to connect this unit to the mains
power supply. They will also enable you to get the best performance from
and prolong the life of the unit:
1. Read these instructions.
2. Keep these instructions.
3. Heed all warnings.
4. Follow all instructions.
5. Do not use this apparatus near water.
6. Clean only with a dry cloth.
7. Do not block any ventilation openings. Install in accordance with the
manufacturer's instructions.
8. Do not install near any heat sources such as radiators, heat registers,
stoves, or other apparatus (including amplifiers) that produce heat.
9. Do not defeat the safety purpose of the polarized or grounding-type
plug. A polarized plug has two blades with one wider than the other.
A grounding-type plug has two blades and a third grounding prong.
The wide blade or the third prong are provided for your safety. If the
provided plug does not fit into your outlet, consult an electrician for
replacement of the obsolete outlet.
10. Protect the power cord from being walked on or pinched, particularly
at plugs, convenience receptacles and the point where they exit from
the apparatus.
11. Only use attachments/accessories specified by the manufacturer.
12. Use with only the cart, stand, tripod, bracket, or table
specified by the manufacturer, or sold with the apparatus.
When a cart is used, use caution when moving the cart/
apparatus combination to avoid injury from tip-over.
13. Unplug this apparatus during lightning storms or when unused for
long periods of time.
14. Refer all servicing to qualified service personnel. Servicing is required
when the apparatus has been damaged in any way, such as the
power-supply cord or plug having been damaged, liquid has been
spilled or objects have fallen into the apparatus, the apparatus has
been exposed to rain or moisture, does not operate normally, or has
been dropped.
This product utilises a Laser. Use of controls or
adjustments or performance of procedures other than
those specified herein may result in hazardous
radiation exposure. Do not open covers and do not
repair yourself. Refer servicing to qualified personnel.
This label is located on the laser protective housing inside the product.
WARNING
– To reduce the risk of fire or electric shock, do not expose this unit to
rain or moisture.
– Batteries (battery pack or batteries installed) shall not be exposed to
excessive heat such as sunshine, fire or the like.
The unit must be installed in a manner that makes disconnection of the
mains plug from the mains socket outlet (or appliance connector from
the rear of the unit) possible. Where the mains plug is used as the
disconnect device, the disconnect device shall remain readily operable.
Only use the mains cord supplied with this unit.
Please ensure there is ample ventilation (at least 10cm clearance all
round). Do not put any objects on top of this unit. Do not situate it on a
rug or other soft surface and do not obstruct any air inlets or outlet grilles.
Do not cover the ventilation grilles with items such as newspapers,
tablecloths, curtains, etc.
This unit must not be used near water or exposed to dripping or splashing
water or other liquids. No objects filled with liquid, such as vases, shall be
placed on the unit.
Page 5
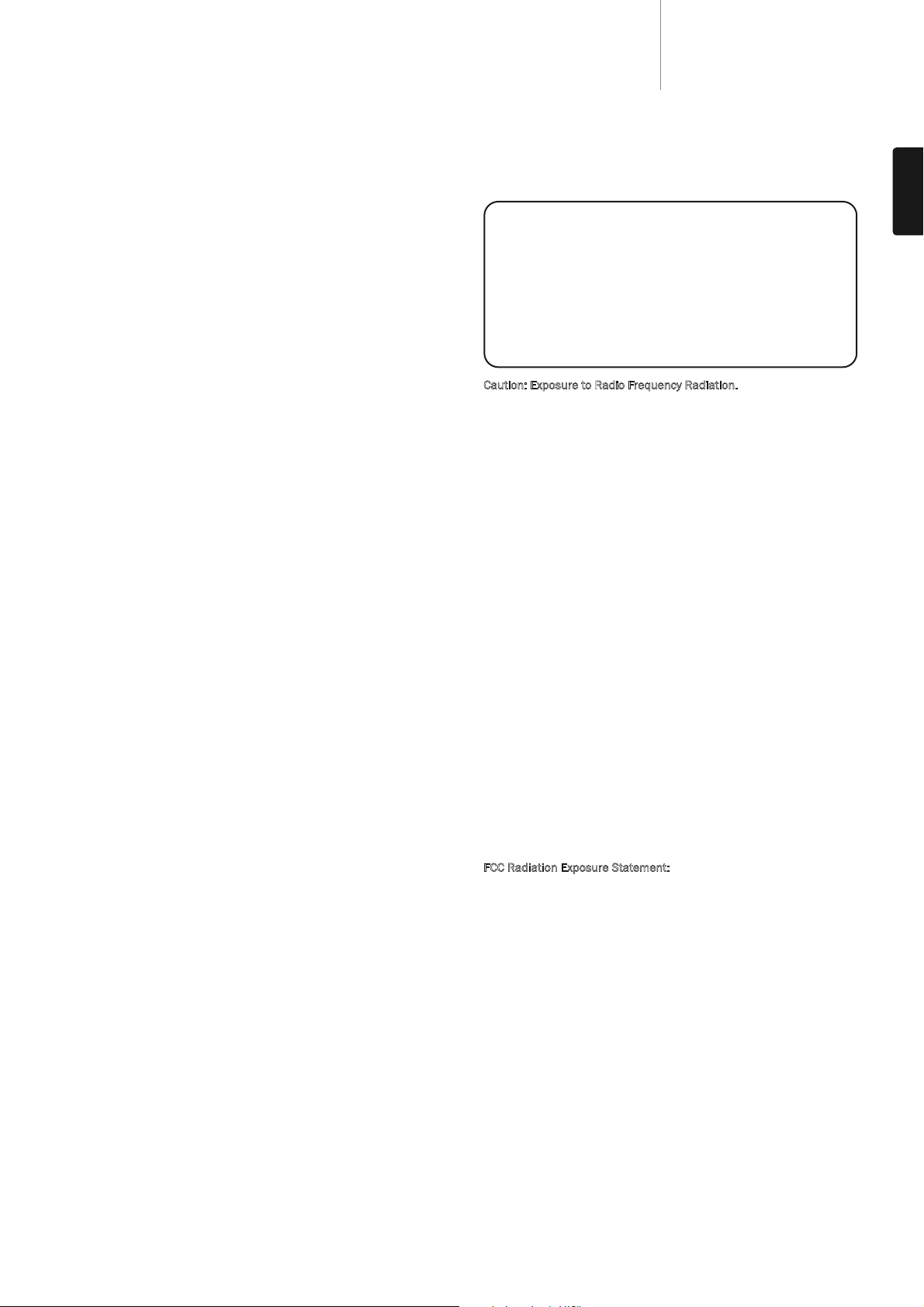
5
651/751BDazur
ENGLISH
Ventilation
IMPORTANT – The unit will become hot when in use. Do not stack multiple
units on top of each other. Do not place in an enclosed area such as a
bookcase or in a cabinet without sufficient ventilation.
Ensure that small objects do not fall through any ventilation grille. If this
happens, switch off immediately, disconnect from the mains supply and
contact your dealer for advice.
Positioning
Choose the installation location carefully. Avoid placing it in direct sunlight
or close to a source of heat. No naked flame sources, such as lighted
candles, should be placed on the unit. Also avoid locations subject to
vibration and excessive dust, cold or moisture. The unit can be used in a
moderate climate.
This unit must be installed on a sturdy, level surface. Do not place in a
sealed area such as a bookcase or in a cabinet. Do not place the unit on
an unstable surface or shelf. The unit may fall, causing serious injury to
a child or adult as well as serious damage to the product. Do not place
other equipment on top of the unit.
Due to stray magnetic fields, turntables or CRT TVs should not be located
nearby due to possible interference.
Electronic audio components have a running in period of around a week
(if used several hours per day). This will allow the new components to
settle down and the sonic properties will improve over this time.
Power sources
The unit should be operated only from the type of power source indicated
on the marking label. If you are not sure of the type of power-supply to
your home, consult your product dealer or local power company.
This unit can be left in Standby mode when not in use and will draw <1W
in this state. To turn the unit off, unplug it from the mains socket.
Overloading
Do not overload wall outlets or extension cords as this can result in a risk
of fire or electric shock. Overloaded AC outlets, extension cords, frayed
power cords, damaged or cracked wire insulation and broken plugs are
dangerous. They may result in a shock or fire hazard.
Be sure to insert each power cord securely. To prevent hum and noise, do
not bundle the interconnect leads with the power cord or speaker leads.
Cleaning
To clean the unit, wipe its case with a dry, lint-free cloth. Do not use any
cleaning fluids containing alcohol, ammonia or abrasives. Do not spray an
aerosol at or near the unit.
Battery disposal
Please dispose of any discharged batteries according to local
environmental/electronic waste disposal guidelines.
Connections
Before making any connections, make sure all power is turned off and
only use suitable interconnects.
Servicing
These units are not user serviceable. Never attempt to repair,
disassemble or reconstruct the unit if there seems to be a problem.
A serious electric shock could result if this precautionary measure is
ignored. In the event of a problem or failure, please contact your dealer.
FCC Statement
Caution: Exposure to Radio Frequency Radiation.
The device shall be used in such a manner that the potential for human
contact during normal operation is minimized.
When connecting an external antenna to the device, the antenna shall
be placed in such a manner to minimize the potential for human contact
during normal operation. This transmitter must not be co-located or
operating in conjunction with any other antenna or transmitter.
Federal Communications Commission Notice
This equipment has been tested and found to comply with the limits for
a Class B digital device, pursuant to Part 15 of the FCC Rules. These limits
are designed to provide reasonable protection against harmful
interference in a residential installation.
This equipment generates, uses, and can radiate radio frequency energy,
and if not installed and used in accordance with the instructions, may
cause harmful interference to radio communications. However, there is
no guarantee that interference will not occur in a particular installation.
If this equipment does cause harmful interference to radio or television
reception, which can be determined by turning the equipment off and on,
the user is encouraged to try and correct the interference by one or more
of the following measures:
• Reorient or relocate the receiving antenna.
• Increase the distance between the equipment and the receiver.
• Connect the equipment to an outlet on a circuit different from that to
which the receiver is connected.
• Consult the dealer or an experienced radio/TV technician for help.
FCC Caution: Any changes or modifications not expressly approved by the
party responsible for compliance could void the user’s authority to
operate this equipment.
IMPORTANT NOTE:
FCC Radiation Exposure Statement:
This equipment complies with FCC radiation exposure limits set forth for
an uncontrolled environment. This equipment should be installed and
operated with a minimum distance of 20cm between the radiator and
your body.
This transmitter must not be co-located or operating in conjunction with
any other antenna or transmitter.
2.4GHz operation of this product in the USA is firmware-limited to
channels 1 through 11.
Modifications
The FCC requires the user to be notified that any changes or modifications
to this device that are not expressly approved by Cambridge Audio, may
void the user’s authority to operate the equipment.
DECLARATION OF CONFORMITY WITH FCC RULES FOR
ELECTROMAGNETIC COMPATIBILITY
We, Cambridge Audio, of Gallery Court, Hankey Place, London SE1 4BB,
declare under our sole responsibility that this device,
azur 651/751BD with Wi-Fi dongle
to which this declaration relates, complies with Part 15 of the FCC
Rules. Operation is subject to the following two conditions: (1) this
device may not cause harmful interference, and (2) this device must
accept any interference received, including interference that may cause
undesired operation.
Wi-Fi information
Page 6
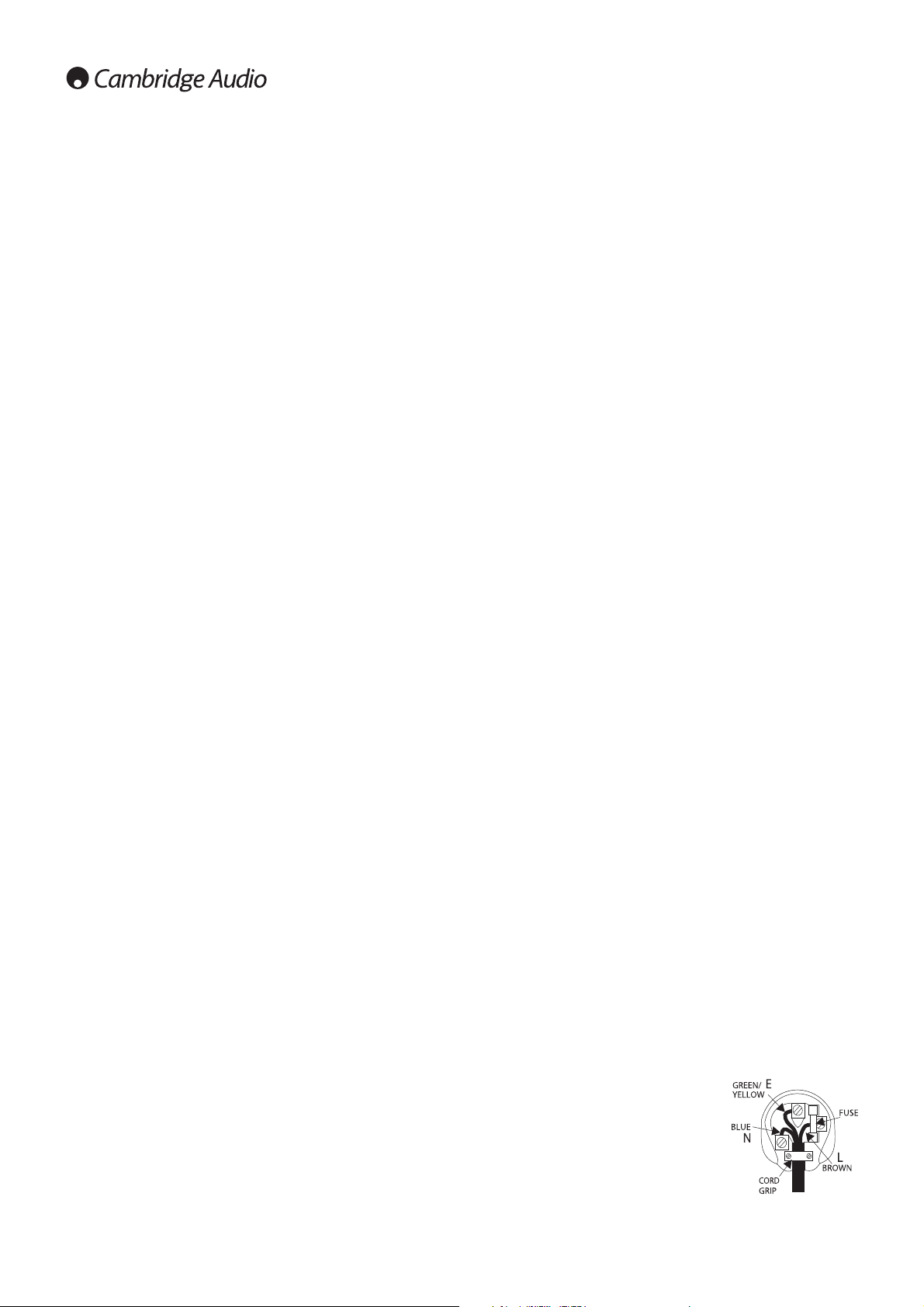
6
Limited warranty
Cambridge Audio warrants this product to be free from defects in
materials and workmanship (subject to the terms set forth below).
Cambridge Audio will repair or replace (at Cambridge Audio's option) this
product or any defective parts in this product. Warranty periods may vary
from country to country. If in doubt consult your dealer and ensure that
you retain proof of purchase.
To obt ain wa rra nty se rvice, pl eas e cont act th e Camb ridge Audio
authorised dealer from which you purchased this product. If your dealer
is not equipped to perform the repair of your Cambridge Audio product,
it can be returned by your dealer to Cambridge Audio or an authorised
Cambridge Audio service agent. You will need to ship this product in either
its original packaging or packaging affording an equal degree of
protection.
Proof of purchase in the form of a bill of sale or receipted invoice, which
is evidence that this product is within the warranty period, must be
presented to obtain warranty service.
This warranty is invalid if (a) the factory-applied serial number has been
altered or removed from this product or (b) this product was not
purchased from a Cambridge Audio authorised dealer. You may call
Cambridge Audio or your local country Cambridge Audio distributor to
confirm that you have an unaltered serial number and/or you made a
purchase from a Cambridge Audio authorised dealer.
This warranty does not cover cosmetic damage or damage due to acts of
God, accident, misuse, abuse, negligence, commercial use, or
modification of, or to any part of, the product. This warranty does not
cover damage due to improper operation, maintenance or installation, or
attempted repair by anyone other than Cambridge Audio or a Cambridge
Audio dealer, or authorised service agent which is authorised to do
Cambridge Audio warranty work. Any unauthorised repairs will void this
warranty. This warranty does not cover products sold AS IS or WITH ALL
FAULTS.
REPAIRS OR REPLACEMENTS AS PROVIDED UNDER THIS WARRANTY ARE
THE EXCLUSIVE REMEDY OF THE CONSUMER. CAMBRIDGE AUDIO SHALL
NOT BE LIABLE FOR ANY INCIDENTAL OR CONSEQUENTIAL DAMAGES FOR
BREACH OF ANY EXPRESS OR IMPLIED WARRANTY IN THIS PRODUCT.
EXCEPT TO THE EXTENT PROHIBITED BY LAW, THIS WARRANTY IS
EXCLUSIVE AND IN LIEU OF ALL OTHER EXPRESS AND IMPLIED
WARRANTIES WHATSOEVER INCLUDING, BUT NOT LIMITED TO, THE
WARRANTY OF MERCHANTABILIT Y AND FITNESS FOR A PRACTICAL
PURPOSE.
Some countries and US states do not allow the exclusion or limitation of
incidental or consequential damages or implied warranties so the above
exclusions may not apply to you. This warranty gives you specific legal
rights, and you may have other statutory rights, which vary from state to
state or country to country.
For any service, in or out of warranty, please contact your dealer.
Canada-Industry Canada (IC)
The wireless radio of this device complies with RSS 210 Industry Canada.
This Class B digital apparatus complies with Canadian ICES-003.
Operation is subject to the following two conditions:
1) this device may not cause interference, and
2) this device must accept any interference, including interference that
may cause undesired operation of the device.
IMPORTANT NOTE:
IC Radiation Exposure Statement:
This equipment complies with Canada radiation exposure limits set forth
for uncontrolled environments. This equipment should be installed and
operated with a minimum distance of 20cm between the radiator and
your body.
This transmitter must not be co-located or operating in conjunction with
any other antenna or transmitter.
Cet appareil numérique de la classe B conforme á la norme NMB-003 du
Canada.
Europe-European Union Notice
Radio products with the CE 0889 or CE alert marking comply with the
R&TTE Directive (1995/5/EC) issued by the Commission of the European
Community.
Compliance with this directive implies conformity to the following
European Norms.
• EN 60950-1 – Product Safety.
• EN 300 328 – Technical requirement for radio equipment.
• EN 301 489 – General EMC requirements for radio equipment.
To deter min e t he ty pe of tr ans mit ter, ch eck th e i dentification label on your
Cambridge Audio product.
Products with the CE marking comply with European Low Voltage
(2006/95/EC), Electromagnetic Compatibility (2004/108/EC) and
Environmentally-friendly design of Energy-related Products
(2009/125/EC) Directives issued by the Commission of the European
Community. Compliance with these directives implies conformity to the
following European Norms.
• EN 55022 – Electromagnetic Interference.
• EN 55024 – Electromagnetic Immunity.
• EN 61000-3-2 – Power Line Harmonics.
• EN 61000-3-3 – Power Line Flicker.
• EN 60950-1 – Product Safety Products that contain the radio
transmitter are labeled with CE 0889 or CE alert marking and may also
carry the CE logo.
• EN 62301:2005 - Household electrical appliances. Measurement of
standby power.
• 1275/2008 - Implementing EuP Directive for Standby Power
Consumption.
Wi-Fi information
Plug-fitting Instructions (UK only)
The cord supplied with this appliance is factory-fitted with a UK mains plug fitted with
a 3-amp fuse inside. If it is necessary to change the fuse, it is important that a
3-amp fuse is used. If the plug needs to be changed because it is not suitable for
your socket, or becomes damaged, it should be cut off and an appropriate plug
fitted following the wiring instructions below. The plug must then be disposed of
safely, as insertion into a mains socket is likely to cause an electrical hazard. Should
it be necessary to fit a 3-pin BS mains plug to the power cord, the wires should be
fitted as shown in this diagram. The colours of the wires in the mains lead of this
appliance may not correspond with the coloured markings identifying the terminals
in your plug. Connect them as follows:
The wire which is coloured BLUE must be
connected to the terminal which is marked with
the letter ‘N’ or coloured BLACK.
The wire which is coloured BROWN must be
connected to the terminal which is marked with
the letter ‘L’ or coloured RED.
The wire which is coloured GREEN/YELLOW must
be connected to the terminal which is marked
with the letter ‘E’ or coloured GREEN.
If a standard 13-amp (BS 1363) plug is used, a 3-amp fuse must be fitted or, if any
other type of plug is used, a 3-amp or 5-amp fuse must be fitted, either in the plug
or adaptor, or on the distribution board.
Page 7
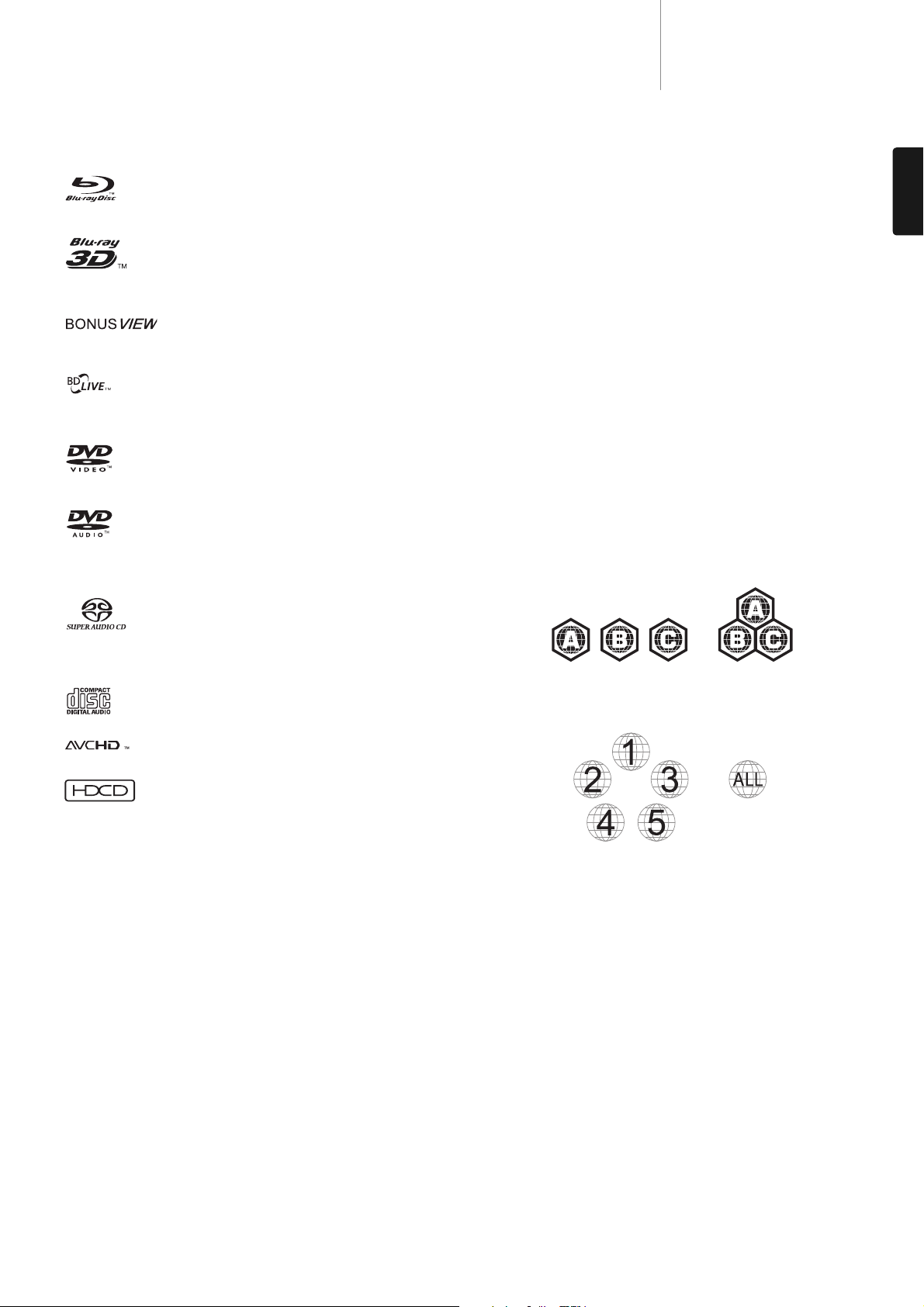
7
651/751BDazur
ENGLISH
Compatible disc types
Disc care and handling
BD-ROM compatibility
BD-Video
High Definition Blu-ray movie and music discs in BD-ROM,
BD–RE and BD–R formats.
Blu-ray 3D
Discs supporting 3D Blu-ray content playback. 3Dcompatible displays and active shutter glasses are required for 3D
playback.
Discs supporting BONUSVIEW that allows Virtual packages or Picture-inPicture functions to be used.
Blu-ray Discs with interactive features when the player is connected to
the Internet.
DVD-Video
DVD movie discs in DVD+RW/DVD+R/DVD-RW/DVD-R
formats.
DVD-Audio
DVD format discs containing multi-channel or stereo high
resolution audio of up to 24/96 5.1 or 24/192 resolution
with video or still pictures. Some DVD-Audio discs also contain a DVDVideo portion.
Super Audio CD
High resolution audio-only discs with stereo and/or multi-
channel audio recorded in a special bitstream format called
DSD. Hybrid discs with both high resolution DSD and CD-compatible
layers are supported.
Compact Disc
Compact Discs (CD-DA) and CD-R, CD-RW discs.
High-definition digital video camera format.
CD discs containing HDCD
TM
encoded material.
Discs that cannot be played
• BDs with cartridge
• DVD-RAMs
• HD DVDs
• Data portion of CD-Extras
• BD-Video/DVD-Video with a different region code to the Blu-ray player
you have purchased.
• Some DualDiscs: A DualDisc is a two sided disc with DVD on one side
and digital audio on the other side. The digital audio side does not
generally meet the technical specifications of the Compact Disc Digital
Audio (CD-DA) format so playback is not guaranteed.
• Music discs encoded with copyright protection technologies: among
such discs, some again do not conform to the CD standard so playback
is not guaranteed.
• To keep the disc clean from scratches or fingerprints, handle the disc
by its edge. Do not touch the recording surface.
• Blu-ray Discs record data in very high density and the record layer is
very close to the disc surface. For this reason, Blu-ray Discs are more
sensitive to dust and fingerprints than DVD. Should you encounter
playback problems and see dirty spots on the disc surface, clean the
disc with a cleaning cloth. Wipe the disc from the centre out along the
radial direction. Do not wipe the disc in a circular motion.
•Do not use record cleaning sprays or solvents such as benzene, thinner
and anti-static spray.
• Do not attach labels or stickers to discs as this may cause the disc to
warp, become imbalanced or too thick, resulting in playback problems.
• Avoid exposing the discs to direct sunlight or heat sources.
• Do not use the following discs:
– Discs with exposed adhesive from removed stickers or labels. The
disc may get stuck inside the player.
– Warped or cracked discs.
– Irregularly shaped discs, such as heart or business card shapes.
Since the Blu-ray Disc specifications are new and evolving, some discs
may not play properly depending on the disc type, version and encoding.
It is possible that a Blu-ray disc manufactured after the player was
manufactured uses certain new features of the Blu-ray Disc
specifications. To ensure the best possible viewing experience, the player
may need a firmware or software update from time to time.
Copyright protection
This product incorporates copyright protection technology that is
protected by U.S. patents and other intellectual property rights. Use of
this copyright protection technology must be authorized by Macrovision
Corporation, and is intended for home and other limited viewing uses only
unless otherwise authorized by Macrovision Corporation. Reverse
engineering or disassembly is prohibited.
Region management information
This player is designed and manufactured to respond to the region
management information of DVD or BD discs. If the region number of a
BD-Video or DVD disc does not correspond to the region number of this
player, this player cannot play the disc.
BD-Video –This player plays BD-Video with marks that match the code on
the back of the unit (i.e. A, B or C).
Discs that have no region coding are also playable. These usually have all
3 region codes on the packaging in a pyramid.
DVD-Video –This player plays DVD-Video with marks that match the
region code on the back of the unit (i.e. 1, 2, 3, 4 or 5).
Discs that are encoded for All regions are also playable.
Page 8
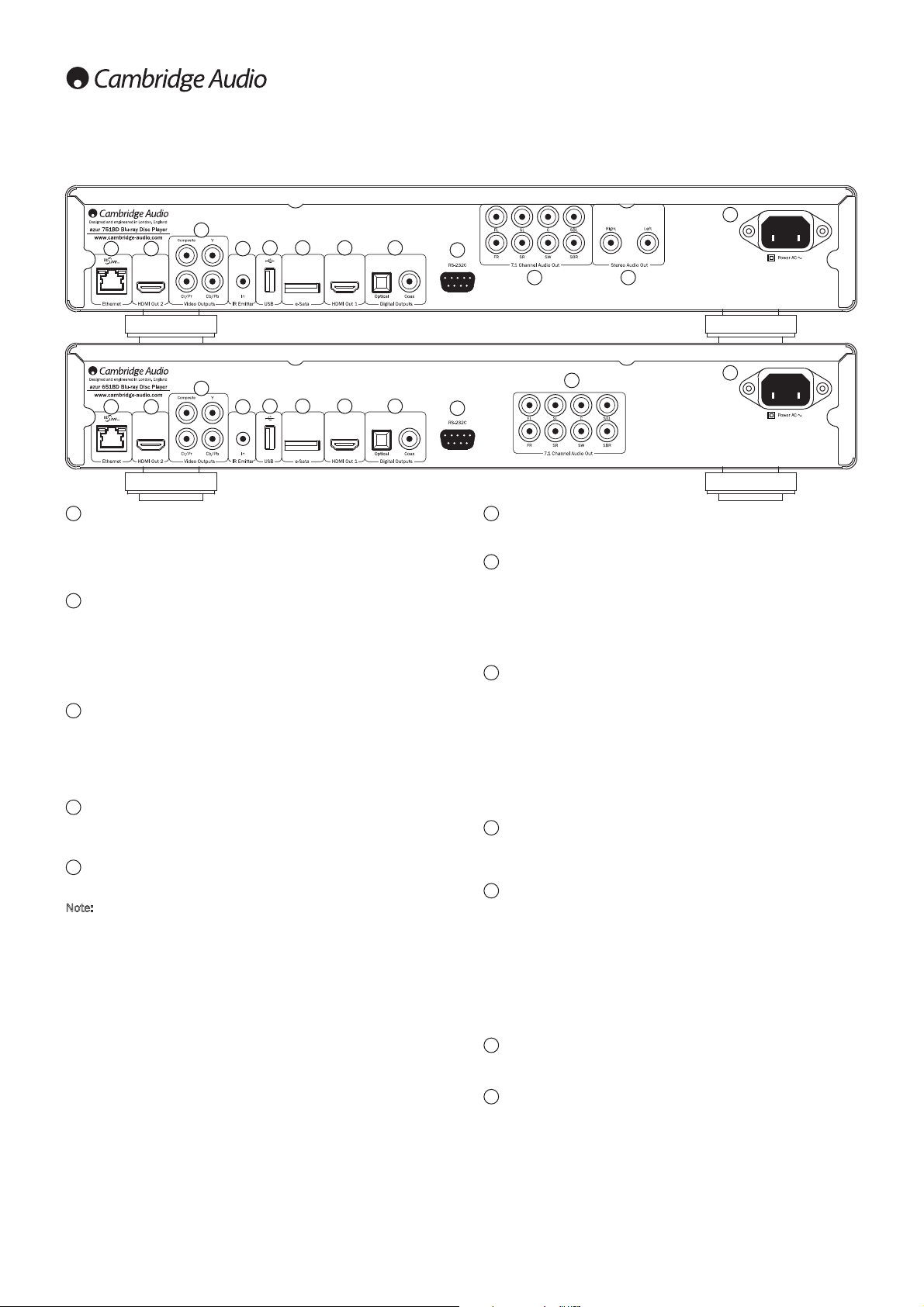
e-Sata port
For connecting a suitable hard drive.
HDMI output 1 (primary output)
HDMI (High-Definition Multi-Media Interface) is a purely digital connection
that can carry both audio and video. Use a dedicated HDMI cable to
connect to a TV/Monitor or AV Receiver with a compatible HDMI input.
This output is the primary output and benefits from the Marvell QDEO
video processor. Both this output and output 2 are 3D TV compatible.
Digital outputs
Optical and Coaxial digital audio outputs, normally used to connect to a
suitable Audio/Video Receiver for surround sound decoding (output must
be set for
"Bitstream" - refer to the "Audio setup" section). These outputs
can also be used to connect to a separate DAC or digital recording device
(output must be set for
"LPCM" - refer to the "Audio setup" section).
Toslink Optical - Use a high quality TOSLINK fibre optic cable.
S/P DIF Co-Axial Digital - Use a high quality 75 ohm digital RCA/Phono
interconnect cable designed specifically for digital audio use.
RS232C
Used for control of the 651/751BD in Custom Install situations. A full
protocol is available for the 651/751BD on our website.
7.1 channel analogue audio output
If Down-mix is set to
"7.1 C H" in the Speaker Setup page (Down-mix mode
section) of the 651/751BD’s Setup menus, these sockets provide 7.1
output from the 651/751BD's built in Surround-Sound decoder. This can
be used to connect to the 7.1 audio line-level inputs of an amplifier/AV
receiver or amplified speaker package if required. Similarly, Down-mix
can be set to
"5.1 CH" to provide 5.1 output. If Down-mix is set to "LT/RT",
"Stereo" or "V.Surro und" the Left and Right outputs only are active and
provide a stereo or stereo downmixed output. Refer to the
"Speaker
configuration
" section of this manual for more information.
Stereo audio out (751BD only)
Permanent stereo outputs for use with Stereo material.
AC power socket
Once you have made all audio and video connections, plug the IEC type
AC power cable into the rear of the unit and an appropriate mains socket
then switch on. Your 651/751BD is now ready for use.
7
8
Rear panel connections
Ethernet LAN port
Used for discs supporting BD-Live that provide interactive features when
the player is connected to the Internet.
Future firmware updates may allow other online features to be accessed.
HDMI output 2
Secondary HDMI output. Both outputs 1 and 2 can be used at the same
time to send the same audio/video to two displays (with both being 3D
TV compatible) or to send audio over one HDMI link and video over the
other.
See later section of this manual.
Analogue video outputs
Component - Connect to the YCbCr or YPbPr terminals of a television set
via three 75 ohm RCA/phono cables designed specifically for video use.
Composite - Connect to your television via a 75 ohms RCA/Phono cable
designed specifically for video use.
IR (Infra-Red) Emitter In
Allows modulated IR commands from multi-room systems or IR repeater
systems to be received by the unit.
USB port
Port for interfacing to a flash/memory card or Mass Storage Device.
Note:
• This unit supports USB Mass Storage Class Bulk Transport devices only.
Most USB thumbs drives, portable hard disk drives and card readers
conform to this device class. Other USB devices such as MP3 players,
digital cameras, and mobile phones that include their own memory
management may not be compatible.
• Supported USB drives must be formatted with the FAT (File Allocation
Table), FAT32 or NTFS (New Technology File System) file system.
• In some cases, an incompatible USB device may cause the player to
stop responding. If this occurs simply turn off the power, remove the
USB device, and turn the player back on.
• The player accesses the USB drive in read-only mode. In order to
minimize the risk of data corruption, it is recommended that you only
unplug the USB device when playback has completely stopped.
1
1
2
3
4
5
6
2
76
5
4
12
8
9
10
11
12
3
8
9
10 11
1 2
76
5
4
12
3
8
9
10
Page 9
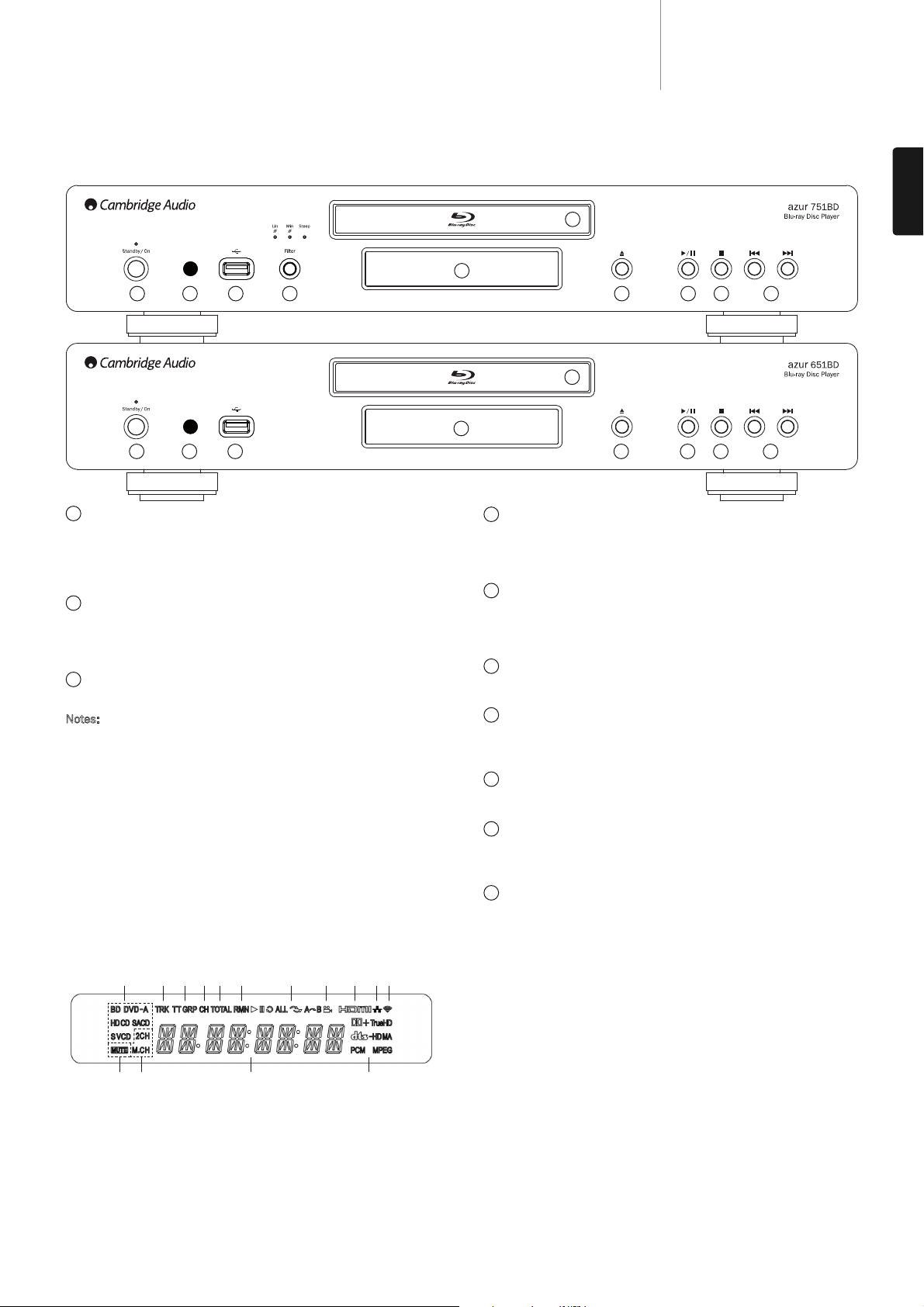
Front panel
Notes
:
1
1
2
3
4
5
6
7
8
9
10
32
5
6
10987
123245 6789
11 12 13 14
4
10
6. Playback Status – Indicates playback status such as Play, Pause,
Repeat, Repeat All, Random/Shuffle, and A-B Repeat.
7. Angle Icon – Indicates that the scene contains additional camera
angle(s) that can be selected.
8. HDMI – Indicates that the HDMI output is active.
9. Network – Indicates that the unit is connected to a network.
10. Wireless – Indicates a connection to a wireless network.
11. Mute Icon – Indicates that the audio is muted.
12. Audio Channel Indication – Indicates whether the audio is 2ch stereo
or multi-channel surround.
13. Main Display – Text messages and numeric display.
14. Audio Type Indication – Indicates the type of audio tracks playing.
1 32
5
6
10987
651/751BDazur
Standby/On
Switches the unit between Standby mode (indicated by a dim power LED)
and On (indicated by a bright power LED). Standby is a low power mode
where the power consumption is less than 0.5W. The unit should be left
in Standby mode when not in use.
IR sensor
Receives IR commands from the supplied Azur Navigator remote control.
A clear unobstructed line of sight between the remote control and the
sensor is required.
USB port
Port for interfacing to a flash/memory card or "Mass Storage Device".
• Only USB 2.0 certified products with the USB 2.0 logo on them are
supported by the 651/751BD. Please either consult the manufacturer
of the USB 2.0 product to make sure it is properly certified, or go to
www.usb.org for a list of approved products. We cannot be held
responsible for any incompatibility issues.
• This unit supports
devices only. Most USB thumb drives, portable hard disk drives and card
readers conform to this device class. Other USB devices such as MP3
players, digital cameras, and mobile phones may not be compatible.
• See rear USB port section for file system compatibility.
"USB Mass Storage Class Bulk-Only Transport"
Filter Select (751BD only)
Press to select between three different filter audio modes: linear phase,
minimum phase or steep. The corresponding LED will light up to show
which filter has been selected. See later section for details.
Display
Used to display the 651/751BD’s functions and playback state, etc.
Please refer to the front panel display section on right for more
information.
Disc tray
Use the Open/Close button to activate.
Open/Close
Allows you to open and close the disc tray for loading of discs. Pressing
Play will also close the tray and start playing a disc if one is loaded.
Play/Pause
Plays the disc and pauses (freezes) playback.
Stop
Press once to stop playback. Pressing Play will cause the playback to be
re-started from the same position. Press Stop again to fully stop playback.
Skip
Press once to skip between tracks/chapters.
ENGLISH
Front panel display
1. Disc Type Indication – Indicates the currently playing disc type.
2. Track/Ch apte r – When illuminated, the displayed time applies to a
track or chapter.
3. Title/Group – When illuminated, the displayed time applies to a title
or group.
4. Total – When illuminated, the displayed time is the total play time.
5. Remaining – When illuminated, the displayed time is the remaining
play time.
9
Page 10
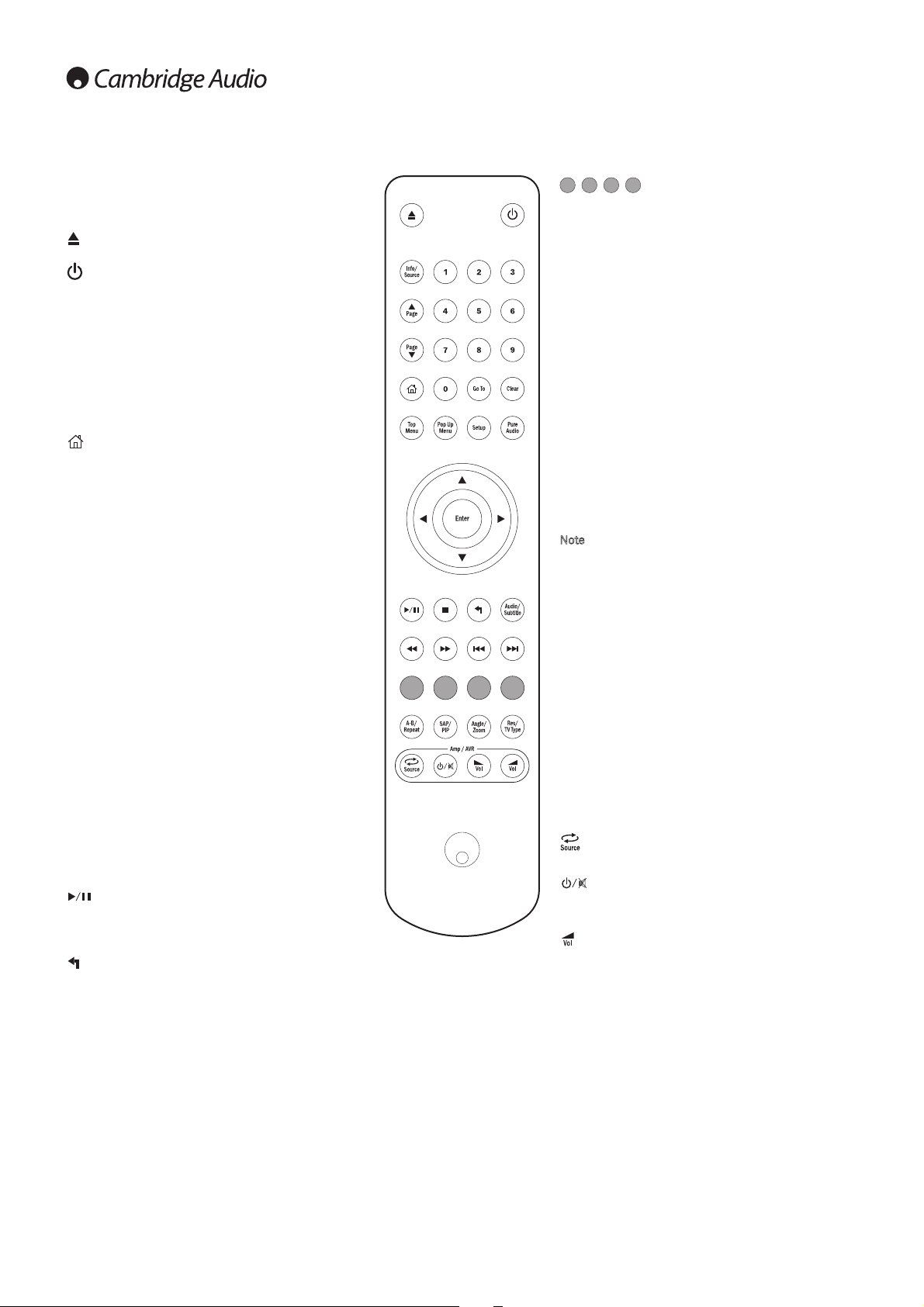
10
Remote control
The Azur 651/751BD is supplied with a remote control.
Insert the 3 supplied AAA batteries to activate. For further
details of the various adjustment functions available, refer
to the later sections of this manual.
Opens and closes the disc tray.
Switches the unit between On and Standby mode.
Info/Source
Press to show/hide the On Screen Information Display.
Press and Hold to go to the Source Selection menu.
0-9 Numerical buttons
Used to enter numeric values such as the number of a
desired chapter or track to go to.
Page!/ Page"
Show previous/next page.
Press to go to the Home menu.
Go To
Press once to bring up an OSD bar showing (from left to
right) Playing Status, Title, Chapter, Time Counter, Progress
Indicator, and Total Time. After pressing the Go To button
for the first time, the cursor will be positioned at the Time
Counter. This is the “Time Search” mode. Each subsequent
press of the Go To button moves the cursor from Time to
Chapter to Title and back round. Use the Numerical or
Navigation button to enter the hours, minutes and seconds
for your specified search and press the Enter button.
Clear
Press to remove outstanding track programs.
Top Menu
Show BD top menu or DVD title menu.
Pop Up Menu
Show BD pop-up menu or DVD menu.
Setup
Press to enter the Setup menu. Please refer to the "Blu-ray
player setup" section of this manual for more information.
Pure Audio
Turn video off/on.
!"#$Navigation
Press the directional arrows to move around menus.
Enter
Press to accept the item/function highlighted in the menu.
Press to play or pause playback.
%
Press to stop current playback.
Press to return to the previous menu.
Audio/Subtitle
Press once to access alternate audio soundtracks on the disc (if available
on the disc).
Press and hold to access Subtitle function. When pressed for a few
seconds, the Subtitle function will cycle through available languages.
&'
Scan forwards and backwards
()
Right Skip –Press once to skip forward by one track/chapter on the disc.
Left Skip –Press once to skip backward by one track/chapter on the disc.
Colour buttons
These button functions vary by the content. See later
section of the manual.
A-B/Repeat
Press to mark a segment between A and B for repeated
playback. The first press marks point A, the second press
marks point B.
Press and hold to access Repeat function. When pressed
for a few seconds, the Repeat function will cycle as follows:
DVD and DVD-Audio –Repeat Chapter, Repeat Title,
Repeat All, Repeat Off.
Blu-ray Disc – Repeat Chapter, Repeat Title, Repeat Off.
CD and SACD – Repeat One, Repeat All, Repeat Off.
SAP/PIP
Press to turn Secondary Audio Program on/off. Press and
hold to cycle show/hide Picture-in-Picture. Refer to later
section of the manual.
Angle/Zoom
Press to access various camera angles (if available on the
disc). Press and hold to cycle through the various zoom
magnifications (and back to normal display).
Not
e
: These features may not be available with certain
DVD or Blu-ray discs.
Res/TV Type
Press to switch output resolution. Press and hold to cycle
through TV system output between PAL, NTSC or Multi.
Refer to later section of this manual.
Important information if you are using a Cambridge Audio
amplifier or AV receiver
Amp/AVR buttons
The 651/751BD remote also has buttons that allow
control of a Cambridge Audio azur amplifier or AV receiver.
Note: These buttons are by default set to transmit codes
for all current Azur AV Receivers.
The exceptions to this are the older 340R and 540R
models. For these models, simply remove the batteries,
leave the remote for a few minutes and then hold down
the Source button whilst re-inserting the batteries.
To c ont rol an Azu r stereo Amp lifier, follow t he s ame steps
as above, but hold down the Standby/On/Mute button.
Source
Press repeatedly to scroll through the source inputs
one by one.
Standby/On/Mute
Press to switch the amplifier/AV receiver between Standby
mode and On. Press and hold to mute/un-mute the
amplifier/AV receiver.
Volume
Press to decrease or increase the volume of the amplifier/
AV Receiver.
Page 11
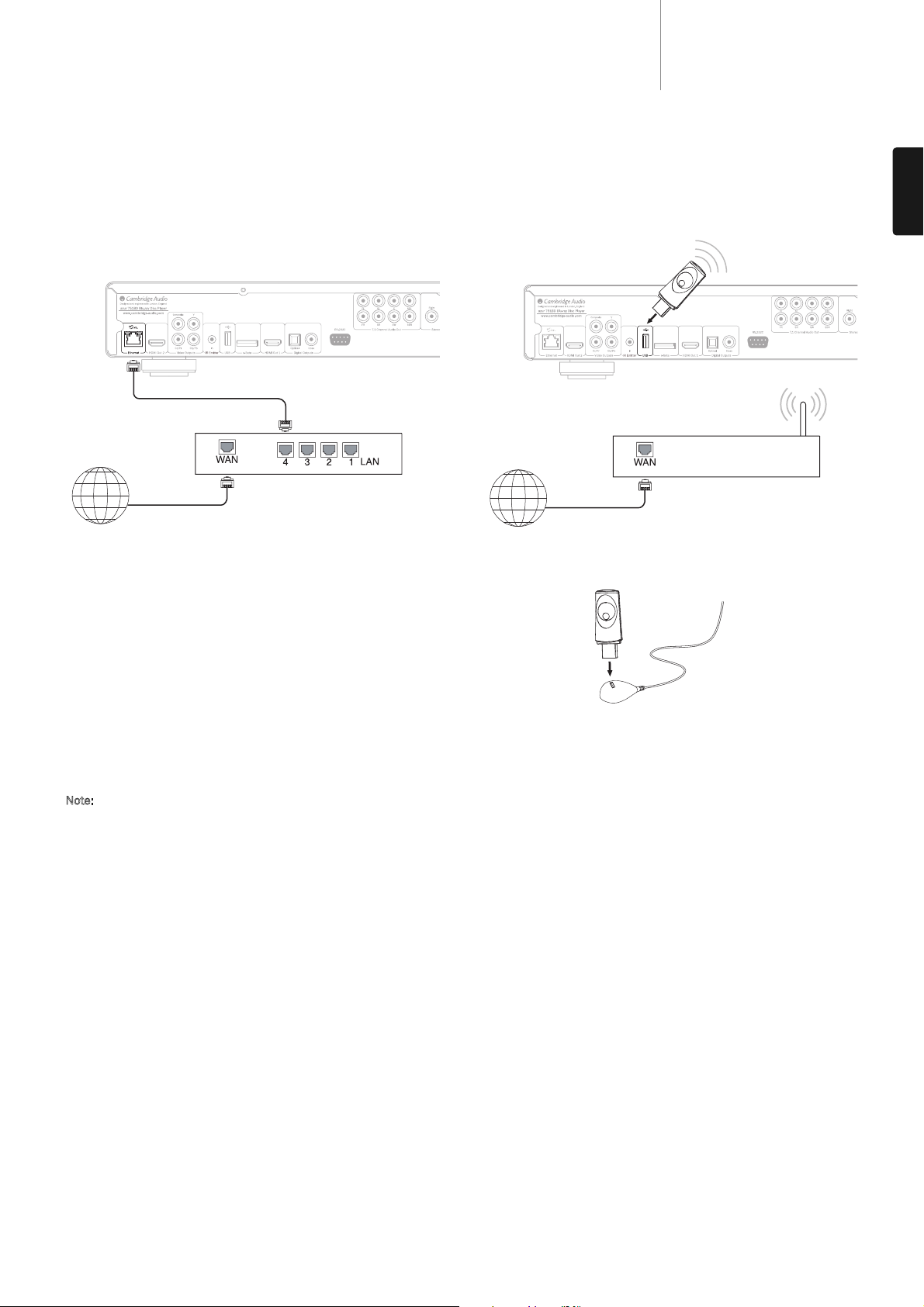
11
651/751BDazur
ENGLISH
Connecting to the Internet
Ethernet connection
The 651/751BD supports the BD-Live feature offered on some Blu-ray
Disc titles. BD-Live offers extra downloadable content and additional
online interactive programs. The available BD-Live content varies by discs
and studios, and may include additional subtitles, commentaries, movie
trailers, games, and/or online chat.
Connecting the player to the Internet will also allow the player to obtain
firmware updates via the Internet.
In order to utilize the BD-Live feature or update firmware via the Internet,
the player needs to be connected to a broadband Internet connection. It
is not necessary to connect to the Internet if you do not intend to use the
BD-Live and online firmware updating functionality.
• Plug one end of a network cable (Category 5/5E straight through
Ethernet cable) into the LAN port on the back of the unit.
• Plug the other end of the network cable into a LAN port on your
broadband router or modem.
• Some network configuration may be required. Please refer to the
Network Setup section of the manual for more details.
• Refer to the operating instructions supplied with the broadband router
or modem, or contact the Internet service provider for questions related
to setting up of a router or modem.
Note:
Only connect the LAN port of the player to an Ethernet port that
supports 10BASE-T or 100BASE-TX. Connecting to any other ports or
jacks, such as a phone jack, can damage the player.
Using the wireless adaptor (751BD only)
The wireless adaptor included with the 751BD has been pre-configured
to work with your player. Other wireless adaptors will not work.
A USB extension cable is provided with your 751BD. This can be used if
desired to move the wireless dongle to a more convenient location.
• Make sure the broadband Internet connection is available and the
Wi-Fi function on your wireless router or access point has been turned
on, and plug the adaptor into the rear USB 2.0 port of your 751BD.
• After connecting the adaptor, some network configuration is required.
Please refer to the ‘Network Setup’ section of this manual.
Network Cable
(Ethernet)
Internet
Wireless Broadband
Router/Modem
Broadband Internet
connection
Rear Panel
Wi-Fi USB
Dongle
Internet
Wireless Broadband
Router/Modem
Broadband Internet
connection
Rear Panel
USB extension cable
Page 12
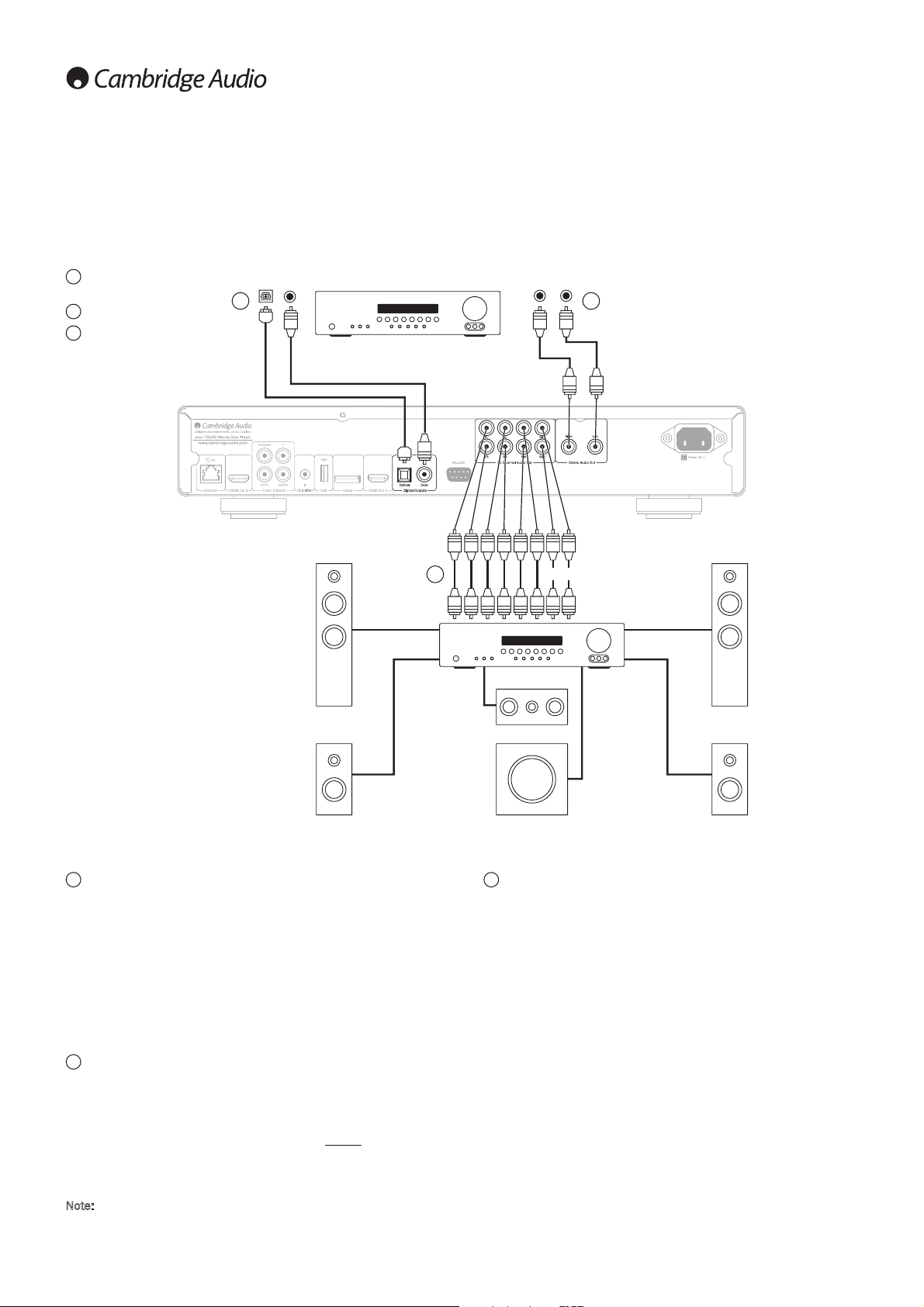
12
Separate analogue stereo (751BD only)
The analogue stereo outputs should be used for play back of CDs, DVDs
etc in stereo through a conventional amplifier or AV receiver with analogue
stereo inputs.
Analogue stereo is also usually the best connection method for listening
to CDs and other stereo discs for best possible sound quality. It is often
a good idea to connect both the analogue stereo outputs (for CD
playback) and digital audio outputs or HDMI (for surround sound
decoding) at the same time.
To connect an analogue stereo system to the 751BD, use stereo phono
cables (stereo 2RCA-2RCA).
Digital audio
The digital audio outputs should be used to decode the surround-sound
soundtracks of BD/DVDs with an external AV Receiver (Note: Digital output
must be set to
"RAW" in the Audio setup page). The 651/751BD sends an
undecoded audio bitstream to the AV Receiver for decoding into 5.1/7.1 etc.
Note: The latest HD audio types, SACD and DVD-A cannot
be output over
SPDIF/TOSlink and an HDMI connection must be used for these.
Either a 75ohm co-axial cable designed for digital audio or a TOSlink fibre
optic cable should be used (only one at a time).
Note:
It is also possible to output stereo digital audio from the Digital
Outputs for recording on conventional CD-R/MD etc. machines, see
section on 651/751BD setup.
Audio connections
Do not plug in the mains power lead or turn the unit on until all
connections have been made.
Three types (two for 651BD) of audio only connection can be made
between the 751BD and your stereo/AV system:
AV receiver with
5.1/7.1 analogue
inputs
Front right
speaker
Speaker diagram shown for 5.1 channel setup. For 7.1 add two rear speakers.
Surround right
speaker
Front left
speaker
Surround left
speaker
Centre speaker
Subwoofer
1
2
3
AV receiver
In
OR
Phono cable
(2RCA-2RCA)
In
7.1
Analogue 2 ch/5.1/7.1
The 651/751BD is also capable of decoding Surround-Sound
soundtracks itself and outputting these as analogue Stereo, 5.1 or 7.1
depending on the settings in the Speaker setup page in the 651/751BD
setup menu.
For 5.1, connect to an AV receiver or amplified speaker system, use 6 x
phono/RCA cables.
For 7.1, connect to an AV receiver or amplified speaker system, use 8 x
phono/RCA cables.
Note: It is also possible to make an HDMI audio/video connection which
carries both audio and video in the same cable. See later section.
However, when making an HDMI connection i.e. to an AV receiver, it is
also often preferable to make an additional audio connection for CD
and/or SACD/DVD-A playback.
Separate Analogue Stereo
(751BD only)
Digital Audio
Analogue 2 ch/5.1/7.1
1
2
3
1
2
3
Page 13
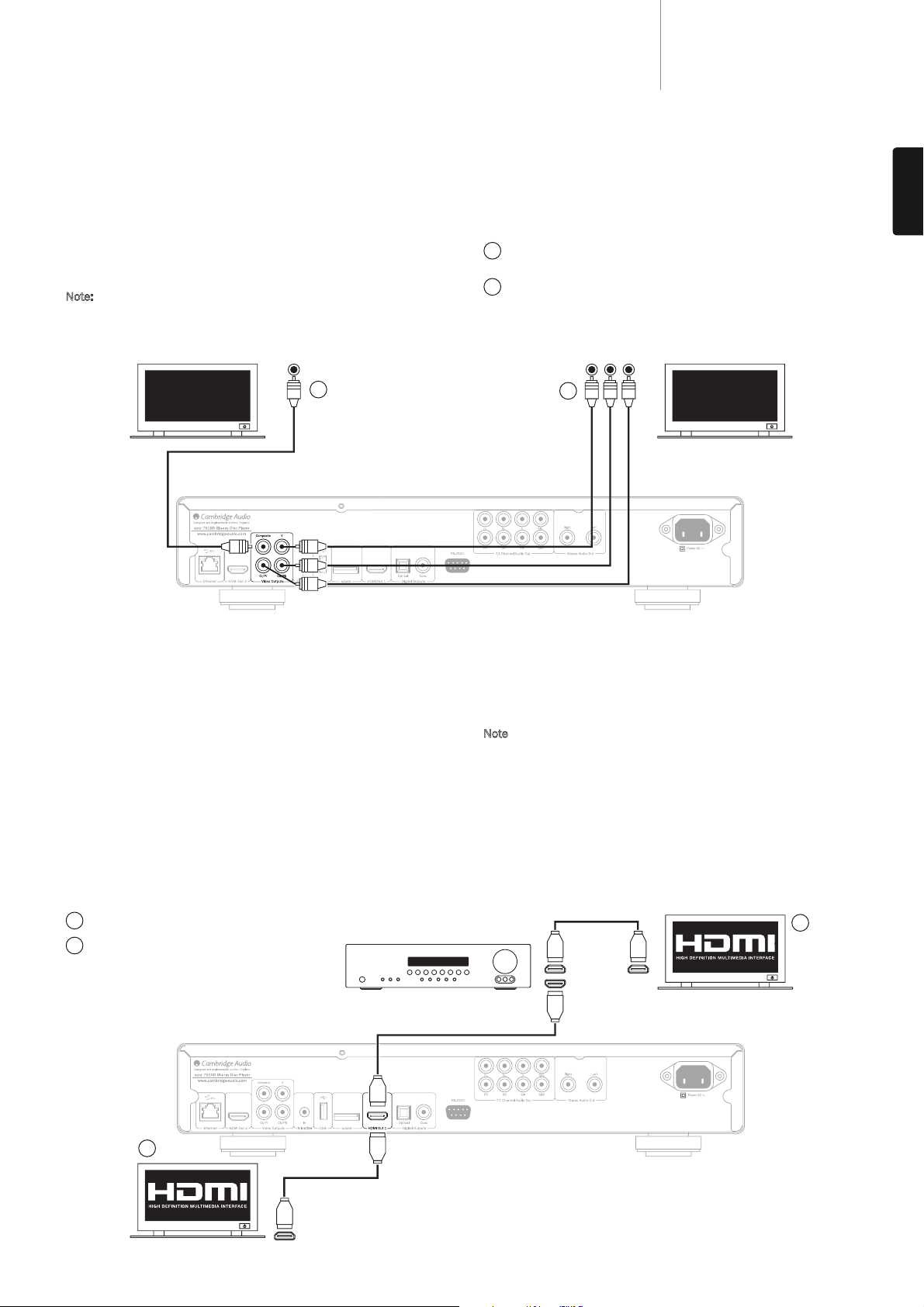
Analogue video connections
Note:
1
2
TV/MonitorTV/Monitor
Also note video up-conversion of content over the component connections
is limited by CSS encryption on most discs.
The HDCP protected HDMI outputs do not suffer this limitation and offer
full up-conversion of all content.
Component - Connect with 75 ohm Component video cables (3RCA3RCA).
Composite - Connect with single 75 ohm video phono cable (RCARCA).
1
2
HDMI cable
HDMI cable
TV/Monitor with HDMI input
TV/Monitor
with HDMI
input
AV receiver
b
a
HDMI cable
Out
In
In
In
a
b
Direct connection to a TV for HDMI 1
Connection to a TV via an AV Receiver
for HDMI 1.
HDMI (High-Definition Multi-Media Interface) is a digital connection that
can carry both audio and video in one cable. Direct digital transfer of
video and support for various types of high definition video content make
this the best connection type for picture quality.
The 651/751BD supports two HDMI outputs, both are 3D TV compatible.
For normal use with a single TV or TV and AV Receiver use HDMI output
1 (Primary Output) as this benefits from the Marvell QDEO Video
processor, as shown below.
Set the Primary Output option in the setup menu to ‘HDMI 1’,
see later section.
Not
e
: The Dolby Digital Plus, Dolby True HD, DTS HD High Resolution and
DTS HD Master Audio can only be passed by the 651/751BD over HDMI.
As HDMI can carry both digital audio and video, HDMI can be used to
connect to AV receivers that support this function for external decoding.
651/751BDazur
The 651/751BD can output video in both fully digital (HDMI) and
analogue (Composite or Component) formats. If your TV set supports
HDMI then this is the preferred format (see next section).
If your TV set supports only analogue video the preferred connection is (in
declining order of quality) Component and then Composite.
Set the Primary Output option in the setup menu to ‘Analog’,
see later section.
The 651/751BD will output BD content (including 1080p) as up to
1080i over the component connections only.
ENGLISH
HDMI connections
13
Page 14
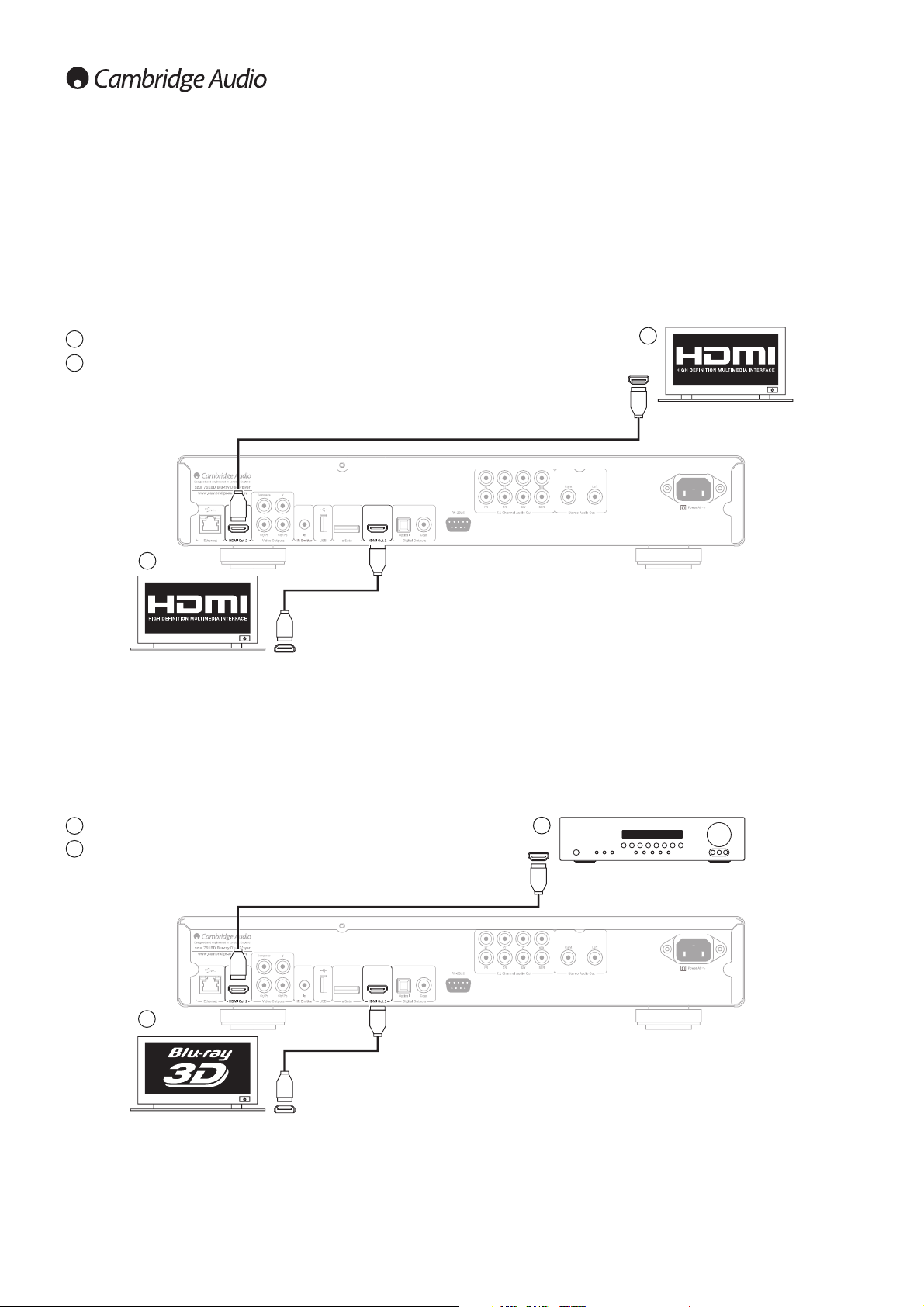
14
HDMI connection cont.
The secondary HDMI output of the 651/751BD can be used either to
allow connection of two display devices or to allow separate HDMI audio
and video outputs as shown in the two examples below.
Connecting to two displays using dual HDMI
The 651/751BD features two HDMI outputs.
If is therefore possible to connect two TVs or a TV and Projector etc. you
should treat output 1 as the Primary highest quality output as it benefits
from the in-built Marvell QDeo scaler.
Primary
TV/Monitor
with HDMI
input
TV/Monitor
with HDMI
1.4 input.
Secondary
TV/Monitor
with HDMI
input
AV Receiver with
HDMI 1.3 input.
HDMI cable
HDMI cable
HDMI cable
In
HDMI cable
In
In
a
b
Connection to a Primary TV/Monitor.
Connection to a Secondary TV/Monitor.
Connection to a TV/Monitor.
Connection to an AV Receiver.
a
b
a
b
a
b
Both outputs can pass 3D TV signals.
Set the Primary Output option in the setup menu to ‘HDMI 2’,
see later section.
This is necessary to allow HDMI 2 to output high resolution audio.
Connecting to a display and audio system using dual
HDMI
If your AV Receiver cannot pass 3D TV HDMI signals it is possible to
configure the 651/751BD to output Video (inc 3D TV) via HDMI 1 directly
to a 3D compatible display and Audio via HDMI 2 directly to the AV
Receiver.
Set the Primary Output option in the setup menu to ‘HDMI 1’,
see later section.
Page 15
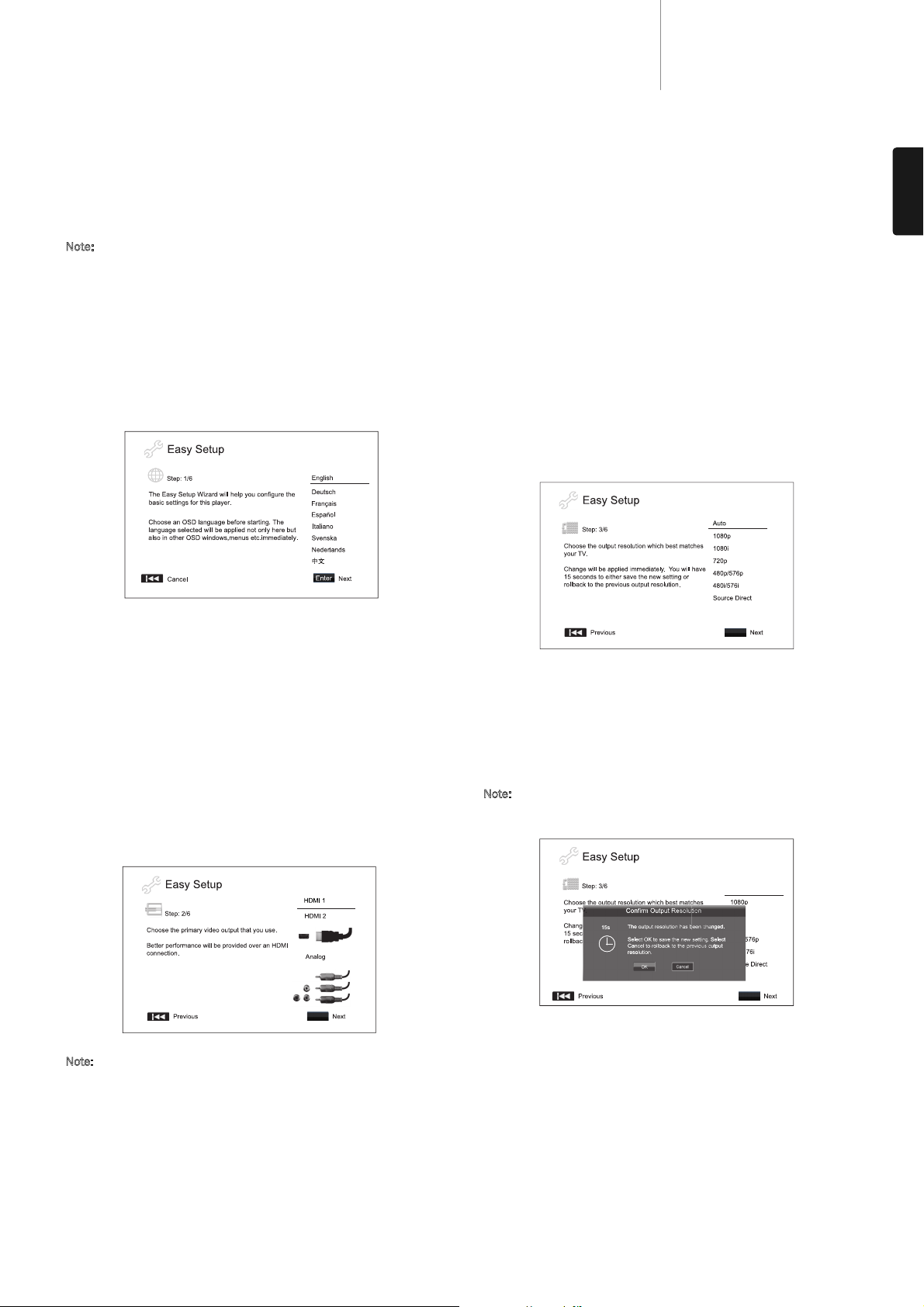
Setting up the player
Note:
Note:
Note:
Enter
Enter
Enter
Auto
651/751BDazur
Accessing the Easy Setup Wizard
When the player is turned on for the first time, an Easy Setup Wizard
screen will appear. This is a series of guided instructions designed to
configure the basic settings for the unit.
If the Easy Setup Wizard has previously been completed or
cancelled, it will no longer initiate when you turn on the unit. To access
Easy Setup Wizard again, press the Setup button on the remote control,
select Device Setup, then Reset Factory Default. Select
"OK" to confirm
loading the factory default settings. Once the factory default settings are
loaded the Easy Setup Wizard will appear again.
To start the Easy Setup Wizard, please follow these steps:
1. Turn on the TV.
2. Turn on the player.
3. Switch the input selection on your TV so that the TV displays the signal
from the player. You should see the first step of the Easy Setup Wizard.
The first step of the Easy Setup Wizard gives you the opportunity to skip
the entire wizard. If you are familiar with setting up audio/video
equipment and would like to fully customize the player settings using its
setup menu, you may use the ! button to select the
"Cancel" option,
then press the Enter button to exit the Easy Setup Wizard.
Use the "#buttons to select the language, then press Enter button to
continue with the Easy Setup Wizard.
Choose the primary video output
The player can output video through its HDMI and component output
terminals. Composite video output is always available but not
recommended. By setting the
can optimize video output of the selected terminal. The choices are
"HDMI 1", "HDMI 2" and "Analog". If you connect the player to the TV using
an HDMI cable, please select
you connect the player to the TV using component video cables, please
select
"Analog".
"Primary Video Output" option, the player
"HDMI 1" or "HDMI 2" correspondingly. If
Select the best output resolution
For the latest generation of 1080p,
best output resolution will naturally be 1080p. For all other digital
televisions this will likely be 720p or 1080i. These are general
recommendations that work for most users, but there can b e exceptions.
Advanced users may want to try all supported resolutions and choose the
one that provides the best visual result.
The 651/751BD supports a special "Source Direct" output resolution on
its HDMI output. This resolution is recommended for use with external
video processors or high-end TVs with high quality scalers. In
Direct
" mode, the player works as a "transport". It decodes video from the
discs and then sends the raw video signal in its native resolution and
format, without extra processing, to the external video processor or TV.
The actual output resolution thus varies by content:
Content Source Direct Output Resolution
PAL DVD 576i
NTSC DVD 480i
Most Blu-ray Movies (film-source) 1080p 23.976Hz or 1080p 24Hz
Most Blu-ray TV shows or Concerts 1080i
(video-source)
SACD and DVD-Audio 1080i
Depending on your selection of
output resolution selections will differ. For the HDMI 1 and HDMI 2 output,
the following output resolutions are available:
Auto, 1080p, 1080i, 720p, 480p/576p, 480i/576i, and Source Direct. If
"Auto" is selected, the player will determine its output resolution based on
the best signal resolution that the TV can display.
For the Analog (component) output, the following output resolutions are
available: 1080p, 1080i, 720p, 480p/576p and 480i/576i.
1080p only applies to HDMI output, if it is selected for component
video outputs, it will automatically be down-scaled to 1080i. Please refer
to the specifications of your TV to find the best resolution to use.
"Full HD" or "Tru e H D" TV displays, the
"Source
"Primary Video Output", the available
ENGLISH
Press the "#buttons to select the desired output resolution, then press
the Enter button. The player will apply the selected output resolution and
The best performance will be provided over the HDMI connection.
Between the two HDMI outputs, HDMI 1 should be given priority for use
since it benefits from the superior Marvell QDEO video processing
solution.
To ma ke y our se lec tio n, use the "#buttons to highlight the choice, and
then press the Enter button to go to the next
ask you to confirm the selection. If your TV supports the selected
resolution, you will see a dialog box with a countdown clock. Use the $
button to highlight the
"OK" option and press the Enter button to save the
resolution setting. If your TV does not support the selected resolution,
you may see a black screen or an error message. In this case please wait
for 15 seconds and the Easy Setup screen will reappear. Select a different
resolution that your TV can support.
15
Page 16
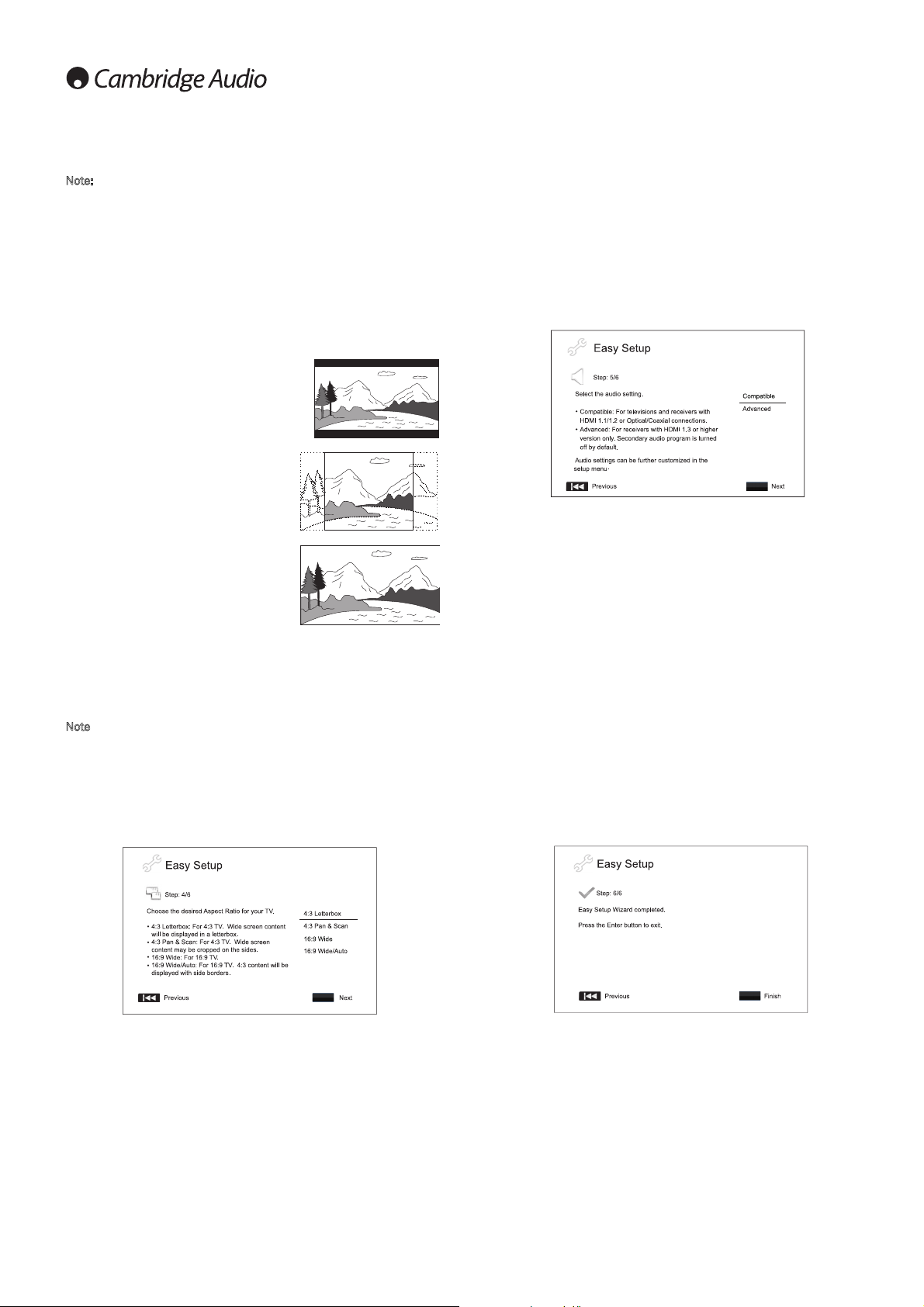
16
Setting up the player cont.
Select the audio setting
The Blu-ray disc format brings not only high resolution video, but also high
bit rate audio such as Dolby Digital Plus, Dolby TrueHD, DTS-HD High
Resolution and DTS-HD Master Audio. Blu-ray Discs may also include
additional audio features such as menu click sound and Secondary Audio
Program (SAP – audio associated with the secondary video in Picture-inPicture mode). Depending on the user preferences and other audio/video
equipment connected to the player, the audio settings need to be
adjusted to achieve the best result. The Easy Setup Wizard offers two
basic selections to get you started.
The
"Compatible" setting configures audio output in a way that is generally
compatible with all types of equipment and content. If you connect the
player to a television directly, or to a receiver with an HDMI 1.1/1.2 or
optical/coaxial input, selecting the "Compatible" setting is recommended.
When menu click sound and Secondary Audio Program are presented in
the content, those will be mixed into the audio output.
The
"Advanced" setting configures audio output to send the original main
audio content to a connected receiver for decoding and reproducing. It
requires a receiver capable of decoding all high bit rate audio formats. If
you connect the player to a receiver supporting HDMI 1.3 and high bit
rate audio formats (such as our 650R AV Receiver), selecting the
"Advanced" setting is recommended. Menu click sound and Secondary
Audio Program are turned off by default to preserve the original quality of
the main audio content.
Press the !"buttons buttons to select one of the audio setting choices,
and then press the Enter button. The two basic audio setting choices may
not cover all situations. You can further customize the audio settings
using the player’s Setup Menu.
Complete the Easy Setup Wizard
Once you have selected the audio setting, the initial Easy Setup Wizard is
completed.
Press the Enter button to close the Easy Setup Wizard. Your player is now
ready for use. You will see a background screen with a Cambridge Audio
and Blu-ray Disc logo. Please follow the rest of the user manual for basic
and advanced operations.
Enter
Enter
Note:
• In case you are not able to get a picture using the HDMI or component
output, please connect the player to the TV using the composite video
output, and then use the Setup Menu to adjust the player settings.
• Video up-conversion over the component output is only available for
unencrypted discs such as home video and consumer-created
contents. Most commercially pressed DVD discs are CSS-encrypted and
will be limited to 480i/480p resolution. This restriction applies to the
component output only. The HDMI output is protected with HDCP and
has no such restriction.
Determine the display aspect ratio
Use to select the screen format to fit your TV screen.
4:3 Letterbox - Alternatively you can select
this screen when connected to a 4:3 TV
set. The full widescreen picture is
displayed on the screen with black strips
on the top and bottom of the screen.
4:3 PanScan - You can select this screen
when connected to a 4:3 TV set. The
widescreen picture will display on the full
screen, but some parts of the video picture
will be cut off automatically.
16:9 Wide - Select this screen when
connected to a 16:9 widescreen TV set.
The full picture will now normally be
displayed with no picture cropping (unless
the movie itself has black bars recorded
into the video).
16:9 Wide/Auto - 16:9 (widescreen) as well as 4:3 sources will be
displayed in their native aspect ratio. Please note that in this mode 4:3
sources will be displayed with black borders on both sides to maintain
the correct 4:3 aspect ratio.
Not
e
: If you are using a plasma or widescreen CRT display you will want
to avoid leaving black bars on the screen for any length of time as you may
encounter temporary "burn-in" where the display retains memory of the
"used" part of screen and the unused (black bar) portions are clearly
defined on the screen during subsequent viewing sessions. The "16:9
Wide" mode is the best choice for these types of displays.
Press the !"buttons to select the proper aspect ratio for your TV, then
press the Enter button.
Enter
Page 17
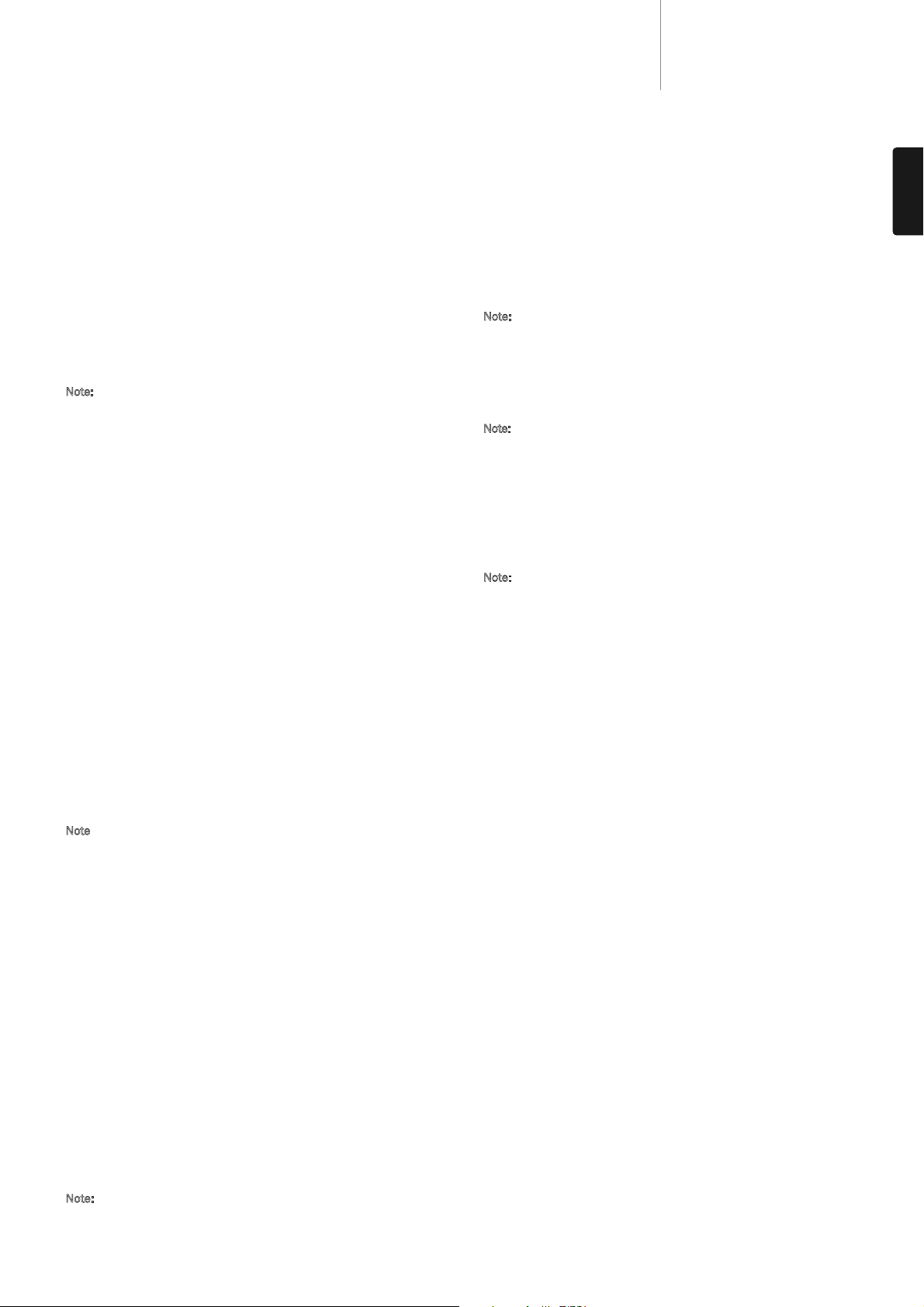
17
651/751BDazur
ENGLISH
Operating instructions
Getting started
Turn on the power of the 651/751BD, TV, amplifier/AV receiver and any
other components which are connected to the 651/751BD. Make sure
the TV and the audio receiver are set to the correct input channel.
1. Press the Open/Close button to open the disc tray.
2. Place the disc on the tray, label side facing up.
3. The player will read the disc information and starts playback.
4. Depending on the content of the disc, a menu or navigation screen
may appear. Please use the (!"#$) navigation and Enter button to
select the content to play.
5. To stop playback, press the % button.
6. To turn off the player, press the Standby/On button.
Note:
• During DVD and some Blu-ray Disc playback, pressing the % button for
the first time brings the player to a pre-stop mode. You can resume
playback from the stopped point by pressing the $/& button. This prestop mode allows you to change the player settings and then resume
playback. To completely stop playback, press the % button twice.
• Certain Blu-ray Discs with BD-Java technology do not support the pre-
stop mode. Pressing the % button during playback of such discs will
completely stop the disc. Pressing the $/&button once the disc is
stopped will restart it from the very beginning.
• This unit featured an environmentally friendly low power (1W) standby
circuit. If it is not to be used for a long time, unplug it from the
household AC outlet.
• Do not put anything except a BD/DVD/CD sized disc into the tray,
foreign objects may damage the mechanism.
• Do not force the tray by hand during the opening and closing
operations.
• To avoi d dirt an d dust enteri ng th e mech ani sm, k eep the disc tray
closed when not in use.
• If the disc is seriously scratched or too dirty, the player may not be able
to read it or play it.
• Never load more than one disc into the disc tray at one time.
Fast Forward/Rewind search
Press repeatedly to cycle between 1X, 2X, 3X, 4X and 5X playback speed
(without sound) and back to normal playback. Press
' button for backwards playback options, or the ( button for forwards
playback.
Not
e
:
• Certain Blu-ray discs utilising the BD-Java technology may have their
own fast forwarding and reversing control. The actual speed varies by
disc, and a progress scale may be displayed by the disc.
Skip playback
1. Press ) once to skip forward by one track/chapter on the disc. Press
and hold to skip forwards through several tracks.
2. Press * once to skip backward by one track/chapter on the disc. Press
and hold to skip backwards through several tracks.
Go To
Press the Go To button on the remote once to access Time Search and
enter the required time from the start of the disc as H:MM:SS (Hours,
Minutes, Seconds) using the numerical keys or the (!"#$)
navigational buttons. Press twice to access Chapter Time Selection and
enter the required time from the start of the chapter. Press three times
to access the Display information.
Slow
When playing a BD/DVD, press the & button to pause playback and then
press the ' or ( button to cycle round the various speeds of slow motion
(1/16, 1/8, 1/4 and 1/2), forwards and backwards and back to normal
speed. To exit playback, press the $/& button.
Note:
Certain Blu-ray discs utilising the BD-Java technology may not
support slow playback.
Pause and frame by frame
1. During playback, press the $/& button to temporarily pause the
program. In this mode, a Pause icon will appear on the TV screen.
2. While a DVD or Blu-ray Disc is paused, press the * or ) button to
reverse or advance the video frame-by-frame.
3. Press the $/& button to resume normal playback.
Repeat
Note:
The Repeat function is available only during playback.
Press and hold the A-B/Repeat button to access Repeat function. When
pressed for a few seconds, the Repeat function will cycle as follows:
DVD and DVD-Audio –Repeat Chapter, Repeat Title, Repeat All, Repeat Off.
Blu-ray Disc – Repeat Chapter, Repeat Title, Repeat Off.
CD and SACD – Repeat One, Repeat All, Repeat Off.
Note:
The repeat chapter/title setting will be cleared when moving to other
chapter or title. Certain Blu-ray discs may not allow the Repeat function.
A-B Repeat
1. Press the A-B button at your desired starting point. "A" appears briefly
on the TV screen.
2. Press the A-B button at your desired end point.
"A-B" appears briefly
on the TV screen, and the repeat sequence begins.
3. To exit the sequence, press the A-B button.
Note:
• The A-B repeat section can only be set within the current title (for BD/DVD
video) or current track (for BD/DVD audio, Video CD and Audio CD).
• A-B repeat playback is not available with some scenes on BD/DVD.
• A-B repeat playback does not function during title, chapter, track or all
repeat playback.
On-Screen Display
1. During the playback of a BD/DVD disc, press the Info button on the
remote control to show status information; For CD and SACD, the status
information is shown automatically.
2. While the status information is shown, press the !"buttons to scroll
through several display formats. The playback time information displayed
on the front panel changes together with the on-screen display.
3. Press the Info button again to hide the on-screen display. The playback time
information display on the front panel will remain in the selected format.
In addition to the playback time, the on-screen display may also contain
the following information about the content currently playing:
Playback status –an icon indicating play, pause, and fast forward/reverse status.
Bit rate meter –an indication of the bit rate of the audio and video stream.
Current and total title numbers (DVD and Blu-ray Discs), title chapters
(DVD and Blu-ray Discs) and total tracks (CD and SACD).
Audio information –current and totally available number of audio tracks,
language, format, and channels.
Subtitle information –current and totally available number of subtitle
tracks and language.
Video format information –encoding type, frame rate and original aspect ratio.
Page 18
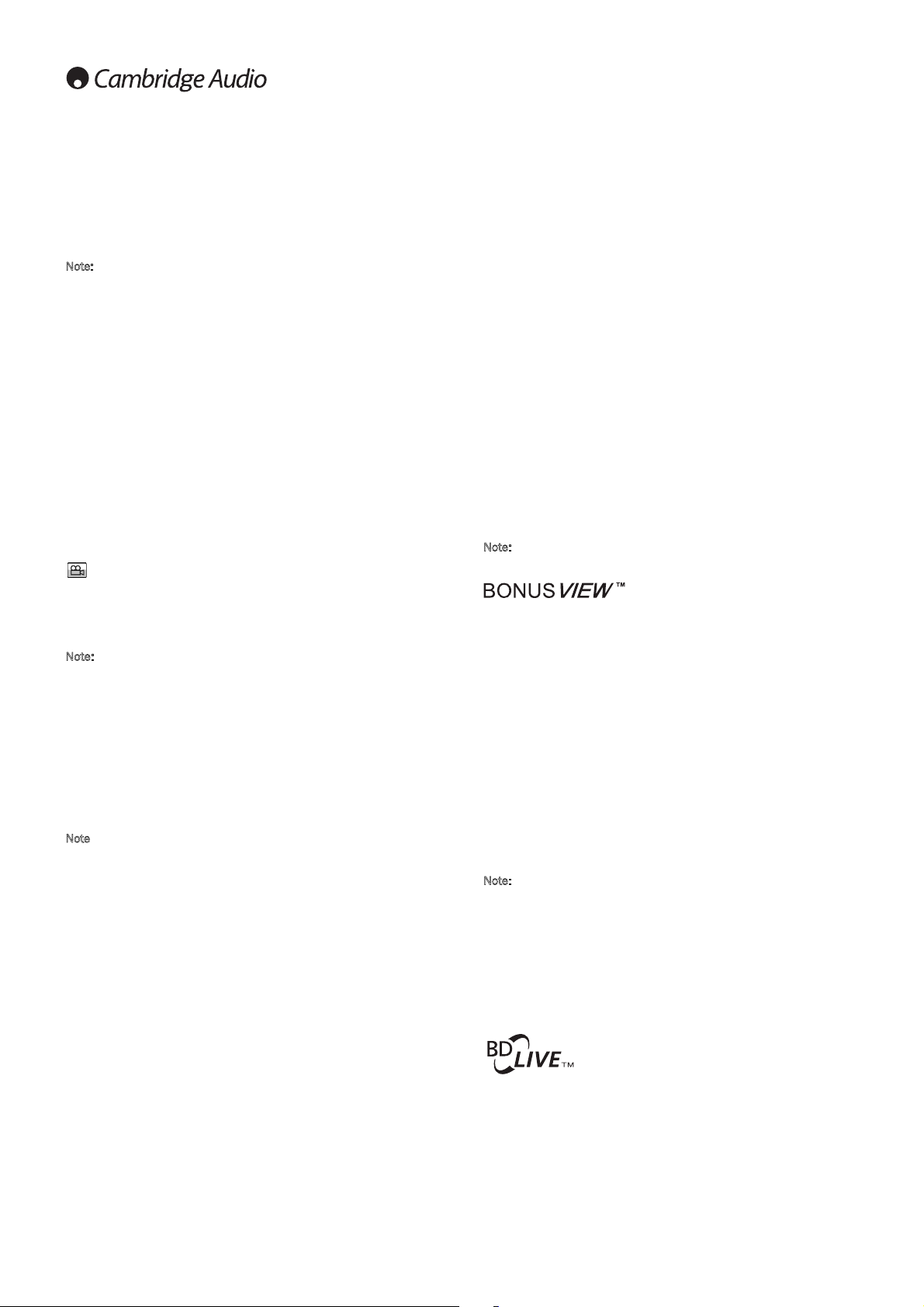
18
Operating instructions cont.
Audio language (soundtrack) selection
1. To se lec t the audi o lan gua ge, pr ess an d ho ld th e A udio/Subtitle button
on the remote control during playback.
2. Repeatedly pressing the Audio/Subtitle button cycles through all
available audio soundtracks on the disc.
Note:
The availability of languages and audio soundtracks varies by disc.
Some BD/DVD-Audio discs allow audio track selection with the Audio
button, while others require the user to select from the audio setup menu
of the disc. When playing a SACD with both multi-channel and stereo
contents, the Audio button can be used to switch between the two
formats.
Subtitle selection
1. When playing a DVD, Blu-ray disc or other video programs recorded
with subtitles, press and hold the Audio/Subtitle button on the remote
control to select the desired subtitle.
2. Holding down the Audio/Subtitle button will cycle through all available
subtitles.
3. To tu rn of f subt itl es, hol d dow n the A udi o/S ubt itle button until the
subtitle is turned off.
Angle selection
1. When playing a DVD or Blu-ray Disc, an angle mark will be displayed on
the screen when the player detects scenes recorded with multiple
possible angles.
The angle mark is also shown on the front panel display.
2. Press and hold the Angle/Zoom button on the remote control to select
the desired playing angle.
3. To re sum e normal playba ck, h old th e Ang le/ Zoo m but ton until the
default angle is displayed.
Note:
This function is available only when the discs are recorded with
multiple angles. The Angle mark display shows when an alternative angle
is available. The Angle mark display on the screen can be turned off using
the Setup Menu of the player.
Zoom
To change the zoom level, press and hold the Angle/Zoom button on the
remote control. Holding down the Angle/Zoom button will switch the zoom
level in the following sequence: 2x, 3x, 4x, 1/2, 1/3, 1/4 then back to
normal.
The zoom level is reset to 1:1 when the disc is ejected, or when the player
is turned off.
Not
e
: The Zoom feature may not be available when certain DVD or Blu-ray
Discs are played because the disc author chooses to disable Zoom.
Blu-ray disc menu
1. Blu-ray discs usually contain a top menu and a pop-up menu. The top
menu normally appears at the beginning of the playback, after the
previews and copyright messages. The Pop-up Menu can be accessed
during playback without interruption.
2. During playback, press the Pop-up Menu button to access the pop-up
menu. Press the Top Menu button to access the top menu.
3. Navigate the menu using the (!"#$) Navigation buttons, and then
press the Enter button to make the selection.
4. Some menus make use of the colour buttons. You can select menu
functions by pressing the corresponding Colour button on the remote
control.
DVD disc menu
1. Some DVD discs contain title menu or chapter menu functions.
2. During playback, press the Top Menu button to return to the disc title
menu. Press the Pop-Up Menu button to display the chapter menu.
Depending on the disc, one or both menus may not exist.
3. Navigate the menu using the (!"#$) Navigation buttons, and then
press the Enter button to make the selection.
4. Press the Return button to return to the previous menu. The return
location varies by disc.
Memory and automatic resume
The player automatically remembers the current position for a disc when
playback is interrupted. Operations such as Open/Eject or turning Power
off will cause the player to save the current playing position for that disc.
The position is memorised even after turning off the unit or changing the
disc.
When the next time the same disc is played back, the player will recognize
the saved playing position. Playback will automatically resume from this
saved position. However if you wish to cancel the automatic resume and
start playback from the beginning, you may press the % button when
prompted.
The player can remember playback position for up to five discs. When the
sixth disc is memorised, the oldest one is replaced.
Note:
Some Blu-ray discs do not support resuming and will always play
from the beginning.
Picture-in-Picture and Secondary Audio
Certain Blu-ray discs contain secondary video (Picture-in-Picture/PIP) and
secondary audio. This feature is often called BONUSVIEW. When such a
disc is played, a Picture-in-Picture mark (PIP Mark) and a Secondary Audio
Program Mark (SAP Mark) may be displayed on the screen to alert you to
the availability of the secondary audio/video content.
The disc menu usually features interactive controls to turn on/off the
Picture-in-Picture video and Secondary Audio Program. Please use those
controls to select the desired secondary audio/video content.
There is also a PIP button on the remote control. If the disc menu does
not offer interactive Picture-in-Picture controls, please use this button to
turn on/off Picture-in-Picture or select from multiple secondary video
programs.
Similarly there is a SAP button on the remote control. If the disc menu
does not offer interactive secondary audio controls, please use this
button to turn on/off Secondary Audio Program or select from multiple
secondary audio tracks. Secondary Audio Programs are generally only
available when Picture-in-Picture is shown.
Note:
• This function is available only when the discs are recorded with
secondary video and audio programs.
• Discs may not always be played back according to the PIP and SAP
remote buttons. Certain discs can ignore or override the remote control
commands.
• The PIP and SAP Marks on the screen (which alert the user to the
presence of these functions on the disc) can be turned off using the
Setup Menu of the player.
Some Blu-ray disc titles are released with the BD-Live feature. BD-Live
offers extra downloadable contents and additional online interactive
programs. The available BD-Live content varies by disc and studio, and
may include additional subtitles, commentaries, preview trailers, games,
and online chat. The player needs to be connected to the Internet in order
to play BD-Live contents.
Page 19
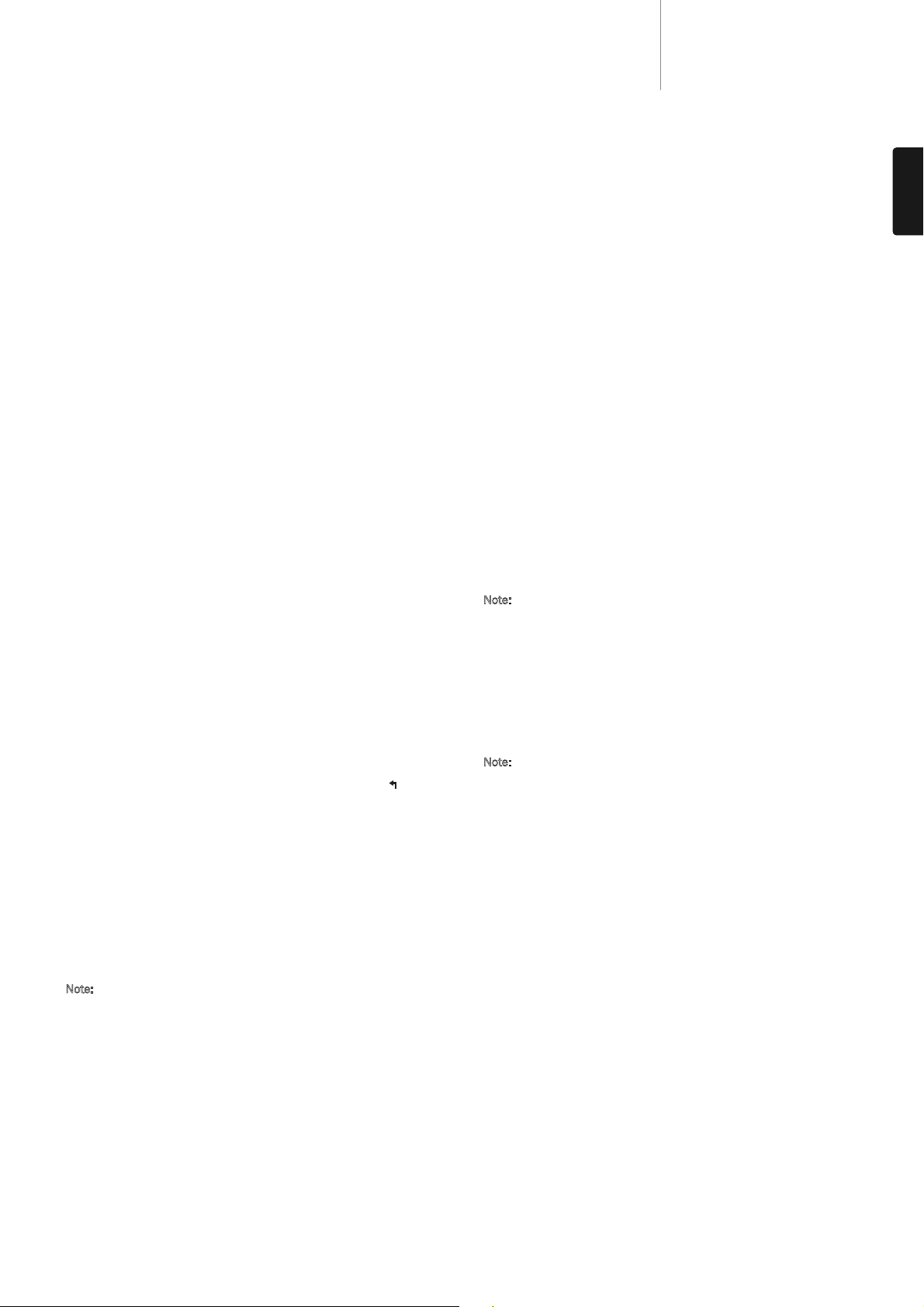
19
651/751BDazur
ENGLISH
Depending on how the studios organise their BD-Live contents, some Blu-ray
discs may start downloading BD-Live content when playback starts; some
have a BD-Live selection on its main menu; some may show a prompt to ask
whether you would like to start downloading; and some may ask you to sign
up for a membership or account. Please follow the instructions that come with
the disc to enjoy BD-Live contents.
Your Internet connection speed, the overall Internet traffic situation and
the capacity of the BD-Live content servers can all affect how fast BDLive content can be downloaded. If you encounter slow downloading or
intermittent playback, please play the disc without accessing the BD-Live
features, or try again at a different time.
When you use the BD-Live feature, the player or disc ID and your IP
(Internet Protocol) address may be sent to the content provider via the
Internet. Generally, no personally identifiable information is sent. However
technologies exist to match your IP address to a certain geographical area
or service provider. Your Internet service provider also has the knowledge
of who is using which IP address. If the BD-Live content provider requires
you to login using a membership or account, the content provider will
have access to your membership or account information. Please check
with your Internet service provider and the BD-Live content providers for
their privacy policy.
You ca n al so cho os e to re str ict BD -Li ve a cc ess us ing the player’s Setup Menu.
Output resolution
If you would like to change the output resolution, you may do so by
pressing the Res/TV Type button on the remote control:
1. Make sure the video cable is properly connected.
2. Turn on the TV. Make sure the correct input is selected.
3. Make sure that the player is turned on. Although the output resolution
can be changed
"on the fly", it is recommended that you stop playback
and take out the disc before changing the output resolution. Press the
Res/TV Type button. A
"Resolution Setting" menu appears on the TV
screen. In case the TV does not support the current resolution and you
cannot see the
"Resolution Setting" menu, the current resolution is
also displayed on the front panel.
4. Use the !"buttons to select the new output resolution. Pressing
the Res/TV Type button cycles through the available output resolutions.
The new resolution is displayed on the front panel just in case you
cannot see the
"Resolution Setting" menu (if it is incompatible with your
TV).
5. Press the Enter button to apply the selected output resolution. Or, if
you do not want to change the output resolution, press the button.
The following output resolutions are available:
PAL out put via HDM I 1 or 2–Auto, 1080p, 1080i, 720p, 576p, 576i, Source
Direct.
NTSC output via HDMI 1 or 2 –Auto, 1080p, 1080i, 720p, 480p, 480i, Source
Direct.
PAL out put via Ana log (component) –1080p*, 1080i, 720p, 576p, 576i.
NTSC output via Analog (component) –1080p*, 1080i, 720p, 480p,
480i.
* When 1080p is selected with Analog output selected as the primary
video output, HDMI output resolution will be 1080p and component
output resolution will be 1080i.
Note:
• Some TV sets do not support one more output resolutions (particularly
1080p). If an incompatible output resolution is selected, you will get a
blank screen or an error message. In this case please select an output
resolution that is supported by the TV.
• In case you are not able to get a picture using the HDMI or component
output, please connect the player to the TV using the composite video
output, then use the Setup menu to adjust the player settings.
• Video up-conversion over the component output is only available for
unencrypted discs such as home video and consumer-created
contents. Most commercially pressed DVD discs are CSS-encrypted and
will be limited to 480i/480p resolution. This restriction applies to the
component output only. The HDMI output is protected with HDCP and
has no such restriction.
TV system selection
The 651/751BD can be set to output all video as PAL or NTSC or output
the video in the same format it was recorded in (Multi). Some TVs only
support PAL or NTSC and not both so forcing the output type to one or the
other can be useful.
Press and hold the Res/TV Type button on the remote control to cycle the
video output to PAL, NTSC or
"Multi" system. The TV screen displays the
selected system name.
Some points to keep in mind:
• When the video output is set to PAL or NTSC, the player will convert the
disc content if different to the selected system.
• When the video output is set to
"Multi", the player will not perform
system conversion and will output the video in its native format on the
disc. The
"Multi" mode should only be used if your TV supports both
NTSC and PAL systems.
• Some TV sets only support one of the PAL or NTSC systems. If the wrong
output is selected, the TV may not display a picture. In this case keep
holding the Res/TV Type button until a supported system is selected.
• The output system selected with the Res/TV Type button will be
remembered when the player is turned off. The output system selection
can also be done by setting the
"TV System" item in the "Video Setup"
section of the player’s Setup Menu.
Viewing pictures on DVD-Audio discs
Some DVD-Audio discs contain static pictures, such as photos of the band
or narration of the album. When a DVD-Audio track is playing, you may use
the Page ! and Page " buttons to select the picture.
Note:
Availability of static pictures depends on the DVD-Audio disc.
Pure Audio mode
You can enjoy h igh er q ual ity aud io by turni ng o ff the video processing and
output. The Pure Audio mode reduces any potential interference between
the video and audio signals.
1. Press the Pure Audio button on the remote control to turn off video
and enter Pure Audio mode. Video output will be turned off.
2. Press the Pure Audio button again to resume video and cancel Pure
Audio mode.
Note:
• Pure Audio mode is automatically cancelled when the unit is switched
off or when playback is stopped.
• Since HDMI carries audio together with video, the HDMI output cannot
be completely turned off. A black screen (inactive video but sync is still
present) is transmitted instead to minimize any potential interference.
Shuffle
When playing a CD or SACD, press the Blue button on the remote control
to activate the Shuffle and Random modes. Each press of the Blue button
switches the playback mode in the following sequence: Shuffle , Random
and Normal.
Page 20
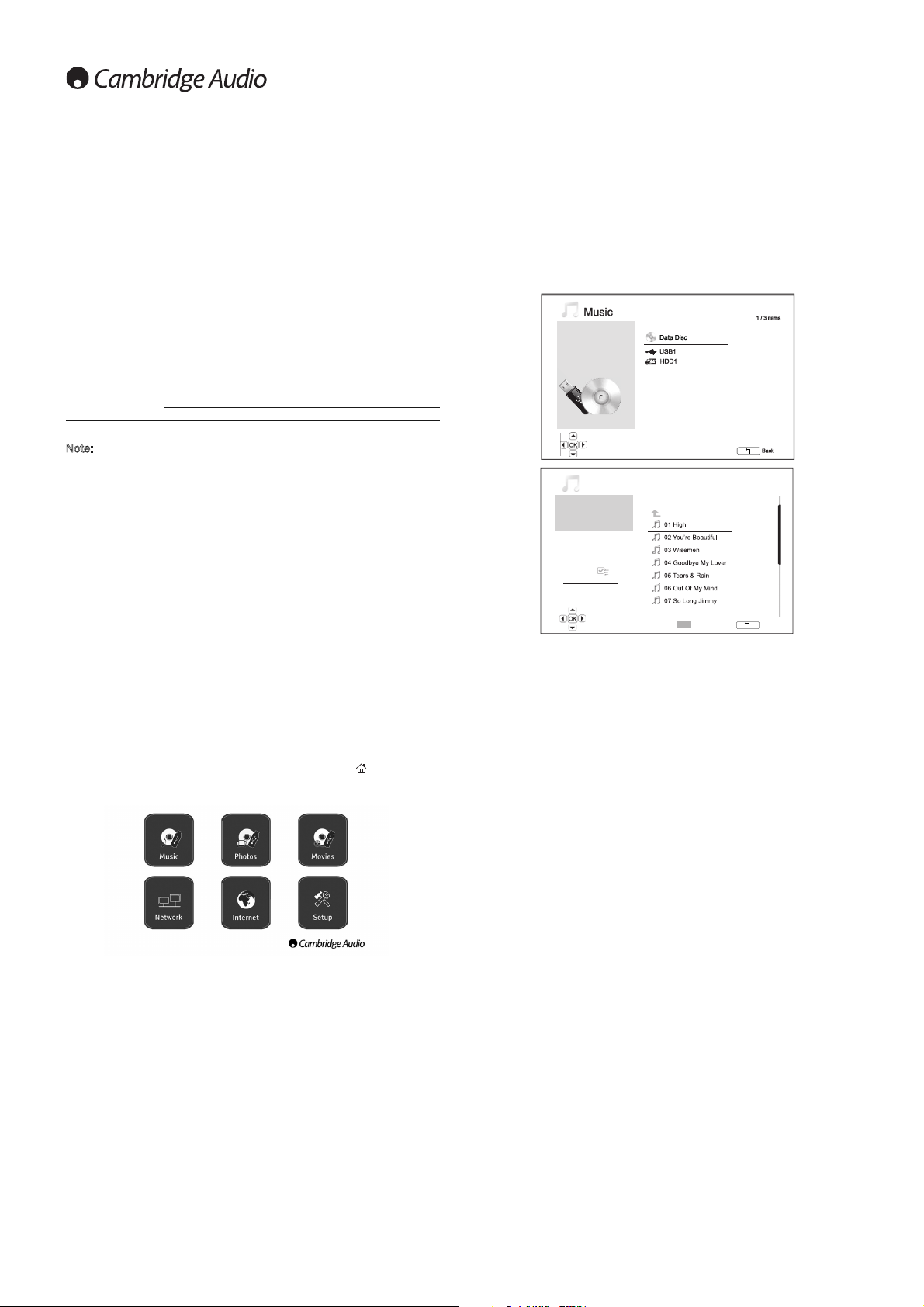
20
As well as normal CD’s, SACD’s, DVD’s and BD’s the 651/751BD can play
some music, movies and photo files either from optical datadiscs (such
as CD-R, DVD-R etc.) or external memory such as USB flash-drives/thumbdrives or e-Sata hard-drives.
Connecting a USB or an e-Sata Drive
The 651/751BD is equipped with two USB 2.0 ports, one on the front of
the unit and the other on the back, and also an e-Sata port at the back.
You may use either USB port to plug in a USB drive or use the e-Sata port
with an e-Sata drive loaded with digital music, movies and photo files.
The USB ports are rated to provide a maximum of 5V, 1A power to the
attached device. This is usually sufficient to bus power (i.e. self power)
USB flash drives and flash memory card readers, but may not be sufficient
for USB hard disks.
To use the e-Sata port, an external power supply is needed to power up
the e-Sata drive. Note that the e-Sata port does not support “hotplugging”. To avoid damaging your e-Sata drive, always plug-in/unplug
the e-Sata drive when the 651/751BD is turned off.
Note:
• This unit supports Mass Storage Class Bulk Transport devices only.
Most USB thumbs drives, portable hard disk drives and card readers
conform to this device class. Other devices such as MP3 players, digital
cameras, and mobile phones that include their own memory
management may not be compatible.
• Supported USB drives must be formatted with the FAT (File Allocation
Table), FAT32 or NTFS (New Technology File System) file system.
• In some cases, an incompatible device may cause the player to stop
responding. If this occurs simply turn off the power, remove the device,
and turn the player back on.
• The player accesses the USB drive in read-only mode. In order to
minimize the risk of data corruption, it is recommended that you only
unplug the USB device when playback has completely stopped.
• DO NOT attempt to plug in a USB drive into the e-Sata port, or plug in
an e-Sata drive into the USB port, as this could damage both the drive
and the port.
The Home Menu
When a drive or an optical disc stored with media files is inserted, the
player presents a
"Home menu" to assist you in navigating and playing
the files. You can also bring up the Home menu with the button on the
remote control. The Home menu is the starting point for accessing media
files.
Depending on what type of media files that you intend to play, you can
choose from
"Music", "Movie" and "Photo" categories. The "Setup Menu"
selection will bring you to the player’s Setup Menu just like pressing the
Setup button on the remote control.
Two further menu items are provided for future features.
The Internet menu may be used in the future for online streaming
audio/video services. The My Network menu may allow the 651/751BD
to access content over a network via UPnP AV from suitable servers.
Both features are experimental works in progress and not guaranteed
parts of the 651/751BDs functionality. See the 651/751BD support page
at www.cambridgeaudio.com for the latest details on these menus and
any software updates available from Cambridge Audio.
Note streaming services are usually regional so any ser vices that may be
made available will usually vary from country to country also.
Other media playback
01 / 11 items
Title: Prelude I C major
Artist: Various
Album: J.S. Bach
Genre: Classical
All Music
Playlist
Browser
Now Playing
0
USB1
..
Music
Back
Add to Playlist
Playing music files
To pl ay d igit al mu sic fil es s tor ed on an op tic al di sc or external drive, select
"Music" from the Home Menu. A file browser will appear to assist you in
navigating the files and folders.
The first step is to select the
the music files. The player will take a moment to read the disc and list the
folders and music files.
In the music browser, you can perform the following operations:
Press the !" buttons or Page !"buttons to move the cursor and
select music files.
When a music file is highlighted by the cursor, press the Enter or
#/$button to start playback.
Press the Green colour button to add the currently highlighted music file
to the Playlist. A Green check mark will appear in front of the file name,
and the Playlist count in the lower left corner of the screen will increase
by one.
Press the %button to move the cursor to the selection menu in the lower
left corner of the screen. This menu contains the following choices:
All Music – List all music files in a flat view without any directory structure.
Playlist – List only music files added to the Playlist.
Browser – List folders and music files according to the original directory
structure on the disc or USB drive.
Now Playing – Show the status of the currently playing music file. Press
the # button to move the cursor back to the file listing.
If a music file starts playing and there is no other user operation, the
" screen will appearafter a few seconds. You can also get to this
Playing
screen using the
"Now Playing" menu. This screen can show the following
information:
Playback status – #/$, &
Playback mode – Shuffle, Random, Repeat One, Repeat All
Playback progress – Track and time
Other embedded information –If the music file contains supported
album art image and tags, those will be displayed.
"Data Disc" or external device that contains
"Now
Page 21
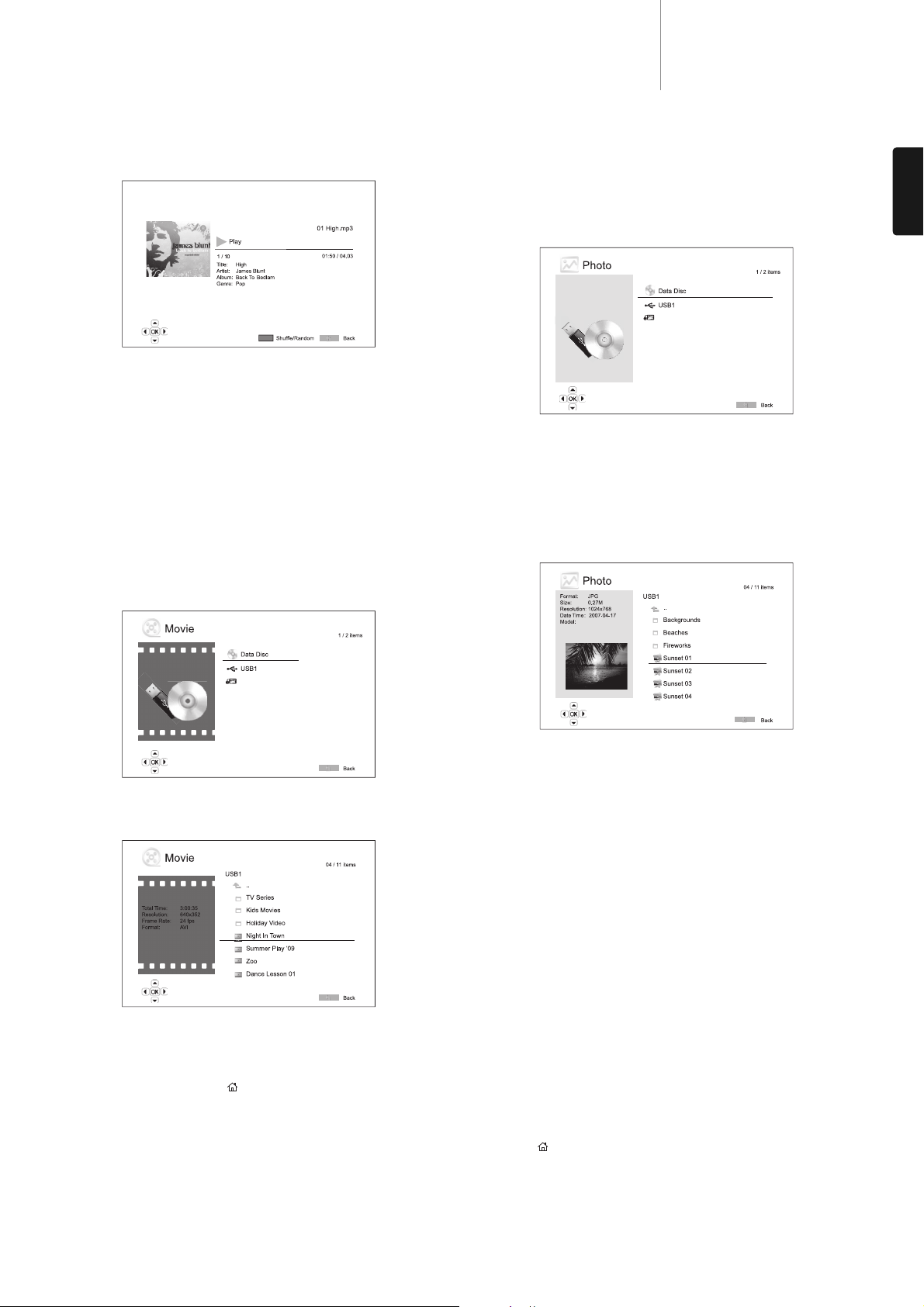
21
651/751BDazur
ENGLISH
The following operations are available while the "Now Playing" screen is
shown:
Normal playback control – !/", #, $/%, &, and '.
Special playback mode –Repeat and Shuffle/Random (Blue colour
button).
Return to the Browser without stopping the music – Return
Stop playback and return to the Browser – Press # twice.
Playing movie files
To play movie files stor ed on an opt ical dis c or external drive, select
"Movie" from the Home Menu. A file browser will appear to assist you in
navigating the files and folders.
The first step is to select the
"Data Disc" or external device that contains
the movie files. The player will take a moment to read the disc and list the
folders and movie files.
In the movie browser, you can perform the following operations:
1. Press the (/) or Page (/) buttons to move the cursor and select
movie files.
2. When a movie file is highlighted by the cursor, press the Enter or !/"
button to start playback.
Once a movie file starts playing, the normal playback control functions
are available. To stop the movie and return to the file browser, press STOP
twice. You can also press the button at any time to get back to the
Home Menu.
Viewing photo files
To view d igit al ph oto files sto red o n a n o pti cal di sc or external drive, select
"Photo" from the Home Menu. A file browser will appear to assist you in
navigate the files and folders.
The first step is to select the
"Data Disc" or USB device that contains the
photo files. The player will take a moment to read the disc and list the
folders and photo files.
In the photo browser, you can perform the following operations:
• Press the (/) or Page(/) buttons to move the cursor and select
photo files.
• When a photo file is highlighted by the cursor, press the Enter or !/"
button to start playback in a full screen slideshow fashion.
The following operations are available during the photo slideshow:
Show the help screen – Display
Normal playback control – !/" and $%.
Adjust slideshow speed – & and '
Zoom – Zoom. Once in a zoom mode the ()*! navigational buttons
can be used to pan the photo.
Reflect – ( button.
Mirror – ) button.
Rotate left (counterclockwise) – * button
Rotate right (clockwise) – ! button
Repeat – Repeat button
Show photos in
"Digest" mode – Red colour button. The "Digest" mode
shows the nine photo thumbnails in a screen to make visual navigation
easy.
Show EXIF information – Green colour button
Play in random/shuffle sequence – Blue colour button
Change slideshow transition effect – Yellow colour button.
Adding background music
You can add background music to the photo slideshow. To do so, you will
need to prepare some digital music files. The music files can be stored on
the same disk as the photos, or on a different drive. Start music playback
first by selecting
"Music" from the home menu. Once the music is playing,
press the button to get back to the home menu, and start the photo
slideshow by selecting
"Photo" in the usual manner.
HDD1
HDD1
Page 22
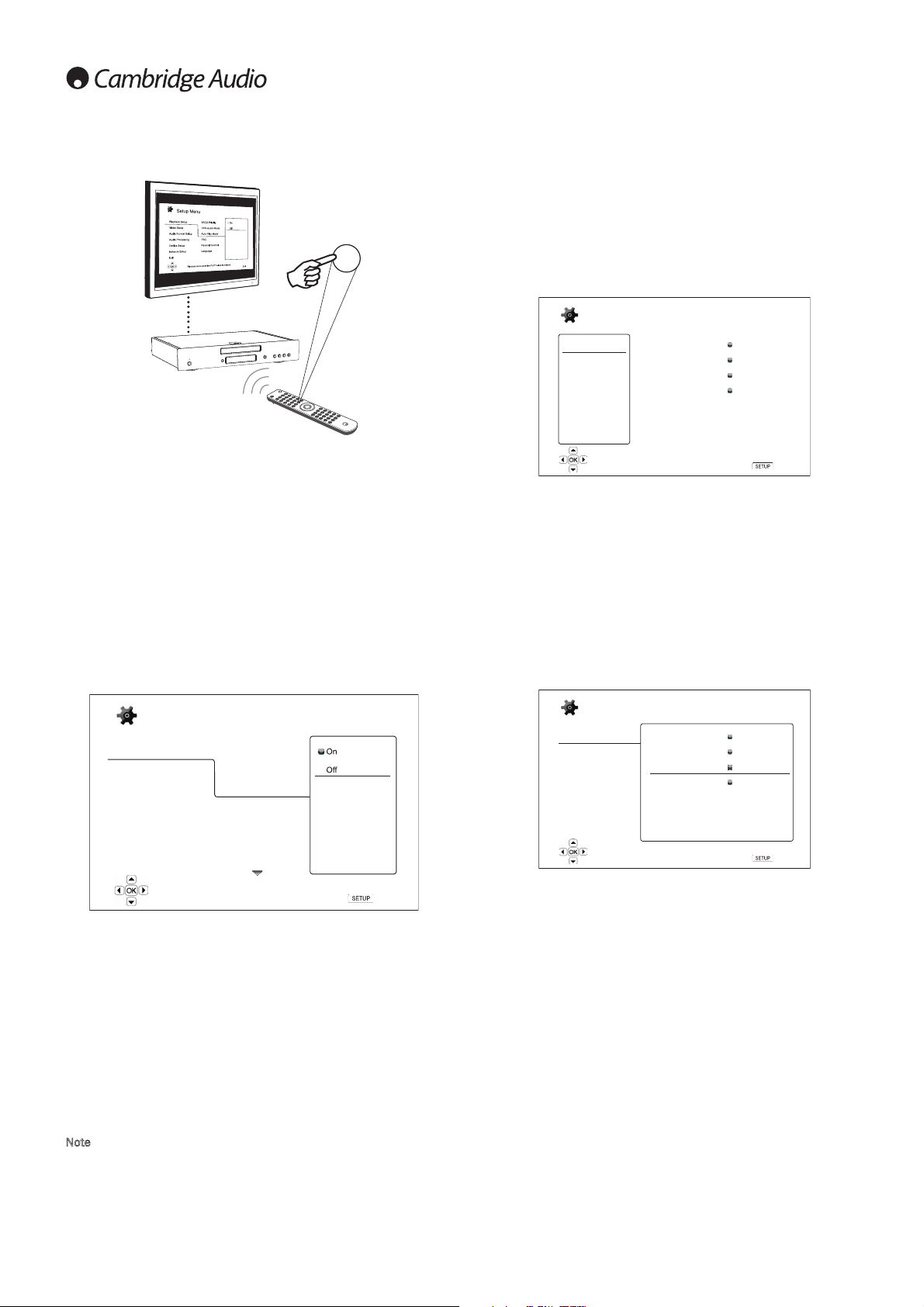
eject the disc before trying to change these setup items. If you still cannot
access the setup item, please check for configuration conflicts and
consistency. For example, if
"Video Setup > 1080p24 Output" is set to
"Off", the "DVD 24p conversion" menu items "Auto" and "Source Direct"
will be grayed-out. Setting "1080p24 Output" to "On" will enable the "DVD
24p conversion
" menu items "Auto" and "Source Direct" to be set.
1. Press the Setup button on the remote control, and the TV screen
displays the following:
2. Press the !/" buttons to select the section. There are six sections:
Playback Setup, Video Setup, Audio Format Setup, Audio Processing,
Device Setup, and Network Setup. Press the Enter button or the #
button to enter the selected section.
3. Press the !/" buttons to select the setup item to be changed, and
press the Enter or # button to change the setting. When the scroll icon
is shown at the top or bottom of the Setup Menu, it indicates that there
are more menu items that can be accessed by scrolling with the !/"
buttons.
4. To select a value from the list of available settings, press the !/"
buttons and then press the Enter button to confirm. For example, to
select
"On" for "Auto Play Mode", use the !/" buttons to highlight
the
"On" selection and press the Enter button.
5. To exit the S etup me nu at any ti me, pre ss th e Se tup button on the
remote control or select Exit from the Setup Menu sections.
The settings are permanently saved when the player is turned off using
either the front panel Standby/On button or the same button on the
remote control. If the AC power is interrupted before the player enters
standby status, the settings will not be saved.
22
Setup Menu
To access the player’s Setup Menu simply press the Setup button on the
remote control. Since some Setup Menu options can become
inaccessible when the player is playing a disc, it is recommended that
you operate the Setup Menu when playback is fully stopped or when there
is no disc in the player.
The Setup Menu presents many setup and configuration options. For
most users, the default configuration will be sufficient and will often not
require changes to the settings.
However if you wish to configure the player to perfectly match your home
theatre settings and viewing preferences, please refer to the following
sections for details about each configuration option.
Using the Setup Menu System
When performing menu adjustments, we will use the following
terminology to indicate the location of the desired function:
Setup Menu Section > Menu Item > Selection
Setup Menu Section is the uppermost Setup Menu level. With the
651/751BD there are six Setup Menu sections listed in the left column
of the Setup Menu screen. They are: Playback Setup, Video Setup, Audio
Format Setup, Audio Processing, Device Setup, and Network Setup.
Menu Item is the parameter to be adjusted which appears in the centre
column of the Setup Menu. Once you enter a Setup Menu Section, the list
of Menu Items and their current value are displayed in a box.
Selection is the actual numeric or descriptive element that represents
the change being made to the selected parameter. It is the item located
to the right of its corresponding Menu Item.
A scroll icon appears at the top or bottom of the menu when there are
more Menu Items or Selections than what can fit in a screen. You may use
the ! and " buttons to scroll the display in order to access additional
items.
Not
e
: It is possible that some setup items are greyed-out and
inaccessible. This can be caused by a disc still being played back or
interlocking with mutually exclusive setup items. Please stop playback or
Setup
Playback Setup
Video Setup
Audio Format Setup
Audio Processing
Device Setup
Network Setup
Exit
SACD Priority
DVD-Audio Mode
Auto Play Mode
PBC
Auto Resume
Parental Control
Language
Setup Menu
Exit
Playback starts when the PLAY button is pressed
Playback Setup
Video Setup
Audio Format Setup
Audio Processing
Device Setup
Network Setup
Exit
SACD Priority
DVD-Audio Mode
Auto Play Mode
PBC
Parental Control
Language
Auto Resume
Multi-Channel
DVD-Audio
On
On
Setup Menu
Exit
Configure playback preferences
Playback Setup
Video Setup
Audio Format Setup
Audio Processing
Device Setup
Network Setup
Exit
SACD Priority
DVD-Audio Mode
Auto Play Mode
PBC
Parental Control
Language
Multi-Channel
DVD-Audio
On
On
Setup Menu
Exit
Set the audo play mode for CD and SACD
Auto Resume
Page 23
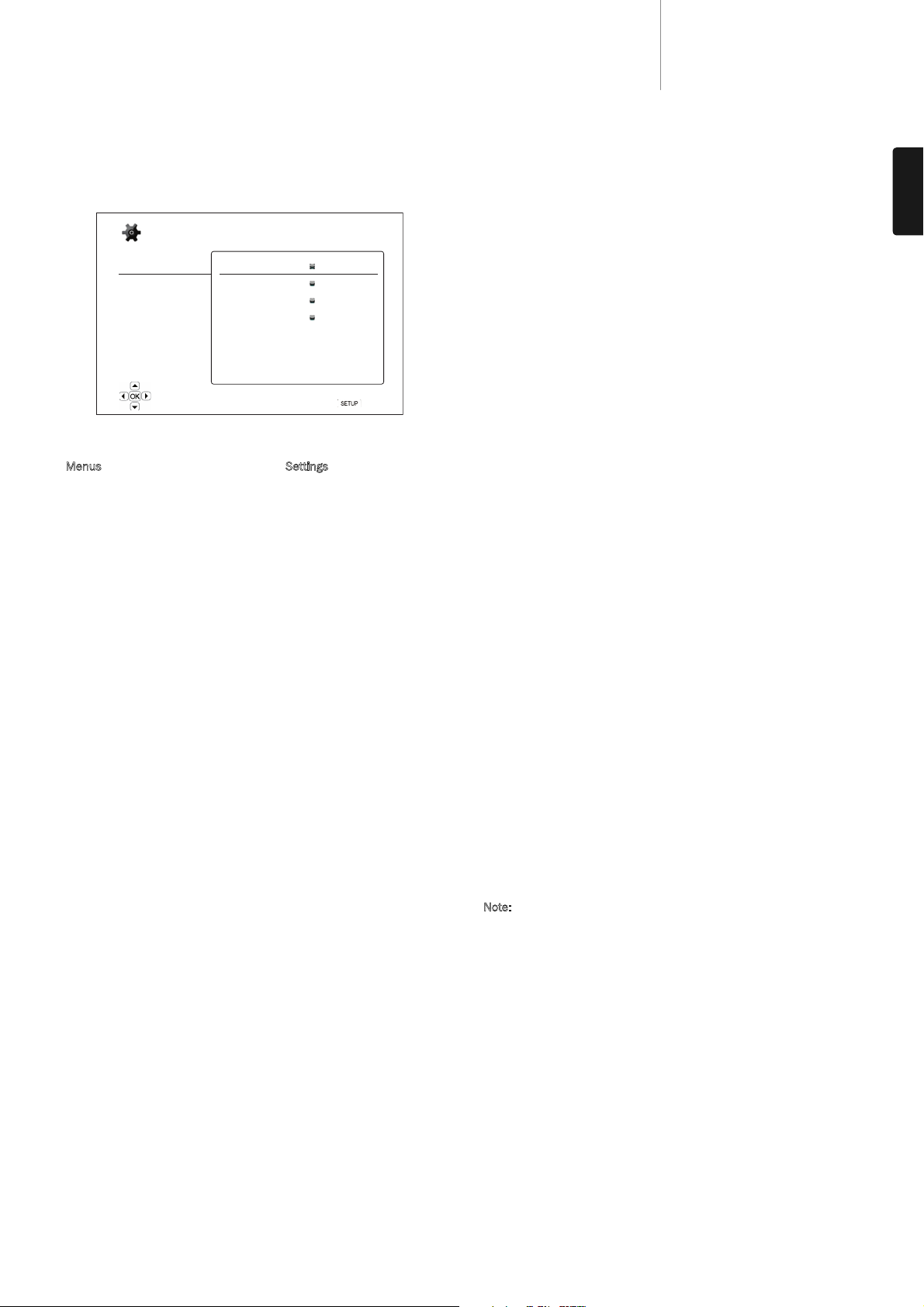
23
651/751BDazur
ENGLISH
5. PBC – Play Back Control
To en abl e/d isa ble P lay Ba ck C ontrol . Play Ba ck Co ntrol is a primitive form
of disc menu. The options are:
On – If the disc contains Play Back Control, show the menu.
Off – Play back the contents by sequence.
6. Parental Control
This is used to set parental control ratings in order to prevent minors from
watching inappropriate content. This function does depend on the disc
being properly rated and encoded.
Press the Enter button to bring up the rating selection menu.
To a dju st t he pa ren tal c ont rol set tin gs, you must enter the current
parental control password. If you have not set a parental control password
yet, the default password is
"0000".
The parental control menu contains the following sub-items:
BD Ratings - Press the !/" buttons to select the rating allowed for Blu-
ray Discs.
"Off" means no ratings control and all discs are allowed to play.
Numbers 1 to 21 corresponds to the age limit. Discs encoded with an
age limit that is equal to or above the selected age will be allowed, and
any rating below the selected age will be blocked.
DVD Ratings - Press the !/" buttons to select the rating to allow for
DVD. The available ratings are Kid, G, PG, PG-13, PGR, R, NC17, Adult
and Off. The selected rating and below will be allowed, and any rating
above will be blocked. If
"Off" is selected, all discs are allowed to play.
Area Code – Some Blu-ray Discs may have different parental control
ratings for different geographical areas. At this time the player only
supports the parental control ratings used in the United Kingdom.
Change Password – To change the parental control password, enter a 4digit number as the new password. Enter the new password again to
confirm. If the two entries are matching, the new password replaces the
old parental control password.
7. Language
This is used to configure language preferences:
Player Language – To choose the display language for the player’s
Setup Menu and onscreen display.
Disc Menu Language – To choose the preferred language for displaying
DVD and Blu-ray Disc menus. If a disc menu of the selected language is
available, that menu will be shown instead of the default disc menu.
Audio Language – To choose the preferred audio language for DVD and
Blu-ray Discs. If an audio track of the selected language is available on
the disc, the Audio track will be played back.
Subtitle Language – To choose the preferred subtitle language for DVD.
If a subtitle of the selected language is available on the disc, it will be
displayed. When
"Auto" is selected, the subtitle display is decided by the
disc.
Note:
If your preferred language is not listed in the Audio, Subtitle or
Disc Menu options, select "Other" and enter the Language Code found
on the later section of this manual.
Playback Setup
The "Playback Setup" section is designed to configure playback
preferences for various contents. The setup items in this section are:
MenusSettings
SACD Priority ................................................Multi-Channel
Stereo
CD Mode
DVD-Audio Mode ..........................................DVD-Audio
DVD-Video
Auto Play Mode ............................................On
Off
Auto Resume................................................On
Off
PBC ...............................................................On
Off
Parental Control ...........................................BD Ratings
(default password:
"0000")..........................DVD Ratings
Area Code
Change Password
Language......................................................Player Language
Disc Menu Language
Audio Language
Subtitle Language
1. SACD Priority
To select which audio layer to play by default for SACD (Super Audio CD)
discs which often have multiple soundtracks. The options are:
Multi-Channel – Play the DSD multi-channel surround audio layer.
Stereo – Play the 2-channel DSD stereo audio layer.
CD Mode – Play the 2 channel PCM CD layer of a hybrid SACD disc.
2. DVD-Audio Mode
To select which portion of a DVD-Audio disc to play. The options are:
DVD-Audio – Play the DVD-Audio portion of the disc with high-resolution
audio.
DVD-Video – Play the DVD-Video portion of the disc with Dolby Digital or
DTS audio.
3. Auto Play Mode (on/off)
To sel ect wh eth er the pl ayer wil ll sta rt playing a n audio CD or SACD
automatically. When auto play mode is turn on, these discs will start
playing upon insertion into the player. When auto play mode is turned off,
the player will wait for the user to start playback by pressing the PLAY
button.
4. Auto Resume (on/off)
To select whether the disc playback shall start from the previously saved
point or not. This setting applies to CD, SACD, DVD and certain Blu-ray
disc. When auto resume is turned on, the playback automatically starts
from the previously saved point. when auto resume is turned off ,the
playback starts from the beginning.
Playback Setup
Video Setup
Audio Format Setup
Audio Processing
Device Setup
Network Setup
Exit
SACD Priority
DVD-Audio Mode
Auto Play Mode
PBC
Parental Control
Language
Auto Resume
Multi-Channel
DVD-Audio
On
On
Setup Menu
Exit
Choose which SACD layer to play
Page 24
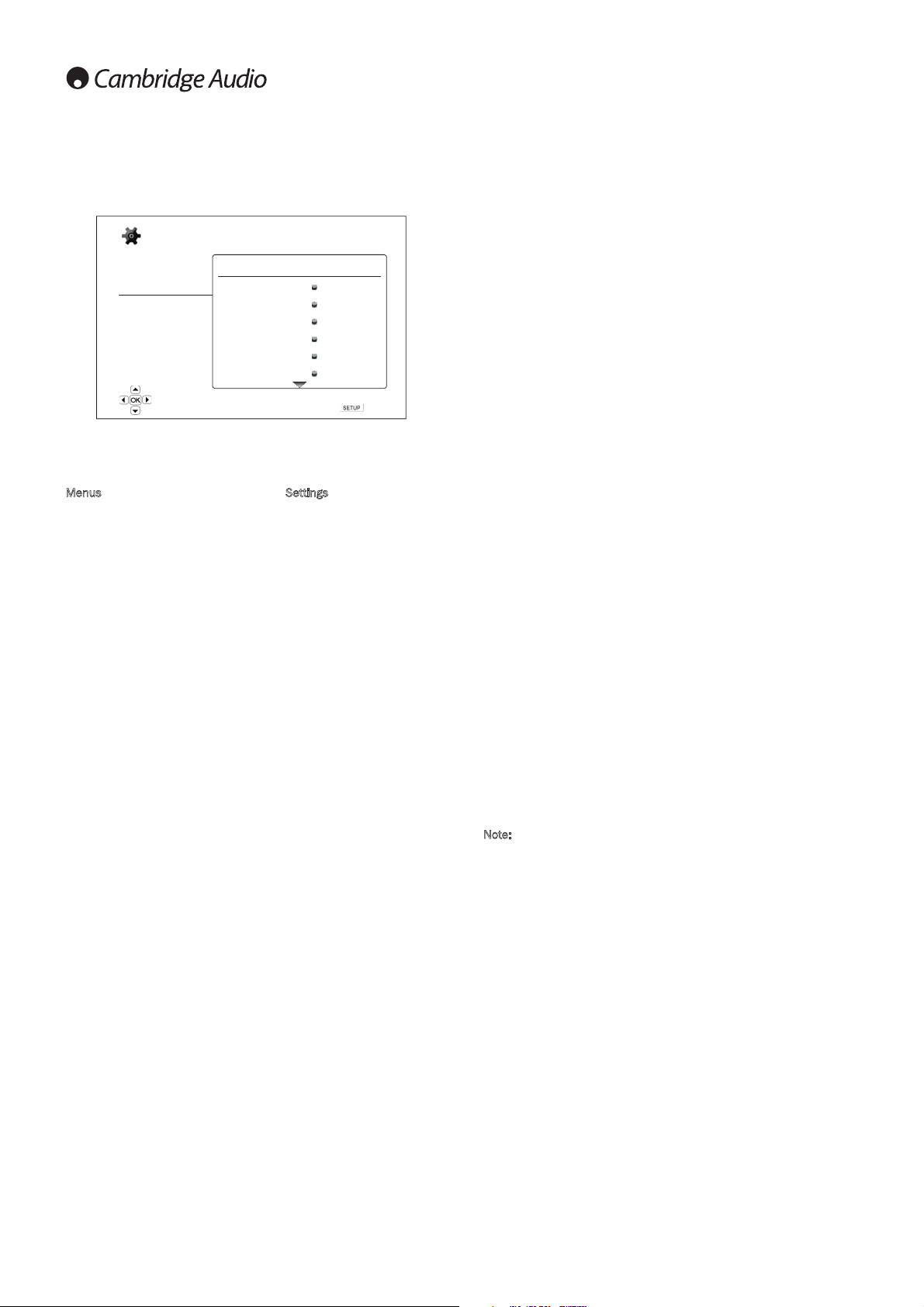
Display Options ............................................Subtitle Shift
-5 to +5
OSD Postion
0-5
OSD Mode
Normal
Silent
Remaining
Angle Mark
On
Off
PIP Mark
On
Off
SAP Mark
On
Off
Screen Saver
On
Off
Energy Saver
1. Picture Adjustment
This is used to adjust picture control parameters. The 651/751BD
provides a wide array of picture controls. Please refer to the
"Picture
Adjustment
" section of this manual for details of each control.
2. Primary Output
To select the primary video output method. The options are:
HDMI 1 – Use HDMI 1 as the primary video output port. This setting will
ensure that the HDMI 1 output gets the best possible picture quality. The
dedicated Marvell QDEO video processor will be used unless “Source
Direct” for output resolution is selected, in which case the QDEO DE2750
video processor is bypassed. Component and composite video output
may not be available or may be limited to a lower resolution based on
content source limitations.
HDMI 2 – Use HDMI 2 as the primary video output port. Similar to “HDMI
1”, this setting ensures that the HDMI 2 output gets the best possible
picture quality, except that it utilizes the video decoder in the Mediatek
Chipset to perform necessary video processing, not the QDEO video
processor.
Analog – Use component video as the primary video output port. This
setting will ensure that the component output is always available and
displays proper video signals. The video decoder in the player performs
any necessary format conversion, and the QDEO video processor is
completely bypassed.
Note:
Copyright control mechanisms encoded on the disc may limit the
output resolution of the component video output. For DVD, if CSS
encryption is in use the output resolution is limited to no more than
480p/576p; for Blu-ray Discs, the output resolution is limited to no more
than 1080i, and could be lower if the disc contains an Image Constraint
Token.
3. 3D Mode
To choose the video output mode for available 3D content at the HDMI
output ports. The options are:
Auto – Output 3D if supported both by the disc content and the display.
The player automatically checks for the existence of 3D content on the
disc and the 3D compatibility of the TV or projector. If both are qualified,
the player sends 3D video from its HDMI output terminals, otherwise only
2D video is sent out. Active shutter 3D-compatible glasses are required
compatible with your TV.
Forced – Always output 3D video format for 3D Blu-ray discs. You might
experience a black screen (no video output) if your TV is not 3D
compatible.
Off – Always output 2D video format, even when 3D video exists on the
disc. This can guarantee the video quality in case that your TV is not 3D
compatible, or some necessary part (such as the 3D glasses) is missing.
24
Video Setup
The "Video Setup" section of the Setup Menu system allows you to
configure various video output options. The menu items in this section
are:
MenusSettings
Picture Adjustment ......................................HDMI 1
HDMI 2 & Analog
Primary Output .............................................HDMI 1
HDMI 2
Analog
3D Mode.......................................................Auto
Forced
Off
3D TV Size ....................................................46
TV Aspect Ratio ............................................4:3 Letterbox
4:3 Pan & Scan
16:9 Wide
16:9 Wide/Auto
TV System.....................................................PAL (default)
NTSC
Multi-system
Output Resolution........................................Auto
1080p
1080i
720p
480p/576p
480i/576i
Source Direct
1080p24 Output..........................................Auto (default)
On
Off
HDMI Option.................................................Colour Space (1&2)
Auto
RGB Video Level
RGB PC Level
YCbCr 4:4:4
YCbCr 4:2:2
Deep Colour (1&2)
36 Bits
30 Bits (Dithered)
30 Bits
Off (Dithered)
Off (default)
Demo Mode
On
Off (default)
Video Only
Yes
No (default)
Playback Setup
Video Setup
Audio Format Setup
Audio Processing
Device Setup
Network Setup
Exit
Picture Adjustment
Primary Output
3D Mode
3D TV Size
TV Aspect Ratio
TV System
Output Resolution
HDMI 1
Auto
46
16:9 Wide
NTSC
Auto
Setup Menu
Exit
Adjust picture control parameters
Setup menu continued
Page 25

651/751BDazur
4. 3D TV Size
To enter the diagonal screen size of your HDTV. This option applies to 3D
mode, to facilitate the player adjusts the 3D image for better visual
quality.
The diagonal size of your TV screen, by default it is 46 inches.
5. TV Aspect Ratio
To set the aspect ratio of the player’s output image. The options are :
4:3 Letterbox – Choose this when the display is standard 4:3. A
widescreen image is displayed in
"letterbox" format with black borders on
top and bottom.
4:3 Pan & Scan – Choose this when the display is standard 4:3. A
widescreen image will be stretched.
16:9 Wide – Choose this when the display is widescreen 16:9. 16:9
materials will be displayed in its native aspect ratio, and 4:3 materials
will be stretched horizontally.
16:9 Wide/Auto – Choose this when the display is widescreen 16:9. 16:9
materials will be displayed in its native aspect ratio, and 4:3 materials
will be displayed with black borders on both sides in order to maintain
the original 4:3 aspect ratio.
6. TV System
To choose the output video standard (PAL/NTSC) to match your TV. The
options are:
PAL – When playing PAL-encoded discs, no system conversion is
performed. NTSC-encoded contents are converted to PAL output. Blu-ray
discs encoded with 24Hz frame rate are converted to 50Hz frame rate if
neither 1080p24 Output nor Source Direct output resolution is enabled.
NTSC– When playing NTSC-encoded discs, no system conversion is
performed. PAL encoded contents are converted to NTSC output. Blu-ray
discs encoded with 24Hz frame rate are converted to 60Hz frame rate if
neither 1080p24 Output nor Source Direct output resolution is enabled.
Multi-system – No system conversion is performed. The output video
system is the same as that encoded on the disc. Blu-ray discs encoded
with 24Hz frame rate are converted to 60Hz frame rate if neither
1080p24 Output nor Source Direct output resolution is enabled. This
mode requires a TV that supports both NTSC and PAL systems.
Not
e
: Do not select
"Multi-system" if your TV does not support both PAL
and NTSC systems. The TV display may become a black screen upon
inserting a disc encoded in a different system than your TV supports.
Should this happen, you can press the OPEN button to eject the disc tray,
and then use the Setup Menu to correct the
"TV System" setting.
7. Output Resolution
To cho ose th e o utp ut res olu tio n t hat be st mat che s your television’s native
resolution. For a detailed description on how to choose a proper output
resolution, please refer to the "Select the Best Output Resolution" section
of this manual.
8. 1080p24 Output
This option only applies to the HDMI output at 1080p resolution. Many
Blu-ray discs that originated from theatrical movies are encoded using
24Hz frame rate, the same number of frames per second as the original
theatrical film. If your TV properly supports 1080p 24H z, sm oother motion
can be achieved by enabling 1080p24 output for such discs. The
available options are:
Auto (default)– Video encoded in 24Hz frame rate will be output as
1080p 24Hz if the TV informs the player that it can suppor t the 1080p24
signal.
On – Video encoded in 24Hz frame rate will be output as 1080p 24Hz
without regard to whether the TV can support the 1080p24 signal or not.
This is useful if the TV can actually support 1080p24 but does not
properly state its capability. Please note that if the TV cannot support
1080p24, selecting this option will result in no video.
Off – Video encoded in 24Hz frame rate will be converted to 50Hz (PAL)
or 60Hz (NTSC)
9. HDMI Options
To configure video options that apply only to the HDMI output. This item
contains a sub-menu of the Video Setup menu allowing configuration of
some video settings that are unique to the HDMI outputs. To enter this
sub-menu, select “HDMI Options” from the Video Setup menu.
To exit t his s ub- menu, p res s the button or the ! key. Options are
present for HDMI1 (using the Marvell QDEO scaler) and HDMI2 (using
the scaler built into the Mediatek chipset).
The following HDMI options are available:
Colour Space (HDMI 1) – Used select the colour space for the HDMI 1
output.
The Marvell QDEO scaler can perform various conversions for this output.
The available options are:
Auto (Recommended) – The player checks with the display device to
automatically determine what colour spaces it can support and uses
those. Usually avoids extra colour space conversion.
RGB Video Level – Forces the HDMI output to use RGB colour space
and normal signal range suitable for TV type displays.
RGB PC Level – Forces the HDMI output to use RGB colour space and
expands the signal range that to suitable for personal computer (PC)
type displays.
Mostly used for TVs with DVI inputs designed to be also used as PC
monitors, these can expect signal in expanded RGB range when the DVI
input is selected. For these displays if the video signal uses the normal
RGB range, the black-white contrast will be reduced. You can set the
player to use the RGB PC Level output and restore proper contrast.
YCbCr 4:4:4 – The HDMI output is forced to use the YCbCr 4:4:4 colour
space.
YCbCr 4:2:2 – The HDMI output is forced to use YCbCr 4:2:2 colour
space. Generally this is the colour space that is closest to the colour
space encoded on the discs. (Discs are generally encoded in YCbCr
4:2:0 colour space, and the video decoder decodes it into YCbCr 4:2:2.)
Colour Space (HDMI 2) – To select the colour space for the HDMI 2
output. The Mediatek decoders own in-built scaler is used for this output.
The available options are the same as those for HDMI 1.
HDMI Deep Colour (HDMI 1) – To select Deep Colour modes for the HDMI
1 output. Deep Colour is an OPTION for some TVs or projectors that
feature HDMI v1.3 or higher input.
Normally, each pixel of the video image is transmitted using 24-bit data
(8-bit per channel for R, G, B or Y, Cb, Cr). If Deep Colour is supported on
your TV each pixel of the video image can be transmitted using 30-bit
(10-bit per channel) or 36-bit (12-bit per channel) data. The increased bit
depth should result in smoother colour transitions and better gradients
for better picture quality.
For BD discs with native deep colour on them the extra information will
be passed to the TV. For up-scaled content such as DVDs the deep colour
output will be interpolated but can still result in a smoother picture. The
dithering/limiting options allow discs with deep colour content to be sent
to TVs with limited deep colour support.
Dithering is a way to softly limit any extra colour information in the source
material that the display cannot handle by adding ‘noise’ to prevent an
abrupt step in the levels.
ENGLISH
25
Page 26

26
The available options are:
36 Bits – Always use the maximum 36-bit per pixel Deep Colour mode
for the output.
30 Bits (Dithered) – Use the 30-bit per pixel Deep Colour mode with
dithering of any over 30 bit content.
30 Bits – Use the 30-bit per pixel Deep Colour mode and hard limit
output at 8 bits per colour.
Off (Dithered) – Do not use Deep Colour, dithering any over 24 bit
content.
Off (default) – Do not use Deep Colour, hard limit output at 8 bits per
colour.
HDMI Deep Colour (HDMI 2) – Select the Deep Colour mode for the HDMI
2 output. The available options are the same as those for HDMI 1.
Not
e
: Since the Deep Colour feature is OPTIONAL and may not be
supported by all TVs, enabling Deep Colour while connected to a TV
without this feature may result in no effect or no video.
At the time of writing, no BD discs are yet encoded with Deep Colour.
Demo Mode – To enable a special split-screen demonstration mode. This
is designed for the demonstration of the QDEO video processing
technology. It can also be used as an aid for setting picture control
adjustments for Noise Reduction, Colour Enhancement and Contrast
Enhancement. It should NOT be used for normal movie watching. The
available options are:
On – The video screen will be split in half. The left side shows video
without the help of QDEO video processing, and the right side
demonstrates the result of QDEO video processing.
Off (default) – Normal viewing mode.
Note:
The demo mode is cancelled automatically whenever the player is
turned off.
Video Only (HDIM 1) – To choose whether to only send video signal (no
audio signal) to HDIM 1 terminal or not. The available options are:
Yes – Only video signal is sent to HDMI 1 terminal. This can be useful
if you use HDMI 1 only for video display, no need to lower the volume or
mute the HDTV connected to it.
No (default) – Both video and audio signals are sent to HDMI 1 terminal.
10. Display Options
To c onfi gure t he opt ion s f or dis playi ng on- scr een information. The
following display options are available:
Subtitle Shift – To set the display position for subtitles. When the “Subtitle
Shift” is set at 0 (default), subtitles are displayed at the original position
as specified on the disc. When it is set at a value between 1 and 5,
subtitles are shifted up. When it is set at a value between -1 and -5,
subtitles are shifted down. This feature is helpful for instance to
customers using a 2.35:1 “Constant Image Height” video projection
system. Subtitles can be shifted to the active video area so they do not
get cut off.
OSD Position – To set the display position for on-screen display (OSD).
When the “OSD Position” is set at 0, OSD is shown at the top and bottom
of the video screen. When it is set at a value between 1 and 5, OSD is
shifted towards the vertical center line of the video screen. Similar to the
subtitle shift setting above, the “OSD Position” feature is helpful to
customers using a 2.35:1 “Constant Image Height” video projection
system.
OSD Mode – To select how long the on-screen display information, such
as elapsed or remaining time, stays on the TV screen. The available
options are:
Normal – On-screen display information stays on the TV screen until
the user cancels it.
Silent – On-screen display information shows on the TV screen for a few
seconds and then disappears. The front panel display still maintains
the selected display information.
Remaining – On-screen display information stays on the TV screen until
the user cancels it. By default display remaining time instead of elapsed
time.
Angle Mark (on/off) – To turn on/off the display of an angle mark when
a DVD or Blu-ray Disc with multiple available angles is played. Keeping
the angle mark off avoids distraction from normal movie watching.
PIP Mark (on/off) – To turn on/off the display of a Picture-in-Picture mark
when a Blu-ray Disc with secondary video is played. Keeping the PIP mark
off avoids distraction from normal movie watching.
SAP Mark (on/off) – To turn on/off the display of a Secondary Audio
Program mark when a Blu-ray Disc with secondary video and audio is
played. Keeping the SAP mark off avoids distraction from normal movie
watching.
Screen Saver – To turn on/off the screen saver function. The screen saver
is designed to minimize burn-in concerns for plasma and CRT display
devices. The available options are:
On – After about 3 minutes of inactivity, the player will show an
animated Cambridge Audio logo moving on a black background. This
allows most areas of the screen to rest and gives all areas an equal
opportunity to refresh.
Off – The screen saver will not be activated. Use this option if your TV
does not have a burn-in issue.
Energy Saver – Video output will be turned off after 3 minutes of
inactivity. Many projectors and LCD TVs will go into a standby or sleep
mode and turn off their projection lamp or LCD backlight lamp, thus
saving energy and prolonging the lamp life. When you press any button
on the remote control or the player’s front panel, the screen saver will
be cancelled and video output will be restored. If your TV is already in
standby or sleep mode, you may need to wake up the TV by pressing a
button on its remote or control panel.
Setup menu continued
Page 27

651/751BDazur
MenusSettings
Note:
Playback Setup
Video Setup
Audio Format Setup
Audio Processing
Device Setup
Network Setup
Exit
Secondary Audio
HDMI Audio
Coaxial/Optical Output
LPCM Rate Limit
SACD Output
HDCD Decoding
Off
LPCM
LPCM
48k
PCM
On
Setup Menu
Exit
Set the secondary audio program mixing option
Audio Format Setup
The "Audio Format Setup" section of the Setup Menu system allows you
to configure preferences for audio output formats. The menu items in this
section are:
Secondary Audio ..........................................On
......................................................................Off
HDMI Audio...................................................Auto
Coaxial/Optical Output ................................LPCM
LPCM Rate Limit...........................................48K
SACD Output.................................................PCM
HDCD Decoding ...........................................On
1. Secondary Audio
To set the Secondary Audio Program mixing option. Some Blu-ray discs
contain a secondary audio and video program, such as a director’s
commentary. Some Blu-ray Discs have a sound effect when you make
menu choices. This Setup Menu item allows you to decide whether to mix
the Secondary Audio Program and menu clicking sound into the primary
audio. The options are:
On – The Secondary Audio Program and menu clicking sound are mixed
into the primary audio. Usually this will cause the primary audio volume
to be slightly reduced. High resolution primary audio will be converted to
a normal resolution in order to mix with the secondary audio.
Off – The Secondary Audio Program and menu clicking sound are not
mixed into the primary audio and you cannot hear the secondary audio
or menu clicking sound. This setting preserves the highest possible audio
quality for the primary audio.
2. HDMI Audio
To select digital audio output format from the HDMI output. The options
are:
Auto (default) – The player checks with the device connecting to HDMI
output to automatically determine which audio format to use.
LPCM – Digital audio output via HDMI will be multi-channel Linear PCM
format. When this option is selected, compressed audio bit streams will
be decoded by the player and then sent as multi-channel PCM. This
setting is recommended when connecting the HDMI output directly to a
TV or to a receiver without advanced audio decoding capabilities.
LPCM
Bitstream
Off
Bitstream
96K
192K
DSD
Off
Bitstream – Digital audio output via HDMI will be in bitstream format.
This option is recommended when connecting the HDMI output to an A/V
receiver or processor that supports advanced audio decoding of Dolby
TrueHD and DTS-HD Master Audio etc.
Off – No digital audio output via HDMI.
Note: If you use HDMI to connect audio to an HDMI A/V receiver or audio
processor, it is important that you choose 720p or higher HDMI output
resolution when playing high resolution audio content (DVD-Audio,
SACD, Dolby TrueHD and DTS-HD Master Audio). According to the HDMI
specification, the bandwidth available for audio is proportional to the
total bandwidth used by video. At 480p/576p resolution, the HDMI
specification can only support 2 channels of audio with high sample rate
(up to 192kHz), or 8 channels of audio with standard sample rate (up to
48kHz). If you play high resolution audio content at the 480p/576p
resolution, you may get reduced audio resolution, incomplete audio
channels, or even no audio/video output at all. Choosing a higher output
resolution such as 720p or above allows enough bandwidth for all high
sample rate audio channels.
3. Coaxial/Optical Output
Used to set the output format for the coaxial/optical digital audio outputs.
The options are:
LPCM – Forces down-mixed 2-channel digital audio output. Choose this
setting if your receiver/amplifier or DAC only supports stereo digital (PCM)
audio.
Bitstream – Passes audio as compressed bitstream format to the
receiver/amplifier. Choose this setting if your receiver/amplifier is capable
of decoding Dolby Digital and/or DTS etc.
4. LPCM Rate Limit
To set the maximum Linear PCM output frequency for the coaxial/optical
digital output. This menu item is intended to ensure that the audio output
is compatible with equipment that cannot support high sample rates. It
sets an upper limit to decide whether the player shall down-sample audio.
The options are:
When using the Stereo or 7.1 Analog Audio outputs the LPCM rate
limit should always be set to 192kHz to allow the internal playback engine
to feed the up-sampler with the maximum sample-rate the content
supports.
48kHz – Supported by most equipment. Higher sample rate material will
be downsampled to 48kHz.
96kHz – Allows a higher sampling rate and frequency response. If using
an externally connected AV receiver or DAC via coaxial or optical, ensure
that the receiver/amplifier can support it. Higher sample rate material
will be downsampled to 96kHz.
192kHz – Allows the highest sampling rate and frequency response. If
using an externally connected AV receiver or DAC via coaxial or optical,
ensure that the receiver/amplifier can support it.
5. SACD Output
To select audio output format for SACD. The options are:
PCM – SACD Direct Stream Digital (DSD) data is decoded by the player
and converted into multi-channel, high resolution PCM data. The HDMI
output can be sent to an external AV receiver capable of receiving multi
channel PCM (HDMI 1.1 or higher inputs are required). The 651/751BD’s
own audio outputs are also active and playback of SACD material is
possible by the 651/751BD itself.
DSD – SACD DSD data is output over HDMI without any conversion. For
decoding by an external AV receiver capable of receiving DSD (HDMI 1.2a
or higher inputs are required and the receiver must actually include
support for DSD as it is not a mandatory requirement of the HDMI spec).
ENGLISH
27
Page 28

28
Setup menu continued
6. HDCD Decoding
To set the audio decoding option for HDCD (High Definition Compatible
Digital) discs. The options are:
On – HDCD is decoded by the 651/751BD. For HDCD discs, this gives
expanded dynamic range and improved audio resolution.
Off – HDCD is treated as regular CD and output as a native bitstream
preserving the hidden encoding. This is useful when the 651/751BD is
connected to an HDCD-capable A/V receiver via a digital audio output
link (Coaxial, Optical, or HDMI) the output is unprocessed so the A/V
receiver can perform HDCD decoding instead.
Audio signal reference chart
Blu-ray Discs may contain many types of audio signal formats, some of
those are of the high resolution lossless types such as Dolby TrueHD and
DTS-HD Master Audio. Blu-ray Discs also have many optional audio
Output Type !
HDMI Output Coaxial/Optical Outputs Analogue Outputs
When "Secondary Audio" is set to "Off":
Bitstream LPCM Bitstream LPCM
LPCM 2ch LPCM 2ch LPCM 2ch LPCM 2ch LPCM 2ch 2ch
LPCM 5.1ch LPCM 5.1ch LPCM 5.1ch LPCM 2ch LPCM 2ch 5.1ch
LPCM 7.1ch LPCM 7.1ch LPCM 7.1ch LPCM 2ch LPCM 2ch 7.1ch
Dolby Digital Dolby Digital LPCM 5.1ch Dolby Digital LPCM 2ch 5.1ch
Dolby Digital Plus Dolby Digital Plus LPCM up to 7.1ch Dolby Digital LPCM 2ch Up to 7.1ch
Dolby True HD Dolby True HD LPCM up to 192kHz Dolby Digital LPCM 2ch Up to 7.1ch
24-bit 7.1ch
DTS DTS LPCM up to 7.1ch DTS LPCM 2ch Up to 7.1ch
DTS-HD High Resolution DTS-HD LPCM up to 7.1ch DTS (core) LPCM 2ch Up to 7.1ch
High Resolution
DTS-HD Master Audio DTS-HD LPCM up to 96kHz DTS (core) LPCM 2ch Up to 7.1ch
Master Audio 24-bit 7.1ch or
192kHz 24-bit 2ch
Setting
Source Format
Output Type !
HDMI Output Coaxial/Optical Outputs Analogue Outputs
When "Secondary Audio" is set to "On" and the player encounters a disc with secondary audio track or menu clicking sound:
Note:
All audio output signals are mixed with primary, second audio and
menu clicking sound.
Bitstream LPCM Bitstream LPCM
LPCM 2ch DTS* 2ch LPCM 2ch DTS* LPCM 2ch 2ch
LPCM 5.1ch DTS* LPCM 5.1ch DTS* LPCM 2ch 5.1ch
LPCM 7.1ch DTS* LPCM 7.1ch DTS* LPCM 2ch 7.1ch
Dolby Digital DTS* LPCM 5.1ch DTS* LPCM 2ch 5.1ch
Dolby Digital Plus DTS* LPCM up to 7.1ch DTS* LPCM 2ch Up to 7.1ch
Dolby TrueHD DTS* LPCM up to 192kHz DTS* LPCM 2ch Up to 7.1ch
24-bit 7.1ch
DTS DTS* LPCM up to 7.1ch DTS* LPCM 2ch Up to 7.1ch
DTS-HD High Resolution DTS* LPCM up to 7.1ch DTS* LPCM 2ch Up to 7.1ch
DTS-HD Master Audio DTS* LPCM up to 7.1ch DTS* LPCM 2ch Up to 7.1ch
Setting
Source Format
*
Denotes mixed audio re-encoded into DTS bitstream format.
components such as the Secondary Audio Program and the menu clicking
sound. The player’s Audio Format Setup menu allows you to configure the
audio output to meet your specific preference. The following chart
provides a reference to what type of audio signal can be expected.
Page 29

651/751BDazur
MenusSettings
Playback Setup
Video Setup
Audio Format Setup
Audio Processing
Device Setup
Network Setup
Exit
Speaker Configuration
Crossover Frequency
Dynamic Range Control
80Hz
Auto
Setup Menu
Exit
Configure speaker arrangement for the analog audio output
Recommended audio format options
Depending on your specific audio/video connection method, the audio
format options of the 651/751BD may need to be adjusted to match your
configuration. Please refer to the video and audio connection methods
described previously in this guide and the following audio setup
guidelines.
Audio connection directly to TV
If the player is connected directly to the TV through HDMI, through DVI
and analogue L/R audio cables, or through component video and
analogue L/R audio cables, it is recommended that you use the following
audio format options:
Secondary Audio: On
HDMI Audio: LPCM
SACD Output: PCM
HDCD Output: On
Coaxial Optical Output: (any – not in use)
LPCM Rate Limit: (any – not in use)
Multi-channel digital audio to Receiver through HDMI
If your receiver supports HDMI v1.3 with decoding capability for high
resolution lossless audio formats such as Dolby TrueHD and DTS-HD
Master Audio, please set these audio format options:
Secondary Audio: Off (or On if you need secondary audio)
HDMI Audio: Bitstream
SACD Output: PCM (or DSD if the receiver supports
DSD over HDMI)
HDCD Decoding: On (or Off if the receiver can decode
HDCD)
Coaxial Optical Output: (any – not in use)
LPCM Rate Limit: (any – not in use)
If your receiver supports HDMI v1.1/1.2 Multi-Channel PCM audio, but
not high resolution lossless audio formats such as Dolby TrueHD and DTSHD Master Audio, please set these audio format options:
Secondary Audio: Off (or On if you need secondary audio)
HDMI Audio: LPCM
SACD Output: PCM (or DSD if the receiver supports
DSD over HDMI)
HDCD Decoding: On (or Off if the receiver can decode
HDCD)
Coaxial Optical Output: (any – not in use)
LPCM Rate Limit: (any – not in use)
Multi-channel digital audio to Receiver through Coaxial
or Optical SPDIF
If your receiver only supports Coaxial/Optical, Dolby Digital and DTS
decoding, the following audio format setup options are recommended:
Secondary Audio: Off (or On if you need secondary audio)
HDMI Audio: Off
SACD Output: (any – SACD is not available through
the optical/coaxial output)
HDCD Decoding: On (or Off if the receiver can decode
HDCD)
Coaxial Optical Output: Bitstream
LPCM Rate Limit: 48k (or higher if supported by the
receiver)
Stereo analogue audio to Receiver
If your receiver/amp only offers stereo audio connections, you will need
to use analogue RCA-style cables to connect to it. For the 751BD use the
dedicated Left and Right stereo outputs, for the 651BD use the FL (Front
Left) and FR (Front Right) and set the unit to downmix all content to Stereo
(see appropriate section in this manual). The following audio format
options are recommended:
Secondary Audio: Off (or On if you need secondary audio)
HDMI Audio: Off
SACD Output: PCM (the internal DACs need to use
PCM created from the SACDs DSD
stream to acheive SACD playback)
HDCD Decoding: On
Coaxial Optical Output: (any – not in use)
LPCM Rate Limit: (any – not in use)
Audio Processing setup
The "Audio Processing Setup" section of the Setup Menu system allows
you to configure how the player will process audio signals before sending
them to the output.
ENGLISH
Multi-channel analogue audio to Receiver
If the player is connected to an A/V receiver through the 7.1ch or 5.1ch
analogue audio jacks using 8 or 6 RCA/Phono cables, you can still play
all the supported audio formats and let the 651/751BD decode them
and then listen them via your A/V receiver and surround-sound system.
The following audio format setup options are recommended:
Secondary Audio: Off (or On if you need secondary audio)
HDMI Audio: Off
SACD Output: PCM (the internal DACs need to use
HDCD Decoding: On
Coaxial Optical Output: (any – not in use)
LPCM Rate Limit: (any – not in use)
Also set Speaker Configuration in the
Set Down Mix to
"7.1Ch" or "5.1Ch".
Set the speaker size and subwoofer properly according to your actual
audio hardware as detailed on the following pages.
Enable or select the multi-channel analog inputs on your receiver.
PCM created from the SACDs DSD
stream to acheive SACD playback)
"Audio Processing" menu:
Speaker Configuration
Crossover......................................................40Hz –250Hz
Dynamic Range Control...............................Auto
On
Off
29
Page 30

30
Setup menu continued
Speaker Configuration (7.1 channel
analogue audio output only)
The following settings determine how the 651/751BD’s internal
surround-sound decoder operates. They do not affect audio transmitted
over HDMI or S/P DIF/TOSLINK.
In the Speaker Configuration menu you can configure speaker settings
such as down-mix mode, number of speakers, their distance, size and
trim level. The Speaker Configuration menu shows an illustration of the
speaker placements to assist you on properly configuring the speaker
parameters.
Upon entering this menu, the cursor is positioned on the front left
speaker. You may use the !/" buttons to move the cursor. The "
button moves the cursor in clockwise sequence, and the ! button moves
the cursor in counterclockwise sequence.
When the cursor is over the
"Down Mix" or "Exit" options, you can also use
the #/$ buttons to highlight these options.
Down Mix Mode
Down mix is the process of converting multi-channel audio to a lesser
number of channels. For example, converting a 5.1ch source to stereo or
converting a 7.1ch source to 5.1ch. Down mixing allows the audio output
from the player to match the exact number of speakers available in your
home theatre system.
The current down mix mode is displayed in the lower right corner of the
speaker placement illustration.
To change the audio down mix setting, press the Enter button while the
cursor is over the
"Down Mix" option. The following down mix modes are
available:
LT/ RT – Left Total/Right Total. The centre and surround channels are
decoded and then Matrix encoded into the two front channels. A Dolby
Pro Logic receiver can then decode the two channel audio that is output
back into surround audio.
Stereo - This mode down-mixes multi-channel audio to 2-channel stereo
output. For original stereo content the output will not change. For original
multi-channel content the surround and centre channels will be mixed
with the left and right front channels. Recommended for use with TV sets
or stereo receiver/amplifiers (without ProLogic decoding).
5.1Ch – This mode enables 5.1ch decoded audio output. The number of
actual output channels depends on the disc. If the source content has
more channels, the surround back channels will be mixed into the
surround channels.
7.1Ch – This mode enables 7.1ch decoded audio output. The number of
actual output channels depends on the disc.
Test Tone
Test tone is a special group of artificially-created sounds that are used to
test your audio speaker system and help to identify any wiring faults. By
default the Test Tone is set to
"Off", with the status is displayed in the
lower left corner of the screen.
To be gin the test, pre ss th e #/$ buttons to highlight the
"Tes t Tone "
option, press the Enter button to change the test tone status to “On”.
Then press ARROW buttons to select a speaker, you will hear the test
sounds. To stop the test process, press #/$ buttons to highlight the
"Test Tone" option and press the Enter button to switch the status back
to
"Off". Please note these test tones only apply on multi-channel audio
outputs.
Speaker Settings
For each speaker in the home theatre system, you can set its size,
distance and trim level. To configure a speaker, move the cursor to
highlight the speaker and press the Enter button. The Speaker Settings
menu on the right side of the screen will be activated. In the Speaker
Settings menu, use the #/$ buttons to select a parameter, and then
press the Enter button to change it. To exit the Speaker Settings menu
and return to the Speaker Configuration illustration, press the ! button
or select the
"Exit" option. You can also move on to configure the next
speaker by selecting the
"Next Speaker" option.
The following speaker parameters can be configured:
1. Size
The speaker size parameter sets bass filtering control for the speakers.
The bass frequency is set in the
"Crossover Frequency" option of the
"Audio Processing" section of the Setup menu:
Large – Bass frequencies are passed to the speakers.
Small – Bass frequencies are not passed to the speakers to reduce
possible distortion. If a subwoofer is available, bass frequencies are
redirected to a subwoofer.
On (for subwoofer only) – Specify that a subwoofer is available.
Off – Speaker for the corresponding position does not exist. Audio for the
missing speaker is redirected to other speakers or discarded if redirection
is not possible.
Not
e
: The front, surround and surround back speakers are configured as
pairs. Changes to the size of one speaker will automatically change the
other speaker of the pair.
Down mix
Test Tone
Exit
Test Tone : Off
Setup
Down mix
Test Tone
Exit
Test Tone : Off
Setup
Down mix
Test Tone
Exit
Test Tone : Off
Setup
Page 31

31
651/751BDazur
ENGLISH
2. Distance
The speaker distance parameters sets delay control for the corresponding
audio channel. This delay is used to compensate for the audio
propagation time difference caused by the placement of speakers of
different distances from the listening position.
Speaker distance delay is only applied if the player is decoding multichannel audio. If you use bitstream audio output to your A/V receiver, the
bitstream audio is not adjusted for speaker distance delay.
Since the delay is calculated based on the distance difference f rom each
speaker to the listener’s position, it is important to set the distance for the
front speakers first and then the other speakers. Anytime you change the
distance of the front speakers, the distance of the other speakers will be
automatically adjusted to maintain the same distance difference.
For example, in the above diagram, measure the distance (in feet) from the
primary listening position to the Front Left or Front Right Speaker. Your
Front Right and Lef t speakers must be the same distance from the
listener. Enter the distance of the Front Speakers (1. in the above picture)
into the
"Speaker Configuration" menu.
Next, measure the distance (in feet) from the centre speaker (2) to the
listening position. Move the cursor to highlight the Centre speaker in the
Channel Delay setup page, and enter the distance (as close as possible)
in feet. Repeat for each speaker in the system (Centre, Surround Left,
Surround Right, Surround Back Left, Surround Back Right and Subwoofer)
as available. The player will insert appropriate delay to the center,
subwoofer and surround channels to make sure sound waves from
different speakers arrive at the listener at the same time.
Notes
:
– The distance between the surround speakers and the listener must be
shorter than or equal to that between the front speakers and the
listener.
–The front, surround and surround back speakers are configured as
pairs. Changes to the distance of one speaker will automatically change
the other speaker of the pair.
3. Trim
The speaker trim level parameters sets the volume of each individual
channel. For most accurate results, it is recommended that you use test
tones from a calibration disc, such as Digital Video Essentials HD Basics,
and a SPL (Sound Pressure Level) meter. The trim level can be set to +/10dB in 0.5dB increments.
Other Audio Processing Settings
1. Crossover Frequency
When the speaker size is set to
"Small" in "Speaker Configuration", bass
frequencies are not passed to the speakers to reduce possible distortion,
bass frequencies will instead be redirected to the subwoofer. The
available options are:
40Hz / 60Hz / 80Hz / 90Hz / 100Hz / 110Hz / 120Hz / 150Hz / 200Hz
/ 250Hz – These are the available crossover frequencies. You can press
the !/" buttons and the Enter buttons to select it. This option applies
to all speakers (center, front, surround, and surround back speakers). By
default the crossover frequency is 80Hz.
2. Dynamic Range Control
To set the Dynamic Range Compression (DRC). DRC can smooth out the
sonic peaks and valleys common with wide-range digital audio. Enabling
DRC may make low level audio more audible during low-level listening.
Tur ning o ff D RC r esto res t he so nic e ner gy p rese nt i n the original
recording. The available options are:
Auto – Play at the dynamic range specified by the disc. This option applies
to Blu-ray Discs only. For other disc types no dynamic range compression
is applied.
On – Turn on dynamic range compression.
Off – Turn off dynamic range compression.
Device Setup
The "Device Setup" section of the Setup Menu system allows you to
configure additional player options related to the hardware and control
functions. The menu items in this section are:
MenusSettings
Firmware Information
Firmware Upgrade........................................Via Disc
Via USB
Via Network
Firmware Notification...................................On
Off
HDMI CEC .....................................................HDMI 1
HDMI 1 (Limited)
HDMI 2
HDMI 2 (Limited)
Off
Front Panel Display......................................Standard
Dim
Off
Persistent Storage .......................................Storage Device
Internal Flash
USB Drive
Total Space
Available Space
Erase BD-Video Data
DivX VOD DRM
Easy Setup
Reset Factory Defaults
FL
FR
C
SW
SL
SR
SB SBR
1
2
3
Distances:
1 - Listener to Front
2 - Listener to Centre
3 - Listener to Surround Left
Speaker Icons:
FL - Front Left
FR - Front Right
C - Centre
SW - Subwoofer
SL - Surround Left
SR - Surround Right
SBL - Surround Back Left
SBR - Surround Back Right
Playback Setup
Video Setup
Audio Format Setup
Audio Processing
Device Setup
Network Setup
Exit
Firmware Information
Firmware Upgrade
Firmware Notification
HDMI CEC
Front Panel Display
Persistent Storage
On
Off
Standard
Setup Menu
Exit
View current firmware version and system information
Page 32

32
1. Firmware Information
To display the currently installed firmware version.
2. Firmware Upgrade
To upgrade the player’s firmware. This operation is only available when
the playback is completely stopped or when there is no disc loaded.
The firmware is the system software that controls the features and
functions of the player. Since the Blu-ray disc specifications are new and
evolving, it is possible that a Blu-ray disc manufactured after the player
was manufactured use certain new features of the Blu-ray disc
specifications. We may also introduce new features from time to time.
There are three ways to upgrade the player’s firmware. The options are:
Via Disc – From time to time, you may be able to download a disc image
from the Cambridge Audio’s website www.cambridge-audio.com/care
and burn an upgrade disc.
Via USB – You may also be able to download the firmware files from
Cambridge Audio’s web site to a USB drive and then use the USB drive to
upgrade the player. For the above two cases closely follow any instructions
on our website.
Via Network – If the player has a working Internet connection, you may
upgrade the player directly over the Internet. Please follow the
instructions on your TV screen.
3. Firmware Notification
To se t wh eth er the pl ayer s hou ld auto mat icall y che ck if new firmware
versions are available via the Internet server and notify the user about
new firmware. The options are:
On – Check for new firmware version automatically and notify the user
about new firmware. Requires working network connection.
Off – Do not check for new firmware version automatically.
4. HDMI CEC
CEC (Consumer Electronics Control) is an optional HDMI feature that can
enable convenient remote control and automatic setup of consumer
electronics over the HDMI connection. The remote control function allows
you to use a single remote handset to operate multiple devices connected
via HDMI. For example, you may use the TV remote to control playback of
the Blu-ray disc player. The automatic setup function can automatically
turn on the TV and change to the correct input when you start playing a
disc in the Blu-ray Disc player. It can also turn off the player automatically
when you turn off the TV. The implementation and compatibility of this
feature varies by device manufacturer. Each may only implement part of
the features or add their own proprietary functions. The manufacturerspecific implementation of the HDMI CEC function is often given a
proprietary name of
"…Link" or "…Sync". The 651/751BD provides three
modes for the HDMI CEC function:
HDMI 1 & 2 – HDMI CEC is enabled. Use this mode if your other devices
are compatible with the player.
HDMI 1 & 2 (Limited) – HDMI CEC is enabled but the 651/751BD will
only respond to playback control commands. It will not respond or issue
power on/off and input selection commands. Use this mode if you do not
want the automatic setup function to turn on/off your devices.
Off – HDMI CEC feature is turned off. The player will not respond to HDMI
CEC commands from other devices, nor will it setup other devices
automatically.
5. Front Panel Display
To co ntrol the d isp lay in tensi ty of the front p ane l Vacuum Fluorescent
Display (VFD) information window. This option allows you to dim it or turn
it off. The available options are:
Standard - The VFD window is at full brightness.
Dim - The VFD window is at reduced brightness.
Off – The VFD window is turned off. In this mode the display resumes
momentarily when there is any user operation.
6. Persistent Storage
Persistent storage is a data storage area that holds additional contents
for BonusView and BD-Live features. The data will be kept even if you turn
off the player. The following persistent storage management options are
available:
Storage Device – To select which storage device should be used as the
persistent storage. The 651/751BD is equipped with 1GB of internal flash
memory. There are also two USB 2.0 ports on the player that can accept
a USB drive to be used as the persistent storage. The choices are:
Internal Flash – Use the internal flash memory for persistent storage.
USB Drive – Use a USB drive for persistent storage. To meet the
specification for BD-Live, a USB flash drive of 1GB or larger is required. A
USB hard disk is not recommended.
Not
e
: The new storage device choice becomes effective only after the
player is restarted. Please make sure that you turn off the player and then
turn it back on after changing the
"Storage Device" option.
Total Space – To display the total space of the persistent storage.
Available Space – To display the currently available space of the
persistent storage. If the available space becomes too low, some Blu-ray
Discs may not play properly.
Erase BD-Video Data – To erase the BD-Video data from the persistent
storage.
7. Divx VOD DRM
To re gis ter or de -re gister you r p laye r for DivX dig ital right management for
video on demand. A register or de-register code will be generated and
shown.
8 Easy Setup
Choose this option to bring up the Easy Setup procedure.
9. Reset Factory Defaults
To reset all settings to the factory default value.
Not
e
: The parental control password and ratings will not be reset. This
operation is only available when the playback is completely stopped or
when there is no disc loaded.
Setup menu continued
Page 33

651/751BDazur
MenusSettings
Playback Setup
Video Setup
Audio Format Setup
Audio Processing
Device Setup
Network Setup
Exit
Connection Information
BD-Live Network Access
My Network
Internet Connection
Wireless Setting
IP Setting
Proxy Setting
Off
On
Ethernet
Auto (DHCP)
Off
Setup Menu
Exit
Display connection information
Your previous wireless settings have been found
Do you want to use them or start with new settings?
Use Previous Start New
Network Setup
The "Network Setup" section of the Setup Menu system allows you to
configure the parameters for the Internet connection of the player, test
the connection and restrict BD-Live access. The menu items in this
section are:
Connection Information
BD-Live Network Access..............................On
My Network...................................................On
Internet Connection .....................................Ethernet
Wireless Setting
IP Setting ......................................................Auto (DHCP)
Proxy Setting.................................................On
Connection Test
1. Connection Information
To di spl ay t he cu rre nt i nte rnet co nne cti on in forma tion, such as
connection type, IP address, Ethernet MAC, Wireless MAC, etc.
2. BD-Live Network Access
To restrict BD-Live content access. The available options are:
On – BD-Live access is permitted.
Limited – BD-Live access is permitted only for contents that have a valid
content owner certificate. Internet access is prohibited if the BD-Live
contents do not have a certificate. This option ensures that you are
accessing only authentic content, although it may block your access to
smaller independent content providers.
Off – BD-Live access is prohibited.
3. My Network
To se t the My Net wor k (i n-ho me me dia shar ing ) cli ent option. My Network
option enables the player to receives streaming audio, video and photo
from UPnP media servers on the home network. The available options
are:
On (default) – Enable the My Network client. The available media ser vers
are listed in the “My Network” option of Home menu.
Off – Disable the My Network client. No media servers will be shown in
“My Network” option, and a warning message will show after you enter
“My Network” option.
Limited
Off
Off
Wireless
Off
Manual
Off
4. Internet Connection
To select the internet connection type. The available options are:
Ethernet (default) – Connect to internet through the Ethernet cable,
please refer to the connection instructions of the manual. Choosing this
will make the “Wireless Setting” option grey and un-selectable.
Wireless – Connect to internet through the external wireless adaptor,
please refer to the connection instructions of the manual. Choosing
“Wireless” will start the wireless setting procedure, and also make the
“Wireless Setting” option in the next row selectable.
Off – Internet access is prohibited. This will make all the remaining
options in Network Setup screen grey and un-selectable.
5. Wireless Setting
Note: The 751BD includes a wireless adaptor. The 651BD does not. If you
wish to use the 651BD wirelessly, contact your Cambridge Audio dealer
to obtain a Cambridge Audio wireless adaptor. Other wireless adaptor will
not work.
To st art th e wir ele ss se tti ng pr oce dur e. Th e wir eless setting procedure
can be started either by selecting the “Wireless Setting” option, or by
selecting “Wireless” in “Connection Method” option, the procedure is
described as follows:
The player first searches for the last successful wireless settings. If any
exist, a message will pop up as below:
Use Previous – To use the last successful wireless setting. A summary of
the previous wireless setting will pop up showing information like SSID
(Service Set Identifier), Security Mode and Security Key (in asterisk *).
Then a connection test will be automatically performed and the test result
shown on the screen.
Start New – To start a new wireless configuration. The 651/751BD
supports three wireless configuration methods and the available options
are:
Scan – To scan for available wireless networks. The player automatically
scans for any available wireless networks nearby and the search results
are listed in a window. You can press the !/" buttons to highlight a
network then press the Enter button to select it. If this network is
secured, you need to input the security key using the remote control.
Then a connection test will be automatically performed and the test
result is shown on the screen.
Manual – To manually set the information for a wireless network. You
need to use the remote control to input the SSID, select the Security
Mode and input the Security Key. Then a connection test will be
automatically performed and the test result is shown on the screen.
WPS – To start the Wi-Fi Protected Setup. 651/751BD supports the
WPS standard to provide an easy and secure establishment of a
wireless home network. If you have a router/wireless access point that
also support WPS. The available options are:
PIN – To configure the WPS using a Personal Identification Number.
The player will generate a PIN and you need to input it into the
software control panel of your wireless router or access point. Please
follow the on-screen instruction.
PBC - To configure the WPS using Push Button Control. You need to
push a PBC button on your wireless router or access point to initiate
the wireless connection. Please follow the on-screen instruction.
Note:
–SSID is short for Service Set Identifier. It is an identifier for each wireless
router or access point, and is also referred as a network name.
– WPS is short for Wi-Fi Protected Setup (WPS). It is the latest standard
for easy and secure wireless home network configuration. It is also
named Wi-Fi Simple Config. To use WPS, a WPS compatible router or
access point is required.
33
ENGLISH
Page 34

34
6. IP Setting
To de termi ne how t he player o btai ns i ts IP ad dre ss. The available options
are:
Auto (DHCP) - The player automatically obtains its IP address information
using DHCP (Dynamic Host Configuration Protocol). This is the default
setting. In most cases, automatic IP configuration is best and requires no
user intervention.
Manual – Manually enter the numeric IP address information. For more
information on how to manually configure the Internet connection and
what values to use, please consult your broadband router/modem
instruction manuals or call your Internet service provider.
IP Address –The Internet Protocol address of the player. When
"IP
Configuration
" is set to "Auto (DHCP)", the value displayed here is
obtained using DHCP and cannot be changed.
Subnet Mask – Each IP address has an associated subnet mask. It is
used by the player to decide whether to route network traffic through the
router or directly to another device on the same network. When
"IP
Setting
" is set to "Auto (DHCP)", the value displayed here is obtained
using DHCP and cannot be changed.
Gateway –The IP address of the router. It is also called "default
gateway" or "default router". When "IP Setting" is set to "Auto (DHCP)",
the value displayed here is obtained using DHCP and cannot be
changed.
DNS 1 –The IP address of the first (primary) DNS (Domain Name
System) server. DNS is the mechanism to translate human-readable
addresses to numeric IP addresses. When "IP Setting" is set to "Auto
(DHCP)", the value displayed here is obtained using DHCP and cannot
be changed.
DNS 2 – The IP address of the second (secondary) DNS server. When
"IP Setting" is set to "Auto (DHCP)", the value displayed here is obtained
using DHCP and cannot be changed.
7. Proxy Setting
To co nfig ure th e p roxy se rve r s ett ing s. A proxy se rver works as an
intermediary for network communication between clients and other
servers, which can provide benefits like security, anonymity, speedup or
circumventing regional restrictions.
On – To access the Internet via a proxy server.
Proxy Host: To enter the proxy host name using the remote control.
Proxy Port: To e nte r th e pr oxy ho st p ort n umb er u sin g th e re mote
control.
Off (default) – Do not use a proxy server.
8. Connection Test
To te st t he In ter net conn ect ion . It is rec omm end ed that you test the
connection when you initially connect the player to the Internet, or
whenever changes to "IP Setting" and other network parameters are
made.
Picture Adjustment
Picture Adjustment is a special section of the Video Setup menu. It allows
you to fine tune many picture control parameters in order to achieve the
optimal picture quality and visual result. To use Picture Adjustment, press
the Setup button on the remote control to enter the player’s Setup Menu,
and then choose "Video Setup" – "Picture Adjustment", then select the
primary video output terminal. The Setup Menu will be replaced by the
Picture Adjustment menu:
For information on how to choose your primary video output, please refer
to Primary Output section of this manual.
Depending on your primary video output, the detailed Picture Adjustment
menu will be slightly different as HDMI1 uses the Marvell QDEO scaler
which has more sophisticated features and algorithms for adjustment as
below.
To ch ang e a pic tur e adj ust men t par ame ter, u se th e !/" buttons to
highlight the parameter, and use the #/$ buttons to change its value.
To a id i n the adjust men t of p ict ure control p ara meters, the picture
adjustment menu will be reduced to only show the parameter being
adjusted once you press the #/$ buttons. The reduced menu will be
positioned near the bottom of the screen.
You can continue adjusting the current parameter by pressing the #/$
buttons. To select another parameter, press the !/" buttons. Press the
Enter button to return to the large Picture Adjustment menu.
To ex it t he Pi ctur e Ad just men t m enu and r etu rn to the Setup Menu, either
select
"Exit" or press the Return button.
The following picture adjustment controls are available, for HDMI1,
HDMI2 and Component video:
Picture Mode –The 651/751BD allows you to save up to three (3)
customized video modes.
Press the #/$ buttons to switch the mode and all parameters will be
automatically adjusted to their stored values. Changes to the current
parameter values will be stored automatically when you exit the Picture
Adjustment screen or, switch to another Picture Mode.
Brightness – To adjust the brightness (black level) of the video output.
Contrast – To adjust the contrast (white level) of the video output.
Not
e
: Proper brightness and contrast settings are necessary for a quality
video output. If you do not have the correct black and white levels, your
images can appear washed out or can lose detail in shadows when
watching darker scenes. Televisions have brightness (black level) and
contrast (white level) controls; however it may require a combination of
tweaking both the player and your television to get the optimal result.
First adjust the television’s picture controls for the best possible picture.
Once that is done, try changing the player’s settings to further refine the
picture to the optimal result.
Hue – To adjust the hue (tint) of the video output.
Saturation –To adjust the saturation (colour intensity level) of the video
output.
Sharpness –To set the sharpness of the video output (Detail/Edge
Enhancement), this a video processing function that can control the
image sharpness but if overdone may cause unwanted artifacts.
For HDMI 1, the sophisticated QDEO video scaler is used sharpness level
can be set between -16 and +16. The default is level 0, which turns off
sharpness enhancement. The negative levels may be used to reduce or
eliminate overly sharpened video, the picture being progressively
softened.
The positive levels increase the sharpness. At level 1, the player applies
low level Detail Enhancement, during which the video processor isolates
the detailed parts from the original image, processes them separately
and integrates back before the final output. At level 2, the player
increases Detail Enhancement to a higher level. Generally, to make an
image “sharper”, we recommend using level 1 and 2. At level 3 and
above, the player adds Luminance Transition Improvement (LTI) and
Chroma Transition Improvement (CTI), which further sharpen the
luminance transition and chroma transition. However, we do not
recommend using level 3 and above unless the source content is from a
poor source.
Setup menu continued
Page 35

35
651/751BDazur
ENGLISH
For all sources the 751BD up-samples all internally decoded material to
24/192kHz via an Analog Devices SHARC DSP.
This runs our proprietary code from Anagram Technologies which
performs jitter suppression, up-sampling and anti-alias filtering for all 10
analog outputs (7.1 and Dedicated Stereo).
The front panel Filter button allows cycling between three different antialias filters as described below.
The three different Filter functions are: Linear Phase, Minimum Phase
and Steep. All three filters are optimised specifically for audio playback.
Each offers excellent sound quality but differs subtly in optimisation,
hence we’ve made all three available to you.
Note:
For clarity, all diagrams show the theoretical response of the DSP
itself, excluding any analog filtering at the DAC outputs or the anti-aliasing
filter applied during recording and/or mastering of the digital source.
Filters (751BD only)
-80
-60
-40
-20
0
20
-200
-180
-160
-140
-120
-100
0 0.1 0.2 0.3 0.4 0.5 0.6 0.7 0.8 0.9 1
frequency/FS (input sampling rate)
Magnitude (dB)
The Linear Phase filter is a highly regarded audio filter offering low ripple
in both the pass and stop bands, and what is known as constant group
delay. Constant group delay means that audio signals of all frequencies
are always delayed by the same amount when passing through the filter.
All audio is therefore fully time-coherent at the output.
The trade-off with this type of filter is that due to internal feed-forward in
the DSP, its impulse response will exhibit some pre-ringing. In other
words, when excited with a theoretical impulse, the output has both a
small amount of pre- and post-spike amplitude ringing (albeit well
damped).
0 20 40 60 80 100 120 140 160 180
0
Linear phase impulse response
Linear phase filter frequency response
Time (samples)
Amplitude
For HDMI 2 & Analog, the Mediatek chipsets in-built scaler is used and
sharpness level can only be set between 0 and +2. The default is level 0.
The higher the level, the sharper the video details are. However, too high
a sharpness level may cause while line etching around objects.
Noise Reduction – To select whether the player shall apply video noise
reduction processing.
For HDMI 1, the noise reduction level can be set between 0 and 8. The
default is level 0, which turns off noise reduction. When set to level 1,
the QDEO scaler adjusts the picture quality by reducing “mosquito noise”
(artifacts around the outlines of objects) and “block noise” (mosaic-like
patterns caused by video compression). These two noise reduction are
also called Compression Artifacts Reduction (CAR) and have several levels
of aggressiveness. When set to level 2, the player applies the Motion
Adaptive Video Noise Reduction (VNR), which handles the random noise
and the film-grain noise (natural variation of picture intensity caused by
film grain).
Its level is automatic because there is a noise estimator circuitry in the
video processor that calculates how much noise presents and adjusts
the level of VNR accordingly. When set to a high level between 3 and 4,
the player applies both CAR and Motion Adaptive VNR, with more
aggressive “block noise” reduction at level 4. At level 5, the player applies
aggressive CAR for low quality video content, and adds Motion Adaptive
VNR at level 6. At level 7, the player applies the most aggressive CAR for
very low quality video, and adds Motion Adaptive VNR at level 8.
Remember that excessive noise reduction may cause a loss of detail. We
recommend using the noise reduction function only when you encounter
poorly encoded or compressed video that has apparent noise artifacts.
For HDMI 2 & Analog, the noise reduction level can be set between 0 and
+3. The default is level 0. When user increases the level, the player
adjusts the picture quality by applying mosquito noise reduction, random
noise reduction and MPEG block noise reduction at the same time. The
higher level user sets, the more aggressive noise reduction functions
apply.
Colour Enhancement (HDMI 1 video output only) –Used to select a
colour enhancement level (enhance certain colours in the spectrum) of
the video output. It provides the ability to make more vivid some colours
without causing hue shifts, loss of details or changes in skin tones.
Contrast Enhancement (HDMI 1 video output only) –Used to select a
colour enhancement level (expands details in the shadows) on the video
output.
Page 36

36
Minimum phase filter frequency response Steep filter frequency response
-80
-60
-40
-20
0
20
-200
-180
-160
-140
-120
-100
0 0.1 0.2 0.3 0.4 0.5 0.6 0.7 0.8 0.9 1
frequency/FS (input sampling rate)
Magnitude (dB)
The Minimum Phase filter is another highly regarded audio filter that
offers even lower ripple in the pass and stop bands. Unlike the Linear
Phase filter, group delay is not constant so some time-coherence is lost;
however, phase shift is low and the particular benefit with this filter is that
the impulse response exhibits no pre-ringing.
0
0 20 40 60 80 100 120 140 160 180
Minimum phase impulse response
Time (samples)
Amplitude
-80
-60
-40
-20
0
20
-200
-180
-160
-140
-120
-100
0 0.1 0.2 0.3 0.4 0.5 0.6 0.7 0.8 0.9 1
Linear phase filter
Steep filter
frequency/FS (input sampling rate)
Magnitude (dB)
Our Steep filter is a linear phase filter that has been optimised for stop
band attenuation of close-in aliasing images. Here we have traded a little
attenuation of the very highest frequency response (for 44.1kHz sampled
material it would be -2dB at 20kHz) and a little more pre- and post-ringing
for a very steep attenuation just outside the pass band. The Steep filter
is able to attenuate aliasing at 22kHz by some 80dB.
Note:
All filters exhibit the same ultimate roll-off of approximately 140dB.
The following table shows the filter stop band attenuation for 44.1kHz
material as an example:
Linear Phase Minimum Phase Steep
Roll-off at 20kHz -0.1dB -0.1dB -2dB
Roll-off at 22kHz -10dB -10dB -82dB
Ultimate roll-off 140dB 140dB 140dB
We encourage you to experiment with the filters to determine which sound
best to your ears and using your source equipment/programme material.
0
0 20 40 60 80 100 120 140 160 180
Time (samples)
Amplitude
Steep filter impulse response
Filters continued
Page 37

651/751BDazur
Appendix - language code list
Code Language Name
6565 Afar
6566 Abkhazian
6570 Afrikaans
6577 Ameharic
6582 Arabic
6583 Assamese
6588 Aymara
6590 Azerbaijani
6665 Bashkir
6669 Byelorussian
6671 Bulgarian
6672 Bihari
6678 Bengali, Bangla
6679 Tibetan
6682 Breton
6765 Catalan
6779 Corsican
6783 Czech
6789 Welsh
6865 Danish
6869 German
6890 Bhutani
6976 Greek
6978 English
6979 Esperanto
6983 Spanish
6984 Estonian
6985 Basque
7065 Persian
7073 Finnish
7074 Fiji
7079 Faroese
7082 French
7089 Frisian
7165 Irish
7168 Scots Gaelic
7176 Galician
7178 Guarani
7185 Gujarati
7265 Hausa
7273 Hindi
7282 Croatian
Note: These affect the Audio/Subtitle/Disc menu defaults only not the
On Screen menu language.
Code Language Name
7285 Hungarian
7289 Armenian
7365 Interlingua
7378 Indonesian
7383 Icelandic
7384 Italian
7387 Hebrew
7465 Japanese
7473 Yiddish
7487 avanese
7565 Georgian
7575 Kazakh
7576 Greenlandic
7577 Cambodian
7578 Kannada
7579 Korean
7583 Kashmiri
7585 Kurdish
7589 Kirghiz
7665 Latin
7678 Lingala
7679 Laothian
7684 Lithuanian
7686 Latvian,Lettish
7771 Malagasy
7773 Maori
7775 Macedonian
7776 Malayalam
7778 Mongolian
7779 Moldavian
7782 Marathi
7783 Malay
7784 Maltese
7789 Burmese
7865 Nauru
7869 Nepali
7876 Dutch
7879 Norwegian
7982 Oriya
8065 Panjabi
8076 Polish
Code Language Name
ENGLISH
8083 Pashto, Pushto
8084 Portuguese
8185 Quechua
8277 Rhaeto-Romance
8279 Romanian
8285 Russian
8365 Sanskrit
8368 Sindhi
8372 Serbo-Croatian
8373 Singhalese
8375 Slovak
8376 Slovenian
8377 Samoan
8378 Shona
8379 Somali
8381 Albanian
8382 Serbian
8385 Sundanese
8386 Swedish
8387 Swahili
8465 Tamil
8469 Telugu
8471 Tajik
8472 Thai
8473 Tigrinya
8475 Turkmen
8476 Tagalog
8479 Tonga
8482 Turkish
8484 Tatar
8487 Twi
8575 Ukrainian
8582 Urdu
8590 Uzbek
8673 Vietnamese
8679 Volapuk
8779 Wolof
8872 Xhosa
8979 Yoruba
9072 Chinese
9085 Zulu
37
Page 38

38
Technical specifications
Both models
Disc types Blu-ray (BD) including BD-3D, DVD-Video,
DVD-Audio, AVCHD, SACD, CD, HDCD,
Kodak Picture CD, CD-R/RW, DVD±R/RW,
DVD±R DL, BD-R/RE
BD Profile BD-ROM Version 2 Profile 2
(also compatible with Profile 1 Version 1.0
and 1.1)
Architecture
Decoder Mediatek MTK8530
Video Scaler Marvell DE2750 QDEO Video Scaler (on
Primary output
Internal Storage 1GB (Actual available storage varies due
to system usage)
External Storage 2 x USB 2.0, 1 x e-Sata
Analogue audio outputs 7.1 RCA/Phono
Can be set for Stereo, 5.1 or 7.1 output
Analogue video outputs Composite Video (CVBS)
Component (YCbCr/YPbPr)
Video Frame Rates 24Hz/50H/60Hz
Video Decoding MPEG2, MPEG2 HD, MPEG4, MPEG4 AVC,
VC-1, XviD, VCD, AVCHD, AVI, VOB,
MKV (4.1), JPEG, JPEG HD
HDMI outputs (1.4a) x2 Video
NTSC: 480i/p, 720p, 1080i/p, 1080p24,
PAL: 576i/p, 720p, 1080i/p, 1080p24
Audio
Stereo, up to 7.1ch high-resolution PCM,
up to 5.1ch DSD, bitstream or decoding to
PCM of Dolby Digital, Dolby Digital
Plus, Dolby TrueHD, DTS, DTS-HD High
Resolution Audio, and DTS-HD Master
Audio.
Composite Video 1.0V p-p (75 Ω)
Component Video Y: 1.0V p-p (75 Ω)
Cb/Cr: 0.7V p-p (75 Ω)
Pb/Pr: 0.7V p-p (75 Ω)
Ethernet 100BASE-T
IR Emitter In 3.5mm mini jack, isolated, modulated
PSU Universal switch-mode 100 – 240V AC,
IEC inlet
Max power consumption 35W
Standby consumption <0.5W
Dimensions (H x W x D) 85 x 430 x 312mm
(3.3 x 16.9 x 12.3’’) with feet
Weight (unboxed) 5.0kg (11.0lbs)
651BD
Architecture
DACs Cirrus Logic CS4382A 8 channel
multi-dac
THD+N @1kHz < 0.001%
THD+N 20Hz-20kHz < 0.007%
IMD 19/20kHz < 0.001%
S/N ratio > -108dB
Crosstalk @ 1kHz > -80dB
Total Correlated Jitter < 350pS
751BD
Architecture
Upsampler Analog Devices ADSP-21261 32 bit
SHARC® DSP running Anagram
Technologies™ Q5 up-sampling
to 24 bit/192kHz (All 10 channels)
DACs 5 x Wolfson WM8740 24/192kHz
Digital to Analog converters
Analogue audio outputs Dedicated stereo RCA/Phono
THD+N @ 1kHz < 0.001%
THD+N 20Hz-20kHz < 0.003%
IMD 19/20KHz < 0.0002%
S/N Ratio > -108dB
Crosstalk @ 1kHz > -100dB
Total Correlated Jitter < 50pS
Wi-Fi 802.11 b/g/n via supplied dongle.
Cambridge Audio’s policy is one of continuous improvement. Design
and specifications are therefore subject to change without prior notice.
Page 39

Troubleshooting
Not
e
There is no power
Ensure the AC power cord is connected securely.
Ensure the plug is fully inserted into the wall socket and is switched on.
Check fuse in the mains plug or adaptor.
The player will not read the disc
Check the disc is not loaded upside down.
Check that the disc is not too scratched or dirty.
The disc type is not supported by this unit.
Check its region and type.
Functions on some discs may not work on this unit. This is not a
malfunction of the player.
There is no sound
Ensure that the amplifier is set correctly.
Check that the interconnects are inserted correctly.
Check if the output has been set incorrectly to Bitstream or LPCM.
The disc is skipping
Check that the disc is not too scratched or dirty.
Ensure that the 651/751BD is on a firm surface and not subject to
vibrations.
651/751BDazur
ENGLISH
A low hum or buzz sound can be heard
Power cords or lighting placed near this product.
Analogue inputs not connected securely.
No sound from the rear speakers
Source being played is not recorded in surround-sound.
Unit has been put to stereo or other down-mix mode.
No sound from the centre speaker
A stereo mode has been selected.
Remote control is not working
The batteries are flat.
The remote is too far from the unit or out of the effective range.
Files on a connected USB device do not play
If the USB drive is incompatible, or the player encounters errors while
reading the USB drive or flash memory card, the screen displays
Error
". In this case please verify that the USB drive is compatible, and try
to unplug the device and re-insert again.
In some cases, an incompatible USB device may cause the 651/751BD
to stop responding. If this occurs simply turn off the power, remove the
USB device, and turn the player back on.
The file type is incompatible (i.e. AAC). Check the supported file types.
The drive requires too much power from the USB socket.
"Device
Problems using HDMI
Ensure that your screen supports HDCP (High-Definition Copy Protection).
Ensure your screen is capable of displaying the resolution being output
by the Blu-ray player.
: Cables which run over 5m may cause sync or grounding issues.
For more frequently asked questions (FAQs), technical advice and
information on getting the most out of your 651/751BD, please visit the
Support section on Cambridge Audio’s website:
www.cambridgeaudio.com/support.php
39
Page 40

Cambridge Audio is a brand of Audio Partnership Plc
AP28003/9-A
Registered Office: Gallery Court, Hankey Place
London SE1 4BB, United Kingdom
Registered in England No. 2953313
www.cambridge-audio.com
© 2012 Cambridge Audio Ltd
Page 41

Ihre Musik + unsere Leidenschaft
651/751BD
azur
DEUTSCH
Blu-ray-Player
Benutzerhandbuch
2
Page 42

2
Inhalt
Einführung ...................................................................................................3
Wichtige Sicherheitshinweise.....................................................................4
Beschränkte Gewährleistung......................................................................6
Kompatible Disc-Typen................................................................................7
Anschlüsse an der Rückseite .....................................................................8
Bedienelemente und Display auf der Vorderseite.....................................9
Fernbedienung ..........................................................................................10
Verbindung mit dem Internet ...................................................................11
Audioanschlüsse .......................................................................................12
Analoge Videoanschlüsse.........................................................................13
HDMI-Anschlüsse ......................................................................................13
Einrichtung des Players ............................................................................15
Aufrufen des Easy-Setup-Einrichtungsassistenten..............................15
Auswahl des primären Videoausgangs.................................................15
Auswahl der besten Ausgangsauflösung..............................................15
Bestimmung des Display-Seitenverhältnisses.....................................16
Auswahl der Audioeinstellungen...........................................................16
Bedienungshinweise.................................................................................17
Bild-in-Bild-Funktion und sekundäre Audioprogramme.......................18
BD-Live....................................................................................................18
Ausgangsauflösung................................................................................19
Auswahl des TV-Systems .......................................................................19
Wiedergabe anderer Medien....................................................................20
Anschluss eines USB-Massenspeichers oder e-Sata-Laufwerks........20
Verwendung des Einrichtungsmenüs ......................................................22
Einrichtung der Wiedergabe..................................................................23
Videoeinrichtung ....................................................................................24
Einrichtung des Audioformats...............................................................26
Audiosignal-Referenztabelle..................................................................28
Empfohlene Audioformatoptionen ........................................................29
Einrichtung der Audioverarbeitung .......................................................29
Lautsprechereinstellungen....................................................................30
Andere Einstellungen für die Audioverarbeitung..................................31
Geräteeinrichtung ..................................................................................31
Einrichtung der Netzwerkverbindung....................................................33
Bildanpassung........................................................................................34
Anhang - Liste mit Sprachcodes...............................................................37
Technische Spezifikationen......................................................................38
Fehlerbehebung ........................................................................................39
Denken Sie daran, Ihr Produkt zu registrieren.
Besuchen Sie dazu die folgende Website:
www.cambridge-audio.com/care
Nach dem Registrieren werden Sie über Folgendes auf dem Laufenden gehalten:
•Zukünftige Produktveröffentlichungen
•Softwareupgrades
•Neuigkeiten, Veranstaltungen, exklusive Ange-
bote und Preisausschreiben!
Diese Bedienungsanleitung dient dazu, Ihnen die Installation und
Verwendung dieses Produktes so einfach wie mögli ch zu
gestalten. Die Informationen in dieser Anleitung wurden zum
Zeitpunkt der Drucklegung sorgfältig hinsichtlich ihrer Genauigkeit
überprüft. Cambridge Audio ist jedoch bestrebt, seine Produkte
ständig zu verbessern, und daher können sich das Design und die
technischen Daten ohne vorherige Ankündigung ändern.
Dieses Handbuch enthält firmeneigene Informationen, die dem
Urheberrecht unterliegen. Alle Rechte vorbehalten. Dieses
Handbuch darf weder als Ganzes noch in Teilen auf mechanische,
elektronische oder andere Weise in welcher Form auch immer
ohne vorherige schriftliche Genehmigung des Herstellers
reproduziert werden. Alle Marken und eingetragenen Marken sind
Eigentum der jeweiligen Eigentümer.
© Copyright Cambridge Audio Ltd 2012
Hergestellt unter Lizenz der Dolby Laboratories. „Dolby“ und das
Doppel-D-Symbol sind Marken der Dolby Laboratories.
Hergestellt unter Lizenz der folgenden US-Patente: 5.451.942;
5.956.674; 5.974.380; 5.978.762; 6.226.616; 6.487.535;
7. 39 2 . 19 5 ; 7. 27 2 . 5 67 ; 7.3 3 3 . 92 9 ; 7. 2 1 2. 8 72 u nd a nd e re bereits
veröffentlichte oder angemeldete US-amerikanische und weltweite
Patente. DTS und das Symbol sind eingetragene Marken und DTSHD, DTS-HD Master Audio | Essential sowie die DTS-Logos sind
Marken von DTS, Inc. Das Produkt enthält Software. © DTS, Inc.
Alle Rechte vorbehalten.
„HDMI“, das „HDMI-Logo“ und „High-Definition Multimedia
Interface“ sind Marken oder eingetragene Marken von HDMI
Licensing LLC.
„Blu-ray Disc”, „Blu-ray”, „Blu-ray 3D”, „BD-Live”, „BONUSVIEW”
und die Logos sind Marken von Blu-ray Disc Association.
Java und alle auf Java basierenden Marken und Logos sind
Marken oder eingetragene Marken von Sun Microsystems, Inc. in
den Vereinigten Staaten von Amerika und in anderen Ländern.
DVD Logo ist eine Marke der DVD Format/Logo Licensing Corp.,
eingetragen in den Vereinigten Staaten von Amerika, Japan und in
anderen Ländern.
Super Audio CD, SACD und das SACD-Logo sind gemeinsame
Marken der Sony Corporation und von Philips Electronics N.V.
Direct Stream Digital (DSD) ist eine Marke der Sony Corporation.
„AVCHD“ und das „AVCHD“-Logo sind Marken der Panasonic
Corporation und der Sony Corporation.
Konzipiert für Windows Media, Microsoft, HDCD und das HDCDLogo sind Marken oder eingetragene Marken der Microsoft
Corporation in den Vereinigten Staaten von Amerika und/oder in
anderen Ländern.
„DivX” ist eine Marke von DivX, Inc.
„Qdeo” und „QuietVideo” sind Marken von Marvell oder dessen
Tochtergesellschaften.
Alle anderen Marken sind das Eigentum ihrer jeweiligen
Eigentümer.
Page 43

Einführung
Vielen Dank, dass Sie sich für den Cambridge Audio Azur Blu-ray Player
entschieden haben. Genau wie bei allen Produkte von Cambridge-Audio, baut
dieser Blu-ray Player auf unseren drei Schlüsselprinzipien auf: Ausgezeichnete
Leistung, leichte Bedienbarkeit und ein schier unglaubliches Preis-LeistungsVerhältnis.
Sowohl der 651BD als auch der 751BD unterstützen fast alle Disc-Formate und
können CDs, HDCDs, Video-DVDs, Audio-DVDs, Super-Audio-CDs und Blu-ray-Discs,
ebenfalls solche mit 3D-Inhalten, abspielen. 24/192kHZ-Digital-Analog-Konverter
und unser sorgfältiges Audiodesign sorgen dafür, dass der 651BD/751BD in der
Lage ist Dynamik und Tonumfang so wiederzugeben, wie es bei moderner
Filmmusik erwartet wird, und gleichzeitig echten Hörgenuss bei Musikdiscs in
Stereo oder Mehrkanalton bieten kann.
Der Player verfügt über alle nötigen Ausgänge: HDMI, digital und analog. Dadurch
ist es möglich, entsprechend ausgerüstete Fernseher und AV-Empfänger
anzuschließen.
Ein doppelter HDMI-Ausgang ermöglicht die gleichzeitige Verwendung von zwei
Bildschirmen oder einem Bildschirm und einem Beamer. Beide sind voll zum HDMI-
1.4-Standard für 3D TV und Deep-Color-Unterstützung kompatibel.
Der Hauptausgang verfügt auch über einen Marvell QDEO-Videoprozessor mit
bewegungsadaptiver Rauschminderung und vielen weiteren Technologien zur
Verbesserung der Ausgabebildqualität.
Über eine Ethernet-Verbindung kann eine Verbindung zu BD Live und anderen
interaktiven Funktionen online hergestellt werden. Darüber hinaus verfügt der
751BD über einen USB-WLAN-Dongle.
Des Weiteren werden die neuesten Raumklangformate wie Dolby True HD, Dolby
Digital Plus, DTS-HD Master Audio und DTS-HD High Resolution Audio für Stereo,
5.1 und 7.1 unterstützt. Insbesondere die Unterstützung für die wirklich verlustfreien
Formate Dolby True HD und DTS HD Master Audio bieten eine noch nie dagewesene
Klangqualität bei Blu-ray-Discs.
Der 651BD/751BD kann diese Formate auch als Bitstream über HDMI zur
Dekodierung in einem passenden AV-Empfänger ausgeben.
Beide Modelle verwenden 24/192kHz Digital-Analog-Konverter. Der 651BD verfügt
über einen Cirrus Logic CS4382A 8 multi-dac-Kanal für den 7.1 Analogausgang
(auch im Stereomodus).
Der 751BD verwendet stattdessen fünf WM8740 Stereo DACs (Digital-AnalogKonverter) von Wolfson Microelectronics und verfügt sowohl über einen
permanenten 7.1-Ausgang als auch über einen separaten Stereoausgang. Beim
751BD werden alle analogen Ausgänge mit einem Analog Devices DSP abgetastet,
das den geschützten Q5 Algorithmus für Upsampling und Jitterunterdrückung von
Anagram Technologie für 24 Bit und 192 kHZ verwendet.
Beide Modelle verfügen über einen umweltfreundlichen Standbymodus mit
niedrigem Energieverbrauch (<1W).
Die gesamte, firmeneigene Technik befindet sich in einem resonanzarmen,
akustisch gedämpften Gehäuse. Eine formschöne und benutzerfreundliche AzurNavigator-Fernbedienung, mit der Sie Ihren Blu-ray Player und gegebenenfalls einen
Cambridge Audio Verstärker oder einen AV-Empfänger steuern können, wird
mitgeliefert.
Denken Sie daran, dass Ihr 651BD/751BD immer nur so gut ist, wie das System,
an das es angeschlossen wird. Bitte sparen Sie nicht am AV-Empfänger oder den
Lautsprechern und verwenden Sie qualitativ hochwertige Video- und Audio-Kabel.
Wir empfehlen natürlich besonders AV-Empfänger aus der Cambridge-Audio-AzurReihe, die nach den selben Standards wie dieses Produkt entwickelt wurde. Ihr
Händler bietet Ihnen auch qualitativ hochwertige Cambridge AudioVerbindungskabel an, damit Sie Ihr System voll ausnutzen können.
Danke, dass Sie sich die Zeit genommen haben, diese Anleitung zu lesen, wir
empfehlen sie zur zukünftigen Verwendung aufzubewahren.
651/751BDazur
DEUTSCH
Matthew Bramble
Technischer Direktor bei Cambridge Audio
und das 651BD/751BD Design-Team
3
Page 44

4
Bitte lesen Sie zu Ihrer eigenen Sicherheit sorgfältig die folgenden Anweisungen,
bevor Sie versuchen, dass Gerät an das Netz anzuschließen. Die Befolgung dieser
Hinweise verhilft Ihrem Gerät auch zu bester Leistung und einer verlängerten
Lebensdauer:
1. Diese Anleitung lesen.
2. Die Anleitung aufbewahren.
3. Alle Warnungen beachten.
4. Alle Anweisungen befolgen.
5. Das Gerät nicht in der Nähe von Wasser betreiben.
6. Nur mit einem trockenen Tuch reinigen.
7. Die Lüftungsschlitze nicht abdecken. Nur gemäß Herstelleranleitung installieren.
8. Installieren Sie das Gerät fern von Heizquellen wie Heizkörpern, Öfen oder
anderen Wärme produzierenden Geräten (einschließlich Verstärkern).
9. Nutzen Sie die Sicherheit eines geerdeten oder gepolten Steckers
(Großbritannien). Ein polarisierter Stecker hat zwei Kontaktstifte, von denen einer
verbreitert ist. Ein Stecker mit Erdleiter hat zwei Stifte und einen zusätzlichen
Erdleiter. Der verbreiterte Stift bzw. die Erdleitung dienen zu Ihrer Sicherheit.
Wenn der mitgelieferte Stecker nicht in Ihre Dose passt, hilft Ihnen Ihr Elektriker
beim Austausch der veralteten Netzsteckdose.
10. Schützen Sie das Stromkabel vor unbeabsichtigten Beschädigungen durch
Betreten, Knicken oder Quetschen, besonders im Bereich des Netzsteckers, der
Steckdosen und der Austrittsstelle des Kabels aus dem Gehäuse.
11. Verwe nden Sie ausschließlich die vom Hersteller empfohlenen Anbauoder
Zubehörteile.
12. Nur die vom Hersteller empfohlenen bzw. mit diesem verkauften
Rollmöbel, Ständer, Stative, Klammer oder Tische verwenden. Bitte
Vorsicht vor Verletzungen durch Kippen beim Ver schieben
beweglicher HiFi-Möbel mit dem Gerät zusammen.
13. Tre nne n S ie das Ge rät be i G ewi tte r o der wä hre nd län gerer Nichtbenutzung vom
Netz.
14. Lassen Sie alle Wartungsarbeiten von qualifiziertem Fachper sonal durchf ühren.
Wartungsarbeiten sind erforderlich, wenn das Gerät auf irgendeine Weise
beschädigt ist, beispielsweise Netzkabel oder Netzstecker defekt sind,
Flüssigkeit in das Gehäuse eingedrungen ist oder Gegenstände hinein gefallen
sind, das Gerät Regen oder Feuchtigkeit ausgesetzt war, nicht normal
funktioniert oder gestürzt ist.
Dieses Gerät verwendet einen Laser. Jegliche Verwendung,
Einstellung oder Vorgehensweis, die nicht in dieser
Bedienungsanleitung genannt wird, kann zu einer
gefährlichen Strahlenbelastung führen. Öffnen Sie keine
Abdeckungen und versuchen Sie nicht, das Gerät selbst zu
reparieren. Lassen Sie alle Wartungsarbeiten von
qualifiziertem Fachpersonal durchführen.
Dieser Aufkleber befindet sich im Inneren des Geräts auf dem Schutzgehäuse des
Lasers.
WARNUNG
– Um Brände oder Elektroschocks zu vermeiden, das Gerät niemals Regen oder
Feuchtigkeit aussetzen.
– Setzen Sie Batterien (noch verpackte oder eingesetzte Batterien) keiner
übermäßigen Hitze oder Feuer aus.
Das Gerät muss so aufgestellt sein, dass ein Entfernen des Netzsteckers aus der
Steckdose (oder vom rückwandigen Netzverteiler) jederzeit möglich ist. Wenn der
Netzstecker zum Trennen der Stromversorgung verwendet wird, muss dieser stets
problemlos zu erreichen sein. Nur das mitgelieferte Netzkabel verwenden.
Bitte sorgen Sie für ausreichende Belüftung. Wir empfehlen, das Gerät nicht in
geschlossenen Fächern aufzustellen; nutzen Sie aus Gründen ausreichender
Belüftung das oberste Regal, falls Sie das Gerät auf ein Regal stellen möchten.
Platzieren Sie keine Gegenstände auf dem Gerät. Das Gerät darf nicht auf einem
Tep pic h od er ei ner a nde ren we ich en F läc he a ufg est ellt werden, und die
Belüftungsschlitze müssen immer frei gehalten werden. Die Lüftungsschlitze nicht
mit Gegenständen wie Zeitungen, Tischdecken, Vorhängen oder ähnlichem
verdecken.
Das Gerät darf nicht in der Nähe von Wasser betrieben werden, oder Tropf/Sprühwasser bzw. anderen Flüssigkeiten ausgesetzt werden. Auf dem Gerät dürfen
keinerlei Gegenstände platziert werden, die mit Flüssigkeit gefüllt sind
(beispielsweise Vasen).
Das Symbol eines Blitzes mit einem Pfeil in einem gleichseitigen Dreieck weist den
Benutzer auf eine nicht isolierte ‘gefährliche Spannung’ innerhalb des
Gerätegehäuses hin, deren Stärke für einen elektrischen Schlag ausreichend sein
kann.
Das Ausrufezeichen in einem gleichseitigen Dreieck weist den Benutzer auf wichtige
Betriebs- und Wartungsanleitungen in der Begleitdokumentation des Gerätes hin.
Das auf dem Produkt sichtbare Symbol bedeutet, dass es sich um ein
Gerät der KLASSE II (doppelt isoliert) handelt.
WEEE-Symbol
Die durchgestrichene Abfalltonne ist das EG-Symbol für die getrennte
Entsorgung von Elektronikschrott. Dieses Produkt enthält elektrische
und elektronische Bauteile, die wieder verwendet oder wiederverwertet
werden sollten und nicht mit dem Hausmüll entsorgt werden dürfen.
Bitte bringen Sie das zu entsorgende Gerät Ihrem Vertragshändler
zurück oder erfragen Sie dort nähere Auskünfte.
CE-Kennzeichnung
Dieses Produkt ist bei ordnungsgemäßer Installation im Sinne dieses
Handbuchs konform zur europäischen Niederspannungsrichtlinie
(2006/95/EC), zur elektromagnetischen Verträglichkeit (2004/108/EEC) und zur
Ökodesign-Richtlinie (2009/125/EC). Zur nachhaltigen Konformität sollte mit
diesem Produkt nur Zubehör von Cambridge Audio eingesetzt werden und die
Wartung muss durch qualifiziertes Fachpersonal erfolgen.
C-Tick-Markierung
Dieses Produkt erfüllt die Anforderungen der Australian
Communications Authority für Radiokommunikation und EMC.
Gost-R Mark
Dieses Produkt entspricht den russischen Bestimmungen zur
elektronischen Sicherheit.
Wichtige Sicherheitshinweise
Page 45

5
DEUTSCH
651/751BDazur
Belüftung
WICHTIG – Das Gerät wird bei Betrieb warm. Stellen Sie keine Gegenstände auf
das Gerät. Nicht in geschlossenen Fächern von Bücherregalen, Vitrinen, oder
Ähnlichem ohne ausreichende Belüftung aufstellen.
Darauf achten, dass kleine Gegenstände nicht durch die Belüftungsschlitze fallen.
In einem solchen Fall das Gerät sofort ausschalten und vom Netz trennen. Lassen
Sie sich dann von Ihrem Händler beraten.
Platzwahl
Wählen Sie den Aufstellort sorgfältig aus. Vermeiden Sie direkte
Sonneneinstrahlung oder Wärmequellen. Auf dem Gerät keine Objekte mit offenen
Flammen, beispielsweise entzündete Kerzen, aufstellen. Vermeiden Sie auch
Standorte, die Vibrationen und übermäßigem Staub, Kälte oder Feuchtigkeit
ausgesetzt sind. Das Gerät ist für gemäßigtes Klima bestimmt.
Das Gerät muss auf einer soliden, ebenen Oberfläche aufgestellt werden. Nicht in
Einbaufächern von Bücherregalen, Vitrinen, oder Ähnlichem aufstellen. Das Gerät
darf nicht auf unebenen Flächen oder Regalböden aufgestellt werden. Das Gerät
könnte herunterfallen, dabei Kinder oder Erwachsene ernsthaft verletzen, und das
Gerät kann schwer beschädigt werden. Platzieren Sie keine Gegenstände auf dem
Gerät.
Aufgrund magnetischer Streufelder sollten sich nahe des Geräts wegen möglicher
Störungen keine Röhrenbildschirme (TV-Geräte) befinden.
Elektronische Audiokomponenten haben eine Einlaufzeit von etwa einer Woche (bei
mehreren Betriebsstunden täglich). In dieser Zeit passen sich die neuen
Komponenten an und die Klangeigenschaften verbessern sich.
Stromquellen
Dieses Produkt darf nur mit der auf dem Kennschild angegebenen Stromquelle
betrieben werden. Wenn Sie sich nicht sicher sind, welche Stromversorgung in Ihrem
Hause vorliegt, hilft Ihnen Ihr Produkthändler oder die lokale Stromgesellschaft.
Das Gerät kann bei Nichtgebrauch im Standby-Modus mit <1 W Stromverbrauch
bleiben. Um das Gerät abzuschalten, das Gerät durch Ziehen des Netzs teckers vom
Netz trennen.
Überlast
Überlasten Sie Netzsteckdose, Verlängerungskabel oder Einbausteckdosen nicht es besteht in diesem Fall ein Brandrisiko und die Gefahr eines elektrischen
Schlages. Überlastete Netzsteckdosen, Verlängerungskabel, abgenutzte Netzkabel,
beschädigte oder rissige Isolation und zerbrochene Stecker sind gefährlich. Sie
können zu elektrischem Schlag oder Bränden führen.
Achten Sie darauf, alle Stromkabel richtig einzustecken. Bündeln Sie nicht die
Anschlusskabel mit dem Stromkabel oder den Boxenkabeln, um Brummtöne und
Störgeräusche zu vermeiden.
Reinigung
Reinigen Sie das Gerät, indem Sie das Gehäuse mit einem feuchten, fusselfreien
Tuc h ab wi sch en. Ve rw end en S ie ke in e R ein ig ung sfl üss igkeiten, die Alkohol,
Ammoniak oder Scheuermittel enthalten. Verwenden Sie bei oder in der Nähe Ihres
Geräts keine Spraydosen.
Batterieentsorgung
Bitte entsorgen Sie entladene Batterien gemäß der lokalen Umweltbestimmungen
für Elektroschrott.
Wartung
Dieses Gerät ist nicht vom Benutzer wartbar. Versuchen Sie nie, das Gerät im
Problemfall zu öffnen oder wieder zusammen zu setzen. Das Nichtbeachten dieser
Vorsichtsmaßnahme kann zu einem elektrischen Schlag führen. Kontaktieren Sie
im Falle eines Problems Ihren Händler.
FCC-Erklärung
Achtung: Radiofrequenz-Bestrahlung.
Das Gerät sollte so verwendet werden, dass die Möglichkeit des Kontakts während
des Normalbetriebs minimiert ist.
Beim Anschließen einer externen Antenne an das Gerät ist die Antenne so zu
platzieren, dass der menschliche Kontakt während des Normalbetriebs vermieden
wird. Dieser Sender darf nicht gemeinsam untergebracht werden oder in Verbindung
mit sonstigen Antennen oder Sendern betrieben werden.
Hinweis der Eidgenössischen Kommunikationskommission (ComCom)
Dieses Gerät wurde mit dem Ergebnis überprüft, dass es gemäß Teil 15 der FCCRegelungen innerhalb der Grenzen für ein Digitalgerät der Klasse B liegt. Diese
Grenzwerte wurden für einen angemessenen Schutz gegen schädliche
Auswirkungen bei einer Installation zu Hause festgelegt.
Dieses Gerät erzeugt und verwendet Hochfrequenzenergie und kann diese
ausstrahlen. Wenn dieses Gerät nicht entsprechend den Anweisungen installiert
und verwendet wird, kann es zu funktechnischen Störungen kommen. Allerdings
gibt es keine Garantie, dass es bei einer bestimmten Installation nicht zu Störungen
kommen kann. Falls dieses Gerät den Radio- oder Fernsehempfang beeinträchtigen
sollte, was durch das Ein- und Ausschalten des Geräts festgestellt werden kann,
sollte der Benutzer eine oder mehrere der folgenden Maßnahmen zur Behebung
der Störung ausprobieren:
• Die Empfangsantenne neu ausrichten oder umsetzen.
• Den Abstand zwischen dem Gerät und dem Receiver vergrößern.
• Das Gerät an eine Steckdose eines anderen Stromkreises als den des Receivers
anschließen.
• Einen Händler oder einen erfahrenen Radio-/ Fernsehtechniker um Rat fragen.
FCC - Achtung: Nicht ausdrücklich zugelassene Änderungen oder Modifikationen
der Partei verantwortlich für die Einhaltung kann die Bedienung dieses Geräts durch
den Benutzer für ungültig erklären.
WICHTIGER HINWEIS:
FCC-Erklärung zur Strahlenbelastung:
Dieses Gerät entspricht den FCC-Grenzwerten zur Strahlenbelastung, die für eine
unkontrollierte Umgebung aufgestellt wurden. Dieses Gerät sollte mit einem
Mindestabstand von 20 cm zwischem dem Heizkörper und Ihrem Körper installiert
und bedient werden.
Dieser Sender darf nicht gemeinsam untergebracht werden oder in Verbindung mit
sonstigen Antennen oder Sendern betrieben werden.
Eine Bedienung (2,4 GHz) dieses Produkts ist in den USA eine FirmwareBeschränkung auf die Kanäle 1 bis 11.
Modifikationen
Die FCC schreibt vor, dass der Benutzer darüber in Kenntnis gesetzt wird, dass
Änderungen oder Modifikationen dieses Geräts, die von Cambridge Audio nicht
ausdrücklich genehmigt wurden, die Bedienung dieses Geräts durch den Benutzer
für ungültig erklären.
Kanada - Industry Canada (IC)
Der drahtlose Funkverkehr dieses Geräts entspricht der RSS 210 der Industry
Canada. Dieses Digitalgerät der Klasse B erfüllt die Bestimmungen der kanadischen
ICES-003. Die Bedienung unterliegt den beiden folgenden Bedingungen:
1) Von diesem Gerät geht keine Gefahr schädlicher Auswirkungen aus; und
2) dieses Gerät muss allen Einwirkungen standhalten und darf nicht durch
Störungen von außen in seiner Funktion beeinflusst werden.
KONFORMITÄTSERKLÄRUNG MIT DEN FCC-REGELUNGEN ZUR
ELEKTROMAGNETISCHEN VERTRÄGLICHKEIT
Wir, Cambridge Audio, Gallery Court, Hankey Place, London SE1 4BB,
erklären in alleiniger Verantwortung, dass dieses Gerät,
azur 651/751BD mit Wi-Fi-Modul,
auf das sich diese Erklärung bezieht, Teil 15 der FCC-Regelungen
entspricht. Der Betrieb unterliegt folgenden Bedingungen: (1) von diesem
Gerät geht keine Gefahr schädlicher Auswirkungen aus; und (2) dieses
Gerät muss allen Einwirkungen standhalten und darf nicht durch
Störungen von außen in seiner Funktion beeinflusst werden.
Wi-Fi Informationen
Page 46

6
WICHTIGER HINWEIS:
IC-Erklärung zur Strahlenbelastung:
Dieses Gerät entspricht den Grenzwerten zur Strahlenbelastung von Kanada, die für
eine unkontrollierte Umgebung aufgestellt wurden. Dieses Gerät sollte mit einem
Mindestabstand von 20 cm zwischem dem Heizkörper und Ihrem Körper installiert
und bedient werden.
Dieser Sender darf nicht gemeinsam untergebracht werden oder in Verbindung mit
sonstigen Antennen oder Sendern betrieben werden.
Dieses Digitalgerät der Klasse B entspricht der Norm NMB-003 von Kanada.
Hinweis der Europäischen Union (Europa)
Funkgeräte mit der CE-Kennzeichnung 0889 oder dem CE-Warnhinweis der RTTERichtlinie (1995/5/EG) der Kommission der Europäischen Gemeinschaft.
Die Einhaltung dieser Richtlinie schließt die Übereinstimmung mit den folgenden
europäischen Normen ein.
• EN 60950-1 – Produktsicherheit.
• EN 300 328 – Technische Anforderungen für Funkausrüstung.
• EN 301.489 – Allgemeine EMV-Anforderungen für Funkausrüstung.
Den Sendertyp entnehmen Sie bitte dem Kennzeichnungsetikett Ihres Produkts von
Cambridge Audio.
Die Produkte mit der CE-Kennzeichnung entsprechen den folgenden europäischen
Richtlinien der Niederspannung (2006/95/EG), der elektromagnetischen
Verträg lichkeit (2004/108/EG) und der umweltgerechten Gestaltung
energieverbrauchsrelevanter Produkte (2009/125/EG) der Kommission der
Europäischen Gemeinschaft. Die Einhaltung dieser Richtlinien schließt die
Übereinstimmung mit den folgenden europäischen Normen ein.
• EN 55022 – Elektromagnetische Störungen.
• EN 55024 – Elektromagnetische Störfestigkeit.
• EN 61000-3-2 – Stromoberschwingungen.
• EN 61000-3-3 – Flicker.
• EN 60950-1 – Produktsicherheit: Produkte mit einem Funksender sind mit der
CE-Kennzeichnung 0889 oder dem CE-Warnhinweis versehen; sie können auch
das CE-Zeichen tragen.
• EN 62301:2005 - Elektrische Haushaltsgeräte. Messung der Stromaufnahme im
Standby-Modus.
• 1275/2008 - Umsetzung der EUP-Richtlinie für den Stromverbrauch im StandbyModus.
Cambridge Audio garantiert, dass dieses Produkt keine Material- und
Verarbeitungsfehler aufweißt (nach Maßgabe der nachstehenden Bestimmungen).
Cambridge Audio repariert oder ersetzt (nach Wahl von Cambridge Audio) dieses
Produkt oder defekte Teile in diesem Produkt. Die Garantiefrist kann von Land zu
Land verschieden sein. Im Zweifel fragen Sie Ihren Händler und achten Sie darauf,
dass Sie Ihren Kaufbeleg aufbewahren.
Für die Garantieleistung setzen Sie sich bitte mit dem Vertragshändler von
Cambridge Audio, bei dem Sie dieses Produkt erworben haben, in Verbindung. Wenn
Ihr Händler aufgrund seiner Ausstattung die Reparatur Ihres Produkts von
Cambridge Audio nicht vornehmen kann, kann der Händler das Produkt an
Cambridge Audio oder einen Service-Partner von Cambridge Audio zurückgeben.
Sie müssen dieses Produkt entweder in der Originalverpackung oder einer
Verpackung, die einen gleichwertigen Schutz bietet, versenden.
Ein Kaufnachweis in Form eines Kaufvertrags oder einer quittierten Rechnung, der
/ die den Nachweis liefert, dass die Garantiefrist dieses Produktes noch nicht
abgelaufen ist, ist für den Garantieanspruch vorzulegen.
Dieser Garantieanspruch erlischt, wenn (a) die Seriennummer geändert oder von
diesem Produkt entfernt wurde, oder (b) dieses Produkt nicht bei einem
Vertrag shändl er von Cambridge Audio erworben wu rde. Sie können sich zur
Bestätigung, dass Ihr Gerät über eine unveränderte Seriennummer verfügt, und /
oder, dass Sie es bei einem Vertragshändler von Cambridge Audio erworben haben,
mit Cambridge Audio oder mit Ihrem entsprechenden lokalen Vertriebshändler von
Cambridge Audio in Verbindung setzen.
Dieser Garantieanspruch schließt keine kleinen Beschädigungen (z. B. Kratzer) oder
Beschädigungen durch höhere Gewalt, Unfall, unsachgemäßen Gebrauch,
Missbrauch, Fahrlässigkeit, kommerzielle Nutzung oder Modifikation des Produkts
oder von Teilen des Produkts ein. Dieser Garantieanspruch schließt
Beschädigungen aufgrund unsachgemäßer Bedienung, Wartung oder Installation
oder von Reparaturversuchen von jemand anderem als von Cambridge Audio oder
einem Händler von Cambridge Audio oder einem Service-Partner, der für
Gewährleistungsarbeiten von Cambridge Audio berechtigt ist, aus. Bei nicht
genehmigten Reparaturen erlischt dieser Garantieanspruch. Dieser
Garantieanspruch schließt keine Produkte, die AUF DER BASIS ,AS IS‘ (SO WIE SIE
SIND) oder MIT ALLEN FEHLERN verkauft wurden.
GEMÄSS DIESER GARANTIE DURCHGEFÜHRTE REPARATUREN ODER
AUSTAUSCHARBEITEN STELLEN DAS AUSSCHLIESSLICHE RECHTSMITTEL DES
VERBRAUCHERS DAR. CAMBRIDGE AUDIO ÜBERNIMMT KEINERLEI HAFTUNG FÜR
INDIREKTE ODER FOLGESCHÄDEN AUFGRUND VON VERLETZUNGEN DER
AUSDRÜCKLICHEN ODER STILLSCHWEIGENDEN GEWÄHRLEISTUNG DIESES
PRODUKTS. IM GESETZLICH ZULÄSSIGEN UMFANG IST DIESE GARANTIE
AUSSCHLIESSLICH UND ERSETZT ALLE SONSTIGEN AUSDRÜCKLICHEN ODER
STILLSCHWEIGENDEN GEWÄHRLEISTUNGEN WELCHER ART AUCH IMMER, VOR
ALLEM DIE GEWÄHRLEISTUNG AUF DIE ALLGEMEINE GEBRAUCHSTAUGLICHKEIT
UND DIE EIGNUNG FÜR EINEN BESTIMMTEN ZWECK.
Einige Länder und die US-Bundesstaaten erlauben den Ausschluss oder die
Beschränkung von indirekten oder Folgeschäden oder hinsichtlich der
stillschweigenden Gewährleistungen nicht, so dass die vorstehenden
Beschränkungen und Ausschlüsse möglicherweise für Sie nicht gelten. Diese
Gewährleistung gewährt Ihnen bestimmte Rechte, möglicherweise stehen Ihnen je
nach Bundesstaat oder Land weitere satzungsmäßige Rechte zu.
Bitte wenden Sie sich für Wartungs- und Reparaturarbeiten, innerhalb oder schon
außerhalb des Gewährleistungszeitraums, an Ihren Händler.
Beschränkte Gewährleistung
Page 47

651/751BDazur
• Fassen Sie die Disc nur am Rand an, um Kratzer oder Fingerabdrücke zu
vermeiden. Berühren Sie keinesfalls die beschriebene Oberfläche.
• Daten von Blu-ray-Discs sind in hoher Dichte aufgenommen. Die Aufnahmeschicht
befindet sich sehr nah an der Oberfläche der Disc. Daher sind Blu-ray-Discs
empfindlicher als herkömmliche DVDs gegenüber Staub und Fingerabdrücken.
Reinigen Sie die Disc mit einem sauberen Tuch, wenn Probleme bei der
Wiedergabe auftreten oder wenn Verschmutzungen auf der Oberfläche der Disc
zu sehen sind. Wischen Sie die Disc von der Mitte gerade nach außen hin ab.
Wischen Sie die Oberfläche nicht mit einer Kreisbewegung ab.
• Verwenden Sie keine Sprühreini ger oder Lösungsmittel wie Waschbenzin,
Verdünner oder Antistatik-Sprays.
• Kleben Sie keine Etiketten oder Aufkleber auf die Disc, da sie sich dadurch wellen
könnte, nicht mehr im Gleichgewicht ist oder zu dick wird, was zu Problemen bei
der Wiedergabe führen kann.
• Setzen Sie die Disc keinem direkten Sonnenlicht oder Wärmequellen aus.
• Verwenden Sie die folgenden Discs nicht:
– Discs, bei denen nach dem Entfernen von Etiketten oder Aufklebern Klebstoff
auf der Oberfläche zurückbleibt. Es kann sein, dass die Disc im Gerät
stecken bleibt.
– Gewellte Discs oder Discs mit Rissen oder Brüchen.
– Unregelmäßig geformte Discs (z. B. Herzform oder Visitenkartenform).
Da die Blu-ray-Disc-Spezifikationen neu sind und sich ständig weiterentwickeln,
kann es vorkommen, dass abhängig vom Disc-Typ, von der Version und von der
Kodierung einige Discs nicht wiedergegeben werden können. Es ist möglich, dass
bei Blu-ray-Discs, die neuer als der Player sind, bestimmte neue Funktionen der Bluray-Disc-Spezifikationen verwendet werden. Um eine bestmögliche Wiedergabe zu
gewährleisten, kann es gelegentlich erforderlich sein, gelegentlich ein Firmwareoder Softwareupdate durchzuführen.
Schutz des Urheberrechts
Dieses Gerät verwendet Urheberschutz-Mechanismen, die durch US-amerikanische
Patente und andere geistige Eigentumsrechte geschützt sind. Das Verwenden
dieser Urheberschutz-Technologie muss von der Macrovision Corporation autorisiert
werden und ist nur für die Verwendung zu Hause und für andere eingeschränkte
Situationen vorgesehen, es sei denn, eine andere Verwendung wurde von
Macrovision Corporation genehmigt. Das Zerlegen oder Auseinandernehmen dieser
Technologie ist verboten.
Regionalmanagement-Informationen
Dieses Gerät kann Regionalmanagement-Informationen von DVDs oder BD-Discs
verarbeiten. Wenn der Regionalcode einer BD-Video-Disc oder einer DVD nicht mit
dem Regionalcode des Players übereinstimmt, kann diese Disc nicht abgespielt
werden.
BD-Video – Dieser Player spielt BD-Videos mit Markierungen ab, die dem Code
auf der Rückseite des Geräts entsprechen (d. h. A, B oder C).
Discs ohne Regionalcode können auch abgespielt werden. Bei diesen sind
üblicherweise alle 3 Regionalcodes pyramidenförmig auf der Verpackung
abgedruckt.
DVD-Video – Dieser Player spielt DVD-Videos mit Markierungen ab, die dem
Regionalcode auf der Rückseite des Geräts entsprechen (d. h. 1, 2, 3, 4 oder 5).
Discs, die für alle Regionen kodiert sind, können auch abgespielt werden.
Kompatible Disc-Typen
BD-Video
High-Definition-Blu-ray-Film- und -Musik-Discs im BD-ROM-, BD-RE-
und BD-R-Format.
Blu-ray 3D
Discs, welche die Wiedergabe von 3D-Blu-ray-Inhalten unterstützen.
Shutterbrillen erforderlich.
Discs, die BONUSVIEW unterstützen - dieses ermöglicht die Verwendung von
virtuellen Paketen oder Bild-in-Bild-Funktionen.
Blu-ray-Discs mit interaktiven Funktionen, sofern der Player mit dem Internet
verbunden ist.
Einzelaufnahmen. Einige DVD-Audio-Discs können auch DVD-Videos enthalten.
aufgenommen wurden. Hybrid-Discs, die sowohl hochauflösendes DSD als auch
mit CD kompatible Aufnahmeschichten besitzen, werden unterstützt.
Für die 3D-Wiedergabe sind 3D-kompatible Bildschirme und aktive
DVD-Video
DVD-Film-Discs im DVD+RW-/DVD+R-/DVD-RW- oder DVD-R-Format.
DVD-Audio
DVDs mit Mehrkanalton oder hochauflösendem Stereosound mit
einer Auflösung bis zu 24/96 5.1 oder 24/192 mit Video oder
Super Audio CD
Reine, hochauflösende Audio-Discs mit Stereo- und/oder
Mehrkanalsound, die mit dem speziellen Bitstream-Format DSD
BD-ROM-Kompatibilität
DEUTSCH
Compact Disc
Compact Discs (CD-DA) und CD-R- und CD-RW-Discs.
Hochauflösendes Format von Digitalvideokameras
CDs, die HDCD
TM
-verschlüsseltes Material enthalten.
Disc-Typen, die nicht abgespielt werden
können
• BDs mit Cartridge
• DVD-RAMs
• HD-DVDs
• Datenteile von CD-Extras
• BD-Video/DVD-Video mit einem Regionalcode, der sich vom gekauften Blu-rayPlayer unterscheidet.
• Einige DualDiscs: Eine DualDisc ist eine zweiseitige Disc: auf der einen Seite
befindet sich eine DVD, auf der anderen Seite sind digitale Audiodaten enthalten.
Die Seite mit digitalen Audiodaten hält gewöhnlich die technischen
Spezifikationen des Formats Compact Disc Digital Audio (CD-DA-Format) nicht
ein. Es kann daher nicht garantiert werden, dass die Wiedergabe tatsächlich
möglich ist.
• Musik-Discs, die mit Urheberschutz-Mechanismen versehen sind: Darunter sind
auch wieder einige Discs, welche die Spezifikationen herkömmlicher CDs nicht
erfüllen. Es kann auch hier nicht garantiert werden, dass die Wiedergabe möglich
ist.
Umgang mit Discs
7
Page 48

e-Sata-Anschluss
Zum Anschluss einer geeigneten Festplatte.
HDMI-Ausgang 1 (primärer Ausgang)
HDMI (High-Definition Multi-Media Interface; hochauflösende MultimediaSchnittstelle) ist ein reiner Digitalanschluss, über den sowohl Audio- als auch
Videosignale übertragen werden können. Verwenden Sie ein spezielles HDMI-Kabel,
um das Gerät an ein Fernsehgerät/Bildschirm oder an einen AV-Receiver mit
kompatiblem HDMI-Eingang anzuschließen.
Dieser Ausgang ist der primäre Ausgang und nutzt den Marvel-QDEOVideoprozessor. Sowohl dieser Ausgang als auch Ausgang 2 sind 3D-kompatibel.
Digitalausgänge
Optische und koaxiale digitale Audioausgänge werden gewöhnlich zum Anschluss
geeigneter Audio-/Video-Receiver für das Dekodieren von Surround-Sound
verwendet (als Ausgabeformat muss „Bitstream”eingestellt werden - siehe
Abschnitt „Audioeinrichtung”). Diese Ausgänge lassen sich auch zum Anschluss
eines separaten D/A-Wandlers oder eines digitalen Aufnahmegeräts nutzen (als
Ausgabeformat muss „LPCM”eingestellt werden - siehe Abschnitt
„Audioeinrichtung”).
Toslink Optical - Verwenden Sie ein hochwertiges TOSLINK-Glasfaserkabel.
S/P DIF Coaxial Digital - Verwenden Sie ein qualitativ hochwertiges digitales RCA-
/Phono-Verbindungskabel (75 Ohm), das speziell für die Übertragung von digitalen
Audiosignalen entworfen wurde.
RS232C
Für die Bedienung des 651/751BD in benutzerdefinierten Situationen. Ein
vollständiges Protokoll für den 651/751BD finden Sie auf unserer Webseite.
Analoger 7.1-Audioausgang
Wenn für den Downmix „7.1 CH”im Menü „Lautsprechereinrichtung” (Abschnitt
„Downmix-Modus“) der Einrichtungsmenüs des 651/751BD gewählt ist, liefert der
integrierte Surround-Sound-Dekoder einen 7.1-Ausgang. Diese Ausgänge lassen
sich bei Bedarf an die 7.1-Line-Level-Audioeingänge eines Verstärkers/AV-Receivers
oder von Aktivlautsprechern anschließen. In ähnlicher Weise lässt sich der Downmix
auch auf „5.1 CH”einstellen, um einen 5.1-Ausgang zu bieten. Wenn für den
Downmix „LT/RT”, „Stereo”oder „V. Surr oun d”eingestellt ist, sind nur die Ausgänge
Links und Rechts aktiv und liefern ein Downmix-Stereosignal. Weitere Informationen
hierzu finden Sie im Abschnitt „Lautsprecherkonfiguration” dieses Handbuchs.
Stereo-Audioausgang (nur 751BD)
Dauerhafte Stereo-Ausgänge zur Verwendung mit Stereo-Material.
Steckdose (Wechselstrom)
Stecken Sie das AC-Netzkabel (IEC-Typ) nach dem Herstellen aller Audio- und
Videoverbindungen zunächst an der Rückseite des Gerätes ein sowie in eine
geeignete Steckdose. Schalten Sie das Gerät anschließend ein. Ihr 651/751BD ist
jetzt einsatzbereit.
Ethernet-LAN-Anschluss
Wird für Discs verwendet, die BD-Live unterstützen und interaktive Funktionen
bereitstellen, wenn der Player mit dem Internet verbunden ist.
Durch Firmware-Updates in der Zukunft kann möglicherweise auch auf andere
Online-Funktionen zugegriffen werden.
HDMI-Ausgang 2
Sekundärer HDMI-Ausgang. Die Ausgänge 1 und 2 können gleichzeitig verwendet
werden, um dieselben Audio-/Videodaten an zwei Bildschirme zu senden (wobei
beide 3D-kompatibel sind) oder um die Audiodaten über eine HDMI-Verbindung und
die Videodaten über die andere Verbindung zu senden.
Weitere Informationen dazu finden Sie in späteren Kapiteln des Handbuchs.
Analoge Videoausgänge
Component - Zum Anschluss an den YCbCr- oder YPbPr-Eingang an einem
Fernsehgerät mithilfe von drei RCA-/Phono-Kabeln (75 Ohm), die speziell für die
Übertragung des Videosignals entwickelt wurden.
Composite - Zum Anschluss an Ihr Fernsehgerät mithilfe eines RCA-/Phono-Kabels
(75 Ohm), das speziell für die Übertragung des Videosignals entwickelt wurde.
Infrarot-Emitter-Eingang
Über diesen Eingang kann das Gerät modulierte Infrarot-Befehle von
Mehrraumsystemen oder Infrarot-Verstärkern empfangen.
USB-Anschluss
Schnittstelle für eine Flash-Speicherkarte oder für ein Massenspeichermedium.
Hinweis:
• Dieses Gerät unterstützt nur USB-Massenspeicher des Typs Bulk Transport. Die
heute üblichen USB-Sticks, externen Festplatten und Kartenlesegeräte
entsprechen dieser Geräteklasse. Andere USB-Geräte, wie MP3-Player,
Digitalkameras und Handys mit eigener Speicherverwaltung, sind möglicherweise
nicht kompatibel.
• Unterstützte USB-Massenspeicher müssen mit dem Dateisystem FAT (File
Allocation Table), FAT32 oder NTFS (New Technology File System) formatiert sein.
• In einigen Fällen kann ein nicht kompatibles USB-Gerät zum „Einfrieren“ des
Players führen. Sollte dies vorkommen, trennen Sie einfach die Stromversorgung,
entfernen Sie das USB-Gerät, und schalten Sie anschließend den Player wieder
ein.
• Der Player greift auf den USB-Massenspeicher nur im Lesemodus zu. Um das
Risiko der Beschädigung von Daten zu minimieren, empfehlen wir, USB-Geräte
erst zu trennen, wenn die Wiedergabe vollständig gestoppt ist.
7
8
Anschlüsse an der Rückseite
1
2
3
4
5
6
8
9
10
11
12
1 2
76
5
4
12
3
8
9
10 11
1 2
76
5
4
12
3
8
9
10
Page 49

1 32
5
6
109874
1 32
5
6
10987
9
DEUTSCH
651/751BDazur
Vorderseite
Frontdisplay
1. Anzeige des Disc-Typs – Zeigt den Disc-Typ an, der gerade abgespielt wird.
2. Titel/Kapitel – Die angezeigte Zeit gilt für den Titel oder für das Kapitel.
3. Titel/Gruppe – Die angezeigte Zeit gilt für den Titel oder für die Gruppe.
4. Total – Die angezeigte Zeit ist die Gesamtspielzeit.
5. Verbleibende Zeit – Die angezeigte Zeit ist die noch verbleibende Spielzeit.
1
2
3
4
5
6
7
8
9
10
123245 6789
11 12 13 14
10
6. Wiedergabestatus – Zeigt den Wiedergabestatus an: Wiedergabe, Pause,
Wiederholen, Alle wiederholen, Zufallswiedergabe/Shuffle und A-B-Wiederholen.
7. Kamerawinkel – Zeigt an, dass die Szene zusätzliche Kamerawinkel enthält, die
Sie auswählen können.
8. HDMI – Zeigt an, dass der HDMI-Ausgang aktiv ist.
9. Netzwerk – Zeigt an, dass das Gerät an ein Netzwerk angeschlossen ist.
10. WLAN – Zeigt eine Verbindung mit einem Drahtlosnetzwerk an.
11. Stummschaltung – Zeigt an, dass der Ton stummgeschaltet ist.
12. Audiokanalanzeige - Zeigt an, ob die Audioausgabe als Zweikanal-Stereo
oder als Mehrkanal-Surround-Sound erfolgt.
13. Hauptdisplay – Für Textmeldungen und die Anzeige von Ziffern.
14. Anzeige der Audioart – Zeigt die Art der Audiotitel an, die wiedergegeben
werden.
Standby/On
Schaltet das Gerät in den Standby-Modus (gedimmte Power-LED) bzw. schaltet es
ein (hell leuchtende Power-LED). Der Standby-Modus ist ein Energiesparmodus, in
dem weniger als 0,5 W verbraucht werden. Sie sollten das Gerät in den StandbyModus schalten, wenn es nicht verwendet wird.
Infrarot-Sensor
Empfängt Infrarotsignale von der mitgelieferten Azur-Navigator-Fernbedienung. Der
Raum zwischen dem Sensor und der Fernbedienung muss frei und unversperrt sein.
USB-Anschluss
Schnittstelle für eine Flash-Speicherkarte oder für ein „Massenspeichermedium”.
Hinweise:
• Der 651/751BD unterstützt nur USB-2.0-zertifizierte Produkte mit dem USB-2.0Logo. Bezüglich der Eignung informiert Sie gerne der Hersteller des
USB-2.0-Produkts oder die Website www.usb.org, die eine Liste zugelassener
Produkte enthält. Für Kompatibilitätsprobleme übernehmen wir keine
Verantwortung.
• Dieses Gerät unterstützt nur „USB-Massenspeicher des Typs Bulk-Only Transport”.
Die heute üblichen USB-Sticks, externen Festplatten und Kartenlesegeräte
entsprechen dieser Geräteklasse. Andere USB-Geräte, wie MP3-Player,
Digitalkameras und Handys, sind möglicherweise nicht kompatibel.
• Informationen zur Dateisystem-Kompatibilität finden Sie hi nten im Abschnitt USBAnschluss.
Filterauswahl (nur 751BD)
Drücken Sie diese Taste, um aus drei verschiedenen Audiofiltermodi zu wählen:
Linearphase, Minimalphase oder Steep. Die entsprechende LED leuchtet auf und
zeigt an, welcher Filter gewählt wurde. Siehe späteren Abschnitt für weitere
Informationen.
Display
Anzeige der Funktionen und des Wiedergabestatus des 651/751BD. Weitere
Informationen finden Sie rechts unter „Frontdisplay“.
Disc-Fach
Bedienung über die Taste Öffnen/Schließen.
Öffnen/Schließen
Mit dieser Taste öffnen und schließen Sie das Disc-Fach, um Discs einzulegen. Das
Disc-Fach wird auch durch Drücken der Taste „Play“ eingezogen. Dabei startet
gegebenenfalls automatisch die Wiedergabe.
Play/Pause
Mit dieser Taste starten Sie die Wiedergabe und unterbrechen sie.
Stop
Drücken Sie diese Taste einmal, um die Wiedergabe zu stoppen. Nach Drücken der
Taste „Play“ wird die Wiedergabe an derselben Stelle fortgesetzt. Durch erneutes
Drücken wird die Wiedergabe vollständig beendet.
Nächster/vorheriger Titel
Drücken Sie die Taste einmal, um zwischen den Titeln und Kapiteln zu wechseln.
Page 50

10
Fernbedienung
Im Lieferumfang des Azur 651/751BD ist eine Fernbedienung
enthalten. Zum Betrieb sind die drei mitgelieferten AAA-Batterien
einzusetzen. Weitere Details zu den Einstellungsmöglichkeiten
finden Sie in einem späteren Abschnitt dieses Handbuchs.
Öffnet und schließt das Disc-Fach.
Schaltet das Gerät in den Standby-Modus oder schaltet es ein.
Info/Source
Drücken Sie diese Taste, um die Informationsanzeige auf dem
Bildschirm ein-/auszublenden. Halten Sie diese Taste gedrückt, um
das Quellenauswahl-Menü aufzurufen.
0-9 Zifferntasten
Für die Eingabe von Zahlen, wie beispielsweise der Nummer des
gewünschten Kapitels oder Titels.
Page!/ Page"
Zeigt die vorherige/nächste Seite an.
Drücken Sie diese Taste, um in das Home-Menü zu gelangen.
Go To
Bei einmaligem Drücken werden (von links nach rechts) folgende
Informationen auf der Bildschirmanzeige angezeigt:
Wiedergabestatus, Titel, Kapitel, Zeitanzeige, Fortschrittsanzeige
und Gesamtspielzeit. Wenn Sie das erste Mal die Taste „Go To“
drücken, wird der Cursor an der Zeitanzeige positioniert. Dies ist
der Modus „Zeitsuche“. Jedes nachfolgende Drücken der Taste
bewegt den Cursor von der Zeit zum Kapitel, dann zum Titel und
wieder zurück zur Zeit. Verwenden Sie die Zifferntasten oder die
Pfeiltasten, um Stunden, Minuten und Sekunden für Ihre Suche
einzugeben, und drücken Sie die Taste „Enter“.
Clear
Mit dieser Taste löschen Sie die noch zu spielenden Titel.
Top Menu
Zeigt das BD-Hauptmenü oder das DVD-Titelmenü an.
Pop Up Menu
Zeigt das BD-Pop-up-Menü oder das DVD-Menü an.
Setup
Ruft das Einrichtungsmenü auf. Weitere Informationen finden Sie in
dieser Bedienungsanleitung im Kapitel zur Einrichtung des Blu-rayPlayers.
Pure Audio
Schaltet das Videosignal ein/aus.
!"#$Navigation
Mit den Pfeiltasten navigieren Sie in Menüs.
Enter
Drücken Sie diese Taste, um den im Menü hervorgehobenen
Menüpunkt/die Funktion auszuwählen.
Drücken Sie diese Taste, um die Wiedergabe zu starten oder zu
unterbrechen.
%
Drücken Sie diese Taste, um die Wiedergabe anzuhalten.
Drücken Sie diese Taste, um in das vorherige Menü
zurückzukehren.
Audio/Subtitle
Drücken Sie die Taste einmal, um verschiedene Tonspuren der Disc
auszuwählen (wenn vorhanden).
Halten Sie diese Taste gedrückt, um die Untertitelfunktion
aufzurufen. Wenn Sie die Taste einige Sekunden lang gedrückt
halten, wird durch die verfügbaren Sprachen geblättert.
&'
Suchlauf vorwärts und rückwärts
()
Nächster Titel – Drücken Sie die Taste einmal, um zum nächsten
Titel/Kapitel auf der Disc zu springen.
Vorheriger Titel – Drücken Sie die Taste einmal, um zum
vorherigen Titel/Kapitel auf der Disc zu springen.
Farbtasten
Diese Tasten haben je nach Inhalt unterschiedliche Fun ktionen.
Weitere Informationen zu diesen Tasten finden Sie in späteren
Kapiteln des Handbuchs.
A-B/Repeat
Drücken Sie diese Taste, um ein Segment zwischen A und B zur
Wiederholung auszuwählen. Einmaliges Drücken markiert den
Punkt A, erneutes Drücken den Punkt B.
Halten Sie diese Taste gedrückt, um die Wiederholungsfunktion
aufzurufen. Wenn Sie die Taste einige Sekunden lang gedrückt
halten, wird durch die folgenden Funktionen geblättert:
DVD und DVD-Audio – Kapitel wiederholen, Titel wiederholen,
alles wiederholen, Wiederholung AUS.
Blu-ray-Disc – Kapitel wiederholen, Titel wiederholen,
Wiederholung AUS.
CD und SACD – Eines wiederholen, alle wiederholen,
Wiederholung AUS.
SAP/PIP
Drücken Sie diese Taste, um das sekundäre Audioprogramm ein/auszuschalten. Halten Sie die Taste gedrückt, um die
Bild-in-Bild-Funktion zu aktivieren bzw. zu deaktivieren. Weitere
Informationen zu diesen Tasten finden Sie in späteren Kapiteln
des Handbuchs.
Angle/Zoom
Drücken Sie diese Taste, um zwischen verschiedenen
Kamerawinkeln (falls auf der Disc vorhanden) zu wählen. Halten
Sie die Taste gedrückt, um die verschiedenen Zoom-Stärken (und
die Normaleinstellung) aufzurufen.
Hinweis: Bei bestimmten DVDs oder Blu-ray-Discs sind diese
Funktionen eventuell nicht verfügbar.
Res/TV Type
Mit dieser Taste ändern Sie die Ausgabeauflösung. Halten Sie die
Tas te ge drü ckt , um z wis ch en PAL , NT SC ode r Mul ti z u wählen.
Weitere Informationen zu diesen Tasten finden Sie in späteren
Kapiteln des Handbuchs.
Wichtiger Hinweis, wenn Sie einen Verstärker oder AVReceiver von Cambridge Audio verwenden
Amp/AVR-Tasten
Die Fernbedienung des 651/751BD besitzt auch Tasten, mit
denen Sie einen Azur-Verstärker oder Azur-AV-Receiver von
Cambridge Audio bedienen können.
Hinweis: Diese Tasten sind standardmäßig so eingestellt, dass sie
Codes für alle derzeit verwendeten Azur-AV-Receiver übertragen.
Ausgenommen hiervon sind die älteren Modelle 340R und 540R.
Entfernen Sie für diese Modelle einfach die Batterie, warten Sie
ein paar Minuten und drücken Sie anschließend die Taste
„Source”, während Sie die Batterien wieder einlegen.
Befolgen Sie die gleichen Schritte wie eben, um einen AzurStereo-Verstärker zu bedienen, aber halten Sie die Ta ste
„Standby/On/Mute“ gedrückt.
Source
Drücken Sie diese Taste wiederholt, um die Eingänge der
Reihe nach durchzuschalten.
Standby/On/Mute
Drücken Sie diese Taste, um für den Verstärker/AV-Receiver
zwischen den Modi Standby und Ein zu wechseln. Halten Sie die
Tas te ged rüc kt , um de n V ers tär ker /AV -Re cei ver st umm zu sch alten
bzw. die Stummschaltung aufzuheben.
Volume
Mit dieser Taste erhöhen bzw. verringern Sie die Lautstärke
des Verstärkers/AV-Receivers.
Page 51

11
DEUTSCH
651/751BDazur
Verbindung mit dem Internet
Ethernet-Verbindung
Der 651/751BD unterstützt die BD-Live-Funktion, die auf manchen Blu-ray-Discs
verfügbar ist. BD-Live bietet zusätzliche Inhalte, die Sie herunterladen können,
sowie zusätzliche interaktive Online-Programme. Die verfügbaren BD-Live-Inhalte
unterscheiden sich je nach Disc und Filmstudio. So können etwa zusätzliche
Untertitel, Kommentare, Trailer, Spiele und/oder Online-Chat-Funktionen enthalten
sein.
Wenn Sie den Player mit dem Internet verbinden, können Sie auch FirmwareUpdates herunterladen.
Um die BD-Live-Funktion verwenden oder ein Firmware-Update über das Internet
herunterladen zu können, muss der Player über eine Breitband-Verbindung mit dem
Internet verbunden sein. Wenn Sie jedoch weder BD-Live verwenden noch FirmwareUpdates herunterladen möchten, ist keine Verbindung mit dem Internet erforderlich.
• Stecken Sie ein Ende eines Netzwerkkabels (Kategorie 5/5E Straight-ThroughEthernet-Kabel) in den LAN-Anschluss auf der Rückseite des Geräts.
• Verbinde n Sie d as andere E nde mit der LAN -Buchse Ihres Breitband-Routers oder
Modems.
• Eventuell müssen Sie einige Netzwerkkonfigurationen vornehmen. Weitere
Informationen finden Sie in dieser Bedienungsanleitung im Kapitel zur Einrichtung
der Netzwerkverbindung.
• Schlagen Sie in der Bedienungsanleitung des Breitband-Routers oder Modems
nach oder setzen Sie sich mit Ihrem Internet Provider in Verbindung, wenn Sie
Fragen zur Einrichtung des Routers oder Modems haben.
Hinweis: Verbinden Sie den LAN-Anschluss des Players nur mit einem EthernetAnschluss für 10BASE-T oder 100BASE-TX. Wenn Sie das Kabel stattdessen an
andere Buchsen anschließen (z. B. an den Kopfhörerausgang), beschädigen Sie
eventuell den Player.
Verwendung des WLAN-Adapters (nur 751BD)
Der mit dem 751BD mitgelieferte WLAN-Adapter wurde so konfiguriert, dass er mit
Ihrem Player kompatibel ist. Andere WLAN-Adapter sind nicht kompatibel.
Mit Ihrem 751BD wird auch ein USB-Verlängerungskabel mitgeliefert. Dieses kann
verwendet werden, wenn das WLAN-Dongle an einen geeigneteren Ort verlegt
werden soll.
• Stellen Sie sicher, dass die Breitband-Internetverbindung hergestellt und die
WLAN-Funktion Ihres WLAN-Routers oder -Zugangspunktes eingeschaltet ist, und
stecken Sie den Adapter in den hinteren USB-2.0-Anschluss Ihres 751BD.
• Nach Anschluss des Adapters muss das Netzwerk konfiguriert werden.
Informationen hierzu finden Sie im Abschnitt „Netzwerkeinrichtung” dieses
Handbuchs.
Netzwerkkabel
(Ethernet)
Internet
WLAN-Breitband-Router/-
Modem
Breitband-
Internetverbindung
Rückseite
WLAN-USB-
Dongle
Internet
WLAN-Breitband-Router/-
Modem
Breitband-
Internetverbindung
Rückseite
USB-Verlängerungskabel
Page 52

12
Separates analoges-Stereo (nur 751BD)
Die analogen Stereoausgänge sind für die Stereo-Wiedergabe von CDs/DVDs usw.
über einen normalen Verstärker/AV-Receiver mit analogen Stereoeingängen
vorgesehen.
Analog-Stereo ist gewöhnlich auch qualitativ die beste Anschlussmethode zum
Hören von CDs und anderen Stereo-Discs. Es ist vorteilhaft, sowohl die Ausgänge
für Analog-Stereo (für CD-Wiedergabe) als auch die digitalen Audioausgänge oder
HDMI (für Surround-Sound-Dekoder) gleichzeitig anzuschließen.
Verwenden Sie für die Verbind ung einer analo gen Stereoanlage mit dem 751BD
Stereo-Phonokabel (2RCA-2RCA Stereo).
Digital-Audio
Die digitalen Audioausgänge sollten für das Dekodieren der Surround-SoundTon spu re n vo n B D/D VDs mi t e ine m e xte rne n AV -Re cei ver verwendet werden (Hinweis:
Der Digitalausgang muss im Audioeinrichtungsmenü auf „RAW”eingestellt sein). Der
651/751BD sendet einen unkodierten Audio-Bitstream an den AV-Receiver zur
Dekodierung in ein 5.1- oder 7.1-Signal.
Hinweis: Eine Ausgabe der neusten HD-Audiotypen, SACD und DVD-A ist über
SPDIF/TOSlink nicht
möglich. Hierfür muss eine HDMI-Verbindung verwendet
werden.
Es sollte ein Koaxialkabel mit 75 Ohm, das für digitale Audioanwendungen
hergestellt wurde, oder ein TOSlink-Glasfaserkabel verwendet werden (nur jeweils
ein Kabel).
Hinweis:Auch eine digitale Stereoausgabe für die Aufnahme auf übliche CD-R/MD
etc. ist über die Digitalausgänge möglich. Näheres hierzu finden Sie im Abschnitt
über die Einrichtung des 651/751BD.
Audioanschlüsse
Schließen Sie alle Komponenten an, bevor Sie das Netzkabel einstecken oder das
Gerät einschalten.
Zwischen dem 751BD und Ihrem Stereo/AV-System kann auf drei verschiedene
Arten (zwei beim 651BD) eine reine Audioverbindung hergestellt werden:
AV-Receiver mit
Analog-Eingängen
5.1/7.1
Rechter vorderer
Lautsprecher
Das Diagramm zeigt die Lautsprecherkonfiguration für ein 5.1-Kanalsystem. Für 7.1 sind zwei hintere Lautsprecher hinzuzufügen.
Rechter SurroundLautsprecher
Linker vorderer
Lautsprecher
Linker Surround-
Lautsprecher
Mittlerer Lautsprecher
Subwoofer
12
3
AV-Receiver
Eingang
ODER
Phono-Kabel
(2RCA-2RCA)
Eingang
7.1
Analog 2-Kanal-Ton/5.1/7.1
Der 651/751BD kann auch Surround-Sound-Tonspuren selbst dekodieren und
diese analog als Stereo, 5.1 oder 7.1 wiedergeben, je nach Einstellung des
Lautsprechereinrichtungsmenüs im Einrichtungsmenü des 651/751BD.
Verwenden Sie beim 5,1-Betrieb zum Anschluss eines AV-Rece ivers oder von
Aktivlautsprechern 6 x Phono-/RCA-Kabel.
Verwenden Sie be im 7.1-Betrieb zum Anschluss eines AV-Rece ivers oder von
Aktivlautsprechern 8 x Phono-/RCA-Kabel.
Hinweis: Sie können aber auch eine HDMI-Audio-/Videoverbindung
herstellen, wobei sowohl das Audio- als auch das Videosignal über
dasselbe Kabel geleitet werden. Siehe späteren Abschnitt.
Wenn Sie jedoch eine HDMI-Verbindung z. B. zu einem AV-Re ceiver h erstellen, ist e s
meist besser, auch eine zusätzliche Audioverbindung für die Wiedergabe einer CD
bzw. SACD/DVD-A einzurichten.
Separates Analog-Stereo
(nur 751BD)
Digital-Audio
Analog 2-Kanal-Ton/5.1/7.1
1
2
3
1
2
3
Page 53

Analoge Videoanschlüsse
1
2
TV/Bildschirm
TV/Bildschirm
Beachten Sie auch, dass das Hochskalieren des Videosignals des Inhalts über die
Component-Verbindungen auf den meisten Discs durch die CSS-Verschlüsselung
beschränkt ist.
Diese Beschränkung gilt nicht für HDCP-geschützte HDMI-Ausgänge. Sie bieten ein
vollständiges Hochskalieren des gesamten Inhalts.
Component - Anschluss über 75-Ohm-Component-Videokabel (3RCA - 3RCA).
Composite - Anschluss über ein 75-Ohm-Video-Phono-Kabel (RCA-RCA).
1
2
HDMI-Kabel
HDMI-Kabel
TV/Bildschirm mit HDMI-Eingang
TV/Bild-
schirm mit
HDMI-Eingang
AV-Receiver
b
a
HDMI-Kabel
Ausgang
Eingang
Eingang
Eingang
a
b
Direkter Anschluss an ein Fernsehgerät für
HDMI 1
Anschluss an ein Fernsehgerät über einen
AV-Receiver für HDMI 1.
HDMI (High-Definition Multi-Media Interface; hochauflösende MultimediaSchnittstelle) ist ein Digitalanschluss, über den sowohl Audio- als auch Videosignale
in demselben Kabel übertragen werden. Durch eine direkte digitale Übertragung
des Videos und die Unterstützung für verschiedene Arten von High-DefinitionVideoinhalten ist dies hinsichtlich der Bildqualität die beste Anschlussart.
Der 651/751BD unterstützt zwei HDMI-Ausgänge, beide sind 3D-kompatibel.
Verwenden Sie den HDMI- Ausgang 1 ( primär en Ausgang) für die normale
Verwendung mit e inem einzi gen Fernsehger ät oder ein em Fernsehgerät und einem
AV-R eceiv er, da d ieser wi e unte n gez eigt e inen Mar vell-QDEO-Videoprozessor nutzt.
Stellen Sie im Einrichtungsmenü die primäre Ausgangsoption
„HDMI 1 ein (siehe Abschnitt weiter unten).
Hinweis: Die Audiosignale Dolby Digital Plus, Dolby True HD, DTS HD High Resolution
und DTS HD Master Audio können an den 651/751BD nur über den HDMIAnschluss übertragen werden.
Da über den HDMI-Anschluss sowohl digitale Audio- als auch Videosignale
übertragen werden können, können Sie über diesen Anschluss auch einen AVReceiver anschließen, der diese Funktion für das externe Dekodieren unterstützt.
651/751BDazur
Der 651/751BD kann Videosignale sowohl vollständig digital (HDMI) als auch
analog (Composite oder Component) wiedergeben. Falls Ihr Fernsehgerät HDMI
unterstützt, ist dies das bevorzugte Format (siehe folgenden Abschnitt).
Falls Ihr Fernsehgerät nur analoges Video unterstützt, sollten Sie (in Reihenfolge
abnehmender Qualität) Component oder Composite verwenden.
Stellen Sie im Einrichtungsmenü die primäre Ausgangsoption
„Analog” ein (siehe Abschnitt weiter unten).
Hinweis: Der 651/751BD gibt den BD-Inhalt (einschließlich 1080p) bis zu 1080i
nur über die Component-Verbindungen wieder.
DEUTSCH
HDMI-Anschlüsse
13
Page 54

14
HDMI-Anschlüsse, Fortsetzung
An den sekundären HDMI-Ausgang des 651/751BD können entweder zwei
Bildschirme angeschlossen werden, oder er kann separate HDMI-Audio- und Videoausgänge bieten (siehe die beiden Beispiele unten).
Anschluss von zwei Bildschirmen mit Dual-HDMI
Der 651/751BD enthält zwei HDMI-Ausgänge.
Es können daher zwei Fernseher oder ein Fernseher und ein Projektor etc.
angeschlossen werden. Sie sollten dabei Ausgang 1 als den primären Ausgang mit
der besseren Qualität verwenden, da er den eingebauten Marvel-QDEO-Scaler nutzt.
Primärer
Fernseher/Bi
ldschirm
mit HDMI-
Eingang
Fernsher/B
ildschirm
mit einem
HDMI-Eingang 1.4.
Sekundärer
Fernseher/
Bildschirm
mit HDMIEingang
AV-Receiver mit
einem HDMI-Eingang
1.3.
HDMI-Kabel
HDMI-Kabel
HDMI-Kabel
Eingang
HDMI-Kabel
Eingang
Eingang
a
b
Anschluss an einen primären Fernseher/Bildschirm.
Anschluss an einen sekundären Fernseher/Bildschirm.
Anschluss an einen Fernseher/Bildschirm.
Anschluss an einen AV-Receiver.
a
b
a
b
a
b
Beide Ausgänge können 3D-TV-Signale übertragen.
Stellen Sie im Einrichtungsmenü die primäre
Ausgangsoption „HDMI 2” ein (siehe Abschnitt weiter
unten).
Dies ist nötig, damit der Ausgang HDMI 2 hochauflösende Audiosignale
wiedergeben kann.
Anschluss an einen Bildschirm und ein Audiosystem mit
Dual-HDMI
Falls Ihr AV-Receiver keine 3D-TV-HDMI-Signale übertragen kann, kann der
651/751BD so konfiguriert werden, dass er Videosignale (einschließlich 3D-TV)
über HDMI 1 direkt an einen 3D-kompatiblen Bildschirm und Audiosignale über
HDMI 2 direkt an den AV-Receiver überträgt.
Stellen Sie im Einrichtungsmenü die primäre Ausgangsoption
„HDMI 1” ein (siehe Abschnitt weiter unten).
Page 55

Einrichtung des Players
Enter
Enter
Enter
Auto
651/751BDazur
Aufrufen des Easy-Setup-Einrichtungsassistenten
Wenn Sie das Gerät das erste Mal einschalten, erscheint der Easy-SetupEinrichtungsassistent. Mithilfe dieses Assistenten können Sie die
Grundeinstellungen des Geräts vornehmen.
Hinweis:Wenn der Easy-Setup-Einrichtungsassistent zuvor abgeschlossen oder
abgebrochen wurde, wird er beim Einschalten des Geräts nicht mehr gestartet.
Drücken Sie auf der Fernbedienung die Setup-Taste, um den Easy-SetupEinrichtungsassistenten erneut aufzurufen, und wählen Sie „Einrichtung des
Gerätes“ und dann „Auf Werkseinstellungen zurücksetzen“. Drücken Sie„OK”, um
den Vorgang zu bestätigen. Nachdem die Werkseinstellungen geladen wurden,
erscheint der Easy-Setup-Einrichtungsassistent erneut.
Befolgen Sie diese Schritte, um den Easy-Setup-Einrichtungsassistenten zu starten:
1. Schalten Sie das Fernsehgerät ein.
2. Schalten Sie den Player ein.
3. Wählen Sie am Fernsehgerät den entsprechenden Eingangskanal, damit das
Signal vom Player auf den Fernseher angezeigt wird. Nun sollten Sie den ersten
Schritt des Easy-Setup-Einrichtungsassistenten sehen.
Im ersten Schritt des Einfachen Einrichtungsassistenten (Easy Setup Wizard) haben
Sie die Möglichkeit, die Einrichtung mittels Assistenten zu überspringen. Sollten Sie
mit der Einrichtung von Audio-/Video-Geräten vertraut sein und sollten Sie die
Einstellungen des Players mit Hilfe seines Einrichtungsmenüs vollständig anpassen
wollen, können Sie durch Drücken der Taste ( die Option „Cancel“ (Abbrechen)
auswählen. Drücken Sie anschließend die "Enter"-Taste (Eingabe), um den
Einfachen Einrichtungsassistenten zu verlassen. Verwenden Sie die Taste !" zum
Auswählen der Sprache und drücken Sie anschließend die Enter-Taste, um mit dem
Einfachen Einrichtungsassistenten fortzufahren.
Auswahl des primären Videoausgangs
Der Player kann Videosignale über seine HDMI- und Component-Ausgänge
übertragen. Der Composite-Videoausgang steht immer zur Verfügung, wird jedoch
nicht empfohlen. Wenn Sie die Option „Primärer Videoausgang” einstellen,
optimieren Sie die Videoausgabe des Players für den ausgewählten Ausgang. Zur
Auswahl stehen „HDMI 1”, „HDMI 2” und „Analog”. Wenn Sie den Player mit einem
HDMI-Kabel an das Fernsehgerät anschließen, wählen Sie dementsprechend die
Option „HDMI 1” oder „HDMI 2”. Wenn Sie den Player mit Component-Videokabeln
an das Fernsehgerät anschließen, wählen Sie die Option „Analog”.
Auswahl der besten Ausgangsauflösung
Für die aktuellste Generation von 1080p-, „Full-HD”- oder „Tru e-H D”Fernsehbildschirmen erreichen Sie die beste Auflösung natürlich mit 1080p. Bei
allen anderen Fernsehgeräten mit Digitaltechnik ist dies vermutlich 720p oder
1080i. Dies sind allgemeine Empfehlungen, die in den meisten Fällen zutreffen,
aber es gibt auch Ausnahmen. Fortgeschrittene Benutzer können alle unterstützten
Auflösungen ausprobieren und die beste Einstellung auswählen.
Der 651/751BD unterstützt an seinem HDMI-Ausgang eine spezielle „SourceDirect”-Ausgangsauflösung. Diese Auflösung wird in Verbindung mit externen
Videoprozessoren oder mit High-End-Fernsehgeräten mit Qualitätsskalierung
empfohlen. Im Modus „Source Direct”agiert der Player als „Tra nsp ort er”. Er
dekodiert das Videosignal von der Disc und sendet dann das Ursprungssignal in
der Originalauflösung und im Originalformat ohne zusätzliche Verarbeitung an den
externen Videoprozessor bzw. an das Fernsehgerät. Die tatsächliche
Ausgangsauflösung unterscheidet sich daher je nach Inhalt:
Inhalt Source-Direct-Ausgangsauflösung
PAL-DVD 576i
NTSC-DVD 480i
bei den meisten Blu-ray-Filmen 1080p 23,976 Hz o d. 1080p 24Hz
(Original-Filmmaterial)
bei den meisten Blu-ray-Fernseh- 1080i
shows oder -Konzerten
(Original-Videomaterial)
SACD und DVD-Audio 1080i
Je nach dem gewählten „Primären Videoausgang”stehen Ihnen verschiedene
Ausgangsauflösungen zur Auswahl. Für HDMI 1 und HDMI 2 stehen die folgenden
Ausgangsauflösungen zur Wahl:
Auto, 1080p, 1080i, 720p, 480p/576p, 480i/576i und Source Direct. Wenn „Auto”
ausgewählt ist, bestimmt der Player die Ausgangsauflösung auf Grundlage der
besten Signalauflösung, die das Fernsehgerät anzeigen kann.
Für den Analog-(Component)-Ausgang stehen die folgenden Ausgangsauflösungen
zur Wahl: 1080p, 1080i, 720p, 480p/576p und 480i/576i.
Hinweis: 1080p gilt nur für den HDMI- Ausgang. Falls diese Auflösung für
Component-Videoausgänge ausgewählt wird, wird sie automatisch auf 1080i
herunterskaliert. Schlagen Sie in der Bedienungsanleitung Ihres Fernsehgeräts
nach, um die beste Auflösung auszuwählen.
DEUTSCH
Hinweis: Die beste Leistung erhalten Sie mit dem HDMI-Anschluss. Von den beiden
HDMI-Ausgängen sollte eher HDMI 1 verwendet werden, da er den überlegenen
Marvell-QDEO-Videoprozessor nutzt.
Drücken Sie die Tasten !", um Ihre Auswahl zu markieren, und anschließend die
Enter-Taste, um zum nächsten Schritt zu gelangen.
Wählen Sie mithilfe der Tasten !" die gewünschte Ausgangsauflösung aus.
Drücken Sie zum Bestätigen die Enter-Taste. Der Player wendet die ausgewählte
Ausgangsauflösung an. Sie müssen diese noch bestätigen. Wenn Ihr Fernsehgerät
die ausgewählte Auflösung unterstützt, wird ein Dialogfeld mit einer Countdown-Uhr
angezeigt. Markieren Sie mithilfe der Taste # die Option „OK” und drücken Sie die
Enter-Taste, um die Auflösungseinstellung zu speichern. Wenn Ihr Fernsehgerät die
ausgewählte Auflösung nicht unterstützt, wird eventuell ein schwarzer Bildschirm
oder eine Fehlermeldung angezeigt. Warten Sie in diesem Fall 15 Sekunden, bis
wieder das Easy-Setup-Fenster angezeigt wird. Wählen Sie eine andere Auflösung,
die Ihr Fernsehgerät unterstützt.
15
Page 56

16
Einrichtung des Players, Fortsetzung
Auswahl der Audioeinstellungen
Mit dem Blu-ray-Format ist nicht nur die Ausgabe eines hochauflösenden Videobilds,
sondern auch die Ausgabe von Audiosignalen mit hoher Klangtreue, wie Dolby
Digital Plus, Dolby TrueHD, DTS-HD High Resolution und DTS-HD Master Audio,
möglich. Auf den Discs können auch zusätzliche Audio-Funktionen enthalten sein,
wie Sounds beim Auswählen von Menüpunkten und ein sekundäres
Audioprogramm (SAP; Audiosignale, die mit dem sekundären Video im Bild-in-BildModus verbunden sind). Je nach Benutzervoreinstellungen und anderen an den
Player angeschlossenen Audio-/Videogeräten müssen die Audioeinstellungen
eventuell erst angepasst werden, damit das beste Ergebnis erzielt wird. Mit dem
Easy-Setup-Einrichtungsassistenten können Sie die Einrichtung auf zwei Arten
durchführen.
Die Einstellung „Kompatibel” konfiguriert den Audioausgang so, dass er allgemein
mit allen Arten von angeschlossenen Geräten und Inhalten kompatibel ist. Wenn
Sie den Player direkt an ein Fernsehgerät oder einen Receiver mit einem HDMIEingang 1.1/1.2 oder einem optischen bzw. koaxialen Eingang anschließen,
empfehlen wir, die Einstellung „Kompatibel”zu verwenden. Wenn Menüsounds und
ein sekundäres Audioprogramm im Inhalt vorhanden sind, werden diese dem AudioAusgangssignal zugemischt.
Die Einstellung „Erweitert”konfiguriert den Audioausgang so, dass das
Hauptaudiosignal zur Dekodierung und Wiedergabe an einen Receiver gesandt wird.
Dazu ist ein Receiver erforderlich, der alle Audioformate dekodieren kann, die in
hohen Bitraten vorliegen. Wenn Sie den Player an einen Receiver anschließen, der
HDMI 1.3 und Audioformate mit hohen Bitraten unterstützt (wie unser AV-Receiver
650R), empfehlen wir, die Einstellung „Erweitert” zu verwenden. Menüsounds und
ein sekundäres Audioprogramm werden standardmäßig deaktiviert, damit die
Originalqualität der Hauptaudiodaten gewährleistet wird.
Wählen Sie mithilfe der Tasten !" eine Audioeinstellung aus. Drücken Sie zum
Bestätigen die Enter-Taste. Die beiden grundlegenden Audioeinstellungen sind
eventuell nicht für alle Anwendungen geeignet. Sie können die Audioeinstellungen
im Einrichtungsmenü des Players noch weiter anpassen.
Beenden des Easy-Setup-Einrichtungsassistenten
Nachdem Sie die Audioeinstellungen ausgewählt haben, ist die Einrichtung über
den Easy-Setup-Einrichtungsassistenten abgeschlossen.
Drücken Sie die Enter-Taste, um den Easy-Setup-Einrichtungsassistenten zu
schließen. Sie können das Gerät nun verwenden. Es werden daraufhin Logos von
Cambridge Audio und Blu-ray-Disc als Hintergrund angezeigt. Nehmen Sie nun die
im Handbuch beschriebenen, weiteren Einstellungen für den grundlegenden und
erweiterten Betrieb vor.
Enter
Enter
Hinweis:
• Falls Sie bei Verwendung des HDMI- oder Component-Ausgangs kein Bild sehen,
schließen Sie den Player über den Composite-Videoausgang an das Fernsehgerät
an und passen Sie dann im Einrichtungsmenü die Einstellungen des Players an.
• Das Hochskalieren des Videosignals über den Component-Ausgang ist nur für
unverschlüsselte Discs (wie Heimvideos und von Verbrauchern erstellte Inhalte)
verfügbar. Die meisten kommerziell gepressten DVDs sind CSS-verschlüsselt und
auf eine Auflösung von 480i/480p beschränkt. Diese Beschränkung gilt nur für
den Component-Ausgang. Der HDMI-Ausgang ist mit HDCP geschützt und hat
keine Beschränkung.
Bestimmung des Display-Seitenverhältnisses
Hier wählen Sie das Format aus, das zu Ihrem Fernsehgerät passt.
4:3 Letterbox- Sie können dieses Format aber
auch wählen, wenn der Player an ein
Fernsehgerät mit dem Seitenverhältnis 4:3
angeschlossen ist. Das Bild im Breitbildformat
wird vollständig angezeigt, wobei oben und unten
schwarze Balken zu sehen sind.
4:3 PanScan - Sie können dieses Format
wählen, wenn der Player an ein Fernsehgerät mit
dem Seitenverhältnis 4:3 angeschlossen ist. Das
Bild im Breitbildformat wird vollständig
angezeigt, aber einige Teile des Videobildes
werden automatisch abgeschnitten.
16:9 Wide - Wählen Sie dieses Format, wenn
der Player an ein Breitbild-fernsehgerät mit dem
Seitenverhältnis 16:9 angeschlossen ist. Das
gesamte Bild sollte jetzt normal und passgenau
dargestellt werden (solange nicht schwarze
Balken im Filmmaterial selbst enthalten sind).
16:9 Wide/Auto - 16:9- (Breitbild) und 4:3-Quellen werden in ihrem natürlichen
Seitenverhältnis dargestellt. Bitte beachten Sie, dass 4:3-Quellen in diesem Modus
mit schwarzen Balken an beiden Seiten dargestellt werden, um das korrekte
Seitenverhältnis einzuhalten.
Hinweis: Falls Sie einen Plasma- oder Breitbildröhrenbildschirm verwenden, sollten
Sie die Anzeige schwarzer Balken über einen längeren Zeitraum vermeiden, da es
sonst zu einem vorrübergehenden „Einbrennen” kommen kann. Dabei merkt sich
das Display den „benutzten” Teils des Bildschirms und der unbenutzte Teil (die
schwarzen Balken) zeichnet sich anschließend störend ab. Der Modus „16:9 Wide“
ist für diese Bildschirmtypen die beste Wahl.
Wählen Sie mithilfe der Tasten !" das gewünschte Seitenverhältnis aus. Drücken
Sie zur Bestätigung die Enter-Taste.
Enter
Page 57

17
DEUTSCH
651/751BDazur
Bedienungshinweise
Einführung
Schalten Sie den 651/751BD, das Fernsehgerät, den Verstärker/AV-Receiver und
eventuelle andere Geräte ein, die an dem 651/751BD angeschlossen sind.
Vergewissern Sie sich, dass am Fernsehgerä t und am Receiver der korrekte
Eingangskanal ausgewählt ist.
1. Drücken Sie die Taste Öffnen/Schließen, um das Disc-Fach zu öffnen.
2. Legen Sie die Disc mit der bedruckten Seite nach oben in das Fach.
3. Die Disc wird gelesen und die Wiedergabe beginnt.
4. Abhängig vom Inhalt der Disc wird ein Menü oder ein Navigationsfenster
angezeigt. Wählen Sie mithilfe der Pfeiltasten (!"#$) den Inhalt aus, den Sie
wiedergeben möchten, und bestätigen Sie Ihre Auswahl mit der Enter-Taste.
5. Drücken Sie die Stopptaste (%), um die Wiedergabe zu stoppen.
6. Drücken Sie die Taste „Standby/On“, um den Player auszuschalten.
Hinweis:
• Wenn Sie die Taste % während der Wiedergabe einer DVD oder mancher Blu-ray-
Discs das erste Mal drücken, wird der Player in einen Vorstoppmodus versetzt. Sie
können die Wiedergabe an der Stelle, an der Sie die Stopptaste gedrückt haben,
fortsetzen, indem Sie die Taste $/* drücken. In diesem Vorstoppmodus können
Sie die Player-Einstellungen ändern und dann mit der Wiedergabe fortfahren.
Drücken Sie die Stopptaste (%) zweimal, um die Wiedergabe endgültig zu
stoppen.
• Bestimmte Blu-ray-Discs mit BD-Java-Technologie unterstützen den
Vorstopp modus n icht. Wenn S ie während der Wie dergab e solcher Discs die Taste
% drücken, wird die Disc vollständig gestoppt. Wenn Sie danach die Taste $/*
drücken, wird die Disc erneut von Beginn an abgespielt.
• Dieses Gerät verfügt über einen umweltfreundlichen, stromsparenden Standby-
Modus (1 W). Trennen Sie das Gerät vom Stromnetz, wenn es längere Zeit nicht
verwendet wird.
• Legen Sie ausschließlich BD-Discs/DVDs/CDs der richtigen Größe in das Disc-
Fach ein. Fremdkörper können den Mechanismus beschädigen.
• Drücken oder ziehen Sie das Disc-Fach beim Schließen oder Öffnen nicht.
• Halten Sie das Disc-Fach bei Nichtverwendung geschlossen, damit kein Schmutz
oder Staub eindringen kann.
• Ist die Disc zu stark zerkratzt oder verschmutzt, kann sie eventuell nicht gelesen
oder abgespielt werden.
• Legen Sie immer nur eine Disc ein.
Schneller Vorlauf/Rücklauf
Durch mehrmaliges Drücken wird die 1-, 2-, 3-, 4- und 5-fache
Wiedergabegeschwindigkeit (ohne Ton) ausgewählt bzw. wieder zur normalen
Wiedergabegeschwindigkeit gewechselt. Mithilfe der Tas te & wird der Suchlauf
rückwärts und mit der Taste ' der Suchlauf vorwärts aktiviert.
Hinweis:
• Bestimmte Blu-ray-Discs mit BD-Java-Technologie besitzen eventuell eigene
Steuerungsmöglichkeiten für den schnellen Vorlauf und Rücklauf. Die
tatsächliche Geschwindigkeit ist von der Disc abhängig. Eventuell zeigt eine
Fortschrittsanzeige die Geschwindigkeit an.
Kapitel oder Titel überspringen
1. Drücken Sie die Taste ) einmal, um den nächsten Titel bzw. das nächste Kapitel
auszuwählen. Halten Sie die Taste gedrückt, um mehrere Titel oder Kapitel
vorzuspringen.
2. Drücken Sie die Taste ( einmal, um den vorherigen Titel bzw. das vorherige
Kapitel auszuwählen. Halten Sie die Taste gedrückt, um mehrere Titel oder
Kapitel zurückzuspringen.
Go To
Drücken Sie die Taste „Go To” auf der Fernbedienung einmal, um den
Zeitsuchmodus aufzurufen. Geben Sie dann die gewünschte Zeit ab Anfang der Disc
in der Form H:MM:SS (Stunden, Minuten, Sekunden) über die Zifferntasten oder
mit den Pfeiltasten (!"#$) ein. Zweimaliges Drücken der Taste ruft die Suche
über die Kapitelspielzeit auf. Geben Sie in diesem Fall den gewünschten Zeitpunkt
ab Anfang des Kapitels ein. Drücken Sie die Taste dreimal, um die DisplayInformationen aufzurufen.
Zeitlupe
Drücken Sie beim Abspielen einer BD/DVD die Taste *, um die Wiedergabe zu
stoppen, und drücken Sie anschließend die Taste & oder ', um unter den
verschiedenen Zeitlupengeschwindigkeiten (1/16, 1/8, 1/4 und 1/2), Wiedergabe
vorwärts und rückwärts und normale Wiedergabegeschwindigkeit auszuwählen.
Drücken Sie die Taste $/*, um die Wiedergabe zu stoppen.
Hinweis: Bestimmte Blu-ray-Discs mit BD-Java-Technologie unterstützen die
Wiedergabe im Zeitlupentempo eventuell nicht.
Pause und Wiedergabe Frame für Frame
1. Drücken Sie während der Wiedergabe die Taste $/*, um die Wiedergabe
kurzzeitig zu unterbrechen. In diesem Modus wird auf dem Bildschirm ein
Pausensymbol angezeigt.
2. Drücken Sie im Pausenmodus die Taste ( oder ) , um das Video Frame für
Frame vorwärts oder rückwärts abzuspielen.
3. Drücken Sie die Taste $/*, um zur normalen Wiedergabe zurückzukehren.
Wiederholung
Hinweis: Die Wiederholungsfunktion ist nur während der Wiedergabe verfügbar.
Halten Sie die Taste „A-B/Repeat“ gedrückt, um die Wiederholungsfunktion
aufzurufen. Wenn Sie die Taste einige Sekunden lang gedrückt halten, wird durch
die folgenden Funktionen geblättert:
DVD und DVD-Audio – Kapitel wiederholen, Titel wiederholen, alles wiederholen,
Wiederholung AUS.
Blu-ray-Disc – Kapitel wiederholen, Titel wiederholen, Wiederholung AUS.
CD und SACD – Eines wiederholen, alle wiederholen, Wiederholung AUS.
Hinweis: Die Wiederholungseinstellung für Kapitel bzw. Titel wird beim Aufru fen eines
anderen Kapitels oder Titels gelöscht. Bei bestimmten Blu-ray-Discs ist die
Wiederholungsfunktion eventuell nicht möglich.
A-B-Wiederholen
1. Am gewünschten Startpunkt die Taste A-B drücken. „A” wird kurz auf dem
Bildschirm angezeigt.
2. Am gewünschten Endpunkt die Taste A-B drücken. „A-B”wird kurz auf dem
Bildschirm angezeigt und die Wiederholung beginnt.
3. Um die Wiederholungen zu beenden, erneut die Taste A-B drücken.
Hinweis:
• Die Funktion A-B-Wiederholen kann nur innerhalb des jeweiligen Kapitels (bei BD-
/DVD-Video) oder Titels (für BD-/DVD-Audio, Video-CD oder Audio-CD) gewählt
werden.
• A-B-Wiederholen ist bei bestimmten Szenen auf BD/DVD nicht verfügbar.
• A-B-Wiederholen funktioniert nicht, wenn bereits ein Titel, ein Kapitel oder alles
wiederholt wird.
Bildschirmanzeige
1. Drücken Sie während der Wiedergabe einer BD/DVD auf der Fernbedienung die
Tas te „In fo“ , u m d ie S ta tus inf orm at ion en anz uze ig en. Bei CDs und SACDs werden
sie automatisch angezeigt.
2. Drücken Sie während der Anzeige der Statusinformationen die Tasten !", um
zwischen verschiedenen Anzeigeformaten zu wählen. Die auf dem Frontdisplay
angezeigte Wiedergabezeit ändert sich zusammen mit der Bildschirmanzeige.
3. Drücken Sie die Taste „Info“ erneut, um die Bildschirmanzeige auszublenden. Die
Wiedergabezeit auf dem Frontdisplay wird weiterhin im ausgewählten Format
angezeigt.
Zusätzlich zur Wiedergabezeit enthält die Bildschirmanzeige eventuell auch die
folgenden Informationen zum derzeit wiedergegebenen Inhalt:
Wiedergabestatus – Anzeige von Wiedergabe, Pause und schnellem Vorlauf/Rücklauf.
Bitraten-Anzeige – Anzeige der Bitrate des Audio- und Videostreams.
Aktuelle Titelnummer und Gesamttitelzahl (DVDs und Blu-ray-Discs), Titelkapitel
(DVDs und Blu-ray-Discs) und Gesamttitelanzahl (CD und SACD).
Audioinformationen – aktuelle und verfügbare Gesamtzahl der Tonspuren, Sprache,
Format und Kanäle.
Untertitelinformationen – aktuelle und verfügbare Gesamtzahl der Untertitel und
Sprachen.
Informationen zum Videoformat – Verschlüsselungsart, Framerate und ursprüngliches
Seitenverhältnis.
Page 58

18
Bedienungshinweise, Fortsetzung
Auswahl der Audiosprache (Tonspur)
1. Um die Audiosprache auszuwählen, drücken Sie während der Wiedergabe auf
der Fernbedienung die Taste „Audio/Subtitle“.
2. Drücken Sie die Taste „Audio/Subtitle“ wiederholt, um durch alle verfügbaren
Tonspuren der Disc zu navigieren.
Hinweis: Die verfügbaren Sprachen und Tonspuren sind je nach Disc
unterschiedlich. Bei einigen BD-/DVD-Audio-Discs können Sie die Titel mit der Taste
„Audio“ auswählen, während Sie bei anderen die Auswahl im AudioEinrichtungsmenü der Disc treffen müssen. Beim Abspielen einer SACD, die sowohl
Mehrkanal- als auch Stereoinhalte besitzt, können Sie mit der Taste „Audio“
zwischen diesen zwei Formaten wechseln.
Auswahl der Untertitel
1. Halten Sie beim Abspielen einer DVD, Blu-ray-Disc oder anderer Videoprogramme,
bei denen auch Untertitel aufgezeichnet wurden, auf der Fernbedi enung die Taste
„Audio/Subtitle“ gedrückt, um den gewünschten Untertitel auszuwählen.
2. Halten Sie die Taste „Audio/Subtitle“ gedrückt, um durch alle verfügbaren
Untertitel zu blättern.
3. Falls Sie keine Untertitel wünschen, halten Sie die Taste „Audio/Subtitle“
gedrückt, bis die Untertitel ausgeschaltet sind.
Auswahl des Kamerawinkels
1. Bei der Wiedergabe einer DVD oder Blu-ray-Disc wird auf dem Bildschirm ein
Winkelsymbol angezeigt, wenn vom Player Szenen erkannt werden, die aus
unterschiedlichen Kameraperspektiven aufgenommen wurden.
Das Winkelsymbol wird auch auf dem Frontdisplay angezeigt.
2. Halten Sie auf der Fernbedienung die Taste „Angle/Zoom“ gedrückt, um den
gewünschten Kamerawinkel auszuwählen.
3. Um wieder zur normalen Wiedergabe zu wechseln, halten Sie die Taste
„Angle/Zoom“ gedrückt, bis der Standardwinkel angezeigt wird.
Hinweis: Diese Funktion ist nur verfügbar, wenn die Szenen auch aus verschiedenen
Kameraperspektiven aufgenommen wurden. Das Winkelsymbol zeigt an, ob ein
anderer Kamerawinkel vorhanden ist. Das Winkelsymbol auf dem Bildschirm kann
über das Einrichtungsmenü des Players ausgeblendet werden.
Zoom
Um die Vergrößerung zu ändern, halten Sie die Taste „Angle/Zoom“ auf der
Fernbedienung gedrückt. Wenn Sie die Taste „Angle/Zoom“ gedrückt halten, werden
folgende Vergrößerungsstufen der Reihe nach ausgewählt: 2x, 3x, 4x, 1/2, 1/3,
1/4, normale Anzeige.
Die Vergrößerung wird wieder auf 1:1 zurückgesetzt, wenn die Disc ausgeworfen
oder der Player ausgeschaltet wird.
Hinweis: Bei bestimmten DVDs oder Blu-ray-Discs kann die Vergrößerungsfunktion
eventuell nicht ausgewählt werden, da sich der Disc-Urheber entschlossen hat, den
Zoom zu deaktivieren.
Blu-ray-Disc-Menü
1. Blu-ray-Discs enthalten normalerweise ein Hauptmenü und ein Pop-up-Menü.
Das Hauptmenü erscheint normalerweise bei Beginn der Wiedergabe, nach den
Previews und Informationen zum Urheberrecht. Sie können das Pop-up-Menü
während der Wiedergabe aufrufen, ohne dass dabei die Wiedergabe
unterbrochen wird.
2. Drücken Sie dazu während der Wiedergabe die Taste „Pop-up Menu“. Drücken
Sie die Taste „Top Menu“, um das Hauptmenü aufzurufen.
3. Navigieren Sie mithilfe der Pfeiltasten (!"#$) in den Menüs und drücken Sie
zur Bestätigung die Taste „Enter“.
4. Bei einigen Menüs müssen Sie die Farbtasten verwenden. Sie können
Menüfunktionen auswählen, indem Sie auf der Fernbedienung die
entsprechende Farbtaste drücken.
DVD-Disc-Menü
1. Einige DVDs enthalten Titelmenü- oder Kapitelmenüfunktionen.
2. Drücken Sie während der Wiedergabe die Taste „Top Menu“, um zum Titelmenü
der Disc zurückzukehren. Drücken Sie die Taste „Pop-up Menu“, um das
Kapitelmenü aufzurufen. Je nach Disc kann es vorkommen, dass ein Menü oder
beide Menüs nicht vorhanden sind.
3. Navigieren Sie mithilfe der Pfeiltasten (!"#$) in den Menüs und drücken Sie
zur Bestätigung die Taste „Enter“.
4. Drücken Sie die Taste „Return“, um ins vorherige Menü zurückzukehren. Je nach
Menüstruktur der Disc kann das Ziel unterschiedlich sein.
Speicher und automatische Wiederaufnahme der
Wiedergabe
Das Gerät speichert automatisch die Stelle, an der die Wiedergabe unterbrochen
wird. Der Player speichert die aktuelle Wiedergabeposition, wenn Sie ihn
ausschalten oder das Disc-Fach öffnen.
Die Position wird selbst nach Ausschalten des Gerätes oder Einlegen einer neuen
Disc gespeichert.
Wenn Sie dieselbe Disc später erneut einlegen, wird die gespeicherte Position
geladen. Die Wiedergabe wird dann an dieser Stelle for tgesetzt. Wenn Sie diese
Funktion jedo ch abbreche n und die Wiederg abe von Anfang an beginnen möchten,
können Sie die Taste % drücken, wenn Sie dazu aufgefordert werden.
Das Gerät speichert die Wiedergabepositionen von bis zu fünf Discs. Beim
Speichern der Position der sechsten Discs wird der älteste Speicherplatz
überschrieben.
Hinweis: Einige Blu-ray-Discs unterstützen diese Funktion nicht und beginnen die
Wiedergabe immer von Anfang an.
Bild-in-Bild-Funktion und sekundäre Audioprogramme
Bestimmte Blu-ray-Discs enthalten sekundäre Videos (PIP - Picture-in-Picture/Bildin-Bild) und sekundäre Audiotitel. Diese Funktion wird oft BONUSVIEW genannt.
Wenn solch eine Disc abgespielt wird, erscheinen eventuell Symbole für Bild-in-Bild
(PIP-Symbol) und sekundäre Audioprogramme (SAP-Symbol) auf dem Bildschirm,
die Sie darauf hinweisen, dass solche Inhalte verfügbar sind.
In den Disc-Menüs sind normalerweise interaktive Steuerungs-möglichkeiten
vorhanden, mit denen Sie PIP-Videos und sekundäre Audiotitel auswählen können.
Wählen Sie den gewünschten sekundären Audio-/Videoinhalt mit diesen
Steuerungselementen aus.
Auf der Fernbedienung befindet sich ebenfalls eine PIP-Taste. Wenn keine
interaktiven PIP-Steuerungselemente im Disc-Menü vorhanden sind, können Sie
über diese Taste die Bild-in-Bild-Videos oder viele andere sekundäre
Videoprogramme aktivieren/deaktivieren.
Auf der Fernbedienung ist außerdem eine SAP-Taste vorhanden. Wenn keine
interaktiven SAP-Steuerungselemente im Disc-Menü vorhanden sind, können Sie
über diese Taste sekundäre Audioprogramme oder viele andere sekundäre
Audiotitel aktivieren/deaktivieren. Sekundäre Audioprogramme sind normalerweise
nur verfügbar, wenn PIP-Videos gezeigt werden.
Hinweis:
• Diese Funktion ist nur verfügbar, wenn auf den Discs auch sekundäre Video- und
Audioprogramme aufgenommen wurden.
• Es kann sein, dass die Tasten PIP und SAP auf der Fernbedienung keine Wirkung
haben und die Discs nicht abgespielt werden. Bestimmte Discs ignorieren die
Befehle, die Sie über die Fernbedienung auslösen, vollständig.
• Die PIP- und SAP-Symbole auf dem Bildschirm (die den Benutzer auf das
Vorhandensein dieser Funktionen hinweisen) können im Einrichtungsmenü des
Players ausgeblendet werden.
BD-Live
Einige Blu-ray-Disc-Titel werden mit BD-Live-Funktionen veröffentlicht. BD-Live bietet
zusätzliche Inhalte, die Sie herunterladen können, sowie zusätzliche interaktive
Online-Programme. Die verfügbaren BD-Live-Inhalte unterscheiden sich je nach Disc
und Filmstudio. So können etwa zusätzliche Untertitel, Kommentare, Trailer, Spiele
und/oder Online-Chat-Funktionen enthalten sein. Der Player muss mit dem Internet
verbunden sein, damit BD-Live-Inhalte wiedergegeben werden können.
Abhängig davon, wie Filmstudios diese Inhalte organisieren, können einige Blu-ray-Discs
BD-Life-Inhalte herunterladen, wenn die Wiedergabe beginnt. Andere Discs bieten die
Möglichkeit, BD-Live-Inhalte im Hauptmenü auszuwählen. Bei manchen Discs werden
Sie gefragt, ob Sie Inhalte herunterladen möchten und wieder andere bieten Ihnen an,
eine Mitgliedschaft einzugehen oder ein Konto zu eröffnen. Lesen Sie die Informationen,
die mit der Disc geliefert werden, um BD-Live-Inhalte genießen zu können.
Page 59

19
DEUTSCH
651/751BDazur
Ihre Verbindungsgeschwindigkeit mit dem Internet, der Gesamtinternetverkehr und
die Kapazität der Server, auf denen sich die BD-Live-Inhalte befinden, können dafür
ausschlaggebend sein, wie schnell Sie diese Inhalte herunterladen können. Wenn
das Herunterladen langsam ist oder die Wiedergabe immer wieder unterbrochen
wird, spielen Sie die Disc ab, ohne auf die BD-Live-Funktionen zuzugreifen. Sie
können es auch später erneut versuchen.
Wenn Sie die BD-Live-Funktion verwenden, können die Kennung des Players oder
der Disc und Ihre IP-Adresse über das Internet an den Anbieter der Inhalte gesandt
werden. Im Allgemeinen werden keine persönlichen Daten übermittelt. Es werden
jedoch Methoden eingesetzt, mit der Ihre IP-Adresse einem bestimm ten Gebiet ode r
einem Service Provider zugeordnet werden. Ihr Internet Service Provider weiß auch,
wer sich hinter jeder IP-Adresse verbirgt. Wenn Sie zum Abrufen von BD-LiveInhalten eine Mitgliedschaft eingehen oder ein Konto eröffnen müssen, hat der
Anbieter der Inhalte auch Zugriff auf Ihre Mitglieds- oder Kontodaten. Informieren
Sie sich über die datenschutzrechtlichen Bestimmungen Ihres Internet Providers
bzw. des Anbieters der BD-Live-Inhalte.
Sie können im Einrichtungsmenü des Players auch den Zugriff auf BD-Live-Inhalte
beschränken.
Ausgangsauflösung
Wenn Sie die Auflösung ändern möchten, können Sie auch die Taste „Res/TV Type“
auf der Fernbedienung drücken:
1. Vergewissern Sie sich, dass das Videokabel korrekt angeschlossen ist.
2. Schalten Sie das Fernsehgerät ein. Vergewissern Sie sich, dass der korrekte
Eingang ausgewählt ist.
3. Vergewissern Sie si ch, dass der Player eingeschaltet ist. Obwohl Sie die Auflösung
während der Wiedergabe ändern können, empfehlen wir, dass Sie die
Wiedergabe zuerst stoppen und die Disc entnehmen. Drücken Sie die Taste
„Res/TV Type“. Das Menü „Auflösungseinstellung”wird auf dem Bildschirm
angezeigt. Falls das Fernsehgerät die Auflösung nicht unterstützt und das Menü
„Auflösungseinstellung”nicht erscheint, können Sie die Auflösung auf dem
Frontdisplay des Geräts ablesen.
4. Wählen Sie mit den Tasten !"die neue Auflösung aus. Drücken Sie die Taste
„Res/TV Type“, um durch die verfügbaren Auflösungen zu navigieren. Die neue
Auflösung wird auf dem Frontdisplay angezeigt, falls das Menü
„Auflösungseinstellung”nicht erscheint (z. B. wenn die Auflösung nicht mit Ihrem
Fernsehgerät kompatibel ist).
5. Drücken Sie die Taste „Enter“, um die ausgewählte Auflösung anzuwenden. Oder,
falls Sie die Auflösung nicht ändern möchten, drücken Sie die Taste .
Die folgenden Ausgangsauflösungen sind verfügbar:
PAL- Aus gan g üb er HDMI 1 oder 2– Auto, 1080p, 1080i, 720p, 576p, 576i, Source Direct.
NTSC-Ausgang über HDMI 1 oder 2 – Auto, 1080p, 1080i, 720p, 480p, 480i, Source Direct.
PAL-Ausgang über Analog (Component) – 1080p*, 1080i, 720p, 576p, 576i.
NTSC-Ausgang über Analog (Component) – 1080p*, 1080i, 720p, 480p, 480i.
* Wenn 1080p zusammen mit dem Analog-Ausgang als primärer Videoausgang
ausgewählt wird, ist die HDMI-Ausgangsauflösung 1080p und die ComponentAusgangsauflösung beträgt 1080i.
Hinweis:
• Einige Fernsehgeräte unterstützen eine oder mehrere Auflösungen nicht
(insbesondere 1080p). Wenn Sie eine nicht kompatible Auflösung ausgewählt
haben, erscheint ein leerer Bildschirm oder eine Fehlermeldung. Wählen Sie in
diesem Fall eine Auflösung, die Ihr Fernsehgerät unterstützt.
• Falls Sie bei der Verwendung des HDMI- oder Component-Ausgangs kein Bild
sehen, schließen Sie den Player über den Composite-Videoausgang an das
Fernsehgerät an und passen Sie dann im Einrichtungsmenü die Einstellungen
des Players an.
• Das Hochskalieren des Videosignals über den Component-Ausgang ist nur für
unverschlüsselte Discs (wie Heimvideos und von Verbrauchern erstellte Inhalte)
verfügbar. Die meisten kommerziell gepressten DVDs sind CSS-verschlüsselt und
auf eine Auflösung von 480i/480p beschränkt. Diese Beschränkung gilt nur für
den Component-Ausgang. Der HDMI-Ausgang ist mit HDCP geschützt und hat
keine Beschränkung.
Auswahl des TV-Systems
Der 651/751BD kann so eingestellt werden, dass alle Videosignale im PAL- oder
NTSC-Format oder in dem Format, in dem sie aufgenommen wurden (Multi),
wiedergegeben werden. Einige Fernsehgeräte unterstützen nur das PAL- oder NTSCFormat, aber nicht beide. Wählen Sie also manuell eines der Formate.
Halten Sie die Taste „Res/TV Type“ auf der Fernbedienung gedrückt, um das Format
PAL, NTSC oder „Multi” auszuwählen. Auf dem Bildschirm wird das entsprechende
Format angezeigt.
Beachten Sie folgende Punkte:
• Wenn PAL oder NTCS ausgewählt wird, werden die Inhalte umgewandelt, wenn
sie sich vom ausgewählten Format unterscheiden.
• Wenn Sie „Multi”auswählen, wird keine Umwandlung durchgeführt. Das Video
wird dann im Originalformat wiedergegeben. Sie sollten den Modus „Multi” nur
dann verwenden, wenn Ihr Fernsehgerät sowohl NTSC- als auch PAL-Systeme
unterstützt.
• Einige Fernsehgeräte unterstützen entweder das PAL- oder das NTSC-System.
Wenn Sie das falsche Format auswählen, wird eventuell kein Bild angezeigt.
Halten Sie in diesem Fall die Taste „Res/TV Type“ gedrückt, bis ein unterstütztes
System ausgewählt wurde.
• Das mit der Taste „Res/TV Type“ ausgewählte System wird gespeichert, wenn der
Player ausgeschaltet wird. Sie können die Auswahl des Ausgabesystems auch im
Einrichtungsmenü des Players über den Punkt „T V-S yst em”im Bereich
„Videoeinrichtung” vornehmen.
Anzeigen von Bildern auf DVD-Audio-Discs
Einige DVD-Audio-Discs enthalten Bilder wie z. B. Fotos der Band oder Kommentare
zum Album. Wenn ein DVD-Audio-Titel wiedergegeben wird, können Sie mithilfe der
Tasten Page ! und Page " das Bild auswählen.
Hinweis: Es kommt auf die jeweilige DVD-Audio-Disc an, ob Bilder vorhanden sind.
Reiner Audio-Modus
Sie erleben eine qualitativ bessere Audiowiedergabe, wenn Sie die
Videoverarbeitung und den Videoausgang abschalten. Der reine Audio-Modus
reduziert möglichen Interferenzen zwischen dem Video- und dem Audiosignal.
1. Drücken Sie auf der Fernbedienung die Taste „Pure Audio“, um das Videosignal
zu deaktivieren und in den reinen Audio-Modus zu wechseln. Der Videoausgang
wird deaktiviert.
2. Drücken Sie die Taste „Pure Audio“ erneut, um das Videosignal wieder zu
aktivieren und den reinen Audio-Modus abzuschalten.
Hinweis:
• Der Modus wird außerdem automatisch deaktiviert, wenn Sie das Gerät
ausschalten oder wenn die Wiedergabe gestoppt wird.
• Da bei HDMI sowohl Audio- als auch Videosignale übertragen werden, können
Sie diesen Ausgang nicht vollständig deaktivieren. Stattdessen wird ein schwarzer
Bildschirm angezeigt (das Videosignal ist zwar deaktiviert, aber die Verbindung ist
hergestellt), um mögliche Interferenzen zu minimieren.
Shuffle
Drücken Sie beim Abspielen einer CD oder SACD auf der Fernbedienung die blaue
Tas te, u m den S huf fl e-M odu s un d die Z ufa lls wie der gabe zu aktivieren. Folgende
Modi sind verfügbar, wenn Sie mehrmals die blaue Taste drücken: Shuffle,
Zufallswiedergabe, Normal.
Page 60

20
Der 651/751BD kann neben normalen CDs, SACDs, DVDs und BD-Discs auch einige
Musik-, Film- und Fotodateien von optischen Daten-Discs (wie CD-R, DVD-R usw.)
oder von externen Speichern (z. B. USB-Massenspeicher/-Sticks und e-SataFestplatten) wiedergeben.
Anschluss eines USB-Massenspeichers oder e-SataLaufwerks
Der 651/751BD besitzt zwei USB-2.0-Anschlüsse, einen auf der Vorderseite des
Gerätes und den anderen auf der Rückseite, sowie einen e-Sata-Anschluss auf der
Rückseite. Sie können entweder einen USB-Massenspeicher an den USB-Anschluss
oder ein e-Sata-Laufwerk mit digitalen Musik-, Film- und Fotodateien an den e-SataAnschluss anschließen.
Über die USB-Anschlüsse ist eine Stromversorgung des angeschlossenen Gerätes
mit bis zu 5 V, 1 A möglich. Dies reicht im Allgemeinen aus, USB-Massenspeicher
und Speicherkarten-Lesegeräte mit Strom zu versorgen, aber eventuell reicht die
Stromstärke nicht für USB-Festplattenspeicher aus.
Zur Verwendung des e-Sata-Anschlusses ist eine eigene Stromversorgung des eSata-Laufwerks notwendig. Beachten Sie, dass der e-Sata-Anschluss „Hot Plugging”
(Anschließen/Entfernen des e-Sata-Laufwerks während des Betriebe s des Gerätes)
nicht unterstützt. Um eine Beschädigung Ihres e-Sata-Laufwerkes zu vermeiden,
schließen Sie das e-Sata-Laufwerk nur an bzw. entfernen Sie es, wenn der
651/751BD ausgeschaltet ist.
Hinweis:
• Dieses Gerät unterstützt nur Massenspeicher des Typs Bulk Transport. Die heute
üblichen USB-Sticks, externen Festplatten und Kartenlesegeräte entsprechen
dieser Geräteklasse. Andere Geräte, wie MP3-Player, Digital kamera s und Ha ndys
mit eigener Speicherverwaltung, sind möglicherweise nicht kompatibel.
• Unterstützte USB-Massenspeicher müssen mit dem Dateisystem FAT (File
Allocation Table), FAT32 oder NTFS (New Technology File System) formatiert sein.
• In einigen Fällen kann ein nicht kompatibles Gerät zum „Einfrieren“ des Players
führen. Sollte dies vorkommen, trennen Sie einfach die Stromversorgung,
entfernen Sie das Gerät, und schalten Sie anschließend den Player wieder ein.
• Der Player greift auf den USB-Massenspeicher nur im Lesemodus zu. Um das
Risiko der Beschädigung von Daten zu minimieren, empfehlen wir, USB-Geräte
erst zu trennen, wenn die Wiedergabe vollständig gestoppt ist.
• VERSUCHEN SIE NICHT, einen USB-Massenspeicher in den e-Sata-Anschluss
oder ein e-Sata-Laufwerk in den USB-Anschluss zu stecken, da dies sowohl das
Gerät als auch den Anschluss beschädigen kann.
Das Home-Menü
Wenn Sie ein Laufwerk anschließen oder einen optischen Datenspeicher mit
Mediendateien einlegen, erscheint ein „Home-Menü”, mit dem Sie durch die
Dateien navigieren und sie abspielen können. Sie können das Home-Menü auch
öffnen, indem Sie auf der Fernbedienung die Taste drücken. Dieses Menü ist der
Startpunkt für den Zugriff auf Mediendateien.
Je nach Art der Mediendateien, die Sie wiedergeben wollen, können Sie aus den
Kategorien „Musik”, „Film”und „Foto”wählen. Durch die Auswahl des
„Einrichtungsmenüs”gelangen Sie zum Einrichtungsmenü des Players. Sie kön nen
dafür aber auch auf die Taste „Setup” der Fernbedienung drücken.
Es gibt zwei weitere Menüpunkte für zukünftige Funktionen.
Das Internetmenü kann in Zukunft für Online-Streaming-Audio-/Videodienste
verwendet werden. Durch das Menü “Mein Netzwerk” kann der 651/751BD über
einen UPnP-AV von geeigneten Servern auf Inhalte eines Netzwerks zugreifen.
Beide Funktionen befinden sich noch im Entwicklungsstadium und daher nicht
zwangsläufig Teil der 651/751BD-Funktionen. Die neusten Informationen zu diesen
Menüs und zu Softwareupdates von Cambridge Audio finden Sie auf der
651/751BD-Supportseite unter www.cambridgeaudio.com.
Beachten Sie, dass Streamingdienste üblicherweise regional sind. Es ist also von
Land zu Land unterschiedlich, welche Dienste genau verfügbar sind.
Wiedergabe anderer Medien
01 / 11 items
Title: Prelude I C major
Artist: Various
Album: J.S. Bach
Genre: Classical
All Music
Playlist
Browser
Now Playing
0
USB1
..
Music
Back
Add to Playlist
Wiedergabe von Musikdateien
Wählen Sie für die Wiedergabe der Musikdateien auf einem optischen
Datenspeicher oder einem externen Laufwerk im Home-Menü den Punkt „Musik”.
Es erscheint ein Dateibrowser, mit dem Sie durch die Dateien und Ordner navigieren
können.
Als erstes müssen Sie die „Daten-Disc”oder das externe Gerät auswählen, welches
die Musikdateien enthält. Die Disc wird gelesen und eine Liste mit Ordnern und
Musikdateien wird angezeigt.
Im Musik-Browser können Sie folgende Aktionen durchführen:
Drücken Sie die Tasten !" oder die Tasten Page !", um den Cursor zu bewegen
und die Musikdateien auszuwählen.
Wenn eine Musikdatei mit dem Cursor markiert ist, drücken Sie die Taste „Enter“
oder $/*, um die Wiedergabe zu starten.
Drücken Sie die grüne Taste, um der Wiedergabeliste die aktuell markierte
Musikdatei hinzuzufügen. Vor dem Dateinamen erscheint ein grünes Häkchen und
die Anzahl der Titel in der Wiedergabeliste unten links erhöht sich um einen Titel.
Drücken Sie die Taste #, um den Cursor in das Auswahlmenü in der unteren linken
Ecke des Fensters zu bewegen. In diesem Menü können Sie folgende Punkte
auswählen:
Alles – Zeigt alle Musikdateien ohne Verzeichnisstruktur an.
Wiedergabeliste – Zeigt nur Musikdateien an, die der Wiedergabeliste hinzugefügt
wurden.
Browser – Zeigt Ordner und Musikdateien gemäß der Original-Verzeichnisstruktur
auf der Disc oder auf dem USB-Massenspeicher an.
Jetzt läuft – Zeigt den Status der derzeit gespielten Musikdatei an. Drücken Sie die
Taste $, um den Cursor zurück in die Dateiliste zu bewegen.
Wenn eine Musikdatei abgespielt wird und der Nutzer nebenher nichts anderes
macht, erscheint nach einigen Sekunden „Jetzt läuft”. Sie können diesen Bildschirm
auch über das Menü „Jetzt läuft”aufrufen. Auf dem Bildschirm können folgende
Informationen angezeigt werden:
Wiedergabestatus – $/*, %
Wiedergabemodus – Shuffle, Zufallswiedergabe, einen wiederholen, alle
wiederholen
Wiedergabefortschritt – Titel und Zeit
Page 61

21
DEUTSCH
651/751BDazur
Andere eingebettete Informationen – Wenn in die Musikdatei unterstützte Bilder
und Informationen eingebettet sind, werden diese angezeigt.
Wenn das Fenster „Jetzt läuft” angezeigt wird, sind folgende Aktionen möglich:
Normale Wiedergabesteuerung – $/*, %, (/), &, und '.
Spezieller Wiedergabemodus – Wiederholung und Shuffle/Zufallswiedergabe
(blaue Farbtaste).
Rückkehr zum Browser ohne Unterbrechung der Musik – Return-Taste
Abbruch der Wiedergabe und Rückkehr zum Browser – Drücken Sie dazu %
zweimal.
Wiedergabe von Filmdateien
Wählen Sie für die Wiedergabe der Filmdateien auf einem optischen Datenspeicher
oder einem externen Laufwerk im Home-Menü den Punkt „Film”. Es erscheint ein
Dateibrowser, mit dem Sie durch die Dateien und Ordner navigieren können.
Als erstes müssen Sie die „Daten-Disc”oder das externe Gerät auswählen, welches
die Filmdateien enthält. Die Disc wird gelesen und eine Liste mit Ordnern und
Filmdateien wird angezeigt.
Im Film-Browser können Sie folgende Aktionen durchführen:
1. Drücken Sie die Tasten !/" oder die Tasten Page !/!, um den Cursor zu
bewegen und die Filmdateien auszuwählen.
2. Wenn eine Filmdatei mit dem Cursor markiert ist, drücken Sie die Taste „Enter“
oder $/*, um die Wiedergabe zu starten.
Wenn eine Filmdatei wiedergegeben wird, sind die normalen Steuerungsfunktionen
verfügbar. Um den Film zu stoppen und zum Dateibrowser zurückzukehren, drücken
Sie zweimal STOP. Sie können auch jederzeit die Taste drücken, um zum HomeMenü zurückzukehren.
Anzeigen von Fotodateien
Wählen Sie für das Anzeigen der Fotodateien auf einem optischen Datenspeicher
oder einem externen Laufwerk im Home-Menü den Punkt „Foto”. Es erscheint ein
Dateibrowser, mit dem Sie durch Dateien und Ordner navigieren können.
Als erstes müssen Sie die „Daten-Disc”oder das USB-Gerät auswählen, welches
die Fotodateien enthält. Die Disc wird gelesen und eine Liste mit Ordnern und
Fotodateien wird angezeigt.
Im Foto-Browser können Sie folgende Aktionen durchführen:
• Drücken Sie die Tasten !/" oder die Tasten Page !/", um den Cursor zu
bewegen und die Fotodateien auszuwählen.
• Wenn eine Fotodatei mit dem Cursor markiert ist, drücken Sie die Taste „Enter“
oder $/*, um die Fotos als Vollbild-Diashow anzuzeigen.
Die folgenden Optionen sind während der Diashow verfügbar:
Hilfefenster anzeigen – Display
Normale Wiedergabesteuerung – $/* und ().
Geschwindigkeit der Diashow anpassen – & und '
Zoom – Zoom. Im Vergrößerungsmodus können Sie die Pfeiltasten !"#$
verwenden, um den Fotoausschnitt zu verschieben.
Reflektieren – Taste !.
Spiegeln – Taste ".
Nach links drehen (gegen den Uhrzeigersinn) – Taste #.
Nach rechts drehen (im Uhrzeigersinn) – Taste $.
Wiederholen – Taste „Repeat”.
Fotos im Modus „Digest” anzeigen – Rote Farbtaste. Der Modus „Digest”zeigt
die neun Miniaturansichten in einem Fenster an, um die Auswahl zu erleichtern.
EXIF-Informationen anzeigen – Grüne Farbtaste
Zufallswiedergabe/Wiedergabe im Shuffle-Modus – Blaue Farbtaste
Diashow-Übergangseffekt ändern – Gelbe Farbtaste.
Hinzufügen von Hintergrundmusik
Sie können Ihre Diashow mit Hintergrundmusik untermalen. Dazu müssen Sie
digitale Musikdateien vorbereiten. Die Musikdateien können auf derselben Disc
vorliegen, auf der sich auch die Fotos befinden, oder auf einem anderen Laufwerk
gespeichert sein. Starten Sie zuerst die Wiedergabe der Musik, in dem Sie im HomeMenü „Musik” auswählen. Wenn die Musik gespielt wird, drücken Sie die Taste
, um wieder ins Home-Menü zu gelangen, und starten Sie dann die Diashow, indem
Sie wie gewohnt „Foto” auswählen.
HDD1
HDD1
Page 62

22
Einrichtungsmenü
Um das Einrichtungsmenü des Players aufzurufen, drücken Sie auf der
Fernbedienung einfach die Taste „Setup“. Da Sie beim Abspielen einer Disc
möglicherweise auf einige Optionen im Einrichtungsmenü nicht zugreifen können,
empfehlen wir im Menü zu navigieren, wenn die Wiedergabe vollständig gestoppt ist
oder wenn sich keine Disc im Player befindet.
Im Menü sind viele Optionen zum Einrichten und Konfigurieren vorhanden. Für die
meisten Anwendungen ist die Standardkonfiguration ausreichend. Sie müssen
hierzu keine Einstellungen ändern.
Wenn Sie den Player jedoch individuell an die Einstellungen Ihres Heimkinos und an
Ihre Vorlieben anpassen möchten, lesen Sie die nachfolgenden Abschnitte, in denen
jede Konfigurationsoption beschrieben wird.
Verwendung des Einrichtungsmenüs
Bei den Menüanpassungen werden folgende Begriffe verwendet, um den Ort der
gewünschten Funktion anzuzeigen:
Bereich des Einrichtungsmenüs > Menüpunkt > Auswahl
Der Bereich des Einrichtungsmenüs ist die oberste Menüebene. Beim
651/751BD sind in der linken Spalte des Einrichtungsmenüs sechs
Einrichtungsmenübereiche aufgeführt. Diese sind: Einrichtung der Wiedergabe,
Videoeinrichtung, Einrichtung des Audioformats, Audioverarbeitung,
Geräteeinrichtung und Netzwerkeinrichtung.
Menüpunkt ist der Parameter, den Sie anpassen müssen. Dieser Punkt ist in der
mittleren Spalte des Einrichtungsmenüs aufgeführt. Wenn Sie einen Bereich des
Einrichtungsmenüs aufrufen, werden die Menüpunkte zusammen mit den aktuell
festgelegten Werten in einem Kasten angezeigt.
Auswahl ist das aktuelle numerische oder beschreibende Element, das die
Änderung anzeigt, die für den ausgewählten Parameter durchgeführt wird. Es ist
der Punkt, der sich rechts neben dem entsprechenden Menüpunkt befindet.
Oben oder unten im Menü erscheint ein Bildlauf-Symbol, wenn mehr Menüpunkte
oder Auswahlmöglichkeiten vorhanden sind als auf dem Bildschirm angezeigt
werden können. Mithilfe der Tasten ! und " können Sie scrollen, um die weiteren
Menüpunkte anzuzeigen.
Setup
Playback Setup
Video Setup
Audio Format Setup
Audio Processing
Device Setup
Network Setup
Exit
SACD Priority
DVD-Audio Mode
Auto Play Mode
PBC
Auto Resume
Parental Control
Language
Setup Menu
Exit
Playback starts when the PLAY button is pressed
Hinweis: Es kann sein, dass einige Menüpunkte ausgegraut sind. Diese können Sie
nicht auswählen. Der Grund dafür kann eine Disc sein, die noch immer abgespielt
wird, oder es besteht ein Konflikt zweier Einrichtungsoptionen. Stoppen Sie die
Wiedergabe oder entnehmen Sie die Disc, bevor Sie versuchen, diese
Einrichtungspunkte zu ändern. Wenn Sie noch immer nicht auf die Option zugreifen
können, überprüfen Sie, ob die Konfiguration korrekt und in sich stimmig ist. Wenn
beispielsweise für den Punkt „V ide oein ric htun g > 10 80p 24-A usga ng”„Aus”
ausgewählt ist, sind die Menüpunkte „Auto”und „Source Direct”für „DVD-24pUmwandlung”ausgegraut. Wenn für „1080p24-Ausgang”„Ein”ausgewählt wird,
können die Menüpunkte „Auto”und „Source Direct”für „DVD-24p-Umwandlung”
ausgewählt werden.
1. Drücken Sie auf der Fernbedienung die Taste „Setup“. Auf dem Bildschirm wird
Folgendes angezeigt:
2. Drücken Sie die Taste !/", um den Bereich auszuwählen. Es gibt sechs
Bereiche: Einrichtung der Wiedergabe, Videoeinrichtung, Einrichtung des
Audioformats, Audioverarbeitung, Geräteeinrichtung und Netzwerkeinrichtung.
Drücken Sie die Taste „Enter“ oder die Taste $, um den ausgewählten Bereich
aufzurufen.
3. Drücken Sie die Tasten !/", um den zu ändernden Punkt auszuwählen, und
drücken Sie Enter oder die Taste $, um die Einstellung zu ändern. Wenn das
Bildlauf-Symbol oben oder unten im Einrichtungsmenü erscheint, können Sie
sich mit den Tasten !/" weitere Menüpunkte anzeigen lassen.
4. Um einen Wert aus der Liste der verfügbaren Einstellungen auszuwählen,
drücken Sie die Tasten !/" und drücken Sie zum Bestätigen die Taste „Enter“.
Um beispielsweise für den „Automatischen Wiedergabemodus”„Ein”
auszuwählen, verwenden Sie die Taste !/", um die Auswahl „Ein” zu
markieren, und drücken Sie auf Enter.
5. Um das Einrichtungsmenü zu verlassen, drücken Sie auf der Fernbedienung die
Taste „Setup“ oder wählen Sie im Einrichtungsmenü die Option „Beenden“.
Die Einstellungen werden dauerhaft gespeichert, wenn der Player über
„Standby/On“ auf der Vorderseite oder auf der Fernbedienung ausgeschaltet wird.
Wenn die Stromversorgung unterbrochen wird, bevor der Player in den StandbyModus schaltet, werden die Einstellungen nicht gespeichert.
Playback Setup
Video Setup
Audio Format Setup
Audio Processing
Device Setup
Network Setup
Exit
SACD Priority
DVD-Audio Mode
Auto Play Mode
PBC
Parental Control
Language
Auto Resume
Multi-Channel
DVD-Audio
On
On
Setup Menu
Exit
Configure playback preferences
Playback Setup
Video Setup
Audio Format Setup
Audio Processing
Device Setup
Network Setup
Exit
SACD Priority
DVD-Audio Mode
Auto Play Mode
PBC
Parental Control
Language
Multi-Channel
DVD-Audio
On
On
Setup Menu
Exit
Set the audo play mode for CD and SACD
Auto Resume
Page 63

23
DEUTSCH
651/751BDazur
5. Automatisches Fortsetzen (an/aus)
Um auszuwählen, ob die Disk vom zuletzt gespeicherten Punkt fortgesetzt werden
soll oder nicht. Diese Einstellung gilt für CDs, SACDs, DVDs und bestimmte Blu-rayDisks. Ist das automatische Fortsetzen aktiviert, wird die Wiedergabe automatisch
vom zuletzt gespeicher ten Punkt fortgesetzt. Ist das automatische Fortsetzen
deaktiviert, beginnt die Wiedergabe am Anfang.
6. Kindersicherung
Mit dieser Sicherung können Erwachsene bestimmte Inhalte, die nicht für
Minderjährige geeignet sind, sperren. Um diese Funktion verwenden zu können,
muss die Disc korrekt kodiert sein und eine Altersempfehlung enthalten.
Drücken Sie die Taste „Enter“, um das Menü aufzurufen, in dem Sie die
entsprechende Altersbeschränkung eingeben können.
Sie müssen jedoch zuerst das aktuelle Kennwort für diese Funktion eingeben, bevor
Sie Einstellungen vornehmen können. Wenn Sie noch kein Kennwort für die
Kindersicherung festgelegt haben, ist das Standardkennwort „0000”.
Dieses Menü enthält die folgenden Untermenüs:
BD-Altersbeschränkung - Drücken Sie die Tasten !/", um das für Blu-ray-Discs
zulässige Alter einzugeben. „Aus”bedeutet, dass keine Altersbeschränkung
festgelegt wurde und alle Discs abgespielt werden können. Die Zahlen 1 bis 21
entsprechen der jeweiligen Altersbeschränkung. Discs mit Altersempfehlungen, die
unterhalb der ausgewählten Altersbeschränkung liegen oder dieser entsprechen,
können wiedergegeben werden; bei Altersempfehlungen der Disc, die darüber
liegen, wird die Wiedergabe gesperrt.
DVD-Altersbeschränkungen - Drücken Sie die Tasten !/", um das für DVDs
zulässige Alter einzugeben. Die verfügbaren Altersbeschränkungen sind: Kinder, G
(ohne Altersbeschränkung), PG (Begleitung eines Erwachsenen empfohlen), PG-13
(ab 13 Jahren), PGR (Begleitung eines Erwachsenen stark empfohlen), R (unter 17
Jahren nur in Begleitung eines Erwachsenen), NC17 (ab 18 Jahren), Erwachsene
und Aus. Filme mit der Beschränkung entsprechenden sowie darunter liegenden
Altersempfehlungen können wiedergegeben werden, Filme mit darüber liegenden
Altersempfehlungen werden gesperrt. Wenn „Aus” gewählt wird, können alle Discs
abgespielt werden.
Ländercode – Einige Blu-ray-Discs haben für unterschiedliche Regionen
verschiedene Altersbeschränkungen. Derzeit unterstützt der Player nur die
Altersbeschränkungen, die in Großbritannien gelten.
Kennwor t ändern – Um das Kennwort der Kindersicherung zu ändern, geben Sie als
neues Kennwort eine vierstellige Zahl ein. Geben Sie zur Bestätigung das Kennwort
erneut ein. Wenn beide Eingaben identisch sind, gilt ab sofort nur noch das neue
Kennwort für die Kindersicherung.
7. Sprache
Hier können Sie die Spracheinstellungen konfigurieren:
Player-Sprache – Hier wählen Sie die Display-Sprache für das Einrichtungsmenü
des Players und die Bildschirmanzeigen.
Disc-Menü-Sprache – Hier wählen Sie die gewünschte Sprache für das Menü von
DVDs und Blu-ray-Discs aus. Wenn ein Menü mit der ausgewählten Sprache
verfügbar ist, wird anstelle des Standard-Disc-Menüs dieses Menü angezeigt.
Audiosprache – Hier wählen Sie die gewünschte Audiosprache für DVDs und Bluray-Discs aus. Wenn eine Tonspur mit der ausgewählten Sprache auf der Disc
verfügbar ist, wird diese abgespielt.
Untertitelsprache – Hier wählen Sie die gewünschte Untertitelsprache für DVDs.
Wenn ein Untertitel mit der ausgewählten Sprache auf der Disc verfügbar ist, wird
dieser angezeigt. Wenn „Auto” ausgewählt ist, wird der Untertitel automatisch
ausgewählt.
Hinweis: Wenn Ihre gewünschte Sprache unter den Optionen „Audio”, „Untertitel”
oder „Disc-Menü” nicht aufgeführt ist, klicken Sie auf „Sonstige” und geben Sie
den Sprachcode ein, der am Ende dieser Bedienungsanleitung aufgeführt ist.
Einrichtung der Wiedergabe
Im Bereich „Einrichtung der Wiedergabe”können Sie die Einstellungen für die
Wiedergabe unterschiedlicher Inhalte konfigurieren. Die Einrichtungspunkte in
diesem Bereich sind:
Menüs Einstellungen
SACD-Priorität.........................................................Mehrkanal
Stereo
CD-Modus
DVD-Audio-Modus ..................................................DVD-Audio
DVD-Video
Automatischer Wiedergabemodus........................Ein
Aus
Automatisches Fortsetzen.....................................An
Aus
PBC..........................................................................Ein
Aus
Kindersicherung.....................................................BD-Altersbeschränkungen
(Standardkennwort: „0000”)
................................DVD-Altersbeschränkungen
Ländercode
Kennwort ändern
Sprache...................................................................Player-Sprache
Disc-Menü-Sprache
Audiosprache
Untertitelsprache
1. SACD-Priorität
Hier wählen Sie aus, welche Tonspur standardmäßig bei SACD-Discs (Super-AudioCDs) gespielt werden soll. Diese Discs besitzen meist mehrere Tonspuren. Die
Optionen sind:
Mehrkanal – Spielt die DSD-Mehrkanal-Surround-Tonspur ab.
Stereo – Spielt die Zweikanal-DSD-Stereo-Tonspur ab.
CD-Modus – Spielt die Zweikanal-PCM-CD-Tonspur einer Hybrid-SACD ab.
2. DVD-Audio-Modus
Hier wählen Sie aus, welcher Teil einer DVD-Audio-Disc wiedergegeben werden soll.
Die Optionen sind:
DVD-Audio – Spielt den DVD-Audio-Bereich der Disc in hoher Auflösung ab.
DVD-Video – Spielt den DVD-Video-Bereich der Disc mit Dolby Digital oder DTS ab.
3. Automatischer Wiedergabemodus (ein/aus)
Hier wählen Sie, ob der Player eine CD oder SACD automatisch wiedergibt. Wenn der
automatische Wiedergabemodus aktiviert ist, startet beim Einlegen der Disc die
Wiedergabe automatisch. Wenn die automatische Wiedergabe deaktiviert ist,
startet die Wiedergabe erst, wenn der Benutzer die Taste PLAY drückt.
4. PBC (Play Back Control) – Wiedergabesteuerung
Zur Aktivierung/Deaktivierung der Wiedergabesteuerung. Die Wiedergabesteuerung
ist eine einfache Form eines Disc-Menüs. Die Optionen sind:
Ein – Verfügt die Disc über eine Wiedergabesteuerung, wird sie hiermit angezeigt.
Aus – Spielt den Inhalt sequenzweise ab.
Playback Setup
Video Setup
Audio Format Setup
Audio Processing
Device Setup
Network Setup
Exit
SACD Priority
DVD-Audio Mode
Auto Play Mode
PBC
Parental Control
Language
Auto Resume
Multi-Channel
DVD-Audio
On
On
Setup Menu
Exit
Choose which SACD layer to play
Page 64

Bildschirmschoner
Ein
Aus
Energiesparmodus
1. Bildanpassung
Hier können Sie die Bildsteuerungsparameter anpassen. Beim 651/751BD können
Sie viele Bildsteuerungsparameter festlegen. Weitere Informationen zu jedem
Parameter finden Sie im Abschnitt „Bildanpassung” dieses Handbuchs.
2. Primärer Ausgang
Hier wählen Sie den primären Videoausgang aus. Die Optionen sind:
HDMI 1 – Wählt HDMI 1 als primären Videoausgang. Mit dieser Einstellung liefert
der HDMI-Ausgang 1 die beste Bildqualität. Der spezielle Marvel-QDEOVideoprozessor wird verwendet, sofern nicht für die Ausgangsauflösung „Source
Direct” gewählt wurde. In diesem Fall wird der Videoprozessor QDEO DE2750
umgangen. Der Component- und Composite-Videoausgang ist eventuell nicht
verfügbar oder die Ausgabe ist je nach Inhalt nur mit einer niedrigeren Auflösung
möglich.
HDMI 2 – Wählt HDMI 2 als primären Videoausgang. Ähnlich wie bei „HDMI 1” sorgt
diese Einstellung dafür, dass der HDMI-Ausgang 2 die beste Bildqualität liefert.
Dabei wird jedoch für die notwendige Videoverarbeitung nicht der QDEOVideoprozessor verwendet, sondern der Videodekoder im Mediatek-Chipsatz.
Analog – Wählt den Component-Videoausgang als primären Videoausgang aus. Mit
dieser Einstellung ist der Component-Ausgang immer ver fügbar und es wird das
richtige Videosignal ausgegeben. Der Videodekoder im Player führt alle notwendigen
Formatumwandlungen durch und der QDEO-Videoprozessor wird vollständig
umgangen.
Hinweis: Urheberschutz-Mechanismen, mit denen die Disc kodiert ist, können die
Auflösung des Component-Videoausgangs beschränken. Wenn bei DVDs die CSSVerschlüsse lung verwendet wird, i st die Ausgangsauflösung auf maximal
480p/576p beschränkt. Bei Blu-ray-Discs ist sie auf maxi mal 1080i beschränkt und
sie könnte niedriger sein, falls die Disc ein Image Constraint Token besitzt.
3. 3D-Modus
Hier wählen Sie den Videoausgangsmodus für verfügbare 3D-Inhalte am HDMIAusgang. Die Optionen sind:
Auto – Spielt das Video in 3D ab, falls dies sowohl vom Disc-Inhalt als auch vom
Bildschirm unterstützt wird. Der Player sucht automatisch nach 3D-Inhalt auf der
Disc und überprüft die 3D-Kompatibilität des Fernsehgerätes oder Projektors. Falls
beide vorhanden sind, sendet der Player ein 3D-Video über seine HDMI-Ausgänge.
Andernfalls wird nur ein 2D-Video übertragen. Dafür sind aktive, 3D-kompatible
Shutterbrillen nötig, die mit Ihrem Fernsehgerät kompatibel sind.
Erzwungen – Bei 3D Blu-ray Discs immer 3D Video-Format ausgeben. Wenn Ihr
Fernseher nicht 3D-kompatibel ist, sehen Sie eventuell einen schwarzen Bildschirm
(keine Videoausgabe).
Aus – Videos werden immer im 2D-Format abgespielt, auch wenn die Disc ein 3DVideo enthält. Dies garantiert eine gute Videoqualität, falls Ihr Fernsehgerät nicht
3D-kompatibel ist oder Ihnen notwendige Teile (wie die 3D-Brillen) fehlen.
4. 3D TV-Größe
Hier geben Sie die Bildschirmgröße (diagonal gemessen) Ihres HDTVFernsehgerätes ein. Diese Option gilt für den 3D-Modus, damit der Player das
3D-Bild leichter für eine bessere Bildqualität anpassen kann.
Die Standardgröße des Fernsehbildschirms (diagonal gemessen) beträgt 117 cm.
5. TV-Seitenverhältnis
Hier legen Sie das Seitenverhältnis des Ausgabebilds fest. Die Optionen sind:
4:3 Letterbox – Wählen Sie diese Option, wenn der Bildschirm das
Standardverhältnis 4:3 hat. Ein Bild im Breitbildformat wird im „Letterbox”-Format
mit schwarzen Balken oben und unten am Bildrand angezeigt.
4:3 Pan & Scan – Wählen Sie diese Option, wenn der Bildschirm das
Standardverhältnis 4:3 hat. Ein Bild im Breitbildformat wird gestreckt.
16:9 Wide – Wählen Sie diese Option, wenn Sie einen Breitbildschirm mit dem
Seitenverhältnis 16:9 haben. Dabei wird Material im 16:9-Format im Origin alformat
gezeigt, bei Filmen mit einem Seitenverhältnis von 4:3 wird das Bild horizontal
gestreckt.
16:9 Wide/Auto – Wählen Sie diese Option, wenn das Bild im Breitbildformat mit
einem Seitenverhältnis von 16:9 vorliegt. Dabei wird Material im 16:9-Format im
Originalformat gezeigt, bei Filmen mit einem Seitenverhältnis von 4:3 werden links
und rechts schwarze Balken angezeigt, um das Originalseitenverhältnis von 4:3
beizubehalten.
24
Videoeinrichtung
Im Bereich „Video ein rich tun g”des Einrichtungsmenüs können Sie verschiedene
Videoausgabeoptionen konfigurieren. In diesem Bereich stehen Ihnen die folgenden
Menüpunkte zur Verfügung:
Menüs Einstellungen
Bildanpassung........................................................HDMI 1
HDMI 2 & Analog
Primärer Ausgang...................................................HDMI 1
HDMI 2
Analog
3D-Modus ...............................................................Auto
Erzwungen
Aus
3D TV-Größe ...........................................................46
TV-Seitenverhältnis ................................................4:3 Letterbox
4:3 Pan & Scan
16:9 Wide
16:9 Wide/Auto
TV-System ...............................................................PAL (Standard)
NTSC
Multi-System
Ausgangsauflösung................................................Auto
1080p
1080i
720p
480p/576p
480i/576i
Source Direct
1080p24-Ausgang.................................................Auto (Standard)
Ein
Aus
HDMI-Option ...........................................................Farbraum (1&2)
Auto
RGB-Video-Ebene
RGB-PC-Ebene
YCbCr 4:4:4
YCbCr 4:2:2
Deep Colour (1&2)
36 Bit
30 Bit (gedithert)
30 Bit
Aus (gedithert)
Aus (Standard)
Demo-Modus
An
Aus (Standard)
Nur Video
Ja
Nein (Standard)
Display-Optionen....................................................Untertitelverzögerung
-5 to +5
Position der Bildschirmanzeige
0-5
Bildschirmanzeigemodus
Normal
Kurz
Bleibend
Winkelsymbol
Ein
Aus
PIP-Symbol
Ein
Aus
SAP-Symbol
Ein
Aus
Playback Setup
Video Setup
Audio Format Setup
Audio Processing
Device Setup
Network Setup
Exit
Picture Adjustment
Primary Output
3D Mode
3D TV Size
TV Aspect Ratio
TV System
Output Resolution
HDMI 1
Auto
46
16:9 Wide
NTSC
Auto
Setup Menu
Exit
Adjust picture control parameters
Einrichtungsmenü, Fortsetzung
Page 65

651/751BDazur
6. TV-System
Hier wählen Sie den Videoausgangsstandard (PAL oder NTSC), der zu Ihrem
Fernsehgerät passt. Die Optionen sind:
PAL – Beim Abspielen von PAL-kodierten Inhalten wird keine Systemkonvertierung
vorgenommen. NTSC-kodierte Inhalte werden in ein PAL-Signal konvertiert. Blu-rayDiscs, die mit einer 24-Hz-Framerate kodiert sind, werden in eine 50-Hz-Framerate
konvertiert, wenn weder die Auflösung 1080p24- Ausgang noch Source Direct
aktiviert ist.
NTSC– Beim Abspielen von NTSC-kodierten Inhalten wird keine
Systemkonvertierung vorgenommen. PAL-kodierte Inhalte werden in ein NTSC-Signal
konvertiert. Blu-ray-Discs, die mit einer 24-Hz-Framerate kodiert sind, werden in
eine 60-Hz-Framerate konvertiert, wenn weder die Auflösung 1080p24-Ausgang
noch Source Direct aktiviert ist.
Multi-System – Es wird keine Systemkonvertierung vorgenommen. Das
Ausgabeformat entspricht dem auf der Disc kodierten Fo rmat. Blu-ray-D iscs, die mit
einer 24-Hz-Framerate kodiert sind, werden in eine 60-Hz-Framerate konvertiert,
wenn weder die Auflösung 1080p24-Ausgang noch Source Direct aktiviert ist. Für
diesen Modus muss Ihr Fernsehgerät sowohl das NTSC- als auch das PAL-Format
unterstützen.
Hinweis: Wählen Sie „Multi-System” nur dann, wenn Ihr Fernsehgerät sowohl PALals auch NTCS-Systeme unterstützt. Es kann sein, dass der Bildschirm schwarz wird,
wenn Sie eine Disc einlegen, die in einem anderen Format kodiert ist, als
demjenigen, das von Ihrem Fernsehgerät unterstützt wird. Sollte dies geschehen,
drücken Sie die Taste ÖFFNEN, um die Disc auszugeben, und korrigieren Sie dann
im Einrichtungsmenü die Einstellung „TV-System”.
7. Ausgangsauflösung
Hier wählen Sie die Auflösung, die am besten zur Auflösung Ihres Fernsehgerätes
passt. Eine detaillierte Beschreibung zur Auswahl der korrekten Auflösung finden Sie
im Abschnitt „Auswahl der besten Auflösung“ dieses Handbuchs.
8. 1080p24-Ausgang
Diese Option gilt nur für den HDMI-Ausgang bei einer Auflösung von 1080p. Viele
Blu-ray-Discs mit Kinofilmen sind mit einer 24-Hz-Framerate kodiert, d. h. mit
derselben Anzahl Frames pro Sekunde wie der Originalkinofilm. Wenn Ihr
Fernsehgerät 1080p 24 Hz unterstützt, kann eine gleichmäßigere Wiedergabe
erreicht werden, wenn Sie für solche Discs 1080p24 auswählen. Die verfügbaren
Optionen sind:
Auto (Standard) – Videomaterial, das mit einer 24-Hz-Framerate kodiert ist, wird
als 1080p-24-Hz-Format wiedergegeben, wenn der Player vom Fernsehgerät die
Information erhält, dass ein 1080p24-Signal unterstützt wird.
Ein – Videomaterial, das mit einer 24-Hz-Framerate kodiert ist, wird als 1080p-24Hz-Format wiedergegeben, unabhängig davon, ob das Fernsehgerät ein
1080p24-Signal unterstützt oder nicht. Diese Funktion ist nützlich, wenn das
Fernsehgerät ein 1080p24-Signal unterstützt, diese Information aber nicht korrekt
an den Player weitergibt. Bitte beachten Sie, dass bei der Auswahl dieser Option
kein Videosignal übertragen wird, wenn das Fernsehgerät das 1080p24-Format
nicht unterstützt.
Aus – Videomaterial, das mit einer 24-Hz-Framerate kodiert ist, wird in ein 50-Hzoder 60-Hz-Signal umgewandelt (PAL- bzw. NTSC-Format).
9. HDMI-Optionen
Hier konfigurieren Sie Videooptionen, die ausschließlich für den HDMI-Ausgang
gelten. Dieser Punkt enthält ein Untermenü des Videoeinrichtungsmenüs, in dem
bestimmte Videoeinstellungen konfiguriert werden können, die speziell für die
HDMI-Ausgänge gelten. Wählen Sie im Videoeinrichtungsmenü „HDMI-Optionen”,
um dieses Untermenü aufzurufen.
Um dieses Menü zu verlassen, drücken Sie die Taste oder #. Es gibt Optionen
für HDMI 1 (verwendet den Marvel-QDEO-Scaler) und HDMI 2 (verwendet den Scaler
im Mediatek-Chipsatz).
Die folgenden HDMI-Optionen sind verfügbar:
Farbraum (HDMI 1) – Hiermit wählen Sie den Farbraum für den HDMI-Ausgang 1.
Der Marvel-QDEO-Scaler kann für diesen Ausgang verschiedene Konvertierungen
vornehmen. Die verfügbaren Optionen sind:
Auto (empfohlen) – Der Player stimmt mit dem Bildschirm automatisch ab, welche
Farbräume unterstützt werden, und verwendet diese. Ver meidet üblicherweise
zusätzliche Farbraumumwandlungen.
RGB-Video-Ebene – Veranlasst den HDMI-Ausgang, den RGB-Farbraum und den
normalen Signalbereich zu verwenden, die für Fernsehbildschirme geeignet sind.
RGB-PC-Ebene – Veranlasst den HDMI-Ausgang, den RGB-Farbraum zu
verwenden, und erweitert den Signalbereich auf einen Bereich, der für
Computerbildschirme geeignet ist.
Wird hauptsächlich für Fernsehgeräte mit DVI-Eingängen verwendet, die auch als
Computerbildschirme verwendet werden können. Diese können Signale im
erweiterten RGB-Bereich empfangen, wenn der DVI-Eingang ausgewählt wurde.
Falls das Videosignal den normalen RGB-Bereich verwendet, ist bei diesen
Bildschirmen der Schwarz-Weiß-Kontrast weniger ausgeprägt. Sie können den
Player so einstellen, dass der Ausgang RGB-PC-Ebene verwendet und so der
richtige Kontrast wieder hergestellt wird.
YCbCr 4:4:4 – Der HDMI-Ausgang wird veranlasst, den YCbCr-4:4:4-Farbraum zu
verwenden.
YCbCr 4:2:2 – Der HDMI-Ausgang wird veranlasst, den YCbCr-4:2:2-Farbraum zu
verwenden. Im Allgemeinen ist das der Farbraum, der dem auf der Disc kodie rten
Farbraum am ehesten entspricht. (Discs sind üblicherweise im YCbCr 4:2:0Farbraum kodiert und der Videodekoder dekodiert ihn in YCbCr 4:2:2.)
Farbraum (HDMI 2) – Hiermit wählen Sie den Farbraum für den HDMI-Ausgang 2.
Für diesen Ausgang wird der eingebaute Scaler des Mediatek-Dekoders verwendet.
Die verfügbaren Optionen sind dieselben wie die Optionen für HDMI 1.
HDMI Deep Colour (HDMI 1) – Hiermit wählen Sie den Deep-Colour-Modus für den
HDMI-Ausgang 1. Deep Colour ist eine OPTION für einige Fernsehgeräte oder
Projektoren, die HDMI-Eingänge v1.3 (oder höher) besitzen.
Normalerweise wird jedes Pixel des Videobildes mithilfe von 24-Bit-Daten
übertragen (8 Bit pro Kanal für R, G, B oder Y, Cb, Cr). Wenn Deep Colour von Ihrem
Fernsehgerät unterstützt wird, kann jedes Pixel des Vide obildes mi thilfe von 30-BitDaten (10 Bit pro Kanal) oder 36-Bit-Daten (12 Bit pro Kanal) übertragen werden.
Durch die erhöhte Bittiefe sollten sich weichere Farbübergänge und bessere
Gradienten und somit eine bessere Bildqualität ergeben.
Bei BD-Discs mit im Original großer Farbtiefe werden die zusätzlichen Informationen
an das Fernsehgerät weitergegeben. Bei hochskalierten Inhalten wie DVDs, wird
die große Farbtiefe hinzugefügt, dies kann jedoch dennoch zu einem weicheren Bild
führen. Mithilfe der Dithering-/Begrenzungsoptionen kann der Inhalt von Discs mit
großer Farbtiefe an Fernsehgeräte mit einer beschränkten Deep-ColourUnterstützung gesandt werden.
Beim Dithering werden zusätzliche Farbinformationen im Ausg angsmaterial, die das
Display nicht verarbeiten kann, weich beschränkt, indem ein „Bildrauschen”
hinzugefügt wird, um harte Übergänge zwischen den Ebenen zu vermeiden.
Die verfügbaren Optionen sind:
36 Bit – Verwendet immer den maximalen Deep-Colour-Modus 36 Bit pro Pixel
für den Ausgang.
30 Bit (gedithert) – Verwendet den Deep-Colour-Modus 30 Bit pro Pixel mit
Dithering des Inhalts mit mehr als 30 Bit.
30 Bit – Verwendet den Deep-Colour-Modus 30 Bit pro Pixel und harte Übergänge
bei 8 Bit pro Farbe.
Aus (gedithert) – Verwendet Deep Colour nicht, Dithering jedes Inhalts mit mehr
als 24 Bit.
Aus (Standard) – Verwendet Deep Colour nicht, harte Übergänge bei 6 Bit pro
Farbe.
HDMI Deep Colour (HDMI 2) – Hiermit wählen Sie den Deep-Colour-Modus für den
HDMI-Ausgang 2. Die verfügbaren Optionen sind dieselben wie die Optionen für
HDMI 1.
Hinweis: Da die Deep-Colour-Funktion OPTIONAL ist und möglicherweise nicht von
allen Fernsehgeräten unterstützt wird, kann es sein, dass überhaupt kein Bild
angezeigt wird, wenn Sie Deep Colour aktivieren und ein Fernsehgerät ohne diese
Funktion angeschlossen ist.
Zum Zeitpunkt der Erstellung dieses Handbuchs waren noch keine BD-Discs mit
Deep Colour kodiert.
Demo-Modus – Hiermit können Sie einen speziellen Demonstrationsmodus mit
Bildschirmteilung aktivieren. Der Demo-Modus ist für die Vorführung der QDEOVideoverarbeitungstechnologie gedacht. Er kann auch bei der Konfiguration von
Bildsteuerungseinstellungen für die Rauschunterdrückung, die Farbverbesserung
und die Kontrastverbesserung helfen. Dieser Modus sollte NICHT verwendet
werden, um sich Filme anzusehen. Die verfügbaren Optionen sind:
Ein – Der Videobildschirm wird zweigeteilt. Auf der linken Seite sehen Sie das
Video ohne QDEO-Videoverarbeitung, auf der rechten Seite wird das Ergebnis der
QDEO-Videoverarbeitung gezeigt.
Aus (Standard) – Normaler Wiedergabemodus.
Hinweis: Der Demo-Modus wird automatisch deaktiviert, wenn der Player
ausgeschaltet wird.
Nur Video (HDMI 1) – Um auszuwählen, ob nur Videosignale (keine Audiosignale) an
das HDMI-1-Endgerät übertragen werden sollen, oder nicht. Die folgenden Optionen
sind verfügbar:
Nein (Standard) – Sowohl Video- als auch Audiosignale werden an das HDMI-1Endgerät gesendet.
Ja – Nur Videosignale werden an das HDMI-1-Endgerät gesendet. Das kann
nützlich sein, wenn Sie HDMI 1 nur für die Bilddarstellung verwenden, da Sie so
weder die Lautstärke verringern noch den verbundenen HD-Fernseher
stummschalten müssen.
DEUTSCH
25
Page 66

26
10. Display-Optionen
Hier können Sie die Optionen für die Anzeige von Bildschirminformationen
konfigurieren. Die folgenden Display-Optionen sind verfügbar:
Verschiebung der Untertitel– Hier stellen Sie die Anzeigeposition für Untertitel ein.
Wenn die Option „Verschiebung der Untertitel” auf 0 (Standard) gesetzt wird, werden
die Untertitel an der auf der Disc vorgegebenen Originalposition angezeigt. Wenn die
Option auf einen Wert zwischen 1 und 5 gesetzt wird, werden die Untertitel nach
oben verschoben. Wird sie auf einen Wert zwischen -1 und -5 gesetzt, werden die
Untertitel nach unten verschoben. Diese Funktion ist unter anderem für Kunden
geeignet, die ein 2.35:1-Videoprojektionssystem mit „Constant Image Height”
verwenden. Die Untertitel können hier in den aktiven Videobereich verschoben
werden, damit sie nicht abgeschnitten werden.
Position der Bildschirmanzeige – Hier stellen Sie die Anzeigeposition für
Bildschirmanzeigen ein. Wenn die Option „Position der Bildschirmanzeige” auf 0
gesetzt wird, werden die Anzeigen oben und unten auf dem Videobildschirm
angezeigt. Wenn die Option auf einen Wert zwischen 1 und 5 gesetzt wird, werden
die Anzeigen zur Mitte des Bildschirms verschoben. Ähnlich wie die oben
beschriebene Verschiebung der Untertitel, ist auch die Funktion „Position der
Bildschirmanzeige” für Kunden geeignet, die ein 2.35:1-Videoprojektionssystem
mit „Constant Image Height” verwenden.
Bildschirmanzeigemodus – Legt fest, wie lange die Informationen der
Bildschirmanzeige (Spielzeit, verbleibende Zeit usw.) auf dem Bildschirm angezeigt
werden. Die verfügbaren Optionen sind:
Normal – Die Informationen werden so lange angezeigt, bis sie der Benutzer
löscht.
Kurz – Die Informationen werden einige Sekunden lang angezeigt und
verschwinden dann. Auf dem Frontdisplay werden die ausgewählten Informationen
weiterhin angezeigt.
Bleibend – Die Informationen werden so lange angezeigt, bis sie der Benutzer
löscht. Standardmäßig wird die noch verbleibende Zeit anstelle der Spielzeit
angezeigt.
Winkelsymbol (ein/aus) – Hier aktivieren bzw. deaktivieren Sie die Anzeige des
Winkelsymbols, wenn eine DVD oder Blu-ray-Disc verschiedene verfügbare
Kamerawinkel enthält. Wenn Sie diese Funktion deaktiviert lassen, werden Sie nicht
vom Film abgelenkt.
PIP-Symbol (ein/aus) – Hier aktivieren bzw. deaktivieren Sie die Bild-in-BildFunktion, wenn ein e DVD oder Blu -ray-Disc e in sekundäres Video enthält. Wenn Sie
diese Funktion deaktiviert lassen, werden Sie nicht vom Film abgelenkt.
SAP-Symbol (ein/aus) – Hier aktivieren bzw. deaktivieren Sie das sekundäre
Audioprogramm, wenn eine DVD oder Blu-ray-Disc eine sekundäre Video- und
Tonspur enthält. Wenn Sie diese Funktion deaktiviert lassen, werden Sie nicht vom
Film abgelenkt.
Bildschirmschoner – Hiermit aktivieren bzw. deaktivieren Sie den
Bildschirmschoner. Diese Funktion dient dazu, ein „Einbrennen“ des Bildschirms
bei Plasma- und Röhrengeräten zu vermeiden. Die verfügbaren Optionen sind:
Ein – Nach ca. 3 Minuten Inaktivität wird vor einem schwarzen Hintergrund ein
animiertes Cambridge-Audio-Logo angezeigt. Dadurch erhalten alle Bereiche des
Bildschirms die Möglichkeit, sich auszuruhen und zu regenerieren.
Aus – Der Bildschirmschoner wird nicht aktiviert. Verwenden Sie diese Funktion,
wenn Ihr Fernsehgerät bereits gegen solches Einbrennen geschützt ist.
Energiesparmodus – Der Videoausgang wird nach 3 Minuten Inaktivität
deaktiviert. Die meisten Projektoren und LCD-Fernsehgeräte schalten in den
Standby-Modus oder Ruhezustand. Dabei wird die Projektionslampe oder die LCDHintergrundlampe ausgeschaltet, was nicht nur Energie spart, sondern auch eine
Verlängerung der Lebensdauer der Lampen bewirkt. Wenn Sie eine Taste auf der
Fernbedienung oder auf der Vorderseite des Players drücken, wird der
Bildschirmschoner deaktiviert und der Videoausgang wird wieder aktiviert. Wenn
sich Ihr Fernsehgerät bereits im Standby-Modus oder Ruhezustand befindet,
müssen Sie es durch Drücken einer Taste auf der Fernbedienung oder dem
Bedienfeld wieder „aufwecken”.
Einrichtungsmenü, Fortsetzung
Einrichtung des Audioformats
Im Bereich „Einrichtung des Audioformats”des Einrichtungsmenüs können Sie
verschiedene Audioformatoptionen konfigurieren. In diesem Bereich stehen Ihnen
die folgenden Menüpunkte zur Verfügung:
Menüs Einstellungen
Sekundäres Audioprogramm.................................Ein
................................................................................Aus
HDMI-Audio.............................................................Auto
LPCM
Bitstream
Aus
Koaxialer/optischer Ausgang................................LPCM
Bitstream
LPCM-Ratengrenze ................................................48K
96K
192K
SACD-Ausgang........................................................PCM
DSD
HDCD-Dekodierung................................................Ein
Aus
1. Sekundäres Audioprogramm
Hier legen Sie die Option für das Zumischen sekundärer Audioprogramme fest.
Einige Blu-ray-Discs enthalten sekundäre Audiotitel und Videoprogramme wie z. B.
einen Kommentar des Regisseurs. Einige Blu-ray-Discs haben Soundeffekte, wenn
Sie eine Auswahl im Menü treffen. In diesem Einrichtungsmenü können Sie
entscheiden, ob das sekundäre Audioprogramm und Sounds bei der Menüauswahl
zugemischt werden sollen. Die Optionen sind:
Ein – Das sekundäre Audioprogramm und Sounds bei der Menüauswahl werden
dem primären Audiosignal zugemischt. Dabei wird normalerweise die Lautstärke
des primären Audiosignals leicht reduziert. Das primäre Audiosignal in hoher
Auflösung wird in eine normale Auflösung umgewandelt, damit es dem sekundären
Audiosignal zugemischt werden kann.
Aus – Das sekundäre Audioprogramm und die Sounds der Menüauswahl werden
dem primären Audiosignal nicht zugemischt. Sie sind somit n icht hörba r. B ei dieser
Einstellung wird die bestmögliche Audioqualität für das primäre Audiosignal
beibehalten.
2. HDMI-Audio
Hier wählen Sie das digitale Audioausgangsformat vom HDMI-Ausgang. Die
Optionen sind:
Auto (Standard) – Der Player stimmt automatisch mit dem an den HDMI-Anschluss
angeschlossenen Gerät ab, welches Audioformat verwendet wird.
LPCM – Das digitale Audiosignal über HDMI liegt im linearen Mehrkanal-PCMFormat vor. Wenn diese Option ausgewählt ist, werden komprimierte
Audio-Bitstreams vom Player dekodier t und dann als Mehrkanal-PCM-Signale
übertragen. Diese Einstellung wird empfohlen, wenn der HDMI-Ausgang direkt an
ein TV-Gerät oder an einen Receiver ohne erweiterte Audiodekod ierung sfunkt ionen
angeschlossen wird.
Bitstream – Das digitale Audiosignal über HDMI liegt im Bitstream-Format vor. Diese
Option wird empfohlen, wenn der HDMI-Ausgang an einen AV-Receiver oder Prozessor angeschlossen wird, der die erweiterte Audiodekodierung von Dolby
TrueHD und DTS-HD Master Audio unterstützt.
Aus – Kein digitales Audiosignal über HDMI.
Playback Setup
Video Setup
Audio Format Setup
Audio Processing
Device Setup
Network Setup
Exit
Secondary Audio
HDMI Audio
Coaxial/Optical Output
LPCM Rate Limit
SACD Output
HDCD Decoding
Off
LPCM
LPCM
48k
PCM
On
Setup Menu
Exit
Set the secondary audio program mixing option
Page 67

27
DEUTSCH
651/751BDazur
Hinweis: Wenn Sie den HDMI-Ausgang verwenden, um eine Verbindung
zu einem HDMI-AV-Receiver oder -Audioprozessor herzustellen, ist es
wichtig, eine HDMI-Ausgangsauflösung von 720p oder höher
auszuwählen, wenn Sie Inhalte mit hoher Audioauflösung wiedergeben
(DVD-Audio, SACD, Dolby TrueHD und DTS-HD Master Audio). Gemäß der
HDMI-Spezifikation ist die für das Audiosignal verfügbare Bandbreite
proportional zur gesamten Bandbreite, die vom Video verwendet wird.
Bei einer 480p/576p-Auflösung kann die HDMI-Spezifikation nur zwei
Audiokanäle mit hohen Abtastraten (bis zu 192 kHz) bzw. acht
Audiokanäle mit Standardabtastraten (bis zu 48 kHz) unterstützen.
Wenn Sie hochauflösende Audioinhalte mit einer 480p/576p-Auflösung
wiedergeben, kann es sein, dass nur eine reduzierte Audioauflösung,
unvollständige Audiokanäle oder überhaupt keine Audio-/Videoausgabe
erfolgt. Die Auswahl einer höheren Ausgangsauflösung - beispielsweise
720p oder höher - ermöglicht eine genügend hohe Bandbreite für alle
Kanäle mit hoher Abtastrate.
3. Koaxialer/optischer Ausgang
Hier legen Sie das Ausgabeformat für die koaxialen bzw. optischen Digitalausgänge
fest. Die Optionen sind:
LPCM – Veranlasst ein Zweikanal-Downmix am digitalen Audioausgang. Wählen Sie
diese Einstellung, falls Ihr Receiver/Verstärker oder der D/A-Wandler nur digitale
Stereosignale (PCM) unterstützt.
Bitstream – Audiosignale werden als komprimierte Bitstreams an den
Receiver/Verstärker übertragen. Wählen Sie diese Option, falls Ihr
Receiver/Verstärker Dolby Digital bzw. DTS usw. dekodieren kann.
4. LPCM-Ratengrenze
Hier legen Sie die maximale lineare PCM-Ausgangsfrequenz für die koaxialen bzw.
optischen Digitalausgänge fest. Mit diesem Menüpunkt wird gewährleistet, dass
der Audioausgang kompatibel mit Geräten ist, die keine hohen Abtastraten
unterstützen können. Es wird ein oberer Grenzwert gesetzt, um zu entscheiden, ob
der Player die Abtastrate des Audiosignals reduzieren soll. Die Optionen sind:
Hinweis: Wenn die Audioausgänge Stereo oder 7.1 Analog verwendet werden, sollte
die LPCM-Ratengrenze immer auf 192 kHz gesetzt werden, damit der interne
Wiedergabemotor die maximale Abtastrate an den Upsampler übertragen kann,
den der Inhalt unterstützt.
48 kHz – Von den meisten Geräten unterstützt. Material mit einer höheren
Abtastrate wird auf 48 kHz reduziert.
96 kHz – Ermöglicht eine höhere Abtastrate und einen höheren Frequenzgang. Falls
Sie einen externen, über ein Koaxialkabel oder optisches Kabel angeschlossenen
AV-Rece iver oder einen D/A- Wandler ve rwenden, achten Sie darauf, dass der
Receiver/Verstärker dies unterstützt. Material mit einer höheren Abtastrate wird auf
96 kHz reduziert.
192 kHz – Ermöglicht die höchste Abtastrate und den höchsten Frequenzgang. Falls
Sie einen externen, über ein Koaxialkabel oder optisches Kabel angeschlossenen
AV-Rece iver oder einen D/A- Wandler ve rwenden, achten Sie darauf, dass der
Receiver/Verstärker dies unterstützt.
5. SACD-Ausgang
Hier können Sie das Audioausgangsformat für SACD auswählen. Die Optionen sind:
PCM – SACD-Direkt-Stream-Digital-(DSD)-Daten werden vom Player dekodiert und
in hochauflösende Mehrkanal-PCM-Daten umgewandelt. Das Signal des HDMIAusgangs kann an einen externen AV-Receiver geleitet werden, der
Mehrkanal-PCM-Daten empfangen kann (dazu ist HDMI 1.1 oder höher erfo rderli ch).
Die Audioausgänge des 651/751BD sind auch aktiv und daher ist die Wiedergabe
von SACD-Inhalten durch den 651/751BD möglich.
DSD – SACD-DSD-Daten werden ohne Umwandlung über HDMI ausgegeben. Für
das Dekodieren durch einen externen AV-Receiver, der DSD-Daten empfangen kann
(dazu ist HDMI 1.2a oder höher erforderlich und der Receiver muss DSD
unterstützen können, da dies keine zwingende Anforderung der HDMI-Spezifikation
ist).
6. HDCD-Dekodierung
Hier legen Sie die Audiodekodierungsoption für HDCD-Discs (High Definition
Compatible Digital) fest. Die Optionen sind:
Ein – Der 651/751BD dekodiert HDCD-Discs. Dies führt bei HDCD-Discs zu einem
erweiterten dynamischen Bereich und einer besseren Audioauflösung.
Aus – HDCD-Discs werden wie normale CDs behandelt und als Original-Bitstream
wiedergegeben, der die versteckte Verschlüsselung beibehält. Dies ist sinnvoll,
wenn der 651/751BD über eine digitale Audioausgangsverbindung (koaxial, optisch
oder HDMI) mit einem HDCD-fähigen AV-Receiver verbunden und das
Ausgangssignal nicht verarbeitet ist. Dann kann stattdessen der AV-Receiver die
HDCD-Dekodierung durchführen.
Page 68

28
Einrichtungsmenü, Fortsetzung
Audiosignal-Referenztabelle
Blu-ray-Discs können viele Audiosignalformate enthalten, von denen einige
hochauflösend und verlustfrei sind, wie Dolby TrueHD und DTS-HD Master Audio. Auf
Blu-ray-Discs sind auch viele optionale Audiotitel vorhanden, wie z. B. das sekundäre
Ausgangsformat !
HDMI-Ausgang Koaxialer/optischer Ausgang Analog-Ausgang
Wenn „Sekundäres Audioprogramm” auf „Aus” eingestellt ist:
Bitstream LPCM Bitstream LPCM
LPCM 2ch LPCM 2ch LPCM 2ch LPCM 2ch LPCM 2ch 2ch
LPCM 5.1ch LPCM 5.1ch LPCM 5.1ch LPCM 2ch LPCM 2ch 5.1ch
LPCM 7.1ch LPCM 7.1ch LPCM 7.1ch LPCM 2ch LPCM 2ch 7.1ch
Dolby Digital Dolby Digital LPCM 5.1ch Dolby Digital LPCM 2ch 5.1ch
Dolby Digital Plus Dolby Digital Plus LPCM bis zu 7.1ch Dolby Digital LPCM 2ch Bis zu 7.1ch
Dolby True HD Dolby True HD LPCM bis zu 192 kHz Dolby Digital LPCM 2ch Bis zu 7.1ch
24 Bit 7.1ch
DTS DTS LPCM bis zu 7.1ch DTS LPCM 2ch Bis zu 7.1ch
DTS-HD Hohe Auflösung DTS-HD LPCM bis zu 7.1ch DTS (Grundeinstellung) LPCM 2ch Bis zu 7.1ch
Hohe Auflösung
DTS-HD Master Audio DTS-HD LPCM bis zu 96 kHz DTS (Grundeinstellung) LPCM 2ch Bis zu 7.1ch
Master Audio 24 Bit 7.1ch oder
192 kHz 24 Bit 2ch
Einstellung
Ausgangsformat
Ausgangsformat !
HDMI-Ausgang Koaxialer/optischer Ausgang Analog-Ausgang
Wenn „Sekundäres Audioprogramm” auf „Ein” gestellt ist und eine Disc mit sekundärem Audioprogramm oder Sounds bei der Menüauswahl in den Player eingelegt wird:
Hinweis: Alle Audioausgangssignale sind eine Mischung aus primären und
sekundären Audiosignalen und dem Sound der Menüauswahl.
Bitstream LPCM Bitstream LPCM
LPCM 2ch DTS* 2ch LPCM 2ch DTS* LPCM 2ch 2ch
LPCM 5.1ch DTS* LPCM 5.1ch DTS* LPCM 2ch 5.1ch
LPCM 7.1ch DTS* LPCM 7.1ch DTS* LPCM 2ch 7.1ch
Dolby Digital DTS* LPCM 5.1ch DTS* LPCM 2ch 5.1ch
Dolby Digital Plus DTS* LPCM bis zu 7.1ch DTS* LPCM 2ch Bis zu 7.1ch
Dolby TrueHD DTS* LPCM bis zu 192kHz DTS* LPCM 2ch Bis zu 7.1ch
24 Bit 7.1ch
DTS DTS* LPCM bis zu 7.1ch DTS* LPCM 2ch Bis zu 7.1ch
DTS-HD Hohe Auflösung DTS* LPCM bis zu 7.1ch DTS* LPCM 2ch Bis zu 7.1ch
DTS-HD Master Audio DTS* LPCM bis zu 7.1ch DTS* LPCM 2ch Bis zu 7.1ch
Einstellung
Ausgangsformat
* Dies sind zugemischte Audiosignale, die in das DTS-Bitstream-Format neu kodiert
wurden.
Audioprogramm und Sounds bei der Menüauswahl. Im AudioformatEinrichtungsmenü des Players können Sie die Audioausgabe Ihren individuellen
Vorlieben anpassen. Die folgende Tabelle gibt Ihnen einen Überblick, welche
Audiosignale Sie erwarten können.
Page 69

651/751BDazur
Playback Setup
Video Setup
Audio Format Setup
Audio Processing
Device Setup
Network Setup
Exit
Speaker Configuration
Crossover Frequency
Dynamic Range Control
80Hz
Auto
Setup Menu
Exit
Configure speaker arrangement for the analog audio output
Empfohlene Audioformatoptionen
Abhängig von der Verbindungsart Ihrer Audio- bzw. Videoanschlüsse müssen die
Audioformatoptionen des 651/751BD eventuell erst an Ihre Konfiguration
angepasst werden. Schlagen Sie unter den weiter oben in dieser
Bedienungsanleitung beschriebenen Verbindungsmethoden für Video- und
Audioanschlüsse nach und befolgen Sie die unten stehenden Anweisungen zum
Einrichten des Audioanschlusses.
Direkter Audioanschluss an ein Fernsehgerät
Wenn der Player über HDMI, DVI, analoge L/R-Audiokabel oder Component-VideoAnschlüsse mit analogen L/R-Audiokabeln direkt mit Ihrem Fernsehgerät verbunden
ist, sollten Sie die folgenden Optionen für das Audioformat auswählen:
Sekundäres Audioprogramm: Ein
HDMI-Audio: LPCM
SACD-Ausgang: PCM
HDCD-Ausgang: Ein
Koaxialer/optischer Ausgang: (beliebig – wird nicht verwendet)
LPCM-Ratengrenze: (beliebig – wird nicht verwendet)
Mehrkanal-Digitalaudiosignal über HDMI an den
Receiver
Wenn Ihr Receiver HDMI v1.3 mit Dekodierfunktionen für hochauflösende,
verlustfreie Audioformate wie Dolby TrueHD und DTS-HD Master Audio unterstützt,
legen Sie folgende Optionen fest:
Sekundäres Audioprogramm: Aus (oder Ein, falls Sie das sekundäre
HDMI-Audio: Bitstream
SACD-Ausgang: PCM (oder DSD, wenn der Receiver
HDCD-Dekodierung: Ein (oder Aus, wenn der Receiver HDCD
Koaxialer/optischer Ausgang: (beliebig – wird nicht verwendet)
LPCM-Ratengrenze: (beliebig – wird nicht verwendet)
Wenn Ihr Receiver Mehrkanal-PCM-Audiosignale des HDMI v1.1/1.2 aber keine
hochauflösenden, verlustfreien Audioformate wie Dolby TrueHD und DTS-HD Master
Audio unterstützt, legen Sie folgende Optionen fest:
Sekundäres Audioprogramm: Aus (oder Ein, falls Sie das sekundäre
HDMI-Audio: LPCM
SACD-Ausgang: PCM (oder DSD, wenn der Receiver
HDCD-Dekodierung: Ein (oder Aus, wenn der Receiver HDCD
Koaxialer/optischer Ausgang: (beliebig – wird nicht verwendet)
LPCM-Ratengrenze: (beliebig – wird nicht verwendet)
Audioprogramm benötigen)
DSD eher unterstützt als HDMI)
dekodieren kann)
Audioprogramm benötigen)
DSD eher unterstützt als HDMI)
dekodieren kann)
Mehrkanal-Digitalaudiosignal über koaxiale oder
optische SPDIF-Kabel an den Receiver
Die folgenden Optionen für das Audioformat werden empfohlen, wenn Ihr Receiver
nur das Dekodieren von Coaxial/Optical, Dolby Digital und DTS unterstützt.
Sekundäres Audioprogramm: Aus (oder Ein, falls Sie das sekundäre
HDMI-Audio: Aus
SACD-Ausgang: (beliebig - SACD ist über den optischen
HDCD-Dekodierung: Ein (oder Aus, wenn der Receiver HDCD
Koaxialer/optischer Ausgang: Bitstream
LPCM-Ratengrenze: 48k (oder höher, wenn dies vom
Audioprogramm benötigen)
/koaxialen Ausgang nicht verfügbar)
dekodieren kann)
Receiver unterstützt wird).
Stereo-Analogaudiosignal an den Receiver
Wenn Ihr Empfänger oder Verstärker nur über Stereo-Audio-Eingänge verfügt,
benötigen Sie analoge RCA-Kabel um ihn anzuschließen. Verwenden Sie beim
751BD die entsprechenden Stereoausgänge Links und Rechts und beim 651BD
die Ausgänge FL (vorne links) und FR (vorne rechts) und stell en Sie das Gerät so ein,
dass die Ausgabe in Stereo erfolgt (siehe der entsprechende Abschnitt in dieser
Anleitung). Es werden die folgenden Optionen für das Audioformat empfohlen:
Sekundäres Audioprogramm: Aus (oder Ein, falls Sie das sekundäre
HDMI-Audio: Aus
SACD-Ausgang: PCM (Die internern Digital-Analog-Konverter
HDCD-Dekodierung: Ein
Koaxialer/optischer Ausgang: (beliebig – wird nicht verwendet)
LPCM-Ratengrenze: (beliebig – wird nicht verwendet)
Audioprogramm benötigen)
benötigen die Puls-Code-Modulation des
Direct Stream Digitals der SA-CD für das
Abspielen von SA-CDs)
Einrichtung der Audioverarbeitung
Über den Bereich „Einrichtung der Audioverarbeitung”im Einrichtungsmenü können
Sie konfigurieren, wie der Player Audiosignale verarbeitet, bevor diese an die
Ausgänge geleitet werden.
DEUTSCH
Mehrkanal-Analogaudiosignal an den Receiver
Wenn der Player über die 7.1- oder 5.1-Analogaudiobuchsen mit 8 oder 6 RCA/Phono-Kabeln an den AV-Receiver angeschlossen ist, können Sie immer noch alle
unterstützten Audioformate wiedergeben, die Formate vom 651/751BD de kodieren
lassen und sie über Ihren AV-Receiver und ein Surround-Sound-System
wiedergeben. Die folgenden Optionen werden für das Audioformat empfohlen:
Sekundäres Audioprogramm: Aus (oder Ein, falls Sie das sekundäre
HDMI-Audio: Aus
SACD-Ausgang: PCM (Die internern Digital-Analog-Konverter
HDCD-Dekodierung: Ein
Koaxialer/optischer Ausgang: (beliebig – wird nicht verwendet)
LPCM-Ratengrenze: (beliebig – wird nicht verwendet)
Stellen Sie auch die Lautsprecherkonfiguration im Menü „Audioverarbeitung” ein:
Wählen Sie für den Downmix „7.1Ch” oder „5.1Ch”.
Legen Sie die Lautsprechergröße und den Subwoofer gemäß Ihrer tatsächlichen
Audio-Hardware fest, wie auf den folgenden Seiten beschrieben.
Aktivieren Sie die analogen Mehrkanal-Eingänge Ihres Receivers oder wählen Sie
diese aus.
Audioprogramm benötigen)
benötigen die Puls-Code-Modulation des
Direct Stream Digitals der SA-CD für das
Abspielen von SA-CDs)
Menüs Einstellungen
Lautsprecherkonfiguration
Crossover................................................................40 Hz –250 Hz
Steuerung des dynamischen Bereichs.................Auto
Ein
Aus
29
Page 70

30
Einrichtungsmenü, Fortsetzung
Lautsprecherkonfiguration (Nur
Analoger 7.1-Audioausgang)
Die folgenden Einstellungen bestimmen, wie der interne SurroundSound-Dekoder des 651/751BD arbeitet.
Sie können im Lautsprecherkonfigurationsmenü die Einstellungen für die
Lautsprecher festlegen, wie Downmix-Modus, Anzahl der Lautsprecher, Abstand
zueinander, Größe und Trim-Lautstärke. In diesem Konfigurationsmenü sehen Sie
eine Abbildung der Aufstellung der Lautsprecher, die Ihnen beim Konfigurieren der
Lautsprecherparameter behilflich ist.
Beim Aufrufen des Menüs wird der Cursor auf den vorderen linken Lautsprecher
positioniert. Sie können den Cursor mit den Tasten #/$ bewegen. Mit der Taste
$ wird der Cursor im Uhrzeigersinn bewegt, die Taste # bewegt ihn gegen den
Uhrzeigersinn.
Wenn sich der Cursor über der Option „Downmix”oder „Beenden”befindet, können
Sie mit der Taste !/" diese Optionen markieren.
Downmix-Modus
Beim Downmix werden Mehrkanal-Audiosignale auf weniger Kanäle umgewandelt.
So können Sie z. B. eine 5.1ch-Quelle in ein Stereosignal oder eine 7.1ch-Quelle in
ein 5.1ch-Signal umwandeln. Beim Downmixing wird das Audio-Ausgangssignal vom
Player an die genaue Anzahl der verfügbaren Lautsprecher in Ihrem
Heimkinosystem angepasst.
Der aktuelle Downmix-Modus wird in der Abbildung der Lautsprecherplatzierung in
der Ecke unten rechts angezeigt.
Um die Einstellung für den Audio-Downmix zu ändern, drücken Sie die Taste „Enter ”,
während sich der Cursor über der Option „Downmix”befindet. Die folgenden
Downmix-Modi sind verfügbar:
LT/RT – Links Total/Rechts Total. Die Mittel- und Surround-Kanäle werden
dekodiert und dann wird die Matrix in die beiden Frontkanäle gemischt. Ein DolbyPro-Logic-Receiver dekodiert anschließend das Zweikanal-Audiosignal, das wieder
in Surround-Sound umgewandelt wird.
Stereo - Dieser Modus aktiviert den Downmix eines Mehrkanalsignals in ein
Zweikanal-Stereosignal. Bei Original-Stereoinhalten ändert sich das Ausgangssignal
nicht. Bei Original-Mehrkanalinhalten werden die Surround- und Mittelkanäle mit
dem linken und rechten Frontkanal gemischt. Empfohlen für den Gebrauch mit TVGeräten oder Stereo-Receivern/-Verstärkern (ohne ProLogic-Dekodierung).
5.1Ch – Dieser Modus aktiviert den auf 5.1ch dekodierten Audioausgang. Die
Anzahl der tatsächlichen Ausgangskanäle hängt von der Disc ab. Wenn die Quelle
mehr Kanäle hat, werden die hinteren Surround-Kanäle in die Surround-Kanäle
gemischt.
7.1 Ch – Dieser Modus aktiviert den auf 7.1ch dekodierten Audioausgang. Die
Anzahl der tatsächlichen Ausgangskanäle ist von der Disc abhängig.
Testton
Der Testton ist eine spezielle Gruppe künstlich hergestellter Geräusche, die
verwendet werden, um Ihr Audio-Lautsprechersystem zu testen und falsche
Anschlüsse zu ermitteln. Der Testton ist standardmäßig ausgeschaltet, der Status
wird in der unteren linken Ecke des Bildschirms angezeigt.
Drücken Sie die Tasten !/", um die Option „Testton” zu markieren, und drücken
Sie die Taste „Enter”, um den Test zu beginnen und den Testton-Status auf „Ein”
umzuschalten. Drücken Sie dann die PFEILTASTEN, um einen Lautsprecher
auszuwählen und die Testgeräusche zu hören. Drücken Sie die Tasten !/", um die
Option „Testton” zu markieren, und drücken Sie die Taste „Enter”, um den Test zu
beenden und den Testton-Status wieder auf „Aus” zu schalten. Beachten Sie, dass
diese Testtöne nur für Mehrkanal-Audioausgänge gelten.
Lautsprechereinstellungen
Sie können für jeden Lautsprecher im Heimkinosystem die Grö ße, den Abstand u nd
die Trim-Lautstärke festlegen. Um einen Lautsprecher zu konfigurieren, bewegen
Sie den Cursor, um ihn zu markieren, und drücken Sie dann die Taste „Enter“. Das
Menü „Lautsprechereinstellungen“ auf der rechten Seite des Bildschirms wird
aktiviert. Verwenden Sie in diesem Menü die Tasten !/", um einen Parameter
auszuwählen, und drücken Sie die Taste „Enter“, um ihn zu ändern. Um dieses
Menü zu verlassen und wieder zur Abbildung mit der Lautsprecherkonfiguration
zurückzukehren, drücken Sie die Taste # oder wählen Sie die Option „Beenden”
aus. Mit der Option „Nächster Lautsprecher”können Sie den nächsten
Lautsprecher konfigurieren.
Sie können die folgenden Lautsprecherparameter konfigurieren:
1. Größe
Mit diesem Parameter legen Sie den Bass-Filter für die Lautsprecher fest. Die
Bassfrequenz wird unter der Option „Crossover-Frequenz”im Bereich
„Audioverarbeitung” des Einrichtungsmenüs eingestellt:
Groß – Die Bassfrequenzen werden an die Lautsprecher geleitet.
Klein – Die Bassfrequenzen werden nicht an die Lautsprecher geleitet, um
mögliche Verzerrungen zu vermeiden. Wenn ein Subwoofer im System vorhanden
ist, werden die Bassfrequenzen an ihn geleitet.
Ein (nur für Subwoofer) – Hiermit geben Sie an, dass ein Subwoofer vorhanden ist.
Aus – Der Lautsprecher für die entsprechende Position ist nicht vorhanden. Das
Audiosignal für den fehlenden Lautsprecher wird an andere Lautsprecher geleitet
oder nicht wiedergegeben, wenn eine Weiterleitung nicht möglich ist.
Hinweis: Die vorderen Lautsprecher, die Surround-Lautsprecher und die hinteren
Surround-Lautsprecher werden paarweise konfiguriert. Wenn Sie die Größe eines
Lautsprechers ändern, wird der andere im Paar auch geändert.
Down mix
Test Tone
Exit
Test Tone : Off
Setup
Down mix
Test Tone
Exit
Test Tone : Off
Setup
Down mix
Test Tone
Exit
Test Tone : Off
Setup
Page 71

31
DEUTSCH
651/751BDazur
2. Abstand
Dieser Parameter legt die Verzögerung für den entsprechenden Audiokanal fest.
Mit dieser Verzögerung wird die Ausbreitung des Audiosignals, das durch die
Positionierung der Lautsprecher in unterschiedlichen Abständen zum Hörer
entsteht, kompensiert.
Die Verzögerung durch den Lautsprecherabstand wird nur angewandt, wenn der
Player Mehrkanal-Audiosignale dekodiert. Wenn Sie Bitstream-Audiosignale an den
AV-Rece iver senden, wi rd d ieses Audiosi gnal ni cht für die Verzögerung des
Lautsprecherabstands angepasst.
Da die Verzögerung auf der Grundlage des unterschiedlichen Abstands jedes
Lautsprechers zum Hörer berechnet wird, ist es wichtig, erst den Abstand der
Frontlautsprecher und anschließend den der restlichen Lautsprecher festzulegen.
Jedes Mal, wenn Sie den Abstand der Frontlautsprecher ändern, wird der Abstand
der restlichen Lautsprecher automatisch angepasst, um die Abstandsunterschiede
beizubehalten.
Wie in der Abbildung oben gezeigt, messen Sie den Abstand (in Fuß; 1 Fuß=30,48
cm) von der primären Hörerposition zum linken oder rechten Frontlautsprecher.
Beide Lautsprecher müssen den gleichen Abstand zum Hörer haben. Geben Sie den
Abstand der Frontlautsprecher (Punkt 1 in der Abbildung oben) im Menü
„Lautsprecherkonfiguration”ein.
Messen Sie dann den Abstand (in Fuß) vom Mittel-Lautsprecher (2) zum Hörer.
Bewegen Sie den Cursor, um den Mittel-Lautsprecher auf der Seite „Einrichtung der
Kanalverzögerung“ zu markieren und geben Sie den Abstand (so genau wie
möglich) ein (in Fuß). Wiederholen Sie den Vorgang für jeden Lautsprecher im
System (Mitte, Surround links, Surround rechts, Surround hinten links, Surround
hinten rechts und Subwoofer). Der Player fügt die geeignete Verzögerung zu den
Mittel-, Subwoofer- und Surround-Kanälen ein, um zu gewährleisten, dass die
Schallwellen der verschiedenen Lautsprecher gleichzeitig den Hörer erreichen.
Hinweise:
– Der Abstand zwischen den Surround-Lautsprechern und dem Hörer darf
höchstens so groß sein, wie der Abstand zwischen Frontlautsprechern und Hörer.
– Die vorderen Lautsprecher, die Surround-Lautsprecher und die hinteren Surround-
Lautsprecher werden paarweise konfiguriert. Wenn Sie die Größe eines
Lautsprechers ändern, wird der andere im Paar auch geändert.
3. Trim
Die Parameter für die Trim-Lautstärke der Lautsprecher legen die Lautstärke jedes
einzelnen Kanals fest. Für ein möglichst genaues Ergebnis empfehlen wir den
Einsatz von Testtönen auf einer Kalibrier-CD, beispielsweise „Digital Video
Essentials HD Basics“, und eines Schalldruck-Messgerätes (SPL). Für die TrimLautstärke können Sie +/- 10 dB in 0,5-dB-Schritten festlegen.
Andere Einstellungen für die
Audioverarbeitung
1. Crossover-Frequenz
Wenn die Lautsprechergröße in der „Lautsprecherkonfiguration”auf „Klein”gesetzt
wird, werden die Bassfrequenzen nicht an die Lautsprecher geleitet, um eine
mögliche Verzerrung zu vermeiden. Die Bassfrequenzen werden stattdessen an den
Subwoofer geleitet. Die verfügbaren Optionen sind:
40 Hz / 60 Hz / 80 Hz / 90 Hz / 100 Hz / 110 Hz / 120 Hz / 150 Hz / 200 Hz /
250 Hz – Dies sind die verfügbaren Crossover-Frequenzen. Sie können diese mit
den Tasten !/" und „Enter” auswählen. Diese Option gilt für alle Lautsprecher
(Mitte, vorne, Surround und Surround hinten). Die Standard-Crossover-Frequenz
beträgt 80 Hz.
2. Steuerung des dynamischen Bereichs
Hier stellen Sie die Kompression des dynamischen Bereichs (Dynamic Range
Compression; DRC) ein. Die DRC kann die bei vielen Digitalsignalen üblichen
Schallspitzen und -täler ausgleichen. Das Aktivieren der DRC-Funktion kann zu einer
besseren Hörbarkeit leiser Töne führen. Ein Deaktivieren der DRC-Funktion stellt
die Signalenergie der Originalaufnahme wieder her. Die verfügbaren Optionen sind:
Auto – Wiedergabe im dynamischen Bereich, wie er auf der Disc festgelegt ist. Dies
gilt nur für Blu-ray-Discs. Bei anderen Disc-Typen wird keine Kompression des
dynamischen Bereichs vorgenommen.
Ein– Aktiviert die Kompression des dynamischen Bereichs.
Aus– Deaktiviert die Kompression des dynamischen Bereichs.
Geräteeinrichtung
Im Bereich „Geräteeinrichtung” des Einrichtungsmenüs können Sie verschiedene
Playeroptionen konfigurieren, die sich auf die Hardware und die
Steuerungsfunktionen beziehen. In diesem Bereich stehen Ihnen die folgenden
Menüpunkte zur Verfügung:
Menüs Einstellungen
Firmware-Informationen
Firmware-Upgrade..................................................Über eine Disc
Über USB
Über das Internet
Firmware-Benachrichtigung ..................................Ein
Aus
HDMI-CEC ...............................................................HDMI 1
HDMI 1 (begrenzt)
HDMI 2
HDMI 2 (begrenzt)
Aus
Frontdisplay............................................................Standard
Gedimmt
Aus
Langfristiger Speicher............................................Speichermedium
Interner Flash-Speicher
USB-Massenspeicher
Gesamtspeicherplatz
Verfügbarer Speicherplatz
BD-Videodaten löschen
DivX VOD DRM
Easy Setup
Auf Werkseinstellungen zurücksetzen
FL
FR
C
SW
SL
SR
SB SBR
1
2
3
Abstände:
1 - Hörer zu Frontlautsprecher
2 - Hörer zu Mittel-Lautsprecher
3 - Hörer zu Surround-Lautsprecher
links
Lautsprechersymbole:
FL - Vorne links
FR - Vorne rechts
C - Mitte
SW - Subwoofer
SL - Surround links
SR - Surround rechts
SBL - Surround hinten links
SBR - Surround hinten rechts
Playback Setup
Video Setup
Audio Format Setup
Audio Processing
Device Setup
Network Setup
Exit
Firmware Information
Firmware Upgrade
Firmware Notification
HDMI CEC
Front Panel Display
Persistent Storage
On
Off
Standard
Setup Menu
Exit
View current firmware version and system information
Page 72

32
1. Firmware-Informationen
Hiermit können Sie die aktuell installierte Firmware-Version anzeigen.
2. Firmware-Upgrade
Hiermit aktualisieren Sie die Firmware des Players. Dieser Vorgang ist nur verfügbar,
wenn die Wiedergabe vollständig gestoppt oder keine Disc eingelegt ist.
Die Firmware ist die Systemsoftware, welche die Funktionen des Players steuert.
Da die Blu-ray-Spezifikationen neu sind und sich ständig weiterentwickeln, kann es
sein, dass bei Blu-ray-Discs, die neuer als der Player sind, bestimmte neue
Funktionen der Blu-ray-Spezifikationen verwendet werden. Von Zeit zu Zeit führen
wir auch neue Funktionen ein.
Es gibt drei Wege, wie Sie die Firmware des Players aktualisieren. Die Optionen
sind:
Über eine Disc – Sie können hin und wieder ein Disc-Image von der Website von
Cambridge Audio (
www.cambridge-audio.com/care) herunterladen und eine
Upgrade-Disc brennen.
Über USB – Sie können die Firmware-Dateien auch von der Website herunterladen,
auf einem USB-Stick speichern und mit diesem den Player aktualisieren. Befolgen
Sie für diese beiden Verfahren einfach die Anweisungen auf unserer Website.
Über das Internet – Wenn Sie eine Verbindung mit dem Internet hergestellt haben,
können Sie den Player direkt über das Internet aktualisieren. Befolgen Sie hierzu die
Anweisungen auf dem Bildschirm.
3. Firmware-Benachrichtigung
Hier können Sie einstellen, ob der Player automatisch nach neuen FirmwareVersionen auf dem Server suchen und Sie darüber informieren soll. Die Optionen
sind:
Ein – Prüft automatisch, ob eine neue Firmware-Version vorhanden ist, und
benachrichtigt Sie. Dazu muss eine Verbindung mit dem Internet hergestellt sein.
Aus – Es wird nicht automatisch nach neuen Firmware-Versionen gesucht.
4. HDMI-CEC
CEC (Consumer Electronics Control) ist eine optionale HDMI-Funktion, mit der die
Fernbedienung und automatische Einrichtung von Verbrauchergeräten über die
HDMI-Verbindung möglich ist. Mithilfe der Fernbedienungsfunktion benötigen Sie
nur noch eine Fernbedienung, um mehrere Geräte bedienen zu können, die über
HDMI verbunden sind. So können Sie z. B. mit der Fernbedienung des
Fernsehgeräts auch die Wiedergabe des Blu-ray-Players steuern. Mit der
automatischen Einrichtungsfunktion kann das Fernsehgerät automatisch
eingeschaltet werden und bei der Wiedergabe einer Disc im Blu-ray-Player
automatisch den korrekten Eingang wählen. Analog wird der Player automatisch
ausgeschaltet, wenn Sie den Fernseher ausschalten. Die Verfügbarkeit und
Kompatibilität dieser Funktion ist je nach Hersteller der Geräte unterschiedlich. Es
kann daher sein, dass nur bestimmte Funktionen umgesetzt oder herstellereigene
Funktionen hinzugefügt werden. Die herstellerspezifische Umsetzung der HDMICED-Funktion wird oft mit dem urheberrechtlich geschützten Namen „…Link” oder
„…Sync” bezeichnet. Der 651/751BD hat drei Modi für die HDMI-CEC-Funktion:
HDMI 1 & 2 – HDMI-CEC ist aktiviert. Verwenden Sie diesen Modus, wenn Ihre
anderen Geräte mit dem Player kompatibel sind.
HDMI 1 & 2 (begrenzt) – HDMI-CEC ist aktiviert, der 651/751BD reagiert jedoch nur
auf Wiedergabe-Steuerungsbefehle. Ein-/Ausschaltbefehle sowie Befehle zur
Auswahl des Eingangs werden ignoriert. Verwenden Sie diesen Modus, wenn Sie
nicht möchten, dass die automatische Einrichtungsfunktion Ihre Geräte ein- und
ausschaltet.
Aus – HDMI-CEC ist nicht aktiviert. Der Player reagiert nicht auf HDMI-CEC-Befehle
von anderen Geräten und richtet auch keine anderen Geräte automatisch ein.
5. Frontdisplay
Hiermit steuern Sie die Intensität der Vakuumfluoreszenzanzeige (VFD) auf dem
Frontdisplay. Mit dieser Option können Sie die Anzeige dimmen oder ausschalten.
Die verfügbaren Optionen sind:
Standard - Das VFD-Fenster ist so hell wie möglich.
Gedimmt - Das VFD-Fenster ist verdunkelt.
Aus – Das VFD-Fenster ist ausgeschaltet. In diesem Modus wird das Display
kurzzeitig eingeschaltet, wenn der Benutzer eine Option wählt.
6. Langfristiger Speicher
Ein langfristiger Speicher ist ein Datenspeicherort, an dem zusätzliche Inhalte für
BonusView- und BD-Live-Funktionen gespeichert werden. Die Daten bleiben
gespeichert, selbst wenn Sie den Player ausschalten. Die folgenden Optionen für
langfristiges Speichermanagement sind verfügbar:
Speichermedium – Hier legen Sie fest, welches Speichermedium als langfristiger
Speicher verwendet werden soll. Der 651/751BD besitzt einen internen FlashSpeicher mit 1 GB Speicherplatz. Außerdem sind zwei USB-2.0-Anschlüsse
vorhanden, an die Sie einen USB-Massenspeicher anschließen können. Die
folgenden Möglichkeiten gibt es:
Interner Flash-Speicher – Verwendet den internen Flash-Speicher als langfristigen
Speicher.
USB-Massenspeicher – Verwendet einen USB-Massenspeicher als langfristigen
Speicher. Für die Spezifikationen von BD-Live ist ein USB-Massenspeicher mit
mindestens 1 GB erforderlich. Verwenden Sie keinen USB-Festplattenspeicher.
Hinweis: Das neue Speichermedium wird erst nach dem Neustart des Players
verwendet. Schalten Sie den Player aus und wieder ein, nachdem Sie die Option
„Speichermedium” geändert haben.
Gesamtspeicherplatz – Zeigt den Gesamtspeicherplatz des langfristigen Speichers
an.
Verfügbarer Speicherplatz – Zeigt den derzeit verfügbaren Speicherplatz des
langfristigen Speichers an. Wenn zu wenig Speicherplatz vorhanden ist, können
einige Blu-ray-Discs nicht richtig abgespielt werden.
BD-Videodaten löschen – Löscht die BD-Videodaten vom langfristigen Speicher.
7. DivX VOD DRM
Hier melden Sie Ihren Player für die digitale Rechteverwaltung (DRM) von DivX für
Videos auf Anfrage (VOD) an oder ab. Es wird ein An- oder Abmeldecode erstellt und
angezeigt.
8 Easy Setup
Wählen Sie diese Option, um den Easy-Setup-Einrichtungsassistenten aufzurufen.
9. Auf Werkseinstellungen zurücksetzen
Mit dieser Option werden alle Einstellungen auf die Werkseinstellungen
zurückgesetzt.
Hinweis: Das Kennwort für die Kindersicherung und die Altersbeschränkungen
werden nicht zurückgesetzt. Dieser Vorgang ist nur verfügbar, wenn die Wiedergabe
vollständig gestoppt oder keine Disc eingelegt ist.
Einrichtungsmenü, Fortsetzung
Page 73

651/751BDazur
Playback Setup
Video Setup
Audio Format Setup
Audio Processing
Device Setup
Network Setup
Exit
Connection Information
BD-Live Network Access
My Network
Internet Connection
Wireless Setting
IP Setting
Proxy Setting
Off
On
Ethernet
Auto (DHCP)
Off
Setup Menu
Exit
Display connection information
Your previous wireless settings have been found
Do you want to use them or start with new settings?
Use Previous Start New
Einrichtung der Netzwerkverbindung
Im Bereich „Einrichtung der Netzwerkverbindung” des Einrichtungsmenüs können
Sie die Parameter für die Internetverbindung des Players festlegen, die Verbindung
prüfen und den BD-Live-Zugriff einschränken. In diesem Bereich stehen Ihnen die
folgenden Menüpunkte zur Verfügung:
Menüs Einstellungen
Verbindungsdetails
BD-Live-Internetzugang..........................................Ein
Mein Netzwerk .......................................................Ein
Internetverbindung ................................................Ethernet
WLAN-Einstellung
IP-Einstellung..........................................................Auto (DHCP)
Proxy-Einstellung....................................................Ein
Verbindungstest
1. Verbindungsdetails
Hier werden die aktuellen Internetverbindungsdetails, wie Verbindungsart, IPAdresse, Ethernet-MAC, WLAN-MAC, etc. angezeigt.
2. BD-Live-Internetzugang
Hiermit beschränken Sie den Zugriff auf BD-Live-Inhalte. Die verfügbaren Optionen
sind:
Ein – Der BD-Live-Zugriff wird zugelassen.
Eingeschränkt – Der BD-Live-Zugriff ist nur für Inhalte erlaubt, die ein gültiges
Inhaltseigentümer-Zertifikat besitzen. Der Zugriff auf das Internet ist gesperrt, wenn
die BD-Live-Inhalte kein Zertifikat besitzen. Damit wird garantiert, dass Sie nur auf
Originalinhalte zugreifen, obwohl dadurch möglicherweise der Zugriff auf kleinere
unabhängige Anbieter von Inhalten blockiert wird.
Aus – Der BD-Live-Zugriff ist gesperrt.
3. Mein Netzwerk
Hier stellen Sie die Mein-Netzwerk-Kundenoptionen (gemeinsamer Medienzugriff
zu Hause) ein. Über die Meine Netzwerk-Optionen kann der Player StreamingAudiodaten, Streaming-Videodaten und Streaming-Fotodaten von
UPnP-Mediaservern auf dem Heimnetz empfangen. Die verfügbaren Optionen sind:
Ein (Standard) – Aktiviert den Mein-Netzwerk-Kunden. Die verfügbaren Mediaserver
sind unter der Option „Mein Netzwerk” des Home-Menüs aufgelistet.
Aus – Deaktiviert den Mein-Netzwerk-Kunden. Unter der Option „Mein Netzwerk”
werden keine Mediaserver angezeigt und Sie erhalten eine Warnmeldung, wenn
Sie die Option „Mein Netzwerk” aufrufen.
Eingeschränkt
Aus
Aus
WLAN
Aus
Manuell
Aus
4. Internetverbindung
Hier wählen Sie die Art der Internetverbindung aus. Die ver fügba ren Option en sind :
Ethernet (Standard) – Verbindung mit dem Internet über das Ethernet-Kabel. Siehe
hierzu die Verbindungsanweisungen des Handbuchs. Wenn Sie diese Option
auswählen, wird die Option „WLAN-Einstellung” ausgegraut und kann nicht mehr
aufgerufen werden.
WLAN – Verbindung mit dem Internet über den externen WLAN-Adapter. Siehe
hierzu die Verbindungsanweisungen des Handbuchs. Wenn Sie die Option „WLAN”
wählen, beginnt das WLAN-Einstellungsverfahren und die Option „WLANEinstellung” in der nächsten Zeile kann aufgerufen werden.
Aus – Der Internetzugang ist gesperrt. Wenn Sie diese Option auswählen, werden
alle anderen Optionen des Menüs „Einrichtung der Netzwerkverbindung”
ausgegraut und können nicht mehr aufgerufen werden.
5. WLAN-Einstellung
Hinweis: Der 751BD enthält einen Drahtlosadapter, der 651BD nicht. Wenn Sie den
651BD drahtlos verwenden wollen, wenden Sie sich bitte an Ihren Cambridge Audio
Händler um einen Cambridge Audio Drahtlosadapter zu er werben. Dr ahtlos adapter
anderer Hersteller sind nicht kompatibel.
Hiermit beginnen Sie das WLAN-Einstellungsverfahren. Das WLANEinstellungsverfahren kann mit der Option „WLAN-Einstellung” oder durch die
Auswahl der Option „WLAN” im Bereich „Verbindungsmethode” begonnen werden.
Das Verfahren wird nachfolgend beschrieben:
Der Player sucht zunächst die letzten erfolgreichen WLAN-Einstellungen. Falls er
welche findet, erscheint die folgende Meldung:
Vorhe rige ver wenden – Verwendet die letzte erfolgreiche WLAN-Einstellung. Es wird
eine Zusammenfassung der vorherigen WLAN-Einstellung angezeigt, die
Informationen wie den SSID (Service Set Identifier), den Sicherheitsmodus und den
Sicherheitsschlüssel (in Sternchen *) enthält.
Anschließend wird automatisch ein Verbindungstest durchgeführt und das
Testergebnis auf dem Bildschirm angezeigt.
Neue beginnen – Beginnt eine neue WLAN-Konfiguration. Der 651/751BD
unterstützt drei WLAN-Konfigurationsmethoden. Die verfügbaren Optionen sind:
Suchen – Sucht nach verfügbaren Drahtlosnetzwerken. Der Player sucht
automatisch nach verfügbaren Drahtlosnetzwerken in der Nähe und zeigt die
Suchergebnisse in einem Fenster an. Sie können ein Netzwerk mit den Tasten
!/" markieren und mit der Taste „Enter” auswählen. Falls dieses Netzwerk ein
gesichertes Netzwerk ist, müssen Sie mit der Fernbedienung den
Sicherheitsschlüssel eingeben. Anschließend wird automatisch ein
Verbindungstest durchgeführt und das Testergebnis auf dem Bildschirm
angezeigt.
Manuell – Hier legen Sie die Informationen für ein Drahtlosnetzwerk manuell fest.
Sie benötigen die Fernbedienung, um den SSID einzugeben, den
Sicherheitsmodus auszuwählen und den Sicherheitsschlüssel einzugeben.
Anschließend wird automatisch ein Verbindungstest durchgeführt und das
Testergebnis auf dem Bildschirm angezeigt.
WPS – Startet den Wi-Fi Protected Setup (WPS). Der 651/751BD unterstützt den
WPS-Standard, um eine einfache und sichere Einrichtung eines drahtlosen
Heimnetzwerkes zu ermöglichen. Dies gilt, falls Sie einen Router/WLANZugangspunkt haben, der ebenfalls WPS unterstützt. Die verfügbaren Optionen
sind:
PIN – Hiermit konfigurieren Sie den WPS mit einer persönlichen Geheimzahl.
Der Player erstellt eine PIN, die Sie in das Software-Bedienfeld Ihres WLANRouters oder -Zugangspunktes eingeben müssen. Befolgen Sie dabei die
Anweisungen auf dem Bildschirm.
PBC - Hiermit konfigurieren Sie den WPS per Knopfdruck. Sie müssen e ine PBC Tas te a uf I hre m W LAN -Ro ute r o der -Zu gan gsp unk t d rüc ken, um die
WLAN-Verbindung aufzubauen. Befolgen Sie dabei die Anweisungen auf dem
Bildschirm.
Hinweis:
– SSID steht für Service Set Identifier. Dies ist eine Kennung für jeden WLAN-Router
oder -Zugangspunkt und wird auch Netzwerkname genannt.
– WPS steht für Wi-Fi Protected Setup. Dies ist der neuste Standard für die einfache
und sichere Einrichtung eines drahtlosen Heimnetzwerkes. Eine weitere
Bezeichnung für WPS ist Wi-Fi Simple Config. Für die Verwendung von WPS ist ein
WPS-kompatibler Router oder Zugangspunkt erforderlich.
33
DEUTSCH
Page 74

34
6. IP-Einstellung
Hiermit bestimmen Sie, wie der Player die IP-Adresse ermittelt. Die verfügbaren
Optionen sind:
Auto (DHCP) - Der Player ermittelt über DHCP (Dynamic Host Configuration Protocol)
automatisch die IP-Adresse. Dies ist die Standardeinstellung. In den meisten Fällen
ist die automatische IP-Konfiguration die beste und erfordert kein Eingreifen durch
den Nutzer.
Manuell – Manuelles Eingeben der numerischen IP-Adresse. Weitere Informationen
dazu, wie Sie manuell die Internetverbindung konfigurieren und welche Werte Sie
verwenden sollten, finden Sie in der Dokumentation Ihres BreitbandRouters/Modems. Wenden Sie sich bei Fragen auch an Ihren Internet Provider.
IP-Adresse – Die IP-Adresse des Players. Wenn für „IP-Konfiguration”„Auto
(DHCP)”festgelegt wird, wurde der hier angezeigte Wert mittels DHCP ermittelt
und kann nicht geändert werden.
Subnetz-Maske – Jede IP-Adresse hat eine damit verbundene Subnetz-Maske.
Mit ihr bestimmt der Player, ob der Netzwerkverkehr durch d en Route r oder d irekt
an ein anderes Gerät geleitet wird, das sich im gleichen Netzwerk befindet. Wenn
für „IP-Einstellung”„Auto (DHCP)”festgelegt wird, wurde der hier angezeigte Wert
mittels DHCP ermittelt und kann nicht geändert werden.
Gateway – Die IP-Adresse des Routers. Wird auch „Standardgateway” oder
„Standardrouter” genannt. Wenn für „IP-Einstellung” „Auto (DHCP)” festgelegt
wird, wurde der hier angezeigte Wert mittels DHCP ermittelt und kann nicht
geändert werden.
DNS 1 – Die IP-Adresse des ersten (primären) DNS-Servers (Domain Name
System). Über das DNS wird eine lesbare Internetadresse in eine numerische IPAdresse umgewandelt. Wenn für „IP-Einstellung” „Auto (DHCP)” festgelegt wird,
wurde der hier angezeigte Wert mittels DHCP ermittelt und kann nicht geändert
werden.
DNS 2 – Die IP-Adresse des zweiten (sekundären) DNS-Servers. Wenn für „IPEinstellung”„Auto (DHCP)” festgelegt wird, wurde der hier angezeigte Wert mittels
DHCP ermittelt und kann nicht geändert werden.
7. Proxy-Einstellung
Hiermit konfigurieren Sie die Proxy-Server-Einstellungen. Ein Proxy-Server ist ein
Mittler für die Netzwerkkommunikation zwischen Clients und anderen Servern, der
Vorteile wie Sicher heit, A nonymität, Beschl eunigung oder die U mgehun g regional er
Beschränkungen bieten kann.
Ein – Internetzugang über einen Proxy-Server
Proxy-Host: Eingabe des Proxy-Host-Namens mit der Fernbedienung.
Proxy-Port: Eingabe der Proxy-Host-Portnummer mit der Fernbedienung.
Aus (Standard) – Keinen Proxy-Server verwenden.
8. Verbindungstest
Hiermit testen Sie die Verbindung mit dem Internet. Wir empfehlen Ihnen, die
Internetverbindung beim Anschluss des Players an das Internet bzw. bei jeder
Änderung des Parameters „IP-Einstellung“ und anderer Netzwerkparameter zu
testen.
Bildanpassung
Die Bildanpassung ist ein besonderer Bereich des Videoeinrichtungsmenüs. Damit
können Sie viele Bildsteuerungsparameter genauer einstellen, um eine optimale
Bildqualität zu erhalten. Drücken Sie hierfür auf der Fernbedienung die Taste
„Setup”, um das Einrichtungsmenü des Players aufzurufen, wählen Sie
„Vi deoe inrichtu ng” – „Bild anpassun g” u nd ansc hli eßend den primären
Videoausgang. Das Einrichtungsmenü wird durch das Menü der Bildanpassung
ersetzt:
Informationen darüber, wie Sie Ihren primären Videoausgang auswählen, finden
Sie im Abschnitt „Primärer Ausgang” dieses Handbuchs.
Je nach Ihrem primären Videoausgang sieht das detaillierte Bildanpassungsmenü
jeweils etwas anders aus, da HDMI 1 den Marvel-QDEO-Scaler verwendet, der
ausgefeiltere Funktionen und Algorithmen für die Anpassung besitzt.
Einen Bildanpassungsparameter markieren Sie mit den Tasten !/", mit #/$
ändern Sie seinen Wert.
Um Ihnen bei der Einstellung der Bildsteuerungsparameter zu helfen, wird dieses
Menü so angepasst, dass nur der aktuell bearbeitete Parameter angezeigt wird,
wenn Sie #/$ drücken. Das minimierte Menü wird unten auf dem Bildschirm
angezeigt.
Sie können den aktuellen Parameter weiter anpassen, indem Sie die Taste #/$
drücken. Drücken Sie die Tasten !/", um einen anderen Parameter auszuwählen.
Drücken Sie die Taste „Enter“, um zum übergeordneten Menü zurückzukehren.
Um das Bildanpassungsmenü zu verlassen und zum Einrichtungsmenü
zurückzukehren, drücken Sie „Beenden” oder die Taste „Return“.
Die folgenden Bildanpassungseinstellungen sind für HDMI 1, HDMI 2 und
Component-Video verfügbar:
Bildmodus – Sie können bis zu drei (3) individuelle Videomodi auf dem 651/751BD
speichern.
Drücken Sie die Tasten #/$, um den Modus zu wechseln, und alle Parameter
werden automatisch auf ihre gespeicherten Werte eingestellt. Änderungen an den
aktuellen Parameterwerten werden automatisch gespeichert, wenn Sie das
Bildanpassungsmenü verlassen oder zu einem anderen Bildmodus wechseln.
Helligkeit – Zum Einstellen der Helligkeit (Schwarzwert) des Videosignals.
Kontrast – Zum Einstellen des Kontrastes (Weißwert) des Videosignals.
Hinweis: Die korrekte Einstellung der Helligkeit und des Kontrastes ist wichtig für
eine qualitativ hochwertige Videoausgabe. Ohne korrekten Schwarz-Weiß-Abgleich
erscheinen Ihre Bilder möglicherweise ausgewaschen oder dunkle Filmszenen sind
in Schattenbereichen nicht zu erkennen. Obwohl TV-Geräte Helligkeits- und
Kontrastregler (Schwarzwert bzw. Weißwert) besitzen, bietet die Einstellung sowohl
am Fernseher als auch am Player möglicherweise die besten Ergebnisse. Passen
Sie zuerst das Bild am Fernsehgerät an. Danach können Sie versuchen, durch ein
Ändern der Einstellungen des Players das Ergebnis noch weiter zu verbessern.
Farbton – Zum Einstellen des Farbtons (Schattierung) des Videosignals.
Sättigung – Zum Einstellen der Sättigung (Farbintensität) des Videosignals.
Schärfe – Zum Einstellen der Schärfe des Videosignals (Detail-
/Kantenhervorhebung). Diese Videoverarbeitungsfunktion kann die Bildschärfe
steuern, führt jedoch eventuell zu unerwünschten Bildfehlern, wenn sie übertrieben
angewandt wird.
Bei HDMI 1 kann mit dem fortschrittlichen QDEO-Videoscaler die Schärfe auf einen
Wert zwischen -16 und +16 eingestellt werden. Der Standardwert ist 0, er schaltet
die Verbesserung der Schärfe aus. Die negativen Werte können verwendet werden,
um die Bildschärfe in zu scharfen Videos zu verringern. Dabei wird das Bild langsam
weichgezeichnet.
Die positiven Werte erhöhen die Schärfe. Wenn der Wert 1 eingestellt wird, hebt
der Player die Details leicht hervor. Dabei isoliert der Videoprozessor die detaillierten
Tei le de s Ori gin alb ild es, v era rbe ite t sie se pa rat und fügt sie vor der endgültigen
Wiedergabe wieder ein. Wenn der Wert 2 eingestellt wird, hebt der Player die Details
stärker hervor. Im Allgemeinen empfehlen wir, die Werte 1 und 2 einzustellen, um
ein Bild „schärfer” zu machen. Ab dem Wert 3 führt der Player zusätzlich eine
Luminance Transition Improvement (LTI; Verbesserung der Hell-Dunkel-Übergänge)
und Chroma Transition Improvement (CTI; Verbesserung der Farbübergänge) durch,
wodurch die Hell-Dunkel-Übergänge und die Farbübergänge schärfer werden. Wir
empfehlen eine Einstellung auf den Wert 3 (und alle Werte darüber) jedoch nur,
wenn der Originalinhalt eine sehr schlechte Qualität aufweist.
Für HDMI 2 und Analog wird der eingebaute Scaler des Mediatek-Chipsatzes
verwendet und die Schärfe kann nur auf die Werte 0, +1 und +2 eingestellt werden.
Die Standardeinstellung ist 0. Je höher der Wert ist, desto schärfer sind die
Videodetails. Eine zu starke Schärfe führt jedoch eventuell zu weißen Umrissen um
die Objekte.
Einrichtungsmenü, Fortsetzung
Page 75

35
DEUTSCH
651/751BDazur
Der 751BD erhöht bei allen Quellen die Abtastrate für das gesamte intern
dekodierte Material mit dem SHARC DSP von Analog Devices auf 24/192 kHz.
Dieses betreibt unseren urheberrechtlich geschützten Code von Anagram
Tec hno lo gie s f ür d ie Jit ter un terd rü cku ng, da s Up sa mpling und das Antialias-Filtering
aller 10 Analogausgänge (7.1 und zugewiesener Stereoausgang).
Mit der Filter-Taste auf der Vorderseite können Sie zwischen drei verschiedenen
Antialias-Filtern wählen (siehe unten).
Die drei verschiedenen Filterfunktionen sind: Linearphase, Minimalphase und
Steep. Alle drei Filter wurden speziell für die Wiedergabe von Audiotiteln optimiert.
Jeder bietet eine ausgezeichnete Klangqualität, es gibt jedoch subtile Unterschiede
in der Optimierung. Daher stellen wir Ihnen alle drei zur Verfügung.
Hinweis: Aus Gründen der Übersichtlichkeit zeigen alle Diagramme den
theoretischen Frequenzgang des DSP selbst, ohne Analogfilter an den Ausgängen
des D/A-Wandlers oder dem während der Aufnahme bzw. dem Mastering der
Digitalquelle angewandten Antialias-Filter.
Filter (nur 751BD)
-80
-60
-40
-20
0
20
-200
-180
-160
-140
-120
-100
0 0.1 0.2 0.3 0.4 0.5 0.6 0.7 0.8 0.9 1
Frequenz/FS (Eingangsabtastrate)
Größe (dB)
Der Linearphasenfilter ist ein hoch angesehener Audiofilter, der sowohl im
Durchlass- als auch im Sperrbereich eine geringe Welligkeit und eine sogenannte
konstante Gruppenlaufzeit bietet. Konstante Gruppenlaufzeit bedeutet, dass die
Audiosignale aller Frequenzen immer um denselben Wert verzögert werden, wenn
Sie durch den Filter laufen. Alle Audiosignale sind daher am Ausgang zeitlich
vollständig kohärent.
Der Nachteil dieser Art Filter ist, dass seine Impulsantwort aufgrund eines internen
Vorw ärtsschubes in den DSP eine gewisse Vorschwingung aufweist. In anderen
Worten weist der Ausgang eine geringe Schwingung vor und nach der Amplitude
auf (wenn auch gut gedämpft), wenn er mit einem theoretischen Impuls angeregt
wird.
0 20 40 60 80 100 120 140 160 180
0
Linearphasen-Impulsantwort
Frequenzgang des Linearphasenfilters
Zeit (Abtastungen)
Amplitude
Rauschunterdrückung – Hier wählen Sie aus, ob der Player ein Verfahren zur
Unterdrückung des Bildrauschens im Video anwenden soll.
Bei HDMI 1 kann die Rauschunterdrückung auf einen Wert zwischen 0 und 8
eingestellt werden. Die Standardeinstellung ist 0, dies deaktiviert die
Rauschunterdrückung. Wenn der Wert 1 eingestellt wird, passt der QDEO-Scaler die
Bildqualität an, indem der „Mosquito Noise” (Artefakt im Umriss von Objekten) und
das „Blockrauschen” (mosaik-ähnliche Muster, die durch die Videokompression
entstehen) reduziert werden. Diese zwei Rauschunterdrückungsverfahren werden
auch „Compression Artifacts Reduction” (CAR;
Kompressionsartefaktunterdrückung) genannt und können verschieden stark
angewandt werden. Wenn der Wert 2 eingestellt wird, wendet der Player die
bewegungsadaptive Bildrauschunterdrückung (VNR - Video Noise Reduction) an,
welche das zufällige Rauschen und die Filmkörnung (natürliche Variation der
Bildintensität aufgrund von Filmkörnern) bearbeitet.
Der Wert wird automatisch eingestellt, da der Videoprozessor einen Schaltkreis zur
Rauschschätzung enthält, der berechnet, wie viel Bildrauschen vorliegt, und die
VNR entsprechend anpasst. Wenn ein hoher Wert zwischen 3 und 4 eingestellt wird,
wendet der Player sowohl die CAR als auch die bewegungsadaptive VNR an, wobei
die Unterdrückung des „Blockrauschens” bei 4 stärker ist. Wenn der Wert 5
eingestellt wird, wendet der Player eine starke CAR für Videoinhalte mit niedriger
Qualität an, und bei einem Wert von 6 führt er zusätzlich die bewegungsadaptive
VNR durch. Wird der Wert 7 eingestellt, verwendet der Player die stärkste CAR für
Videos mit sehr geringer Qualität und führt zusätzlich die bewegungsadaptive VNR
durch, wenn der Wert auf 8 gestellt wird. Denken Sie daran, dass eine zu starke
Rauschunterdrückung zum Verlust von Details führen kann. Wir empfehlen, die
Rauschunterdrückungsfunktion nur zu verwenden, wenn Ihnen schlecht kodierte
oder komprimierte Videos vorliegen, die offensichtliche Rauschartefakte aufweisen.
Für HDMI 2 und Analog kann die Rauschunterdrückung auf einen Wert zwischen 0
und +3 eingestellt werden. Die Standardeinstellung ist 0. Wenn der Nutzer den Wert
erhöht, passt der Player die Bildqualität an, indem er gleichzeitig den Mosquito
Noise, das allgemeine Bildrauschen und das MPEG-Blockrauschen unterdrückt. Je
höher der eingestellte Wert ist, desto stärker wird die Rauschunterdrückung
angewandt.
Farbverbesserung (nur Videoausgang HDMI 1) – Hier wählen Sie einen
Farbverbesserungsgrad (verbesser t manche Farben des Spektrums) für das
Videosignal. So können Sie manche Farben klarer aussehen lassen, ohne das dies
zu einer Veränderung des Farbtons, dem Verlust von Details oder der Veränderung
des Teints führt.
Kontrastverbesserung (nur Videoausgang HDMI 1) – Hier wählen Sie einen
Farbverbesserungsgrad (verdeutlicht Details in den Schattenbereichen) für das
Videosignal.
Page 76

36
Frequenzgang des Minimalphasenfilters Frequenzgang des Steep-Filters
-80
-60
-40
-20
0
20
-200
-180
-160
-140
-120
-100
0 0.1 0.2 0.3 0.4 0.5 0.6 0.7 0.8 0.9 1
Frequenz/FS (Eingangsabtastrate)
Größe (dB)
Der Minimalphasenfilter ist ein weiterer hoch angesehener Audiofilter, der in den
Durchlass- und Sperrebereichen eine noch geringere Welligkeit bietet. Im Gegensatz
zum Linearphasenfilter ist die Gruppenlaufzeit hier nicht konstant, es geht also ein
Tei l d er zei tli che n K ohä ren z v erl ore n. Die Ph ase nverschiebung ist jedoch gering und
der besondere Vorteil dieses Filters liegt darin, dass die Impulsantwort keine
Vorschwingung aufweist.
0
0 20 40 60 80 100 120 140 160 180
Minimalphasen- Impulsantwort
Zeit (Abtastungen)
Amplitude
-80
-60
-40
-20
0
20
-200
-180
-160
-140
-120
-100
0 0.1 0.2 0.3 0.4 0.5 0.6 0.7 0.8 0.9 1
Linearphasenfilter
Steep-Filter
Frequenz/FS (Eingangsabtastrate)
Größe (dB)
Unser Steep-Filter ist ein Linearphasenfilter, der für die Sperrbereichdämpfung von
Close-in-Aliasing-Bildern optimiert wurde. Wir haben hier ein wenig der Dämpfung
des allerhöchsten Frequenzgangs (dies wären -2 dB bei 20 kHz für 44,1 kHz
abgetastetes Material) und ein wenig mehr Vor- und Nachschwingungen für eine
sehr steile Dämpfung direkt außerhalb des Durchlassbereiches eingetauscht. Der
Steep-Filter kann Aliasing bei 22 kHz um etwa 80 dB dämpfen.
Hinweis: Alle Filter haben denselben ultimativen Roll-off von etwa 140 dB.
Die folgende Tabelle zeigt exemplarisch die Sperrbanddämpfung des Filters für
Material mit 44,1 kHz:
Linearphase Minimalphase Steep
Roll-off bei 20 kHz -0,1 dB -0,1 dB -2 dB
Roll-off bei 22 kHz -10 dB -10 dB -82 dB
Ultimativer Roll-off 140 dB 140 dB 140 dB
Wir empfehlen Ihnen, mit den Filtern zu experimentieren, um zu bestimmen, was für
Sie bei der Verwendung Ihrer Originalgeräte/Ihres Programmmaterials am besten
klingt.
0
0 20 40 60 80 100 120 140 160 180
Zeit (Abtastungen)
Amplitude
Impulsantwort des Steep-Filters
Filter, Fortsetzung
Page 77

651/751BDazur
Anhang - Liste mit Sprachcodes
Code Sprache
6565 Afar
6566 Abchasisch
6570 Afrikaans
6577 Amharisch
6582 Arabisch
6583 Assamesisch
6588 Aymara
6590 Aserbaidschanisch
6665 Baschkirisch
6669 Weißrussisch
6671 Bulgarisch
6672 Bihari
6678 Bengali, Bangla
6679 Tibetisch
6682 Bretonisch
6765 Katalan
6779 Korsisch
6783 Tschechisch
6789 Walisisch
6865 Dänisch
6869 Deutsch
6890 Bhutani
6976 Griechisch
6978 Englisch
6979 Esperanto
6983 Spanisch
6984 Estländisch
6985 Baskisch
7065 Persisch
7073 Finnisch
7074 Fiji
7079 Färöisch
7082 Französisch
7089 Friesisch
7165 Irisch
7168 Schottisch-Gälisch
7176 Galizisch
7178 Guarani
7185 Gujarati
7265 Hausa
7273 Hindi
7282 Kroatisch
Code Sprache
7285 Ungarisch
7289 Armenisch
7365 Interlingua
7378 Indonesisch
7383 Isländisch
7384 Italienisch
7387 Hebräisch
7465 Japanisch
7473 Jiddisch
7487 avanesisch
7565 Georgisch
7575 Kasachisch
7576 Grönländisch
7577 Kambodschanisch
7578 Kannada
7579 Koreanisch
7583 Kashmiri
7585 Kurdisch
7589 Kirgisisch
7665 Latein
7678 Lingala
7679 Laotisch
7684 Litauisch
7686 Lettisch
7771 Malagasy
7773 Maori
7775 Mazedonisch
7776 Malayalam
7778 Mongolisch
7779 Moldawisch
7782 Marathi
7783 Malaysisch
7784 Maltesisch
7789 Burmesisch
7865 Nauru
7869 Nepali
7876 Niederländisch
7879 Norwegisch
7982 Oriya
8065 Punjabi
8076 Polnisch
Hinweis: Diese Sprachen gelten nur für die Menüs Audio/Untertitel/Disc, nicht für
das Menü auf dem Bildschirm.
Code Sprache
8083 Paschto, Puschto
8084 Portugiesisch
8185 Quechua
8277 Rhäto-Romanisch
8279 Rumänisch
8285 Russisch
8365 Sanskrit
8368 Sindhi
8372 Serbo-Kroatisch
8373 Singhalesisch
8375 Slowakisch
8376 Slowenisch
8377 Samoanisch
8378 Shona
8379 Somali
8381 Albanisch
8382 Serbisch
8385 Sudanesisch
8386 Schwedisch
8387 Swahili
8465 Tamil
8469 Telugu
8471 Tajik
8472 Thailändisch
8473 Tigrinja
8475 Turkmenisch
8476 Tagalog
8479 Tonga
8482 Türkisch
8484 Tatar
8487 Twi
8575 Ukrainisch
8582 Urdu
8590 Usbekisch
8673 Vietnamesisch
8679 Volapuk
8779 Wolof
8872 Xhosa
8979 Yoruba
9072 Chinesisch
9085 Zulu
DEUTSCH
37
Page 78

38
Technische Spezifikationen
Beide Modelle
Disc-Typen
Blu-ray (BD) einschließlich BD-3D, DVDVideo, DVD-Audio, AVCHD, SACD, CD, HDCD,
Kodak Picture CD, CD-R/RW, DVD±R/RW,
DVD±R DL, BD-R/RE
BD-Profil BD-ROM Version 2 Profil 2 (auch mit Profil 1
Version 1.0 und 1.1 kompatibel)
Architektur
Dekoder Mediatek MTK8530
Video-Scaler Marvel-DE2750-QDEO-Video-Scaler (am
primären Ausgang)
Interner Speicherplatz 1 GB (Der tatsächlich verfügbare
Speicherplatz ist von der Systemauslastung
abhängig)
Externer Speicher 2 x USB 2.0, 1 x e-Sata
Analoge Audioausgänge 7.1 RCA/Phono
Kann für Stereo-, 5.1- oder 7.1-Ausgänge
eingestellt werden
Analoge Videoausgänge Composite-Video (CVBS)
Component (YCbCr/YPbPr)
Video-Framerate 24 Hz / 50 Hz/ 60 Hz
Video-Dekodierung MPEG2, MPEG2 HD, MPEG4, MPEG4 AVC,
VC-1, XviD, VCD, AVCHD, AVI, VOB, MKV (4.1),
JPEG, JPEG HD
HDMI-Ausgänge (1.4a) x2 Video
NTSC: 480i/p, 720p, 1080i/p, 1080p24,
PAL: 576i/p, 720p, 1080i/p, 1080p24
Audio
Stereo, bis zu 7.1ch hochauflösender PCM,
bis zu 5.1ch DSD, Bitstream oder
Dekodierung in PCM durch Dolby Digital,
Dolby Digital Plus, Dolby TrueHD, DTS, DTSHD High Resolution Audio und DTS-HD
Master Audio.
Composite-Video 1.0V p-p (75 Ω)
Component-Video Y: 1.0V p-p (75 Ω)
Cb/Cr: 0.7V p-p (75 Ω)
Pb/Pr: 0.7V p-p (75 Ω)
Ethernet 100BASE-T
Infrarot-Emitter-Eingang 3,5 mm Ministecker, potenzialfrei, moduliert
PSU Universeller Schaltmodus 100 – 240 V
Wechselstrom, IEC-Eingang
Maximaler Stromverbrauch 35 W
Verbrauch im Standby-Modus <0,5 W
Maße (H x B x T) 85 x 430 x 312 mm
(3,3 x 16,9 x 12,3’’) mit Standfüßen
Gewicht (ohne Verpackung) 5,0 kg
651BD
Architektur
D/A-Wandler Cirrus Logic CS4382A 8-Kanal multi-dac
THD+N @ 1 kHz < 0,001 %
THD+N 20 Hz - 20 kHz < 0,007 %
IMD 19/20 kHz < 0,001 %
S/R-Verhältnis > - 108 dB
Crosstalk @ 1 kHz > - 80 dB
Gesamter korrelierter Jitter < 350 pS
751BD
Architektur
Upsampler Analog Devices ADSP-21261 32 Bit
SHARC® DSP, das Anagram Technologies™
Q5 Upsampling mit 24 Bit/192 kHz betreibt
(alle 10 Kanäle)
D/A-Wandler 5 x Digital-Analog-Wandler Wolfson WM8740
24/192 kHz
Analoge Audioausgänge Fest zugeordnetes RCA-/Phono-Stereo
THD+N @ 1 kHz < 0,001 %
THD+N 20 Hz - 20 kHz < 0,003 %
IMD 19/20 kHz < 0,0002 %
S/R-Verhältnis > -108 dB
Crosstalk @ 1 kHz > -100 dB
Gesamter korrelierter Jitter < 50 pS
WLAN 802.11 b/g/n über das mitgelieferte
Dongle.
Cambridge Audio ist bestrebt, seine Produkte ständig zu verbessern. Daher
können sich das Design und die technischen Daten ohne vorherige Ankündigung
ändern.
Page 79

Fehlerbehebung
Das Gerät lässt sich nicht einschalten
Vergewissern Sie sich, dass das AC-Netzkabel korrekt eingesteckt ist.
Vergewissern Sie sich, dass der Stecker korrekt in die Steckdose eingesteckt ist.
Überprüfen Sie die Sicherung im Stecker oder Adapter.
Die Disc wird nicht gelesen
Vergewissern Sie sich, dass die Disc korrekt eingelegt wurde.
Überprüfen Sie, ob die Disc zerkratzt oder verschmutzt ist.
Der Disc-Typ wird von diesem Gerät nicht unterstützt.
Überprüfen Sie den Regionalcode und den Typ.
Einige Funktionen bestimmter Discs stehen auf diesem Gerät eventuell nicht zur
Verfügung. Dies ist keine Fehlfunktion des Players.
Ich höre nichts
Vergewissern Sie sich, dass der Verstärker korrekt eingestellt ist.
Überprüfen Sie, ob die Verbindungskabel korrekt angeschlossen sind.
Überprüfen Sie, ob der Ausgang falsch auf Bitstream oder LPCM gesetzt wurde.
Die Disc „springt”
Überprüfen Sie, ob die Disc zerkratzt oder verschmutzt ist.
Vergewissern Sie sich, dass der 651/751BD auf einer stabilen Oberfläche steht
und keinen Vibrationen ausgesetzt ist.
651/751BDazur
DEUTSCH
Ein dumpfes Brummen ist hörbar
Möglicherweise befindet sich ein Stromkabel oder eine Lampe in der Nähe des
Geräts.
Analoge Eingänge nicht fest verbunden.
Keine Wiedergabe von den hinteren Lautsprechern
Die abgespielte Quelle wurde nicht in Surround-Sound aufgenommen.
Für das Gerät wurde der Stereo- oder ein anderer Downmix-Modus gewählt.
Keine Wiedergabe vom mittleren Lautsprecher
Es wurde ein Stereomodus ausgewählt.
Die Fernbedienung funktioniert nicht
Die Batterien sind leer.
Die Fernbedienung ist zu weit vom Empfänger entfernt oder verdeckt.
Dateien eines angeschlossenen USB-Geräts werden
nicht abgespielt.
Falls der USB-Massenspeicher nicht kompatibel ist oder der Player beim Lesen des
USB-Massenspeichers oder der Flash-Speicherkarte ein Problem entdeckt hat, wird
auf dem Bildschirm „Gerätefehler”angezeigt. Überprüfen Sie, ob der USBMassenspeicher kompatibel ist und versuchen Sie, das Gerät zu entfernen und
erneut anzuschließen.
In einigen Fällen kann ein nicht kompatibles USB-Gerät zum „Einfrieren“ des
651/751BD führen. Sollte dies vorkommen, trennen Sie einfach die
Stromversorgung, entfernen Sie das USB-Gerät, und schalten Sie anschließend den
Player wieder ein.
Der Dateityp ist nicht kompatibel (d.h. AAC). Überprüfen Sie die unterstützten
Dateitypen.
Das Laufwerk benötigt zu viel Strom vom USB-Anschluss.
Probleme bei der Verwendung von HDMI
Achten Sie darauf, dass Ihr Bildschirm HDCP (High-Definition Copy Protection)
unterstützt.
Überprüfen Sie auch, ob Ihr Bildschirm die vom Blu-ray-Player ausgegebene
Auflösung anzeigen kann.
Hinweis: Kabel mit einer Länge von über 5 m können zu Synchronisierungs- oder
Erdungsfehlern führen.
Weitere häufig gestellte Fragen, technische Ratschläge und weitere Tipps zum
651/751BD finden Sie im Support-Bereich der Cambridge-Audio-Website unter:
www.cambridgeaudio.com/support.php
39
Page 80

Cambridge Audio ist eine Marke der Audio Partnership Plc
AP28003/9-B
Eingetragener Firmensitz: Gallery Court, Hankey Place
London SE1 4BB, Vereinigtes Königreich
Eingetragen in England, Nr. 2953313
www.cambridge-audio.com
© 2012 Cambridge Audio Ltd
 Loading...
Loading...