Page 1
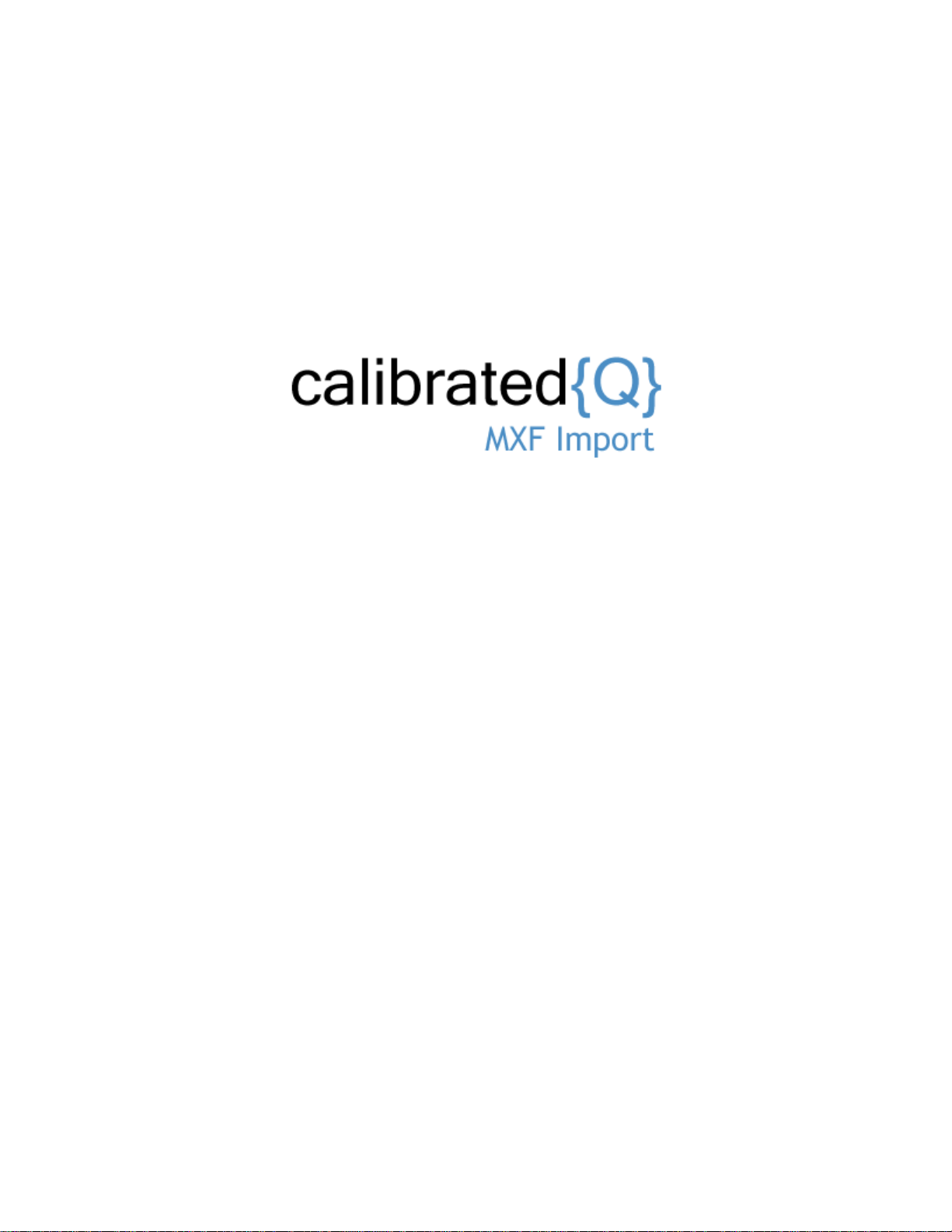
User Guide
Calibrated Software, Inc.
Page 2
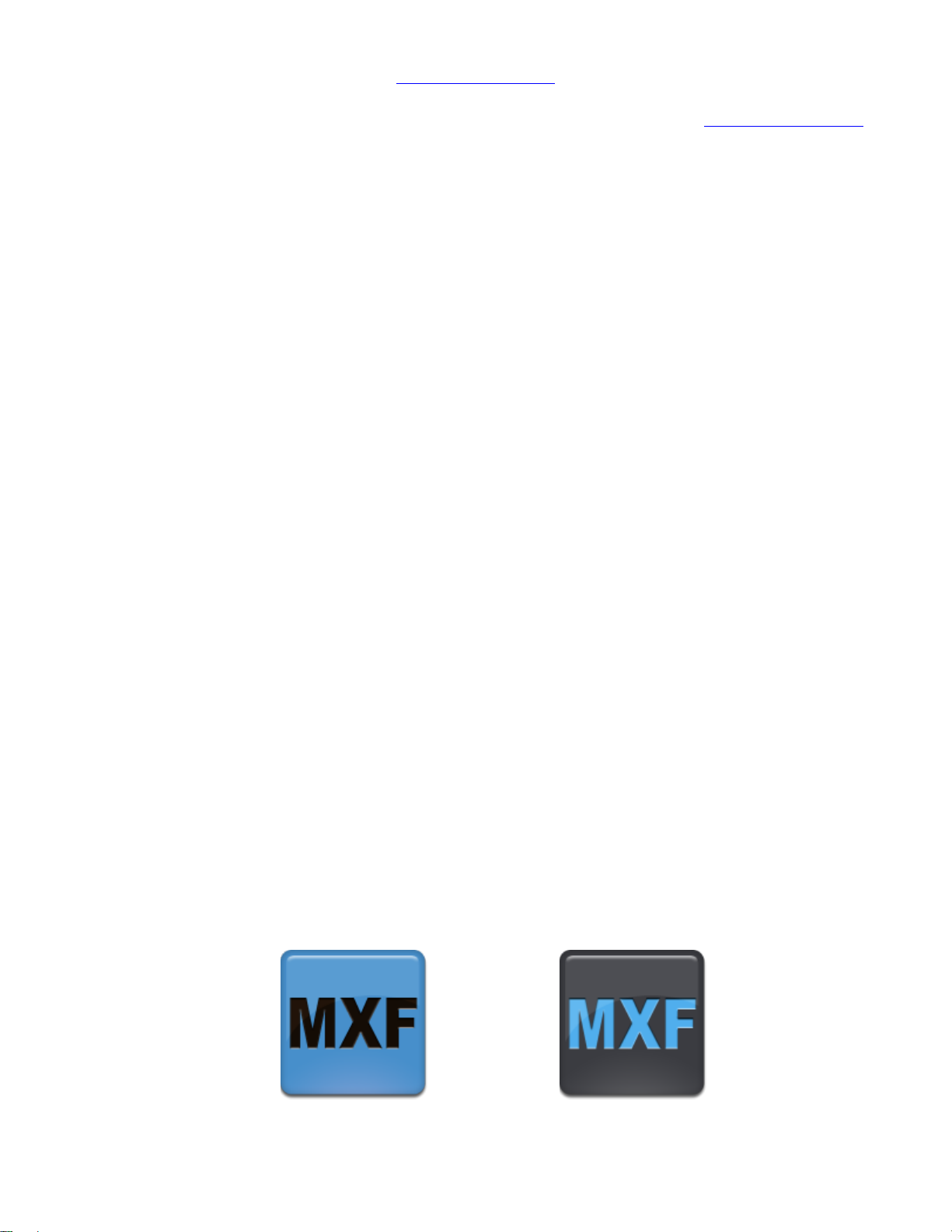
Copyright 2008 Calibrated Software, Inc. All rights reserved.
Your rights to the software are governed by the accompanying Software License Agreement. Please read the entire User Guide and Software License
Agreement before installation, ordering or use. By installing, ordering or using this software you are agreeing to the Software License Agreement.
All company and product names referenced on this website or, listed as external resource links, are copyrights of their respective companies.
All information in this manual is subject to change without notice. No part of the document may be reproduced or transmitted in any form, or by any
means, electronic or mechanical, including photocopying or recording, without the express written permission of Calibrated Software, Inc.
www.calibratedsoftware.com
Calibrated{Q} MXF Import component and Calibrated{Q} Import Assist contain the following source code:
Portions of this software use Expat XML Parser with the following Software License:
Export Software License:
“Copyright (c) 1998, 1999, 2000 Thai Open Source Software Center Ltd
Permission is hereby granted, free of charge, to any person obtaining
a copy of this software and associated documentation files (the
"Software"), to deal in the Software without restriction, including
without limitation the rights to use, copy, modify, merge, publish,
distribute, sublicense, and/or sell copies of the Software, and to
permit persons to whom the Software is furnished to do so, subject to
the following conditions:
The above copyright notice and this permission notice shall be included
in all copies or substantial portions of the Software.
THE SOFTWARE IS PROVIDED "AS IS", WITHOUT WARRANTY OF ANY KIND,
EXPRESS OR IMPLIED, INCLUDING BUT NOT LIMITED TO THE WARRANTIES OF
MERCHANTABILITY, FITNESS FOR A PARTICULAR PURPOSE AND NONINFRINGEMENT.
IN NO EVENT SHALL THE AUTHORS OR COPYRIGHT HOLDERS BE LIABLE FOR ANY
CLAIM, DAMAGES OR OTHER LIABILITY, WHETHER IN AN ACTION OF CONTRACT,
TORT OR OTHERWISE, ARISING FROM, OUT OF OR IN CONNECTION WITH THE
SOFTWARE OR THE USE OR OTHER DEALINGS IN THE SOFTWARE.”
Calibrated{Q} MXF Options application and Calibrated{Q} Import Assist contain the following source code:
Portions of this software are copyrighted. © 2007 The FreeType Project (www.freetype.org). All rights reserved.
Portions of this software are copyrighted:
The OpenGL Extension Wrangler Library
Copyright (C) 2002-2008, Milan Ikits <milan ikits[]ieee org>
Copyright (C) 2002-2008, Marcelo E. Magallon <mmagallo[]debian org>
Copyright (C) 2002, Lev Povalahev
All rights reserved.
Redistribution and use in source and binary forms, with or without modification, are permitted provided that the following conditions are met:
Redistributions of source code must retain the above copyright notice, this list of conditions and the following disclaimer.
Redistributions in binary form must reproduce the above copyright notice, this list of conditions and the following disclaimer in the
documentation and/or other materials provided with the distribution.
The name of the author may be used to endorse or promote products derived from this software without specific prior written permission.
THIS SOFTWARE IS PROVIDED BY THE COPYRIGHT HOLDERS AND CONTRIBUTORS "AS IS" AND ANY EXPRESS OR IMPLIED WARRANTIES, INCLUDING, BUT NOT LIMITED TO, THE
IMPLIED WARRANTIES OF MERCHANTABILITY AND FITNESS FOR A PARTICULAR PURPOSE ARE DISCLAIMED. IN NO EVENT SHALL THE COPYRIGHT OWNER OR CONTRIBUTORS BE
LIABLE FOR ANY DIRECT, INDIRECT, INCIDENTAL, SPECIAL, EXEMPLARY, OR CONSEQUENTIAL DAMAGES (INCLUDING, BUT NOT LIMITED TO, PROCUREMENT OF
SUBSTITUTE GOODS OR SERVICES; LOSS OF USE, DATA, OR PROFITS; OR BUSINESS INTERRUPTION) HOWEVER CAUSED AND ON ANY THEORY OF LIABILITY, WHETHER IN
CONTRACT, STRICT LIABILITY, OR TORT (INCLUDING NEGLIGENCE OR OTHERWISE) ARISING IN ANY WAY OUT OF THE USE OF THIS SOFTWARE, EVEN IF ADVISED OF THE POSSIBILITY
OF SUCH DAMAGE.
©2008 Calibrated Software, Inc. All rights reserved. Calibrated{Q} is a trademark of Calibrated Software, Inc.
Page 3
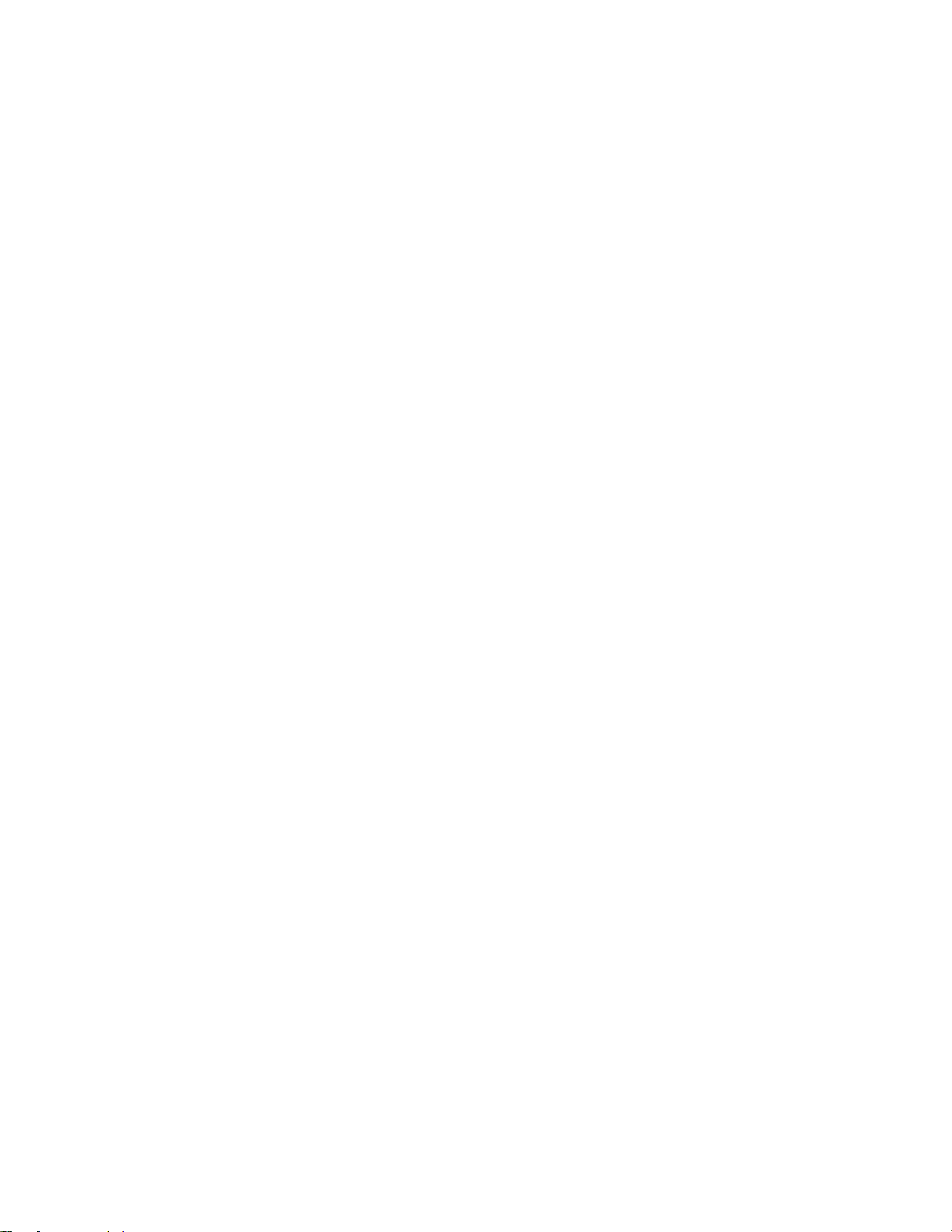
Contents
INTRODUCTION ............................................................................................................ 5
Overview ............................................................................................................................................................................. 5
DEMO MODE Limitation ..................................................................................................................................................... 5
GETTING STARTED ..................................................................................................... 6
Compatible MXF Files ........................................................................................................................................................ 6
Panasonic P2 ............................................................................................................................................................. 7
Sony XDCAM ............................................................................................................................................................. 7
Sony XAVC ................................................................................................................................................................ 7
Ikegami GFCAM ......................................................................................................................................................... 7
Canon C300, XF300/100 ........................................................................................................................................... 7
Avid Media Composer ................................................................................................................................................ 7
Windows Requirements and Installation ............................................................................................................................ 8
Installing on Windows ................................................................................................................................................ 8
Uninstalling on Windows ............................................................................................................................................ 8
Windows Applications Support ........................................................................................................................................... 8
Mac OSX Requirements and Installation ............................................................................................................................ 9
Installing on Mac OSX .............................................................................................................................................. 10
Uninstalling on Mac OSX ......................................................................................................................................... 10
Mac OSX Applications Support ........................................................................................................................................ 11
Known Issues and Limitations .......................................................................................................................................... 12
GLOBAL OPTIONS ..................................................................................................... 16
Overview ........................................................................................................................................................................... 16
IMPORTANT NOTE ABOUT OPTIONS ........................................................................................................................... 16
Calibrated{Q} MXF Import Options ................................................................................................................................... 16
Version ..................................................................................................................................................................... 17
Video Tutorials ......................................................................................................................................................... 17
DEMO MODE Limitation .......................................................................................................................................... 17
Page 4
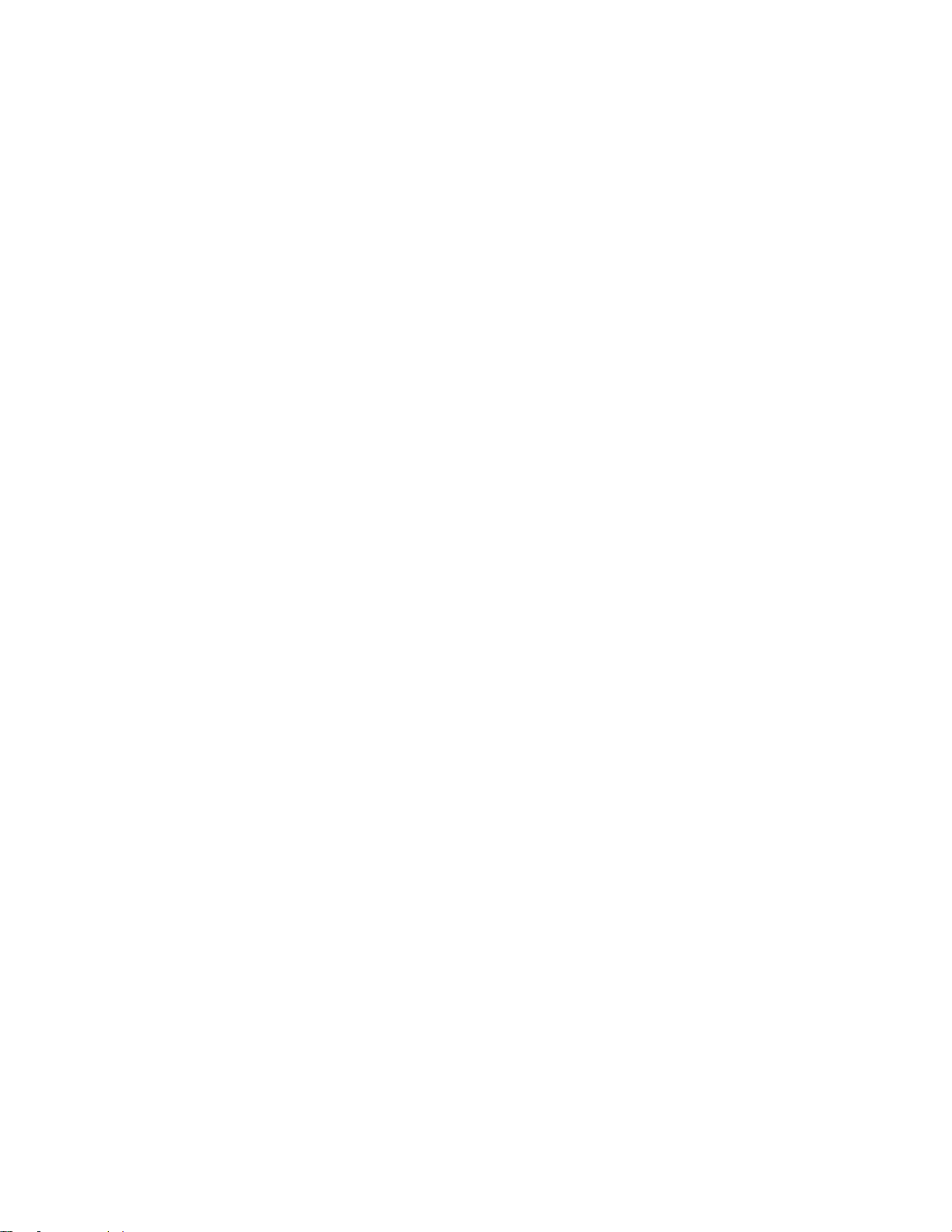
‘dnxhd’ options .................................................................................................................................................................. 18
Overview of YUV/RGB conversions ......................................................................................................................... 18
Overview of YUV/RGB in Avid Media Composer ..................................................................................................... 19
Overview of the Avid QuickTime Codecs ................................................................................................................. 19
Overview of the ‘dnxhd’ options in Calibrated{Q} MXF Import ................................................................................. 20
How should you setup the ‘dnxhd’ options for Calibrated{Q} MXF Import? ............................................................. 22
‘dnxhd’ options for Final Cut Pro 7.0.3 ..................................................................................................................... 25
‘dnxhd’ options for FCP X 10.0.6 ............................................................................................................................. 28
‘dnxhd’ options for Compressor 3.5.3 & 4.0.2 .......................................................................................................... 29
‘dnxhd’ options for After Effects CS5.5 .................................................................................................................... 30
‘dnxhd’ options for Premiere Pro CS5.5 ................................................................................................................... 32
‘dnxhd’ options for Sony Vegas 11 (Build 512) 64-bit .............................................................................................. 34
‘dnxhd’ options for eyeon Fusion ............................................................................................................................. 35
‘dnxhd’ options for Edius6.06 ................................................................................................................................... 35
‘dnxhd’ options for creating QuickTime Reference MOV files ................................................................................. 36
‘dnxhd’ options for other applications ....................................................................................................................... 36
‘indexing and parsing’ options .......................................................................................................................................... 37
Indexing .................................................................................................................................................................... 37
Indexing Folder ........................................................................................................................................................ 37
‘advanced’ options ............................................................................................................................................................ 38
Auto-Change TypeCode (Mac Only) ........................................................................................................................ 38
ReelName ................................................................................................................................................................ 38
PullDown for P2 MXF Files Only .............................................................................................................................. 38
Index Table Error Checking ..................................................................................................................................... 39
INDEXING .................................................................................................................... 40
Overview ........................................................................................................................................................................... 40
Setting Up Indexing .......................................................................................................................................................... 41
SOFTWARE LICENSE ................................................................................................ 42
Software License Agreement ............................................................................................................................................ 42
After Purchase - Software License Instructions ................................................................................................................ 42
Refund Policy .................................................................................................................................................................... 42
USE WITH WINDOWS APPLICATIONS ..................................................................... 43
Overview ........................................................................................................................................................................... 43
Page 5
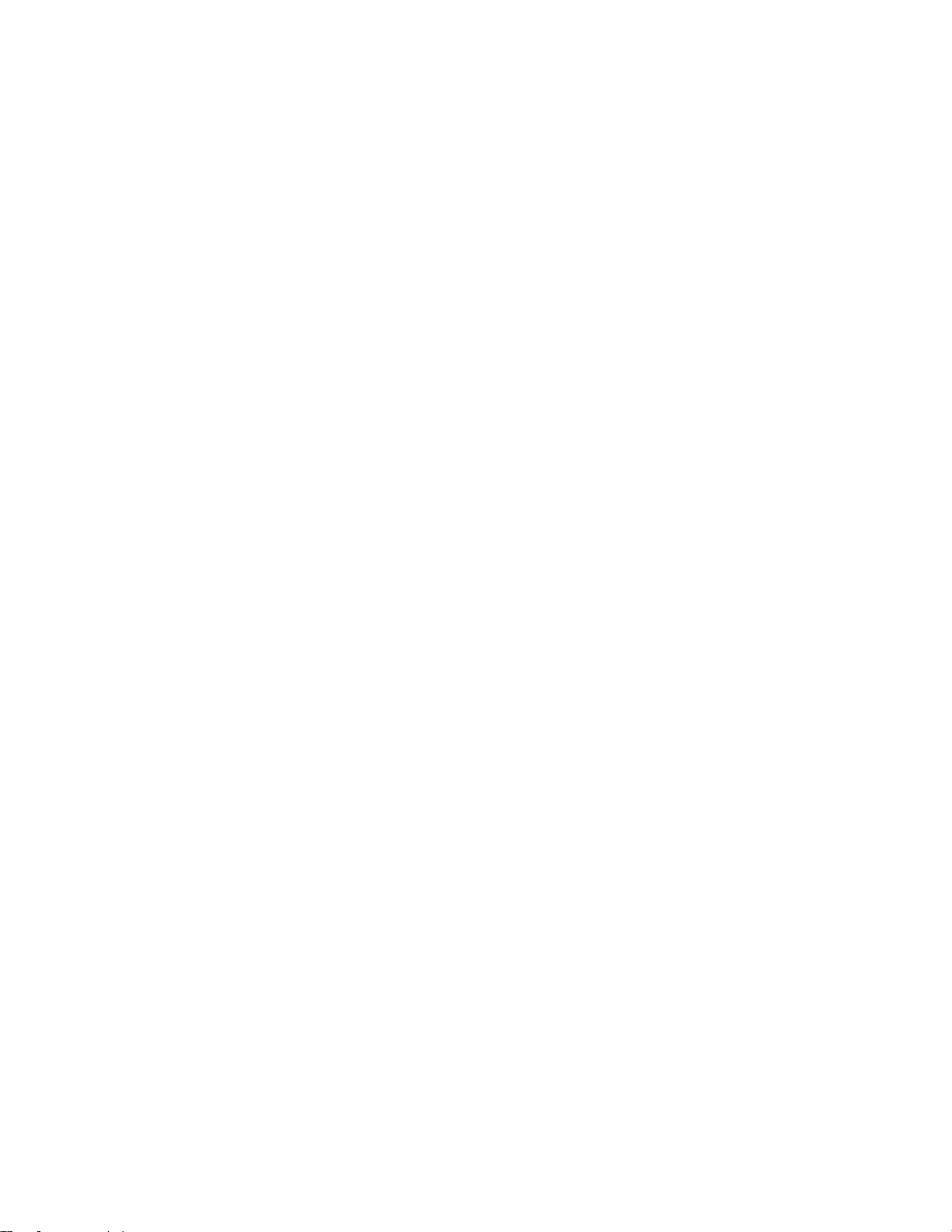
QuickTime Player 7.6 & 7.7 .............................................................................................................................................. 43
CatDV 9.0.6 & greater ...................................................................................................................................................... 44
Getting Started ......................................................................................................................................................... 44
Import into CatDV ..................................................................................................................................................... 44
Troubleshooting ....................................................................................................................................................... 44
After Effects CS5.0.3 & 5.5 & 6.0 & CC ............................................................................................................................ 45
Getting Started ......................................................................................................................................................... 45
Import into After Effects ............................................................................................................................................ 45
Troubleshooting ....................................................................................................................................................... 46
Premiere Pro CS5.0.3 & 5.5 & 6.0 & CC .......................................................................................................................... 47
Getting Started ......................................................................................................................................................... 47
Import into Premiere Pro .......................................................................................................................................... 47
Troubleshooting ....................................................................................................................................................... 48
Other Windows Applications ............................................................................................................................................. 49
USE WITH MAC OSX APPLICATIONS ...................................................................... 50
Overview ........................................................................................................................................................................... 50
QuickTime Player X & 7 .................................................................................................................................................... 50
Final Cut Pro 6/7 ............................................................................................................................................................... 51
Getting Started ......................................................................................................................................................... 51
Import into FCP ........................................................................................................................................................ 51
Editing growing MXF files in FCP 7 ......................................................................................................................... 52
Playback in FCP ....................................................................................................................................................... 52
Troubleshooting ....................................................................................................................................................... 52
Final Cut Studio 2/3 Applications ...................................................................................................................................... 53
Getting Started ......................................................................................................................................................... 53
Import into FC Studio Applications ........................................................................................................................... 53
Playback in FC Studio Applications ......................................................................................................................... 53
Troubleshooting ....................................................................................................................................................... 53
Final Cut Pro X v10.1.2 ..................................................................................................................................................... 54
Getting Started ......................................................................................................................................................... 54
Import into FCP X ..................................................................................................................................................... 54
Special Import Notes for FCP X ............................................................................................................................... 55
Playback in FCP X ................................................................................................................................................... 55
Editing growing MXF files in FCP X ......................................................................................................................... 55
Metadata in FCP X ................................................................................................................................................... 55
Page 6
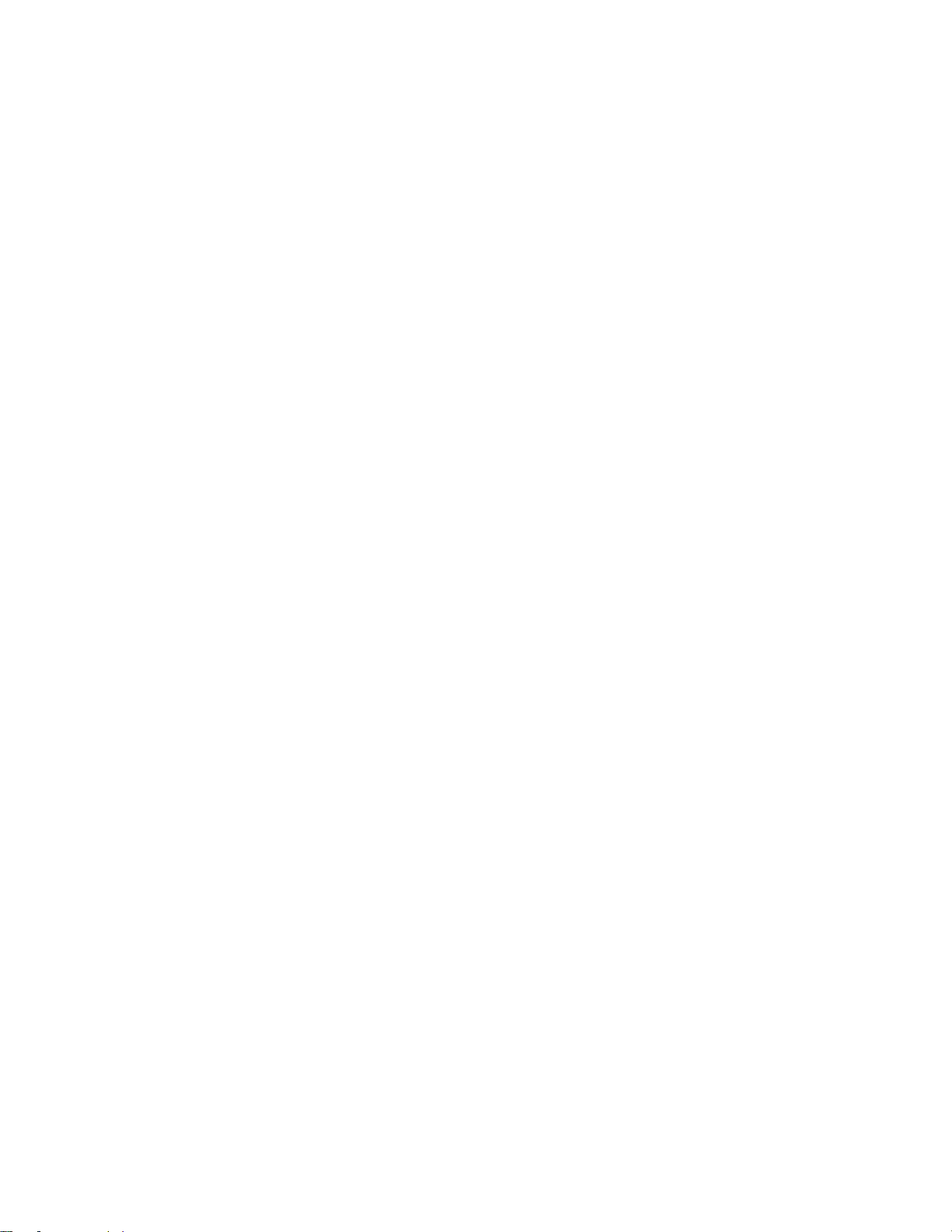
Troubleshooting ....................................................................................................................................................... 55
CatDV 9.0.6 & greater ...................................................................................................................................................... 57
Getting Started ......................................................................................................................................................... 57
Import into CatDV ..................................................................................................................................................... 57
Troubleshooting ....................................................................................................................................................... 57
After Effects CS5.0.3 & 5.5 & 6.0 & CC ............................................................................................................................ 58
Getting Started ......................................................................................................................................................... 58
Import into After Effects ............................................................................................................................................ 58
Troubleshooting ....................................................................................................................................................... 59
Premiere Pro CS5.0.3 & 5.5 & 6.0 & CC .......................................................................................................................... 60
Getting Started ......................................................................................................................................................... 60
Import into Premiere Pro .......................................................................................................................................... 60
Troubleshooting ....................................................................................................................................................... 61
Media 100 1.6.2 ................................................................................................................................................................ 62
Getting Started ......................................................................................................................................................... 62
Import into Media 100 .............................................................................................................................................. 62
Troubleshooting ....................................................................................................................................................... 62
Other Mac OSX Applications ............................................................................................................................................ 63
MXF METADATA IN QUICKTIME ............................................................................... 64
Overview ........................................................................................................................................................................... 64
FCP X MetaData .............................................................................................................................................................. 64
Public Metadata ................................................................................................................................................................ 64
General Private Metadata ................................................................................................................................................. 64
P2 Specific Private Metadata ............................................................................................................................................ 65
Sony XDCAM Specific Private Metadata .......................................................................................................................... 66
Ikegami GFCAM Specific Private Metadata ..................................................................................................................... 67
Grass Valley Infinity Specific Private Metadata ................................................................................................................ 67
MXF METADATA IN FCP X ........................................................................................ 68
Overview ........................................................................................................................................................................... 68
AS-11 MXF – FCP X Metadata mapping .......................................................................................................................... 69
P2 MXF – FCP X Metadata mapping ............................................................................................................................... 70
Sony XDCAM MXF – FCP X Metadata mapping ............................................................................................................. 72
Page 7
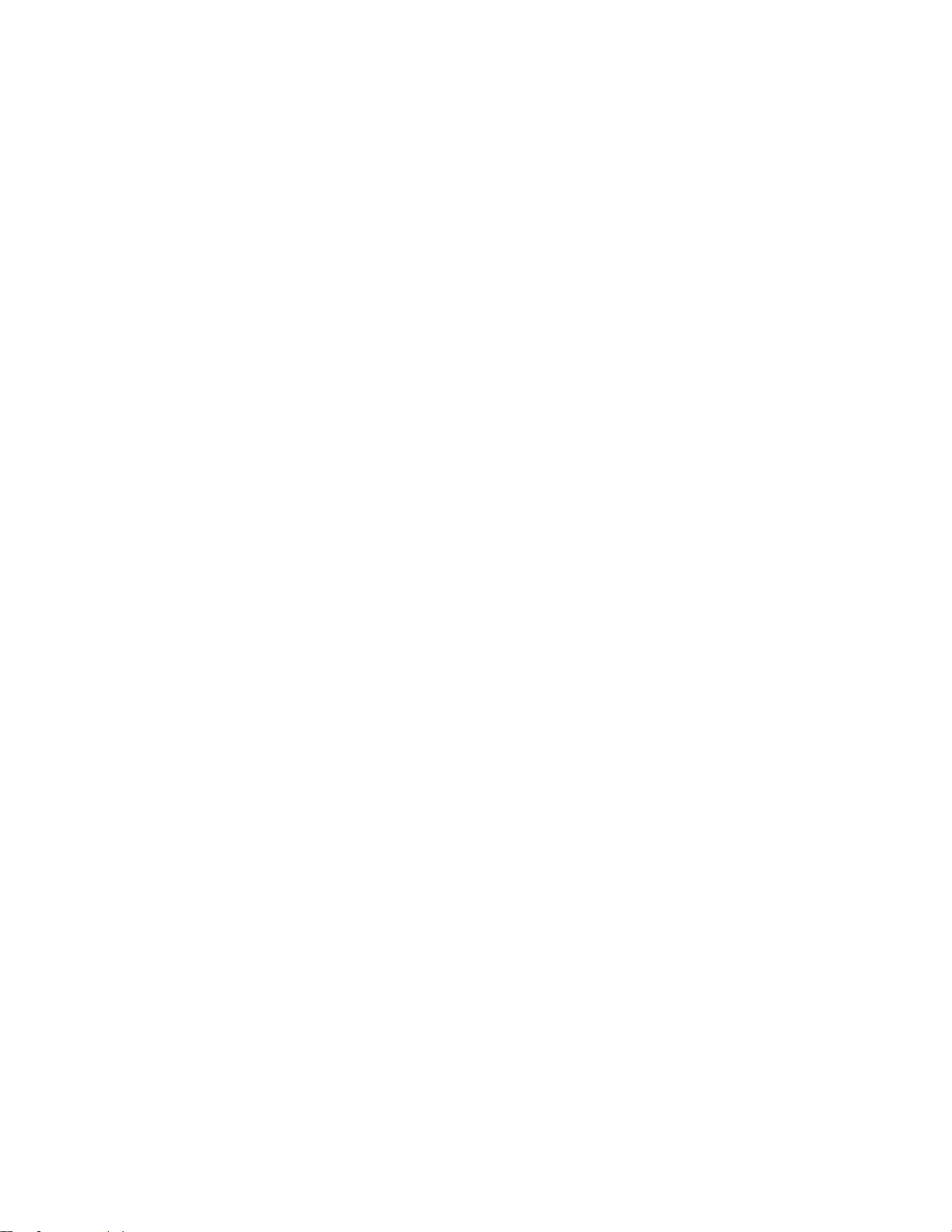
Ikegami GFCAM MXF – FCP X Metadata mapping ......................................................................................................... 73
Canon MXF – FCP X Metadata mapping ......................................................................................................................... 74
Arri MXF – FCP X Metadata mapping .............................................................................................................................. 75
All other MXF – FCP X Metadata mapping ...................................................................................................................... 76
CALIBRATED REFRESH FOR FCP ........................................................................... 77
Overview ........................................................................................................................................................................... 77
FCP X REFRESH ............................................................................................................................................................. 77
Instructions for FCP 6/7 REFRESH .................................................................................................................................. 77
CALIBRATED{Q} IMPORT ASSIST ........................................................................... 78
Overview ........................................................................................................................................................................... 78
CALIBRATED MXF QUICKSTAT ............................................................................... 79
Overview ........................................................................................................................................................................... 79
Windows ........................................................................................................................................................................... 79
Mac OSX ........................................................................................................................................................................... 79
Interface ............................................................................................................................................................................ 79
TROUBLESHOOTING ................................................................................................. 80
Troubleshooting a MXF file not opening ........................................................................................................................... 80
Troubleshooting in Final Cut Pro 6/7 ................................................................................................................................ 81
Troubleshooting in Final Cut Pro X ................................................................................................................................... 82
General Troubleshooting .................................................................................................................................................. 82
VERSION HISTORY .................................................................................................... 83
Page 8
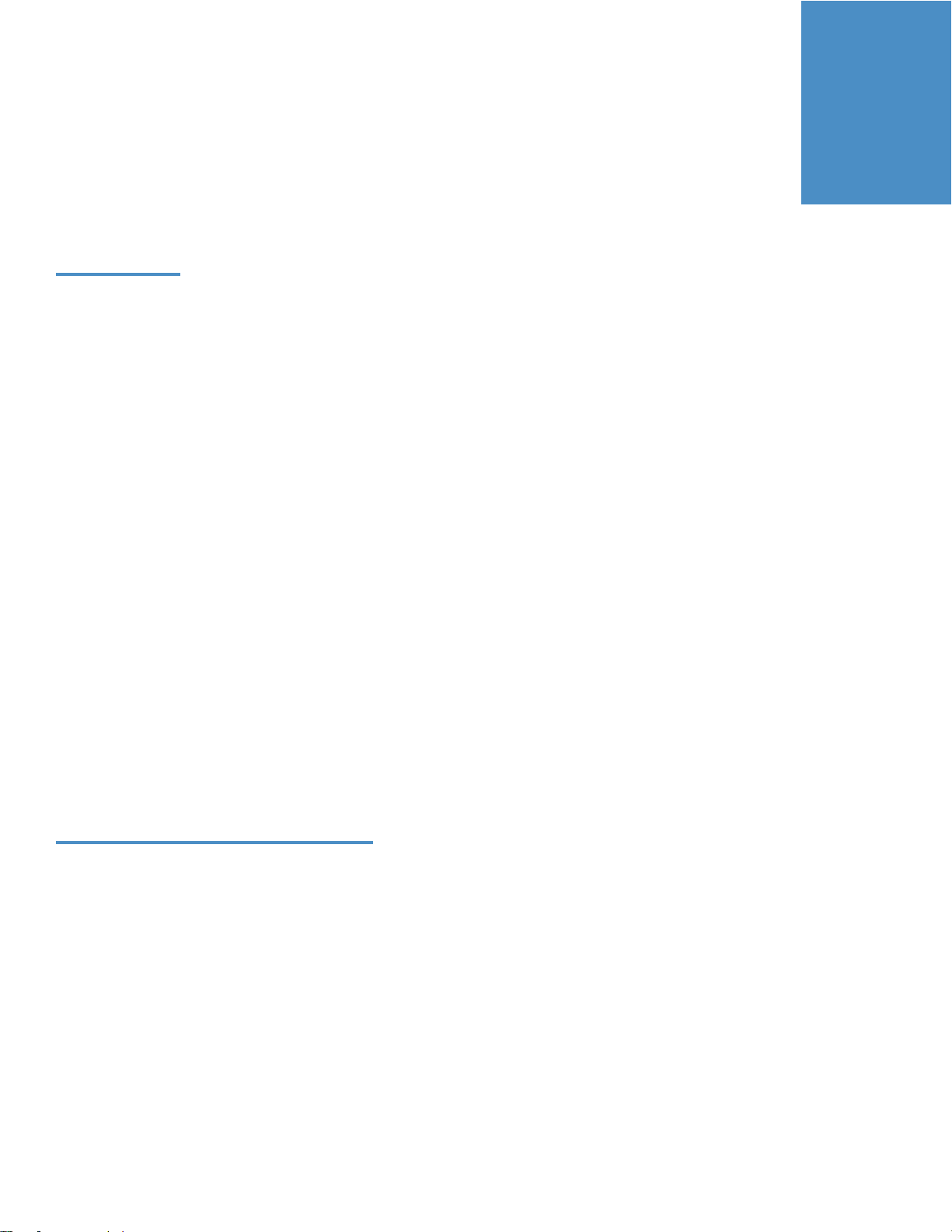
1
Introduction
Overview
Calibrated{Q} MXF Import is a QuickTime component for NATIVE Importing and Playback of Panasonic P2, Sony
XDCAM, XAVC, AS-11, Ikegami GFCAM, and many other types of OP1a MXF files in QuickTime Player and CatDV on
Windows and Mac OSX, and Final Cut Pro X, Final Cut Studio 2 and 3 applications in Mac OSX. Other QuickTime-centric
applications in Mac OSX or Windows may work but the users should test out those applications to insure compatibility.
Calibrated{Q} MXF Import is a QuickTime component that lets QuickTime Player, FCP, etc. understand the MXF file
wrapper; however the proper QuickTime Codecs need to be installed to decompress the video. For Windows computers,
this means that the proper Calibrated{Q} Decode codec(s) for Windows are needed. For Mac OSX computer either Final
Cut Pro 6.0.6 or greater, Final Cut Pro 7.0.3 or Final Cut Pro X (v10.0.6 or greater), or Compressor 3.5/4 is needed OR
the proper Calibrated{Q} Decode codec(s) are needed (do not install Calibrated{Q} Decode codecs on a Mac computer
with any version of Final Cut Pro). If you are working with DNxHD MXF files then the Avid QuickTime codecs need to be
installed. Please see the System Requirements in Chapter 2 for more details.
The Calibrated{Q} MXF Import Options application sets Global Options for use with the Calibrated{Q} MXF Import
component. (See Chapter: Global Options)
The ONLY Global Options that the vast majority of users will want to set are:
(1) Enabling Indexing for Indexed MXF Files (see ‘Indexing Options’ section) – this can help when working with
very, very large Indexed MXF Files.
(2) Setting up either RGB SMPTE (16-235) or RGB Full (0-255) Color Ranges for DNxHD MXF files (see the
‘DNxHD Options’ section)
IMPORTANT: This version of software (v3.0 or greater) will require a new Software License and an upgrade fee if
you had purchased a Software License for a previous version.
DEMO MODE Limitation
Calibrated{Q} MXF Import will only read up to 30 seconds of media. If you attempt to read MXF media that is less than 30
seconds, Calibrated{Q} MXF Import will only read half of the media – this is the only DEMO MODE limitation. In every
other way, the DEMO MODE for Calibrated{Q} MXF Import is fully functional. Using the software in DEMO MODE is for
testing only and should not be used for commercial purposes.
Page | 5
Page 9
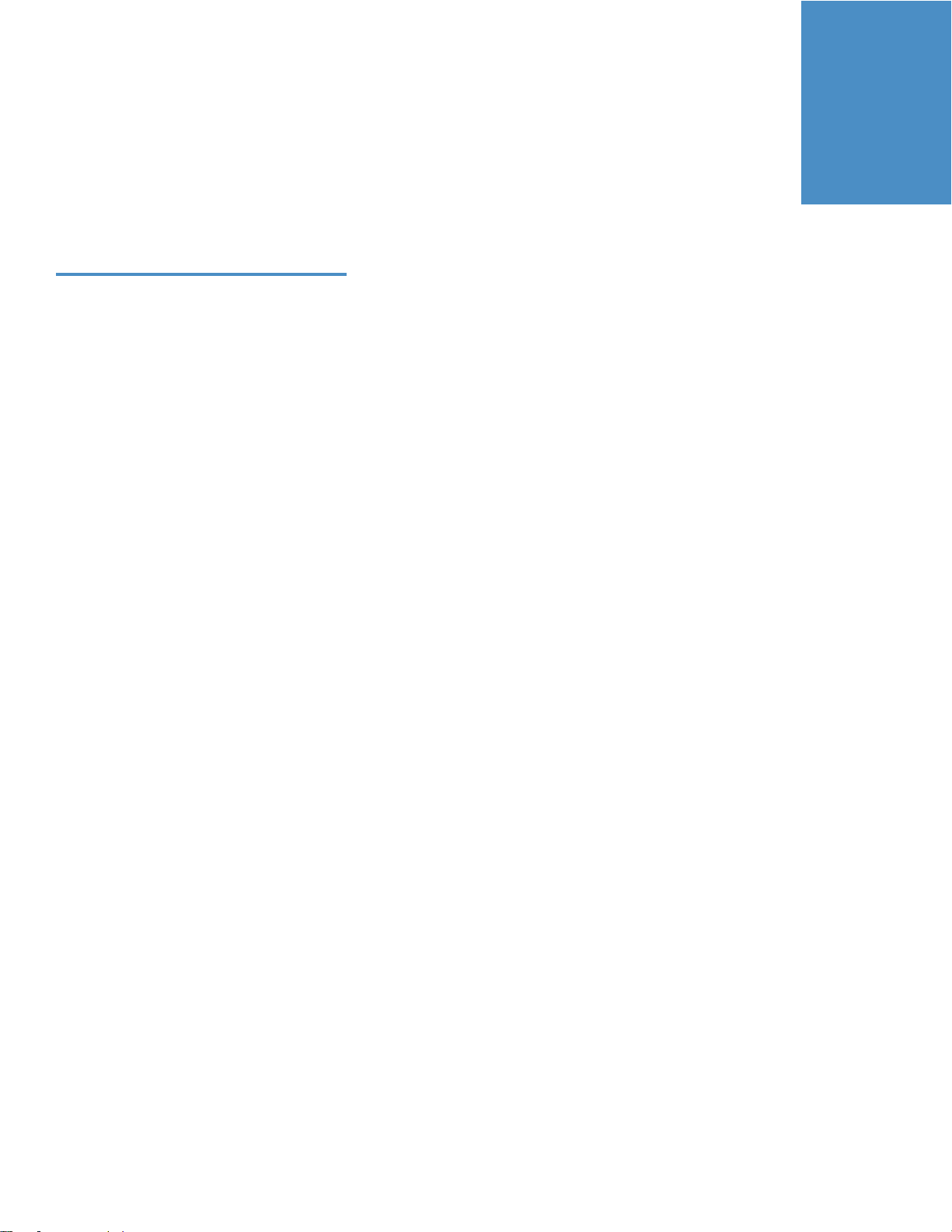
Getting Started
2
Compatible MXF Files
Many types of DNxHD, XAVC, AVC-Intra, DVCProHD, XDCAM HD, IMX, DV50, DV25, AS-02 (BETA), AS-11 OP1a MXF
Files will work in addition to the formats listed below, please try your MXF files with Calibrated{Q} MXF Import in DEMO
MODE to make sure they are supported. If you have a MXF File that Calibrated{Q} MXF Import cannot open, please
contact info@calibratedsoftware.com to see if support can be added.
Please note that:
(1) Auto-assembling of spanned MXF files is not supported. This means that if a shot is ‘spanned’ over multiple MXF
files the MXF files will still only be opened or imported as individual MXF files.
(2) In Final Cut Pro 6 or 7, the only metadata from MXF files that is currently imported into FCP 6/7 is TimeCode and
ReelName. Calibrated{Q} Import Assist can be used to ‘send’ MXF files to FCP 6/7 with metadata. See the
Calibrated{Q} Import Assist User Guide for more details.
(3) IMX ‘AES3’ Audio requires rendering when imported into a Final Cut Pro 6/7 sequence. Also, video playback may
be choppy or video may appear to freeze at intervals during playback in the FCP ‘Viewer’ window.
(4) When working with very, very large Indexed MXF files efficiently in FCP and other applications, Indexing should
be enabled. Please see Chapter: Indexing for further details.
(5) When opening/importing Video MXF files, the corresponding Audio MXF files will be ‘auto-joined’ when in the
proper folder structure for Panasonic P2 or Ikegami GFCAM MXF files.
(6) IMPORTANT for DNxHD MXF files: Please read the ‘DNxHD Options’ section in this User Guide for setting up
either RGB SMPTE (16-235) or RGB Full (0-255) Color Ranges for DNxHD MXF files. DNxHD MXF files captured
by ARRI Alexa, BlackMagic HyperDeck or other hardware devices only have BETA support. Also, in some of our
testing, we have found that sometimes the BMD Audio MXF files can be slightly larger or smaller in duration (plus
or minus a fraction of a frame) than the BMD DNxHD MXF file.
(7) If there is a specific section in this User Guide of the application you are using the MXF file in, please read it for
any more possible notes.
Page | 6
Page 10
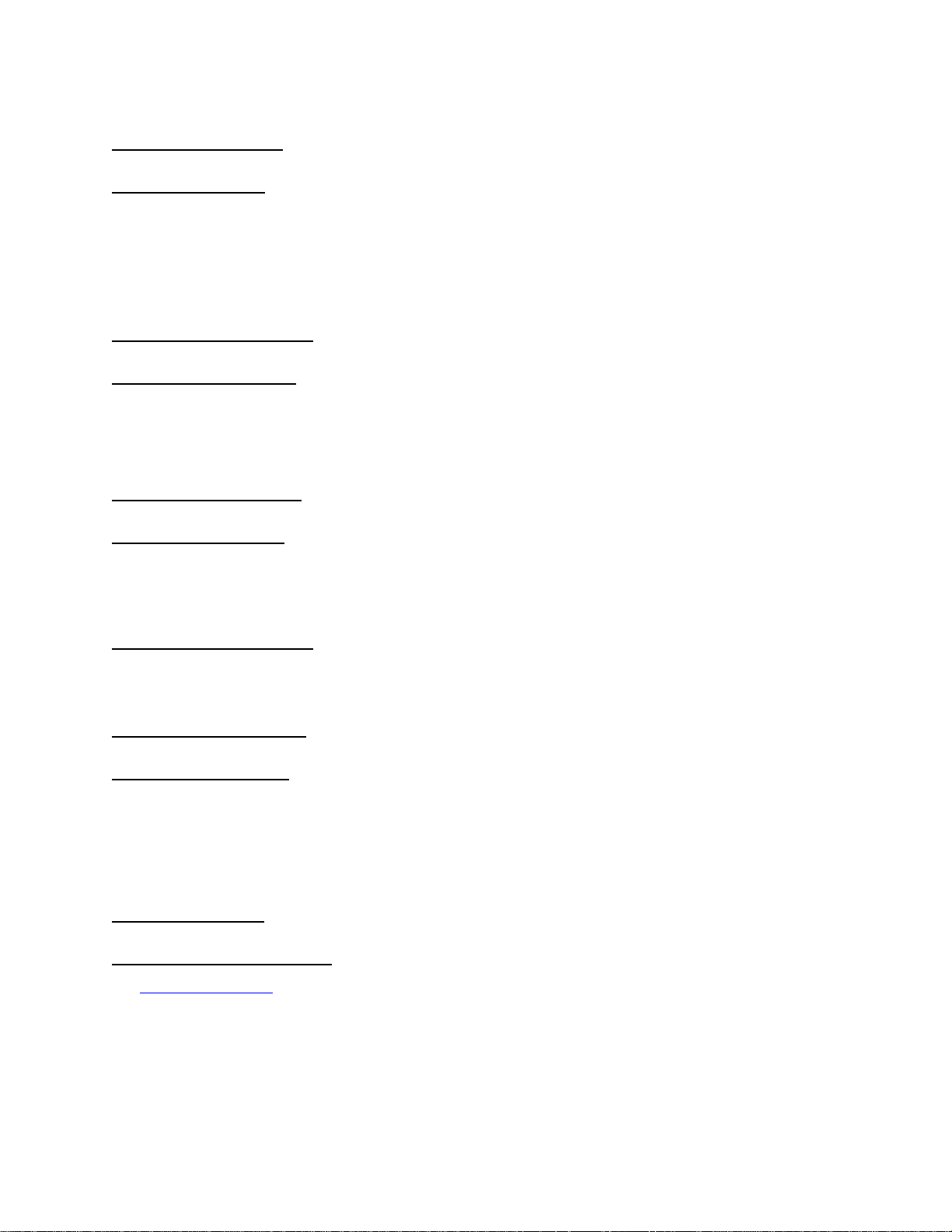
The following MXF files will work with Calibrated{Q} MXF Import:
Panasonic P2
P2 Video Formats Supported
AVC-Intra 100/200, DVCProHD, DV50, DV25
P2 Camera Specific Notes
1. P2 PullDown Removal and TimeCode conversion for regular PullDown 1080i29.97 and 480i29.97 material is not supported.
2. P2 PullDown can only be detected and removed thru parsing the P2 XML file data. If the P2 XML for a MXF clip is not present then
pulldown cannot be detected or removed.
3. AVC-Intra is not supported in Final Cut Studio 2 (FCP 6) or Final Cut Studio 2 applications.
Sony XDCAM
XDCAM Video Formats Supported
XDCAM HD 50Mb, 35Mb, 25Mb, XDCAM EX (converted to MXF from MP4 via Sony Clip Browser) , IMX, DV25
XDCAM Camera Specific Notes
1. XDCAM HD 422 (50Mb) ‘Slow-Mo’ 1920x540 are only supported as in FCP7.0.3 or FCP X (v10.0.6 or greater)
2. XDCAM Proxy audio will show as needing to be rendered in a FCP 6/7 Sequence; however when rendering the audio, FCP 6/7 will
report a ‘General Error’
Sony XAVC
XAVC Video Formats Supported
XAVC HD 100/200, XAVC 2k/3k/4k
XAVC Camera Specific Notes
1. Final Cut Pro 7 will only work with XAVC HD MXF files. 1080p50 and 1080p59.94 XAVC files only have BETA support in FCP 7. Editing
2k/3k/4k XAVC MXF files would require using FCP X
Ikegami GFCAM
GFCAM Video Formats Supported
I-Frame MPEG2 100Mb 1080/720, Long-GOP MPEG2 50Mb 1080/720, I-Frame MPEG2 50/40/30Mb SD ( IMX-compatible format)
Canon C300, XF300/100
Canon Video Formats Supported
XDCAM HD 422 (50Mb)
Canon Camera Specific Notes
1. Canon XDCAM HD 422 (50Mb) ‘Slow-Mo’ 1920x540 are only supported as in FCP7.0.3 or FCP X (v10.0.6 or greater)
2. True 24.0 FPS, 30.0 FPS or 60.00 FPS MXF files may not work properly in all applications
Avid Media Composer
Video Formats Supported
DNxHD, DVCProHD, DV50, DV25, AVC-Intra, XAVC , IMX, 1-1, 1-1-10b, Meridien, AS-02(BETA)
Avid Media Composer Specific Notes
1. The separate Video and Audio MXF Files from Avid Media Composer will NOT be auto-joined, and will open as separate files.
2. Avid QuickTime Codecs required for Avid DNxHD, 1-1-10b, and Meridien MXF Files.
3. If a DNxHD MXF file was captured or created without a TimeCode Track then a ‘fake’ when this happens TimeCode is set to 00:00:00:00
(always NDF if 29.97fps or 59.94fps) at the video rate embedded in the MXF file. This was done so that (a) the MXF files would have a
UUID ReelName and (b) Audio only MXF files could be identified with the proper video framerate. Please note that Audio only MXF files
without any associated video framerate cannot have a TimeCode Track associated with them.
Page | 7
Page 11
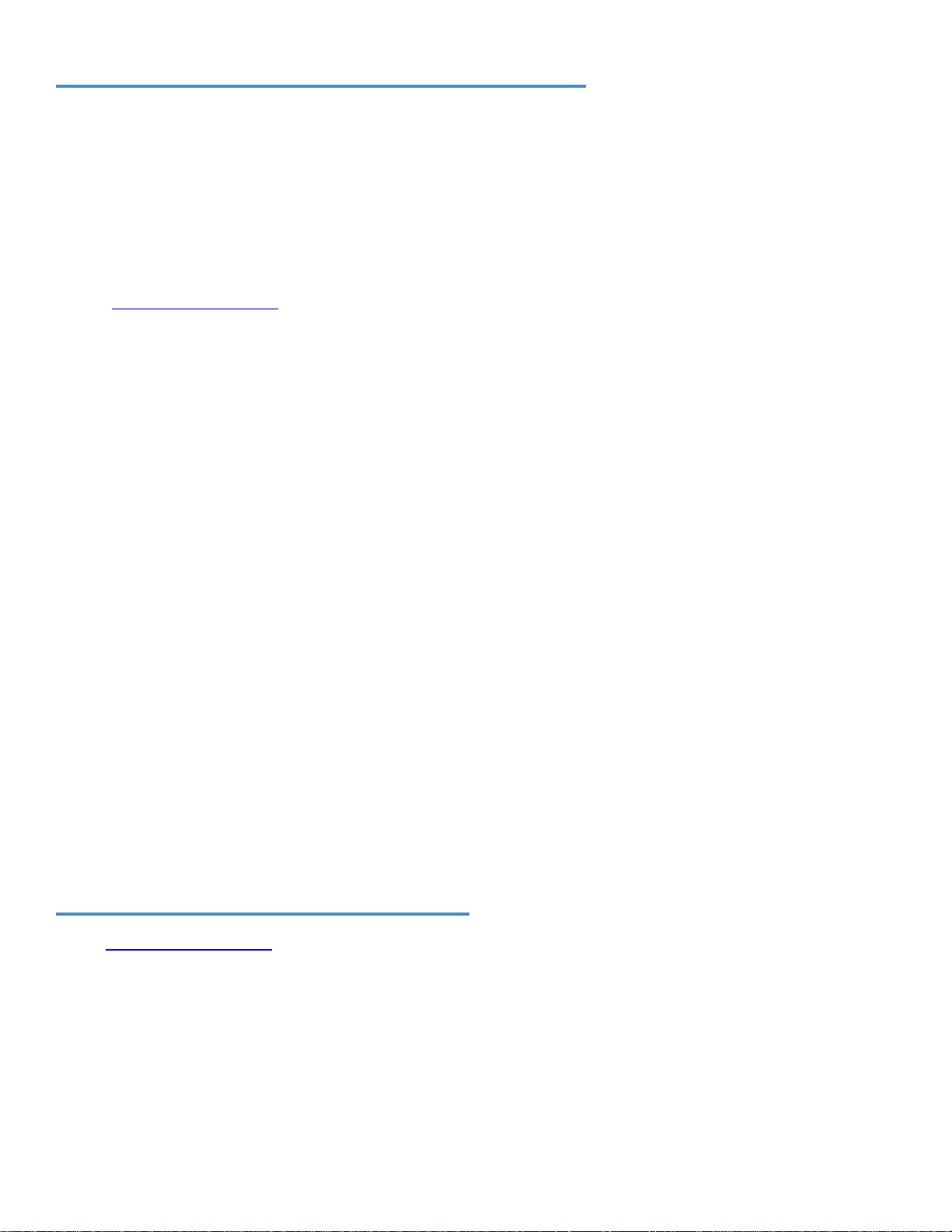
Windows Requirements and Installation
Ensure your PC meets the following requirements prior to installing Calibrated{Q} MXF Import:
Pentium 4 processor with SSE3 support or greater; recommended at least Intel Core 2 Duo with two cores or two
physical processors
32/64-bit Windows 7 or Vista (Business or Ultimate) or Windows 32-bit XP with SP3
Virtual OS is NOT supported
BETA Support for 32/64-bit Windows 8 - our software should work fine on Windows 8; however QuickTime Player
does not officially support Windows 8 yet.
QuickTime 7.6.6 or higher
Calibrated{Q} Decode codecs are required to decompress XAVC, AVC-Intra, DVCProHD,DV50, IMX, and
XDCAM HD video contained in MXF files.
Avid QuickTime Codecs required for Avid DNxHD , Meridian, 1-1 10b MXF Files. IMPORTANT: Please read the
‘DNxHD Options’ section in this User Guide for setting up either RGB SMPTE (16-235) or RGB Full (0-255) Color
Ranges for DNxHD MXF files
IMPORTANT: This version of software (v3.0 or greater) will require a new Software License and an
upgrade fee if you had purchased a Software License for a previous version.
Installing on Windows
To install Calibrated{Q} MXF Import on a Windows Computer:
1. Quit any applications using QuickTime.
2. Run the Calibrated{Q} MXF Import Installer. The install program creates a folder named Calibrated in the
[System Drive]\[Program Files] directory. The Calibrated folder will contain the Calibrated{Q} MXF Import Options
application, Calibrated MXF QuickStat application and User Guide.
3. Restart your computer
After running the Calibrated{Q} MXF Import installer, you will be able to access the Calibrated{Q} MXF Import Options
application in this location: [System Drive]\Program Files\Calibrated\Applications\Options\CalibratedQMXFOptions.exe
The CalibratedMXFQ.qtx will be auto-copied to the [System Drive]\Program Files\QuickTime\QTComponents directory.
Uninstalling on Windows
To uninstall Calibrated{Q} MXF Import on a Windows Computer:
1. If LICENSED, please use the Calibrated License Manager to DEACTIVATE your Software License before
uninstalling
2. Go to the Control Panel>Add/Remove Programs.
3. Select and uninstall Calibrated{Q} MXF Import from the list of programs.
4. Restart your computer.
Windows Applications Support
Calibrated{Q} Decode codecs are required to decompress XAVC, AVC-Intra, DVCProHD, DV50, IMX, and XDCAM HD
video. Avid QuickTime Codecs required for Avid DNxHD , Meridian, 1-1 10b MXF Files. IMPORTANT: Please read the
‘DNxHD Options’ section in this User Guide for setting up either RGB SMPTE (16-235) or RGB Full (0-255) Color Ranges
for DNxHD MXF files.
Please see Chapter: Use with Windows Applications for more details.
QuickTime Player 7.6.6 or higher
CatDV 9.0.6 or greater
Premiere Pro/After Effects CS5.0.3 or 5.5 or 6.0 or CC
Other ‘QuickTime-centric’ applications (i.e. applications that use the QuickTime SDK to open media files) may
work; however it is up to the user to test out and insure compatibility with those applications
Page | 8
Page 12
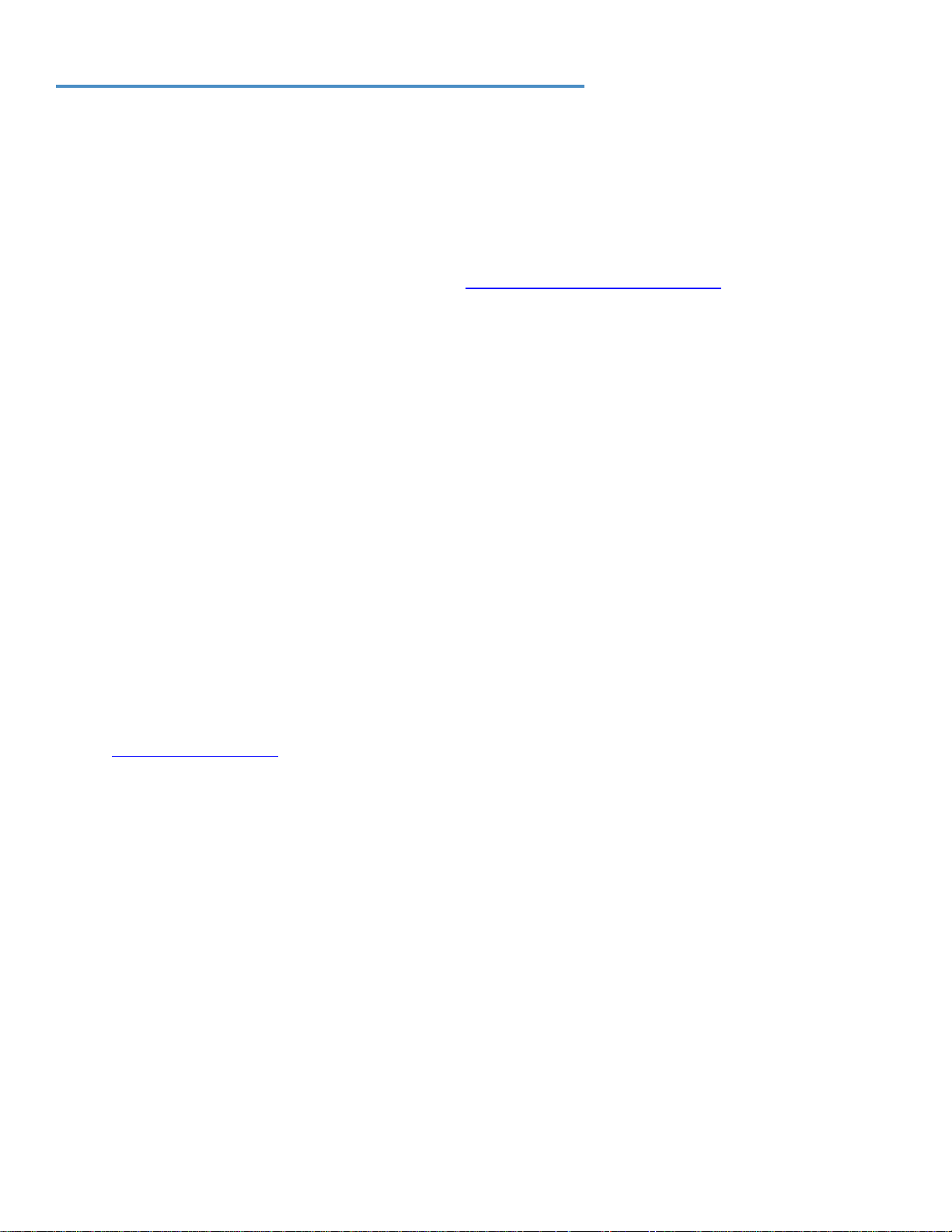
Mac OSX Requirements and Installation
Ensure your Mac meets the following requirements prior to installing Calibrated{Q} MXF Import:
Mac Intel with OSX 10.6.8(Snow Leopard) or 10.7.5(Lion) or 10.8.5(Mountain Lion) or 10.9.4 (Mavericks)
BETA Support ONLY for OS X 10.10 ( Yosemite )
10.9 (Mavericks) or 10.10 (Yosemite) - Finder Preview (i.e. QuickLooks), QT Player X does not fully work with our
software.
IMPORTANT for Mountain Lion (10.8) and Mavericks (10.9): QuickTime Player X is not supported. You can
download QuickTime Player 7 from Apple here: http://support.apple.com/kb/DL923 and it will install into
the /Applications/Utilities folder and can co-exist fine with QT Player X on the same computer.
QuickLook (Finder Preview)
(1) Mountain Lion (OSX 10.8) and Lion 10.7.5: Calibrated MXF QuickLook plugin does not function
properly in OSX 10.8 or 10.7.5; however it appears to not be needed in OSX 10.8 or 10.7.5 as
those versions of OSX will call the Calibrated{Q} MXF Import component to ‘preview’ MXF
files in Finder. So starting with v2.3.0 the QuickLook plugin is not installed by the installer, if
you had installed a previous version of Calibrated{Q} MXF Import in OSX 10.8 or 10.7.5, it is
recommended to manually uninstall the Calibrated MXF QuickLook plugin by going to the
/Library/QuickLook folder and deleting the CalibratedMXFQL.qlgenerator plugin and then
restarting your computer.
(2) Mavericks (OSX 10.9) and Yosemite (10.10): QuickLook (Finder Preview) does not work
properly with MXF files. If the Calibrated MXF QuickLook component is NOT installed, then
there will be no thumbnail or video preview of a MXF file in Finder. If the Calibrated MXF
QuickLook component IS INSTALLED then you will only get a thumbnail of a MXF file but you
will not get a video preview. This has been reported to Apple.
QuickTime 7.6.6 or higher
Final Cut Pro X (v10.0.6 or greater)*, Final Cut Pro 6.0.6* or greater OR Final Cut Pro 7.0.3*, Compressor 3.5/4
OR Calibrated{Q} Decode codecs are required to decompress XAVC, AVC-Intra, DVCProHD, IMX, and XDCAM
HD video contained in MXF files. Calibrated{Q} Decode codecs should NOT be installed on any Mac computer
with any version of Final Cut Pro. (*please see FCP X Chapter or Final Cut Pro 6/7 Chapter for any other further requirements)
Avid QuickTime Codecs required for Avid DNxHD, Meridien, and 1-1 10b MXF Files IMPORTANT: Please read
the ‘DNxHD Options’ section in this User Guide for setting up either RGB SMPTE (16-235) or RGB Full (0-255)
Color Ranges for DNxHD MXF files.
IMPORTANT: This version of software (v3.0 or greater) will require a new Software License and an
upgrade fee if you had purchased a Software License for a previous version.
Page | 9
Page 13
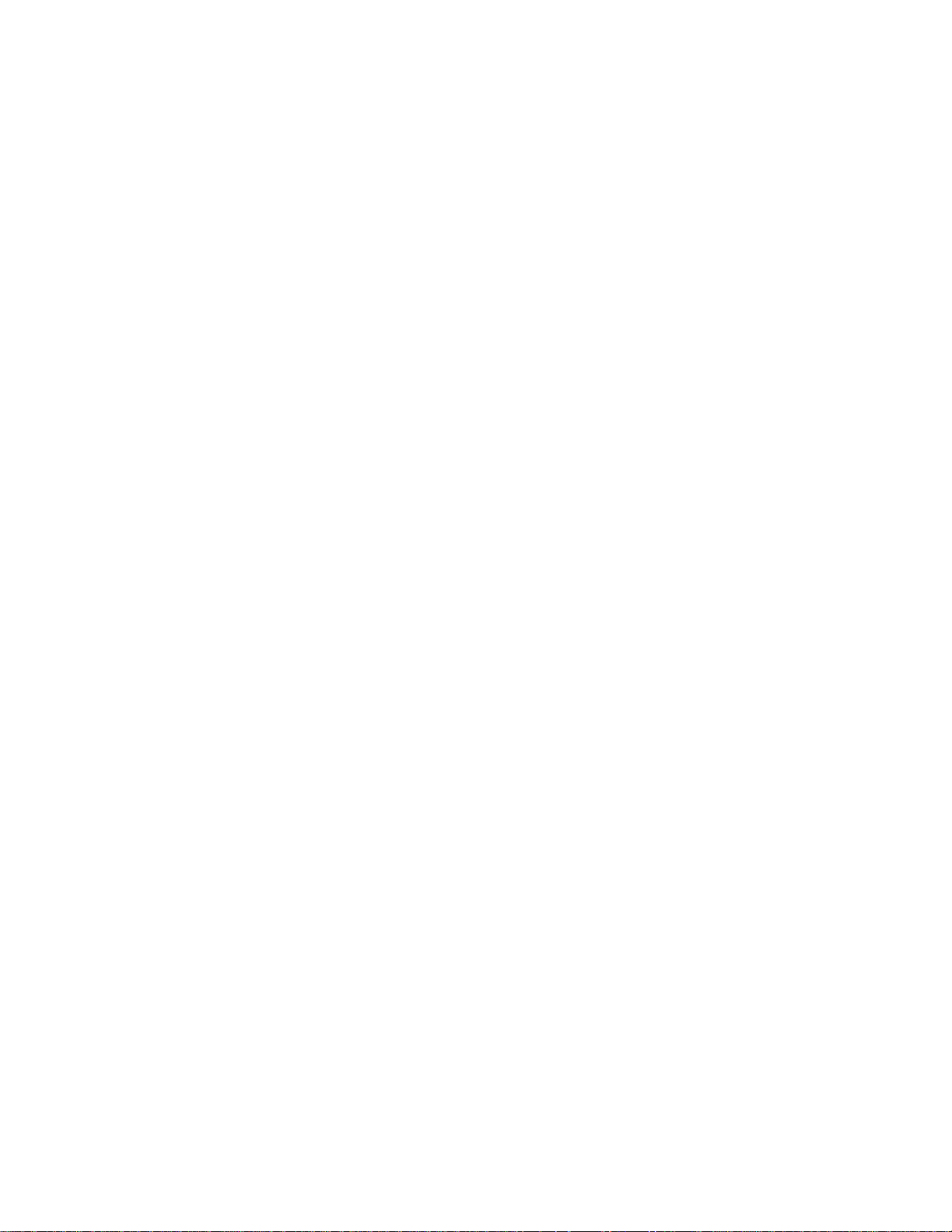
Installing on Mac OSX
To install Calibrated{Q} MXF Import on a Mac Computer:
1. Quit any applications using QuickTime.
Run the Calibrated{Q} MXF Import Installer. The install program creates a folder named Calibrated in the
/Applications directory. The Calibrated folder will contain the Calibrated{Q} MXF Import Options application, the
Calibrated MXF QuickStat application and User Guide
2. The CalibratedMXFQ.component will be auto-copied to the “/Library/QuickTime”directory.
3. Restart your computer
After running the Calibrated{Q} MXF Import installer, you will be able to access the Calibrated{Q} MXF Import Options
application in this location: /Applications/Calibrated/Appications/Options/CalibratedQMXFOptions.app
Uninstalling on Mac OSX
To uninstall Calibrated{Q} MXF Import on a Mac Computer:
1. If LICENSED, please use the Calibrated License Manager to DEACTIVATE your Software License before
uninstalling
2. If no other Calibrated Software is installed, then delete the directory:
/Applications/Calibrated
and skip Step 2 and go to Step 3
3. If other Calibrated Software is installed, then only delete:
a. /Applications/Calibrated/Applications/Options/CalibratedQMXFOptions.app
b. /Applications/Calibrated/Applications/Stat/ CalibratedMXFQStat.app
c. /Applications/Calibrated/Plugins/QuickTime/CalibratedMXFQ.component
d. /Applications/Calibrated/Docs/ CalibratedQMXF-UserGuide.pdf
4. Delete these files:
/Library/QuickTime/CalibratedMXFQ.component
/Library/QuickLook/CalibratedMXFQL.qlgenerator
/Library/SpotLight/CalibratedMXFSL.mdimporter (only if you installed our MXF SpotLight plugin)
(that’s the Library folder on the Main Harddrive NOT the Library folder in the User Directory)
5. Restart your computer.
Page | 10
Page 14
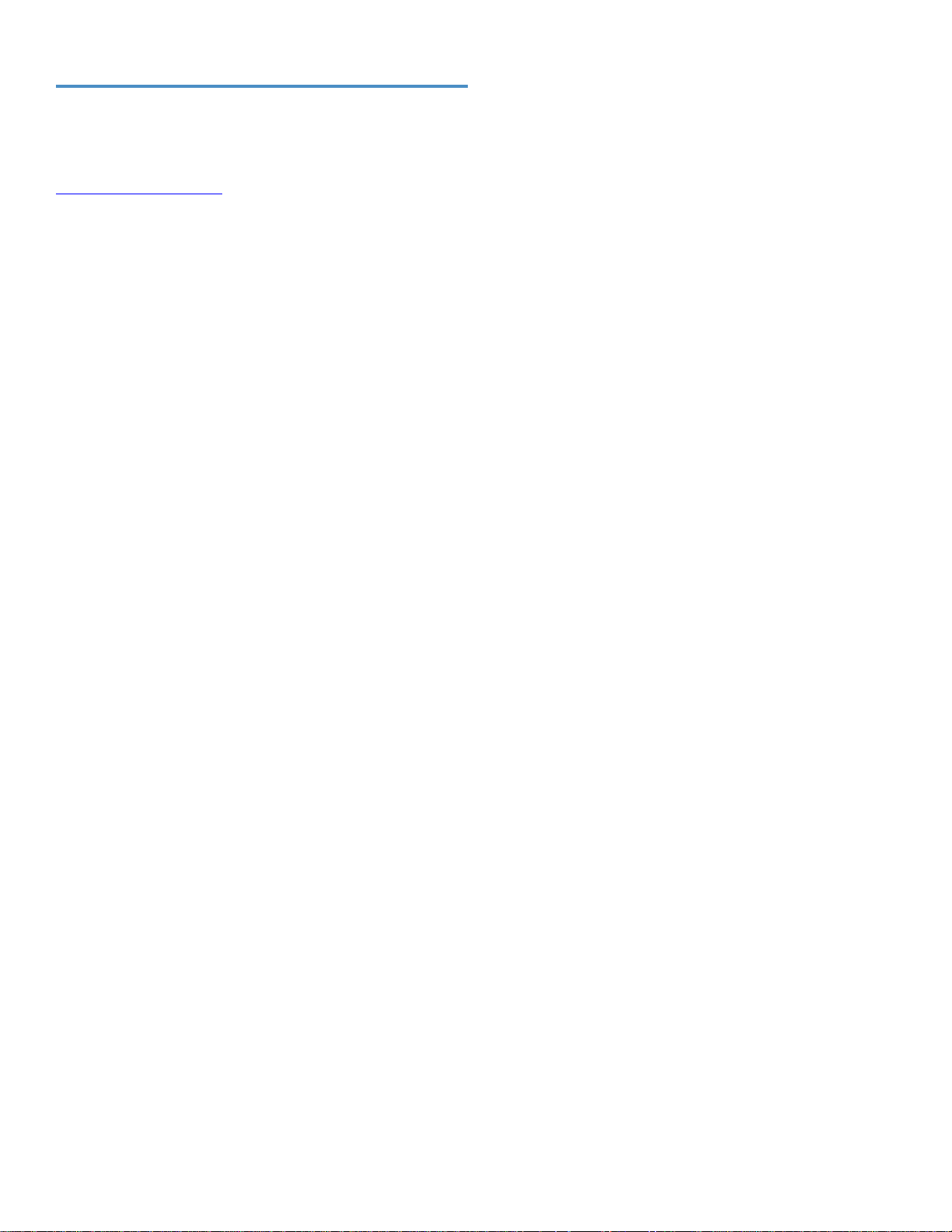
Mac OSX Applications Support
For Mac OSX systems without Final Cut Pro X (v10.0.6 or greater), Final Cut 6.0.6 or greater or Final Cut Pro 7.0.3, or
Compressor 3.5/4 installed then Calibrated{Q} Decode codecs are required to decompress XAVC, AVC-Intra, DVCProHD,
IMX, and XDCAM HD video. Do not install Calibrated{Q} Decode codecs for OSX on any Mac OSX computer with any
version of Final Cut Pro or Compressor installed.
Avid QuickTime Codecs required for Avid DNxHD , Meridian, 1-1 10b MXF Files. IMPORTANT: Please read the ‘DNxHD
Options’ section in this User Guide for setting up either RGB SMPTE (16-235) or RGB Full (0-255) Color Ranges for
DNxHD MXF files.
Please see Chapter: Use with Mac OSX Applications for more details.
QuickTime Player 7.6/7.7 & X
Final Cut Pro X (v10.0.6 or greater)
Final Cut Studio 2 applications; FCP 6.0.6 or greater required (AVC-Intra not supported)
Final Cut Studio 3 applications; FCP 7.0.3 required
CatDV 9.0.6 or greater
iMovie – NO LONGER SUPPORTED
Media 100 1.6.2
Premiere Pro/After Effects CS5.0.3 or 5.5 or 6.0 or CC
Final Cut Express – NO LONGER SUPPORTED
Other ‘QuickTime-centric’ applications (i.e. applications that use the QuickTime SDK to open media files) may
work; however it is up to the user to test out and insure compatibility with those applications
Page | 11
Page 15
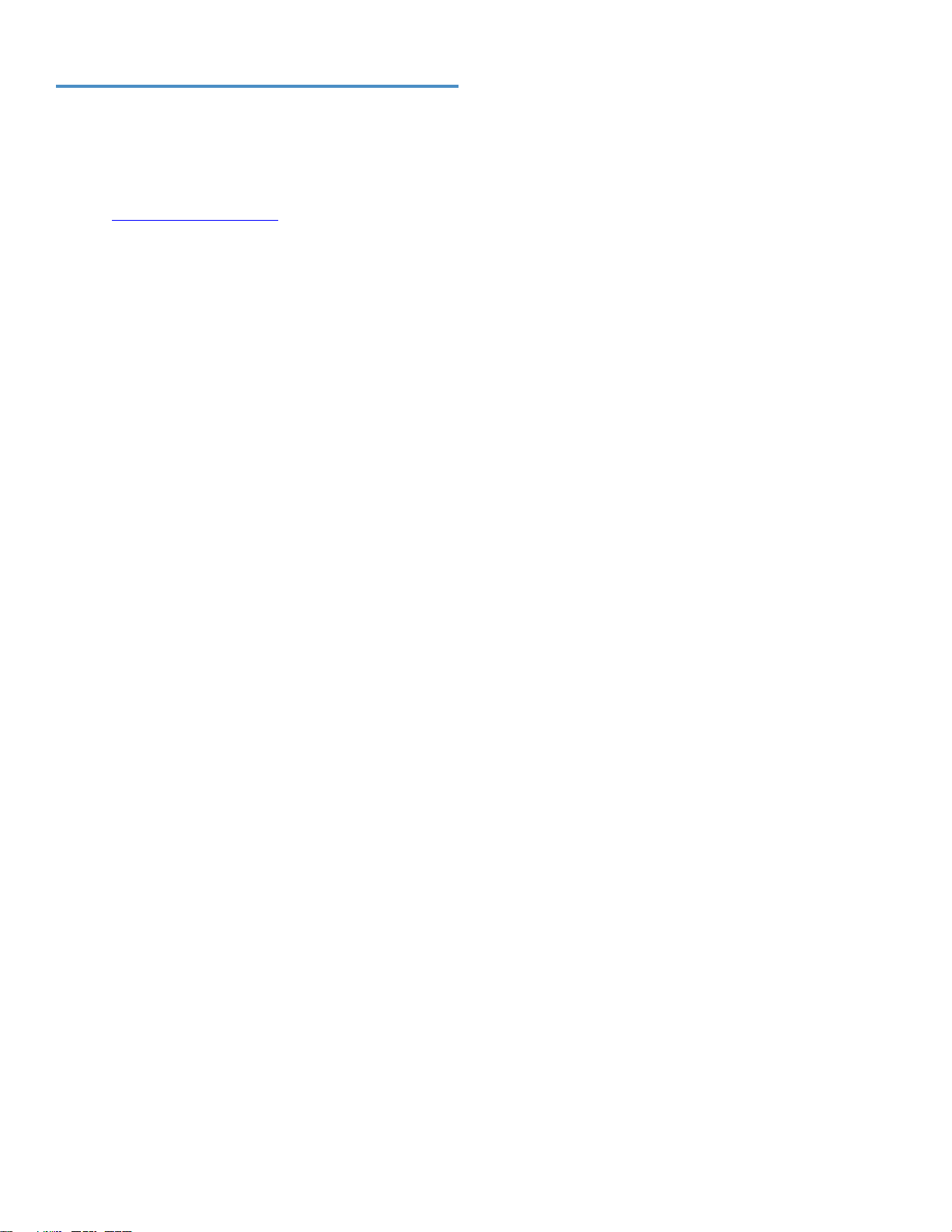
Known Issues and Limitations
The following known issues and limitations are associated with Calibrated{Q} MXF Import:
When working with very, very large Indexed MXF files efficiently in FCP and other applications, Indexing should
be enabled. Please see Chapter: Indexing for further details. Please see the Indexing Chapter for further
details.
Avid QuickTime Codecs required for Avid DNxHD , Meridian, 1-1 10b MXF Files. IMPORTANT: Please read the
‘DNxHD Options’ section in this User Guide for setting up either RGB SMPTE (16-235) or RGB Full (0-255) Color
Ranges for DNxHD MXF files.
Calibrated{Q} MXF Import will only 'auto-join' the separate video/audio P2 or Ikegami MXF Files when they are in
the proper P2 or Ikegami MXF Folder structure.
P2 PullDown Removal and TimeCode conversion for regular PullDown 1080i29.97 and 480i29.97 material is not
supported.
BETA support for editing growing XDCAM MXF files in FCP 7 and FCP X. Other MXF files may work but have not
been tested.
Windows 7 or Vista Only – For smoother playback of OP1a MXF files (Video/Audio Interleaved) in QuickTime
Player 7.6/7.7 - you can enable the ‘Windows Audio Session’ option in QT Player 7. To do this – go to the QT
Player menu and choose ‘Edit->QuickTime Preferences’ and the QuickTime Preferences window will pop-up.
Choose the ‘Audio’ tab in the window and select the ‘Windows Audio Session’ option, press the ‘Apply’ button and
then the ‘Okay’ button, and then close and restart QuickTime Player.
Advanced P2 PullDown can only be detected and removed thru parsing the P2 XML file data. If the P2 XML for a
MXF clip is not present then pulldown cannot be detected or removed. Also, P2 MXF Files organized from a
FireStore device sometimes do not have the PullDown information in the XML file; hence pulldown will not be
removed on those files from a FireStore.
Auto-assembling of spanned MXF files is not supported. This means that if a shot is ‘spanned’ over multiple MXF
files the MXF files will still only be opened or imported as individual MXF files.
Other ‘QuickTime-centric’ applications than the ones listed in this User Guide may be able to use and open MXF
files with Calibrated{Q} MXF Import as well but the user should test out those applications to insure compatibility.
With Shake on Mac OSX, you must set the BaseFile Type to QuickTime Movie for MXF Files.
RealTime Playback of MXF files is dependent upon both your computer system and application. Calibrated{Q}
MXF Import does not actually playback or decode any video frames.
For Mac OSX systems without Final Cut Pro X (v10.0.6 or greater), Final Cut 6.0.6 or greater or Final Cut Pro
7.0.3, or Compressor 3.5/4 installed then Calibrated{Q} Decode codecs are required to decompress XAVC, AVCIntra, DVCProHD, IMX, and XDCAM HD video. Do not install Calibrated{Q} Decode codecs for OSX on any Mac
OSX computer with any version of Final Cut Pro/Final Cut Server installed.
To take advantage of certain features in Final Cut Pro 6.0.6 or 7.0.3, such as SmoothCam Filter and Select Media
Management features, it is recommended that you change the Auto-change Typecode to MooV in the
Calibrated{Q} MXF Import Options application (see Chapter: Global Options and Chapter: Use with Mac OSX
Applications for more details)
IMPORTANT for FCP: In Final Cut Pro 6/7 – certain Media Management functions will not work properly if the
typecode of a MXF file is not ‘MooV’. In those cases where the typecode of a MXF file is NOT set to ‘MooV’, then
if you perform any Media Management in FCP – the MXF files are simply copied by FCP instead of FCP
rewrapping the MXF files into a MOV file; and in cases of P2 and Ikegami MXF files where the video/audio MXF
Page | 12
Page 16
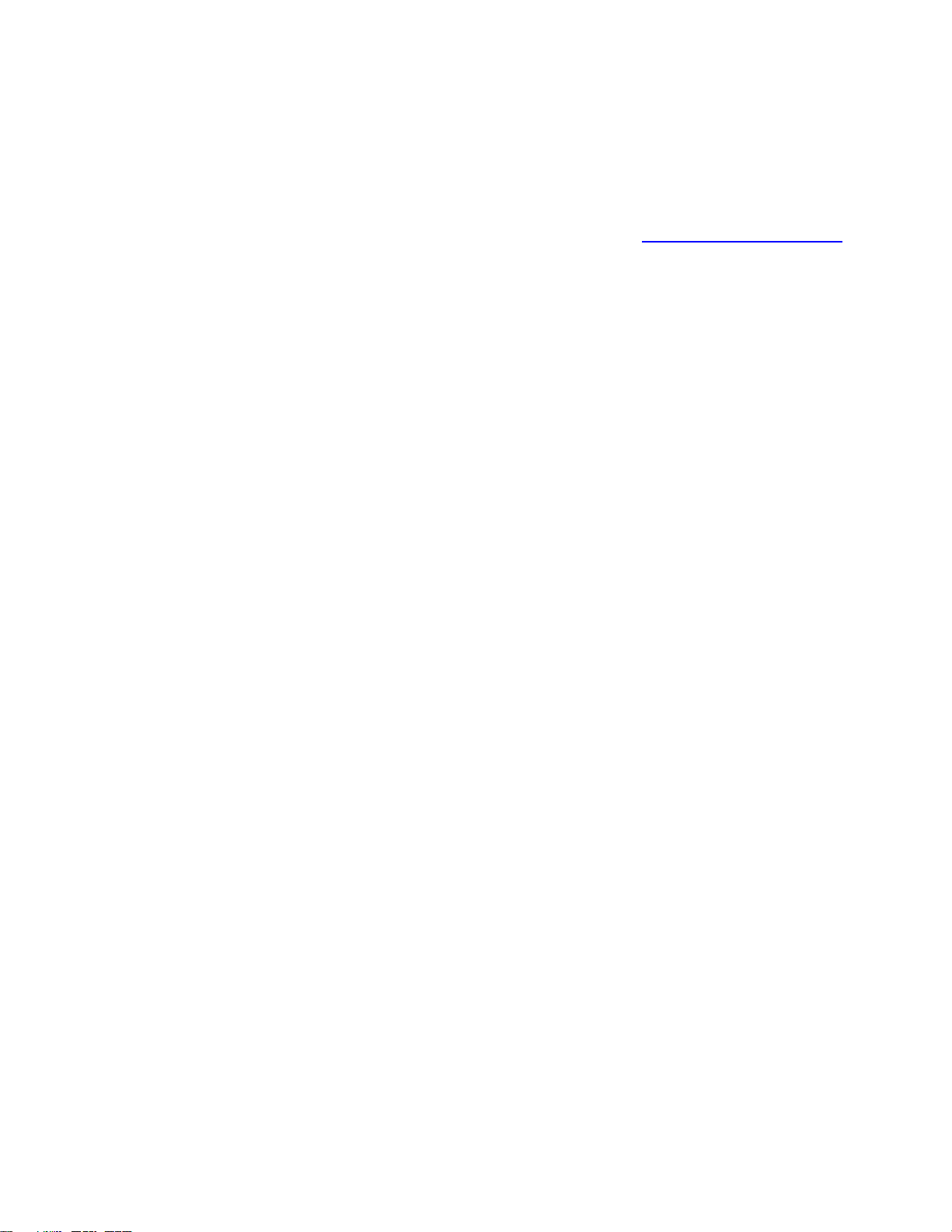
files are stored separately then FCP will only copy the Video MXF file during Media Management functions if the
typecode of the MXF file is not set to ‘MooV’.
On Mac OSX, after purchasing and licensing Calibrated{Q} MXF Import for OSX, you will have to use ‘refresh’ in
Calibrated{Q} Import Assist to update the duration of any MXF files you had imported into Final Cut Pro 6/7 or
Final Cut Express while in DEMO MODE. (see ‘Chapter: Use with Mac OSX Applications’ AND ‘Chapter:
Calibrated Refresh for FCP for more details’)
Not all OP1a XAVC, AVC-Intra, XDCAM HD, DVCProHD, DV50, DV25 or IMX MXF Files are supported. If you
have a MXF File that Calibrated{Q} MXF Import cannot open, please contact info@calibratedsoftware.com to see
if support can be added.
IMX MXF files with AES3 audio requires rendering when imported into FCP 6/7 Sequence. Also, playback may be
choppy or video may appear to freeze at intervals during playback in the FCP ‘Viewer’ window. Also, some
applications may not ‘see’ the AES3 audio if they do
XAVC, AVC-Intra playback requires Final Cut Pro 7.0.3, FCP X (v10.0.6), Compressor 3.5/4, or Calibrated{Q}
AVC-Intra Decode
You can import MXF files using Calibrated{Q} MXF Import into Cinema Tools (from FC Studio) ; however not all
functionality of Cinema Tools is guaranteed to work on MXF files (for instance ‘conforming’ will not work). The
workaround is to either (1) Convert the MXF files to a ProRes MOV file in Compressor and the conform the
ProRes MOV file or (2) Use Calibrated{Q} Import Assist and re-wrap the MXF file into a MOV file (choose the
'self-contained MOV' file option) and then conform that MOV file (please note that the video/audio will be exactly
the same as this is just a re-wrap into a MOV file and not a video/audio conversion)
In Final Cut Pro 6/7, the only metadata from MXF files that is currently imported into FCP 6/7 is TimeCode and
ReelName (the UMID of the MXF file). To import more metadata than that, please see the Calibrated{Q} Import
Assist User Guide on how to send MXF metadata to FCP 6/7.
XDCAM Proxy MXF Files have support in v2.0.3 – in FCP 6/7, XDCAM Proxy audio will show as needing to be
rendered in a FCP 6/7 Sequence; however when attempting to render the audio – FCP 6/7 will report a ‘General
Error’ and the audio will not be rendered.
Avid XDCAM MXF files may not import into AE CS 5.0/5.5 with Calibrated{Q} MXF Import – this seems limited to
25fps files (but could also happen with other frame rates). The same files will open fine in other applications
including Premiere Pro CS 5.0/5.5. The only workaround at this time is to create a QT Ref MOV file of the MXF
file using Calibrated{Q} Import Assist or QT Player Pro 7.6/7.7 and import the QT Ref MOV file into AE.
There is a Mac OSX Only issue with the Apple XDCAM Codec (v2.0 or v2.0.1) that comes with FCP X, Motion-X,
or Compressor 4 - only Interlaced XDCAM EX video is affected and the issue has only been seen in one or two
third party applications like CatDV – basically when attempting to play and/or view the interlaced XDCAM EX
video in the those applications a green ‘plaid’ pattern is seen over the interlaced XDCAM EX video. Since the
issue happens with both XDCAM EX .MXF files and XDCAM EX .MOV files – we have determined that the issue
is not caused by Calibrated{Q} MXF Import for OSX. It is also not known if the issue only happens with certain
graphics cards. Apple has been informed of the issue, but the status of any resolution by Apple is not known. The
only workaround is to use either the Apple XDCAM Codec v1.6 (the last version that came with FCP 7.0.3) or use
Calibrated{Q} XD Decode for OSX to decode the video (please note that Calibrated{Q} XD Decode for OSX is
NOT meant to be installed or used on an computer with any version of FCP installed).
QT Ref MOV files created by the Indexing process should NOT be directly used in your workflow – if you need to
create QT Ref MOV files for use in your workflow please use the ‘qt ref’ feature in Calibrated{Q} Import Assist.
Even though IMX NTSC MXF files are Upper-Field first - they are ‘tagged ‘ as Lower-Field First when
Calibrated{Q} MXF Import for OSX is being used with FCP or FC Studio Applications. This is due to the fact that
Apple’s IMX Codec that comes with FCP will automatically (on decoding a IMX NTSC video frame) shift up the
picture by one scan-line and fill the last scanline with an all-black line – thus realtime converting the IMX NTSC
video frame to Lower-Field first during decode. The Apple IMX Codec that comes with FCP does this because
FCP and FC Studio applications work with SD NTSC 30i video with Lower-Field First. In other applications on
Mac OSX, the field type will be ‘tagged’ as undefined. On Windows, the field type will be ‘tagged’ as Upper-Field
Page | 13
Page 17
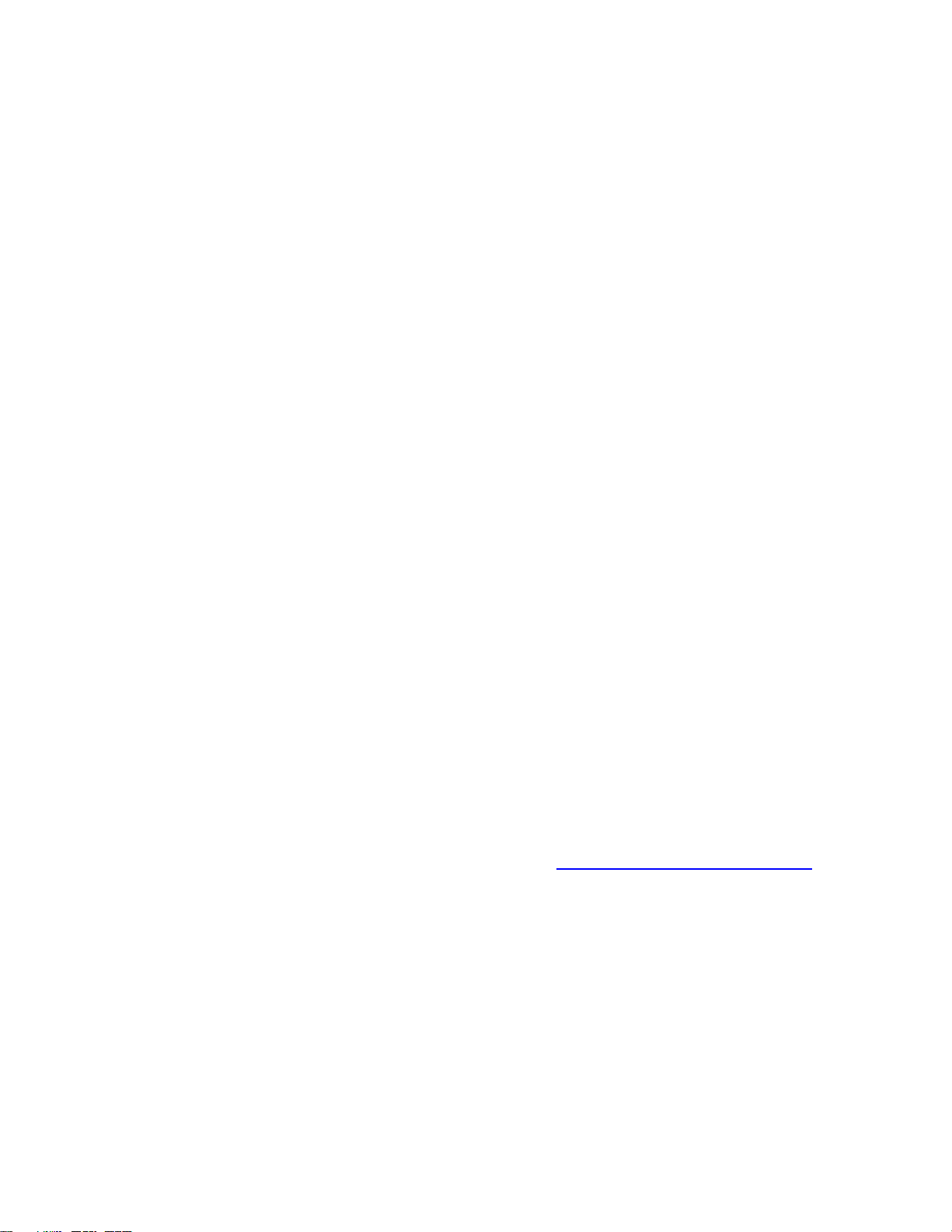
first since Calibrated{Q} IMX Decode and most Windows applications will work with IMX NTSC video frames as
Upper-Field first.
When using Calibrated{Q} MXF Import in DEMO MODE with earlier versions of CatDV, if CatDV auto-assembles
a spanned P2 clip – the clip will appear to play in slow-motion or slower than it should. This is due to
Calibrated{Q} MXF Import only operating in DEMO MODE and only showing up to 30 seconds of a MXF file, but it
appears that CatDV still tries to play thru the true length of the P2 spanned clip thus the appearance of it playing
slower than it should. This should be fixed in later versions of CatDV.
In v2.2.0 – we added support to add a ‘fake’ TimeCode Track for MXF files without a TimeCode Track – when this
happens TimeCode is set to 00:00:00:00 (always NDF if 29.97 or 59.94) at the video rate embedded in the MXF
file. This was done so that (a) the MXF files would have a UUID ReelName and (b) Audio only MXF files could be
identified with the proper video framerate. Please note that Audio only MXF files without any associated video
framerate cannot have a TimeCode Track associated with them.
Possible Issue in 2.3.7 Avid QT Codecs for DNxHD444: For working with DNxHD444 (RGB-encoded DNxHD
that’s new in Avid MC6) – you will need to have the Avid 2.3.7 QuickTime codecs; however at this time there
appears to be an error if 8-bit RGBA is requested from the Avid QT Codecs for DNxHD444 data – on Mac OSX
the decoded 8-bit RGB video will look gray with a gray plaid overlay and on Windows 8-bit RGB will always be
decoded as SMPTE RGB regardless if Full Range RGB is selected. 16-bit RGBA and 8-bit YUV422 colorspaces
appear to behave as expected.
When Premiere Pro and After Effects use Calibrated{Q} MXF Import to import and open MXF files – for reasons
unknown any MXF file with embedded Audio will have the audio play as ‘silent’ even though Premiere Pro/After
Effects are able to see and correctly report all of the audio properties. This appears to be fixed in PPro/AE CS6.0
On OSX - If you have installed MXF4MAC, Cinemon, Flip4Mac MXF components or MediaReactor then
Calibrated{Q} MXF Import will not operate or may not properly operate when those other software plugins are
installed on your computer. To use Calibrated{Q} MXF Import, please remove those software plugins from your
computer and then restart your computer. Please note that the Flip4Mac WMV components will NOT conflict with
our software.
Premiere Pro/After Effects CS5.0.3 – The TimeCode for 23.976 MXF files, QT Ref MOV files and QT Self-
Contained MOV files is not interpreted correctly in CS5.0.3. This may be due to PPro/AE CS5.0.3 not interpreting
the 23976/1000 rate of the TimeCode Track correctly. PPro/AE CS5.5.0 does not appear to have this issue.
Calibrated MXF QuickStat will display ‘?’ characters for any non-ASCII character or trackname.
When using XAVC with FCP 7 or FPC X - Apple ProCodecs that come with FCP 10.0.8, or Compressor
4.0.7 or Motion 5.0.7 are needed. Final Cut Pro 7 will only work with XAVC HD 100 MXF files. 1080p50,
1080p59.94 files may not work properly in FCP 7. 2k/3k/4k XAVC files may not work in all applications. We have
only tested 2k/3k/4k XAVC MXF files with FCP X and Compressor 4
IMPORTANT for Mountain Lion (10.8) and Mavericks (10.9) and Yosemite (10.10): QuickTime Player X is
not supported. You can download QuickTime Player 7 here: http://support.apple.com/kb/DL923 and it will
install into the /Applications/Utilities folder and can co-exist fine with QT Player X on the same computer.
QuickLook (Finder Preview)
(1) Mountain Lion (OSX 10.8) and Lion 10.7.5: Calibrated MXF QuickLook plugin does not function
properly in OSX 10.8 or 10.7.5; however it appears to not be needed in OSX 10.8 or 10.7.5 as
those versions of OSX will call the Calibrated{Q} MXF Import component to ‘preview’ MXF
files in Finder. So starting with v2.3.0 the QuickLook plugin is not installed by the installer, if
you had installed a previous version of Calibrated{Q} MXF Import in OSX 10.8 or 10.7.5, it is
recommended to manually uninstall the Calibrated MXF QuickLook plugin by going to the
/Library/QuickLook folder and deleting the CalibratedMXFQL.qlgenerator plugin and then
restarting your computer.
(2) Mavericks (OSX 10.9) and Yosemite(10.10): QuickLook (Finder Preview) does not work
properly with MXF files. If the Calibrated MXF QuickLook component is NOT installed, then
there will be no thumbnail or video preview of a MXF file in Finder. If the Calibrated MXF
Page | 14
Page 18
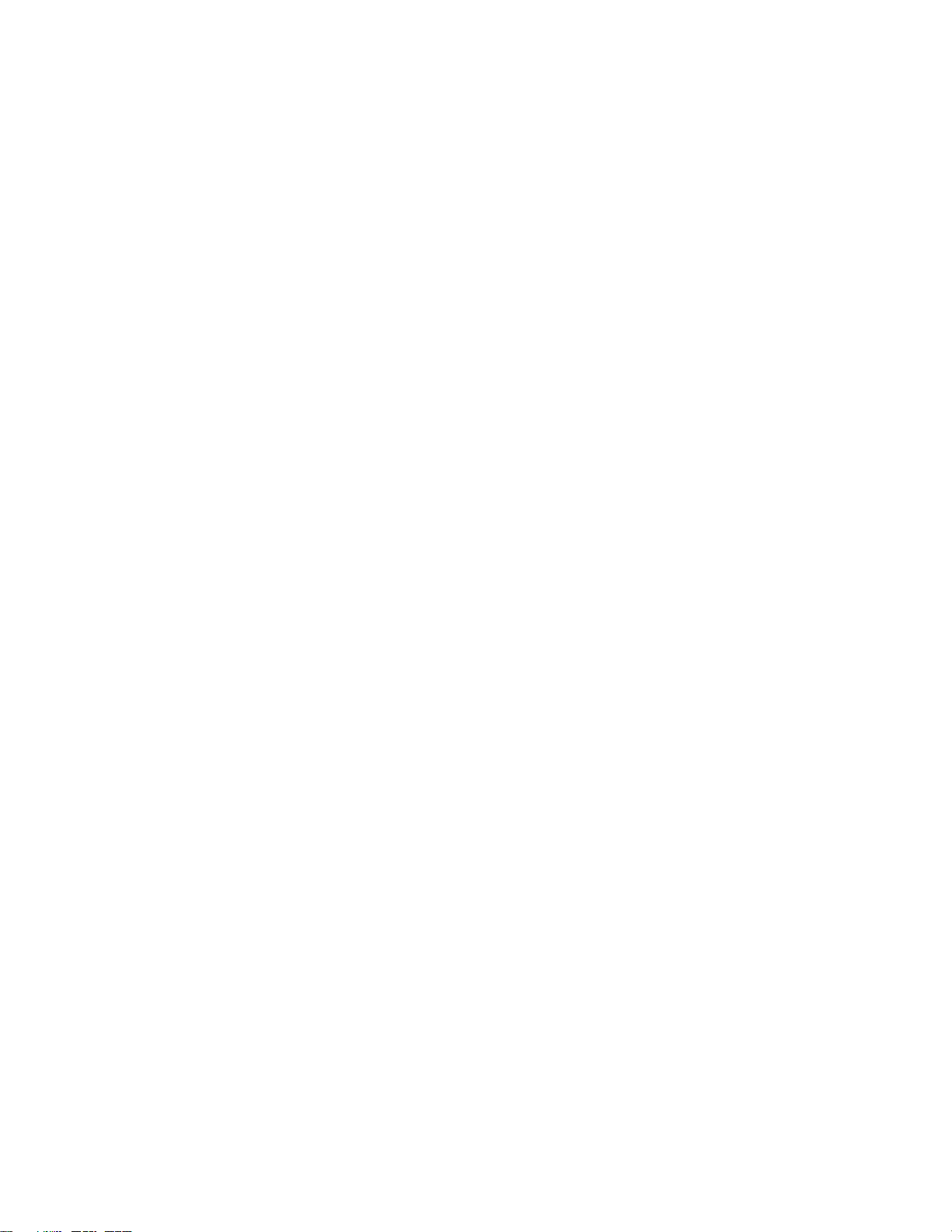
QuickLook component IS INSTALLED then you will only get a thumbnail of a MXF file but you
will not get a video preview. This has been reported to Apple
FCP X (10.0.6) and Motion 5.0.5 can now import MXF files natively using Calibrated{Q} MXF Import for OSX.
Please note the following known issues and/or limitations:
a) Audio Only MXF files in FCP X will not report or display TimeCode in FCP X. If an Audio Only MXF
file was recorded in a different framerate than the FCP X Sequence it is to be edited on then it is
recommended to create a ‘Synchronized Clip’ with the Audio Only MXF file and a Video Only MXF file
of the same length that was captured at the same framerate prior to editing the MXF file in the FCP X
Sequence, or to create a ‘Compound Clip’ with just the Audio Only MXF file and setting the
Compound Clip to the framerate that the Audio Only MXF file was captured at.
b) An Audio Only MXF file may report a slightly different duration than a Video Only MXF file that it was
created with.
c) Audio may drop out or play chopping during playback immediately after importing a MXF file into FCP
X. Audio should play normally once FCP X has generated the audio waveforms for the imported MXF
files.
d) After licensing Calibrated{Q} MXF Import for OSX, you will have to remove (i.e. ‘Move To Trash’) the
MXF file from your FCP X Event and Sequence, and then re-import the MXF file into the FCP X Event
and Sequence for the full duration of the MXF file to be ‘seen’ by FCP X after licensing. Alternately,
there is a new option in Calibrated{Q} Import Assist to update the Modification Date of a MXF file (this
will update the Modification Date used by the file system NOT the Modification Date in any MXF
metadata). Updating the Modification Date of a MXF file will make FCP X re-analyze the MXF file and
the full duration of the MXF file should know be seen in the FCP X Event; however any MXF files in a
FCP X Sequence will have to be manually stretched out by the user to their full duration in the FCP X
Sequence.
e) After licensing Calibrated{Q} MXF Import for OSX, you will have to remove the MXF file from Motion
and re-import the MXF into Motion file for the full duration of the MXF file to be ‘seen’ by Motion.
f) When importing MXF files into FCP X (either manually or thru a FCP X XML made by Calibrated{Q}
Import Assist), please make sure that the ‘Copy files to Final Cut Events Folder’ is NOT checked in
the FCP X Preferences and FCP X Media Import Options Window. If this option is checked then the
MXF file(s) will be copied into the FCP X Events folder which will remove the MXF file from its folder
structure. This action may result in a loss of metadata (if metadata is stored in an ancillary XML file)
or a loss of audio (if audio is stored in a separate file from video).
g) [OPTIONAL] When importing MXF files into FCP X (either manually or thru a FCP X XML made by
Calibrated{Q} Import Assist), you may want to make UNCHECK the ‘Create Optimized Media’ in the
FCP X Preferences and FCP X Media Import Options Window. Importing MXF files that are XDCAM,
HDV, AVC-Intra, DVCProHD, DV50, DV25, or ProRes should not be affected whether this option is or
is not checked; however when importing DNxHD MXF, MPEG-4 MXF, or other video compressions
then FCP X will convert the footage into ProRes MOV files. Therefore, if you would like to natively
import and edit those types of MXF files in FCP X then you would want to UNCHECK the ‘Create
Optimized Media’ option.
h) To natively import MXF files that are ‘Log and Transferred’ into FCP X (such as Panasonic P2 MXF
files), it is necessary to create a FCP X XML using Calibrated{Q} Import Assist, and then import that
XML file into FCP X which will natively import the MXF files into FCP X. Please see the Calibrated{Q}
Import Assist User Guide for more details on how to create a FCP X XML file with MXF files.
i) At the time of this release, creating a FCP X XML using Calibrated{Q} Import Assist is a BETA
feature.
Page | 15
Page 19
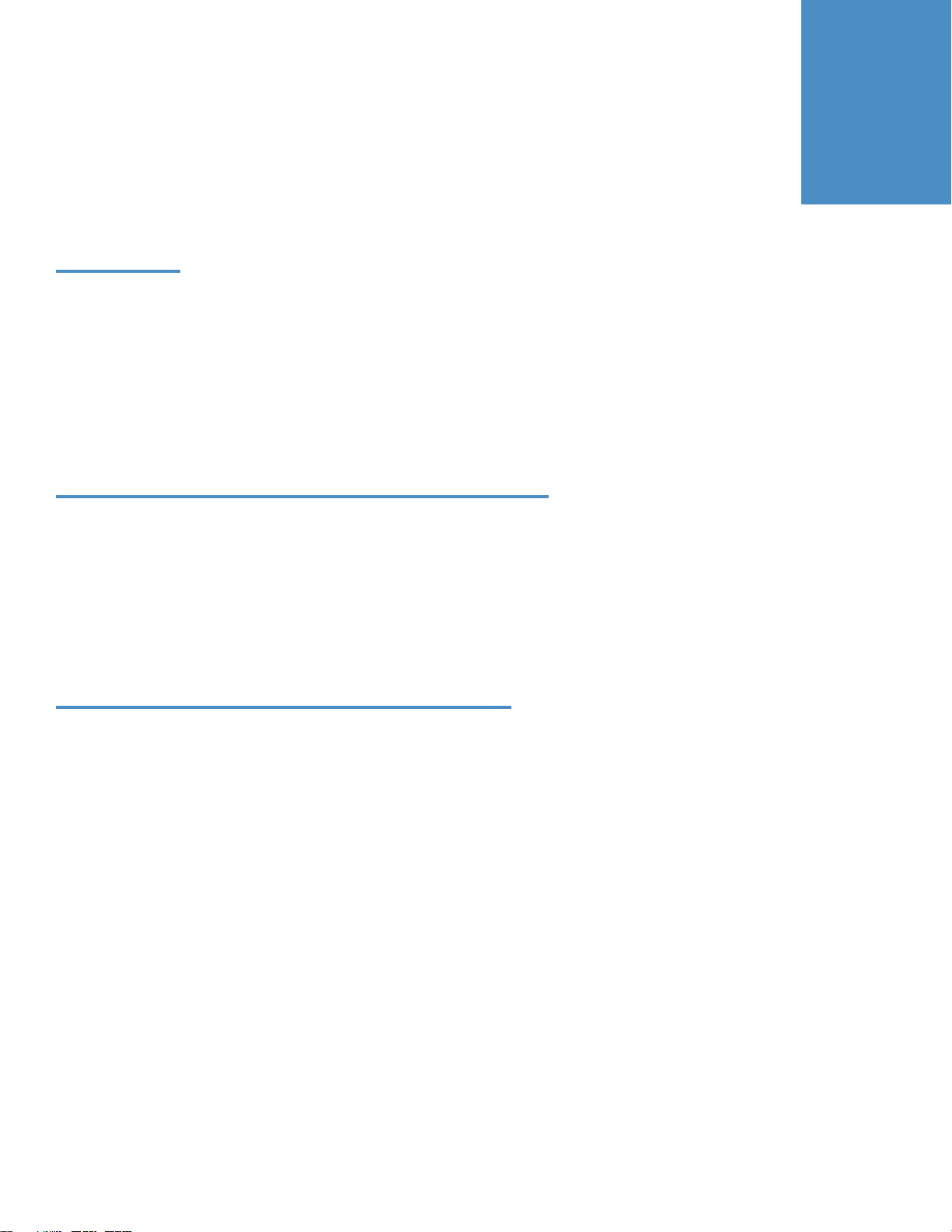
Global Options
3
Overview
This chapter describes the features available in the Calibrated{Q} MXF Import Options interface.
Important Note: You must set options within the Calibrated{Q} MXF Import Options application before opening an
application that supports QuickTime and before attempting to open any MXF file in any application that supports
QuickTime. If you set options while the QuickTime-supported application is opened, you will have to restart the application
before the Calibrated{Q} MXF Import Options take effect.
The Options now require Admin Rights to change and are the same for all users on the computer.
IMPORTANT NOTE ABOUT OPTIONS
The ONLY Global Options that the vast majority of users will want to set are:
(1) When working with very, very large Indexed MXF files efficiently in FCP and other applications,
Indexing should be enabled. (see ‘indexing’ Options section)
(2) Setting up either SMPTE (default) or RGB Color Ranges for DNxHD MXF files (see the ‘dnxhd’ Options
section)
Calibrated{Q} MXF Import Options
The Calibrated{Q} MXF Import Options interface has an OpenGL GUI which contains the version number of the currently
installed Calibrated{Q} MXF Import codec and indicates whether the codec is running in DEMO MODE or LICENSED
MODE, as well as containing all of the global options for the Calibrated{Q} MXF Import component.
Page | 16
Page 20
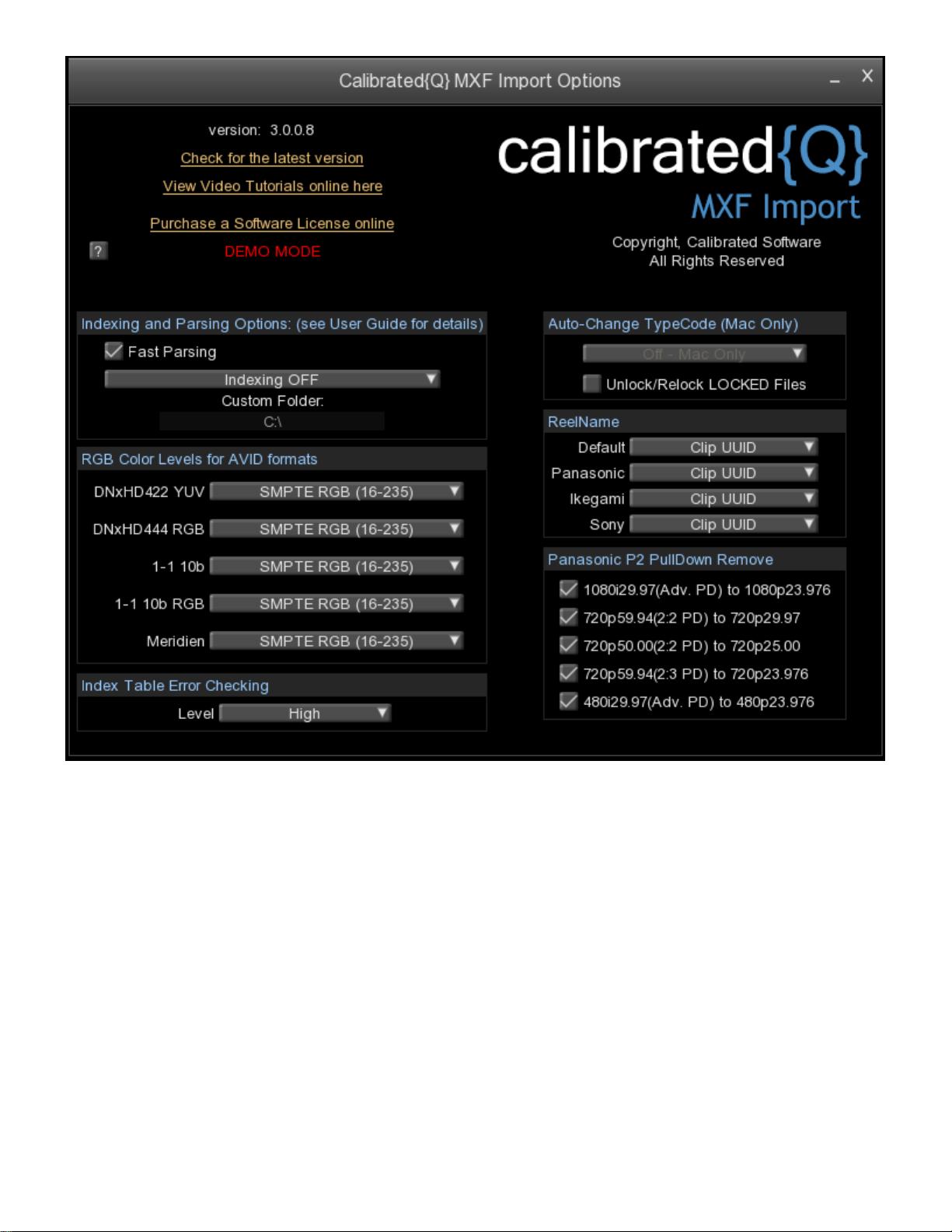
Version
The version box shows the version of Calibrated{Q} MXF Import you are running and it display a webpage link of where to
download the latest version.
Video Tutorials
Clicking on the link in this box will take you to our website where you can view YouTube Video Tutorials.
DEMO MODE Limitation
Without a Software License, Calibrated{Q} MXF Import will operate in DEMO MODE and only read up to 30 seconds of
media. If you attempt to read MXF media that is less than 30 seconds, Calibrated{Q} MXF Import will only read half of the
media – this is the only DEMO MODE limitation. In every other way, the DEMO MODE for Calibrated{Q} MXF Import is
fully functional. Using the software in DEMO MODE is for testing only and should not be used for commercial purposes.
Page | 17
Page 21
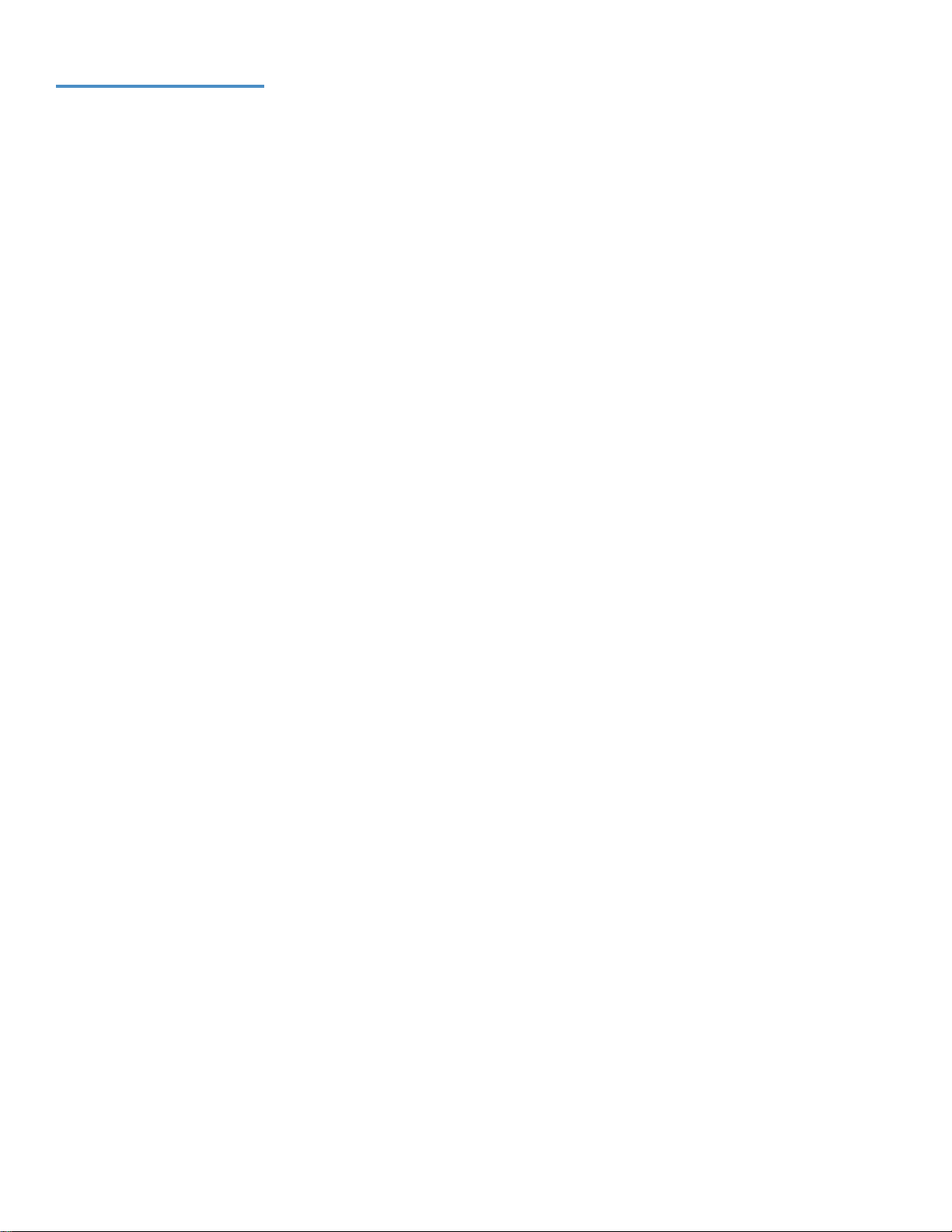
‘dnxhd’ options
The below options control how DNxHD MXF files, Meridien MXF files and Avid 1-1 10bit MXF files will be decode
to RGB colorspace with the Avid QuickTime Codecs. IMPORTANT: This options are GLOBAL and will apply to all
DNxHD MXF files, 1-1 10bit MXF files,and Meridien MXF files that Calibrated{Q} MXF Import is opening.
Overview of YUV/RGB conversions
The following overview gives a very basic understanding on YUV and RGB conversions, in order to better understand the
reasons for the ‘dnxhd’ options and how these options can apply to your workflow when using Calibrated{Q} MXF Import
with DNxHD, DNxHD444, 1-1 10bit YUV (Uncompressed), 1-1 10b RGB (Uncompressed) and Meridien MXF Files. For
simplicity sake, we are using 16-235 or 0-255 as the color levels for YUV & RGB. These ranges apply to 8-bit color depth
but please note that there are high color depths (10, 16) that have higher values but similar in range. Also, to keep this as
simple as possible we will only very, very briefly touch on Gamma when going over the option ‘Full RGB (0-255) &
Gamma Ext.’ in the sections below.
To start, YUV and RGB do not traditionally have the same ‘black’ and ‘white’ levels. In 8-bit YUV, black is represented as
‘16’ but in 8-bit RGB black is ‘0’, and 8-bit YUV white is ‘235’ but 8-bit RGB white is ‘255’. Any values under 16 in YUV are
considered Super Black and any values over 235 are considered Super White.
Many applications (like Final Cut Pro, Premiere Pro, After Effects) will convert YUV to RGB in such a way that expands
and maps the black/white levels of YUV to the black/white levels of RGB, and likewise they will convert RGB to YUV in
such a way that contracts and maps the black/white levels of RGB to the black/white levels of YUV. This is considered
converting YUV to Full Range RGB (or Computer Range RGB) because the 16-235 values of YUV are expanded
and mapped to the Full Range 0-255 of RGB.
While ‘technically’ Super White and Super Black are illegal YUV values, some users do like to preserve them in their
workflows and so there are some applications like Sony Vegas and Avid Media Composer that are aware of the color
levels differences of YUV and RGB data. These applications allow workflows where YUV can be converted to/from RGB
that provides more of a one-to-one mapping of the color levels where 16-235 YUV is converted to 16-235 RGB. This is
considered converting YUV to SMPTE Range RGB (or Video Range RGB) because the 16-235 values of YUV are
mapped to 16-235 RGB.
Some examples of when applications perform these YUV<->RGB conversions are when
a. Viewing YUV on a computer monitor since computer monitors are RGB
b. Viewing RGB on a broadcast monitor since broadcast monitors are traditionally YUV
c. Performing RGB-based effects on YUV data
d. Converting between different video compression types
Some advantages/disadvantages of using Full Range RGB conversions
a. Full Range RGB is found in more applications especially more ‘non-professional’ applications
b. Since Full Range RGB is more commonly found in applications, viewing Full Range RGB on a computer
monitor will not look ‘washed’ out
c. Full Range RGB does not preserve the Super White and Super Black values of YUV
Some advantages/disadvantages of using SMPTE Range RGB conversions
a. SMPTE RGB preserves the Super White and Super Black values of YUV
b. SMPTE RGB may look ‘brighter’ or ‘washed’ out on your computer if Full Range RGB is expected by an
application
c. Using SMPTE RGB is more of a complex workflow as usually applications are expecting RGB to be in the
Full Range RGB.
Page | 18
Page 22
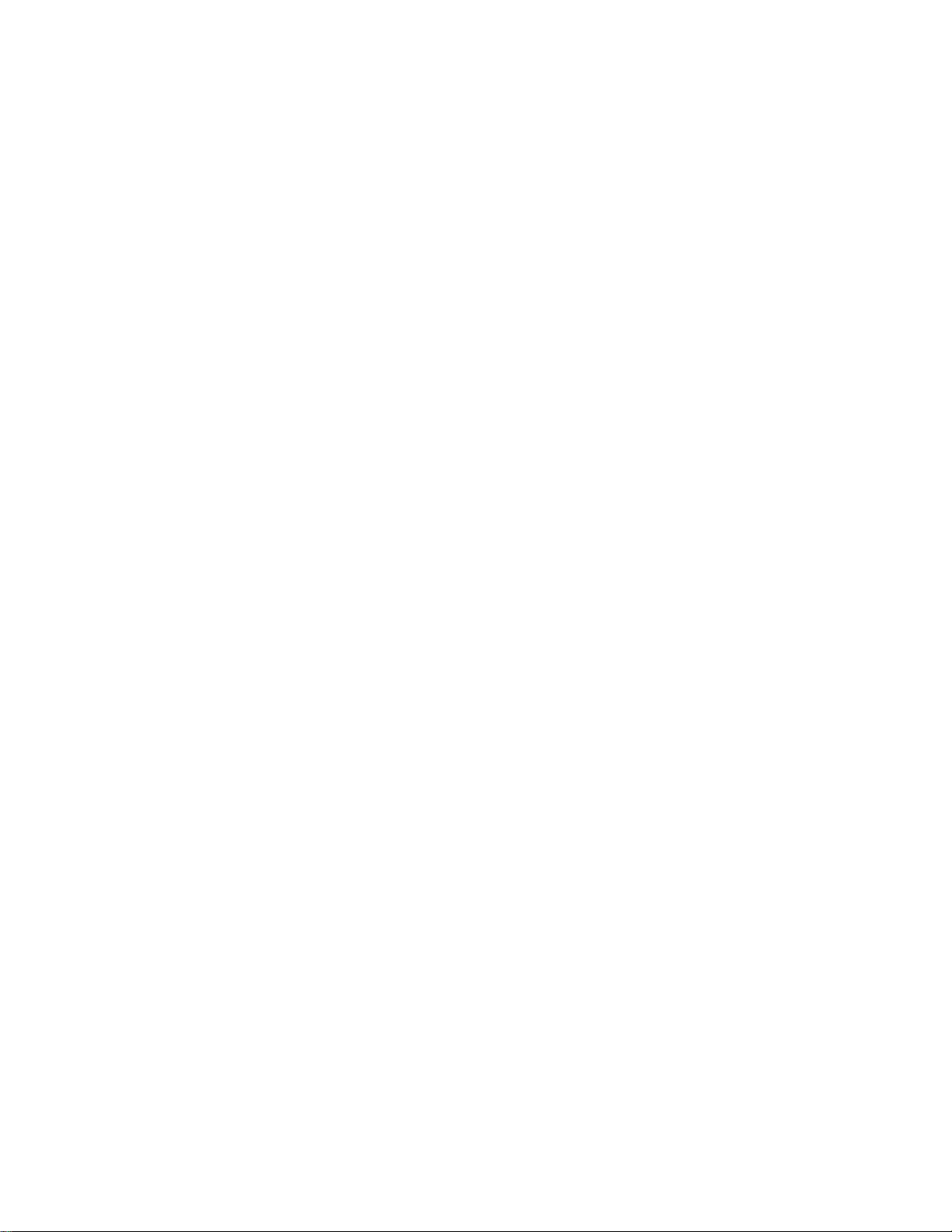
Overview of YUV/RGB in Avid Media Composer
Avid Media Composer is aware of the color level differences of YUV and RGB data, and Avid MC allows workflows where
YUV can be converted to/from SMPTE Range RGB, thus preserving the Super White and Super Black values of YUV.
Basics of Importing Media into Avid MC
When importing files into Avid MC via the ‘Import…’ command from the Avid Media Composer application menu, Avid MC
will usually convert the incoming media to a flavor of DNxHD (usually the YUV-based DNxHD) and one of the import
options that Avid MC gives you is to identify the incoming media as you having either SMPTE RGB via the ‘601 SD or 709
HD (16-235)’ option or ‘Computer RGB (0-255)’ and Avid MC will compress the incoming media to DNxHD based on the
When importing via AMA Linking, Avid Media Composer is able to decompress and read the compressed video data
natively – thus Avid MC AMA Linking can avoid any unnecessary YUV<->RGB conversions.
Basics of Exporting QuickTime MOV files from Avid MC
When exporting from Avid MC, you can export into a wide range of formats – but for the purposes of this User Guide we
will only go over exporting DNxHD MXF files as DNxHD MOV files in Avid MC.
In Avid MC, you can right-click on a DNxHD MXF file in your Avid Bin and choose export and select ‘QuickTime Movie’
and choose ‘Same as Source’ and check ‘Use Avid Codecs’ – using those settings for exporting will simply rewrap the
DNxHD MXF file as a DNxHD MOV file without converting the actual DNxHD data.
There’s also another option we have to set before exporting from Avid MC – it’s the ‘Color Levels’ option and the two
options are
(a) ‘RGB’
(b) ‘601/709’
The above options will not convert the DNxHD data; rather it’s a setting for the Avid QuickTime Codecs that gets
embedded in the MOV file wrapper. The above setting will tell the Avid QuickTime Codecs how to convert the DNxHD to
RGB, if RGB is requested by an application. So if you had selected the ‘601/709’ Color Level on export the DNxHD MOV
file then anytime DNxHD is converted to RGB by the codecs it will be SMPTE RGB, and likewise for the ‘RGB’ Color Level
setting.
We believe that Avid MC gives this option on exporting DNxHD MOV files because Avid realizes that not all applications
work with SMPTE RGB and this setting enables users to work with DNxHD MOV files at Full Range RGB in those
applications.
Please note that Avid did introduce a new DNxHD444 RGB format in Avid MC 6. This flavor of DNxHD is not compressed
from YUV data like the other flavors of DNxHD, but it is compressed from RGB data. The above ‘Color Level’ settings still
seem to apply on whether the DNxHD444 is decompressed to SMPTE RGB or Full Range RGB.
Overview of the Avid QuickTime Codecs
The reason why we discussed how to export DNxHD MOV files from Avid MC is because Calibrated{Q} MXF Import is a
QuickTime Import component that enables supported applications to ‘open’ and ‘use’ a MXF file like a MOV file. However,
the actual video in MXF files is decoded by the appropriate QuickTime Video codecs installed on your computer. So when
Calibrated{Q} MXF Import opens a DNxHD MXF file – the actual DNxHD data in the MXF file will be decoded by the Avid
QuickTime Codecs installed on the computer.
Per our research – the Avid QuickTime codecs support decoding to 16/8-bit RGB(A) 444(4), 8-bit YUV422, and two other
‘special’ 8-bit YUV444 formats that mainly are only used in Final Cut Pro or Final Cut Studio applications.
When the Avid QuickTime Codecs are converting YUV<->RGB the embedded Color Level setting in the DNxHD MOV file
lets the Avid QuickTime Codecs know whether to use SMPTE RGB or Full Range RGB.
The actual DNxHD MXF files do not have this embedded ‘tag’ in the MXF file, but because Calibrated{Q} MXF Import
uses the Avid QuickTime Codecs to decode the DNxHD data in MXF files then Calibrated{Q} MXF Import must also
Page | 19
Page 23
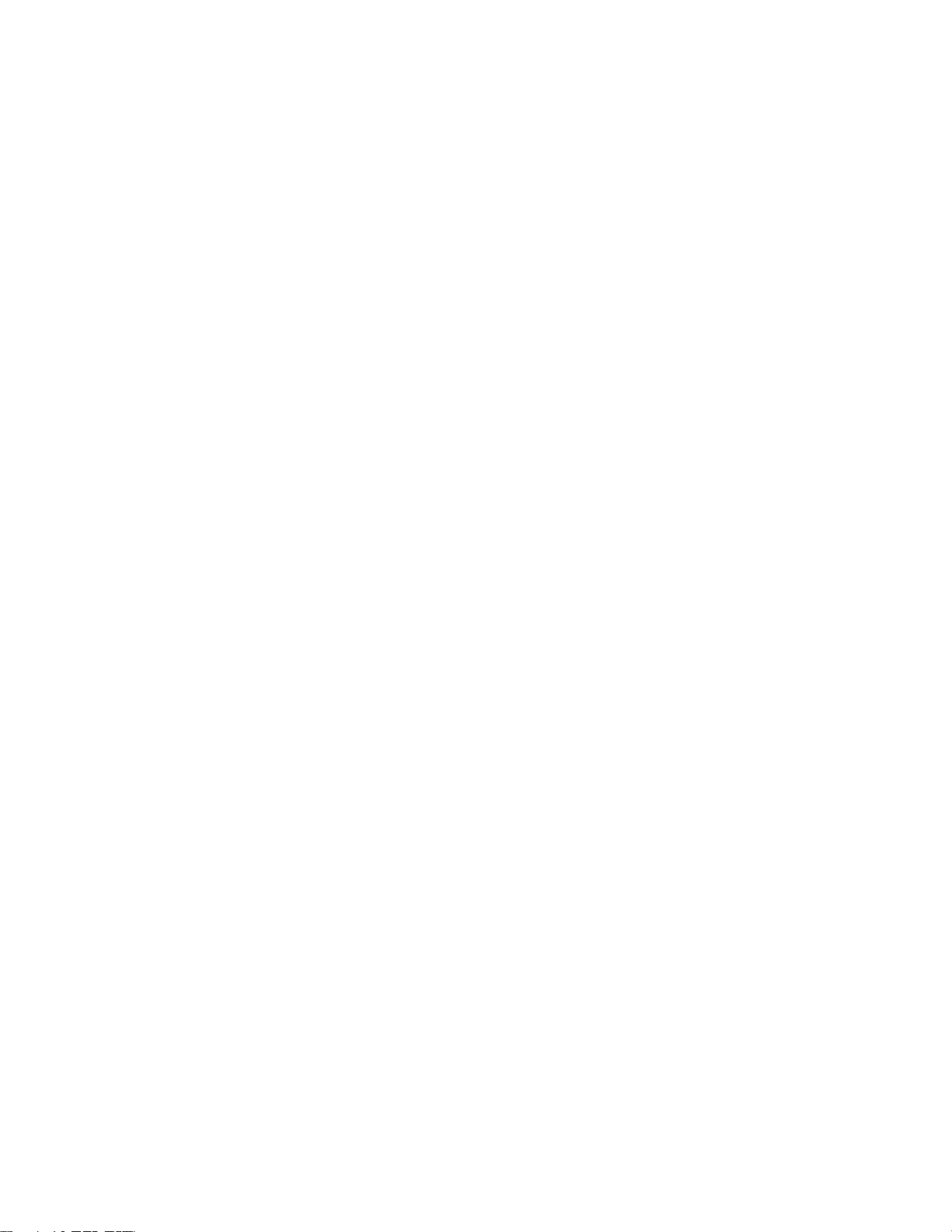
supply this Color Level setting to the Avid QuickTime Codecs so that they will know whether to use SMPTE RGB or Full
Range RGB.
Another interesting facet of the Avid QuickTime Codecs is the QuickTime Gamma that is reported when 8-bit YUV422 is
requested from the Avid QuickTime Codecs. QuickTime Gamma can be a very confusing and complex topic but to keep
things simple – traditionally the QuickTime Gamma for YUV is reported as 2.22 for HD and 2.2 for SD, while traditionally
QuickTime Gamma for RGB is report as 1.8 on the Mac and 2.5 on Windows ( this is known as ‘QuickTime Platform
Gamma’ – for the gamma of the platform that you’re on). In more QuickTime-centric applications (such as Final Cut Pro
and FC Studio applications), Gamma correction is also applied when converting to and from YUV<->RGB. When
decoding DNxHD to YUV, the QuickTime Gamma that is reported by the Avid QuickTime Codecs is the ‘Platform Gamma’
and not the traditional 2.22 for YUV HD in QuickTime. It is unknown at this time why this is done in the Avid QuickTime
Codecs but presumably this was done so that QuickTime would not possibly perform any Gamma Correction during
YUV<->RGB transformations – while this can be beneficial in some workflows (and we’re not trying to second guess why
Avid designed their codecs the way they did) and many applications do ignore reported QuickTime YUV Gamma - by not
reporting the ‘expected’ QuickTime Gamma for YUV this can also cause color differences in more QuickTime-centric
applications like FCP and FC Studio applications where they are expecting to see the traditional QuickTime Gamma of
YUV being reported.
So with these considerations in mind:
(1) Color Level Setting to report to Avid QuickTIme Codecs for decoding DNxHD
(2) Avid QuickTime Codecs report a ‘Platform’ QuickTime Gamma when DNxHD is decompressed to YUV data
the following options in the next sub-section have been added to Calibrated{Q} MXF Import.
Possible Issue in 2.3.7 Avid QT Codecs for DNxHD444: For working with DNxHD444 (RGB-encoded DNxHD that’s new in Avid MC6) – you will need to
have the Avid 2.3.7 QuickTime codecs; however at this time there appears to be an error if 8-bit RGBA is requested from the Avid QT Codecs for
DNxHD444 data – on Mac OSX the decoded 8-bit RGB video will look gray with a gray plaid overlay and on Windows 8-bit RGB will always be decoded
as SMPTE RGB regardless if Full Range RGB is selected. 16-bit RGBA and 8-bit YUV422 colorspaces appear to behave as expected.
Overview of the ‘dnxhd’ options in Calibrated{Q} MXF Import
IMPORTANT: These options are GLOBAL in nature – meaning the options will apply to all DNxHD MXF files, 1-1
10bit MXF files,and Meridien MXF files that Calibrated{Q} MXF Import is opening for any application on the
computer.
There three options that you can choose for each of the different video formats are:
(1) SMPTE RGB (16-235) (DEFAULT OPTION)
(2) Full RGB (0-255)
(3) Full RGB (0-255) & Gamma Ext. (BETA OPTION)
These three options can be independently set for DNxHD (YUV based), DNxHD444 (RGB based), 1-1 10bit YUV
(Uncompressed), 1-1 10b RGB (Uncompressed) and Meridien MXF Files as these are the video compression formats that
Calibrated{Q} MXF Import uses with the Avid QuickTime Codecs. Please note that for simplicity sake we will only refer to
‘DNxHD’ when describing how to use the options for all five of the Avid formats that use this option.
Please note that the number ranges used: 16-235 and 0-255 in the menu choices are used for simplicity sake as a point
of reference for YUV<->RGB color levels. 16-bit RGB conversions would obviously not be limited to values less than 255,
and would have much higher levels but in similar ranges.
Page | 20
Page 24
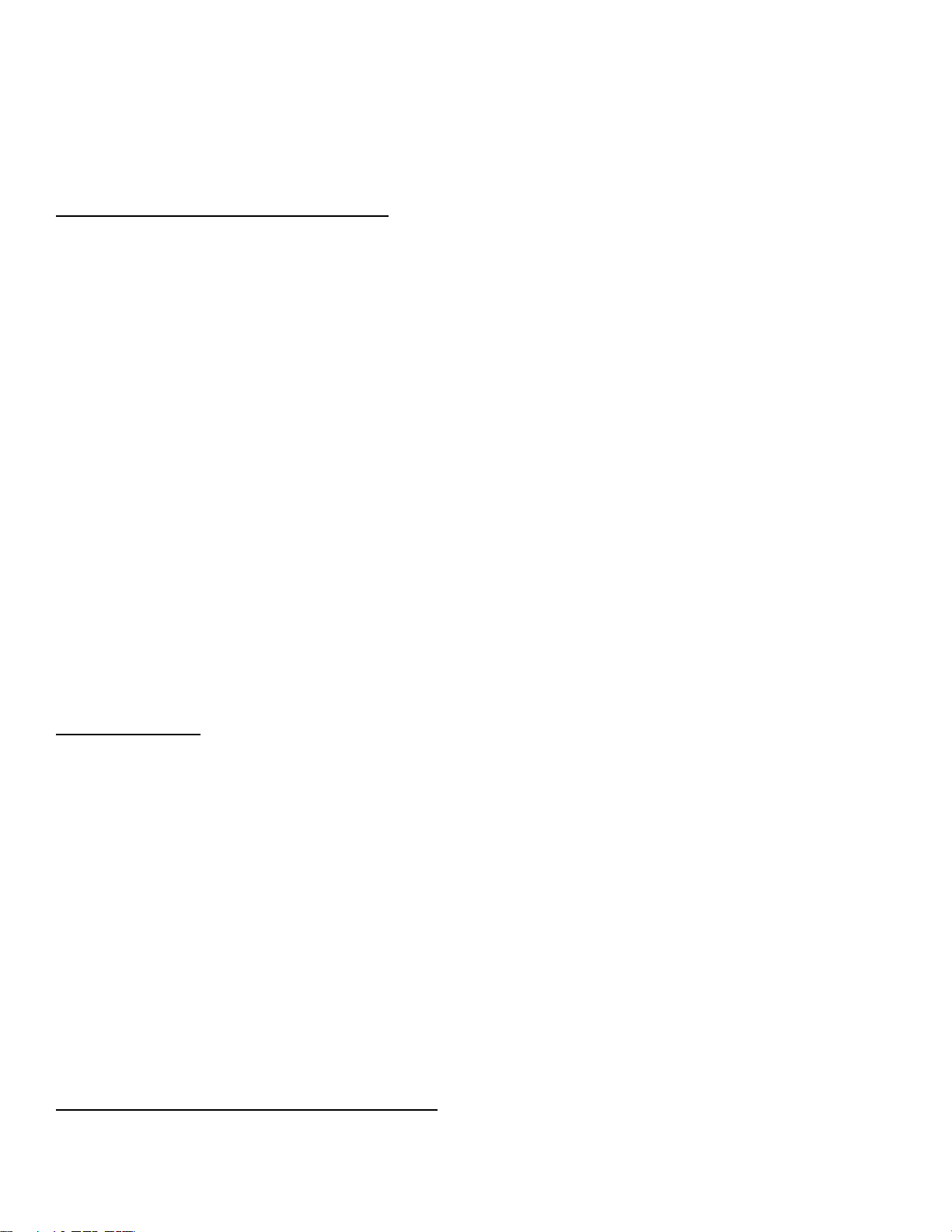
Please note that none of the three options affects the actual MXF file on your harddrive – rather these options are used by
Calibrated{Q} MXF Import to describe the DNxHD video in the MXF file when Calibrated{Q} MXF Import is opening a
DNxHD MXF file for an application.
When you change any of these settings, you will have to close and re-open your application for these settings to apply,
and in rare circumstances you may have to re-import the files back in your application.
(1) SMPTE RGB (16-235) – DEFAULT OPTION
This is the default option. This is the option where YUV will be converted to SMPTE Range RGB when RGB data is
requested by an application from the Avid QuickTime Codecs. You will retain the super white/super black information from
YUV; however the RGB may look ‘washed out’ in applications where Full Range RGB is expected.
This setting would not affect YUV data if that is requested by an application, as YUV data would be decompressed from
DNxHD and handed to the application without any color level changes. The only exception for YUV not looking as
expected would be in FCP or FC Studio applications where traditional YUV QuickTime Gamma (2.22HD or 2.2SD) and
not Platform Gamma is expected to be reported for YUV data by the Avid QuickTime Codec.
This option would be equivalent to DNxHD MOV files that had been exported out of Avid MC with the ‘601/709’ Color
Level option set.
This is a more ‘advanced option’ but was chosen as the default option for the following reasons:
a) We usually find many more DNxHD MOV files exported out of Avid MC with the ‘601/709’ Color Level option set
in post-production workflows.
b) The Avid users we usually speak with are much more adamant about preserving the Super White/Super Black
levels in RGB even if it makes their workflows more complex in applications that don’t support SMPTE RGB
c) And we find that usually Calibrated{Q} MXF Import is used with DNxHD MXF files for quick-round trips in other
applications like After Effects, where Calibrated{Q} MXF Import is used to import the DNxHD MXF files, a few
simple effects are done, and then re-exported as DNxHD MOV files using the Avid QuickTime Codecs with the
‘709’ Color Levels selected in the Avid QuickTime Codecs Options window. These exported DNxHD MOV files
can then be imported back into Avid MC with no loss in super black/white levels.
(2) Full RGB (0-255)
This is the option where YUV will be converted to Full Range RGB when RGB is requested by an application from the
Avid QuickTime Codecs. You will lose any super white/super blacks values when YUV is converted to RGB but full range
RGB is used by many more applications so viewing the Full Range RGB would look normal (i.e. it would not look washed
out).
This setting would not affect YUV data if that is requested by an application, as YUV data would be decompressed from
DNxHD and handed to the application without any color level changes. The only exception for YUV not looking as
expected would be in FCP or FC Studio applications where traditional YUV QuickTime Gamma (2.22HD or 2.2SD) and
not Platform Gamma is expected to be reported for YUV data by the Avid QuickTime Codec.
Round-tripping could still easily be accomplished in applications like After Effects, where Calibrated{Q} MXF Import is
used to import the DNxHD MXF files, a few simple effects are done, and then re-exported as DNxHD MOV files using the
Avid QuickTime Codecs with the RGB Color Levels selected in the Avid QuickTime Codecs Options window. These
exported DNxHD MOV files can then be imported back into Avid MC but would have lost values above and below the
super black/white levels.
This option would be equivalent to DNxHD MOV files that had been exported out of Avid MC with the ‘RGB’ Color Level
option set.
(3) Full RGB (0-255) & Gamma Ext. – BETA OPTION
Please note that this option is a new feature that is BETA. This feature is mainly for FCP and FC Studio applications
where DNxHD MXF files will be added to ProRes Sequences or other types of FCP Sequences where the DNxHD Codec
Page | 21
Page 25
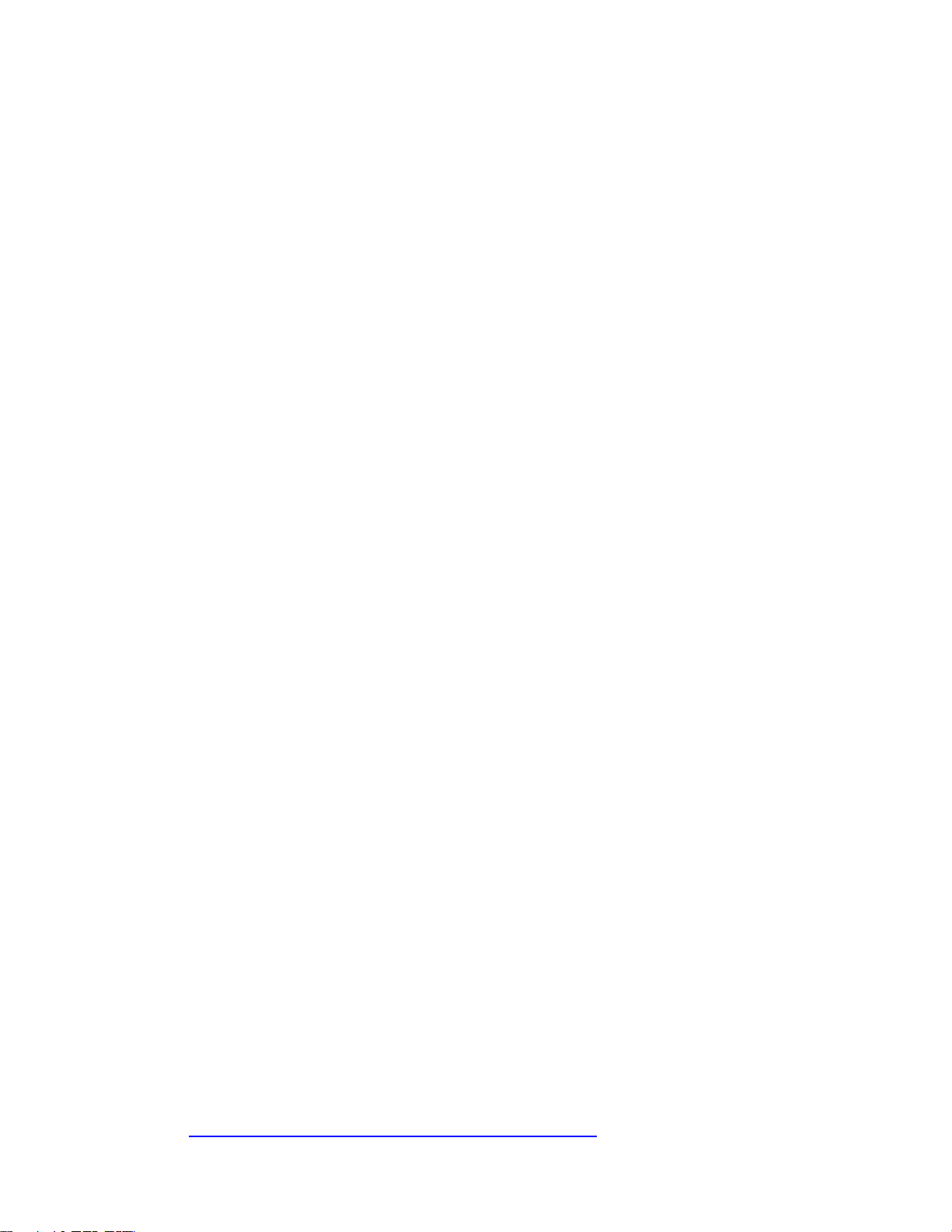
is NOT used as the Sequence Renderer. The reason we have currently labeled this BETA is that it has not been tested
out with round-tripping to Avid MC by exporting back to DNxHD MOV files using the Avid QuickTime Codecs; however
this option is not made for that goal in mind – rather it’s for using DNxHD MXF files on ProRes Sequences or other types
of FCP Sequences where the DNxHD Codec is not used as the Sequence Renderer. Also, this option should not be used
with DNxHD MXF files where the video was recorded with Log Curves.
This is the option where YUV will be converted to Full Range RGB when RGB is requested by an application from the
Avid QuickTime Codecs. You will lose any super white/super blacks values when YUV is converted to RGB but full range
RGB is used by many more applications so viewing the Full Range RGB would look normal (i.e. it would not look washed
out).
With this option, Calibrated{Q} MXF Import will also add a ‘Gamma Image Description Extension’ set to 2.22 for HD or 2.2
for SD when presenting the MXF file information to the QuickTime framework. This Gamma Image Description Extension
is a little used QuickTime property that enables the file rather than the codec to declare the Gamma of the video in the file,
and in doing this we can get around the fact that the Avid QuickTime Codecs will report YUV as ‘Platform Gamma’. This
‘Gamma Image Description Extension’ will let FCP & FC Studio apps know that the DNxHD has the same YUV Gamma
as ProRes, and display and process the YUV from the DNxHD Codec in a similar manner as the ProRes Codec. (see the
‘dnxhd’ options for Final Cut Pro 7, Compressor and FCP X sub-sections below)
This option has not been tested with round–tripping to Avid MC, and while round-tripping may work in applications with the
Avid QuickTime Codecs – it may not work in all applications as expected. This option is meant for users wanting to use
DNxHD MXF files in FCP or FC Studio application with ProRes Sequences or other types of FCP Sequences where the
DNxHD Codec is not used as the Sequence Renderer, and exporting back out to DNxHD is not the desired goal. Also,
this option should not be used with DNxHD MXF files where the video was recorded with Log Curves.
QT Player will also use the information in the ‘Gamma Image Description Extension’ so this option would also affect how
DNxHD MXF files are displayed and exported in QuickTime Player X & 7.6/7.7. The YUV data will be handled in the same
way that it’s handled in FCP with this option.
This option can also be set on Mac computers where After Effects and/or Premiere Pro are installed on the same
computer with FCP, as those Adobe applications does not use and should ignore the reported QuickTime Gamma (see
the ‘dnxhd’ options for After Effects and Premiere Pro sub-sections below)
Because of the addition of the ‘Gamma Image Description Extension’, this option does not have an equivalent DNxHD
MOV files that would be exported out of Avid MC.
How should you setup the ‘dnxhd’ options for Calibrated{Q} MXF Import?
That’s a question that’s hard to answer as it depends on the specific workflow that you are using or that you want to use.
Some of the factors you’d want to consider are
(a) Does the application you want work in support SMPTE RGB or Full Range RGB?
(b) Do you want to preserve Super White/Super Black values?
(c) Are you using DNxHD MOV files in your workflow? If so, what Color Level setting were
they exported out of Avid MC with?
(d) Are you round-tripping back to Avid MC? (i.e. is your goal to export DNxHD MOV files
using the Avid QuickTime codecs from the application you’re working in)
To better help in your decision on how to setup your workflow – we’ve tested how the options work in a few different
applications in the next sections. In our testing we used the Avid v2.3.7 QuickTime Codecs and a 720p59.94 DNxHD 220
MXF file, but please note that the information about how the options work in the different applications should be
considered as guidelines as your setups/workflows may be slightly different than how we tested.
Also we’re trying to upload some simple Video Tutorials in the next few weeks – if you don’t find any, please check back in
the coming weeks: http://www.calibratedsoftware.com/MXFImportTutorials.php
Page | 22
Page 26
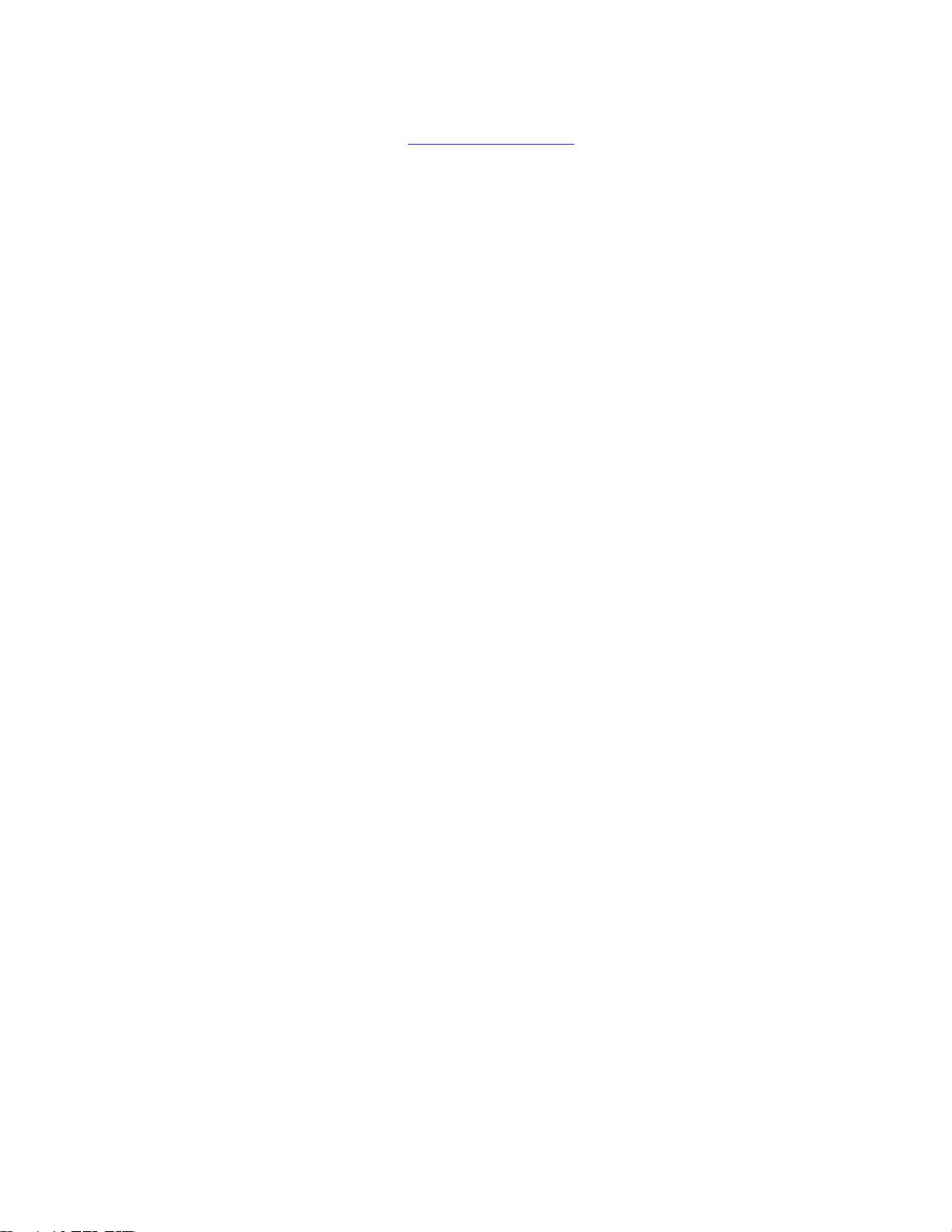
Before getting started please make sure that you’ve read over the User Guide (especially where we have sections that
deal with the application you are using), and here are just a few quick remainders:
(1) Make sure you have the Avid QuickTime Codecs installed
(2) Please be aware that if Audio and Video are stored in separate MXF files that they will be open
as separate files and not be ‘auto-joined’ together by Calibrated{Q} MXF Import
(3) The option ‘Full RGB (0-255) & Gamma Ext.’ is a BETA option.
(4) DNxHD MXF files captured by ARRI Alexa, BlackMagic HyperDeck or other hardware devices
only have BETA support.
(5) In some of our testing, we have found that sometimes the BMD Audio MXF files can be slightly
larger or smaller in duration (plus or minus a fraction of a frame) than the BMD DNxHD MXF
file. These BMD files were created with the public BETA 2.5 Hyperdeck Shuttle Firmware from
March 1, 2012.
(6) DNxHD444 MXF files only have BETA support.
(7) ARRI DNxHD MXF files may or may not have an embedded ReelName or Sound ReelName in
the XML MetaData of the MXF file; however in keeping a consistent workflow with across all the
different MXF files we support the ReelName will still be reported as the UUID of the MXF file
and a secondary Sound ReelName is not supported.
(8) When you change any of ‘dnxhd’ options, you will have to close and re-open your application
for these settings to apply, and in rare circumstances you may have to re-import the files back
in your application.
(9) Please note that none of these ‘dnxhd’ options affects the actual MXF file on your harddrive –
rather these options are used by Calibrated{Q} MXF Import to describe the DNxHD video in the
MXF file when Calibrated{Q} MXF Import is opening a DNxHD MXF file for an application.
(10) If a DNxHD MXF file was captured or created without a TimeCode Track then a ‘fake’ when this
happens TimeCode is set to 00:00:00:00 (always NDF if 29.97fps or 59.94fps) at the video rate
embedded in the MXF file. This was done so that (a) the MXF files would have a UUID
ReelName and (b) Audio only MXF files could be identified with the proper video framerate.
Please note that Audio only MXF files without any associated video framerate cannot have a
TimeCode Track associated with them.
To better help in your decision on how to setup your workflow – we’ve tested how the options work in a few different
applications in the next sections. In our testing we used the Avid v2.3.7 QuickTime Codecs and here is how we generated
our test files:
Original file is a 1280x720p59.94 XDCAM HD MXF file, and then we re-wrapped the XDCAM HD MXF file into a XDCAM
HD MOV file using Sony XDCAM Transfer on the Mac. These two XDCAM HD files (one MXF and one MOV) served as
our ‘Control files’ in testing how the video should look in the application being tested. We would use either the MXF or
MOV file in an application depending on which file format the application natively supported.
Our DNxHD testing files were created as followed:
(a) The XDCAM HD MXF file was AMA Linked into Avid MC6 and then then transcoded to a DNxHD 220 MXF file.
(b) From the DNxHD 220 MXF file, we exported two DNxHD 220 MOV files from Avid MC6 using ‘Same As Source’
with one DNxHD MOV file having the 709/601 Color Level setting and the other DNxHD MOV file having the
‘RGB’ Color Level setting.
So while we are testing the different options of how Calibrated{Q} MXF Import will open a DNxHD MXF file in an
application as compared to the original XDCAM HD file– we are also comparing that to the expected behavior when a
Page | 23
Page 27
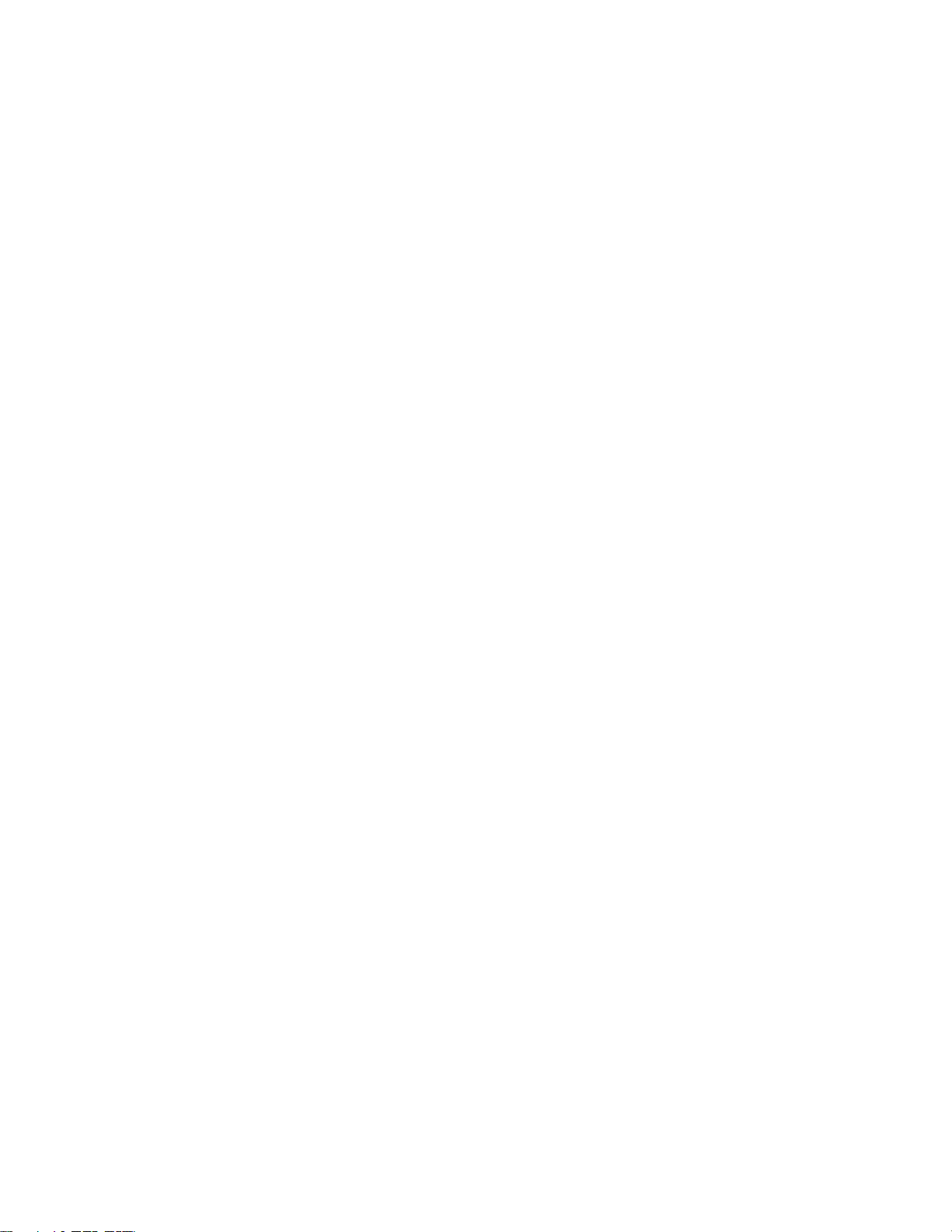
DNxHD MOV file is imported into the same application. All of the comparisons were done visually on the computer screen
in the application being tested.
File Reference for below tests:
XDCAM-MXF – this is the original XDCAM HD MXF file.
XDCAM-MOV – this is the MOV file create by re-wrapping the XDCAM MXF file to a MOV file using Sony XDCAM
Transfer.
DNxHD-MXF – this is the DNxHD 220 MXF file we generated in Avid MC6 by AMA linking the above XDCAM MXF file
and then transcoding to a DNxHD 220 MXF file.
DNxHD-709-MOV – this is the DNxHD 220 MOV file we generated by exporting the DNxHD-MXF file as a MOV file in
Avid MC6 and using ‘Same as Source’ with the Color Level Setting set to ‘601/709’
DNxHD-RGB-MOV – this is the DNxHD 220 MOV file we generated by exporting the DNxHD-MXF file as a MOV file in
Avid MC6 and using ‘Same as Source’ with the Color Level Setting set to ‘RGB’
DNxHD-709-REFMXF – this refers to a QT Ref MOV file of the DNxHD-MXF file created by Calibrated{Q} Import Assist
when the ‘dnxhd’ option is set to ‘SMPTE RGB (16-235)’. This should behave in the same way as file DNxHD-709-MOV in
the applications we are testing.
DNxHD-RGB-REFMXF – this refers to a QT Ref MOV file of the DNxHD-MXF file created by Calibrated{Q} Import Assist
when the ‘dnxhd’ option is set to ‘Full RGB (0-255)’. This should behave in the same way as file DNxHD-RGB-MOV in
the applications we are testing.
DNxHD-RGB-GAMMA-REFMXF – this refers to a QT Ref MOV file of the DNxHD-MXF file created by Calibrated{Q}
Import Assist when the ‘dnxhd’ option is set to ‘Full RGB (0-255) & Gamma Ext.’. This may or may not behave in the same
way as file DNxHD-RGB-MOV in the applications we are testing – it depends on if an application uses the Gamma
Extension.
We used the 3 generated QT Ref MOV files as an easier way to compare Color Level differences between the different
‘dnxhd’ options side-by-side in an application. Importing the DNxHD MXF file natively in application that support
Calibrated{Q} MXF Import would yield the same results as using the QT Ref MOV files for Color Level Testing.
Also, we used DNxHD-709-MOV & DNxHD-RGB-MOV to make sure that DNxHD-709-REFMXF & DNxHD-RGB-
REFMXF appeared as expected in the test applications and this was always the case. The only difference we will make a
notation of in the experiments is if DNxHD-RGB-REFMXF & DNxHD-RGB-GAMMA-REFMXF have the same Color
Levels or not in an application.
Please note that the following tests should be considered guidelines since your setups/workflows may be slightly different
than how we tested. Also, please remember when you change any of ‘dnxhd’ options, you will have to close and re-open
your application for these settings to apply, and in rare circumstances you may have to re-import the files back in your
application. Also, if you generated QT Ref MOV files from the DNxHD MXF files then whenever you change the options –
you would have to generate new QT Ref MOV files from the DNxHD MXF files if you wanted to ‘see’ the option change in
the QT Ref MOV file.
Page | 24
Page 28
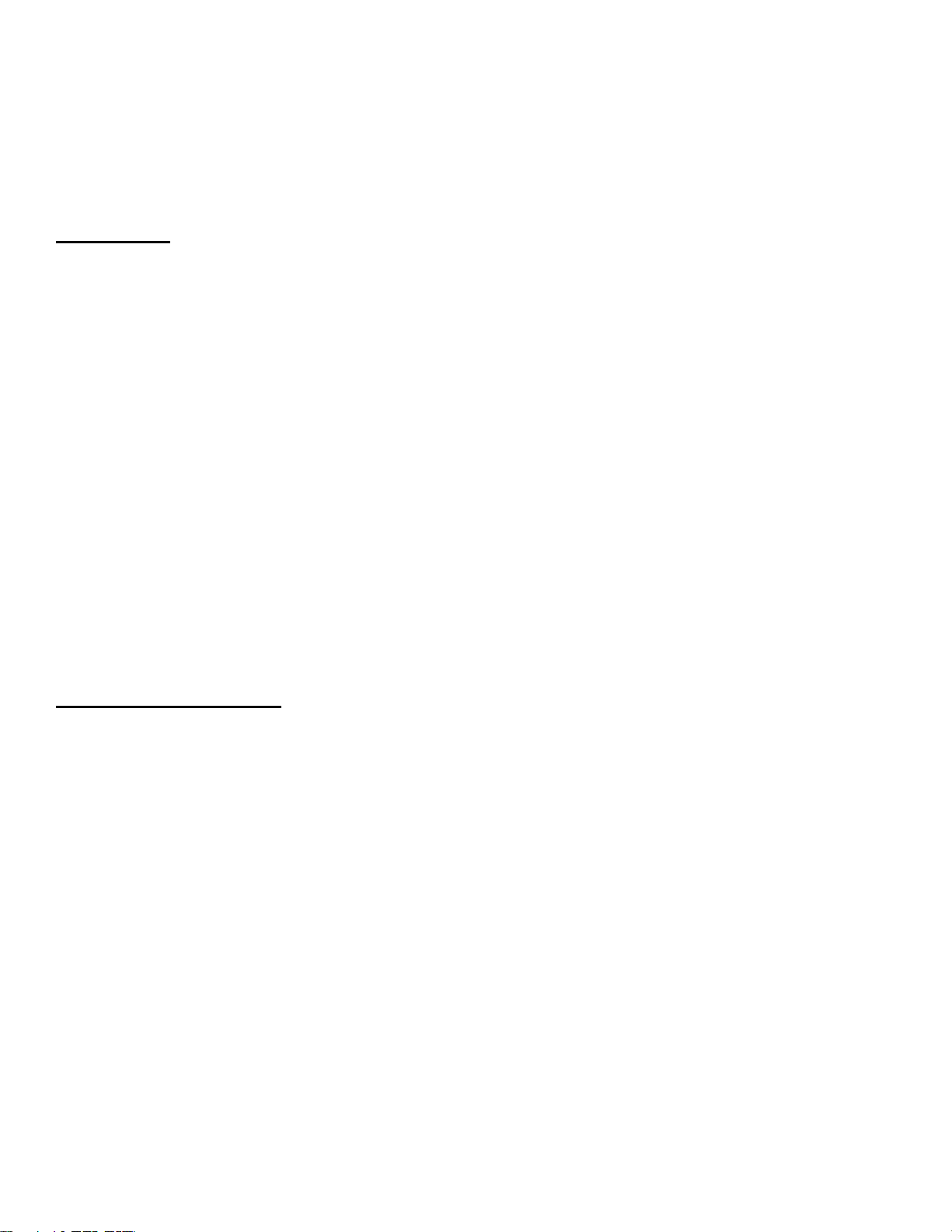
‘dnxhd’ options for Final Cut Pro 7.0.3
Control file used was the XDCAM-MOV file.
Test was performed on a Mac OSX 10.6.8 system with all of the latest updates
We did not perform any ‘Send to Compressor’ export tests, nor in-depth rendering/effects tests, nor did we
perform any in-depth editing speed tests, and no third-party hardware I/O boards were used in this test. All visual
comparison tests were performed on the computer monitor by sight.
Viewer Window
In the FCP Viewer Window,
1) When viewing files in the Viewer Window from the FCP Bin in the Viewer Window, DNxHD-RGBGAMMA-REFMXF & DNxHD-RGB-REFMXF are visually the same – and are also visually the
same as the XDCAM-MOV file; however DNxHD-709-REFMXF is much brighter.
2) When viewing the files in the Viewer Window from a FCP Sequence with DNxHD set as the
Sequence codec, DNxHD-RGB-GAMMA-REFMXF & DNxHD-RGB-REFMXF are visually the
same – and are also visually the same as the XDCAM-MOV file; however DNxHD-709-REFMXF
is much brighter.
3) When viewing the files in the Viewer Window from a FCP Sequence with ProRes set as the
Sequence codec, DNxHD-RGB-GAMMA-REFMXF & XDCAM-MOV are visually the same;
however DNxHD-RGB-REFMXF & DNxHD-709-REFMXF are visually the same and are much
brighter than DNxHD-RGB-GAMMA-REFMXF & XDCAM-MOV.
This would lead us to the conclusion that in the first two tests above, DNxHD is being decoded to RGB data hence the
reason that DNxHD-709-REFMXF is much brighter since it is decoding to SMPTE RGB range while the other files are
decoding to Full Range RGB.
However in the third test it appears that DNxHD is being decoded to YUV data since DNxHD-RGB-REFMXF & DNxHD-
709-REFMXF are visually the same; however DNxHD-RGB-GAMMA-REFMXF & XDCAM-MOV are visually the same
and are darker than the DNxHD-RGB-REFMXF & DNxHD-709-REFMXF. Thus it appears that the added Gamma
Extensions does make an impact when viewing YUV data in FCP7.
Editing on a ProRes Sequence
When viewing the unrendered files in the Canvas Window from a FCP Sequence with ProRes set as the Sequence
codec, DNxHD-RGB-REFMXF & DNxHD-709-REFMXF are visually the same; however DNxHD-RGB-GAMMA-REFMXF
& XDCAM-MOV are visually the same and are darker than the DNxHD-RGB-REFMXF & DNxHD-709-REFMXF. Thus it
appears that the added Gamma Extensions does make an impact when viewing YUV data in FCP7.
When rendering the DNxHD files to ProRes on the FCP Sequence:
(a) “Always Render in RGB” – DNxHD-RGB-GAMMA-REFMXF & XDCAM-MOV are visually the same; however
both DNxHD-RGB-REFMXF & DNxHD-709-REFMXF are much brighter with DNxHD-709-REFMXF being
brighter than DNxHD-RGB-REFMXF.
(b) “Render in 8-bit YUV” - DNxHD-RGB-GAMMA-REFMXF & XDCAM-MOV are visually the same; however
DNxHD-RGB-REFMXF & DNxHD-709-REFMXF are visually the same and are much brighter than DNxHD-
RGB-GAMMA-REFMXF & XDCAM-MOV.
(c) “Render all YUV material in High-Precision YUV” – the results of this test were the same as Test (b) above.
All DNxHD .MOV files and all DNxHD MXF files we tested with do not play in realtime on a ProRes Sequence until they
are rendered (into ProRes) on the sequence. This would lead us to the conclusion that realtime editing of native DNxHD
files is not possible on a ProRes Sequence.
Page | 25
Page 29
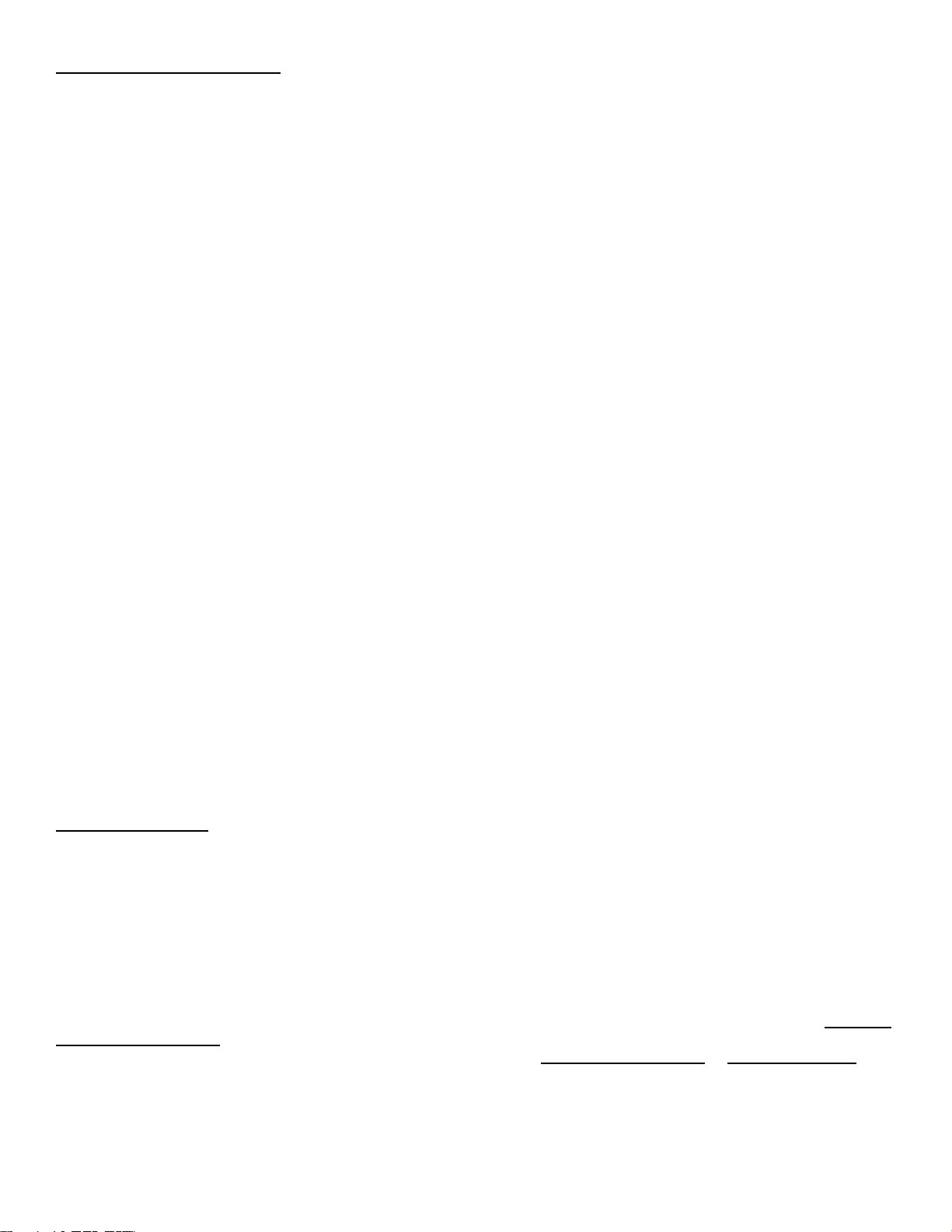
Editing on a DNxHD Sequence
When viewing the unrendered files in the Canvas Window from a FCP Sequence with DNxHD set as the Sequence
codec, DNxHD-RGB-REFMXF & DNxHD-RGB-GAMMA-REFMXF & XDCAM-MOV are visually the same; however
DNxHD-709-REFMXF is much brighter than the other 3 files.
Please make sure that you have setup the ‘Advanced Options’ for the DNxHD Codec in the Sequence settings to match
the height/width, framerate and bitrate of your DNxHD files in your sequence.
When selecting to Render All in the FCP Sequence:
(a) “Always Render in RGB with Color Levels set to 709 in Advanced Options of DNxHD Codec” – DNxHD-
RGB-GAMMA-REFMXF & DNxHD-RGB-REFMXF are visually the same; however DNxHD-709-REFMXF is
much brighter than them. XDCAM-MOV file is much darker than all three DNxHD files.
(b) “Always Render in RGB with Color Levels set to RGB in Advanced Options of DNxHD Codec” – results of
this test appear to be the same as Test (a) above
(c) “Render in 8-bit YUV with Color Levels set to 709 in Advanced Options of DNxHD Codec” - DNxHD-RGB-
GAMMA-REFMXF & DNxHD-RGB-REFMXF are visually the same, and DNxHD-709-REFMXF and XDCAMMOV are visually the same is and are much brighter than DNxHD-RGB-GAMMA-REFMXF & DNxHD-RGBREFMXF.
(d) “Render in 8-bit YUV with Color Levels set to RGB in Advanced Options of DNxHD Codec” - DNxHD-RGB-
GAMMA-REFMXF & DNxHD-RGB-REFMXF & XDCAM-MOV are visually the same, however DNxHD-709-
REFMXF is much brighter than the other three files.
(e) “Render all YUV material in High-Precision YUV” – the results of this test were the same as Test (c) with Color
Levels set to 709 in Advanced Options of DNxHD Codec and Test (d) with Color Levels set to RGB in Advanced
Options of DNxHD Codec
DNxHD files appear to play in realtime on a DNxHD Sequence; however we did not mix and match different types of
DNxHD resolutions, bit rates or framerates on a DNxHD Sequence.
While not tested, it could be possible that RGB-based effects performed on a ‘Render in 8-bit YUV’ Sequence could
produce similar color shifts that are found when ‘Always Render in RGB’ is selected for a Sequence.
Possible Issue in 2.3.7 Avid QT Codecs for 709/RGB Color Levels: It appears that when working with DNxHD MOV files with SMPTE Color Level
Settings and DNxHD MOV files with RGB Color Level settings on the same DNxHD Sequence that the DNxHD MOV files with SMPTE Color Level
Settings (when unrendered) can ‘appear’ to look like Full Range RGB on the Sequence at times. This is being investigated.
RECOMMENDATION
Whenever you change the ‘dnxhd’ options – please be aware that if you had ‘Auto-Rendering’ enabled in FCP then you
would have to re-render any sequences that had been auto-rendered in FCP with a different ‘dnxhd’ option.
We did not perform any ‘Send to Compressor’ export tests, nor in-depth rendering/effects tests, nor did we
perform any in-depth editing speed tests, and no third-party hardware I/O boards were used in this test. All visual
comparison tests were performed on the computer monitor by sight.
If you are editing on a ProRes Sequence in FCP7, it appears that playback/editing of DNxHD video will NOT be in
realtime until the DNxHD is rendered to ProRes on the sequence. Also it appears that ONLY the ‘dnxhd’ option: Full RGB
(0-255) & Gamma Ext. will render DNxHD to have the same color levels as other rendered FCP-supported video
compressions (like XDCAM MOV). It is NOT recommend to use either ‘SMPTE RGB (16-235)’ or ‘Full RGB (0-255)’
when editing on a ProRes Sequence as that could produce unexpected color level shifts.
If you are editing on a DNxHD Sequence in FCP7, it appears that playback/editing of DNxHD video will be in realtime
although no exact speed tests were performed and no third party i/o cards were tested. Also it appears that setting up a
Page | 26
Page 30

DNxHD Sequence with “Render in 8-bit YUV with Color Levels set to RGB in Advanced Options of DNxHD Codec”
and setting the ‘dnxhd’ option to either: Full RGB (0-255) & Gamma Ext. or ‘Full RGB (0-255)’ would appear to have
the most consistent color levels since FCP expects RGB video to be in the Full Range. Also it appears that the added
Gamma Extensions of Full RGB (0-255) & Gamma Ext. has no difference and is visually the same to the option ‘Full
RGB (0-255)’ when a DNxHD Sequence is setup with “Render in 8-bit YUV with Color Levels set to RGB in
Advanced Options of DNxHD Codec” in our above tests.
Although you could set the ‘dnxd’ option to SMPTE RGB (16-235) and you could setup a DNxHD FCP Sequence to
“Render in 8-bit YUV with Color Levels set to 709 in Advanced Options of DNxHD Codec” to work in SMPTE RGB
Range – please note that this would be a more complicated workflow and this could produce unpredictable color level
shifts when working with different effects or with i/o boards as they would be expecting Full Range RGB.
Page | 27
Page 31

‘dnxhd’ options for FCP X 10.0.6
Control file used was the XDCAM-MOV file.
Test was performed on a Mac OSX 10.6.8 system with all of the latest updates.
We did not perform any ‘Send to Compressor’ export tests, nor in-depth rendering/effects tests, nor did we perform any indepth editing speed tests, and no third-party hardware I/O boards were used in this test. All visual comparison tests were
performed on the computer monitor by sight.
FCP X - Event Viewer Window
When viewing files in the Event Viewer Window from the FCP X Event in the Event Viewer Window, DNxHD-RGB-
GAMMA-REFMXF & DNxHD-RGB-REFMXF are visually the same – and are also visually the same as the XDCAM-MOV
file; however DNxHD-709-REFMXF is much brighter.
This would lead us to the conclusion that in the first two tests above, DNxHD is being decoded to RGB data hence the
reason that DNxHD-709-REFMXF is much brighter since it is decoding to SMPTE RGB range while the other files are
decoding to Full Range RGB.
Also it appears that the added Gamma Extensions does NOT make an impact when viewing DNxHD data in the Event
Viewer Window in FCP X.
FCP X – Project Viewer Window (Editing on a ProRes422 Sequence)
When viewing the unrendered files in the Project Viewer Window from a FCP X Project with ProRes422 set as the
Project codec, DNxHD-RGB-GAMMA-REFMXF & DNxHD-RGB-REFMXF are visually the same – and are also
visually the same as the XDCAM-MOV file; however DNxHD-709-REFMXF is much brighter. Thus it appears that the
added Gamma Extensions does NOT make an impact when viewing DNxHD data in the Project Viewer Window in FCP X.
When rendering the DNxHD files to ProRes on the FCP X Project Sequence, DNxHD-RGB-GAMMA-REFMXF & DNxHD-
RGB-REFMXF are visually the same – and are also visually the same as the XDCAM-MOV file; however DNxHD709-REFMXF is much brighter
So the Gamma Extension appears to NOT make a difference in FCP X.
RECOMMENDATION
It would appear that FCP X is requesting RGB video from the Avid QuickTime Codecs and FCP X is expecting the RGB to
be in Full Range RGB Color Levels. So you should only work with DNxHD MXF files using the ‘Full Range’ option or
with DNxHD MOV files embedded with the ‘RGB” Color Levels in FCP X.
Page | 28
Page 32

‘dnxhd’ options for Compressor 3.5.3 & 4.0.2
Control file used was the XDCAM-MOV file.
IMPORTANT: Any change in the ‘dnxhd’ options may require you to restart your computer for the changes to be ‘seen by
Compressor, as Compressor can run silently in System Memory.
For the below tests, all files were imported manually into Compressor. We did not use the ‘Send to Compressor’ feature in
FCP-7 or FCP X which could make a difference in test results. All visual comparison tests were performed on the
computer monitor by sight.
In the Preview Window in Compressor,
DNxHD-RGB-GAMMA-REFMXF & DNxHD-RGB-REFMXF are visually the same.
DNxHD-709-REFMXF appears brighter than DNxHD-RGB-REFMXF.
XDCAM-MOV is much darker than both.
CONCLUSION: Based on the above results it would appear that for display in the Preview Window, Compressor is
requesting RGB from the Avid QuickTime Codecs due to the fact that we see a Color Level difference between DNxHD709-REFMXF & DNxHD-RGB-REFMXF – there would be no Color Level difference with YUV data. Also since DNxHD-
RGB-GAMMA-REFMXF & DNxHD-RGB-REFMXF are visually the same then the added Gamma Extension appears to
make no difference when viewing in the Preview Window.
Exporting from Compressor as ProRes 422, ProRes422 HQ, and ProRes444
When exporting we used all default setups in Compressor and all files were manually imported into Compressor. We did
not use the ‘Send to Compressor’ feature in FCP-7 or FCP X which could make a difference in test results.
All ProRes MOV files generated from all of the DNxHD tests file, regardless of options or Color Level Settings, were
visually the same as the corresponding ProRes MOV files generated from the XDCAM-MOV file. This would lead us to the
conclusion that when converting to ProRes with the above setup parameters that Compressor will perform conversions
using YUV data and ignore reported YUV Gamma thus avoiding any color level changes or gamma shifts.
RECOMMENDATION
It appears that Color Level settings do not make a difference when exporting DNxHD to ProRes with default manual
setups in Compressor. Please note that we did not try exporting any DNxHD nor did we perform any ‘Send to
Compressor’ tests from FCP, which could make a difference in test results.
Page | 29
Page 33

‘dnxhd’ options for After Effects CS5.5
Control file used was the XDCAM-MXF file.
Please note that After Effects CS5.0 & CS6.0 were not tested but presumably should act in the same manner as CS5.5 Also the
Working Space color was set to none for the project.
We performed our tests on a Windows 7 64-bit computer with QuickTime Player 7.7.1 installed. Also, no third-party
hardware I/O boards were used in this test. All visual comparison tests were performed on the computer monitor by
sight.
After Effects CS5.5/5.0 will use Calibrated{Q} MXF Import to natively import DNxHD MXF files – please see the ‘After
Effects CS5.0.3 & CS 5.5’ section in either the ‘Use with Windows Applications’ chapter or ‘Use with Mac OSX
Applications’ chapter in this User Guide. This section will only cover how the ‘dnxhd’ options apply to DNxHD MXF files
imported into After Effects.
Other things to be aware of when working with DNxHD MXF Files in After Effects/Premiere Pro CS5/5.5:
(a) When video and audio are stored in separate MXF files, AE/PPro will natively import the Audio Only MXF
files, but AE/PPro will use Calibrated{Q} MXF Import to import the Video only DNxHD MXF files. It is
unknown if Audio Only MXF files without a TimeCode Track will import at the correct frame rate in
AE/PPro.
(b) For reasons unknown any DNxHD MXF file with embedded 24-bit Audio will have the audio play as ‘silent’
even though Premiere Pro/After Effects are able to see and correctly report all of the audio properties.
This problem appears fixed in CS6.0
In a normal setup, After Effects will work with DNxHD as either 16-bit RGBA (for 16- and 32-bit projects) or 8-bit RGBA
(for 8-bit projects)
In our After Effects tests the files, DNxHD-RGB-GAMMA-REFMXF & DNxHD-RGB-REFMXF are visually the same – so
the Gamma Extension does not make a difference in After Effects.
When working in 8-bit and 16-bit AE projects,, the XDCAM-MXF file was visually the same as DNxHD-RGB-REFMXF in
an AE composition, while the file DNxHD-709-REFMXF was brighter than the other two files in the AE composition.
This would mean that AE is working in Full Range RGB Color Levels.
Please note that even though After Effects is working in Full Range RGB Color Levels, some Avid Editors will still use the
SMPTE RGB setting when importing DNxHD MXF files or DNxHD MOV files with an embedded 601/709 Color Level in
order to preserve the Super Black and Super White values of DNxHD in AE. The video will have a slightly ‘washed out’
look in AE. This is a more complex workflow since you have to be careful how effects are applied and working with any file
formats that AE natively supports as RGB will be processed as Full Range RGB in those cases.
When exporting out of After Effects to the Avid QuickTime Codecs, please make sure to select the proper Color Level
setting in the Avid QuickTime Codec settings that match the DNxHD Color Level that you are using in AE. If you are
exporting out files that AE natively supports (like the XDCAM-MXF file) then you would select the ‘RGB” Color Level
setting in the Avid QuickTime Codecs since native AE file formats will work in Full Range RGB.
RECOMMENDATION
Since After Effects works in Full Range RGB it would be recommended to set the ‘dnxhd’ options to Full RGB (0-255)
when importing DNxHD MXF files into After Effects or when creating QT Ref MOV files from DNxHD MXF files. If you are
working on a Mac with FCP7 installed it appears that the setting Full RGB (0-255) & Gamma Ext. will be visually the
same as the setting Full RGB(0-255) setting and the added Gamma Extension will have no effect in After Effects.
Even though we do recommend working in Full Range RGB with DNxHD in After Effects, you still can work in SMPTE
RGB if that is your desired workflow. It would be a more complicated workflow, but many Avid Editors do work this way in
AE.
As an ADVANCED OPTION: The 8-bit importing of DNxHD MXF and DNxHD MOV files can be set to 8-bit YUV422
instead of 8-bit RGB. Bit depths greater than 8-bit (such as 10-bit YUV422) would still be decoded as 16-bit RGB in
Page | 30
Page 34

AE/PPro which most likely would impact playback speed. This is an advanced setting in AE/PPro and should only be
used for playback and editing performance increases in PPro when working with DNxHD MXF files using the ‘Full
Range’ option or with DNxHD MOV files embedded with the ‘RGB” Color Levels. You should NOT set this option
when working with DNxHD MXF files using the ‘SMPTE Range’ option or with DNxHD MOV files embedded with the
‘601/709” Color Levels. Please note that if you do change this you may have to re-import any DNxHD MXF or DNxHD
MOV files into After Effects. Please see the next sub-section about Premiere Pro for more information about this
advanced option.
Page | 31
Page 35

‘dnxhd’ options for Premiere Pro CS5.5
Control file used was the XDCAM-MXF file.
Please note that Premiere Pro CS5.0 and CS6.0 were not tested but presumably should act in the same manner as CS5.5
We performed our tests on a Windows 7 64-bit computer with QuickTime Player 7.7.1 installed. Also, no third-party
hardware I/O boards were used in this test. All visual comparison tests were performed on the computer monitor by
sight.
Please note that no realtime editing speed tests were done with the DNxHD MXF files or QT Ref MOV files on a Premiere
Pro sequence.
Premiere Pro CS5.5/5.0 will use Calibrated{Q} MXF Import to natively import DNxHD MXF files – please see the
‘Premiere Pro CS5.0.3 & CS 5.5’ section in either the ‘Use with Windows Applications’ chapter or ‘Use with Mac OSX
Applications’ chapter in this User Guide. This section will only cover how the ‘dnxhd’ options apply to DNxHD MXF files
imported into Premiere Pro.
Other things to be aware of when working with DNxHD MXF Files in After Effects/Premiere Pro CS5/5.5:
(a) When video and audio are stored in separate MXF files, AE/PPro will natively import the Audio Only MXF
files, but AE/PPro will use Calibrated{Q} MXF Import to import the Video only DNxHD MXF files. It is
unknown if Audio Only MXF files without a TimeCode Track will import at the correct frame rate in
AE/PPro.
(b) For reasons unknown any DNxHD MXF file with embedded 24-bit Audio will have the audio play as ‘silent’
even though Premiere Pro/After Effects are able to see and correctly report all of the audio properties.
This problem appears fixed in CS6.0
In a normal setup, Premiere Pro will work with DNxHD as either 16-bit RGBA (Sequences set to Maximum Bit Depth
and/or Maximum Render Quality) or 8-bit RGBA (when the Maximum settings are not checked for a Sequence)
In our Premiere Pro tests the files, DNxHD-RGB-GAMMA-REFMXF & DNxHD-RGB-REFMXF are visually the same – so
the Gamma Extension does not make a difference in Premiere Pro.
In Premiere Pro Sequences, the XDCAM-MXF file was visually the same as DNxHD-RGB-REFMXF in a a PPro timeline,
while the file DNxHD-709-REFMXF was brighter than the other two files in the PPro timeline.
This would mean that PPro is working in Full Range RGB Color Levels.
Please note that even though Premiere Pro is working in Full Range RGB Color Levels, some Avid Editors will still use the
SMPTE RGB setting when importing DNxHD MXF files or DNxHD MOV files with an embedded 601/709 Color Level in
order to preserve the Super Black and Super White values of DNxHD in PPro. The video will have a slightly ‘washed out’
look in PPro. This is a more complex workflow since you have to be careful how effects are applied and working with any
file formats that PPro natively supports as RGB will be processed as Full Range RGB in those cases.
When exporting out of Premiere Pro to the Avid QuickTime Codecs, please make sure to select the proper Color Level
setting in the Avid QuickTime Codec settings that match the DNxHD Color Level that you are using in PPro. If you are
exporting out files that PPro natively supports (like the XDCAM-MXF file) then you would select the ‘RGB” Color Level
setting in the Avid QuickTime Codecs since native PPro file formats will work in Full Range RGB.
RECOMMENDATION
Since Premiere Pro works in Full Range RGB it would be recommended to set the ‘dnxhd’ options to Full RGB (0-255)
when importing DNxHD MXF files into Premiere Pro or when creating QT Ref MOV files from DNxHD MXF files. If you are
working on a Mac with FCP7 installed it appears that the setting Full RGB (0-255) & Gamma Ext. will be visually the
same as the setting Full RGB(0-255) setting and the added Gamma Extension will have no effect in Premiere Pro.
Even though we do recommend working in Full Range RGB with DNxHD in Premiere Pro, you still can work in SMPTE
RGB if that is your desired workflow. It would be a more complicated workflow, but many Avid Editors do work this way in
PPro.
Page | 32
Page 36

As an ADVANCED OPTION: The 8-bit importing of DNxHD MXF and DNxHD MOV files can be set to 8-bit YUV422
instead of 8-bit RGB. Bit depths greater than 8-bit (such as 10-bit YUV422) would still be decoded as 16-bit RGB in
AE/PPro which most likely would impact playback speed. This is an advanced setting in AE/PPro and should only be
used for playback and editing performance increases in PPro when working with DNxHD MXF files using the ‘Full
Range’ option or with DNxHD MOV files embedded with the ‘RGB” Color Levels. You should NOT set this option
when working with DNxHD MXF files using the ‘SMPTE Range’ option or with DNxHD MOV files embedded with the
‘601/709” Color Levels. Also, if an Alpha channel was saved with the DNxHD Video then the Alpha channel would not be
present in the 8-bit YUV422.
To set this ADVANCED OPTION – please make sure all Adobe applications are closed and then go to the below folder
on your computer. The ‘AppData’ folder on your Windows computer may be a hidden folder.
Windows:
[System Drive]\Users\[YourAccount]\AppData\Roaming\Adobe\Common\
Mac OSX:
/Users/[YourAccount]/Library/Application Support/Adobe/Common/
Open the file MediaCoreQTCodecRulesCS5.xml in Notepad on Windows or TextEdit on Mac.
For Mac OSX – edit this line and change ‘argb’ to ‘2vuy’ and save the file – please sure you are editing the line
that has ‘AVdn’ ‘mactel’ ‘decode’ in it – do NOT edit the line that has ‘encode’
<QTCodec codec='AVdn' vendor='****' platform='mactel' direction='decode' versionlow='0x00000' versionhigh='*'
gammatag='false' cvbuffertag='0' deepdecodefourcc='b64a' decodefourcc='argb' />
For Windows – edit this line and change ‘argb’ to ‘2vuy’ and save the file – please sure you are editing the line
that has ‘AVdn’ ‘’windows' ‘decode’ in it – do NOT edit the line that has ‘encode’
<QTCodec codec='AVdn' vendor='****' platform='windows' direction='decode' versionlow='0x00000' versionhigh='*'
gammatag='false' cvbuffertag='0' deepdecodefourcc='b64a' decodefourcc='argb' />
After saving the file, you can re-open After Effects and Premiere Pro and now whenever you import DNxHD MOV files or
DNxHD MXF files they will decode as 8-bit YUV422 when working at lower bit depths – they still will be decoded as 16-bit
RGB at higher bit depths.
Please be aware that
1. Setting this option will impact the workflow of any DNxHD media decoding RGB at SMPTE RGB Levels as the 8bit YUV will be converted to Full Range by Adobe but the Avid QuickTime Codecs will deliver SMPTE RGB when
16-bit RGB is used.
2. This setting will apply to both Premiere Pro and After Effects
3. This setting will apply to any type of DNxHD MXF file or DNxHD MOV file imported into Premiere Pro or After
Effects
4. Premiere Pro and After Effects will always convert the 8-bit YUV to Full Range RGB
Page | 33
Page 37

‘dnxhd’ options for Sony Vegas 11 (Build 512) 64-bit
Control file used was the XDCAM-MXF file.
QuickTime Player 7.7.1 was also installed for the test, and no third-party hardware I/O boards were used in this test. All
visual comparison tests were performed on the computer monitor by sight.
Sony Vegas does not use Calibrated{Q} MXF Import to natively import MXF files so your workflow would be to create
QuickTime Reference MOV files of DNxHD MXF files using Calibrated{Q} Import Assist and import the QT Ref MOV files
into Vegas. After importing the QT Ref MOV files into Vegas you could either edit with them or convert them into a native
Vegas format. Please note that no realtime editing speed tests were done with the QT Ref MOV files on a Vegas timeline.
In our Vegas tests the files, DNxHD-RGB-GAMMA-REFMXF & DNxHD-RGB-REFMXF are visually the same – so the
Gamma Extension appears to not make a difference in Vegas.
Sony Vegas has 3 Pixel Formats for their Projects:
1.) 8-bit
2.) 32-bit floating point (video levels)
3.) 32-bit floating point (full range)
The first two Project Pixel Formats ( 8-bit and 32-bit video levels) seem to display and work with RGB data in the SMPTE
RGB Range on the timeline, and the third Project Pixel Format (32-bit full range) seems to display and work with RGB
data in the Full Range RGB on the timeline.
The Trimmer Window appears to always display RGB in the SMPTE RGB Range; regardless of what Pixel Format the
project is set to.
When working in Pixel Format 8-bit and Pixel Format 32-bit video levels Vegas projects, the XDCAM-MXF file was
visually the same as DNxHD-709-REFMXF on a Vegas timeline, while the file DNxHD-RGB-REFMXF was darker than
the other two files a Vegas timeline.
Likewise while working in a Pixel Format 32-bit full range Vegas project, the XDCAM-MXF file was visually the same as
DNxHD-RGB-REFMXF on a Vegas timeline, while the file DNxHD-709-REFMXF was brighter than the other two files on
a Vegas timeline.
RECOMMENDATION
It would appear that Vegas will always request RGB video from the Avid QuickTime Codecs, and whether to create QT
Ref MOV files with a SMPTE RGB Color Level or a Full Range RGB Color Level would depend on the Pixel Format in the
Vegas project you are working in.
No exporting or render tests were done in Vegas. Please note that no realtime editing speed tests were done with the QT
Ref MOV files on a Vegas timeline, presumably playback speeds would be slower than realtime since you are not working
in a native Vegas format.
Page | 34
Page 38

‘dnxhd’ options for eyeon Fusion
eyeon Fusion has their own recommended workflow for importing DNxHD MXF files into Fusion using Calibrated{Q} MXF
Import. You can learn more from this Video Tutorial that was created by eyeon:
http://www.youtube.com/watch?feature=player_detailpage&v=hHsphBE1QoQ
Please direct any questions on this workflow to eyeon Fusion.
‘dnxhd’ options for Edius6.06
Control file used was the XDCAM-MXF file.
QuickTime Player 7.7.1 was also installed for the test, and no third-party hardware I/O boards were used in this test. All
visual comparison tests were performed on the computer monitor by sight.
Edius does not use Calibrated{Q} MXF Import to natively import MXF files so your workflow would be to create
QuickTime Reference MOV files of DNxHD MXF files using Calibrated{Q} Import Assist and import the QT Ref MOV files
into Edius. After importing the QT Ref MOV files into Edius you could either editi with them or convert them into a native
Edius format. Please note that no realtime editing speed tests were done with the QT Ref MOV files on a Edius timeline.
In our Edius tests the files, DNxHD-RGB-GAMMA-REFMXF & DNxHD-RGB-REFMXF are visually the same – so the
Gamma Extension appears to not make a difference in Edius.
In our test, we created a 1280x720p59.94 8-bit Project with Canopus HQ Standard as the render format.
When working in the Edius project, the XDCAM-MXF file was visually the same as DNxHD-RGB-REFMXF on the Edius
timeline, while the file DNxHD-709-REFMXF was brighter than the other two files on the Eduis timeline.
RECOMMENDATION
It would appear that Edius will always request RGB video from the Avid QuickTime Codecs, and Edius would expect the
RGB to be in Full Range RGB. Therefore setting the ‘dnxhd’ options to Full RGB (0-255) when creating QT Ref MOV files
from DNxHD MXF files should yield the best results for you in Edius.
No exporting or render tests were done in Edius. Please note that no realtime editing speed tests were done with the QT
Ref MOV files on an Edius timeline, presumably playback speeds would be slower than realtime since you are not
working in a native Edius format.
Page | 35
Page 39

‘dnxhd’ options for creating QuickTime Reference MOV files
For creating QuickTime Reference MOV files of DNxHD MXF files, it is recommended that you use Calibrated{Q} Import
Assist (the ‘helper’ application that comes with Calibrated{Q} MXF Import). Please see the Calibrated{Q} Import Assist
User Guide for more information on how to create QT Ref MOV files.
Please note that
(1) When creating a QT Ref MOV file, Calibrated{Q} Import Assist will NOT join together any separate DNxHD MXF
files and Audio MXF files into a single QT Ref MOV file, and it will not auto-join any spanned MXF files into a
single QT Ref MOV file.
(2) Changing the ‘dnxhd’ options in Calibrated{Q} MXF Import Options application will only apply to new QT Ref MOV
files that you create. Any previously created QT Ref MOV files will retain the Color Level setting that they were
created with.
(3) If you change the ‘dnxhd’ options in Calibrated{Q} MXF Import Options application, then you will need to close
and re-open Calibrated{Q} Import Assist for the new options to take affect for any QT Ref MOV files you create.
‘dnxhd’ options for other applications
Please use the information in this chapter to help you determine the best ‘dnxhd’ options to set for any application that we
haven’t listed above that you work with.
Just remember that:
1. If an application does not allow Calibrated{Q} MXF Import to natively import the DNxHD MXF file, you can always
create QT Ref MOV files of the DNxHD MXF files and import the QT Ref MOV files into your application.
2. More applications work in Full Range RGB than SMPTE RGB, so if the DNxHD video looks ‘washed out’ in your
application then that usually means that the application is expecting Full Range RGB. YUV support for QuickTime
codecs is seen more on the Mac than on Windows.
3. Anytime you change the ‘dnxhd’ options you need to close and re-open an application for them to take affect and
in rare circumstances you may need to restart your computer (that’s if the application runs in System Memory all
the time). Also, ‘dnxhd’ options you set are Global, so they would apply to any DNxHD MXF file being opened by
Calibrated{Q} MXF Import.
Page | 36
Page 40

‘indexing and parsing’ options
(See the Chapter 4: Indexing for more information regarding workflows)
Indexing
(Please see next chapter ‘Indexing’ for more information)
ENABLE – This will enable indexing for Indexed MXF Files – This is recommended for working with very,
very large XDCAM-based MXF files and other types of Indexed MXF Files.
Panasonic P2 MXF Files (or other types of Constant Bit Rate video compressions) do not need indexing hence
this setting will not apply to them.
Please note that QT Ref MOV files created by the ‘indexing’ process should NOT be directly used by you in an
application – the QT Ref MOV files created by ‘indexing’ are only intended to be used in the background by
Calibrated{Q} MXF Import - if you need to create QT Ref MOV files for use in your workflow please use the ‘qt
ref’ feature in Calibrated{Q} Import Assist.
‘Indexing’ will only work in LICENSED mode when a MXF file is over 20000 frames in duration, and has a
complete/closed header/footer and no errors in the Index Table.
Indexing Folder
This determines where Index Files will be auto-saved to.
a. Clip Folder – the folder where the MXF file resides.
b. Custom Folder – A user-chosen folder.
Page | 37
Page 41

‘advanced’ options
The advanced page contains options for various advanced options when Calibrated{Q} MXF Import opens a MXF file.
Auto-Change TypeCode (Mac Only)
With this options, Calibrated{Q} MXF Import component can auto-change the typecode of MXF files – this does NOT
change the MXF file in anyway rather it changes how OSX identifies the file. The default if ‘Off’ – the other options are
MooV (which is QuickTime TypeCode), ???? (which is Generic TypeCode), or to Remove the TypeCode (usually MXF
files have no TypeCode associated with them).
Switching to MooV has a few advantages in Final Cut Pro – with MXF files with a TypeCode of MooV you can apply the
SmoothCam Filter as well as perform certain Media Management features.
The Auto-Change TypeCode feature can only work if the MXF file is ‘unlocked’ and on writeable storage (i.e. if the
harddrive that the MXF file is non-writeable then the Auto-Change TypeCode will not work)
If the MXF file is ‘locked’ BUT on writeable storage you can check the “Unlock/Relock” LOCKED Files option – this will
‘unlock’ a LOCKED MXF file thereby letting the TypeCode to be changed and then the MXF will be ‘relocked’.
Changing TypeCode of a file does NOT alter the actual file; rather it changes how the OSX filesystem interprets the file.
IMPORTANT for FCP: In Final Cut Pro – certain Media Management functions will not work properly if the typecode of a
MXF file is not ‘MooV’. In those cases where the typecode of a MXF file is NOT set to ‘MooV’, then if you perform any
Media Management in FCP – the MXF files are simply copied by FCP instead of FCP rewrapping the MXF files into a
MOV file; and in cases of P2 and Ikegami MXF files where the video/audio MXF files are stored separately then FCP will
only copy the Video MXF file during Media Management functions if the typecode of the MXF file is not set to ‘MooV’ .
Starting with v2.0 – the DEFAULT is set to MooV on Mac OSX computers.
ReelName
(Deprecated – this will be removed in a future version and all ReelNames will be reported using the Clip ID )
This option will allow the user to select the ReelName reported to QuickTime.
Panasonic P2 MXF files – ReelName can either be determined by the Parent Directory, Creation Date, Clip
UUID, Program Name (from XML), or SceneName (from XML). Default is Clip UUID
Ikegami GFCAM MXF files - ReelName can either be determined by the Parent Directory, Creation Date,
Clip UUID, Bin Title (from XML), or GFPAK ID (from XML) . Default is Clip UUID (this was changed in
v2.0.3 – previously the Bin Name from the XML file was used as the ReelName)
Sony MXF files - ReelName can either be determined by the Parent Directory, Creation Date, Clip UUID, or
UserDisc ID (from XML). Default is Clip UUID
All other MXF files – ReelName can either be determined by the Parent Directory, Creation Date, or Clip
UUID. Default is Clip UUID
PullDown for P2 MXF Files Only
Selecting the respective checkboxes automatically removes pulldown for the listed type of video. P2 MXF File structure
must be valid with valid XML file. MOST USERS WILL NOT WANT TO ADJUST THIS.
Page | 38
Page 42

Index Table Error Checking
This option was added in v2.2.0. Occasionally a MXF file may be created with an Invalid Index Table – this has been
usually found in MXF files created by hardware servers – the below options instruct Calibrated{Q} MXF Import on how to
deal with errors in the Index Table.
High – (DEFAULT - RECOMMENDED) Calibrated{Q} MXF Import will try to fix small ‘Display Order’ errors in
an invalid Index Table and try to open the full MXF file – however if there are too many errors in the Index
Table then Calibrated{Q} MXF Import will report that the MXF file has an invalid Index Table and not open the
MXF file. This setting should catch small ‘Display Order’ errors in the Index Table but it is not guaranteed to
catch all ‘Display Order’ errors. Mac OSX Only – if you are attempting to view the MXF file in QuickLook then
Index Error Checking will have at least a threshold of Medium to partially view the MXF file as a debugging
tool.
Medium – (This setting should only be used for testing MXF files with Invalid Index Tables) Calibrated{Q}
MXF Import will only open the video/audio up to the point of the first bad frame in the invalid Index Table.
Thus if a MXF file is 6000 frames but has an invalid Index Table on frames 100-200 then Calibrated{Q} MXF
Import will open the MXF file but only frames 0-99 of the MXF file will be shown.
Low – (This setting should only be used for testing MXF files with Invalid Index Tables) Calibrated{Q} MXF
Import will try to open the full MXF file but if the damage in the Index Table is too great then the MXF file still
may not open or if the MXF file does open, the MXF file may crash applications (like FCP) if the Index Table is
too damaged.
Page | 39
Page 43

4
Indexing
Overview
This feature does not work in DEMO MODE or if a MXF file is less than 70000 frames. ‘Indexing’ will only work in
LICENSED mode when a MXF file is over 70000 frames in duration. This change was made to cut down on unnecessary
Index files that were created when ‘Indexing’ is enabled.
Setting up Indexing can lead to a more productive workflow when using Calibrated{Q} MXF Import for OSX with very very
large XDCAM-based MXF and other types of Indexed MXF files.
Because of the Long-GOP structure of MPEG2 MXF Files and the fact that MPEG2 MXF Files are not technically limited
to a 4GB file size, it can take a bit more time to build the Index that QuickTime requires when Calibrated{Q} MXF Import is
used with MPEG2 and other types of Indexed MXF Files. This can led to slower load times when a FCP project is opened
using Calibrated{Q} MXF Import with very large Indexed MXF files.
Indexing is a way to take advantage of the fact that Calibrated{Q} MXF Import can auto-create a QuickTime Reference
Movie when a user opens a MXF file in an application to use as an Index file. Once this QuickTime Reference Movie is
created, Calibrated{Q} MXF Import can be setup to search for that QuickTime Reference Movie whenever that same MXF
file is opened again – and then instead of re-parsing the MXF file it uses the saved file index in its matching QuickTime
Reference Movie. Thus eliminating the need to re-parse large Indexed MXF Files every time they are opened.
The best part about Indexing is you don’t have to manage QuickTime Reference Movies at all – the Calibrated{Q} MXF
Import plugin does that for you. If a QuickTime Reference Movie is not found it’s simply recreated and used next time the
MXF clip is opened.
Please note that since the created Indexed files are based on QT Reference MOV files so you must not move the Index
files.
Page | 40
Page 44

Setting Up Indexing
1. First open the Calibrated{Q} MXF Import Options application
Location in Windows:
[System Drive]\Program Files\Calibrated\Applications\Options\CalibratedQMXFOptions.exe
Location in OSX:
/Applications/Calibrated/Applications/Options/CalibratedQMXFOptions.app
2. Go to the ‘index’ page of Calibrated{Q} MXF Import Options application
3. Select to save the Index files in the Clip Directory or a Custom Directory.
-The Clip directory will save the Index files in the folder that the MXF file is located in.
-If you are saving to a Custom Directory, the Index files will be separated by folders labeled by the Creation Date
and Company name Metadata found in the MXF File.
Congratulations – you have now setup Indexing for MXF files.
Some of the benefits of using a Custom Directory on your local video harddrive is that the created Indexed files are out of
the way (as the Clip directory where the MXF file resides tends to have a few other ancillary metadata files) and there’s a
lot less of a chance that you will inadvertently use the Index file in your workflow or an application.
Please choose the directory that fits your workflow best.
Page | 41
Page 45

5
Software License
Software License Agreement
By downloading, installing, ordering, or using the software - you are agreeing to the Software License Agreement. You
can download or view the Software License Agreement on our website:
http://www.calibratedsoftware.com/SoftwareLicenseAgreement.php
After Purchase - Software License Instructions
IMPORTANT: This version of software (v3.0 or greater) will require a new Software License and an upgrade fee if
you had purchased a Software License for a previous version.
After payment is received for your order, you will be able to use an Activation Key to license the software to a computer
using the Calibrated License Manager application. Please see the Calibrated License Manager User Guide for details:
http://www.calibratedsoftware.com/downloads/Calibrated-LicenseManager-UserGuide.pdf
A single Software License for the software can only be used on a single partition on a single physical computer
system ONLY. A single Software License for the software will remove the DEMO MODE limitation(s) of the
SOFTWARE for that single partition on a single physical computer system that the Software License is licensed
to.
IMPORTANT For Final Cut Pro 6/7
IMPORTANT for Final Cut Pro 6/7: Please read the 'Calibrated QuickRefresh' chapter in the this User Guide and use the
'refresh' feature in the 'Calibrated{Q} Import Assist.app' to refresh the duration of any MXF file you had imported into Final
Cut Pro 6/7 while running Calibrated{Q} MXF Import in DEMO MODE.
Refund Policy
A refund for the purchase price of an order may only be given if you have NOT generated a Software License for your
order or used an Activation Key to license the software to a computer, AND the refund request is within 30 days of the
order purchase date. For more details, please see our official refund policy.
Page | 42
Page 46

Use with Windows Applications
6
Overview
This chapter describes using Calibrated{Q} MXF Import in Windows applications. Calibrated{Q} MXF Import is a
QuickTime component that lets QuickTime Player, CatDV, etc. understand the MXF file wrapper; however the proper
Calibrated{Q} Decode codecs are required to decompress XAVC, AVC-Intra, DVCProHD, DV50, IMX, and XDCAM
HD video found in MXF files.
Avid QuickTime Codecs required for Avid DNxHD , Meridian, 1-1 10b MXF Files. IMPORTANT: Please read the ‘DNxHD
Options’ section in this User Guide for setting up either RGB SMPTE (16-235) or RGB Full (0-255) Color Ranges for
DNxHD MXF files.
IMPORTANT: This version of software (v3.0 or greater) will require a new Software License and an upgrade fee if
you had purchased a Software License for a previous version.
Special Note: With Panasonic P2 and Ikegami GFCAM MXF files, you will only have to open the Video MXF Files and
Calibrated{Q} MXF Import will found and ‘auto-join’ the matching Audio MXF Files for those Video MXF Files.
QuickTime Player 7.6 & 7.7
Open QuickTime Player 7.6/7.7. Choose from the QuickTime Player Menu – “File” and then “Open File”. In the Open File
Dialog, select the supported MXF file you wish to open. Playback performance in QuickTime Player is dependent upon
the speed of your CPU and harddrive. If you are using a Calibrated{Q} Decode codec to decompress the video then
please see that Calibrated{Q} Decode User Guide for more information regarding playback performance.
Users can also choose QuickTime Player as the default application for MXF Files. To do so – navigate to a MXF file within
Windows Explorer and then right-click on the MXF file and choose ‘Open With…” and then navigate to QuickTime Player
when prompted by Windows Explorer in asking how to open the file.
To create QuickTime Reference Movies of MXF files, please use Calibrated{Q} Import Assist to do this.
Calibrated{Q} Decode codecs are required to decompress XAVC, AVC-Intra, DVCProHD, DV50, IMX, and XDCAM
HD video found in MXF files.
Avid QuickTime Codecs required for Avid DNxHD , Meridian, 1-1 10b MXF Files. IMPORTANT: Please read the ‘DNxHD
Options’ section in this User Guide for setting up either RGB SMPTE (16-235) or RGB Full (0-255) Color Ranges for
DNxHD MXF files.
Windows 7 or Vista Only – For smoother playback of OP1a MXF files (Video/Audio Interleaved) you can enable
the ‘Windows Audio Session’ option in QT Player 7.6 or 7.7. To do this – go to the QT Player menu and choose
‘Edit->QuickTime Preferences’ and the QuickTime Preferences window will pop-up. Choose the ‘Audio’ tab in the
window and select the ‘Windows Audio Session’ option, press the ‘Apply’ button and then the ‘Okay’ button, and
then close and restart QuickTime Player.
Page | 43
Page 47

CatDV 9.0.6 & greater
Getting Started
1. Make sure you have updated to at least CatDV 9 or greater
2. Calibrated{Q} Decode codecs are required to decompress XAVC, AVC-Intra, DVCProHD, DV50, IMX, and
XDCAM HD video found in MXF files.
3. Avid QuickTime Codecs required for Avid DNxHD , Meridian, 1-1 10b MXF Files. IMPORTANT: Please read the
‘DNxHD Options’ section in this User Guide for setting up either RGB SMPTE (16-235) or RGB Full (0-255) Color
Ranges for DNxHD MXF files.
4. When working with very, very large Indexed MXF files, Indexing should be enabled for a more efficient workflow.
Please see Chapter: Indexing for further details.
5. Calibrated{Q} components are needed both on the client and worker nodes.
6. CatDV MXF Option is needed.
7. IMPORTANT: This version of software (v3.0 or greater) will require a new Software License and an
upgrade fee if you had purchased a Software License for a previous version.
8. IMPORTANT - After licensing the software: You may have to re-import the MXF files that you had imported into
CatDV while running in DEMO MODE.
9. It is highly important to always backup your footage first and to never move the MXF files out of their original
folder structure on disc.
Import into CatDV
Open CatDV and choose File from the menu then Open/Import and then select the MXF file you wish to import.
Please see the CatDV manual for any further details.
IMPORTANT: If you experience any problems in creating proxies and/or playback in CatDV
Please enable Protected Mode in CatDV. To enable 'Protected Mode', go to the CatDV Preferences and select
'Media Playback' and then check the option 'Protected player: Use separate QuickTime helper process'. Playback
performance is a little less smooth in ‘Protected Mode’ but it will be more stable. Also, in newer versions of CatDV
you may wish to also disable ‘scrub audio when dragging play head’ in the ‘Media Playback’ CatDV Preferences
to make scrubbing in CatDV faster.
Troubleshooting
If you have trouble importing MXF files into CatDV or any other issues, please see Chapter: Troubleshooting for the most
common issues.
Page | 44
Page 48

After Effects CS5.0.3 & 5.5 & 6.0 & CC
Getting Started
1. Make sure you have updated to at least After Effects CS5.0.3 or 5.5 or 6.0 or CC
2. Calibrated{Q} Decode codecs are required to decompress XAVC, AVC-Intra, DVCProHD, DV50, IMX, and
XDCAM HD video found in MXF files.
3. Avid QuickTime Codecs required for Avid DNxHD , Meridian, 1-1 10b MXF Files. IMPORTANT: Please read the
‘DNxHD Options’ section in this User Guide for setting up either RGB SMPTE (16-235) or RGB Full (0-255) Color
Ranges for DNxHD MXF files.
4. When working with very, very large Indexed MXF files, Indexing should be enabled for a more efficient workflow.
Please see Chapter: Indexing for further details.
5. IMPORTANT: This version of software (v3.0 or greater) will require a new Software License and an
upgrade fee if you had purchased a Software License for a previous version.
6. IMPORTANT - After licensing the software: You may have to re-import the MXF files that you had imported into
After Effects while running in DEMO MODE.
7. It is highly important to always backup your footage first and to never move the MXF files out of their original
folder structure on disc.
Import into After Effects
Open After Effects and import a MXF file like you normally would into After Effects.
Please note that After Effects will ONLY use Calibrated{Q} MXF Import if its own native MXF importer does not open a
MXF file AND hands it off to Calibrated{Q} MXF Import to open the MXF File – this mainly happens with DNxHD MXF
files. When After Effects doesn’t import a MXF file and doesn’t ask Calibrated{Q} MXF Import to import the MXF file this
usually means that After Effects is ‘confused’ by how to open the MXF file. If this happens you can always make a
Quicktime Ref MOV file of the MXF file using Calibrated{Q} Import Assist, and then you can import the QT Ref MOV file
into After Effects. Please note that you will need the proper Calibrated{Q} Decode codecs installed so the video in the QT
Ref MOV file can be decoded.
Adobe CS5.0.3/5.5.0 Performance booster: This modified Adobe XML file can greatly improve performance in Adobe
CS 5.0.3/5.5.0 applications when Calibrated{Q} MXF Import is used in conjunction with Calibrated{Q} Decode codecs to
open and decode AVC-Intra, DVCProHD, DV50, IMX, and XDCAM HD MXF files. You can learn more and download it by
clicking here. Please note that this should not be necessary for CS6.0 as it should ship with the necessary modifications.
DNxHD MXF Files: When working with DNxHD MXF files, please read the ‘DNxHD Options’ section in this User Guide for
setting up either RGB SMPTE (16-235) or RGB Full (0-255) Color Ranges for DNxHD MXF files, and specifically the
section titled ‘dnxhd’ options for After Effects CS5/5.5.
Other things to be aware of when working with MXF Files in After Effects/Premiere Pro CS5/5.5:
(a) When video and audio are stored in separate MXF files, AE/PPro will natively import the Audio Only MXF
files, but AE/PPro will use Calibrated{Q} MXF Import to import the Video only DNxHD MXF files. It is
unknown if Audio Only MXF files without a TimeCode Track will import at the correct frame rate in
AE/PPro.
(b) In the section titled ‘dnxhd’ options for Premiere Pro CS5/5.5, we show how to modify an Adobe XML file
so that AE/PPro will decode DNxHD to 8-bit YUV422 instead of 8-bit RGB444 in 8-bit projects and
sequences, and this should speed up DNxHD decoding at 8-bit depths. However bit depths greater than 8bit (such as 10-bit YUV422) would still be decoded as 16-bit RGB in AE/PPro which most likely would
impact playback speed.
Page | 45
Page 49

(c) For reasons unknown any MXF file with embedded Audio will have the audio play as ‘silent’ even though
Premiere Pro/After Effects are able to see and correctly report all of the audio properties. This appears to
be fixed in CS6.0
(d) Premiere Pro/After Effects CS5.0.3 Bug – The TimeCode for 23.976 MXF files, QT Ref MOV files and QT
Self-Contained MOV files is not interpreted correctly in CS5.0.3. This may be due to PPro/AE CS5.0.3 not
interpreting the 23976/1000 rate of the TimeCode Track correctly. PPro/AE CS5.5.0 does not appear to
have this issue.
Possible AE Bug: Avid XDCAM MXF files may not import into AE CS 5.0/5.5 with Calibrated{Q} MXF Import – this seems
limited to 25fps files (but could also happen with other frame rates). The same files will open fine in other applications
including Premiere Pro CS 5.0/5.5. The only workaround at this time is to create a QT Ref MOV file of the MXF file using
Calibrated{Q} Import Assist or QT Player Pro 7.6/7.7 and import the QT Ref MOV file into AE.
Troubleshooting
If you have trouble importing MXF files into After Effects or any other issues, please see Chapter: Troubleshooting for the
most common issues or consult Adobe Tech Support and/or your After Effects CS5 Manual.
Page | 46
Page 50

Premiere Pro CS5.0.3 & 5.5 & 6.0 & CC
Getting Started
1. Make sure you have updated to at least Premiere Pro CS5.0.3 or 5.5 or 6.0 or CC
2. Calibrated{Q} Decode codecs are required to decompress XAVC, AVC-Intra, DVCProHD, DV50, IMX, and
XDCAM HD video found in MXF files.
3. Avid QuickTime Codecs required for Avid DNxHD , Meridian, 1-1 10b MXF Files. IMPORTANT: Please read the
‘DNxHD Options’ section in this User Guide for setting up either RGB SMPTE (16-235) or RGB Full (0-255) Color
Ranges for DNxHD MXF files.
4. When working with very, very large Indexed MXF files, Indexing should be enabled for a more efficient workflow.
Please see Chapter: Indexing for further details.
5. IMPORTANT: This version of software (v3.0 or greater) will require a new Software License and an
upgrade fee if you had purchased a Software License for a previous version.
6. IMPORTANT - After licensing the software: You may have to re-import the MXF files that you had imported into
After Effects while running in DEMO MODE.
7. It is highly important to always backup your footage first and to never move the MXF files out of their original
folder structure on disc.
Import into Premiere Pro
Open Premiere Pro and import a MXF file like you normally would into Premiere Pro.
Please note that Premiere Pro will ONLY use Calibrated{Q} MXF Import if its own native MXF importer does not open a
MXF file AND hands it off to Calibrated{Q} MXF Import to open the MXF File – this mainly happens with Avid DNxHD MXF
files. When Premiere Pro doesn’t import a MXF file and doesn’t ask Calibrated{Q} MXF Import to import the MXF file this
usually means that Premiere Pro is ‘confused’ by how to open the MXF file. If this happens you can always make a
Quicktime Ref MOV file of the MXF file using Calibrated{Q} Import Assist, and then you can import the QT Ref MOV file
into Premiere Pro. Please note that you will need the proper Calibrated{Q} Decode codecs installed so the video in the
QT Ref MOV file can be decoded.
Adobe CS5.0.3/5.5.0 Performance booster: This modified Adobe XML file can greatly improve performance in Adobe
CS 5.0.3/5.5.0 applications when Calibrated{Q} MXF Import is used in conjunction with Calibrated{Q} Decode codecs to
open and decode XAVC, AVC-Intra, DVCProHD, DV50, IMX, and XDCAM HD MXF files. You can learn more and
download it by clicking here. Please note that this should not be necessary for CS6.0 as it should ship with the necessary
modifications.
DNxHD MXF Files: When working with DNxHD MXF files, please read the ‘DNxHD Options’ section in this User Guide for
setting up either RGB SMPTE (16-235) or RGB Full (0-255) Color Ranges for DNxHD MXF files, and specifically the
section titled ‘dnxhd’ options for Premiere Pro CS5/5.5.
Other things to be aware of when working with MXF Files in After Effects/Premiere Pro CS5/5.5:
(a) When video and audio are stored in separate MXF files, AE/PPro will natively import the Audio Only MXF
files, but AE/PPro will use Calibrated{Q} MXF Import to import the Video only DNxHD MXF files. It is
unknown if Audio Only MXF files without a TimeCode Track will import at the correct frame rate in
AE/PPro.
(b) In the section titled ‘dnxhd’ options for Premiere Pro CS5/5.5, we show how to modify an Adobe XML file
so that AE/PPro will decode DNxHD to 8-bit YUV422 instead of 8-bit RGB444 in 8-bit projects and
sequences, and this should speed up DNxHD decoding at 8-bit depths. However bit depths greater than 8bit (such as 10-bit YUV422) would still be decoded as 16-bit RGB in AE/PPro which most likely would
impact playback speed.
Page | 47
Page 51

(c) For reasons unknown any MXF file with embedded Audio will have the audio play as ‘silent’ even though
Premiere Pro/After Effects are able to see and correctly report all of the audio properties. This appears to
be fixed in CS6.0
(d) Premiere Pro/After Effects CS5.0.3 Bug – The TimeCode for 23.976 MXF files, QT Ref MOV files and QT
Self-Contained MOV files is not interpreted correctly in CS5.0.3. This may be due to PPro/AE CS5.0.3 not
interpreting the 23976/1000 rate of the TimeCode Track correctly. PPro/AE CS5.5.0 does not appear to
have this issue.
Troubleshooting
If you have trouble importing MXF files into Premiere Pro or any other issues, please see Chapter 9: Troubleshooting for
the most common issues or consult Adobe Tech Support and/or your Premiere Pro Manual.
Page | 48
Page 52

Other Windows Applications
Other ‘QuickTime-centric’ applications (i.e. applications that use the QuickTime SDK to open media files) may work;
however it is up to the user to test out and insure compatibility with those applications and Calibrated{Q} MXF Import.
Playback performance in any other application is dependent upon the speed of your CPU and harddrive as well as the
application. If you are using a Calibrated{Q} Decode codec to decompress the video then please see that Calibrated{Q}
Decode User Guide for more information regarding playback performance.
Page | 49
Page 53

Use with Mac OSX Applications
7
Overview
This chapter describes using Calibrated{Q} MXF Import in Mac OSX applications. Calibrated{Q} MXF Import is a
QuickTime component that lets QuickTime Player, CatDV, etc. understand the MXF file wrapper; however the proper
QuickTime codecs need to be installed to decompress the video found in a MXF files – this means that for Mac
OSX systems without Final Cut 6/7/X installed then the proper Calibrated{Q} Decode codecs are required to
decompress XAVC, AVC-Intra, DVCProHD, IMX, and XDCAM HD video found in MXF files. Do not install
Calibrated{Q} Decode codecs for OSX on any Mac OSX computer with any version of Final Cut Pro installed.
Avid QuickTime Codecs required for Avid DNxHD , Meridian, 1-1 10b MXF Files. IMPORTANT: Please read the ‘DNxHD
Options’ section in this User Guide for setting up either RGB SMPTE (16-235) or RGB Full (0-255) Color Ranges for
DNxHD MXF files.
IMPORTANT: This version of software (v3.0 or greater) will require a new Software License and an upgrade fee if
you had purchased a Software License for a previous version.
Special Note: With Panasonic P2 and Ikegami GFCAM MXF files, you will only have to open the Video MXF Files and
Calibrated{Q} MXF Import will found and ‘auto-join’ the matching Audio MXF Files for those Video MXF Files.
QuickTime Player X & 7
Open QuickTime Player X or 7.6. Choose from the QuickTime Player Menu – “File” and then “Open File”. In the Open
File Dialog, select the supported MXF file you wish to open. Playback performance in QuickTime Player is dependent
upon the speed of your CPU and harddrive. If you are using Calibrated{Q} MXF Import with a Calibrated{Q} Decode
codec, please see that Calibrated{Q} Decode codec User Guide for more information about playback performance
Users can choose QuickTime Player X/7 as the default application for MXF Files. To do so – navigate to a MXF file within
Finder and then right-click on the MXF file and choose ‘Get Info” and then choose QuickTime Player X/7 as the default
application for the file.
IMPORTANT for Mountain Lion (10.8) and Mavericks (10.9) and Yosemite (10.10): QuickTime Player X is not
supported. You can download QuickTime Player 7 from Apple here: http://support.apple.com/kb/DL923 and it will
install into the /Applications/Utilities folder and can co-exist fine with QT Player X on the same computer.
Page | 50
Page 54

Final Cut Pro 6/7
Getting Started
1. Make sure you have updated Final Cut Pro 6.0.6 or Final Cut Pro 7.0.3 or greater
2. Avid QuickTime Codecs are required for Avid DNxHD , Meridian, 1-1 10b MXF Files. IMPORTANT: Please read
the ‘DNxHD Options’ section in this User Guide for setting up either RGB SMPTE (16-235) or RGB Full (0-255)
Color Ranges for DNxHD MXF files.
3. Final Cut Pro 7 or greater is required for XAVC, AVC-Intra editing in Final Cut Pro.
4. When working with very, very large Indexed MXF files, Indexing should be enabled for a more efficient
workflow. Please see Chapter: Indexing for further details.
5. IMPORTANT: This version of software (v3.0 or greater) will require a new Software License and an
upgrade fee if you had purchased a Software License for a previous version.
6. To take advantage of certain features in Final Cut Pro 6 or 7, such as SmoothCam Filter and Select Media
Management features, it is recommended that you change the Auto-change Typecode to MooV in the
Calibrated{Q} MXF Options application (see Chapter 3: Global Options and Chapter 9: Troubleshooting for more
details)
IMPORTANT: In Final Cut Pro – certain Media Management functions will not work properly if the typecode of a
MXF file is not ‘MooV’. In those cases where the typecode of a MXF file is NOT set to ‘MooV’, then if you perform
any Media Management in FCP – the MXF files are simply copied by FCP instead of FCP rewrapping the MXF
files into a MOV file; and in cases of P2 and Ikegami MXF files where the video/audio MXF files are stored
separately then FCP will only copy the Video MXF file during Media Management functions if the typecode of the
MXF file is not set to ‘MooV’ .
7. IMPORTANT - After licensing the software: For any MXF files imported into Final Cut Pro while in DEMO
MODE , users while have to run ‘refresh’ in Calibrated{Q} Import Assist application for FCP to tell FCP to ‘re-look’
at the duration of MXF files imported in FCP while in DEMO MODE. After running ‘refresh’ in Calibrated{Q} Import
Assist application (according to instructions in Chapter: Calibrated Refresh for FCP/FCE), the MXF files will have
the proper duration in the FCP Bin. After ‘refreshing’ the MXF files in your FCP Bin, MXF files placed in a
sequence while in DEMO MODE will have to be manually stretched out to their full duration in the sequence or
you can create a new sequence and drop the MXF files in the new sequence and their full duration will show in
the sequence.
8. It is highly important to always backup your footage first and to never move the MXF files out of their original
folder structure on disc.
Import into FCP
To import MXF files into Final Cut Pro, simply import the MXF files just like you would MOV files (i.e. drag-n-drop MXF
files into the FCP Bin or choose File->Import Files, etc.)
DNxHD MXF Files: When working with DNxHD MXF files, please read the ‘DNxHD Options’ section in this User Guide for
setting up either RGB SMPTE (16-235) or RGB Full (0-255) Color Ranges for DNxHD MXF files, and specifically the
section titled ‘dnxhd’ options for Final Cut Pro 7.
Please note: It is highly important to always backup your footage first and to never move the MXF files out of their original
folder structure on disc
To take advantage of certain features in Final Cut Pro 6 or 7, such as SmoothCam Filter and Select Media Management
features, it is recommended that you change the Auto-change Typecode to MooV in the Calibrated{Q} MXF Options
application (see Chapter 3: Global Options and Chapter 9: Troubleshooting for more details)
Page | 51
Page 55

IMPORTANT for FCP: In Final Cut Pro – certain Media Management functions will not work properly if the typecode of a
MXF file is not ‘MooV’. In those cases where the typecode of a MXF file is NOT set to ‘MooV’, then if you perform any
Media Management in FCP – the MXF files are simply copied by FCP instead of FCP rewrapping the MXF files into a
MOV file; and in cases of P2 and Ikegami MXF files where the video/audio MXF files are stored separately then FCP will
only copy the Video MXF file during Media Management functions if the typecode of the MXF file is not set to ‘MooV’ .
Special Note: With Panasonic P2 and Ikegami GFCAM MXF files, you will only have to import the Video MXF Files and
Calibrated{Q} MXF Import will found and ‘auto-join’ the matching Audio MXF Files to those Video MXF Files.
Editing growing MXF files in FCP 7
BETA support for editing growing XDCAM MXF files in FCP 7 and FCP X. Other MXF files may work but have not been
tested.
Please see the ‘Refresh – FCP 7’ section in the Calibrated{Q} Import Assist User Guide.
Playback in FCP
You can playback MXF files in a FCP Sequence just like you would a MOV file of the same type of video. Just create a
New Sequence in FCP and then drag a MXF file to that New Sequence and select ‘Yes’ if FCP prompts you if you want to
have the Sequence settings match the clip settings.
The actual decoding of video frames is handled by QuickTime Codecs that come with FCP or by the Avid QuickTime
Codecs if you are using Avid MXF files, so realtime playback of MXF files is dependent upon those codecs as well as the
speed of your CPU and harddrive.
Special Note on IMX Audio: AES3 Audio found in most IMX Standard Definition MXF files will have to be rendered on a
FCP sequence. Also, video playback may be choppy or video may appear to freeze at intervals during playback in the
FCP ‘Viewer’ window.
DNxHD MXF Files: When working with DNxHD MXF files, please read the ‘DNxHD Options’ section in this User Guide for
setting up either RGB SMPTE (16-235) or RGB Full (0-255) Color Ranges for DNxHD MXF files, and specifically the
section titled ‘dnxhd’ options for Final Cut Pro 7.
Special Note on XDCAM MXF Proxy files: XDCAM Proxy MXF Files have BETA support in v2.0.3 – in FCP, XDCAM
Proxy audio will show as needing to be rendered in a FCP Sequence; however when attempting to render the audio –
FCP will report a ‘General Error’ and the audio will not be rendered.
Special Note on XAVC MXF files: XAVC Support in FCP 7 needs the Apple ProCodecs that come with FCP 10.0.8,
or Compressor 4.0.7 or Motion 5.0.7
(a) XAVC will not work in FCP 6, and Final Cut Pro 7 will only work with XAVC HD 100 MXF files.
(b) 1080p50, 1080p59.94 files may not work properly in FCP 7.
(c) 2k/3k/4k XAVC files may not work in all applications. We have only tested 2k/3k/4k XAVC MXF files with FCP
X and Compressor 4
(d) Here’s a quick workflow about using XAVC HD MXF files in FCP 7:
http://blog.abelcine.com/2013/04/05/how-to-import-f5f55-footage-in-fcp-avid-and-premiere/
Troubleshooting
If you have trouble importing MXF files into FCP or any other issues, please see Chapter: Troubleshooting for the most
common issues.
Page | 52
Page 56

Final Cut Studio 2/3 Applications
Getting Started
1. Make sure you have updated Final Cut Pro to 6.0.6 for FC Studio 2 or that you are using FC Studio 3.
2. Avid QuickTime Codecs are required for Avid DNxHD, Meridien, and 1-1 10b MXF Files. IMPORTANT: Please
read the ‘DNxHD Options’ section in this User Guide for setting up either RGB SMPTE (16-235) or RGB Full (0-
255) Color Ranges for DNxHD MXF files.
3. When working with very, very large Indexed MXF files, Indexing should be enabled for a more efficient workflow.
Please see Chapter: Indexing for further details.
4. IMPORTANT: This version of software (v3.0 or greater) will require a new Software License and an
upgrade fee if you had purchased a Software License for a previous version.
5. IMPORTANT - After licensing the software: You may have to re-import the MXF files that you had previously
imported into FC Studio applications while running in DEMO MODE.
6. It is highly important to always backup your footage first and to never move the MXF files out of their original
folder structure on disc.
Import into FC Studio Applications
To import MXF files into FC Studio Applications, simply import the MXF files just like you would MOV files
Apple Color 1.0 in FC Studio 2 requires that the TypeCode of MXF files be set to ‘MooV’ to import. Apple Color 1.5
does not have this limitation. Please see Chapter 3: Global Options on how to set the Auto-change TypeCode.
With Shake, you must set the BaseFile Type to QuickTime Movie for MXF Files.
Please note: It is highly important to always backup your footage first and to never move the MXF files out of their original
folder structure on disc.
Special Note: With Panasonic P2 and Ikegami GFCAM MXF files, you will only have to import the Video MXF Files and
Calibrated{Q} MXF Import will found and ‘auto-join’ the matching Audio MXF Files to those Video MXF Files.
Special Note on working with DNxHD MXF Files: Please read the ‘DNxHD Options’ section in this User Guide for
setting up either RGB SMPTE (16-235) or RGB Full (0-255) Color Ranges for DNxHD MXF, and specifically the section
titled ‘dnxhd’ options for Compressor 3.5/4.
Playback in FC Studio Applications
Playback of MXF files in the may or may not be in realtime - performance depends on the CPU and harddrive speed of
your computer, as well as the FC Studio Application you are using.
Troubleshooting
If you have trouble importing MXF files into FC Studio Applications or any other issues, please see Chapter 9:
Troubleshooting for the most common issues.
Page | 53
Page 57

Final Cut Pro X v10.1.2
Getting Started
1. Make sure you have updated Final Cut Pro X 10.0.6 or greater
2. Avid QuickTime Codecs are required for Avid DNxHD , Meridian, 1-1 10b MXF Files. IMPORTANT: Please read
the ‘DNxHD Options’ section in this User Guide for setting up either RGB SMPTE (16-235) or RGB Full (0-255)
Color Ranges for DNxHD MXF files.
3. When working with very, very large Indexed MXF files, Indexing should be enabled for a more efficient workflow.
Please see Chapter: Indexing for further details.
4. IMPORTANT: This version of software (v3.0 or greater) will require a new Software License and an
upgrade fee if you had purchased a Software License for a previous version.
5. When importing MXF files into FCP X (either manually or thru a FCP X XML made by Calibrated{Q} Import
Assist), please make sure that the ‘Copy files to Final Cut Events Folder’ is NOT checked in the FCP X
Preferences and FCP X Media Import Options Window. If this option is checked then the MXF file(s) will be
copied into the FCP X Events folder which will remove the MXF file from its folder structure. This action may result
in a loss of metadata (if metadata is stored in an ancillary XML file) or a loss of audio (if audio is stored in a
separate file from video).
6. [OPTIONAL] When importing MXF files into FCP X (either manually or thru a FCP X XML made by Calibrated{Q}
Import Assist), you may want to make UNCHECK the ‘Create Optimized Media’ in the FCP X Preferences
and FCP X Media Import Options Window. Importing MXF files that are XDCAM, HDV, AVC-Intra, DVCProHD,
DV50, DV25, or ProRes should not be affected whether this option is or is not checked; however when importing
DNxHD MXF, MPEG-4 MXF, or other video compressions then FCP X will convert the footage into ProRes MOV
files. Therefore, if you would like to natively import and edit those types of MXF files in FCP X then you would
want to UNCHECK the ‘Create Optimized Media’ option.
7. IMPORTANT - After licensing the software: You will have to remove (i.e. ‘Move To Trash’) the MXF file from
your FCP X Event and Sequence, and then re-import the MXF file into the FCP X Event and Sequence for the full
duration of the MXF file to be ‘seen’ by FCP X after licensing. Alternately, there is a new option in Calibrated{Q}
Import Assist to update the Modification Date of a MXF file (this will update the Modification Date used by the file
system NOT the Modification Date in any MXF metadata). Updating the Modification Date of a MXF file will make
FCP X re-analyze the MXF file and the full duration of the MXF file should know be seen in the FCP X Event;
however any MXF files in a FCP X Sequence will have to be manually stretched out by the user to their full
duration in the FCP X Sequence.
8. It is highly important to always backup your footage first and to never move the MXF files out of their original
folder structure on disc.
Import into FCP X
(Before importing MXF files into FCP X, please be sure to read the ‘Getting Started’ section above – especially numbers 4
& 5)
To import MXF files into Final Cut Pro X:
(a) For most MXF files, you can import the MXF files just like you would MOV files by using the ‘Import Media’
window in FCP X, and then selecting the MXF files you want to import.
(b) To natively import MXF files that are support by FCP X ‘Log and Transfer’ (such as Panasonic P2 MXF files
or Sony MXF files), it is necessary to create a FCP X XML using Calibrated{Q} Import Assist, and then import
Page | 54
Page 58

that XML file into FCP X which will natively import the MXF files into FCP X. Please see the Calibrated{Q}
Import Assist User Guide for more details on how to create a FCP X XML file with MXF files. At the time of
this release, creating a FCP X XML using Calibrated{Q} Import Assist is a BETA feature.
Special Import Notes for FCP X
(a) DNxHD MXF Files: When working with DNxHD MXF files, please read the ‘DNxHD Options’ section in this User
Guide for setting up either RGB SMPTE (16-235) or RGB Full (0-255) Color Ranges for DNxHD MXF files, and
specifically the section titled ‘dnxhd’ options for Final Cut Pro X.
(b) With Panasonic P2, Ikegami GFCAM MXF files, and Sony SAM (Simple Access Mode) MXF Files, you will only
have to import the Video MXF Files and Calibrated{Q} MXF Import will found and ‘auto-join’ the matching Audio
MXF Files to those Video MXF Files.
(c) Audio Only MXF files will not report or display TimeCode in FCP X. It is highly recommended to create a
‘Synchronized Clip’ with the Audio Only MXF file and a Video Only MXF file of the same length that was captured
at the same framerate prior to editing the MXF file in a FCP X Sequence.
Playback in FCP X
You can playback MXF files in a FCP X Project Sequence just like you would a MOV file of the same type of video. Just
create a New Project in FCP X and then drag a MXF file to that New Project and select ‘Yes’ if FCP X prompts you if you
want to have the Project settings match the clip settings.
The actual decoding of video frames is handled by FCP X or by the Avid QuickTime Codecs if you are using Avid MXF
files, so realtime playback of MXF files is dependent upon FCP X or the Avid QT Codecs as well as the speed of your
CPU and harddrive.
Audio may drop out or play chopping during playback immediately after importing a MXF file into FCP X. Audio should
play normally once FCP X has generated the audio waveforms for the imported MXF files.
Special Note on XAVC MXF files: XAVC Support needs FCP 10.0.8, or Compressor 4.0.7 or Motion 5.0.7 or greater
Editing growing MXF files in FCP X
BETA support for editing growing XDCAM MXF files in FCP 7 and FCP X. Other MXF files may work but have not been
tested.
Please see the ‘Refresh – FCP X’ section in the Calibrated{Q} Import Assist User Guide.
Metadata in FCP X
Please see the ‘MXF Metadata in FCP X’ section in this User Guide for FCP X metadata reported by Calibrated{Q}
MXF Import.
Troubleshooting
Below are the known issues and/or limitations of working with MXF files in FCP X at the time of this release. If you have
any other issues, please let us know:
a) Audio Only MXF files in FCP X will not report or display TimeCode in FCP X. If an Audio Only MXF
file was recorded in a different framerate than the FCP X Sequence it is to be edited on then it is
recommended to create a ‘Synchronized Clip’ with the Audio Only MXF file and a Video Only MXF file
Page | 55
Page 59

of the same length that was captured at the same framerate prior to editing the MXF file in the FCP X
Sequence, or to create a ‘Compound Clip’ with just the Audio Only MXF file and setting the
Compound Clip to the framerate that the Audio Only MXF file was captured at.
b) An Audio Only MXF file may report a slightly different duration than a Video Only MXF file that it was
created with.
c) Audio may drop out or play chopping during playback immediately after importing a MXF file into FCP
X. Audio should play normally once FCP X has generated the audio waveforms for the imported MXF
files.
d) After licensing Calibrated{Q} MXF Import for OSX, you will have to remove (i.e. ‘Move To Trash’) the
MXF file from your FCP X Event and Sequence, and then re-import the MXF file into the FCP X Event
and Sequence for the full duration of the MXF file to be ‘seen’ by FCP X after licensing. Alternately,
there is a new option in Calibrated{Q} Import Assist to update the Modification Date of a MXF file (this
will update the Modification Date used by the file system NOT the Modification Date in any MXF
metadata). Updating the Modification Date of a MXF file will make FCP X re-analyze the MXF file and
the full duration of the MXF file should know be seen in the FCP X Event; however any MXF files in a
FCP X Sequence will have to be manually stretched out by the user to their full duration in the FCP X
Sequence.
e) After licensing Calibrated{Q} MXF Import for OSX, you will have to remove the MXF file from Motion
and re-import the MXF into Motion file for the full duration of the MXF file to be ‘seen’ by Motion.
f) When importing MXF files into FCP X (either manually or thru a FCP X XML made by Calibrated{Q}
Import Assist), please make sure that the ‘Copy files to Final Cut Events Folder’ is NOT checked in
the FCP X Preferences and FCP X Media Import Options Window. If this option is checked then the
MXF file(s) will be copied into the FCP X Events folder which will remove the MXF file from its folder
structure. This action may result in a loss of metadata (if metadata is stored in an ancillary XML file)
or a loss of audio (if audio is stored in a separate file from video).
g) [OPTIONAL] When importing MXF files into FCP X (either manually or thru a FCP X XML made by
Calibrated{Q} Import Assist), you may want to make UNCHECK the ‘Create Optimized Media’ in the
FCP X Preferences and FCP X Media Import Options Window. Importing MXF files that are XDCAM,
HDV, AVC-Intra, DVCProHD, DV50, DV25, or ProRes should not be affected whether this option is or
is not checked; however when importing DNxHD MXF, MPEG-4 MXF, or other video compressions
then FCP X will convert the footage into ProRes MOV files. Therefore, if you would like to natively
import and edit those types of MXF files in FCP X then you would want to UNCHECK the ‘Create
Optimized Media’ option.
h) To natively import MXF files that are ‘Log and Transferred’ into FCP X (such as Panasonic P2 MXF
files), it is necessary to create a FCP X XML using Calibrated{Q} Import Assist, and then import that
XML file into FCP X which will natively import the MXF files into FCP X. Please see the Calibrated{Q}
Import Assist User Guide for more details on how to create a FCP X XML file with MXF files.
i) At the time of this release, creating a FCP X XML using Calibrated{Q} Import Assist is a BETA
feature.
Page | 56
Page 60

CatDV 9.0.6 & greater
Getting Started
9. Make sure you have updated to at least CatDV 8.1.11 or 9.0.6 or 10
10. Calibrated{Q} Decode codecs are required to decompress AVC-Intra, DVCProHD, IMX, and XDCAM HD video
found in MXF files; this is assuming that you do not also have either Final Cut Pro or Final Cut Server installed
on the same computer.
11. Avid QuickTime Codecs required for Avid DNxHD , Meridian, 1-1 10b MXF Files. IMPORTANT: Please read the
‘DNxHD Options’ section in this User Guide for setting up either RGB SMPTE (16-235) or RGB Full (0-255) Color
Ranges for DNxHD MXF files.
12. When working with very, very large Indexed MXF files, Indexing should be enabled for a more efficient workflow.
Please see Chapter: Indexing for further details.
13. IMPORTANT: This version of software (v3.0 or greater) will require a new Software License and an
upgrade fee if you had purchased a Software License for a previous version.
14. Calibrated{Q} components are needed both on the client and worker nodes.
15. CatDV MXF Option is needed.
16. IMPORTANT - After licensing the software: You may have to re-import the MXF files that you had imported into
CatDVwhile running in DEMO MODE.
17. It is highly important to always backup your footage first and to never move the MXF files out of their original
folder structure on disc.
Import into CatDV
Open CatDV and choose File from the menu then Open/Import and then select the MXF file you wish to import.
Please see the CatDV manual for any further details.
IMPORTANT: If you experience any problems in creating proxies and/or playback in CatDV
(a) Please enable Protected Mode in CatDV. To enable 'Protected Mode', go to the CatDV Preferences and select
'Media Playback' and then check the option 'Protected player: Use separate QuickTime helper process'. Playback
performance is a little less smooth in ‘Protected Mode’ but it will be more stable. Also, in newer versions of CatDV
you may wish to also disable ‘scrub audio when dragging play head’ in the ‘Media Playback’ CatDV Preferences
to make scrubbing in CatDV faster.
Troubleshooting
If you have trouble importing MXF files into CatDV or any other issues, please see Chapter 9: Troubleshooting for the
most common issues.
Page | 57
Page 61

After Effects CS5.0.3 & 5.5 & 6.0 & CC
Getting Started
1. Make sure you have updated to at least After Effects CS5.0.3 or 5.5 or 6.0 or CC
2. Calibrated{Q} Decode codecs are required to decompress XAVC, AVC-Intra, DVCProHD, DV50, IMX, and
XDCAM HD video found in MXF files.
3. Avid QuickTime Codecs required for Avid DNxHD , Meridian, 1-1 10b MXF Files. IMPORTANT: Please read the
‘DNxHD Options’ section in this User Guide for setting up either RGB SMPTE (16-235) or RGB Full (0-255) Color
Ranges for DNxHD MXF files.
4. When working with very, very large Indexed MXF files, Indexing should be enabled for a more efficient workflow.
Please see Chapter: Indexing for further details.
5. IMPORTANT: This version of software (v3.0 or greater) will require a new Software License and an
upgrade fee if you had purchased a Software License for a previous version.
6. IMPORTANT - After licensing the software: You may have to re-import the MXF files that you had imported into
After Effects while running in DEMO MODE.
7. It is highly important to always backup your footage first and to never move the MXF files out of their original
folder structure on disc.
Import into After Effects
Open After Effects and import a MXF file like you normally would into After Effects.
Please note that After Effects will ONLY use Calibrated{Q} MXF Import if its own native MXF importer does not open a
MXF file AND hands it off to Calibrated{Q} MXF Import to open the MXF File – mainly this happens with DNxHD MXF
files. When After Effects doesn’t import a MXF file and doesn’t ask Calibrated{Q} MXF Import to import the MXF file this
usually means that After Effects is ‘confused’ by how to open the MXF file. If this happens you can always make a
Quicktime Ref MOV file of the MXF file using Calibrated{Q} Import Assist, and then you can import the QT Ref MOV file
into After Effects. Please note that you will need the proper Calibrated{Q} Decode codecs installed so the video in the QT
Ref MOV file can be decoded.
Adobe CS5.0.3/5.5.0 Performance booster: This modified Adobe XML file can greatly improve performance in Adobe
CS 5.0.3/5.5.0 applications when Calibrated{Q} MXF Import is used in conjunction with Calibrated{Q} Decode codecs to
open and decode AVC-Intra, DVCProHD, DV50, IMX, and XDCAM HD MXF files. You can learn more and download it by
clicking here. Please note that this should not be necessary for CS6.0 as it should ship with the necessary modifications.
DNxHD MXF Files: When working with DNxHD MXF files, please read the ‘DNxHD Options’ section in this User Guide for
setting up either RGB SMPTE (16-235) or RGB Full (0-255) Color Ranges for DNxHD MXF files, and specifically the
section titled ‘dnxhd’ options for After Effects CS5/5.5.
Other things to be aware of when working with MXF Files in After Effects/Premiere Pro CS5/5.5:
(a) When video and audio are stored in separate MXF files, AE/PPro will natively import the Audio Only MXF
files, but AE/PPro will use Calibrated{Q} MXF Import to import the Video only DNxHD MXF files. It is
unknown if Audio Only MXF files without a TimeCode Track will import at the correct frame rate in
AE/PPro.
(b) In the section titled ‘dnxhd’ options for Premiere Pro CS5/5.5, we show how to modify an Adobe XML file
so that AE/PPro will decode DNxHD to 8-bit YUV422 instead of 8-bit RGB444 in 8-bit projects and
sequences, and this should speed up DNxHD decoding at 8-bit depths. However bit depths greater than 8bit (such as 10-bit YUV422) would still be decoded as 16-bit RGB in AE/PPro which most likely would
impact playback speed.
Page | 58
Page 62

(c) For reasons unknown any MXF file with embedded Audio will have the audio play as ‘silent’ even though
Premiere Pro/After Effects are able to see and correctly report all of the audio properties. This appears to
be fixed in CS6.0
(d) Premiere Pro/After Effects CS5.0.3 Bug – The TimeCode for 23.976 MXF files, QT Ref MOV files and QT
Self-Contained MOV files is not interpreted correctly in CS5.0.3. This may be due to PPro/AE CS5.0.3 not
interpreting the 23976/1000 rate of the TimeCode Track correctly. PPro/AE CS5.5.0 does not appear to
have this issue.
Possible Bug in AE: Avid XDCAM MXF files may not import into AE CS 5.0/5.5 with Calibrated{Q} MXF Import – this
seems limited to 25fps files (but could also happen with other frame rates). The same files will open fine in other
applications including Premiere Pro CS 5.0/5.5. The only workaround at this time is to create a QT Ref MOV file of the
MXF file using Calibrated{Q} Import Assist or QT Player Pro 7.6/7.7 and import the QT Ref MOV file into AE.
Troubleshooting
If you have trouble importing MXF files into After Effects or any other issues, please see Chapter 9: Troubleshooting for
the most common issues or consult Adobe Tech Support and/or your After Effects CS5 Manual.
Page | 59
Page 63

Premiere Pro CS5.0.3 & 5.5 & 6.0 & CC
Getting Started
1. Make sure you have updated to at least Premiere Pro CS5.0.3 or 5.5 or 6.0 or CC
2. Calibrated{Q} Decode codecs are required to decompress XAVC, AVC-Intra, DVCProHD, DV50, IMX, and
XDCAM HD video found in MXF files.
3. Avid QuickTime Codecs required for Avid DNxHD , Meridian, 1-1 10b MXF Files. IMPORTANT: Please read the
‘DNxHD Options’ section in this User Guide for setting up either RGB SMPTE (16-235) or RGB Full (0-255) Color
Ranges for DNxHD MXF files.
4. When working with very, very large Indexed MXF files, Indexing should be enabled for a more efficient workflow.
Please see Chapter: Indexing for further details.
5. IMPORTANT: This version of software (v3.0 or greater) will require a new Software License and an
upgrade fee if you had purchased a Software License for a previous version.
6. IMPORTANT - After licensing the software: You may have to re-import the MXF files that you had imported into
Premiere Pro while running in DEMO MODE.
7. It is highly important to always backup your footage first and to never move the MXF files out of their original
folder structure on disc.
Import into Premiere Pro
Open Premiere Pro and import a MXF file like you normally would into Premiere Pro.
Please note that Premiere Pro will ONLY use Calibrated{Q} MXF Import if its own native MXF importer does not open a
MXF file AND hands it off to Calibrated{Q} MXF Import to open the MXF File – mainly this happens with DNxHD MXF
files. When Premiere Pro doesn’t import a MXF file and doesn’t ask Calibrated{Q} MXF Import to import the MXF file this
usually means that Premiere Pro is ‘confused’ by how to open the MXF file. If this happens you can always make a
Quicktime Ref MOV file of the MXF file using Calibrated{Q} Import Assist, and then you can import the QT Ref MOV file
into Premiere Pro. Please note that you will need the proper Calibrated{Q} Decode codecs installed so the video in the
QT Ref MOV file can be decoded.
Adobe CS5.0.3/5.5.0 Performance booster: This modified Adobe XML file can greatly improve performance in Adobe
CS 5.0.3/5.5.0 applications when Calibrated{Q} MXF Import is used in conjunction with Calibrated{Q} Decode codecs to
open and decode AVC-Intra, DVCProHD, DV50, IMX, and XDCAM HD MXF files. You can learn more and download it by
clicking here. Please note that this should not be necessary for CS6.0 as it should ship with the necessary modifications.
DNxHD MXF Files: When working with DNxHD MXF files, please read the ‘DNxHD Options’ section in this User Guide for
setting up either RGB SMPTE (16-235) or RGB Full (0-255) Color Ranges for DNxHD MXF files, and specifically the
section titled ‘dnxhd’ options for Premiere Pro CS5/5.5.
Other things to be aware of when working with MXF Files in After Effects/Premiere Pro CS5/5.5:
(a) When video and audio are stored in separate MXF files, AE/PPro will natively import the Audio Only MXF
files, but AE/PPro will use Calibrated{Q} MXF Import to import the Video only DNxHD MXF files. It is
unknown if Audio Only MXF files without a TimeCode Track will import at the correct frame rate in
AE/PPro.
(b) In the section titled ‘dnxhd’ options for Premiere Pro CS5/5.5, we show how to modify an Adobe XML file
so that AE/PPro will decode DNxHD to 8-bit YUV422 instead of 8-bit RGB444 in 8-bit projects and
sequences, and this should speed up DNxHD decoding at 8-bit depths. However bit depths greater than 8bit (such as 10-bit YUV422) would still be decoded as 16-bit RGB in AE/PPro which most likely would
impact playback speed.
Page | 60
Page 64

(c) For reasons unknown any MXF file with embedded Audio will have the audio play as ‘silent’ even though
Premiere Pro/After Effects are able to see and correctly report all of the audio properties. This appears to
be fixed in CS6.0
(d) Premiere Pro/After Effects CS5.0.3 Bug – The TimeCode for 23.976 MXF files, QT Ref MOV files and QT
Self-Contained MOV files is not interpreted correctly in CS5.0.3. This may be due to PPro/AE CS5.0.3 not
interpreting the 23976/1000 rate of the TimeCode Track correctly. PPro/AE CS5.5.0 does not appear to
have this issue.
Troubleshooting
If you have trouble importing MXF files into Premiere Pro or any other issues, please see Chapter 9: Troubleshooting for
the most common issues or consult Adobe Tech Support and/or your Premiere Pro CS5 Manual.
Page | 61
Page 65

Media 100 1.6.2
Getting Started
1. Make sure you have updated to at least Media 100 1.6.2
2. Calibrated{Q} AVC-Intra Decode for OSX v2 or greater is required. This is a separate product available for
purchase from the Calibrated Online Store.
3. Currently, Calibrated{Q} MXF Import has only been tested with and supported using P2 AVC-Intra MXF
Files with Media 100 1.6.2.
4. When working with very, very large Indexed MXF files, Indexing should be enabled for a more efficient workflow.
Please see Chapter: Indexing for further details.
5. IMPORTANT - After licensing Calibrated{Q} MXF Import and Calibrated{Q} AVC-Intra Decode: You may
have to re-import the MXF files that you had imported into Media 100 while running in DEMO MODE and/or regenerate your Bin Thumbnails to remove the Calibrated{Q} AVC-Intra Decode DEMO MODE Watermark from the
cached thumbnails in your bin.
6. It is highly important to always backup your footage first and to never move the MXF files out of their original
folder structure on disc.
Import into Media 100
Open Media 100 and choose File from the menu then Import->AVC-Intra and then select the P2 AVC-Intra MXF files from
the P2 CONTENTS/VIDEO folder that you wish to import – the matching P2 Audio MXF Files will be automatically
imported with the P2 AVC-Intra Video MXF files.
You can now edit and play the P2 AVC-Intra MXF Files within Media 100. Playback performance is highly dependent on
your computer CPU and harddrive speed.
Please see the Media 100 manual for any further details
Troubleshooting
If you have trouble importing P2 AVC-Intra MXF files into Media 100 1.6.2, please see Chapter 9: Troubleshooting for the
most common issues or consult with technical support at Media 100.
Please see http://www.media100.com/ for more information.
Page | 62
Page 66

Other Mac OSX Applications
Other ‘QuickTime-centric’ applications (i.e. applications that use the QuickTime SDK to open media files) may work;
however it is up to the user to test out and insure compatibility with those applications.
Playback performance in any other application is dependent upon the speed of your CPU and harddrive, as well as the
application. If you are using a Calibrated{Q} Decode codec to decompress the video then please see that Calibrated{Q}
Decode User Guide for more information regarding playback performance.
Page | 63
Page 67

MXF Metadata in QuickTime
8
Overview
This chapter describes where Calibrated{Q} MXF Import adds various parts of the Camera MetaData of the MXF file into
QuickTime MetaData (QTMetaDataRef). The Public QuickTime MetaData can be seen in the “Show Movie Properties”
function when using QuickTime Player Pro 7.6 in Windows or Mac OSX. The Public or Private QuickTime MetaData is
not automatically mapped into Final Cut Pro or other applications.
Calibrated{Q} Import Assist uses the Private MetaData in constructing FCP XML files – please see the
Calibrated{Q} Import Assist User Guide for more details.
FCP X MetaData
FCP X: Please note that when importing MXF files into FCP X, the metadata reported in FCP X will be slightly
different. Please see the ‘MXF Metadata in FCP X’ section in this User Guide for FCP X metadata reported by
Calibrated{Q} MXF Import.
Public Metadata
1. MXF User Clip Name is mapped to the Display Name QuickTime MetaData Tag
2. MXF Clip UMID is mapped to the Author QuickTime MetaData Tag.
3. MXF Company Name, Product Name, Product Version, Manufacturer, Model Name, Serial Number, Lens Model
and Creation Date are mapped to Software QuickTime MetaData Tag.
General Private Metadata
1. "org.smpte.mxf.package.material.packagename" – Clip Name
2. "org.smpte.mxf.package.material.packageid" – UMID
3. "org.smpte.mxf.identification.applicationsuppliername" – Company Name
4. "org.smpte.mxf.identification.applicationname" – Product Name
5. "org.smpte.mxf.identification.applicationversionstring" – Product Version
6. "org.smpte.mxf.package.material.creationtime" – Creation Date
Page | 64
Page 68

P2 Specific Private Metadata
1. QuickTime Album MetaData Key – Global Shot ID and Top Clip Name (if span)
2. "com.calibrated.proapps.clipcommenta" – Location Name, Altitude, Longitude, Latitude, Source
3. "com.calibrated.proapps.mastercomment1" – opposite Eye name (if 3D) and Creator Name and Creation Date
4. "com.calibrated.proapps.mastercomment2" – Last Update Person and Last Update Date
5. "com.calibrated.proapps.mastercomment3" – Shooter Name, Start Date, End Date
6. "com.calibrated.proapps.isGood" – Clip Shot Mark
7. "com.calibrated.proapps.logNote" – Program Name
8. "com.calibrated.proapps.scene" – Scene
9. "com.calibrated.proapps.shot" – Take
10. "com.calibrated.proapps.3DType" – (if 3D Clip) 2 = Left Eye, 3 = Right Eye
11. "com.panasonic.professionalplugin.p2.clipmetadata.userclipname" – Clip Name
12. "com.panasonic.professionalplugin.p2.clipmetadata.device.manufacturer" - Manufacturer
13. "com.panasonic.professionalplugin.p2.clipmetadata.device.modelname" – Camera Model
14. "com.panasonic.professionalplugin.p2.clipmetadata.device.serialno" – Camera Serial #
15. "com.calibrated.proapps.mastercomment4" – Reporter Name, Purpose, Object
16. "com.panasonic.professionalplugin.p2.clipmetadata.news.reporter" – Reporter Name
17. "com.panasonic.professionalplugin.p2.clipmetadata.news.purpose" – News Purpose
18. "com.panasonic.professionalplugin.p2.clipmetadata.news.object" – News Object
19. "com.panasonic.professionalplugin.p2.clipmetadata.datasource" – Data Source
20. "com.panasonic.professionalplugin.p2.clipmetadata.scenario.takeno" - Take
21. "com.panasonic.professionalplugin.p2.clipmetadata.scenario.sceneno" - Scene
22. "com.panasonic.professionalplugin.p2.clipmetadata.scenario.programname" – Program Name
23. "com.panasonic.professionalplugin.p2.clipmetadata.shotmark" – Shot Mark
24. "com.panasonic.professionalplugin.p2.clipmetadata.shoot.shooter" – Shooter Name
25. "com.panasonic.professionalplugin.p2.clipmetadata.shoot.startdate" – Start Date
26. "com.panasonic.professionalplugin.p2.clipmetadata.shoot.enddate" – End Date
27. "com.panasonic.professionalplugin.p2.clipmetadata.access.lastupdateperson" – Last Update Person
28. "com.panasonic.professionalplugin.p2.clipmetadata.access.lastupdatedate" – Last Update Date
Page | 65
Page 69

29. "com.panasonic.professionalplugin.p2.clipmetadata.access.creator" – Creator
30. "com.panasonic.professionalplugin.p2.clipmetadata.access.creationdate" – Creation Date
31. "com.panasonic.professionalplugin.p2.clipmetadata.shoot.location.placename" – Location Name
32. "com.panasonic.professionalplugin.p2.clipmetadata.shoot.location.altitude" – Altitude
33. "com.panasonic.professionalplugin.p2.clipmetadata.shoot.location.longitude" – Longitude
34. "com.panasonic.professionalplugin.p2.clipmetadata.shoot.location.latitude" – Latitude
35. "com.panasonic.professionalplugin.p2.clipmetadata.shoot.location.source" - Source
Sony XDCAM Specific Private Metadata
1. "com.sony.professionaldisc.nonrealtimemeta.title.alias" – Title 2
2. "com.sony.professionaldisc.nonrealtimemeta.title" – Title 1
3. "com.sony.professionaldisc.nonrealtimemeta.device.manufacturer" – Manufacturer
4. "com.sony.professionaldisc.nonrealtimemeta.device.modelname" – Model Name
5. "com.sony.professionaldisc.nonrealtimemeta.device.serialno" – Serial #
6. "com.sony.professionaldisc.nonrealtimemeta.device.lensmodel" – Lens Model
7. "com.sony.professionaldisc.nonrealtimemeta.description" – Description
8. "com.sony.professionaldisc.nonrealtimemeta.status" – Status
9. "com.sony.professionaldisc.nonrealtimemeta.creator" - Creator
10. "com.calibrated.proapps.logNote" – Description
11. "com.calibrated.proapps.isGood" – Status
12. "com.calibrated.proapps.mastercomment1" – Creator and Creation Date
Page | 66
Page 70

Ikegami GFCAM Specific Private Metadata
1. "com.calibrated.proapps.isGood" – Clip Mark
2. "com.calibrated.proapps.mastercomment1" – User Defined MetaData 1-25
3. "com.calibrated.proapps.mastercomment2" – User Defined MetaData 26-50
4. "com.calibrated.proapps.mastercomment3" – Data Source, Start Date, End Date
5. "com.calibrated.proapps.mastercomment4" – Clip Memo1
6. "com.calibrated.proapps.logNote" – User Defined MetaData tagged as ‘LogNote’
7. com.calibrated.proapps.scene" – User Defined MetaData tagged as ‘Scene’
8. "com.calibrated.proapps.shot" – User Defined MetaData tagged as ‘Take’
9. "com.calibrated.proapps.clipcommenta" – User Defined MetaData tagged as ‘ClipCommentA’
10. QuickTime Album MetaData Key – Bin Name and Top File Name in spanning clips and Global Shot ID for
spanning clips
Grass Valley Infinity Specific Private Metadata
1. "com.calibrated.proapps.clipcommenta" – Location Kind, Street #, Street Name, City, Province, Zipcode, Country
2. "com.calibrated.proapps.mastercomment1" – Project Name and Number, Take and Version
3. "com.calibrated.proapps.mastercomment2" – Annotation Kind, Synopsis, Description, CueWords
4. "com.calibrated.proapps.mastercomment3" – Event Indication, Start Time ,End Time
5. "com.calibrated.proapps.mastercomment4" – Reporter Name and Producer Name
6. "com.calibrated.proapps.isGood" - Status
Page | 67
Page 71

MXF Metadata in FCP X
9
Overview
This chapter describes where Calibrated{Q} MXF Import maps MXF Metadata so that it can be seen in FCP X.
Calibrated{Q} Import Assist can also create FCP X XML files to add the additional Metadata of FCP X ReelName
and FCP X Clip Display Name for a MXF file. Please see the Calibrated{Q} Import Assist User Guide for more
details.
Timecode in FCP X:
Audio Only MXF files in FCP X will not report or display TimeCode in FCP X. Video Only or Video/Audio MXF Files will
display and report TimeCode in FCP X.
ClipName in FCP X:
MXF files imported manually via the ‘Import Media’ window in FCP X will show their disc filename as their ClipName in the
FCP X Event. To have a MXF file display with it’s ClipName from the MXF Metadata in the FCP X Event then you must
import the MXF file into FCP X via a FCP X XML file created thru Calibrated{Q} Import Assist. Please see the
Calibrated{Q} Import Assist User Guide for more details.
ReelName in FCP X:
If the below special metadata is found in the below MXF files then it will be used as the FCP X ReelName. For all other
files the name of the Parent Folder will be used as the FCP X ReelName when importing the MXF files into FCP X via a
FCP X XML file created thru Calibrated{Q} Import Assist. Please see the Calibrated{Q} Import Assist User Guide for
more details.
Ikegami MXF files will have the BIN NAME from the ancillary XML MetaData used as the FCP X ReelName.
ARRI MXF files will have the ReelName from their embedded XML MetaData used as the FCP X ReelName
Avid MXF files will have the Source Package name used as the FCP X ReelName.
Page | 68
Page 72

AS-11 MXF – FCP X Metadata mapping
Requires FCP X 10.1.2 or greater
When you install the Calibrated AS-11 FCP X Metadata Definitions, then the AS-11 Metadata in the MXF file will be
mapped to the different FCP X Metadata Views: AS-11 Editorial, AS-11 Technical, AS-11 Audio, AS-11 Access Services,
AS-11 Video, AS-11 Timecodes, AS-11 Additional, and AS-11 Contact Information.
AS-11 Metadata Views in FCP X 10.1.2
Page | 69
Page 73

P2 MXF – FCP X Metadata mapping
1. User Clip Name – Clip Name from the XML file
2. Original Name – Clip Name_DiskName (if Clip Name existed in the XML file)
3. Notes & Program Name – Program Name from the XML file
4. Created By – Creator from the XML file
5. Data Source – Source from the XML file
6. Shooting Start Date – Start Date from the XML file
7. Shooting End Date – End Date from the XML file
8. Shot By - Shooter Name from the XML file
9. Purpose – Purpose from the XML file
10. Object – Object from the XML file
11. Reporter – Reporter from the XML file
12. Location Name – Location PlaceName from the XML file
13. Location Source – Location Source from the XML file
14. Altitude, Longitude, Latitude – Altitude, Longitude and Latitude from the XML file
15. Device Manufacturer – Manufacturer from the XML file
16. Device Model – Camera Model from the XML file
17. Device Serial Number – The Camera Serial Number from the XML file
18. Good & Good (Original) – Clip Shot Mark from the XML file
19. Scene & Scene (Original) - Scene from the XML file
20. Take & Shot/Take(Original) - Take from the XML file
21. Camera ID – Manufacturer and Serial Number of the Camera from the XML file
22. Media Format – The resolution, fps, par, and scan type of the file.
23. TC Format – Drop or Non-Drop
24. Date Imported – Date the QT MOV file was created
25. Content Created – Creation date of source file from the XML file
26. Modified By – LastUpdatePerson from the XML file
27. Date Modified – LastUpdateDate from the XML file
28. Clip ID & MXF Package ID – Clip UMID
Page | 70
Page 74

29. MXF Application Name – Name of application that created the MXF file
30. MXF Application Supplier Name – Company that created the application
31. MXF Application Version String – version of the application
32. MXF Package ID – Clip UMID
33. MXF Creation Time – Creation date
34. Vid Rate – Playback rate of the file.
35. Memo – Memo text from XML. Only first Memo text is used and limited to 256 bytes
36. Memo Created By – Memo Person from XML file.
Page | 71
Page 75

Sony XDCAM MXF – FCP X Metadata mapping
1. User Clip Name – Alias and Title from the XML file
2. Original Name – Alias_Title_DiskName (if Alias and Title existed in the XML file)
3. Notes – Description from XML file
4. Device Manufacturer – Manufacturer from the XML file
5. Device Model – Camera Model and Lens Model from the XML file
6. Device Serial Number – The Camera Serial Number from the XML file
7. Good & Good (Original) – Status from the XML file
8. Camera ID – Manufacturer and Serial Number of the Camera from the XML file
9. Media Format – The resolution, fps, par, and scan type of the file.
10. TC Format – Drop or Non-Drop
11. Date Imported – Date the QT MOV file was created
12. Content Created – Creation date of source file from the XML file
13. Clip ID & MXF Package ID – Clip UMID
14. MXF Application Name – Name of application that created the MXF file (if exists in the MXF file)
15. MXF Application Supplier Name – Company that created the application (if exists in the MXF file)
16. MXF Application Version String – version of the application (if exists in the MXF file)
17. MXF Package ID – Clip UMID
18. MXF Creation Time – Creation date embedded in MXF file (if exists in the MXF file)
19. Created By – Creator from the XML file
20. Shooting Rate – Capture FPS from XML file
21. Vid Rate – Playback rate of the file.
22. MEMO - User Disc ID and Disc Initialized Date from the XML file
Page | 72
Page 76

Ikegami GFCAM MXF – FCP X Metadata mapping
1. User Clip Name – Clip Name from the XML file
2. Original Name – Clip Name_DiskName (if Clip Name existed in the XML file)
3. Notes – User Defined MetaData tagged as ‘LogNote’ AND Clip Memo1 from the XML file
4. Data Source – Source from the XML file
5. Shooting Start Date – Start Date from the XML file
6. Shooting End Date – End Date from the XML file
7. Purpose - User Defined MetaData tagged as ‘ClipCommentA’
8. Object – Bin Name and Pak ID from the XML file
9. Device Manufacturer – Manufacturer from the XML file
10. Device Model – Camera Model from the XML file
11. Device Serial Number – The Camera Serial Number from the XML file
12. Good & Good (Original) – Clip Mark from the XML file
13. Scene & Scene (Original) - User Defined MetaData tagged as ‘Scene’ from the XML file
14. Take & Shot/Take(Original) - User Defined MetaData tagged as ‘Take’ from the XML file
15. Camera ID – Manufacturer and Serial Number of the Camera from the XML file
16. Media Format – The resolution, fps, par, and scan type of the file.
17. TC Format – Drop or Non-Drop
18. Date Imported – Date the QT MOV file was created
19. Content Created – Creation date of source file from the XML file
20. Clip ID & MXF Package ID – Clip UMID
21. MXF Application Name – Name of application that created the MXF file (if exists in the MXF file)
22. MXF Application Supplier Name – Company that created the application (if exists in the MXF file)
23. MXF Application Version String – version of the application (if exists in the MXF file)
24. MXF Package ID – Clip UMID
25. MXF Creation Time – Creation date embedded in MXF file (if exists in the MXF file)
26. Reel & Camera Name – BIN NAME if found in the XML file
27. Vid Rate – Playback rate of the file.
28. MEMO – All of the User Defined MetaData from the XML file
Page | 73
Page 77

Canon MXF – FCP X Metadata mapping
1. User Clip Name –Title from the XML file
2. Original Name – Title_DiskName (if Title existed in the XML file)
3. Notes – Description from XML file
4. Device Manufacturer – Manufacturer from the XML file
5. Device Model – Camera Model from the XML file
6. Device Serial Number – The Camera Serial Number from the XML file
7. Camera ID – Manufacturer and Serial Number of the Camera from the XML file
8. Media Format – The resolution, fps, par, and scan type of the file.
9. TC Format – Drop or Non-Drop
10. Date Imported – Date the QT MOV file was created
11. Content Created – Creation date of source file from the XML file
12. Clip ID & MXF Package ID – Clip UMID
13. MXF Application Name – Name of application that created the MXF file (if exists in the MXF file)
14. MXF Application Supplier Name – Company that created the application (if exists in the MXF file)
15. MXF Application Version String – version of the application (if exists in the MXF file)
16. MXF Package ID – Clip UMID
17. MXF Creation Time – Creation date embedded in MXF file (if exists in the MXF file)
18. Created By – Creator from the XML file
19. Vid Rate – Playback rate of the file.
20. Location Name – Location PlaceName from the XML file
21. Location Source – Location Source from the XML file
22. Altitude, Longitude, Latitude – Altitude, Longitude and Latitude from the XML file
Page | 74
Page 78

Arri MXF – FCP X Metadata mapping
1. User Clip Name – Clip Name (if exists in the MXF file)
2. Original Name – Clip Name_DiskName (if Clip Name existed in the MXF file)
3. Most ARRI embedded XML metadata will be mapped to the specific ARRI metadata ‘tags’ in FCP X
4. Media Format – The resolution, fps, par, and scan type of the file.
5. TC Format – Drop or Non-Drop
6. Date Imported – Date the QT MOV file was created
7. Content Created – Creation date embedded in MXF file (if exists in the MXF file)
8. Clip ID & MXF Package ID – Clip UMID
9. MXF Application Name – Name of application that created the MXF file
10. MXF Application Supplier Name – Company that created the application
11. MXF Application Version String – version of the application
12. MXF Package ID – Clip UMID
13. MXF Creation Time – Creation date
14. Reel – ReelName if found in the embedded XML in the MXF file
15. Camera Name – CameraID if found in the embedded XML in the MXF file
16. Vid Rate – Playback rate of the file.
17. Shooting Rate – SensorFps from the Embedded XML in the MXF file
Page | 75
Page 79

All other MXF – FCP X Metadata mapping
1. User Clip Name – Clip Name (if exists in the MXF file)
2. Original Name – Clip Name_DiskFileName (if Clip Name exists in the MXF file)
3. Media Format – The resolution, fps, par, and scan type of the file.
4. TC Format – Drop or Non-Drop
5. Date Imported – Date the QT MOV file was created
6. Content Created – Creation date embedded in MXF file (if exists in the MXF file)
7. MXF Application Name – Name of application that created the MXF file (if exists in the MXF file)
8. MXF Application Supplier Name – Company that created the application (if exists in the MXF file)
9. MXF Application Version String – version of the application (if exists in the MXF file)
10. MXF Package ID – Clip UMID
11. MXF Creation Time – Creation date embedded in MXF file (if exists in the MXF file)
12. Vid Rate – Playback rate of the file.
Page | 76
Page 80

10
Calibrated Refresh For FCP
Overview
You can access the ‘refresh’ feature’ by opening Calibrated{Q} Import Assist application and clicking on the word ‘refresh’
‘Refreshing’ is needed to update the duration of any MXF files that you had previously imported into FCP 6/7 while in
DEMO MODE.
After proper licensing your Calibrated{Q} MXF Import component on Mac OSX, you may still encounter that MXF files
that you had imported into Final Cut Pro 6/7 while running in DEMO MODE will still only show 30 seconds of duration.
This is due to the fact that Final Cut Pro 6/7 will ‘remember’ the duration of an imported MXF file and FCP 6/7 has to be
told to ‘re-look’ at the MXF file to see the proper duration.
Calibrated{Q} Import Assist ‘refresh’, is sending Final Cut Pro 6/7 a command to 'silently' reconnect to the MXF file. This
silent reconnect command tells Final Cut Pro 6/7 to re-look at the MXF file and update its properties (including duration) if
necessary.
FCP X REFRESH
IMPORTANT FOR FCP X: You will have to remove (i.e. ‘Move To Trash’) the MXF file from your FCP X Event and
Sequence, and then re-import the MXF file into the FCP X Event and Sequence for the full duration of the MXF file to be
‘seen’ by FCP X after licensing. Alternately, there is a new option in Calibrated{Q} Import Assist to update the Modification
Date of a MXF file (this will update the Modification Date used by the file system NOT the Modification Date in any MXF
metadata). Updating the Modification Date of a MXF file will make FCP X re-analyze the MXF file and the full duration of
the MXF file should know be seen in the FCP X Event; however any MXF files in a FCP X Sequence will have to be
manually stretched out by the user to their full duration in the FCP X Sequence.
Instructions for FCP 6/7 REFRESH
1. Open Final Cut Pro 6/7
2. Open the project (s)where MXF files are still only showing 30 seconds
3. Run Calibrated{Q} Import Assist and click on the word ‘refresh’ to take you to the refresh page
4. Do either Option A, or B below:
Option A:
-Press the Green Double Arrows button to refresh all MXF files in the open projects in Final Cut Pro 6/7
Option B:
- Press Green Single Arrow with a Search Glass button - then this will open a 'Choose File Dialog'.
- In the 'Choose File Dialog', navigate to a MXF File that is only showing 30 seconds in Final Cut Pro 6/7 and choose it
and click 'Open'
5. The MXF file duration should now be updated in Final Cut Pro 6/7
Page | 77
Page 81

Calibrated{Q} Import Assist
11
Overview
Calibrated{Q} Import Assist is a ‘helper’ application for Calibrated{Q} Import software products. With a Software License
for Calibrated{Q} MXF Import – using Calibrated{Q} Import Assist, you will be able to batch create QT Ref MOV files or
Self Contained MOV files from MXF files, batch unlock/lock MXF files, batch change OSX TypeCode of MXF files, and
create a FCP 7 XML file or FCP X XML file from MXF files. Please see the Calibrated{Q} Import Assist User Guide for
more information.
Calibrated{Q} Import Assist is a separate optional installer that comes with our Calibrated{Q} Import software products.
Page | 78
Page 82

Calibrated MXF QuickStat
12
Overview
Calibrated MXF QuickStat is a standalone application that lets you conveniently view the video, audio, timecode, and
metadata properties of MXF Files.
Windows
After installing, Calibrated MXF QuickStat will be found here:
For 32-bit systems:
[System Drive]\Program Files\Calibrated\Applications\Stats\CalibratedMXFQStat.exe
For 64-bit systems:
[System Drive]\Program Files (x86)\Calibrated\Applications\Stats\CalibratedMXFQStat.exe
Calibrated MXF QuickStat is the default application associated with MXF Files upon installing. Users can change the
default application for MXF files very easily by right-clicking on an MXF File and choosing “Open With…” and selecting the
desired application.
Mac OSX
After installing, Calibrated MXF QuickStat will be found here:
/Applications/Calibrated/Applications/Stats/CalibratedMXFQStat.app
Users can change the default application for MXF files very easily by right-clicking on an MXF File and choosing “Open
With…” and selecting the desired application.
Interface
The Calibrated MXF QuickStat Interface is an OpenGL GUI with that can display metadata about a MXF file.
Search Glass button – This lets you choose a MXF file to view the metadata of
NotePad button – This lets you save the metadata to a TXT file
Clipboard button – This lets you save the metadata to the comptuer’s clipboard so you can paste the metadata into
another document.
Broom button – This lets you remove the current selected MXF file from the application. (This does not erase or delte the
file – it merely removes the MXF file from the application).
Calibrated MXF QuickStat will display ‘?’ characters for any non-ASCII character or trackname.
Page | 79
Page 83

13
Troubleshooting
Troubleshooting a MXF file not opening
1. Is Calibrated{Q }MXF Import installed properly?
On Mac OSX, please make sure that the CalibratedMXFQ.component is in the /Library/QuickTime folder (that’s
the Library folder on the Main Harddrive NOT the Library folder in the User directory)
On Windows, make sure QuickTime Player 7.6 is installed, the proper Calibrated{Q} Decode is installed and that
the CalibratedMXFQ.qtx component is in the [System Drive]/Program Files/QuickTime/QTComponents folder ( on
Windows 64-bit systems it would be the Program Files (x86) folder)
2. Did you restart your computer after installing?
If you haven’t, then please restart.
3. Is the application you are trying to open the MXF file with, one of the supported applications for use with
Calibrated{Q} MXF Import?
If you can open the MXF file in QuickTime Player using Calibrated{Q} MXF Import but not with the other
application – then it would appear that the other application is not using Calibrated{Q} MXF Import.
4. Has the MXF file been on a ‘recovered’ harddrive or disc?
If so, then the MXF file is still too ‘damaged’ to be opened by Calibrated{Q} MXF Import.
5. On OSX - have you installed MXF4MAC, Cinemon, Flip4Mac MXF components or MediaReactor?
If so, then Calibrated{Q} MXF Import will not operate or may not properly operate when those other software
plugins are installed on your computer. Also, Calibrated{Q} MXF Import will crash an application if you attempt to
open a MXF file when MediaReactor is installed. To use Calibrated{Q} MXF Import, please remove those
software plugins from your computer and then restart your computer. Please note that the Flip4Mac WMV
components will NOT conflict with our software.
6. I get an error when trying to import a MXF file into FCP 6/7, the error is “FILE ERROR: UNKNOWN FILE”
The TypeCode of the MXF file may not be one that FCP recognizes. If you can open the MXF file fine in
QuickTime Player but not in FCP then this is probably the case. If QT Player 7.6 CANNOT open the MXF file then
that means that there most likely is a different reason that FCP/FCE cannot open the MXF file.
To change the MXF TypeCode to one recognized by FCP 6/7.
Set the 'Auto-Change TypeCode' to 'MooV' in the Calibrated{Q} MXF Options application (see Auto-Change
TypeCode in Chapter 3: Global Options).
Make sure the MXF file is ‘Unlocked’ and on writeable media, changing the TypeCode cannot be done on
‘Locked’ media. Changing the TypeCode of a file does NOT affect the MXF file at all – rather it updates how the
file system identifies the MXF file.
Page | 80
Page 84

Open the MXF File in QT Player first, this changes the TypeCode to the one set in Calibrated{Q} MXF Options,
and then you should have no problem importing the MXF file into FCP as the TypeCode has now been updated.
7. I have a problem with importing MXF files into Shake.
With Shake on Mac OSX, you must set the BaseFile Type to QuickTime Movie for MXF Files.
8. I’m trying to open a MXF file in QuickTime Player, but I get an error saying ‘Invalid Sample Table?
Please see the section ‘Index Table Error Checking’ in the ‘Global Options’ chapter in this User Guide.
Troubleshooting in Final Cut Pro 6/7
1. MXF Camera MetaData does not import into Final Cut Pro 7
Only Reelname (as set in the Global Options) and TimeCode is reported for FCP. Other Camera Metadata is not
reported to FCP 7.
2. I get an error when trying to import a MXF file into FCP, the error is “FILE ERROR: UNKNOWN FILE”
Please see this question/answer in the previous troubleshooting section.
3. I have a clip that is spanned across multiple MXF files, while Calibrated{Q} MXF Import make the multiple MXF
files be seen as one clip in FCP?
Auto-assembling of spanned MXF files is not supported. This means that if a shot is ‘spanned’ over multiple MXF
files the MXF files will still only be opened or imported as individual MXF files.
4. MXF files into are not playing in RealTime in Final Cut Pro.
For Final Cut Pro – please insure that your timeline is setup properly. If your timeline is setup properly, your
computer may not be fast enough for RealTime playback in FCP. All video decoding in FCP is handled by the
Apple QuickTime codecs.
5. I have enter in my Software License and can see the MXF files in their full duration in QuickTime Player but I’m
only still seeing up to 30 seconds in Final Cut Pro?
On Mac OSX, after purchasing and licensing Calibrated{Q} MXF Import for OSX, you will have to use the ‘refresh’
in Calibrated{Q} Import Assist to update the duration of any MXF files you had imported into Final Cut while in
DEMO MODE. (see Chapter: Use with Mac OSX Applications and Chapter: Calibrated Refresh for FCP for more
details)
6. I can’t use the SmoothCam Filter in Final Cut Pro?
To take advantage of certain features in Final Cut Pro 6 or 7, such as SmoothCam Filter and Select Media
Management features, it is recommended that you change the Auto-change Typecode to MooV in the
Calibrated{Q} MXF Options application (see Chapter 3: Global Options and Chapter 5: Use with Mac OSX
Applications for more details)
7. I can’t use the some of the Media Management functions in Final Cut Pro?
To take advantage of certain features in Final Cut Pro 6 or 7, such as SmoothCam Filter and Select Media
Management features, it is recommended that you change the Auto-change Typecode to MooV in the
Page | 81
Page 85

Calibrated{Q} MXF Import Options application (see Chapter 3: Global Options and Chapter 5: Use with Mac OSX
Applications for more detail
IMPORTANT for FCP: In Final Cut Pro 6/7 – certain Media Management functions will not work properly if the
typecode of a MXF file is not ‘MooV’. In those cases where the typecode of a MXF file is NOT set to ‘MooV’, then
if you perform any Media Management in FCP – the MXF files are simply copied by FCP instead of FCP
rewrapping the MXF files into a MOV file; and in cases of P2 and Ikegami MXF files where the video/audio MXF
files are stored separately then FCP will only copy the Video MXF file during Media Management functions if the
typecode of the MXF file is not set to ‘MooV’ .
Troubleshooting in Final Cut Pro X
1. I cannot import MXF files into Final Cut Pro-X using Calibrated{Q} MXF Import for OSX.
Please update to Final Cut Pro X v10.0.6 or greater
General Troubleshooting
1. For QuickTime Player 7.6 or 7.7 on Windows 7 or Vista Only – For smoother playback of OP1a MXF files
(Video/Audio Interleaved) you can enable the ‘Windows Audio Session’ option in QT Player 7.6 or 7.7. To do this
– go to the QT Player menu and choose ‘Edit->QuickTime Preferences’ and the QuickTime Preferences window
will pop-up. Choose the ‘Audio’ tab in the window and select the ‘Windows Audio Session’ option, press the
‘Apply’ button and then the ‘Okay’ button, and then close and restart QuickTime Player.
Page | 82
Page 86

13
Version History
Version 3.0.0
New Software Licensing and Software License Agreement
Updated User Guide
Update GUI
Re-written to be faster and more MXF files supported
AS-11 Support with metadata in FCP X
AS-02 Support (BETA)
BETA support for editing growing XDCAM MXF files in FCP 7 and FCP X. Other MXF files may work but have not
been tested.
iMovie and FCE are not supported
IMPORTANT: This version of software (v3.0 or greater) will require a new Software License and an
upgrade fee if you had purchased a Software License for a previous version.
Version 2.5.1
Fixed issue where Omneon MXF file had an improper display order for the last frame in the IndexTable
Fixed issue for TimeCode in spanned Avid MXF files
Fixed issue so that Calibrated{Q} MXF Import for OSX does not load for P2ViewerPlus
Fixed issue where some types of XDCAM MXF files made by Telestream FlipFactory would not open correctly
Added support for XAVC 2k – Mac OSX Only – see the XAVC File Format notes in Chapter 2 for more details
Version 2.5.0
Fixed issue where 1920x1080 interlaced AVC-Intra MXF file was not being properly opened
Added support for Canon C300, and XF300/100 XDCAM 50Mb MXF files.
Added BETA support for PPro CC (i.e. CS7) MXF files with more than 16 channels of audio (max 32 audio tracks)
On OSX and Windows - OP1a 25fps High Definition MXF files are now reported as 2500/100 fps previously they
were reported as 25/1 fps.
On OSX and Windows – true 24.00fps MXF files are now reported as 2400/100 fps previously they were reported
as 24/1 fps.
Page 87

On OSX and Windows – true 60.00fps MXF files are now reported as 6000/100 fps previously they were reported
as 60/1 fps.
On OSX ( and Windows) – true 30.00fps MXF files are now reported as 3000/100 fps previously they were
reported as 30/1 fps.
Added BETA support for Premiere Pro CC created DNxHD MXF files.
Added BETA support for Premiere Pro CC created XAVC MXF files - MAC OSX ONLY WITH Apple ProCodecs
that come with FCP 10.0.8, or Compressor 4.0.7 or Motion 5.0.7
Added BETA support for XAVC HD Interlaced MXF and added BETA support for XAVC MXF files created by Avid
MC. Please note that the separate video/audio MXF files created by Avid are not ‘auto-joined’ by Calibrated{Q}
MXF Import - MAC OSX ONLY WITH Apple ProCodecs that come with FCP 10.0.8, or Compressor 4.0.7 or
Motion 5.0.7
Version 2.4.5
Added more ARRI metadata support
Fixed issue where Sony MXF files with a ‘Creator’ defined in the XML metadata would crash when imported into
FCP X
Added BETA support for VC-1 DNxHD 444 MXF files
Changed metadata to always using the FCP X style of embedded QuickTime MetaData – this should not affect
any previous workflow as the embedded QT Metadata has only been used by our software Calibrated{Q} Import
Assist (which has also been updated). Please see the ‘MXF Metadata in FCP X’ chapter for more details.
Fixed issue where certain IMX MXF files generated by a Thomson/K2 Server would not open properly
Fixed issue where certain DNxHD MXF files generated by v3.20 of Avid Transfer Engine would not open properly
Fixed issue where IMX MXF files generated from Adobe CS6.0.3 products were not opened properly
For Windows only – OP1a 25fps High Definition MXF files are now reported as 2500/100 previously they were
reported as 25/1. For unknown reasons reporting the framerate as 25/1 could cause QT Player 7 to have jittery
playback, changing to 2500/100 for 25fps HD MXF files on Windows appears to fix the issue. This does not apply
to Mac OSX. For QuickTime Player 7.6 or 7.7 on Windows 7 or Vista Only – For smoother playback of OP1a
MXF files (Video/Audio Interleaved) you can enable the ‘Windows Audio Session’ option in QT Player 7.6 or 7.7.
To do this – go to the QT Player menu and choose ‘Edit->QuickTime Preferences’ and the QuickTime
Preferences window will pop-up. Choose the ‘Audio’ tab in the window and select the ‘Windows Audio Session’
option, press the ‘Apply’ button and then the ‘Okay’ button, and then close and restart QuickTime Player.
Added BETA support for XAVC HD and XAVC 4k MXF files - MAC OSX ONLY WITH Apple ProCodecs that
come with FCP 10.0.8, or Compressor 4.0.7 or Motion 5.0.7
Version 2.4.0
Fixed TimeCode issue with DNxHD MXF files created by Avid Symphony
Page 88

Added support for ‘Source Clip Duration’ – this is more commonly found in Avid generated MXF files where the
displayed duration is slightly less than the actual duration of the MXF file – like a ‘frame handle’ for the end of the
MXF file. Please see the ‘Source Clip Duration’ option in this User Guide for more details.
Fixed issue where 2 channel audio IMX MXF files with AES3 audio were reported as stereo – now they are
reported as 2 mono audio tracks.
[MAC ONLY] Added a new CalibratedAESQ.component this fixed issue where IMX AES3 Audio would not play in
QT Player X on Lion or QT Player X on Mountain Lion
IMX AES3 2-channel audio now reports as dual mono tracks – previously it was reported as stereo audio
IMX AES3 4-channel and 8-channel audio now explicitly ‘tagged’ as mono tracks. This should help playback in
the FCP7 ‘Viewer’ window but video playback may still be choppy or video may appear to freeze during playback
in the FCP7 Viewer Window; however AES3 audio will still require rendering on a FCP7 Sequence.
Fixed issue where IndexTable was not being found on XDCAM HD MXF files created by FFMPEG
[Mac OSX] Fixed issue with sandboxing of license file and settings file in QT Player X on OSX 10.8 (Mountain
Lion)
The extension of QT Ref MOV Files generated by the ‘Auto-Referencing’ process has been changed. QT Ref
MOV files generated by the ‘Auto-Referencing’ process will now have an extension of .mxdat (on OSX) or .mwdat
(on Windows) so that users will not accidently use the files directly in their workflows. Please note that this means
that MXF files will be re-indexed if ‘Auto-Referencing’ is enabled. If you need to generate QT Ref MOV files to
use in your workflow, please use Calibrated{Q} Import Assist to do this.
Version 2.3.0
Added UTF8 support for filenames or folderpaths with non-ASCII characters.
Fixed a very rare issue where a specific type of Sony MXF file would only show 10 seconds.
Added support for 16-bit Big Endian Mono Audio
DNxHD 145-TR and DNxHD 125-TR are now ‘tagged’ as 1440x1080 with a Pixel Aspect Ratio of 4/3. Previously
they were reported as 1920x1080.
ADVANCED BETA OPTION- Added new option to adjust Audio Only MXF file Segment sizes. Please see the
‘Audio Only MXF Segment Size’ section in this User Guide for more details.
Slight update to QT MetaData packing. If you are using Calibrated{Q} Import Assist then v1.2 (or greater) of
Import Assist is now required
[Windows Only Fix] – Fixed rare crash in the Calibrated{Q} MXF Import Options application
Fixed issue with Panasonic P2 OP1a MXF files. These were video/audio interleaved MXF files from a Panasonic
LTO.
Fixed incorrectly reported TimeCode for 23.976fps Avid Audio MXF Files that contained a SourceClip Offset. (The
matching 23.976fps Avid Video MXF files reported the correct TimeCode).
Fixed issue with audio not being opened in a Omneon XDCAM HD MXF file with 16-channel one-track audio.
Some P2 MXF files have UserClipName set to the GlobalID if the UserClipName was not set in the camera. In
these cases we will use the FileName instead for the UserClipName.
Page 89

Fixed an issue where a Cinegy Long-GOP SD MXF file had a mislabeled Picture Encoding ID and thus was not
being opened correctly.
Fixed an issue where very large (greater than 2GB) single-stream Omneon MXF files did not open correctly
Fixed an issue where DaVinci Resolve DNxHD OP1a MXF files did not open correctly.
Installer is now ‘digitally signed’
Version 2.2.0
Added new ‘dnxhd’ options in Calibrated{Q} MXF Import Options application. See the ‘dnxhd’ options section in
this User Guide for more information.
Added error checking so MXF files with large corrupt Index Tables would not open. See ‘Index Error Checking’ in
the Global Options chapter for more details.
‘Tag’ P2 Audio MXF files, Avid Audio MXF files and other single-channel audio only MXF files as
SoundDescription version 2 which fixed some loading issues in CatDV – previously these files were tagged as
SoundDescription version 1.
DVCProHD MXF files are now ‘tagged’ as with their encoded dimensions in the Image Description; previously
they were tagged as their display dimensions per early Apple guidelines. This should not affect any workflows.
DNxHD MXF files now report as 24bit depth, previously they were reported as 32 bit depth. Depending on the
application, this change may force you to re-render any effects you had applied on the DNxHD MXF file that you
had imported in an application using Calibrated{Q} MXF Import.
Fixed issue with some VC-3(DNxHD) MXF files not opening properly.
BETA support for DNxHD 444 MXF files created by Avid Media Composer 6.
BETA support for DNxHD MXF files captured by ARRI ALEXA. Please note that even though ARRI DNxHD MXF
files may or may not have an embedded ReelName or Sound ReelName in the XML MetaData of the MXF file, in
keeping a consistent workflow with across all the different MXF files we support the ReelName will still be
reported as the UUID of the MXF file and a secondary Sound ReelName is not supported.
BETA support for BlackMagic Design DNxHD MXF files captured by HyperDeck. The separate Video and Audio
MXF files will not be ‘auto-joined’ and will be opened as separate MXF files. In some of our testing, we have found
that sometimes the BMD Audio MXF files can be slightly larger or smaller in duration (plus or minus a fraction of a
frame) than the BMD DNxHD MXF file. These BMD files were created with the public BETA 2.5 Hyperdeck
Shuttle Firmware from March 1, 2012.
Added support to add a ‘fake’ TimeCode Track for MXF files without a TimeCode Track – when this happens
TimeCode is set to 00:00:00:00 (always NDF if 29.97 or 59.94) at the video rate embedded in the MXF file. This
was done so that (a) the MXF files would have a UUID ReelName and (b) Audio only MXF files could be identified
with the proper video framerate. Please note that Audio only MXF files without any associated video framerate
cannot have a TimeCode Track associated with them.
Added Premiere Pro CS 5.0/5.5 section in the User Guide
IMX MXF with AES3 audio tracks will have not have the audio loaded when trying to play the file in QT Player X
on Mac OSX 10.7 Lion. Please see the “QuickTime Player X & 7” section in the “Mac OSX Applications” chapter
for more details and workaround.
Updated Calibrated{Q} MXF Import Options GUI
Page 90

Version 2.1.2
Fixed issue with audio not being read correctly for some K2 DV50 MXF files.
For Windows only – 25fps Standard Definition MXF files are now reported as 25000/1000 previously they were
reported as 25/1. For unknown reasons reporting the framerate as 25/1 could freeze QT Player during playback,
changing to 25000/1000 for 25fps SD MXF files on Windows appears to fix the issue. This does not apply to Mac
OSX or for HD 25fps files on Windows.
‘Auto-Referencing’ will only work in LICENSED mode. If Calibrated{Q} MXF Import is being run in DEMO MODE
or if running in LICENSED MODE and the MXF file is less than 600 frames then ‘Auto-Referencing’ will not do
anything(i.e. a QT Ref MOV will not be created for the MXF file). This change was made to cut down on
unnecessary QT Ref MOV files that would be created when ‘Auto-Referencing’ is enabled.
Version 2.1.1
Fixed issue with Indexed MXF file with multiple audio tracks where audio tracks had different number of audio
channels.
Added check and workaround for OpenCube MXF file which had improper Temporal Offset in Index Table and
improper labeling of Closed-GOP I-frames.
Fixed issue where crash would occur when trying to open a single-frame indexed video only MXF file
Fixed issue where 1920x1080p29.97 DNxHD 220 and DNxHD220X MXF files would not open.
Fixed issue for improperly encoded IMX MXF files which showed all green frames when used in FCP – improperly
encoded IMX MXF files are now ‘tagged’ with the FourCC XDCAM MPEG2 422 - please see the ‘Improperly
Encoded IMX’ option in the ‘Global Options’ chapter for more details.
Added BETA support for ProRes MXF files created by Avid Media Composer 6
Fixed issue in CatDV where very large (100+MB) Avid Audio-only Mono-Channel MXF files were not playing back
or loading slowly.
IMX NTSC MXF files are now ‘tagged’ as Upper-Field First on Windows.
Version 2.1.0
Lion OSX Support for Mac OSX Version
Fixed issue with Cinegy IMX MXF files that were showing green/blue frames.
Fixed issue where some Convergent Design MXF files would crash QuickTime Player on opening.
Fixed issue where spanned Ikegami MXF files after 1st MXF file in span would only report the first 30 characters of
the ReelName if ‘Auto-Referencing’ is enabled.
Version 2.0.7
Updated User Guide – merged Calibrated MXF QuickStat User Guide with this User Guide and updated
calculations for frame and sample durations for Calibrated MXF QuickStat (see Calibrated MXF QuickStat
chapter)
Added MXF formats
Page 91

Added support for the ‘Origin’ key which has been found (on rare occasions) in partial restored XDCAM MXF files
from hardware servers (like Omneon and Thomson) – if this key is present in a MXF file, it offsets the start of the
video and/or audio in a MXF file by a given frame amount – the vast majority of MXF file we have seen do NOT
have an Origin Offset. Please see the ‘Origin Offset’ section in this User Guide for more details.
Fixed issue with spanned Ikegami IMX30 MXF files that were being incorrectly tagged as IMX50 files.
Version 2.0.6
Updated User Guide
Fixed a minor bug in Calibrated{Q} Import Assist (see Calibrated{Q} Import Assist User Guide for details)
Version 2.0.5
Slightly updated ‘Auto-Referencing’ so that any capturing or copying MXF files should not be indexed until they
are done capturing/copying. If ‘Auto-Referencing’ was enabled then MXF files will automatically be re-indexed
when re-opened.
Fixed issue where some types of XDCAM MXF camera files that were recorded with newer firmware were not
showing the last few seconds.
Version 2.0.4
QT Ref MOV files created via ‘Auto-Referencing’ are now created as Read-Only
Added MXF formats
Version 2.0.3
Updated User Guide
XDCAM Proxy MXF Files have BETA support in v2.0.3 – please note that FCP does not support the audio found
in XDCAM Proxy files
Changed default ReelName of Ikegami MXF files from BIN NAME to Clip UUID. This now matches the default
ReelName for all MXF files.
ReelName Options have been deprecated – in the future the ability to select different ReelNames will be removed
and the Reelname will always be set to the Clip ID (which is currently the default value)
Slightly updated ‘Auto-Referencing’ - if that was enabled then MXF files will automatically be re-indexed
Updated text in Options application
(Mac OSX Only) 29.97 FPS files are now report as 2997/100 previously they were reported as 30000/1001. Even
though 30000/1001 is supported by QuickTime and FCP (see
http://developer.apple.com/library/mac/#qa/qa1447/_index.html ), FCP has a bug where 29.97 FPS files that are
multiples of 30 minutes exactly(i.e. exactly 30 minutes, exactly 60 minutes, etc) would report as 1 frame less than
they were in FCP only – reporting as 2997/100 fixed this problem in FCP. 29.97 FPS files at other durations than
exact multiples of 30 minutes reported the correct duration and are not affected by this FCP bug.
Fixed issue where some types of XDCAM MXF files generated by Sony XDCAM Transfer were not showing the
last few seconds.
Various bug fixes and improvements
Page 92

Version 2.0.2
Updated User Guide
Fixed issue with Avid Uncompressed MXF files
Fixed issue when using Google Chrome on Mac OSX to generate your Software License
Version 2.0.1
Updated User Guide
Added MXF formats
Updated Options Application
Version 2.0.0
Updated User Guide
Opening XDCAM or other types of Indexed MXF Files is much much faster. Auto-Referencing has been
simplified.
(Mac OSX) Rewrote QuickLook component (i.e. when you press Spacebar in Finder to play a file)
Removed redundant options from the Options application
Added more MXF File support
Added support for Calibrated{Q} Import Assist (see Calibrated{Q} Import Assist User Guide)
(Windows) Global Options are now stored in “[SystemDrive]:\Program Data\Calibrated” for Vista and Windows 7
or “[SystemDrive]:\Documents and Settings\All users\Application Data\Calibrated” for Win XP. The Options now
require Admin Rights to change and are the same for all users on the computer.
(Mac OSX) Global Options are now stored in “/Library/Application Support/Calibrated”. The Options now require
Admin Rights to change and are the same for all users on the computer.
Updated ‘about’ page of the Calibrated{Q MXF Options application
Version 1.9.6
The Default for the ReelName has been switched to the Clip UUID. Previously the default ReelName was the
Parent folder.
a new User Guide
Optimizations
Version 1.9.0
(Mac OSX) The License file is now stored in “/Library/Application Support/Calibrated” folder – this will not affect
any previous license files. All previous license files are still valid and will work fine.
(Windows) The License file is now stored in “[SystemDrive]:\Program Data\Calibrated” for Vista and Windows 7
or “[SystemDrive]:\Documents and Settings\All users\Application Data\Calibrated” for Win XP – this does not
affect any previous license files. All previous license files are still valid and will work fine.
Page 93

Bug Fixes
More MXF File support
Removed rarely used features from the Options application
Version 1.8.0
Auto-Referencing has been made much simpler and easier HOWEVER this means that all MXF files will need to
be re-indexed which can take a lot of time.
Removed many redundant features.
Page 94

 Loading...
Loading...