
RMN 575BT
NAVIGATIE HANDLEIDING
• NEDERLANDS •
NAVIGATIE KAARTUPDATE
Na de eerste verbinding met de GPS-satelliet, heb je een
jaar de tijd om een gratis kaartupdate te downloaden!
HOE WERKT HET
Ga naar: www.naviextras.com - Klik op “Downloads” en
download het programma “Naviextras Toolbox”. Installeer
het op uw computer, volg de aanwijzingen in het programma.
Opmerking: een cardreader (voor SD) plus een Naviextras
gebruikersproel zijn vereist om de update uit te voeren. Je
kunt een proel aanmaken op de website, ga gewoon naar
www.naviextras.com en klik “maak een gebruikersproel”.
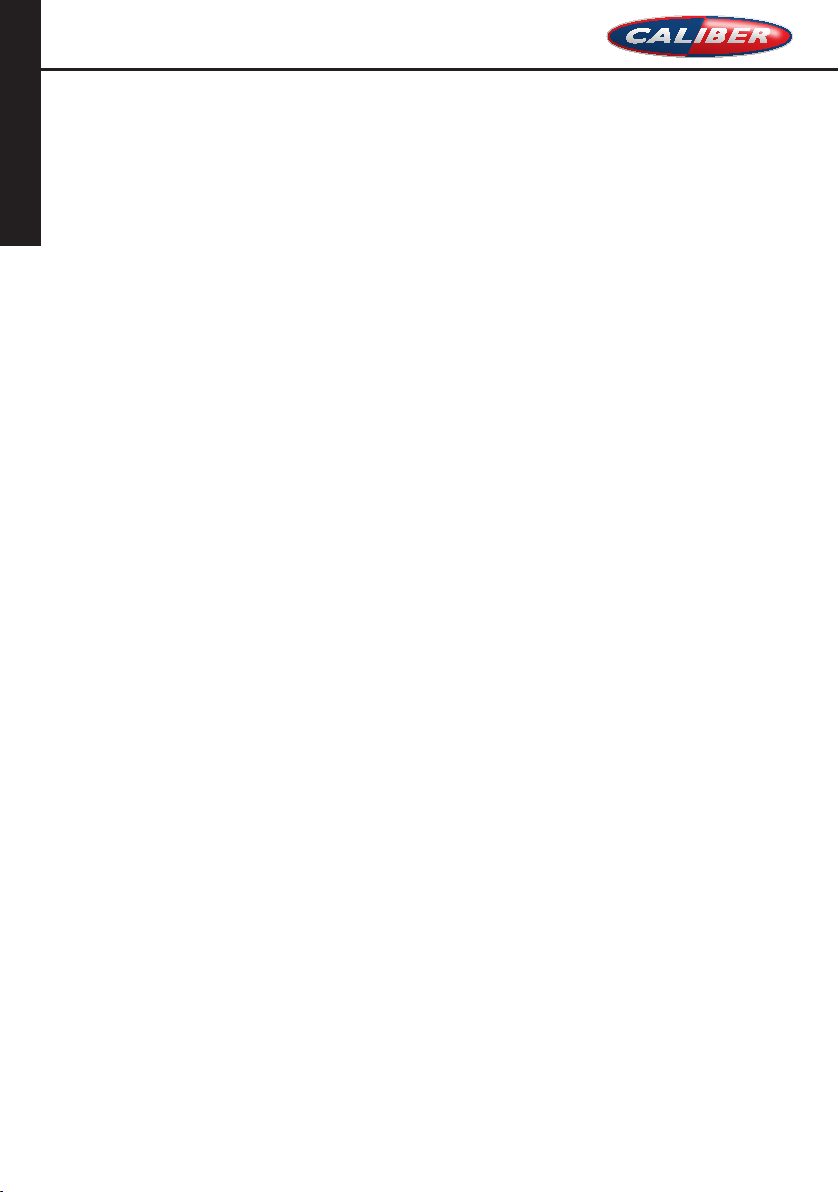
NEDERLANDS
RMN 57 5BT NAVIGATIE HANDLEIDING
Handleiding
Navigatiesoftware voor de Caliber RMN575BT
Nederlands
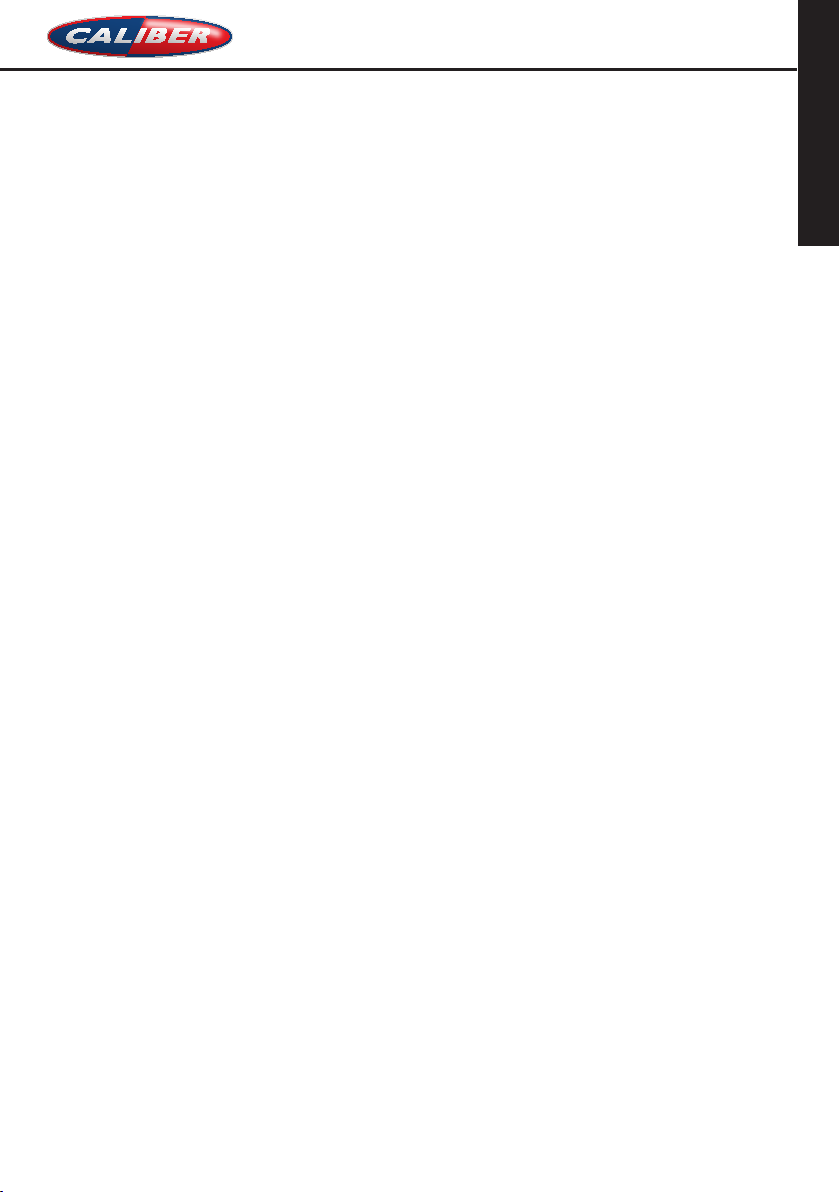
RMN 57 5BT NAVIGATIE HANDLEIDING
Bedankt dat u de Caliber RMN575BT hebt gekozen als uw autonavigatiesysteem. Begin Caliber
RMN575BT meteen te gebruiken. In dit document vindt u een gedetailleerde beschrijving van de
navigatiesoftware. Tijdens het gebruik raakt u gemakkelijk bekend met Caliber. Wij willen u echter toch
aanraden deze handleiding te lezen om vertrouwd te raken met de schermen en functies.
NEDERLANDS
2
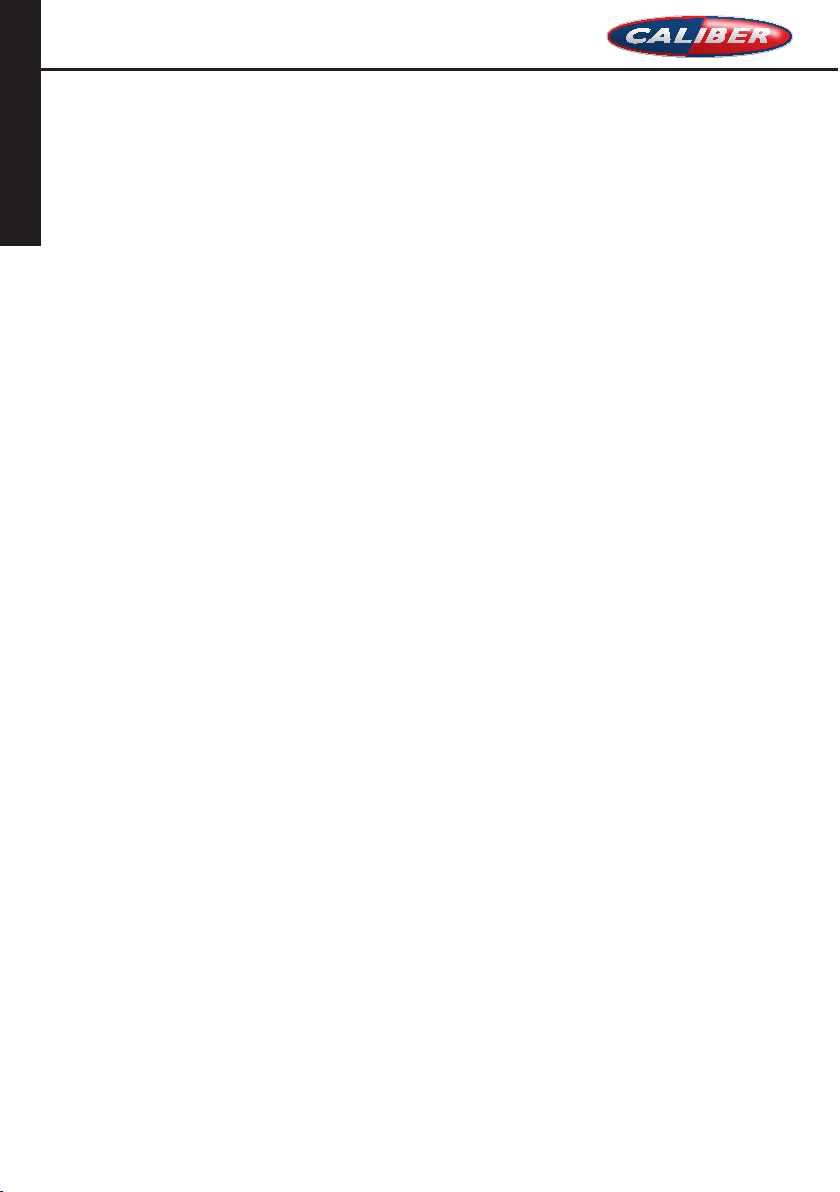
NEDERLANDS
RMN 57 5BT NAVIGATIE HANDLEIDING
Inhoud
1 Waarschuwingen en veiligheidsinformatie ................................................................................ 6
2 Van start gaan .............................................................................................................................. 7
2.1 Navigatiemenu ....................................................................................................................................... 8
2.2 Toetsen en andere bedieningselementen op het scherm ........................................................................ 9
2.2.1 De toetsenborden gebruiken.........................................................................................................................10
2.2.2 Beyond single screen tap..............................................................................................................................12
2.3 Het kaartscherm .................................................................................................................................. 13
2.3.1 Navigeren op de kaart ..................................................................................................................................13
2.3.2 Positiemarkeringen ......................................................................................................................................15
2.3.2.1 Voertuigaanduiding en vergrendelen op de weg.................................................................................................... 15
2.3.2.2 Geselecteerde locatie op de kaart (cursor) en geselecteerd kaartobject................................................................ 15
2.3.3 Objecten op de kaart ....................................................................................................................................16
2.3.3.1 Straten en wegen.................................................................................................................................................... 16
2.3.3.2 Volgende afslag en Volgende straat....................................................................................................................... 16
2.3.3.3 Rijstrookinformatie en Wegwijzers ........................................................................................................................ 17
2.3.3.4 Knooppuntweergave .............................................................................................................................................. 18
2.3.3.5 Diensten langs afritten........................................................................................................................................... 18
2.3.3.6 3D-objecttypes ....................................................................................................................................................... 19
2.3.3.7 Elementen van de actieve route............................................................................................................................. 19
2.3.3.8 Verkeerssituaties.................................................................................................................................................... 20
2.3.4 De kaart bewerken .......................................................................................................................................21
2.3.5 Snelmenu .....................................................................................................................................................23
2.3.6 De details van de huidige positie controleren (Waar ben ik?)......................................................................25
3 On-road-navigatie ...................................................................................................................... 27
3.1 De bestemming van een route selecteren ............................................................................................ 27
3.1.1 Een adres of deel ervan invoeren .................................................................................................................27
3.1.1.1 Een adres invoeren ................................................................................................................................................ 28
3.1.1.2 Het midden van een straat als bestemming invoeren ............................................................................................. 30
3.1.1.3 Een kruispunt als bestemming van uw route instellen............................................................................................ 31
3.1.1.4 Het centrum van een stad of plaats als bestemming instellen................................................................................ 33
3.1.1.5 Een adres met postcode invoeren........................................................................................................................... 35
3.1.1.6 Tips om adressen snel in te voeren ........................................................................................................................ 37
3.1.2 Uw bestemming selecteren uit de interessante plaatsen...............................................................................37
3.1.2.1 Snelzoeken naar een interessante plaats................................................................................................................ 38
3.1.2.2 Een interessante plaats zoeken met behulp van ingestelde categorieën................................................................. 39
3.1.2.3 Een interessante plaats zoeken op categorie.......................................................................................................... 41
3.1.2.4 Een interessante plaats zoeken op naam................................................................................................................ 44
3
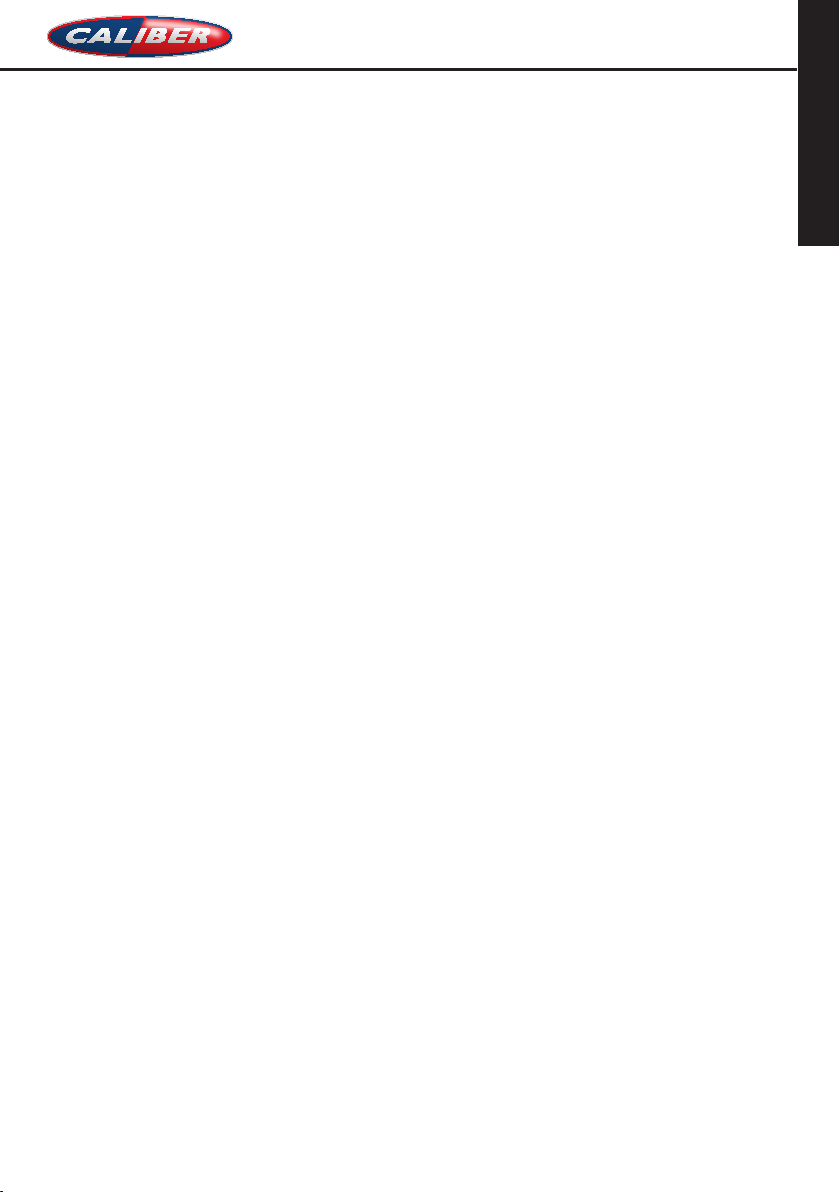
RMN 57 5BT NAVIGATIE HANDLEIDING
3.1.2.5 Hulpdiensten in de buurt zoeken via 'Waar ben ik?' .............................................................................................. 47
3.1.3 Een locatie op de kaart als bestemming selecteren ......................................................................................49
3.1.4 Uw bestemming selecteren uit uw favorieten ..............................................................................................49
3.1.5 Eén van de meest waarschijnlijke bestemmingen selecteren (slimme geschiedenis)...................................51
3.1.6 Een recente bestemming selecteren uit de geschiedenis ..............................................................................52
3.1.7 De coördinaten van de bestemming invoeren..............................................................................................53
3.1.8 Een route samenstellen uit de lijst met bestemmingen (Route maken)........................................................54
3.2 De volledige route op de kaart bekijken .............................................................................................. 55
3.3 De route-parameters controleren en route-gerelateerde functies openen .......................................... 56
3.4 De route aanpassen ............................................................................................................................. 57
3.4.1 Een nieuwe bestemming kiezen wanneer u al een route heeft: nieuwe route, tussenpunt of
eindbestemming......................................................................................................................................................57
3.4.2 Een nieuw startpunt voor de route instellen................................................................................................. 58
3.4.3 De lijst met bestemmingen bewerken (Route bewerken).............................................................................59
3.4.4 De actieve route onderbreken ......................................................................................................................60
3.4.5 De actieve route annuleren...........................................................................................................................60
3.4.6 Alternatieve routes controleren bij het plannen van de route.......................................................................60
3.4.7 Alternatieve routes voor een bestaande route controleren ...........................................................................61
3.4.8 Het voertuig dat voor het route plannen gebruikt wordt, wijzigen...............................................................63
3.4.9 Het wegtype wijzigen dat voor het route plannen gebruikt wordt. ..............................................................64
3.5 Een locatie als favoriete bestemming opslaan..................................................................................... 65
3.5.1 De details van een favoriete bestemming bewerken ....................................................................................65
3.6 Een kaartlocatie als waarschuwingspunt opslaan .............................................................................. 66
3.7 Een waarschuwingspunt bewerken ...................................................................................................... 67
3.8 De simulatie van de route bekijken ...................................................................................................... 68
4 Off-road-navigatie ...................................................................................................................... 70
4.1 De bestemming van de route selecteren .............................................................................................. 70
4.2 Navigatie in off-road-modus ................................................................................................................ 71
5 Navigatie voor vrachtwagens .................................................................................................... 72
5.1 Voertuigparameters instellen .............................................................................................................. 73
5.2 Wachttijd instellen bij tussenpunten .................................................................................................... 75
5.3 Reistijdwaarschuwingen instellen ....................................................................................................... 76
6 Referentielijst .............................................................................................................................. 78
6.1 Concepten ............................................................................................................................................ 78
6.1.1 Smart Zoom .................................................................................................................................................78
6.1.2 Kleurenthe ma's voor dag en nacht ...............................................................................................................78
6.1.3 Tunnelweergave...........................................................................................................................................79
NEDERLANDS
4
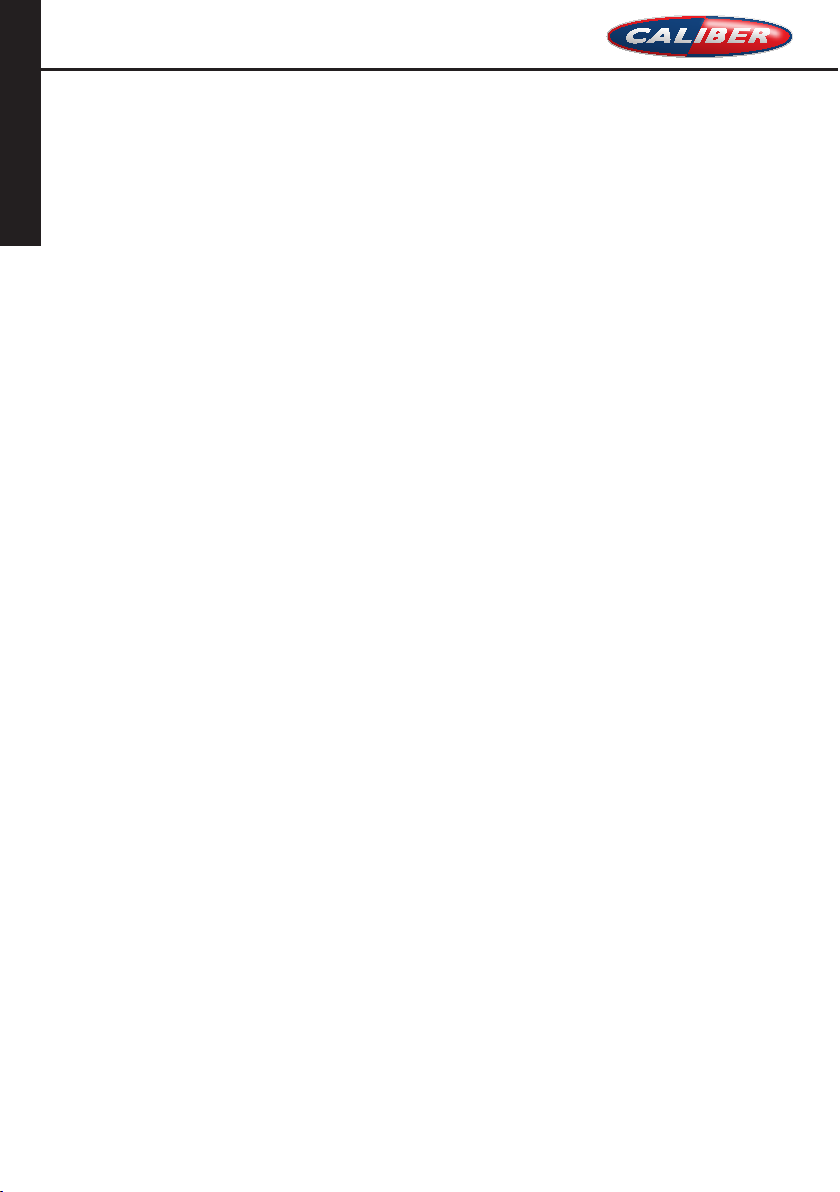
NEDERLANDS
RMN 57 5BT NAVIGATIE HANDLEIDING
6.1.4 Route berekenen en herberekenen ...............................................................................................................79
6.1.5 Groene route ................................................................................................................................................81
6.1.6 Verkeerscamera's en andere waarschuwingsfuncties...................................................................................82
6.1.7 Waarschuwingen voor de snelheidslimiet...................................................................................................83
6.1.8 Indicatie kwaliteit GPS-positie en de actuele tijd .......................................................................................83
6.1.9 Verkeerinformatie bij het plannen van de route...........................................................................................84
6.1.9.1 Verkeerspatronen................................................................................................................................................... 85
6.1.9.2 Actuele verkeersinformatie (TMC)......................................................................................................................... 85
6.2 Het menu Meer .................................................................................................................................... 87
6.3 Het menu Instellingen ......................................................................................................................... 88
6.3.1 Geluid en waarschuwingen ..........................................................................................................................89
6.3.2 Snelmenu aanpassen ....................................................................................................................................92
6.3.3 Vrachtwage ninstellingen..............................................................................................................................92
6.3.4 Reistijdmanagement.....................................................................................................................................93
6.3.5 Verkeersinstellingen ....................................................................................................................................93
6.3.6 Route-instellingen........................................................................................................................................94
6.3.7 Gebruikersprofielen .....................................................................................................................................98
6.3.8 Kaartinstellingen ..........................................................................................................................................98
6.3.9 Instellinge n voor visuele begeleiding.........................................................................................................100
6.3.10 Weergave-instellingen .............................................................................................................................101
6.3.11 Regionale instellingen..............................................................................................................................102
6.3.12 Instellingen ritmonitor..............................................................................................................................102
6.3.13 Instellingen logbestandverzameling.........................................................................................................103
7 Verklarende Woordenlijst ....................................................................................................... 104
8 Copyrightmededeling ............................................................................................................... 106
5
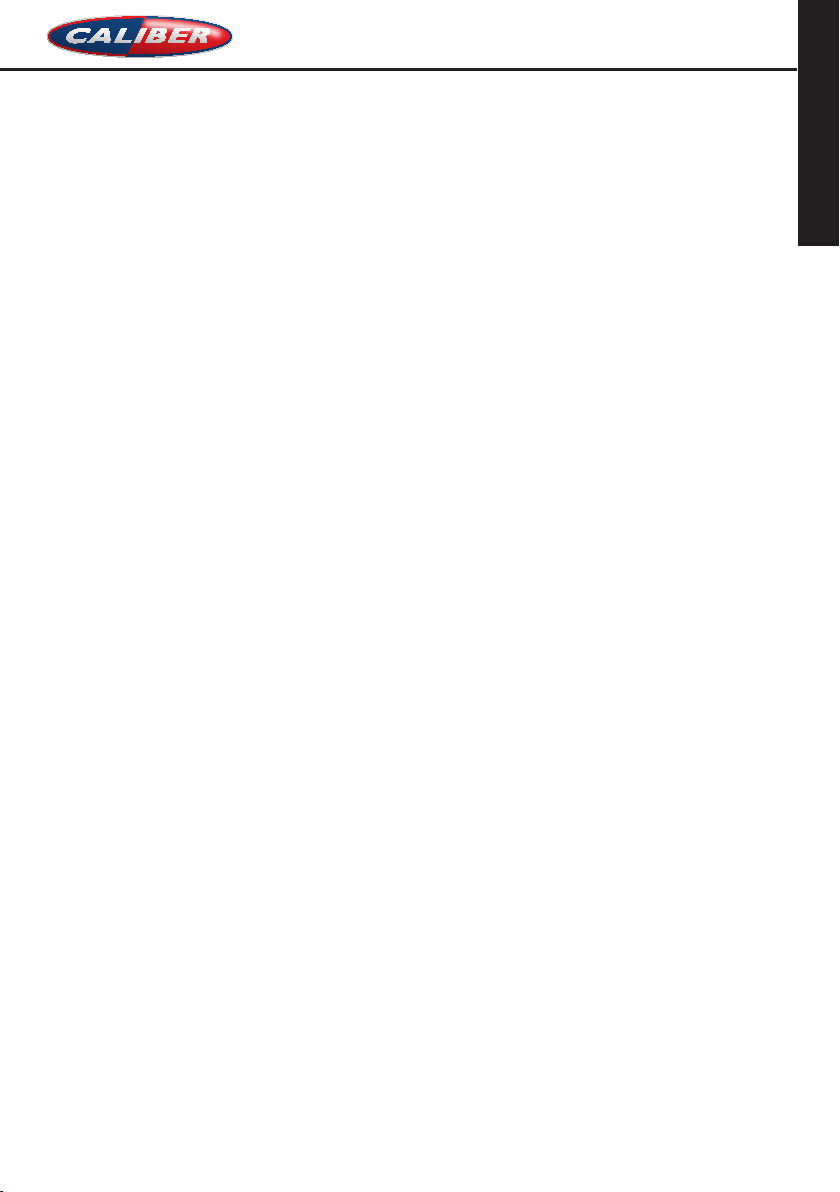
RMN 57 5BT NAVIGATIE HANDLEIDING
1 Waarschuwingen en veiligheidsinformatie
Het navigatiesysteem helpt u de weg te vinden naar uw gekozen bestemming met behulp van de
ingebouwde GPS-ontvanger. Caliber geeft uw GPS-positie niet door aan derden; anderen kunnen u niet
opsporen.
Als u de eerste keer dat u het programma gebruikt hiermee akkoord gaat, zal Caliber gebruiksinformatie
en GPS-loggegevens verzamelen, die gebruikt kunnen worden ter verbetering van het programma en de
dekking door de kaarten. Deze gegevens worden anoniem verwerkt en niemand zal in staat zijn om
persoonlijke informatie te achterhalen. Als u later van gedachten verandert, kunt u de
logbestandverzameling inschakelen of uitschakelen onder Instellingen (pagina 103).
Kijk alleen naar het scherm wanneer dit absoluut veilig is. Als u de bestuurder van de auto bent, raden wij
u aan Caliber in te stellen voordat u op weg gaat. Plan uw route voordat u vertrekt en stop op een veilige
plaats indien u de route wilt veranderen.
Houd u aan de aanwijzingen op de verkeersborden en de wegbelijning. Als u van de aanbevolen route
afwijkt, zal Caliber de instructies overeenkomstig aanpassen.
Plaats Caliber RMN575BT nooit zodanig dat het zicht van de bestuurder wordt belemm erd, en ook niet in
het werkingsgebied van de airbags of waar het apparaat bij een ongeval verwondingen kan veroorzaken.
NEDERLANDS
6
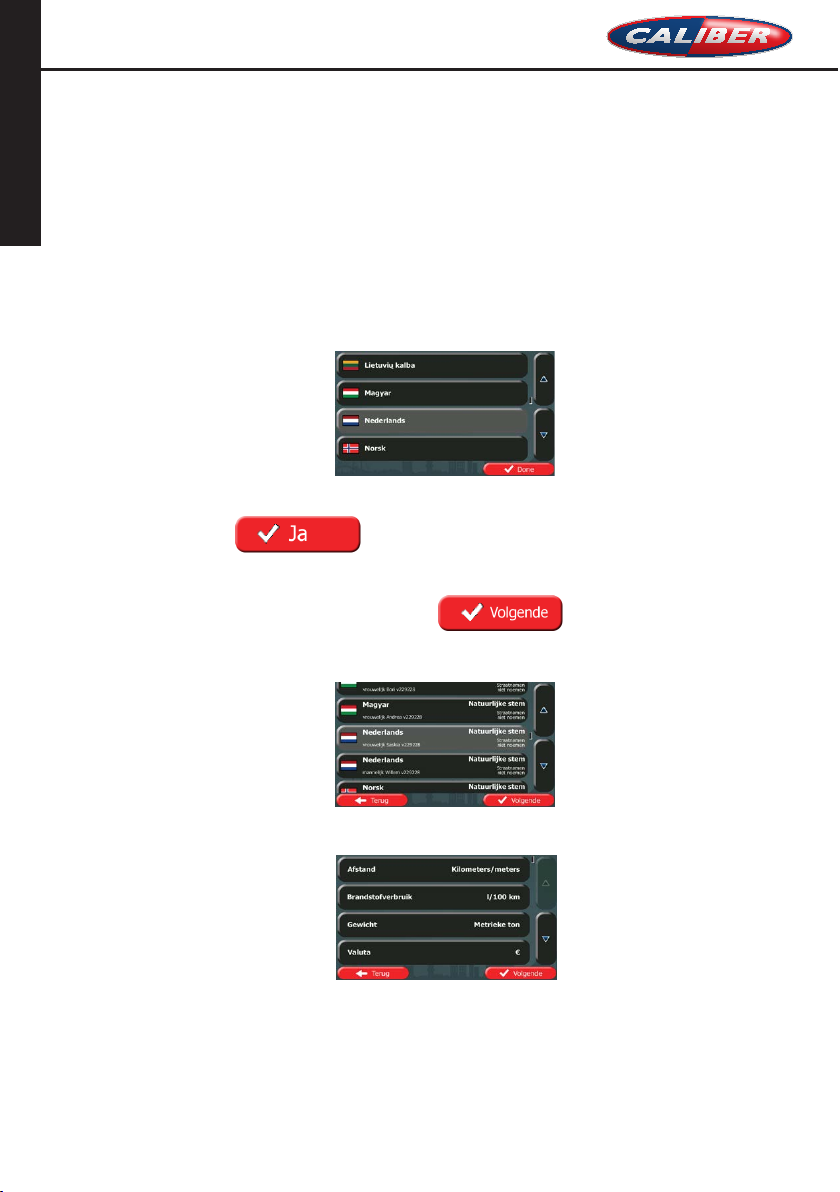
NEDERLANDS
RMN 57 5BT NAVIGATIE HANDLEIDING
2 Van start gaan
Caliber is geoptimaliseerd voor gebruik in de auto. Het systeem is zeer gebruikersvriendelijk; u hoeft de
schermtoetsen en de kaart alleen met uw vingertoppen aan te raken.
Als u de navigatiesoftware de eerste keer gebruikt, wordt een automatisch proces gestart voor het
instellen van de basisinstellingen. Ga als volgt te werk:
1. Selecteer de taal die het programma op het scherm gebruikt. U kunt deze later altijd nog wijzigen
onder Regionale instellingen (pagina 102).
2. U wordt nu gevraagd of u toestaat dat de software gebruiksinformatie en GPS-loggegevens
verzamelt, die gebruikt kunnen worden ter verbetering van het programma en de dekking door de
kaarten. Tik op
functie uit. U kunt deze later afzonderlijk in- of uitschakelen onder Instellingen
logbestandverzameling (pagina 103).
3. De Configuratiewizard wordt geactiveerd. Tik op
4. Selecteer de taal en de spreker voor de gesproken begeleiding. U kunt deze instellingen later altijd
nog wijzigen onder Geluid en waarschuwingen (pagina 102).
5. Zo nodig, kunt u het tijdformaat en de instellingen van eenheden wijzigen. U kunt deze later altijd
nog wijzigen onder Regionale instellingen (pagina 102).
om de anonieme statistieken toe te staan of schakel deze
om verder te gaan.
7
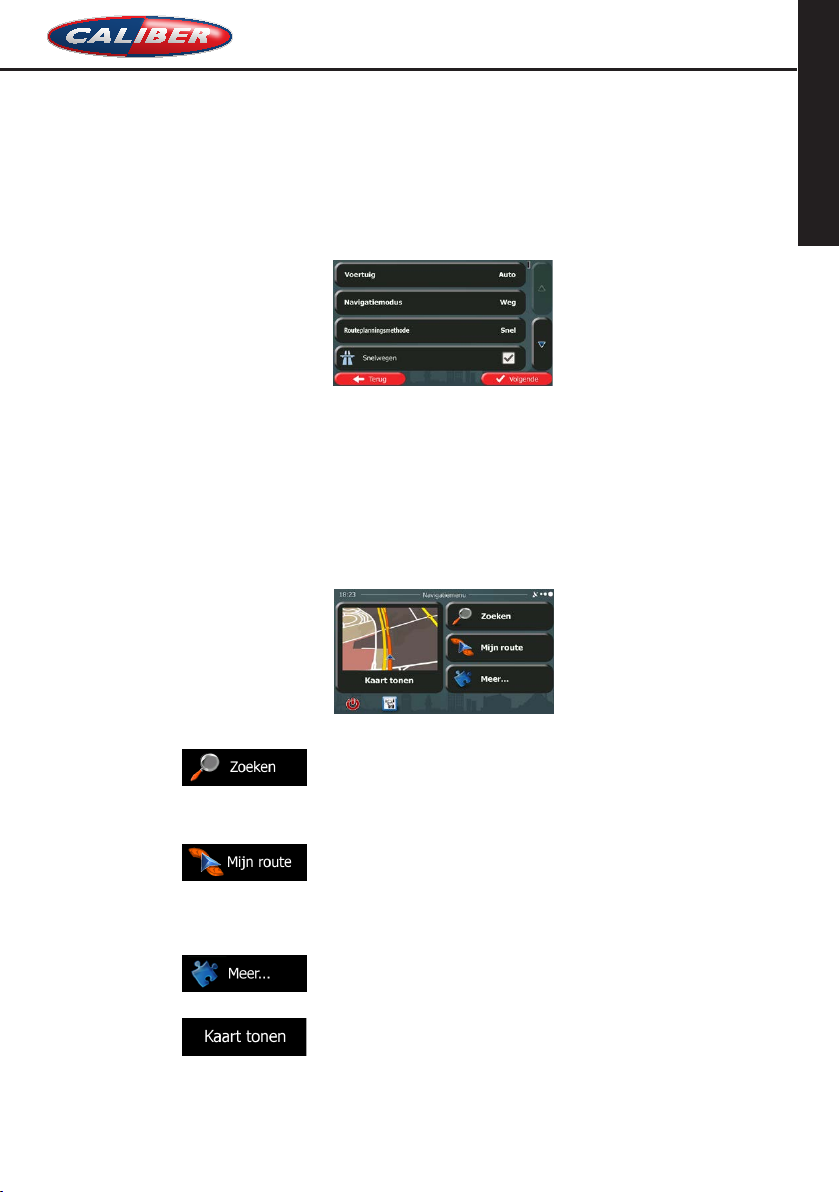
RMN 57 5BT NAVIGATIE HANDLEIDING
6. Eventueel kunt u de standaardopties voor het plannen van de route wijzigen. U kunt deze later
altijd nog wijzigen onder Route-instellingen (pagina 94).
7. De basisinstellingen zijn nu compleet. De Configuratiewizard kan later opnieuw worden
geactiveerd vanuit het menu Instellingen (pagina 88).
Na afronding van de basisinstellingen verschijnt het navigatiemenu en is Caliber klaar voor gebruik.
2.1 Navigatiemenu
Alle delen van Caliber zijn bereikbaar vanuit het navigatiemenu.
NEDERLANDS
U hebt de volgende opties:
• Tik op
interessante plaats; een locatie op de kaart, of één van uw favoriete bestemmingen invoeren. U
kunt ook één van uw recente bestemmingen opzoeken in de slimme geschiedenis of coördinaten
invoeren.
• Tik op
geven. U kunt ook route-gerelateerde handelingen verrichten, zoals het bewerken of annuleren
van uw route, het plaatsen van een vertrekpunt voor de route, het kiezen van alternatieve routes,
vermijden van bepaalde trajecten in de route, de navigatie simuleren of het toevoegen van de
route aan uw favorieten.
• Tik op
demoroutes te simuleren, of om aanvullende programma's uit te voeren.
• Tik op
live miniatuurkaart die uw huidige positie toont; de aanbevolen route en de omgeving op de kaart.
Tik op de toets om de kaart schermvullend te vergroten.
om uw bestemming te selecteren - u kunt dan een adres of een
om de routeparameters en de volledige route op de kaart weer te
om de manier waarop de navigatiesoftware werkt aan te passen,
om de navigatie op de kaart te starten. De toets zelf bestaat uit een
8
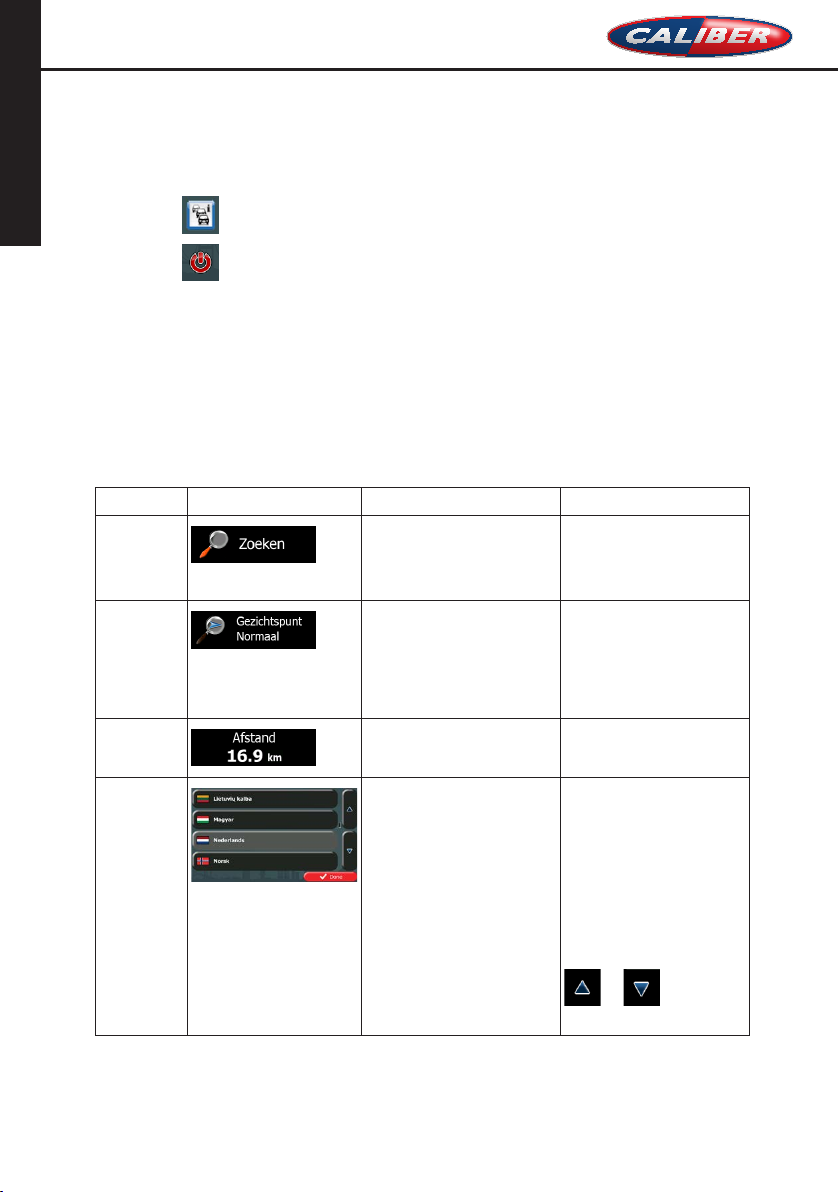
NEDERLANDS
Type
Voorbeeld
Beschrijving
Hoe te gebruiken
Pictogram
Sommige pictogrammen
RMN 57 5BT NAVIGATIE HANDLEIDING
• Tik op om het scherm Verkeersoverzicht te openen.
• Tik op
om de navigatie te stoppen en de software af te sluiten.
2.2 Toetsen en andere bedieningselementen op het scherm
Wanneer u Caliber gebruikt, tikt u in de regel op de toetsen op het aanraakscherm.
U hoeft selecties of wijzigingen alleen te bevestigen als het programma opnieuw moet worden opgestart,
de configuratie aanzienlijk wordt gewijzigd, of wanneer het gevaar bestaat dat u bepaalde gegevens of
instellingen zou kunnen kwijtraken. In alle andere gevallen slaat Caliber uw selecties op en past de
nieuwe instellingen toe zonder dat u die moet bevestigen.
Toets
Toets met
waarde
Lijst
Tik erop om een functie te
activeren, een nieuw scherm te
openen, of een parameter in te
stellen.
Sommige toetsen tonen de
actuele waarde van een veld of
instelling. Tik op de toets om
de waarde te wijzigen. Na de
wijziging, wordt de nieuwe
waarde getoond op de toets.
Geeft de status weer.
Als u uit meerdere opties kunt
kiezen, staan deze in een lijst.
Eenmaal aantikken.
Eenmaal aantikken.
werken ook als toets.
Eenmaal aantikken.
Raak de lijst op een
willekeurige plek aan, en
schuif uw vinger omhoog of
omlaag. Afhankelijk van de
schuifsnelheid, zal de lijst
snel of langzaam
verschuiven; slechts een
klein stukje of helemaal tot
het einde.
Ook kunt u van pagina naar
pagina gaan met de toetsen
en en op de
gewenste optie tikken.
9
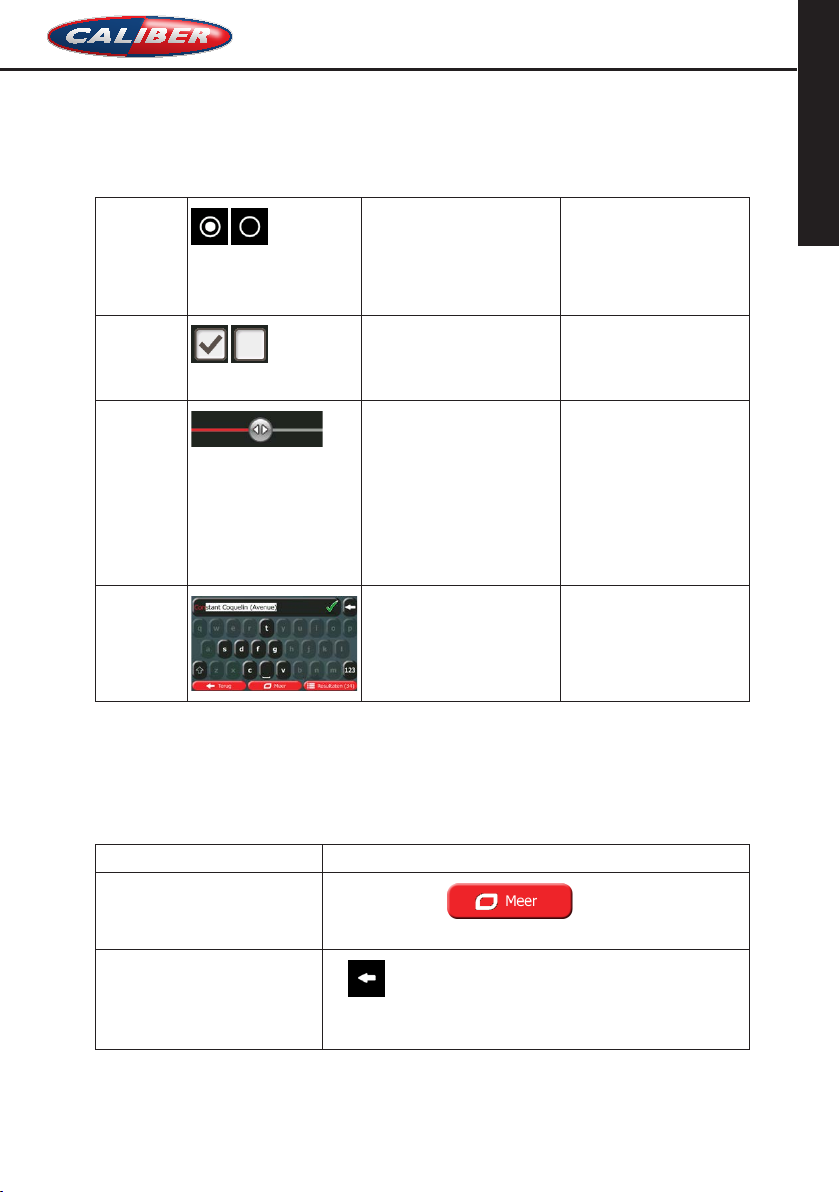
RMN 57 5BT NAVIGATIE HANDLEIDING
Taken
Aanwijzing
De indeling van het toetsenbord
NEDERLANDS
Selectievakje
Selectievakje
Schuifbalk
Virtueel
toetsenbord
Als er maar een paar
keuzemogelijkheden zijn,
kunnen er selectievakjes in
plaats van lijsten worden
gebruikt. Er kan maar één
waarde worden geselecteerd.
Wanneer er slechts twee
keuzemogelijkheden zijn, geeft
de markering aan welke functie
is geactiveerd.
Indien een bepaalde functie op
verschillende opeenvolgende
waarden kan worden gezet,
toont Caliber een indicator op
een meter, waarmee u de
waarde kunt weergeven en
instellen.
Alfabetisch en alfanumeriek
toetsenbord voor het invoeren
van tekst en getallen.
Tik op een van de
onderstaande toetsen om
een nieuwe waarde te
selecteren.
Tik erop om het selectievakje
aan of uit te vinken.
• Sleep met de toets de
schuifbalk naar de
nieuwe positie.
• Tik op de schuifbalk
op de plek waarheen
u de toets wilt
verplaatsen, de toets
springt dan naar die
plek.
Elke toets is een
aanraaktoets.
2.2.1 De toetsenborden gebruiken
U hoeft alleen letters of cijfers in te typen als dat absoluut noodzakelijk is. U kunt met uw vingertoppen op
de toetsen typen die op een volledig scherm worden weergegeven en u kunt wisselen tussen
verschillende toetsenbordindelingen, zoals Engels, Grieks of numeriek.
wijzigen, bijv. van een Engels naar
een Grieks toetsenbord
Uw invoer via het toetsenbord
corrigeren
Tik op de toets
toetsenbordindeling uit de lijst.
om het/de ongewenste teken(s) te verwijderen.
Tik
Tik en houd de toets ingedrukt om meerdere tekens, of de hele
invoerreeks te wissen.
10
en selecteer de nieuwe
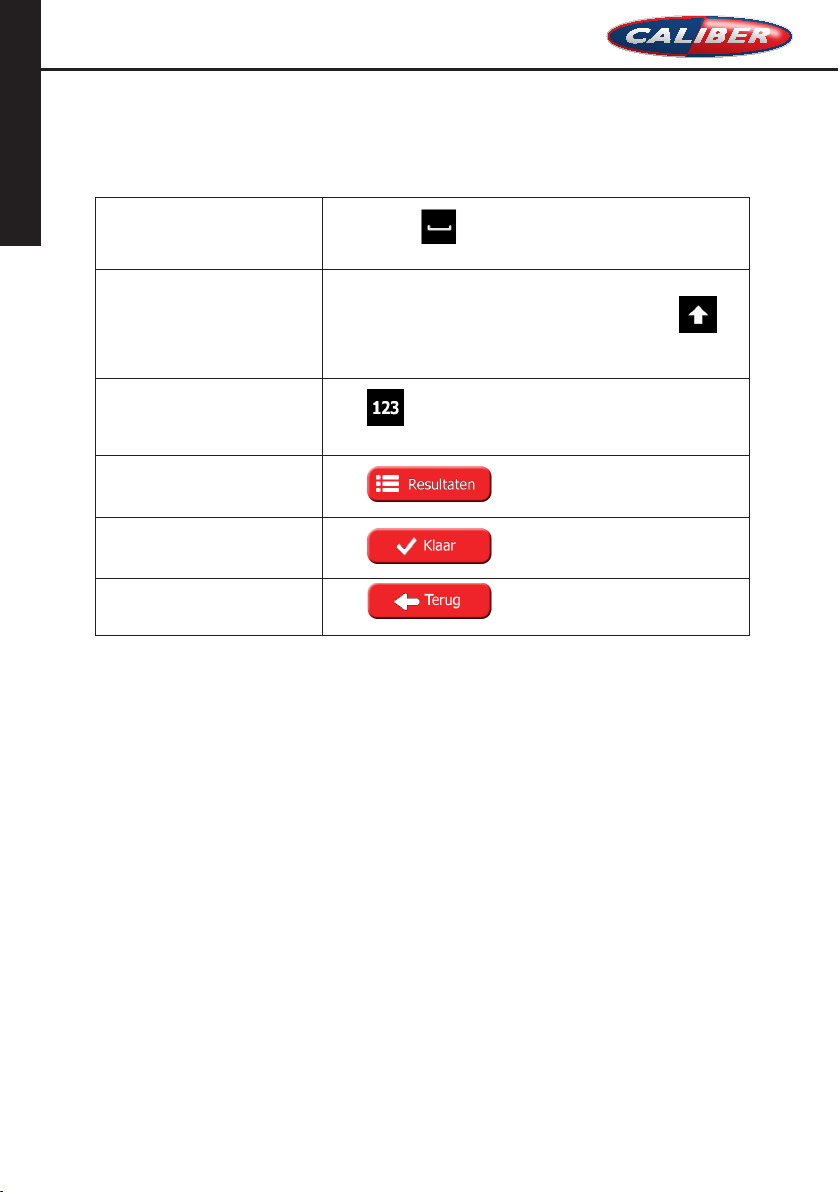
NEDERLANDS
Een spatie invoeren, bijvoorbeeld
Hoofd- en kleine letters invoeren
Cijfers en symbolen invoeren
De invoer via het toetsenbord
De invoer via het toetsenbord
RMN 57 5BT NAVIGATIE HANDLEIDING
tussen voor- en achternaam of bij
straatnamen die uit meerdere
woorden bestaan
De invoer via het toetsenbord
afsluiten (de lijst met
zoekresultaten openen)
afsluiten (uw invoer opslaan)
annuleren (terugkeren naar het
vorige scherm)
Tik op de toets
Wanneer u een tekst invoert, verschijnt de eerste letter als
hoofdletter en de rest van de tekst in kleine letters. Tik op
een hoofdletter in te voeren, of tik twee keer om Caps Lock aan te
zetten. Tik opnieuw om terug te keren naar kleine letters.
Tik op om een toetsenbord met cijfers en symbolen weer te
geven.
Tik op
Tik op
Tik op
onderaan, in het midden van het scherm.
om
.
.
.
11
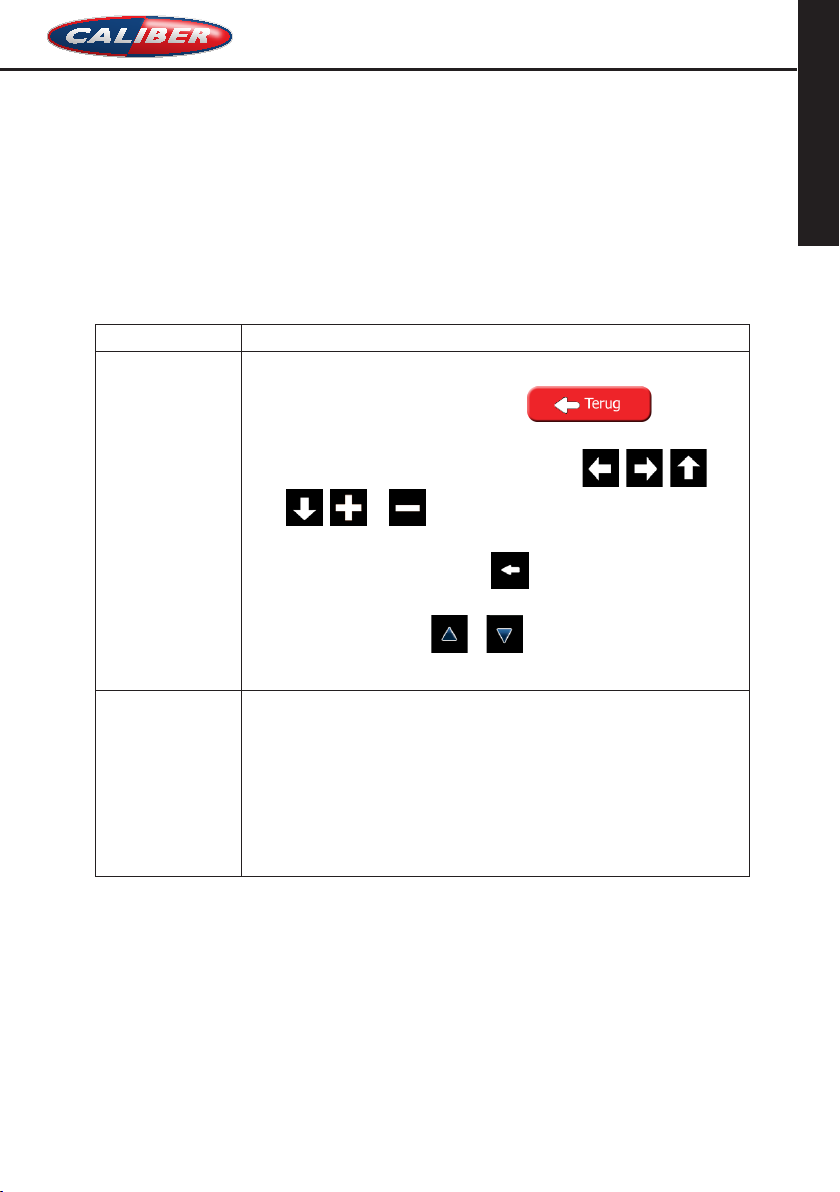
RMN 57 5BT NAVIGATIE HANDLEIDING
Handeling
Details
Bewegingen
2.2.2 Beyond single screen tap
Doorgaans hoeft u alleen maar één keer op het scherm te tikken. Sommige functies zijn echter
toegankelijk door gecombineerd tikken op het aanraakscherm. Deze functies zijn de volgende:
NEDERLANDS
Tikken op het scherm
en vasthouden
(slepen&loslaten)
U kunt op de volgende toetsen tikken en die vasthouden voor extra functies:
• Als u in lijsten of op menuschermen op
toets vasthoudt, verschijnt het kaartscherm.
• Als u in het kaartscherm op een van de toetsen
, en tikt en deze vasthoudt: kunt u de kaart
ononderbroken draaien, kantelen of schalen.
• Als u in toetsenbordschermen op
u meerdere tekens snel wissen.
• Als u in lange lijsten op
zonder onderbreking naar andere pagina's navigeren.
Slepen en loslaten doet u alleen wanneer u bijv.:
• een schuifbalk verschuift.
• Door de lijst bladeren: raak de lijst op een willekeurige plek aan, en schuif
uw vinger omhoog of omlaag. Afhankelijk van de schuifsnelheid, zal de lijst
snel of langzaam verschuiven; slechts een klein stukje of helemaal tot het
einde.
• De kaart verschuiven in de kaartzoekmodus: 'pak' de kaart en beweeg
deze in de gewenste richting.
of tikt en deze toets vasthoudt, kunt u
tikt en deze toets vasthoudt, kunt
tikt en deze
, , ,
12
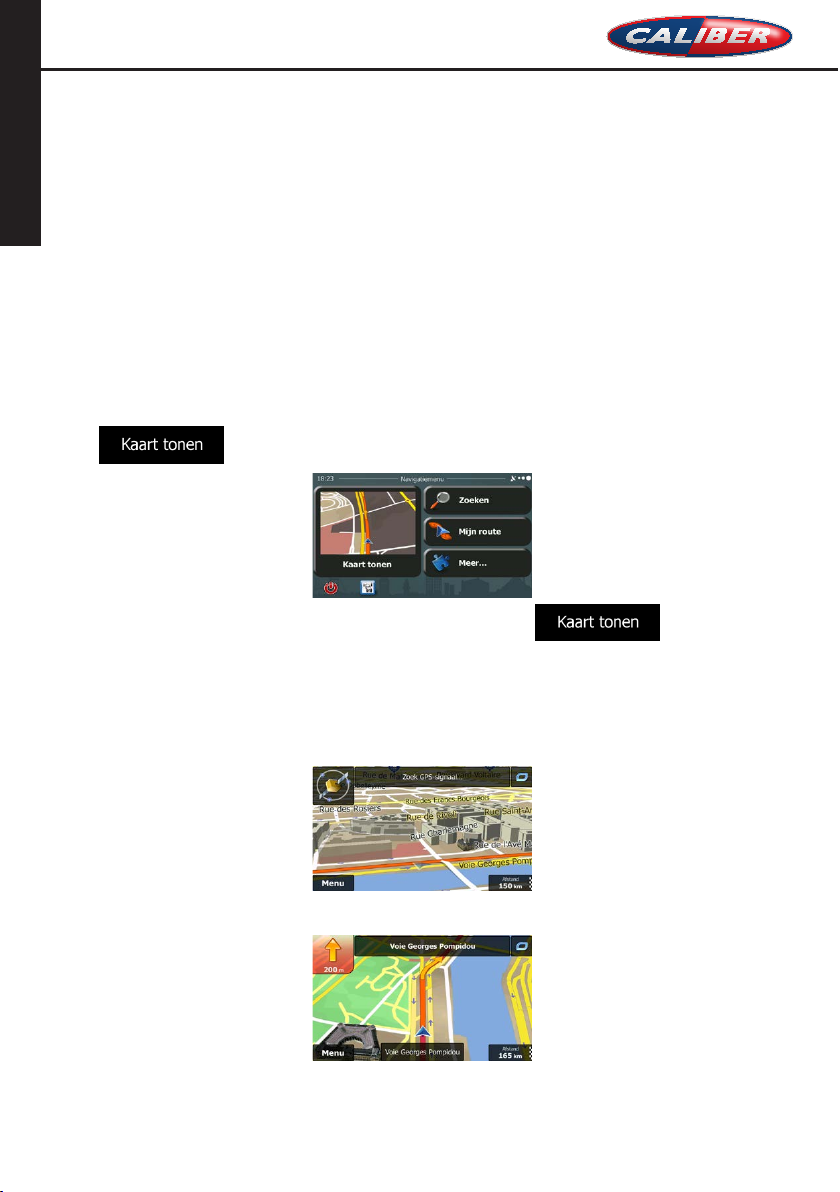
NEDERLANDS
RMN 57 5BT NAVIGATIE HANDLEIDING
2.3 Het kaartscherm
2.3.1 Navigeren op de kaart
Het kaartscherm is het meest gebruikte scherm van Caliber.
Er wordt een kleine live kaart getoond in het navigatiemenu, als onderdeel van de toets
.
Om deze kleine kaart te vergroten opent u het kaartscherm en tikt u op
Deze kaart toont de huidige positie (de voertuigaanduiding, standaard een blauw pijl), de aanbevolen
route (een oranje lijn) en de omgeving op de kaart.
Als de GPS-positie niet bekend is, wordt de voertuigaanduiding transparant weergegeven. De laatst
bekende positie wordt getoond.
In de linkerbovenhoek ziet u gekleurde stippen die rond een satellietsymbool draaien. Hoe meer groene
stippen u ziet, hoe groter de kans op het verkrijgen van een geldige GPS-positie.
Zodra de GPS-positie beschikbaar is, zal de voertuigaanduiding volledig in kleur worden getoond, en
wordt uw huidige positie weergegeven.
13
.
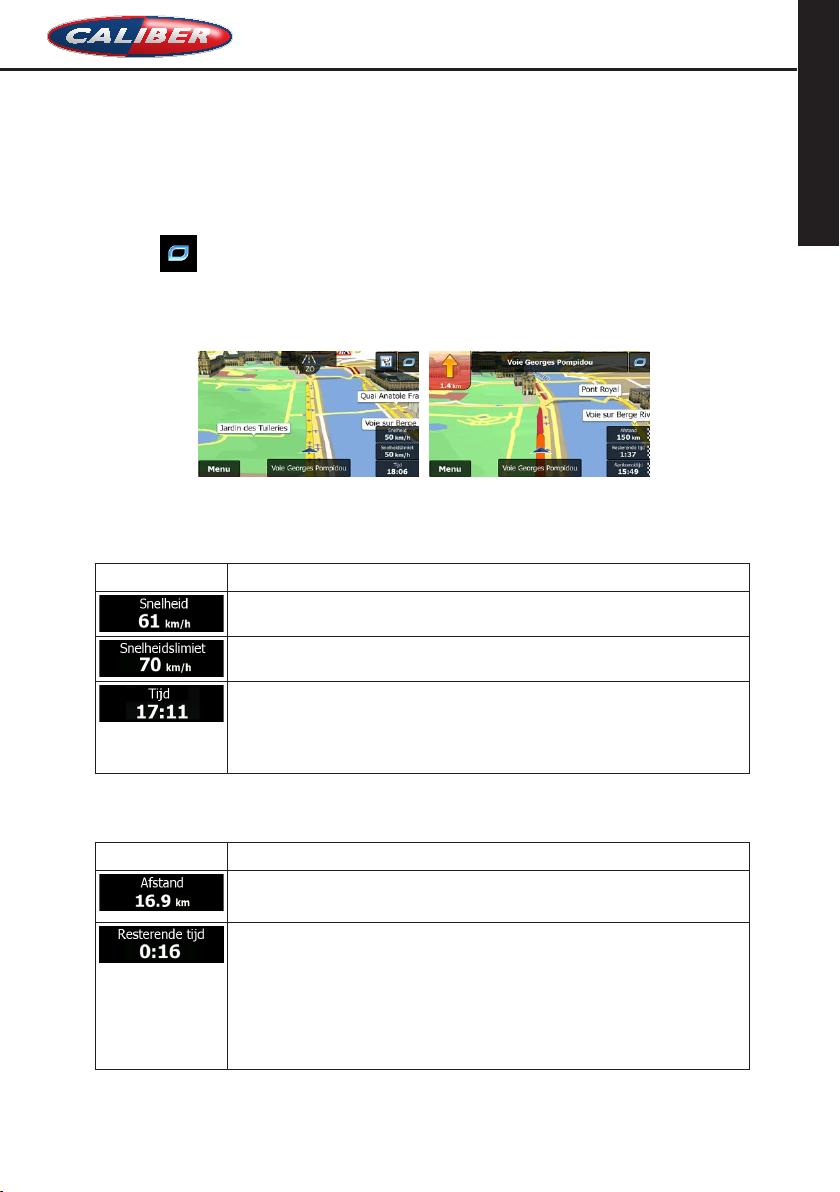
RMN 57 5BT NAVIGATIE HANDLEIDING
Veld
Beschrijving
Veld
Beschrijving
Geeft de afstand aan, die u nog op uw route moet afleggen, voordat u uw
Op het scherm ziet u schermpictogrammen en gegevensvelden. Hiermee kunt u navigeren. Tijdens de
navigatie toont het scherm route-informatie.
NEDERLANDS
De toets
wijzigen onder Instellingen.
Standaard wordt er één gegevensveld in de hoek rechtsonder getoond. Tik op dit veld om alle
gegevensvelden van de route te tonen. Tik op één van de gegevensvelden om andere velden te
onderdrukken en alleen de geselecteerde te tonen.
De gegevensvelden verschillen wanneer u langs een actieve route navigeert van wanneer u geen
specifieke bestemming hebt (de oranje lijn wordt dan niet getoond).
Standaardgegevensvelden bij het rijden zonder bestemming (tik op één van velden, en houd deze
ingedrukt om de waarde te wijzigen):
Standaardgegevensvelden bij het rijden langs een route (tik op één van velden, en houd deze ingedrukt
om de waarde te wijzigen):
verschaft snelle toegang tot vaak gebruikte functies. U kunt de beschikbare functies
Toont uw actuele snelheid doorgegeven door de GPS-ontvanger.
Geeft de snelheidslimiet aan die geldt voor de weg waarover u rijdt, indien bekend.
Geeft de actuele tijd weer, gecorrigeerd op tijdzoneafwijking. De nauwkeurige tijd is
afkomstig van de GPS-satellieten; de tijdzone-informatie komt van de kaart of kan
handmatig worden ingesteld onder Regionale instellingen.
(De actuele tijd wordt altijd getoond in de linkerbovenhoek van de menuschermen.)
eindbestemming hebt bereikt.
Geeft aan, hoe lang het nog duurt tot u de eindbestemming van uw route bereikt,
gebaseerd op de beschikbare informatie over de resterende trajecten van de route.
Als Caliber RMN575BT live verkeersinformatie kan ontvangen, wordt bij het
berekenen rekening gehouden met ontvangen vertragingen in het verkeer die zich
op uw route voordoen. Deze berekening is echter meestal inaccuraat.
Er kan ook rekening worden gehouden met verkeerspatronen, wanneer deze
gegevens beschikbaar zijn.
14

NEDERLANDS
RMN 57 5BT NAVIGATIE HANDLEIDING
Geeft de verwachte aankomsttijd op de eindbestemm ing van de route aan,
gebaseerd op de beschikbare informatie over de resterende trajecten van de route.
Als Caliber RMN575BT live verkeersinformatie kan ontvangen, wordt bij het
berekenen rekening gehouden met ontvangen vertragingen in het verkeer die zich
op uw route voordoen. Deze berekening is echter meestal inaccuraat.
Er kan ook rekening worden gehouden met verkeerspatronen, wanneer deze
gegevens beschikbaar zijn.
2.3.2 Positiemarkeringen
2.3.2.1 Voertuigaanduiding en vergrendelen op de weg
Wanneer uw GPS-positie bekend is, markeert Caliber uw actuele positie met de voertuigaanduiding.
Deze markering is een blauw pijl.
Als u on-road-navigatie hebt geselecteerd, kan het zijn dat de voertuigaanduiding niet uw exacte GPSpositie en rijrichting toont. Wanneer er wegen nabij liggen, bevindt deze zich bij de dichtstbijzijnde weg,
om afwijkingen te compenseren van de GPS-positie en de richting waarin u zich beweegt.
Als u off-road-navigatie selecteert: Bevindt de voertuigaanduiding zich op uw exacte GPS-positie. De
richting van de pijl geeft uw actuele rijrichting aan.
2.3.2.2 Geselecteerde locatie op de kaart (cursor) en geselecteerd kaartobject
U kunt een locatie op de kaart op de volgende manieren markeren:
• Tik op de kaart tijdens de navigatie,
• Tik op de kaart wanneer u wordt gevraagd om de bestemming aan het einde van een
zoekopdracht te bevestigen, of
• Tik op de kaart onder Op kaart zoeken (pagina 49)
Als er een locatie op de kaart is geselecteerd, verschijnt op dat punt de cursor op de kaart. De cursor
wordt weergegeven als een stralende rode punt (
De locatie van de cursor kan worden gebruikt als de bestemming van de route, een nieuw
waarschuwingspunt, u kunt naar locaties erom heen zoeken, of u kunt deze locatie opslaan als
adresboekitem.
U kunt ook een aantal objecten op de kaart selecteren. Als u op de kaart het pictogram van een
interessante plaats of een waarschuwingspunt aantikt, wordt dit object geselecteerd (er wordt een rode
cirkel omheen getoond); u kunt dan informatie over dit object krijgen of u kunt het als routepunt
gebruiken.
), zodat deze zichtbaar is op alle zoomniveaus.
15
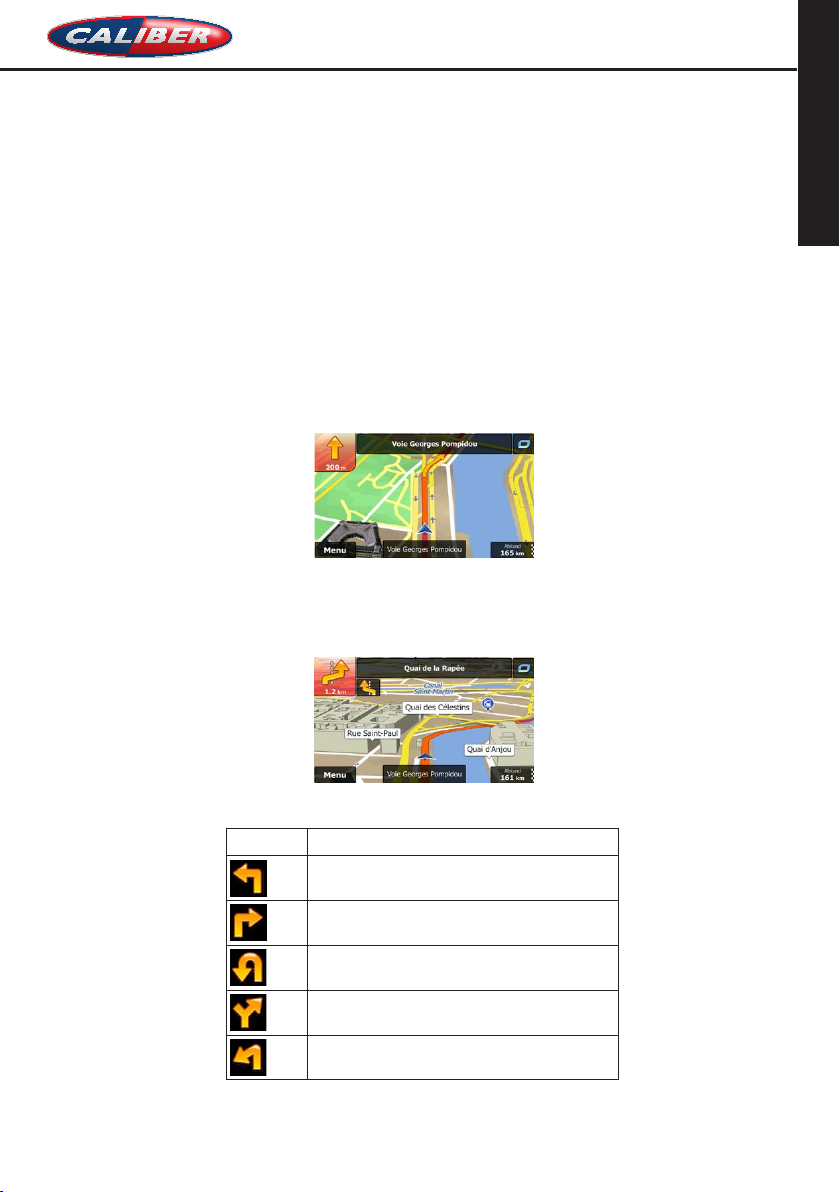
RMN 57 5BT NAVIGATIE HANDLEIDING
Pictogram
Beschrijving
Sla rechtsaf.
Keer om.
Sla scherp linksaf.
2.3.3 Objecten op de kaart
2.3.3.1 Straten en wegen
Caliber geeft straten weer op dezelfde manier als papieren wegenkaarten. De kleuren en de breedte
komen overeen met de betekenis: u kunt gemakkelijk een snelweg van een gewone straat
onderscheiden.
2.3.3.2 Volgende afslag en Volgende straat
Bij het navigeren van een route, toont de bovenkant van het kaartscherm informatie over de volgende
gebeurtenis op de route (manoeuvre) en de volgende straat of volgende stad/plaats.
NEDERLANDS
In de linkerbovenhoek bevindt zich een veld dat de volgende manoeuvre toont. Zowel het soort
gebeurtenis (afslag, rotonde, snelweg verlaten, etc.) als de afstand vanaf de Huidige positie worden
weergegeven.
Een kleiner pictogram toont welk soort gebeurtenis u daarna nadert, mits deze zich nabij de eerste
bevindt. Anders wordt alleen de volgende manoeuvre getoond.
De meeste van deze pictogrammen zijn sterk intuïtief. In de volgende tabel ziet u enkele van de meest
voorkomende routegebeurtenissen. In beide velden worden dezelfde symbolen gebruikt:
Sla linksaf.
Rechts aanhouden.
16
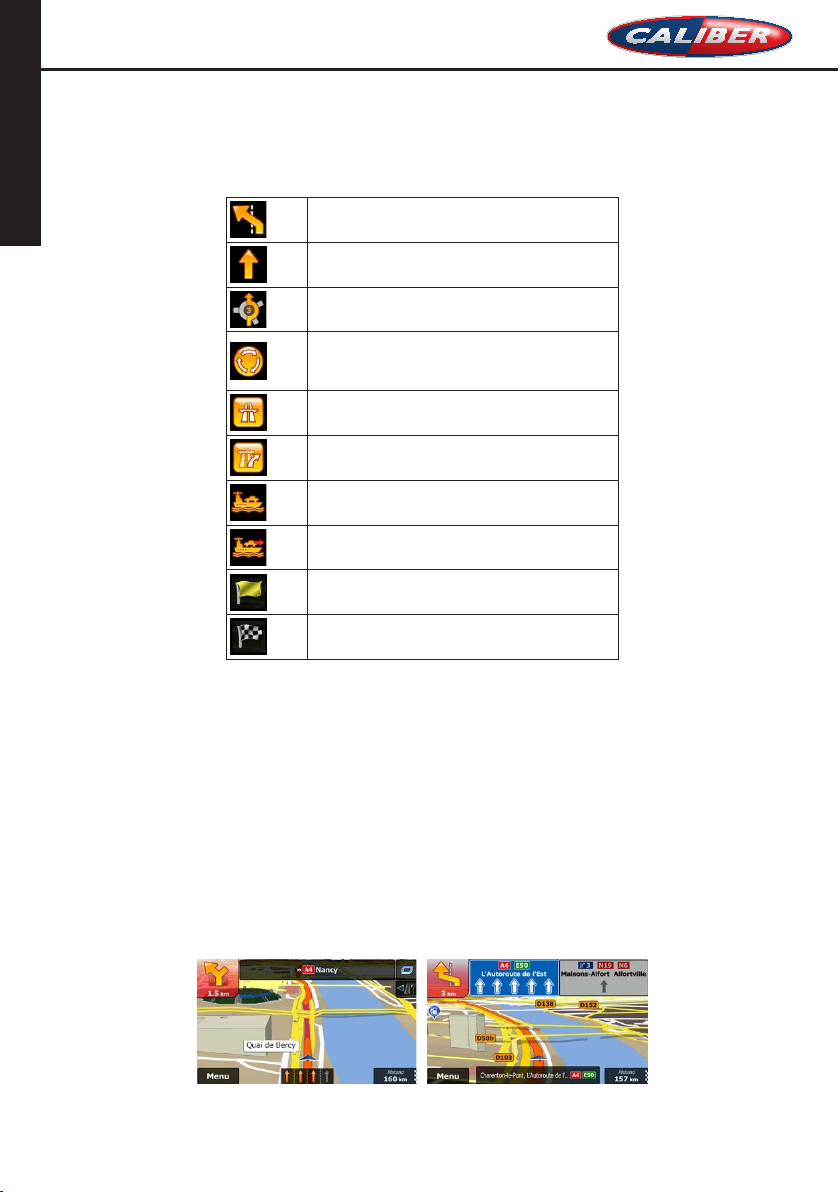
NEDERLANDS
Links aanhouden.
Ga links op de rotonde, 3e afslag (volgende
Rijd de snelweg op.
Verlaat de snelweg.
Rijd de veerboot af.
U nadert de bestemming.
RMN 57 5BT NAVIGATIE HANDLEIDING
Rijd op de kruising rechtdoor.
manoeuvre).
Rijd de rotonde op (daarop volgende
manoeuvre).
Rijd de veerboot op.
U nadert een tussenpunt.
2.3.3.3 Rijstrookinformatie en Wegwijzers
Wanneer u navigeert op wegen met meerdere rijstroken, is het van belang dat u op de juiste rijstrook rijdt
om de routeaanwijzingen te kunnen opvolgen. Wanneer er informatie over de rijstrook beschikbaar is in
de kaartgegevens, geeft Caliber de rijstroken en hun richtingen weer met gebruik van kleine pijlen
onderaan de kaart. De gemarkeerde pijlen geven de rijstroken aan waarop u moet rijden.
Indien aanvullende informatie beschikbaar is, worden de pijlen vervangen door wegwijzers. Wegwijzers
worden bovenaan de kaart weergegeven. De kleuren en de uitvoering van de wegwijzers corresponderen
met wat u werkelijk boven of naast de weg ziet. Hierop worden de mogelijke bestemmingen en het
wegnummer van de rijstrook die daarheen leidt aangegeven.
Alle wegwijzers zien er hetzelfde uit wanneer u onderweg bent zonder aanbevolen route. Wanneer u een
route volgt, wordt alleen die wegwijzer in felle kleuren weergegeven die de te nemen rijstro(o)k(en)
aangeeft; alle andere zijn dan donkerder.
Als u de getoonde wegwijzers wilt verbergen, tikt u een willekeurige aan; het normale kaartscherm wordt
dan weer weergegeven totdat er nieuwe wegwijzerinformatie wordt ontvangen.
17
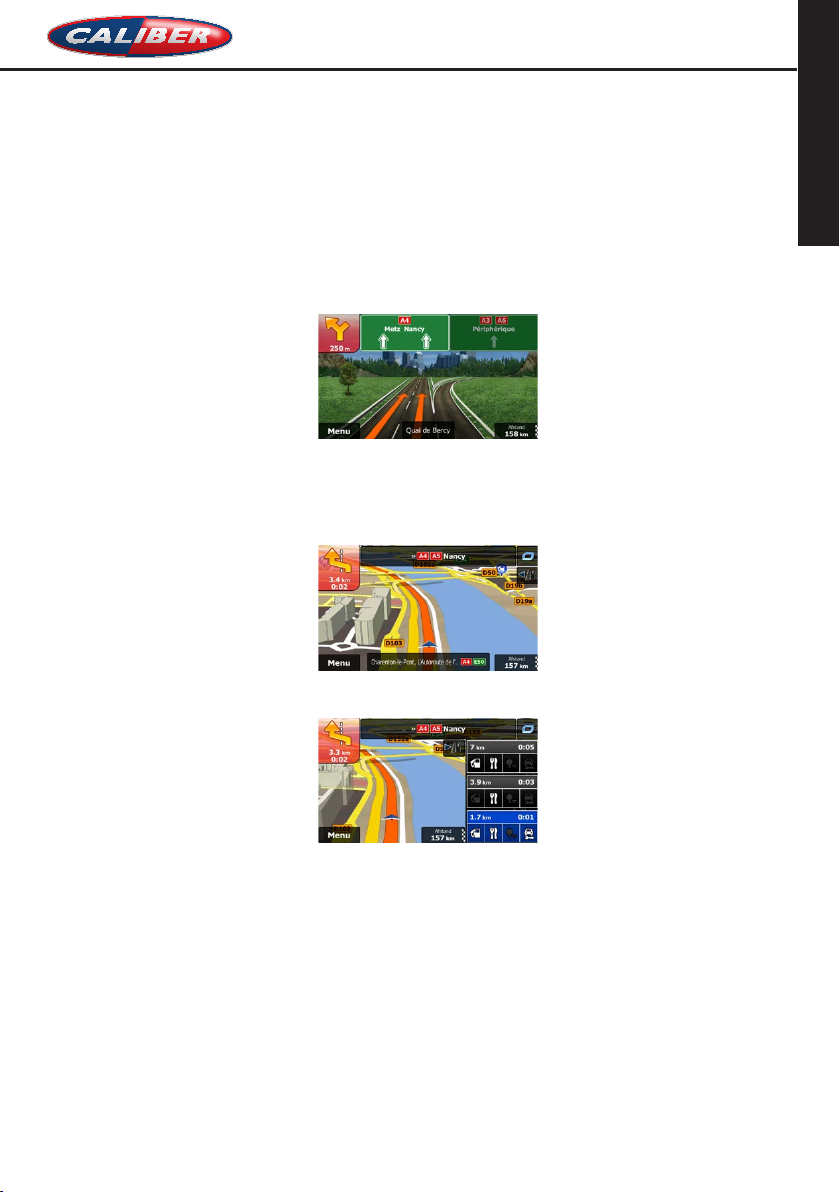
RMN 57 5BT NAVIGATIE HANDLEIDING
2.3.3.4 Knooppuntweergave
Als u een afrit of een complex kruispunt nadert en er is hierover informatie beschikbaar, dan zal de kaart
worden vervangen door een 3D-weergave van het knooppunt. De rijststroken die u moet aanhouden
worden met pijlen aangeduid. W egwijzers kunnen ook worden getoond als er informatie beschikbaar is.
Als u het getoonde knooppunt wilt verbergen, tikt u op de afbeelding; u keert dan terug naar het kaartscherm.
NEDERLANDS
2.3.3.5 Diensten langs afritten
Wellicht wilt u naar een tankstation of een restaurant gaan tijdens uw reis. Deze functie toont een nieuwe
toets op de kaart als u op een snelweg rijdt.
Tik op deze toets om een deelscherm te openen met informatie over de volgende afritten of
snelwegdiensten.
Tik op één ervan om het gebied rond de afslag op de kaart te bekijken. Indien gewenst, kunt u deze
afslag nu eenvoudig als tussenpunt aan uw route toevoegen.
Als u overige soorten plaatsen voor de afritten wilt weergeven, kunt u de pictogrammen in de instellingen
voor Visuele begeleiding wijzigen (pagina 100).
18
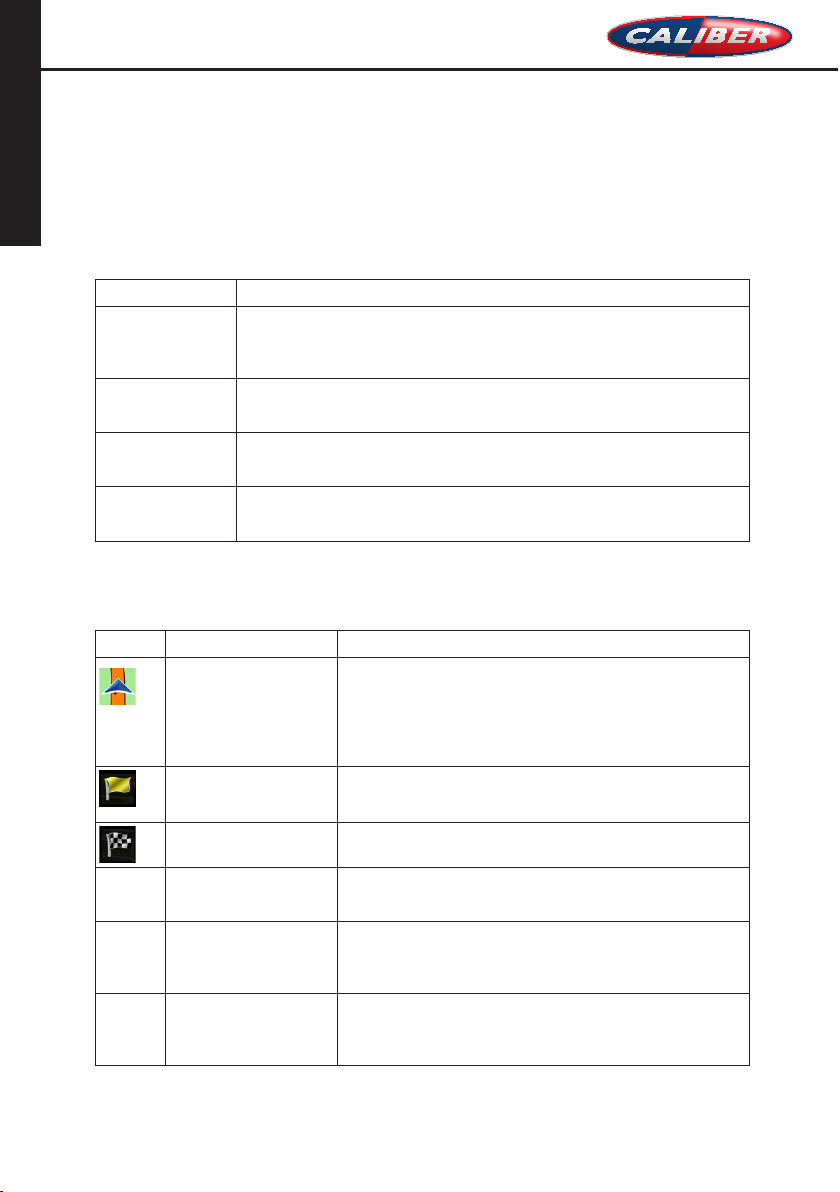
NEDERLANDS
Type
Beschrijving
3D-terrein
De 3D-terrein-kaart geeft veranderingen van het terrein en hoogteverschillen weer
achtergrond weergegeven en op de 2D-kaart als kleurvlak.
Verhoogde/verlaagde
3D-gebouwen
Symbool
Naam
Beschrijving
Tussenpunt
bestemming)
Kleur van de route
Straten en wegen die van
U kunt zelf bepalen of u bepaalde wegtypen wilt gebruiken of
Straten en wegen die
Trajecten kunnen hinder ondervinden van verkeerssituaties De
RMN 57 5BT NAVIGATIE HANDLEIDING
2.3.3.6 3D-objecttypes
Caliber ondersteunt de volgende 3D-objecttypes:
voor weergave in 2D, deze worden ook gebruikt voor het maken van de 3Droutekaart tijdens het navigeren. Heuvels en bergen worden bij de 3D-kaart op de
wegen
3D-oriëntatiepunten Oriëntatiepunten zijn 3D-afbeeldingen of als blok weergegeven opvallende of
Complexe kruisingen en verticaal gescheiden wegen (zoals viaducten of bruggen)
worden in 3D weergegeven.
algemeen bekende objecten.
3D-blokweergave van de bebouwing van een plaats, die de grootte en plaats van
de gebouwen op de kaart omvat.
2.3.3.7 Elementen van de actieve route
Caliber geeft de route weer op de volgende manier:
Uw huidige GPS-positie
en vertrekpunt
(tussenliggende
Bestemming (eindpunt) De eindbestemming van de route.
de navigatie zijn
uitgesloten
Uw huidige positie weergegeven op de kaart. Wanneer er wegen
dichtbij zijn, bevindt deze zich bij de dichtstbijzijnde weg.
Indien de GPS-positie bekend is, start het vertrekpunt vanuit de
huidige positie. Bij ontbreken van een geldige GPS-positie
selecteert Caliber de laatst bekende GPS-positie als vertrekpunt.
Een tussenliggende bestemming op de route voordat de eindbestemming wordt bereikt.
De route is door de kleur altijd goed zichtbaar op de kaart, zowel
in de modus dag als nacht.
vermijden (pagina 94). Als Caliber zulke wegen echter niet kan
vermijden, worden ze toch in de route opgenomen en
weergegeven in een kleur die afwijkt van de kleur van de route.
hinder ondervinden van
verkeerssituaties
betreffende straten en wegen worden in een andere kleur
getoond, en langs de route worden kleine symbolen weergegeven
die het type verkeerssituatie aanduiden.
19
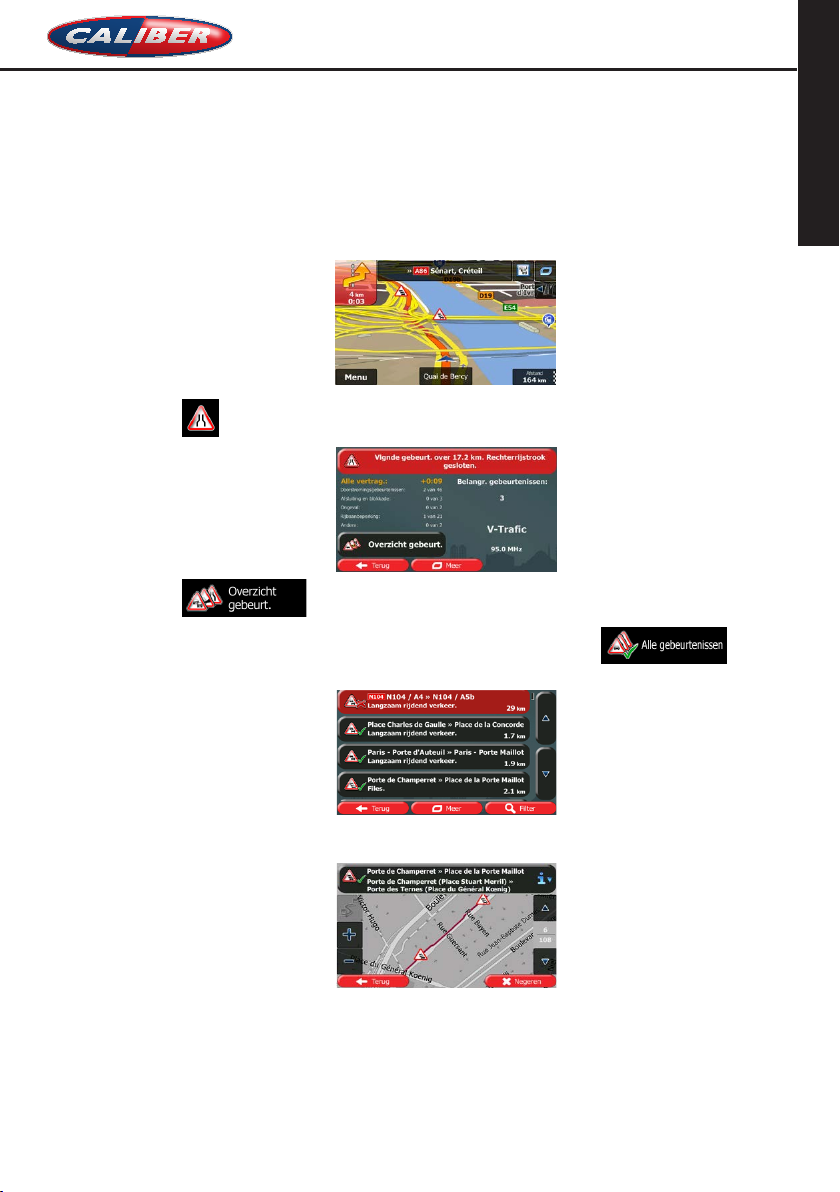
RMN 57 5BT NAVIGATIE HANDLEIDING
2.3.3.8 Verkeerssituaties
Trajecten die hinder ondervinden van verkeerssituaties worden in een andere kleur op de kaart getoond,
en boven de weg worden kleine symbolen weergegeven die het type verkeerssituatie aanduiden.
NEDERLANDS
1. Tik op
2. Tik op
3. Tik op de verkeerssituatie-categorie waarin u geïnteresseerd bent, of tik op
om de lijst met alle situaties te bekijken:
4. U kunt nu op een item in de lijst tikken om de details te bekijken, en het betreffende traject volledig
op de kaart weer te geven:
om het scherm Verkeersoverzicht te openen.
om de lijst met verkeerssituatie-categorieën te openen.
20
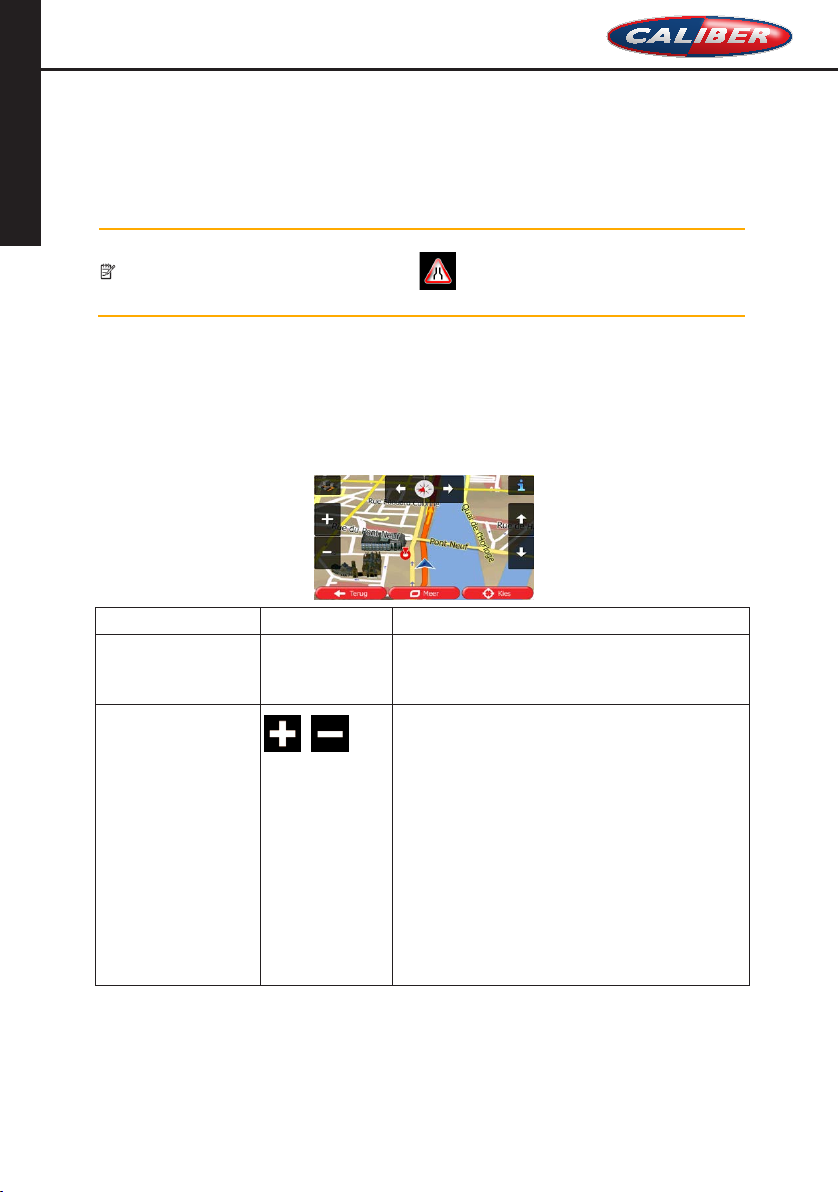
NEDERLANDS
Handeling
Toets(en)
Beschrijving
De kaart verplaatsen met
Geen toetsen
Uit- en inzoomen
RMN 57 5BT NAVIGATIE HANDLEIDING
Als zich verkeerssituaties voordoen op de aanbevolen route die het programm a niet
Opmerking!
2.3.4 De kaart bewerken
Tik op een willekeurige plaats op de kaart om er tijdens het navigeren door te bladeren. De kaart stopt
dan na de huidige positie (de voertuigaanduiding, standaard een blauw pijl, wordt dan niet meer op een
vaste plek op het scherm vastgezet) en er verschijnen besturingstoetsen die helpen om de
kaartweergave aan te passen.
heeft vermeden, zal het pictogram
openen zodat u deze snel kunt controleren.
de lijst met belangrijke verkeerssituaties
drag&drop (slepen en
loslaten).
,
U kunt de kaart in elke richting verplaatsen: Tik en houd
uw vinger op de kaart; beweeg uw vinger vervolgens in
de richting waarin u de kaart wilt verplaatsen.
Een groter of kleiner kaartgebied op het scherm
weergeven.
Caliber maakt gebruik van vectorkaarten van hoge
kwaliteit, die u kunt bekijken op verschillende
zoomniveaus, waarbij de inhoud steeds geoptimaliseerd
blijft. Straatnamen en andere tekstobjecten worden altijd
weergegeven in hetzelfde lettertype, nooit
ondersteboven, en u ziet slechts die straten en objecten
die nodig zijn.
Het schalen van de kaart is beperkt in de modus voor
3D-kaartweergave. Als u verder uitzoomt, zal de kaart
overschakelen naar de 2D-weergavemodus.
Tik één keer op de toets om de weergave in grote mate
aan te passen, of tik en houd de toets ingedrukt om het
doorlopend en vloeiend aan te passen.
21
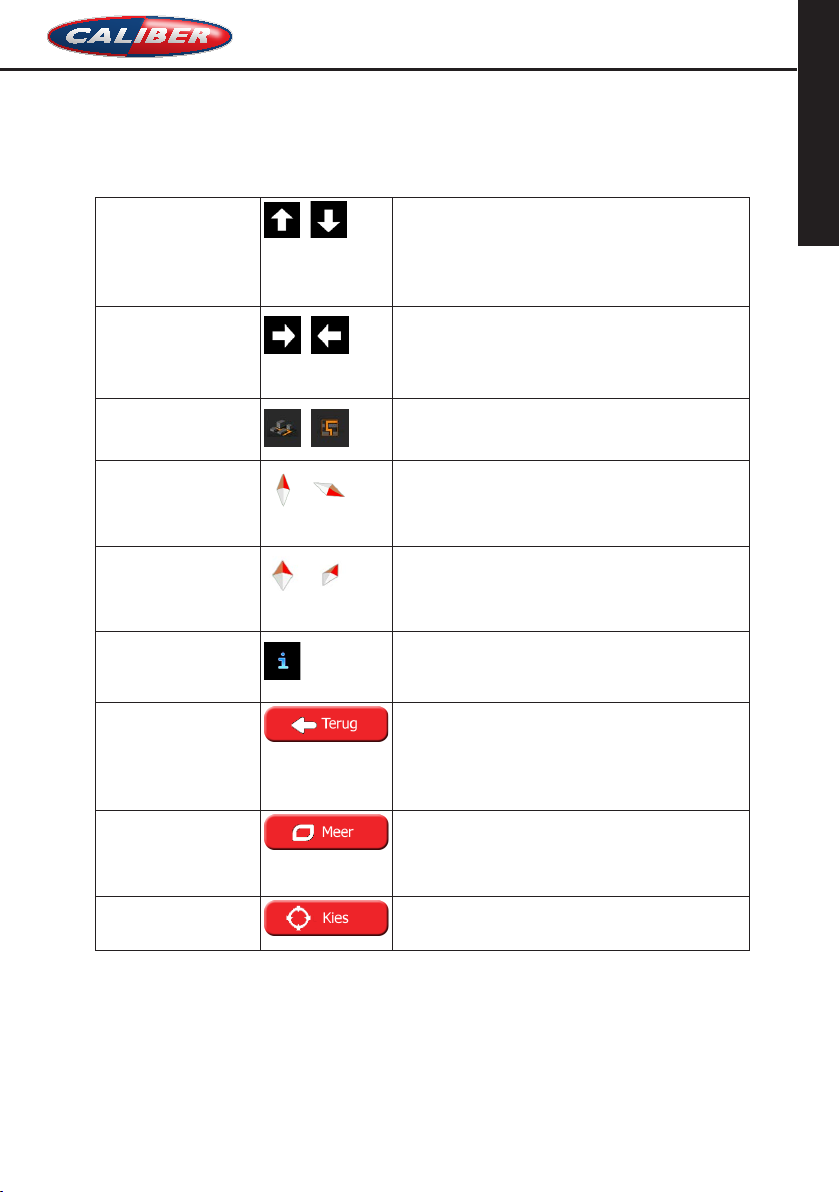
RMN 57 5BT NAVIGATIE HANDLEIDING
Omlaag en omhoog
2D- of 3D-weergave
Kompas in 2D-
Aanvullende
Bestemming selecteren
NEDERLANDS
kantelen
Rechtsom en linksom
draaien
kaartweergavemodus
Kompas in 3Dkaartweergavemodus
Locatiegegevens
Terug naar normale
navigatie
,
,
,
,
,
Hierbij verandert de verticale zichthoek op de kaart in
3D-modus.
Tik één keer op de toets om de weergave in grote mate
aan te passen, of tik en houd de toets ingedrukt om het
doorlopend en vloeiend aan te passen.
Hierbij verandert de horizontale zichthoek op de kaart.
Tik één keer op de toets om de weergave in grote mate
aan te passen, of tik en houd de toets ingedrukt om het
doorlopend en vloeiend aan te passen.
Tik op deze toets om om te schakelen tussen de
kaartweergavemodi 3D-perspectief of 2D-bovenaanzicht.
De richting van het kompas geeft het Noorden aan. Tik
op de toets om om te schakelen naar de weergave
Noorden boven en tik nogmaals om de kaart in de vorige
richting te draaien.
De richting van het kompas geeft het Noorden aan. Tik
op de toets om om te schakelen naar de weergave
Noorden boven en tik nogmaals om de kaart in de vorige
richting te draaien.
Tik op deze toets om een nieuw scherm te openen met
informatie over de geselecteerde locatie op de kaart, de
cursor.
Tik op deze toets als u de kaart terug wilt zetten om de
huidige GPS-positie te volgen. Ook de automatische
draaifunctie wordt weer geactiveerd.
De kaartbesturingstoetsen verdwijnen en de navigatie
gaat door.
mogelijkheden
Tik op deze toets om een lijst met aanvullende functies
te openen; zoals het opslaan van de cursor als favoriete
bestemming, of het zoeken van plaatsen in de buurt van
de cursor.
Tik op deze toets om de cursor als nieuwe bestemming
te selecteren. De route wordt automatisch berekend.
22
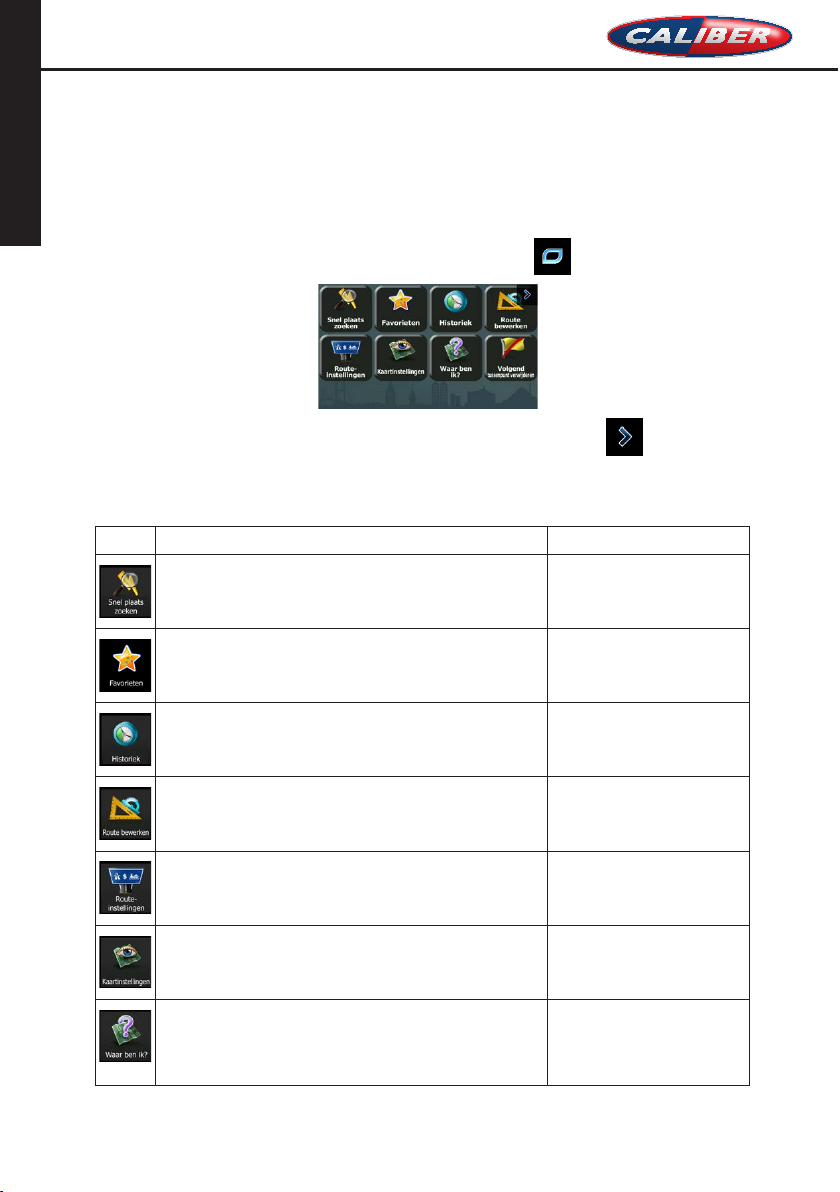
NEDERLANDS
Toets
Beschrijving
Snelkoppeling voor
Zoeken / Plaatsen zoeken /
Zoeken / Favoriet (pagina 49)
Zoeken / Geschiedenis (pagina
Mijn route / Route bewerken
Meer / Instellingen / Route-
Meer / Instellingen /
Tik op het veld met de huidige
RMN 57 5BT NAVIGATIE HANDLEIDING
2.3.5 Snelmenu
Het Snelmenu bevat een aantal toetsen en functies die tijdens het navigeren regelmatig worden gebruikt.
Het kan rechtstreeks vanuit het kaartscherm worden geopend, door op
Het menu zal automatisch sluiten als het enkele seconden inactief blijft, of als u op
De meeste van deze functies zijn snelkoppelingen. Ze zijn toegankelijk vanuit het menusysteem.
Er zijn meer functies beschikbaar dan het aantal toetsen in het menu. Onder Instellingen kunt u de functie
van elke toets kiezen (pagina 92). De volgende opties zijn beschikbaar:
Met deze functie kunt u een plaats op naam zoeken. De
zoekopdracht wordt of langs uw route uitgevoerd, of nabij uw
huidige locatie als er geen route is berekend.
Deze toets opent de lijst met uw favoriete bestemmingen.
Deze toets opent de lijst Geschiedenis. U kunt één van uw
vorige bestemmingen kiezen.
Deze toets opent de functie Route bewerken.
te tikken.
tikt.
Snelzoeken (pagina 38)
52)
Deze toets opent de route-gerelateerde instellingen.
Deze toets opent de kaart-gerelateerde instellingen.
Deze toets opent een speciaal scherm met informatie over de
huidige positie en een toets waarmee u naar een nooddienst
of hulp onderweg kunt zoeken. Zie het volgende hoofdstuk
voor meer informatie.
instellingen (pagina 94)
Kaartinstellingen (pagina 98)
straat op het kaartscherm
23
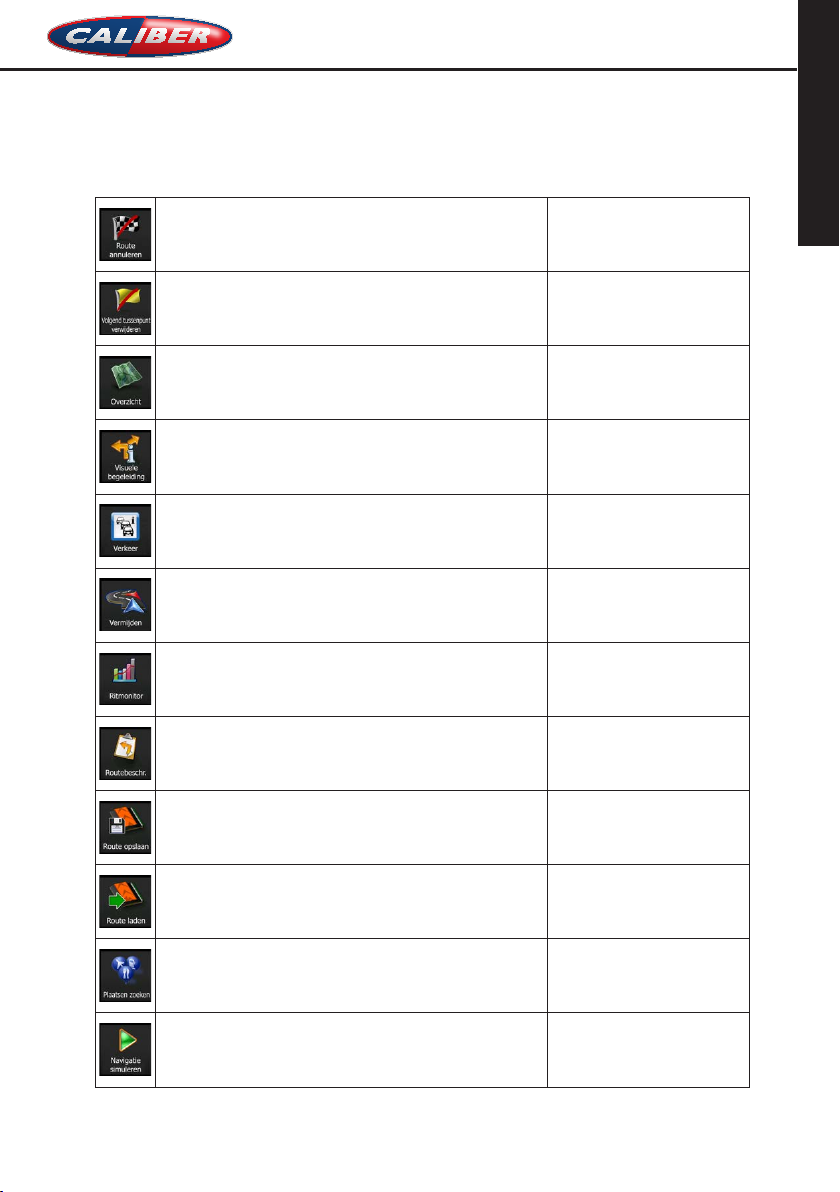
RMN 57 5BT NAVIGATIE HANDLEIDING
Mijn route / Route wissen
Tik tijdens het navigeren
Mijn route / Meer / Route
Mijn route / Meer / Route laden
Zoeken / Plaatsen zoeken
Mijn route / Meer / Navigatie
NEDERLANDS
Deze toets annuleert de route en stopt het navigeren. De toets
wordt vervangen door de volgende als er tussenpunten zijn
opgegeven.
Met deze toets wordt het volgende tussenpunt uit de route
overgeslagen:
Met deze toets opent u een 2D-map die zo geschaald en
gepositioneerd is dat hele route wordt getoond.
Deze toets opent het instellingenscherm voor Visuele
begeleiding.
Deze toets opent het scherm Verkeersoverzicht.
Met deze toets kunt u trajecten uit de aanbevolen route
overslaan.
Met deze toets opent u het scherm Ritmonitor waar u
opgeslagen logbestanden van voorgaande ritten en routes
kunt beheren.
Met deze toets opent u de lijst met manoeuvres (de
routebeschrijving).
(pagina 60)
n/b
Mijn route / Overzicht (pagina
55)
Meer / Instellingen / Visuele
begeleiding (pagina 100)
Tik op het Verkeer-pictogram in
het navigatiemenu of op het
kaartscherm
Mijn route / Vermijdingen
Meer / Ritmonitor (pagina 87)
bovenaan op het kaartscherm.
Met deze functie kunt u de actieve route opslaan voor later
gebruik.
Met deze functie kunt u de actieve route vervangen door een
die eerder is opgeslagen.
Met deze functie kunt u op verschillende manieren zoeken
naar interessante plaatsen.
Met deze toets opent u het kaartscherm en wordt het
simuleren van de actieve route gestart.
opslaan
(pagina 37)
simuleren (pagina 68)
24
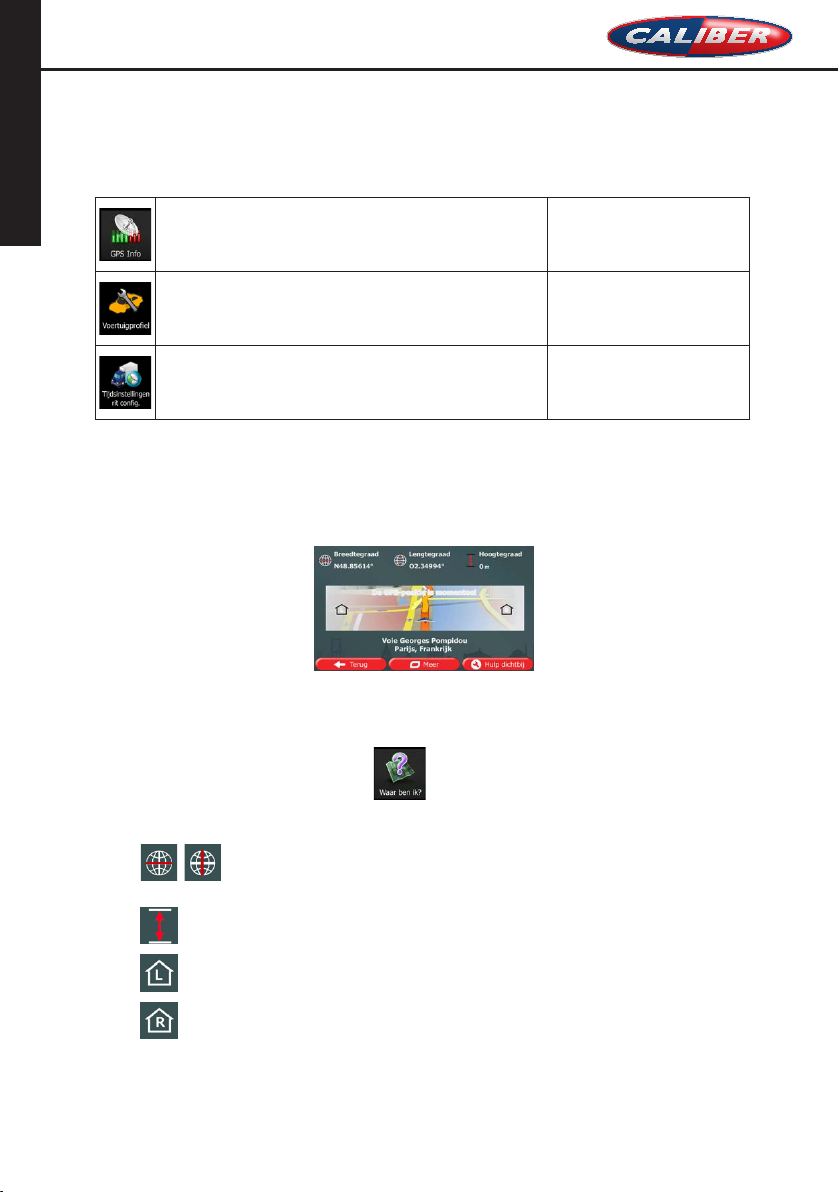
NEDERLANDS
Tik bovenaan op het
RMN 57 5BT NAVIGATIE HANDLEIDING
Met deze toets opent u het GPS-informatiescherm met
informatie over de positie van de satellieten en signaalsterkte.
Met deze toets opent u de parameters van het gekozen
voertuigprofiel.
Deze toets opent het scherm waar u de tijdsinstellingen van de
rit kunt configureren.
kaartscherm als er geen GPSontvangst is.
Meer / Instellingen / Route
(pagina 94)
Meer / Instellingen /
Vrachtwagen / Tijdsinstellingen
rit configureren (pagina 76)
2.3.6 De details van de huidige positie controleren (Waar ben ik?)
Dit scherm bevat informatie over de huidige positie (of over de laatst bekende positie wanneer er geen
GPS-ontvangst is) en een toets om naar nuttige plaatsen in de nabijheid te zoeken.
U kunt dit scherm vanuit de kaart openen op een van de volgende manieren:
• Als de huidige straat onder de voertuigaanduiding (de huidige positie op de kaart) wordt getoond,
tikt u de straatnaam aan om het scherm Waar ben ik? te openen.
• Open het snelmenu en tik op de toets
Informatie op dit scherm:
.
•
, : Breedtegraad en lengtegraad (coördinaten van de huidige positie volgens het
veelgebruikte WGS84-formaat).
: Hoogtegraad (hoogtegegevens ontvangen van de GPS-ontvanger - vaak inaccuraat).
•
: Huisnummer aan de linkerkant.
•
: Huisnummer aan de rechterkant.
•
• In het midden van het scherm kunt u zien of de positie actueel is, of hoelang geleden deze voor
het laatst werd bijgewerkt.
25
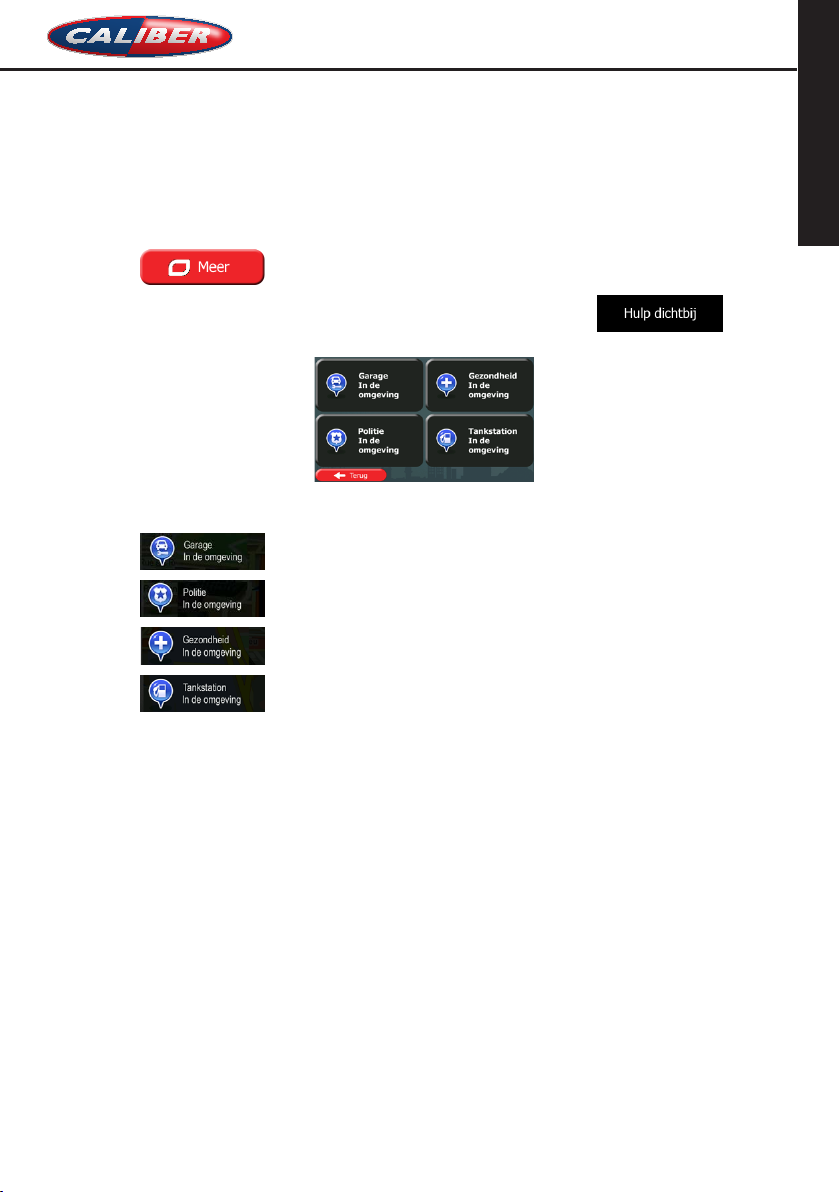
RMN 57 5BT NAVIGATIE HANDLEIDING
• Adresgegevens (indien beschikbaar) van de huidige positie worden onderaan getoond.
U kunt ook een aantal handelingen verrichten op dit scherm:
NEDERLANDS
Tik op
U kunt ook naar assistentie in de nabijheid van uw huidige positie zoeken. Tik op
een nieuw scherm te open voor het snelzoeken:
Er kan naar de volgende diensten in de nabijheid van de huidige positie of de laatst bekende positie
worden gezocht:
•
•
•
•
Tik op één van de toetsen, kies een plaats uit de lijst en navigeer er naartoe.
om de huidige positie als favoriete bestemming op te slaan.
: Garages en hulpdiensten voor onderweg
: Politiebureaus
: Medische en noodhulpdiensten
: Tankstations
om
26
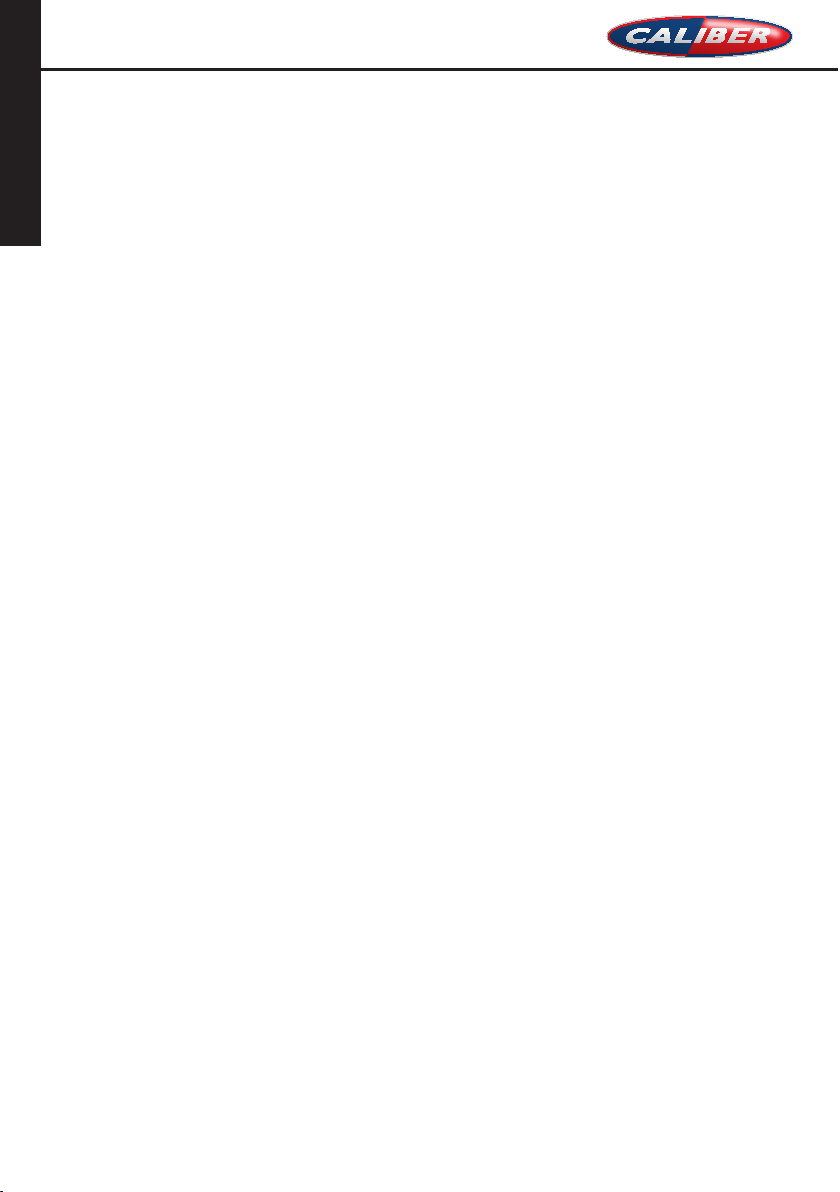
NEDERLANDS
RMN 57 5BT NAVIGATIE HANDLEIDING
3 On-road-navigatie
Aan het begin berekent Caliber de route met behulp van het wegennetwerk van hoogwaardige
vectorkaarten die bij het product worden geleverd.
U kunt uw route op verschillend manieren instellen:
• Als u een route nodig hebt voor directe navigatie, kunt u de bestemming selecteren en er direct
naartoe navigeren (normale navigatie).
• En u kunt een route plannen onafhankelijk van uw GPS-positie, of zelfs zonder GPS-ontvangst.
Hiervoor moet u een nieuw vertrekpunt instellen in Mijn route / Route bewerken, door op het
vlagpictogram op de huidige positie te tikken. Hierdoor wordt ook de GPS-ontvanger uitgeschakeld
zodat de route niet opnieuw wordt berekend wanneer er een nieuwe positie wordt ontvangen.
U kunt ook routes plannen met meerdere bestemmingen. Selecteer de eerste bestemming. Selecteer
vervolgens een tweede bestemming en voeg het aan uw route toe om een meerpuntsroute te maken. U
kunt zoveel bestemmingen aan uw route toevoegen als u wilt.
U kunt Caliber ook gebruiken voor off-road-navigatie. Zie pagina 1 voor meer informatie.
3.1 De bestemming van een route selecteren
Met Caliber kunt u op verschillende manieren een bestemming selecteren:
• Voer een volledig of gedeeltelijk adres in, bijvoorbeeld een straatnaam zonder huisnummer, of de
namen van twee kruisende straten (pagina 27).
• Voer een adres met postcode in (pagina 35). U hoeft dan niet de stads-/plaatsnaam in te voeren
en het zoeken naar straatnamen kan mogelijk zelfs sneller gaan.
• Gebruik een geïntegreerde interessante plaats als uw bestemming (pagina 37).
• Kies een locatie op de kaart met de functie Op kaart zoeken (pagina 49).
• Gebruik een favoriete bestemming die u eerder hebt opgeslagen (pagina 49).
• Kies een locatie uit de geschiedenis van voorgaande bestemmingen (pagina 52).
• De coördinaten van de bestemming invoeren (pagina 53).
3.1.1 Een adres of deel ervan invoeren
Als u een deel van het adres kent, is dit de snelste manier om de bestemming van de route te selecteren.
In het zelfde scherm kunt u een adres vinden door het volgende in te voeren:
• het exacte adres, inclusief huisnummer
• het centrum van een stad of plaats
• een kruispunt
• de locatie halverwege de straat
• een van bovenstaande, te beginnen met de postcode (pagina 35)
27
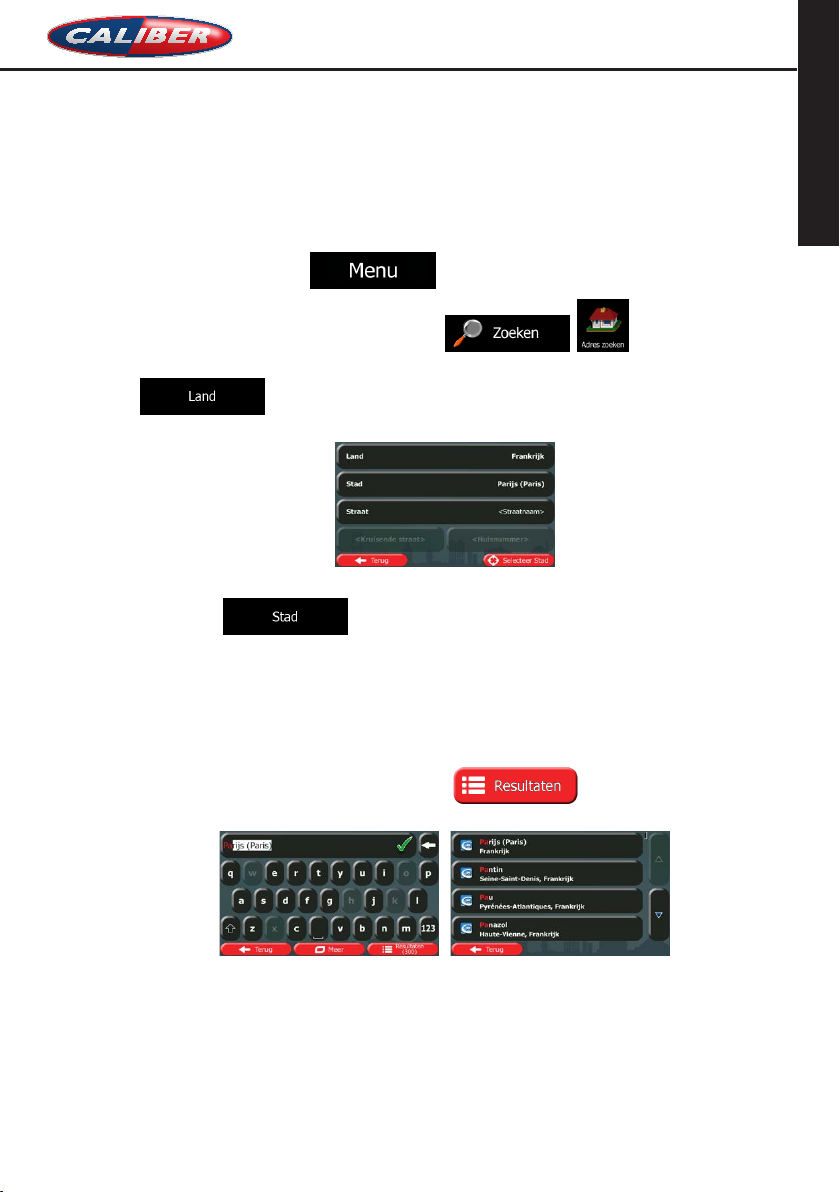
RMN 57 5BT NAVIGATIE HANDLEIDING
3.1.1.1 Een adres invoeren
Om een adres als bestemming in te voeren, doet u het volgende:
NEDERLANDS
1. In het kaartscherm tikt u op
2. Tik in het navigatiemenu op de volgende toetsen:
3. Standaard geeft Caliber aan in welk land en welke stad/plaats u zich bevindt. Desgewenst tikt u op
maakt een keuze uit de lijst met resultaten.
4. Kies een nieuwe stad of plaats:
a. Tik op .
b. Begin met het invoeren van de naam van de stad of plaats via het toetsenbord.
c. Zoek de stad of plaats op die u nodig hebt:
• De meest waarschijnlijke stad- of plaatsnaam wordt altijd getoond in het invoerveld.
• Als de gewenste naam niet wordt getoond, verschijnen de namen in een lijst die met
, u voert de eerste paar letters van de landnaam in op het toetsenbord, en
Om deze te accepteren, tikt u op het veld waarin u de eerste letters hebt ingevoerd.
de ingevoerde tekens overeenkomen (om de lijst met resultaten te openen voordat
deze automatisch verschijnt, tikt u op
de lijst.
om terug te gaan naar het navigatiemenu.
, .
). Kies de stad of plaats uit
28

NEDERLANDS
RMN 57 5BT NAVIGATIE HANDLEIDING
5. Voer de straatnaam in:
a. Tik op
b. Begin met het invoeren van de straatnaam via het toetsenbord.
c. Zoek de straat op die u nodig hebt:
• De meest waarschijnlijke straatnaam wordt altijd getoond in het invoerveld. Om deze
te accepteren, tikt u op het veld waarin u de eerste letters hebt ingevoerd.
• Als de gewenste naam niet wordt getoond, verschijnen de namen in een lijst die met
de ingevoerde tekens overeenkomen (om de lijst met resultaten te openen voordat
deze automatisch verschijnt, tikt u op
lijst.
6. Voer het huisnummer in:
a. Tik op
b. Voer het huisnummer in via het toetsenblok. (Om letters in te voeren, tikt u op
c. Tik op
ingevoerde huisnummer niet kan worden gevonden, wordt het midden van de straat
gekozen als bestemming.)
.
.
zodra u klaar bent met het invoeren van het adres. (Als het
). Selecteer de straat in de
).
7. De schermvullende kaart wordt weergegeven, met het geselecteerde punt in het midden. W anneer
nodig tikt u ergens anders op de kaart om de bestemming aan te passen. Op de nieuwe locatie
verschijnt dan de cursor (
tik op
). Tik op om de bestemming te bevestigen of
om een andere bestemming te kiezen.
29
 Loading...
Loading...