Page 1

Operator's Manual
Label Printer
XC Series
Page 2

Operator's Manual
cabasia@cab.de
Phone +86 21 6236-3161
2299 11C60
cabasia@cab.de
www.cabasia.net
cab (Shanghai) Trading Co.,Ltd
cab Technology Co, Ltd.
Junghe 23552, Taipei, Taiwan
Phone +886 2 8227 3966
Asia
2 2
for the following products
Family Type
XC XC4/300
XC6/300
Edition: 04/2013 - Part No. 9009051
Copyright
This documentation as well as translation hereof are property of
cab Produkttechnik GmbH & Co. KG.
The replication, conversion, duplication or divulgement of the
whole manual or parts of it for other intentions than its original
intended purpose demand the previous written authorization by
cab.
Editor
Regarding questions or comments please contact cab Produkttechnik GmbH & Co. KG.
Topicality
Due to the constant further development of our products
discrepancies between documentation and product can occur.
Please check www.cab.de for the latest update.
Terms and conditions
Deliveries and performances are effected under the General
conditions of sale of cab.
Germany
cab Produkttechnik
GmbH & Co KG
Postfach 1904
D-76007 Karlsruhe
Wilhelm-Schickard-Str. 14
D-76131 Karlsruhe
Telefon +49 721 6626-0
Telefax +49 721 6626-249
www.cab.de
info@cab.de
Representatives in other countries on request.
France
cab technologies s.a.r.l.
F-67350 Niedermodern
Téléphone +33 388 722 501
www.cab.de
info@cab-technologies.fr
USA
cab Technology Inc.
Tyngsboro MA, 01879
Phone +1 978 649 0293
www.cabtechn.com
info@cabtechn.com
South Afrika
cab Technology (Pty.) Ltd.
2125 Randburg
Phone +27 11-886-3580
www.cab.de
info@cabtechn.co.za
Page 3

Table of Contents
1 Introduction ............................................................................................................................................ 4
1.1 Instructions ............................................................................................................................................... 4
1.2 Intended Use ............................................................................................................................................ 4
1.3 Safety Instructions .................................................................................................................................... 4
1.4 Environment ............................................................................................................................................. 5
2 Installation .............................................................................................................................................. 6
2.1 Device Overview ...................................................................................................................................... 6
2.2 Unpacking and Setting-up the Printer ...................................................................................................... 8
2.3 Connecting the Device ............................................................................................................................. 8
2.3.1 Connecting to the Power Supply ........................................................................................................ 8
2.3.2 Connecting to a Computer or Computer Network .............................................................................. 8
2.4 Switching on the Device ........................................................................................................................... 8
3 Control Panel .......................................................................................................................................... 9
3.1 Structure of the Control Panel .................................................................................................................. 9
3.2 Symbol Displays ....................................................................................................................................... 9
3.3 Printer States ......................................................................................................................................... 10
3.4 Key Functions .........................................................................................................................................11
4 Loading Material ................................................................................................................................... 12
4.1 Loading Labels ....................................................................................................................................... 12
4.1.1 Preparing the Printer for Operation with External Rewinder............................................................. 12
4.1.2 Positioning the Label Roll on the Roll Retainer ................................................................................ 13
4.1.3 Loading Fanfold Labels .................................................................................................................... 13
4.1.4 Inserting Labels into the Print Mechanics ......................................................................................... 14
4.1.5 Setting the Label Sensor .................................................................................................................. 14
4.1.6 Setting the Head Locking Systems................................................................................................... 15
4.2 Loading Transfer Ribbon ........................................................................................................................ 16
4.3 Setting the Feed Path of the Transfer Ribbon ........................................................................................ 17
3
5 Printing Operation ................................................................................................................................ 18
5.1 Printhead Protection ............................................................................................................................... 18
5.2 Synchronization in Cut Mode ................................................................................................................. 18
5.3 Designing the Print Image with Direct Programming ............................................................................. 18
5.4 Ribbon Saving ........................................................................................................................................ 18
5.5 Avoiding Loss of Material ....................................................................................................................... 19
5.6 Avoiding Loss of Data ............................................................................................................................ 20
6 Cleaning ................................................................................................................................................ 21
6.1 Cleaning Information .............................................................................................................................. 21
6.2 Cleaning the Print Rollers ...................................................................................................................... 21
6.3 Cleaning the Printheads ......................................................................................................................... 21
7 Fault Correction ................................................................................................................................... 22
7.1 Types of Errors ....................................................................................................................................... 22
7.2 Problem Solution .................................................................................................................................... 22
7.3 Error Messages and Fault Correction .................................................................................................... 23
8 Media ..................................................................................................................................................... 25
8.1 Media Dimensions .................................................................................................................................. 25
8.2 Device Dimensions ............................................................................................................................... 26
8.3 Reex Mark Dimensions ........................................................................................................................ 27
8.4 Cut-out Mark Dimensions ....................................................................................................................... 28
9 Licences ................................................................................................................................................ 29
9.1 EC Declaration of Conformity ................................................................................................................. 29
9.2 FCC ........................................................................................................................................................ 29
10 Index ...................................................................................................................................................... 30
Page 4

!
1 Introduction
4 4
1.1 Instructions
Important information and instructions in this documentation are designated as follows:
Danger!
Draws your attention to an exceptionally grave, impending danger to your health or life.
Warning!
Indicates a hazardous situation that could lead to injuries or material damage.
Attention!
!
Draws attention to possible dangers, material damage or loss of quality.
Notice!
Gives you tips. They make a working sequence easier or draw attention to important working processes.
i
Environment!
Gives you tips on protecting the environment.
Handling instruction
Reference to section, position, illustration number or document.
Option (accessories, peripheral equipment, special ttings).
Time
Information in the display.
1.2 Intended Use
• The device is manufactured in accordance with the current technological status and the recognized safety rules.
However, danger to the life and limb of the user or third parties and/or damage to the device and other tangible
assets can arise during use.
• The device may only be used for its intended purpose and if it is in perfect working order, and it must be used with
regard to safety and dangers as stated in the operating manual.
• The device printer is intended exclusively for printing suitable materials that have been approved by the manufacturer. Any other use or use going beyond this shall be regarded as improper use. The manufacturer/supplier shall
not be liable for damage resulting from unauthorized use; the user shall bear the risk alone.
• Usage for the intended purpose also includes complying with the operating manual, including the manufacturer‘s
maintenance recommendations and specications.
Notice!
The complete documentation is included in the scope of delivery on DVD, and can also currently be found in
i
the Internet.
1.3 Safety Instructions
• The device is congured for voltages of 100 to 240 V AC. It only has to be plugged into a grounded socket.
• Only connect the device to other devices which have a protective low voltage.
• Switch off all affected devices (computer, printer, accessories) before connecting or disconnecting.
• The device may only be used in a dry environment, do not expose it to moisture (sprays of water, mists, etc.).
• Do not use the device in an explosive atmosphere.
• Do not use the device close to high-voltage power lines.
• If the device is operated with the cover open, ensure that people‘s clothing, hair, jewelry etc. do not come into
contact with the exposed rotating parts.
• The device or parts of it, especially the printheads can become hot while printing. Do not touch during operation,
and allow to cool down before changing material and before disassembly.
Page 5

1 Introduction
• Risk of crushing when closing the cover. Touch the cover at the outside only. Do not reach into the swivel range of
the cover.
• Perform only those actions described in this operating manual.
Work going beyond this may only be performed by trained personnel or service technicians.
• Unauthorized interference with electronic modules or their software can cause malfunctions.
• Other unauthorized work on or modications to the device can also endanger operational safety.
• Always have service work done in a qualied workshop, where the personnel have the technical knowledge and
tools required to do the necessary work.
• There are various warning stickers on the device. They draw your attention to dangers.
Warning stickers must therefore not be removed, as then you and other people cannot be aware of dangers and
may be injured.
• The maximum sound pressure level LpA is less than 70 dB(A).
Danger!
Danger to life and limb from power supply.
Do not open the device casing.
1.4 Environment
Obsolete devices contain valuable recyclable materials that should be sent for recycling.
Send to suitable collection points, separately from residual waste.
The modular construction of the printer enables it to be easily disassembled into its component parts.
Send the parts for recycling.
The electronic circuit board of the device is equipped with a lithium battery.
Take old batteries to collection boxes in shops or public waste disposal centers.
5
Page 6

2 Installation
6 6
2.1 Device Overview
1 Display
2 Navigator pad
3 Peripheral port (covered)
4 Print mechanics
5 Flap
6 Cover
7 Upper ribbon take-up hub
6
8 Upper ribbon supply hub
9 Roll retainer
10 Lower ribbon take-up hub
11 Swing arm with guide roller
12 Lower ribbon supply hub
7
8
1
2
3
4
5
Fig. 1 Overview
13
9
10
11
12
13 Upper ribbon deection
14 Printhead retainer with upper printhead
15 Upper print roller
16 Upper printhead locking lever
14
16
15
Fig. 2 Print mechanics - upper print unit for printing the main color
Page 7

2 Installation
17
18
19
20
21
22
23
7
17 Lower ribbon deection
18 Printhead retainer with lower printhead
19 Lower print roller
20 Label sensor
21 Guide roller with guide ring
22 Guide roller
23 Lower printhead locking lever
Fig. 3 Print mechanics - lower print unit for printing the secondary color
24 Power switch
25 Power connection jack
26 Slot for PC Card Type II
27 Slot for CompactFlash memory card
28 Ethernet 10/100 Base-T
24
25
26
29 2 USB master ports for keyboard,
30 USB high-speed slave port
31 Serial RS-232 C port
27
28
29
30
31
scanner or service key
(not to be used 5.5 on page 19)
Fig. 4 Connections
Page 8

2 Installation
8 8
2.2 Unpacking and Setting-up the Printer
Lift the printer out of the box via the straps.
Check printer for damage which may have occurred during transport.
Set up printer on a level surface.
Remove foam transportation safeguards near the printhead.
Check delivery for completeness.
Contents of delivery:
• Printer
• Power cable
• USB cable
• cablabel R2+, drivers and documentation on DVD
Notice!
Please keep the original packaging in case the printer must be returned.
i
Attention!
!
The device and printing materials will be damaged by moisture and wetness.
Set up transfer printers only in dry locations protected from splash water.
2.3 Connecting the Device
The standard available interfaces and connectors are shown in gure 4.
2.3.1 Connecting to the Power Supply
The printer is equipped with a wide area power unit. The device can be operated with a supply voltage of
230 V~/50 Hz or 115 V~/60 Hz without adjustment.
1. Check that the device is switched off.
2. Plug the power cable into the power connection socket (25).
3. Plug the power cable into a grounded socket.
2.3.2 Connecting to a Computer or Computer Network
Attention!
!
Loss of material!
The RS-232 interface is unsuitable for fast transmission of changing data 5.5 on page 19.
Use USB or Ethernet interface for print operation.
Attention!
!
Inadequate or no grounding can cause malfunctions during operations.
Ensure that all computers and cables connected to the transfer printer are grounded.
Connect the transfer printer to a computer or network by a suitable cable.
For details of the conguration of the individual interfaces Conguration Manual.
2.4 Switching on the Device
When all connections have been made:
Switch the printer on at the power switch (24).
The printer performs a system test, and then shows the system status Ready in the display.
If an error occurs during the system test, the symbol
and type of error are displayed.
Page 9

3 Control Panel
3.1 Structure of the Control Panel
The user can control the operation of the printer with the control panel, for example:
• Issuing, interrupting, continuing and canceling print jobs,
• Setting printing parameters, e.g. heat level of the printhead, print speed, interface conguration, language and
time of day ( Conguration Manual),
• Start the test functions ( Conguration Manual),
• Control stand-alone operation with a memory module ( Conguration Manual),
• Update the rmware ( Conguration Manual).
Many functions and settings can also be controlled by software applications or by direct programming with a
computer using the printer’s own commands. Programming Manual for details.
Settings made on the control panel make the basic settings of the printer.
Notice!
It is advantageous, whenever possible, to make adaptations to various print jobs in the software.
i
The control panel consists of a graphic display (1) and the navigator pad (2) with ve
integrated keys.
Ready
1
6
The graphic display indicates the current status of the printer and the print job,
indicates faults and shows the printer settings in the menu.
9
2
Fig. 5 Control Panel
3.2 Symbol Displays
The symbols shown in the following table may appear in the status line of the display, depending on the printer
conguration. They enable the current printer status to be seen quickly. For the conguration of the status line the
Conguration Manual.
Symbol Description Symbol Description Symbol Description
Clock
Date sheet
Date/time digital
Ribbon supply
Wi-Fi signal strength
Ethernet link status
Temperature of the
printhead
PPP funds
Debug window for abc
programs
Control of the lower
display line is handed
over to an abc
program
User memory in the clock
circuit
Used memory
Input buffer
Access to memory card
Printer is receiving data
Table 1 Symbol displays
Page 10

3 Control Panel
10 10
3.3 Printer States
State Display Description
Ready Ready
and congured symbol displays,
such as time
Printing label Printing label
and the number of the printed
label in the print job.
Pause Pause
and the symbol
Correctable error
Irrecoverable error
Critical error
Power Save Mode
and the type of error
and the number of labels still to
be printed.
and the type of error
and the number of labels still to
be printed.
and the type of error
and the key lighting is switched
off
and date
The printer is in the ready state and can receive
data.
The printer is currently processing an active print
job.
Data can be transmitted for a new print job.
The new print job will start when the previous one
has nished.
The printing process has been interrupted by the
operator.
The print process may be continued by pressing the
pause key.
The printing process has been interrupted automatically by passing a pre-dened rest diameter of the
ribbon supply roll.
After loading a new ribbon roll the print process
may be continued by pressing the pause key.
An error has occurred that can be rectied by the
operator without interrupting the print job.
The print job can be continued after the error has
been rectied.
An error has occurred that cannot be rectied
without interrupting the print job.
An error occurs during the system test.
Switch the printer off and then on again at the
power switch or
Press cancel key.
Call Service if the fault occurs persistently.
If the printer is not used for a lengthy period, it
automatically switches to power save mode.
To exit power save mode: Press any key on the
navigator pad.
Table 2 Printer states
Page 11

i
3 Control Panel
3.4 Key Functions
The key functions depend on the current printer state:
- Active functions: Labels and symbols on the navigator pad keys light up.
- Active functions light up white in print mode (e. g. menu or feed).
- Active functions light up orange in the ofine menu (arrows, key 8 ).
Key Display State Function
menu lights
feed lights
pause lights
ashes
cancel lights
ashes
8
lights
Ready
Ready
Printing label
Pause
Printing label
Pause
Ready To the ofine menu
Ready Feeds a blank label
Printing label Interrupt print job,
printer goes into "Pause" state
Pause Continue the print job,
printer goes into "Printing label" state
Correctable error Continue the print job after rectifying the error,
printer goes into "Printing label" state
Notice : The labels, which are printed by the
lower printer but not yet printed by the upper
printhead when the error occurs, cannot be
repeated by the printer. So the amount of the
printed label will be reduced within the print job.
Printing label
Pause
Correctable error
Irrecoverable error
Error Call Help - Concise information for rectifying the
Short press g
Longer press g cancels the current print job
and deletes all print jobs
fault will be displayed
cancels the current print job
11
Table 3 Key functions in the print mode
Key Menu Parameter setting
Parameter choice Numeric value
Return from a submenu - Increase of the number at the
Jump into a submenu - Decrease of the number at the
Menu option to the left Sheets to the left Cursor shift to the left
Menu option to the right Sheets to the right Cursor shift to the right
Start of a selected menu option
8
Pressing 2 s: Leaving the ofine menu
Table 4 Key functions in the ofine menu
Conrmation of the selected value
Pressing 2 s: Abort without changing the value
cursor position
cursor position
Page 12

4 Loading Material
12 12
Notice!
For adjustments and simple installation work, use the accompanying Allen key located in the print unit.
i
No other tools are required for the work described here.
4.1 Loading Labels
4.1.1 Preparing the Printer for Operation with External Rewinder
For operation with external rewinder the tear-off plate must be replaced by an optional rewind guide plate.
3
4
1
2
Fig. 6 Mounting the rewind guide plate
Removing the tear-off plate
1. Open ap (2).
2. Loosen screws (4) several turns.
3. Slide tear-off plate (3) to the right and remove it.
Installing the rewind guide plate
1. Place rewind guide plate (1) onto the screws (4) and slide it to the left completely.
2. Tighten screws (4).
3. Close ap (2).
Page 13
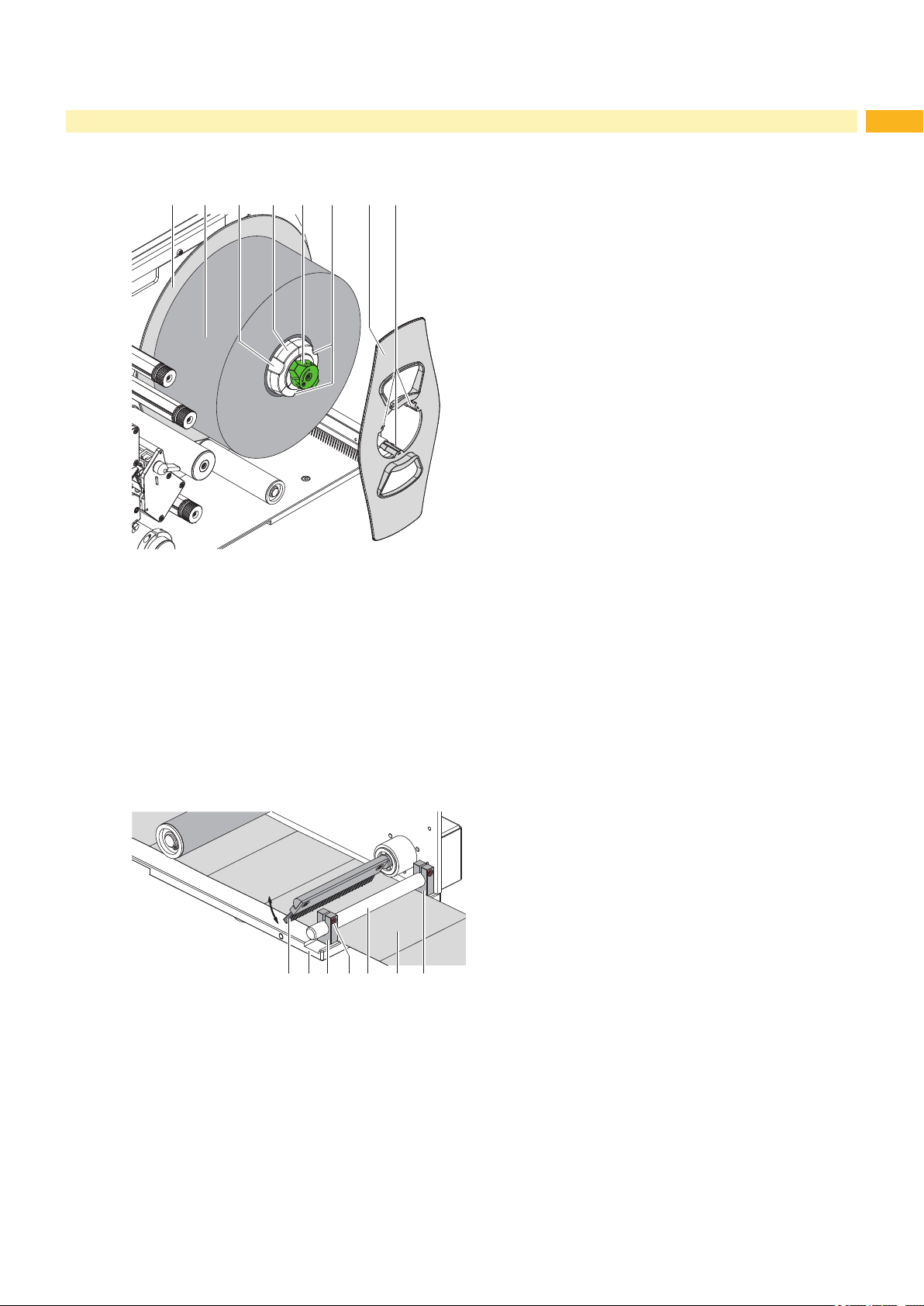
4 Loading Material
1
2 3 4 3 6 75
1 3 42 5 6 7
4.1.2 Positioning the Label Roll on the Roll Retainer
13
Fig. 7 Loading labels from roll
1. Turn knob (5) clockwise to release the roll retainer (4).
2. Remove the margin stop (6) from the roll retainer.
3. Load label roll (2) on the roll retainer (4) in such a way, that the labels are visible from above after unrolling.
4. Slide the roll against the wall plate (1).
5. Guide the latches (7) of the margin stop (6) into the grooves (3) of the roll retainer (4) and push the roll retainer
against the label roll (2).
6. Turn knob (5) counterclockwise to tighten the label roll and the margin stop on the roll retainer.
4.1.3 Loading Fanfold Labels
Fig. 8 Loading fanfold labels
1. Loosen screw (4) and slide guide (3) to the outermost position.
2. Swing brush (1) upwards.
3. Place the fanfold labels behind the printer.
4. Insert the labels (6) between baseplate (2) and axle (5) and feed the labels below the brush (1) to the print units.
5. Push the labels to the inner guide (7).
6. Slide the outer guide (3) against the labels and tighten screw (4).
7. Swing brush downwards (1).
Page 14

3
2
1
4 Loading Material
14 14
4.1.4 Inserting Labels into the Print Mechanics
1
2
3
4
5
6
Fig. 9 Loading labels Fig. 10 Label feed path
1. Unroll a label strip of approx. 1 m. Guide the label strip to the print mechanics as shown in gure 10.
The broken line shows the path for inside wound labels.
Alternatively: Feed the fanfold labels to the print units according the chain line.
2. Turn levers (1,4) counterclockwise to lift both printheads.
3. Loosen the threaded pin (5) and slide the guide ring (6) to the outermost position.
4. Guide media strip through the print mechanics as shown in gure 9 to the upper print roller (2).
5. Slide the guide ring (6) against the edge of the label strip (3) and tighten the threaded pin (5).
6. Fix the media by closing the lower printhead.
7. Tighten the label strip between the printheads and close the upper printhead.
4.1.5 Setting the Label Sensor
Fig. 11 Setting the label sensor
The label sensor (2) can be shifted perpendicular to the direction of paper ow for adaptation to the label medium.
The sensor unit (1) of the label sensor is marked with a indentation in the label sensor retainer.
Position label sensor with tab (3) in such a way that the sensor (1) can detect the label gap or a reex or perfo-
ration mark.
- or, if the labels deviate from a rectangular shape, -
Align label sensor using the tab (3) with the front edge of the label in the direction of paper ow.
Page 15

4 Loading Material
321 321
4.1.6 Setting the Head Locking Systems
The printheads are pushed on via two plungers. The locations of the outer plungers must be set to the width of the
label medium used so as to
• achieve even print quality across the entire label width
• prevent wrinkles in the feed path of the transfer ribbon
• prevent premature wearing of the print roller and printhead.
15
Fig. 12 Setting the upper head locking system Fig. 13 Setting the lower head locking system
1. Turn lever (3) clockwise to lock the printhead.
2. Loosen threaded pin (1) at outer plunger (2) with Allen key.
3. Position outer plunger (2) above the outer label edge and tighten threaded pin (1).
Page 16

4 Loading Material
1 2 3 4 5 6
16 16
4.2 Loading Transfer Ribbon
2
3
1
4
5
6
Fig. 14 Loading transfer ribbon Fig. 15 Transfer ribbon feed path
Attention!
!
Risk of errors by wrong color assignment.
Ensure that programming and assignment of ribbon colors to the print units are matching.
Notice!
i
The lower print unit is equipped with a ribbon saver. If there is no information to print in the assigned color
during a longer label feed, the printhead will be lifted, and the transfer ribbon will be paused from feeding.
Use the upper print unit for printing the main color (typically black) and the lower print unit for printing
the secondary color.
Loading transfer ribbon can be performed for both print units in the same manner:
1. Clean printhead before loading the transfer ribbon ( 6.3 on page 21).
2. Turn lever (1) counterclockwise to open the printhead.
3. Slide transfer ribbon roll (4) onto the ribbon supply hub (5) until it stops and so that the color coating of the ribbon
faces away from the printhead after loading.
4. Hold ribbon supply hub (5) rmly and turn knob (6) counterclockwise until the transfer ribbon roll is secured.
5. Slide suitable ribbon core (2) onto the transfer ribbon take-up hub (3) and secure it in the same way.
6. Guide transfer ribbon through the print unit as shown in the gure 14. The broken line shows the path for ribbon
with inkside out.
7. Secure starting end of transfer ribbon to the transfer ribbon core (2) with adhesive tape. Ensure counterclockwise
rotation direction of the transfer ribbon take-up hub here.
8. Turn transfer ribbon take-up hub (3) counterclockwise to smooth out the feed path of the transfer ribbon.
9. Turn lever (1) clockwise to close the printhead.
Page 17

i
4 Loading Material
4.3 Setting the Feed Path of the Transfer Ribbon
Transfer ribbon wrinkling can lead to print image errors. Transfer ribbon deection can be adjusted so as to prevent
wrinkles.
Notice!
i
A maladjustment of the head locking system may also cause ribbon wrinkling
Check rst the setting of the head locking systems ( 4.1.6 on page 15)
1
17
2
Fig. 16 Setting the upper ribbon feed path Fig. 17 Setting the lower ribbon feed path
Notice!
The adjustment is best carried out during printing.
1. Read current setting on the scale (1) and record if necessary.
2. Turn screw (2) with Allen key and observe the behavior of the ribbon.
In the + direction, the inner edge of the ribbon is tightened, and the outer edge is tightened in the - direction.
1
2
Page 18

5 Printing Operation
18 18
5.1 Printhead Protection
Attention!
!
Printhead damage caused by improper handling!
Do not touch the heating elements of the printheads with the ngers or sharp objects.
Ensure that the material is clean.
Ensure that the material surfaces are smooth. Rough material act like emery paper and reduce the
service life of the printhead.
Print with the lowest possible printhead temperature.
The printer is ready for operation when all connections have been made and labels and the transfer ribbon have been
loaded.
5.2 Synchronization in Cut Mode
To guarantee the correct length of the rst label a cut prior print job is required :
Activate in the printer driver menu General > Print Settings > Advanced Setup the setting "cut before labels".
or
For direct programming use the command C s Programming Manual.
5.3 Designing the Print Image with Direct Programming
Dene the double material width as label width.
Place the information for the main color at x-coordinates between 0 and the material width.
Place the information for the secondary color at x-coordinates between the single and the double material width.
Attention!
!
Objects with x-coordinates on both sides of the single material width cannot certainly be assigned to one
color.
Place each object completely into one of the color zones.
The color assignment would be altered by using the commands for rotating (O R) or mirroring (O M) the
print image.
Do not use the commands for rotating (O R) or mirroring (O M) the print image.
5.4 Ribbon Saving
If there is no information to print in the secondary color during a longer label feed, the lower printhead will be lifted,
and the transfer ribbon will be paused from feeding. This will reduce the ribbon consumption. The minimum length for
ribbon saving is dened in the rmware and depends on the print speed.
The ribbon saver can permanently be activated in the printer conguration ( Conguration Manual) or job-oriented
by the software ( Programming Manual).
Page 19

5 Printing Operation
5.5 Avoiding Loss of Material
Attention!
!
Loss of material!
XC has a fundamental difference to other cab printers :
The print images for the two colors of one label are printed at two different places in the media feed.
Therefore every interruption of the continuos print process has the following consequences :
• Material already printed with the secondary color will be fed to the upper printhead to complete the print
of the label, but the following media will not be printed with the secondary color.
• A label backfeed to the lower printhead is not allowed due to the reliability of the label transport.
• Following blank labels are generated, which cannot be used.
• For operation with cutter the length of the blank section is at least 110 mm for continuos material.
For labels where the print image has to be synchronized to the label transport the loss of material can
reach a length of more than 300 mm.
To minimize the loss of material it is necessary to avoid interruptions of the continuos print process.
Interrupt the print process with the pause key only if it is absolute necessary.
Avoid print jobs with a small amount of labels, especially single prints.
Avoid predictable error situations 5.6 on page 20.
If errors occur the loss of material is particular high. Besides the blank section also material must be
rejected which is partly printed.
Optimization of the Data Transfer
If sequent labels contain differing information, the internal preparation of the second label must be completed before
the printing by the lower printhead for the rst label has been nished !
Otherwise the rst label will be fed to the upper printhead to complete the print without printing the next section with
the secondary color. The print of the second label begins only after completion of the rst label.
Therefore it is necessary to minimize the data to be transferred. i.e. to avoid transferring complete label descriptions
and to transfer the changing data only :
19
In the printer driver menu General > Print Settings > Advanced Setup > Options the setting "Force optimized
printing" is permanently activated.
or
For direct programming use the replace command R for changing data Programming Manual.
Attention!
!
Loss of material!
The RS-232 interface is unsuitable for fast transmission of changing data.
Use USB or Ethernet interface for print operation.
Page 20

20 20
5 Printing Operation
5.6 Avoiding Loss of Data
Attention!
!
Loss of data!
When correctable errors occur labels which are already printed by the lower printhead but not are
completed by the upper printhead cannot be repeated after error correction. The data of those labels are
lost for the printer.
Avoid predictable error situations.
To avoid the errors "Out of paper" or "Out of ribbon" switch the printer to the Pause state before the
material runs out. Continue the print process by pressing the pause key after re-loading material.
That way the data are saved.
Pause on Media Low
The error "Out of ribbon" can be avoided automatically with the integrated ribbon low warning :
Set parameter Setup > Print param. > Pause on media low to "On".
Set the rest diameter of the ribbon supply roll with the parameter Setup > Print param. > Warn level
ribbon to e.g. 35 mm.
If the diameter of the ribbon roll falls below the set value the automatically switches to the Pause state.
Page 21

6 Cleaning
6.1 Cleaning Information
Danger!
Risk of death via electric shock!
Disconnect the printer from the power supply before performing any maintenance work.
The printer requires very little maintenance.
It is important to clean the thermal printheads regularly. This guarantees a consistently good printed image and plays
a major part in preventing premature wear of the printhead.
Otherwise, the maintenance is limited to monthly cleaning of the device.
Attention!
!
The printer can be damaged by aggressive cleansers.
Do not use abrasive cleaners or solvents for cleaning the external surfaces or modules.
Remove dust and paper uff from the print area with a soft brush or vacuum cleaner.
The cover of the printer can be cleaned with a standard cleanser.
6.2 Cleaning the Print Rollers
Accumulations of dirt on the print rollers may impair the media transport and the print quality.
Lift the printheads.
Remove media and transfer ribbon from the printer.
Remove deposits with roller cleaner and a soft cloth.
If the roller appears damaged, replace it Service Manual.
21
6.3 Cleaning the Printheads
Cleaning intervals: - every ribbon roll change
Substances may accumulate on the printheads during printing and adversely affect printing, e.g. differences in
contrast or vertical stripes.
Attention!
!
!
Printheads can be damaged!
Do not use sharp or hard objects to clean the printheads.
Do not touch protective glass layer of the printheads with ngers.
Attention!
Risk of injury from the hot printhead lines.
Ensure that the printheads have cooled down before starting cleaning.
Lift the printheads.
Remove media and transfer ribbon from the printer.
Clean printhead surfaces with a cotton swab dipped in pure alcohol.
Allow printheads to dry for 2–3 minutes before commissioning the printer.
Page 22

7 Fault Correction
22 22
7.1 Types of Errors
The diagnostic system indicates on the screen if an error has occurred. The printer is set into one of the three
possible error states according to the type of error.
State Display Key Remark
Correctable error
Irrecoverable error
Critical fault
Table 5 Error states
Attention!
!
State "Correctable error" :
The labels, which are printed by the lower printer but not yet printed by the upper printhead when the error
occurs, cannot be repeated by the printer. So the amount of the printed label will be reduced within the
print job.
If necessary print more labels in a new job.
If the print job contains counters, after pressing the pause key the print job would be resumed with
erroneous counter values.
Quit the print job with the cancel key.
Start a new print job with adapted counter values.
pause ashes
cancel lights
cancel ashes
-
3.4 on page 11
7.2 Problem Solution
Problem Cause Remedy
Transfer ribbon creases Head locking system not adjusted Adjust the head locking system.
Print image has smears or
voids
Printer prints a sequence
of characters instead of the
label format
Printer transports label
media, but transfer ribbon
does not move
Printer only prints each
second label
Vertical white lines in the
print image
Print image is irregular, one
side is lighter
4.1.6 on page 15
Transfer ribbon deection not adjusted Adjust the transfer ribbon deection.
4.3 on page 17
Transfer ribbon too wide Use a transfer ribbon slightly wider than
the width of label.
Printhead is dirty Clean the printhead
6.3 on page 21
Temperature too high Decrease temperature via software.
Unsuitable combination of labels and
transfer ribbon
Printer is in ASCII dump mode Cancel the ASCII dump mode.
Transfer ribbon incorrectly inserted. Check and, if necessary, correct the
Unsuitable combination of labels and
transfer ribbon
Setting of the label height in the software
is too large.
Printhead is dirty Clean the printhead
Printhead is defective (failure of heat
elements)
Printhead is dirty Clean the printhead
Use different type of ribbon.
transfer ribbon web and the orientation
of the label side.
Use different type of ribbon.
Change the label height in the software.
6.3 on page 21
Change the printhead.
Service Manual.
6.3 on page 21
Table 6 Problem solution
Page 23

7 Fault Correction
7.3 Error Messages and Fault Correction
Error message Cause Remedy
ADC malfunction
Barcode error
Barcode too big
Battery low
Buffer overow
Card full
Cutter blocked
Cutter jammed
Device not conn.
File not found
Font not found
FPGA malfunction
Head error
Head open
Head too hot
Invalid setup
Memory overow
Name exists
No DHCP server
No label found
No label size
Hardware error Switch the printer off and then on.
Invalid barcode content, e.g. alphanumeric characters in a numerical
barcode
The barcode is too big for the allocated
area of the label
Battery of the PC card is at Replace battery in the PC card.
The input buffer memory is full and the
computer is still transmitting data.
No more data can be stored on the
memory card
Cutter cannot return into its home
position and stays in an undened
position
No cutter function Switch the printer off and then on.
The cutter is unable to cut the labels
but is able to return into its home
position
Programming addresses a non-existent
device
Requested le is not on the card Check the contents of the card.
Error with the selected download font Cancel current print job, change font.
Hardware error Switch the printer off and then on.
Hardware error Switch the printer off and then on.
Printhead not locked Lock printhead.
Printhead is overheated After pausing the print job will be continued
Error in the conguration memory Re-congure printer.
Current print job contains too much
information, e.g. selected font, large
graphics
Duplicate usage of eld name in the
direct programming
The printer is congured for DHCP, but
there is no DHCP server, or the DHCP
server is not currently available.
There are labels missing on the label
material
The label format as set in the software
does not correspond with the real label
format
The size of the label is not dened in
the programming.
23
If error recurs call service.
Correct the barcode content.
Reduce the size of the barcode or move it.
Use data transmission via protocol (preferably
RTS/CTS).
Replace card.
Switch off the printer. Remove material. Switch
on the printer. Restart print job.
Change material
If error recurs call service.
Press the cancel key.
Change material.
Either connect this device or correct the
programming.
If error recurs call service.
If error recurs replace printhead.
automatically. If the fault recurs repeatedly,
reduce the heat level or the print speed via
software.
If error recurs call service.
Cancel current print job.
Reduce amount of data to be printed.
Correct programming
Switch off DHCP in the conguration, and assign
a xed IP address.
Please contact your network administrator.
Press pause key repeatedly until printer recognizes the next label on the material.
Cancel current print job.
Change the label format set in the software.
Restart print job.
Check programming.
Page 24

7 Fault Correction
24 24
Error message Cause Remedy
No Link
No record found
No SMTP server
No Timeserver
Out of paper
Out of ribbon
Protocol error
Read error
Remove ribbon
Structural err.
Unknown card
USB error
Device stalled
USB error
Too much current
USB error
Unknown device
Voltage error
Write error
Write protected
Wrong revision
No network link Check network cable and connector.
Please contact your network administrator.
For operation without network connection set
parameter "Network error" to Off
Conguration Manual.
Refers to the optional memory card;
database access error
The printer is congured for SMTP, but
there is no SMTP server, or the SMTP
server is not currently available.
Timeserver is selected in the conguration, but there is no Timeserver,
or the Timeserver is not currently
available.
Out of label roll Load labels.
Error in the paper feed Check paper feed.
Out of transfer ribbon Insert new transfer ribbon.
Transfer ribbon melted during printing
The printer is loaded with thermal
labels, but the software is set to
transfer printing
Printer has received an unknown or
invalid command from the computer.
Read error when reading from the
memory card
Transfer ribbon is loaded although the
printer is set to direct thermal printing
Error in the le list of the memory card,
data access is uncertain.
Card not formatted,
Type of card not supported
A USB device has been detected, but it
is not working.
The USB device consumes too much
current.
Failure to detect USB device Do not use the USB device.
Hardware error Switch the printer off and then on.
Hardware error Repeat the write process, reformat card.
PC card write protection is activated. Deactivate the write protection.
Error when updating the rmware.
Firmware not compatible with the
hardware version
Check programming and card contents.
Switch off SMTP in the conguration.
Caution! Then a warning cannot be sent by
e-mail (EAlert).
Please contact your network administrator.
Switch off Timeserver in the conguration.
Please contact your network administrator.
Cancel current print job.
Change the heat level via software.
Clean the printhead 6.3 on page 21
Load transfer ribbon
Restart print job.
Cancel current print job.
Set software to direct thermal printing.
Restart print job
Press the pause key to skip the command or
press the cancel key to cancel the print job.
Check data of the card.
Backup data, reformat card.
for direct thermal printing remove ribbon
for thermal transfer printing set the printer in
the conguration or in the software to transfer
printing
Format memory card.
Format card, use different type of card.
Do not use the USB device.
Do not use the USB device.
If error recurs call service.
It is shown which voltage has failed. Please note.
Load the compatible rmware.
Table 7 Error Messages and Fault Correction
Page 25

8 Media
8.1 Media Dimensions
Labels Endless material
Fig. 18 Label / endless material dimensions
Dim. Designation Dim. in mm
B Label width 20 - 116 50 - 176
H Label height 20 - 2000 20 - 1500
- Tear-off length > 30
- Cut length
with cutter
with perforation cutter
- Perforation length > 2
A Label distance > 2
C Width of liner or endless material 25 - 120 50 -180
Dl Left margin ≥ 0
Dr Right margin ≥ 0
E Label thickness 0,025 - 0,7
F Liner thickness 0,03 - 0,1
G Thickness label with liner 0,055 - 0,8
Q Thickness endless material 0,03 - 0,8
V Label feed > 22
• Small label sizes, thin materials or strong glue can lead to limitations.
Critical applications need to be tested and cleared.
• Note the bending stiffness ! Material must be exible to follow the radius of the print roller !
25
XC4 XC6
> 2
> 12
Table 8 Label / endless material dimensions
Page 26

8 Media
26 26
8.2 Device Dimensions
Fig. 19 Device dimensions
Dim. Designation Dim. in mm
XC4 XC6
IC Distance printhead 1 (upper) - cut edge - with cutter CU 18,8
IT Distance printhead 1 (upper) - tear-off edge 13,5
J Distance 1st heating point - material edge 2 3
K Print width 105,6 162,6
SX Distance gap/reective sensor -
material edge
i.e. permissible distance of reex or cut-out marks to the material edge
SY1 Distance gap/reective sensor - printhead 1 (upper) 135,3
SY2 Distance gap/reective sensor - printhead 2 (lower) 46,4
UO Distance printhead 2 (lower) - printhead 1 (upper) 88,9
5 - 53
Table 9 Device dimensions
Page 27

8 Media
8.3 Reex Mark Dimensions
Labels with reex marks Endless material with reex marks
Fig 20 Reex mark dimensions
Dim. Designation Dim. in mm
A Label distance > 2
L Width of reex mark > 5
M Height of reex mark 3 - 10
X Distance mark - material edge 5 - 53
Z Distance virtual label front edge - actual label front edge
Adjust software settings
• Reex marks must be on the back side of the material (liner).
• Label sensor for reex marks on the top side on request.
• Specication is valid for black marks.
• Recognition of colored marks may fail. Preliminary tests are needed.
27
0 up to A /
recomm. : 0
Table 10 Reex mark dimensions
Page 28

8 Media
28 28
8.4 Cut-out Mark Dimensions
Labels with cut-out marks Endless material with cut-out marks
for marginal cut-out marks
minimum liner thickness 0,06 mm
Fig. 21 Cut-out mark dimensions
Dim. Designation Dim. in mm
A Label distance > 2
N Width of cut-out mark
for marginal cut-out
P Height of cut-out mark 2 - 10
X Distance mark - material edge 5 - 53
Y Sensor recognized virtual label front edge with gap sensor recognition Rear edge cut-out
Z Distance recognized front edge - actual label front edge
Adjust software settings
> 5
> 8
0 up to A-P
Table 11 Cut-out mark dimensions
Marginal cut-out
Fig. 22 Samples for cut-out marks
Long hole cut-out Rectangular cut-out
Circular cut-out
Not recommended !
Cut-out
between the labels
Not recommended !
Page 29

9 Licences
9.1 EC Declaration of Conformity
Gesellschaft für Computerund AutomationsBausteine mbH & Co KG
Wilhelm-Schickard-Str. 14
D-76131 Karlsruhe,
Germany
EC Declaration of Conformity
We declare herewith that as a result of the manner in which the device designated below was designed, the type of
construction and the devices which, as a result have been brought on to the general market comply with the relevant
fundamental regulations of the EC Rules for Safety and Health. In the event of any alteration which has not been
approved by us being made to any device as designated below, this statement shall thereby be made invalid.
Device: Label Printer
Type: XC4, XC6
29
Applied EC Regulations and Standards:
Directive 2006/95/EC relating to electrical equipment designed
for use within certain voltage limits
Directive 2004/108/EC relating to electromagnetic compatibility
Signed for, and on behalf of the Manufacturer :
cab Produkttechnik Sömmerda
Gesellschaft für Computerund Automationsbausteine mbH
99610 Sömmerda
9.2 FCC
NOTE : This equipment has been tested and found to comply with the limits for a Class A digital device,
pursuant to Part 15 of the FCC Rules. These limits are designed to provide reasonable protection against
harmful interference when the equipment is operated in a commercial environment. The equipment
generates, uses, and can radiate radio frequency and, if not installed and used in accordance with the
instruction manual, may cause harmful interference to radio communications. Operation of this equipment in
a residential area is likely to cause harmful interference in which case the user may be required to correct the
interference at his own expense.
• EN 60950-1 :2006+A11:2009
+A12:2011+A1:2010
• EN 61558-1:2005+A1:2009
• EN 55022:2010
• EN 55024:2010
• EN 61000-3-2:2006+A1:2009+A2:2009
• EN 61000-3-3:2008
• EN 61000-6-2-2005
Sömmerda, 16.04.13
Erwin Fascher
Managing Director
Page 30

10 Index
30 30
C
Cleaning
printhead
print roller ....................................21
Cleaning instructions
Connecting
Contents of delivery
Control Panel
Correctable error
Critical error
Cut Mode
Cut-out marks
D
Designing the print image
Device dimensions
Device overview
E
EC Declaration of Conformity
Endless material
Environment
Errors
correction
display .........................................22
messages ...................................23
states ..........................................22
types ...........................................22
F
Fanfold labels
G
Graphic display
H
Head locking system, setting
Help calling
I
Important information..........................4
Intended use
Irrecoverable error
.....................................21
........................ 21
.........................................8
............................ 8
...................................... 9
..............................10
......................................10
..........................................18
...................................28
................. 18
...........................26
.................................6
...........29
...............................25
...................................4, 5
.................................... 23
................................... 13
................................... 9
............ 15
....................................... 11
....................................... 4
............................10
L
Lithium battery
Loading labels from roll
Loading material
Loading transfer ribbon.....................16
Loss of data
Loss of material
N
Navigator pad
O
Ofine menu
P
Pause
...............................................10
Pause on media low
Power save mode
Printer states
Printhead
cleaning
damage
Printing label
Print roller, cleaning
Problem solution
R
Ready
............................................... 10
Reex marks.....................................27
Rewind Guide Plate
RS-232 interface...............................19
S
Safety instructions
Service work
Setting-up
Supply voltage
Switching on
Symbol displays..................................9
T
Transfer ribbon deection, setting
....................................5
....................12
...............................12
......................................20
................................ 19
..................................... 9
..................................... 11
......................... 20
............................. 10
....................................10
......................................21
.......................................18
..................................... 10
..........................21
............................... 22
.......................... 12
.............................. 4
.......................................5
........................................... 8
....................................8
....................................... 8
....17
K
Key
cancel
......................................... 11
enter ............................................ 11
feed ............................................. 11
menu ........................................... 11
pause .......................................... 11
Key functions
ofine menu
print mode ................................... 11
.................................... 11
................................ 11
U
Unpacking...........................................8
V
Voltage................................................4
W
Warning stickers
................................. 5
 Loading...
Loading...