Page 1

Conguration Manual
cab Label Printers
Page 2

Conguration Manual
Asia 亞 洲 分 公 司
希愛比科技股份有限公司
cab Technology Co, Ltd.
台灣台北 縣板 橋市 民生 路 一段
Panchiao 220,Taipei,Taiwan
電話 Phone +886 2 2950-9185
網址 www.cabasia.net
詢問 cabasia@cab.de
China 中國
鎧博(上海)貿易有限公司
cab (Shanghai) Trading Co.,Ltd
上海市延安西路2299號11C60室
電話 Phone +86 21 6236-3161
詢問 cabasia@cab.de
2 2
for the following products
Class Type
A+ A2+
A4+
A4.3+
A6+
A8+
A4+M
MACH4 MACH4
MACH4-24V
MACH4-RFID
XD XD4
PX PX4
PX4.3
PX6
Edition: 5/2009 - Part No. 9008579
Copyright
This documentation as well as translation hereof are property of cab Produkttechnik GmbH & Co. KG.
The replication, conversion, duplication or divulgement of the whole manual or parts of it for other intentions than its original
intended purpose demand the previous written authorisation by cab.
Trademark
Centronics® is a registered trademark of the Data Computer Corporation.
Microsoft® is a registered trademark of the Microsoft Corporation.
Windows 2000®, 2003®, XP®, Vista® are registered trademarks of the Microsoft Corporation.
TrueTypeTM is a registered trademark of Apple Computer, Inc.
Editor
Regarding questions or comments please contact cab Produkttechnik GmbH & Co. KG.
Topicality
Due to the constant further development of our products discrepancies between documentation and product can occur.
Please check www.cab.de for the latest update.
Terms and conditions
Deliveries and performances are effected under the “General conditions of sale of cab”
Germany
cab Produkttechnik
GmbH & Co KG
Postfach 1904
D-76007 Karlsruhe
Wilhelm-Schickard-Str. 14
D-76131 Karlsruhe
Telefon +49 721 6626-0
Telefax +49 721 6626-249
www.cab.de
info@cab.de
Representatives in other countries on request.
France
cab technologies s.a.r.l.
F-67350 Niedermodern
Téléphone +33 388 722 501
www.cab.de
info@cab-technologies.fr
España
cab España S.L.
E-08304 Montaró (Barcelona)
Teléfono +34 937 414 605
www.cab.de
info@cabsl.com
USA
cab Technology Inc.
Tyngsboro MA, 01879
Phone +1 978 649 0293
www.cabtechn.com
info@cabtechn.com
South Afrika
cab Technology (Pty.) Ltd.
2125 Randburg
Phone +27 11-886-3580
www.cab.de
info@cabtechn.co.za
Page 3

Table of Contents
1 Introduction ............................................................................................................................................ 4
1.1 Instructions ...............................................................................................................................................4
1.2 Intended Use ............................................................................................................................................4
1.3 Safety Instructions ....................................................................................................................................4
1.4 Environment ............................................................................................................................................. 5
2 Connecting Label Printer to Computer ................................................................................................ 6
2.1 Connecting Label Printer via Serial RS-232 Interface ..............................................................................7
2.2 Connecting Label Printer via Ethernet Interface ......................................................................................7
2.3 Connecting Label Printer via USB Interface .............................................................................................8
2.4 Connecting Label Printer via Optional Interfaces .....................................................................................9
3 Ofine Menu ......................................................................................................................................... 10
3.1 Structure of the Ofine Menu .................................................................................................................10
3.2 Navigating in the Ofine Menu ................................................................................................................11
3.3 Service Key ............................................................................................................................................ 12
4 Conguration ........................................................................................................................................ 13
4.1 Conguration via Operating Panel .........................................................................................................13
4.2 Conguration via the Printer Website .....................................................................................................21
5 Test Functions ...................................................................................................................................... 28
5.1 Overview ................................................................................................................................................28
5.2 Short Status ...........................................................................................................................................28
5.3 Status Print .............................................................................................................................................29
5.4 Font List .................................................................................................................................................31
5.5 Device List ..............................................................................................................................................32
5.6 WiFi Status .............................................................................................................................................33
5.7 ASCII Dump Mode .................................................................................................................................34
5.8 Test Grid .................................................................................................................................................35
5.9 Label Prole ...........................................................................................................................................36
5.10 RFID measurement ................................................................................................................................37
5.11 Event Log ............................................................................................................................................... 38
3
6 Service Functions ................................................................................................................................ 39
6.1 Performing Firmware Update ................................................................................................................. 39
6.2 Clearing Service Counter ....................................................................................................................... 40
6.3 Adjusting Label Sensor ..........................................................................................................................41
6.4 Save Settings ......................................................................................................................................... 42
6.5 Load Settings .........................................................................................................................................42
6.6 Changing OEM Name ............................................................................................................................ 42
6.7 Cleaning Interval ....................................................................................................................................43
7 Pay-per-Print ......................................................................................................................................... 44
7.1 Short Status PPP ...................................................................................................................................44
7.2 Load PPP Voucher .................................................................................................................................44
8 FTP Printer Management ..................................................................................................................... 45
8.1 FTP Logon .............................................................................................................................................45
8.2 Directory Structure of the FTP Server ....................................................................................................46
8.3 FTP Firmware Update ............................................................................................................................46
9 Memory Media ...................................................................................................................................... 47
9.1 Suitable Memory Media ........................................................................................................................47
9.2 Installation .............................................................................................................................................. 47
9.3 Formatting ............................................................................................................................................. 47
9.4 Directory Structure .................................................................................................................................48
9.5 Writing .................................................................................................................................................... 48
9.6 Memory Media Functions in the Ofine Menu ........................................................................................49
10 External Keyboard ............................................................................................................................... 52
10.1 Connecting External Keyboard ..............................................................................................................52
10.2 Special Key Functions ............................................................................................................................52
10.3 Key Assignment and Special Characters ...............................................................................................52
11 Index ...................................................................................................................................................... 55
Page 4

1 Introduction
!
!
i
i
4 4
1.1 Instructions
Important information and instructions in this documentation are designated as follows:
Danger!
Draws your attention to an exceptionally grave, impending danger to your health or life.
Warning!
Indicates a hazardous situation that could lead to injuries or material damage.
Attention!
Draws attention to possible dangers, material damage or loss of quality.
Notice!
Gives you tips. They make a working sequence easier or draw attention to important working processes.
Environment!
Gives you tips on protecting the environment.
Handling instruction
Reference to section, position, illustration number or document.
Option (accessories, peripheral equipment, special ttings).
Time
Information in the display.
1.2 Intended Use
The device is manufactured in accordance with the current technological status and the recognized safety rules.
•
However, danger to the life and limb of the user or third parties and/or damage to the device and other tangible
assets can arise during use.
The device may only be used for its intended purpose and if it is in perfect working order, and it must be used with
•
regard to safety and dangers as stated in the operating manual.
The device printer is intended exclusively for printing suitable materials that have been approved by the manufac-
•
turer. Any other use or use going beyond this shall be regarded as improper use. The manufacturer/supplier shall
not be liable for damage resulting from unauthorized use; the user shall bear the risk alone.
Usage for the intended purpose also includes complying with the operating manual, including the manufacturer‘s
•
maintenance recommendations and specications.
Notice!
The complete documentation is included in the scope of delivery on CD ROM, and can also currently be
found in the Internet.
1.3 Safety Instructions
The device is congured for voltages of 100 to 240 V AC. It only has to be plugged into a grounded socket.
•
Only connect the device to other devices which have a protective low voltage.
•
Switch off all affected devices (computer, printer, accessories) before connecting or disconnecting.
•
The device may only be used in a dry environment, do not expose it to moisture (sprays of water, mists, etc.).
•
If the device is operated with the cover open, ensure that people‘s clothing, hair, jewelry etc. do not come into
•
contact with the exposed rotating parts.
The device or parts of it can become hot while printing. Do not touch during operation, and allow to cool down
•
before changing material and before disassembly.
Perform only those actions described in this operating manual.
•
Work going beyond this may only be performed by trained personnel or service technicians.
Unauthorized interference with electronic modules or their software can cause malfunctions.
•
Page 5

1 Introduction
Other unauthorized work on or modications to the device can also endanger operational safety.
•
Always have service work done in a qualied workshop, where the personnel have the technical knowledge and
•
tools required to do the necessary work.
There are various warning stickers on the device. They draw your attention to dangers.
•
Warning stickers must therefore not be removed, as then you and other people cannot be aware of dangers and
may be injured.
Danger!
Danger to life and limb from power supply.
Do not open the device casing.
1.4 Environment
Obsolete devices contain valuable recyclable materials that should be sent for recycling.
Send to suitable collection points, separately from residual waste.
The modular construction of the printer enables it to be easily disassembled into its component parts.
Send the parts for recycling.
The electronic circuit board of the device is equipped with a lithium battery.
Take old batteries to collection boxes in shops or public waste disposal centers..
5
Page 6

1
2
3
4
5
6
7
8
!
2 Connecting Label Printer to Computer
6 6
Choose from the following options for connecting a computer to the label printer:
Direct connection to the serial RS-232 interface (1) ( ”2.1” on page 7).
•
Direct connection to the Ethernet interface (4) ( ”2.2” on page 7).
•
Connection via a computer network to the Ethernet interface (4) ( ”2.2” on page 7).
•
Direct connection to the high-speed USB slave interface (2) ( ”2.3” on page 8).
•
Connection via an optional interface adapter (Parallel/Centronics, RS-422/485) to a USB master interface (3).
•
Connection to a wireless network via optional WLAN card installed in the slot for type II PC card.
•
1 Serial RS-232 interface
2 USB 2.0 high speed slave interface
3 Two USB master interfaces for keyboard, scanner and optional
interface adapters, USB ash drive or service key
4 Ethernet 10/100 Base T interface
5 Slot for CompactFlash memory card
6 Power connection jack
7 Slot for type II PC card or WLAN card
8 Power switch
1 Power and computer connectionsFig.
Attention!
Insufcient or missing grounding can cause faults during operation.
Ensure that all computers and connection cables connected to the label printer are grounded.
Page 7

2 Connecting Label Printer to Computer
Pin5 Pin1
Pin9 Pin6
!
!
2.1 Connecting Label Printer via Serial RS-232 Interface
2.1.1 Connecting Label Printer
The RS-232 interface is operated via an RS-232 cable.
Connect computer and label printer with a suitable cable.
Secure cable connections with the screws found at the plugs.
Congure the RS-232 interface of the printer to match the settings of the connected computer ( ”4.1.4” on page
18).
If problems occur, contact the computer manufacturer for interface assignments and note the pin assignment of the
SUB-D jack described below.
2.1.2 Pin Assignment of Connection Jack of the RS-232 Interface
On the back of the printer there is a 9-pin SUB-D jack for the serial RS-232 interface.
Pin Designation Function
1 CD Carrier Detect
2 TxD Transmit Data
3 RxD Receive Data
4 DTR Data Terminal Ready (not used)
5 GND Ground
6 DSR Data Set Ready (not used)
7 RTS Request to Send
8 CTS Clear to Send
9 RI Ring Indication (not used)
1 Pin assignment of the 9-pin SUB-D jackTable
7
2.2 Connecting Label Printer via Ethernet Interface
To connect the label printer to a network jack, a patch cable with an RJ45 plug for 10 Base T or 100 Base T is
required. For direct connection of the printer to the Ethernet card of a local computer, use an appropriate crossover
cable.
Attention!
A shielded cable must be used to connect the printer to the network.
Connect computer and label printer with a suitable cable.
1.
Make basic settings for operation of the Ethernet interface ( ”4.1.4” on page 18).
2.
Call up the printer website ( ”4.2.1” on page 21).
3.
Open the "Setup" tab on the printer website.
4.
Set the parameters described in table 12 on page 24 in the path Setup > Interfaces > Ethernet.
5.
Click Set on the "Setup" tab ( page 23).
6.
Enter PIN and click Conrm.
7.
Set up print service if necessary ( ”2.2.1” on page 8).
8.
Adjust Windows printer setting ( ”2.2.2” on page 8).
9.
Attention!
Do not change the settings of the "IP" and "Gateway" on the printer website, as otherwise the connection
to the printer may be lost.
Page 8

2 Connecting Label Printer to Computer
8 8
2.2.1 Print Services Raw-IP and LPD in MS Windows
The print services Raw-IP and LPD are not available in all operating systems. In general, special tools are required to
set up print services. Information from dealer.
Print service Windows 2000 Windows XP Windows Vista
Raw-IP Not available Available Available
LPD Available, but not installed Available Available
2 Availability of print services Raw-IP and LPD in WindowsTable
Information on installation Windows documentation.
During the installation of both print services, additional connections for print output are set up:
Raw-IP: Enter the same port address in the printer which you have selected during installation.
LPD: "lp" (line printer) must be entered as the name of the printer on the computer (queue name).
2.2.2 Adjusting Windows Printer Setting
If the printer driver valid for your Windows version is installed on your computer, Windows standard applications can
be used to edit the label contents and to start the print jobs. To use the Raw-IP or LPD print services, the Windows
printer settings must be adjusted:
Open the folder containing the printers via Start > Settings > Printers.
1.
Right-click the icon of the label printer.
2.
A pop-up menu appears.
Select "Properties" in the pop-up menu.
3.
Open the "Details" or "Connections" tab.
4.
This tab contains, among other things, the connections which were also set up when the print services were
installed. The names of these connections depend on the installation tool used.
Select the Raw-IP or LPD connection.
5.
Click OK.
6.
2.3 Connecting Label Printer via USB Interface
The high-speed USB interface allows the label printer to be operated via a USB interface of a computer running the
operating system Windows 2000, Windows XP 32bit / 64bit, Windows 2003 32bit / 64bit and Windows Vista 32bit /
64bit.
A printer driver must be installed if a USB interface will be used for connection. The printer driver for your unit is found
on the "Printer Accessories CD" which is included in the scope of delivery or on the internet.
Switch label printer off..
1.
Connect computer and label printer with an A-B cable.
2.
Switch computer on.
3.
Place the "Printer Accessories CD" in the CD-ROM drive.
4.
Exit all programs currently running.
5.
Switch printer on.
6.
The Windows Installation Wizard is started automatically.
Follow the on-screen instructions. The source of the installation le is
7.
"D:\windrv\win32\" for Windows 2000 / XP 32bit / 2003 32bit / Vista 32bit or
"D:\windrv\win64\" for Windows XP 64bit / 2003 64bit / Vista 64bit
where D is the letter of the CD-ROM drive used.
After successful installation, an icon for the label printer appears in the Windows "Printer" system folder.
Click icon in "Printer" system folder and make printer settings if necessary.
8.
Page 9

2 Connecting Label Printer to Computer
i
2.4 Connecting Label Printer via Optional Interfaces
For the printer the following optional interfaces are available :
Parallel/Centronics
•
RS-422/485
•
WLAN card 802.11b/g
•
The Parallel/Centronics interface and the RS422/485 interface must be connected at a USB master interface of the
printer. In order to install the WLAN card the slot for the PC card must be used.
Notice!
For detailed information see the Operating Instructions for the respective optional interface.
9
Parallel/Centronics RS422/485 WLAN Card
2 Optional InterfacesFig.
Page 10

10 10
3 Ofine Menu
3.1 Structure of the Ofine Menu
The ofine menu contains setting options on several levels for conguring the label printer. In addition, the ofine
menu features test functions for supporting the conguration or checking the function of the label printer. Using status
functions, the set parameters can be displayed or printed.
1st menu level 2nd menu level Access
Memory card Label from card
Print directory
Only with memory medium inserted in
the default card slot
Copy memory card
Format card
ASCII dump (Card)
Short status
Test Status print
Font list
Device list
WiFi status
ASCII Dump mode
Test grid
Label prole
Only with memory card or USB ash
drive inserted,
PIN protection possible
Only with memory medium inserted in
the default card slot
Only with WLAN card installed
RFID measurement
Event log
Setup Local setting
Machine param.
Print param.
Interfaces
Status line
Security
Only at MACH4 with RFID unit
Only with service key inserted
PIN protection possible
Page 11

3 Ofine-Menü
i
1st menu level 2nd menu level Access
Service Firmware upd.
11
PIN protection possible
Firmw. fr. card
Clr. service ctr.
Adj. gap sensor
Save settings
Load settings
OEM Name
Cleaning interval
PPP™ Short status PPP™
Load PPP voucher
3 Menu structureTable
Only with memory medium inserted in
the default card slot
PIN protection possible
Only with service key inserted
Only with memory medium inserted in
the default card slot
PIN protection possible
Only with service key inserted
PIN protection possible
Only with memory medium inserted in
the default card slot
PIN protection possible
3.2 Navigating in the Ofine Menu
All settings and functions in the ofine menu can be controlled with the navigator pad.
3 Navigator padFig.
Key Menu Parameter setting
Return from a submenu - Increase of the number at the
~
Jump into a submenu - Decrease of the number at the
Menu option to the left Sheets to the left Cursor shift to the left
|
Menu option to the right Sheets to the right Cursor shift to the right
}
Start of a selected menu option
Pressing 2 s: Leaving the ofine menu
4 Key functions in the ofine menuTable
Parameter choice Numeric value
cursor position
cursor position
Conrmation of the selected value
Pressing 2 s: Abort without changing the value
Notice!
All settings in the ofine menu also can be made via the Ethernet interface ( page 23) or via direct control
commands ( “Programming Manual“).
Page 12

12 12
!
i
3 Ofine Menü
3.3 Service Key
A service key is required for accessing special service functions not accessible to the operator. This key switches the
printer to service mode and enables:
Access to additional conguration parameters
•
Adjustment of the label sensor
•
Resetting of the service counter
•
Additional information in the status print and in the device list
•
Printout of an event list
•
Changing of the device name
•
Saving and loading of conguration settings
•
Access to PIN-protected conguration parameters and functions without entering the PIN
•
Access to conguration parameters for optional assemblies, even if they are not currently installed
•
Attention!
Incorrect settings and data loss via unauthorized access.
Access protection is deactivated when the service key is inserted. Operation of the printer by unauthorized
persons can lead to incorrect settings and data loss in this case.
Provide the service key to authorized persons only.
Remove service key after service work and store it in a secure location.
4 Inserting the service keyFig.
Insert service key into a USB master interface on the back of the printer.
The service key also can be inserted while the device is switched on.
Notice!
In this document, parameters and functions which are only accessible when the service key is inserted are
indicated using the following note:
Access only when service key is inserted!
Page 13

i
4 Conguration
4.1 Conguration via Operating Panel
A host of parameters for conguring the printer are found in the Setup menu of the ofine menu.
Congure the printer via the operating panel during initial commissioning and when making major changes to the
operational conditions.
For changes required for processing different print jobs use software settings.
Notice!
The Setup menu can be protected from unauthorized access via a code number (PIN).
4.1.1 Local Settings
Press the menu button.
Select Setup > Local settings.
Parameter Meaning Default
Country
Timezone
Daylight saving
Set date
Set time
Setting the display language and the country-specic date and time
formats.
The time formats can also be overwritten via software. The changes
are not saved permanently, however.
Adaptation of the time display of the printer to the time zone in
relation to UTC (Universal Time Coordinated).
Selection of the daylight saving regulation applicable for the region.
The time is then changed automatically.
Setting of the system date in the format DD.MM.YYYY (DD: day,
MM: month, YYYY: year). The print output of the date occurs in the
format set via the "Country" parameter.
The date can also be changed via software. The change is not saved
permanently, however.
Setting the system time in the HH:MM:SS format. When changing
the time, ensure that the Timezone, Daylight saving and Set date
parameters are set correctly.
The time can also be synchronized automatically via the internet
using the Ethernet interface. The print output of the time occurs in
the format set via the "Country" parameter.
The time can also be changed via software. The change is not saved
permanently, however.
13
UK
UTC+1
EU
-
-
5 Parameters of the menu Setup > Local settingsTable
Page 14
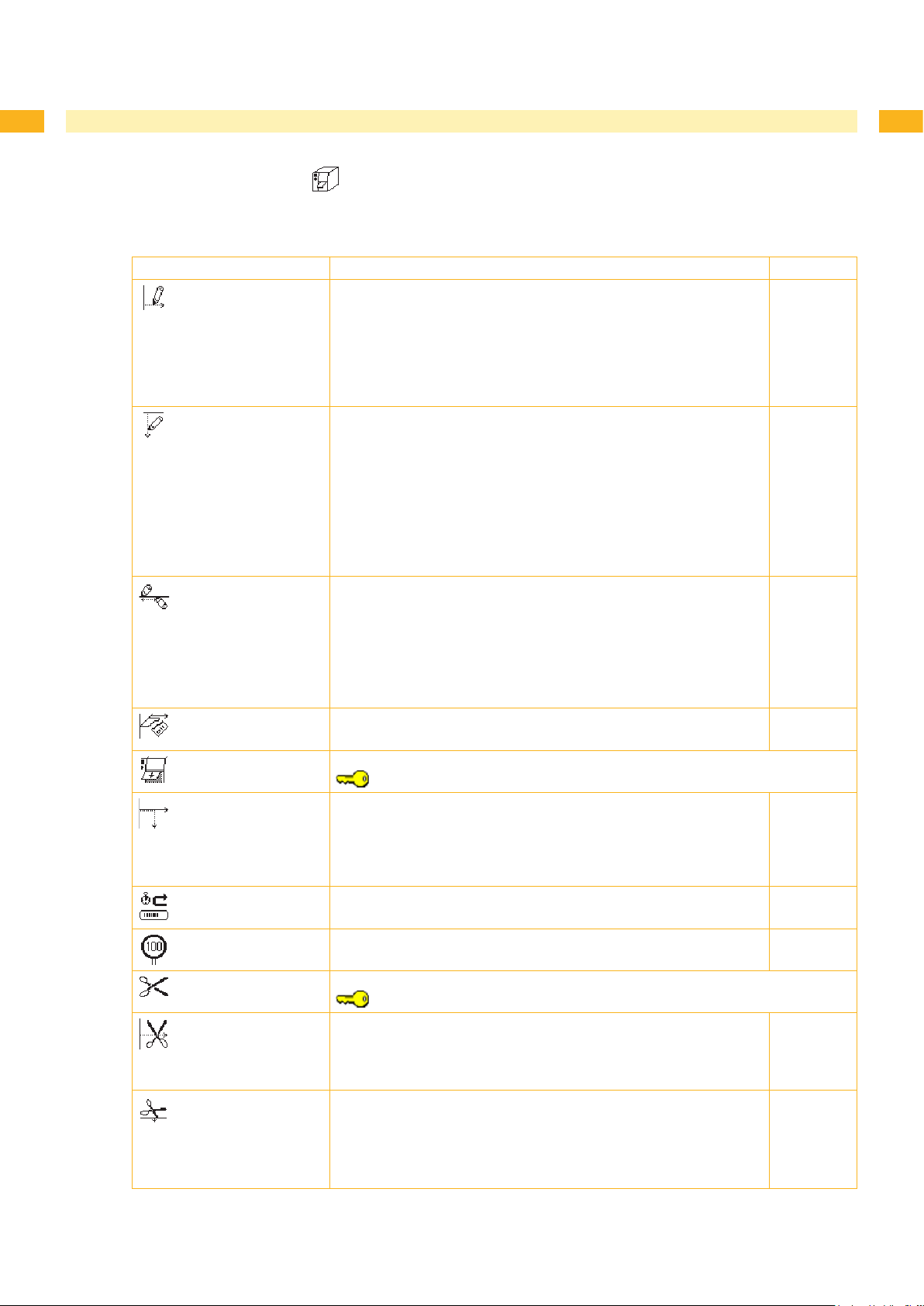
14 14
4 Conguration
4.1.2 Machine Parameters
Press the menu button.
Select Setup > Machine param..
Parameter Meaning Default
Printhead pos. X
Printhead pos. Y
Offset upperlower head
Tear-off pos.
Demand sensor
> Peel position
> Backfeed delay
> Limit peel-off
spd.
Cutter
> Cut position
> Cut depth
Shifting of the entire print image perpendicular to the direction of
paper ow.
The absolute shifting is limited by the margins of the print zone.
Those are determined by the width of the printing line on the
printhead. The Printhead pos. X can also be set via software.
The offset values from the Machine param. menu and the
software are added together.
Shifting of the entire print image in the direction of paper ow. With
positive values, printing begins later in the direction of paper ow.
Shifting of the print image in the direction of paper ow also inu-
ences the peel and cutting positions.
Correct the Peel position and Cut position parameters
by the same value in the opposite direction.
The Printhead pos. Y can also be set via software. The offset
values from the Machine param. menu and the software are
added together.
at XD only
Shift the print image of the upper printhead in the direction of the
media.
With positive values, printing begins later in the direction of the
media. The Offset upper-lower head can also be set via
software. The offset values from the Machine param. menu and
the software are added together.
Shifting of the tear-off position in the direction of paper ow. With
positive values, the label strip is transported farther out of the printer.
Conguration of the peel-off parameters for devices with peel-off function.
If peel-off module is not installed, access only with service key inserted
Shift the position of the dispensed label relative to the dispensing
edge.
The Peel position can also be set via software. The offset values
from the Machine param. menu and the software are added
together.
Delay time between removing the label from the peel position and
the backfeed of the label.
Limitation of the print speed in the peel-off mode to 100 mm/s.
Conguration of the cut parameters for devices with cutter.
If cutter is not installed, access only with service key inserted
Offset of the cut position relative to the rear label edge.
The Cut position can also be set via software. The offset values
from the Machine param. menu and the software are added
together.
with perforation cutter only
Setting of the perforation depth.
The Peel position can also be set via software. The offset values
from the Machine param. menu and the software are added
together.
0,0 mm
0,0 mm
0,0 mm
0,0 mm
0,0 mm
250 ms
On
0,0 mm
0
Page 15

4 Conguration
Parameter Meaning Default
Applicator
RFID
> Void invalid
labels
> RFID error
> RFID power
at A+ only
Conguration of the optional applicator. Operating instructions of the applicator
If applicator is not installed, access only with service key inserted
at MACH4 with RFID unit only
Conguration of the RFID unit
If RFID unit is not installed, no access to the RFID parameters
RFID labels with defective transponders are voided by block printing
Number of consecutive invalid RFID labels prior the operation is
stopped and an error message is displayed
Adaptation of the RFID power to the used labels
Off
1
Standard
15
I/O signals
> Mode START
> Mode WDR
Backfeed
position
Brightness LCD
at PX only
Conguration of the input signals of the I/O interface
Conguration of the START signal
Edge :
A label will be printed by switching on 24V between START and
GND_EXT.
Level :
In Rewind mode labels are printed as long as 24V are switched on
between START and GND_EXT.
In Peel-off mode a label will be printed after receiving the signal
ETE as long as 24V are switched on between START and
GND_EXT.
Conguration of the WDR signal
Edge :
A label will be repeated by switching on 24V between WDR and
GND_EXT.
Level :
A label will be repeated as long as 24V are switched on between
WDR and GND_EXT.
New/repeat :
A label will be repeated when 24V are switched on between WDR
and GND_EXT and the START signal will be activated additionally.
Offset of the backfeed movement
Brightness of the LCD display from 1 to 10.
Edge
Edge
0,0 mm
10
Contrast LCD
Time Powersave
Debug mode
Battery mode
6 Parameters of the menu Setup > Machine param.Table
Contrast of the LCD display from 4 to 8.
Time between the last operation and activation of energy-saving
mode.
Operating mode which supports the rmware programmer when
localizing errors.
at MACH4 only
Setting the control to 24 V battery mode
Access only with service key inserted!
6
5 min
Off
Off
Page 16

16 16
4 Conguration
4.1.3 Print Parameters
Press the menu button.
Select Setup > Print param..
Parameter Meaning Default
Heat level
Print speed
Transfer print
Warn level
ribbon
Ribbon saver
Label sensor
Tear-off mode
Heating value for compensating for the differing thermal behavior of
printheads. Changing this value is then especially necessary if the
printing intensity has changed after replacing the printhead.
To adapt the printing intensity when using different media, print
speeds or printing contents, you should change the heat level in
the software.
The settings from the Print param. menu and the software are
added together.
The Heat level setting also affects the test printouts.
Basic print speed setting.
The print speed can be re-specied for each print job via software.
The basic setting is not changed by this.
The print speed setting also affects the test printouts.
On for thermal transfer printing: Sensor for monitoring the transfer
ribbon is activated.
Off for thermal direct printing: Sensor for monitoring the transfer
ribbon is not activated.
The setting can be overwritten for each print job via software. The
basic setting is not changed by this.
Warning via the Ethernet interface by way of an SNMP message or
e-mail sent when the remaining diameter of the ribbon supply roll
undershoots the set value (32–74 mm).
at PX only
JScript: Ribbon saver can be activated by the software
Programming Manual
On: Ribbon saver is always active
Method for detecting the starting end of the label.
Gap Sensor: Detection using changes in the transparency between
the label and label gap.
Bottom-Reect: Detection using reex marks on the bottom of the
medium.
Continuous media:
If cutter is not installed, access only with service key
inserted!
Synchronization of the paper ow when using endless media in
cutting mode.
After loading media press the feed key.
That way a short feed and a synchronization cut are realized.
Positioning the label medium for tearing off at the tear-off plate.
On: Additional advancement of the label medium which positions the
label gap after the last printed label at the dispense plate.
Off: Label advance stops once the last label has fully passed the
print line.
0
100 mm/s
On
Off
JScript
Gap
sensor
Off
Page 17

4 Conguration
!
Parameter Meaning Default
Backfeed
Backfeed
Error-Reprint
Pause reprint
Protocol error
Method for backfeeding the label medium.
Backfeeding is necessary in the cutting and peel-off modes since a
label is pushed out passed the front edge of the next label above the
print line when peeling off/cutting.
always: Backfeeding occurs independently of label contents.
smart: Backfeeding only occurs when the next label is not yet fully
prepared when peeling off/cutting the current label. Otherwise, the
second label is pushed on and completed after removal of the rst
label without backfeeding.
at PX only
Printhead behavior during label backfeed.
head lift-off: Printhead will be lifted away from the print roller
head down: Printhead remains down on the print roller
On: With a correctable error and corresponding troubleshooting, the
label being printed when the error occurs is repeated.
Off: Print job is continued with the next label.
Printing of another label with the information of the previous print job
by pressing the pause button. This function can be executed until the
print buffer is cleared with the cancel button.
On: Printer switches to Error mode when unknown or faulty data is
received.
Off: When working with older computer operating systems, it is
possible that the print spooler of the operating system will reply to the
printer with normal status messages of the printer (e.g. end of paper)
in the form of ASCII text. The printer cannot interpret this data and
outputs a large number of protocol errors. In this case, it is advantageous to set the Protocol error parameter to Off.
Attention!
If the Protocol error parameter is set to Off,
protocol errors which can be traced back to faulty
programming are also ignored. There is a risk of data
loss.
17
smart
head
lift-off
On
Off
On
Barcode error
Width ASCII dump
7 Parameters of the menu Setup > Print param.Table
Access only when service key is inserted!
On: With faulty barcode contents or size specications, printing is
interrupted.
Off: Printing is not interrupted if an error occurs. If barcode contents
are faulty, the printer attempts to replace the incorrect data with valid
characters (e.g. zeros). If barcode size specications are faulty, a
gray area is printed instead of the barcode.
Width of the printing area in the ASCII Dump test function ( ”5.7”
on page 34).
With the Automatic setting, the printout of the control sequences
arriving at the printer occurs over the maximum printing width. The
printing area width can be reduced down to 50 mm.
On
Automatic
Page 18

18 18
4 Conguration
4.1.4 Interfaces
Press the menu button.
Select Setup > Interfaces.
Parameter Meaning Default
Default card
slot
Character set
RS-232
Denition of the default card slot.
CompactFlash or PC-Card : card slots on the back of the printer,
Ext. CompactFlash: card slot in the external operating panel,
USB Memory: USB ash drive at USB master interface,
IFFS: Internal Flash File System
Selection of the character set table for adaptation to the computer
system used. Switching the character set via software is not
possible. Characters not available in the selected character set can
be accessed using the Unicode table.
Interface parameters for data transfer via the serial RS-232 interface.
CompactFlash
Windows
1252
> Baud rate
> Handshake
RS-422/485
IEEE 1284
Wireless LAN
802.11
Ethernet
> DHCP
> IP
> Mask
> Gateway
> Network error
Keyboard
> Layout
> NumLock
Speed (in Baud) of data transfer
Data transfer protocol
Conguration of the optional serial RS-422 or RS-485 interface.
Operating instructions of the interface.
If interface is not installed, access only with service key inserted
Conguration of the optional Parallel/Centronics interface.
Operating instructions of the interface.
If interface is not installed, access only with service key inserted
Conguration of the optional WLAN card
Operating instructions of the interface.
If interface is not installed, no access to the WLAN parameters
Conguration parameters of the Ethernet interface card
Additional conguration parameters for the Ethernet interface can be accessed via
the printer website ( ”Setup tab” on page 24.)
With WLAN card installed no access to the wired Ethernet interface !
Method of issuing IP address
On: Dynamic issuing of IP address by the DHCP server
Off: Direct issuing of the IP address by the operator
IP address of the label printer. Only valid with DHCP = Off.
Subnet mask (classication and address range) of the local network.
Only valid with DHCP = Off.
Connection address between the local network and other networks.
The IP address of the computer (router) on the network through
which the connection can be established is used for this. The
address of the router can also be issued via DHCP.
Printer switches to Error mode when problems with the network
connection occur.
Setting of the keyboard layout when using an external keyboard.
If keyboard is not connected, access only with service key inserted!
Country setting of the keyboard layout.
With the Automatic setting, the setting from the menu Local
settings > Country is used..
Activation or deactivation of the numerical keypad on the keyboard.
57.600
RTS/CTS
On
-
-
Off
Off
Automatic
On
8 Parameters of the menu Setup > InterfacesTable
Page 19

4 Conguration
i
4.1.5 Status Line
Select the parameters (widget) to be displayed in Ready mode.
Press the menu button.
Select Setup > Status line.
Activate the desired widgets.
Notice!
The display has a width 128 pixels. For that reasons it is not possible to display all widgets simultaneously.
During the widget selection only those widgets are offered, which do not overll the display. It may be
necessary to remove widgets from the display before activating another one.
Parameter Meaning Default Width
Clock
Displays the current time.
On
19
[Pixel]
32
Date sheet
Date/time
digital
Ribbon supply
WiFi signal
strength
Ethernet link
status
Temperature
PPP funds
abc debug
abc window
User space
Used memory
Input buffer
Battery state
RFID state
Card access
Data transfer
Displays the current calendar day.
Digital display of current date and time
Displays the current ribbon supply in the form of a horizontal
bar.
Displays the current strength of the electromagnetic eld with a
WLAN connection.
Displays the Ethernet status.
Displays the current printhead temperature.
Displays the current "Pay Per Print" funds in the form of a
horizontal bar. "Pay Per Print" is a method of paying for printer
leasing by buying consumables from cab.
Debug window for abc programs
The lower display line is controlled by an abc program
Content of the user memory in the clock circuit (max. 31 byte)
Displays the current memory used in the form of a vertical bar.
Displays the current input buffer used in the form of a vertical
bar.
at MACH4 - 24 V only:
Displays the current charge state
at MACH4 with RFID unit only :
top left : amount of transponder blocks or
E1 write error, E2 read error, E3 block locking error
bottom left : bytes per block or error details
right : transponder power
Icon displayed while an installed memory medium is being
accessed.
Displays the current data transfer in the form of a falling drop.
On
Off
Off
Off
Off
Off
Off
Off
Off
Off
Off
Off
Off
Off
On
On
20
31
16
14
13
8
15
24
128
22
15
11
12
24
8
16
9 Parameters of the menu Setup > Status lineTable
Page 20

20 20
4 Conguration
4.1.6 Security
By activating a PIN, the Setup menu, certain memory medium functions and the rmware update can be protected
from unauthorized access.
The protected menu items are then marked with the symbol and are only accessible after the PIN is entered.
Press the menu button.
Select Setup > Security.
Parameter Meaning Default
Security
Status of the PIN activation
Off
PIN
10 Parameters of the menu Setup > SecurityTable
Setting of the PIN
0000
Page 21

4 Conguration
!
4.2 Conguration via the Printer Website
The parameters accessible via the operating panel can also be set via the website contained in the rmware of the
printer. In addition, other parameters for the Ethernet interface are accessible there.
The printer website can be accessed with a Java-capable browser (e.g. Microsoft Internet Explorer, Netscape
Navigator) via the Ethernet interface or the optional WLAN card. Use of the Java applets requires at least version
1.4.2 of Java.
4.2.1 Calling up the Printer Website
Attention!
It is absolutely necessary to dene a PIN in order to make settings via the printer website. You are
requested to enter this PIN whenever settings are changed via the website. The initial setting of the PIN can
be made via the operating panel of the printer ( ”4.1.6” on page 20) or via the printer website ( “Setup
tab” on page 23).
Start the browser.
Call up printer website by entering the IP address via HTTP (e.g. http://192.168.100.208).
The "Status" tab is open on the home screen.
Check to see if the status "Ready" is displayed.
4.2.2 Description of the Printer Website
The printer website contains the following tabs:
Status: general status description ( "Status tab" on page 21).
•
Setup: conguration parameter settings ( "Setup tab" on page 23).
•
System messages: automatic sending of messages via e-mail ( "System messages tab" on page 25).
•
Printer status line: printer status line layout ( "Printer status line tab" on page 26).
•
Fonts: overview of the available fonts ( "Fonts tab" on page 27).
•
Devices: list of the hardware and optional components ( "Devices tab" on page 27).
•
Help: online help ( "Help tab" on page 27).
•
21
Status tab
5 "Status" tab on the printer websiteFig.
Page 22

22 22
i
4 Conguration
The following information is contained in the top section of the "Status" tab:
Printer type
•
Firmware version
•
Bootloader version
•
Printhead temperature and temperature of CPU
•
Heat voltage for the printhead.
•
The heat voltage is only active during printing. Otherwise, 0.0 V is displayed.
•
Operative time of the printer
•
Number of labels printed since commissioning
•
Previously printed paper length with thermal transfer printing
•
Previously printed paper length with thermal direct printing
•
Printer status: "Ready", "Printing label", "Settings" or "Error"
•
Notice!
Information is not updated automatically while the "Status" tab is open. Updating occurs when the tab is
changed or by clicking the "Update" button.
A list of the events which have occurred since the printer was switched on are found in the bottom section of the tab.
No more than the last eight events are displayed.
The "Ready" event provides information on when the printer was switched on.
The buttons on the bottom line of the "Status" tab have the following functions:
Button Function
Display Opens a window which shows the current printer display.
The update interval (in s) can be set on the scale below the display. The display is not updated
automatically with the "0" setting.
Reset Hard : functions like switch-off and switch-on
Soft : functions like the cancel key
Print Opens the window for the settings of a local printer or network printer to be used to print the
contents of the "Status" tab.
Update Updates the display on the "Status" tab.
11 Buttons on the "Status" tabTable
Page 23

4 Conguration
i
Setup tab
On the "Setup" tab all the conguration parameters can be set which are also accessible via the operating panel in
the Setup menu. In addition, other parameters for the Ethernet interface or the WLAN card can be set (see below).
23
6 "Setup" tab on the printer websiteFig.
The menus and parameters are arranged in a tree structure in the top section of the tab. The tree structure can be
expanded in different ways:
Click circular symbol in front of the menu symbol once.
The corresponding menu is expanded.
Double-click menu symbol or menu name.
The corresponding menu is expanded
Click the Expand All button.
The tree structure is fully expanded.
To change a parameter:
Locate parameter in the tree structure.
1.
Click parameter name or the symbol next to it.
2.
Enter value of the parameter in the input eld in the bottom section of the tab.
3.
Click Set.
4.
Enter PIN and click OK.
5.
The printer can be given a name on the top line of the tree structure. This name does not have a functional meaning.
Its sole purpose is to allow the operator to more easily differentiate between the printers on a network.
Notice!
Information is not updated automatically while the "Setup" tab is open. Updating occurs when the tab is
changed or by clicking the Update button.
Page 24

24 24
4 Conguration
The following parameters for the Ethernet interface can only be accessed via the printer website:
Parameter Meaning Default
SMTP server E-mails can be sent to selected addresses when certain status and error
Raw-IP port
LPD
SNMP Data exchange between printer and management station via SNMP (Simple
Time server Synchronization of the date and time of the printer. To activate:
Anonymous FTP Enables or disables a FTP-logon with as "Anonymous". On
messages are generated. To activate:
Set parameter to "On".
Enter IP address of the SMTP server.
Enter a valid e-mail address for the printer in the "From address" eld.
More detailed information on sending e-mails “System messages tab" on page
25.
Service for printing on the network ( ”2.2.1” on page 8).
Select a predened port address.
Activation of the network printing service LPD ( ”2.2.1” on page 8):
Set parameter to "On".
Enter "lp" as the queue name.
Network Management Protocol). To activate:
Set parameter to "On".
Enter IP address of the management station(s) (receiver 1 or receiver 2).
Assign the "Community" parameter the value "public".
Set parameter to "On".
Enter IP address of the time server..
Synchronization occurs hourly. The accepted time is not automatically saved in the
printer, however. To save the accepted time:
Call up the parameter time and save the displayed setting with OK.
Off
9100
Off
Off
Off
12 Additional parameters for Ethernet interfaceTable
Page 25

4 Conguration
System messages tab
Status and error messages can be sent automatically to the SNMP manager or via e-mail to the selected addresses
immediately after they occur via the Ethernet interface or WLAN card. The messages to be sent and the destination
addresses can be selected on the "System messages" tab.
25
7 "System messages" tab on the printer websiteFig.
Column Meaning
Description Status and error messages that can be sent.
Expand tree structure by clicking the circular symbol once or double-clicking the description.
An entry for a higher-order description (e.g. note) is automatically accepted for all subordinate
descriptions (e.g. "Start", "Not ready", "Ribbon running out").
SNMP 1
SNMP 2
E-mail Valid e-mail address for the SMTP server to which the message is to be sent.
Sound Audible signal which indicates receipt of the message.
13 Parameters on "System messages" tabTable
To change a parameter:
Locate the parameter in the tree structure.
1.
Select the management stations or enter the e-mail address.
2.
Select the sound.
3.
Click Set.
4.
Enter PIN and click OK.
5.
Management stations on local network which communicate with the printer via SNMP. To make
use of SNMP functionality, the SNMP agent must be activated ( page 24).
Select management station by clicking the corresponding cell.
The selection is indicated via a symbol. To undo the selection click it again.
Click cell and enter e-mail address or select from pull-down menu.
Click cell and select signal type in pull-down menu.
Page 26

26 26
4 Conguration
Printer status line tab
On the "Printer status line" tab, the status parameters (widgets) can be select which are to be displayed on the printer
status line.
8 "Printer status line" tab on the printer websiteFig.
The symbol, the parameter designation and the width of the symbol in the display (in pixels) are displayed in the top
section of the tab. The entire width of all symbols in the display (e.g. 92 pixels) and the maximum width of the display
(e.g. 128 pixels) are displayed in the "Display usage" eld.
Adding a status parameter:
Select widget in pull-down menu. Note the text color:
pale green : Widget may be added
pale red : Widget may only be added, if another widget is deleted
black : Widget is already activated
Click Set.
Removing a status parameter:
Select parameter in the top section of the tab.
Click Remove.
Page 27

4 Conguration
Fonts tab
The most important parameters of the fonts available in the printer are listed on the "Fonts" tab. The table contains
both the original fonts in the printer and other fonts loaded into the printer.
27
9 "Fonts" tab on the printer websiteFig.
The parameters correspond to those in the Font list and are described in table 12 on page 31.
Devices tab
The "Devices" tab provides an overview of the most important hardware components installed in the printer and the
optional devices connected.
10 "Devices" tab on the printer websiteFig.
The contents of the display correspond with those of the Device list and are described in table 13 on page 32.
Help tab
When the "Help" tab is selected, an internet connection to the support page of the cab website is opened.
Page 28

28 28
5 Test Functions
5.1 Overview
The printer is equipped with different test functions providing information on:
•
the most important conguration parameters
the fonts available in the printer
•
•
important hardware components and connected peripheral devices
the print image quality and state of the thermal printhead
•
•
the function of label detection in conjunction with the optical properties of the label medium
the label data sent from the computer or read out from the memory medium
•
5.2 Short Status
The Short status menu provides an overview of important status information in the display of the printer.
Press the menu button.
Select Short status menu.
Scroll through the individual lines with the ~ and buttons.
Exit the Short status menu with the button.
The following conguration parameters are displayed in the Short status menu:
Line Meaning Example
1 Printer type
2 Version number of the printer operating system (rmware)
3 Creation date of rmware
4 Version number of the system loader (bootloader)
5 Creation date of the bootloader
6 Serial number of the PCB CPU
7 Revision of the CPU PCB and the CPU
8 Operative time and number of printed labels
9 Previously printed paper lengths with thermal direct printing / thermal
transfer printing
10 IP address of the label printer when connected to a network
11 mDNS name of the printer for Zeroconf (Zeroconf is a set of techniques that
automatically create a usable IP network without conguration or special
servers.)
12 MAC address of the network adapter on the CPU PCB
13 Type and size of the installed memory medium
14
Size of the Internal Flash-File-Systems ( Programming Manual)
15 Resolution of the installed thermal printhead
14 Display in Short status menuTable
MACH4/300
Firmware V3.11
(Aug 9 2007)
Bootloader 1.18
(May 29 2007)
PCB #111070553751
PCB/CPU Rev. 7/4
Hours/no. of labels:
156h/3564
Thermal/Transfer
13,54m/269,11m
DHCP-IP 192.168.9.13
mDNS: cab-28154.local
MAC 0002E70228F4
CF 30MB
IFFS 8MB
TPH 300dpi,1248dots
Page 29

5 Test Functions
i
Status print
A4+/300 (cab-0874.cab.de)
Firmware V3.11 (Aug 9 2007)
Bootloader V1.18 (May 29 2007)
PCB serial #111070553751
Local settings
Country United Kingdom
Timezone UTC+1
Daylight saving EU
Date 10/09/2007
Time 13:17:28
Machine param.
Printhead pos. X 0.0 mm
Printhead pos. Y 0.0 mm
Tear-off pos. 0.0 mm
Demand sensor
Peel position 0.0 mm
Trigger input Off
Limit peel-off spd. On
Backfeed delay 250 ms
Cutter
Cut position 0.0 mm
Trigger input Off
Applicator
Mode of oper. Stamp on
Mode of appl. Print-Apply
Waiting position up
Blow time 10 ms
Roll-on time 0 ms
Support delay on 0 ms
Support delay off 270 ms
Delay time 0 ms
Lock time 0 ms
Peel position 0.0 mm
Vacuum control On
Backfeed position 1.0 mm
Brightn. LCD 9
Contrast LCD 6
Time Powersave 5 min
Debug mode On
Print param.
Heat level 0
Print speed 100 mm/s
Transfer print On
Warn level ribbon 32 mm
Label sensor Gap Sensor
Tear-off mode On
Backfeed always
Backfeed head down
Error-Reprint On
Protocol error On
Barcode error On
Pause reprint Off
Width ASCII dump Automatic
Interfaces
Default card slot CompactFlash
Character set Windows 1252
IEEE 1284
Bidirectional On
RS-232
Baud rate 57600
Handshake RTS/CTS
Keyboard
Layout Automatic
NumLock On
RS-422/485
Interface RS-422
Baud rate 57600
Handshake XON/XOFF
Ethernet
SSID MyNet
Encryption WPA-PSK (TKIP)
IP DHCP;0.0.0.0
Gateway Off
SMTP server Off
Return address
Raw-IP port 9100
LPD On
LPD queue name lp
SNMP On
Sink 1 0.0.0.0;public
Sink 2 0.0.0.0;public
Time server Off
Anonymous FTP Off
Network error Off
Security
PIN On
Printer info
Operative time 760h 50min
(Service: 760h 50min)
Number of labels 10931
(Service: 10931)
Thermal transfer 713.504m
(Service: 713.504m)
Thermal direct 690.315m
(Service: 690.315m)
Temperature 24°C (CPU 37°C)
Heat voltage 24.0V
Brightness 1/3,14/85
Pay-per-print
PPP 12 d
D
C
A
S
O
O
W
R
L
E
P
5.3 Status Print
Function not available at A2+ !
The Status print function prints a test image containing information on the conguration and status of the printer.
The printout occurs using the heat level and print speed specied in the Setup > Print param. menu.
Notice!
The printout occurs without taking the label gaps into consideration. This is why endless media are most
suitable for this purpose.
Insert printable medium (labels, endless paper) which extends across the entire printing width.
If the printout is to occur using thermal transfer printing, insert transfer ribbon with the maximum width.
Press the menu button.
Select Test > Status print menu.
Start printout with the button.
The printout can be cancelled with the cancel button.
29
A displayed if an A+ printer is equipped with applicator or the service key is inserted
C displayed if the printer is equipped with cutter or the service key is inserted
D displayed if the printer is equipped with peel-off module or the service key is inserted
E displayed if SNMP is "On" or the service key is inserted
L displayed if LPD is "On" or the service key is inserted
O displayed if optional assemblies are installed or the service key is inserted
P displayed if the printer is operated in pay-per-print mode
R displayed if the SMTP server is "On" or the service key is inserted
S displayed when the service key is inserted
W displayed if the WLAN card is installed or the service key is inserted
11 Status printFig.
Page 30

30 30
5 Test Functions
The Status print contains the following information :
Symbol Information
Device type and mDNS name of the printer for use in local networks without conguration
•
Version and creation date of the rmware
•
Version and creation date of the system loader (bootloader)
•
Serial number of the PCB CPU
•
Current values of selected local settings ( "4.1.1" on page 13)
Current values of selected machine parameters ( "4.1.2" on page 14).
Current values of selected print parameters ( "4.1.3" on page 16).
Current values of selected interface parameters ( "4.1.4" on page 18).
Status of PIN activation ( "4.1.6" on page 20).
Operative time
•
Number of labels printed
•
Printed length with thermal transfer printing and thermal direct printing
•
Current measured values of the printhead temperature and heat voltage
•
Information on the working points of the label sensor
•
Pay-per-print status
Line pattern Lines differing in thickness at various distances. They are used to evaluate the print quality.
15 Information in Status printTable
Page 31

i
Font list
Mach4/300 - 10/09/2007 -15:08:36
Firmware V3.11 (Aug 9 2007) - #111070553751
No. Name Type Description
-1 _DEF1 Bitmap Default Font 12x12 dots
-2 _DEF2 Bitmap Default Font 16x16 dots
-3 _DEF3 Bitmap Default Font 16x32 dots
-4 OCR_A_I Bitmap OCR-A Size I
-5 OCR_B Bitmap OCR-B
3 BX000003 TrueType
Swiss 721
4 BX000005 TrueType
Swiss 721 Bold
596 BX000596 TrueType
Monospace 821
5 Test Functions
5.4 Font List
Function not available at A2+ !
The Font list function prints the most important parameters of the fonts available in the printer in tabular form.
The table contains both the original fonts in the printer and other fonts loaded into the printer. The printout occurs
using the heat level and print speed specied in the Setup > Print param. menu.
Notice!
The printout occurs without taking the label gaps into consideration. This is why endless media are most
suitable for this purpose.
Insert printable medium (labels, endless paper) which extends across the entire printing width.
If the printout is to occur using thermal transfer printing, insert transfer ribbon with the maximum width.
Press the menu button.
Select Test > Font list print menu.
Start printout with the button.
The printout can be cancelled with the cancel button.
31
12 Font ListFig.
The parameters have the following meaning :
Column Meaning
No. ID number of the font required for programming (command T).
Name Name with which the font is saved internally.
Type Type of font generation. It provides information on the variability of the font and is important when
programming (command T).
Description Explanations of the font: size, font family. The printout occurs in the appropriate font.
16 Parameters of
the Font listTable
Page 32

32 32
i
Device list
Mach4/300 - 10/09/2007 -15:14:17
Firmware V3.11 (Aug 9 2007) - #111070553751
Name Description
CPU Thor, #111070553751
PCB-Rev. 7, CPU-Rev. 4
TPH 300 dpi, 1248 dots
I/F1 Ethernet 10/100 MBit/s
MAC: 00:02:E7:02:28:F4
I/F2 USB 2.0 Device
I/F3 RS-232
IFFS 8MB
USB [1] Generic/Generic Hub
[0] Full Rev. 3.00
Mfr: 03EB,Class: 09/00,Protocol: 00, Phase: 20/0
USB [2] cab/Service-Key
[1/1] Low #7-5037793,Rev. 1.05
Mfr: 0985,Class: FF/00,Protocol: FF, Phase: 20/4
USB [3] cab/Frontpanel
[1/3] Full Rev. 2.05
Mfr: 0985,Class: FF/1C,Protocol: 00, Phase: 20/1
abc licensed under Artistic license from Yabasic 2.715 (www.yabasic.de)
CMU-SNMP © 1988-89 Carnegie Mellon University,© 1995 Glenn Waters
jTreeTable © 1997-1999 Sun Microsystems, Inc. All Rights Reserved
Portions of this software are © 2005 The FreeType Project
(www.freetype.org). All rights reserved.
mDNSResponder © 2002-2006 Apple Computer Inc. All Rights Reserved
Licensed under the Apache License, Version 2.0
5 Test Functions
5.5 Device List
Function not available at A2+ !
The Device list function prints out the most important information on hardware components of the printer and
connected devices. The printout occurs using the heat level and print speed specied in the Setup > Print
param. menu.
Notice!
The printout occurs without taking the label gaps into consideration. This is why endless media are most
suitable for this purpose.
Insert printable medium (labels, endless paper) which extends across the entire printing width.
If the printout is to occur using thermal transfer printing, insert transfer ribbon with the maximum width.
Press the menu button.
Select Test > Device list print menu.
Start printout with the button.
The printout can be cancelled with the cancel button.
13 Device listFig.
Name Information
CPU Type and serial number of the CPU PCB
TPH Resolution and heating point number of the installed thermal printhead.
IF [x] Type of interfaces installed
IFFS Size of the Internal Flash File System
CF / CFEXT /
PCCARD / USBMEM
USB [a]
[b/c] Speed
17 Parameters of the Device listTable
Revision of CPU PCB and CPU
x: Number of interface
Size and type of an installed external memory medium
Type and revision of installed USB devices
a: number of USB device
b: number of USB device to which device a is connected
c: number of interface of device b to which device a is connected
Speed: data transfer speed (low, full, high)
The following properties are only displayed when the service key is inserted:
Mfr.: Manufacturer ID. This identies the manufacturer of the USB device
Class: Code for the USB device class
Protocol: Code for the type of communication with the USB device
Phase: Internal value for troubleshooting
Page 33

5 Test Functions
i
WiFi status
Mach4/300 - 10/09/2007 -15:21:00
Firmware V3.11 (Aug 9 2007) - #111070553751
Channel Name/BSS ID WiFi signal strength Encryption
6 MyNet
●●●●●
WPA-PSK (TKIP)
00:11:6B:61:8D:C1 54,0 MBit/s
11 BT4233SA70
●○○○○
WEP
00:11:6B:61:AB:82 54,0 MBit/s
5.6 WiFi Status
Access only when a WLAN card is installed!
Function not available at A2+ !
The WiFi status function prints out a list the most important parameters of the accessible Wireless Access Points.
The printout occurs using the heat level and print speed specied in the Setup > Print param. menu.
Notice!
The printout occurs without taking the label gaps into consideration. This is why endless media are most
suitable for this purpose.
Insert printable medium (labels, endless paper) which extends across the entire printing width.
If the printout is to occur using thermal transfer printing, insert transfer ribbon with the maximum width.
Press the menu button.
Select Test > WiFi status print menu.
Start printout with the button.
The printout can be cancelled with the cancel button.
33
14 WiFi statusFig.
The parameters have the following meaning :
Column Meaning
Channel Channel; frequency range of the Access Point
Name/BSS ID Name of the wireless LAN
MAC address of the Access Points
WiFi signal
strength
Scale of the WiFi signal strength
Data transfer rate
Encryption Type of data encryption
18 Parameters of the WiFi statusTable
Page 34

34 34
i
i
5 Test Functions
5.7 ASCII Dump Mode
ASCII Dump Mode offers the option of checking incoming control sequences at the interface when working with
direct programming. The incoming commands at the printer are printed out as text. In addition, a corresponding error
message is printed out immediately after an error occurs.
The printout occurs using the heat level and print speed specied in the Setup > Print param. menu and is
started after four lines are have been received.
Notice!
The printout occurs without taking the label gaps into consideration and without transfer ribbon checking.
This is why endless media are most suitable for this purpose.
If only media (labels, endless paper) is available which do not cover the entire printing width, the width of
the printout can continuously be reduced down to 50 mm with the Width ASCII dump parameter ( "4.1.3"
on page 17).
Notice!
In case of questions about programming, keep a printout of your label le which was created in ASCII
Dump Mode handy. The printout can be transmitted clearly via fax.
Load printable medium (labels, endless paper).
If the printout is to occur using thermal transfer printing, insert transfer ribbon.
If the printable medium and/or the transfer ribbon does not cover the entire printing width, reduce the width of the
printout accordingly with the Width ASCII dump parameter ( "4.1.3" on page 17).
Press the menu button.
Select Test > ASCII Dump Mode menu.
Switch to ASCII dump mode with the button.
Send print jobs.
Call up the last few lines of a label description with the feed button.
Press the cancel button to cancel the printout or switch to the Ready mode.
The control characters (ASCII code 00 to 31) are presented in the following form:
15 Presentation of the control characters in ASCII Dump ModeFig.
Page 35

5 Test Functions
i
Example:
In the following two gures, the printout in ASCII Dump mode is contrasted with the "normal" printout of a label.
16 Example label printed normally (left) and in ASCII Dump Mode (right)Fig.
5.8 Test Grid
The Test grid function prints out the geometric pattern on a background grid. This allows you to assess the
evenness of the print quality.
The printout occurs using the heat level and print speed specied in the Setup > Print param. menu.
35
Notice!
The printout occurs without taking the label gaps into consideration. This is why endless media are most
suitable for this purpose.
Insert printable medium (labels, endless paper) which extends across the entire printing width.
If the printout is to occur using thermal transfer printing, insert transfer ribbon with the maximum width.
Press the menu button.
Select Test > Test grid menu.
Start printout with the button.
The geometric pattern is printed every 5 seconds once the Test grid function is started. During the pauses
between the printouts the printer can be adjusted.
The printout of the test grid can be cancelled with the cancel button.
17 Example test gridFig.
Page 36

36 36
i
5 Test Functions
5.9 Label Prole
Function not available at A2+ !
The Label prole function carries out a longer label advance. It saves the values measured by the label sensor
here and then prints them out in two diagrams. The printout is used to check label detection in conjunction with
the optical properties of the label medium. The printout occurs using the heat level and print speed specied in the
Setup > Print param. menu.
Notice!
The printout of the diagram occurs without taking the label gaps into consideration. This is why endless
media are most suitable for the printout.
Select the label sensor to be tested in the menu Setup > Print param. ( "4.1.3" on page 16).
Load the label medium to be tested into the printer.
Press the menu button.
Select Test > Label prole print menu.
Start the function with the button.
The printer performs a longer label advance. The label sensor measures the transparency/reection capacity of
the label material here. The message Test print OK appears in the display once the advance is complete.
Insert printable medium (labels, endless paper) which extends across the entire printing width.
If the printout is to occur using thermal transfer printing, insert transfer ribbon with the maximum width.
Start the diagram printout with the button.
The following gure shows an example label prole. The top diagram shows the gradient determined for label
detection. The rise (rst derivative) of the gradient is represented in the bottom diagram. The starting end of the label
is located at the point where the rise of the gradient exhibits a minimum (see vertical dotted line).
18 Label proleFig.
1 Coordinate in the direction of paper ow at which the label start was detected
2 Type of peripheral device connected
3 Information for the rmware developer
4 Width of the negative derivative in motor increments
5 Stroke between start and end of the negative derivative
6 Scale factor for the derivative diagram
7 Service information for adjusting the label sensor
8 Method of label detection (transmitted light/reex bottom)
9 Device name and current rmware version
Page 37

5 Test Functions
i
5.10 RFID measurement
Access only at MACH4 with RFID read-write unit 13,56 MHz !
That function allows to check the RFID power depending on the position of RFID labels during transport. It is used to
nd to best read/write position.
The printout occurs using the heat level and print speed specied in the Setup > Print param. menu.
Notice!
The printout of the diagram occurs without taking the label gaps into consideration. This is why endless
media are most suitable for the printout.
Select the RFID power to be used in the menu Setup > Machine param. > RFID power.
Load the label medium to be tested into the printer.
Press the menu button.
Select Test > RFID measurement print menu.
Start the function with the button.
The printer performs a short label advance and afterwards a number of backfeed steps. The printer measures the
received signal power in every stop position. The message OK appears in the display once the measurement is
complete.
Insert printable medium (labels, endless paper) which extends across the entire printing width.
If the printout is to occur using thermal transfer printing, insert transfer ribbon with the maximum width.
Start the diagram printout with the button.
37
1
2
3
4
19 RFID measurementFig.
1 ID of the tested RFID tag
2 Signal power
3 Distance of the measuring position relative to the printing line
Use the position with the best reception in the command E RFID “Programming Manual“
4 Setting of the RFID power in the printer conguration
5 Manufacturer and memory size of the RFID tag
5
Page 38

38 38
i
Event log
Mach4/300 - 10/09/2007 -15:49:55
Firmware V3.11 (Aug 9 2007) - #111070553751
Bootloader V1.18 (May 29 2007)
Date/Time Description
23/05/2007/13:16:13 TPH-> 12dot/mm, 1248 dots
11/06/2007/07:51:24 Firmware upd. (V3.10 Jun 27, 2007)
11/06/2007/07:53:11 Adjust gap sensor: 1/3,14/85
23/08/2007/13:40:27 Firmware upd. (V3.11 Aug 9, 2007)
23/08/2007/15:41:28 PPP reload 3: 220907
5 Test Functions
5.11 Event Log
Function not available at A2+ !
Access only when service key is inserted!
The label printer saves the following events in the Event log:
Hardware fault
•
Printhead replacement with a change in resolution
•
Adjustment of the label sensor
•
Firmware updates
•
Resetting of the service counters
•
The printout occurs using the heat level and print speed specied in the Setup > Print param. menu.
Notice!
The printout occurs without taking the label gaps into consideration. This is why endless media are most
suitable for this purpose.
Insert service key into a USB master interface.
Insert printable medium (labels, endless paper) which extends across the entire printing width.
If the printout is to occur using thermal transfer printing, insert transfer ribbon with the maximum width.
Press the menu button.
Select Test > Event log print menu.
Start printout with the button.
20 Event logFig.
Page 39

6 Service Functions
i
6.1 Performing Firmware Update
The rmware of the printer is saved in a Flash EPROM. An rmware update can be performed using the following
functions:
Firmware upd.: Copy a rmware le from a computer connected to one of the interfaces of a label printer
•
( "6.1.1" on page 39).
Firmw. fr. card: Copy a rmware le from a memory medium ( "6.1.2" on page 39).
•
FTP rmware update via printer management ( "8.3" on page 46).
•
Notice!
The rmware le can be obtained from the internet.
6.1.1 Copying New Firmware via Interface
Press the menu button.
1.
Select Service > Firmware upd. menu.
2.
Press the button.
3.
The Firmware-Upd message appears in the display.
Press the button.
4.
If the function Firmware upd. is protected via a PIN, use the buttons ~, , | and } to enter the code number
5.
and conrm with the button.
Start the Windows command prompt on the PC.
6.
Congure the serial interface of the PC with the mode command.
7.
Example : mode com1: baud=115200 parity=n data=8 stop=1
Send the rmware le (e.g. 308_7301.x2) to the printer.
8.
Example : copy /b 308_7301.x2 com1:
A progress indicator is displayed while the rmware is being copied. OK appears in the display once copying is
successfully completed.
Press the button.
9.
39
6.1.2 Copying New Firmware from Memory Medium
Select in the menu Setup > Interfaces > Default card slot depending on the used memory medium
1.
CompactFlash or USB Memory ( "4.1.4" on page 18).
Format CompactFlash memory card or USB ash drive in the printer ( "9.6.4" on page 51).
2.
The directories "fonts", "images", "labels" and "misc" are created on the memory medium here.
Copy the rmware le to the "misc" directory of the memory medium. This can be done on a computer or via FTP
3.
on the printer.
Insert the prepared memory medium into the printer.
4.
Press the menu button.
5.
Select Service > Firmw. fr. card menu.
6.
Press the button.
7.
If the function Firmw. fr. card is protected via a PIN, use the buttons ~, , | and } to enter the code number
8.
and conrm with the button.
The names of the rmware les found on the memory medium are shown in the display.
If several rmware les are found on the memory medium, select the desired le with the ~ and buttons.
9.
Press the button.
10.
The selected rmware le is copied. A progress indicator is displayed while the rmware is being copied.
OK appears in the display once copying is successfully completed.
Press the button.
11.
Page 40

40 40
i
6 Service Functions
6.1.3 Error Messages during the Firmware Update
If an error occurs during the update, one of the following error codes is shown in the display:
Error code Meaning
C Checksum error. /b may have been forgotten in the COPY command or the le is defective.
H Header error. /b may have been forgotten in the COPY command or the le is defective.
E EPROM could not be cleared.
V Programming voltage is too low.
P Programming error.
19 Possible error codes with a rmware updateTable
Notice!
If an error occurs with a rmware update, the old rmware version is no longer usable.
Restart programming.
6.2 Clearing Service Counter
Access only when service key is inserted!
The printer has total and service counters.
Total counter: The total counter contains the values for the entire service life of the printer up to now. The values
•
of the total counter are displayed in the Short status and in the Status print.
Service counter: The service counter can be reset after more substantial maintenance or repair work with the
•
service key inserted. Here, it provides information on the printing output since the last reset. The values of the
service counter are displayed in the Status print.
The following data is recorded in both counters:
Data Description
Operative time Printer switch-on time
Number of labels Number of labels printed
Transfer printing Length of medium printed with transfer printing
Thermal printing Length of medium printed with thermal direct printing
20 Total and service counter dataTable
Insert service key into a USB master interface.
1.
Press the menu button.
2.
Select Service > Clr. service ctr. menu.
3.
Press the button.
4.
No appears in the display.
Use the ~ and buttons to select Yes.
5.
Press the button.
6.
The data recorded by the service counter is set to the value 0.
The status print can be used to check whether the values were reset. The service counter values are listed in parentheses under the total counter values there.
Page 41

6 Service Functions
!
6.3 Adjusting Label Sensor
Access only when service key is inserted!
With the Adj. gap sensor function label sensor can be adjusted in the see-through mode. This is necessary if
sensor elements or CPU PCB has been changed.
Attention!
Close the print module and the cover after each loading or removal of material. This is required for a
successful adjustment.
MACH4
Insert service key into a USB master interface.
1.
Press the menu button.
2.
Select Service > Adj. gap sensor menu.
3.
Press the button.
4.
The display shows Remove labels .
Remove labels and transfer ribbon from the printer.
5.
Press the button.
6.
In the display the Insert liner message appears.
Load liner (without labels). Ensure that no labels are found on the liner near the sensor. Otherwise, the result will
7.
be faulty adjustment and device malfunction.
Press the button.
8.
The message Ribbon, no liner is shown.
Remove liner, load transfer ribbon.
9.
Press the button.
10.
In the display the Insert liner message appears again.
Leave transfer ribbon in the printer, load liner additionally .
11.
Press the button.
12.
OK appears in the display after a successful adjustment.
Conrm completion of the adjustment with the button.
13.
41
A+ Series
Insert service key into a USB master interface.
1.
Press the menu button.
2.
Select Service > Adj. gap sensor menu.
3.
Press the button.
4.
The display shows Remove labels .
Remove labels from the printer.
5.
Press the button.
6.
In the display the Insert liner message appears.
Load liner (without labels). Ensure that no labels are found on the liner near the sensor. Otherwise, the result will
7.
be faulty adjustment and device malfunction.
Press the button.
8.
OK appears in the display after a successful adjustment.
Conrm completion of the adjustment with the button.
9.
Error during adjustment:
If an error occurs while adjusting the label sensor, Error appears in the display. If an error occurs again when
repeating the adjustment, one of the following assemblies may be defective:
Label sensor elements
•
Connection cables of the label sensor
•
CPU PCB
•
Page 42

42 42
6 Service Functions
6.4 Save Settings
Access only possible with memory medium in the default card slot!
With the Save settings function the printer conguration can be saved to a memory medium (memory card, USB
ash drive, Internal Flash File System) in the default card slot. The conguration will be saved as XML le in the
folder \MISC of the CF card. The current date is used as le name YYYYMMDD.XML (e.g. 20070427.XML for a le
saved on 04-27-2007).
1.
Insert memory medium.
2.
Press the menu button.
3.
Select Service > Save settings menu.
4.
If the function Save settings is protected via a PIN, use the buttons ~, , | and } to enter the code number
and conrm with the button.
5.
Saving of the conguration data starts. OK is shown in the display when the entire saving procedure is complete.
6.
Press the button.
7.
Do not remove the memory medium until the saving procedure is complete.
An error message appearing during the saving procedure may be caused by an unreadable medium (e.g. unknown
card type, unformatted card) “9.3" on page 47.
6.5 Load Settings
Access only possible with memory medium in the default card slot!
A printer conguration previously saved to a memory medium (memory card, USB ash drive, Internal Flash File
System) can be loaded with the Load settings function.
1.
Insert memory medium.
2.
Press the menu button.
3.
Select Service > Load settings menu.
4.
If the function Load settings is protected via a PIN, use the buttons ~, , | and } to enter the code number
and conrm with the button.
5.
If several conguration les are found on the memory medium, select the desired le with the ~ and buttons.
6.
Press the button.
Loading of the conguration data starts. Do not remove the memory card until the loading procedure is complete.
OK is shown in the display when the entire loading procedure is complete.
7.
Press the button.
If an error occurs during the loading procedure, an error message appears in the display. Restart the loading
procedure in this case. If an error occurs again, the conguration parameters must be entered via the operating
panel.
6.6 Changing OEM Name
Access only when service key is inserted!
The device designation cam be changed with the OEM Name function.
1.
Insert service key into a USB master interface.
2.
Press the menu button.
3.
Select Service > OEM Name menu.
4.
Press the button.
A list of available names is shown in the display.
5.
Use the ~ and buttons to select the desired OEM name.
6.
Press the button.
Page 43

6 Service Functions
6.7 Cleaning Interval
The Cleaning interval function is used for additional printhead maintenance control. The length of medium
which passes the printhead can be selected in increments of 100 m after which the printhead is to be cleaned.
Press the menu button.
1.
Select Service > Cleaning interval menu.
2.
Press the button.
3.
Select the desired value with the | and } buttons or select Off to deactivate the Cleaning interval function.
4.
Press the button.
5.
If the set length of the medium (label strip, transfer ribbon) has passed the printhead and an error occurs in the ow
of the medium (e.g. label end, transfer ribbon end), the Clean printhead! message appears in the display.
The error message for the error which occurred is not displayed until the Clean printhead! message is
acknowledged. As long as no errors occur in the medium ow, no messages are displayed and the print job is
continued even if the cleaning interval has passed.
43
Page 44

44 44
7 Pay-per-Print
PPP™ stands for „Pay-per-print“. cab established for distributors a secure internet portal, which can be used to
transfer data for:
pay-per-print leasing/rental services
•
online-purchase of printer features (like database connector, asian fonts)
•
online-purchase of services (e.g. unlocking printer PIN)
•
Typically for each transaction an encrypted data packet (voucher) of the .ppp type is created, which can be loaded to
the printer with several methods ( "7.2" on page 44).
When purchasing asian fonts a .x2 le is created. To load that le into the printer use the methods of the rmware
update ( "6.1" on page 39).
7.1 Short Status PPP
The Short status PPP™ menu provides an overview of important PPP status information in the display of the printer.
Press the menu button.
Select Short status PPP™.
Exit the Short status PPP™ menu with the button.
7.2 Load PPP Voucher
7.2.1 Load PPP Voucher from Memory Medium
Connect a CompactFlash card or an USB ash drive, which was formatted in printer, to a computer.
1.
Copy the PPP voucher to the "misc" directory.
2.
Set the parameter Default card slot matching to the used memory medium ( "4.1.4" on page 18).
3.
Insert the prepared memory medium into the printer.
4.
Press the menu button.
5.
Select PPP™ > Load PPP voucher menu.
6.
If the function Load PPP voucher is protected via a PIN, use the buttons ~, , | and } to enter the code
7.
number and conrm with the button.
A list of available voucher names is shown in the display.
Use the ~ and buttons to select the desired voucher.
8.
Press the button.
9.
OK appears in the display after a successful voucher loading.
If the selected voucher was not valid the message Error appears.
Press the button.
10.
7.2.2 Load PPP Voucher via Interface
Start the Windows command prompt on the PC.
1.
Congure the serial interface of the PC with the mode command.
2.
Example: mode com1: baud=115200 parity=n data=8 stop=1
Send the PPP voucher le (e.g. ppp_132062728086.ppp) to the printer
3.
Example: copy /b ppp_132062728086.ppp com1:
After a successful voucher loading a ring tone can be heard.
4.
7.2.3 Load PPP Voucher via FTP
To load a PPP voucher, log on with the username "root" ( "8.1" on page 45).
Copy the PPP voucher to the „execute“ directory.
1.
After a successful voucher loading a ring tone can be heard.
2.
Page 45

8 FTP Printer Management
!
The File Transfer Protocol (FTP) allows to manage and transfer les on the network via the Ethernet interface or
WLAN card. An FTP program (FTP client) is required which supports the "binary" transfer mode to manage the
printer. The printer functions as an FTP server.
FTP printer management is comprised of four functions:
management of the memory media installed in the label printer
•
printer rmware update ( "8.3" on page 46)
•
IFFS management
•
direct printing via copying .LBL les
•
8.1 FTP Logon
To establish an FTP connection, the client must be logged on to the server. The logon type depends on the client. The
following information must be specied in any case, however:
IP address of the label printer
•
User name and password
•
Access to the printer management functions depends on the user name:
User name Password Executable functions
anonymous any Display and download of the les stored on the memory media.
root printer PIN Display, upload and download of memory medium data, FTP rmware update,
45
loading PPP vouchers.
Label les loaded on the memory media must be of the .LBL type.
21 Data for establishing an FTP connectionTable
After logging on the FTP server is accessible in a manner similar to a Windows folder.
Attention!
It is absolutely necessary to dene a PIN for FTP access with the username "root". The initial setting of the
PIN can be made via the operating panel of the printer or via the printer website.
Page 46

46 46
8 FTP Printer Management
8.2 Directory Structure of the FTP Server
The les accessible via FTP are found in several folders:
Folder name Contents
execute Printing of label les stored in this folder is started immediately. The les must be of the type
.LBL. The corresponding le is deleted once the print job is complete.
system Firmware le of the printer
Display of the following folders depends on the installed memory media and the dened as the default card slot:
card Data of the memory medium in the default card slot. The structure of the folder depends on
the medium type.
cf Data of the CompactFlash memory card in the printer if the CF card slot is not default. The
les are separated into several subfolders accordingly based on their type. When copying the
les to the "cf" folder, type-based sorting occurs automatically in the subfolders.
cfext Data of the CompactFlash memory card in the external operating panel if the external card
slot is not default. The les are separated into several subfolders accordingly based on their
type.
iffs Contents of the IFFS (Internal Flash File System). When logging on with the username "root",
the contents of the IFFS can be managed.
pccard Data of the PC card if the card slot is not primary. This folder does not have a substructure.
usbmem Data of the USB ash drive if the USB ash drive is not default. The les are separated into
several subfolders accordingly based on their type. When copying the les to the "cf" folder,
type-based sorting occurs automatically in the subfolders.
22 Directory structure of the FTP serverTable
8.3 FTP Firmware Update
To carry out a rmware update log on with the username "root" ( "8.1" on page 45).
Ensure that the label printer is in "Ready" mode ( “Status tab" on page 21).
1.
2.
Set the "binary" transfer mode in the FTP client.
Open the "system" folder.
3.
4.
Copy a valid rmware le (e.g. 308_7301.x2) to the "system" folder.
FTP-Firmware-UPd appears in the display of the printer. The status of the saving procedure is shown by a
progress indicator in the display. The printer resets automatically after the update is carried out successfully.
Whether the rmware update was carried out successfully can be checked on the "Status" tab of the printer website.
Page 47

9 Memory Media
i
i
!
Graphics, fonts, label descriptions and database information can be saved for the long-term on memory media.
Notice!
Always create a backup copy of the memory card in case of a malfunction.
9.1 Suitable Memory Media
External media
Type 1 CompactFlash card up to a maximum size of 2 GB in the corresponding card slot of the printer or in the
•
external operating panel (cab accessory)
PC card (PCMCIA) in the corresponding card slot of the printer
•
USB ash drive up to a maximum size of 2 GB at USB master interface
•
Internal medium
approx. 5 MB ash memory inside the printer (Internal Flash File System)
•
9.2 Installation
For external memory media only!
Slide memory card contact-side rst into the matching slot as far as it will go.
1.
The rear section of the inserted memory card still extends from the device housing so that it can be removed by
hand.
or
Connect USB ash drive to an USB master interface.
47
Notice!
When the memory cards are slid onto the contact pins, light physical resistance can be felt.
Press the menu button.
1.
Check whether the Memory card menu is shown in the display.
2.
If the Memory card menu is not shown in the display, it could be because:
the card slot being used is not selected as the default card slot
•
the memory card is not inserted far enough into the card slot
•
the memory card is entered incorrectly
•
Attention!
Do not remove a memory medium while it is being accessed. You can congure the printer so that access
to a memory medium is indicated on the status line ( "4.1.5" on page 19).
9.3 Formatting
For CompactFlash cards and PC cards only!
If the memory medium has not been pre-formatted in a suitable way, it can be formatted it in the following manners:
Formatting in the printer via the Format card menu item ( "9.6.4" on page 51).
•
Formatting in the printer via the interface with the Mf;name CR command ( “Programming Manual“).
•
Page 48

48 48
i
!
9 Memory Media
9.4 Directory Structure
On CompactFlash cards some folders are created during formatting.
On USB ash drives connected to the printer, the same directory structure is automatically generated when uploading
les to the ash drive :
Folder name Contents
fonts Font les
images Graphic les
labels Label description les
misc Firmware, PPP, Setup and TMP les
23 Directory structure of CompactFlash cards and USB ash drivesTable
Notice!
PC cards have no folders!
9.5 Writing
The memory medium can be written to in several ways. The most functionally secure way is writing to the card in the
printer via a data interface.
Attention!
The medium in the default card slot is written to by default. To write to a medium in another slot specify the
path name of the slot in the le name ( “Programming Manual“).
Example:
With direct programming, the command sequence for saving a label (le ABC) has the following form:
Ms LBL; ABC Command for saving the le ABC
J |
H 100,0,T |
S l1;0,0,68,71,104 | Contents of the le ABC
T 10,10,0,3,pt15;memory card |
A 1[NOPRINT] |
Ms LBL End of save command
After transfer of the command sequence, the le ABC is saved with the commands from J to A.
•
Only one label is printed each time the le ABC is called up.
•
The [NOPRINT] parameter in command A suppresses the printing of a label when the le is saved.
•
To print the label a variable number of times, put command A after the ending Ms command.
•
Page 49

9 Memory Media
9.6 Memory Media Functions in the Ofine Menu
Accessing the Memory card menu is only possible if a memory medium is installed in the default card slot.
Only the medium in the default slot ( "4.1.4" on page 18) can be operated via the operating panel. When operating
via an interface, each card slot can be addressed via a path.
9.6.1 Label from Card
Labels whose descriptions are saved on the memory medium can be printed using the Label from card function.
Select the Label from card function in the Memory card menu.
1.
Press the button.
2.
The name of the label found at the top of the index of the memory medium is displayed.
Select the desired label in the index of the medium with the ~ and buttons.
3.
Press the button.
4.
If a label is selected which was saved with a xed label quantity, the print job is started immediately.
For label descriptions with a variable label quantity, a request to enter the label quantity is displayed.
If additional input on the label description is required, the display requests to enter the variable data .
Enter the label quantity/variable data with the following buttons:
5.
cursor left
|
cursor right
}
increase value at cursor position by 1 or select next letter in alphabet
~
decrease value at cursor position by 1 or select previous letter in alphabet
49
Press the button briey to conrm the input and start the print job.
6.
Canceling input:
Press and hold the button at least 2 seconds.
9.6.2 Print Directory
You can print out the index of the installed memory card with the Print directory function.
Insert printable medium (labels, endless paper) which extends across the entire printing width.
1.
If the printout is to occur using thermal transfer printing, insert transfer ribbon with the maximum width.
2.
Press the menu button.
3.
Select the Print directory function in the Memory card menu.
4.
Start printout with the button.
5.
The printout contains:
the name of the memory medium
•
information on the saved les
•
the size of the available memory area
•
Page 50

50 50
!
9 Memory Media
9.6.3 Copy Memory Card
For external memory media only!
All the data from one memory medium can be copied to another one of the same type with the Copy memory card
function. Copying between memory media with different memory capacities is possible. You can also use memory
media which already contain data as a destination medium.
Attention!
Data loss when copying.
If les with the same name are found on the original and copy media, the les on the copy medium are
overwritten without any prior notication. In addition, removal of the memory medium during the copying
procedure leads to data loss.
Check les for the same name before copying.
Only remove or insert memory media when so instructed in the display.
Unauthorized copying of memory media can be prevented by using a PIN ( "4.1.6" on page 20).
Insert original medium.
1.
Press the menu button.
2.
Select Memory card > Copy memory card with the buttons } and |.
3.
Press the button.
4.
A selection eld with the selection No appears in the display.
Use the ~ and buttons to select Yes.
5.
Press the button.
6.
If the function Copy memory card is protected via a PIN, use the buttons ~, , | and } to enter the code
7.
number and conrm with the button.
The copying procedure starts. When copying larger amounts of data, the copying procedure is carried out in
several copying cycles. An increasing progress indicator is shown in the display during a copy cycle.
The Insert dest. instruction then appears.
Remove original medium and insert the medium to be written to.
8.
The data read from the original medium is transferred to the copy medium. The progress indicator in the display
shrinks during this process. If only part of the data from the original medium was read out, the Insert source
instruction appears.
Remove copy medium and insert original medium again.
9.
The next copy cycle begins.
Repeat the previous two steps until all data has been copied.
10.
OK is shown in the display when the entire copying procedure is complete.
Press the button.
11.
If the medium to be written to can no longer accept data during the copying procedure, the Card full error
message appears in the display.
Page 51

9 Memory Media
9.6.4 Format Card
For external memory media only!
The Format card function can be used to delete all data from a memory medium. This reformats the memory
medium. This is why you can also use the Format card function if the Unknown card or Structural err. error
message was output when using the medium.
Unauthorized deleting of memory medium can be prevented by using a PIN ( "4.1.6" on page 20).
1.
Insert memory medium ( "9.2" on page 47).
2.
Press the menu button.
3.
Select Memory card > Format card with the buttons } and |..
4.
Press the button.
A selection eld with the selection No appears in the display.
5.
Use the ~ and buttons to select Yes.
6.
Press the button.
7.
If the function Format card is protected via a PIN, use the buttons ~, , | and } to enter the code number and
conrm with the button.
The deleting procedure starts.
8.
Do not remove the medium from the printer during the deleting procedure.
The memory volume of the medium is shown in the display as soon as the deleting procedure is complete.
9.
Press any button.
51
9.6.5 ASCII Dump (Card)
The label les found on a memory medium consist of a sequence of printer commands. These command sequences
can be printed in the form of text with the ASCII dump (Card) function.
1.
Insert printable medium (labels, endless paper) which extends across the entire printing width.
2.
If the printout is to occur using thermal transfer printing, insert transfer ribbon with the maximum width.
3.
Insert memory medium ( "9.2" on page 47).
4.
Press the menu button.
5.
Select the ASCII dump (Card) function in the Memory card menu.
6.
Press the button.
The index of the memory medium is shown in the display.
7.
Select the desired label le in the index of the medium with the ~ and buttons.
8.
Start printout with the button.
The data printout is started after four lines are received. For this reason, it is often necessary to call up the last
few lines of a label description with the feed button.
The printout of the label description can be cancelled with the cancel button.
Page 52

52 52
!
10 External Keyboard
An external keyboard or a compatible input device (e.g. barcode scanner) can be connected directly to the printer.
Using an external keyboard facilitates the entry of variable data while processing print jobs and printing from memory
media.
Input prompts and the data received from the keyboard are shown in the display.
10.1 Connecting External Keyboard
Any MF-2-compatible USB keyboard which supports code set 3 can be connected to the printer.
Insert connection cable of the keyboard into a USB master interface on the back of the printer.
10.2 Special Key Functions
General :
[F1] Executes the Label from card memory media function.
[F2] Prints an additional label from the last print job. Corresponds to the command A 1 CR.
[F3] Repeats the last print job with renewed polling of the variable data and polling of the label
quantity.
[F8] Functions in the same manner as feed.
[Enter] Switches to the ofine menu. Functions in the same manner as menu.
[Esc] Functions in the same manner as cancel.
[Space] Functions in the same manner as pause. Not for continuing after an error.
24 Special key functions: generalTable
In the ofine menu and for entry of variable data:
[←] Moves cursor left. On the top level of the ofine menu, switches back to Ready mode.
[→] Moves cursor right.
[↑] Increases the value at the cursor position.
[↓] Decreases the value at the cursor position.
[Enter] Conrms the input.
[Esc] Cancels input and returns.
25 Special key functions: ofine menu and data inputTable
10.3 Key Assignment and Special Characters
The printer features a specic keyboard assignment table for each setting of the Country conguration parameter.
These tables generally match the DOS keyboard assignments ( "Interfaces" on page 18).
The [Alt Gr] key has no function. All special characters obtained using this key (e.g. [ ] { } \) and various other special
characters (e.g. " × ÷) can be obtained using the [Alt] key. Additional special characters can be output using a
sequence of two characters, whereby the [Alt] key must be pressed when entering the second character.
Some special characters cannot be shown in the display of the printer. In the case, they are replaced by a character
similar to the special character.
Attention!
When using a scanner ensure that the same character set is set for both the scanner and the printer.
Page 53

10 External Keyboard
Character [Alt] + Key Character [Alt] + Key
€ E E E E E E E E E E E E ˘ č
{ 7 ' ä à ç 7 8 ´ 7 B ˛ ž
} 0 = $ $ à 0 9 ç 0 N ˙ á
[ 8 ( ü è ^ 8 è ` 8 F ˝ é
] 9 ) ¨ ¨ $ 9 + + 9 G ¸ ´
\ ß _ < < < + ° < Q ÷ ú
| < - ` 1 1 & < 1 ´ W × )
' \ 0 đ S
´ ' ` ' ' ù í Đ D
` è µ ´ ý ł K
^ ç § š Ł L
ˇ ^ ^ 6 6 § § ² § Ì < ½ ; ß §
¨ . . . . = & C
~ + é ^ ^ = ¨ ù 4 ¨ + < ,
° 0 0 ´ 0 0 ř > .
² 2 2 * ³ 3 3
CZ
# " 3 3 " à 3 X
$ 4 4 ů
¢ 8 8
£ 3 3
¤ $ ¨
@ q à 2 2 é 2 ò 2 2 V
µ m m m m
¬ 6 6 6
÷ |/| |/| |/| |/| |/| |/| |/| |/| |/| |/| |/| |/|
× |*| |*| |*| |*| |*| |*| |*| |*| |*| |*| |*| |*|
GR FR UK US SG SF BE SU IT SP DK CZ
Country-specic special characters:
Enter the following country-specic special characters with the [Alt] key pressed.
53
26 Country-specic special characters entered with the [Alt] key pressedTable
GR: Deutschland SG: Schweiz IT: Italia
FR: France SF: Suisse SP: España
UK: United Kingdom BE: Belgie DK Danmark
US: USA SU: Suomi CZ: Česka republika
Characters between vertical lines (| / |, | * |) are entered with the corresponding keys on the numerical keypad of the
keyboard.
Page 54

54 54
ZZ Z1 Z2
À ` A
Á ´ A
 ^ A
à ~ A
Ä ¨ A
Å ° A
Æ A E
Ç , C
Č ˇ C
D' ' D
È ` E
É ´ E
Ê ^ E
Ë ¨ E
Ì ` I
Í ´ I
Î ^ I
Ï ¨ I
IJ I J
£ - L
Ñ ~ N
ZZ Z1 Z2
Ò ` O
Ó ´ O
Ô ^ O
Õ ~ O
Ö ¨ O
Ø / O
ΠO E
Ř ˇ R
Š ˇ S
Ù ` U
Ú ´ U
Û ^ U
Ü ¨ U
Ý ´ Y
¥ - Y
Ž ˇ Z
à ` a
á ´ a
â ^ a
ã ~ a
ä ¨ a
ZZ Z1 Z2
å ° a
æ a e
ª _ a
ç , c
¢ | c
č ˇ c
ď ' d
è ` e
é ´ e
ê ^ e
ë ¨ e
ě ˇ e
ì ` i
í ´ i
î ^ i
ï ¨ i
ij i j
ľ ' l
ĺ ´ l
ñ ~ n
ň ˇ n
ZZ Z1 Z2
ò ` o
ó ´ o
ô ^ o
õ ~ o
ö ¨ o
ø / o
œ o e
° _ o
ŕ ´ r
ř ˇ r
š ˇ s
ß s s
ť ' t
ù ` u
ú ´ u
û ^ u
ü ¨ u
ů ° u
ý ´ y
ÿ ¨ y
ž ˇ z
i
10 External Keyboard
Other special characters:
To enter a special character in the ZZ column rst enter the corresponding character in the Z1 column and then
enter the character in the Z2 column while pressing the [Alt] button.
27 Special characters entered via a sequence of two charactersTable
Example:
Entering the character: ñ 1st entry: [~] 2. entry: [Alt] + [n]
Notice!
If necessary, use the information in Table 25 on page 53 to enter the character Z1.
Page 55

11 Index
A
Activating a PIN ..........................20, 21
Adjust gap sensor .......................11, 41
ASCII dump (Card) .....................10, 51
ASCII dump mode ......................10, 34
B
Backfeed...........................................17
Backfeed delay .................................14
Backfeed position .............................15
Barcode error....................................17
Battery mode ....................................15
Battery state .....................................19
Baud rate ..........................................18
Bootloader version................22, 28, 30
Brightness LCD ................................15
C
Character set ....................................18
Cleaning interval .........................11, 43
Clear service counter..................11, 40
CompactFlash ............6, 18, 32, 46, 47
Connecting computer .........................7
Contrast LCD ....................................15
Control characters ............................34
Copy memory card .....................10, 50
Country .............................................13
Cut position.......................................14
Cutter ................................................14
D
Daylight saving .................................13
Debug mode .....................................15
Default card slot................................18
Demand sensor ................................14
Device list ...................................10, 32
Devices tab .......................................27
DHCP ...............................................18
Direct programming ..........................34
E
Environment .......................................5
Error-Reprint .....................................17
Ethernet ............................................18
Ethernet interface ...........................6, 7
Event log.....................................10, 38
F
Firmware update.........................11, 39
from memory card .................11, 39
via FTP........................................46
via interface ................................39
Firmware version ..................22, 28, 30
Font list .......................................10, 31
Fonts tab...........................................27
Format card ................................10, 51
FTP ...................................................45
FTP logon .........................................45
FTP server ........................................46
G
Gateway ...........................................18
H
Handshake .......................................18
Heat level..........................................16
Help tab ............................................27
I
IEEE 1284 ........................................18
IFFS ............................................18, 46
Intended use .......................................4
Interfaces ..........................................10
IP ......................................................18
K
Key assignment ................................52
Keyboard ....................................18, 52
Key functions ....................................52
L
Label from card...........................10, 49
Label prole ................................10, 36
Label sensor .....................................16
Limit peel-off speed ..........................14
Load PPP voucher ......................11, 44
Load settings ..............................11, 42
Local settings..............................10, 13
LPD.....................................................8
M
Machine parameters ...................10, 14
Mask .................................................18
Memory media ..................................47
ASCII dump ................................51
directory structure .......................48
format card ..................................51
insertion ......................................47
label from card ............................49
print directory ..............................49
writing .........................................48
N
Navigator pad ...................................11
Network error ....................................18
NumLock ..........................................18
O
OEM name .................................11, 42
Ofine menu .....................................10
memory media functions .............49
navigating ...................................11
structure ......................................10
Operative time ..................................30
P
Parallel/Centronics interface...........6, 9
Pause reprint ....................................17
Pay per print .....................................44
loading voucher ..........................44
short status .................................44
PC card.......................6, 18, 32, 46, 47
Peel position .....................................14
PIN....................................................20
Print directory .............................10, 49
Printer status line tab ........................26
Printer website ..................................21
Printhead position X .........................14
Printhead position Y .........................14
Printing intensity ...............................16
Print parameters .........................10, 16
Print services ......................................8
Print speed .......................................16
Protocol error ....................................17
R
Raw-IP ................................................8
RFID
measurement ..............................37
parameter ...................................15
power ....................................15, 37
state ............................................19
Ribbon saver ....................................16
RS-232 interface...........................6, 18
RS-422/485 interface................6, 9, 18
S
Safety instructions ..............................4
Save settings ..............................11, 42
Security.......................................10, 20
Serial interface....................................6
Service counter.................................11
Service key .......................................12
Set date ............................................13
Set time ............................................13
Setup tab ..........................................23
Shift print image................................14
Short status ......................................28
Status line ...................................10, 19
Status print .................................10, 29
Page 56

56 56
11 Index
Status tab .........................................21
System messages tab ......................25
T
Tear-off mode ...................................16
Tear-off position ................................14
Test grid ......................................10, 35
Time powersave ...............................15
Timezone ..........................................13
Transfer print ....................................16
U
USB ash drive ...........6, 18, 32, 46, 47
USB slave interface ............................6
W
Warn level ribbon ..............................16
Width ASCII dump ............................17
WiFi status ..................................10, 33
Windows printer setting ......................8
Wireless LAN ....................................18
WLAN card .....................................6, 9
 Loading...
Loading...