C4Line CrossPower C4L5200-USB User Manual
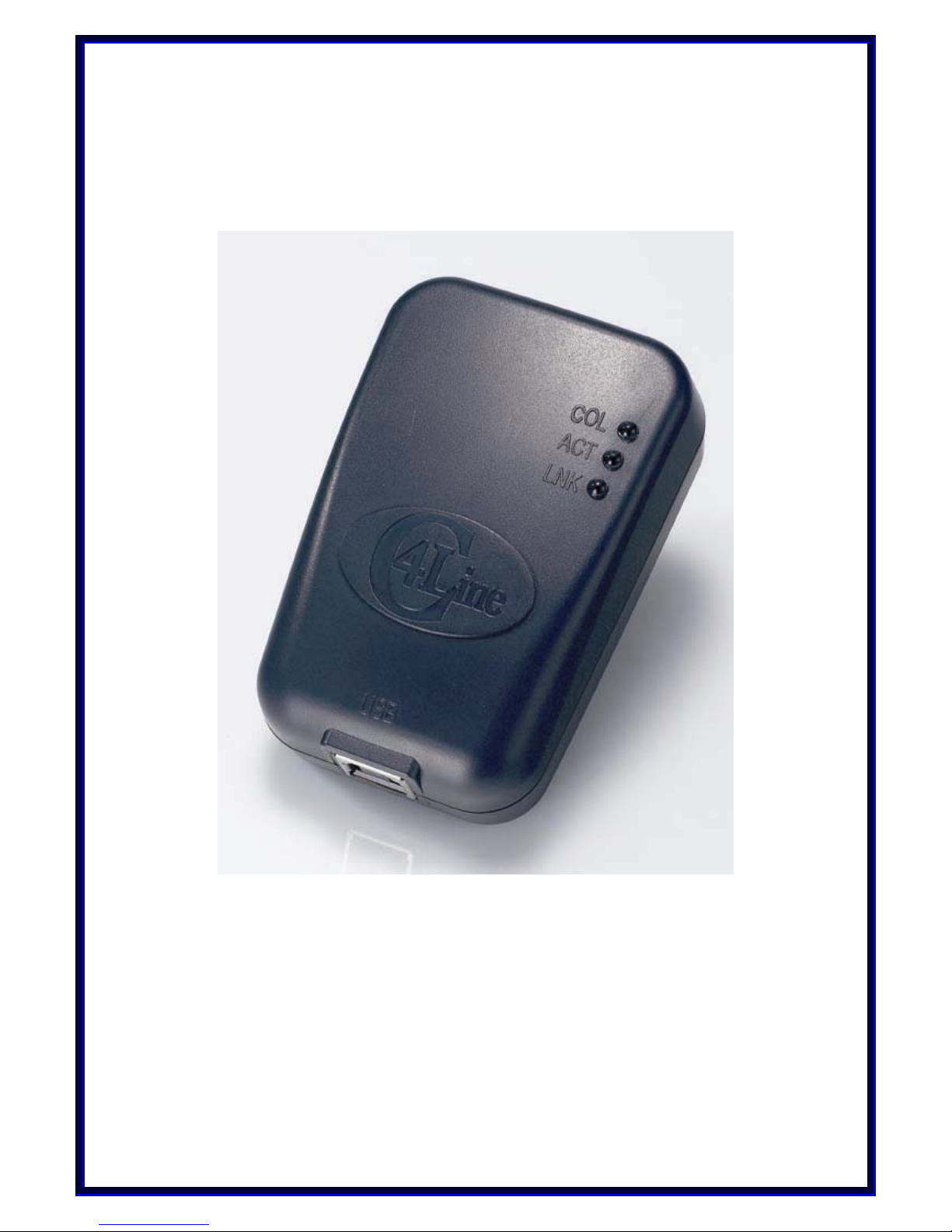
C4Line
CrossPower C4L5200-USB
USB-to-Powerline Manual
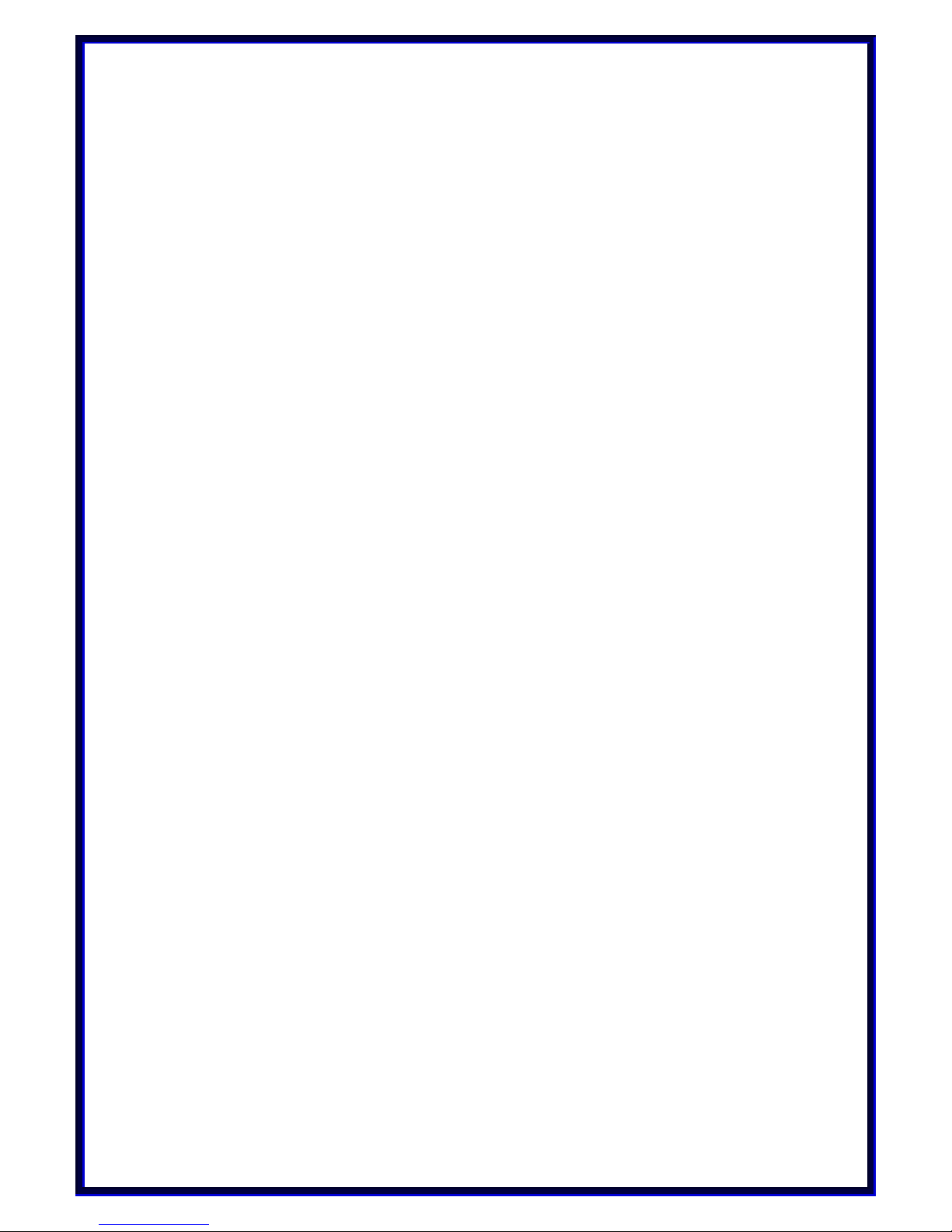
► COPYRIGHT & TRADEMARKS
Copyright© 2004 C4Line, All Right Reserved. CrossPower is a trademark of C4Line. Intellon,
PowerPacket, and No New Wires are registered trademarks of Intellon Corporation. HomePlug is
a registered trademark of the HomePlug Powerline Alliance. Microsoft, Windows, and the
Windows logo are registered trademarks of Microsoft Corporation. All other trademarks and
brand names are the property of their respective proprietors.
► LIMITED WARRANTY
C4Line guarantees that every CrossPower C4L5200-USB Adapter and CrossPower
C4L5200-ETH Bridge be free from physical defects in material and workmanship for one
year from the date of purchase, when used within the limits set forth in the Specification
section of this User Guide. If the product proves defective during this warranty period,
call C4Line Technical Support in order to obtain a Return Process Information. BE SURE
TO HAVE YOUR PROOF OF PURCHASE AND A BARCODE FROM THE PRODUCTS
PACKAGING ON HAND WHEN CALLING. RETURN REQUESTS CANNOT BE PROCESSED
WITHOUT PROOF OF PURCHASE. When returning a product, please include a copy of
your original proof of purchase. All customers located outside of the United State of
America shall be held responsible for shipping and handling charges.
IN NO EVENT SHALL C4LINE’S LIABILITY EXCEED THE PRICE PAID FOR THE PRODUCT FROM
DIRECT, INDIRECT SPECIAL, INCIDENTIAL, OR CONSEQUENTIAL DAMAGES RESULTING
FROM THE USE OF THE PRODUCT, ITS ACCOMPANYING SOFTWARE, OR ITS
DOCUMENTATION. C4LINE DOES NOT OFFER REFUNDS FOR ANY PRODUCT. C4Line makes
no warranty or representation, expressed, implied, or statutory, with respect to its
product or the contents or use of this documentation and all accompanying software,
and specifically disclaims its quality, performance, merchantability, or fitness for any
particular purpose. C4Line reserves the right to revise or updata its products, software,
or documentation without obligation to notify any individual or entity. Please direct all
inquires to;
C4Line 19758 Arbor Ridge Dr Walnut, CA 91789 USA
► FCC STATEMENT
The CrossPower C4L5200-USB have been tested and complies with the specifications for
a Class B digital device, pursuant to Part 15 of the FCC Rules. These limits are designed
to provide reasonable protection against harmful interference in a residential
installation. This equipment generates, uses, and can radiate radio frequency energy
and, if not installed and used according to the instructions, may cause harmful
interference to radio communications. However, there is no guarantee that
interference will not occur in a particular installation. If this equipment does cause
harmful interference to radio or television reception, which is found by turning the
equipment off and on, the user is encouraged to try to correct the interference by one
or more of the following measures;
• Reorient or relocate the receiving antenna
• Increase the separation between the equipment or devices
• Connect the equipment to an outlet other than the receiver’s
• Consult a dealer or an experienced radio/TV technician for assistance
This device complies with part 15 of the FCC Rules. Operation is subject to the following two
conditions: (1) This device may not cause harmful interference, and (2) this device must accept
any interference received, including interference that may cause undesired operation.
1
Caution : Any changes or modifications in construction of this device which are not expressly
approved by the party responsible for compliance could void the user's authority to operate the
equipment.
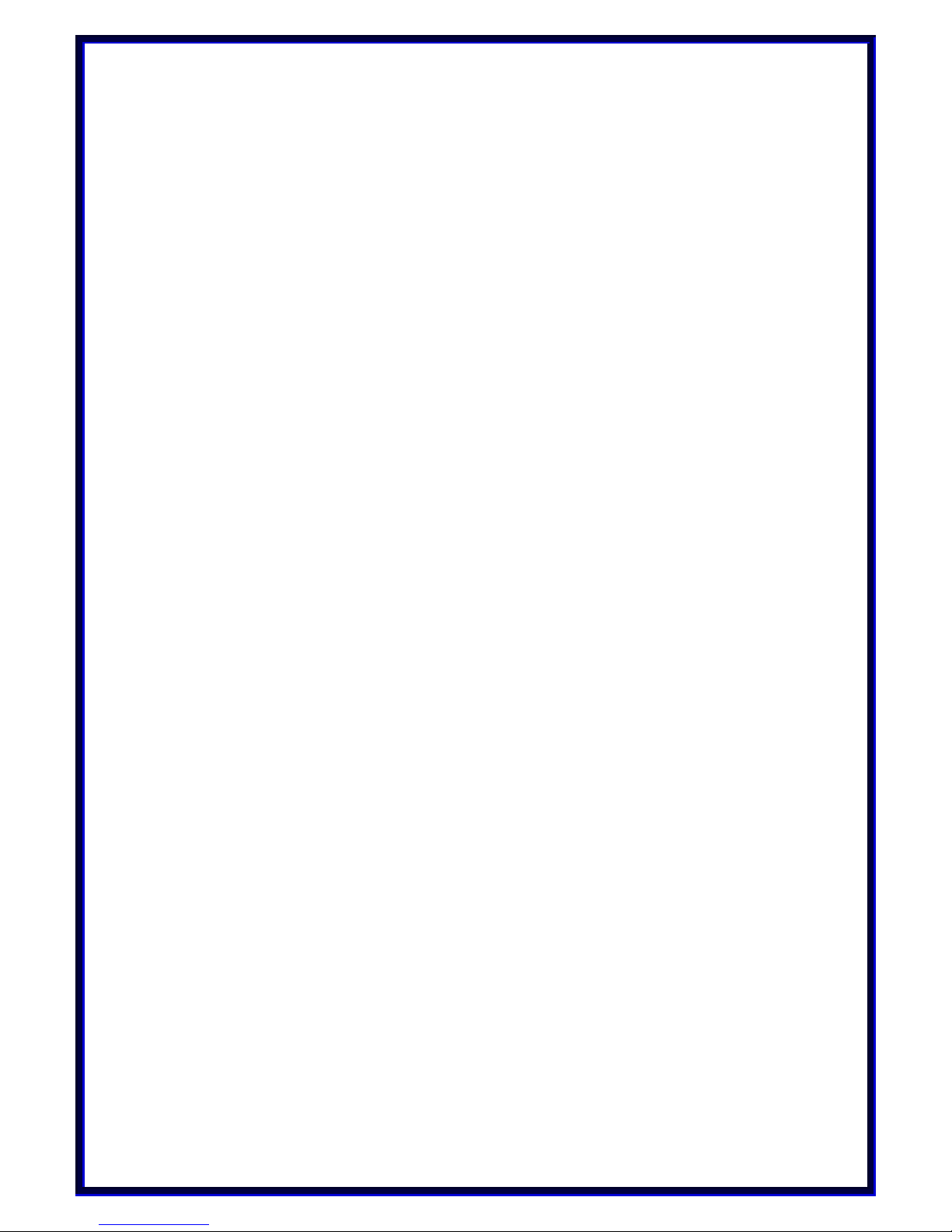
[ Table of Contents ]
1. Introduction
1.1 Overview
1.2 Package contents
1.3 System requirements
1.4 Applications
1.5 Usage
2. Installation Guide
Step 1 > Plan the Installation of Your Powerline Network
Step 2 > Installing C4L5200-USB Setup Utility Software
Step 3 > Using C4L5200 Configuration Utility Software
3. Specifications
Appendix A ; Troubleshooting
Appendix B : Bridges and Nodes
2
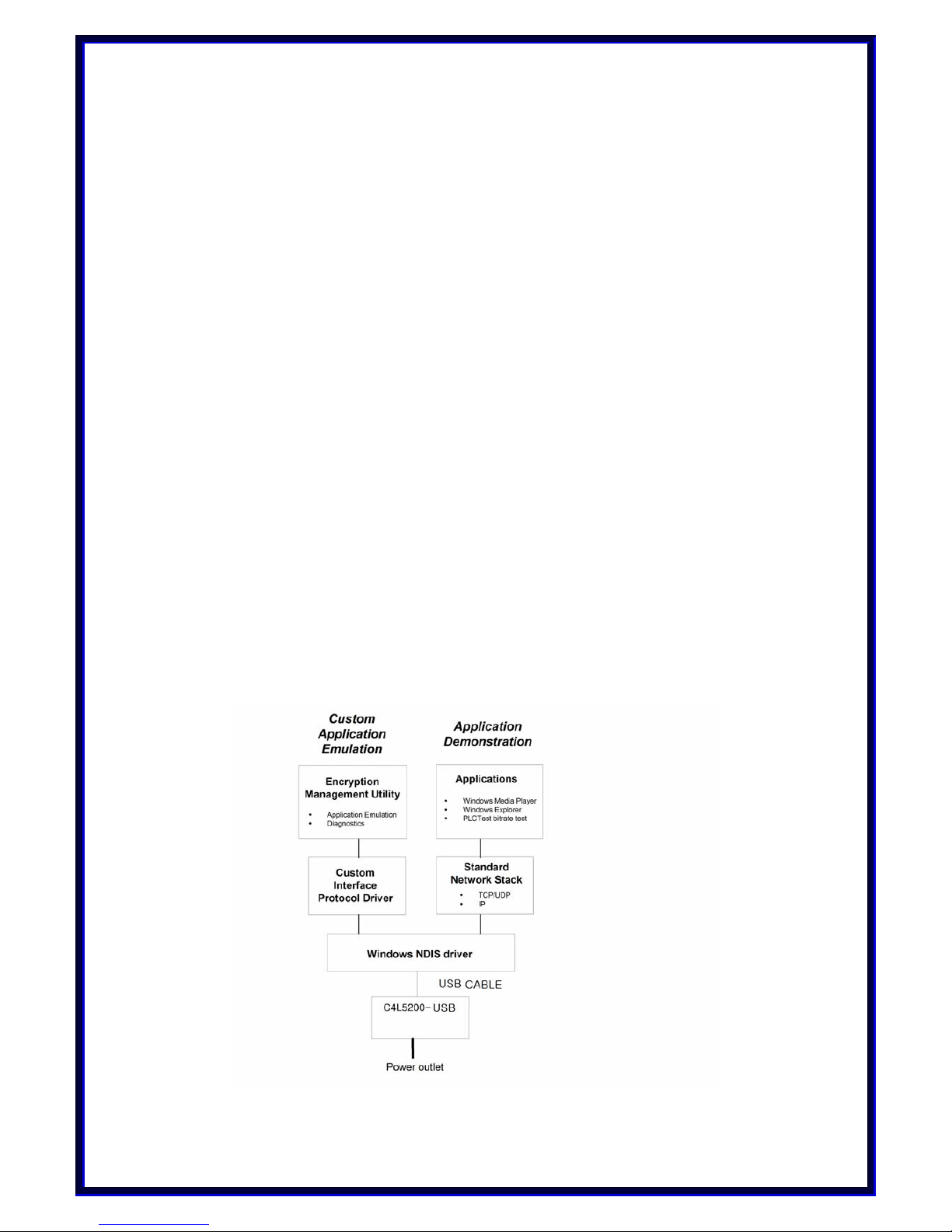
1.Introduction
1.1 Overview
The CrossPower C4L5200-USB is a plug-and-play USB device to network your
computers through the existing 110/220 V electric power lines and share Broadband
Internet connections, printers, transfer files, play games, and more. After successful
installation of C4L5200-USB Setup Utility Software, the powerline network behaves
like a LAN for computers.
This unit offers up to 14Mbps network speed, and is requires only 10/100Base-T
network Interface adapter which is installed on the computer. By offering 56-bit DES
encryption, it is also much more secure than other home networking technologies
such as wireless Ethernet.
This manual is intended to provide basic information to help you understand how to
successfully install C4L5200-USB to meet your networking needs.
With this guide, you should be known to
• Plan the configuration of C4L5200 devices
• Install and configure C4L5200-USB according to plan
• Test C4L5200-USB performance
Using standard Windows applications, the user can conduct high-speed audio and
video streaming demonstrations over the powerline between 2 or more systems
equipped with C4L5200-USB and C4L5200-ETH devices.
Figure details the different use configurations of the C4L5200-USB and C4L5200-ETH
system.
3
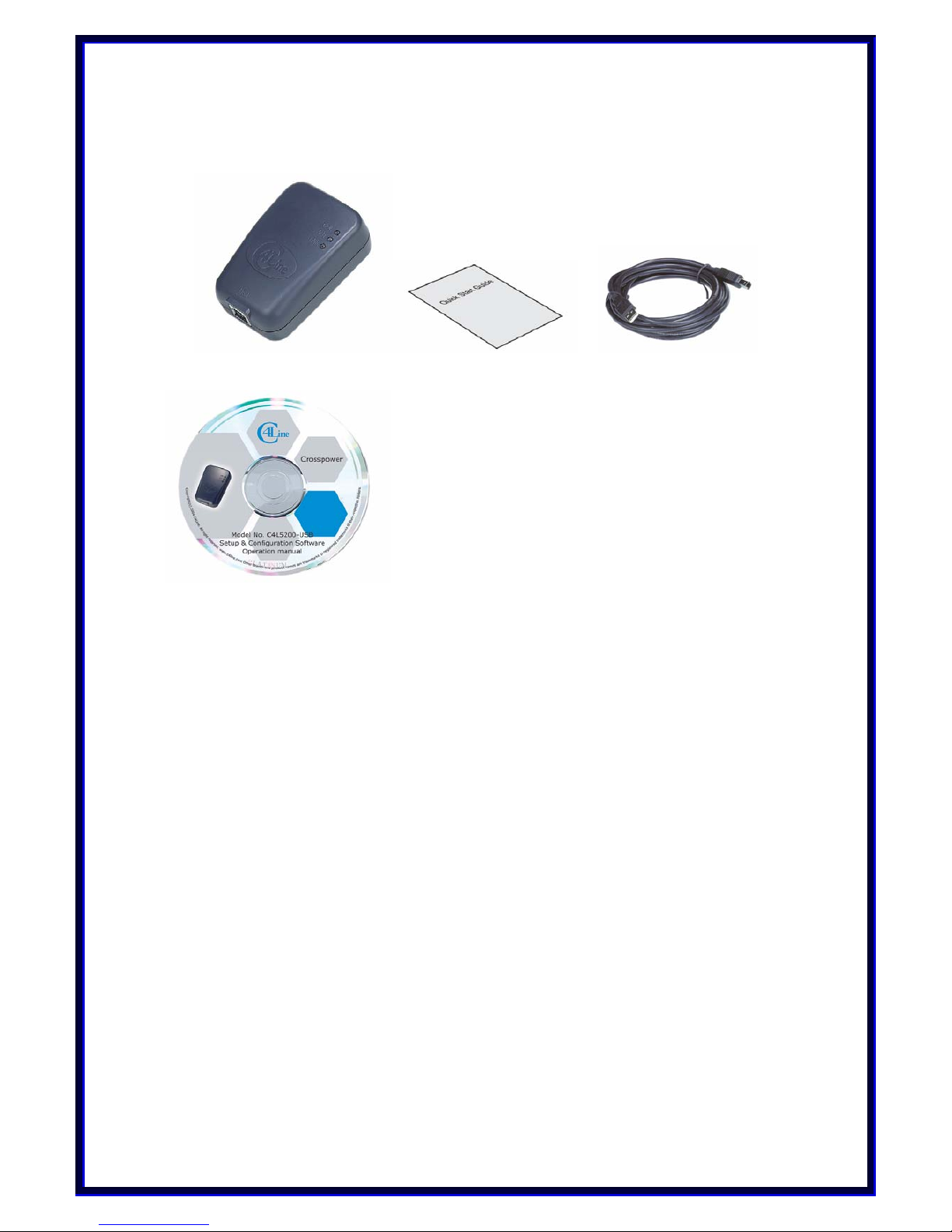
1.2 Package Contents
Your package includes the following ;
CrossPower C4L5200-USB Quick Start Guide USB Cable
CD-ROM(Containing Manual, Setup and Configuration Utilities Software)
1.3 System Requirements
● Computer with an available USB interface
● At least one other powerline-enabled device (HomePlug 1.0 Compliant)
● Windows 98SE, ME, 2000 or XP
● Additional router may be required to connect multiple users
1.4 Applications
● Shared broadband internet access
● Audio and video streaming and transfer
● Expanding the coverage of wireless LANs
● Voice Over IP calls
● PC files and application sharing
● Printer and peripheral sharing
● Network and online gaming
4
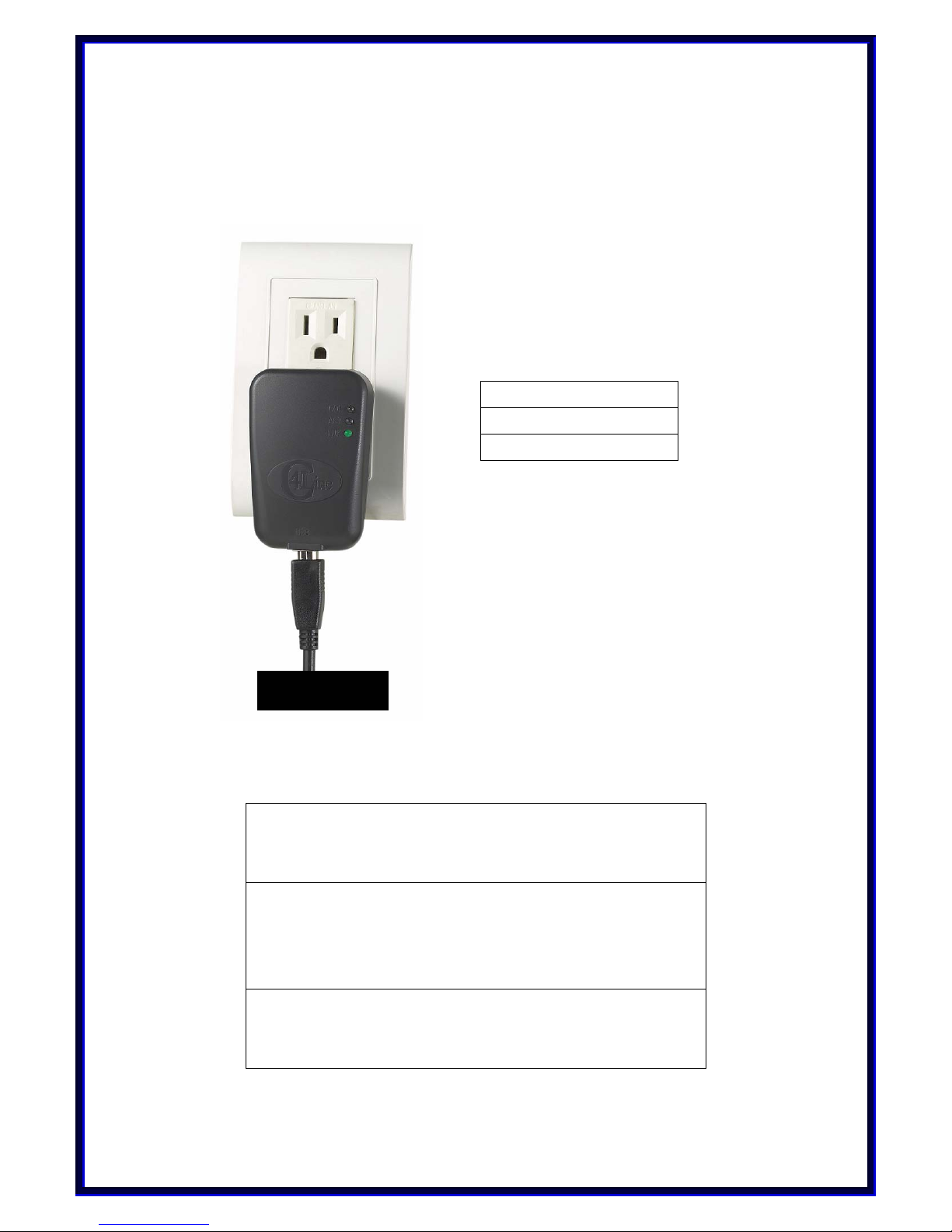
1.5 Usage
The C4L5200-USB is to be wall mounted as shown. The description of the LED’s are given
in the Table below.
C4L5200-USB
LED FUNCTION :
DS1 POWERLINE/USB COLLISION
▪ ON - Collision
▪ OFF - No Collision
DS2 POWERLINE ACTIVITY
▪ ON - PowerLine activity, transmit or receive
▪ BLINKING - looking for more PowerLine devices
▪ OFF - Device is in reset or device is not attached to AC power
DS3 POWERLINE LINK
▪ ON - Another PowerLine device has been detected
▪ OFF - No other PowerLine devices have been detected
5
DS1 COL
DS2 ACT
DS3 LNK
C4L5200-USB
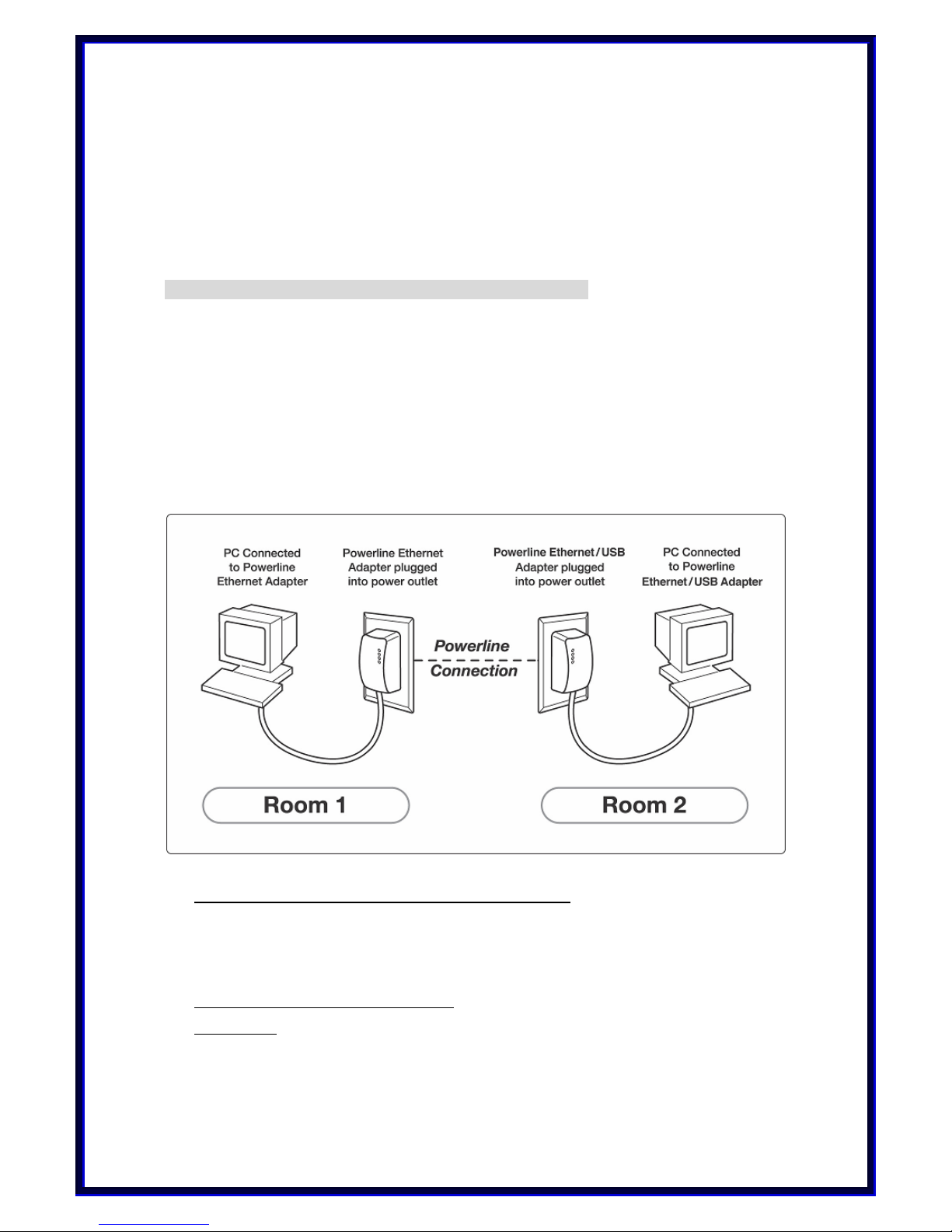
2.Installation Guide
To install
Important : After receiving the C4L5200-USB, check for any shipping damages on the
carton and the system unit before proceeding with any installations. Inspect the
cartons for any obvious damage before unpacking.
Step 1 > Plan the installation of your powerline network
Note : You will need at least two powerline adapters in order to build a powerline
network connection.
1. To connect two computers together in an isolated network you will need the
following ;
● CrossPower C4L5200-USB adapter( Node mode) for each PC with an USB port
or
● CrossPower C4L5200-ETH adapter( Node mode) for each PC with Ethernet port
To set up files to be sharing, two things must be done.
● The computer with files to be shared must be set up for file sharing.
● The other computer on the network must be connected to that computer.
To setup a computer to share its files:
6
Window 98: File sharing is by default switched off. Enable file sharing by highlighting
the network adapter in the list of adapters in the “Control Panel”-> Network list.
Click the ‘File and Print sharing’ button and select file sharing. This may require your
Windows 98 installation CD.
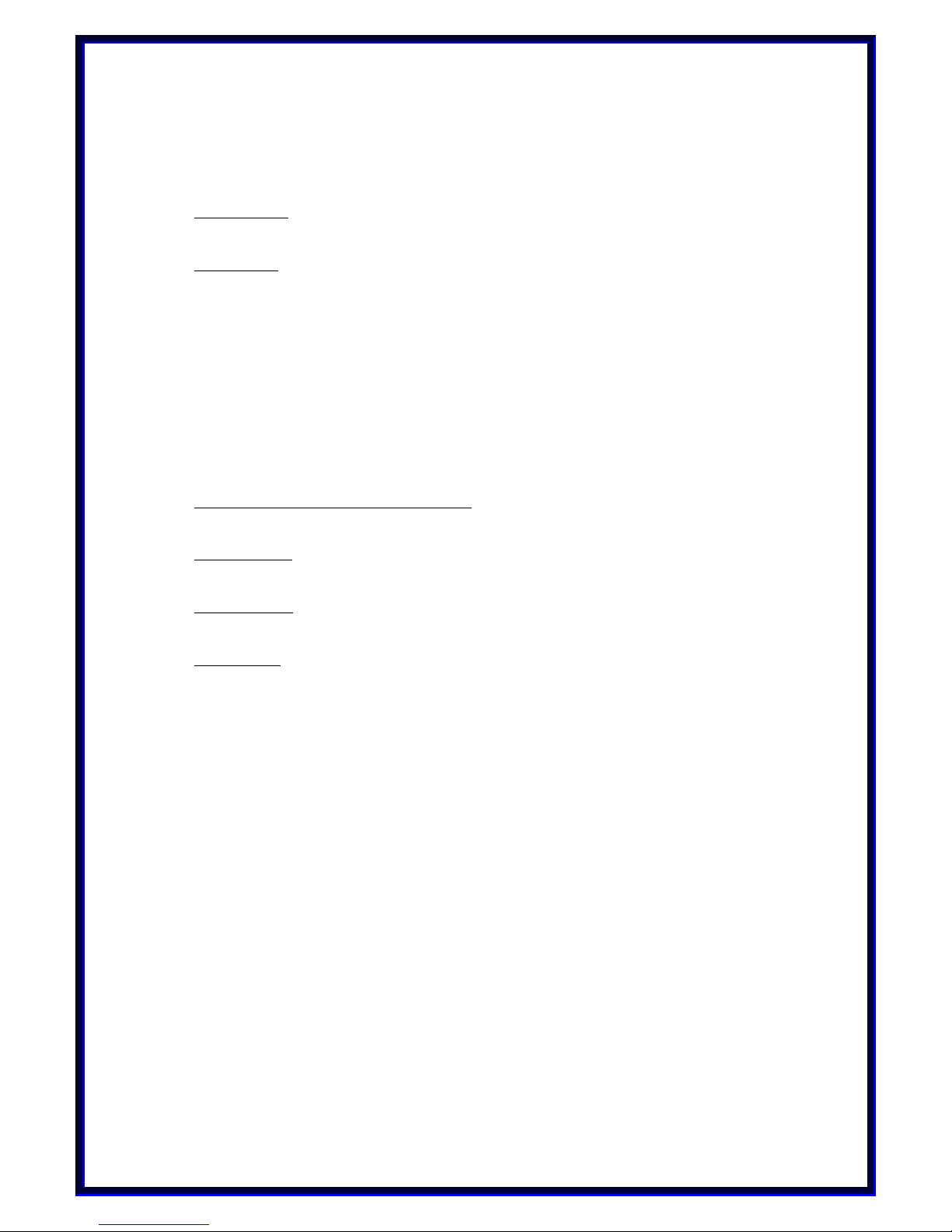
Now to share a folder, navigate to the folder using Windows Explorer or My
Computer, right click on the folder to share, select ‘properties’ and click on the
‘Sharing’ Tab. Click ‘Shared As’ and select the type of sharing.
Window2000: Find the folder to share using Windows Explorer. Right click on the
folder and select ‘sharing’, select ‘Share this folder’.
Window XP: File sharing is by default switched off. Enable file sharing by running the
‘Network Setup Wizard’(Start->All Programs->Accessories->Communications-
>Network Setup Wizard).
Follow the instructions in the wizard and the computer will allow file sharing.
To actually share a folder, open ‘My Computer’ and navigate to the folder to share,
right click on the folder and select ‘Sharing and Security’. Click the checkbox
saying ‘Share this folder on the network’ and click ‘OK’.
To access other computers shared files:
Window 98SE: In Windows Explorer, open up ‘Network Neighborhood’ in the folder
tree and navigate to the desired folder.
Window 2000: In Windows Explorer, open up ‘My Network Places’ in the folder tree,
click on ‘Computers near me’ and navigate to the desired folder.
Window XP: In the Start menu, select ‘My Network Places’. Click ‘Add Network
Place’ in the left margin. Follow the wizard for adding the folder to look at. In the
location box where the network place is typed, type \\ name of computer to
share\ folder to share (replace names with the actual computer name and folder
name, but keep the backslashes)
7
 Loading...
Loading...