Page 1
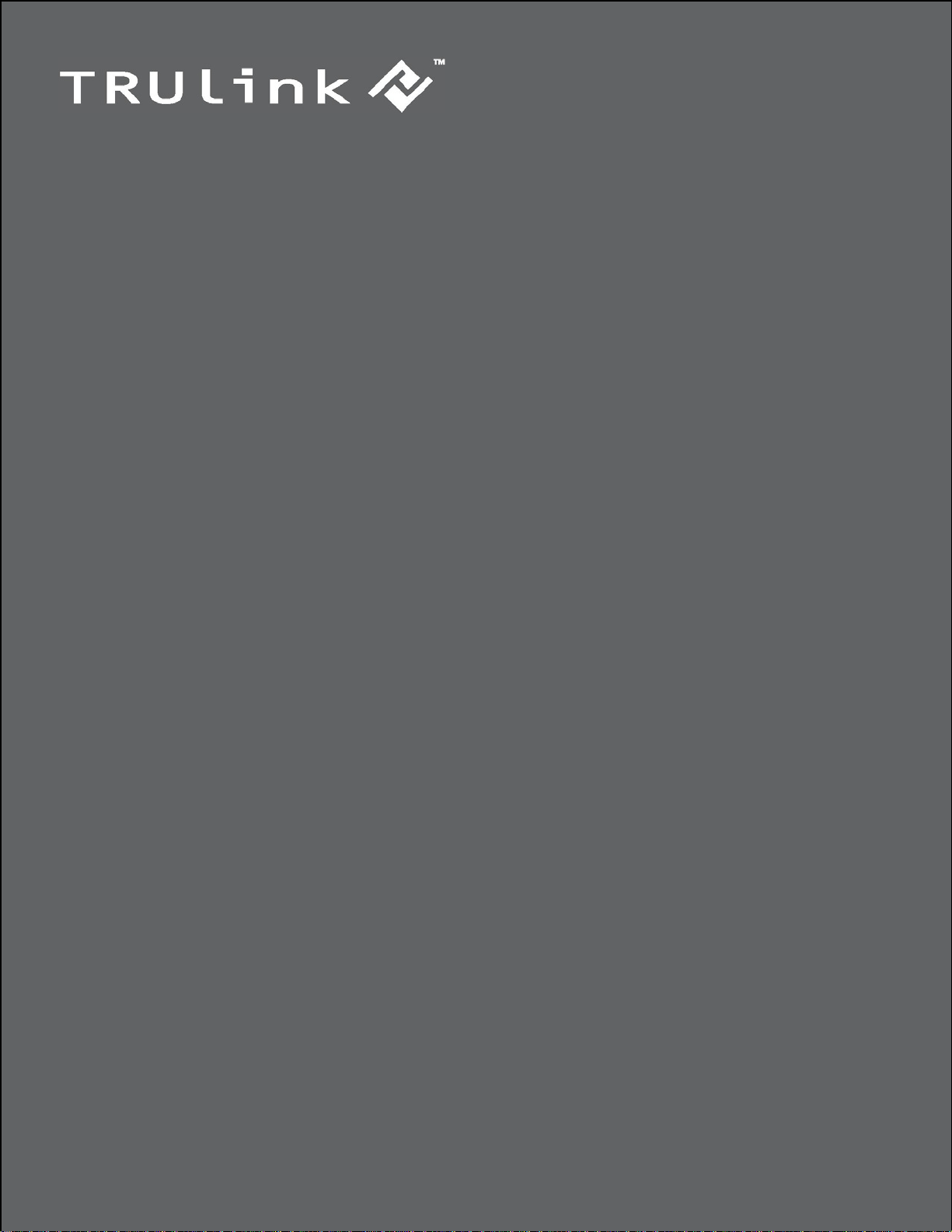
USER GUIDE
WIRELESS DIGITAL SIGNAGE DISTRIBUTION SYSTEM
Model: 29505 (TRANSMITTER) / 29506 (RECEIVER)
Page 2
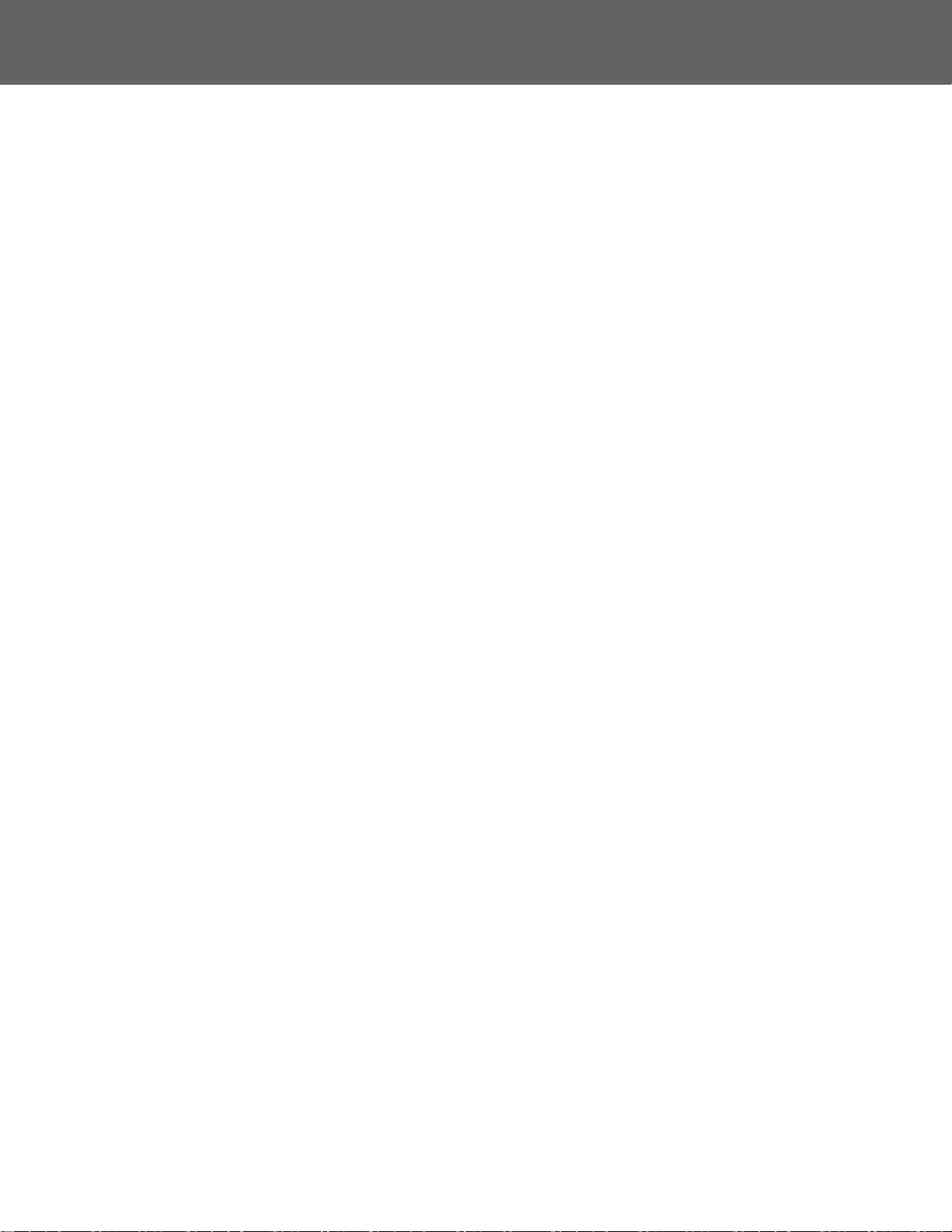
INDEX
1. Introduction ............................................................................................................................................. 1
1-1. Package Contents..........................................................................................................................4
2. Product Overview................................................................................................................................... 5
About trademarks ..................................................................................................................................................3
2-1. Feature and system configuration .......................................................................................................................... 6
Feature.........................................................................................................................................................................6
System configuration.............................................................................................................................................7
2-2. Parts and function........................................................................................................................................................... 8
Transmitter ..............................................................................................................................................................8
Receiver ....................................................................................................................................................................10
2-3. Specification........................................................................................................................................................................12
Hardware specification..................................................................................................................................... 12
Protocol.................................................................................................................................................................... 13
Interface specification ....................................................................................................................................... 13
2-4. Notice...........................................................................................................................................................................................14
Notes on the radio wave.................................................................................................................................... 14
3. Installation............................................................................................................................................15
3-1. Necessary items....... ..............................................................................................................................................................15
3-2. Create environment for setup..................................................................................................................................16
3-3. Configure this product ...............................................................................................................................................17
Assign IP address ............................................................................................................................................... 17
Configure each parameter .............................................................................................................................. 18
Adjusting a screen image ................................................................................................................................ 21
3-4. Install this product ............................................................................................................................................................23
About the antenna.............................................................................................................................................. 24
1
Page 3
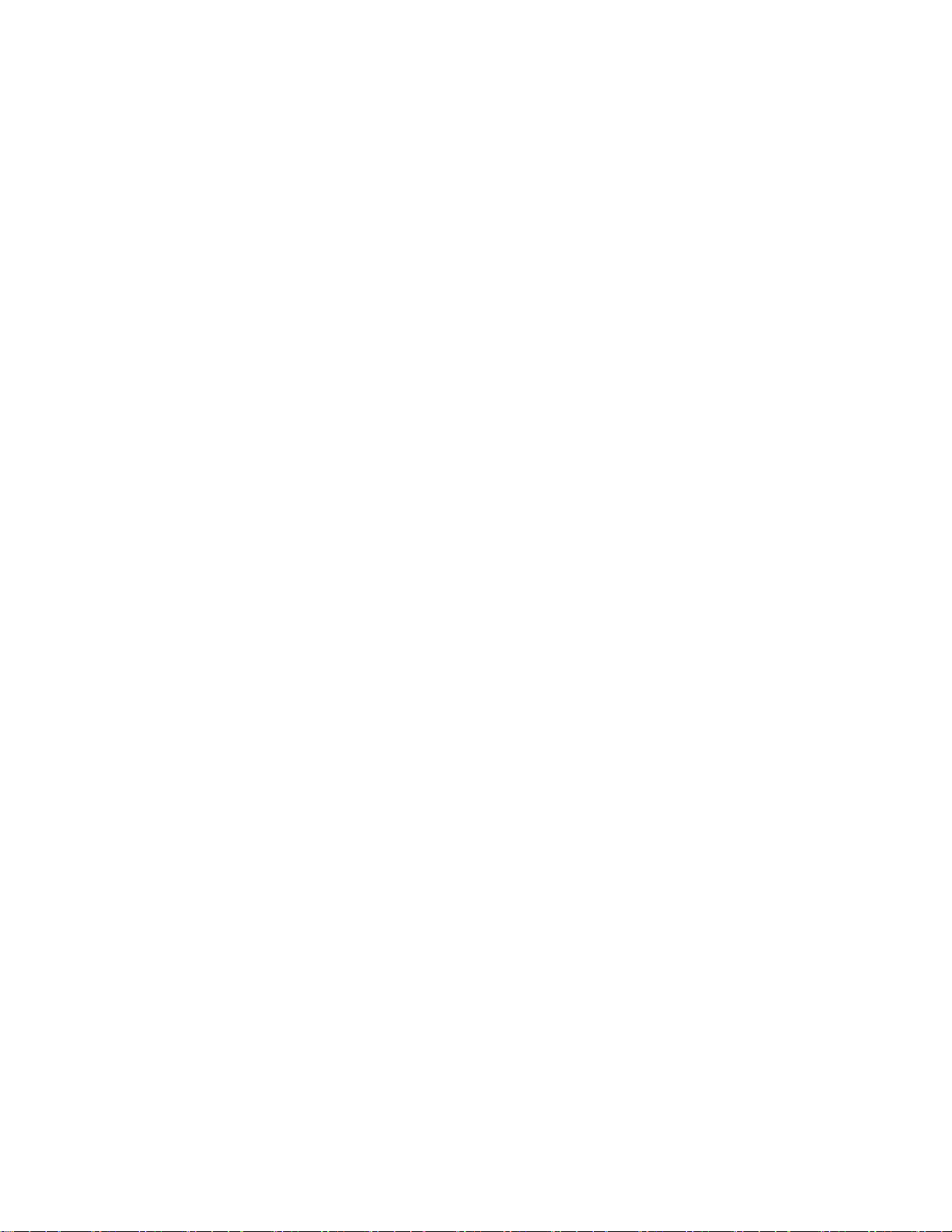
I
NDEX
Maintain the Line-of-sight ..................................................................................................................... ...........24
4. Video/Audio Distribution and Maintenance .............................................................................................26
4-1. Video/Audio distribution ............................................................................................................................................26
4-2. Status check and maintenance for Transmitter ...............................................................................................26
LCD panel menu structure .............................................................................................................................. 27
Each menu functions ........................................................................................................................................ 28
ADMIN MODE MENU............................................................................................................................... ..............33
4-3. Status check for Receivers .............................................................................................................................................40
How to start and use the OSD menu............................................................................................................ 40
Each menu function ............................................................................................................................................ 41
Admin Mode.............................................................................................................................................................. 43
4-4. Maintenance using the Web interface................................................................................................................46
How to access the Web page ..................................................................................................
Status page .............................................................................................................................................................. 47
Configuration page............................................................................................................................................... 50
Tools page ................................................................................................................................................................. 55
5. Cables To Go Warranty.....................................................................................................................57
5.1 Important Safety Information........................................................................................................58
A. Appendix .............................................................................................................................................59
A-1. Configuration item list .................................................................................................................................................59
....................... 46
2
Page 4
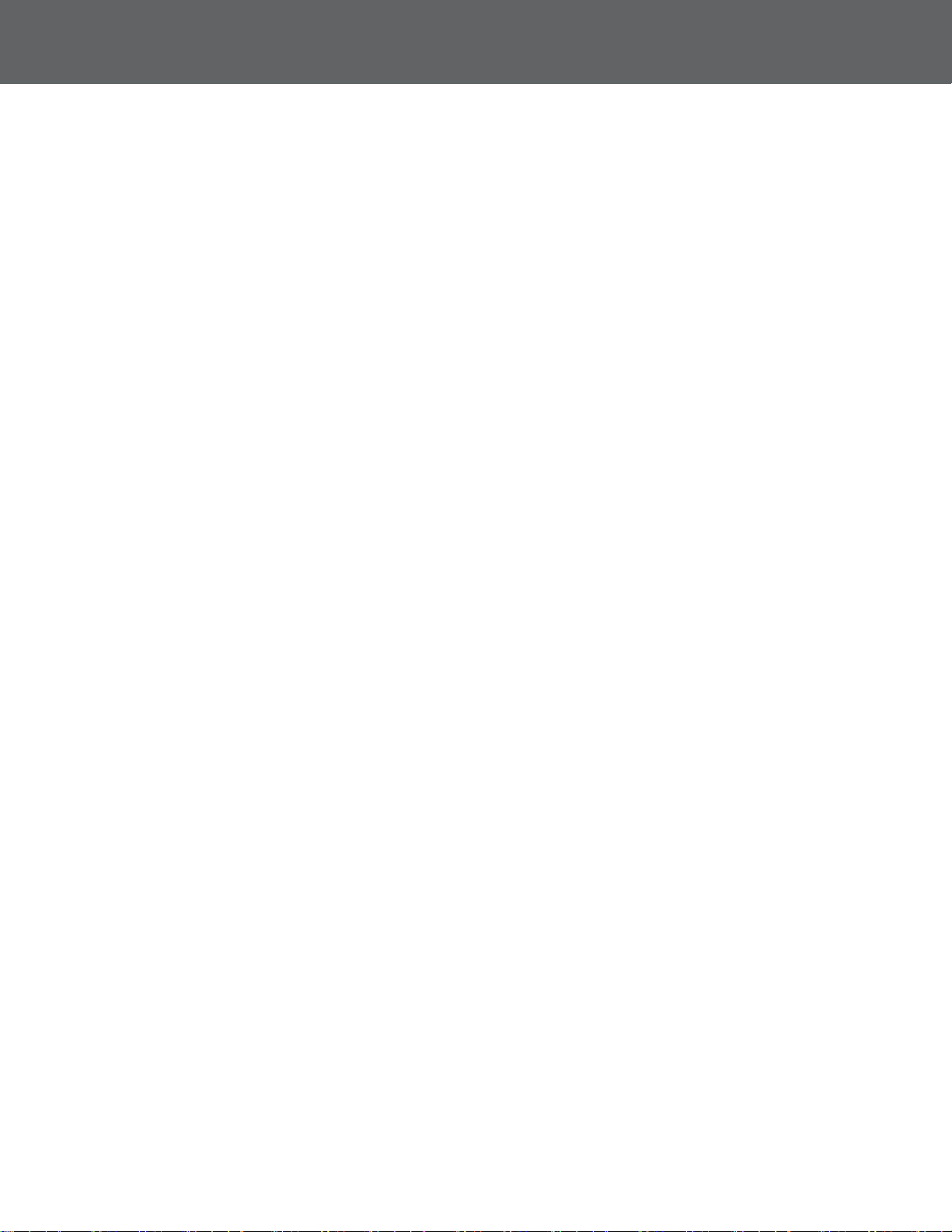
1.0 INTRODUCTION
Thank you for purchasing the TruLink™ Wireless Digital Signage Distribution System.
This system is a highly scalable, multi-mode solution that distributes video and stereo
audio across multiple displays in nearly any environment where digital signage is desired.
Whether in corporate settings, retail locations or transportation centers, audiences will get
a clear, consistent message. We recommend that you read this manual thoroughly
and retain for future reference.
ABOUT TRADEMARKS
• Microsoft and Windows are either the registered trademarks or trademarks of Microsoft
Corporation in the United States and /or other countries.
• Ethernet is a registered trademark of Xerox Corporation.
• Other brand or product names are registered trademarks or trademarks of their respective owners.
3
Page 5
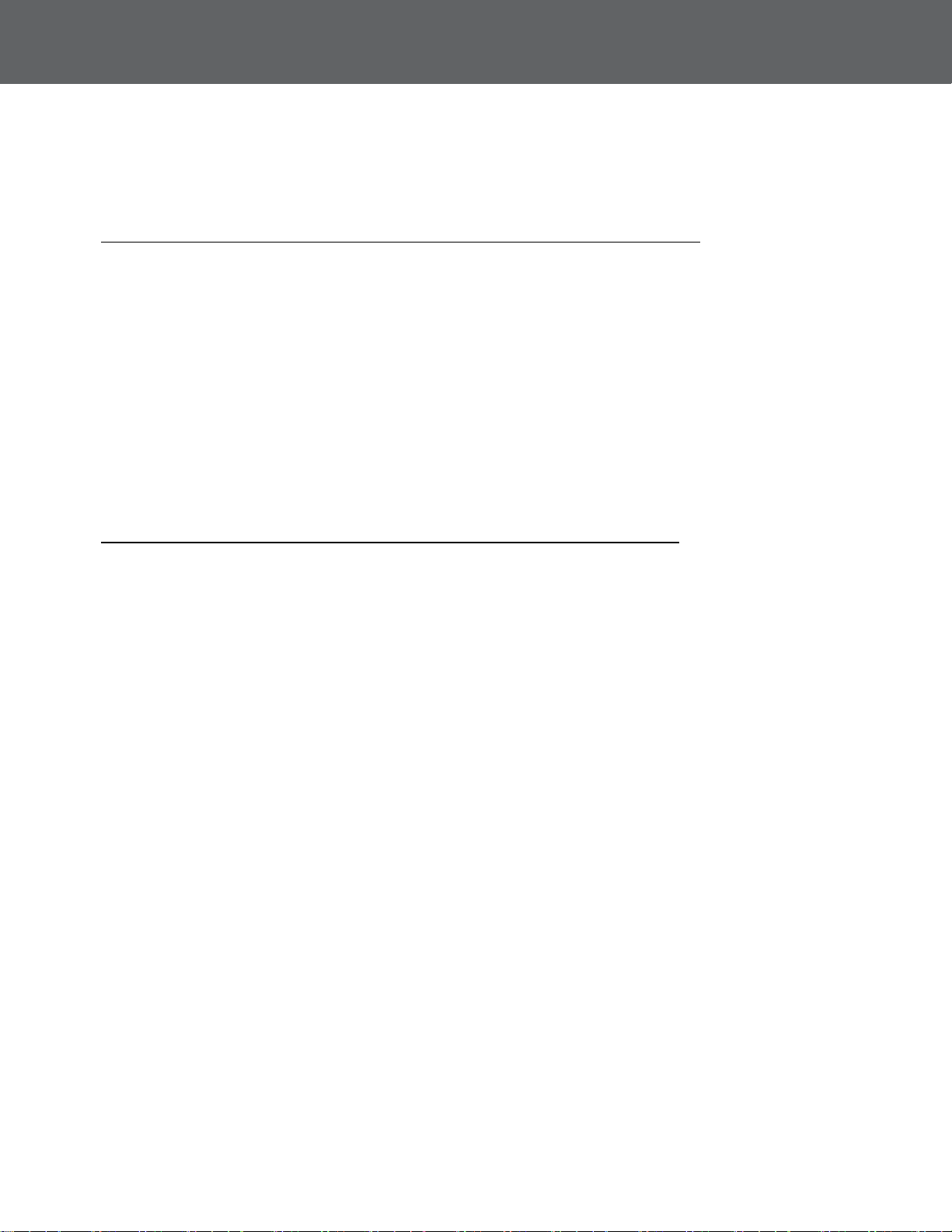
1.1 PACKAGE CONTENTS
Package contents are the following:
Part No. 29505-Wireless Digital Signage Distribution System Transmitter
(1) WDSDS Transmitter Unit
(1) CD
(1) User Manual
(1) Power Supply
(2) Antennas
Part No. 29506-Wireless Digital Signage Distribution System Receiver
(1) WDSDS Receiver Unit
(1) Power Supply
(2) Antennas
4
Page 6
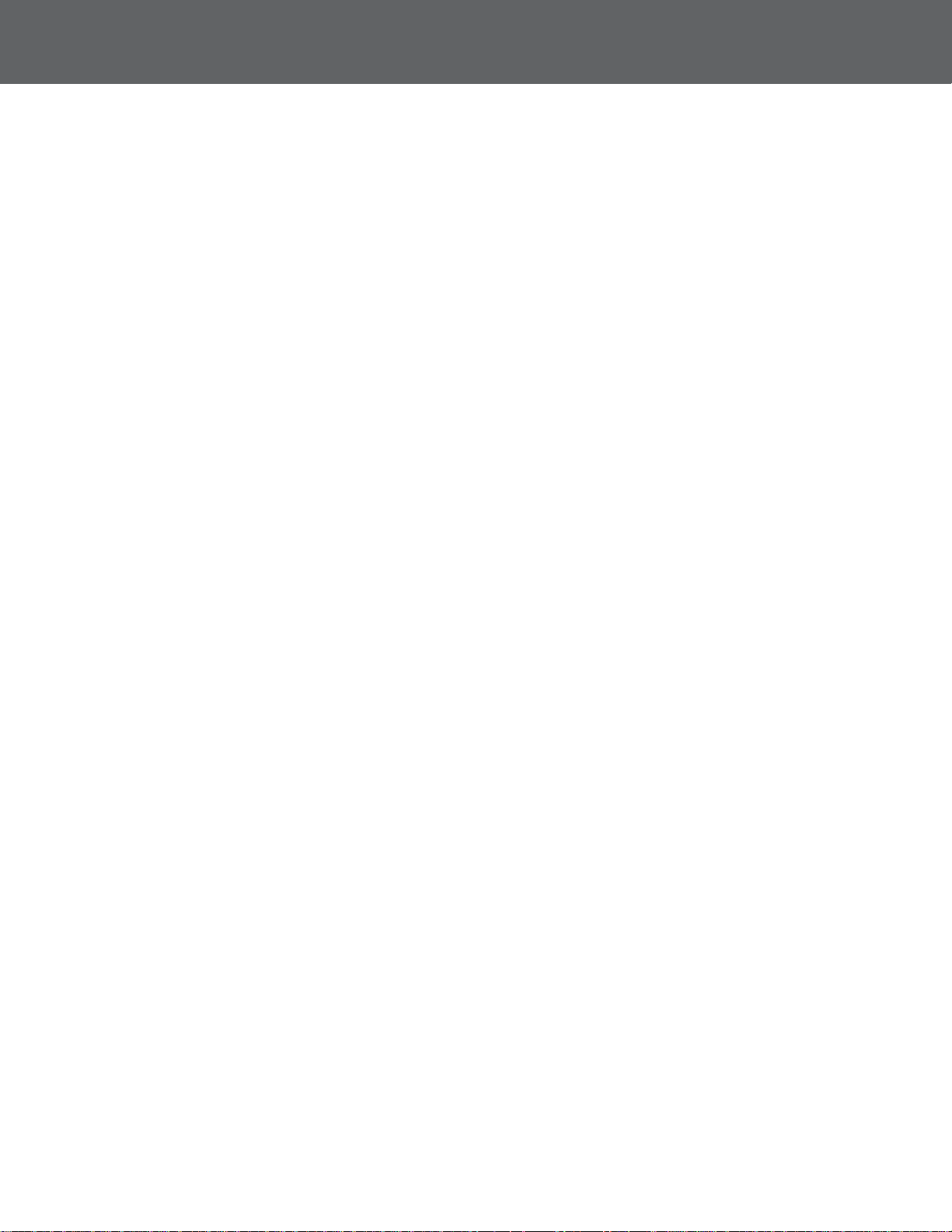
2. PRODUCT OVERVIEW
The WDSDS is specially engineered to provide maximum flexibility by distributing digital
content via two different modes.
Wireless Mode: The solution can be configured in wireless mode using 802.11a/g
capabilities to send content 100+ feet and support up to 32 screens in locations where
installing cable is difficult or costly. This is ideal for smaller scale digital signage
installations where convenience, low cost and ease of use are the primary factors in
selecting a solution.
Wired Mode: The solution can also be set to run in an Ethernet configuration on its
own network. This mode accommodates up to 1,000 screens over a distance of 3,000
feet using standard Cat5/6 cables and existing network equipment (hubs, switches, or
routers). Because the transmitter distributes data only to the network to which
receivers are connected, the signal does not interfere with other networks and overall
network traffic is reduced. This is perfect for the most complex digital signage
applications where monitors need to be placed long distances from the media player.
SYSTEM FEATURES
• The WDSDS supports resolutions up to 1280x1024 @20fps or 1024x768 at 30fps and
contains an integrated “Lip-Sync” function that keeps the video and audio signals in
sync with one another across all displays. A web-based software application allows
users to manage all transmitters and receivers remotely. This includes the ability to
view critical data such as connection rates and link status, as well as perform
administrator tasks such as configuring, rebooting, or setting custom screens, from
anywhere on the network. Supports Wired LAN (10Base-T/100Base-TX) and Wireless
LAN (IEEE802.11a/g: Infrastructure/Ad hoc mode)
• Uses standard Ethernet network infrastructure allowing digital signs to be connected
using network cabling and equipment that is already installed in a building*
• Plug-and-play functionality allows the transmitter and receivers to automatically detect
one another making installation and setup quick and easy
• DVI-I connectors on the transmitter and receivers allow analog (VGA) or digital
connections (DVI or HDMI) for maximum flexibility
• RS-232 port on receivers allow for additional control of the connected displays
• Flexible external antenna connectors allow for multiple antenna options and placement
to meet your application.
5
Page 7
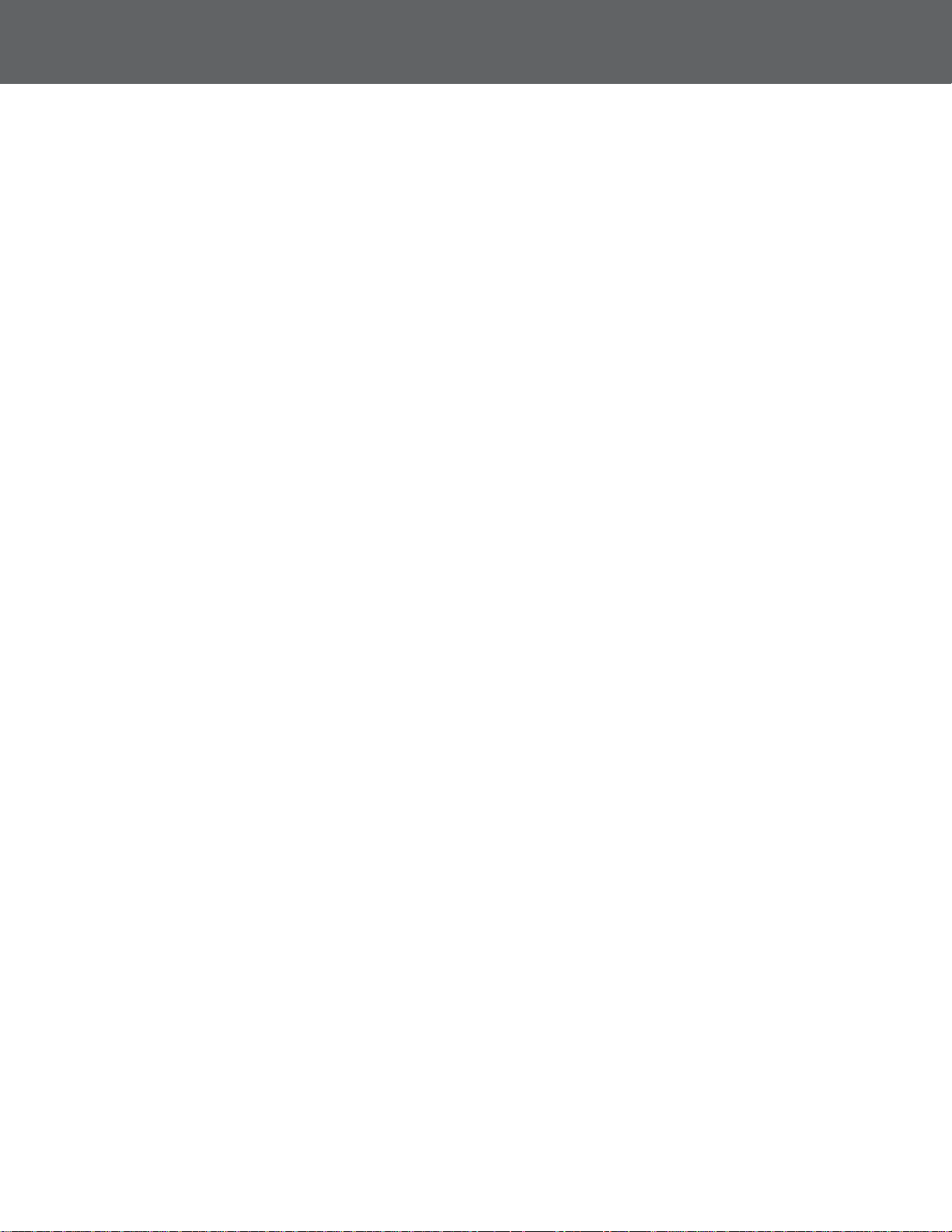
2.1 FEATURE AND SYSTEM CONFIGURATION
Features and system configuration are as follows:
FEATURE
VIDEO AND AUDIO CONTROL
• Adopts JPEG2000 codec. High compression with less image degradation available
• Audio codec: 16bit stereo PCM (Sampling rate: 32 KHz)
• Supports multi-resolution (640 x 480 - 1280 x 1024)
• Up to 30fps frame rate (up to 20pfs for 1280x1024 resolution)
• Synchronization function for video and audio (Lip-sync)
NETWORK CONTROL
• Allow simultaneous distribution to multiple Receivers by multicast (up to 32 receivers).
• Time correction between the Transmitter and Receivers allows simultaneous output
among Receivers.
• Supports Wired LAN(10Base-T/100Base-TX) and Wireless LAN (IEEE802.11a/g:
• Infrastructure/Ad hoc mode).
• The Transmitter distributes data only to the network which Receivers are connected to
via the network interface select feature. It avoids distributing to other networks in order
to reduce network traffic.
OTHERS
• Supports 1 serial port for remote monitoring and control.
• Various configurations are available on embedded Web page.
• Switches the Transmitters automatically at the specified interval.
• Connection and communication status can be verified at LCD (Transmitter only).
• Communication status can be checked using the OSD and remote control (Receiver
only).
6
Page 8
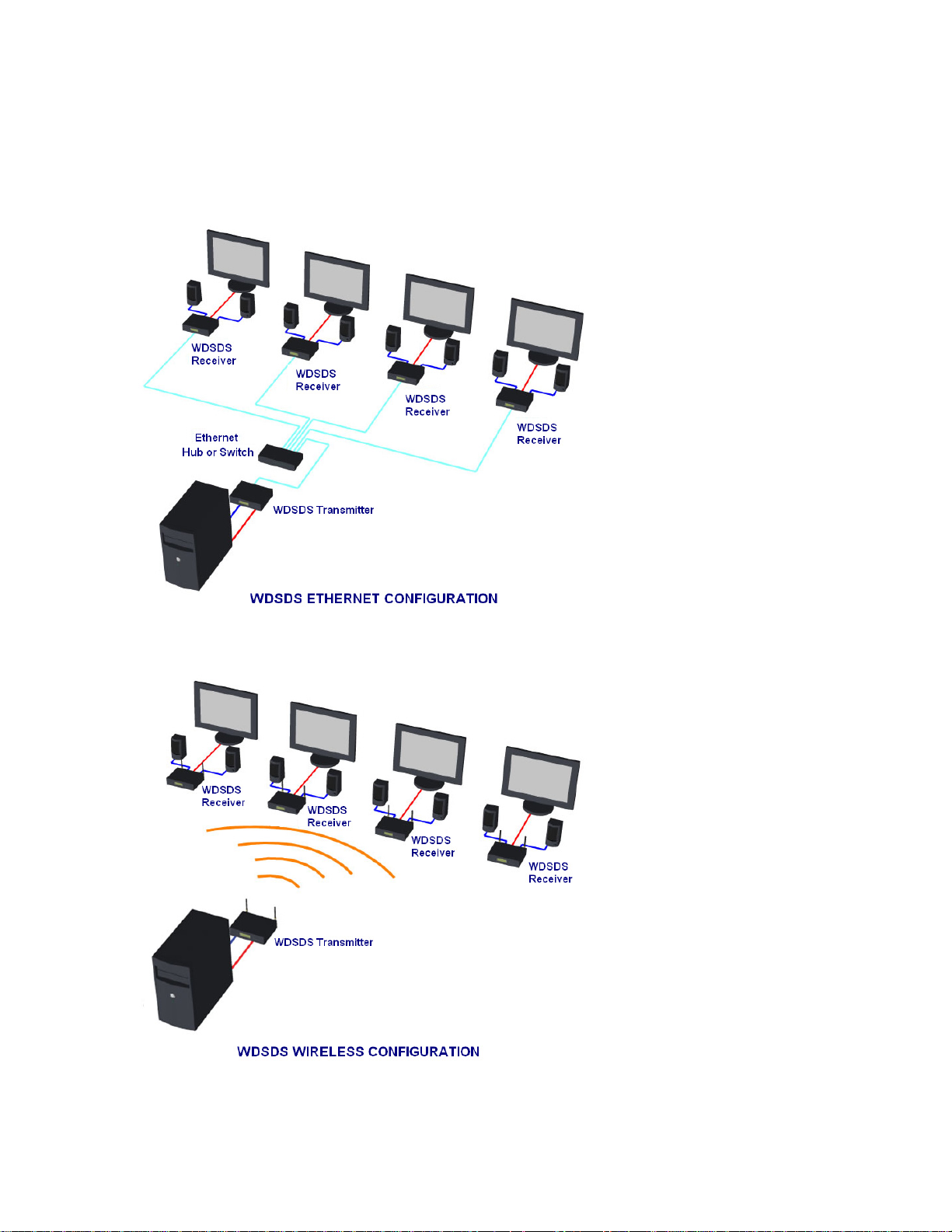
2.1
FEATURE AND SYSTEM CONFIGURATION
SYSTEM CONFIGURATION
The network system configuration is as follows:
7
Page 9
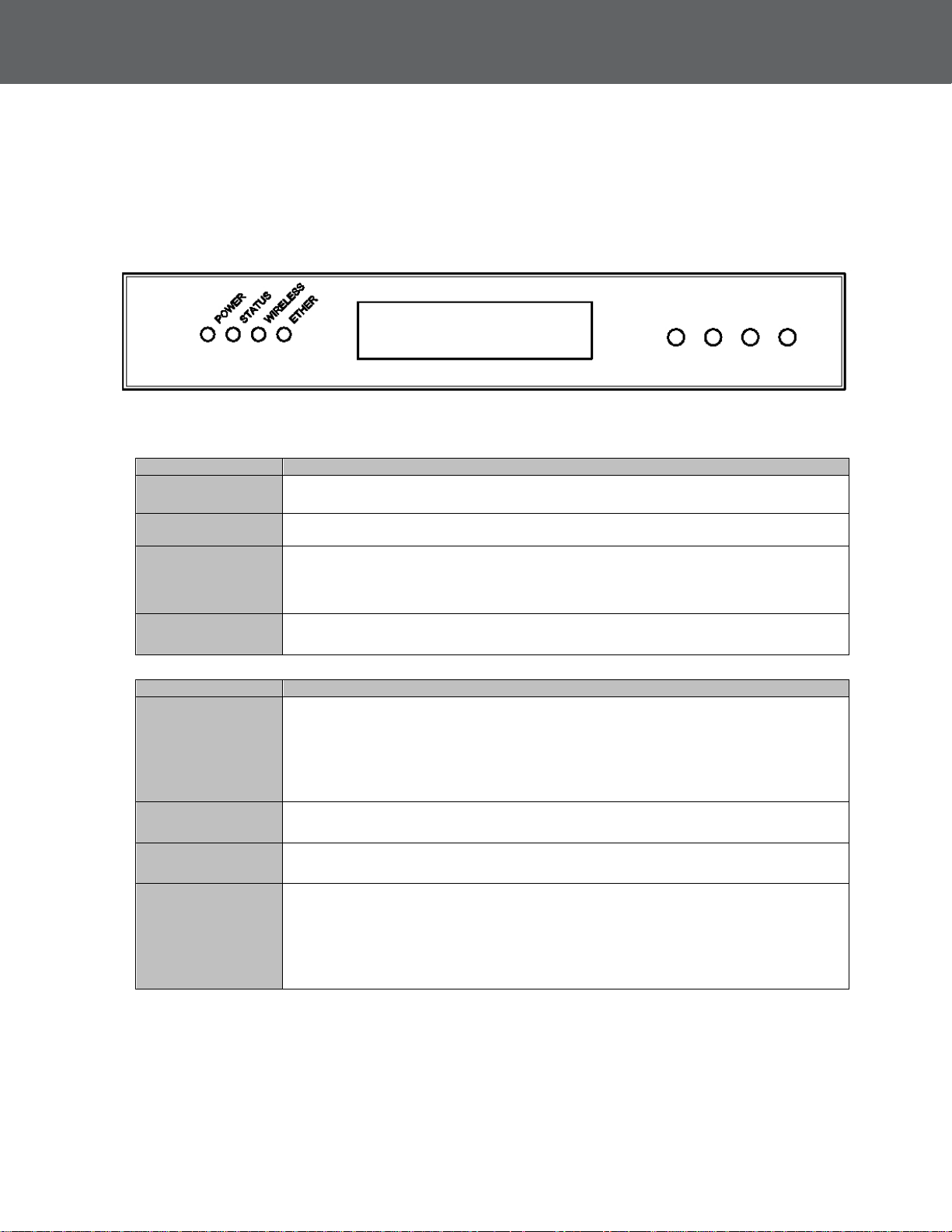
2.2 PARTS AND FUNCTION
The name of each part and the function are explained below:
TRANSMITTER
RONT
F
LED (Front) Definition
POWER
STATUS Blink: Blinks for each codec of 1 video frame.
WIRELESS
ETHER
Push button Action
MENU
-
+
SET
Off: Powered off or being on boot process.
On: Powered on (normal status)
ON: Factory default configuration using push buttons is complete.
OFF: Wireless communication is disabled.
Blink: Wireless communication is not established. (Detecting AP or other nodes, or unable to
connect due to the mismatch of wireless settings).
ON: Wireless communication is established.
OFF: Not connected to wired LAN (Not linked)
ON: Connected to wired LAN (Being linked)
(In the LCD) Goes into status menu from the initial screen.
(In the LCD) Returns to the initial screen from status/configuration top. (In
the LCD) Move up to a higher level at status/configuration menu.
Starts a factory default configuration when this button and [SET] button are pushed
together while turning on this product.
(In the LCD) Goes back to the previous option at status/configuration menu.
(In the LCD) Changes the value at configuration menu.
(In the LCD) Goes on to the next option at status/configuration menu.
(In the LCD) Changes the value at configuration menu.
(In the LCD) Shows the status items and options at status/configuration menu.
(In the LCD) Determines the value at configuration menu.
Starts a factory default configuration when this
button and [MENU] button are pushed together
while turning on this product.
8
Page 10
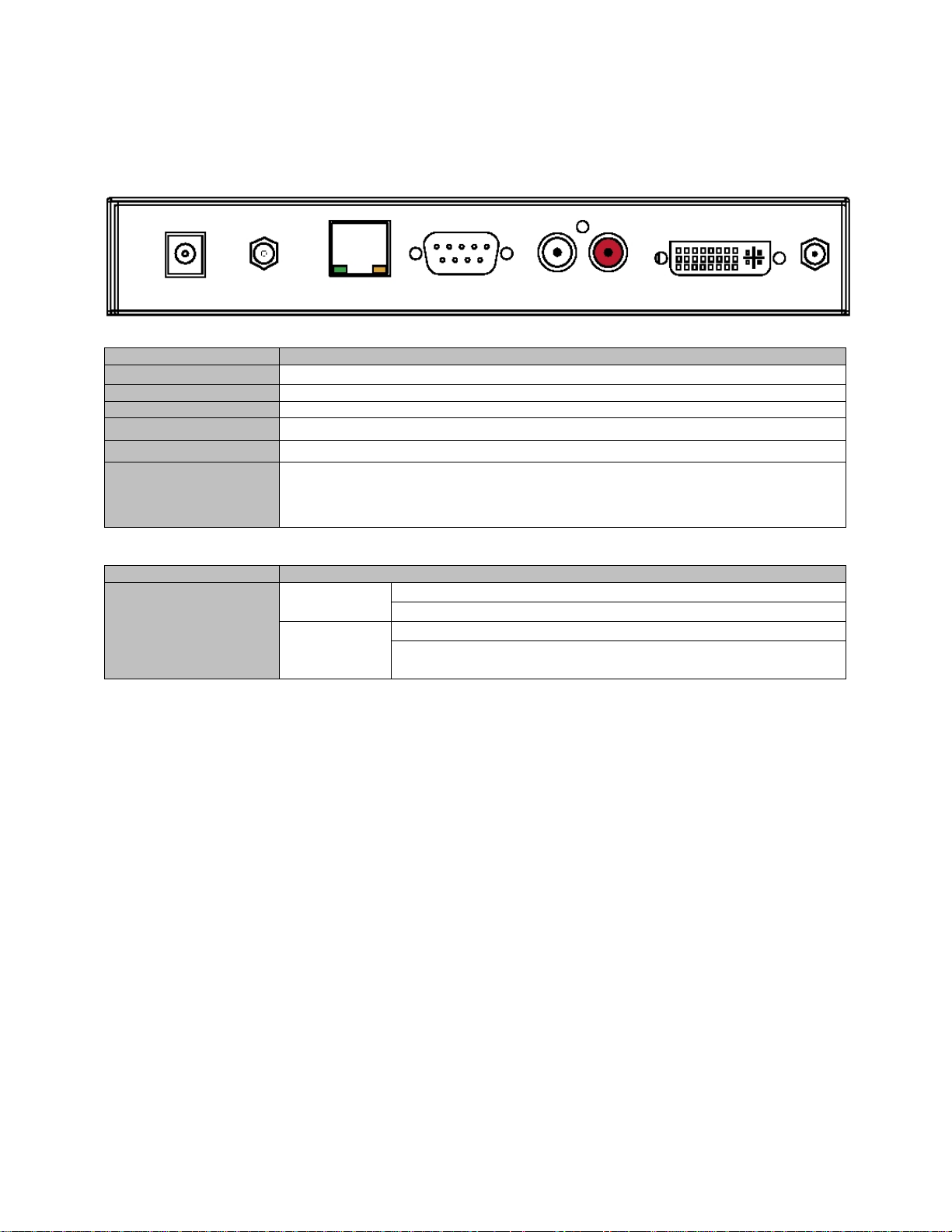
2.2
PARTS AND FUNCTION
BACK
Connector Details
DCIN 15V1A
ET HER Ethernet interface (RJ45)
RS232 Serial interface (9pin Male)
AUDIO
ANALOG RGB
Antenna
Ethernet LED Definition
Ethernet Connector
AC connector (15V 1A)
Audio interface RCA Connectors
VIDEO: DVI-I Interface
SMA Connector
(Connect the antenna to either or both of the
connectors).
Green OFF: Not connected to a wired LAN (Not linked
ON: Connected to a wired LAN (Linked)
Orange Blink: Blinks when receiving a packet via wired or wireless LAN
Flash: Data error in a configuration area
ROM/RAM check error
9
Page 11
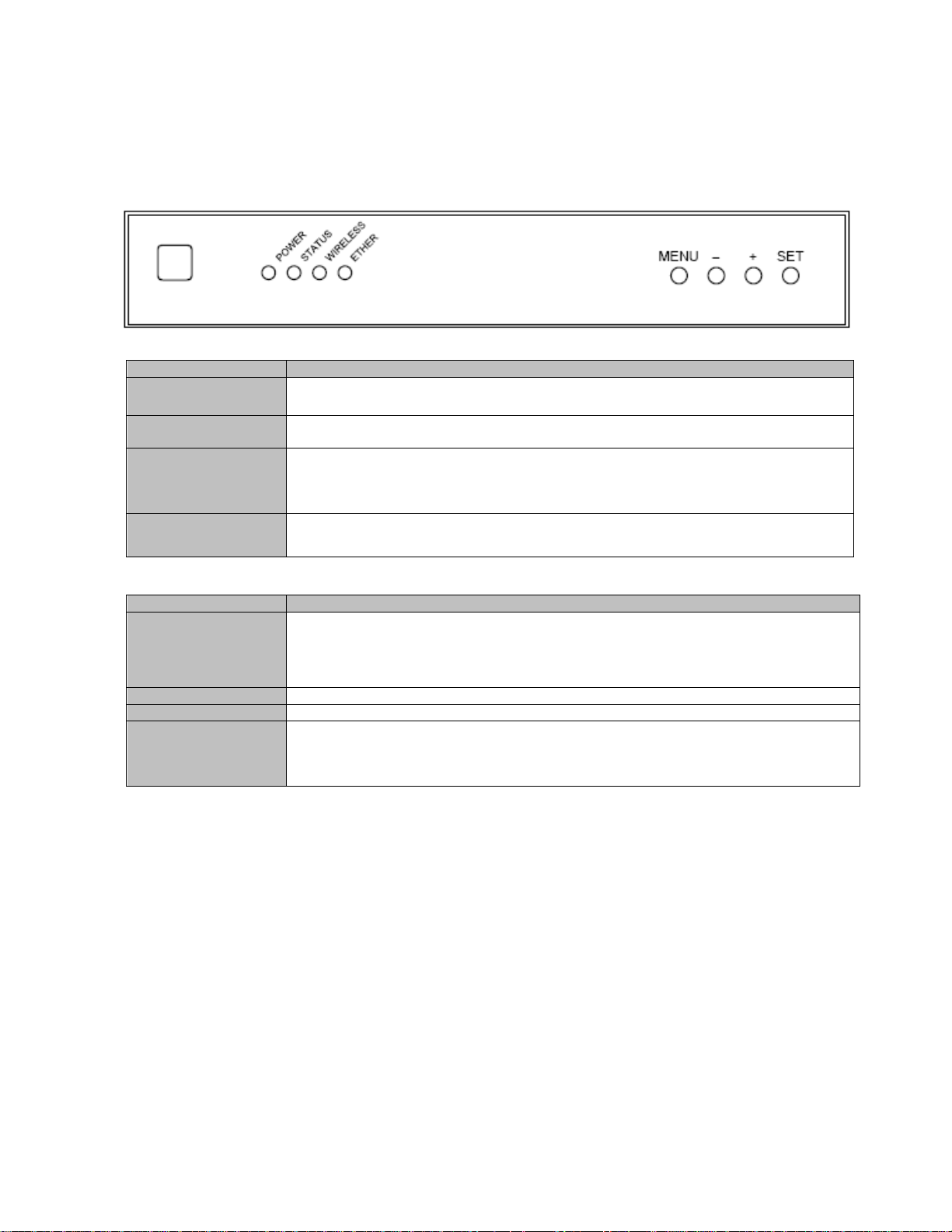
2.2
PARTS AND FUNCTION
RECEIVER
RONT
F
LED Definition
POWER
STATUS Blink: Blinks for each codec of 1 video frame.
WIRELESS OFF: Wireless communication is disabled.
ETHER
Push button Action
MENU
- (In the OSD) Goes back to previous option.
+ (In the OSD) Goes on to next option.
SET
OFF: Powered off or being on boot process.
ON: Powered on (Normal status)
ON: Factory default configuration using push buttons is complete.
Blink:: Wireless communication is not established. (Detecting AP or other nodes, or unable to
connect due to the mismatch of wireless settings).
ON: Wireless communication is established.
OFF: Not connected to wired LAN (Not linked)
ON: Connected to wired LAN (Being linked)
Shows the OSD menu.
(In the OSD) Returns to top menu from status/configuration menu.
Starts a factory default configuration when this button and [SET] button are pushed together while
turning on this product..
(In the OSD) Determines the menu items and options.
Starts a factory default configuration when this button and [MENU] button are pushed together while
turning on this product.
10
Page 12
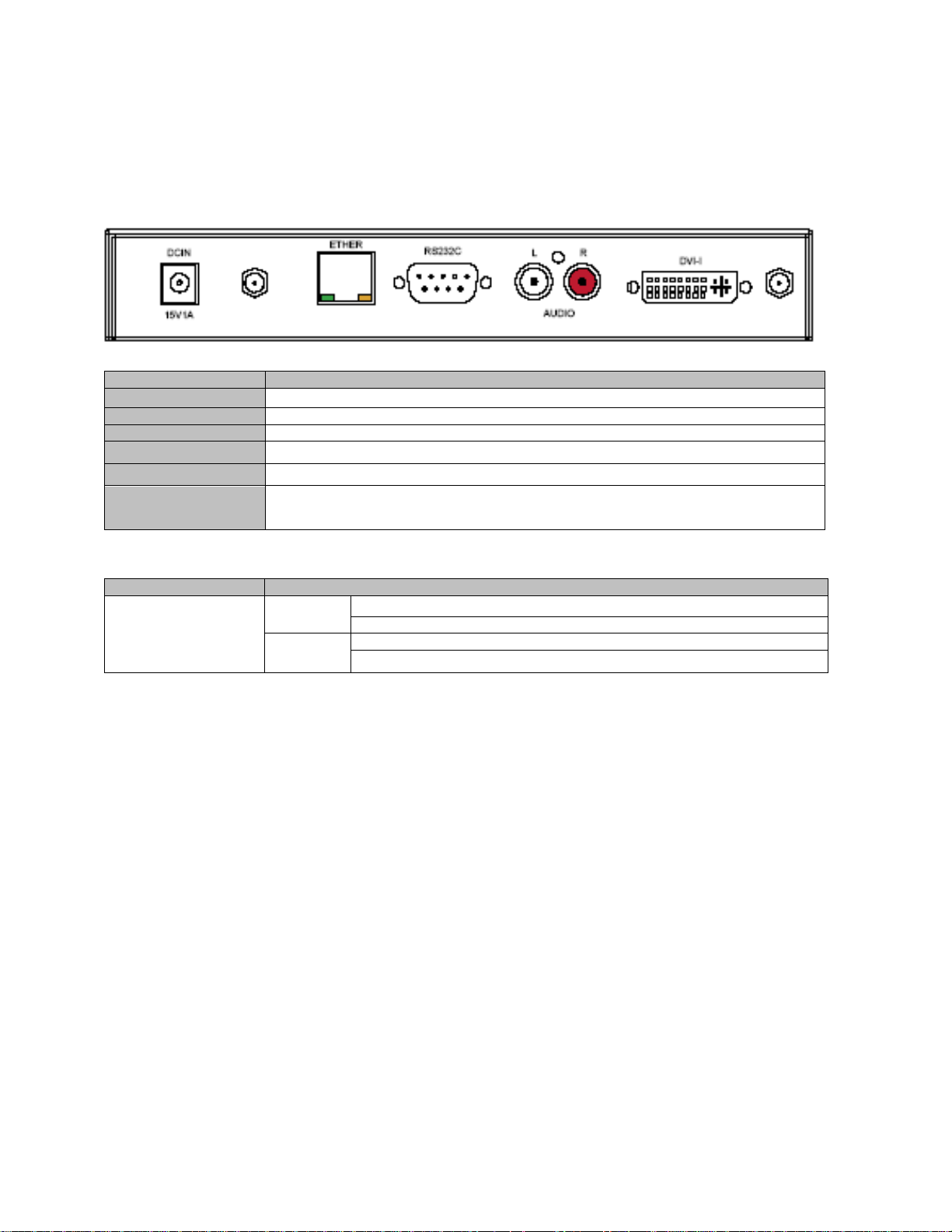
2.2
PARTS AND FUNCTION
RECEIVER
ACK
B
Connector Details
DCIN 15V 1A
ET HER Ethernet interface (RJ45)
RS232 C Serial interface (9pin Male)
AUDIO
ANALOG RGB
Antenna
Ethernet LED Details
Ethernet Connector Green OFF: Not connected to a wired LAN (Not linked)
AC connector (15V 1A)
Audio interface RCA Connectors
VIDEO: DVI-I Interface
SMA Connector
(Connect the antenna to either or both of the connectors)
ON: Connected to a wired LAN (linked)
Orange Blink: Blinks when receiving a packet via wired or wireless LAN.
Flash: Data error in a configuration area ROM/RAM check error
11
Page 13
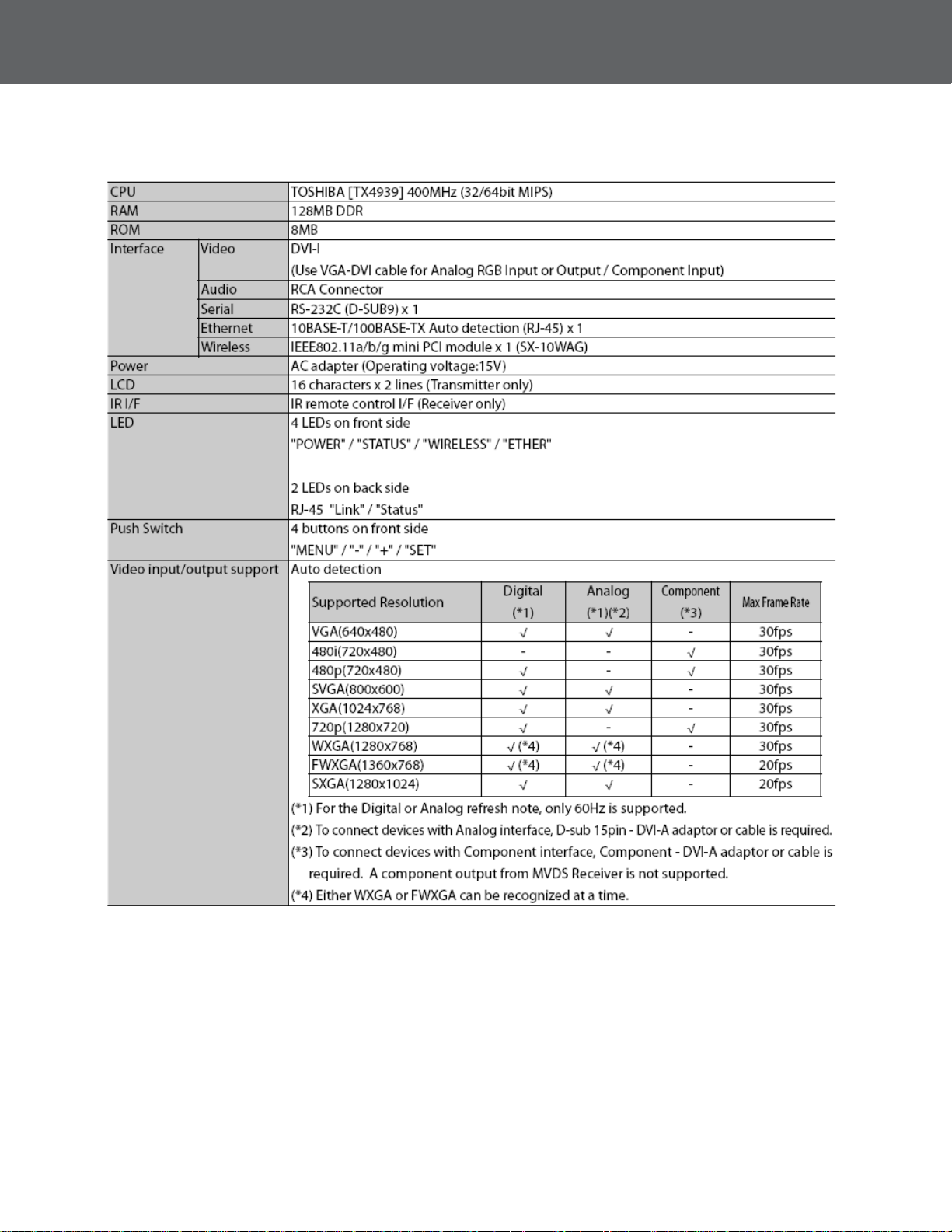
2.3 SPECIFICATION
HARDWARE SPECIFICATION
CLASS-A
This equipment has been tested and found to comply with the limits for a Class A digital
device, pursuant to Part 15 of FCC Rules. These limits are designed to provide
reasonable protection against harmful interface when the equipment is operated in a
commercial environment. This equipment generates, uses, and can radiate radio
frequency energy and, if not installed and used in accordance with the instruction manual,
may cause harmful interference to radio communications. Operation of this equipment in a
residential area is likely to cause harmful interference in which case the user will be
required to correct the interference at his own expense.
12
Page 14
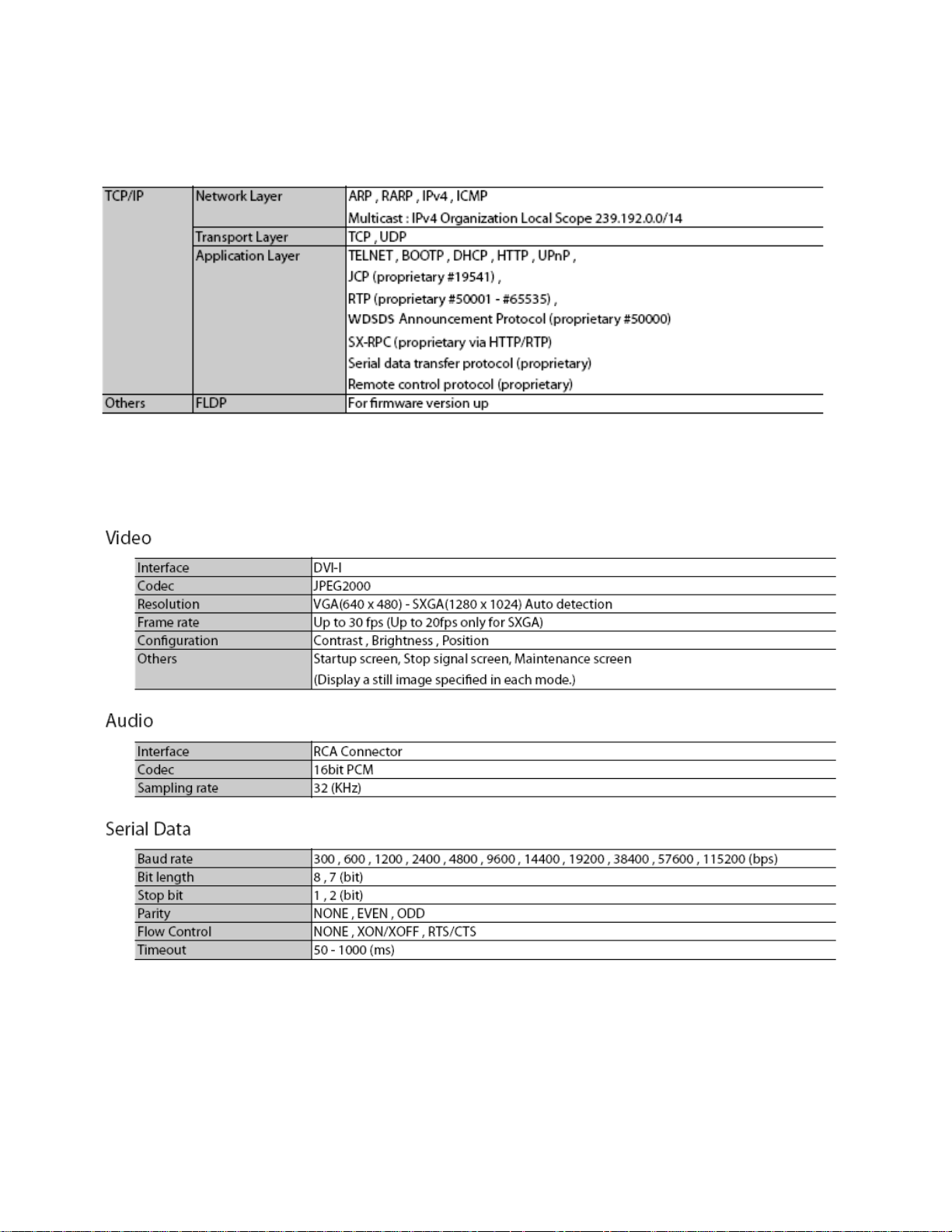
2.3
SPECIFICATIONS
PROTOCOL
INTERFACE SPECIFICATION
13
Page 15
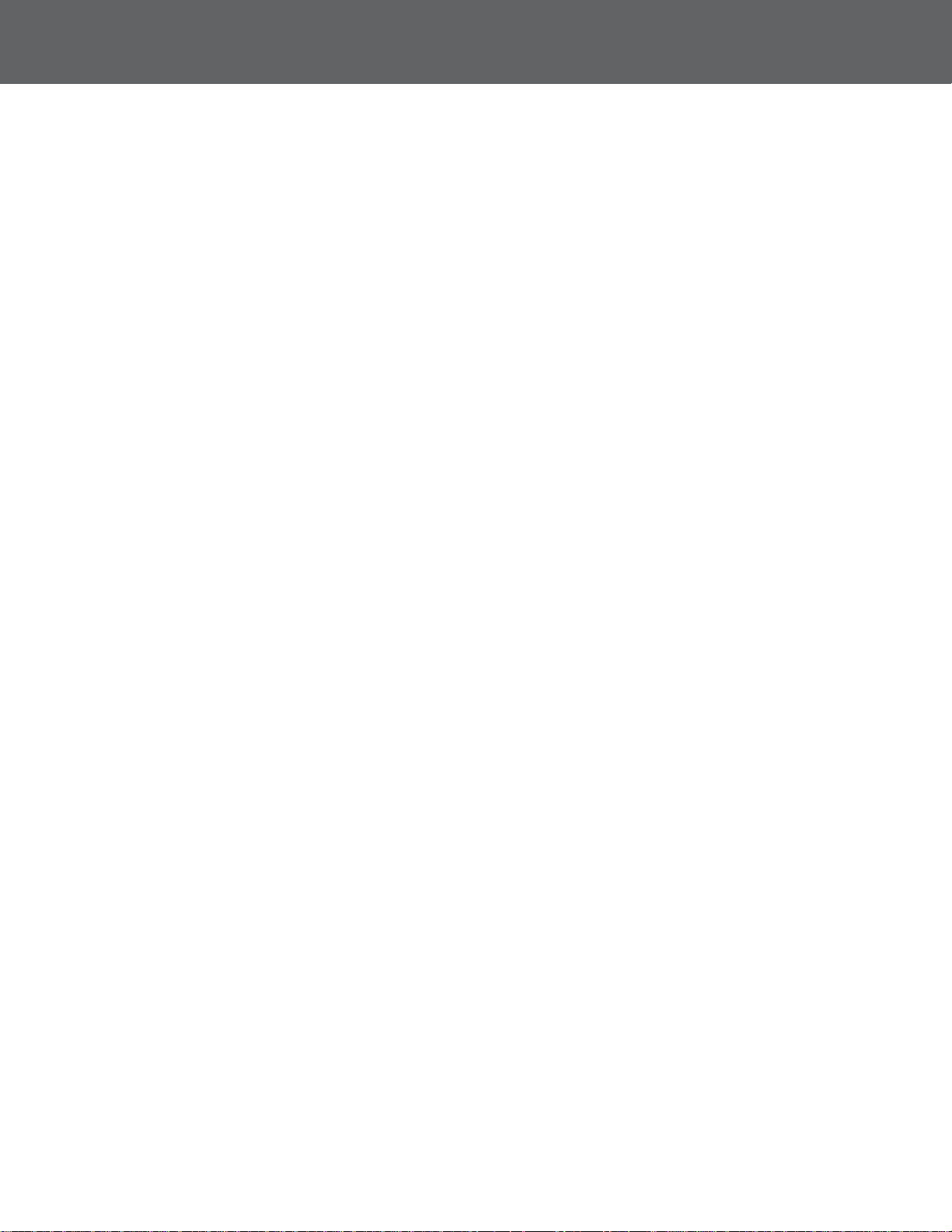
2.4 NOTICE
Do not use this product near the following equipment or places.
The following equipment may use the same band. If you use this product near this equipment, the radio
waves from this product and the following devices may interfere with each other.
• Microwave, scientific instruments, pacemaker or other medical equipment.
• Licensed radio station in a factory.
• Small power radio station (a non-licensed radio station).
Do not use this product near a cellular phone, TV or Radio.
A cellular phone, TV, and radio use different radio bands than our product. Generally if they are
used near this product, it will not cause a problem. However, when near this product, sound or
image noise can happen.
If there is reinforced concrete/metal between wireless devices, they may not connect.
This product can connect through wood or glass, but can have trouble communicating
through reinforced concrete/metal.
Wireless Equipment for 2.4GHz and 5GHz band
This frequency band is used by a microwave, industry, science, medical equipment and
licensed in room or low power (non licensed) radio stations.
• Before you use this equipment, verify that it will not interfere with other
broadcasting.
• If interference happens try changing to line of sight or change the channel.
NOTES ON THE RADIO WAVE
14
Page 16
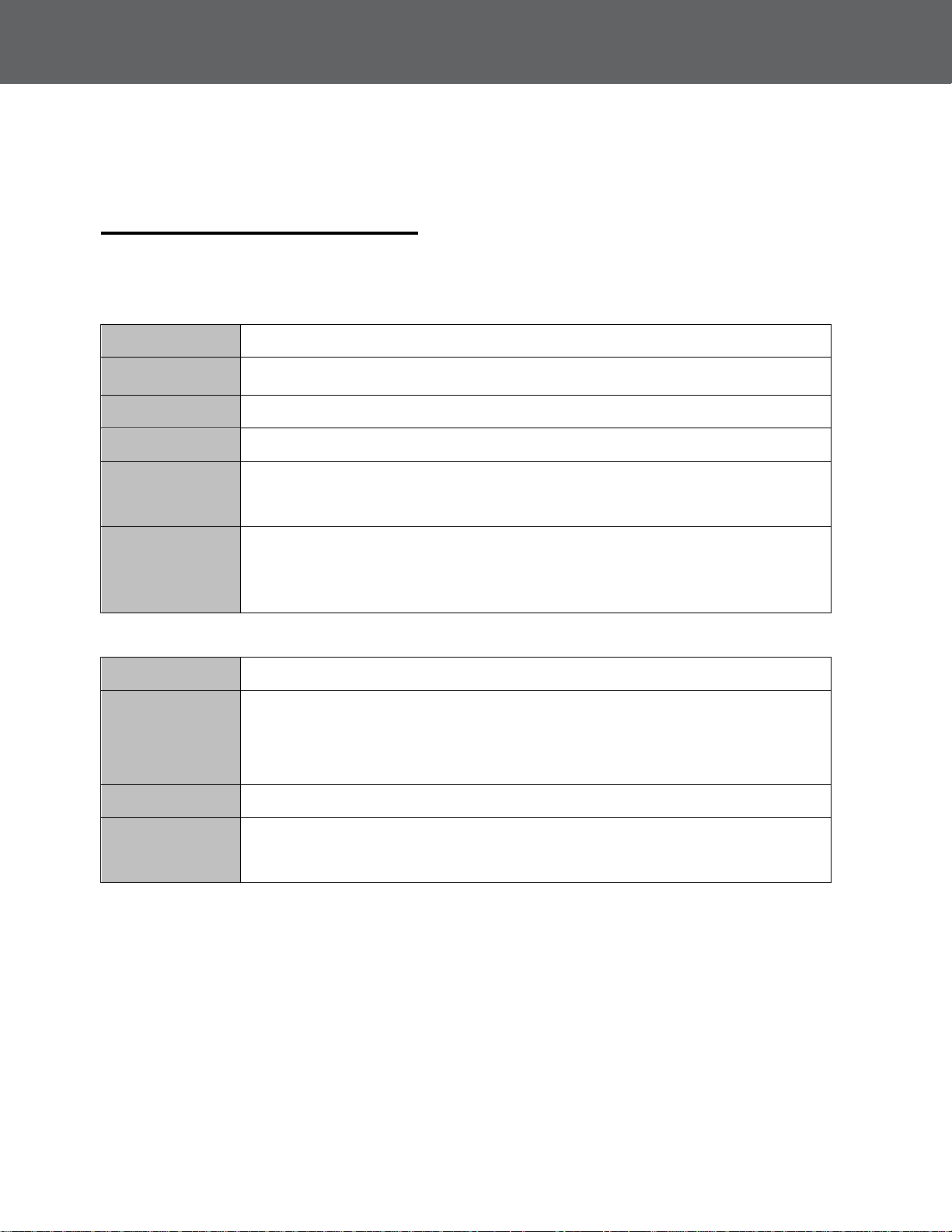
3.0 INSTALLATION
This section explains the necessary actions that should be taken before you connect and setup this product.
3.1 NECESSARY ITEMS
Following items are required for the system architecture.
WDSDS
Transmitter
WDSDS Receiver
Medi a Player A media player (or PC) with DVI-I (DVI-D, Analog RGB, Component) interfaces. It should support the
Monit or A monitor with DVI-I (DVI-D, Analog RGB, Component) interfaces. It should support the same video
Speaker
Display Cable
At least one transmitter is required.
As many WDSDS Receivers as you need for your environment. Each Receiver supports one monitor,
and up to 32 Receivers can be connected for a single WDSDS Transmitter.
same video resolution level as this product.
resolution level as this product. (As many monitors as WDSDS Receivers are required.)
As many speakers as WDSDS Receivers are required.
(Not necessary if the speaker is embedded to the
monitor.)
Display cable with DVI-I connector (male/male) and noise suppression.
One cable is required for each WDSDS Transmitter and Receiver.
Also, when you connect the media players or monitors with analog RGB or component interface to
this product, the adapter (or cable) that can convert those interfaces to DVI-I is required.
Audio Cable Audio cable with RCA pin plug connector and noise suppression.
One cable is required for each WDSDS Transmitter and Receiver.
Antenna
PC
(used for setup)
LAN cable
(used for setup)
One antenna is required for each Transmitter and Receiver. 2dB antenna is bundled with the
WDSDS, but you may need to use more specialized antennas to provide better performance. In such
case, use the antenna appropriate for your location status, distance from the Receiver or layout.
The Transmitter and Receiver have 2 antenna terminals. You can use both terminals as they
automatically recognize which terminal is in use. The antenna is not required during the installation.
A PC with a wired LAN (100 BASE-TX) port.
Category 5 or better LAN cables to connect the PC to WDSDS Transmitter and Receiver
during the configuration.
-Either straight cable or crossover cable can be used since Auto MDI/MDI-X is supported.
-Ethernet Hub can be used, but is not required.
15
Page 17
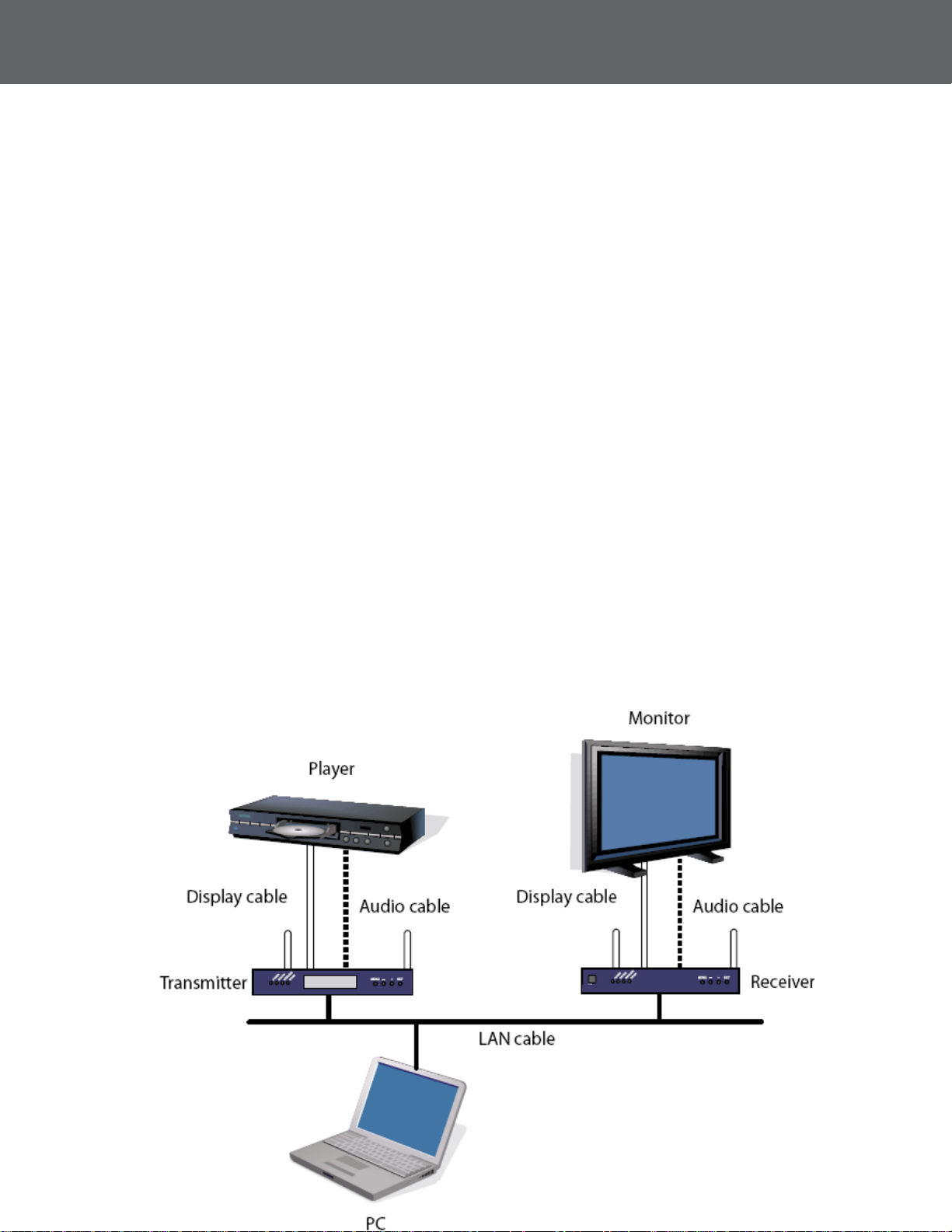
3.2 CREATE ENVIRONMENT FOR SETUP
The first step is to connect the cables to the WDSDS Transmitter and Receiver, and to the
players, monitors, speakers and PC. The entire configuration can be done from the PC via a
wired LAN network.
1. CONNECT THE LAN CABLES.
Connect the WDSDS Transmitter and Receiver to the PC using LAN cables.
2. CONNECT THE DISPLAY CABLES
Connect the player to the Transmitter, and connect the monitors to the Receivers.
3. CONNECT THE AUDIO CABLES
Connect the player to the Transmitter, and connect the monitors/speakers to the
Receivers.
4. POWER ON
Turn on the Transmitter/Receiver, PC, player, monitors and speakers.
5. START VIDEO OUTPUT FROM THE PLAYER
Output a video from the player. If it is impossible, output a screen adjustment video
that is created on the Transmitter. (For details, refer to Chapter 4 Video/Audio
Distribution and Maintenance). When outputting a video from the player, use a still
image (white or any other light colors).
CONNECTION EXAMPLE
An example WDSDS network connection is shown below:
16
Page 18
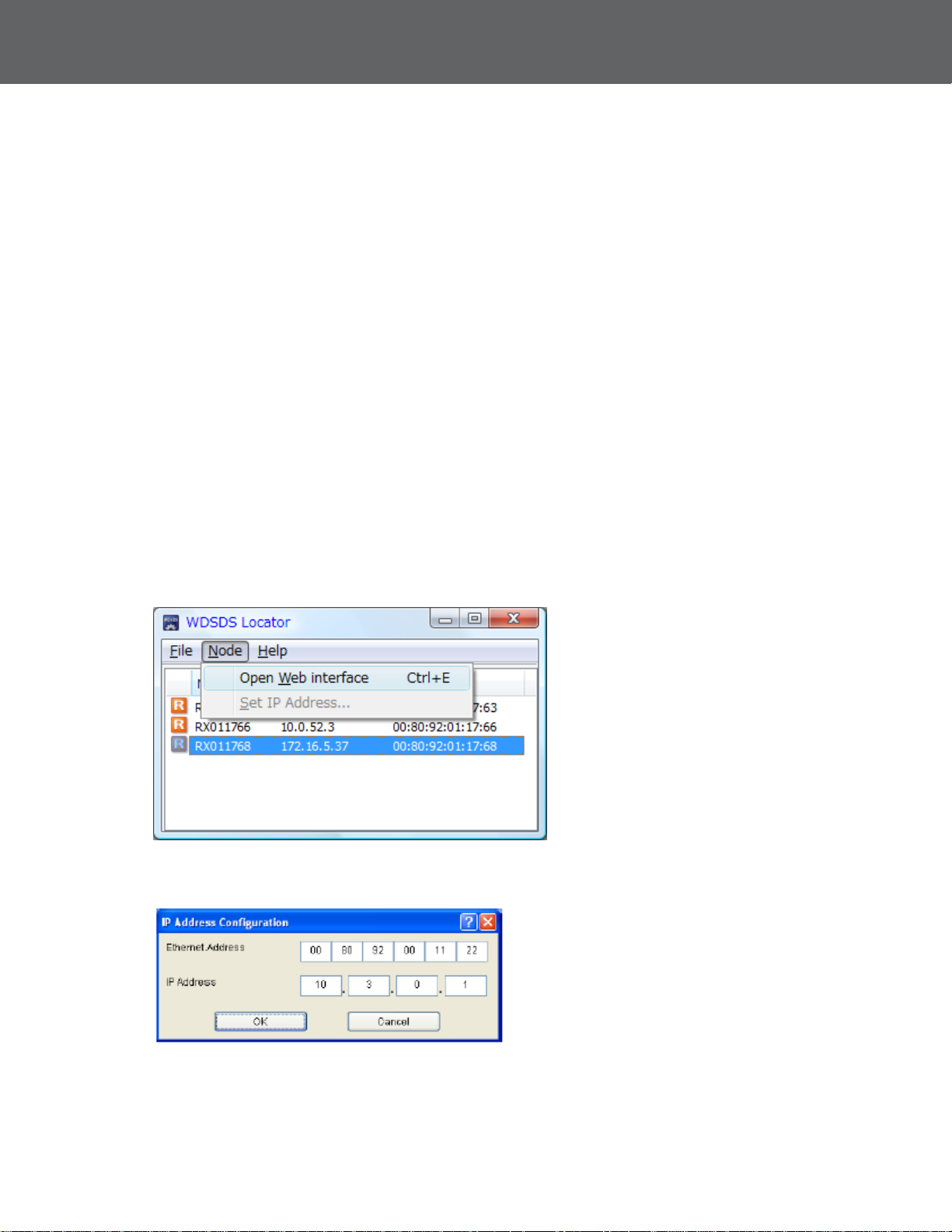
3.3 PRODUCT CONFIGURATION
When the cable connections and power on are completed, configure the network settings
and adjust the screen images for the Transmitter and Receiver from the PC.
ASSIGN IP ADDRESS
To simplify the network configuration, the Transmitter and Receiver support the auto IP
configuration. By default, they attempt to load an IP address via DHCP when powered on.
If no DHCP server is found, then the Transmitter and each of the Receivers are loaded with
a random IP address of 169.254.xxx.xxx. (Note that the same IP address may be used
twice if both wireless and wired network are used.)
If you prefer, you can use the WDSDS Locator to manually assign an IP address for
WDSDS Transmitter and Receiver.
1. First assign a static IP address to the PC that you are using for setup. (Example:
10.10.10.10)
2. When you run the WDSDS Locator program, a list of the available WDSDS
Transmitters and Receivers will appear on the main screen.
3. Select the Transmitter or Receiver that you wish to configure. From the top menu,
click NodeÆSet IP Address.
4. Configure a unique IP address that is not used by other network devices and click
OK. (Example: 10.3.0.1)
5. Repeat the same process and enter a unique IP address into each Transmitter and
Receiver.
17
Page 19
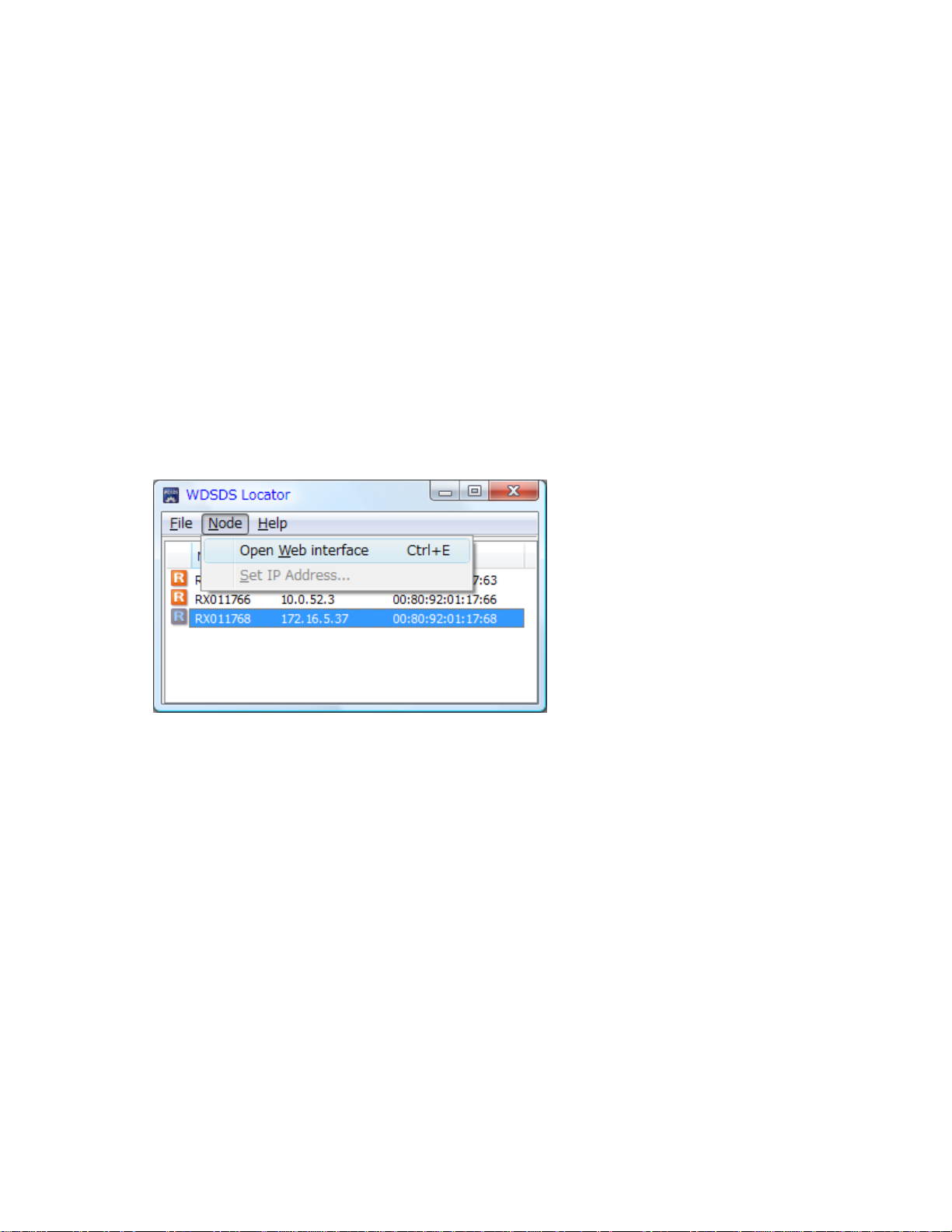
3.3
PRODUCT CONFIGURATION
CONFIGURE EACH PARAMETER
After you have assigned the IP address to this product, configure the network parameters
from the Web page of this product. The Web page can be accessed using a standard web
browser or from the WDSDS Locator.
Note: The PC must be configured with a unique IP address that is compatible with the IP
address used by this product (for example, if this product has an IP address of
“169.254.3.111”, the PC could have an IP address such as “169.254.3.1”, assuming that
this address is not used by other devices).
HOW TO ACCESS THE WEB PAGE
1. Start WDSDS Locator and select the device in the list that you wish configure.
2. Select NodeÆ Open Web interface.
3. Web page of this product is displayed.
Note:
displayed. Enter “root” for User name and the password that you have configured to this product for
Password. (By factory default, no password is set.)
H
By factory default, the last six digits of the Ethernet address is used as the host name of the
WDSDS Transmitter and Receiver. You can change the host name when desired, but
make sure that it is a unique name.
In the Web page, when Configuration or Tools page is accessed, a password authentication dialog is
OST NAME AND PASSWORD
1. Click Configuration – Basic in the left pane.
2. In the page displayed, enter the host name and password to Host Name and Access
Password respectively.
18
Page 20
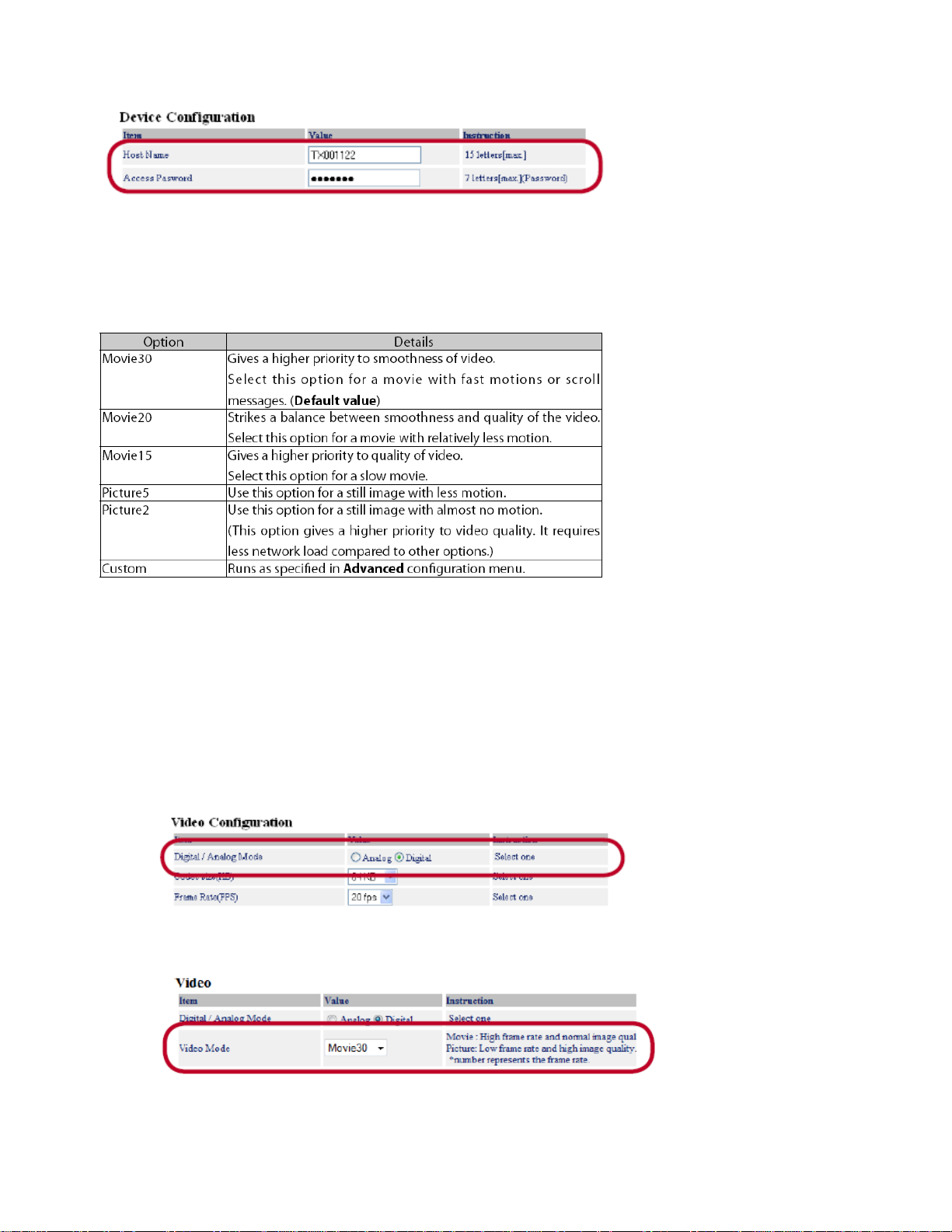
3.3
PRODUCT CONFIGURATION
Video Parameter Settings
For the video parameters, configure Digital/Analog Mode, Codec Size and Frame Rate.
Select a mode at Digital/Analog Mode according to the input signal from the player. Codec
Size and Frame Rate are the settings to determine the followings:
In most cases, the default settings are recommended.
If both settings are set larger, data loss or frame from may occur frequently since the size
of the distributed video data is increased.
When you change both settings, set a priority on either of them and specify a lower value
for the one with a lower priority.
1. Click Configuration – Basic in the left pane.
2. In the page displayed, select a mode at Digital/Analog Mode.
3. Configure Video Mode when necessary.
19
Page 21
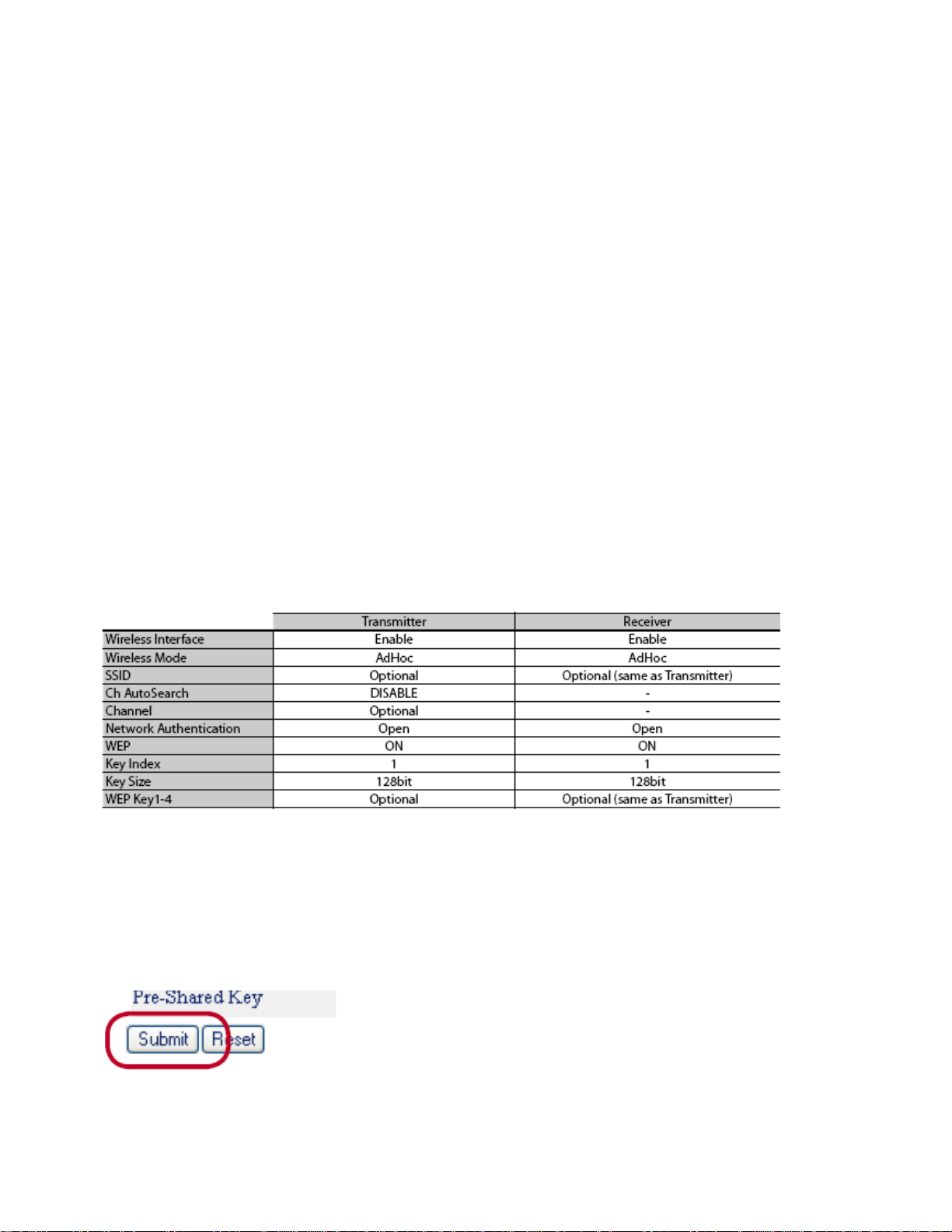
3.3
PRODUCT CONFIGURATION
WIRELESS LAN SETTINGS
To use the wireless LAN, select Enable at Wireless Interface and configure the wireless
settings such as Wireless Mode, SSID and WEP according to the wireless network which
this product will be connected to.
1. Click Configuration – Basic in the left pane.
2. In the page displayed, configure the settings at Wireless Configuration, WEP
Configuration and WPA Configuration.
TIP
• Be sure to set a WEP when you connect this product to a wireless LAN network.
• In the IEEE 802.11g band, it may be difficult to obtain enough communication bands for video
distribution, because the network devices supporting this band are used often now and many of the
communication bands are already used by someone. It is recommended to use IEEE 802.11a to
make a wireless communication via this product. The communication band can be specified at
Channel of the WDSDS Transmitter.
• When you use this product outside, be sure to comply with the radio regulations in the country.
Wireless channels or communication mode that can be used outside will differ depending on each
country.
The following are the sample settings to use this product in ADHoc mode.
AVE THE SETTINGS
S
When finished to enter the settings, click Submit button in the left pane to save the
settings.
20
Page 22

3.3
PRODUCT CONFIGURATION
ADJUSTING A SCREEN IMAGE
Adjust the screen image to output video properly on the display according to the following:
Note-Please adjust the settings only when the screen image gets out of the proper position. You do not
have to change anything here when it is in the right position.
1. Output a video from the player connected to the Transmitter and pause it. (A still
image can also be used.) The color of this video should be white or closer to white.
2. Access the Web page of the Transmitter according to the instructions as shown in
Configure Each Parameter.
3. Click Tools – Video/Audio in the left pane.
4. In the page displayed, click the Start button next to Video signal auto
configuration. The auto-adjustment for video signal will begin.
21
Page 23

3.3
PRODUCT CONFIGURATION
When succeeded in the auto-adjustment, the message below is displayed.
5. Distribute a video from the Transmitter to Receiver(s) so that the video output from
the player is shown in the displays connected to the Reveiver(s).
6. Perform the auto screen adjustment for the display. (For auto adjustment feature of
the display, refer to the user manual that came with the display.)
The screen adjustment is complete.
When you need to change the detail screen settings such as contrast or brightness, etc.
click Configuration – Show Advanced in the left pane.
In the menu displayed, click Video/Audio/Data. Enter the settings in Video configuration
group in the page displayed.
When finished, click Submit in the bottom of the page to save the settings.
22
Page 24

3.4 INSTALL THIS PRODUCT
The network connection for this product can be either wired or wireless. You can also
create the network using both wired and wireless networks.
Device connection for a Wired LAN
Device connection for a Wireless LAN
23
Page 25

3.4
INSTALL THIS PRODUCT
To create a network using the wireless LAN, you must be familiar with the features of the
antenna that came with this product. Also, you need to install this product to the network
with better radio performance
TIP
• When you use this product outside, be sure to comply with the radio regulations in the country. The
wireless channels or communication mode that can be used outside will differ depending on each
country.
ABOUT THE ANTENNA
The antenna that came with this product is a non-directional antenna (omni antenna).
TIP
• The appropriate distance between the antennas will differ depending on the radio status. Adjust the
distance after you install and run this product in actual locations.
• If you have issues with getting a picture on the receiver and obstructive objects are between it and
the transmitter, try moving the receiver within line of sight of the transmitter. Diagrams on the next
page will help in explaining product location using line-of-sight.
• If you continue to have issues with getting a clear image and have tried the above, please contact us
to discuss different options of antennas that you may be able to try
24
Page 26

3.4
INSTALL THIS PRODUCT
Horizontal Line-of-Sight
Vertical Line-of-Sight
25
Page 27

4.0 VIDEO / AUDIO DISTRIBUTION AND MAINTENANCE
This chapter explains the usage and maintenance mode of this product.
4.1 VIDEO / AUDIO DISTRIBUTION
The video/audio distribution using this product is limited to playing the contents output from
the player connected to the Transmitter. If you have successfully completed the setup and
installation as shown in the previous chapter, those contents can be played in the display
connected to the Receiver.
When the contents output is stopped, the stop signal screen is automatically displayed and
the screen will be in idle status until another contents is output.
4.2 STATUS CHECK AND MAINTENANCE FOR
TRANSMITTER
WDSDS Transmitter has the LCD at which you can check the operating status and
configure the settings for the Transmitter.
Use the push buttons to the right of LCD ([MENU], [+], [-], [SET]) to switch the panel menu
as well as change the settings.
26
Page 28

4.2
STATUS CHECK AND MAINTENANCE FOR TRANSMITTER
LCD PANEL MENU STRUCTURE
The LCD menu has the structure below.
“Level 0-3” at the top of this diagram shows the hierarchy level.
Each menu can be switched by pushing the push buttons to the right of LCD.
To switch the menu levels, use [MENU] and [SET] buttons.
To switch the options in the same level, use the [+] and [-] buttons.
The menu transition diagram is as below.
27
Page 29

4.2
STATUS CHECK AND MAINTENANCE FOR TRANSMITTER
In each menu, if no push buttons are pushed for a certain period, the LCD menu
automatically returns to the initial screen. The amount of time before the LCD menu
returns to the initial screen can be configured from the Web page by changing a value at
Menu idle timeout.
EACH MENU FUNCTION
■INITIAL SCREEN (LEVEL 0)
This screen is always displayed while this product is turned on. When this product is
running properly, the model name and operating status are shown in the upper line and
lower line respectively. When an error occurs or the firmware update is in process,
operating status will be displayed in both upper and lower lines.
Initial screen (sample)
28
Page 30

4.2
STATUS CHECK AND MAINTENANCE FOR TRANSMITTER
Operating status
29
Page 31

4.2
STATUS CHECK AND MAINTENANCE FOR TRANSMITTER
■S
ERVICE ACTIVITY
This shows the service status for each data transfer.
SERVICE ACTIVITY (sample)
Menu options and status
30
Page 32

4.2
STATUS CHECK AND MAINTENANCE FOR TRANSMITTER
■C
ONNECTION STAT
Shows a network status
CONNECTION STAT (sample)
Menu options and status
31
Page 33

4.2
STATUS CHECK AND MAINTENANCE FOR TRANSMITTER
■D
EVICE INFO
Shows the device information
Device Info (sample)
Menu options and status
■ADMIN MODE MENU
Part of settings can be configured, referred and maintained through this menu.
See the next page for details.
32
Page 34

4.2
STATUS CHECK AND MAINTENANCE FOR TRANSMITTER
ADMIN MODE MENU
Part of settings can be configured, referred and maintained through ADMIN MODE MENU.
This menu has a hierarchic structure below.
33
Page 35

4.2
STATUS CHECK AND MAINTENANCE FOR TRANSMITTER
To enter into LEVEL2 in ADMIN MODE MENU, the PIN CODE is required (In the factory
default setting, the PIN CODE is “0000”).
PIN CODE entry screen
To enter the PIN CODE, select each number by pushing [+] and [-] buttons and save it by
pushing [SET] button. If a correct PIN CODE is entered, configuration menus are
displayed. If a wrong PIN CODE is entered, the error message, “WRONG PIN CODE!” is
displayed and the LCD menu returns to LEVEL 1.
Each configuration menu in ADMIN MODE MENU is explained as follows.
■LCD CONTRAST
Sets a contrast for LCD
LCD CONTRAST screen
Select the value by pushing [+] and [-] buttons and determine it by pushing [SET] button.
ETWORK CONFIG
■N
Configures the network settings
NETWORK CONFIG (sample)
34
Page 36

4.2
STATUS CHECK AND MAINTENANCE FOR TRANSMITTER
■W
IRELESS CONFIG
Shows or changes the wireless LAN settings
WIRELESS CONFIG (sample)
35
Page 37

4.2
STATUS CHECK AND MAINTENANCE FOR TRANSMITTER
■V
IDEO CONFIG
Shows or Configures the video settings
VIDEO CONFIG (sample)
36
Page 38

4.2
STATUS CHECK AND MAINTENANCE FOR TRANSMITTER
■V
IDEO CONFIG
37
Page 39

4.2
STATUS CHECK AND MAINTENANCE FOR TRANSMITTER
■A
UDIO CONFIG
Shows or configures the audio setting
AUDIO CONFIG (sample)
■SERIAL CONFIG
Shows the serial settings
SERIAL CONFIG (sample)
38
Page 40

4.2
STATUS CHECK AND MAINTENANCE FOR TRANSMITTER
■M
AINTENANCE SCR
Sends or stops the maintenance screen
MAINTENANCE SCR screen
Push [+] and [-] buttons to select [START] or [STOP] (the current setting is enclosed with
[ ]).
Push [SET] button to send or stop the maintenance screen data.
■REBOOT
Reboots this product
REBOOT screen
Push [+] and [-] buttons to select [OK] (the current setting is enclosed with [ ]).
Push [SET] button to reboot this product.
39
Page 41

4.3 STATUS CHECK FOR RECEIVERS
WDSDS Receiver has an On Screen Display (OSD) feature that shows OSD menu over
the video distribution in the display. This feature allows you to check the operating status
of the Receivers.
The OSD can be controlled by the push switch on the front panel or IR remote control.
HOW TO START AND USE THE OSD MENU
To display the OSD menu, push [MENU] button on the front panel.
General use of the OSD menu is as follows:
40
Page 42

4.3
STATUS CHECK FOR RECEIVER
EACH MENU FUNCTION
OSD menu provides the following settings:
TIP
To execute Server Select and Admin Mode, you need to enter the PIN code.
■STATUS
Displays the quick status for the Receiver
Information on the distributed contents and the wireless LAN status can be checked.
■STATUS
The list of discovered Transmitters is displayed and you can switch the Transmitter to
receive data from.
41
Page 43

4.3
STATUS CHECK FOR RECEIVER
■A
DMIN MODE
The video distribution is stopped and the detail information on the Receiver is displayed in
a full screen. For details, refer to Admin Mode.
■EXIT
Exits the OSD menu and returns to a normal video distribution.
42
Page 44

4.3
STATUS CHECK FOR RECEIVER
ADMIN MODE
The Admin Mode in the OSD menu provides the detail information on the Receiver.
■SHOW STATUS
Display the detail status for the Receiver.
43
Page 45

4.3
STATUS CHECK FOR RECEIVER
Following 4 kinds of status are displayed.
Each status can be switched by pushing [+] [-] keys on the front panel.
■CONFIGURATION
Changes the following settings for the Receiver.
TIP
You need to restart the Receiver for changes to take effect.
Refer to Reboot as described below:
44
Page 46

4.3
STATUS CHECK FOR RECEIVER
■REBOOT
Reboots the Receiver.
■EXIT
Exits from Admin Mode and returns to OSD menu.
45
Page 47

4.4 MAINTENANCE USING THE WEB INTERFACE
The environmental settings can be configured from the Web page of this product. Connect
a PC to the network which this product is connected to and access the Web page from the
PC.
Recommended Web browser:
• Microsoft Internet Explorer 6.0 or higher
Note-
Actual screen may vary depending on your OS or Web browser version.
HOW TO ACCESS THE WEB PAGE
In the explanation below, the screenshots captured are on Windows XP with Internet Explorer 6.0.
1. Start WDSDS Locator and select WDSDS Transmitter or Receiver that you wish
to configure.
2. Select Node – Open Web interface from the menu.
3. Web page of this product is displayed.
46
Page 48

4.4
MAINTENANCE USING THE WEB INTERFACE
TIP
In the Web page, when Configuration or Tools page is accessed, a password authentication dialog is
displayed. Enter “root” for User name and the password that you have set to this product for Password. (By
factory default, no password is set.)
STATUS PAGE
In the status page, the operating status of this product is displayed.
Each status information can be displayed by clicking the status items in the left pane.
47
Page 49

4.4
MAINTENANCE USING THE WEB INTERFACE
■O
VERVIEW
Displays the service, connection status and device information.
■NETWORK
48
Page 50

4.4
MAINTENANCE USING THE WEB INTERFACE
Displays the wired or wireless connection status.
■V
IDEO/AUDIO/DATA
Displays the Video/Audio distribution status and serial communication status.
■STATISTICS
Displays the list of the nodes running on the same network.
When one of the node names (host names) is clicked, statistical communication information
for that node is displayed.
49
Page 51

4.4
MAINTENANCE USING THE WEB INTERFACE
CONFIGURATION PAGE
In the Configuration page, the environmental settings can be configured.
There are Basic configuration for general settings and Advanced configuration for detail
settings.
In the left pane of Web page, Advanced configuration menu is hidden by default.
They can be displayed by clicking Show advanced.
To change the configuration, enter the settings in each configuration page and click
Submit.
The overview of each configuration page is described in the following pages.
For details on each setting, refer to Appendix A-1 Configuration item list.
Note-
note that available settings will be different in the configuration page of WDSDS Receiver.
In the following pages, the configuration page of WDSDS Transmitter is shown as an example. Please
50
Page 52

4.4
MAINTENANCE USING THE WEB INTERFACE
■BASIC
Configures the necessary settings to run this product.
51
Page 53

4.4
MAINTENANCE USING THE WEB INTERFACE
■ADVANCED – GENERAL
Configures the host name, password and LCD/OSD settings.
■ADVANCED – NETWORK
Configures the network settings.
52
Page 54

4.4
MAINTENANCE USING THE WEB INTERFACE
■A
DVANCED – VIDEO/AUDIO/DATA
Configures the detail video/audio parameters and serial port settings.
53
Page 55

4.4
MAINTENANCE USING THE WEB INTERFACE
■A
DVANCED – NODE CONFIGURATION
(Transmitter)
Sets the communication timeout for the node.
(Receiver)
Sets the method to connect to the Transmitter.
54
Page 56

4.4
MAINTENANCE USING THE WEB INTERFACE
TOOLS PAGE
From Tools page, this product can be controlled remotely.
Each tool can be displayed by clicking the menu items in the left pane.
■GENERAL
Reboots, resets, and updates the firmware of this product.
55
Page 57

4.4
MAINTENANCE USING THE WEB INTERFACE
■N
ODE CONTROL
(Transmitter)
Sets the image to display for maintenance mode, switches to maintenance mode and
performs the screen auto adjust feature.
(Receiver)
Sets the images to display when this product is powered on and when the video distribution
is cut off.
56
Page 58

5.0 CABLES TO GO™ WARRANTY STATEMENT
At Cables To Go, we want you to be totally confident in your purchase. That is why we
offer a one year warranty on this device. If you experience problems due to workmanship
or material defect for the duration of this warranty, we will repair or replace this device.
To request a Return Merchandise Authorization (RMA) number, contact customer service
at 1-800-293-4970 or www.cablestogo.com. You can also contact us through our
Quiktron service number, 1-800-361-0471.
Cables To Go
3555 Kettering Blvd.
Moraine, OH 45439
1-800-826-7904
www.cablestogo.com
Quiktron
925 Old Lenoir Rd.
Hickory, NC 28601
1-800-361-0471
www.quiktron.com
57
Page 59
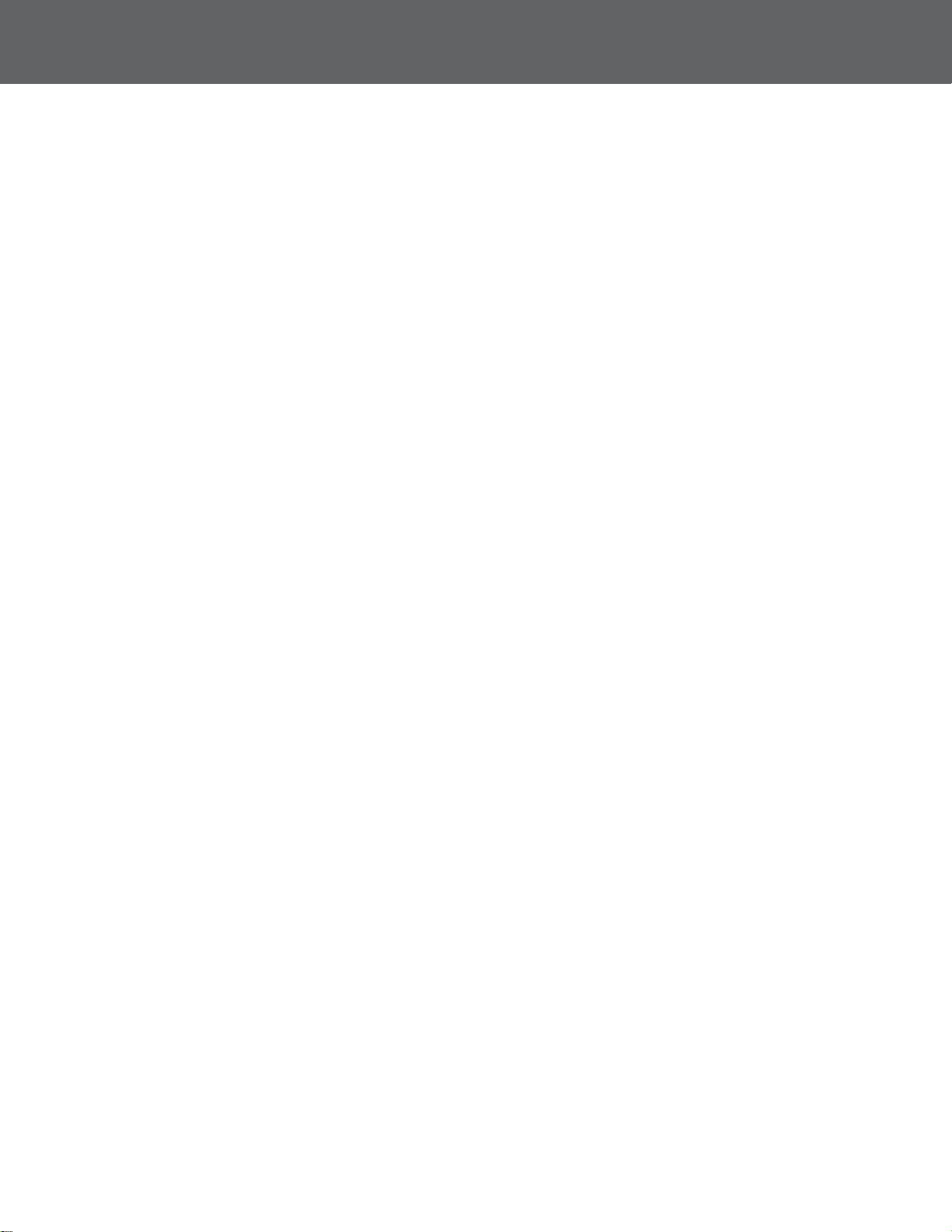
5.1 IMPORTANT SAFETY INFORMATION
! Do not plug the unit in any outlet that does not have enough current to allow the
device to function. Refer to the specifications in this manual for power level of the unit.
! Liquid:
If this unit or its corresponding power adapter has had liquid spilled on or in it, do not
attempt to use the unit.
Do not attempt to use this product in an outdoor environment as elements such as rain,
snow, hail, etc. can damage the product.
! In case of a storm, it is recommended that you unplug this device from the outlet.
! Avoid placing this product next to objects that produce heat such as portable heaters,
space heaters, or heating ducts.
! THERE ARE NO USER SERVICEABLE PARTS
Do not attempt to open this product and expose the internal circuitry. If you feel that the
product is defective, unplug the unit and refer to the warranty information section of this
manual.
©2010.Cables To Go is a trademark of Cables To Go.
58
Page 60

A. APPENDIX
CONFIGURATION ITEM LIST
Following settings can be applied to either or both of WDSDS Transmitter and Receiver. In
the table below, “TX” and “RX” show whether it can be applied to Transmitter or Receiver.
59
Page 61

A.
APPENDIX
60
Page 62

A.
APPENDIX
61
Page 63

A.
APPENDIX
62
Page 64

A.
APPENDIX
63
Page 65

A.
APPENDIX
64
Page 66

A.
APPENDIX
65
Page 67

A.
APPENDIX
66
Page 68

A.
APPENDIX
67
Page 69

68
Page 70

For more information on this product or to check for updated drivers,
manuals or frequently asked questions please visit our website.
www.cablestogo.com
VER. 1.0.3.22.10
69
 Loading...
Loading...