Page 1
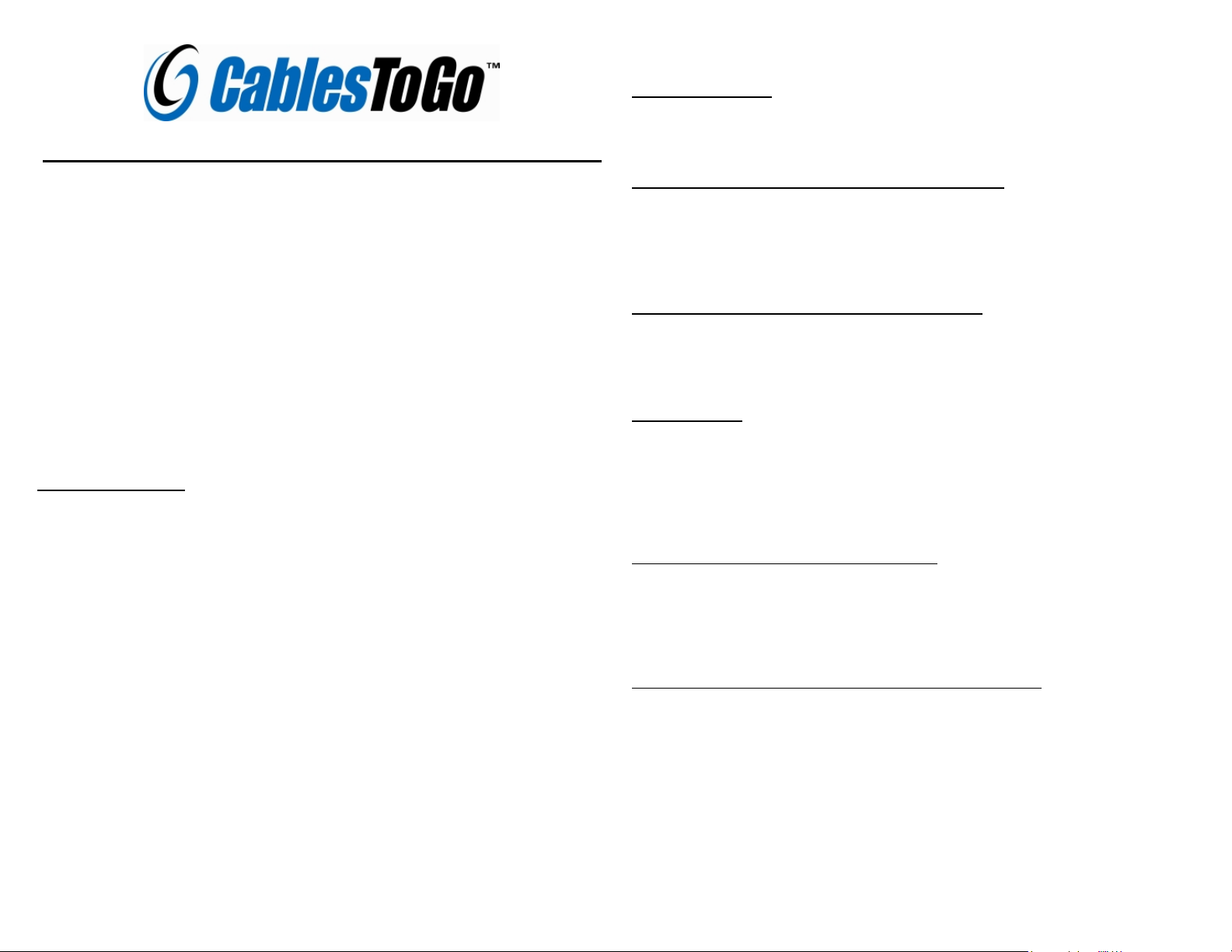
USB 2.0 TO IDE and SATA DRIVE ADAPTER
System Requirements:
Hardware:
• A USB-enabled PC or Mac
• Serial-ATA Hard Drive, 3.5” IDE or 2.5” IDE Drive
Software:
Windows 2000, XP, Vista, or Mac OS X
Package Contents:
• Installation Guide (this manual)
• The USB 2.0 to IDE and SATA Adapter
• Dual-mode Power Supply for Drives
• AC Power Cable
• 5-inch SATA Data Cable
Hardware Installation
Step 1:
For 3.5” IDE drive:
-Connect the 4-pin molex power plug to the drive’s power receptacle.
-Plug the drive directly to the 40-pin connector on the adapter (it is keyed, and will only
fit one way).
For 2.5” drive:
-Plug the drive directly to the 44-pin connector on the adapter (it is keyed, and will only
fit one way).
For SATA drive:
-Connect the 15-pin SATA (flat) power plug to the SATA drive’s power receptacle.
-Connect the Serial-ATA data cable from the SATA drive to the receptacle on the adapter.
Step 2: Connect the power cable to the power adapter.
Step 3: Plug the power supply into the wall. Push the power button. The green LED
should light, and you should hear the drive spin up.
Step 4: After the computer boots, connect the USB plug on the adapter to an available
USB port on the computer. Windows will find new hardware and install the appropriate
drivers.
Step 5: Hardware installation is complete. Your drive is ready to use!
Software Installation
No software installation is required! Just plug it in and your drive will be detected
automatically.
To Verify Successful Installation in Windows® 2000/XP
1. Right-click My Computer, and select Properties. Click the Hardware tab, then
Device Manager.
2. You should see a category called Universal Serial Bus Controllers and a device
called USB Mass Storage Device, and a category called Disk Drives with your
drive listed as a USB Drive.
To Verify Successful Installation in Windows® Vista
1. Right-click Computer, and select Properties. Click Device Manager .
2. You should see a category called Universal Serial Bus Controllers and a device
called USB Mass Storage Device, and a category called Disk Drives with your
drive listed as a USB Drive.
Troubleshooting
Problem: Drive and adapter show properly in Device Manager, but no drive letter is
available in My Computer or Windows Explorer.
Solution: This is a normal occurrence with a new drive, or with a drive that contains an
existing partition that Windows does not understand.
Using a new drive with Windows 2000/XP/Vista
drive via USB using the Logical Disk Manager utility. Click Start, then Run. (Vista
users click Start and use the search box). Type diskmgmt.msc , and click Ok. This will
start the utility. The USB drive should be visible in the bottom pane. Use Windows help
for assistance with using Logical Disk Manager. Once you have partitioned and
formatted the drive, Windows will assign it a drive letter and it is ready to use.
Using a drive with existing data that Windows does not recognize
assign a drive letter for a drive with data on it, it is because Windows does not recognize
the partition on the drive. This is common if the drive came from another operation
system, if the drive is encrypted NTFS, if it was partitioned with a third party utility, or
if some or all of the data on the drive is corrupted. Unfortunately, there is not a practical
workaround. The drive may work if it is erased and reformatted, but the data may not be
recoverable.
Macintosh OS X: When you install a new drive using OSX, the Application “Disk
Utility” is what you use to Partition, Format, RAID, Test, or Erase the drive. Disk Utility
is located in the Applications/Utility folder.
: You can partition and format the
: If Windows does not
 Loading...
Loading...