Page 1
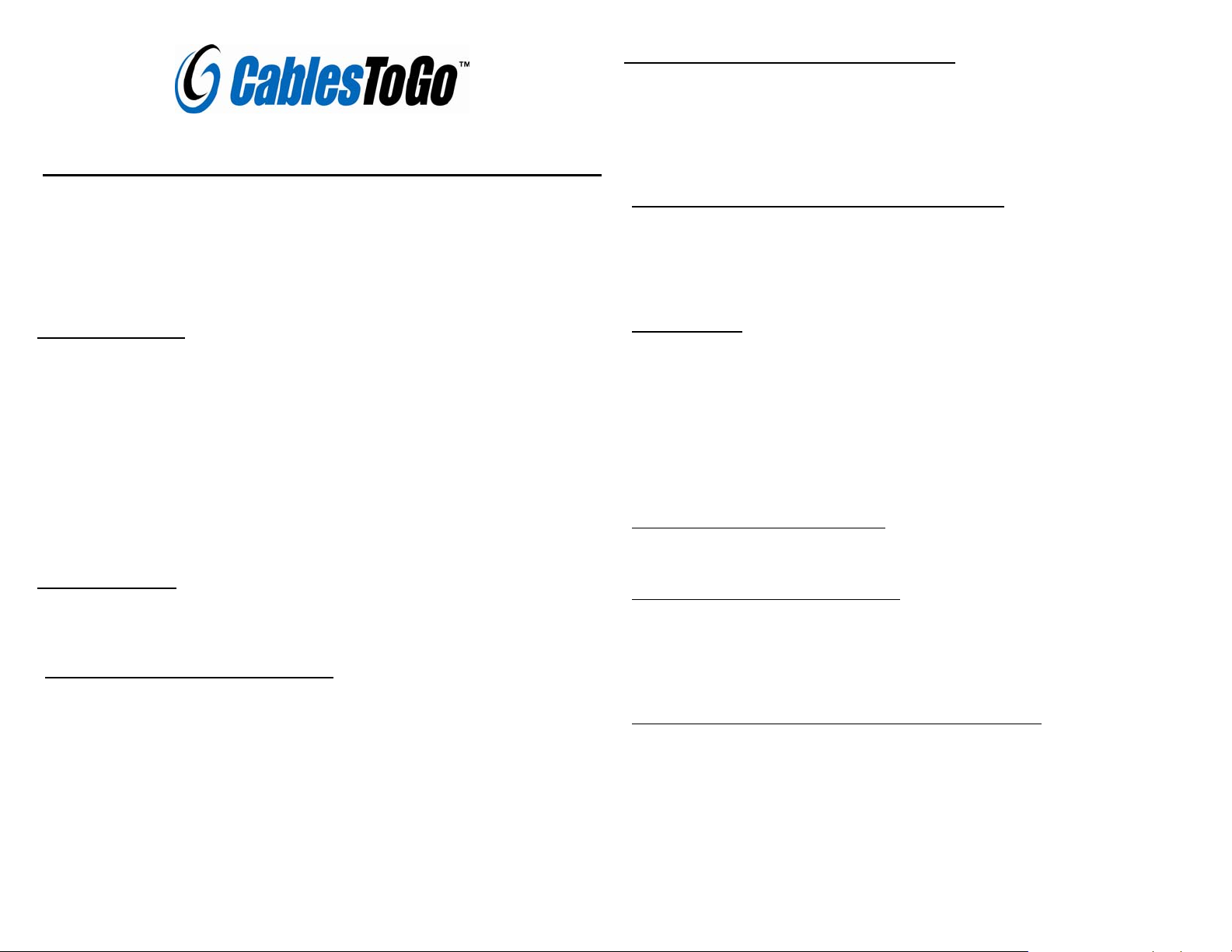
USB 2.0 to IDE ADAPTER MANUAL
System Requirements:
Hardware:
• A USB-enabled PC
Software:
• Windows® 98/98SE/ME/2000/XP
Hardware Installation
We recommend that you jumper the hard drive as MASTER before connecting it to
the adapter. Also, make sure the drive is attached and powered before connecting
the adapter to the computer’s USB port.
1. Plug the adapter into the IDE connector on the drive.
2. Connect the 4-pin power connector from the power sup ply to the drive’s power
receptacle.
3. Plug the power supply into the wall. You should hear the drive spin up.
4. After the computer boots, plug in the adapter. Windows will find new hardware and
install the appropriate drivers.
5. Hardware installation is complete. Your drive is ready to use!
Software Installation
If you are running Windows Me, Windows 2000, or Windows XP you DO NOT need
to install a driver or any software from the included CD.
To Install the drivers for Windows 98/98SE
1. After plugging in the adapter, Windows will run a Add New Hardware Wizard.
Make sure the driver CD is inserted, and Click Next.
2. Select Search for the best driver… and click Next.
3. Check only Specify a location and in the box type “D:\Driver\Win98\” (without the
quotes). Substitute D: for the letter of your CD-ROM drive.
4. Windows should find a driver for “USB Storage Adapter” or so mething similar.
Continue to click Next, and finally Finish to conclude the driver installation.
Package Contents:
• Installation Guide (this manual)
• USB-to-IDE Adapter
• Driver CD for Windows 98
• Power Supply for drive
• Power Cable
To Verify Successful Installation in Windows® 98
1. From the main desktop, right-click My Computer, select Properties. Click the
Hardware tab, then Device Manager.
2. You should see a category called Universal Serial Bus Controllers and a device
called USB Storage Adapter AT2(CY), a category called Hard Disk Controllers
and a device called Storage Adapter Bridge Module (CY), and a category called
Disk Drives, with the name of the drive listed.
To Verify Successful Installation in Windows® 2000/XP
3. Right-click My Computer, and select Properties. Click the Hardware tab, then
Device Manager.
4. You should see a category called Universal Serial Bus Controllers and a device
called USB Mass Storage Device, and a category called Disk Drives with your
drive listed as a USB Drive.
Troubleshooting
1)If you are having problems with the drive being recognized, jumper it MASTER.
2)Make sure you do not install any software UNLESS you are running Windows 98.
Problem: Drive and adapter show properly in Device Manager, but no drive letter is
available in My Computer or Windows Explorer.
Solution: This is a normal occurrence with a new drive, or with a drive that contains an
existing partition that Windows does not understand.
Using a new drive with Windows 98/Me
will need to connect it via IDE and partition and format it using normal methods. Once
that is complete, you can connect the drive via USB and use it normally.
Using a new drive with Windows 2000/XP
USB using the Logical Disk Manager utility. Click Start, then Run. Type
diskmgmt.msc , and click Ok. This will start the utility. The USB drive should be
visible in the bottom pane. Use Windows help for assistance with usi ng L ogical Di sk
Manager. Once you have partitioned and formatted the drive, Windows will assign it a
drive letter and it is ready to use.
Using a drive with existing data that Windows does not recognize
assign a drive letter for a drive with data on it, it is because Windows does not recognize
the partition on the drive. This is common when connected an NTFS formatted drive
(such as a drive from a Windows NT,2000 or XP machine) to a Windows 98 computer.
Windows 98 only supports drives that are formatted using the FAT or FAT32 file
system. Unfortunately, there is not a practical workaround. You will need to connect the
drive to a Windows 2000 or XP computer to retrieve the data.
: Before you connect the drive via USB, you
: You can partition and format the drive via
: If Windows does not
 Loading...
Loading...