Page 1

TROPHY CAM
™
I NS TR UC TI ON M AN UAL
Model#s: 119435 / 119445 / 119455
Lit# 98-1559 / 1-10
Page 2

2
Page 3

TABLE OF CONTENTS PAGE #
ENGLISH
FrANçAIS
ESPAñOL
DEuTSCH
ITALIANO
POrTuGuêS
5-31
32-64
65-97
98-133
134-166
167-199
3
Page 4

IMPORTANT NOTE
Congratulations on your purchase of one of the best trail cameras
on the market! Bushnell is very proud of this little unit and we
are sure you will be pleased with it as well. We appreciate your
business and want to earn your trust. Please refer to the notes
below and the instructions in this manual to ensure that you are
completely satisfied with this product.
If your Bushnell Trophy Cam does not seem to be
functioning properly or if you are having photo/video quality
issues, please check the Troubleshooting/FAQ section
on pages 25-28.
Problems are often due to something simple that was
overlooked, or require only changing one setting to solve.
If your problem continues after trying the solutions in
the Troubleshooting/FAQ section, please call Bushnell
Customer Service at (800) 423-3537. In Canada, call (800)
361-5702.
Bushnell recommends using 8 Energizer® Lithium AA batteries in
all Trophy Cams to obtain maximum battery life
Bushnell recommends using SanDisk® SD and SDHC Cards
(up to 16GB capacity) in all Trophy Cams
Page 5

ENGLISH
INTRODUCTION
About the Trophy Cam
The Bushnell Trophy Cam is a digital scouting camera. It can be triggered
by any movement of game in a location, detected by a highly sensitive
Passive Infra-Red (PIR) motion sensor, and then take high quality pictures
(up to 8MP still photos), or video clips.
The Trophy Cam consumes very little power (less than 300μA) in a standby (surveillance) state. This means it can deliver up to six months stand-by
operation time when the device is powered by eight AA alkaline batteries,
and up to twelve months utilizing lithium AA batteries. Once motion in the
monitored area is detected, the digital camera unit will be triggered at once
(typically within one second) and then automatically take photos or videos
according to previously programmed settings. The Trophy Cam is equipped
with built-in infrared LEDs that function as a flash, so that it delivers clear
photos or videos (in black & white) even in the dark, and it can take color
photos or videos under sufficient daylight. The Trophy Cam is designed for
outdoor use and is resistant against water and snow.
Applications
The Trophy Cam can be used as a trail camera for hunting or scouting
game. It is also suitable for surveillance usage.
PARTS AND CONTROLS
The Trophy Cam provides the following connections for external devices:
USB port, SD card slot, TV Out, and external DC power in (Fig. 1).
A 3-way power switch is used to select the main operating modes: OFF,
SETUP, and ON (Fig. 2).
A control key interface with six keys is primarily used in SETUP mode to
select operational functions and parameters. As shown in Fig. 2, these keys
are: UP, DOWN, LEFT, RIGHT, OK and MENU. Four of the keys can also
perform a second function (shortcut operations in SETUP mode) in addition
5
Page 6

to their main function: The DOWN key can be used to set the camera to
Photo mode (still camera icon), and the UP key can set the camera to Video
mode (movie camera icon). The RIGHT key also serves as the manual shutter
(“SHOT”) button of the camera and the OK key switches the camera to
the Playback (“REPLAY”) mode. These secondary functions are indicated by
icons or text above the key as shown in Fig. 2.
FRONT VIEW
LED IR Flash
Motion/ Low Battery Indicator
Lens
Lock Hole
TV Out
PIR Sensor
USB Port
Fig. 1: Connections
LCD Screen
Power/Mode
Switch
6
DC In
ON
SETUP
OFF
SD Card Slot
Cable to Battery
Compartment
UP/Video
DOWN/Photo
LEFT
MENU
OK/Replay
RIGHT/Shot
Fig. 2: Button and
Switch Guide
Page 7

INSTALLING THE BATTERIES AND SD CARD
Before you begin learning how to use your Trophy Cam, you will first need
to install a set of batteries and insert an SD card. Although that may only take
you a minute, there are some important notes about both batteries and SD
cards you should be aware of, so please take the time to read the following
directions and cautions:
Loading Batteries
After opening the two latches on the right side
of the Trophy Cam, you will see that the Trophy
Cam has eight battery slots. Starting at the top
of the battery compartment, slots 1, 2, 3 and 4
form one group, while slots 5, 6, 7 and 8 form
the other group, each providing 6 volts in parallel.
For maximum battery life, you should install a full
set of eight batteries. The Trophy Cam may also
be operated by just four batteries installed in
the top group only (see right), starting at slot 1.
Battery life will be shorter with 4 batteries, but
the camera will operate normally. Whether you use 4 or 8, be sure to insert
each battery with correct polarity (negative or “flat” end against the long
spring of each battery slot).
Bushnell recommends using eight new lithium AA (Energizer® brand) or
alkaline AA batteries. NiMh Rechargeable batteries can also be used, but
they might have a shorter life span due to their reduced efficiency over time
and at low temperature. It is also possible to use a lead-acid external battery cell
with 6V output or suitable AC adapter-see below for more details.
Using an External Power Source
Optionally, you can connect an external 6V DC power source to the “DC In”
jack at the bottom of the Trophy Cam. It is recommended to use a power
source with a current output greater than 1000mA. However, during bright
daytime operation when no flash is required, the Trophy Cam can function
with much less current (>400mA). Please use a compatible power source
(optional, user provided)
7
Page 8

cable (not provided) to connect the external DC power source with the power
input jack of the Trophy Cam, making sure that the polarity is correct. Note:
The power connector is a 4.0x1.7mm coaxial DC power plug with positive
“tip” (inside pin) polarity (Radio Shack P/N 274-1532 or equivalent).
If both an external power source is connected and batteries are installed, the
Trophy Cam will be powered by the external power source.
When the batteries become weak, the low-battery indicator LED will glow
blue, indicating the batteries should be changed (pg 6, “Front View”).
Inserting the SD Card
The Trophy Cams have 32MB internal memory, which can hold only about
20 photos (@ 5MP resolution). This is handy for testing and getting familiar
with the camera, but you will no doubt want to leave the camera unattended
for longer than a day, so using an SD card is recommended. Insert the SD
card (with the camera’s power switch in the OFF position) before beginning
to operate the camera. Don’t insert or remove the SD card when the power
switch is in the ON position.
The Trophy Cam uses a standard SD (Secure Digital) memory card to save
photos (in .jpg format) and/or videos (in .asf format). SD and SDHC (High
Capacity) cards up to a maximum 16GB capacity are supported. Before
inserting the SD card into the card slot after opening the camera’s front
cover, please make sure that the write-protect
switch on the side of the card is “off” (NOT in the
“Lock” position). The following describes how to
insert and remove the SD card:
• Insert the SD card into the card slot with its
label side upwards (see above). A “click” sound
indicates that the card is installed successfully. If the wrong side of the
card is facing up, you will not be able to insert it without force-there is only
one correct way to insert cards. If the SD card is not installed correctly,
the device will not display an SD card icon on the LCD in SETUP mode
(the SD card icon displayed after switching to SETUP mode will have a “lock”
symbol inside it in it if the card is locked). Formatting the SD card by using
the Trophy Cam’s “Format” parameter before using it for the first time is
recommended, especially when a card has been used in other devices
8
Page 9

(see “Changing Menu Parameter Settings” for details).
• To take out the SD card, just gently push in the card (do not try to pull it
out without pushing in first). The card is released from the slot and ready
to be removed when you hear the click.
Be sure the camera’s power is switched OFF
before inserting or removing SD cards or batteries.
WARNING
USING THE TROPHY CAM
Once you’ve prepared your Trophy Cam by properly installing batteries and
an SD card, you could simply take it outside, strap it to a tree, switch it on
and leave-and you might get some great photos that are exactly what you
wanted. However, we highly recommend that you first spend some additional
time indoors with this manual and your camera until you know a bit more
about what the 3-way switch and those control keys do. If nothing else, you’ll
probably want to at least set the date and time so the camera will imprint
them (or not-it’s your option) on your photos as they are taken, learn how to
set the camera to shoot video clips instead of still photos if you like, and read
some tips about mounting it on a tree.
THE OFF, ON, AND SETUP MODES
The Trophy Cam has three basic operational modes:
• OFF mode: Power switch in the OFF position.
• ON mode: Power switch in the ON position (LCD screen is off.)
• SETUP mode: Power switch at SETUP position (LCD screen is on).
OFF Mode
The OFF mode is the “safe” mode when any actions must be taken, e.g.,
replacing the SD card or batteries, or transporting the device. You will also
9
Page 10

use OFF mode if you connect the camera to a computer’s USB port later
to download your photos/videos. And of course, when you are storing or not
using the camera, you will switch it to OFF. Please note that even in the OFF
mode the Trophy Cam still consumes power at a very low level. Therefore,
it’s a good idea to take the batteries out of the battery compartment if the
camera will not be used for a long time.
ON Mode
Anytime after the batteries and SD card have been inserted, you can switch
on the camera. When the power switch is moved to the top position, the
camera will enter into the ON (Live) mode. The motion indicator LED (pg. 5,
“Front View”) will blink red for about 10 seconds. This interval allows time for
you to close the Trophy Cam’s front cover, lock it, and leave the monitored
area. Once in the ON mode, no manual controls are needed or possible
(the control keys have no effect). The Trophy Cam will take photos or
videos automatically (according to its current parameter settings) when it is
triggered by the PIR sensor’s detection of activity in the area it covers.
You can either move the power switch directly from OFF to ON mode, or
stop at the SETUP position first to change one or more settings, then move
the switch to ON after you have finished doing so.
SETUP Mode
In the SETUP mode you can check and change the settings of the Trophy
Cam with the help of its built-in LCD (or a monitor connected to the TV out
jack). These settings, found in the SETUP Menu, let you change the photo
or video resolution, interval between photos, switch the time imprint on, etc.
Moving the power switch to the SETUP position will turn on the LCD display,
and you will see an information screen that shows how many images have
been taken, the battery level, camera or video mode, etc (see Fig. 3 below).
NOTE: always move the power switch from OFF to SETUP mode. It
is possible that the camera could lockup if it is switched from ON to
SETUP mode. If this occurs, simply move the switch to OFF and then
push it up to SETUP again.
10
Page 11
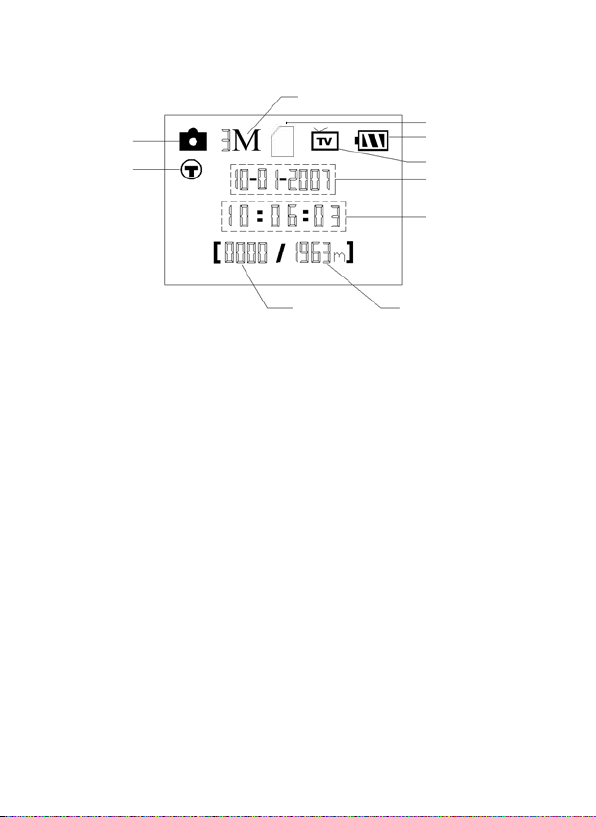
Fig. 3: SETUP Information Screen (standard display model shown)
Image Size
SD Card Status
Camera Mode
Time Stamp
Battery Level
TV Status
Date:Month-Day-Year
Time
Hour:Minute:Second
Number of Images
Available Space
SETUP Mode Shortcut Keys/Functions
As mentioned earlier in “Parts & Controls”, four of the keys below the LCD
have secondary, “shortcut” functions when the camera is switched to
SETUP mode (but the MENU key has not been pressed):
• Press the UP key to quickly set the camera to shoot video clips.
• Press the DOWN key to quickly set the camera to take still photos.
• Press the RIGHT key to manually trigger the shutter. This is useful
for testing the camera-make sure you are in SETUP mode, press the
RIGHT key, and a few seconds later a photo or video (depending on
how the camera was set) will be saved to the SD card (or internal
memory if no card is inserted). The “number of images taken” counter
on the bottom left of the LCD will increase by one. If the display
indicates “SD PROTECTED” when you press the SHOT key, switch
the camera OFF, remove the SD card and slide its protect switch off.
• Press the OK key to replay (review or playback) photos/videos on
the LCD (color viewer models only), or a connected TV monitor (std.
display models). See “Playing Back Photos/Videos” for more details.
11
Page 12

Using the SETUP Menu to Change Settings
The main purpose of the SETUP mode is to allow you to change the settings
of the camera’s parameters (12-13 different ones are available) so your
Trophy Cam operates exactly the way you want it to. You will do this by
entering the SETUP Menu and pressing the keys below the LCD display,
which will show you each parameter and its setting.
Changing Parameter Settings in SETUP Mode
A wide range of options or “parameters” are provided to allow you to set
the Trophy Cam to your operational preferences. To change the setting of
any parameter you must first switch to the SETUP mode. Once in SETUP
mode, pressing the MENU button will allow you to select any parameter and
change its setting. The name of the parameter and its current setting will be
shown on the LCD. Pressing the RIGHT or LEFT key scrolls to the next or
previous parameter (RIGHT key to move on to the next parameter and LEFT
key to go back to the previous parameter), and pressing the UP or DOWN
key lets you select a different setting for the currently displayed parameter.
Once you have selected your preferred new setting for a parameter, press
the OK button to save the new setting (actually change it). When have are
finished changing the settings of one or more parameters, press MENU
again to exit the SETUP menu. MENU can also be pressed anytime you
want to cancel changing a parameter’s setting after a new setting has been
selected (but OK has not been pressed yet). After setting the parameters
to your preferences, be sure to move the switch to ON to begin actually
taking photos or videos. No images will be captured if the switch is left in the
SETUP position (unless you press the RIGHT/Shot key after exiting the menu)in fact, the camera will power off automatically after a few seconds with no
key pressed.
Color Viewer vs. Standard Display Models
There is a slight difference in how the settings for a parameter are shown
between the two different types of Trophy Cam models:
• On models with a color viewer, all the available settings for the currently
displayed parameter are shown on one screen, with a checkmark next
12
Page 13

to the current setting (Fig. 4a). To change the setting, first use the UP/
DOWN keys to highlight (select) the new setting you want (Fig. 4b), then
press OK to “Execute” the actual change to the selected setting. The
checkmark will appear next to your new setting to confirm this (Fig. 4c).
• On models with standard (non-color) display, only one setting is displayed
at a time, starting with the current setting for the parameter when it is
first selected (Fig. 4d). To change the setting, use the UP/DOWN keys
to display the new setting you want (Fig. 4e), then press OK to “Execute”
(make the actual change to this setting). If you want to confirm this setting
is now the current one, just press the RIGHT key to scroll to the next
parameter, then press LEFT to go back again to the previous one. You
should see the parameter setting you just made.
Fig. 4: Selecting Parameter Settings
COLOR VIEWER
(4a)
(4b)
(4c)
STANDARD DISPLAY
Press MENU
(4d)
Press DOWN
(4e)
Press OK
13
Page 14

EXAMPLES-Changing the Settings of Some Common Parameters
Following this page, you will find tables listing all of the parameters found in
the SETUP Menu, along with their possible settings (or range of settings),
and a detailed description of what the parameter controls and what
the settings do. If you read the previous section detailing how to select
parameters and change their settings, you should be able to dive right in, find
the parameter(s) you want, and setup the camera to your preferences. But
maybe you’d rather walk through an example or two first:
To change any parameter’s setting, always start with the power switch in the
SETUP position. After the LCD comes on, press the MENU key.
The first parameter you will when you first enter the SETUP Menu is “Mode”.
To change it from its default setting of “Camera” (still photos) to “Video”
(shoot video clips), press the DOWN key to highlight “Video” (color viewer
models) or to select the “Video” setting (std. display models). Press the OK
key to “Execute” (Set) the new setting you’ve selected for this parameter.
Now press the RIGHT key to move to another parameter in the Menu.
Pressing it four times will take you to “Video Length”. Try using the UP and
DOWN keys to scroll through the range of settings, then press OK to lock in
your setting for the length of each video clip the camera shoots.
Pressing the RIGHT key several more times will get you to the “Default Set”
parameter. Highlight or select “Execute” (using UP or DOWN) and press OK
to restore all parameters (including the Mode and Video Length parameters
you changed a minute ago) back to their original factory default settings. The
default settings for each parameter are indicated in bold type in the SETUP
Menu tables on the next several pages.
Be sure to set the current date and time, using the “Set Clock” parameter,
if you choose to change the “Time Stamp” parameter setting to “On” since
that will tell the camera to imprint the date and time on each of the images
it captures.
14
Page 15

The SETUP Menu – Parameters and Settings List w/Descriptions
Parameter
Mode
Image Size
(only aects
still photos)
Capture
Number
(only aects
still photos)
Video Size
(only aects
video clips)
Video
Length (only
aects video
clips)
Settings
(Bold=default)
Camera or
Video
5M Pixel, 8M
Pixel, 3M Pixel
1 Photo, 2
Photo, 3 Photo
640x480,
720x480,
320x240
10S (second)
default, with
60S to1S
possible range
Description
Selects whether still photos or
video clips are captured when the
camera is triggered.
Selects resolution for still photos
from 3 to 8 megapixels. Higher
resolution produces better quality
photos, but creates larger files
that take up more of the SD card
capacity (fills up faster). 5M is a
good compromise between quality
and file size.
Selects how many photos are
taken in sequence per trigger in
Camera mode. Please also refer to
the Interval parameter.
Selects video resolution (in pixels
per frame). Higher resolution
produces better quality videos, but
creates larger files that take up
more of the SD card capacity (fills
up faster). 640x480 is VGA video
in standard 4:3 format, 720x480 is
widescreen format.
Sets length per captured video
clip. Settings begin with 10 second
default when parameter is first
selected. After stepping down to
1S, video length settings start over
at 60S.
15
Page 16

Parameter
Interval
Sensor
Level
Settings
(Bold=default)
10S (second)
default,
with a 60M
(minute) to1S
(second) range
of settings
available.
(60M-1M are set
in one minute
increments,
59S-1S are set
in one second
increments)
Normal, High,
Low
Description
Selects the length of time that the
camera will “wait” until it responds
to any additional triggers from the
PIR after an animal is first detected
and remains within the sensor’s
range. During this user set “ignore
triggers” interval, the camera will
not capture photos/videos. This
prevents the card from filling up
with too many redundant images.
Settings begin with 10 second
default when parameter is first
selected. Note: after setting down
past “1S”, settings start over at “60M”.
Selects the sensitivity of the PIR
sensor. The “High” setting will
make the camera more sensitive
to infrared (heat) and more easily
triggered by motion, and the “Low”
setting makes it less sensitive to
heat and motion. The High setting
can be useful when the ambient
temperature is warm (making it
more difficult for the sensor to
detect animals), and the Low
setting may help in cold weather if
the camera is being triggered too
often by anything warmer than the
surroundings.
16
Page 17

Parameter
Settings
(Bold=default)
Format Execute
(followed by an
additional No/
Yes step on color
viewer models
only)
TV Out
Time Stamp
NTSC, PAL
Off, On
(only aects
still photos)
Set Clock Set
Description
Deletes (erases) all files stored
on a card to prepare it for reuse.
Always format a card that has been
previously used in other devices.
Caution! Make sure you have
downloaded and backed up any
files you want to preserve first!
Press OK to execute (then select Yes
and press OK again on color viewer
models), press MENU (or select
NO then press OK) to exit without
formatting.
Selects video standard /format for
the “TV Out” output jack. The video
standard is NTSC for the United
States, Canada, Mexico, Asia and
South America. PAL is used primarily in Europe.
Select “On” if you want the date &
time (that the photo was captured)
imprinted on every photo, select
“Off” for no imprint.
Press OK and use the UP/DOWN
keys (to change the setting) and
LEFT/RIGHT keys ( to move
to the next field) to set the hour
(24-hr format only, “00”=midnight,
“12”=noon) and minute, and then
(on the lower row), the year, month
and date.
17
Page 18

Parameter
Default Set
Settings
(Bold=default)
Cancel,
Execute
Description
Select “Execute” and press OK
to restore all parameters to the
original factory default settings. If
the camera is behaving oddly and
you think you may have changed
the setting for something accidently
(but aren’t sure which one), this
will reset all parameters to their
most commonly used or “generic”
settings.
18
Page 19

MOUNTING AND POSITIONING THE TROPHY CAM
Mounting
After you’ve set up the camera’s parameters to your personal preferences
at home or in your truck, you’re ready to take it outside and slide the power
switch to “ON”. When setting up the Trophy Cam for scouting game or
other outdoor applications, you must be sure to mount it in place correctly
and securely. We recommend mounting the Trophy Cam on a sturdy tree
with a diameter of about 6 in. (15cm). To get the optimal picture quality,
the tree should be about 16-17 ft. (5 meters) away from the place to be
monitored, with the camera placed at a height of 5-6.5 ft. (1.5~2 m). Also,
keep in mind that you will get the best results at night when the subject is
within the ideal flash range, no farther than 45’ (14m) and no closer than 10’
(3m) from the camera.
There are two ways to mount the Trophy Cam: using the provided adjustable
web belt, or the tripod socket.
Using the adjustable web belt: Fig. 5 illustrates using the web belt on
the Trophy Cam. Push one end of the belt through the two brackets on
the back of the Trophy Cam. Thread one plastic buckle part onto each
end of the belt. Fasten the belt securely around the tree trunk by clicking
the buckle ends together after tightening the belt so there is no slack left.
Fig. 5: Attaching the Belt
19
Page 20

Using the tripod socket: The camera is equipped with a socket at the
bottom end to enable mounting on a tripod or other mounting accessories
with a standard1/4-20 thread.
Two optional mounting accessories, a “Bear Safe” metal camera box
(model # 19653C) and Deluxe Tree Bracket (model# 119652C) are also
available-please see your Bushnell dealer or website for more details.
Sensing Angle and Distance Test
To test whether the Trophy Cam can effectively monitor the area you
choose, this test is recommended to check the sensing angle and monitoring
distance of the Trophy Cam. To perform the test:
• Switch the Trophy Cam to the SETUP mode.
• Make movements in front of the camera at several positions within
the area where you expect the game or subjects to be. Try different
distances and angles from the camera.
• If the motion indicator LED light blinks, it indicates that position can be
sensed. If it does not blink, that position is outside of the sensing area.
The results of your testing will help you find the best placement when
mounting and aiming the Trophy Cam. The height away from the ground for
placing the device should vary with the animal size appropriately. In general,
3 to 6 feet is preferred.
You can avoid potential false triggers due to temperature and motion
disturbances in front of the camera by not aiming it at a heat source or nearby
tree branches or brush (especially on windy days).
Switching ON the Camera
Once you switch to the ON mode, the motion indicator LED (red) will blink
for about 10 seconds. This gives you time to close and lock the front cover of
the Trophy Cam and then walk away. During this time, the motion indicator
LED will blink red continuously. After it stops blinking, the PIR is active, and
any motion that is detected by it will trigger the capture of photos or videos
as programmed in the SETUP Menu. Be sure you have read the descriptions
of the Capture Number, Video Length, Interval and Sensor Level parameters.
20
Page 21

Please note, the PIR is strongly sensitive to ambient temperature. The greater
the temperature difference between the environment and your subject, the
farther the possible sensing distance. The average sensing distance is about
45 ft.
Before leaving the camera unattended, please check for the following:
• Are the batteries or DC power supply inserted/connected with correct
polarity and is the power level is sufficient?
• Does the SD card have sufficient available space and is its writeprotection (lock) switch off?
• Is the Power switch in the ON position? (do not leave it in SETUP).
PLAYING BACK/DELETING THE PHOTOS/VIDEOS
After you have setup, mounted and activated your Trophy Cam, you will of
course be eager to return later and review the images it has captured for
you. There are several different ways this can be done.
Reviewing Images on the Trophy Cam LCD (Models with Color Viewer only)
• Put the power switch in SETUP mode (switch to OFF first).
• Push the OK(Replay) key to enter image review mode.
• Use the UP/DOWN keys to scroll through your photos or videos. The
right corner of the display will indicate “JPG” for still photos, and a film
icon for video files. Press the RIGHT(Shot) key to review a video.
• Push MENU to delete an image. Image delete mode works as
described below. To exit image review mode, press the OK key.
Reviewing Images on an External Video Monitor
A TV monitor can also be used to play back pictures (or videos) from the
device. Connect a TV monitor or a viewing device (such as a digital picture
frame) that has a standard composite video input (RCA jack) to the Trophy
Cam ‘s “TV Out” mini jack using the supplied cable. Then:
• Put the power switch in SETUP mode (switch to OFF first).
• Press the OK key. The most recently captured image will be shown
21
Page 22

on the video monitor. For video clips, press the
SHOT (RIGHT) key to start playing, press again
to stop.
• Press the UP key for the previous photo or video
and the DOWN key for the next one. When
viewing images, the total number of all images
in the SD card and the index of the displaying
image are shown in the center of LCD and at the
bottom of the video monitor respectively.
• Press the OK key to return to live preview state
(SETUP mode) when playback is finished.
Cable from “TV
Out”
Deleting Photos or Videos
If you see a photo or video during playback on the LCD or video monitor
that you want to delete, it can be done easily without leaving SETUP mode:
• Press the MENU key. You will see the first “Delete” screen, which lets
you selects the option to delete only the currently displayed photo/
video, or all photos/videos (see below).
• Highlight the “Delete Current” or “Delete All” option, then press OK.
• Next, select “Yes” and press OK to erase only the last displayed photo
or video (if you selected “Delete Current”), or every photo and video file
on the card (if you selected “Delete All”)-or select “No” and press OK
to cancel the operation without deleting any files.
NOTE: after deleting a picture or a video file, the deleted files can’t be restored!
It is also possible to delete all files from the card by using the Format parameter.
Reviewing Images Directly From the SD Card
This is the most popular method of viewing images. Since unmounting the
22
Page 23

camera and taking it to your computer isn’t very convenient, you may find it
easier to just take the card out. By removing the SD card (swapping it for a
new empty card if you like) and taking it to your home or campsite to view
the images by using an SD card “reader” (user supplied) connected to your
computer (some computers and TVs have a built in SD card slot), you can
leave the camera in place ready to capture more images. Once connected,
the card reader works the same way as described below-please read that
section if you have any problem finding your files.
Reviewing Images by Connecting the Camera to a Computer
You can always unmount the entire camera from the tree and connect its
USB port to a computer-it will be recognized as a “removable disk”, without
the need to install any drivers or software. When using a PC (or Mac*) to view
photos (or video clips*), first connect the device to the computer with the
supplied USB cable. Then use commercial software with an image browser
feature, or an image browser included with the PC’s operating system to
view images saved on the SD card in the folder \DCIM\100EK113. Each
new image or video will be numbered incrementally in order of the time it was
captured. For example, you will see file names such as “PICT0001.JPG” or
“PICT0001.ASF”. Through the file format suffix you can distinguish whether
the file is a still photo (with suffix .jpg) or a video (with suffix .asf).
*“.ASF” video files may require additional software for viewing on a Mac.
The Trophy Cam supports 3 kinds of file system formats, FAT12, FAT16,
and FAT32. The default value is FAT16 to save photos and videos. Here are
some related notes:
• You don’t need to be concerned about the file system format of the
Trophy Cam unless your equipment has problems reading the SD
card. If this happens, please format the SD card with the Trophy Cam
or in your computer first and then insert the card into your Trophy Cam
and try again.
• The default file system format of the Trophy Cam is FAT16, which most
computers can read. If you format an SD card for the Trophy Cam
in your computer, you should choose the file system format FAT16.
Normally FAT16 is recommended unless you have another image
viewer that uses FAT12 or FAT32 format.
23
Page 24

DOWNLOADING THE PHOTOS/VIDEOS
To download your photos/videos to a PC or Mac*, first make sure the Trophy
Cam power switch is in the OFF position. Connect the supplied cable to the
camera’s USB port, then directly to a main USB port on your computer-do
not use front panel/keyboard USB ports or unpowered “hubs”.
The Trophy Cam will be recognized as a standard “USB Mass Storage”
device (this may take several seconds the first time you connect it). If you
would rather leave your camera in the woods and just pull its SD card out, an
SD card reader works the same way as described in this section once the
card is inserted and the reader is connected to your computer.
With Windows XP or later, you can then simply use the options in the popup window to copy, view, or print your photos (right).
On all Windows OS, the Trophy Cam will also be
listed as a “Removable Disk” if you open the “My
Computer” window (on Macs, an icon will appear
on your desktop). The Trophy Cam’s photo files are
named “PICT0001.JPG” etc, and are located in the
“DCIM\100EK113” folder on this “Removable Disk”.
Video file names will end with “.ASF”. You may copy the photos/videos to
your hard drive as you would any file-just copy/paste or drag the file names
or icons to your drive or desktop.
After the photos are copied to your hard drive, you can disconnect the
Trophy Cam. (On Mac computers, drag the “disk” that appeared on your
desktop when the camera was connected into your Trash to “eject” it before
disconnecting.) The .jpg standard files from the Trophy Cam may be viewed
and edited with any photo software you choose to use. The .asf video files
may be viewed with Windows Media Player (version 7 or later) as well as
other video playback programs that may have been supplied with your
computer, or are available online.
* “.ASF” video files may require additional software for viewing on a Mac.
24
Page 25

TROUBLESHOOTING / FAQ
Battery life is shorter than expected
1. Battery life will vary with operating temperature and the number of
images taken over time. Typically, the Trophy Cam will be able to
capture several thousand images before the batteries die.
2. Check to make sure you have used new alkaline or lithium batteries.
Bushnell recommends using 8 Energizer
in all Trophy Cams to obtain maximum battery life.
3. Make sure that the power switch was turned to the “On” position
and that the camera was not left in “Setup” mode while in the field.
4. Make sure that you are using a good quality name brand SD card in
your camera. Bushnell recommends SanDisk
up to 16GB. Our experience indicates that poor quality SD cards
can sometimes reduce your Trophy Cam battery life.
Camera stops taking images or won’t take images
1. Please make sure that the SD card is not full. If the card is full, the
camera will stop taking images.
2. Check the batteries to make sure that they are new alkaline or lithium
AA batteries. See note above about short battery life.
3. Make sure that the camera power switch is in the “On” position and
not in the “Off” or “Setup” modes.
4. Make sure that you are using a good quality SD card in your camera.
Bushnell recommends SanDisk
5. If the SD card has its write protect switch in the lock position, the
camera will not take images.
6. If you have used an SD card in another device before inserting it in
your Trophy Cam, you might want to try formatting the card using
the “Format” parameter in Setup mode (make sure you have backed
up any important files first, as formatting will erase all previous files).
In some cases, other devices may change the formatting of the SD
card so that it will not work properly with the Trophy Cam.
®
®
Lithium AA batteries
®
brand SD Cards
SD Cards up to 16GB.
25
Page 26

Camera won’t power up
1. Make sure that you have installed at least 4 batteries (the
required minimum #) in the battery compartment, starting at the
top, filling battery spaces 1-4 with no “gaps”.
Bushnell recommends using 8 Energizer® Lithium AA batteries
in all Trophy Cams.
2. Make sure that the batteries are installed correctly, observing
proper polarity. Always place the negative (flat) end of each
battery in contact with the spring side of its slot inside the
camera.
3. After moving the switch from “Off” to “Setup” or “On”, make
sure that the switch is correctly in position to ensure the proper
mode (avoid positions “between” two modes).
4. Do not move the switch directly from “On” to “Setup”-always
move the switch all the way down to “Off” first, then back up
to “Setup”.
Still Photo and/or Video Quality Problems
1. Night photos or videos appear too dark
a. Check the battery indicator icon to see if battery power is
full. The flash will stop operating near the end of the battery life.
b. You will get the best results when the subject is within the
ideal flash range, no farther than 45’ (14m) from the camera.
Subjects may appear too dark at greater distances.
c. Please note that when the Capture Number parameter is
set higher than “1 Photo”, or with very short Interval settings,
some images may appear darker than others due to the quick
response and rapid retriggering of the camera, allowing less
time for the flash to fully recharge before firing again.
2. Daytime photos or videos appear too dark
a. Make sure that the camera is not aimed at the sun or other
light sources during the day, as this may cause the auto exposure
to produce darker results.
3. Night photos or videos appear too bright
26
Page 27

a. You will get the best results when the subject is within the
ideal flash range, no closer than 10’ (3m) from the camera.
Subjects may appear too light at closer distances.
4. Daytime photos or videos appear too bright
a. Make sure that the camera is not aimed at the sun or other
light sources during the day.
5. Photos with streaked subject
a. In some cases with low lighting conditions and fast moving
subjects, the 5MP or 8MP resolution settings may not perform
as well as the 3MP setting.
b. If you have multiple images where fast moving subjects
produce streaks on the photo, try the 3MP setting instead.
6. Red, green or blue color cast
a. Under certain lighting conditions, the sensor can become
confused resulting in poor color images.
b. If this is seen on a consistent basis, then the sensor may
need servicing. Please contact Bushnell customer service.
7. Short video clips—not recording to the length set
a. Check to make sure that the SD card is not full.
b. Make sure that the camera has good batteries in it. Near the
end of the battery life, the camera may choose to record shorter
video clips to conserve power.
Date/Time Stamp not appearing on images
1. Make sure that the “Time Stamp” parameter is set to “On”.
Photos Do Not Capture Subject of Interest
1. Check the “Sensor Level” (PIR sensitivity) parameter setting.
For warm environmental conditions, set the Sensor Level to “High”
and for cold weather use, set the sensor for “Low”.
2. Try to set your camera up in an area where there is not a heat source
in the camera’s line of sight.
3. In some cases, setting the camera near water will make the camera
take images with no subject in them. Try aiming the camera over
ground.
27
Page 28

4. Try to avoid setting the camera up on small trees that are prone to
being moved by strong winds.
5. Remove any limbs which are right in front of the camera lens.
PIR Sensor LED Flashes/Doesn’t Flash
1. When the camera is in the “Setup” mode, a special LED on the front
of the camera will flash when it senses motion. This is for setup
purposes only and will help the user aim the camera.
2. During use, the LED will not flash when the camera takes an image.
This is to help keep the camera hidden from game.
LCD Screen Issues
1. LCD screen powers on but no text is present.
a. After moving the switch from “Off” to “Setup” or “On”, make sure
that the switch is correctly in position to ensure the proper mode
(avoid positions “between” two modes).
b. Do not move the switch directly from “On” to “Setup”-always
move the switch all the way down to “Off” first, then back up to
“Setup”.
2. LCD screen shows a faint black line after turning from “Setup” to “On”.
a. The LCD will turn off when you slide the switch to the “On”
position. In some cases, this black line will appear and then fade in
about 1 second. This is normal and the camera will function properly.
3. Screen comes on but then powers off
a. Make sure that you have installed the SD card correctly.
Camera won’t retain settings
1. Make sure that you have been saving the changes to any parameter
settings that you made while in Setup mode, by pressing “OK” after
changing the setting. If you don’t save your new setting after changing
it, the camera will continue to use the original default setting for that
parameter.
28
Page 29

TECHNICAL SPECIFICATIONS
Image Sensor
Maximum Pixel Size
Lens
IR-Flash Range
Display Screen
Memory Card
Internal RAM
Picture Size
Video Size
PIR sensitivity
Operation
Response Time
Triggering Interval
Shooting Numbers
Video Length
Power Supply
Stand-by Current
Power Consumption
User Interface
Interface
Security
Operating
Temperature
Operating Humidity
Security
authentication
5 Megapixel Color CMOS
3264x2448 (8MP)
F=3.1; FOV=50°; Auto IR-Cut-Remove (at night)
36’-45’ (12m-15m)
Std B&W Display: 24x32mm(1.5”) ; Color Display:
32x42mm (2”)
SD or SDHC Card, Maximum capacity 16GB
32MB
8MP = 3264x2448; 5MP = 2560x1920; 3MP =
2048x1536
720x480/30 fps, 640x480/30fps, 320x240/30fps
PIR with 3 sensitivity levels: High/Normal/Low
Day/Night
1s
1sec. - 60min. programmable
1— 3 programmable
5-60sec. programmable
8xAA recommended, 4xAA as emergency power
< 0.3mA(<7mAh/day)
200mA (+530mA when IR-LED lighted)
LCD display
TV out (NTSC/PAL); USB; SD card holder; 6V DC
external
Strap; ¼-20 attachment
-20 - 60°C (Storage temperature: -30 - 70°C)
5% - 90%
FCC/CE/RoHs/WEEE
29
Page 30

TWO-YEAR LIMITED WARRANTY
Your Bushnell® product is warranted to be free of defects in materials and
workmanship for two years after the date of purchase. In the event of a defect under
this warranty, we will, at our option, repair or replace the product, provided that you
return the product postage prepaid. This warranty does not cover damages caused
by misuse, improper handling, installation, or maintenance provided by someone
other than a Bushnell Authorized Service Department.
Any return made under this warranty must be accompanied by the items listed
below:
A check/money order in the amount of $10.00 to cover the cost of postage
1)
and handling
2) Name and address for product return
3) An explanation of the defect
4) Proof of Date Purchased
5) Product should be well packed in a sturdy outside shipping carton, to prevent
damage in transit, with return postage prepaid to the address listed below:
IN U.S.A. Send To: IN CANADA Send To:
Bushnell Outdoor Products Bushnell Outdoor Products
Attn.: Repairs Attn.: Repairs
8500 Marshall Drive 25A East Pearce Street, Unit 1
Lenexa, Kansas 66214 Richmond Hill, Ontario L4B 2M9
For products purchased outside the United States or Canada please contact your
local dealer for applicable warranty information. In Europe you may also contact
Bushnell at:
Bushnell Germany GmbH
European Service Centre
Mathias-Brüggen-Str. 80
D-50827 Köln
GERMANY
Tel: +49 221 995568-0
Fax: +49 221 995568-20
You may have other rights which vary from country to country.
This warranty gives you specific legal rights.
©2010 Bushnell Outdoor Products
Specifications and designs are subject to change without any notice
or obligation on the part of the manufacturer.
30
Page 31

FCC COMPLIANCE STATEMENT:
This equipment has been tested and found to comply with the limits for
a Class B digital device, pursuant to part 15 of the FCC Rules. These
limits are designed to provide reasonable protection against harmful
interference in a residential installation.
Operation is subject to the following two conditions: (1) This device
may not cause harmful interference, and (2) this device must accept any
interference received, including interference that may cause undesired
operation.
This equipment generates, uses and can radiate radio frequency energy
and, if not installed and used in accordance with the instructions, may
cause harmful interference to radio communications. However, there is
no guarantee that interference will not occur in a particular installation.
If this equipment does cause harmful interference to radio or television
reception, which can be determined by turning the equipment off and
on, the user is encouraged to try to correct the interference by one or
more of the following measures:
· Reorient or relocate the receiving antenna.
· Increase the separation between the equipment and receiver.
· Connect the equipment into an outlet on a circuit different from
that to which the receiver is connected.
· Consult the dealer or an experienced radio/TV technician for help.
The device does not contain any user-serviceable parts. Repairs should
only be made by an Authorized Bushnell repair center. Unauthorized
repairs or modifications could result in permanent damage to the
equipment, and will void your warranty and your authority to operate this
device under Part 15 regulations.
The shielded interface cable which is provided must be used with the
equipment in order to comply with the limits for a digital device pursuant
to Subpart B of Part 15 of FCC Rules.
31
Page 32

TROPHY CAM
™
N OT IC E D’ UT IL IS AT I ON
FrANçAIS
Nos de modèle: 119435 / 119445 / 119455
Lit No 98-1517 / 1-10
Page 33

REMARQUES IMPORTANTES
Nous vous remercions pour votre achat de l’un des meilleurs
appareils photos de surveillance sur le marché ! Bushnell
est extrêmement fier de ce concentré de technologie et nous
sommes certains qu’il vous satisfera également. Nous vous
sommes très reconnaissants de votre choix et désirons gagner
votre confiance. Veuillez vous référer aux remarques ci-dessous
et aux instructions de cette notice d’utilisation pour vous assurer
d'utiliser au mieux ce produit.
Si votre Trophy Cam Bushnell ne semble pas fonctionner
correctement, ou si vous avez des problèmes de qualité avec
les photos/vidéos, veuillez consulter la section Diagnostic /
Questions Fréquemment Posées aux pages 57 à 61 de cette
notice.
Les problèmes ont souvent une cause simple qui n’a pas
été remarquée, ou demandent seulement un changement de
réglage pour être résolus.
Si votre problème persiste après avoir essayé les solutions
de la section Diagnostic / Questions Fréquemment Posées,
nous vous recommandons de contacter votre revendeur
Bushnell. Ce dernier se chargera de contacter le service
après-vente Bushnell si nécessaire.
Bushnell recommande d’utiliser 8 piles AA au lithium Energizer® dans tous
(capacité de stockage pouvant atteindre 16 Go) dans tous les Trophy Cams.
les Trophy Cams pour obtenir une autonomie maximale.
Bushnell recommande d’utiliser des cartes mémoires SanDisk
®
et SDHC
Page 34

FrANçAIS
INTRODUCTION
À propos du Trophy Cam
Le Trophy Cam de Bushnell est un appareil photo de surveillance
numérique. Il peut être déclenché par tout mouvement de gibier dans un
endroit donné – repéré par un détecteur de mouvement ultra sensible
à capteur infrarouge passif – puis prendre des photos de haute qualité
(résolution pouvant atteindre 8 MP), ou des séquences vidéo.
Le Trophy Cam consomme très peu d’électricité (moins de 300 μA) en
mode stand-by (surveillance). Ceci signifie qu’il peut fournir jusqu’à six mois
d’autonomie en mode stand-by lorsqu’il est alimenté par huit piles alcalines
AA, et jusqu’à douze mois avec des piles AA au lithium. Une fois qu’un
mouvement est détecté dans la zone surveillée, l’appareil photo numérique
se déclenchera automatiquement (généralement dans la seconde qui suit)
pour prendre des photos ou des séquences vidéo selon la configuration
établie au préalable. Le Trophy Cam est équipé de LED infrarouge intégrées
qui fonctionnent comme un flash pour fournir des photos ou des vidéos (en
noir et blanc) dans l’obscurité et peut prendre des photos ou des vidéos en
couleur lorsqu’il y a assez de lumière du jour. Le Trophy Cam est conçu pour
être utilisé à l’extérieur et résiste à l’eau et à la neige.
Applications
Le Trophy Cam peut être utilisé comme un appareil photo de détection pour
la chasse ou pour compter le gibier. Il convient également à la surveillance.
PRÉSENTATION DU TROPHY CAM
Le Trophy Cam dispose des connexions suivantes afin d’être raccordé
à des appareils externes : Port USB, port pour carte SD, sortie TV et
alimentation externe (Fig. 1).
Un commutateur d’alimentation à trois positions sert à sélectionner les modes
d’opération principaux: OFF (ARRÊT), SETUP (CONFIGURATION), et
ON (MARCHE) (Fig. 2).
34
Page 35

L’interface de contrôle à six touches sert principalement en mode
CONFIGURATION (SETUP) à sélectionner les fonctions et paramètres
opérationnels. Selon indiqué à la
Fig. 2, ces touches sont : HAUT, BAS,
GAUCHE, DROITE, OK et MENU. Quatre de ces touches peuvent
également servir pour une seconde fonction (raccourci opérations en
mode SETUP (CONFIGURATION) en plus de leur fonction principale :
La touche BAS peut servir à mettre l’appareil photo en mode Photo (icône
appareil photo), et la touche HAUT sert à mettre l’appareil photo en mode
Vidéo (icône caméscope). La touche DROITE sert également de bouton de
déclenchement manuel (« SHOT ») de l’appareil photo et le bouton OK met
l’appareil photo en mode lecture (« REPLAY »). Ces fonctions secondaires
sont indiquées par des icônes ou un texte au-dessus de la touche comme
le montre la
Fig. 2.
VUE DE FACE
Flash LED infrarouge
Indicateur de mouvements /
de faible charge des piles
Objectif
Emplacement pour cadenas
Capteur infrarouge passif
Fig. 1: Connexions
Sortie TV
Alimentation externe
Prise USB
Emplacement pour
carte SD
35
Page 36

Câble vers le compartiment
des piles
Écran LCD
Commutateur
Marche/
Configuration
MARCHE
CONFIGURATION
ARRÊT
HAUT/Vidéo
BAS/Photo
GAUCHE
MENU
OK/Lecture (REPLAY)
DROITE/Déclencheur
Manuel (SHOT)
Fig. 2: Commutateur
d’alimentation et interface
de contrôle à six touches
INSTALLATION DES PILES ET DE LA CARTE SD
Avant de pouvoir utiliser votre Trophy Cam, vous devrez d’abord installer
des piles et insérer une carte SD. Même si cela ne vous prendra qu’une
minute, vous devez prendre conscience de quelques remarques importantes
concernant à la fois les piles et les cartes SD, donc veuillez prendre le temps
de lire les instructions et avertissements suivants:
Mise en place des piles
Après avoir ouvert les deux loquets sur le côté
droit du Trophy Cam, vous constaterez que le
Trophy Cam a huit emplacements pour les piles.
En commençant en haut du compartiment à piles,
les emplacements 1, 2, 3 et 4 forment un groupe,
tandis que les emplacements 5,6, 7 et 8 forment
un autre groupe, fournissant chacun 6 volts en
parallèle. Pour obtenir une autonomie maximale,
vous devrez installer un jeu complet de huit piles.
36
Page 37

Le Trophy Cam peut également fonctionner avec seulement quatre piles
installées dans le groupe supérieur (voir page précédente), en commençant
par l’emplacement 1. La durée de vie des piles sera plus courte avec 4 piles,
mais l’appareil fonctionnera normalement. Que vous utilisiez 4 ou 8 piles,
veillez à insérer chaque pile en respectant la polarité (pole négatif ou « plat »
en contact avec le long ressort de chaque emplacement de pile).
Bushnell recommande d’utiliser huit piles AA au lithium neuves (de la
marque Energizer®) ou des piles AA alcalines. Les piles NiMh rechargeables
peuvent également être utilisées, mais sachez qu’elles ont une durée de vie
plus courte du fait de la réduction de leur efficacité après un moment et à
basse température. Il est également possible d’utiliser une batterie externe au
plomb-acide d’une puissance de 6 volts ou un adaptateur secteur approprié - voir
ci-dessous pour de plus amples renseignements.
Utilisation d’une source de courant externe
En option, vous pouvez branchez une source de courant externe de 6V à
la prise « DC in » située sous le Trophy Cam. Il est recommandé d’utiliser
une source d’électricité ayant une sortie de courant supérieure à 1 000
mA. Cependant, lors d’une utilisation par temps clair, lorsque le flash n’est
pas nécessaire, le Trophy Cam peut fonctionner avec beaucoup moins de
courant (>400 mA). Veuillez utiliser un câble d’alimentation compatible (non
fourni) pour brancher l’alimentation externe en c.c. à la prise d’alimentation
du Trophy Cam, en respectant la polarité.
Remarque: La prise d’alimentation est une prise coaxiale d’alimentation en
c.c. de 4,0x1,7 mm ayant une « borne » (broche interne) de polarité positive
(Radio Shack P/N 274-1532 ou équivalent).
Si une source d’alimentation externe est branchée et des piles installées
à la fois, le Trophy Cam sera alimenté par la source d’alimentation externe.
Lorsque les piles faiblissent, le voyant indicateur LED bleu de faible charge
des piles s’allumera, indiquant que les piles doivent être remplacées (voir p.
6, « Vue de face »).
Insertion de la carte SD
Les Trophy Cams ont une mémoire interne de 32 Mo, qui peut contenir
environ 20 photos (à une résolution de 5 MP). Ceci est pratique pour faire
(en option, fournie par l’utilisateur)
37
Page 38

des essais et pour se familiariser avec l’appareil, mais vous voudrez sans
doute laisser celui-ci seul pendant plusieurs jours, par conséquent l’emploi
d’une carte SD est recommandé. Insérez la carte SD avant de commencer à
utiliser l’appareil (le commutateur d’alimentation de l’appareil photo étant en
position OFF (ARRÊT)) avant de commencer à utiliser l’appareil. N’insérez
pas ou n’enlevez pas la carte SD lorsque le commutateur d’alimentation est
en position ON (MARCHE).
Le Trophy Cam utilise une carte mémoire SD (Secure Digital) standard
pour sauvegarder les photos (au format .jpg) et/ou les vidéos (au format
.asf). Les cartes SD et SDHC (haute capacité) d’une capacité maximum
de 16 Go sont supportées. Avant d’insérer la carte SD dans l’appareil,
veuillez vous assurez que le curseur de protection
contre l’écriture situé sur la carte SD est sur « off »
(NON pas en position « Lock »). Ce qui suit décrit
comment insérer et enlever la carte SD:
• Insérez la carte SD dans l’emplacement pour
carte, l’étiquette de la carte vers le haut (voir
ci-dessus). Un « déclic » indique que la carte est installée avec succès. Si
le mauvais côté de la carte est vers le haut, vous ne pourrez pas l’insérer
sans forcer-il n’y a qu’une seule manière d’insérer correctement les cartes.
Si la carte SD n’est pas installée correctement, l'écran LCD n'affichera
pas d'icône carte SD en mode SETUP (CONFIGURATION) (un symbole
de « cadenas » sera visible sur l’icône carte SD affichée après être
passé au mode SETUP si la carte est verrouillée). Il est recommandé de
formater la carte SD en utilisant le paramètre « Format » du Trophy Cam
avant de l’utiliser pour la première fois, spécialement lorsque la carte a été
utilisée dans d’autres appareils (voir la section « Formater » en page 48
pour de plus amples renseignements).
• Pour retirer la carte SD, enfoncez-là tout d’abord légèrement. Vous allez
alors entendre un clic qui indique qu'il est désormais possible de la retirer.
N'essayez pas de la retirer sans avoir fait cette manipulation au préalable.
38
Veillez à ce que l’alimentation de l’appareil soit sur OFF (ARRÊT)
AVERTISSEMENT
avant d’insérer ou de retirer la carte SD ou les piles.
Page 39

UTILISATION DU TROPHY CAM
Une fois que vous avez préparé votre Trophy Cam en installant correctement
les piles et une carte SD, vous pouvez simplement sortir, l’attacher à un
arbre, l’allumer et vous en allez - et il se peut que vous obteniez des photos
superbes qui correspondent exactement à ce que vous recherchez. Toutefois,
nous vous recommandons de prendre le temps de lire cette notice afin de
comprendre les différents réglages possibles que propose votre appareil.
Vous voudrez probablement régler au moins la date et l’heure pour qu’elles
soient indiquées sur vos photos, apprendre comment configurer l’appareil
pour qu’il prenne des séquences vidéos au lieu de photos si vous le désirez,
et lire quelques suggestions concernant sa fixation à un arbre.
LES MODES MARCHE, ARRÊT ET CONFIGURATION
Le Trophy Cam a trois modes de fonctionnement de base:
• mode ARRÊT: Commutateur d’alimentation en position OFF.
• mode MARCHE: Commutateur d’alimentation en position ON
(l’écran LCD est éteint).
• mode CONFIGURATION: Commutateur d’alimentation en position
SETUP (l’écran LCD est allumé).
Mode ARRÊT (OFF)
Le mode ARRÊT est le mode de « sécurité » permettant toute une série
d’actions, par exemple, remplacer la carte SD ou les piles, ou transporter
l’appareil. Vous utiliserez également le mode ARRÊT si vous connectez
l’appareil à un port USB d’un ordinateur plus tard pour télécharger vos
photos/vidéos. Et bien sûr, lorsque vous rangez ou n’utilisez pas l’appareil,
vous le mettrez sur ARRÊT. Veuillez remarquer que même en mode ARRÊT
le Trophy Cam continue à consommer de l’électricité à un très bas niveau.
Par conséquent, il est conseillé d’enlever les piles si vous êtes amené à ne
pas utiliser l’appareil pendant une longue période.
39
Page 40

Mode MARCHE (ON)
À n’importe quel moment après que les piles et la carte SD aient été insérées
vous pouvez allumer l’appareil. Lorsque le commutateur d’alimentation sera
placé en position haute, l’appareil sera en mode MARCHE. L’indicateur LED
de mouvements (p.6, « Vue de face ») clignotera en rouge pendant environ
10 secondes. Cet intervalle vous laissera assez de temps pour fermer le
couvercle avant du Trophy Cam, le verrouiller et quitter la zone surveillée.
Une fois en mode MARCHE, aucun contrôle manuel n’est nécessaire
ou possible (les touches de contrôle n’ont aucun effet). Le Trophy Cam
prendra automatiquement des photos ou des vidéos (selon vos réglages)
lorsqu’il est déclenché c’est-à-dire quand le capteur infrarouge passif
détecte de l’activité dans la zone qu’il couvre. Vous pouvez soit déplacer le
commutateur d’alimentation directement du mode ARRÊT (OFF) au mode
MARCHE (ON), soit vous arrêter d’abord en position CONFIGURATION
(SETUP) pour changer l’un des réglages ou plus, puis passer à MARCHE
ensuite.
Mode CONFIGURATION (SETUP)
Dans le mode CONFIGURATION vous pouvez vérifier et changer les
réglages du Trophy Cam en utilisant l’écran LCD intégré (ou un moniteur
branché au jack de sortie TV). Ces réglages, qui se trouvent dans le menu
CONFIGURATION, vous permettent de changer la résolution des photos
ou des vidéos, l’intervalle de temps entre les photos, de choisir la fonction
impression de la date et de l’heure sur les photos, etc. Le fait de déplacer
le commutateur d’alimentation en position CONFIGURATION (SETUP)
allumera l’écran LCD, et vous pourrez voir un écran d’information qui vous
montrera combien de photos ont été prises, le niveau de charge des piles,
si l’appareil est en mode photo ou vidéo, etc. (voir Fig. 3 page suivante).
REMARQUE : Actionnez toujours le commutateur d’alimentation du
mode ARRÊT (OFF) vers le mode CONFIGURATION. Il est possible
que l’appareil se bloque s’il passe du mode MARCHE au mode
CONFIGURATION (SETUP). Si cela se produit, mettez simplement le
commutateur sur ARRÊT (OFF) puis poussez-le de nouveau vers le
haut sur CONFIGURATION (SETUP).
40
Page 41

Fig. 3 : Écran d’information du mode CONFIGU RATION (SETUP)
- modèle à affichage standard présenté.
Résolution
Statut de la carte SD
Mode Photo
Impression de la
date et de l’heure
sur les photos
Niveau de charg des piles
Raccordement TV
Date: Mois-Jour-Année
Heure Heures:Minutes:Secondes
Nombre de photos
prises
Mémoire disponible
Touches Raccourcis en mode CONFIGURATION (SETUP) :
Comme mentionné auparavant dans la partie « Présentation du Trophy
Cam », quatre touches sous l’écran LCD servent de « raccourcis » de
fonctions lorsque l’appareil est mis en mode SETUP, et à la condition que
vous n’ayez pas appuyé sur la touche MENU :
• Appuyez sur la touche HAUT pour rapidement mettre l’appareil en
mode Vidéo.
• Appuyez sur la touche BAS pour rapidement mettre l’appareil en mode
Photo.
• Appuyez sur la touche DROITE pour déclencher une photo (ou une
vidéo) manuellement. Ceci est utile pour tester l’appareil-veillez à ce
que vous soyez en mode (SETUP) CONFIGURATION, appuyez sur
la touche DROITE, et quelques secondes plus tard, une photo ou une
séquence vidéo (selon le réglage de l’appareil) sera sauvegardée sur
la carte SD (ou la mémoire interne si aucune carte n’est insérée). Le
compteur « nombre de photos prises » en bas et à gauche de l’écran
LCD augmentera de un. Si l’écran indique « SD PROTECTED » lorsque
vous appuyez sur la touche DROITE (SHOT), mettez l’appareil sur OFF
(ARRÊT), retirez la carte SD et glissez le curseur de protection contre
l’écriture situé sur la carte SD en position « off ».
41
Page 42

• Appuyez sur la touche OK pour visionner les photos/vidéos sur l’écran
LCD (modèles avec écran couleur intégré uniquement), ou un moniteur
de télévision connecté. Voir page 53 pour de plus plus d’informations.
Utilisation du Menu CONFIGURATION (SETUP) pour
changer les réglages
Le but principal du mode CONFIGURATION est de vous permettre de
changer les réglages des paramètres de l’appareil pour que votre Trophy
Cam fonctionne exactement comme vous le désirez. Vous ferez ceci en
lançant le Menu CONFIGURATION et en appuyant sur les touches situées
sous l’écran LCD. Cet écran vous indiquera chaque paramètre et son
réglage.
Changement des réglages des paramètres en Mode CONFIGURATION (SETUP)
De nombreux paramètres sont disponibles pour vous permettre de régler le
Trophy Cam selon vos préférences. Pour changer le réglage d’un paramètre
donné, vous devez d’abord passer au mode SETUP (CONFIGURATION).
Une fois que vous êtes dans ce mode, CONFIGURATION, le fait d’appuyer
sur la touche MENU vous permettra de sélectionner n’importe quel
paramètre et changer son réglage. Le nom du paramètre et son réglage
actuel sera affiché à l’écran LCD. Le fait d’appuyer sur la touche DROITE
ou GAUCHE fait défiler vers le paramètre suivant ou précédent (la touche
DROITE pour passer au paramètre suivant et la touche GAUCHE pour
revenir au paramètre précédent), et le fait d’appuyer sur la touche HAUT
ou BAS vous permet de sélectionner un réglage différent pour le paramètre
actuellement affiché. Une fois que vous avez choisi votre nouveau réglage
pour un paramètre, appuyez sur la touche OK pour sauvegarder le nouveau
réglage. Lorsque vous avez fini de changer les réglages d’un ou de plusieurs
paramètres, appuyez sur MENU de nouveau pour sortir du menu SETUP.
Il est possible d’appuyer sur MENU chaque fois que vous désirez annuler
un changement de réglage de paramètre après qu’un nouveau réglage ait
été sélectionné (à condition que vous n’ayez pas déjà appuyé sur OK).
Après avoir réglé les paramètres selon vos préférences, veillez à déplacer
le commutateur sur ON (MARCHE) pour pouvoir prendre des photos ou
42
Page 43

des vidéos. Aucune photo ne sera prise si le commutateur reste en position
SETUP (CONFIGURATION) à moins que vous n’appuyiez sur la touche
DROITE/SHOT (Photo) après être sorti du menu. L’appareil s’éteindra
automatiquement après quelques secondes si vous n’appuyez sur aucune
touche
.
Modèle avec affichage en couleur VS modèle avec affichage standard
Il y a une légère différence dans la manière d’afficher les réglages d’un
paramètre donné entre les deux différents types de modèles de Trophy
Cam:
• Sur les modèles comportant un écran en couleur, tous les réglages
disponibles pour le paramètre donné sont affichés sur un écran, une
coche indiquant le réglage actuel (Fig. 4a). Pour changer de réglage,
utilisez d’abord les touches HAUT/BAS pour mettre en surbrillance
(sélectionner) le nouveau réglage que vous désirez (Fig. 4b), puis appuyez
sur OK pour valider (« Execute ») le nouveau réglage. La coche apparaîtra
à côté de votre nouveau réglage pour le confirmer (Fig. 4c).
• Sur les modèles à afchage standard (monochrome), un seul réglage
peut être affiché à la fois, en commençant par le réglage actuel du
paramètre lorsqu’il est d’abord sélectionné (Fig. 4d). Pour changer de
réglage, utilisez les touches HAUT/BAS pour afficher le nouveau réglage
que vous désirez (Fig. 4e), puis appuyez sur OK pour valider (« Execute
») le nouveau réglage. Si vous désirez confirmer que ce réglage est à
présent le réglage actuel, appuyez simplement sur la touche DROITE
pour faire défiler vers le paramètre suivant, puis appuyez sur GAUCHE
pour retourner de nouveau vers le précédent. Vous pouvez désormais
constater que votre nouveau réglage a été appliqué.
43
Page 44

Fig. 4: Sélection des réglages des paramètres
AFFICHAGE EN COULEUR
Appuyez sur MENU
(4a)
Appuyez sur BAS
(4b)
Appuyez sur OK
(4c)
AFFICHAGE STANDARD
(4d)
(4e)
EXEMPLES - Changer les réglages de certains paramètres courants
Dans les pages suivantes, vous trouverez des tableaux listant tous les
paramètres existant du Menu SETUP (CONFIGURATION), ainsi que leurs
réglages possibles (ou plage de réglages), une description détaillée de ce
que contrôle le paramètre et le but des réglages. Si vous avez lu la section
précédente détaillant comment sélectionner les paramètres et changer leurs
réglages, vous devriez être en mesure, de trouver le(s) paramètre(s) que vous
désirez, et régler l’appareil selon vos préférences. Mais vous préférez peutêtre pratiquer d’abord avec un exemple ou deux:
44
Page 45

Pour changer le réglage de n’importe quel paramètre, commencez
toujours en vous assurant que le commutateur est en position SETUP
(CONFIGURATION). Une fois que l’écran LCD s’allume, appuyez sur la
touche MENU.
Le premier paramètre que vous verrez lorsque vous entrez dans le Menu
SETUP est « Mode ». Pour le changer du réglage par défaut « Camera »
(photos) au réglage « Video » (prendre des séquences vidéos), appuyez sur
la touche BAS pour mettre « Video » en surbrillance (modèles à affichage
en couleur) ou pour sélectionner le réglage « Video » (modèles à affichage
standard). Appuyez sur la touche OK pour valider (« Execute ») le nouveau
réglage que vous avez choisi pour ce paramètre.
Appuyez à présent sur la touche DROITE pour passer à un autre paramètre
dans le menu. Le fait d’appuyer sur cette touche quatre fois vous fera passer
à « Video Length » (durée des vidéos). Utilisez les touches HAUT et BAS
pour faire défiler la plage des réglages, puis appuyez sur OK pour valider
votre réglage de la durée de chaque séquence vidéo que l’appareil prendra.
Le fait d’appuyer sur la touche DROITE plusieurs fois supplémentaires vous
fera passer au paramètre « default set » (réglages par défaut). Mettez-le
en surbrillance ou sélectionnez « Execute » (en utilisant HAUT ou BAS) et
appuyez sur OK pour restaurer tous les paramètres (incluant les paramètres
Mode et Vidéo que vous venez de changer il y a quelques minutes). Les
réglages par défaut pour chaque paramètre sont indiqués en caractères gras
dans les tableaux du Menu SETUP (CONFIGURATION) dans les pages
suivantes.
Si vous choisissez de mettre le paramètre "time stamp" (impression date et
heure) sur ON, cela commandera à l'appareil d'imprimer la date et l'heure sur
chacune des photos qu'il prend. Dans ce cas, veillez donc bien à régler la
date et l'heure en utilisant le paramètre "set clock" (réglage horloge).
45
Page 46

Liste des paramètres et réglages du Menu CONFIGURATION
(SETUP) avec descriptions
Paramètre
Mode
Image Size
(résolution
photo)
(concerne les
photos seulement)
Capture
Number
(Nombre de
Photos)
(concerne les
photos seulement)
Video Size
(Résolution
Vidéo)
(concerne les
séquences
vidéo
uniquement)
Réglages
(Gras=défaut)
Camera
(photos) ou
Video
5M Pixel, 8M
Pixel, 3M Pixel
1 Photo, 2
Photo, 3 Photo
640x480,
720x480,
320x240
Description
Sélectionne si des photos ou des
vidéos sont prises lorsque l’appareil se
déclenche.
Sélectionne la résolution pour les photos
de 3 à 8 mégapixels. Une résolution plus
haute produit des photos de meilleure
qualité, mais crée des fichiers plus
grands qui prennent plus de place sur la
carte SD (qui se remplit plus vite). 5M est
un bon compromis entre la qualité et la
taille du fichier.
Sélectionne combien de photos sont
prises en rafale à chaque déclenchement
en mode Appareil photo. Veuillez vous
référer au paramètre Intervalle.
Sélectionne la résolution vidéo (en pixels
par image). Une résolution plus haute
produit des séquences vidéo de meilleure
qualité, mais crée des fichiers plus
grands qui prennent plus de place sur la
carte SD (qui se remplit plus vite). 640
x480 est de la vidéo VGA au format 4:3
standard, 720x480 est le format grand
écran.
46
Page 47

Paramètre
Video
Length
(Durée
vidéo)
(concerne les
séquences
vidéo
uniquement)
Interval
(Intervalle)
Réglages
(Gras=défaut)
10S (seconde)
par défaut,
avec une plage
possible de 1 s
à 60 s
10S (seconde)
par défaut,
avec une plage
de réglage
disponible
de 60 mn
(minute) à 1 s
(seconde).
(60 mn-1 mn
sont réglés
par incréments
d’une minute,
59S-1S sont
réglés par
incrément
d’une seconde)
Description
Fixe la durée de chaque séquence vidéo
prise. Les réglages commencent à 10
secondes par défaut lorsque le paramètre
est sélectionné pour la première fois.
Après être descendus à 1S, les réglages
de la longueur de la durée de la vidéo
reprennent à 60S.
Sélectionne la durée pendant laquelle
l’appareil « attendra » avant de répondre
à des déclenchements supplémentaires
du capteur infrarouge passif après qu’un
animal ait été initialement détecté et
reste dans les limites de la portée du
capteur. Pendant cet intervalle « ignorer
déclenchements » fixé par l’utilisateur,
l’appareil ne prendra pas de photos/
vidéos. Ceci empêche que la carte ne
se remplisse d’images superflues. Les
réglages commencent à 10 secondes
par défaut lorsque le paramètre est
sélectionné pour la première fois.
47
Page 48

Paramètre
Sensor
Level
(Sensibilité
du Capteur
infrarouge)
Format
(Formater)
Réglages
(Gras=défaut)
Normal, High
(élevée), Low
(faible)
Execute
(Valider)
(suivi d’une
étape No/Yes
(Non/Oui) sur
les modèles
à affichage
couleur
uniquement)
Description
Sélectionne la sensibilité du capteur
infrarouge passif. Le réglage « High »
rendra l’appareil plus sensible
aux infrarouges (chaleur) et il sera
plus facilement déclenché par les
mouvements, et le réglage « Low » le
rendra moins sensible à la chaleur et
aux mouvements. Le réglage « High »
(sensibilité élevée) peut être utile lorsque
la température ambiante est chaude
(quand il est plus difficile pour le capteur
de détecter les animaux), et le réglage
« Low » (sensibilité faible) pourra être
utile lorsqu’il fait froid et si l’appareil se
déclenche trop souvent (par la présence
de quelconque élément plus chaud que
l’espace environnant.
Efface (supprime) tous les fichiers
sauvegardés sur la carte pour la préparer
pour sa réutilisation. Formatez toujours
une carte qui a été utilisée auparavant
dans d’autres appareils. Avertissement !
Veillez à télécharger et sauvegarder
tous les fichiers que vous désirez
conserver ! Appuyez sur OK pour valider
(puis sélectionnez Yes (Oui) et appuyez
sur OK encore une fois sur les modèles
à affichage couleur), appuyez sur MENU
(ou sélectionnez NO (Non) puis appuyez
sur OK) pour sortir sans formater.
48
Page 49

Paramètre
TV Out
(Sortie TV)
Time Stamp
(Impression
Date et Heure)
(concerne
les photos
uniquement)
Set Clock
(Réglage
Horloge)
Default Set
(réglages par
défaut)
Réglages
(Gras=défaut)
NTSC, PAL
Off, On
Set (régler)
Cancel,
(annuler),
Execut
(valider)
Description
Sélectionne le standard/format vidéo
pour le jack de « sortie TV ». Le standard
vidéo est NTSC pour les États-Unis,
Canada, le Mexique, l’Asie et l’Amérique
du Sud. PAL est utilisé principalement
en Europe.
Sélectionnez « On » si vous désirez que
la date et l’heure (quand la photo a été
prise) soit imprimées sur chaque photo,
sélectionnez « Off » pour ne pas les
imprimer.
Appuyez sur OK et utilisez les touches
HAUT/BAS (pour changer le réglage)
et les touches GAUCHE/DROITE (pour
passer au champ suivant) pour régler
les heures (format 24h uniquement,
« 00 »=minuit, « 12 »=midi) et les
minutes, puis (sur la rangée du bas),
l’année, le mois et la date.
Sélectionnez « Execute » et appuyez sur
OK pour restaurer tous les paramètres
par défaut. Si l’appareil se comporte
de manière étrange et que vous pensez
peut-être avoir modifié accidentellement
un réglage (mais ne savez pas
exactement lequel), ceci remettra tous
les paramètres à leurs réglages le plus
souvent utilisés ou « générique ».
49
Page 50

MONTAGE ET POSITIONNEMENT DU TROPHY CAM
Montage
Après avoir configuré les paramètres de l’appareil selon vos préférences, vous
êtes prêt à l’amener dehors et à mettre le commutateur d’alimentation sur
« ON » (MARCHE). Lorsque vous configurez le Trophy Cam pour détecter
le gibier ou pour toute autre application en extérieur, vous devez veiller à le
mettre en place correctement et solidement. Nous recommandons de monter
le Trophy Cam à un arbre robuste d’un diamètre d’environ 15 centimètres.
Pour obtenir la qualité d’image optimale, l’arbre devra se trouver à environ 5
mètres de l’endroit à surveiller, l’appareil étant placé à une hauteur de 1,50
à 2 mètres Gardez à l’esprit que vous obtiendrez les meilleurs résultats de
nuit, lorsque le sujet est à portée idéale du flash, pas plus loin que 15 mètres
et pas plus près que 3 mètres de l’appareil.
Il y a deux manières de monter le Trophy Cam: en utilisant soit la sangle
réglable fournie, soit le filetage situé sous l’appareil (pour fixation sur pied).
En utilisant la sangle réglable fournie : Voir la Figure 5. Enfilez l’une
des extrémités de la sangle dans l’un ou l’autre des supports à l’arrière
du Trophy Cam. Fixez une des parties de la boucle en plastique à chaque
extrémité de la sangle. Attachez solidement la sangle autour du tronc de
l’arbre en connectant ensemble les extrémités de la boucle jusqu’à ce
qu’il y ait un déclic, après avoir serré la sangle de manière à ce qu’elle ne
soit pas lâche.
En utilisant le filetage situé sous l’appareil : L’appareil est équipé d’un
filetage à son extrémité inférieure pour permettre de le monter à un trépied
ou autre accessoire de montage au moyen d’un pas de vis ¼-20 standard.
Deux accessoires de montage optionnels, un boîtier de sécurité en métal
(modèle No 119653) et un support pour montage sur arbre (modèle
119652) sont également disponibles-veuillez consulter votre revendeur
Bushnell ou notre site Internet pour de plus amples renseignements.
50
Page 51

Fig. 5: Fixation de la sangle
Angle de détection et test de distance
Pour tester si le Trophy Cam peut effectivement surveiller la zone que vous
avez choisi, le test suivant est recommandé pour vérifier l’angle de détection
et la distance de surveillance du Trophy Cam. Pour faire un essai :
• Mettez le Trophy Cam en mode SETUP (CONFIGURATION).
• Bougez devant l’appareil. Essayez des distances et des angles
différents.
• Si le voyant LED de l’indicateur de mouvement clignote, cela indique
que l’emplacement peut être détecté. S’il ne clignote pas, cet
emplacement se trouve en dehors de la zone de détection.
Les résultats de vos essais vous aideront à déterminer la meilleure
position lorsque vous monterez et pointerez le Trophy Cam. La hauteur
de positionnement au-dessus du sol devra varier de manière appropriée en
fonction de la taille de l’animal. En général, de 90 centimètres à 1,80 mètres.
Vous pouvez éviter les déclenchements intempestifs dus à la température et
aux perturbations de la détection devant l’appareil en ne l’orientant pas vers
une source de chaleur ou des branches d’arbre ou des arbustes avoisinants
(notamment lorsqu’il y a du vent).
Allumer l’appareil
Une fois que vous sélectionnez le mode ON (MARCHE), le voyant LED (rouge)
de l’indicateur de mouvement clignotera pendant environ 10 secondes. Cela
vous donne assez de temps pour fermer et verrouiller le couvercle avant
51
Page 52

du Trophy Cam et sortir de la zone. Pendant ce temps, le voyant LED de
l’indicateur de mouvements clignotera au rouge continuellement. Après qu’il
se soit arrêté de clignoter, l’infrarouge passif est activé, et tout mouvement
qu’il détectera déclenchera la prise de photos ou de vidéos la programmation
faite dans le menu SETUP (CONFIGURATION). Assurez-vous d’avoir lu
les descriptions des paramètres du nombre de photos, de la durée de la
vidéo, de l’intervalle et de la sensibilité du capteur infrarouge. Veuillez noter
que l’infrarouge passif est très sensible à la température ambiante. Plus la
différence de température est élevée entre l’environnement et votre sujet,
plus la distance de détection possible est grande. La distance de détection
moyenne est d’environ 15 mètres.
Avant de laisser l’appareil, veuillez vérifier les choses suivantes:
• Les piles ou l’alimentation externe sont elles installées/branchées
en respectant la polarité, et la puissance de l’alimentation est-elle
suffisante ?
• La carte SD a-t-elle assez d’espace disponible et le curseur de
protection contre l’écriture situé sur la carte SD est-il sur off ?
• Le commutateur d’alimentation est-il en position ON (MARCHE) ? Ne
le laissez pas sur SETUP (CONFIGURATION).
LIRE/EFFACER LES PHOTOS/VIDÉOS
Après avoir configuré, monté et activé votre Trophy Cam, vous aurez bien
sûr hâte de revenir plus tard et regarder les photos (ou les vidéos) qu’il
aura prises pour vous. Il y a plusieurs manières différentes de visionner les
photos/vidéos prises.
Visionner les photos/vidéos sur l'écran LCD du Trophy Cam (modèles à
affichage couleur uniquement)
• Placez le commutateur d’alimentation en mode (SETUP
CONFIGURATION (mettez-le d’abord sur OFF (ARRÊT)).
• Appuyez sur la touche OK (REPLAY) pour accéder au mode de
visionnage des photos/vidéos.
• Utilisez les touches HAUT/BAS pour faire défiler vos photos ou
52
Page 53

vidéos. Le coin droit de l’affichage indiquera « JPG » pour les photos,
et une icône film pour les fichiers vidéo. Appuyez sur la touche DROITE
(SHOT) pour regarder une vidéo.
• Appuyez sur MENU pour effacer une image. Le mode Effacer image
fonctionne selon indiqué ci-dessous. Pour sortir du mode de visionnage
des photos/vidéos, appuyez sur la touche OK.
Visionner les photos/vidéos sur un moniteur vidéo externe
Un moniteur TV peut également être utilisé pour visionner les photos (ou
les vidéos) de l’appareil. Branchez un moniteur TV ou un dispositif de
visionnement (comme un cadre photo numérique) ayant une entrée vidéo
composite standard (cordon jack RCA) au mini jack « TV Out » (sortie TV)
du Trophy Cam en utilisant le câble fourni. Puis:
• Placez le commutateur d’alimentation en mode SETUP
(CONFIGURATION) (mettez-le d’abord sur OFF (ARRÊT)).
• Appuyez sur la touche OK. La dernière photo prise apparaîtra sur
le moniteur vidéo. Pour les séquences vidéo, appuyez sur la touche
SHOT (DROITE) pour commencer la lecture, puis encore une fois
pour arrêter.
• Appuyez sur la touche HAUT pour la photo ou la vidéo précédente et
la touche BAS pour la suivante. Lorsque vous repasser des images, le
nombre total de toutes les images de la carte SD et l’index de l’image
affichée apparaissent respectivement au centre de l’écran LCD et au
bas du moniteur vidéo.
• Appuyez sur la touche OK pour retourner
vers l’état Visionner en direct (mode SETUP
(CONFIGURATION)) lorsque le visionnement
est terminé.
Effacer des photos ou des vidéos
Si vous désirez effacer une photo ou une vidéo, cela
peut se faire facilement sans quitter le mode SETUP
(CONFIGURATION):
• Appuyez sur la touche MENU. Vous verrez le
Câble de « sortie
TV »
53
Page 54

premier écran « Delete » (effacer), qui vous donne le choix d’effacer
seulement la photo/vidéo actuellement à l’écran, ou toutes les photos/
vidéos (voir ci-dessous).
• Mettez en surbrillance le choix « Delete Current » (effacer la photo/
vidéo en cours) ou « Delete All » (effacer toutes les photos/vidéos),
puis appuyez sur OK.
• Ensuite, sélectionnez« Yes » (Oui) et appuyez sur OK pour effacer
seulement la dernière photo ou vidéo affichée (si vous avez choisi
« Delete Current »), ou chaque fichier photo et vidéo sur la carte
(si vous avez sélectionné « Delete All »)-ou sélectionnez « Non » et
appuyez sur OK pour annuler l’opération en n’effaçant aucun fichier.
REMARQUE : Les fichiers effacés ne peuvent pas être restaurés !
Il est également possible d’effacer tous les fichiers de la carte en utilisant le
paramètre « Format » (formater).
Visionnage direct sur la carte SD
C’est la méthode la plus simple pour visionner des images. Vous n’avez
qu’à retirer la carte SD du Trophy Cam. En rentrant chez vous, il vous suffit
de mettre cette carte dans l'emplacement prévu à cet effet, soit dans votre
ordinateur ou votre télévision (si elle est équipée d’un lecteur de carte SD).
De cette façon vous pouvez laisser le Trophy Cam en place sur le terrain,
prêt à prendre plus de photos. Une fois branché, le lecteur de carte fonctionne comme expliqué ci-dessous.
Visionnage sur un ordinateur
Vous pouvez également retirer le Trophy Cam de l’arbre sur lequel vous l’avez
installé, et le brancher au port USB d’un ordinateur-il sera reconnu comme
un « disque amovible », sans avoir besoin d’installer de pilote ou de logiciel.
54
Page 55

Lorsque vous utiliser un PC (ou Mac*) pour visionner des photos (ou des
séquences vidéo*), branchez d’abord l’appareil à l’ordinateur avec le câble
USB fourni. Puis, utilisez un logiciel de visualisation d’images disponible
dans le commerce, ou le navigateur inclus avec le système d’exploitation du
PC pour visionner les images sauvegardées sur la carte SD dans le dossier \
DCIM\100EK113. Chaque nouvelle photo ou vidéo sera numérotée de dans
l’ordre où elle a été prise. Par exemple, vous verrez des noms de fichiers
comme « PICT0001.JPG » or « PICT0001. ASF ». Grâce au suffixe du format
de fichier, vous pouvez distinguer si le fichier est une photo (avec le suffixe
.jpg) ou une vidéo (avec le suffixe .asf).
*Un logiciel supplémentaire pourra être nécessaire pour visionner les
fichiers vidéo « ASF » sur un Mac.
Le Trophy Cam supporte 3 types de formats de système de fichiers, FAT12,
FAT16 et FAT32. La valeur par défaut est FAT16 pour sauvegarder les photos
et les vidéos. Voici quelques remarques à ce sujet:
• Vous n’avez pas besoin de vous préoccupez du format du système
de fichiers du Trophy Cam à moins que votre équipement ait des
difficultés à lire la carte SD. Si tel est le cas, veuillez d’abord formater la
carte SD avec le Trophy Cam ou dans votre ordinateur, puis insérez la
carte dans votre Trophy Cam et essayez de nouveau.
• Le format de fichier par défaut du Trophy Cam est FAT16, que la
plupart des ordinateurs peuvent lire. Si vous formatez une carte SD
pour le Trophy Cam dans votre ordinateur, vous devrez choisir le format
de système de fichier FAT16. Normalement, FAT16 est recommandé,
à moins que vous ayez une autre visionneuse d’images qui utilise le
format FAT12 ou FAT32.
TÉLÉCHARGEMENT des PHOTOS/VIDÉOS
Pour télécharger vos photos/vidéos sur un PC ou un Mac*, assurez-vous
d’abord que le commutateur d’alimentation du Trophy Cam soit en position
OFF (ARRÊT). Branchez le câble fourni sur la prise USB de l’appareil, puis
directement sur une prise USB principale de votre ordinateur - n’utilisez pas
les prises USB du panneau frontal/du clavier ou des « hubs » non-alimentés.
Le Trophy Cam sera reconnu comme un dispositif de « stockage de masse
USB » (ceci pourra prendre quelques secondes la première fois que vous
55
Page 56

le connecterez). Si vous préférez laissez votre appareil dans les bois et
simplement retirer sa carte SD, un lecteur de carte SD fonctionne comme il
a été décrit dans cette section une fois que la carte est insérée et le lecteur
branché à votre ordinateur.
Avec Windows XP ou plus récent, vous n’avez qu’à faire votre choix dans la
fenêtre qui apparaîtra au moment du branchement du
Trophy Cam à un port USB de votre ordinateur. Vous
pourrez ainsi copier, visionner ou imprimer vos photos
(voir capture d’écran ci-contre).
Le Trophy Cam sera reconnu comme un « Disque
amovible » si vous ouvrez la fenêtre « Mon ordinateur »
(sur les Macs, une icône apparaîtra sur votre bureau).
Les fichiers photos du Trophy Cam sont appelés « PICT0001.JPG » etc., et
se trouvent dans le dossier « DCIM\100EK113 » sur ce « Disque amovible ».
Les noms des fichiers vidéo se termineront par « .ASF ». Vous pouvez copier
les photos/vidéos sur votre disque dur comme vous le feriez pour n’importe
quel fichier - copiez/ collez simplement ou glissez/posez vers votre disque
dur ou sur votre bureau.
Après que les photos aient été copiées sur votre disque dur, vous pouvez
débrancher le Trophy Cam. (Sur les ordinateurs Mac, une icône apparaîtra
sur votre bureau) Il est possible de visionner ou d’éditer les fichiers au
standard .jpg du Trophy Cam avec n’importe quel logiciel photo de votre
choix. Il est également possible de visionner les fichiers vidéos .asf avec
Windows Media Player (version 7 ou plus récente) ou un autre lecteur
similaire
* Il est possible qu’un logiciel supplémentaire soit nécessaire pour
visionner les fichiers vidéo « ASF » sur un Mac.
56
Page 57

DIAGNOSTIC / QUESTIONS FRÉQUEMMENT POSÉES
La durée de vie des piles est plus courte que prévue
1. La durée de vie des piles changera selon la température ambiante et
le nombre de photos prises pendant un temps donné. Généralement,
le Trophy Cam sera capable de prendre plusieurs milliers de photos
avant que les piles ne soient déchargées.
2. Vérifiez que vous avez utilisé des piles alcalines ou au lithium
neuves. Bushnell recommande d’utiliser 8 piles AA au lithium
Energizer
autonomie maximale.
3. Assurez-vous que le commutateur d’alimentation soit en position
« ON » (Marche) et que l’appareil n’ait pas été laissé en mode «
SETUP » (Configuration) sur le terrain.
4. Assurez-vous d’utiliser une marque de carte SD reconnue. Bushnell
recommande les cartes SD SanDisk
atteindre 16 Go. Notre expérience indique que les cartes SD de
mauvaise qualité peuvent réduire la durée de vie des piles de votre
Trophy Cam.
L’appareil arrête de prendre des photos ou n’en prend pas
1. Veuillez vous assurer que la carte SD n’est pas pleine. Si tel est le
cas, l’appareil arrêtera de prendre des photos.
2. Vérifiez les piles pour vous assurer que ce sont des piles AA alcalines
ou au lithium neuves. Voir le paragraphe précédent concernant la
durée de vie des piles.
3. Assurez-vous que le commutateur d’alimentation de l’appareil soit
en position « ON » (Marche) et non en mode « OFF » (Arrêt) ou «
SETUP » (Configuration).
4. Assurez-vous que vous utilisez une carte SD reconnue. Bushnell
recommande les cartes SD SanDisk
atteindre 16 Go.
5. Si le curseur de protection contre l’écriture de la carte SD est en
position verrouillé, l’appareil ne prendra pas de photos.
6. Si vous utilisez une carte SD dans un autre dispositif avant de
®
dans tous les Trophy Cams pour obtenir une
®
d’une capacité pouvant
®
d’une capacité pouvant
57
Page 58

l’insérer dans votre Trophy Cam, vous voudrez peut-être essayer
de formater la carte en utilisant le paramètre « Format » du mode
SETUP (Configuration) - assurez-vous d’avoir sauvegardé d’abord
tous les fichiers importants, car le formatage effacera tous les
fichiers existants). Dans certains cas, d’autres appareils peuvent
modifier le formatage de la carte SD de telle manière qu’elle ne
fonctionnera pas correctement avec le Trophy Cam.
L’appareil ne s’allume pas
1. Assurez-vous d’avoir installé au moins 4 piles (le nombre
minimum requis) dans le compartiment à piles, en commençant
par le haut et en remplissant les emplacements 1-4 sans laisser
d’« espaces ». Bushnell recommande d’utiliser 8 piles AA au
lithium Energizer® dans tous les Trophy Cams.
2. Assurez-vous d’avoir installé les piles correctement, en
respectant la polarité. Placez toujours l’extrémité négative
(plate) de chaque pile en contact avec le côté ressort de son
emplacement à l’intérieur de l’appareil.
3. Après avoir changé le commutateur de la position « OFF » à la
position « SETUP » ou « ON », veillez à ce qu’il soit en bonne
position pour activer le mode qui convient (évitez les positions
intermédiaires (commutateur placé entre deux modes)).
4. Ne mettez pas le commutateur directement de « ON » sur «
SETUP » - mettez toujours d’abord le commutateur tout en bas
sur « OFF », puis sur « SETUP ».
Problèmes de qualité des photos et/ou vidéos
1. Les photos ou vidéos prises de nuit semblent trop sombres
a. Vérifiez l’icône de charge des piles pour voir si les piles ont
une charge suffisante. Le flash ne fonctionnera plus lorsque le
niveau de charge des piles sera faible.
b. Vous obtiendrez de meilleurs résultats lorsque le sujet sera
à portée idéale du flash, pas plus de 15 mètres de l’appareil.
Les sujets pourront sembler trop sombres à des distances plus
grandes.
58
Page 59

c. Veuillez noter que lorsque le paramètre « Capture Number
» (Nombre de Photos) est réglé sur plus d’« 1 photo », ou est
réglé avec des intervalles très courts, certaines photos pourront
sembler plus sombres que d’autres du fait du temps de réponse
plus court et du re-déclenchement rapide de l’appareil, laissant
moins de temps au flash pour se recharger complètement avant
de se déclencher une nouvelle fois.
2. Les photos ou vidéos prises en plein jour semblent trop sombres
a. Assurez-vous que l’appareil n’est pas pointé vers le soleil ou
d’autres sources de lumière pendant la journée, car cela pourra
avoir pour conséquence des photos ou des vidéos sombres (du
fait de l’exposition automatique).
3. Les photos ou vidéos prises de nuit semblent trop claires
a. Vous obtiendrez de meilleurs résultats lorsque le sujet sera
à portée idéale du flash, pas plus de 3 mètres de l’appareil. Les
sujets pourront sembler trop clairs à des distances plus courtes.
4. Les photos ou les vidéos prises en plein jour semblent trop claires
a. Assurez-vous que l’appareil n’est pas pointé vers le soleil ou
autres sources de lumière pendant la journée.
5. Les photos sont striées
a. Dans certains cas, dans des conditions de lumière basse et
avec les sujets qui se déplacent rapidement, il est possible que
les réglages de la résolution sur 5 MP ou 8 MP ne fonctionnent
pas aussi bien que le réglage sur 3 MP.
b. Si les photos que vous prenez de sujets qui se déplacent
rapidement sont striées, essayez plutôt le réglage sur 3 MP.
6. Couleur dominante rouge, vert ou bleu
a. Dans certaines conditions de luminosité, le détecteur de
luminosité peut ne pas fonctionner de façon optimale, ce qui
aura pour résultat des photos aux coloris altérés.
b. Si cela se produit régulièrement, il se peut que le détecteur
soit défectueux. Dans ce cas, veuillez contacter votre revendeur
Bushnell.
59
Page 60

7. Séquences vidéos courtes–n’enregistre pas pendant la durée fixée
a. Vérifiez que la carte SD n’est pas pleine.
b. Assurez-vous que les piles sont suffisamment chargées.
Vers la fin de la durée de vie des piles, l’appareil peut choisir
d’enregistrer des séquences vidéo plus courtes pour pour
préserver la charge restante des piles.
L’impression date/heure n’apparaît pas sur les photos
1. Assurez-vous que le paramètre « Time Stamp » (Impression
date/heure) est sur « On ».
Les photos prises ne contiennent pas de sujet présentant de
l’intérêt
1. Vérifiez le réglage du paramètre « Sensor Level » (Sensibilité
du Capteur infrarouge). Lorsque la température ambiante est
élevée, réglez la sensibilité du détecteur sur « High » (élevée)
et pour une utilisation par temps froid, réglez la sensibilité du
détecteur sur « Low » (basse).
2. Essayez d’installer votre appareil dans un endroit où il n’y a pas
de source de chaleur dans la ligne de vue de l’appareil.
3. Dans certains cas, quand il est installé près d’un plan d’eau,
il est possible que l'appareil prenne des photos ne contenant
aucun sujet. Essayez alors de pointer l’appareil vers le sol.
4. Evitez d’installer l’appareil sur de petits arbres susceptibles de
bouger quand il y a beaucoup de vent.
5. Débarrassez-vous de toutes les branches qui se trouvent
directement devant l’objectif de l’appareil.
La LED du capteur infrarouge passif (PIR) clignote/ne clignote
pas
1. Lorsque l’appareil est en mode SETUP (CONFIGURATION), une
LED située sur la face avant du Trophy Cam clignote à chaque
mouvement détecté. Cela est utile lors de l’installation uniquement
et aidera l’utilisateur à orienter correctement l’appareil.
2. Pendant l’utilisation, la LED ne clignotera pas lorsque l’appareil
60
prendra une photo. Cela sert à camoufler l’appareil du gibier.
Page 61

Problèmes d’écran LCD
1. L’écran LCD s’allume mais il n’y a pas de texte.
a. Après avoir mis le commutateur d’OFF (ARRÊT) sur SETUP
(CONFIGURATION) ou ON (MARCHE), vérifiez que le
commutateur est sur la bonne position afin que le mode choisi soit
bien sélectionné (évitez les positions « entre » deux modes).
b. Ne mettez pas le commutateur directement d’ON (MARCHE)
sur SETUP (CONFIGURATION). Mettez à chaque fois le
commutateur d’abord tout en bas sur OFF (ARRÊT) puis sur
SETUP (CONFIGURATION).
2. L’écran LCD présente une légère ligne noire après que vous soyez passé
de SETUP (CONFIGURATION) à ON (MARCHE)
a. L’écran LCD s’éteint lorsque vous mettez le commutateur en
position ON (MARCHE). Dans certains cas, cette ligne noire
apparaîtra puis s’estompera une seconde après. Ceci est normal et
l’appareil fonctionnera correctement.
3. L’écran s’allume mais s’éteint aussitôt
a. Assurez-vous d’avoir inséré correctement la carte SD.
L’appareil ne garde pas les réglages en mémoire
1. Assurez-vous d’avoir sauvegardé tous les réglages que vous avez
faits en mode SETUP (CONFIGURATION), en appuyant sur « OK
» après avoir effectué le changement. Si vous ne sauvegardez pas
votre nouveau réglage après l’avoir changé, l’appareil continuera à
utiliser le réglage par défaut original pour ce paramètre.
61
Page 62

CARACTÉRISTIQUES TECHNIQUES
Capteur d’images
Résolution Maximale
Objectif
Portée du flash
infrarouge
Écran d’affichage
Carte mémoire
Mémoire interne
Taille des photos
Taille des vidéos
Sensibilité de
l’infrarouge passif
Fonctionnement
Temps de réponse
Intervalle de
déclenchement
Nombres de prises
de vue
Durée des vidéos
Alimentation
Consommation en
stand-by
Consommation
Interface utilisateur
Interface
Sécurité
Température de
fonctionnement
Taux d’humidité pour
un bon fonctionnement
Normes
62
5 Mégapixels couleur CMOS
3264x2448 (8 MP)
Focale = 3,1 ; Champ de Vision = 50 ° ; Infrarouge à
activation automatique
12-15 mètres
Affichage noir et blanc standard : 24x32 mm(1.5
pouces) ; affichage couleur : 32x42 mm (2 pouces)
SD ou SDHC, capacité maximum 16 Go
32 Mo
8 MP = 3264x2448; 5 M P = 2560x1920; 3 MP =
2048x1536
720x480/30 fps, 640x480/30 fps, 320x240/30 fps
Capteur Infrarouge Passif (PIR) à 3 niveaux de
sensibilité : Élevée / Normale / Faible
Jour/Nuit
1s
Programmable 1s - 60 mn
Programmable 1– 3
Programmable 5-60s
8xAA recommandées, 4xAA alimentation d’urgence
<0,3 mA (<7 mA/jour)
200 mA (+530 mA lorsque LED-IR allumé)
Écran LCD
Sortie TV (NTSC/PAL) ; USB ; emplacement pour carte
mémoire ; prise pour alimentation externe 6V
Sangle ; filetage (¼-20) sous l’appareil pour fixation
sur pied
De -20°C à +60°C
(température de stockage : de -30°C à +70°C)
5% - 90%
FCC/CE/RoHs/WEEE
Page 63

GARANTIE LIMITÉE DE DEUX ANS
Votre produit Bushnell® est garanti contre les éventuels vices de matière ou de
fabrication pendant deux ans à compter de la date d’achat. En cas de défaut
durant la période de garantie, nous nous réservons la possibilité de réparer, ou
d’échanger le produit, sous condition que vous retourniez le produit en port payé.
Cette garantie ne couvre pas les dommages causés par une mauvaise utilisation,
une mauvaise manipulation, une mauvaise installation, ou un entretien incorrect
effectué par une personne autre que le Centre de Réparation agréé par Bushnell.
Tout retour effectué dans le cadre de la présente garantie doit être accompagné
des éléments ci-dessous :
1) Un chèque/ mandat de $10,00 $ pour couvrir les frais de port et de manutention
2) Nom et adresse à laquelle le produit devra être renvoyé
3) Une explication de la défaillance constatée
4) Preuve de la date d’achat
5) Le produit doit être soigneusement emballé dans un carton d’expédition, pour évit er
qu’il ne soit endommagé durant le transport, avec renvoi en port payé à l’adresse
indiquée ci-dessous :
AUX USA, envoyer à: AU CANADA envoyer à:
Bushnell Outdoor Products Bushnell Outdoor Products
Attn.: Repairs Attn.: Repairs
8500 Marshall Drive 25A East Pearce Street, Unit 1
Lenexa, Kansas 66214 Richmond Hill, Ontario L4B 2M9
Pour les produits achetés hors des États-Unis ou du Canada veuillez contacter votre
revendeur local pour les informations applicables de la garantie. En Europe vous
pouvez également contacter Bushnell à:
Bushnell Allemagne GmbH
European Service Centre
Mathias-Brüggen-Str. 80
D-50827 Köln
ALLEMAGNE
Tél : +49 221 995568-0
Fax : +49 221 995568-20
Cette garantie vous ouvre des droits spécifiques.
Vos droits peuvent varier d’un pays à l’autre.
©2010 Bushnell Outdoor Products
Les caractéristiques et les designs sont susceptibles de changer sans préavis
ou obligation de la part du fabricant.
63
Page 64

DÉCLARATION DE CONFORMITÉ FCC :
Ce matériel a été testé et s’est révélé conforme aux limites fixées
pour un dispositif de classe B, conformément à la section 15 de la
règlementation FCC. Ces limites sont destinées à apporter une certaine
protection contre les parasites nuisibles dans un immeuble résidentiel.
Le fonctionnement est sujet aux deux conditions suivantes : (1) Ce
dispositif peut ne pas causer d’interférence nuisible, et (2) ce dispositif
doit accepter toute interférence reçue, y compris l’interférence qui peut
entraîner tout fonctionnement non désiré.
Ce matériel génère, utilise et peut émettre de l’énergie à radiofréquence
et, s’il n’est pas installé et utilisé conformément aux instructions; il
risque de provoquer des parasites nuisibles aux communications radio.
Toutefois, il n’existe aucune garantie assurant qu’il n’y aura pas de
parasites lors d’une installation particulière. Si cet appareil ne cause pas
d’interférences néfastes à la réception de la radio ou de la télévision, ce
qui peut être déterminé en mettant l’appareil en marche ou à l’arrêt (on/
off), l’utilisateur est encouragé à tenter de corriger l’interférence grâce à
l’une ou plusieurs des mesures ci-dessous :
· Réorientez ou repositionnez l’antenne de réception.
· Augmentez la séparation entre le matériel et le récepteur.
· Branchez l’appareil sur la prise d’un circuit différent de celui où est
branché le récepteur.
· Demandez de l’aide au revendeur ou à un technicien radio/TV
expérimenté.
Le dispositif ne contient aucune pièce pouvant être réparée par
l’utilisateur. Les réparations doivent être confiées à un centre autorisé
de dépannage de Bushnell. Les réparations ou les modifications non
autorisées peuvent entraîner des dommages permanents du matériel,
en rendant nulle votre garantie et votre autorité pour faire fonctionner ce
dispositif aux termes des règlements de la Partie 15.
Le câble d’interface blindé fourni doit être utilisé avec le matériel afin
qu’il soit conforme aux limites fixées pour un dispositif numérique
conformément à la Sous-section B de la Section 15 de la règlementation
FCC.
64
 Loading...
Loading...