Bushnell 360311BG User Manual
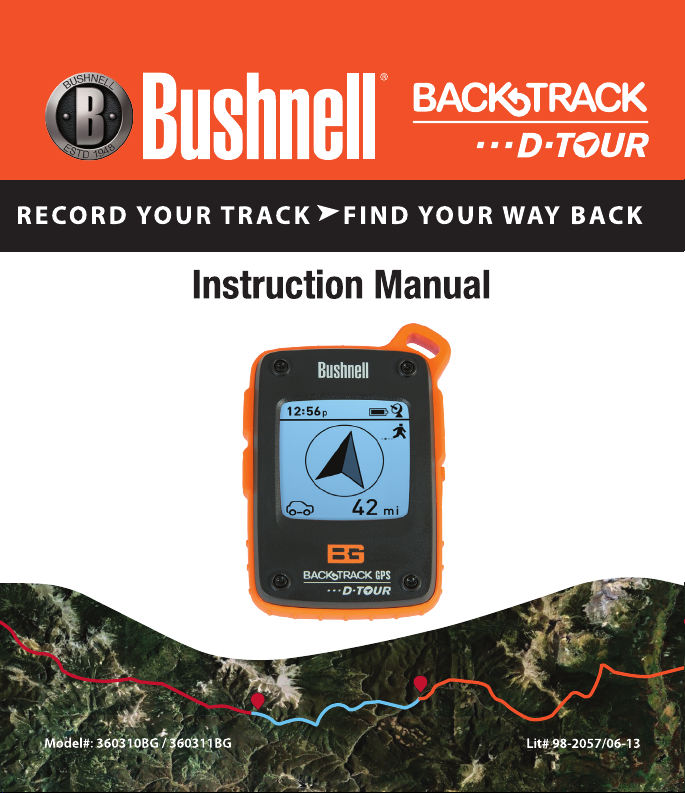
B
C
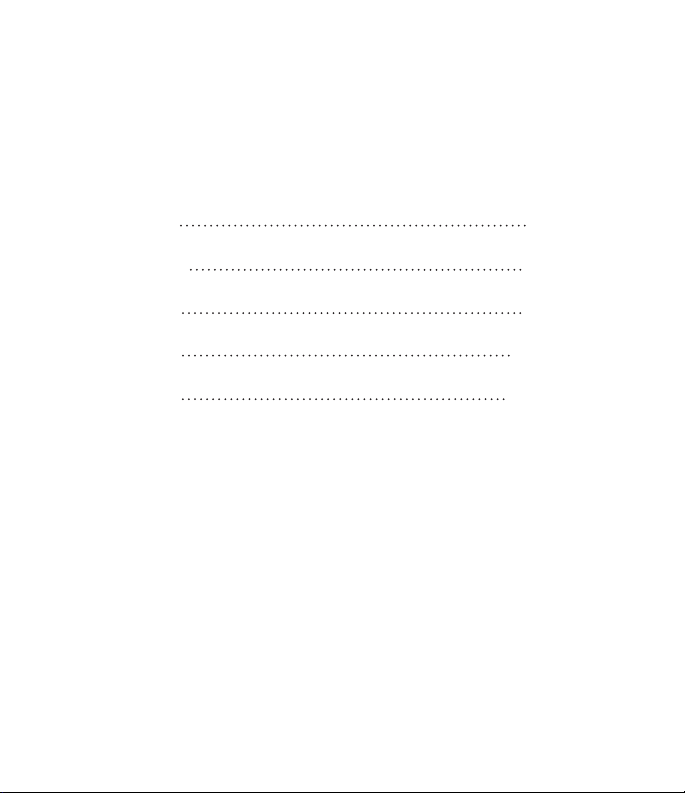
TABLE OF CONTENTS PAGE #
ENGLISH
FrANçAIS
ESPAñOL
DEuTSCH
ITALIANO
3-13
14-24
25-35
36-46
47-57

Control & Display Guide
ENGLISH
1
3
Left Side
8
FRONT VIEW
10
7
11
12
5
6
9
1. POWER Button
2. MARK Button
3. TRIP Button
2
4. SETUP Button
5. USB Port
4
6. Location Icon (1 of 5)
7. Local Time
8. Direction to Location
9. Distance to Location
10. Battery Level
Indicator
11. Satellite Lock Icon
12. Trip Icon
SIDE & BACK VIEWS
Fig. 1
1
3
Right Side
Battery
Cover
Lock
Note: Serial # is
inside battery
compartment.
45
2
3
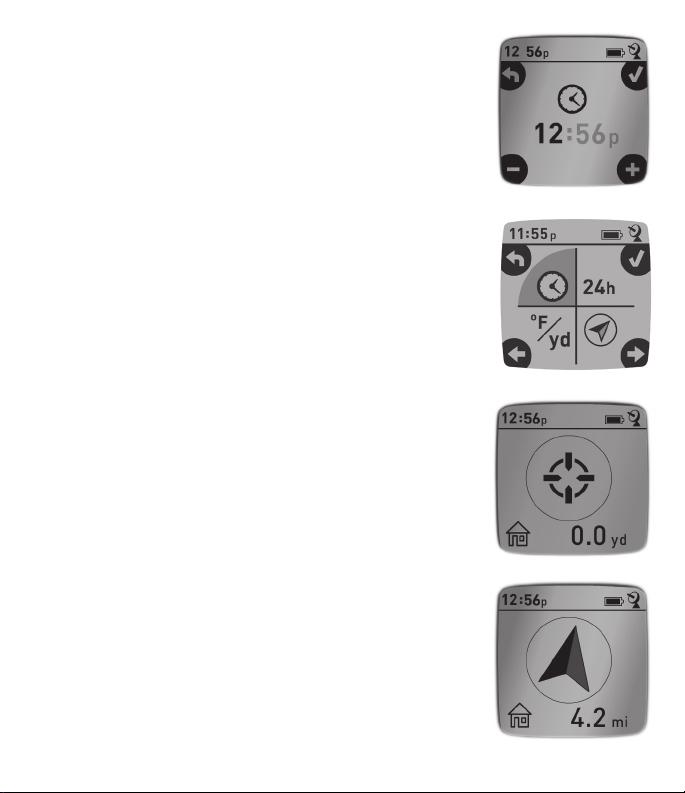
BASIC SETUP
• Unlock/open battery cover and insert 3 AAA batteries*
(Fig 1, pg 3). Record the serial # inside-you’ll need it
later to register your D-Tour online. Close the cover.
• Go outdoors. HOLD POWER (1) (keep the button
pressed) until the display comes on. Wait for GPS
satellite lock (icon stops blinking) (11). This may take
a few minutes after the first power-up in a new area.
• Press SETUP (4). Press MARK (2), then press the TRIP
(3) or SETUP button to set the Hour for your area (Fig.
2). Press MARK to return to the Setup screen.
• To change the time and temp/distance formats, press
SETUP to select “12h” or “
set to “24h” or “
0
C/m”. (Fig. 3). The arrow’s function
0
F/yd”, then press MARK to
is explained on the next page. Press POWER to exit
Setup screen.
* Do not mix old and new batteries. Do not mix battery
types-use ALL lithium or ALL alkaline.
MARKING/RETURNING to a LOCATION
• Press POWER to select one of five Location icons or up
to 5 additional locations with number designations
(6) (Home, Car, Star, Flag, Target, #1-5). While standing
at the Location you want to mark, HOLD MARK to
save its position in the D-Tour’s memory (the display
will change as shown) (Fig. 4). You can now turn the
power off (HOLD POWER) and leave the location.
• To return to the location you marked, turn the D-Tour
on. Make sure the same icon or # you used to mark
the location is shown (if not, press POWER to select
it). The display indicates the direction and distance
back to the location (Fig. 5). Move in the direction
of the arrow, watching for the distance to decrease.
4
Fig. 2
Fig. 3
Fig. 4
Fig. 5
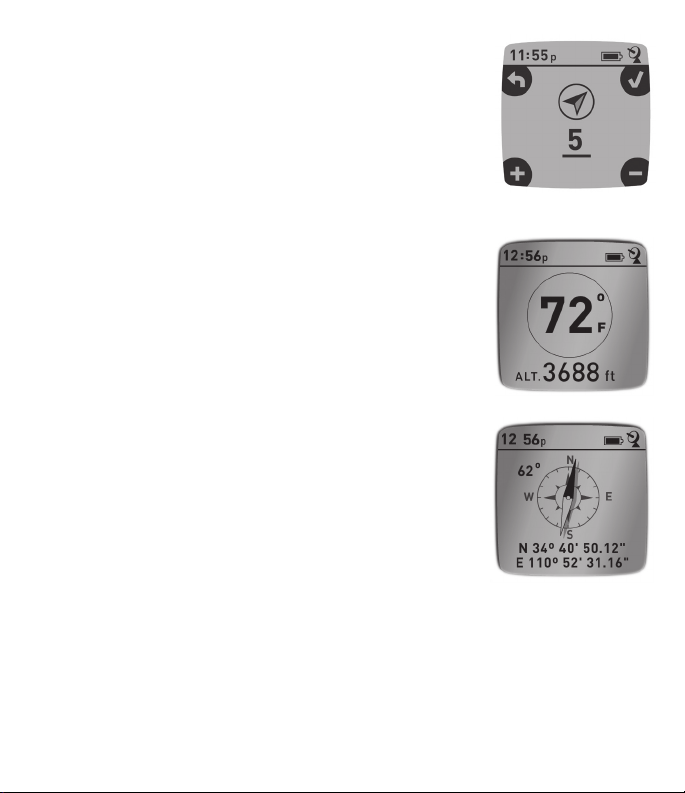
When you reach the location, the “Mark” icon will flash
in the center of the display.
• You can use the five icons (and up to 5 numbers) to
mark five different locations of any kind (your car, tent,
scenic area, etc.). Be sure you select a different icon or
# to store each new location. If you hold down MARK
with a previously used location icon still selected, you
will replace that one with your current location.
• To expand or restrict the number of “extra” locations
(numbers from 1 to 5) that are available, press SETUP
(4) three times until the location arrow on the lower
right is highlighted. Press MARK (2), then use the
TRIP/DATA or SETUP buttons to decrease or increase
the number below the arrow (Fig. 6). Press the MARK
button to confirm and return to the Setup screen.
Fig. 6
OTHER SCREENS
• Press POWER once again after the “Target” location
icon screen to view the temperature and altitude at
your current location (Fig. 7).
• Press POWER again to view the Compass screen,
displaying the Latitude and Longitude of your current
location, and a digital compass display including your
heading (direction of travel) in degrees (Fig. 8).
AUTO POWER OFF/BACKLIGHT
• Power automatically turns off after 10 minutes if no
buttons have been pressed (except in Trip mode,
described next). HOLD POWER to turn the unit off
manually.
• Press the MARK button to turn the display backlight
on. It automatically turns off after 30 seconds.
Fig. 7
Fig. 8
Fig. 9
8
5
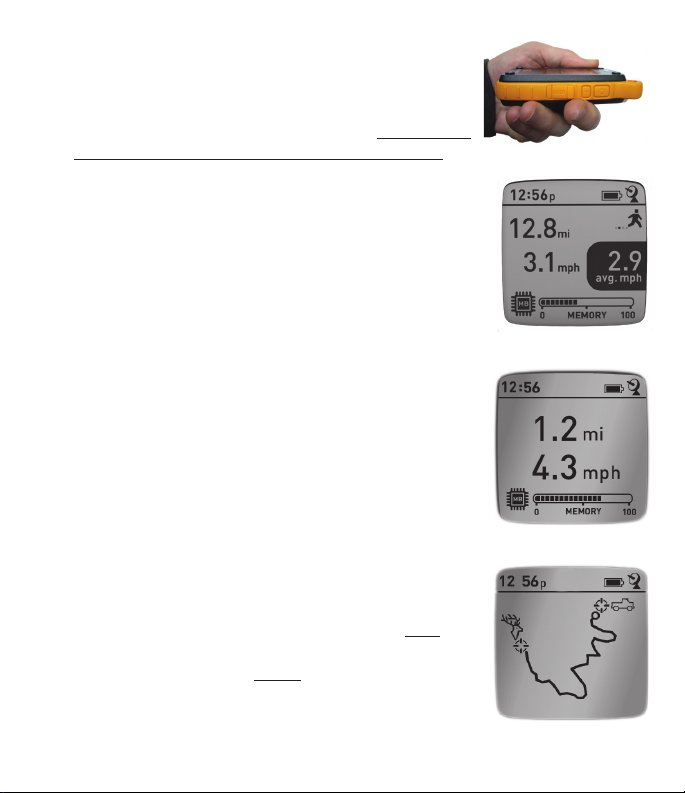
COMPASS CALIBRATION
• To ensure directional accuracy, hold the D-Tour out
in front of you and move it in a “Figure 8” pattern
a few times to re-calibrate the compass (Fig. 9). A
compass calibration video is available at: http://www.
bushnell.com/products/gps/instruction-videos/.
• For best results, we recommend holding the D-Tour
in a horizontal position (not tilted) during use (Fig.
10).
RECORDING A NEW TRIP (ROUTE)
• Press TRIP (3) to enter Trip mode. HOLD the TRIP
button to start recording new trip data. The display
shows a moving “hiker” icon, along with updated
readouts of elapsed distance and average speed
during your trip (Fig. 11). Keep the D-Tour powered
ON during your trip.
• To stop recording the trip data, HOLD the TRIP
button again.
• The D-Tour automatically saves the data it collects
between the time you start and stop recording your
trip, including the date and time of the trip, total
distance traveled, your average speed, and changes
in altitude and temperature.
VIEWING THE TRIP DATA SCREENS
• Press the TRIP button to view the distance and
average speed of your last trip, along with a remaining
memory indicator (% of trip data memory used) (Fig.
12). The D-Tour can store up to 48 hours of total trip
data (can be multiple trips on different days).
• Press the TRIP button briefly again (don’t hold the
button down in Trip mode or you will start a new trip
or stop your current trip) to display the “breadcrumb”
screen (Fig. 13), showing your route traveled (from
start to stop points of current or last trip).
6
Fig. 10
Fig. 11
Fig. 12
Fig. 13
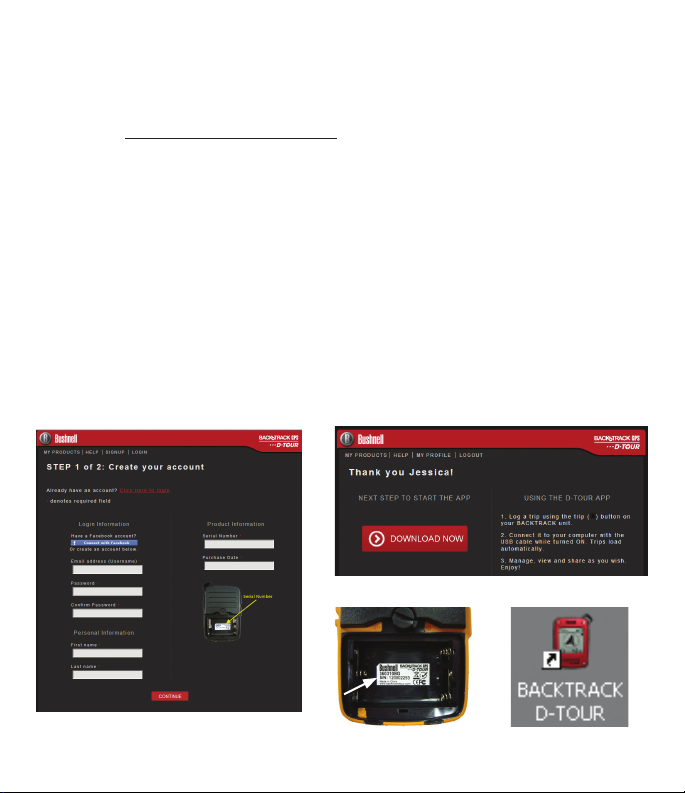
VIEWING TRIP DATA
After recording at least one trip, connecting the D-Tour to your computer will
enable you to see the path you took on any of 4 types of map, view a trip data
graph, and share your trip via email or social media. To get the software:
• Go to http://backtrackdtour.com/ and follow the directions to create an
account (free) and register your D-Tour, and download the software app (Fig.
15, next pg.). Your account provides online backup for all your trip data. (Serial
number is inside the battery compartment-(Fig. 14). After registering, you’ll be
taken to a screen to download the D-Tour application (Fig. 16) (Adobe Air® is
required-it will be installed automatically if you do not already have it on your
computer). Click “Download Now”, then select “Open”. A link to download the
software will also be provided in your confirmation email. Turn on the D-Tour
and connect its USB port to your computer with the supplied USB cable. On
Windows® PCs, the app should open automatically (if not, click the desktop
icon (Fig. 17).
Fig. 16
Fig. 15
Fig. 14
Fig. 17
7
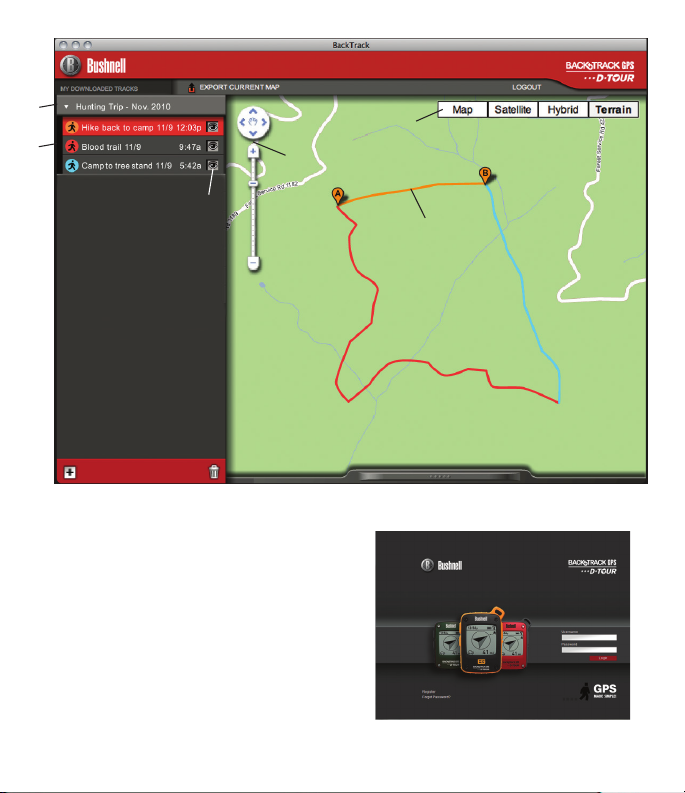
a
b
e
d
f
c
Fig. 19
Fig. 18
8
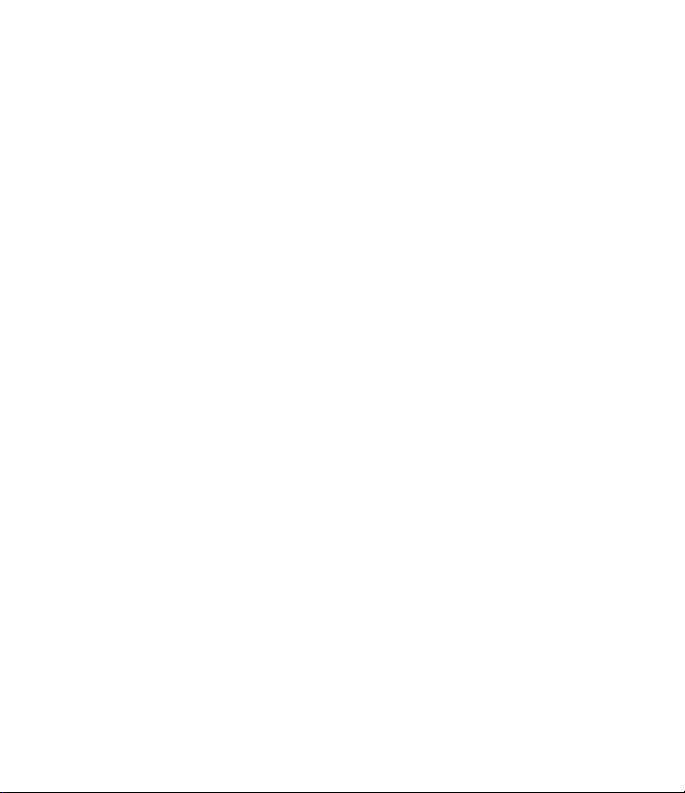
Note: if you get a Windows “AutoPlay” popup when you connect your D-Tour,
click “Open Folder to View Files”, then double click a .btk (trip data) file). On
Mac®, double click the “D-Tour” icon in your Applications folder to launch the
application.
• Enter the User Name (email address) and Password you used when setting up
your account, then select “LOGIN” (Fig. 18). This will enable all your trip data
to be stored within your online account, so it will be automatically backed up,
and accessible to you from any computer.
USING THE D-TOUR APP-Basic Features (Fig. 19)
• After the D-Tour app opens, you will see one or more gray folders on the
left (a) below “My Downloaded Tracks”, each labeled with a date. Each folder
contains information on the trips taken in a 24 hour period.
• Click the folder to open it and view the individual trips (b) you made on that
date (the duration of each trip is based on the time elapsed between the
starting and stopping of a new trip recording when you held down the TRIP
button).
• The route you traveled for each trip is shown as a colored line (c) on a map.
Four types of maps are available-click on the name of a map type (d) to
change the view:
MAP-a “road map” style view, complete with road names.
SATELLITE-an aerial photo of the area.
HYBRID-a combination of the first two maps.
TERRAIN-this is a topographic map showing elevation data for the area.
• The zoom slider and position arrow pad allow you to zoom in/out and move
around on the map (e).
• Click on the name of a trip to highlight it on the map. You can hide any trip by
clicking on the “eye” icon next to it’s name (f).
• To change the name of a folder (from the default date to something like
“Canyon Trip Day 1”), right click on its name. You can also right click on a trip
within the folder to rename it.
9
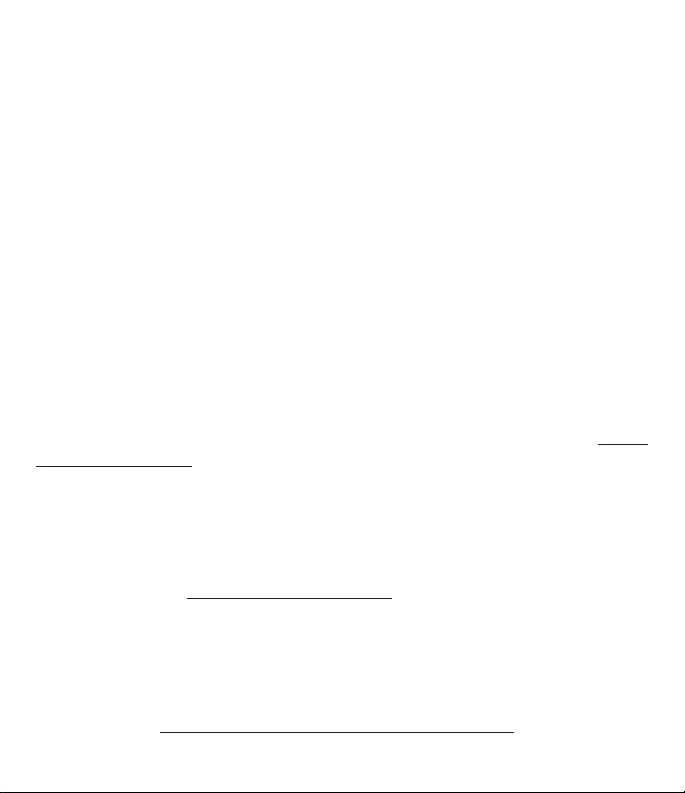
USING THE D-TOUR APP-Additional Features (Fig. 20)
• Clicking on the “handle” (g) at the bottom center of the map screen will open
a popup graph displaying the altitude, temperature and speed data from the
trip. You can use the pull-downs (h) to change how the data is displayed. This
feature is ideal for runners and bikers that want to track their performance on
an exercise course over time.
• To create a new folder, click the plus (+) icon on the bottom left (i). Existing
trips can be dragged from their original folder into the new one.
• To delete a trip or trips folder, drag it to the trash icon (j).
• If you’d like to share the details of your trips, we’ve made it easy. Just click
“Export Current Map” (k) and select a save or share option.
• The “Save As” option allows you export the current map view as a .jpg photo.
• When you have finished using the D-Tour application, you don’t need to
logout, just close the application (l). Your trip data is automatically saved in
your account.
USING THE D-TOUR APP ON OTHER COMPUTERS
If you want to access your D-Tour trip information from another computer, it is not
necessary for you to create a new account. Simply login to your account at http://
backtrackdtour.com click on the download link, and install the app.
LOGIN/CHANGE PASSWORD
If you log out of the D-Tour application, you will be prompted to log in again
the next time you launch the application. If you forget your password or want
to change it, you may click on the “Forgot Password?” link on the application log
in screen (Fig. 21). You may also change your password after logging in to your
existing account at http://backtrackdtour.com. Click “My Profile” in the menu at
the top of the screen (Fig. 22).
10
Please read the Google™ Maps Terms of Service at:
http://maps.google.com/intl/en/help/terms_maps.html
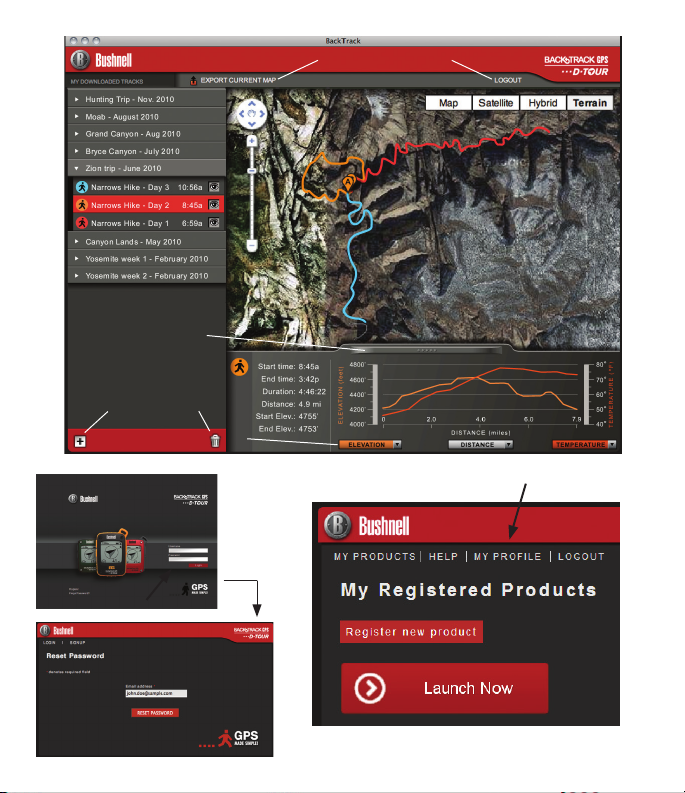
Fig. 20
k
l
g
i
j
h
Fig. 21
Fig. 22
11
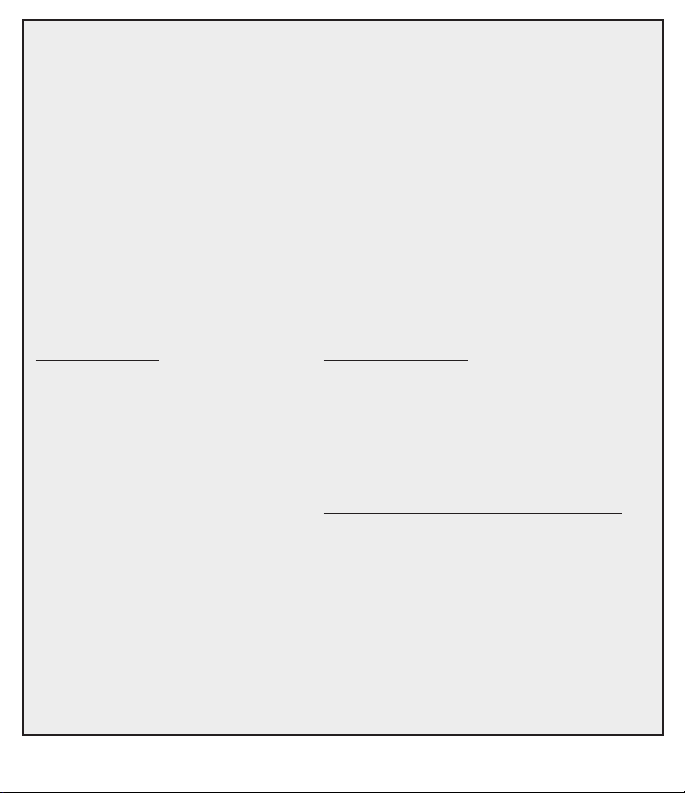
ONE YEAR LIMITED WARRANTY
Your Bushnell® product is warranted to be free of defects in materials and workmanship for
one year after the date of purchase. In the event of a defect under this warranty, we will, at our
option, repair or replace the product, provided that you return the product postage prepaid.
This warranty does not cover damages caused by misuse, improper handling, installation, or
maintenance provided by someone other than a Bushnell Authorized Service Department.
Any return made under this warranty must be accompanied by the items listed below:
1) A check/money order in the amount of $10.00 to cover the cost of postage and handling
2) Name and address for product return
3) An explanation of the defect
4) Proof of Date Purchased
5) Product should be well packed in a sturdy outside shipping carton, to prevent damage
in transit, with return postage prepaid to the address listed below:
IN U.S.A. Send To: IN CANADA Send To:
Bushnell Outdoor Products Bushnell Outdoor Products
Attn.: Repairs Attn.: Repairs
9200 Cody 25A East Pearce Street, Unit 1
Overland Park, Kansas 66214 Richmond Hill, Ontario L4B 2M9
For products purchased outside the United States or Canada please contact your local
dealer for applicable warranty information.
In Europe you may also contact Bushnell at:
Bushnell Germany GmbH
European Service Centre
Mathias-Brüggen-Str. 80
D-50827 Köln
GERMANY
Tel: +49 221 995568-0
Fax: +49 221 995568-20
12
You may have other rights which vary from country to country.
This warranty gives you specic legal rights.
©2013 Bushnell Outdoor Products
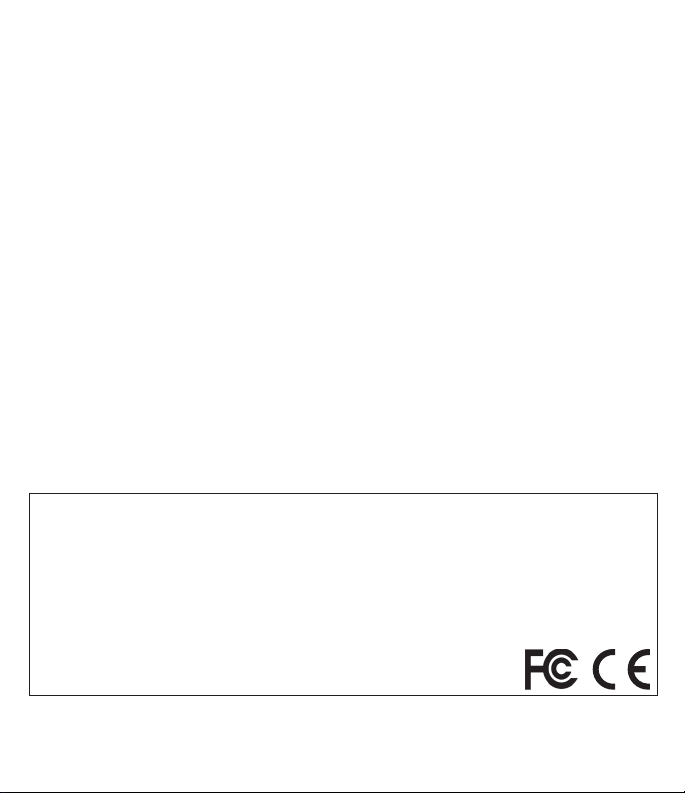
Warnings and Notices
GPS System & Location Accuracy Notice:
The Global Positioning System (GPS) is operated by the government of the United States, which is solely responsible for its
accuracy and maintenance. The system is subject to changes which could aect the accuracy and performance of all GPS
equipment. The inherent nature of the GPS system itself limits the accuracy of the distance indicated on the unit’s display to
within about ±3~5 meters (or yards) of the actual marked location.
Warning:
This device is intended as a supplemental handheld navigation aide only. The user assumes all responsibility associated with
the use of this product. It must not be used for any purpose requiring precise measurement of location, direction, distance,
velocity or topography. This device should not be used for any aircraft navigation applications.
Vehicular Use Notice:
Bushnell is committed to the safe and responsible enjoyment of the outdoors.
Do not use this product while driving. An accident can result in property damage, injury or death if the operator fails to
practice prudent driving practices. It is the sole responsibility of the driver of any vehicle to operate the motor vehicle in a
safe manner. Information from the GPS unit can distract the operator of a motor vehicle. It is unsafe to operate the controls
of the GPS unit while operating a motor vehicle. If used in a motor vehicle, it must not be used by the operator of the motor
vehicle. If it is used in a motor vehicle it must be mounted in a manner such that it does not distract the operator, does not
interfere with the operator’s eld of view, and does not block or interfere with the air bags or other safety mechanisms of
the motor vehicle. Windshields and car windows with integrated metallic materials, such as defrosters, or car window tinting
lms, can degrade GPS reception inside a car.
Liability Notice:
In no event shall Bushnell be liable for any incidental, special, indirect or consequential damages, whether resulting from the
use, misuse, or inability to use this product or from defects in the product.
Some states do not allow the exclusion of incidental or consequential damages, so the above limitations may not apply to
you.
FCC Note:
This equipment has been tested and found to comply with the limits for a Class B digital device, pursuant to Part 15 of the FCC Rules.
These limits are designed to provide reasonable protection against harmful interference in a residential installation. This equipment
generates, uses and can radiate radio frequency energy and, if not installed and used in accordance with the instructions, may
cause harmful interference to radio communications. However, there is no guarantee that interference will not occur in a particular
installation. If this equipment does cause harmful interference to radio or television reception, which can be determined by turning
the equipment o and on, the user is encouraged to try to correct the interference by one or more of the following measures:
· Reorient or relocate the receiving antenna.
· Increase the separation between the equipment and receiver.
· Connect the equipment into an outlet on a circuit dierent from that to which the receiver is connected.
· Consult the dealer or an experienced radio/TV technician for help.
Shielded interface cable must be used with the equipment in order to comply with the limits for a
digital device pursuant to Subpart B of Part 15 of FCC Rules.
Adobe®,Air®, Copyright © 2012 Adobe Systems Incorporated. All rights reserved. Google™ Maps Copyright © 2012 Google.
Windows® Copyright © 2012 Microsoft. Windows® is a registered trademark of Microsoft Corporation in the United States and other countries. All rights reserved.
Mac®, Copyright © 2012 Apple Inc. Mac® is a registered trademark of Apple Inc. in the United States and other countries. All rights reserved.
Third-party marks and brands are the property of their respective owners. All products, dates, and figures are preliminary and subject to change without notice.
13

FrANçAIS
1
3
VUE DE FACE
Guide d’achage et de contrôle
1. Touche Marche/Arrêt
8
10
7
11
12
5
6
9
2. Touche REPÈRE
3. Bouton ITINÉRAIRE/
4. Touche RÉGLAGE
5. Port USB
2
6. Icône d’emplacement
4
7. Heure locale
8. Direction vers le lieu
9. Distance par rapport
10. Indicateur de charge
11. Icône du verrouillage
12. Icône Itinéraire
DONNÉES
(1 sur 5)
au lieu
des piles
sur les satellites
Côté gauche
14
VUES DE CÔTÉ ET ARRIÈRE
Fig. 1
1
45
3
Côté droit
2
Système de
verrouillage du
couvercle des
piles
Remarque : N° de
série à l’intérieur
du compartiment
à piles.
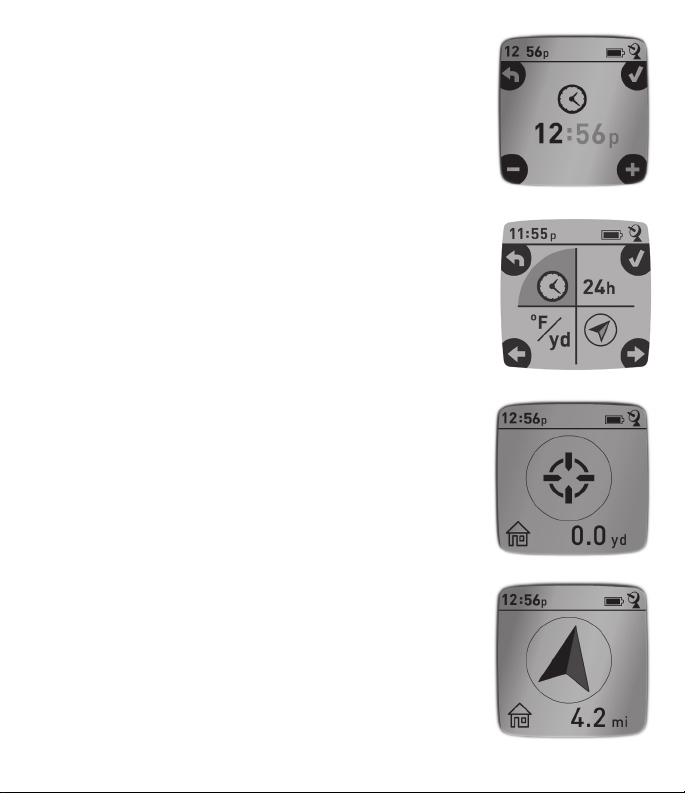
CONFIGURATION DE BASE
• Débloquez/Ouvrez le couvercle du compartiment des piles
et insérez 3 piles AAA* (Fig. 1, page 14). Notez le numéro
de série situé à l’intérieur du compartiment, vous en aurez
besoin plus tard pour enregistrer votre D-Tour en ligne.
Fermez le couvercle.
• Sortez APPUYEZ SUR LA TOUCHE MARCHE/ARRÊT (1)
(maintenez la touche enfoncée) jusqu’à ce que l’écran
s’allume. Attendez le verrouillage du satellite GPS (l’icône
cesse de clignoter) (11). Cela peut prendre quelques minutes
après la première mise sous tension dans une nouvelle zone.
• Appuyez sur RÉGLAGE (4). Appuyez sur REPÈRE (2), puis
appuyez sur ITINÉRAIRE (3) ou sur la touche RÉGLAGE pour
régler l’heure locale (Fig. 2). Appuyez sur le bouton REPÈRE
pour revenir à l’écran Configuration.
• Pour changer le format de l’heure et de la température / des
distances, appuyez sur RÉGLAGE pour sélectionner « 12h »
ou « 0F/yd », puis appuyez sur REPÈRE pour régler sur « 24h
» ou « 0C/m ». (Fig. 3). La fonction des flèches est expliquée
page 16. Appuyez sur le bouton MARCHE/ARRÊT pour sortir
du menu Configuration.
* Ne mélangez pas des piles ayant déjà servi avec des piles neuves. Ne mélangez pas
diérents types de piles. N’utilisez QUE des piles au lithium ou QUE des piles alcalines.
REPÉRER/REVENIR VERS un LIEU
• Appuyez sur MARCHE/ARRÊT pour sélectionner une des
cinq icônes de lieu ou jusqu’à 5 lieux supplémentaires à l’aide
de désignations numériques (6) (maison, voiture, étoile,
drapeau, cible, n° 1 à 5). En vous tenant à l’emplacement
que vous voulez marquer d’un repère, MAINTENEZ la
touche REPÈRE appuyée pour enregistrer sa position dans
la mémoire du D-Tour (l’affichage illustré apparaît) (Fig. 4).
Vous pouvez mettre l’appareil hors tension (MAINTENEZ la
touche MARCHE/ARRÊT appuyée) et quitter le lieu.
• Pour revenir au lieu que vous avez repéré, mettez le D-Tour
sous tension. Assurez-vous que l’icône (ou le numéro)
utilisée pour repérer l’emplacement apparaît (si tel n’est pas
Fig. 2
Fig. 3
Fig. 4
Fig. 5
15
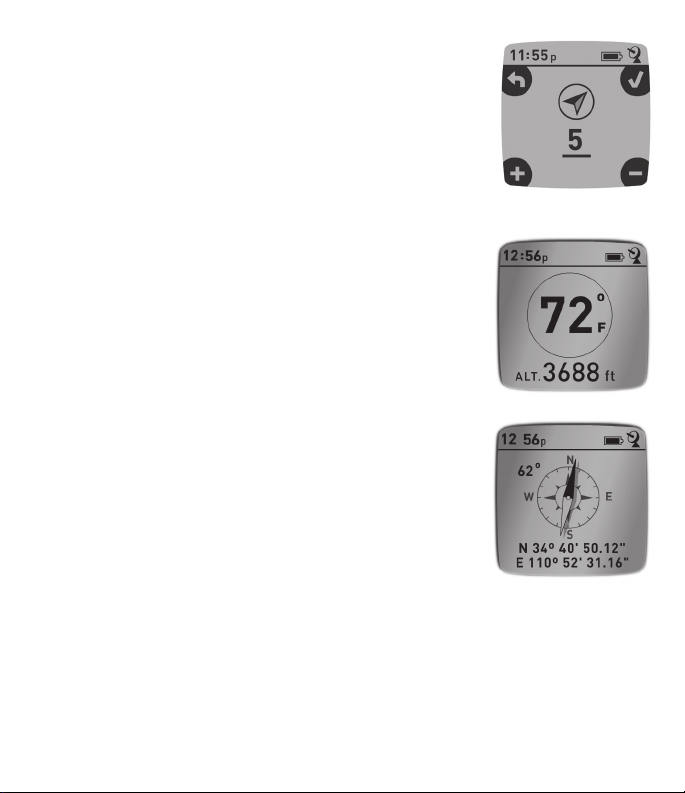
le cas, appuyez sur MARCHE/ARRÊT pour la sélectionner).
L’affichage indique la direction et la distance à parcourir
avant d’atteindre l’emplacement (Fig. 5). Déplacez-vous dans
le sens de la flèche et regardez la distance restante diminuer.
Lorsque vous arrivez à destination, l’icône « Repère » clignote
au centre de l’écran.
• Vous pouvez utiliser les cinq icônes (et jusqu’à 5 chiffres)
pour définir cinq lieux différents de quelque nature que
ce soit (votre voiture, tente, une zone panoramique, etc.).
Assurez-vous de sélectionner une icône ou un numéro
différent pour sauvegarder chaque nouveau lieu. Si vous
maintenez la touche REPÈRE appuyée alors qu’une icône de
lieu utilisée auparavant est sélectionnée, cette dernière sera
remplacée par votre position actuelle.
• Pour augmenter ou limiter le nombre d’emplacements «
supplémentaires » (nombres de 1 à 5) disponibles, appuyez
sur RÉGLAGE (4) trois fois jusqu’à ce que la flèche de
l’emplacement en bas à droite soit en surbrillance. Appuyez sur
REPÈRE (2), puis utilisez les boutons ITINÉRAIRE/DONNÉES
ou RÉGLAGE pour augmenter ou baisser le nombre en
dessous de la flèche (Fig. 6). Appuyez sur le bouton REPÈRE
pour confirmer et revenir à l’écran Configuration.
AUTRES ÉCRANS
• Appuyez de nouveau sur MARCHE/ARRÊT après l’écran
de l’icône de lieu « cible » pour afficher la température et
l’altitude de votre position actuelle (Fig. 7).
• Appuyez de nouveau sur MARCHE/ARRÊT pour afficher
l’écran Boussole ; vous obtiendrez la latitude et la longitude
de votre position actuelle. Une boussole virtuelle s’affichera
et vous donnera votre cap (la direction dans laquelle vous
allez) en degrés (Fig. 8).
ARRÊT AUTOMATIQUE / RÉTRO-ÉCLAIRAGE
• L’alimentation est automatiquement coupée après 10
minutes si aucune touche n’a été pressée (sauf en mode
16
Fig. 6
Fig. 7
Fig. 8
Fig. 9
8
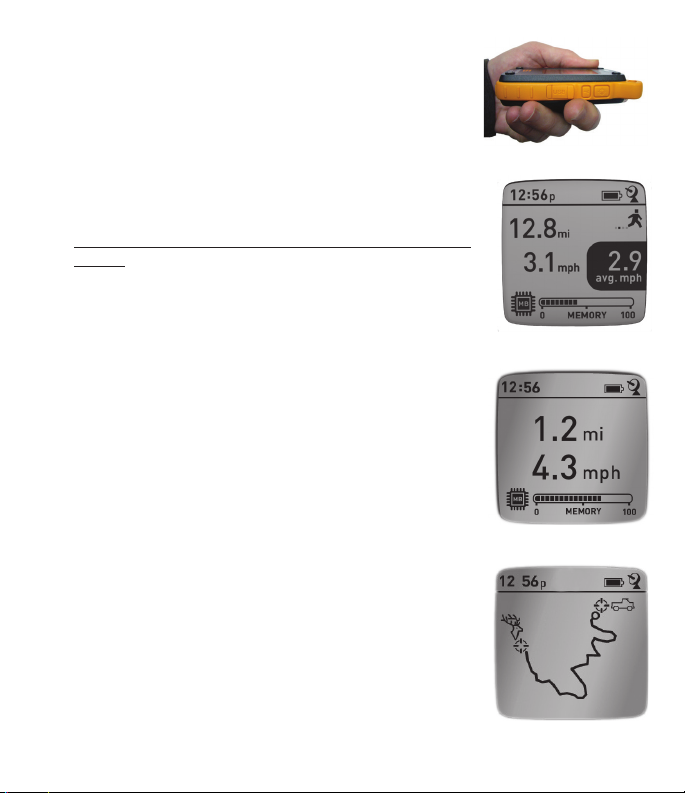
Itinéraire, voir ci-après). MAINTENEZ LA TOUCHE MARCHE/
ARRÊT pour mettre l’appareil hors tension manuellement.
• Appuyez sur la touche REPÈRE pour activer le rétro-
éclairage. Il s’éteint automatiquement après 30 secondes.
ÉTALONNAGE DE LA BOUSSOLE
• Pour garantir la précision directionnelle, placez le D-Tour
devant vous et faites-lui décrire un « huit » plusieurs fois
pour étalonner à nouveau la boussole (Fig. 9). Une vidéo
pour l’étalonnage de la boussole est disponible à l’adresse:
http://www.bushnell.com/products/gps/instructionvideos/.
• Pour de meilleurs résultats, nous vous conseillons de tenir le
D-Tour horizontalement (non incliné) lors de son utilisation
(Fig. 10).
ENREGISTREMENT D’UN NOUVEL ITINÉRAIRE (TRAJET)
• Appuyez sur ITINÉRAIRE/DONNÉES (3) pour passer en
mode Itinéraire. MAINTENIR la touche ITINÉRAIRE/
DONNÉES appuyée pour commencer l’enregistrement des
données d’un nouvel itinéraire. L’écran affiche une icône
de « randonneur » animée avec un affichage en temps réel
de la distance parcourue et la vitesse moyenne au cours de
votre itinéraire (Fig. 11). Le D-Tour doit rester sous tension
pendant votre itinéraire.
• Pour arrêter l’enregistrement des données de l’itinéraire,
appuyez à nouveau sur la touche ITINÉRAIRE/DONNÉES de
façon prolongée.
• Le D-Tour enregistre automatiquement les données qu’il
recueille entre le moment où vous lancez et celui où vous
arrêtez l’enregistrement de votre itinéraire, y compris la
date et l’heure, la distance totale parcourue, votre vitesse
moyenne et les changements d’altitude et de température.
AFFICHAGE DES ÉCRANS DE DONNÉES DE L’ITINÉRAIRE
• Appuyez sur la touche ITINÉRAIRE pour afficher la distance
et la vitesse moyenne de votre dernier itinéraire, ainsi qu’un
Fig. 10
Fig. 11
Fig. 12
Fig. 13
17
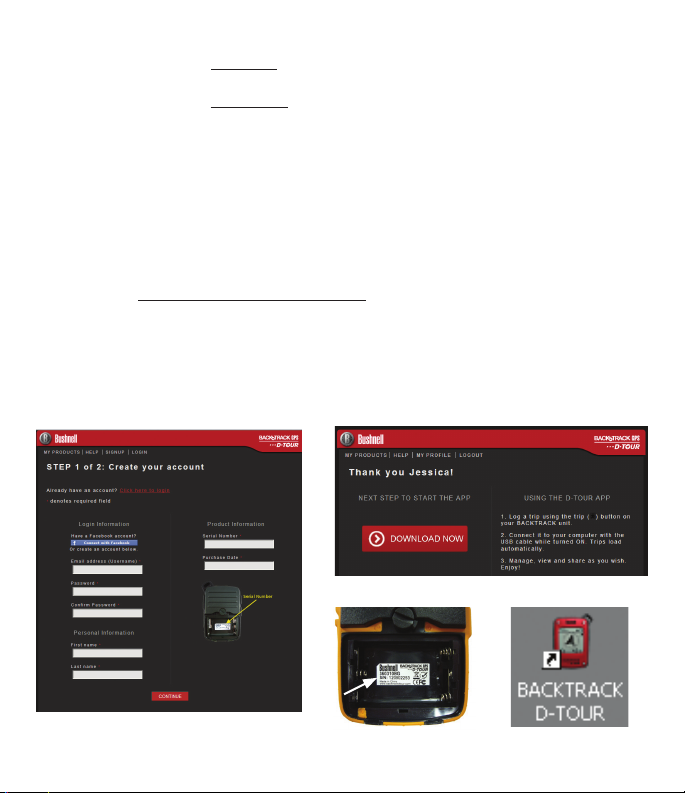
indicateur de mémoire résiduelle (% de la mémoire itinéraire utilisée) (Fig. 12). Le D-Tour
peut stocker jusqu’à 48 heures de données d’itinéraires (cela peut concerner plusieurs
itinéraires effectués sur des jours différents).
• Appuyez à nouveau brièvement sur la touche ITINÉRAIRE (ne maintenez pas la touche
enfoncée en mode « Itinéraire » ou vous lancerez un nouvel itinéraire ou mettrez fin à celui
en cours) pour afficher l’écran « piste de navigation » (Fig. 13), indiquant le chemin
parcouru (depuis le départ jusqu’aux points d’arrêt de l’itinéraire actuel ou passé).
AFFICHAGE DES DONNÉES D’ITINÉRAIRE
Après l’enregistrement d’un voyage au moins, connecter le D-Tour à votre ordinateur
vous permettra de visualiser le trajet parcouru sur l’un des 4 types de carte, visualiser un
graphique de ces données et partager votre itinéraire par e-mail ou via les réseaux sociaux.
Pour obtenir le logiciel :
• Allez sur http://www.backtrackdtour.com/ et suivez les instructions pour créer un
compte (gratuit) et enregistrer votre D-Tour ; téléchargez ensuite l’application (Fig.
15, page suivante). Votre compte vous offre une sauvegarde en ligne pour toutes
vos données d’itinéraire. (Le numéro de série se trouve à l’intérieur du compartiment
des piles (Fig. 14)). Une fois inscrit, vous serez redirigé vers un écran vous permettant
de télécharger l’application D-Tour (Fig. 16) (Adobe Air® est nécessaire ; ce logiciel sera
installé automatiquement si vous ne l’avez pas déjà sur votre ordinateur).
Fig. 16
18
Fig. 15
Fig. 14
Fig. 17
 Loading...
Loading...