Page 1
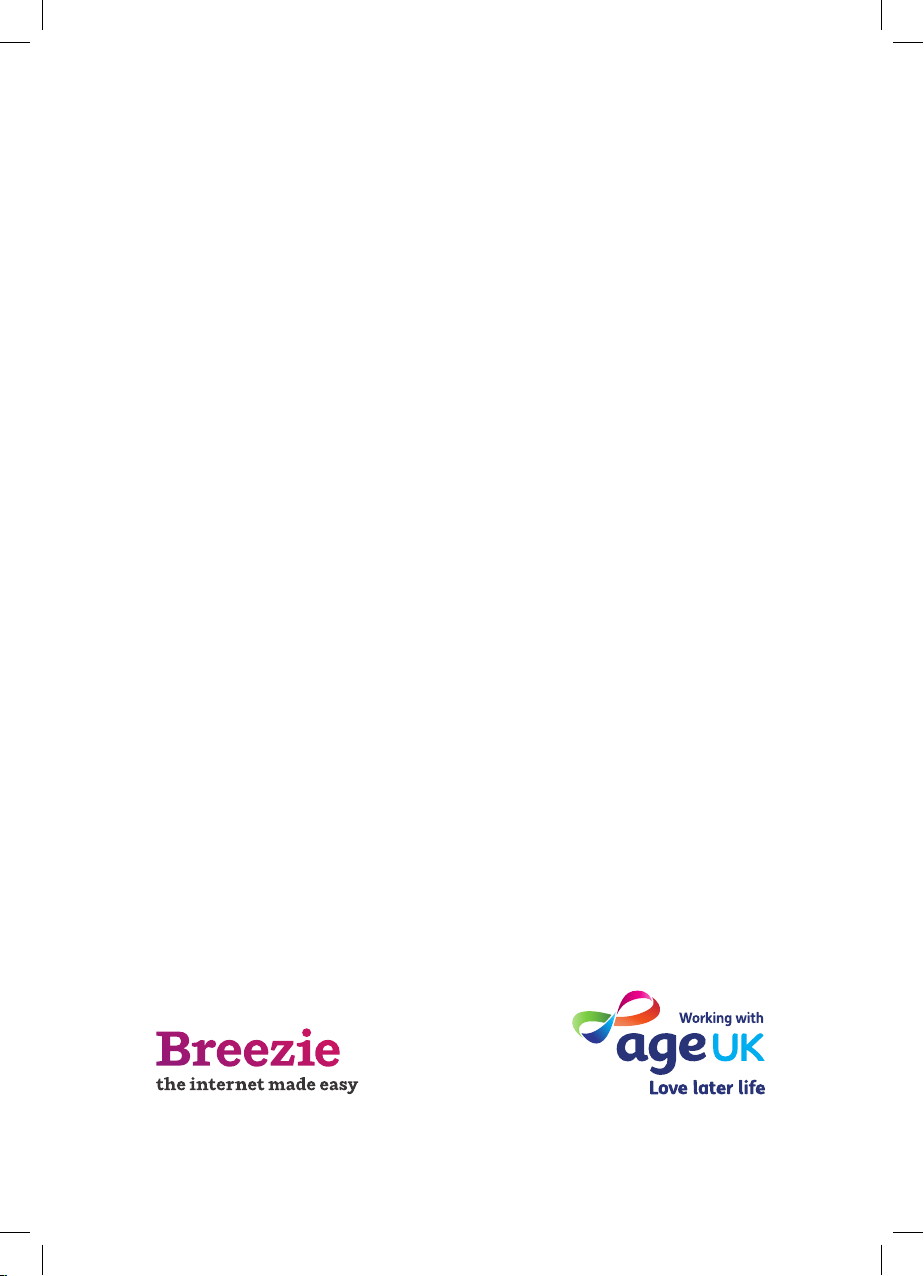
Quick start guide
Stay closer to the things
that matter most
Page 2
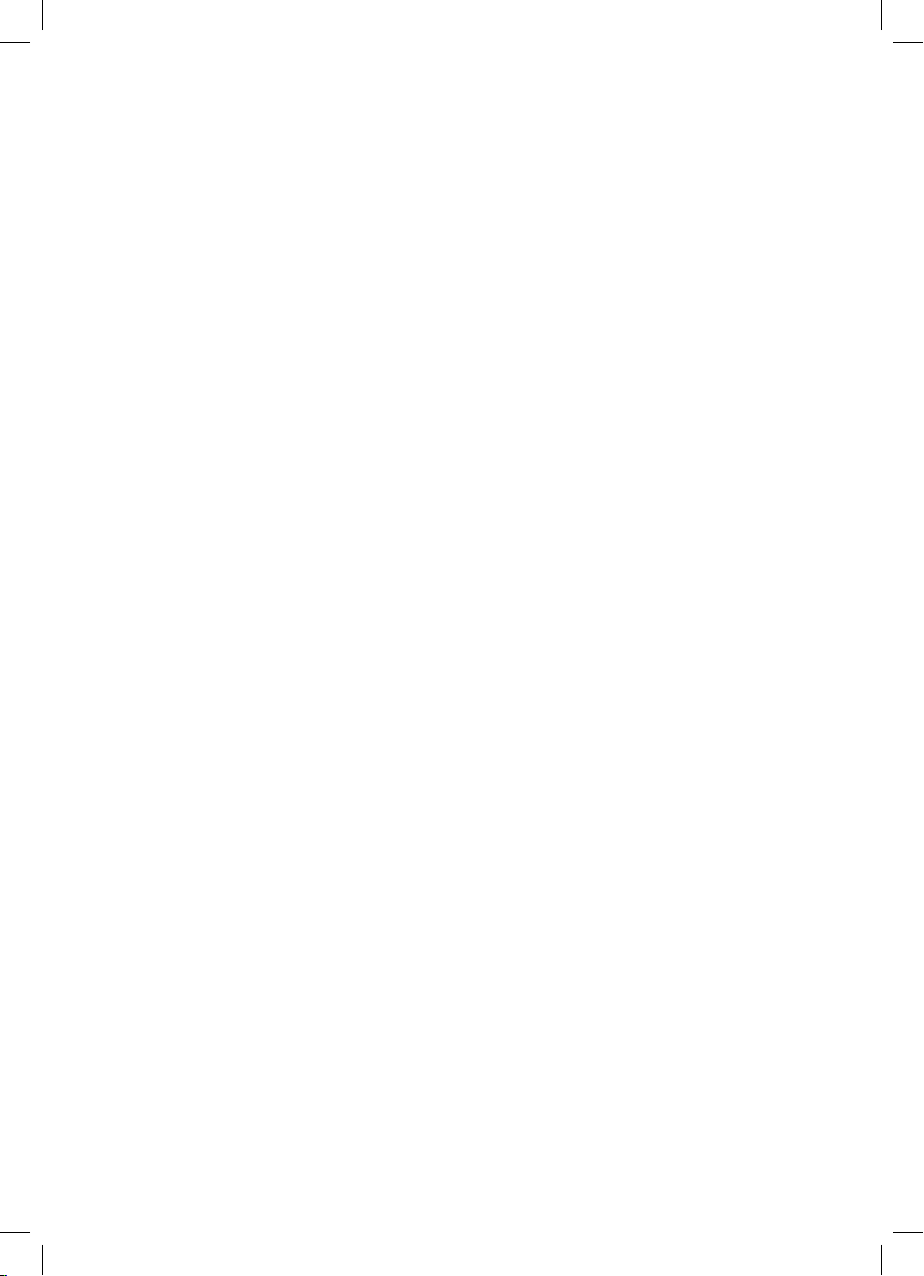
Page 3
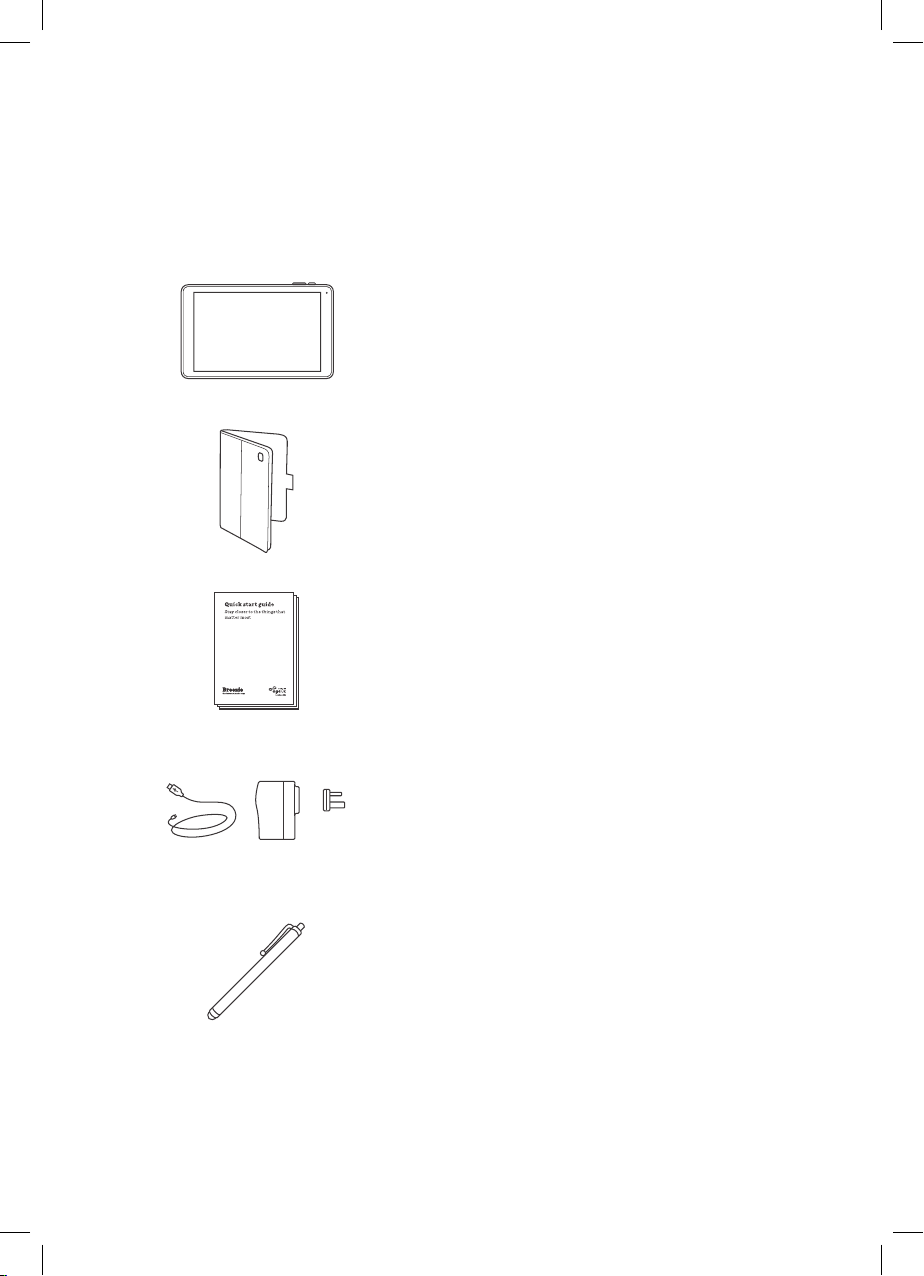
Version HRV136
Breezie
Wat’s in the box
Your personalised Breezie touchscreen tablet
Your protective Breezie case
Your quick-start guide
Your charger plug and cable
Your touch-screen stylus pen
Page 3 of 44
Page 4
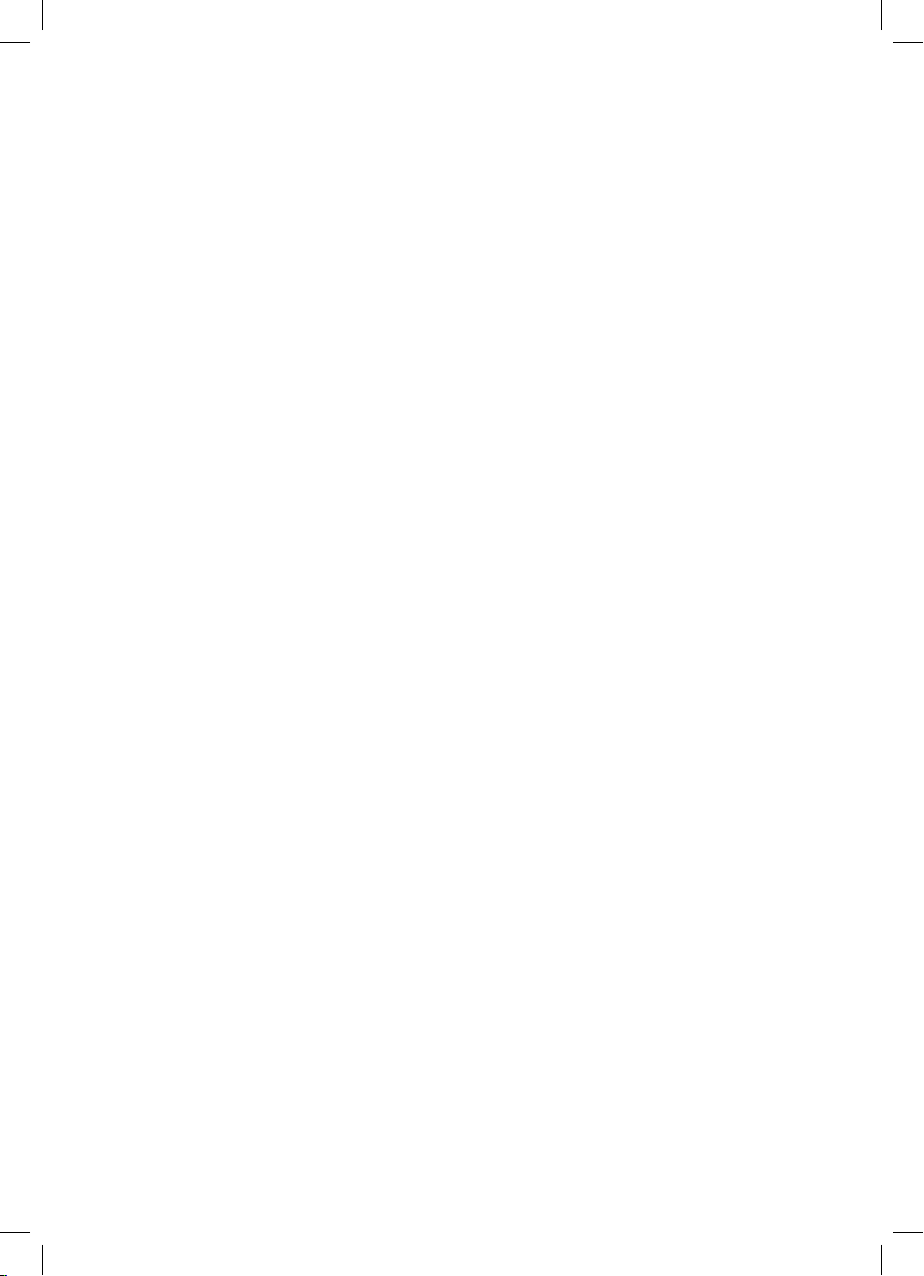
Call free: 0800 808 5818 or Drop us a line: help@breezie.com
Page 4 of 44
Page 5
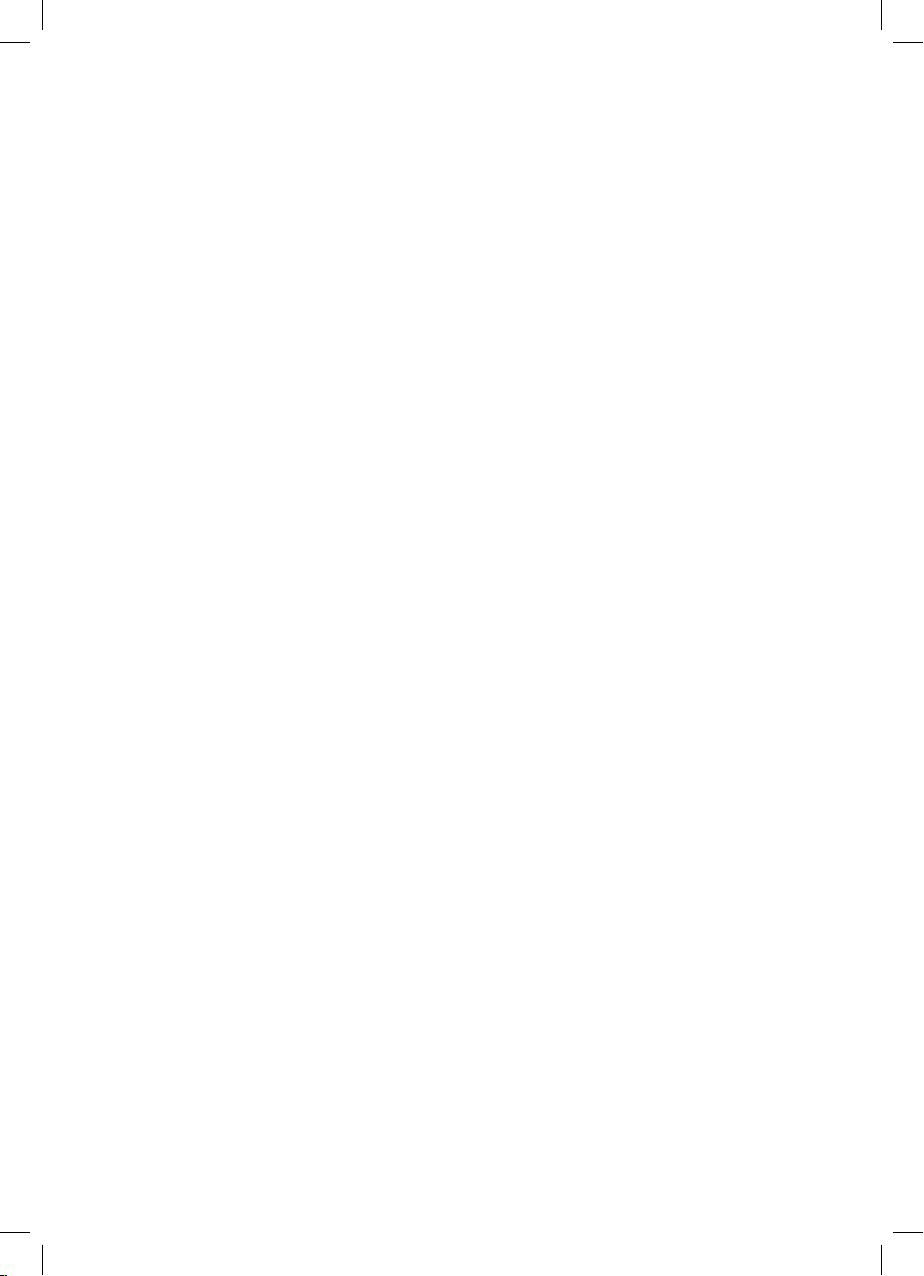
Version HRV136
Breezie
Contents
6 Getting to know your Breezie
12 Getting Started
20 Breezie Basics
26 Using the keyboard
30 Managing your Breezie
38 Help
Page 5 of 44
Page 6
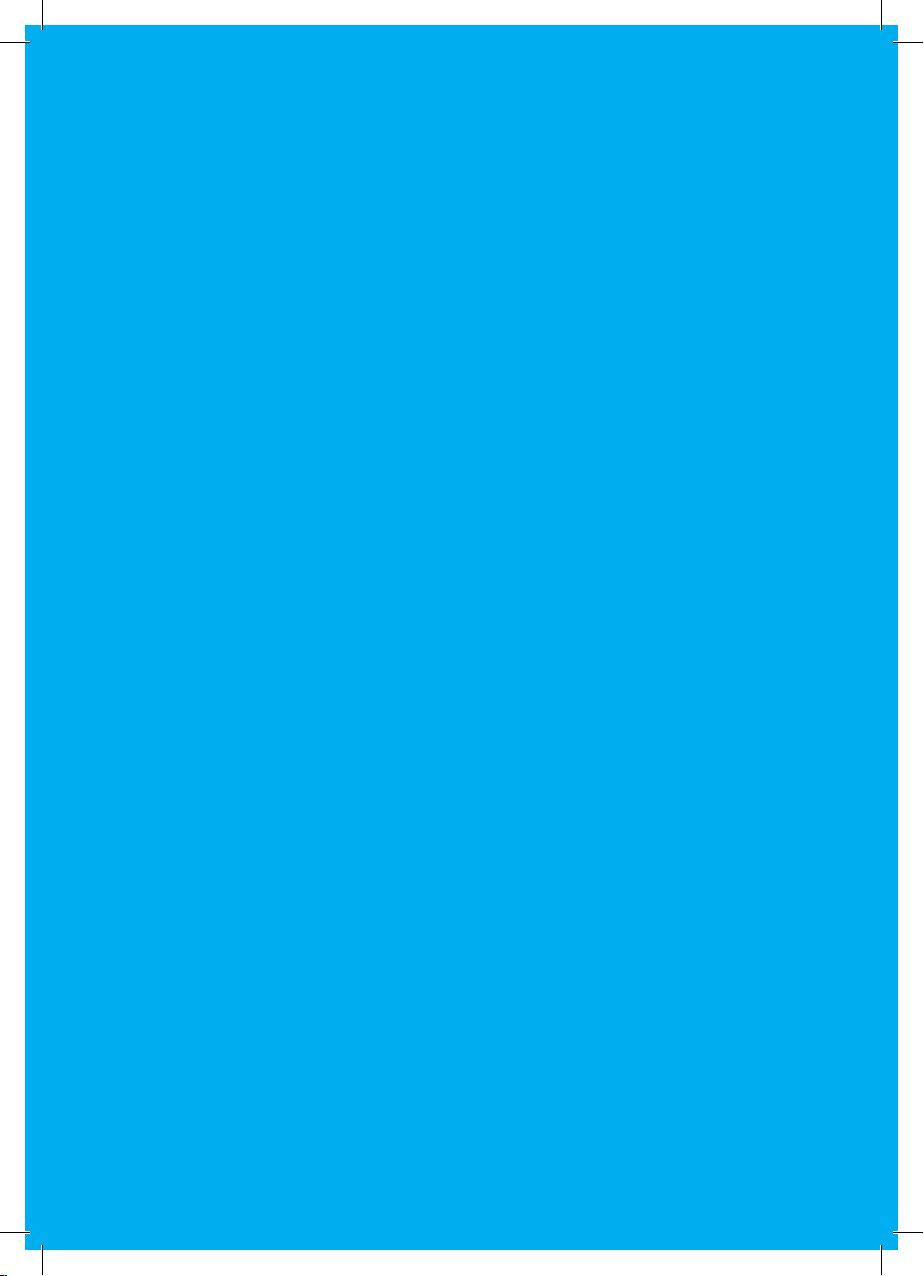
Call free: 0800 808 5818 or Drop us a line: help@breezie.com
Page 6 of 44
Page 7
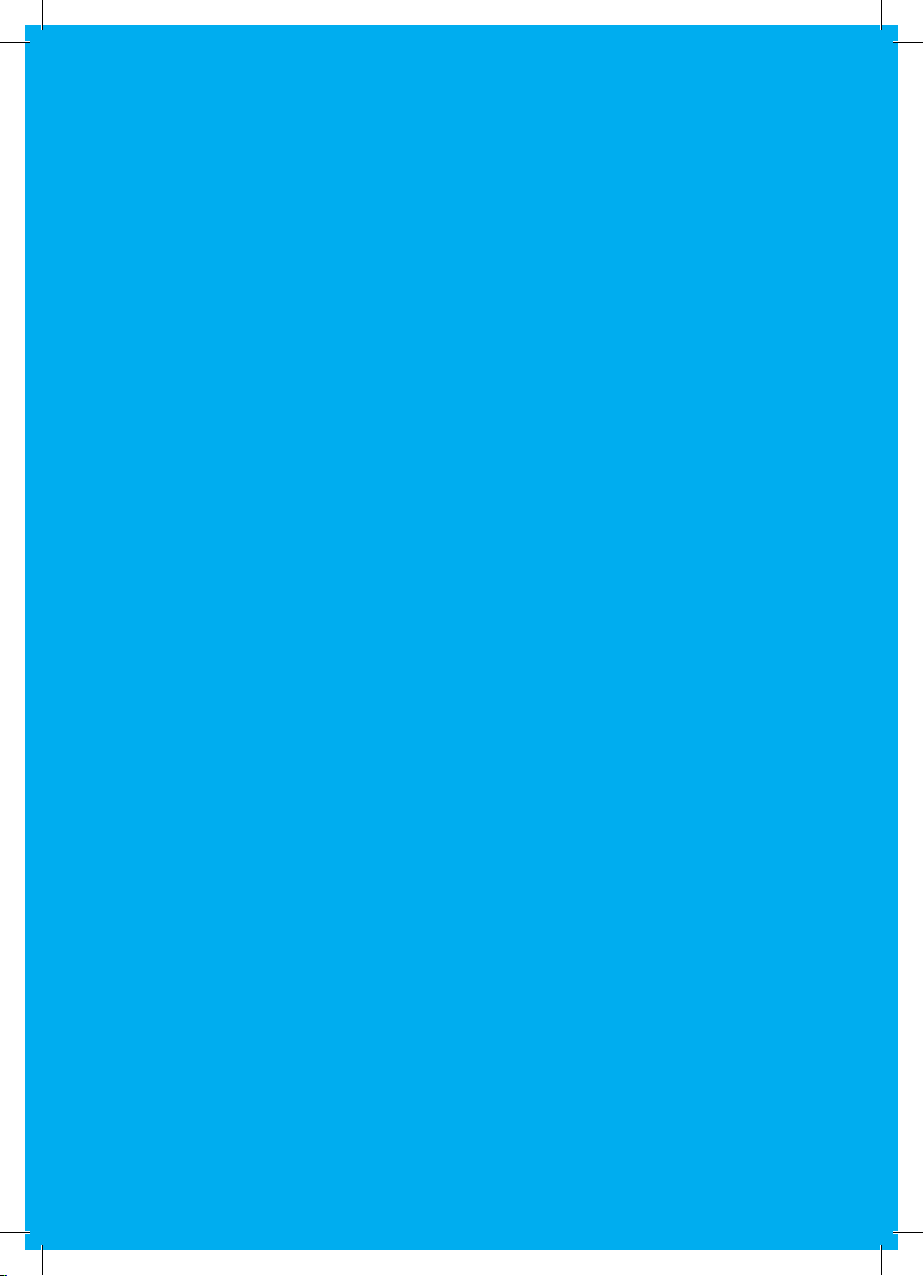
Version HRV136
Breezie
Breezie
Getting to
know your
Breezie
Page 7 of 44
Page 8
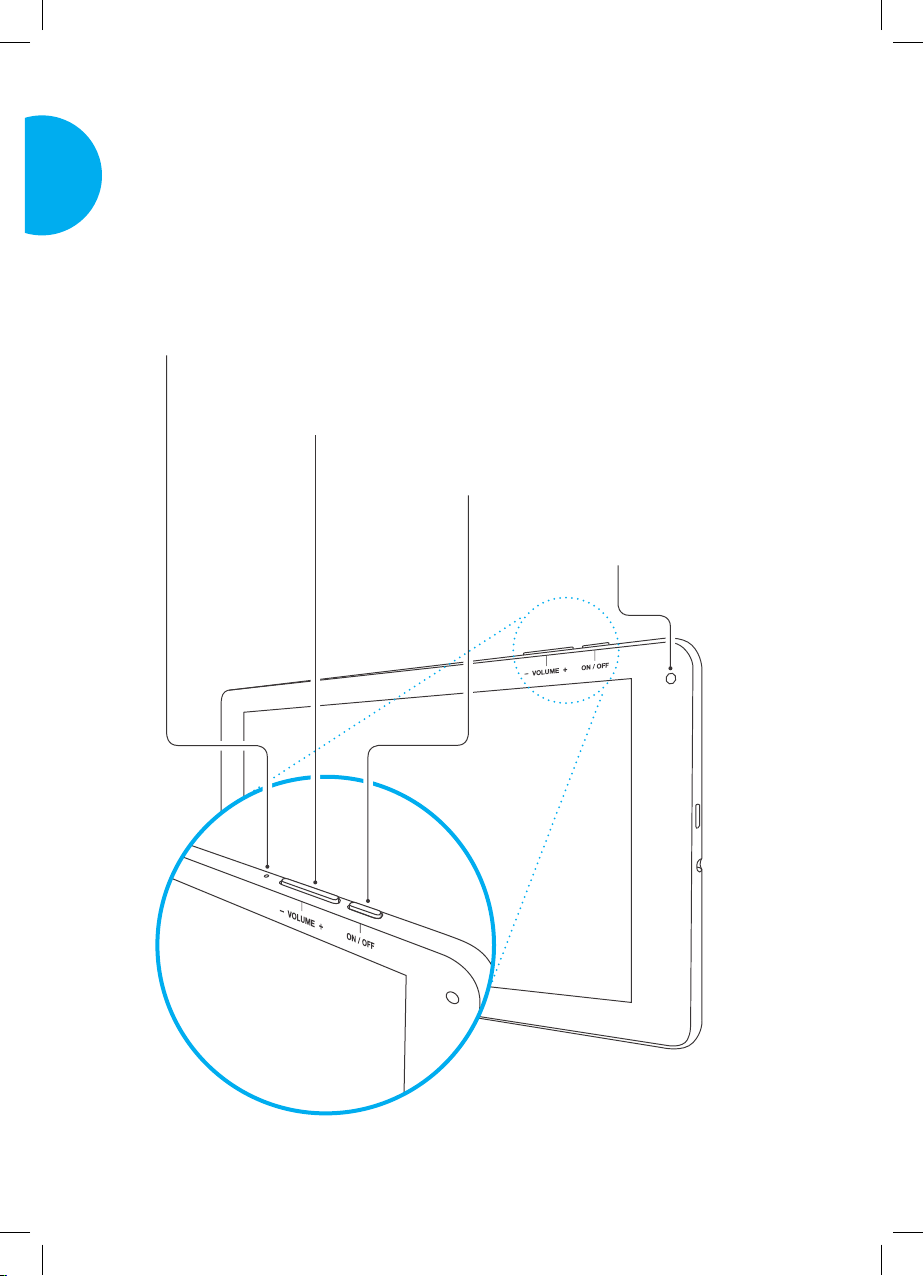
Call free: 0800 808 5818 or Drop us a line: help@breezie.com
Getting to know your Breezie
Tablet front (without case)
Microphone
Volume up/down
On/o button
ront camera
Page 8 of 44
Page 9
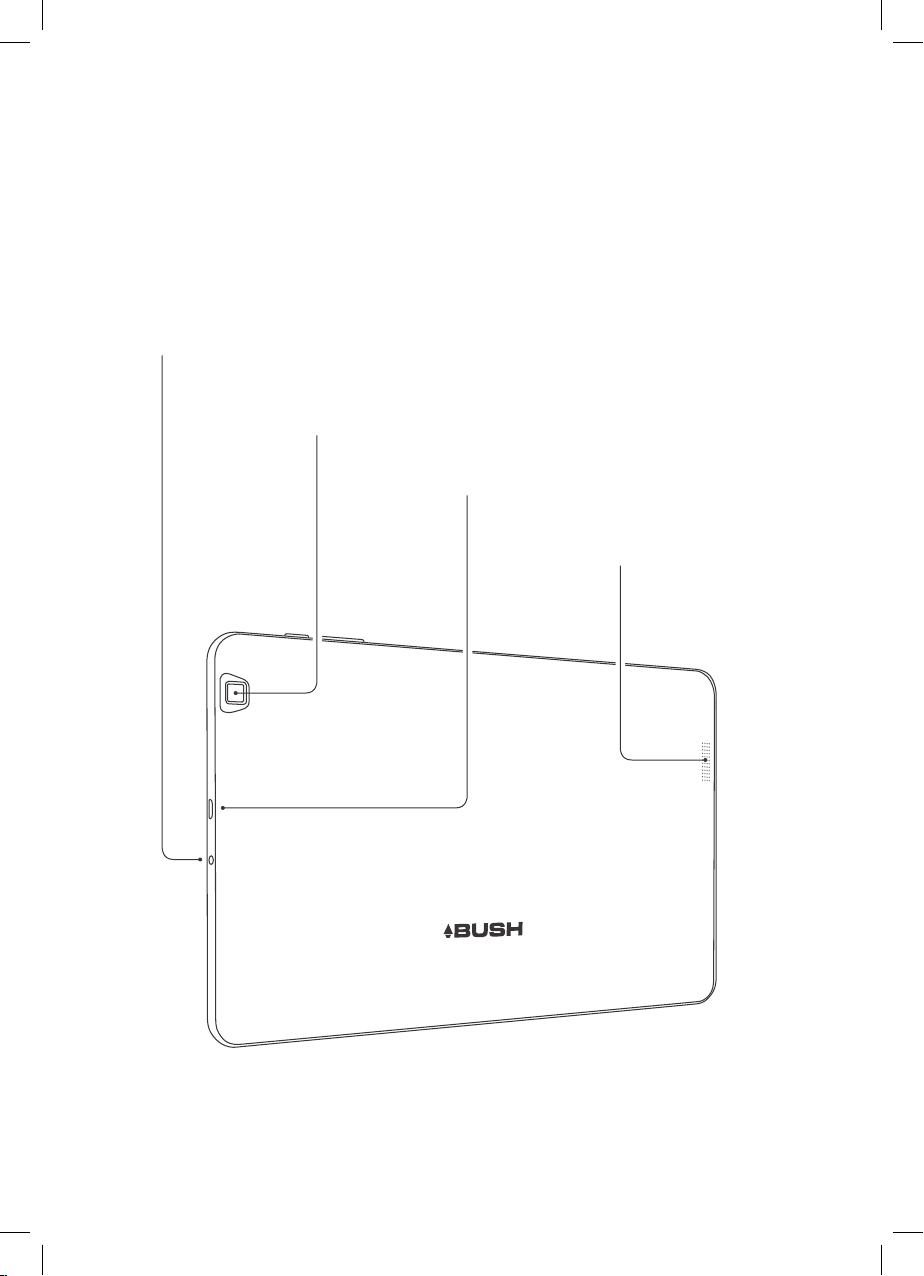
Version HRV136
Breezie
Tablet rear (without case)
Headphone jack
Rear camera
Charging port
Speaker
Page 9 of 44
Page 10
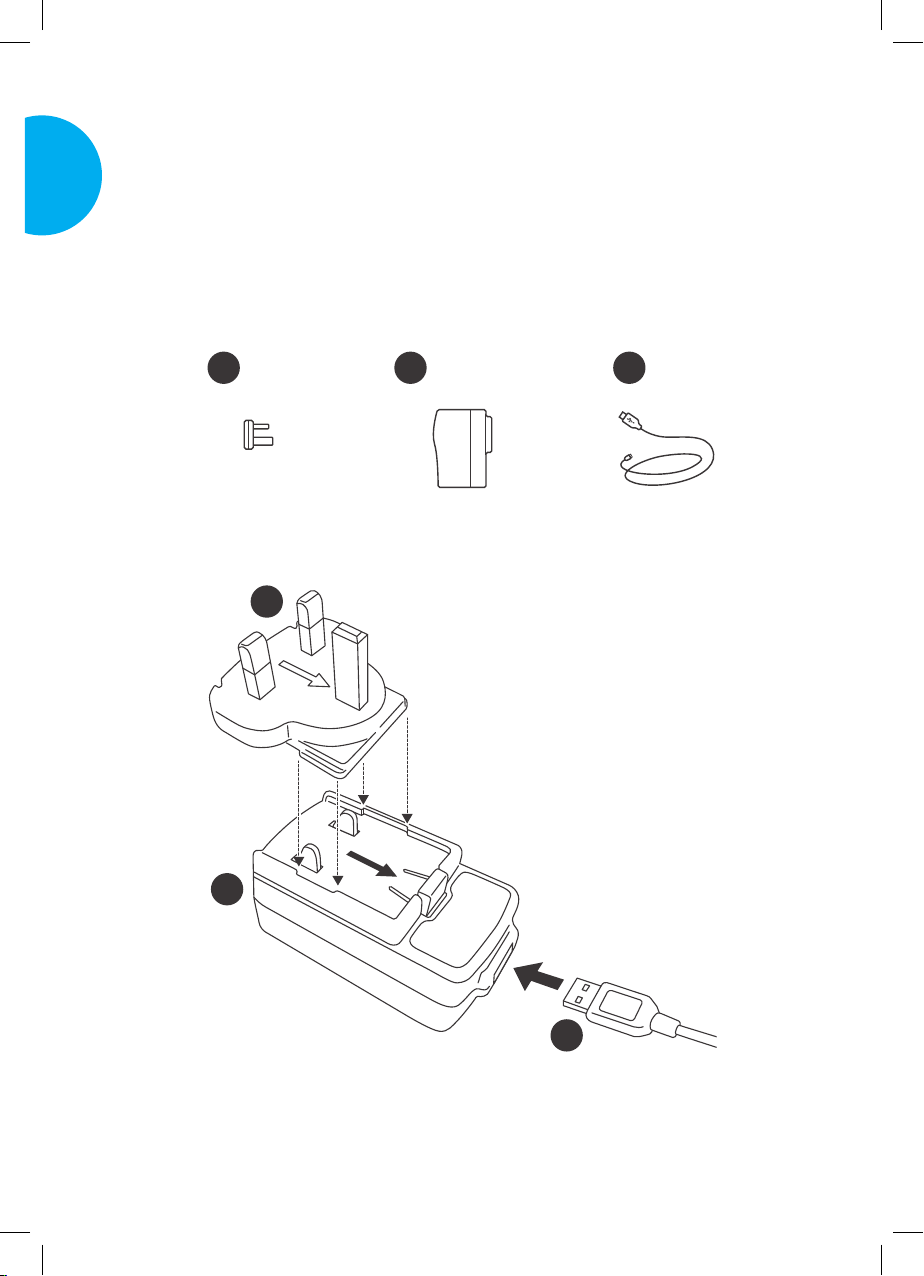
Call free: 0800 808 5818 or Drop us a line: help@breezie.com
Charger
You will find three separate pieces of the charger. The
plug, the adaptor and the cable, these need to be assembled
together to make your charger.
1 2 3
1
2
2) Adaptor1) Pug 3) Cable
Lower the plug down onto the
adapter keeping the sides aligned
Using moderate force slide the
plug down until it clicks
Insert the cable
into the bottom of
the adaptor
Page 10 of 44
3
Page 11
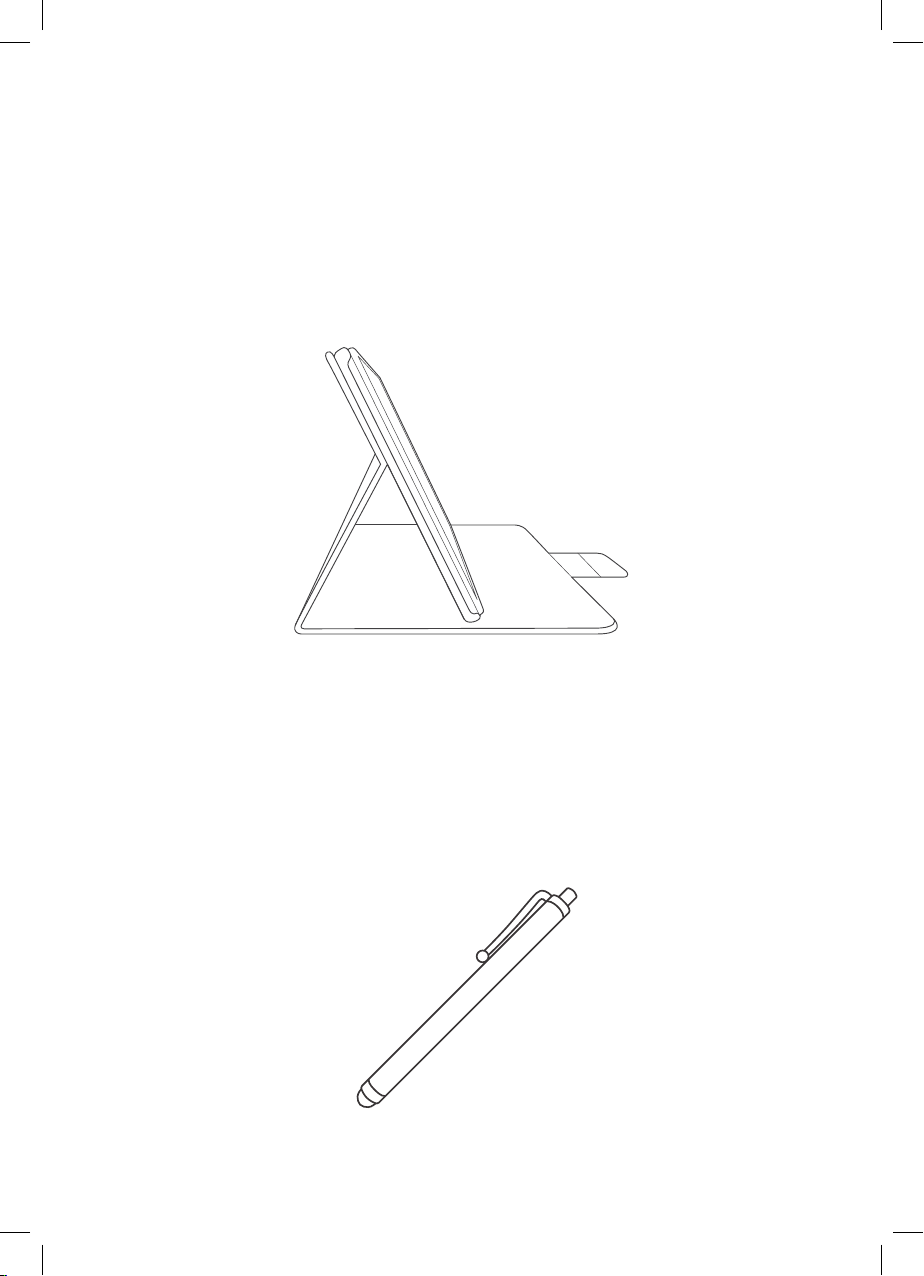
Version HRV136
Breezie
Protective cover
The case which comes with your Breezie acts as both a
protective cover and a prop-stand. Simply open it out on a
flat surface and prop the tablet into the grove to prop it up.
Stylus
Also included with your Breezie is a ‘stylus’. You can use this
to increase your tap precision. Hold it just like you would a
pen and tap the screen with the rubber nub at the end.
Page 11 of 44
Page 12
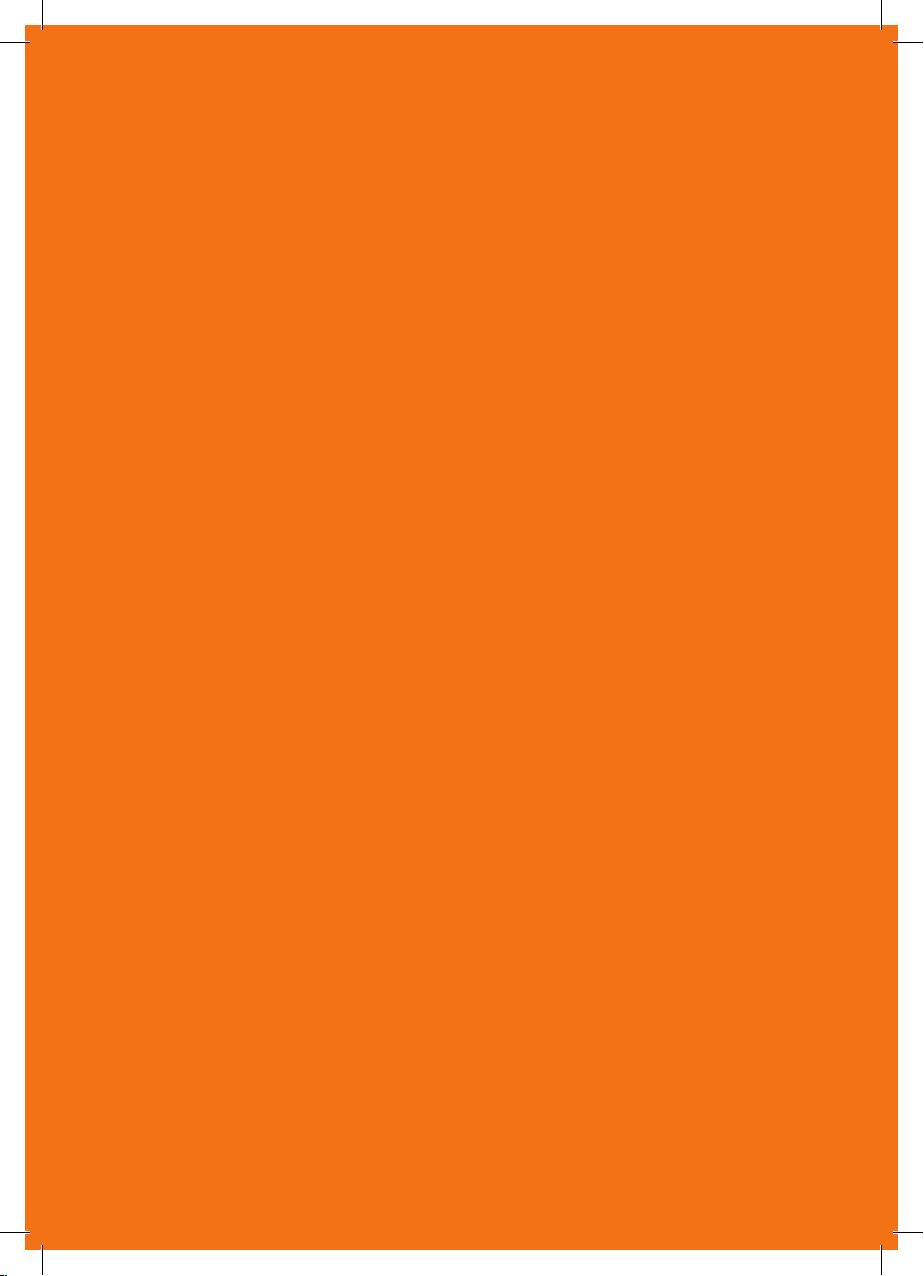
Call free: 0800 808 5818 or Drop us a line: help@breezie.com
Page 12 of 44
Page 13
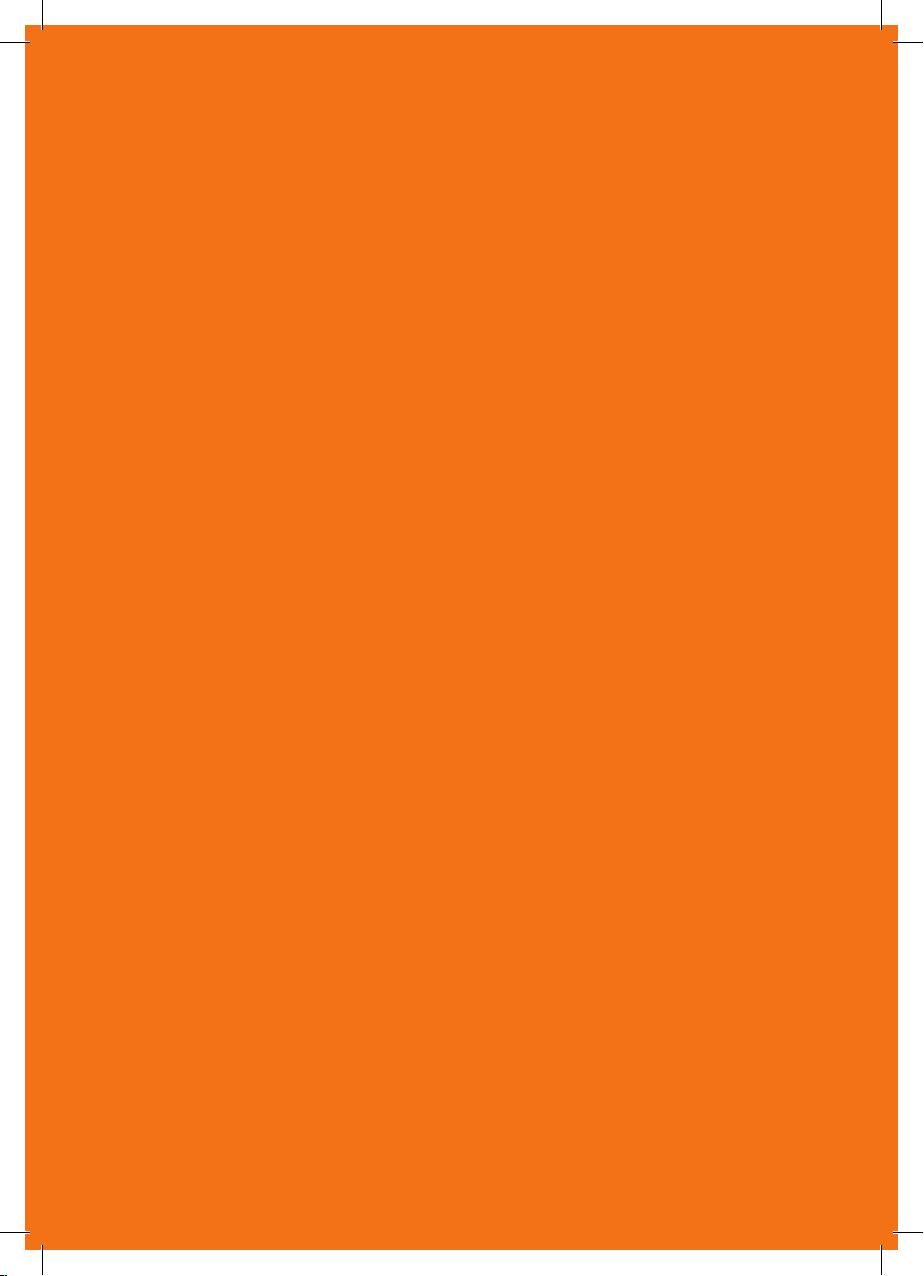
Version HRV136
Breezie
Breezie
Getting
Started
Page 13 of 44
Page 14
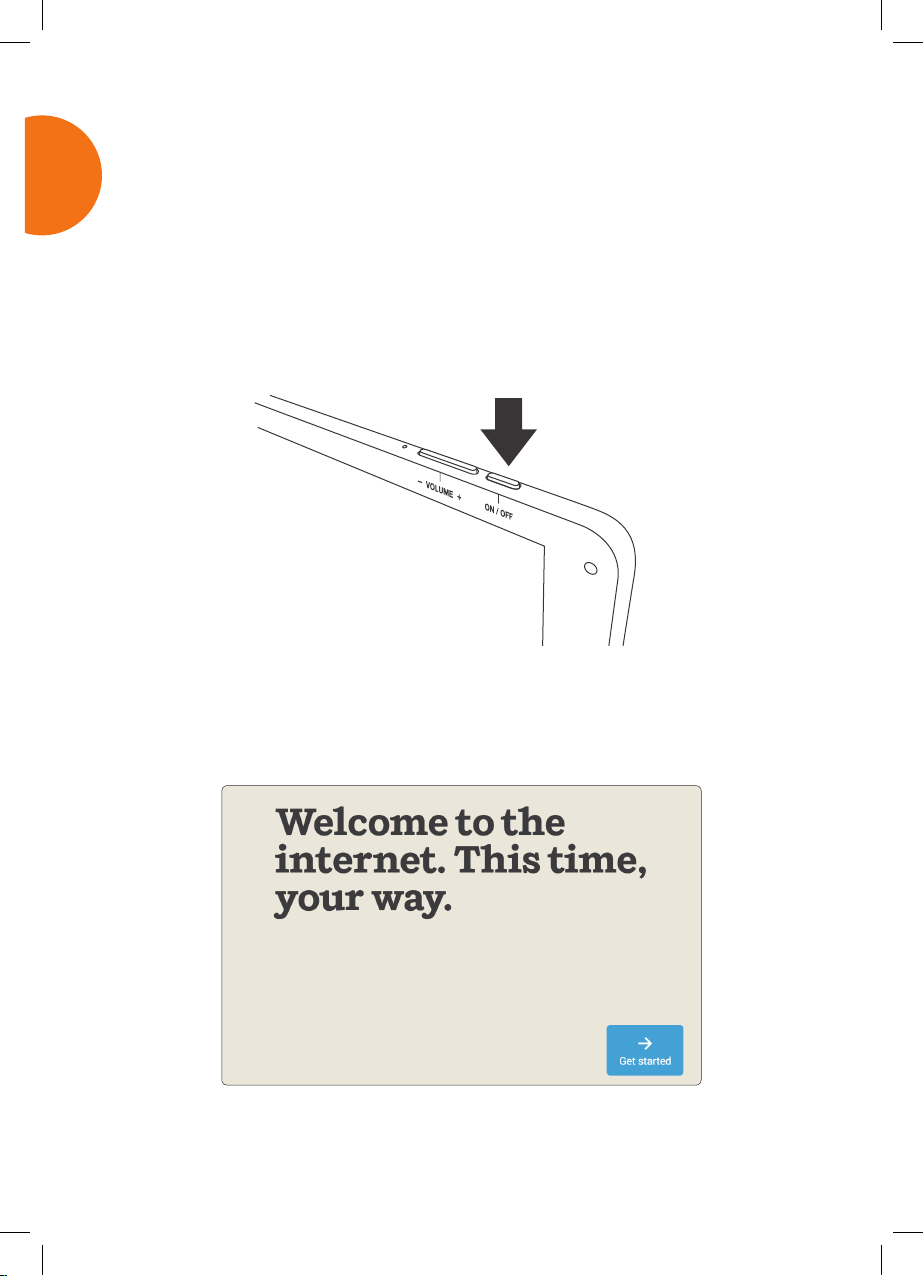
Call free: 0800 808 5818 or Drop us a line: help@breezie.com
Getting started
Step 1
Press the on/o button firmly and hold it for five or six
seconds. Within a minute the Breezie logo will appear on
the screen.
Step 2
After a moment has passed you will see this message, tap on
the Get Started button to continue.
Page 14 of 44
Page 15

Version HRV136
Breezie
Step 3
This is the Start Screen. You will see three boxes (yours may
be dierent to this picture because your Breezie has been
personalised for you).
Tap one of the three boxes on the screen to get going.
Note
Wen tapping the screen, do not hold your finger down
Page 15 of 44
Page 16

Call free: 0800 808 5818 or Drop us a line: help@breezie.com
Charging your Breezie
We have already charged your Breezie so that you can get
going straight away. Remember to charge your Breezie
regularly by pluging the charger cable and plug into the
mains socket.
Checking batter level
You can check how much power is left on your device by
tapping on the batter icon which is found in the
bottom right hand corner of the Start Screen.
ully charged
Low batter
Charging
Page 16 of 44
Page 17

Version HRV136
Breezie
Accept the terms of use
Step 1
You need to accept the Terms of Use that govern your use
of Breezie and also confirm your permission to have a
nominated partner (such as a family member or friend –
see page 18 for more details) help you manage your Breezie.
Step 2
Once you have accepted the Terms, tap Get Started to
continue.
Page 17 of 44
Page 18

Call free: 0800 808 5818 or Drop us a line: help@breezie.com
Connect your Breezie
Step 1
To connect your Breezie to a wireless Internet connection
(Wi-i), you’ll be shown names of the connections available.
Tap on your network name and then tap Done.
ip
You can find your network name on the back of your
router. It’s tiny so you may need a magnifing glass...
Page 18 of 44
Page 19

Version HRV136
Breezie
Step 2
Using the on-screen keyboard, tap in the password given to
you by your Internet Serice Provider (ISP). Tap on Connect
to move on.
Wat you type will
appear here
Tap on this button
when you’ve typed
your password
Step 3
Your connection is successful, you’ll return to the same
screen as Step 1. Your network will be highlighted. Tap Done
to proceed.
ip
You can find your password on the back of your router
box. It is sometimes called a wireless ‘key’. It’s tiny so
you may need a magnifing glass...
Page 19 of 44
Page 20

Call free: 0800 808 5818 or Drop us a line: help@breezie.com
Page 20 of 44
Page 21

Version HRV136
Breezie
Breezie
Breezie
Basics
Page 21 of 44
Page 22

Call free: 0800 808 5818 or Drop us a line: help@breezie.com
Breezie basics
Your Breezie Start Screen is organised as three
simple sections:
Interests
View favourite websites
Address Book
Contact family and friends
More Applications
Browse websites, apps
and more
Note
The sections that appear on your Start Screen can be
changed. Contact us for more details.
Page 22 of 44
Page 23

Version HRV136
Breezie
Your notifications
Breezie will display important updates on the Start Screen.
These will appear at the bottom right hand corner of the
screen next to the batter and time.
Something may require
your attention
No notifications
Tap the pink button for day-to-day updates.
Tapping or the blue batter symbol next to
the clock will reveal a panel with various options.
To close the panel, tap the button.
Page 23 of 44
Page 24

Call free: 0800 808 5818 or Drop us a line: help@breezie.com
The Carousel
In each section, you’ll find a carousel of items which you can
spin. Just tap the blue arrow buttons to spin left or right.
Do more in the Carousel
Tapping the button, situated top right, will
reveal pertinent options for you.
Page 24 of 44
Page 25

Version HRV136
Breezie
An item in detail
Wen you tap a carousel item, another screen will appear.
Tap the blue buttons on the left to perform tasks.
Do more button
On the right hand side of the screen you may see the
button, which gives you other options.
Page 25 of 44
Page 26

Call free: 0800 808 5818 or Drop us a line: help@breezie.com
Page 26 of 44
Page 27

Version HRV136
Breezie
Breezie
Using the
keyboard
Page 27 of 44
Page 28

Call free: 0800 808 5818 or Drop us a line: help@breezie.com
Using the keyboard
Breezie uses a standard on-screen keyboard and has
simplified some of the settings. Here’s a little more
explanation in case you need it.
Top on-screen keyboard tips
Three things to consider when using the keyboard:
ip 1
The keyboard will appear automatically when you tap an
area that requires information such as forms and messages.
ip 2
To close the keyboard at anytime, tap the button on your
Breezie device.
ip 3
The layout and keys may change to match the task you are
performing e.g. writing a message or dialling a number.
Page 28 of 44
Page 29

Version HRV136
Breezie
On-screen keyboard
This key changes automatically to
help you to perform the next step
of your task e.g. Next, inished , Go,
Search, etc.
Changes letters to uppercase
Switches the keyboard to show
numbers, letters and symbols.
Make spaces between words
and characters
Page 29 of 44
Page 30

Call free: 0800 808 5818 or Drop us a line: help@breezie.com
Page 30 of 44
Page 31

Version HRV136
Breezie
Breezie
Managing
your Breezie
Page 31 of 44
Page 32

Call free: 0800 808 5818 or Drop us a line: help@breezie.com
Managing your Breezie
Your Breezie can be managed via a control centre. This
centre is called the Breezie Hub.
You and/or a trusted person that you introduce to Team
Breezie can use the Breezie Hub. Were you nominate
someone to help you, we refer to them as your
Breezie partner.
The Breezie Hub
Is the control centre for your Breezie. Here you will be able
to add contacts to your Address Book; add applications;
choose your favourite websites (bookmarks); add and view
your stored passwords.
The Breezie Partner
Can set up, personalise and help you to manage your Breezie
on an ongoing basis via the Hub. They are able to add
contacts, applications, your favourite websites and other
interesting content on your behalf.
Page 32 of 44
Page 33

Version HRV136
Breezie
How to find the Breezie Hub
Step 1
Tap on whenever you need it in the top right.
Step 2
ind ‘Your Breezie Hub’ and tap on it.
Page 33 of 44
Page 34

Call free: 0800 808 5818 or Drop us a line: help@breezie.com
Your Breezie Hub
User profile
The Breezie interface can be tailored to an individual based
on their familiarity with the Internet. You can manage this
as well as other details such as their profile picture and
contact details from the user profile page.
Accounts
Allows you to link the accounts such as Google and
Facebook that the user will use on their Breezie.
Accounts
Google account not linked
Accou nts are not l inked
Passwords
Allows you to store and manage your secure information,
such as passwords. Pease note we don’t recommend you
store sensitive information such as online banking
details here.
Passwords
Secure Information
Store a nd Manage y our secu re infor mation
such a s password s or sensitive no tes
Page 34 of 44
Page 35

Version HRV136
Breezie
Contacts
Allows you to add all contact information of friends and
family to the Breezie such as email addresses and Skpe IDs
for making video calls.
Contacts
Pease link Google accounts first
Your Bree zie Contact s
Applications
Often referred to as ‘Apps’, these are a way to perform just
about any task on the Internet. We have curated a list of
popular and senior-friendly applications for you to choose
from here. Pease note that these may take up to one
working day to appear on your Breezie.
Accounts
8 apps on Breezie
Your Breezie Ap plications
Page 35 of 44
Page 36

Call free: 0800 808 5818 or Drop us a line: help@breezie.com
Content feeds
Add content feeds for a simple way of keeping up to date
with the latest news and information (e.g. BBC Sport) on the
Breezie.
Content Feeds
3 feeds on Breezie
Your Bree zie Content
Bookmarks
Bookmarks are simply links to websites that make it easy
for you to get to your favourite websites quicly.
Page 36 of 44
Bookmarks
2 bookmarks in Breezie browser
Your Bree zie Bookma rks
Page 37

Version HRV136
Breezie
Start Screen
Here you can choose the buttons you want to appear on your
Start Screen.
Start Screen
Customise Start Screen
Choose wh at you see when yo u switch on
Guides
Look here to find helpful easy-to-follow video tutorials on
how to use your Breezie.
your Breezie
Guides
Help and utorials
If you ne ed addition al help, you ca n access
our hel p pages here
Page 37 of 44
Page 38

Call free: 0800 808 5818 or Drop us a line: help@breezie.com
Page 38 of 44
Page 39

Version HRV136
Breezie
Breezie
Help
Page 39 of 44
Page 40

Call free: 0800 808 5818 or Drop us a line: help@breezie.com
Help
Your Breezie serice includes telephone-based technical
support when you need it. You can call us on 0800 808 5818
Monday to riday between 9am and 10pm and Saturday 9am
to 6pm or drop us an email: help@breezie.com
We have also organised online resources that you can access
straight from your Breezie, including ‘How-To’ videos and an
easy way to contact the Breezie technical support team.
Page 40 of 44
Page 41

Version HRV136
Breezie
How to find Breezie Help
Step 1
ind and tap on from whichever screen you are in.
Step 2
You are now in Breezie Help.
Page 41 of 44
Page 42

Call free: 0800 808 5818 or Drop us a line: help@breezie.com
Help sections
‘How-to’ videos
Helpful videos explaining some of the most frequently used
features of the Breezie. For example: “How does the Breezie
Address Book work?”
‘How-to’ videos
Watch help videos here
About Breezie Hub
All the help needed for using your Breezie Hub, organised in
Q&A form. For example: “How do I add an application?”
About Breezie Hub
FAQ about the ‘Hub’
About your Breezie tablet
All the help needed for using your Breezie tablet, organised
in Q&A form. For example: “How do I connect to Wi-i?”
About your Breezie tablet
FAQ about the tablet
Page 42 of 44
Page 43

Version HRV136
Breezie
Breezie general help
Information related to your Breezie serice such as what to
do if your Breezie is accidentally damaged. Maybe add some
more text here so it matches up.
Breezie general help
FAQ about ‘Breezie’ service
Breezie Guides
You can download the latest guides or print out yourself
whenever you need them.
Breezie guides
Read the help guides here
Contact ‘helpdesk’
An easy way to call or email your Breezie technical support
team straight from your Breezie.
Contact ‘helpdesk’
Contact Breezie team
Page 43 of 44
Page 44

Breezie i s the product na me of That Devic e Company Limite d who aim to raise a
mini mum of £100,000 du ring 2015/16 for A ge UK registered cha rity no. 1128267 )
through the pro motion a nd sale of Breezie. T hat Device Company Ltd works in
association w ith Age UK radin g Ltd, a wholly owned s ubsidiar of Age UK, which
donate s its net profits to Ag e UK. That Dev ice Company Ltd i s registered i n England
and Wales no. 753 8198.
 Loading...
Loading...