Buick Acadia 2015, Acadia Denali 2015, Traverse 2015, Enclave 2015, Traverse InTouch Infotainment System Owner's Manual
Page 1
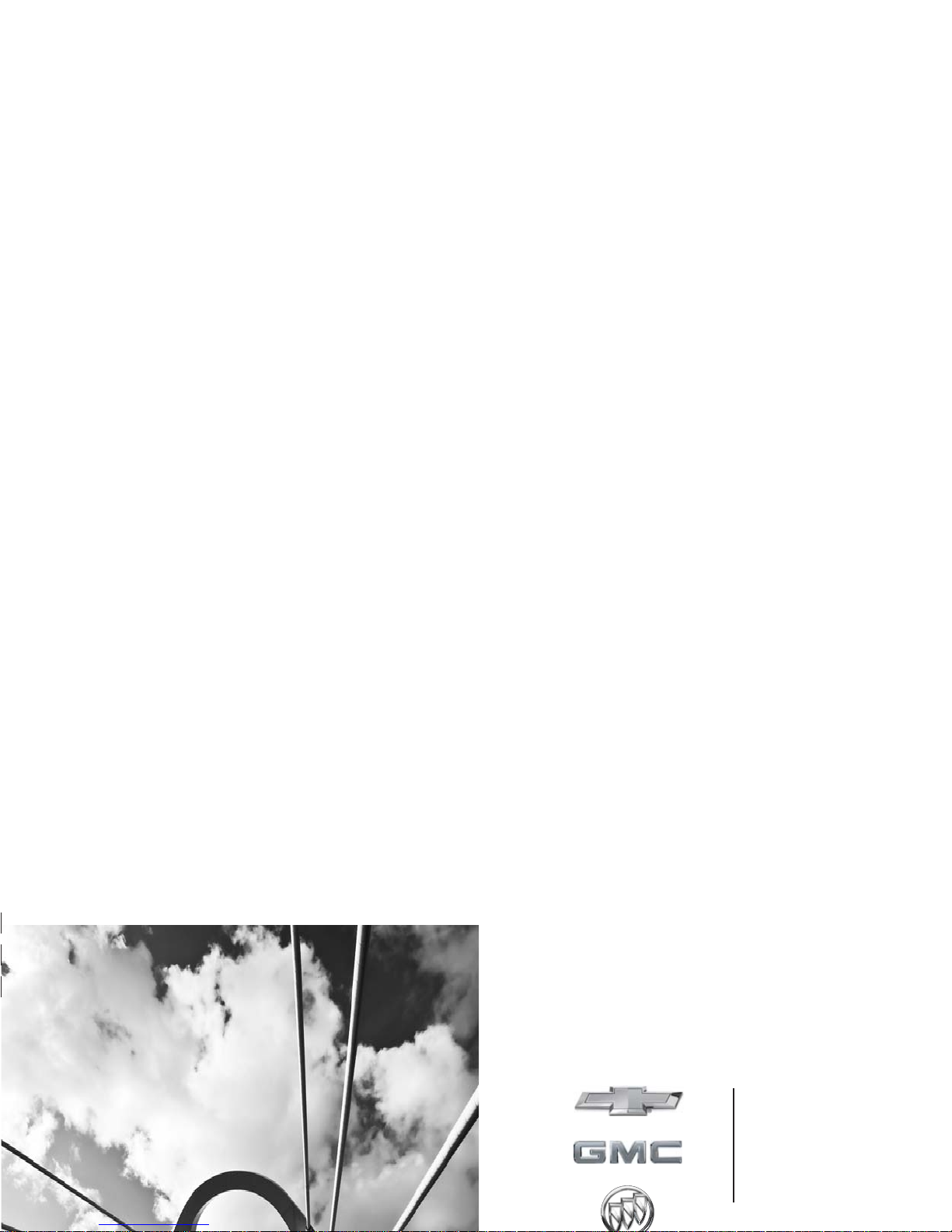
2k15_misc_acadia_den_enclave_traverse_23196841A.ai
(Modern Bridge - Level 2 / #23321109)
Spine = Saddle Stitch
(Image set @ 60% Transparency
Color = Black
Date = 03/19/14
2015
Page 2
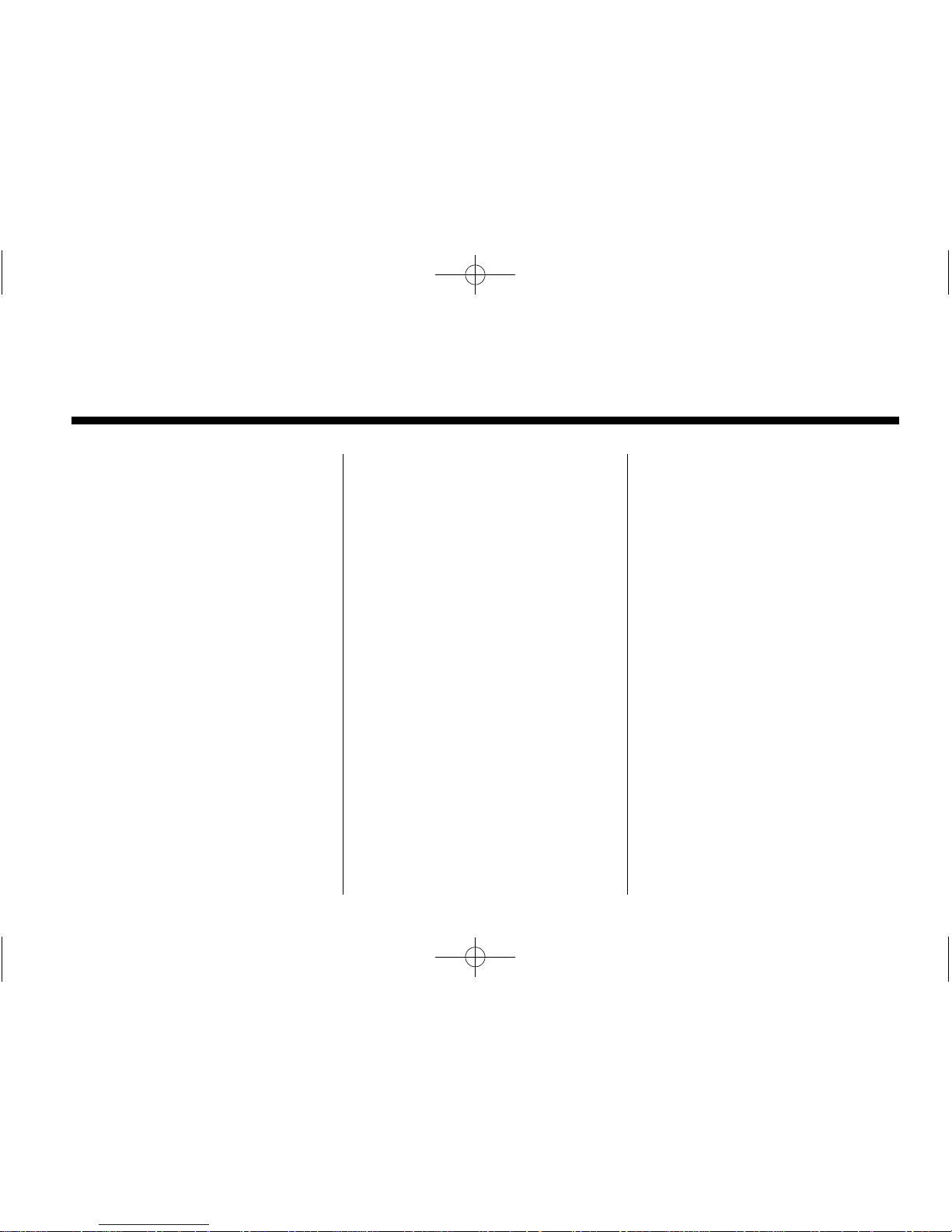
Black plate (1,1)
Buick/Chevrolet/GMC Acadia/Acadia Denali/Enclave/Traverse InTouch Infotainment System (GMNA-Localizing-U.S./Canada-7639735) - 2015 - First
2015 Buick/Chevrolet/GMC Acadia/Acadia Denali/Enclave/
Traverse InTouch Infotainment System M
Infotainment System . . . . . . 3
Introduction . . . . . . . . . . . . . . . . . 3
Infotainment . . . . . . . . . . . . . . . . . . . . 3
Overview . . . . . . . . . . . . . . . . . . . . . . . 5
Steering Wheel Controls . . . . . . . 8
Using the System . . . . . . . . . . . . . . 9
Software Updates . . . . . . . . . . . . . 14
Radio . . . . . . . . . . . . . . . . . . . . . . . 15
AM-FM Radio . . . . . . . . . . . . . . . . . 15
Satellite Radio . . . . . . . . . . . . . . . . 18
Pandora Internet Radio . . . . . . . 19
Stitcher Internet Radio . . . . . . . . 23
Pictures . . . . . . . . . . . . . . . . . . . . . . . 26
Audio Players . . . . . . . . . . . . . 28
CD/DVD Player . . . . . . . . . . . . . . . 28
MP3 . . . . . . . . . . . . . . . . . . . . . . . . . . 31
USB Port . . . . . . . . . . . . . . . . . . . . . . 32
Auxiliary Devices . . . . . . . . . . . . . . 37
Bluetooth Audio . . . . . . . . . . . . . . . 37
Rear Seat Infotainment . . . 38
Rear Seat Entertainment (RSE)
System . . . . . . . . . . . . . . . . . . . . . . 38
Navigation . . . . . . . . . . . . . . . . . 47
Using the Navigation
System . . . . . . . . . . . . . . . . . . . . . . 47
Maps . . . . . . . . . . . . . . . . . . . . . . . . . . 49
Navigation Symbols . . . . . . . . . . . 50
Destination . . . . . . . . . . . . . . . . . . . . 51
OnStar
®
System . . . . . . . . . . . . . . 59
Global Positioning
System (GPS) . . . . . . . . . . . . . . . 60
Vehicle Positioning . . . . . . . . . . . . 61
Problems with Route
Guidance . . . . . . . . . . . . . . . . . . . . 62
If the System Needs
Service . . . . . . . . . . . . . . . . . . . . . . 62
Map Data Updates . . . . . . . . . . . . 62
Database Coverage
Explanations . . . . . . . . . . . . . . . . . 63
Voice Recognition . . . . . . . . 63
Settings . . . . . . . . . . . . . . . . . . . . 70
Bluetooth Phone/
Devices . . . . . . . . . . . . . . . . . . .
79
Bluetooth . . . . . . . . . . . . . . . . . . . . . 79
Text Messaging . . . . . . . . . . . . . . . 91
Trademarks and License
Agreements . . . . . . . . . . . . . .
95
Index . . . . . . . . . . . . . . . . . . . . . i-1
Page 3
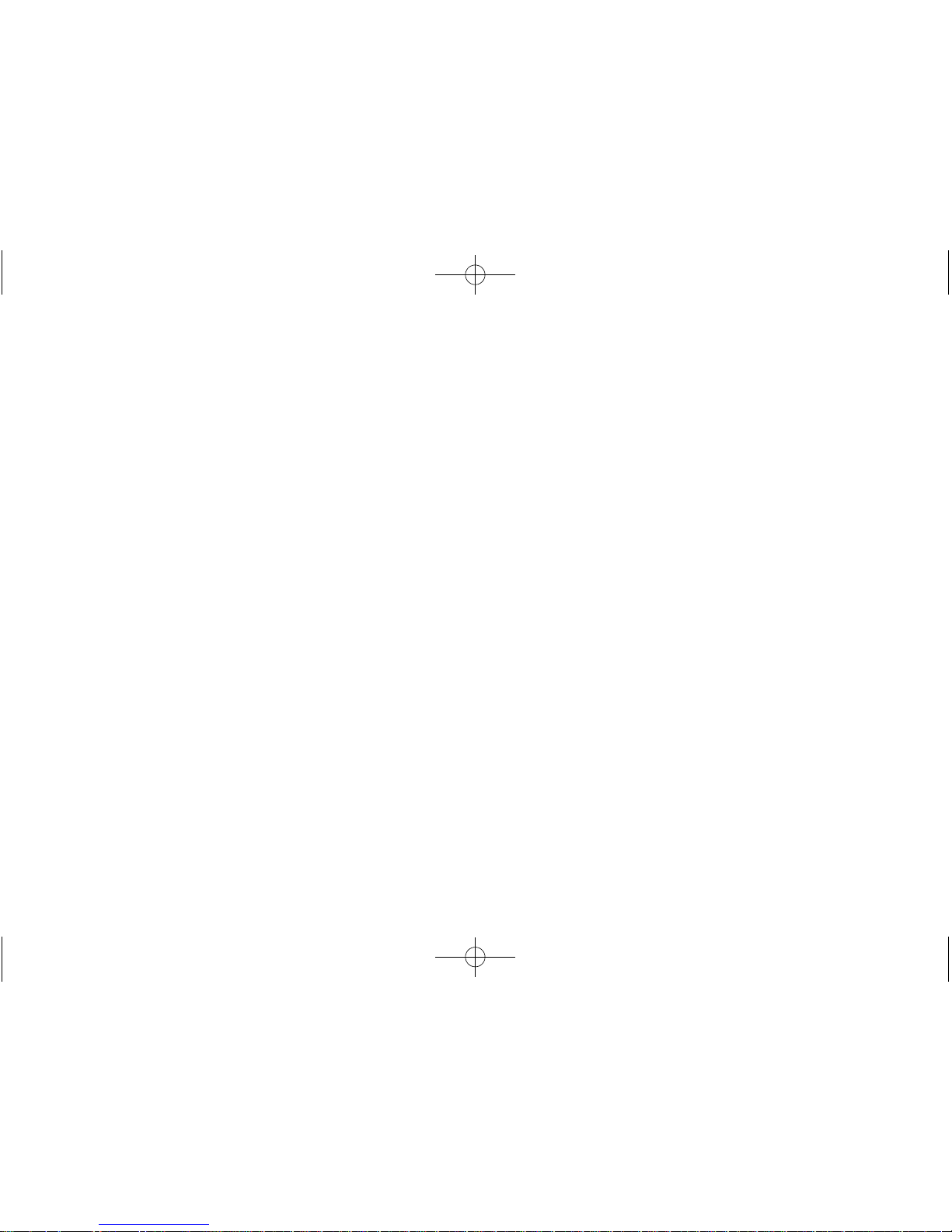
Black plate (2,1)
Buick/Chevrolet/GMC Acadia/Acadia Denali/Enclave/Traverse InTouch Infotainment System (GMNA-Localizing-U.S./Canada-7639735) - 2015 - First
Page 4
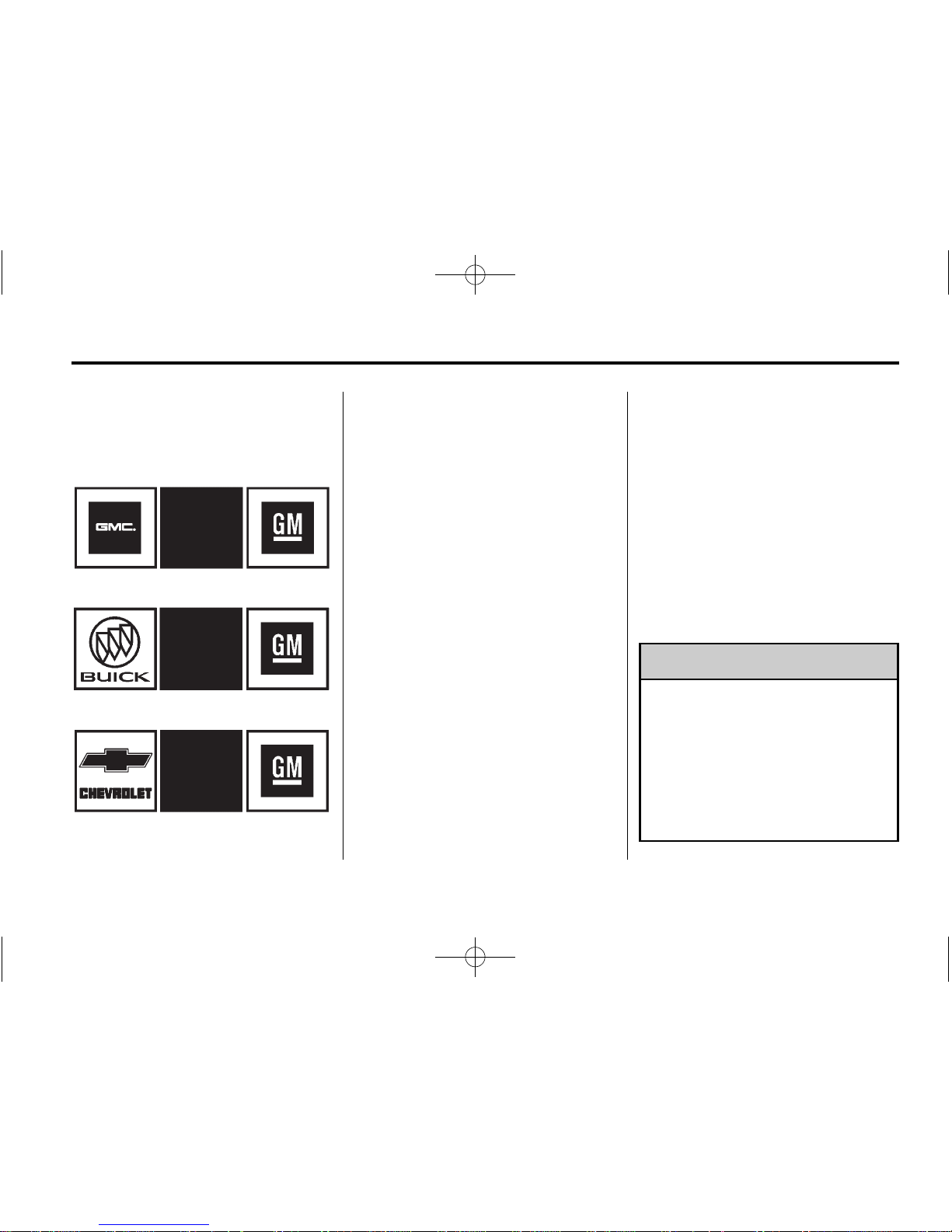
Black plate (3,1)
Buick/Chevrolet/GMC Acadia/Acadia Denali/Enclave/Traverse InTouch Infotainment System (GMNA-Localizing-U.S./Canada-7639735) - 2015 - First
Infotainment System 3
Introduction
Infotainment
The names, logos, emblems,
slogans, vehicle model names, and
vehicle body designs appearing in
this manual including but not limited
to GM, the GM logo, GMC, the GMC
Truck Emblem, BUICK, the BUICK
Emblem, CHEVROLET, the
CHEVROLET Emblem, and the
names ACADIA, ACADIA DENALI,
ENCLAVE, and TRAVERSE are
trademarks and/or service marks of
General Motors LLC, its
subsidiaries, affiliates, or licensors.
For vehicles first sold in Canada,
substitute the name “General
Motors of Canada Limited” for GMC,
Buick, and Chevrolet Motor
Divisions wherever it appears in this
manual.
The information in this manual
supplements the owner manual.
This manual describes features that
may or may not be on the vehicle
because of optional equipment that
was not purchased on the vehicle,
model variants, country
specifications, features/applications
that may not be available in your
region, or changes subsequent to
the printing of this manual.
Keep this manual with the owner
manual in the vehicle, so it will be
there if it is needed. If the vehicle is
sold, leave this manual in the
vehicle.
Read the following pages to
become familiar with the
infotainment system features.
{
Warning
Taking your eyes off the road for
too long or too often while using
any infotainment feature can
cause a crash. You or others
could be injured or killed. Do not
give extended attention to
infotainment tasks while driving.
(Continued)
Litho in U.S.A.
Part No. 23196841 A First Printing
©
2014 General Motors LLC. All Rights Reserved.
Page 5
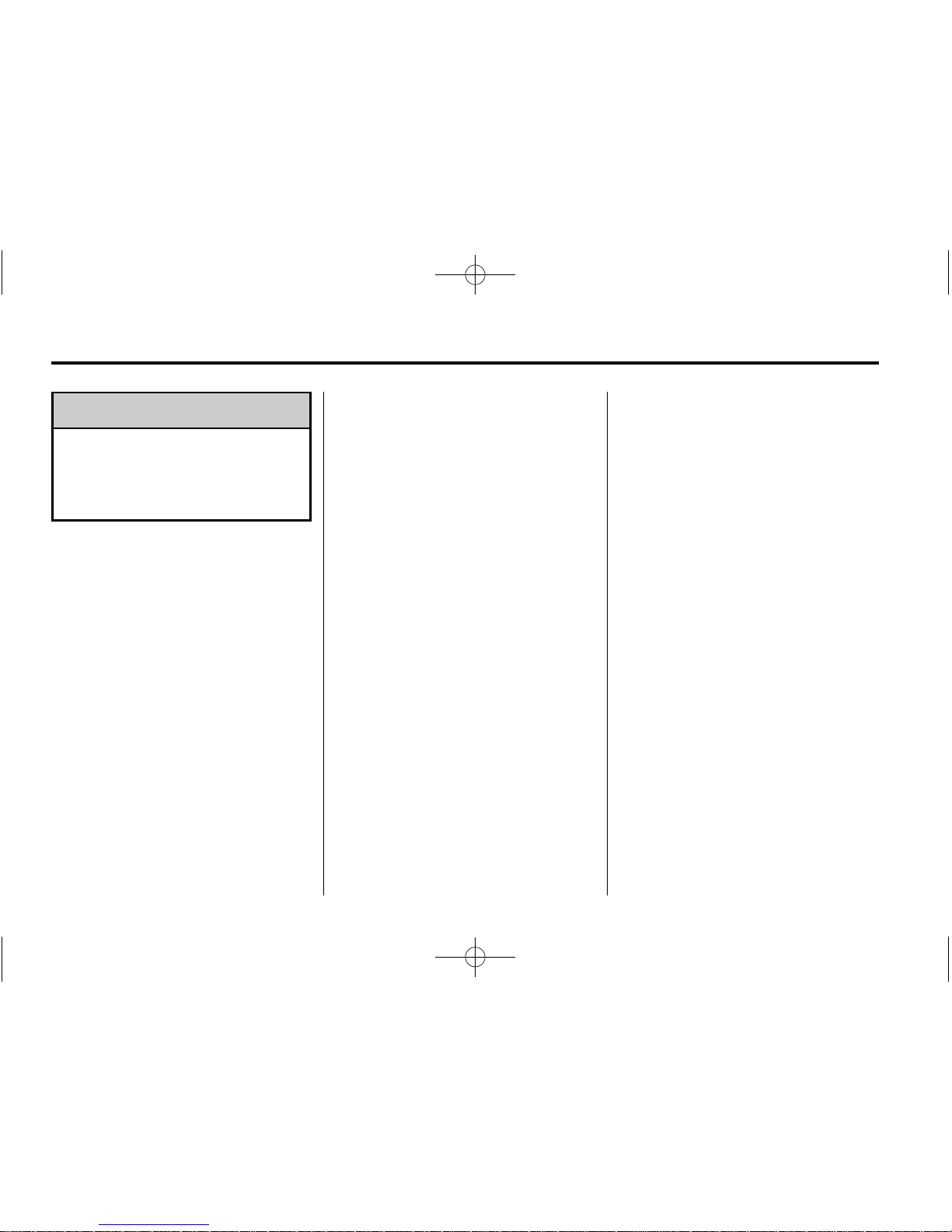
Black plate (4,1)
Buick/Chevrolet/GMC Acadia/Acadia Denali/Enclave/Traverse InTouch Infotainment System (GMNA-Localizing-U.S./Canada-7639735) - 2015 - First
4 Infotainment System
Warning (Continued)
Limit your glances at the vehicle
displays and focus your attention
on driving. Use voice commands
whenever possible.
The infotainment system has built-in
features intended to help avoid
distraction by disabling some
functions when driving. These
functions may gray out when they
are unavailable. Many infotainment
features are also available through
the instrument cluster and steering
wheel controls.
Before driving:
.
Become familiar with the
operation, faceplate buttons, and
screen buttons.
.
Set up the audio by presetting
favorite stations, setting the
tone, and adjusting the
speakers.
.
Set up phone numbers in
advance so they can be called
easily by pressing a single
button or by using a single voice
command if equipped with
Bluetooth phone capability.
See “Defensive Driving” in the
owner manual.
To play the infotainment system with
the ignition off, see “Retained
Accessory Power (RAP)” in the
owner manual.
Canadian Vehicle Owners
(Propriétaires des Véhicules
Canadiens)
A French language copy of this
manual can be obtained from your
dealer or from:
On peut obtenir un exemplaire de
ce guide en français auprès du
concessionnaire ou à l'adresse
suivante:
Helm, Incorporated
P.O. Box 07130
Detroit, MI 48207
1-800-551-4123
Numéro de poste 6438 de langue
française
www.helminc.com
Page 6
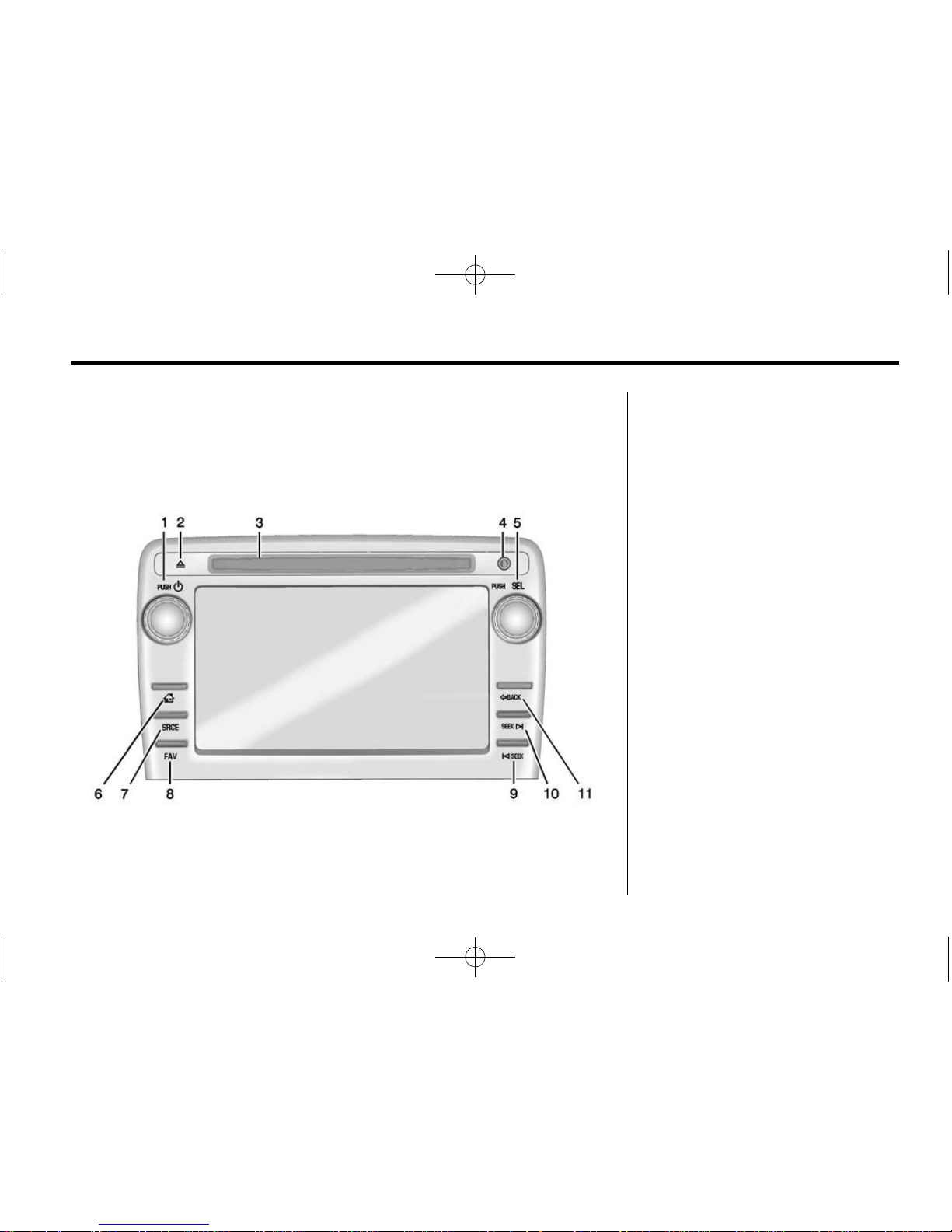
Black plate (5,1)
Buick/Chevrolet/GMC Acadia/Acadia Denali/Enclave/Traverse InTouch Infotainment System (GMNA-Localizing-U.S./Canada-7639735) - 2015 - First
Infotainment System 5
Overview
The infotainment system is controlled by using the buttons, touch screen,
steering wheel controls, and voice recognition.
See Using the System on page 9.
CD Radio Shown, CD/DVD Radio Similar
1. PUSH/
O (Volume/Power)
2.
Z (Eject)
3. CD/DVD (if equipped) Slot
4. AUX Port
5. PUSH/SEL (Select)
6.
D (Home Page)
7. SRCE (Source)
8. FAV (Favorites Menu)
9.
© SEEK (Previous/Reverse)
10. SEEK
¨ (Next/Forward)
11.
/ BACK
Page 7
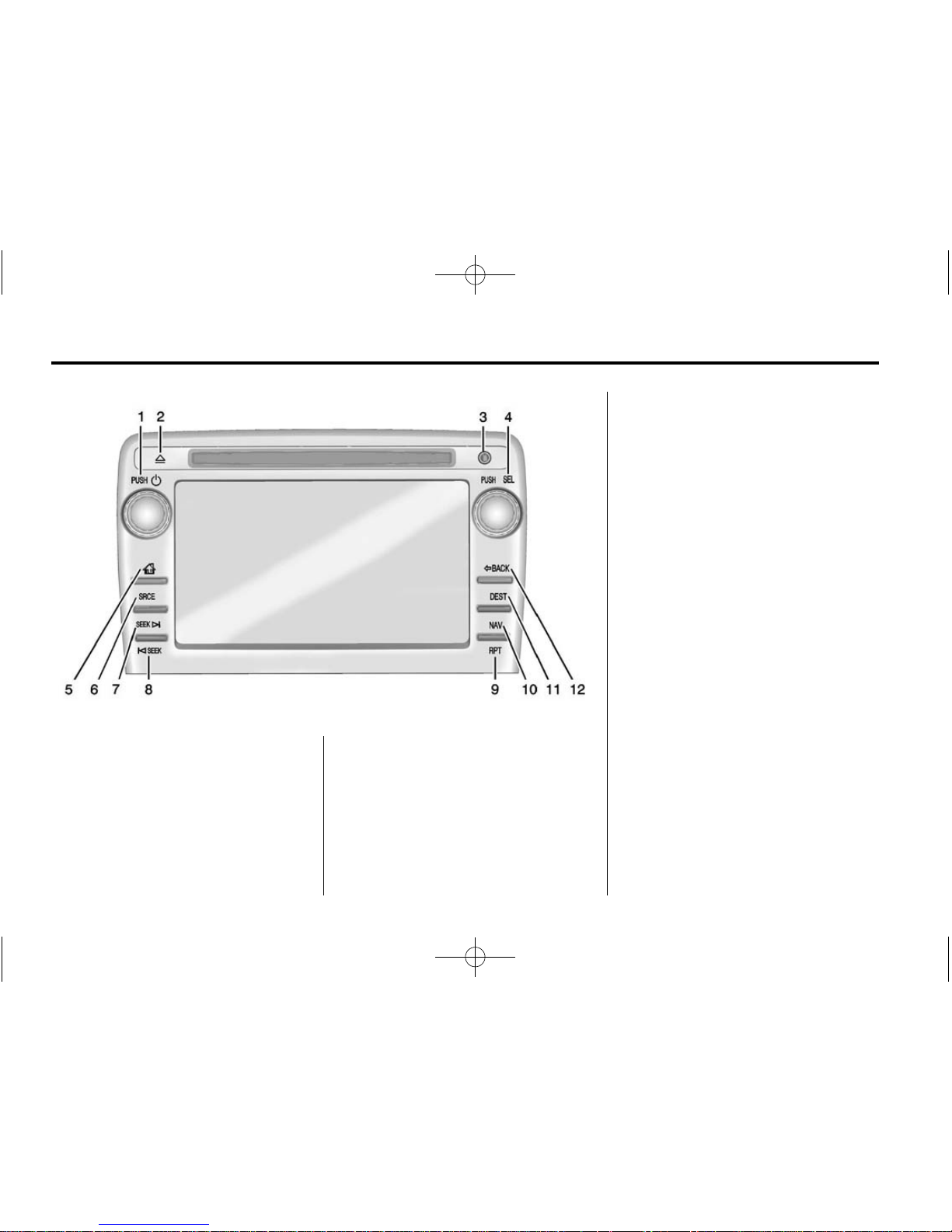
Black plate (6,1)
Buick/Chevrolet/GMC Acadia/Acadia Denali/Enclave/Traverse InTouch Infotainment System (GMNA-Localizing-U.S./Canada-7639735) - 2015 - First
6 Infotainment System
CD Radio with Navigation Shown, CD/DVD Radio with Navigation Similar
1. PUSH/
O (Volume/Power)
2.
Z (Eject)
3. AUX Port
4. PUSH/SEL (Select)
5.
D (Home Page)
6. SRCE (Source)
7. SEEK
¨ (Next/Forward)
8.
© SEEK (Previous/Reverse)
9. RPT (Repeat)
10. NAV (Navigation)
11. DEST (Destination)
12.
/ BACK
Infotainment Controls
PUSH/O (Volume/Power):
.
Press to turn the system on
and off.
.
Turn to adjust the volume.
Z (Eject): Press to eject a disc
from the CD or DVD player (if
equipped). See CD/DVD Player on
page 28.
AUX Port: 3.5 mm (1/8 in)
connection for external audio
devices.
PUSH/SEL (Select):
.
Turn to manually find a station or
highlight a menu selection.
.
Press to select a highlighted
selection.
D (Home Page): Press to go to
the Home Page. See “Home Page”
in this section.
SRCE (Source): Press to change
the audio source to AM, FM,
SiriusXM
®
(if equipped), Pandora®,
Page 8
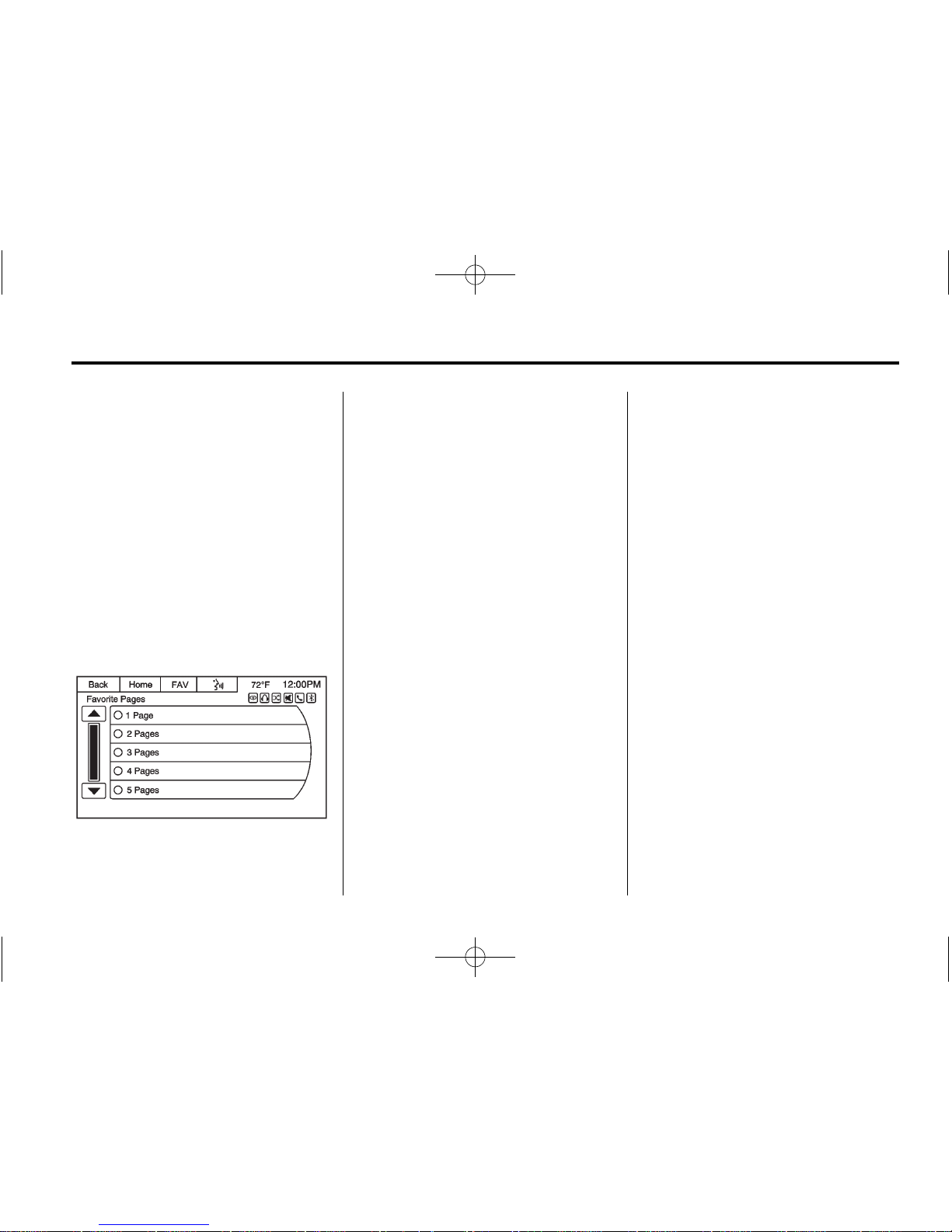
Black plate (7,1)
Buick/Chevrolet/GMC Acadia/Acadia Denali/Enclave/Traverse InTouch Infotainment System (GMNA-Localizing-U.S./Canada-7639735) - 2015 - First
Infotainment System 7
Stitcher®, CD/DVD (if equipped),
USB, iPod
®
, AUX, or Bluetooth
®
Audio.
FAV (Favorites Menu) (Radios
without Navigation): In AM, FM,
or SiriusXM, press to scroll through
the favorites banner located on the
bottom of the screen. The favorites
banner stores your favorite radio
and SiriusXM stations. To store a
favorite station, press and hold on
the desired position on the banner
until a beep is heard.
Favorite Pages
On the Home screen, press the
Settings icon. Then press the
Favorite Pages screen button to
select the number of favorite pages
displayed on the screen. The choice
is 1–6 pages.
DEST (Destination):
.
Press to enter a destination.
.
If a destination has already been
entered, press to access the
Destination Menu. See
Destination on page 51.
NAV (Navigation):
.
Press to view the vehicle's
current position on the map
screen.
.
Continue pressing to cycle
through the full map and split
screen views.
RPT (Repeat): Press to repeat the
last voice guidance prompt.
© SEEK (Previous/Reverse):
.
AM, FM, SiriusXM (if equipped):
Press to seek to the previous
strong station. Press and hold to
scan. Press
© SEEK again to
stop the scan.
.
CD, USB, Pandora, Stitcher,
Bluetooth Audio: Press to seek
to the beginning of the current or
previous track.
.
CD, USB, Bluetooth Audio:
Press and hold to quickly
reverse through a track. Release
the button to return to playing
speed. See CD/DVD Player on
page 28, USB Port on page 32,
or Bluetooth Audio on page 37.
SEEK
¨ (Next/Forward):
.
AM, FM, SiriusXM (if equipped):
Press to seek to the next strong
station. Press and hold to scan.
Press SEEK
¨ again to stop
the scan.
.
CD, USB, Pandora, Stitcher,
Bluetooth Audio: Press to seek
or skip the next track or
program.
.
CD, USB, Bluetooth Audio:
Press and hold to fast forward
through a track. Release the
button to return to playing
Page 9
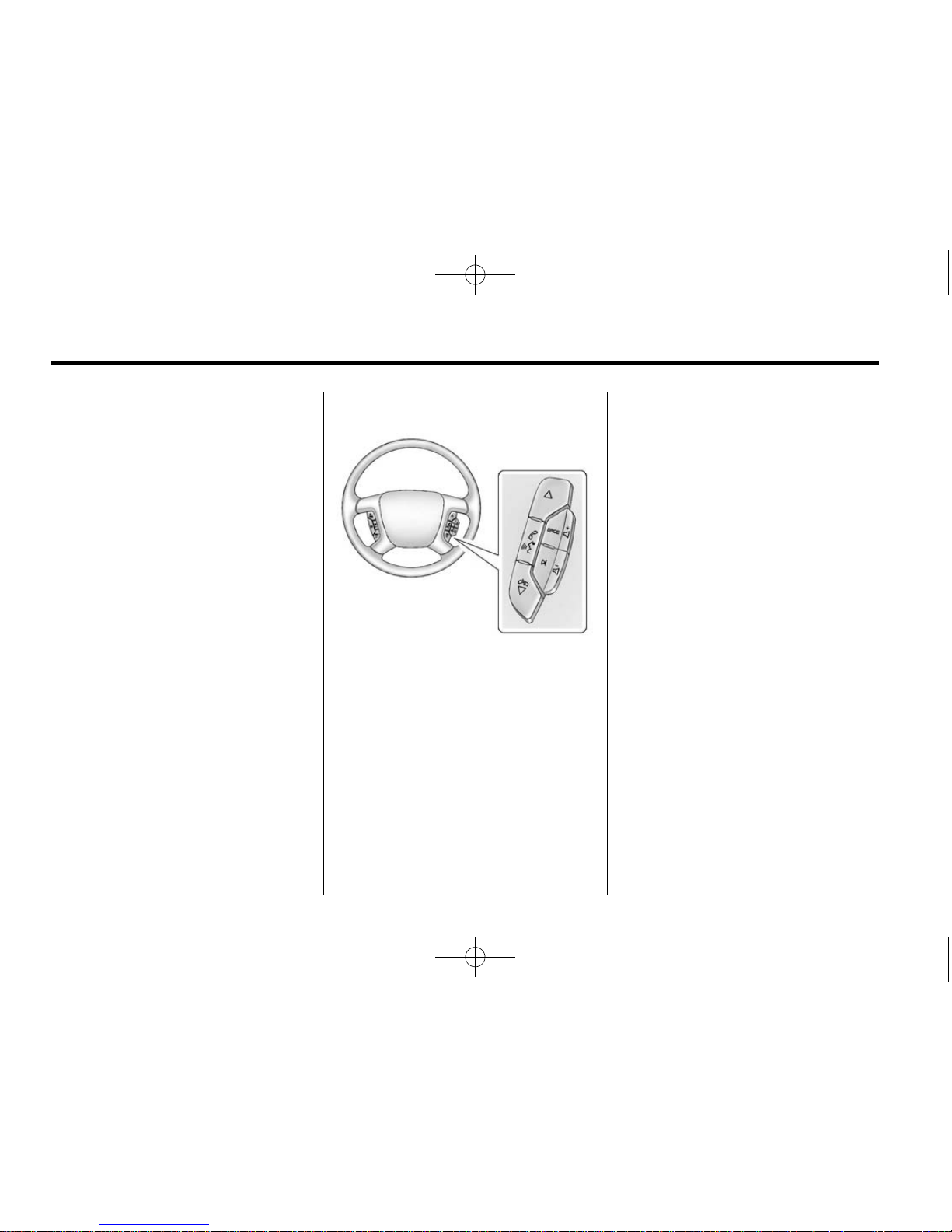
Black plate (8,1)
Buick/Chevrolet/GMC Acadia/Acadia Denali/Enclave/Traverse InTouch Infotainment System (GMNA-Localizing-U.S./Canada-7639735) - 2015 - First
8 Infotainment System
speed. See CD/DVD Player on
page 28, USB Port on page 32,
or Bluetooth Audio on page 37.
/ BACK: Press to return to the
previous screen in a menu or Home
screen.
Language
To change the language of the
navigation screens, see “Vehicle
Personalization” in the owner
manual.
English or Metric Units
To change the navigation screens
from English or metric, see “Driver
Information Center (DIC)” in the
owner manual.
Steering Wheel Controls
Vehicles with audio steering wheel
controls could differ depending on
the vehicle's options. Some audio
controls can be adjusted at the
steering wheel.
w or c /x (Next/Previous):
Press to select preset radio or
SiriusXM stations from the favorite
banner or select tracks from a
source such as CD/DVD, iPod,
or USB.
To select tracks on an iPod or USB:
.
Press and hold w or c / x
while listening to a song listed in
the main audio page to quickly
move forward or in reverse
through the tracks. Track
information is displayed on the
screen.
.
Release w or c /x when the
desired track is reached.
b /g (Push to Talk):
.
Press to accept a call.
.
Press and hold to initiate
phone’s voice control.
See Voice Recognition on page 63.
c /x (End): Press to reject an
incoming call or end a current call.
SRCE (Source): Press to switch
between the radio, CD, and for
equipped vehicles, DVD, front
auxiliary, rear auxiliary, Pandora,
Stitcher, and iPod/USB.
Page 10
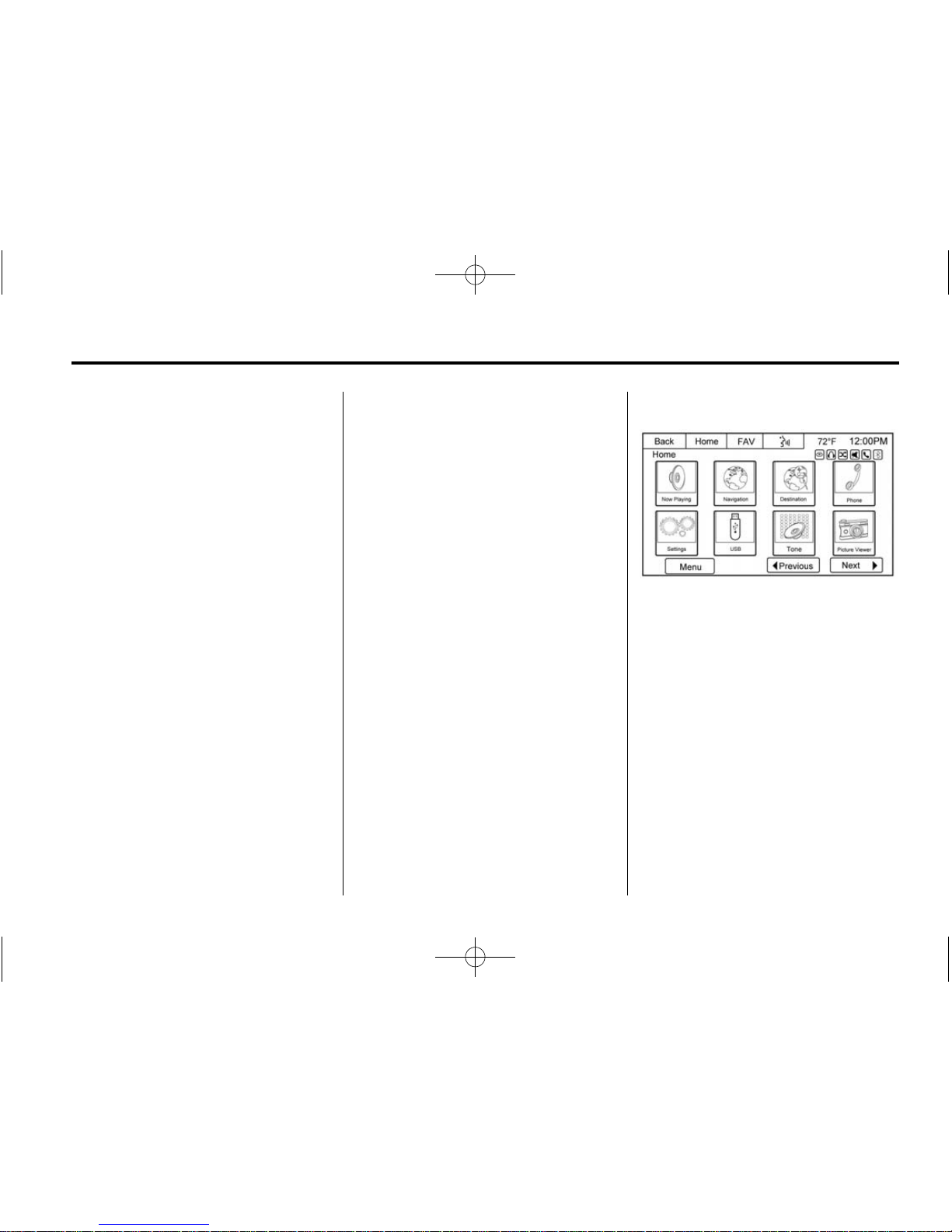
Black plate (9,1)
Buick/Chevrolet/GMC Acadia/Acadia Denali/Enclave/Traverse InTouch Infotainment System (GMNA-Localizing-U.S./Canada-7639735) - 2015 - First
Infotainment System 9
Press and hold to pause the
currently playing track or mute the
speakers if the source is radio or
Sirius XM.
Press and hold again to resume the
currently track or to unmute the
speakers.
¨ (Seek): Press to go to the next
radio station while in AM or FM.
Press
¨ to go to the next track or
chapter while sourced to the CD or
DVD slot.
When connected, press
¨ to select
a track on an iPod or USB device.
1. Press and hold
¨ until a beep is
heard to place the radio into
scan mode. A station will play for
five seconds before moving to
the next station.
2. To stop the scan function, press
¨ again.
3. For CD/DVD, iPod, or USB,
press and hold to quickly move
forward through the tracks.
Release to stop on the desired
track.
+
e or − e (Volume): Use to
increase or to decrease the volume.
Using the System
The infotainment system is
controlled by touching the screen
and by using the knobs and other
buttons.
Voice recognition could also be
used to control certain infotainment
features.
Press
b /g on the steering wheel
controls to begin voice recognition.
See Voice Recognition on page 63.
Home Page
The infotainment system displays a
Home Page to access all of the
applications.
Back: Press to go back to the
previous page or Home screen.
Home: From any page, press to
cycle through the Home Pages to
start a different application. The
Home Page can have up to three
pages with eight icons per page.
Each of these pages can be
customized to contain your choice
of icons. They may also be
re-ordered on each screen
according to preference.
Page 11
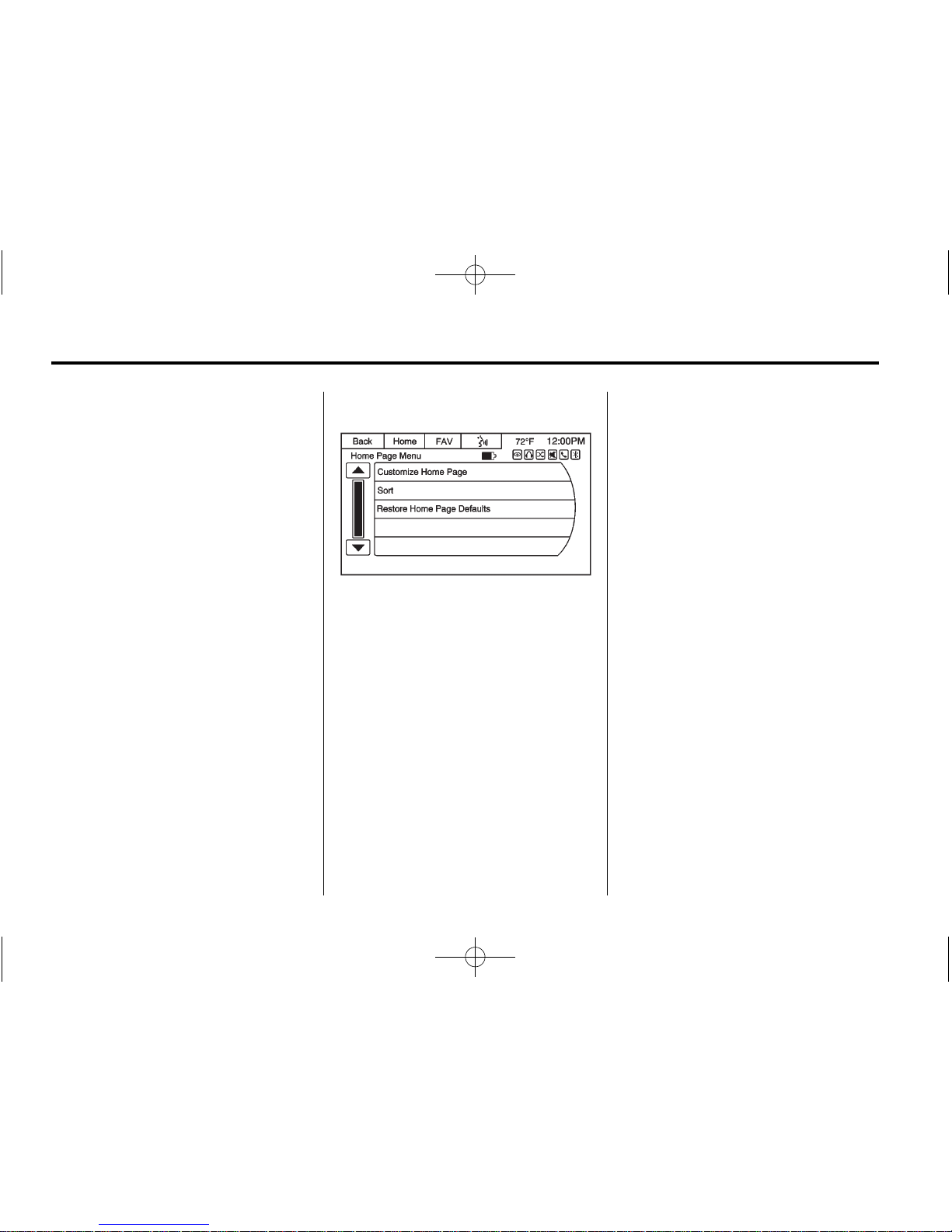
Black plate (10,1)
Buick/Chevrolet/GMC Acadia/Acadia Denali/Enclave/Traverse InTouch Infotainment System (GMNA-Localizing-U.S./Canada-7639735) - 2015 - First
10 Infotainment System
Fav (Favorites): In AM, FM,
or SiriusXM, press to scroll through
the favorites banner on the bottom
of the screen. The favorites banner
stores your favorite radio and
SiriusXM stations. To store a
favorite station, press and hold on
the desired position on the banner
until a beep is heard.
! (Voice Recognition): Press to
begin voice recognition. See Voice
Recognition on page 63. Press and
hold to mute the radio.
Menu: Press to enter the Home
Page menu.
q Previous: Press to go to the
previous Home Page.
Next
r : Press to go to the next
Home Page.
Home Page Customization
All three Home Pages can be
individually customized.
To change screen buttons on the
current Home Page:
1. Press Menu.
2. Press Customize Home Page.
3. Press a screen button to add or
remove it from the Home Page.
A checkmark indicates it will be
displayed. The maximum
number of buttons on any Home
Page is eight.
4. Press Done.
To re-order buttons on the current
Home Page:
1. Press Menu.
2. Press Sort.
3. Press an icon to move it.
4. Press another icon to swap the
position with the icon pressed in
Step 2.
5. Press Done.
To restore Home Page defaults:
1. Press Menu.
2. Press Restore Home Page
Defaults.
Home Page Features
Some features are disabled when
the vehicle is moving and some
icons may not be active.
Touch screen buttons are
highlighted in color when available
or grayed out when not available.
Various functions are disabled when
the vehicle is moving.
Page 12
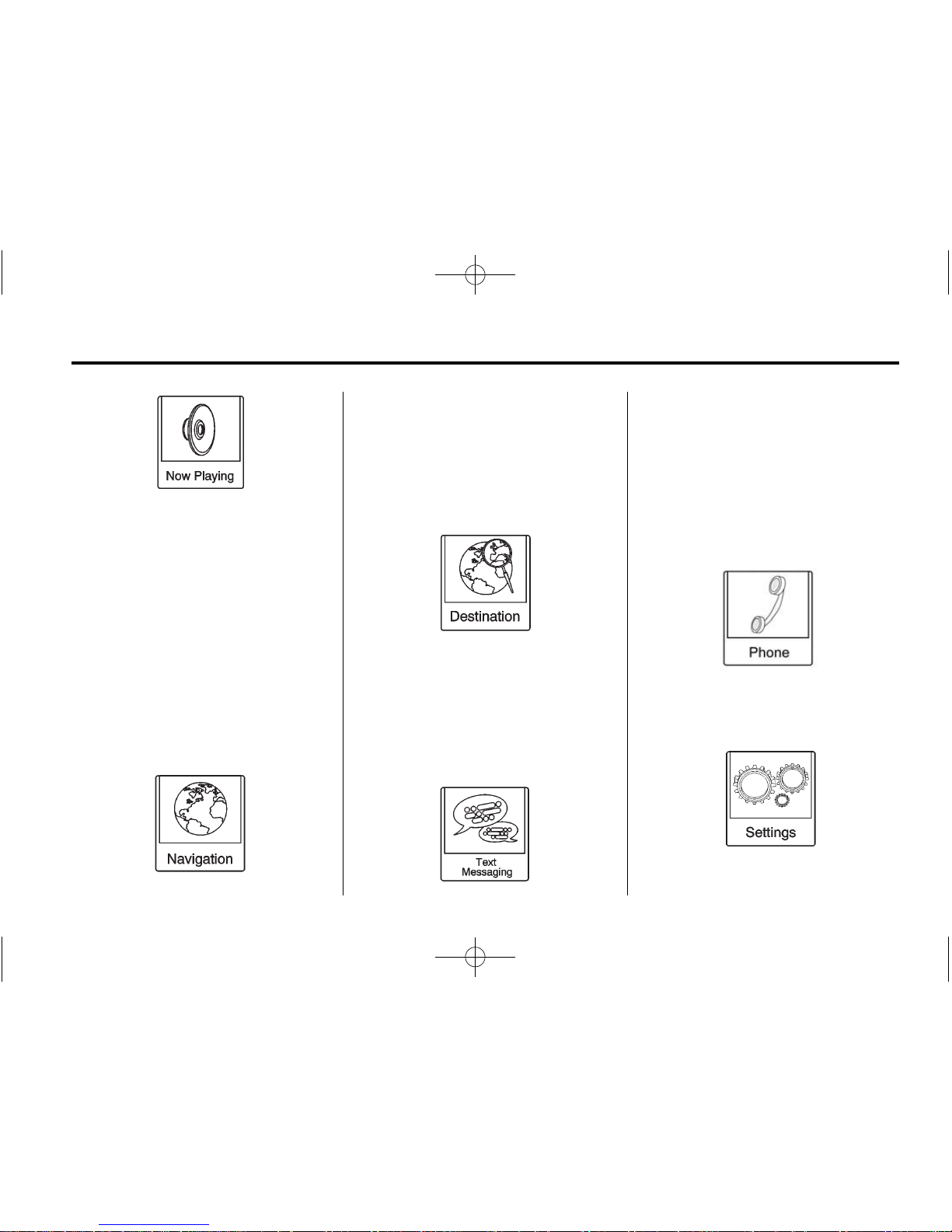
Black plate (11,1)
Buick/Chevrolet/GMC Acadia/Acadia Denali/Enclave/Traverse InTouch Infotainment System (GMNA-Localizing-U.S./Canada-7639735) - 2015 - First
Infotainment System 11
Press the Now Playing screen
button to display the active source
page. The sources available are
AM, FM, SiriusXM (if equipped), CD,
DVD (if equipped), Bluetooth Audio,
USB/iPod, Pandora (if equipped),
Stitcher (if equipped), and AUX.
See AM-FM Radio on page 15,
Satellite Radio on page 18, CD/DVD
Player on page 28, USB Port on
page 32, Pandora Internet Radio on
page 19, Stitcher Internet Radio on
page 23, and Auxiliary Devices on
page 37.
Press the Navigation screen button
to display a map of your current
vehicle position. See Using the
Navigation System on page 47,
Maps on page 49, Navigation
Symbols on page 50, Destination on
page 51, and Settings on page 70.
Press the Destination screen button
to display the Destination Entry
home page or the Destination Menu.
The available screen buttons
provide a variety of ways to enter a
destination. See Destination on
page 51.
Press the Text Messaging screen
button to display a pop-up message
display stating, “Retrieving
Messages.” Once messages are
retrieved, select a message for
viewing, or press the Sent screen
button to view a list of sent or
received messages. See Text
Messaging on page 91.
Press the Phone screen button to
display the Phone main page. See
Bluetooth on page 79.
Page 13
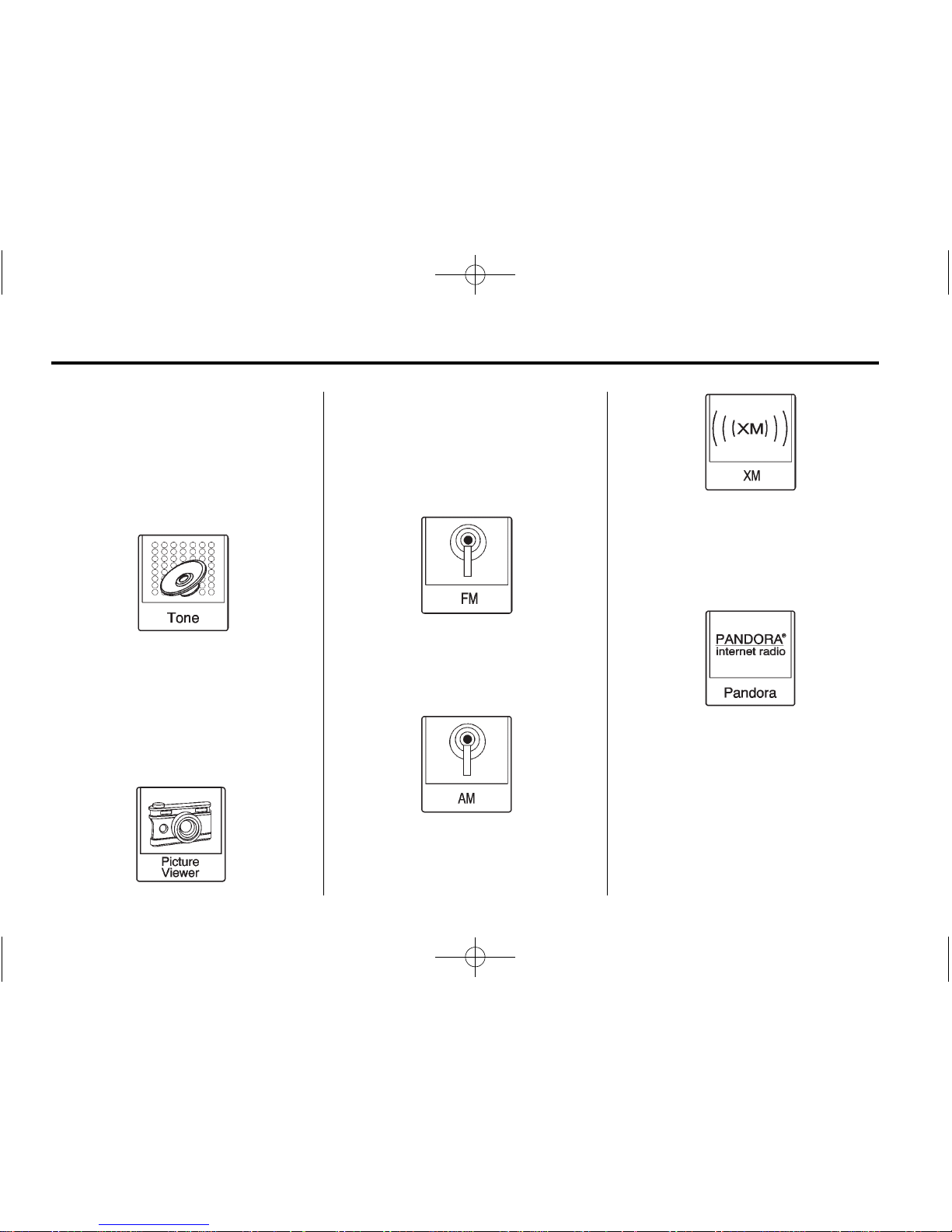
Black plate (12,1)
Buick/Chevrolet/GMC Acadia/Acadia Denali/Enclave/Traverse InTouch Infotainment System (GMNA-Localizing-U.S./Canada-7639735) - 2015 - First
12 Infotainment System
Press the Settings screen button to
display the Settings main page.
From this display, adjust features
such as time and date, radio,
phone, navigation, audio prompts,
and display. See Settings on
page 70.
Press the Tone screen button to
display the Tone main page. Adjust
the tone and speaker balance by
pressing the screen buttons. There
are options such as EQ (equalizer),
Bass, Middle, Treble, and Balance.
See AM-FM Radio on page 15.
Press the Picture Viewer screen
button to view pictures on your USB
drive or SD card. Pictures on the SD
card can only be viewed through a
USB adapter. See Pictures on
page 26.
Press the FM screen button to
display the FM main page and play
the current or last tuned FM station.
See AM-FM Radio on page 15.
Press the AM screen button to
display the AM main page and play
the current or last tuned AM station.
See AM-FM Radio on page 15.
Press the XM screen button (if
equipped) to display the XM main
page and play the current or last
tuned SiriusXM channel. See
Satellite Radio on page 18.
Press the Pandora screen button (if
equipped) to display the Pandora
home page and stream
personalized radio stations based
on artists, songs, genres, and
comedians. See Pandora Internet
Radio on page 19.
Page 14
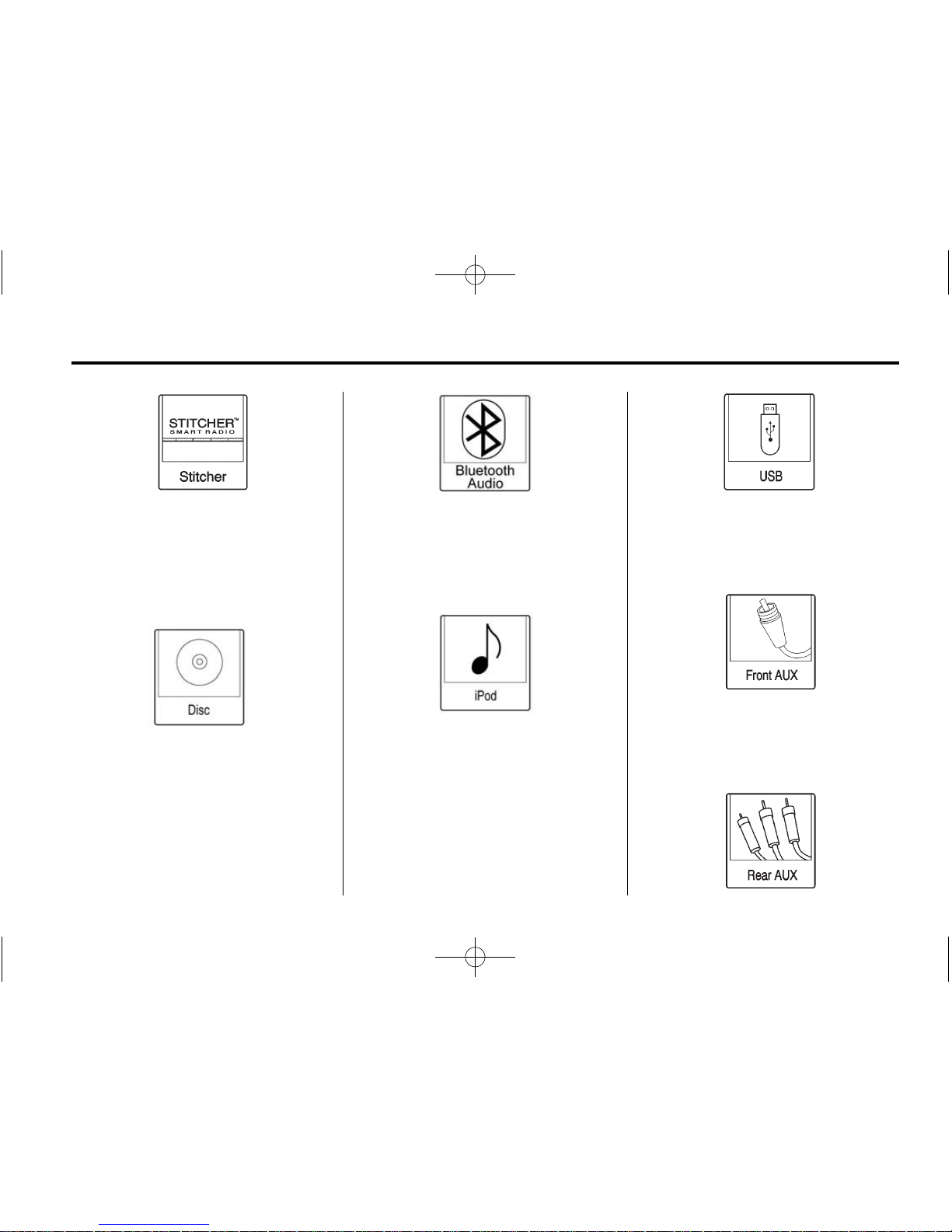
Black plate (13,1)
Buick/Chevrolet/GMC Acadia/Acadia Denali/Enclave/Traverse InTouch Infotainment System (GMNA-Localizing-U.S./Canada-7639735) - 2015 - First
Infotainment System 13
Press the Stitcher screen button (if
equipped) to display the Stitcher
home page and stream news,
sports, and entertainment shows
through the audio system. See
Stitcher Internet Radio on page 23.
Press the CD screen button to
display the CD main page and play
the current or last CD track
selected. See CD/DVD Player on
page 28.
Press the E Bluetooth screen button
to display the Bluetooth Audio main
page and play music through a
Bluetooth device. See Bluetooth
Audio on page 37.
Press the iPod screen button to
display the iPod main page and play
the current or last track selected.
See USB Port on page 32.
Press the USB screen button to
display the USB main page and play
the current or last track selected.
See USB Port on page 32.
Press the Front AUX screen button
to access any connected auxiliary
device. See Auxiliary Devices on
page 37.
Page 15
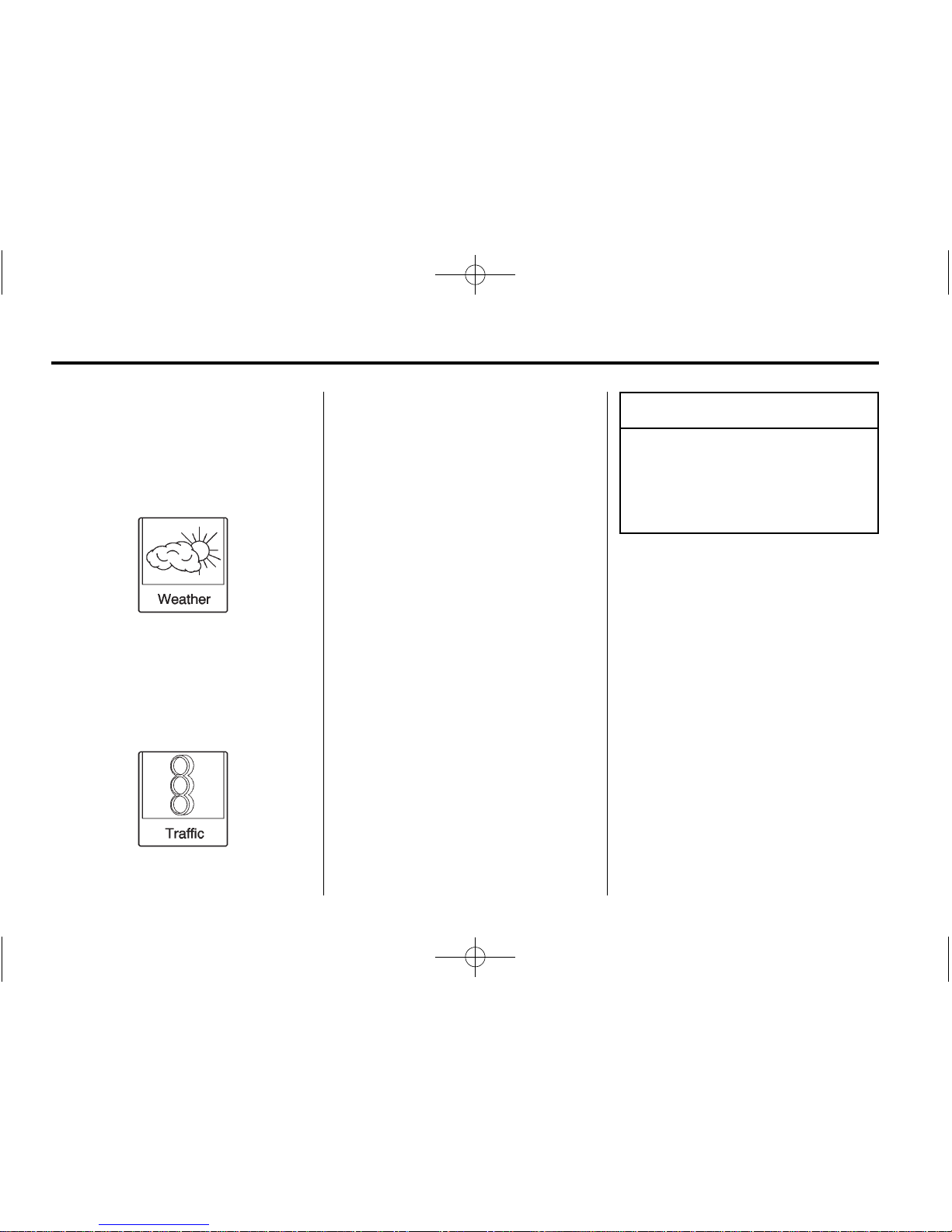
Black plate (14,1)
Buick/Chevrolet/GMC Acadia/Acadia Denali/Enclave/Traverse InTouch Infotainment System (GMNA-Localizing-U.S./Canada-7639735) - 2015 - First
14 Infotainment System
Press the optional Rear AUX screen
button to access a connected
auxiliary device such as a DVD for
Rear Seat Entertainment playback.
See Rear Seat Entertainment (RSE)
System on page 38.
Press the Weather screen button (if
equipped) to display the Weather
main page. Select other
weather-related options from that
list. See “Weather (If Equipped)”
under Settings on page 70.
Press the Traffic screen button (if
equipped) to display the Traffic main
page. Select other traffic-related
options from that list. See
“SiriusXM
®
NavTraffic (If Equipped)”
under Settings on page 70.
Cleaning High Gloss Surfaces
and Vehicle Information and
Radio Displays
For vehicles with high gloss
surfaces or vehicle displays, use a
microfiber cloth to wipe surfaces.
Before wiping the surface with the
microfiber cloth, use a soft bristle
brush to remove dirt that could
scratch the surface. Then use the
microfiber cloth by gently rubbing to
clean. Never use window cleaners
or solvents. Periodically hand wash
the microfiber cloth separately,
using mild soap. Do not use bleach
or fabric softener. Rinse thoroughly
and air dry before next use.
{
Caution
Do not attach a device with a
suction cup to the display. This
may cause damage and would
not be covered by the vehicle
warranty.
Software Updates
Website Information
Buick
In the U.S., see www.buick.com.
In Canada, see www.buick.ca.
GMC
In the U.S., see www.gmc.com.
In Canada, see www.gmc.gm.ca.
Chevrolet
In the U.S., see www.chevrolet.com.
In Canada, see www.chevrolet.ca.
Page 16
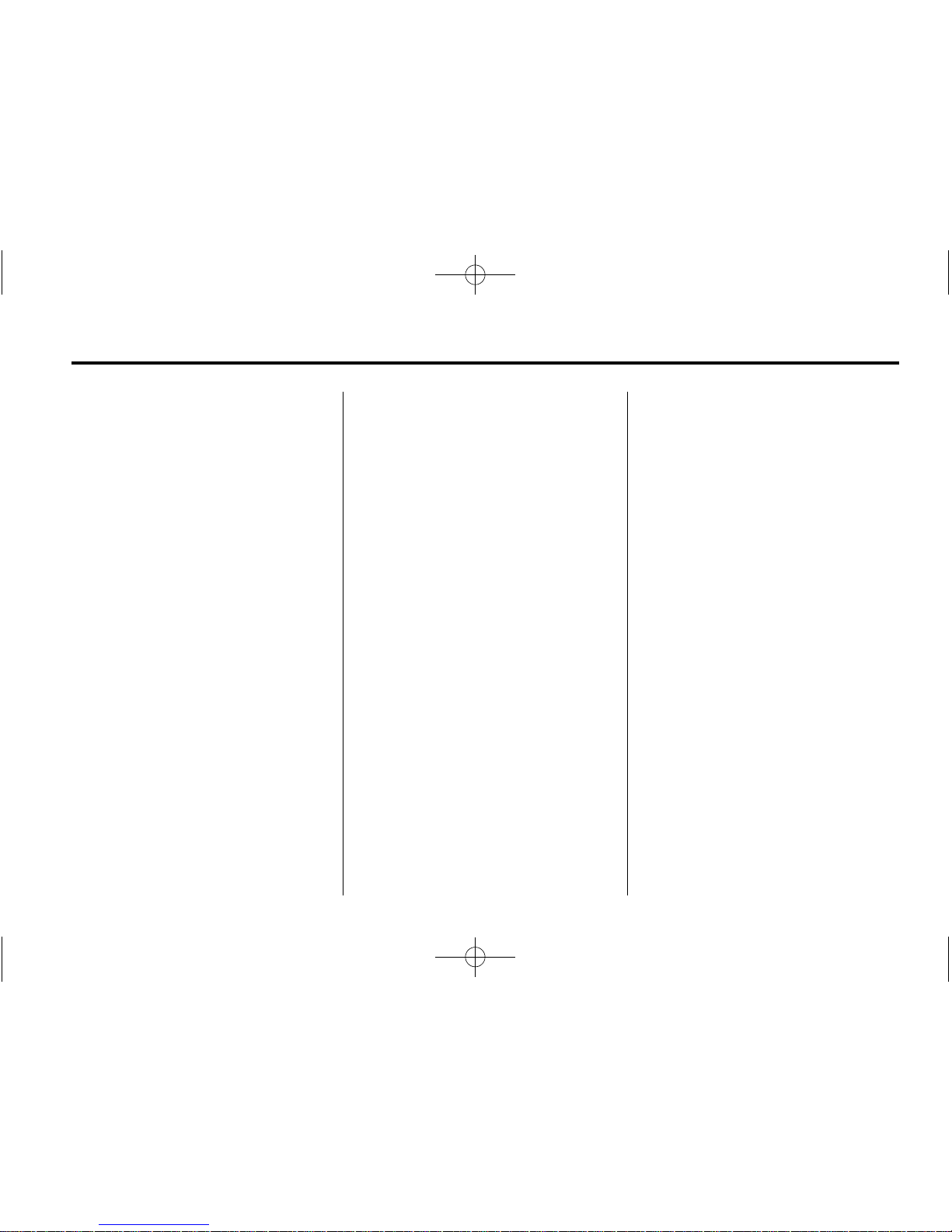
Black plate (15,1)
Buick/Chevrolet/GMC Acadia/Acadia Denali/Enclave/Traverse InTouch Infotainment System (GMNA-Localizing-U.S./Canada-7639735) - 2015 - First
Infotainment System 15
Customer Assistance Offices
See the owner manual for Customer
Assistance Office phone numbers.
Radio
AM-FM Radio
Playing the Radio
PUSH/O (Power/Volume):
.
Press to turn the radio on or off.
.
Turn to increase or decrease the
volume of the active source.
The steering wheel controls can
also be used to adjust the volume.
See Steering Wheel Controls on
page 8.
Audio Source
To access AM, FM, or SiriusXM (if
equipped), do one of the following:
.
On one of the Home Pages,
press the AM, FM, or XM (if
equipped) screen button.
.
Press the SRCE button on the
faceplate or steering wheel or
the Source screen button to
scroll through the options.
A source ribbon will appear at
the bottom of the screen
allowing you to select the one
you want.
.
Use voice recognition by
pressing one of the voice
recognition buttons. After the
voice prompt and the beep, say
one of the following: “Tune AM,”
“Tune FM,” “Tune XM,” “AM,”
“FM,” or “XM.”
Infotainment System Settings
Tone Settings
To access the tone settings, press
the Tone button on the Home Page,
or press the PUSH/SEL knob while
in an audio source.
To adjust the settings:
.
Bass: Press + or − to change
the level.
.
Middle: Press + or − to change
the level.
.
Treble: Press + or − to change
the level.
Page 17
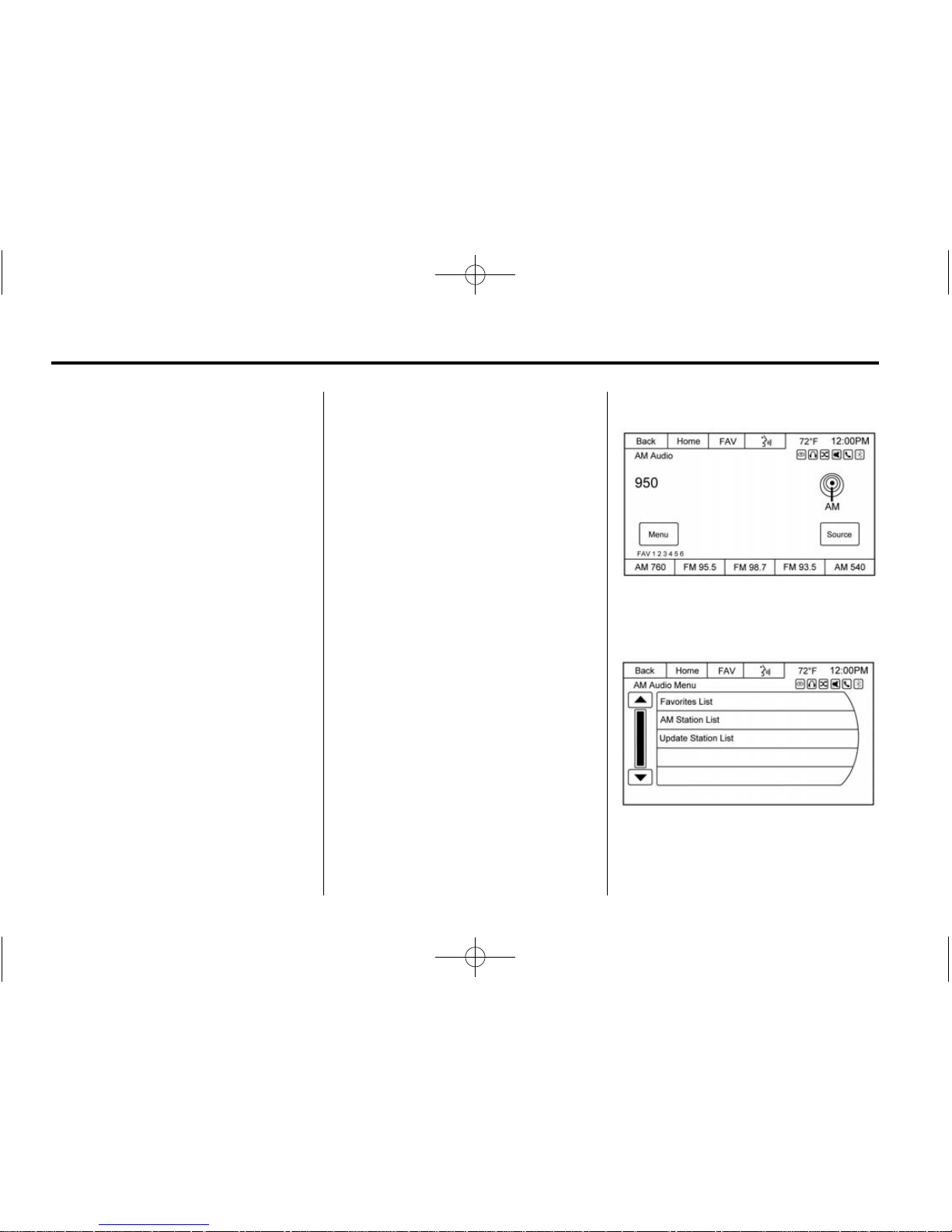
Black plate (16,1)
Buick/Chevrolet/GMC Acadia/Acadia Denali/Enclave/Traverse InTouch Infotainment System (GMNA-Localizing-U.S./Canada-7639735) - 2015 - First
16 Infotainment System
.
EQ (Equalizer) (If Equipped):
Press
o or p to scroll through
the preset EQ options.
.
Stereo/Surround/DSP Mode (If
Equipped): Press
o or p to
scroll through the preset Digital
Signal Processing (DSP) or to
toggle between Stereo and
Surround (5.1 DVD only) modes.
.
Fade: Press the F button to fade
the audio to the front speakers.
Press the R button to fade the
audio to the rear speakers. The
middle position balances the
sound between the front and
rear speakers.
.
Balance: Press the L button to
balance the audio to the left
speakers. Press the R button to
balance the audio to the right
speakers. The middle position
balances the sound between the
left and right speakers.
Finding a Station
Press the SRCE button to go to the
currently playing source. Press it
again to select a different source.
Turn the PUSH/SEL knob to find a
radio station. To select a preset
station, press FAV to scroll through
the favorite banner. Press the
desired station on the banner.
Seeking a Station
Press
© SEEK or SEEK ¨ to search
for a station, or use
¨ on the
steering wheel controls.
Press and hold the
© SEEK or
SEEK
¨ button to scan up or down
the band, pausing on each station
for five seconds. Touch
© SEEK or
SEEK
¨ again to cancel the scan.
AM
To access the AM menu, press the
Menu screen button from the AM
source screen:
Favorites List: Press to display the
favorites list.
Page 18
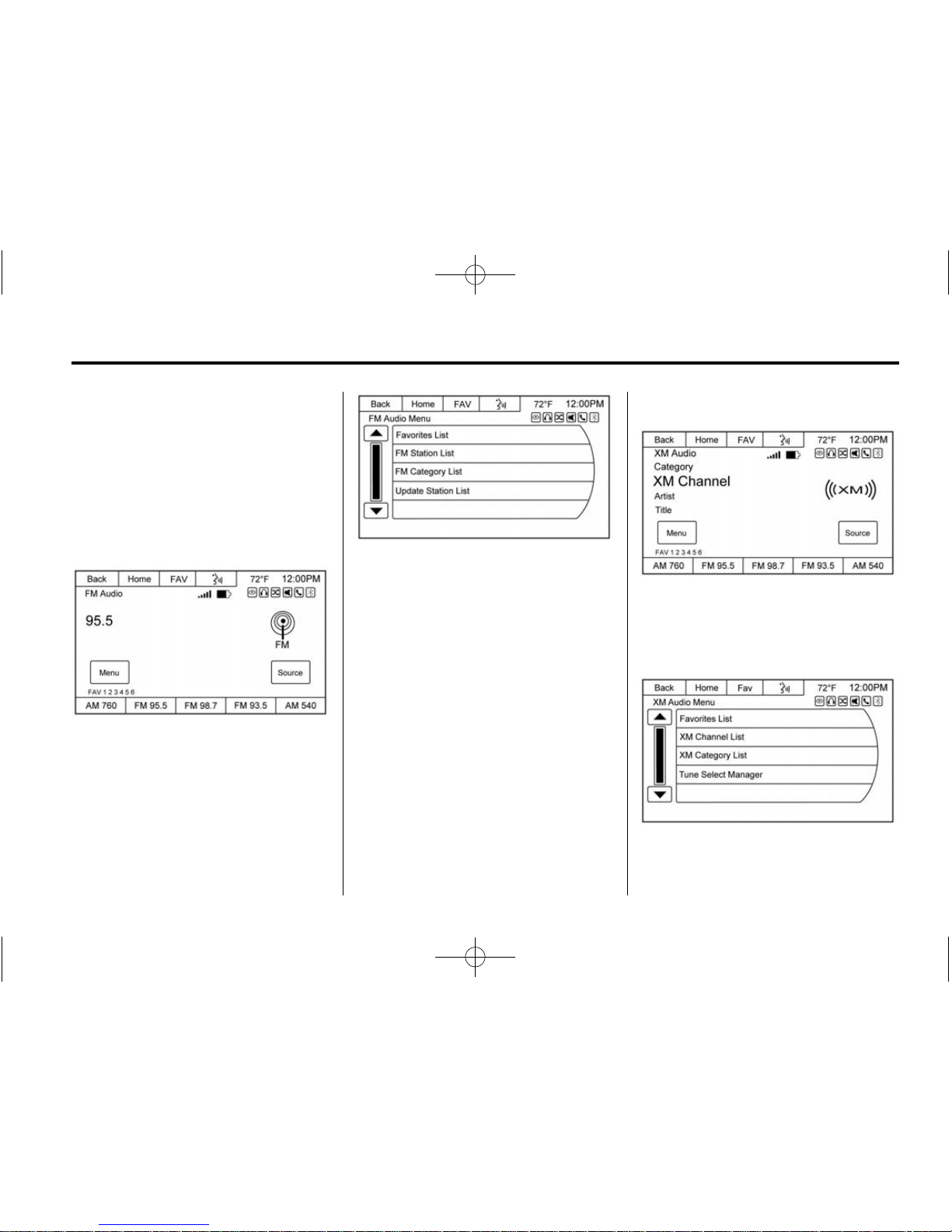
Black plate (17,1)
Buick/Chevrolet/GMC Acadia/Acadia Denali/Enclave/Traverse InTouch Infotainment System (GMNA-Localizing-U.S./Canada-7639735) - 2015 - First
Infotainment System 17
AM Station List: The station list
may need to be updated before
pressing to display a list of AM
stations.
Update Station List: Press to
update and then display the list of
AM stations.
FM
To access the FM menu, press the
Menu screen button from the FM
source screen.
Favorites List: Press to display the
favorites list.
FM Station List: The station list
may need to be updated before
pressing to display a list of FM
stations.
FM Catagory List: Press to select
the desired genre.
Update Station List: Press to
update and then display the list of
FM stations. An FM station list
update may take several minutes.
SiriusXM (If Equipped)
To access the XM Menu, press the
Menu screen button from the XM
source screen and the following
may display:
Favorites List: Press to display the
favorites list.
Page 19
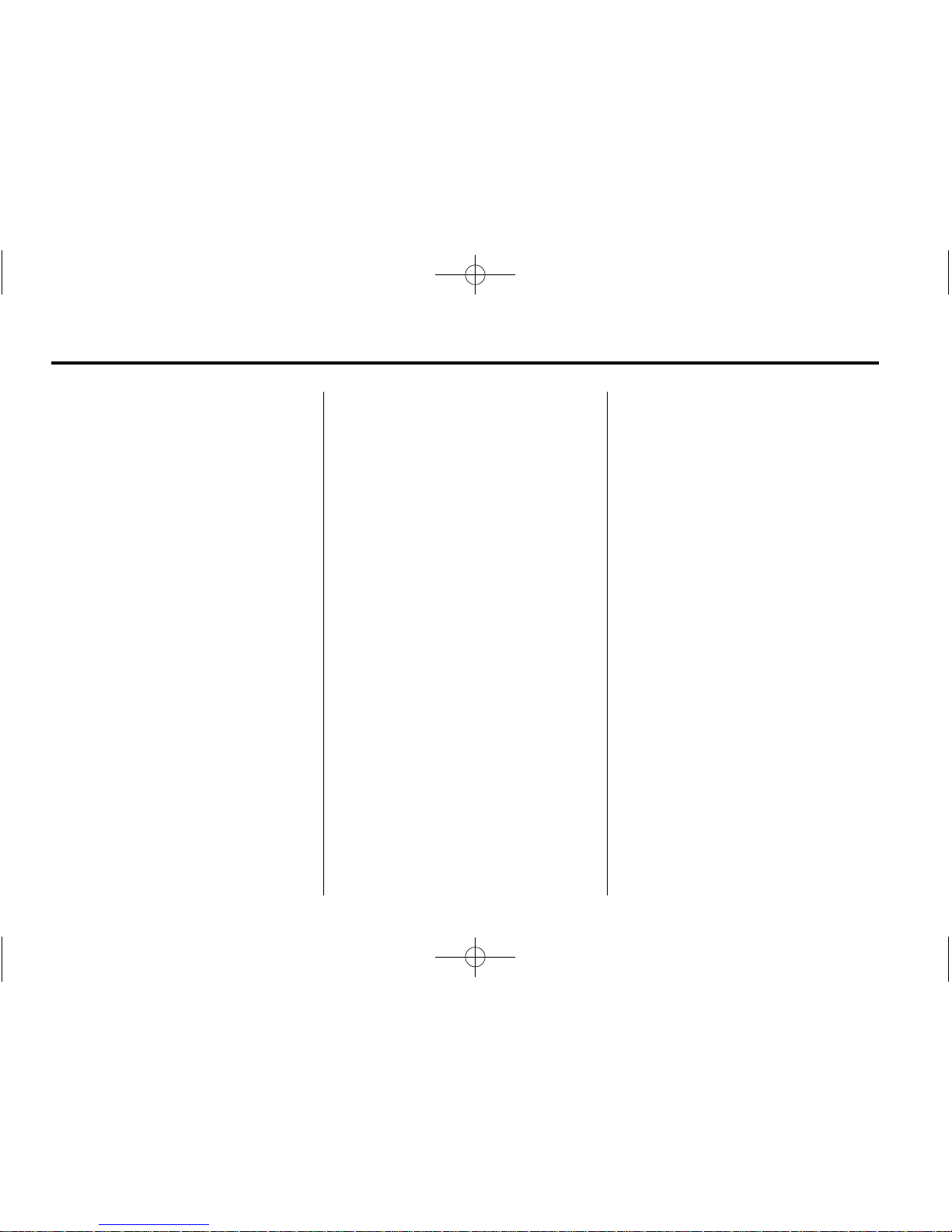
Black plate (18,1)
Buick/Chevrolet/GMC Acadia/Acadia Denali/Enclave/Traverse InTouch Infotainment System (GMNA-Localizing-U.S./Canada-7639735) - 2015 - First
18 Infotainment System
XM Channel List: Press to display
a list of SiriusXM channels.
XM Category List: Press to display
a list of SiriusXM categories.
Tune Select (Navigation Only):
If equipped with SiriusXM, press
and the following may display:
.
Artist: Press to set an audio alert
when the current artist is playing
on a SiriusXM channel.
.
Song: Press to set an audio alert
when the current song is playing
on a SiriusXM channel.
.
Tune Select Manager: Press
Disable/Enable All Alerts to
enable or disable all alerts.
A checkmark next to the alert
means it is turned on. Press an
alert to turn it off. Press Delete
to delete an alert.
.
Audible Alert: This feature will
give an audio alert when certain
artists or songs are available on
a specific station. Press to turn
on or off.
Storing Radio Station Presets
Up to 30 preset stations can be
stored into the favorites banner. AM,
FM, and SiriusXM (if equipped) can
be mixed. To store:
1. From the AM, FM, or XM main
page, press and hold one of the
preset screen buttons at the
bottom of the screen. After a few
seconds, a beep is heard and
the new preset information
displays on that screen button.
2. Repeat for each preset.
Mixed-Band Presets
Each favorite page can store five
preset stations. The presets within a
page can be from different radio
bands.
To scroll through the pages, press
FAV or the FAV screen button on the
top bar. The current page number
displays above the preset buttons.
To change the number of favorite
pages displayed:
1. Press Settings on the
Home Page.
2. Press Favorite Pages.
3. Select the number of pages to
display.
Recalling a Preset Station
To recall a preset station from a
favorites page, do one the following:
.
Press the FAV screen button on
the top bar to display the preset
pop-up. Press one of the preset
screen buttons to go to the
selected preset station.
.
In the AM, FM, or XM (if
equipped) main page, press one
of the preset screen buttons to
go to the selected preset station.
Satellite Radio
Vehicles with a valid SiriusXM
®
satellite radio subscription can
receive SiriusXM programming.
Page 20
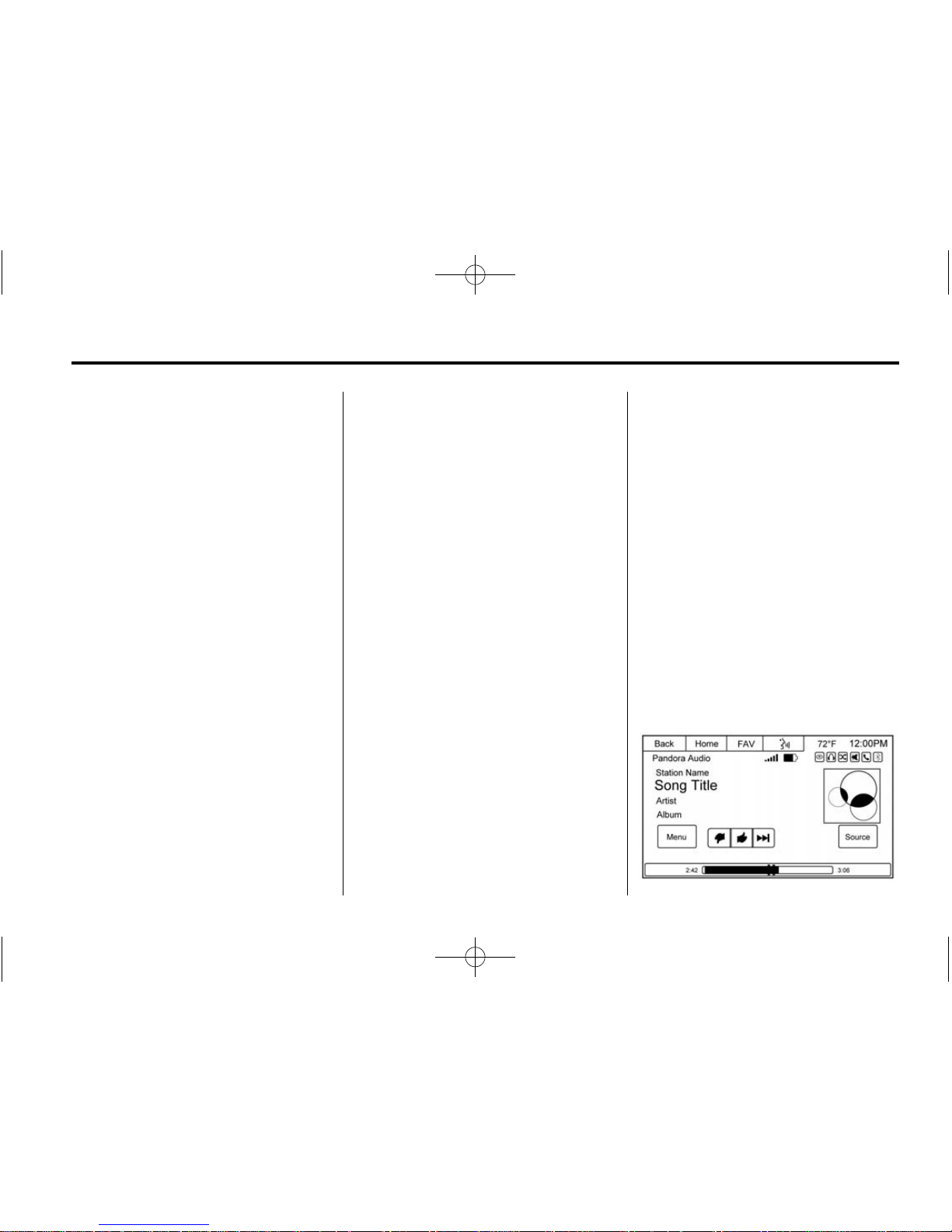
Black plate (19,1)
Buick/Chevrolet/GMC Acadia/Acadia Denali/Enclave/Traverse InTouch Infotainment System (GMNA-Localizing-U.S./Canada-7639735) - 2015 - First
Infotainment System 19
SiriusXM satellite radio has a wide
variety of programming and
commercial-free music, coast to
coast, and in digital-quality sound.
For more information, see
www.siriusxm.com or call
1-866-635-2349 in the U.S. In
Canada, see www.xmradio.ca or call
1-877-209-0079.
When SiriusXM is active, the station
name, number, category name,
song title, and artist display on the
screen. SiriusXM may update the
background picture at any time.
SiriusXM Categories
SiriusXM stations are organized in
categories.
Adding or Removing SiriusXM
Categories
Using the Home Page:
1. Press the Settings screen button
on the Home Page.
2. Select XM Categories.
3. Select or deselect a category.
A checkmark will indicate that
the category is selected.
Press Restore All to restore all
SiriusXM categories.
Pandora Internet Radio
Pandora
®
Pandora is a free Internet radio
service that streams personalized
radio stations based on artists,
songs, genres, and comedians.
Create stations with the Pandora
application downloaded on a phone
or device, then use
- (thumbs up)
or
, (thumbs down) to personalize
stations. To set up an account, or for
more information, go to
www.pandora.com. Pandora may
not be available in Canada or
Mexico.
A phone or tablet with Internet
connection is required for this
application. Personal cell phone
data plans are used. Make sure the
latest version is installed on the
device and the volume is turned up.
To install Pandora:
.
On an Android™ phone or
Android Tablet, go to the Google
Play Store and search for
Pandora. Install to the phone,
not to the SD card.
.
On a BlackBerry®phone, go to
the BlackBerry World™ and
search for Pandora.
.
On an iPhone®, iPad®, or iPod
touch
®
, go to the iTunes®Store
and search for Pandora.
Launching Pandora
Page 21
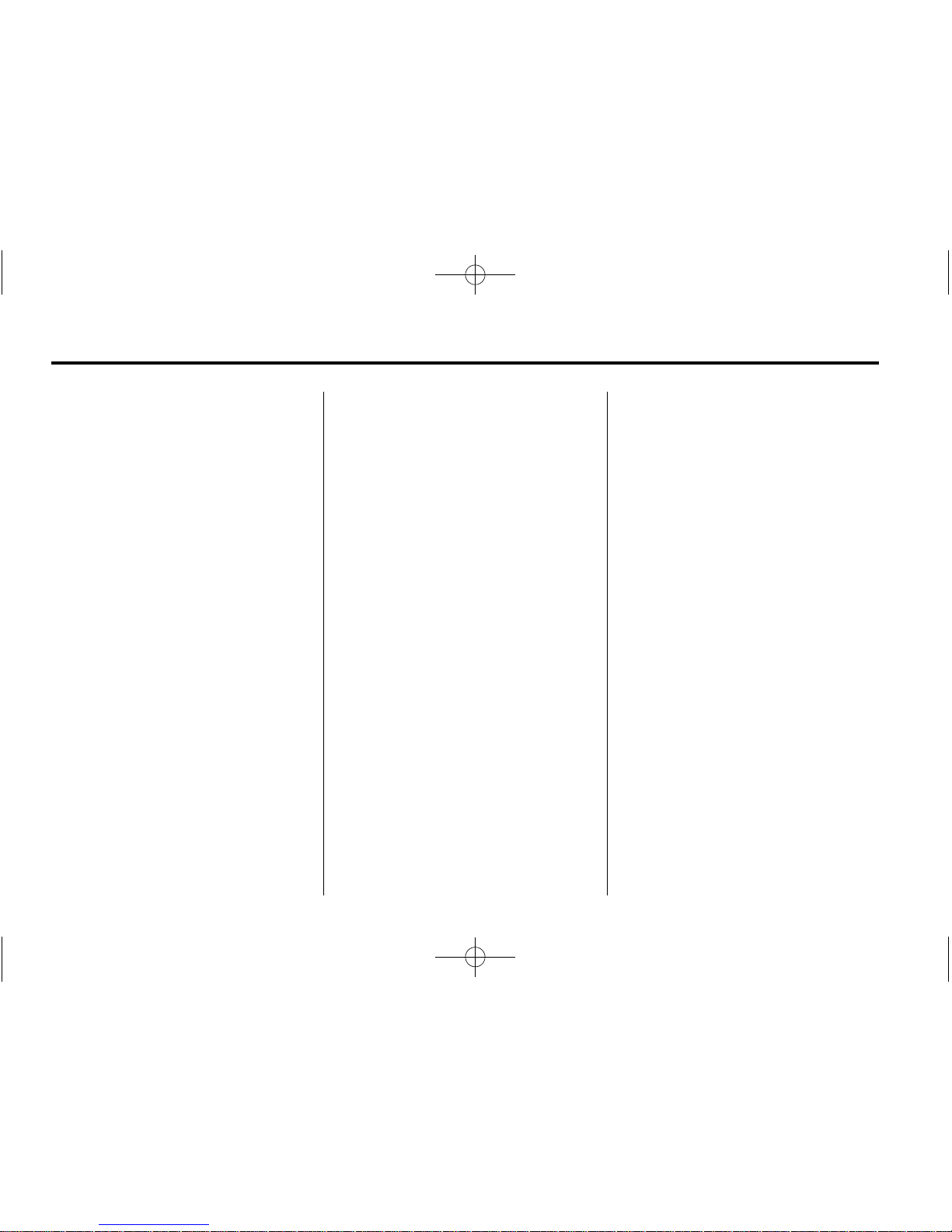
Black plate (20,1)
Buick/Chevrolet/GMC Acadia/Acadia Denali/Enclave/Traverse InTouch Infotainment System (GMNA-Localizing-U.S./Canada-7639735) - 2015 - First
20 Infotainment System
Connect the iPhone, iPad, or iPod
touch to the USB port, or connect
an Android or BlackBerry through
Bluetooth. For first-time use, set up
the stations before connecting to the
vehicle. The Pandora icon will be
available on the Home Page.
The USB jack will charge Apple
®
devices drawing up to 1 amp of
current. The two charging only,
2.1 amp USB ports at the rear of the
center console can charge the iPad.
The signal strength and battery level
meters indicate the conditions of the
paired phone. There may be
performance issues with this feature
when signal or battery levels
are low.
Launch Using an iPhone, iPod
touch, or iPad
1. Plug the device into the USB
port. The phone screen must be
unlocked.
2. To launch, do one of the
following:
.
Make sure the device is
unlocked so the Allow
button can be pressed on
the device.
.
Press Pandora on the
Home Page.
.
Press b /g and say
“Pandora” or “Play
Pandora.”
.
Press the SRCE button on
the radio faceplate or
steering wheel or the
Source screen button and
select Pandora from the
Source banner.
If nothing happens when the
available Pandora screen button is
pressed, download the latest
Pandora application to the device
and retry. Also, verify you are in a
good signal area.
Pandora will always be highlighted
on the Home Page when an iPhone,
iPad, or iPod touch having the
application capability is connected
using the USB port. To use, log in to
your account.
Launch Using an Android Phone
1. Pair the Android phone using
Bluetooth.
2. Use one of the following to
launch:
.
Press Pandora on the
Home Page.
.
Press b /g and say
“Pandora” or “Play
Pandora.”
.
Press the SRCE button on
the radio faceplate or
steering wheel or the
Source screen button and
select Pandora from the
Source banner.
If nothing happens when the
available Pandora screen button is
pressed, download the latest
Pandora application to the device
and retry. Also, verify you are in a
good signal area.
Page 22
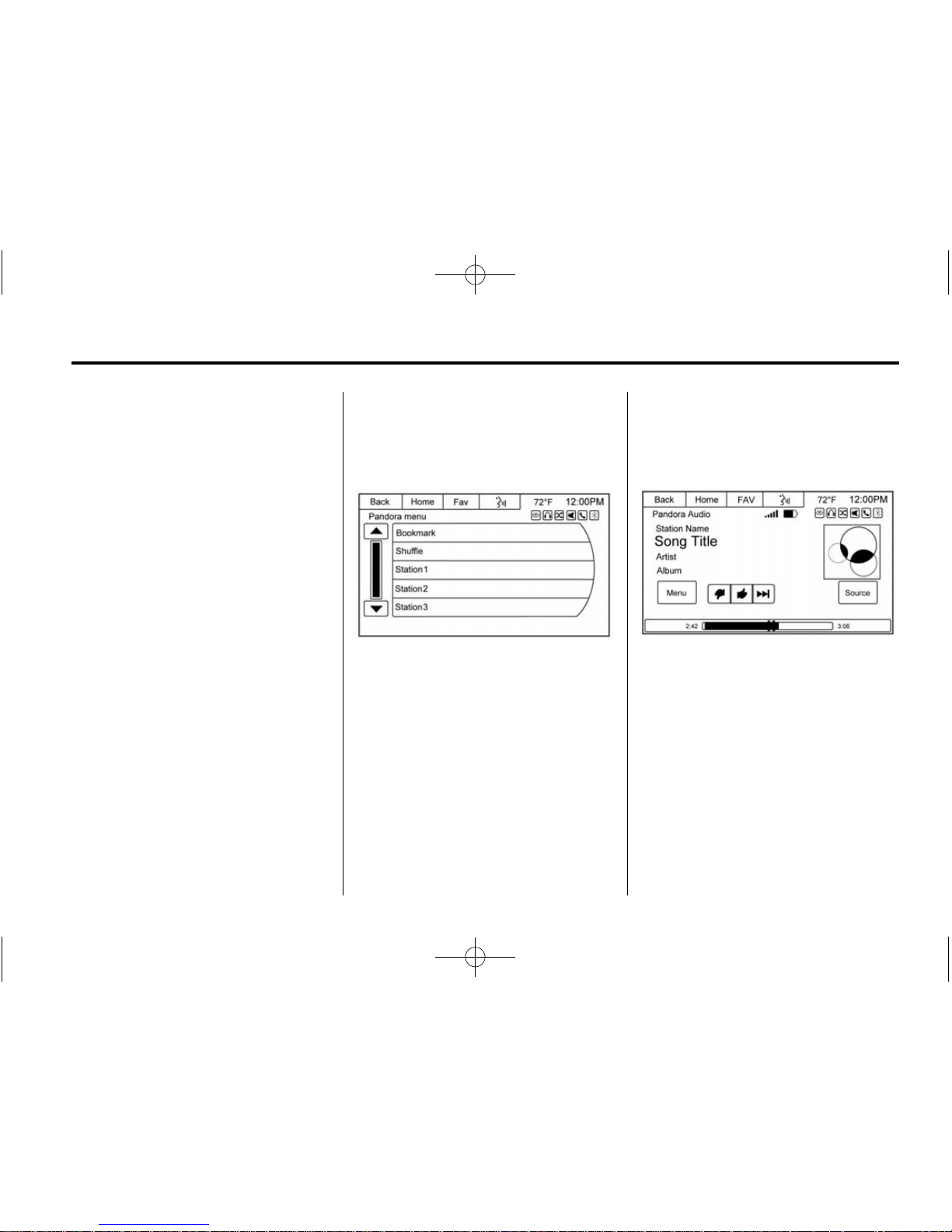
Black plate (21,1)
Buick/Chevrolet/GMC Acadia/Acadia Denali/Enclave/Traverse InTouch Infotainment System (GMNA-Localizing-U.S./Canada-7639735) - 2015 - First
Infotainment System 21
Launch Using a BlackBerry Phone
The phone must be unlocked. To
launch Pandora service:
1. Pair the BlackBerry phone using
Bluetooth.
2. Use one of the following to
launch:
.
Press Pandora on the
Home Page.
.
Press b /g and say
“Pandora” or “Tune
Pandora.”
.
Press the SRCE button on
the radio faceplate or
steering wheel or the
Source screen button and
select Pandora from the
Source banner.
If nothing happens when the
available Pandora screen button is
pressed, download the latest
Pandora application to the device
and retry. Also, verify you are in a
good signal area.
If the “Please See Device” message
is shown, the login screen may
display on the device.
Pandora Menus
Press Menu on the Pandora
main page.
Bookmark: When pressed during a
song, a choice displays to bookmark
the artist or song. This sends the
bookmark to the Pandora account.
Shuffle: Press to play the stations
in random order.
User-Created Stations: Press to
play a user-created station.
Pandora Features
Pandora service has features to rate
songs, skip songs, or change
stations.
, (Thumbs Down): When
pressed, Pandora stores this
information, changes to the next
song, and does not play this song
on this station again. This helps
Pandora choose which songs
should not play on this station. This
feature is only available on
user-created stations.
- (Thumbs Up): When pressed,
Pandora stores this information and
- is checkmarked for the
Page 23

Black plate (22,1)
Buick/Chevrolet/GMC Acadia/Acadia Denali/Enclave/Traverse InTouch Infotainment System (GMNA-Localizing-U.S./Canada-7639735) - 2015 - First
22 Infotainment System
remainder of the song. This helps
Pandora choose which songs
should play on this station.
d (Next Song): When pressed,
Pandora changes to the next song.
r or j (Play/Pause): Press to play
or pause playback.
Free Pandora App Limit on How
Many Songs Can be Skipped
Pandora limits the total number of
skips allowed. If the skip limit has
been reached, thumbs down
feedback is recorded but the current
song will continue to play.
Pandora Advertisements While
Using the Free Version
Pandora may play advertisements.
Ads normally displayed on the
phones will not be seen while
connected to the vehicle. Artist
name and song title will not be
displayed, and the skip track button
is not available.
Pandora Troubleshooting
Unable to Connect Device to
Vehicle
If the device is unable to connect to
the USB or Bluetooth:
1. Turn the vehicle off.
2. Remove the key from the
ignition.
3. Open and close the driver door,
wait about one minute, and try to
connect the device again.
Unable to Start Pandora
If the device is unable to launch
Pandora:
.
Check that the latest version of
Pandora is installed.
.
Check that there is an active
account logged into Pandora.
.
Check that there is good signal
strength. The signal strength and
phone battery level can be
checked on the radio screen.
.
Have at least one station
created.
.
For Android and BlackBerry
devices, check that the device is
paired with the vehicle, and the
Bluetooth icon on the display is
highlighted.
.
For iPhone, iPod touch, or iPad
devices, check that the USB
cable is connected to the USB
port and the screen is unlocked.
.
Close Pandora on the device
and launch again. Devices that
allow multitasking may require
an extra step to quit the Pandora
application. See the cell phone
manufacturer's user guide.
Thumbs Up or Thumbs Down
Error
If there is an error trying to rate a
song with the
, or - buttons, the
message “Thumbs Down Error” or
“Thumbs Up Error” may display.
Press OK to retry.
Page 24
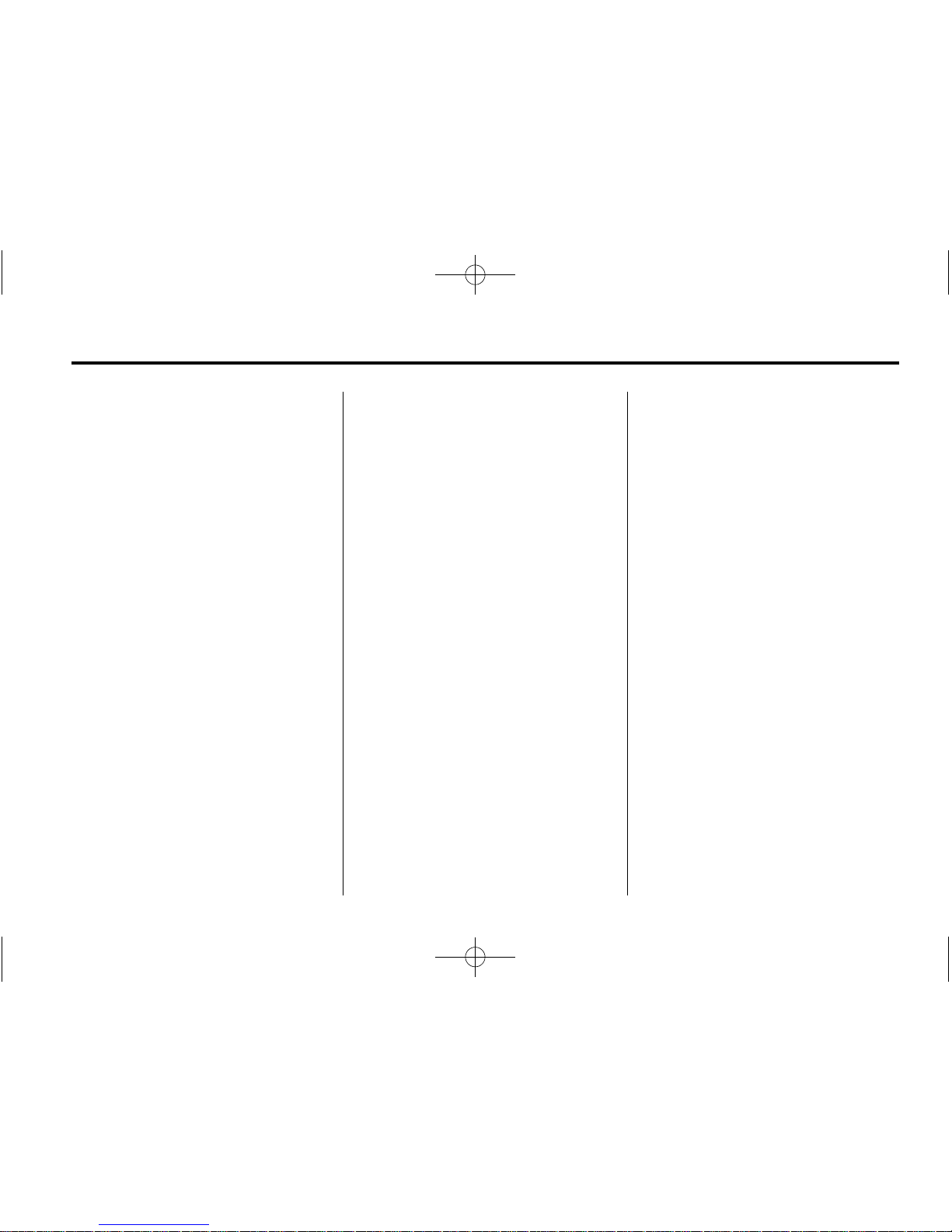
Black plate (23,1)
Buick/Chevrolet/GMC Acadia/Acadia Denali/Enclave/Traverse InTouch Infotainment System (GMNA-Localizing-U.S./Canada-7639735) - 2015 - First
Infotainment System 23
Loss of Audio
Loss of Pandora audio can happen
in different ways:
.
Weak or lost data connection.
The signal strength and phone
battery level can be checked on
the radio screen.
.
Device needs to be charged.
.
Application needs to be
relaunched.
.
Connection between phone and
radio lost.
.
If any iPhone, iPod touch,
or iPad is connected to
Bluetooth and the dock
connector, unplug the dock
connector and plug it in again.
.
Volume is too low. Turn up the
volume on the device.
If the connection is lost between the
application and device, a message
“Please unlock your phone or restart
the phone app and try again” may
display. Press OK to retry.
Common Pandora Messages
Paused or Audio Paused:
Playback is paused on the radio or
device. Press the
r button in the
middle of the time bar on the bottom
of the screen to play or press the
j
button to pause.
No Stations Found: Logged in but
no stations have been created.
Communication Failure or
Application Unexpectedly Quit or
Network Connection Could Not
Be Established: Communication
failure between the radio and the
phone application, or between the
phone and data connection, or the
device is locked.
See www.pandora.com/help for
more information. If the service will
not work, see your dealer for
assistance.
Stitcher Internet Radio
Stitcher
Stitcher SmartRadio is an Internet
radio service that streams news,
sports, and entertainment shows
through the audio system. Create
personalized, on-demand stations or
discover new shows through
Stitcher’s preset stations. To set up
an account, or for more information,
go to www.stitcher.com. Stitcher
may be available as a worldwide
Internet service.
A phone or tablet with Internet
connection is required for this
application. Personal cell phone
data plans are used. Make sure the
latest version is installed on the
device and the volume is turned up.
To install Stitcher:
.
On an Android phone or Android
Tablet, go to the Google Play
Store and search for Stitcher.
Install to the phone, not to the
SD card.
Page 25
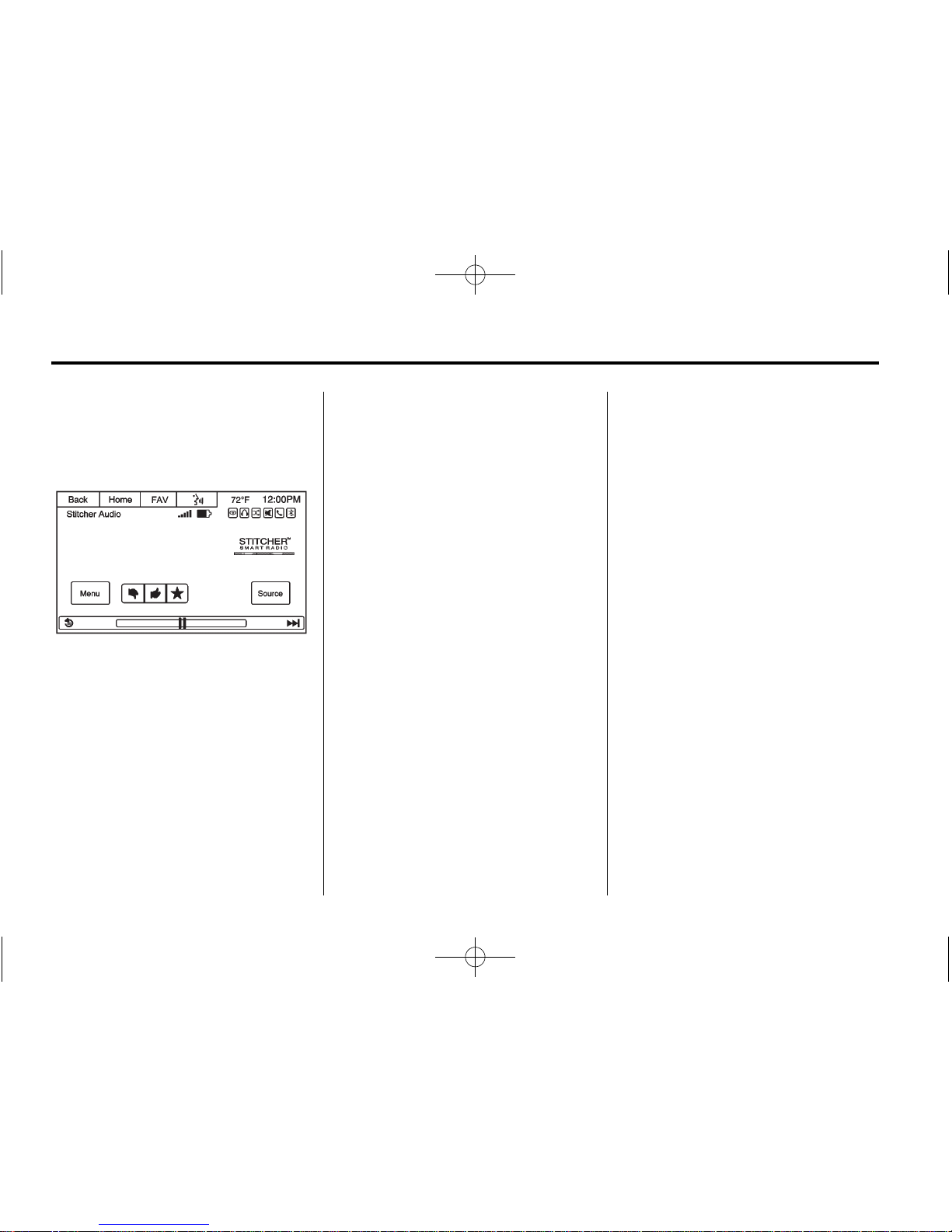
Black plate (24,1)
Buick/Chevrolet/GMC Acadia/Acadia Denali/Enclave/Traverse InTouch Infotainment System (GMNA-Localizing-U.S./Canada-7639735) - 2015 - First
24 Infotainment System
.
On an iPhone, iPad, or iPod
touch, go to the iTunes Store
and search for Stitcher.
Launching Stitcher
Connect the iPhone, iPad, or iPod
touch to the USB port, or connect
an Android through Bluetooth. For
first time use, set up the stations
before connecting to the vehicle.
The Stitcher icon will be available
on the Home Page.
The signal strength and battery level
meters indicate the conditions of the
paired phone. There may be
performance issues with this feature
when signal or battery levels
are low.
Launch Using an iPhone, iPod
touch, or iPad
1. Plug the device into the USB
port. The phone screen must be
unlocked.
2. To launch, do one of the
following:
.
Make sure the device is
unlocked so the Allow
button can be pressed on
the device.
.
Press Stitcher on the
Home Page.
.
Press the SRCE button on
the radio faceplate or the
Source screen button and
select Stitcher from the
Source banner.
.
Press b /g and say
“Stitcher” or “Play Stitcher.”
If nothing happens when the
available Stitcher screen button is
pressed, download the latest
Stitcher application to the device
and retry. Also, verify you are in a
good signal area.
Stitcher will always be highlighted
on the Home Page when an iPhone,
iPad, or iPod touch is connected
using the USB port. To use, log in to
your account.
If the “Please See Device” message
is shown, the login screen may
display on the device.
Launch Using an Android Phone
1. Pair the Android phone using
Bluetooth.
2. Use one of the following to
launch:
.
Press Stitcher on the
Home Page.
.
Press the SRCE button on
the radio faceplate or the
Source screen button and
select Stitcher from the
Source banner.
.
Press b /g and say
“Stitcher” or “Play Stitcher.”
Page 26
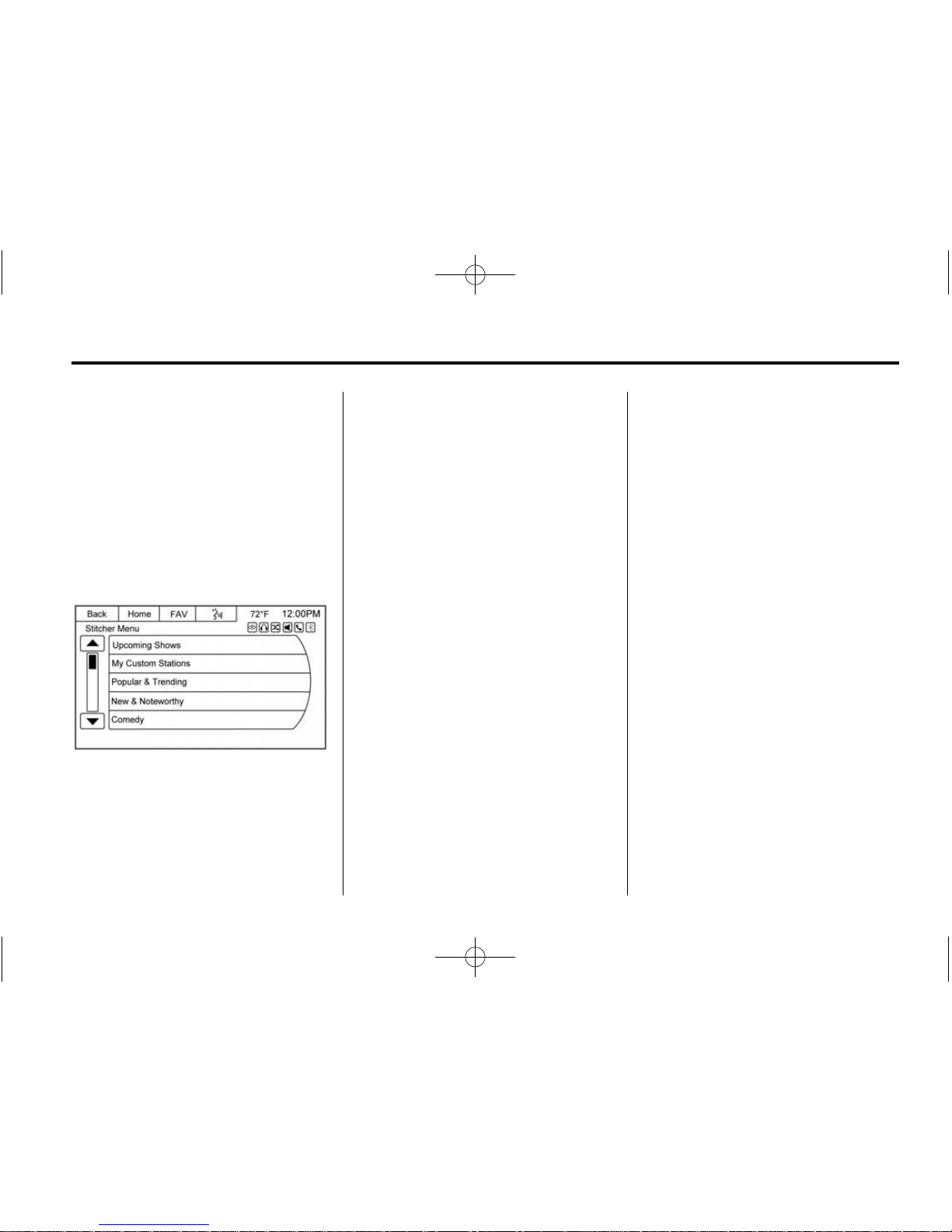
Black plate (25,1)
Buick/Chevrolet/GMC Acadia/Acadia Denali/Enclave/Traverse InTouch Infotainment System (GMNA-Localizing-U.S./Canada-7639735) - 2015 - First
Infotainment System 25
If nothing happens when the
available Stitcher screen button is
pressed, download the latest
Stitcher application to the device
and retry. Also, verify you are in a
good signal area.
If the “Please See Device” message
is shown, the login screen may
display on the device.
Stitcher Menu
To access the Stitcher Menu, press
the Menu icon on the main Stitcher
screen.
Favorites Playlist: If favorite
stations are stored on your device,
they can be accessed through “My
On Demand Stations/My Custom
Stations” in the Menu list.
Stitcher Station Categories: This
displays categories by topic. When
a category then subcategory is
selected, the radio will start playing
the first program in that
subcategory.
Turn the PUSH/SEL knob to bring
up the first 24 stations of that
subcategory.
Current Station Playlist: While
listening to a show, turn the PUSH/
SEL knob to display the menu list of
shows available for the current
station.
Stitcher Features
If available, Stitcher has a thumbs
up or down method of rating
programs.
q (Favorites): Press to mark the
program as a favorite.
Stitcher Troubleshooting
Unable to Connect Device to
Vehicle
If the device is unable to connect to
the USB or Bluetooth:
1. Turn the vehicle off.
2. Remove the key from the
ignition.
3. Open and close the driver door,
wait about one minute, and try to
connect the device again.
Unable to Start Stitcher
If the device is unable to launch
Stitcher:
.
Check that the latest version of
Stitcher is installed.
.
Check that there is an active
account logged into Stitcher.
.
Check that you have good signal
strength.
.
Have at least one station
created.
Page 27
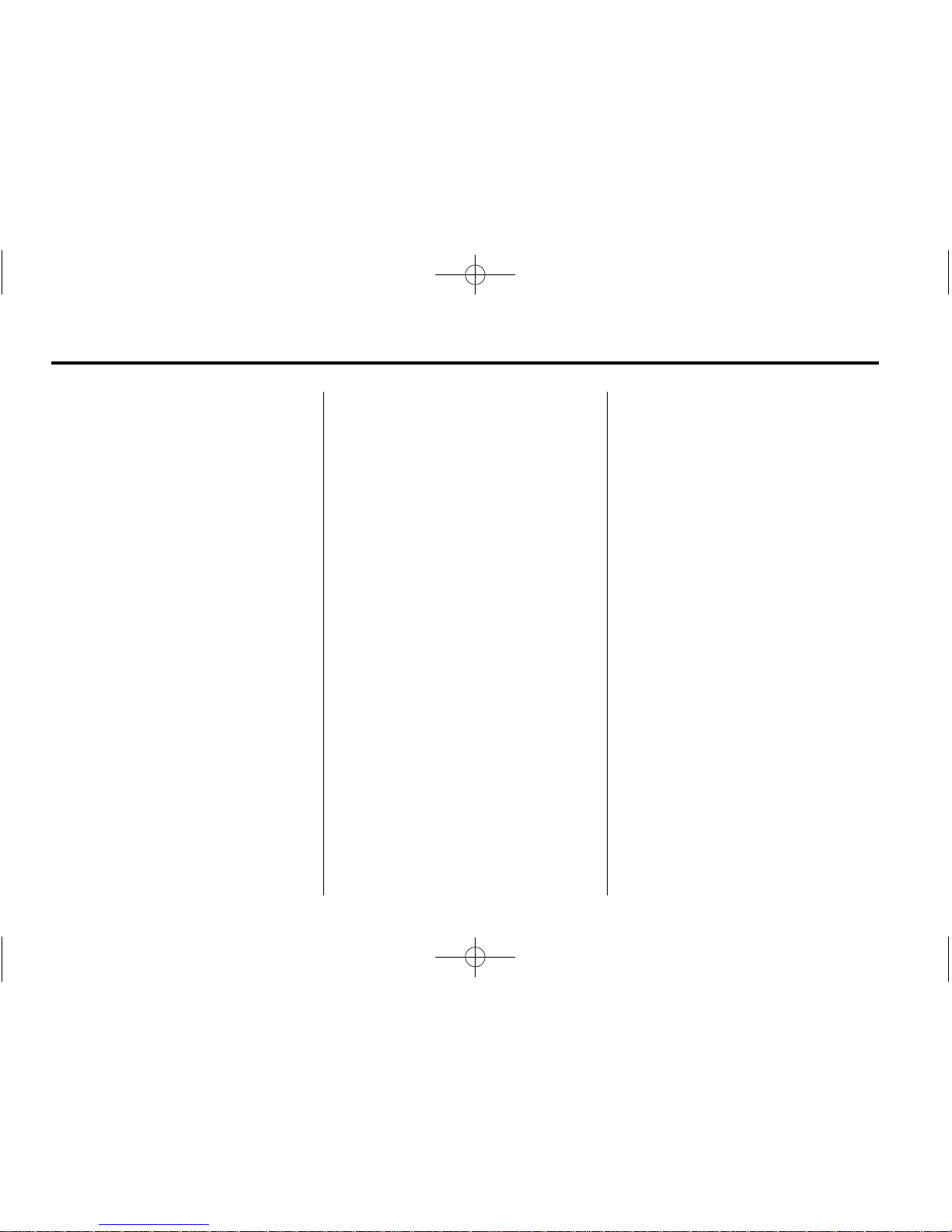
Black plate (26,1)
Buick/Chevrolet/GMC Acadia/Acadia Denali/Enclave/Traverse InTouch Infotainment System (GMNA-Localizing-U.S./Canada-7639735) - 2015 - First
26 Infotainment System
.
For Android devices, check that
the device is paired with the
vehicle and the Bluetooth icon
on the display is highlighted.
.
For iPhone, iPod touch, or iPad
devices, check that the USB
cable is connected to the USB
port and the screen is unlocked.
.
Close Stitcher on the device and
launch again. Devices that allow
multitasking may require an
extra step to quit the Stitcher
application. See the cell phone
manufacturer's user guide.
Thumbs Up or Thumbs Down
Error
If there is an error trying to rate a
song with the
, or - buttons, the
message “Thumbs Down Error” or
“Thumbs Up Error” may display.
Press OK to retry.
Loss of Audio
Loss of Stitcher audio can happen
in different ways:
.
Weak or lost data connection.
.
Device needs to be charged.
.
Application needs to be
relaunched.
.
Connection between phone and
radio lost.
.
If any iPhone, iPod touch,
or iPad is connected to
Bluetooth and the dock
connector, unplug the dock
connector and plug it in again.
.
Volume is too low. Turn up the
volume on the device.
If the connection is lost between the
application and device, a message
“Please unlock your phone or restart
the phone app and try again” may
display. Press OK to retry.
Common Stitcher Messages
Paused or Audio Paused:
Playback is paused on the radio or
device. Press the
r button in the
middle of the time bar on the bottom
of the screen to play or press the
j
button to pause.
No Stations Found: Logged in but
no stations have been created.
Press OK to continue.
Communication Failure or
Application Unexpectedly Quit or
Network Connection Could Not
Be Established: Communication
failure between the radio and the
phone application, or between the
phone and data connection, or the
device is locked.
See www.stitcher.com/help for more
information. If the service will not
work, see your dealer for
assistance.
Pictures
Pictures can only be viewed using
USB devices. If pictures are on an
SD card, transfer to a USB device
or use a USB-SD adapter.
A maximum 5Mb uncompressed
photo size is supported, however to
achieve this, use a 4 Megapixel or
lower resolution camera setting.
Page 28
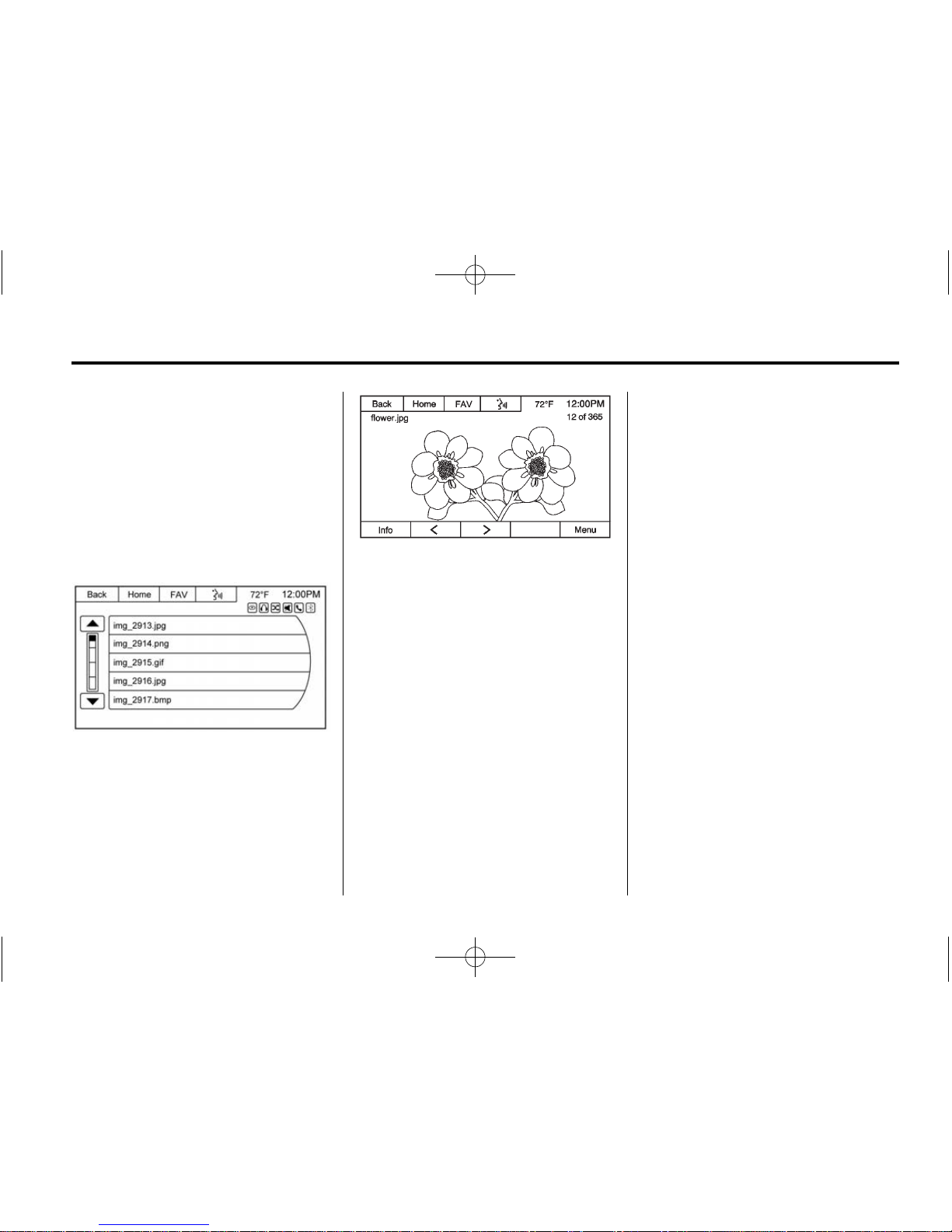
Black plate (27,1)
Buick/Chevrolet/GMC Acadia/Acadia Denali/Enclave/Traverse InTouch Infotainment System (GMNA-Localizing-U.S./Canada-7639735) - 2015 - First
Infotainment System 27
Only jpeg, bmp, gif, and png files
are supported.
1. Press the Picture Viewer screen
icon on the Home Page.
2. The system does a search to
find the picture folders.
A “Please wait” message may
display until the search is
finished.
3. A list displays. Select a picture
to view.
4. Once a picture displays, the
following options are available:
Info: Press to turn file name
information on or off.
S : Press to display the previous
picture.
T : Press to display the next
picture.
Menu: Press to open the Picture
Viewer Settings screen.
Select Picture Viewer Main to
display a list of all the pictures.
Select a picture to view.
If the displayed picture screen is not
used within six seconds, the upper
and lower bar options will disappear.
Touch-tap the screen to re-display
the upper and lower bar.
Page 29
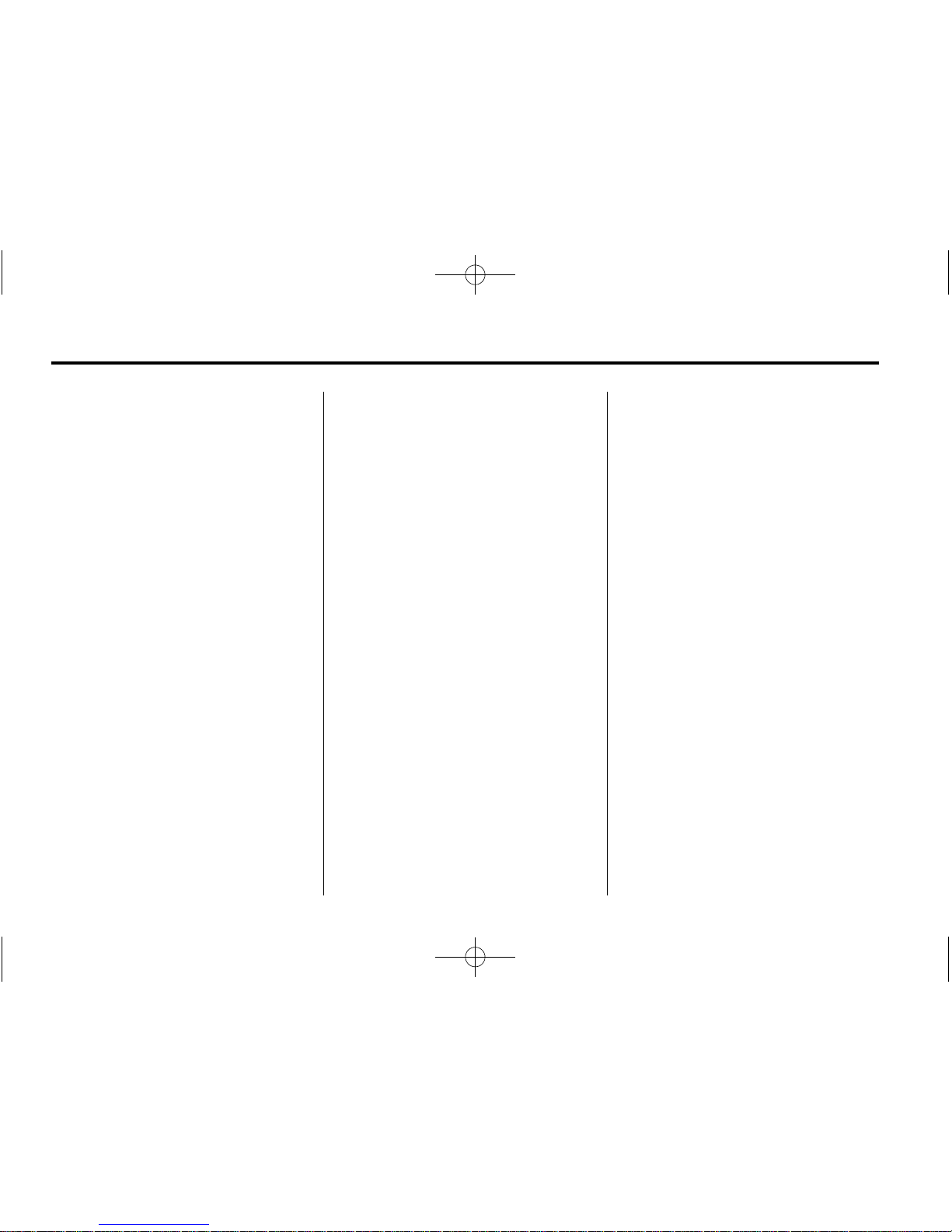
Black plate (28,1)
Buick/Chevrolet/GMC Acadia/Acadia Denali/Enclave/Traverse InTouch Infotainment System (GMNA-Localizing-U.S./Canada-7639735) - 2015 - First
28 Infotainment System
Audio Players
CD/DVD Player
The player can be used to play both
CDs and DVDs containing audio
and video content. Different file
types such as MP3 are supported.
With the radio on, insert a disc into
the slot, label side up. The player
pulls it in and begins playing.
The system is capable of playing:
.
Most audio CDs
.
CD-R
.
CD-RW
.
MP3 or unprotected WMA
formats
.
DVD-Video
.
DVD-R/RW
.
DVD+R/RW
When playing any compatible
recordable disc, the sound quality
can be reduced due to disc quality,
the method of recording, the quality
of the music that has been
recorded, or the way the disc has
been handled.
There can be increased skipping,
difficulty in recording tracks,
difficulty in finding tracks, and/or
difficulty in loading and ejecting.
If these problems occur, check the
disc for damage or try a known
good disc.
To avoid damage to the CD/DVD
player:
.
Do not use scratched or
damaged discs.
.
Do not apply labels to discs. The
labels could get caught in the
player.
.
Insert only one disc at a time.
.
Keep the loading slot free of
foreign materials, liquids, and
debris.
.
Use a marking pen to label the
top of the disc.
DVD-A is not a supported media.
Although sound may be heard, full
function is not available.
Loading and Ejecting Discs
To load a disc:
1. Turn the radio on.
2. Insert a disc into the slot, label
side up. The player pulls it in the
rest of the way. If the disc is
damaged or improperly loaded,
a “Disc error” message displays.
The disc ejects.
The disc automatically plays once
loaded.
Press
Z to eject a disc from the
CD/DVD player. If the disc is not
removed within a short period of
time, it is automatically pulled back
into the player.
Page 30
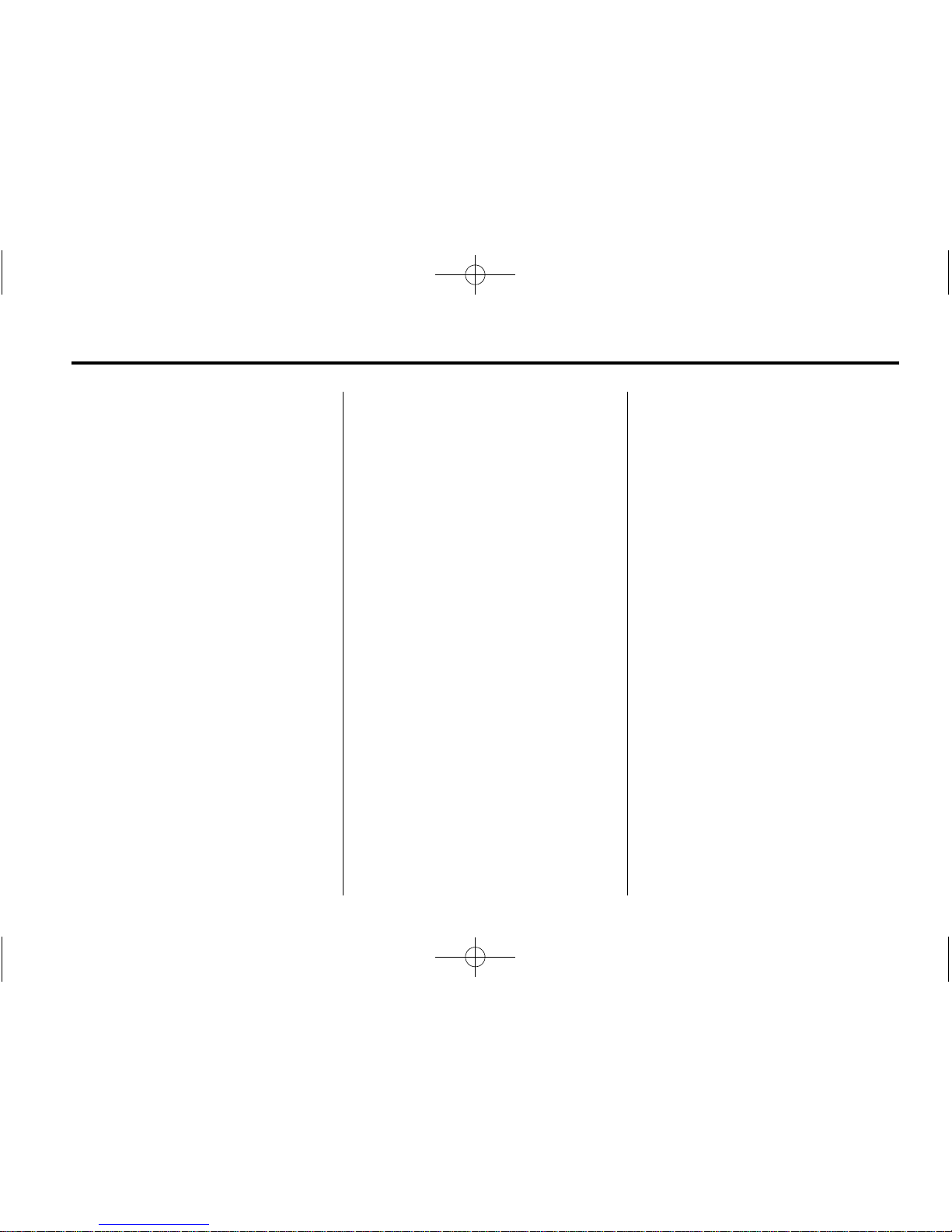
Black plate (29,1)
Buick/Chevrolet/GMC Acadia/Acadia Denali/Enclave/Traverse InTouch Infotainment System (GMNA-Localizing-U.S./Canada-7639735) - 2015 - First
Infotainment System 29
Error Messages
If Disc error displays and/or the disc
comes out, it could be for one of the
following reasons:
.
The disc has an invalid or
unknown format.
.
The disc is very hot. Try the disc
again when the temperature
returns to normal.
.
The road is very rough. Try the
disc again when the road is
smoother.
.
The disc is dirty, scratched, wet,
or upside down.
.
The air is very humid. Try the
disc again later.
.
There was a problem while
burning the disc.
.
The label is caught in the DVD
player.
If the CD/DVD is not playing
correctly, for any other reason, try a
known good CD/DVD.
If any error continues, contact your
dealer.
Playing an Audio CD
Make sure the disc is inserted in the
player.
1. Press the Disc screen icon from
the Home Page or from the
SRCE/Source banner.
2. From the CD Audio screen,
press the Menu screen button to
display the list of Tracks/Songs.
3. Press on the desired track
to play.
On the CD main page, a track
number displays at the beginning of
each track. Song, Artist, elapsed
time, and Album information
displays when available.
Use the following controls to select
or manipulate the desired track:
© SEEK (Previous):
.
Press to seek to the beginning of
the current or previous track.
If the track has been playing for
less than eight seconds, it seeks
to the previous track. If longer
than eight seconds, the current
track starts from the beginning.
SEEK
¨ (Next):
.
Press to seek to the next track.
To fast forward or reverse through a
track, press the
[ or r buttons at
the bottom of the screen. Press the
r button in the middle of the time
bar on the bottom of the screen to
play or press the
j button to pause
the displayed track.
PUSH/SEL (Select): Turn to the
right or left to select the next or
previous track. When turning to the
left by one click, if the track has
been playing for more than
eight seconds, it will go to the
beginning of the current song.
Shuffle: Press to play tracks in
random order.
Page 31

Black plate (30,1)
Buick/Chevrolet/GMC Acadia/Acadia Denali/Enclave/Traverse InTouch Infotainment System (GMNA-Localizing-U.S./Canada-7639735) - 2015 - First
30 Infotainment System
Playing a DVD Video
Make sure the disc is inserted in the
player.
Press the Disc screen button from
the Home Page or from the SRCE/
Source banner to display the DVD
main page.
Play/Pause: Press the
r button on
the bottom of the screen to play or
press the
j button to pause.
Fast Forward: Press the
d
screen button on the bottom of the
screen to quickly move forward
through the video. Continuing to
press the
d button will increase the
fast forward speed up to 32x. Press
Play to resume play mode.
Fast Reverse: Press the
g
screen button on the bottom of the
screen to quickly move in reverse
through the video. Keep pressing
the
g button to continue to
increase the fast reverse speed up
to 32x. Press Play to resume
play mode.
From the DVD main page, press the
Menu screen button to display the
DVD Menu options.
Cursor: Press to access the
Cursor menu. The arrows and other
cursor options allow navigation of
the DVD menu options. The Cursor
menu options are only available if a
DVD has a menu and the vehicle is
in P (Park).
Audio: Keep pressing to cycle
through the audio options if
available on disc.
Subtitle: Keep pressing to cycle
through the available subtitle
options if available on disc.
Viewing Mode: Press to change
the viewing mode of the video
screen. The options are Wide
Screen, Full Screen, and Zoom.
Brightness: Press − or + to adjust
the brightness of a video, if it is
active.
Search: Press to perform a
numbered title or chapter search.
Angle: Keep pressing to cycle
through the different viewing angles
while the DVD is playing. This
option is disc specific and is not
available on all disks.
Page 32

Black plate (31,1)
Buick/Chevrolet/GMC Acadia/Acadia Denali/Enclave/Traverse InTouch Infotainment System (GMNA-Localizing-U.S./Canada-7639735) - 2015 - First
Infotainment System 31
MP3
Playing an MP3 CD
To play an MP3 CD, follow the same
instructions as “Playing an
Audio CD.”
The following guidelines must be
met when creating an MP3 disc,
otherwise the CD might not play:
.
Sampling rate: 16 kHz,
22.05 kHz, 24 kHz, 32 kHz,
44.1 kHz, and 48 kHz.
.
Bit rates supported: 8, 16, 24,
32, 40, 48, 56, 64, 80, 96, 112,
128, 144, 160, 192, 224, 256,
and 320 kbps.
.
Maximum number of folders:
eight folders with 255 files per
folder.
.
Maximum of 1,000 files on
a disc.
.
Recorded on a CD-R or CD-RW
with a maximum capacity of
700 MB.
.
The Artist/Album/Song Titles/
Genre information requires a CD
to be fully scanned before the
music navigator works with
these menus.
MP3 Audio
Press the Menu screen button while
that source is active to access the
MP3 Audio Menu. There may be a
delay before all the information is
available.
Press any of the following buttons
on the MP3 Audio Menu screen:
Folders: Press to view the folders
stored on the disc. Select a folder to
view the list of songs or sub-folders
in that folder. Select a song from the
list to begin playback.
Playlists: Press to view the
playlists stored on the disc. Select a
playlist to view the list of all songs in
that playlist. Select a song from the
list to begin playback.
Artists: Press to view the list of
artists stored on the disc. Select an
artist name to view a list of albums
by the artist. The All Songs button
Page 33

Black plate (32,1)
Buick/Chevrolet/GMC Acadia/Acadia Denali/Enclave/Traverse InTouch Infotainment System (GMNA-Localizing-U.S./Canada-7639735) - 2015 - First
32 Infotainment System
can be selected to view a list of all
songs by the same artist. Select a
song from the list to begin playback.
Genres: Press to view the genres.
Select a genre to view a list of
artists of that genre or all songs of
the same genre. Select a song from
the list to begin playback.
Albums: Press to view the albums
on the disc. Select the album to
view a list of all songs on the album.
Select a song from the list to begin
playback.
Composers: Press to view the list
of composers stored on the disc.
The Composers menu displays.
Select a composer to display a list
of albums from the composer,
or select All Songs to display all of
the composer’s songs on the disk.
Tracks (Song Titles): Press to
display a list of all songs on the
disc. Songs are displayed as stored
on the disc. To begin playback,
select a song from the list.
Shuffle: Press to play the tracks
randomly. Press again to stop
shuffle. Look for the shuffle icon to
turn on in the radio display.
Empty Folders
If a folder is empty or contains only
folders, the player advances to the
next folder in the file structure that
contains a compressed audio file.
The empty folder(s) are not
displayed or numbered.
File System and Naming
The song titles, artists, albums, and
genres are taken from the file's ID3
tag and are only displayed if present
in the tag. If a song title is not
present in the ID3 tag, the radio
displays the file name as the
track name.
Preprogrammed Playlists (CD
Models Only, DVD Models Do Not
Support Playlists)
The radio recognizes
preprogrammed playlists; however,
there is no editing capability. These
playlists are treated as special
folders containing compressed
audio song files.
USB Port
Playing from a USB
A USB mass storage device can be
connected to the USB port.
The USB port is in the storage area
located in the lower portion of the
center stack.
DC power of 5 volts is limited to
1 amp from this port. Devices such
as iPads that require greater current
will not charge from this port.
Two additional ports, capable of
charging an iPad and used for
charging only, are in the rear of the
center console.
Page 34

Black plate (33,1)
Buick/Chevrolet/GMC Acadia/Acadia Denali/Enclave/Traverse InTouch Infotainment System (GMNA-Localizing-U.S./Canada-7639735) - 2015 - First
Infotainment System 33
USB MP3 Player and USB
Drives
.
The USB MP3 players and USB
drives connected must comply
with the USB Mass Storage
Class specification (USB MSC)
and support formats of FAT32,
FAT16, and HFS+.
.
Hard disk drives are not
supported.
.
The radio will not be able to play
back write-protected music.
.
The following restrictions apply
for the data stored on a USB
MP3 player or USB device:
‐ Maximum folder structure
depth: eight levels.
‐ Maximum number of MP3/
WMA files that can be
displayed: 10,000.
‐ Playlist entries must be in the
form of relative paths.
‐ The system attribute for
folders/files that contain audio
data must not be set.
To play a USB device, do one of the
following:
.
Connect the USB and it begins
to play.
.
Press the USB screen button on
the Home Page.
.
Press SRCE to scroll until the
USB source screen is available.
.
Press b /g on the steering
wheel controls and say “Play
USB” after the beep. See Voice
Recognition on page 63.
The following playlist formats are
supported:
.
M3U (Standard and Extended)
.
iTunes
.
PLS (Standard)
While the USB source is active, use
the following to operate:
PUSH/SEL Knob: Turn to scroll
through the list. Turn quickly to fast
scroll alphabetically through large
lists.
© SEEK : Press to seek to the
beginning of the current or previous
track. If the track has been playing
for less than eight seconds, the
previous track plays. If playing
longer than eight seconds, the
current track restarts.
SEEK
¨: Press to seek to the next
track.
Shuffle: Press to play the tracks
randomly. Press again to stop
shuffle. Look for the shuffle icon to
turn on in the radio display.
Page 35

Black plate (34,1)
Buick/Chevrolet/GMC Acadia/Acadia Denali/Enclave/Traverse InTouch Infotainment System (GMNA-Localizing-U.S./Canada-7639735) - 2015 - First
34 Infotainment System
USB Audio Menu
Press the Menu button to access
the USB Audio Menu screen.
Folders: Press to open a folder list
to access the files within the folder
structure.
Playlists:
1. Press to view the playlists on
the USB.
2. Select a playlist to view the list
of all songs in that playlist.
3. Select a song from the list to
begin playback.
Artists:
1. Press to view the list of artists
on the USB.
2. Select an artist name to view a
list of all albums by the artist.
3. To select a song, press All
Songs or press an album and
then select a song from the list.
Albums:
1. Press to view the albums on
the USB.
2. Select the album to view a list of
all songs on the album.
3. Select a song from the list to
begin playback.
Genres:
1. Press to view the genres on
the USB.
2. Select a genre to view a list of
all songs of that genre.
3. Select a song from the list to
begin playback.
Song Titles:
1. Press to display a list of all
songs on the USB.
2. Songs are displayed as they are
stored on the device. To begin
playback, select a song from
the list.
Composers:
1. Press to view the list of
composers on the USB.
2. Select a composer name to view
a list of all compositions by the
artist.
3. To select a song, press All
Songs or press an album and
then select a song from the list.
File System and Naming
The songs, artists, albums, and
genres are taken from the file’s
song information and are only
displayed if present. The radio
displays the file name as the track
name if the song information is not
available.
Page 36

Black plate (35,1)
Buick/Chevrolet/GMC Acadia/Acadia Denali/Enclave/Traverse InTouch Infotainment System (GMNA-Localizing-U.S./Canada-7639735) - 2015 - First
Infotainment System 35
Playing from an iPod
For the list of supported
iPod models, see
http://gmtotalconnect.com/.
The USB jack in the front storage
bin will charge Apple
®
devices
drawing up to 1 amp of current. The
two charging only, 2.1 amp USB
ports at the rear of the center
console can charge the iPad.
There may be problems with the
operation and function in the
following situations:
.
When connecting an iPod on
which a more recent version of
the firmware is installed than is
supported by the infotainment
system.
.
When connecting an iPod on
which firmware from other
providers is installed.
iPod music information displays on
the radio’s display and begins
playing through the vehicle’s audio
system.
If the iPod is an unsupported model,
it can still be listened to in the
vehicle by connecting to the
auxiliary input jack using a standard
3.5 mm (1/8 in) stereo cable.
iPod Menu
Use the iPod Audio Menu to select:
Shuffle: Press to play the tracks
randomly. The shuffle icon should
display. Press again to stop shuffle.
Playlists:
1. Press to view the playlists on
the iPod.
2. Select a playlist name to view a
list of all songs in the playlist.
3. Select the song from the list to
begin playback.
Artists:
1. Press to view the artists on
the iPod.
Page 37

Black plate (36,1)
Buick/Chevrolet/GMC Acadia/Acadia Denali/Enclave/Traverse InTouch Infotainment System (GMNA-Localizing-U.S./Canada-7639735) - 2015 - First
36 Infotainment System
2. Select an artist name to view a
list of all albums with songs by
the artist.
3. Select an album.
4. Select the song from the list to
begin playback.
Albums:
1. Press to view the albums on
the iPod.
2. Select an album name to view a
list of all songs on the album.
3. Select the song from the list to
begin playback.
Genres:
1. Press to view the genres on
the iPod.
2. Select a genre name to view a
list of artists of that genre.
3. Select an artist to view albums
or All Songs to view all songs of
that genre.
4. Select the song from the list to
begin playback.
Podcasts:
1. Press to view the podcasts on
the iPod.
2. Select a podcast name to begin
playback.
Song Titles:
1. Press to view a list of all songs
on the iPod.
2. Select the song from the list to
begin playback.
Composers:
1. Press to view the composers on
the iPod.
2. Select the composer to view a
list of songs by that composer.
3. Select a song from the list to
begin playback.
Audio Books:
1. Press to view the audio books
on the iPod.
2. Select the audio book from the
list to begin playback.
Playing from an iPhone
or iPad
®
For the list of supported
iPhones and iPads models, see
http://gmtotalconnect.com/.
If music is available on the iPhone,
it could be heard through the radio.
Follow the same instructions as
stated earlier for using an iPod.
When an iPhone and iPod touch are
connected through USB and
Bluetooth, the audio may not be
heard when iPod source on the
radio is selected. Select either dock
connector on the phone or
disconnect and reconnect the
device.
The USB jack in the front storage
bin will charge Apple
®
devices
drawing up to 1 amp of current. The
two charging only, 2.1 amp USB
ports at the rear of the center
console can charge the iPad.
Page 38

Black plate (37,1)
Buick/Chevrolet/GMC Acadia/Acadia Denali/Enclave/Traverse InTouch Infotainment System (GMNA-Localizing-U.S./Canada-7639735) - 2015 - First
Infotainment System 37
Bluetooth Audio and Voice
Recognition
See Bluetooth Audio on page 37
and Voice Recognition on page 63
for information on using voice
recognition with Bluetooth Audio.
Make sure all devices have the
latest software download.
Auxiliary Devices
This vehicle has an auxiliary input
jack in the front of the radio and an
optional auxiliary input jack in
the rear.
The auxiliary jack is not an audio
output. Do not plug headphones into
the auxiliary input jack. Set up any
auxiliary device while the vehicle is
in P (Park).
The device volume may need
adjusting for good sound.
Connect a 3.5 mm (1/8 in) cable
from the auxiliary device to the
auxiliary input jack. When a device
is connected, the system
automatically begins playing audio
from the device over the vehicle
speakers.
If an auxiliary device has already
been connected, but a different
source is currently active, do one of
the following:
.
Press SRCE on the faceplate or
steering wheel, or the Source
button on the screen to scroll
through the Source banner.
Select Front AUX or Rear AUX
depending on where the device
is connected.
.
Say “Play Front AUX” or “Play
Rear AUX” using voice
recognition to play the auxiliary
device.
.
Press the Front AUX or Rear
AUX icons on the Home Page.
Bluetooth Audio
If equipped, music may be played
from a paired Bluetooth device. See
“Pairing a Phone” under Bluetooth
on page 79.
To play music through a Bluetooth
device:
1. Make sure your mobile device is
paired to the radio.
2. Launch music by doing one of
the following:
.
Press 4 on the
Home Page.
.
Press SRCE until Bluetooth
Audio is selected.
Page 39

Black plate (38,1)
Buick/Chevrolet/GMC Acadia/Acadia Denali/Enclave/Traverse InTouch Infotainment System (GMNA-Localizing-U.S./Canada-7639735) - 2015 - First
38 Infotainment System
.
Press b /g and say “Play
Bluetooth Audio”
To play the tracks randomly, press
the Shuffle screen button. Press
again to stop shuffle.
Press Menu to bring up the
Bluetooth Audio menu screen.
Select Bluetooth Device List to
select or switch a paired device.
See “Pairing a New Bluetooth
Device” under Bluetooth on
page 79.
Some phones support sending
Bluetooth music information like
Artist and/or Song Title to display on
the radio.
When listening to Bluetooth audio,
the audio that will play through the
radio will be what is active or open
on the phone.
Rear Seat
Infotainment
Rear Seat Entertainment
(RSE) System
If equipped, the DVD RSE system
works with the vehicle’s audio
system. The DVD player is part of
the front radio. The RSE system
includes a radio with a DVD player,
a video display screen, audio/video
jacks, two wireless headphones,
and a remote control. See Overview
on page 5 for more information on
the vehicle's infotainment system.
Before Driving
The RSE is designed for rear seat
passengers only. The driver cannot
safely view the video screen while
driving and should not try to do so.
In severe or extreme weather
conditions, the RSE system might
not work until the temperature is
within the operating range of above
−20°C (−4°F) or below 60°C (140°F).
If the temperature of the vehicle is
outside of this range, heat or cool
the vehicle until the temperature is
within the proper operating range.
Headphones
1. Power Button
2. Volume Control
3. Channel 1 or 2 Switch
The RSE includes two 2-channel
wireless headphones. Channel 1 is
dedicated to the video screen
movie, while Channel 2 is dedicated
to RSA selections. These
headphones are used to listen to
media such as CDs, DVDs, MP3/
WMAs, DVD-As, radio (AM, FM,
or SiriusXM, if equipped), any
Page 40

Black plate (39,1)
Buick/Chevrolet/GMC Acadia/Acadia Denali/Enclave/Traverse InTouch Infotainment System (GMNA-Localizing-U.S./Canada-7639735) - 2015 - First
Infotainment System 39
auxiliary source connected to rear
A/V jacks, or the front auxiliary input
jack, if equipped. The wireless
headphones have a power button,
channel 1 or 2 switch, and a volume
control. Switch the headphones off
when not in use.
Press the power button to turn on
the headphones. An indicator light
on the headphones comes on. If the
light does not come on, the batteries
might need to be replaced.
Intermittent sound or static on the
headphones can also be an
indication of weak batteries or being
out of range of the signal. See
“Battery Replacement” later in this
section.
To adjust the volume on the
headphones, use the volume control
on the right side.
Infrared transmitters are located at
the rear of the RSE overhead
console. The headphones shut off
automatically to save the battery
power if the RSE system and RSA
are shut off or if the headphones are
out of range of the transmitters for
more than three minutes. Moving too
far forward or stepping out of the
vehicle can cause the headphones
to lose the audio signal.
For optimal audio performance, the
headphones must be worn correctly.
Wear headphones with the
headband over the top of the head
for best audio reception. The
symbol L (Left) appears on the
outside bottom edge of the ear cup
and should be positioned on the left
ear. The symbol R (Right) appears
on the outside bottom edge of the
ear cup and should be positioned on
the right ear.
{
Caution
Do not store the headphones in
heat or direct sunlight. This could
damage the headphones and
repairs will not be covered by the
warranty. Storage in extreme cold
(Continued)
Caution (Continued)
can weaken the batteries. Keep
the headphones stored in a cool,
dry place.
If the foam ear pads attached to the
headphones become worn or
damaged, the pads can be replaced
separately from the headphone set.
To purchase replacement ear pads,
call 1-888-293-3332, then prompt
zero (0), or contact your dealer.
Store headphones in the front floor
console and not in the front seat
back pocket. Headphone damage
can occur when the second row
seats are folded forward.
Battery Replacement
To change the batteries on the
headphones:
1. Turn the screw to loosen the
battery door on the left side of
the headphones. Slide the
battery door open.
Page 41

Black plate (40,1)
Buick/Chevrolet/GMC Acadia/Acadia Denali/Enclave/Traverse InTouch Infotainment System (GMNA-Localizing-U.S./Canada-7639735) - 2015 - First
40 Infotainment System
2. Replace the two batteries in the
compartment. Make sure that
they are installed correctly, using
the diagram on the inside of the
battery compartment.
3. Slide back the battery door and
tighten the door screw.
If the headphones are to be stored
for a long period of time, remove the
batteries and keep them in a cool,
dry place.
Audio/Video (A/V) Jacks
1. Video Input
2. Left Audio Input
3. Right Audio Input
The RCA type A/V jacks are color
coded to match typical home
entertainment system equipment.
The A/V jacks, on the rear of the
floor console, allow audio or video
signals to be connected from an
auxiliary device such as a
camcorder or a video game unit to
the RSE system. Adapter
connectors or cables (not supplied)
might be required to connect the
auxiliary device to the A/V jacks.
Refer to the manufacturer ’s
instructions for proper usage.
Power for auxiliary devices is not
supplied by the radio system.
To use the auxiliary inputs of the
RSE system, connect an external
auxiliary device to the color-coded
A/V jacks and turn both the auxiliary
device and the video screen power
on. If the video screen is in the DVD
player mode, pressing the AUX
(auxiliary) button on the remote
control switches the video screen
from the DVD player mode to the
auxiliary device. The radio can listen
to the audio of the connected
auxiliary device by sourcing to
auxiliary. See Auxiliary Devices on
page 37.
How to Change the RSE Video
Screen Settings
The screen display mode (normal,
full, and zoom), screen brightness,
and setup menu language can be
changed from the on screen setup
menu by using the remote control.
To change a setting:
1. Press
z.
2. Use
n, q, p, o and r to
navigate and use the
setup menu.
3. Press
z again to remove the
setup menu from the screen.
Page 42

Black plate (41,1)
Buick/Chevrolet/GMC Acadia/Acadia Denali/Enclave/Traverse InTouch Infotainment System (GMNA-Localizing-U.S./Canada-7639735) - 2015 - First
Infotainment System 41
Audio Output
Audio from the DVD player or
auxiliary inputs can be heard
through the following sources:
.
Wireless headphones
.
Vehicle speakers
.
Vehicle-wired headphone jacks
on the RSA system, if equipped
The RSE system always transmits
the audio signal to the wireless
headphones, if there is audio
available. See “Headphones” earlier
in this section.
The DVD player is capable of
outputting audio to the wired
headphone jacks on the RSA
system, if equipped. The DVD
player can be selected as an audio
source on the RSA system. See
“Rear Seat Audio (RSA) System” in
the owner manual.
When a device is connected to the
A/V jacks or the radio's auxiliary
input jack, if equipped, the rear seat
passengers are able to hear audio
from the auxiliary device through the
wireless or wired headphones. The
front seat passengers are able to
listen to playback from this device
through the vehicle speakers by
selecting AUX as the source up
front on the radio.
Video Screen
The video screen is in the overhead
console. When the video screen is
not in use, push it up into its locked
position.
To use the video screen:
1. Press the release button on the
overhead console.
2. Move the screen to the desired
position.
If a DVD is playing and the screen
is raised to its locked position, the
screen remains on; this is normal,
and the DVD continues to play
through the previous audio source.
Press
P on the remote control or
eject the disc to turn off the screen.
The infrared receivers for the
wireless headphones and the
remote control are at the rear of the
overhead console.
{
Caution
Avoid directly touching the video
screen, as damage may occur.
Remote Control
To use the remote control, aim it at
the transmitter window at the rear of
the overhead console and press the
Page 43

Black plate (42,1)
Buick/Chevrolet/GMC Acadia/Acadia Denali/Enclave/Traverse InTouch Infotainment System (GMNA-Localizing-U.S./Canada-7639735) - 2015 - First
42 Infotainment System
desired button. Direct sunlight or
very bright light could affect the
ability of the RSE transmitter to
receive signals from the remote
control. If the remote control does
not seem to be working, the
batteries might need to be replaced.
See “Battery Replacement” later in
this section. Objects blocking the
line of sight could also affect the
function of the remote control.
If a CD or DVD is in the radio DVD
slot, the remote control
O button
can be used to turn on the video
screen display and start the disc.
The radio can also turn on the video
screen display. See Overview on
page 5.
{
Caution
Storing the remote control in a hot
area or in direct sunlight can
damage it, and the repairs will not
be covered by the warranty.
Storage in extreme cold can
(Continued)
Caution (Continued)
weaken the batteries. Keep the
remote control stored in a cool,
dry place.
Remote Control Buttons
O (Power): Press to turn the video
screen on and off.
Inserting a movie DVD will turn the
rear screen on automatically. If the
vehicle is shut off, after restarting,
the screen will have to be turned
back on again by using this button
to start watching the movie where it
left off.
P (Illumination): Press to turn the
remote control backlight on and off.
The backlight automatically times
out after seven to 10 seconds if no
other button is pressed while the
backlight is on.
v (Title): Press to return the DVD
to the main menu of the DVD. This
function could vary for each disc.
y (Main Menu): Press to access
the DVD menu. The DVD menu is
different on every DVD. Use the
navigation arrows to move the
cursor around the DVD menu. After
making a selection, press the enter
button. This button only operates
when using a DVD.
n, q, p, o (Menu Navigation
Arrows): Use the arrow buttons to
navigate through a menu.
r (Enter): Press to select the
choice that is highlighted in
any menu.
z (Display Menu): Press to adjust
the brightness or screen display
mode (normal, full, or zoom), and
display the language menu.
q (Return): Press to exit the
current active menu and return to
the previous menu. This button
operates only when the display
menu or a DVD menu is active.
Page 44

Black plate (43,1)
Buick/Chevrolet/GMC Acadia/Acadia Denali/Enclave/Traverse InTouch Infotainment System (GMNA-Localizing-U.S./Canada-7639735) - 2015 - First
Infotainment System 43
c (Stop): Press to stop playing,
rewinding, or fast forwarding a DVD.
Press twice to return to the
beginning of the DVD.
s (Play/Pause): Press to start
playing a DVD. Press while a DVD
is playing to pause it. Press again to
continue playing the DVD.
When the DVD is playing,
depending on the radio, play may
be slowed down by pressing
s
then [. The DVD continues playing
in a slow play mode. Depending on
the radio, perform reverse slow play
by pressing
s then r. To cancel
slow play mode, press
s again.
t (Previous Track/Chapter):
Press to return to the start of the
current track or chapter. Press again
to go to the previous track or
chapter. This button might not work
when the DVD is playing the
copyright information or the
previews.
u (Next Track/Chapter): Press to
go to the beginning of the next
chapter or track. This button might
not work when the DVD is playing
the copyright information or the
previews.
r (Fast Reverse): Press to
quickly reverse the DVD or CD. To
stop fast reversing a DVD video,
press
s. To stop fast reversing a
DVD audio or CD, release
r. This
button might not work when the
DVD is playing the copyright
information or the previews.
[ (Fast Forward): Press to fast
forward the DVD or CD. To stop fast
forwarding a DVD video, press
s.
To stop fast forwarding a DVD audio
or CD, release
[. This button might
not work when the DVD is playing
the copyright information or the
previews.
e (Audio): Press to change audio
tracks on DVDs that have this
feature when the DVD is playing.
The format and content of this
function vary for each disc.
{ (Subtitles): Press to turn ON/
OFF subtitles and to move through
subtitle options when a DVD is
playing. The format and content of
this function vary for each disc.
AUX (Auxiliary): Press to switch
the system between the DVD player
and an auxiliary source.
2 (Camera): Press to change
camera angles on DVDs that have
this feature when a DVD is playing.
The format and content of this
function vary for each disc.
1 through 0 (Numeric Keypad):
The numeric keypad provides the
capability of direct chapter or track
number selection.
\ (Clear): Press within
three seconds after entering a
numeric selection to clear all
numerical inputs.
Page 45

Black plate (44,1)
Buick/Chevrolet/GMC Acadia/Acadia Denali/Enclave/Traverse InTouch Infotainment System (GMNA-Localizing-U.S./Canada-7639735) - 2015 - First
44 Infotainment System
} 10 (Double Digit Entries): Press
to select chapter or track numbers
greater than nine. Press this button
before entering the number.
If the remote control becomes lost
or damaged, a new universal
remote control can be purchased.
If this happens, make sure the
universal remote control uses a
Toshiba
®
code set.
Battery Replacement
To change the remote control
batteries:
1. Remove the back cover on the
remote control.
2. Replace the two batteries in the
compartment. Make sure that
they are installed correctly, using
the diagram on the inside of the
battery compartment.
3. Put the battery cover back.
If the remote control is to be stored
for a long period of time, remove the
batteries and keep them in a cool,
dry place.
Page 46

Black plate (45,1)
Buick/Chevrolet/GMC Acadia/Acadia Denali/Enclave/Traverse InTouch Infotainment System (GMNA-Localizing-U.S./Canada-7639735) - 2015 - First
Infotainment System 45
Tips and Troubleshooting Chart
Problem Recommended Action
There is no power. The ignition might not be turned to ON/RUN or ACC/
ACCESSORY.
The picture does not fill the screen. There are black
borders on the top and bottom or on both sides, or the
picture looks stretched out.
Check the display mode settings in the setup menu by
pressing the display menu button on the remote control.
In auxiliary mode, the picture moves or scrolls. Check the auxiliary input connections at both devices.
The remote control does not work. Check to make sure there is no obstruction between the
remote control and the transmitter window.
Check the batteries to make sure they are not dead or
installed incorrectly.
After stopping the player and pushing Play, sometimes
the DVD starts where it left off and sometimes at the
beginning.
If the stop button was pressed one time, the DVD player
resumes playing where the DVD was stopped. If the
stop button was pressed two times, the DVD player
begins to play from the beginning of the DVD.
The auxiliary source is running, but there is no picture or
sound.
Check that the RSE video screen is in the auxiliary
source mode.
Check the auxiliary input connections at both devices.
There is sound but no picture for a movie. Check that the RSE video screen is turned on by using
the remote control power button.
Page 47

Black plate (46,1)
Buick/Chevrolet/GMC Acadia/Acadia Denali/Enclave/Traverse InTouch Infotainment System (GMNA-Localizing-U.S./Canada-7639735) - 2015 - First
46 Infotainment System
Tips and Troubleshooting Chart (cont'd)
Problem Recommended Action
Sometimes the wireless headphone audio cuts out or
buzzes.
Check for obstructions, low batteries, reception range,
and interference from cellular telephone towers. Test out
the reception by using a cell phone in the vehicle.
Check that the headphones are on correctly using the
(L) Left and (R) Right on the headphones.
The remote and/or the headphones are lost. See your dealer for assistance.
The DVD is playing, but there is no picture or sound. Check that the RSE video screen is sourced to the DVD
player.
DVD Display Error Messages
The DVD display error message
depends on which radio the vehicle
has. The video screen might display
one of the following:
Disc Load/Eject Error: This
message displays when there are
disc load or eject problems.
Disc Error: This message displays
if the disc is inserted with the disc
label wrong side up, or if the disc is
damaged.
Disc Region Error: This message
displays if the disc is not from a
correct region.
DVD Distortion
Video distortion can occur when
operating cellular phones, scanners,
CB radios, Global Positioning
Systems (GPS)*, two-way radios,
mobile faxes, or walkie talkies.
It might be necessary to turn off the
DVD player when operating one of
these devices in or near the vehicle.
*Excludes the OnStar
®
System.
Cleaning the RSE Overhead
Console
When cleaning the RSE overhead
console surface, use only a clean
cloth dampened with clean water.
Cleaning the Video Screen
Use only a clean cloth dampened
with clean water. Use care when
directly touching or cleaning the
screen, as damage could result.
Page 48

Black plate (47,1)
Buick/Chevrolet/GMC Acadia/Acadia Denali/Enclave/Traverse InTouch Infotainment System (GMNA-Localizing-U.S./Canada-7639735) - 2015 - First
Infotainment System 47
Navigation
Using the Navigation
System
Use the NAV button on the
faceplate or the Navigation button
on the Home Page to access the
navigation map.
Press the NAV button again to
change between alternative views of
the split and full map views.
Press the Map Mode screen button
at the bottom right side of the map
to display a list of map views. See
Navigation Symbols on page 50 for
a picture of the screen button. Press
the desired map view.
The Menu screen button at the
bottom right side of the display
accesses the Navigation Menu.
The touch-sensitive buttons
available are:
POI Category Search
1. Press to access the Select POI
Category screen and select the
Category that you wish to search
for. The POI Category screen
displays with the selection
options. Location and Sort
Method filters are also available.
2. Press the Search screen button
to display POI Search Result
screen with a list of POIs.
Page 49

Black plate (48,1)
Buick/Chevrolet/GMC Acadia/Acadia Denali/Enclave/Traverse InTouch Infotainment System (GMNA-Localizing-U.S./Canada-7639735) - 2015 - First
48 Infotainment System
3. Select the desired POI.
A Destination Confirmation
screen is displayed with the
option to start the guidance.
Not all listed Categories may be
selectable while the vehicle is in
motion. The All POIs category is
always selectable.
Franchise Search
Press to access POI Franchise
Search to choose a method for
searching POI franchises. The
method of search can be narrowed
by entering specific ways for
searching the POI franchises.
Searching for POI franchises will
display the same menus as if
searching for POI categories. Follow
the instructions as stated earlier
when searching for POI categories.
Show POIs on Map
Press to access the Show POIs on
Map screen. Select Icons On to
display the icons on the map,
or Icons Off to remove them.
Press NAV to display the map along
with the selected icons.
Exit List
Press to display a list of POI exits
while on the highway.
Back Track
Press to initiate the Back Track
feature.
Current Position
1. Press to display a split screen
showing detailed information
about the vehicle position.
2. When on route, press Save to
Address Book to save the
selected destination displayed
on the map.
Traffic
Press to display traffic options for
listing all traffic events in specific
order. The Traffic Settings menu is
also available.
Map Adjustments
The system lets you adjust the scale
of view on the map. Also, as you
drive, the map scrolls automatically
based on the direction of travel.
Page 50

Black plate (49,1)
Buick/Chevrolet/GMC Acadia/Acadia Denali/Enclave/Traverse InTouch Infotainment System (GMNA-Localizing-U.S./Canada-7639735) - 2015 - First
Infotainment System 49
Map Scales
There are two methods to change
the map scale. Press the number
button in the bottom left corner to
access the map scale and do one of
the following:
.
Press + or − next to the map
scale button on the bottom
corner of the map screen to
change the zoom level.
.
Press the actual scale bar at the
bottom of the map to the desired
increment of zoom.
The map scale bar times out if
the zoom level is not changed
within a few seconds.
The scale can be configured for
metric or English units. To change
from metric to English or vice versa,
see “Driver Information Center
(DIC)” in the owner manual.
Scroll Features
.
To scroll within the map, touch
anywhere on the map screen
and the scroll symbol displays.
.
Press the map to center at the
desired location.
.
Press and hold the screen in any
direction outside the scroll
symbol to scroll the map in that
direction.
.
Scroll speed increases when
touching closer to the edge of
the screen.
.
Press NAV on the faceplate to
exit map scrolling and return to
the current vehicle location on
the map.
Press the cycling arrows at the top
left of the map screen to toggle
between different menu options at
the top of the screen.
Maps
This section includes basic
information about the map
database.
The maps are stored in the
navigation system.
Detailed Areas
Road network attributes are
contained in the map database for
detailed areas. Attributes include
Page 51

Black plate (50,1)
Buick/Chevrolet/GMC Acadia/Acadia Denali/Enclave/Traverse InTouch Infotainment System (GMNA-Localizing-U.S./Canada-7639735) - 2015 - First
50 Infotainment System
information such as street names,
street addresses, and turn
restrictions. A detailed area includes
all major highways, service roads,
and residential roads. The detailed
areas include points of interest
(POIs) such as restaurants, airports,
banks, hospitals, police stations,
gas stations, tourist attractions, and
historical monuments. The map
database may not include data for
newly constructed areas or map
database corrections that are
completed after production of the
system. The navigation system
provides full route guidance in the
detailed map areas.
Navigation Symbols
Following are the most common
symbols that appear on a map
screen.
The vehicle symbol indicates the
current position and heading
direction of the vehicle on the map.
The destination symbol marks the
final destination after a route has
been planned.
The waypoint symbol marks one or
more set waypoints.
A waypoint is a stopover destination
point added to the planned route.
The estimated time and distance to
the destination are displayed.
If waypoints have been added to the
current route, each waypoint
destination displays estimated time
and distance.
This symbol indicates that the map
view is North up: North up displays
North at the top of the map screen
regardless of the direction the
vehicle is traveling. Select this
screen symbol to change the view
to Heading up.
Page 52

Black plate (51,1)
Buick/Chevrolet/GMC Acadia/Acadia Denali/Enclave/Traverse InTouch Infotainment System (GMNA-Localizing-U.S./Canada-7639735) - 2015 - First
Infotainment System 51
This symbol indicates that the map
view is Heading up.
Heading up view displays the
direction the vehicle is traveling at
the top of the map screen. The
shaded triangle indicates North.
Press this screen symbol to change
to 3D mode.
The 3D symbol is the same as the
Heading up symbol, but the map is
in 3D.
Press this again to change back to
the North up symbol.
The No GPS symbol appears when
there is no Global Positioning
System (GPS) satellite signal.
The Map Mode icon at the bottom
right of a map screen brings up the
map modes pop-up screen. Press
on one of the map modes to change
the map view.
Destination
If route guidance is not active, press
the Destination screen button on the
Home Page or the DEST button on
the faceplate to access the
Destination Entry screen. Several
options can be selected to plan a
route by entering destinations.
Some destination entry items such
as Previous Destinations and
Address Book may be grayed out if
no destination was previously
entered or saved.
If route guidance is active, press the
DEST button on the faceplate or
Destination on the Home Page to
access other destination options on
the route.
Alpha-Numeric Keyboard
Letters of the alphabet, symbols,
punctuation, and numbers, when
available, display on the navigation
screen as alpha/numeric keyboards.
The alpha keyboard displays when
data needs to be entered.
The following are some of the
buttons while in the keypad view.
Page 53

Black plate (52,1)
Buick/Chevrolet/GMC Acadia/Acadia Denali/Enclave/Traverse InTouch Infotainment System (GMNA-Localizing-U.S./Canada-7639735) - 2015 - First
52 Infotainment System
QWERTY or ABCDEF: Press to
toggle between QWERTY or
ABCDEF keyboard character
layouts.
Symbols: Use to select symbols.
Space: Use to enter a space
between characters or the words of
a name.
Delete: Press to delete an incorrect
character that has been selected.
Press and hold to erase all of the
text entered on the selected line.
Address Entry
Press the Address Entry screen
button to enter the address
manually using the keyboard. Set a
route by entering the state name
first.
If no state or province has been
entered previously, the city and
street fields are grayed out. Press
the screen button at the top right to
select a state or province.
Enter the City and Street name.
Then enter House # or Junction.
House # or Junction will be grayed
out if no Street name is entered.
The system has a preloaded list of
all cities and streets in a selected
state. To make name selection
easier, characters that match the
ones in the preloaded list will be
displayed.
A list displays if five or fewer names
are available. If there are more than
five, there will be a match counter to
the right of the input field with the
number of available matches. Press
the List screen button to view the
list and select the entry.
After entering the destination
information and selecting Done, the
Destination Confirmation screen
displays preference options. Start
guidance or select any of the other
options.
Press Done at any time while not
grayed out and the system resolves
a destination based on the entered
information.
Points Of Interest (POI)
Press the Points Of Interest screen
button on the Destination Entry
page. The POI Entry page displays
a list with several options to search
for the destination point:
Category: Select the POI category,
Location, and Sort method. Press
Search and the POI Search Result
list will display. Select your POI and
follow the instructions on the screen
to start guidance.
Name: Enter the POI Name
manually using the on-screen
keyboard. Select Location and Sort
Method. A preloaded list displays if
Page 54

Black plate (53,1)
Buick/Chevrolet/GMC Acadia/Acadia Denali/Enclave/Traverse InTouch Infotainment System (GMNA-Localizing-U.S./Canada-7639735) - 2015 - First
Infotainment System 53
five or fewer names are available.
If there are more than five, there is a
match counter to the right of the
input field with a number of
available matches. Press the List
screen button to view the list and
select the entry. Follow the
instructions on the screen to start
guidance.
Phone Number: Enter the phone
number of the desired POI through
the on-screen keyboard. The phone
number has to match one of the
preloaded numbers in the system in
order to find the desired POI. Press
Search and follow the instructions
on the screen to start guidance.
Franchise Search: Select All POI
Franchises or the Custom Franchise
List. Select Location and Sort
Method. Press Search and the POI
Search Result list will display. Select
your POI and follow the instructions
on the screen to start guidance.
Emergency: Select from the list of
all emergency services. Follow the
instructions on the screen to start
guidance.
Previous Destinations
Select a destination from the
Previous Destinations List. Up to
15 points that have been previously
entered can be recalled. If the list is
full, the oldest destinations are
automatically deleted once the
newest destinations are added.
Address Book
If no destination is saved to the
address book, save a destination:
1. Press the Home Page
Destination icon or DEST
faceplate button.
2. Enter an address using any of
the destination methods
(Address Entry, POI Entry, etc.).
3. On the Destination Confirmation
screen, select Save.
4. To customize the address book
entry, select Name, Number,
or Icon.
5. Press Save.
Press the Home Page Destination
icon or DEST faceplate button to
display the Address Book screen
button.
Choose a destination by selecting
an address that has been stored in
the address book:
1. Press the Address Book screen
button. A list displays the
address book entries.
2. Select the destination from
the list.
3. Press the Start Guidance screen
button and the route calculates.
To edit address book entries:
1. Select an item from the
address book.
2. On the Destination Confirmation
screen, select Edit.
Page 55

Black plate (54,1)
Buick/Chevrolet/GMC Acadia/Acadia Denali/Enclave/Traverse InTouch Infotainment System (GMNA-Localizing-U.S./Canada-7639735) - 2015 - First
54 Infotainment System
3. The system displays the options
Name, Phone Number, Icon, and
Delete. Press Delete to delete
the destination from the
address book.
4. To customize the address book
entry, select Name, Phone
Number, or Icon.
Latitude/Longitude Coordinates
Choose a destination based on
latitudinal and longitudinal
coordinates:
1. Press the Home Page
Destination screen button. Press
the Latitude Longitude screen
button to display the entry
screen.
2. Press Latitude and enter the
values using the Up and Down
arrows. Select N for North and S
for South. Enter the values for
degrees, minutes, and seconds.
Press Done when finished.
3. Press Longitude and enter the
values using Up and Down
arrows. Select W for West and
E for East. Enter the values for
degrees, minutes, and seconds.
Press Done when finished.
4. Press Search and follow the
instructions on the screen to
start guidance.
5. If invalid values are entered, a
pop-up message displays
"Destination not Found."
Trips
Trips are a way of entering multiple
destinations along the route.
Current routes must be canceled
before entering a new trip. To add
a trip:
1. Press the Home Page
Destination icon or DEST
faceplate button to display the
Trips screen button.
2. Press the Trips screen button to
display Trips List.
3. Select New Trip to display a
screen instructing to add a
waypoint.
4. Press OK and the Add Waypoint
screen displays.
5. Press Add to display the
Waypoint Entry screen. Select
the preferred way of entry and
then press the Save screen
button. See “Waypoints” later in
this section.
6. The route must be started to
have the option of saving up to
three more waypoints as a trip.
Press DEST on the faceplate or
the Home Page Destination icon
Page 56

Black plate (55,1)
Buick/Chevrolet/GMC Acadia/Acadia Denali/Enclave/Traverse InTouch Infotainment System (GMNA-Localizing-U.S./Canada-7639735) - 2015 - First
Infotainment System 55
to get to the Waypoints menu. In
the Waypoints menu, press the
Save as Trip screen button.
7. Enter a name for the trip by
using the keyboard and
press OK.
Current routes must be canceled
before selecting a new saved trip.
To select a trip:
1. Press the Home Page
Destination icon or DEST
faceplate button to display the
Trips screen button.
2. Press the Trips screen button to
display a list of available trips.
3. Select a trip to display the
Destination Confirmation screen.
4. Press the Start Trip screen
button. The route calculates.
Current routes must be canceled
before deleting a trip. To delete
a trip:
1. Press the Home Page
Destination icon or DEST
faceplate button to display the
Trips screen button.
2. Press Trips to display the list of
available trips.
3. Select the trip to be deleted.
4. Press Edit Trip.
5. Press Delete Trip.
To change the trip name:
1. Press the Home Page
Destination or DEST faceplate
button to display the Trips
screen button.
2. Press Trips to display the list of
available trips and select the trip
to edit.
3. Press Edit Trip.
4. Select Edit Name.
5. Using the keypad, enter
the name.
6. Press OK. The new name will be
in the Trips List.
Pick From Map
1. Press the Home Page
Destination icon or DEST button
on the faceplate to display the
Pick From Map screen button.
Press this button to display the
map screen with a crosshair
symbol centered on the map.
2. Press the Map Scale icon on the
screen to scale the map size.
The adjusted map displays. Pick
your destination from the map by
touching the screen at the
desired spot. Press and hold a
finger on the map to activate fast
scrolling.
Page 57

Black plate (56,1)
Buick/Chevrolet/GMC Acadia/Acadia Denali/Enclave/Traverse InTouch Infotainment System (GMNA-Localizing-U.S./Canada-7639735) - 2015 - First
56 Infotainment System
3. Press the Go button on the
bottom of the screen to display
the Destination Confirmation
screen.
4. Press the Start Guidance screen
button. The route calculates.
Destination Confirmation
Multiple options are available on the
Destination Confirmation screen:
Start Guidance: Press to start a
route calculation to the displayed
destination.
Show on Map: Press to switch to
the map view with the displayed
destination centered on the map.
Route Options: Press to modify
route options. See “Navigation
Settings” under Using the
Navigation System on page 47.
Call: Press to initiate a phone call
to the displayed phone number (if
phone capability is available).
Save: Press to save the displayed
destination into the address book.
If the displayed destination is
already stored in the address book,
you will be prompted to overwrite it.
Save as Home: Press to save the
displayed destination as your home
destination. The home destination
will be stored at the top of the list of
destinations in the address book.
Route Preview: Press to preview
the selected route on the map.
Destination Menu with Route
Guidance Active
Several functions can be performed
after a destination has been
entered. Press the Home Page
Destination screen button or the
DEST faceplate button to access
the Destination Menu screen.
Cancel Guidance
Press Cancel Guidance to cancel
the current route. A confirmation
screen displays Yes or No. Select
the desired option.
Turn List
Select Turn List to view a list of
maneuvers for the entire route.
Press the Avoid screen button next
to one of the turn maneuvers to
avoid a segment of roads.
Page 58

Black plate (57,1)
Buick/Chevrolet/GMC Acadia/Acadia Denali/Enclave/Traverse InTouch Infotainment System (GMNA-Localizing-U.S./Canada-7639735) - 2015 - First
Infotainment System 57
A confirmation screen displays
Avoid or Cancel. Select the desired
option. A maximum of eight avoided
segments are allowed.
Navigation Voice Prompts
.
Select Navigation Voice Prompts
to adjust Navigation Voice
Volume, select Navigation Voice
Prompt, or select Traffic Voice
Prompt.
.
Press Navigation Voice Volume
to display options for increasing
or decreasing the Navigation
Voice Prompt versus the Audio
Volume during guidance
prompts.
You can adjust Voice Prompt
volume with the Volume knob while
Voice Prompt guidance is in
process.
Press the Volume Test screen
button to test the volume setting.
Waypoints
Select Waypoints to view options for
organizing, setting, or deleting
waypoints.
Up to three waypoints can be added
to the current route.
To add a waypoint:
1. From the Waypoints menu,
press Add Waypoint.
2. Continue by pressing the
appropriate Add key above or
below an item on the list of
waypoints.
3. Enter the waypoint by any of the
Destination/Waypoint Entry
methods. The system calculates
and highlights the route.
To delete a waypoint:
1. Press Delete on the
Waypoints menu.
2. Press Delete again next to the
waypoint that you want to delete.
Page 59

Black plate (58,1)
Buick/Chevrolet/GMC Acadia/Acadia Denali/Enclave/Traverse InTouch Infotainment System (GMNA-Localizing-U.S./Canada-7639735) - 2015 - First
58 Infotainment System
To rearrange waypoints:
1. Press Sort Waypoints from the
Waypoints menu.
2. Press Move next to the waypoint
that you want to rearrange.
3. Press Add at the spot where you
want to move it to. The route will
be recalculated.
4. Press the NAV faceplate button
to return to the map view.
The guidance can be canceled from
the Waypoints menu by selecting
Cancel Guidance.
After adding, deleting, or
rearranging one or more waypoints,
the newly acquired route can be
saved as a new trip by selecting
Save as Trip from the
Waypoints menu.
Destination Information
Press to display the Destination
Information Detail screen. The
details of the selected route show
the start, any stops along the route,
and the finish.
Press the Detail screen button for
additional information.
Avoid List
Select to display a list of avoided
road segments with the option to
remove the avoided items from
the list.
Detour
Page 60

Black plate (59,1)
Buick/Chevrolet/GMC Acadia/Acadia Denali/Enclave/Traverse InTouch Infotainment System (GMNA-Localizing-U.S./Canada-7639735) - 2015 - First
Infotainment System 59
Select to display the route detour
options. Select to detour the whole
route or by a specific distance.
Route Options
Select Route Options, then choose
the desired route preference such
as Fastest, Shortest, or Economical
route. There is an option to choose
a route with no Toll Roads,
Freeways, Tunnels, Ferries, and
Time Restricted Roads. Press on
the check box to make a selection.
Avoiding one or more of the
previous route scenarios may result
in “a no route possible option”
situation.
Current Route Overview
Press to display the map with the
overview of the route.
Suspend Guidance
Press to suspend guidance of a
current route. A confirmation screen
displays and the guidance is
suspended. To resume guidance,
press DEST on the faceplate, then
press Resume Guidance on the
screen.
Driving on a Route
Urgent Maneuver Alert
The system will give an indication
that the next maneuver is close.
Driving on a Highway
Driving on a Residential Road
OnStar®System
OnStar Turn-by-Turn
An OnStar
®
subscriber has the
ability to connect to the OnStar
system and ask an OnStar Advisor
to download a destination or provide
Turn-by-Turn route guidance.
OnStar will send address
information and location coordinates
of the destination into the navigation
system.
No Active Route
.
Press the OnStar button to
initiate the OnStar Turn-by-Turn
route guidance.
Page 61

Black plate (60,1)
Buick/Chevrolet/GMC Acadia/Acadia Denali/Enclave/Traverse InTouch Infotainment System (GMNA-Localizing-U.S./Canada-7639735) - 2015 - First
60 Infotainment System
.
If the system receives the
indication that there is an active
OnStar subscription, the help
text is displayed with instructions
on how to set up a route.
.
Turn-by-Turn is available to both
navigation and non-navigation
radio systems. Only a navigation
radio system will accept OnStar
destination downloads on
the map.
OnStar Non-Navigation Radio
System
When OnStar Turn-by-Turn route
guidance is activated, a display of
the route appears on the right side
of the screen.
Screen buttons below the guidance
map are:
RPT (Repeat): Press to repeat the
audible maneuver prompt.
Prvw (Preview): Press to begin
route preview, which creates a
maneuver and audio prompt with
the corresponding icons.
Dest (Destination): Press to show
the destination address and
distance to destination with
corresponding audio prompt.
Previous Destinations
Previously downloaded OnStar
destinations are saved under
Previous Destinations in the OnStar
system, where they can be
accessed or saved to the address
book in the OnStar system.
OnStar Destination Download
Navigation radios can use the
OnStar destination download and
enter a destination while underway
through an OnStar Advisor.
For activated systems:
.
Press the OnStar button to ask
for an OnStar Advisor.
.
State the destination and
request it to be downloaded to
the navigation system.
.
The destination will then display
in detail on the Destination Entry
screen where Start Guidance,
Show On Map, Save, etc., can
be used.
Global Positioning
System (GPS)
The position of the vehicle is
determined by using satellite
signals, various vehicle signals, and
map data.
At times, other interference such as
the satellite condition, road
configuration, condition of the
vehicle, and/or other circumstances
can affect the navigation system's
ability to determine the accurate
position of the vehicle.
Page 62

Black plate (61,1)
Buick/Chevrolet/GMC Acadia/Acadia Denali/Enclave/Traverse InTouch Infotainment System (GMNA-Localizing-U.S./Canada-7639735) - 2015 - First
Infotainment System 61
The GPS shows the current position
of the vehicle using signals sent by
the GPS satellites. When the
vehicle is not receiving signals from
the satellites, a symbol appears on
the map screen. See Navigation
Symbols on page 50.
This system might not be available
or interference can occur if any of
the following are true:
.
Signals are obstructed by tall
buildings, trees, large trucks,
or a tunnel.
.
Satellites are being repaired or
improved.
For more information if the GPS is
not functioning properly, see
Problems with Route Guidance on
page 62 and If the System Needs
Service on page 62.
Vehicle Positioning
At times, the position of the vehicle
on the map could be inaccurate due
to one or more of the following
reasons:
.
The road system has changed.
.
The vehicle is driving on slippery
road surfaces such as sand,
gravel, or snow.
.
The vehicle is traveling on
winding roads or long straight
roads.
.
The vehicle is approaching a tall
building or a large vehicle.
.
The surface streets run parallel
to a freeway.
.
The vehicle has been transferred
by a vehicle carrier or a ferry.
.
The current position calibration
is set incorrectly.
.
The vehicle is traveling at high
speed.
.
The vehicle changes directions
more than once, or the vehicle is
turning on a turn table in a
parking lot.
.
The vehicle is entering and/or
exiting a parking lot, garage, or a
lot with a roof.
.
The GPS signal is not received.
.
A roof carrier is installed on the
vehicle.
.
Tire chains have been installed.
.
The tires are replaced or worn.
.
The tire pressure for the tires is
incorrect.
.
This is the first navigation use
after the map data is updated.
.
The 12-volt battery has been
disconnected for several days.
.
The vehicle is driving in heavy
traffic at low speeds, and the
vehicle is stopped and started
repeatedly.
Page 63

Black plate (62,1)
Buick/Chevrolet/GMC Acadia/Acadia Denali/Enclave/Traverse InTouch Infotainment System (GMNA-Localizing-U.S./Canada-7639735) - 2015 - First
62 Infotainment System
Problems with Route
Guidance
Inappropriate route guidance can
occur under one or more of the
following conditions:
.
The turn was not made on the
road indicated.
.
Route guidance might not be
available when using automatic
rerouting for the next right or
left turn.
.
The route might not be changed
when using automatic rerouting.
.
There is no route guidance when
turning at an intersection.
.
Plural names of places might be
announced occasionally.
.
It could take a long time to
operate automatic rerouting
during high-speed driving.
.
Automatic rerouting might
display a route returning to the
set waypoint if heading for a
destination without passing
through a set waypoint.
.
The route prohibits the entry of a
vehicle due to a regulation by
time or season or any other
regulation that may be given.
.
Some routes might not be
searched.
.
The route to the destination
might not be shown if there are
new roads, if roads have
recently changed, or if certain
roads are not listed in the map
data. See Maps on page 49.
To recalibrate the vehicle's position
on the map, park with the vehicle
running for two to five minutes, until
the vehicle position updates.
If the System Needs
Service
If the navigation system needs
service and the steps listed here
have been followed but there are
still problems, see your dealer for
assistance.
Map Data Updates
The map data in the vehicle is the
most up-to-date information
available when the vehicle was
produced. The map data is updated
periodically, provided that the map
information has changed.
For questions about the operation of
the navigation system or the update
process, contact the GM Nav Disc
Center toll-free phone number,
1-877-NAV-DISC (1-877-628-3472)
or go to the center's website,
www.gmnavdisc.com. If updates are
needed, call the GM Nav Disc
Center. To order map data, have the
vehicle's Vehicle Identification
Number (VIN) available. See
“Vehicle Identification Number
(VIN)” in the owner manual.
After receiving the updated map
data, see Maps on page 49.
Page 64

Black plate (63,1)
Buick/Chevrolet/GMC Acadia/Acadia Denali/Enclave/Traverse InTouch Infotainment System (GMNA-Localizing-U.S./Canada-7639735) - 2015 - First
Infotainment System 63
Database Coverage
Explanations
Coverage areas vary with respect to
the level of map detail available for
any given area. Some areas feature
greater levels of detail than others.
If this happens, it does not mean
there is a problem with the system.
As the map data is updated, more
detail can become available for
areas that previously had limited
detail. See Map Data Updates on
page 62.
Voice Recognition
Voice recognition allows for
hands-free operation within the
audio and phone applications. This
feature can be started by pressing
either the
b /g button on the
steering wheel or the voice
recognition icon on the touchscreen
display.
However, not all features within
these areas are supported by voice
commands. Generally, only complex
tasks that require multiple manual
interactions to complete are
supported by voice commands.
For example, tasks that take more
than one or two button presses such
as selecting a song or artist to play
from a media device would be
supported by voice commands.
Other tasks, like adjusting the
volume or seeking up or down are
audio features that are easily
performed by pressing one or two
buttons, and are not supported by
voice commands.
Most voice commands, except for
voice keypad, can be completed in
a single command. If the task takes
more than one command to
complete, the first command would
be to indicate the kind of task to be
performed. The system will reply,
prompting dialog to help speak the
necessary information.
Voice recognition can be used when
the ignition is on or when Retained
Accessory Power (RAP) is active.
See “Retained Accessory Power
(RAP)” in the owner manual.
Using Voice Recognition
Voice recognition becomes available
once the system has been
initialized. Initialization takes place
once the ignition is turned on. This
may take a few moments.
1. Press
b /g on the steering
wheel controls to activate voice
recognition, or press the voice
recognition icon on the
infotainment touchscreen.
Page 65

Black plate (64,1)
Buick/Chevrolet/GMC Acadia/Acadia Denali/Enclave/Traverse InTouch Infotainment System (GMNA-Localizing-U.S./Canada-7639735) - 2015 - First
64 Infotainment System
2. The audio system mutes and the
system plays a prompt followed
by a beep.
3. Wait until after the beep
completes, then clearly speak
one of the commands described
in this section.
Press
b /g to interrupt any
voice recognition. This will
terminate the prompt. The beep
is heard immediately, and a
command can be stated without
having to wait.
There are two voice prompt modes
supported:
.
Long verbal prompts: The longer
prompts provide more
information regarding the
supported actions for that voice
recognition session.
.
Short prompts: The short
prompts provide simple setup
and action commands.
The voice prompt modes can be
changed in the Voice Recognition
Menu from the Settings icon on the
Home Page.
If a command is not heard during a
short period of time, the voice
recognition process times out.
Prompts and Screen Displays
The system prompts and display
screens will adjust to reflect the
commands during the voice
recognition session.
While voice recognition is active,
there may be corresponding buttons
and screen displays available to
interact with the system so that
some of the functions can be
manually done. Pressing any of the
buttons or displays to finish a
function that was initiated through
voice recognition will terminate the
session. If the manual functions are
only partially completed, the voice
recognition will proceed until
finished.
Canceling Voice Recognition
.
Press x on the steering wheel
controls. This will terminate the
voice recognition session and
display the screen prior to when
voice recognition was initiated.
.
Press the z or the circled arrow
displaying on the upper corners
of the screen to terminate or go
back up the voice menu,
respectively, during the voice
recognition session.
.
Say “Cancel” or “Back” to
terminate or go back to the voice
menu during the voice
recognition session, and to
display the screen prior to when
voice recognition was initiated.
Page 66

Black plate (65,1)
Buick/Chevrolet/GMC Acadia/Acadia Denali/Enclave/Traverse InTouch Infotainment System (GMNA-Localizing-U.S./Canada-7639735) - 2015 - First
Infotainment System 65
Helpful Hints for Speaking
Commands
The voice recognition application
can usually understand direct
commands of the application
and task.
An example of a command would
be, “Phone.” The system may
answer with a prompt of, “Say Call
followed by the number or contact
name.” The direct command for this
task would be, “Call 555-1212.”
If the phone number has been
saved as a name or place, the direct
command would be, “Call David’s
office number.”
Directed Dialog
A directed dialog is an interaction
between a person speaking the
command and the system prompting
for specific information necessary to
complete the task. Many times the
system may repeat what the person
has stated as a command. This is
done as a confirmation to make
sure the command is understood.
Voice Recognition for the
Radio
All audio screens have a voice
recognition button to launch an
audio voice recognition session.
If browsing the radio when the voice
button is pressed, the voice
recognition screens for radio
display.
The following list shows radio
features that are controllable by
voice recognition commands.
A voice recognition command would
have to include all necessary
instructions for the system to carry
out each command:
help: Voice control help for radio
functionality.
tune FM: Most recently tuned FM
station.
tune AM: Most recently tuned AM
station.
tune XM: Most recently tuned
SiriusXM channel.
tune XM <number>: Listen to a
SiriusXM channel (by number).
tune XM <channel name>: Listen
to a SiriusXM channel (by name).
Voice Recognition for My
Media
All audio screens have a voice
recognition button to launch an
audio voice recognition session.
If browsing My Media when the
voice button is pressed, the voice
recognition screens for My Media
display.
The following list shows My Media
features that are controllable by
voice recognition commands.
A voice recognition command would
have to include all necessary
instructions for the system to carry
out each command:
help: Voice control help for My
Media functionality.
play <device name>: Play a
specific device including disc, AUX,
Bluetooth USB, and iPod.
Page 67

Black plate (66,1)
Buick/Chevrolet/GMC Acadia/Acadia Denali/Enclave/Traverse InTouch Infotainment System (GMNA-Localizing-U.S./Canada-7639735) - 2015 - First
66 Infotainment System
play genre: Play music from a
specific genre.
play artist: Play music by a
specific artist.
play album: Play music from the
specific album.
play song: Play track including CD
and DVD.
play playlist: Play music in a
pre-defined playlist.
play audio book: Play an audio
book by Title.
play podcast: Listen to a Podcast.
Voice Recognition for Phone
((call / dial) [number] / phone)
<phone_number>: Initiate a call to
a standard phone number.
((call / dial) [phone] / contact)
<ContactName>: Initiate a call to
an entered contact.
The voice command must match
how the contact is stored in the
phone device. For example, “call
<last name>, <first name>.”
(call / dial) <ContactName> [at]
home / ’s (home [phone / number]
/ house): Initiate a call to an
entered contact and location at
home, at work, on mobile device,
or on another phone.
((pair [my / this] / add) [[a] new] /
connect [new]) phone: Begin the
Bluetooth pairing process. Follow
instructions on the radio display.
((switch / change) [phone]
to / use / select / connect)
<phone_device>: Select a
different phone for outgoing calls.
(switch / to [my] other) / change)
phone: Select to another owned
phone.
redial [the] last (number / contact
/ number): Initiate a call to the last
dialed number.
(call / dial) [a] contact [open]
(address / phone) book: Go to a
sub-menu location for contact
information.
[go to / start / use] [voice]
keypad / international call: Go to
a sub-menu location for international
contact information.
Voice Pass-Thru
Voice pass-thru allows access to the
voice recognition commands on the
cell phone, for example, Siri or
Voice Command. See the cell
phone manufacturer's user guide to
see if the cell phone supports this
feature. To activate the phone voice
recognition system, press and hold
g on the steering wheel for at least
three seconds.
General Commands
cancel: Instructs the system to
cancel the command.
cancel / stop / end / cancel
request: Instructs the system to
end the speech session.
[no] go back / back / previous
screen: Instructs the system to go
back to the Previous Menu /
Selection.
Page 68

Black plate (67,1)
Buick/Chevrolet/GMC Acadia/Acadia Denali/Enclave/Traverse InTouch Infotainment System (GMNA-Localizing-U.S./Canada-7639735) - 2015 - First
Infotainment System 67
yes / correct / that is correct /
yeah / ya / yep / yup / sure / right /
OK / positive / you got it /
probably / you bet: Any of these
commands will be accepted by the
system as an answer of yes.
[no] [select / [it’s] selection]
[number] one / [[no] select]
<linenumber>: Instructs the
system to select the number one
line on a menu.
[no] [select / [it’s] selection]
[number] two / [[no] select]
<linenumber>: Instructs the
system to select the number two
line on a menu.
[no] [select / [it’s] selection]
[number] three / [[no] select]
<linenumber>: Instructs the
system to select the number three
line on a menu.
[no] [select / [it’s] selection]
[number] four / [[no] select]
<linenumber>: Instructs the
system to select the number four
line on a menu.
no / incorrect / wrong / negative /
none are correct / none of these /
not really / no I said / did not /
nope / na / no way: Instructs the
system to reject the result and
switch the screen.
Voice Recognition for
Navigation
If the voice button is pressed while
on a map screen, the system begins
a voice recognition session.
Destination and Guidance
Commands
destination (Available for English,
Spanish, and French
languages): Instructs the system
that the user wants to enter a
destination using voice recognition.
After this command is stated, the
system displays a menu for entering
the destination by address or
contacts stored in the address book.
If address is selected, the system
prompts for more information such
as country, city, state, or house
number. If entering the destination
by contacts, the system will prompt
for a contact name as stored.
Set the Destination by using voice
recognition:
1. Press the
b /g steering wheel
control button or the voice
recognition icon on the
touchscreen display. The audio
system mutes, and a beep is
heard.
2. Say the command “Destination
Address.” The system replies
with “say Cancel Guidance
Route or say Destination” if
there is a route entered already.
Otherwise the system will reply
with “Say the City and State or
Say Change Country.” If the
country is incorrect, go to
Step 5. Otherwise, say the city
and state for the destination.
During the session, the city and
state matches to the spoken city
and state name. The system
asks the user to select an item
from the candidate list either by
Page 69

Black plate (68,1)
Buick/Chevrolet/GMC Acadia/Acadia Denali/Enclave/Traverse InTouch Infotainment System (GMNA-Localizing-U.S./Canada-7639735) - 2015 - First
68 Infotainment System
pressing the desired choice,
or by saying the list number of
the desired choice.
3. There will be another prompt
asking about address or contact.
The system replies “Say the
House Number and Street
Name.” Say the house number
and street name for the
destination. The house and
street address as well as the
closest match to the spoken
number are similar to the city
and state commands.
4. This address is now set as the
destination. Select the Start
Guidance screen button to begin
destination route guidance. At
that point there are additional
options to review the destination
location on the map, or to
preview the route, detailed later
in this manual.
5. After saying “Change Country,”
the system replies with “Say the
Name of the Country or Territory
for the address wanted.” Say the
correct country or territory. The
system will return to the
Destination Address menu and
ask, “Say the City and State/
Province or Say Change
Country” as in Step 2.
Pandora Commands
For each voice recognition
command, tap the
b /g button on
the steering wheel or on the screen
to direct the stated commands. An
example of a simple direct
command is, “Play Pandora.”
[please / I want [you] to / I would
like to / I wanna / I’d like to] (tune
[to] / play / go to / change to)
([station] / [favorite])
<pandora_station>: Instructs the
system to call the Pandora
application on the paired, connected
phone device. The iPhone will need
to be connected through the USB.
Playback begins where it left off,
unless the station called is
instructed differently.
bookmark song: Instructs the
system to save the selected song
for later recall.
bookmark artist: Instructs the
system to save the selected artist
for later recall.
I like this / thumbs up: Rates the
program material currently playing.
I don’t like this / thumbs down:
Rates the program material
currently playing.
shuffle: Starts shuffle play of the
Pandora stations on the device.
skip forward / skip / next:
Instructs the system to skip forward
to the next song.
[[entertainment] system] help /
help with entertainment [system] /
how do I use the entertainment
system: Instructs the system to
state instructions for using the
entertainment system.
cancel / stop / end / cancel
request: Instructs the system to
end the speech session.
Page 70

Black plate (69,1)
Buick/Chevrolet/GMC Acadia/Acadia Denali/Enclave/Traverse InTouch Infotainment System (GMNA-Localizing-U.S./Canada-7639735) - 2015 - First
Infotainment System 69
[no] go back / back / previous
screen: Instructs the system to go
back to the Previous Menu /
Selection.
Stitcher Commands
For each voice recognition
command, tap the
b /g button on
the steering wheel or on the screen
to direct the stated commands. An
example of a simple direct
command is, “Play Stitcher.”
I like this / thumbs up: Rates the
program material currently playing.
I don’t like this / thumbs down:
Rates the program material
currently playing.
skip forward / skip / next:
Instructs the system to skip forward
to the next song.
add to favorites / favorite:
Instructs the system to save the
program material currently playing
to favorites.
remove from favorites: Instructs
the system to remove the program
material saved in favorites.
[[entertainment] system] help /
help with entertainment [system] /
how do I use the entertainment
system: Instructs the system to
state instructions for using the
entertainment system.
cancel / stop / end / cancel
request: Instructs the system to
end the speech session.
[no] go back / back / previous
screen: Instructs the system to go
back to the Previous Menu /
Selection.
yes / correct / that is correct /
yeah / ya / yep / yup / sure / right /
OK / positive / you got it /
probably / you bet: Any of these
commands will be accepted by the
system as an answer of yes.
[no] [select / [it’s] selection]
[number] one / [[no] select]
<linenumber>: Instructs the
system to select the number one
line on a menu.
[no] [select / [it’s] selection]
[number] two / [[no] select]
<linenumber>: Instructs the
system to select the number two
line on a menu.
[no] [select / [it’s] selection]
[number] three / [[no] select]
<linenumber>: Instructs the
system to select the number three
line on a menu.
[no] [select / [it’s] selection]
[number] four / [[no] select]
<linenumber>: Instructs the
system to select the number four
line on a menu.
no / incorrect / wrong / negative /
none are correct / none of these /
not really / no I said / did not /
nope / na / no way: Instructs the
system to reject the result and
switch the screen.
Page 71

Black plate (70,1)
Buick/Chevrolet/GMC Acadia/Acadia Denali/Enclave/Traverse InTouch Infotainment System (GMNA-Localizing-U.S./Canada-7639735) - 2015 - First
70 Infotainment System
Text Messaging Commands
play text: Plays a new text
message through the radio.
text <contact name>: Sends a
predefined text message to a phone
contact.
text <phone number>: Sends a
predefined text message to a phone
number.
Weather Commands
weather: Starts the weather
application.
local weather: Accesses the local
weather.
forecast: Accesses the local
forecast.
OnStar (if equipped) Command
OnStar: Instructs the system to
connect to OnStar. Enter the OnStar
voice recognition system. See
“OnStar” in the owner manual.
Help Commands
help: Instructs the system to state
commands that can be used for
accomplishing system functions.
[[entertainment] system] help /
help with entertainment [system] /
how do I use the entertainment
system: Instructs the system to
state instructions for using the
entertainment system.
cancel / stop / end / cancel
request: Instructs the system to
end the speech session.
[no] go back / back / previous
screen: Instructs the system to go
back to the Previous Menu /
Selection.
Settings
Press Settings on the Home Page
to adjust features and preferences,
such as Time, Date, Bluetooth
Device List, Voice Recognition,
Favorite Pages, Display Settings,
Navigation Settings, etc. Some of
the options for Settings are
explained in the owner manual.
1. Press the Settings screen button
on the Home Page.
2. Touch-tap the scroll bar or turn
and press the PUSH/SEL knob
until the desired option displays.
Select the desired settings to
change.
Page 72

Black plate (71,1)
Buick/Chevrolet/GMC Acadia/Acadia Denali/Enclave/Traverse InTouch Infotainment System (GMNA-Localizing-U.S./Canada-7639735) - 2015 - First
Infotainment System 71
A few of the setting options change
the way the navigation system
displays or reacts while in use.
Bluetooth Device List
Press to display paired Bluetooth
devices. Press any one of the
options to complete a function, such
as New Device, Delete,
or Delete All.
See Bluetooth Audio on page 37.
Text Message Options
Select Text Message Options from
the Settings menu list.
.
Select Incoming Text Alert from
the Text Message Options menu
list to enable/disable the new
incoming message display
pop-up and alert sound.
.
Select Append Text Signature
from the Text Message Options
menu list to enable/disable the
vehicle signature appended to
messages sent from the radio
("Sent from my <Brand>
<Model>").
Voice Recognition
Voice recognition allows for
hands-free operation within the
navigation, audio, and phone
applications. See Voice Recognition
on page 63 and Bluetooth on
page 79.
Press to display voice recognition
options.
.
Voice Prompt Volume: Press to
adjust the prompt volume.
.
Prompt Length: Press to select
short or long prompts.
Favorite Pages
Select the number of favorite pages
displayed.
Display
Page 73

Black plate (72,1)
Buick/Chevrolet/GMC Acadia/Acadia Denali/Enclave/Traverse InTouch Infotainment System (GMNA-Localizing-U.S./Canada-7639735) - 2015 - First
72 Infotainment System
Press to adjust the screen settings.
.
Press Display Off to turn the
display settings off.
.
Press Rear Camera to display
two options that can be selected
and turned on or off:
‐ Symbols
‐ Guidelines
.
Press Display Mode (navigation
radio only) to adjust the screen
background.
‐ Automatic setting will adjust
the screen background
automatically depending on
the exterior lighting conditions.
‐ Day setting brightens the map
background.
‐ Night setting darkens the map
background.
.
Press Brightness to adjust the
image background.
Speed Compensated Volume
Select Off, Low, Medium, or High
sensitivity to automatically adjust
the volume to minimize the effects
of unwanted background noise that
can result from changing road
surfaces, driving speeds, or open
windows. This feature works best at
lower volume settings where
background noise is typically louder
than the sound system volume.
Audible Touch Feedback
Press + or − to increase or
decrease the volume of touch
feedback.
Ringtone Volume
Press + or − to increase or
decrease the volume of the ringtone
while receiving an incoming call
from a Bluetooth connected cell
phone.
Notification Prompt Volume
Press + or − to increase or
decrease the voice recognition
notification prompt.
Page 74

Black plate (73,1)
Buick/Chevrolet/GMC Acadia/Acadia Denali/Enclave/Traverse InTouch Infotainment System (GMNA-Localizing-U.S./Canada-7639735) - 2015 - First
Infotainment System 73
Set Time
.
Press the up or down arrows to
increase or decrease the Hours
and Minutes, or change the
setting between AM, PM, or
24 hr on the clock.
.
Press and hold to quickly
increase or decrease the time
settings.
.
Press OK to save or Cancel to
disregard the changes.
Set Date
.
Press the up or down arrows to
increase or decrease the Month,
Day, and Year settings.
.
Press and hold to quickly
increase or decrease the date
settings.
.
Press OK to save or Cancel to
disregard the changes.
XM Categories
Press to display a list of XM
categories. Press Restore All if
categories have been removed from
the display.
Clear All Private Data
Page 75

Black plate (74,1)
Buick/Chevrolet/GMC Acadia/Acadia Denali/Enclave/Traverse InTouch Infotainment System (GMNA-Localizing-U.S./Canada-7639735) - 2015 - First
74 Infotainment System
Press to delete stored personal data
such as saved destinations, phone
contacts, and audio favorites.
A pop-up message displays, Clear
All Private Data? Press the
Continue screen button to delete the
data, or the Cancel screen button to
cancel the delete function.
Navigation Settings
Select to make changes to the
following options:
Navigation Voice Prompts: The
Voice Prompt Menu allows changes
to the voice prompt features.
Traffic Settings: Press to enable
or disable the traffic feature.
Switch Route Time/Destination:
Select this button to switch the nav
map display arrival time and
mileage between waypoints and
final destination.
Map Heading: Select to choose
between North up, Heading up,
or 3D views while navigating.
Route Options: Press to display
the various route option
preferences.
Page 76

Black plate (75,1)
Buick/Chevrolet/GMC Acadia/Acadia Denali/Enclave/Traverse InTouch Infotainment System (GMNA-Localizing-U.S./Canada-7639735) - 2015 - First
Infotainment System 75
Delete Stored Destinations: Press
the Delete screen button to erase all
items under the checked list.
Database Information: Press to
display the information about the
infotainment system installed on the
vehicle.
SiriusXM®NavTraffic (If
Equipped)
The navigation system might have a
NavTraffic receiver. It is a
subscription service provided
through SiriusXM Satellite Radio.
A service fee is required to receive
the NavTraffic service. Real-time
traffic information is provided to fully
integrate the navigation system to
display current traffic conditions for
the chosen route. See “Traffic
Settings” in this section.
A screen displays to indicate if the
SiriusXM NavTraffic subscription is
not activated.
If activated, traffic information
displays:
.
Unscheduled traffic incident
data, such as accidents and
disabled vehicles.
.
Scheduled traffic incident data,
such as road construction and
road closures.
.
Traffic flow information (rate of
speed data). Flow data might not
be available in all markets.
Traffic information is delivered to the
vehicle by the SiriusXM Radio
satellites. NavTraffic provides
continuously updated traffic
information.
NavTraffic currently broadcasts the
traffic information for many markets
nationally. The service may be
available in more cities in the future.
See www.xmnavtraffic.com for
details on local coverage.
Traffic Settings
Press to display the Traffic menu.
Traffic Enabled: Press to enable
or disable the traffic feature.
Alert Prompts: Press to enable or
disable the traffic voice prompts.
Alert Popups: Press to enable or
disable pop-up messages about
traffic.
Page 77

Black plate (76,1)
Buick/Chevrolet/GMC Acadia/Acadia Denali/Enclave/Traverse InTouch Infotainment System (GMNA-Localizing-U.S./Canada-7639735) - 2015 - First
76 Infotainment System
Alert Popups While Not in
Guidance: Press to enable or
disable while not in guidance mode.
Traffic Guidance: Press to enable
or disable Dynamic Guidance.
If Dynamic Guidance is enabled,
choose Automatic Recalculation or
Recalculation After Confirmation.
Automatic Recalculation: If
enabled and a route with fewer
traffic delays is found, the system
will automatically recalculate without
user confirmation.
Recalculation After
Confirmation: If enabled, the
system will provide a pop-up if a
possible guidance route is available
to detour around traffic events on
the route. Select Yes from the
pop-up and the new route will be
calculated. SiriusXM NavTraffic
information might not be provided
for the alternate route, depending on
what type of road the vehicle is
traveling.
Show Icons On Map: Press to
display traffic icons on the map.
.
All Traffic Icons On: Press to
enable display of all traffic icons
on the map.
.
All Traffic Icons Off: Press to
disable display of all traffic icons
on the map.
.
User Defined: Press to define
the individual types of icons
displayed for traffic flow and
traffic conditions such as
Advisories, Closed Roads,
Incidents, Traffic Delays,
or Other.
Show Flow Status On Map
The traffic flow status will display in
green, yellow, or red lines beside
the road. You can select All Flows
On, All Flows Off, or User Defined
which allows you to pick any one of
the flow lines to display.
.
Red indicates significantly
impaired traffic flow with average
speed of less than 40 km/h
(25 mph).
.
Yellow indicates slightly impaired
traffic flow with average speed
between 40 km/h and 73 km/h
(25 and 45 mph).
.
Green indicates normal traffic
flow with average speed above
73 km/h (45 mph).
Traffic Conditions
The following traffic condition icons
may display:
Stopped Traffic Traffic Jam
Page 78

Black plate (77,1)
Buick/Chevrolet/GMC Acadia/Acadia Denali/Enclave/Traverse InTouch Infotainment System (GMNA-Localizing-U.S./Canada-7639735) - 2015 - First
Infotainment System 77
Accident Road Closed
Lane Narrows Road Work,
Construction
Alert Road Condition
Road Visibility Other
Phone Menu
Press to display options for setting
the phone. If no phone is
connected, this option will be grayed
out. See Bluetooth on page 79 for
more information on phone settings.
Create “AS IS” information file
This feature is used by the
dealership.
Open Source Software
Press to display software
information.
Rear Camera (If Equipped)
The Rear Vision Camera can assist
when backing up by displaying a
view of the area behind the vehicle.
When the shift lever is placed in
R (Reverse), an image appears on
the system’s screen so that the
driver can check the surroundings
for safety.
Page 79

Black plate (78,1)
Buick/Chevrolet/GMC Acadia/Acadia Denali/Enclave/Traverse InTouch Infotainment System (GMNA-Localizing-U.S./Canada-7639735) - 2015 - First
78 Infotainment System
Touch the screen to make the
brightness controls appear. Adjust
the brightness by pressing the – or
+ icons. The vehicle needs to be in
the night mode. See “Rear Vision
Camera (RVC)” in the owner
manual.
Low Fuel Alert (If Equipped)
If the vehicle reaches a low fuel
level, the system displays an alert
about the low fuel condition. Press
the Nearby Gas Stations or Dismiss
screen button to view nearby gas
stations, and start guidance if
desired.
If the remaining driving distance is
available from the system, this is
included in the alert.
Weather (If Equipped)
From the Home Page, press the
Weather icon. The system displays
the current weather condition in the
city of the vehicle’s current location.
Press the Menu button for more
options.
Current Weather
Press to go back to the first page
displaying current weather. It may
take some time for current weather
to update.
Forecast Closest City
Press to show the extended
forecast for the next few days.
Along Route
Page 80

Black plate (79,1)
Buick/Chevrolet/GMC Acadia/Acadia Denali/Enclave/Traverse InTouch Infotainment System (GMNA-Localizing-U.S./Canada-7639735) - 2015 - First
Infotainment System 79
If a destination is set, there is the
option to view weather conditions
for up to three locations along the
route:
.
Current vehicle position.
.
Midway point from current
position to final destination.
.
Current weather condition of the
destination city.
Alerts
From the XM Weather Menu, press
the Alerts screen button to display
any current weather advisory
warnings in effect near the current
position. If there are no warnings,
this button will be grayed out.
Weather Alert Popups
Select this option to display any
weather advisory warning messages
in the area.
Current Other
Press to display the enter location
screen. Select a state and city and
the current weather will be
displayed for that location.
Forecast Other
Press to display the enter location
screen. Select a state and city and
the forecasted weather will be
displayed for that location.
Change Other Location: Select
state from the keyboard and city
from the list.
Change Other From Map: Press
anywhere on the map to select the
weather of the nearest city/weather
station.
Bluetooth Phone/
Devices
Bluetooth
For vehicles equipped with
Bluetooth capability, the system can
interact with many cell phones,
allowing:
.
Placement and receipt of calls in
a hands-free mode.
.
Sharing of the address book or
contact list with the vehicle. Not
all phones are compatible for
contacts list downloading.
.
Control of and playback of
Pandora and Stitcher
applications.
.
Audio streaming.
.
Playback and viewing of text
messages. Not all phones are
compatible with text messaging
from the radio.
Page 81

Black plate (80,1)
Buick/Chevrolet/GMC Acadia/Acadia Denali/Enclave/Traverse InTouch Infotainment System (GMNA-Localizing-U.S./Canada-7639735) - 2015 - First
80 Infotainment System
To minimize driver distraction,
before driving, and with the vehicle
parked:
.
Become familiar with the
features of the cell phone.
Organize the phone book and
contact lists clearly and delete
duplicate or rarely used entries.
If possible, program speed dial
or other shortcuts.
.
Review the controls and
operation of the infotainment
system.
.
Pair cell phone(s) to the vehicle.
The system may not work with
all cell phones. See “Pairing” in
this section.
.
See “Deleting a Paired Phone”
in this section.
{
Warning
When using a cell phone, it can
be distracting to look too long or
too often at the screen of the
(Continued)
Warning (Continued)
phone or the infotainment system.
Taking your eyes off the road too
long or too often could cause a
crash resulting in injury or death.
Focus your attention on driving.
Vehicles with a Bluetooth system
can use a Bluetooth-capable cell
phone with a Hands-Free Profile to
make and receive phone calls. The
infotainment system and voice
recognition are used to control the
system. The system can be used
while in ON/RUN or ACC/
ACCESSORY. The range of the
Bluetooth system can be up to 9.1 m
(30 ft). Not all phones support all
functions and not all phones work
with the Bluetooth system. See
www.gm.com/bluetooth for more
information about compatible
phones.
Bluetooth Controls
Use the buttons on the infotainment
system and the steering wheel to
operate the Bluetooth system.
Steering Wheel Controls
b /g (Push to Talk):
.
Press to answer incoming calls,
confirm system information, and
start voice recognition.
.
Press and hold to initiate
phone’s voice control.
Infotainment System Controls
For information about how to
navigate the menu system using the
infotainment controls, see Overview
on page 5.
Using Voice Recognition
The voice recognition system uses
commands to control the system
and dial phone numbers.
To use voice recognition, press
b
/g on the steering wheel.
Page 82

Black plate (81,1)
Buick/Chevrolet/GMC Acadia/Acadia Denali/Enclave/Traverse InTouch Infotainment System (GMNA-Localizing-U.S./Canada-7639735) - 2015 - First
Infotainment System 81
If you know the command you
would like to execute, say the
command. If the command is not
known, say “Help” while in any voice
recognition menu.
See Voice Recognition on page 63.
Noise: The system may not
recognize voice commands if there
is too much background noise.
When to Speak: A tone sounds to
indicate that the system is ready for
a voice command. Wait for the tone
and then speak.
How to Speak: Speak clearly in a
calm and natural voice.
Audio System
When using the Bluetooth system,
sound comes through the vehicle's
front audio system speakers and
overrides the audio system. Use the
volume bar during a call to change
the volume level. The adjusted
volume level remains in memory for
later calls. The system maintains a
minimum volume level.
Pairing a New Bluetooth
Device
1. Press the Settings screen button
on the Home Page to access the
Settings menu. Press Bluetooth
Device List from the Settings
menu to display the devices that
have been connected previously.
From this screen, either delete
or add more devices.
2. Press the New Device screen
button to start the process of
adding a new Bluetooth device
to the radio system.
3. Once New Device is pressed,
the radio becomes discoverable
for three minutes. A four or
six-digit Personal Identification
Number (PIN) appears on the
display.
4. Start the pairing process on the
device to be paired to the
vehicle. See the device
manufacturer's user guide for
information.
5. When the radio is discovered,
the screen changes to the
pairing screen. If the Bluetooth
device does not connect to the
radio within 60 seconds, the
screen times out, returns to the
Bluetooth Device List, and
cancels the discoverable
process.
Page 83

Black plate (82,1)
Buick/Chevrolet/GMC Acadia/Acadia Denali/Enclave/Traverse InTouch Infotainment System (GMNA-Localizing-U.S./Canada-7639735) - 2015 - First
82 Infotainment System
6. During the start of the pairing
process, a pop-up screen will
display on the Bluetooth device
asking to select <Your Vehicle>.
If a PIN is to be entered, use
XXXX. Enter the PIN into the
Bluetooth device.
7. Once the radio is selected from
the Bluetooth device, the same
PIN must be entered to continue
the pairing process. Press the
Change PIN screen button to
enter a matching PIN. The
keypad screen displays to
complete this function.
8. An automatic six-digit PIN may
appear on newer phones. Look
for the same number to match
on both the radio and the device
being paired. Select YES on the
radio and device if required to
complete the pairing process.
9. A pop-up displays to confirm the
pairing was successful.
10. After initial pairing, a pop-up on
the device may appear to
accept and allow the radio
permission to download the
phone device phone/address
book for later use and to
access text messaging. Press
Always Accept, if offered on
the device, for normal use. No
other paired device can see
this information on the other
device. This information is also
not accessible if the device
from which this information
originated is not currently
paired, in range, and
connected.
11. For BlackBerry devices, turn off
the Automatic Echo control
from within the Device menu in
the phone. Leaving this feature
on can cause noise problems
during hands-free calls.
For information about how to
navigate the menu system using the
infotainment controls, see Overview
on page 5.
Pairing
A Bluetooth-enabled cell phone
must be paired to the Bluetooth
system and then connected to the
vehicle before it can be used. See
your cell phone manufacturer's user
guide for Bluetooth functions before
pairing the cell phone. If a Bluetooth
phone is not connected, calls can
be made using OnStar Hands-Free
Calling, if available. See “OnStar” in
the owner manual.
Page 84

Black plate (83,1)
Buick/Chevrolet/GMC Acadia/Acadia Denali/Enclave/Traverse InTouch Infotainment System (GMNA-Localizing-U.S./Canada-7639735) - 2015 - First
Infotainment System 83
Pairing Information
.
Up to 10 cell phones can be
paired to the Bluetooth system.
Up to a total of 10,000 phone
contacts and numbers can be
stored across 10 paired phones.
.
The system will attempt to
connect to the last known
connected device if multiple
paired devices are in range of
the system.
.
The pairing process is disabled
when the vehicle is moving.
.
Pairing only needs to be
completed once, unless the
pairing information on the cell
phone changes or the cell phone
is deleted from the system.
.
Only one paired cell phone can
be connected to the Bluetooth
system at a time.
.
If multiple paired cell phones are
within range of the system, the
system connects to the first
available paired cell phone in the
order that they were last
connected. The radio will
attempt to connect to the last
connected device to the system.
To link to a different paired
phone, see “Connecting to a
Different Phone” later in this
section.
Pairing a Phone
Pairing is not allowed while the
vehicle is in motion.
1. Select Settings from the Home
Page, or say, “Pair Phone” after
starting a voice recognition
session.
2. Select Bluetooth Device List.
3. Select New Device (Phone).
A four or six-digit Personal
Identification Number (PIN)
appears on the display.
4. Start the pairing process on the
cell phone to be paired to the
vehicle. See the cell phone
manufacturer's user guide for
information on this process.
5. Locate the vehicle named in the
list on the cell phone. Follow the
instructions on the cell phone to
enter and confirm the PIN
provided in Step 3. After the PIN
is entered, the system prompts
you to indicate whether pairing
was successful. The name of the
paired device depends on the
device and how it is set up. The
radio will automatically use the
vehicle name. The system
responds with “<Phone name>
has been successfully paired”
after the pairing process is
complete.
6. If Yes is selected in Step 5, a
message will pop up on the
radio screen saying, “Pairing
successful with <phone name>.”
A pop-up message on the phone
may display stating the radio
may need to be allowed to have
access to your Contacts and
Text Messages.
Page 85

Black plate (84,1)
Buick/Chevrolet/GMC Acadia/Acadia Denali/Enclave/Traverse InTouch Infotainment System (GMNA-Localizing-U.S./Canada-7639735) - 2015 - First
84 Infotainment System
7. If No is pressed in Step 5, a
message will pop up on the
radio screen saying that the
pairing was unsuccessful.
8. Repeat Steps 1–5 to pair
additional phones.
While the phone is connected, the
Bluetooth icon on the upper right
corner of the radio will be
highlighted and the signal strength
and battery life of the phone will be
displayed.
The current connected phone would
have a checkmark in the box to the
left of the device.
Listing All Paired and Connected
Phones
1. Select Settings from the
Home Page.
2. Select Bluetooth Device List.
Deleting a Paired Phone
1. Select Settings from the
Home Page.
2. Select Bluetooth Device List.
3. Press the Delete button next to
the listed device and follow the
on-screen prompts.
It is recommended to delete the
paired vehicle from the phone.
Connecting to a Different Phone
To link to a different phone, the new
phone must be in the vehicle and
available to be connected to the
Bluetooth system before the
process is started.
1. Select Settings from the
Home Page.
2. Select Bluetooth Device List.
3. Select the new phone to link to
and follow the on-screen
prompts.
Making a Call Using the Phone
Book Contacts and Call List
For cell phones that support the
phone book feature, the Bluetooth
system can use the contacts stored
on your cell phone to make calls.
See your cell phone manufacturer’s
user guide or contact your wireless
provider to find out if this feature is
supported by your phone. Also see,
“Pairing a New Bluetooth Device”
earlier in this section.
When using voice recognition to call
a contact, the voice command must
match how the contact is stored in
the phone.
When a cell phone supports the
phone book feature, the Contacts
and Call List menus are
automatically available. There may
be a delay for this information to
appear, especially after first pairing
of the device. This depends on how
many contact entries are stored in
the phone.
The Contacts menu allows you to
access the contacts stored in the
cell phone to make a call.
The Call List menu allows you to
access the phone numbers from the
Incoming Calls, Outgoing Calls, and
Missed Calls menus on your cell
phone to make a call.
Page 86

Black plate (85,1)
Buick/Chevrolet/GMC Acadia/Acadia Denali/Enclave/Traverse InTouch Infotainment System (GMNA-Localizing-U.S./Canada-7639735) - 2015 - First
Infotainment System 85
To make a call using the
Contacts menu:
1. Press the Phone icon on the
Home Page to display the
Phone main menu.
2. Press the Menu screen button to
select Contacts or press the
Contacts screen button on the
lower bar of the Phone screen.
3. Search through the Contacts list
by selecting the letter group the
contact entry begins with. The
screen scroll button or the
PUSH/SEL knob can be used.
4. Select the name or number you
want to call.
5. Depending on how the contact is
stored in the phone, the radio
may show multiple contact
numbers. Select the desired
number to call.
To make a call using the Call
List menu:
1. Press the Phone icon on the
Home Page to display the
Phone main menu.
2. Press the Menu screen button to
select Call List or press the Call
List screen button on the lower
bar of the Phone screen.
3. Select the Incoming Calls,
Outgoing Calls, or Missed
Calls list.
4. Select the name or number you
want to call.
Page 87

Black plate (86,1)
Buick/Chevrolet/GMC Acadia/Acadia Denali/Enclave/Traverse InTouch Infotainment System (GMNA-Localizing-U.S./Canada-7639735) - 2015 - First
86 Infotainment System
Making a Call
Press the Phone icon on the Home
Page to display the Phone screen.
Enter Number
Use this option to enter a phone
number and make a call.
1. Press the Menu screen button to
select the Dial Pad or press the
Dial screen button on the lower
bar of the Phone screen.
2. Enter the phone number by
pressing the numbers on the
keypad.
3. Press the Call screen button to
make the call.
Phone Book
The Phone Book feature is only
supported if it is available on the
Bluetooth phone. See your cell
phone manufacturer's user guide for
more information.
1. Select Contacts from the Phone
Menu or press the Contacts
screen button on the lower bar
of the Phone screen.
2. Turn the PUSH/SEL knob to
scroll through the contacts list in
the specified letter group.
3. Press the PUSH/SEL knob to
select the desired contact.
Page 88

Black plate (87,1)
Buick/Chevrolet/GMC Acadia/Acadia Denali/Enclave/Traverse InTouch Infotainment System (GMNA-Localizing-U.S./Canada-7639735) - 2015 - First
Infotainment System 87
4. Select the person or place
to call.
5. Press the PUSH/SEL knob or
the number on the screen to
make the call.
Call Lists
The Call List selection from the
Phone menu screen can be used to
show a list of incoming calls,
outgoing calls, and missed calls.
1. Press the Menu screen button.
2. Select the Call List screen
button or Call List screen button
on the lower bar of the Phone
screen.
3. Select either All, Missed,
Incoming, or Outgoing calls. The
PUSH/SEL knob can be used to
scroll through the call list.
Once one of these options has been
selected, a menu displays a list of
contacts and numbers.
Page 89

Black plate (88,1)
Buick/Chevrolet/GMC Acadia/Acadia Denali/Enclave/Traverse InTouch Infotainment System (GMNA-Localizing-U.S./Canada-7639735) - 2015 - First
88 Infotainment System
Turn the PUSH/SEL knob to scroll
through the list. Press it to place
a call.
Accepting or Declining an
Incoming Call
When an incoming call is received,
the audio is muted and a ring tone
sounds.
Press Accept to answer the call or
press Ignore to disregard the
incoming call.
If the call is accepted, a Phone
Information screen displays.
Call Waiting
Call waiting must be supported on
the Bluetooth phone and enabled by
the wireless service carrier to work.
While a call is active, the screen
buttons at the bottom change to
make alternate functions available.
Press the Hold screen button to
place the active call on hold.
Swapping Calls
This feature allows swapping
between two active calls. This
feature is grayed out during a
conference call.
Conference Calling
Conference and three-way calling
must be supported on the Bluetooth
phone and enabled by the wireless
service carrier to work.
To start a conference while in a
current call:
1. Press the Phone screen button
on the Home Page until the
Phone main screen is shown
with the current active call.
Page 90

Black plate (89,1)
Buick/Chevrolet/GMC Acadia/Acadia Denali/Enclave/Traverse InTouch Infotainment System (GMNA-Localizing-U.S./Canada-7639735) - 2015 - First
Infotainment System 89
2. Press the Add screen button at
the bottom of the screen to enter
the Add Call Menu.
3. Make another call. The first call
will be placed on hold while the
second call is dialing and
connected.
4. To make a conference call,
select the Conf screen button on
the Phone main screen and both
calls merge into one
conference call.
Ending a Call
To end a call:
1. Press the Phone screen button
on the Home Page to display the
Phone screen.
2. While a call is active, the Dial
screen button at the bottom of
the Phone screen changes
to End.
3. Press the End screen button or
c /x on the steering wheel
controls to end the call.
Dual Tone Multi-Frequency
(DTMF) Tones
The in-vehicle Bluetooth system can
send numbers during a call. This is
used when calling a menu-driven
phone system.
1. While in a call and on the phone
screen, press the Number Pad
button.
2. Press digits corresponding to the
DTMF tones to be sent.
Page 91

Black plate (90,1)
Buick/Chevrolet/GMC Acadia/Acadia Denali/Enclave/Traverse InTouch Infotainment System (GMNA-Localizing-U.S./Canada-7639735) - 2015 - First
90 Infotainment System
The DTMF tones will be generated
on the network as you enter each
number.
Ringtones
The phone must support in-band
ringtones for this feature to work.
In-band ringtone is the phone’s
internal ringtone. Three radio
ringtones are available for phones
that do not support in-band
ringtones.
1. Press the Phone screen button
on the Home Page to display the
Phone screen.
2. Press the Menu screen button to
display the Phone Menu.
3. Press Ringtones to display the
Ringtones menu. This line item
is only available for phones that
support in-band ringtones.
Device List
1. Press the Phone screen button
on the Home Page to display the
Phone screen.
2. Press Device List from the main
Phone screen or press Menu
and select Device List. Bluetooth
Page 92

Black plate (91,1)
Buick/Chevrolet/GMC Acadia/Acadia Denali/Enclave/Traverse InTouch Infotainment System (GMNA-Localizing-U.S./Canada-7639735) - 2015 - First
Infotainment System 91
Device List displays all the
devices connected to the
vehicle.
3. Press the desired device to
connect. The pop-up display
should show until the device is
connected. The Contact and Call
history is downloaded in the
background while the device is
connecting.
Deleting a Bluetooth Device
1. Press the Menu screen button
from the Phone main menu to
display the Phone Menu screen.
2. Press the Device List option to
display the Bluetooth
Device List.
3. Select the device, then press the
Delete screen button associated
with the selected device.
4. To delete all devices, press the
Delete All screen button at the
bottom of the display.
Text Messaging
For vehicles equipped with
Bluetooth capability (Message
Access Protocol), the system can
display text messages, play back a
message over the audio system,
and send a predefined message.
Not all phones support all functions
and work with Bluetooth. The radio
only supports the receipt of SMS
text messages. A request may need
Page 93

Black plate (92,1)
Buick/Chevrolet/GMC Acadia/Acadia Denali/Enclave/Traverse InTouch Infotainment System (GMNA-Localizing-U.S./Canada-7639735) - 2015 - First
92 Infotainment System
to accepted on the phone or some
phone settings may need to be
changed to allow for text messaging
to function. See the cell phone
manufacturer’s user guide. Text
messaging features can also be
initiated via voice recognition. Users
can play, reply, and forward a
message through voice recognition.
Using Text Messaging
1. Press the Text Messaging icon
on the Home Page or press the
Menu screen button on the
Phone main screen to go to the
Phone Menu and select Text
Messaging. The Text Messaging
icon on the Home Page and
Phone Menu item are grayed out
if not supported by the Bluetooth
connected device.
2. A pop-up message displays
stating, “Retrieving Messages.”
3. Once all messages are
retrieved, the Text
Messaging-Inbox displays.
Select a message for viewing or
press the speaker icon to the left
of the Name or Number to play
back the message through the
audio system. Viewing
messages is only available while
the vehicle is not in motion.
Press the Sent screen button to
view a list of sent messages. Not
all phones allow access to
previous messages.
Page 94

Black plate (93,1)
Buick/Chevrolet/GMC Acadia/Acadia Denali/Enclave/Traverse InTouch Infotainment System (GMNA-Localizing-U.S./Canada-7639735) - 2015 - First
Infotainment System 93
4. View the message or press the
Play screen button to hear the
message through the vehicle’s
speakers. The message view
screen is locked while the
vehicle is in motion.
.
Press the Call screen button to
dial or call the contact or number
who sent the text. Not all phones
allow calling of the message
sender.
.
Press the Prev or Next screen
button to display the previous or
next message from the
message list.
.
Press the Delete screen button
and a pop-up message displays.
Press Yes to delete the message
or No to return to the previous
screen. Not all phones allow
message deletion.
.
Press the Reply screen button to
reply to a text message that was
received as an incoming
message. Not all phones allow
message sending.
.
Select the desired message from
the display of predefined
messages to send as the reply
message.
.
Press Send to send that
message.
.
Press the Forward screen button
to forward the message. The
addressee screen is displayed,
giving the option to forward the
message by pressing either the
Contacts, Call List, or Num Pad
screen button.
Page 95

Black plate (94,1)
Buick/Chevrolet/GMC Acadia/Acadia Denali/Enclave/Traverse InTouch Infotainment System (GMNA-Localizing-U.S./Canada-7639735) - 2015 - First
94 Infotainment System
.
Press the Send screen button
from the forwarding confirmation
send screen or press Append to
add a predefined message to
the forwarded message.
.
Press the New Msg screen
button to create and send a new
message. A screen displays a
choice of selecting Contacts,
Call List, or Num Pad to help
you choose the desired number.
.
Select the number to send a
predefined message. From the
predefined message list, select
the message you want.
.
Press Send.
Incoming Text Messages
A pop-up screen is displayed when
there is an incoming text. The
pop-up will remain on the screen for
three minutes without interaction.
.
Press Play to hear the message
through voice recognition.
.
Press View to view the
message. Viewing is not
available while the vehicle is in
motion.
.
Press Reply to reply to the
message.
.
Press X to close the Incoming
Text pop-up screen.
Text Messaging Settings
Text Messaging settings are
available from the Settings Home
Page icon.
.
Select Text Message Options
from the Settings menu list.
.
Select Incoming Text Alert from
the Text Message Options menu
list to enable/disable the new
incoming message display
pop-up and alert sound.
.
Select Append Text Signature
from the Text Message Options
menu list to enable/disable the
vehicle signature appended to
messages sent from the radio
("Sent from my <Brand>
<Model>").
Page 96

Black plate (95,1)
Buick/Chevrolet/GMC Acadia/Acadia Denali/Enclave/Traverse InTouch Infotainment System (GMNA-Localizing-U.S./Canada-7639735) - 2015 - First
Infotainment System 95
Trademarks and
License Agreements
FCC Information
See “Radio Frequency Statement”
in the owner manual.
“Made for iPod” and “Made for
iPhone” mean that an electronic
accessory has been designed to
connect specifically to iPod or
iPhone and has been certified by
the developer to meet Apple
performance standards.
iPod and iPhone are trademarks of
Apple Computer, Inc., registered in
the U.S. and other countries.
Fees and Taxes: Subscription fee,
taxes, one time activation fee, and
other fees may apply. Subscription
fee is consumer only. All fees and
programming subject to change.
Subscriptions subject to Customer
Agreement available at
www.siriusxm.com. SiriusXM
®
service only available in the
48 contiguous United States and
Canada.
In Canada: Some deterioration of
service may occur in extreme
northern latitudes. This is beyond
the control of SiriusXM
®
Satellite
Radio.
Explicit Language Notice: Channels
with frequent explicit language are
indicated with an “XL” preceding the
channel name. Channel blocking is
available for SiriusXM Satellite
Radio receivers by notifying
SiriusXM:
.
USA Customers: See
www.siriusxm.com or call
1-866-635-2349.
.
Canadian Customers: See
www.xmradio.ca or call
1-877-209-0079.
It is prohibited to copy, decompile,
disassemble, reverse engineer,
hack, manipulate, or otherwise
make available any technology or
software incorporated in receivers
compatible with the SiriusXM
Satellite Radio System or that
support the SiriusXM website, the
Online Service or any of its content.
Furthermore, the AMBER voice
compression software included in
this product is protected by
intellectual property rights including
Page 97

Black plate (96,1)
Buick/Chevrolet/GMC Acadia/Acadia Denali/Enclave/Traverse InTouch Infotainment System (GMNA-Localizing-U.S./Canada-7639735) - 2015 - First
96 Infotainment System
patent rights, copyrights, and trade
secrets of Digital Voice
Systems, Inc.
General Requirements:
1. A License Agreement from
SiriusXM is required for any
product that incorporates
SiriusXM Technology and/or for
use of any of the SiriusXM
marks to be manufactured,
distributed, or marketed in the
SiriusXM Service Area.
2. For products to be distributed,
marketed, and/or sold in
Canada, a separate agreement
is required with Canadian
Satellite Radio Inc. (operating as
XM Canada).
Manufactured under license from
Dolby Laboratories. Dolby and the
double-D symbol are trademarks of
Dolby Laboratories.
Bluetooth
The Bluetooth®word mark and
logos are owned by the Bluetooth
®
SIG, Inc. and any use of such marks
by General Motors is under license.
Other trademarks and trade names
are those of their respective owners.
Pandora (If Equipped)
Pandora is a registered trademark
of Pandora Media, Inc., used under
license.
Map End User License
Agreement
TERMS AND CONDITIONS
Please read the terms and
conditions at www.telenav.com
carefully before you use the
TeleNav Software. Your use of the
TeleNav Software indicates that you
accept these terms and conditions.
In brief, you use this service at your
own choice and risk. TeleNav and
its suppliers assume no
responsibility for any damage or
loss to you or a third party resulting
from such use. Please drive
responsibly, obey all traffic laws,
and enter destinations, POIs or
other data only while your vehicle is
parked.
Disclaimer of Warranty
TELENAV EXPRESSLY
DISCLAIMS AND EXCLUDES ALL
WARRANTIES IN CONNECTION
WITH THE TELENAV SOFTWARE,
WHETHER STATUTORY,
EXPRESS OR IMPLIED,
INCLUDING ALL WARRANTIES
WHICH MAY ARISE FROM
COURSE OF DEALING, CUSTOM
OR TRADE AND INCLUDING, BUT
NOT LIMITED TO, THE IMPLIED
WARRANTIES OF
MERCHANTABILITY, FITNESS
FOR A PARTICULAR PURPOSE
AND NON-INFRINGEMENT OF
THIRD PARTY RIGHTS WITH
RESPECT TO THE TELENAV
SOFTWARE.
Page 98

Black plate (97,1)
Buick/Chevrolet/GMC Acadia/Acadia Denali/Enclave/Traverse InTouch Infotainment System (GMNA-Localizing-U.S./Canada-7639735) - 2015 - First
Infotainment System 97
Disclaimer of Liability
UNDER NO CIRCUMSTANCES
SHALL TELENAV OR ITS suppliers
BE LIABLE TO YOU OR TO
ANYONE ELSE FOR ANY
INDIRECT, INCIDENTAL,
CONSEQUENTIAL, PUNITIVE OR
SPECIAL DAMAGES arising out of
or in connection with the use by you
or anyone else of the TeleNav
Software, EVEN IF TELENAV HAS
BEEN ADVISED OF THE
POSSIBILITY OF SUCH
DAMAGES. THE ENTIRE
LIABILITY OF TELENAV AND OF
ALL OF its suppliers SHALL BE
LIMITED TO THE AMOUNT
ACTUALLY PAID BY YOU FOR
THE TELENAV SOFTWARE.
SOME STATES AND/OR
JURISDICTIONS DO NOT ALLOW
THE EXCLUSION OR LIMITATION
OF INCIDENTAL OR
CONSEQUENTIAL DAMAGES, SO
THE ABOVE LIMITATIONS OR
EXCLUSIONS MAY NOT APPLY
TO YOU.
Page 99

Black plate (98,1)
Buick/Chevrolet/GMC Acadia/Acadia Denali/Enclave/Traverse InTouch Infotainment System (GMNA-Localizing-U.S./Canada-7639735) - 2015 - First
98 Infotainment System
2 NOTES
Page 100

Black plate (1,1)
Buick/Chevrolet/GMC Acadia/Acadia Denali/Enclave/Traverse InTouch Infotainment System (GMNA-Localizing-U.S./Canada-7639735) - 2015 - First
INDEX i-1
A
Accepting or Declining an
Incoming Call . . . . . . . . . . . . . . . . . . 88
Adding or Removing SiriusXM
Categories . . . . . . . . . . . . . . . . . . . . . 19
AM-FM Radio . . . . . . . . . . . . . . . . . . . . 15
Audio
Bluetooth.. . . . . . . . . . . . . . . . . . . . . . . 37
Audio Output .. . . . . . . . . . . . . . . . . . . 41
Audio Players
CD/DVD. . . . . . . . . . . . . . . . . . . . . . . . . 28
MP3. . . . . . . . . . . . . . . . . . . . . . . . . . . . . 31
Audio System . . . . . . . . . . . . . . . . . . . . 81
Audio/Video (A/V) Jacks . . . . . . . . . 40
Auxiliary
Devices . . . . . . . . . . . . . . . . . . . . . . . . .37
B
Before Driving . . . . . . . . . . . . . . . . . . . 38
Bluetooth . . . . . . . . . . . . . . . . . . . . 79, 96
Bluetooth Audio . . . . . . . . . . . . . . . . . 37
Bluetooth Audio and Voice
Recognition . . . . . . . . . . . . . . . . . . . . 37
Bluetooth Controls . . . . . . . . . . . . . . . 80
C
Call Waiting . . . . . . . . . . . . . . . . . . . . . . 88
Canadian Vehicle Owners
(Propriétaires des Véhicules
Canadiens) . . . . . . . . . . . . . . . . . . . . . . 4
Canceling Voice Recognition . . . . 64
CD/DVD Player . . . . . . . . . . . . . . . . . . 28
Cleaning High Gloss Surfaces
and Vehicle Information and
Radio Displays . . . . . . . . . . . . . . . . . 14
Cleaning the RSE Overhead
Console . . . . . . . . . . . . . . . . . . . . . . . . 46
Cleaning the Video Screen . . . . . . 46
Conference Calling . . . . . . . . . . . . . . 88
Controls
Steering Wheel... . . . . . . . . . . . . . . . . 8
Customer Assistance Offices . . . . 15
D
Database Coverage
Explanations . . . . . . . . . . . . . . . . . . . 63
Destination and Guidance
Commands . . . . . . . . . . . . . . . . . . . . . 67
Destination Menu with Route
Guidance Active . . . . . . . . . . . . . . . 56
Destination, Navigation . . . . . . . . . . 51
Detailed Areas . . . . . . . . . . . . . . . . . . . 49
Device List . . . . . . . . . . . . . . . . . . . . . . 90
Devices
Auxiliary.. . . . . . . . . . . . . . . . . . . . . . . . 37
Driving on a Route . . . . . . . . . . . . . . . 59
Dual Tone Multi-Frequency
(DTMF) Tones . . . . . . . . . . . . . . . . . . 89
DVD
Rear Seat Entertainment
System . . . . . . . . . . . . . . . . . . . . . . . . 38
DVD Display Error Messages . . . . 46
DVD Distortion . . . . . . . . . . . . . . . . . . 46
DVD/CD Player . . . . . . . . . . . . . . . . . . 28
E
Ending a Call . . . . . . . . . . . . . . . . . . . . 89
English or Metric Units . . . . . . . . . . . . 8
Error Messages . . . . . . . . . . . . . . . . . 29
F
Finding a Station . . . . . . . . . . . . . . . . 16
 Loading...
Loading...