Page 1
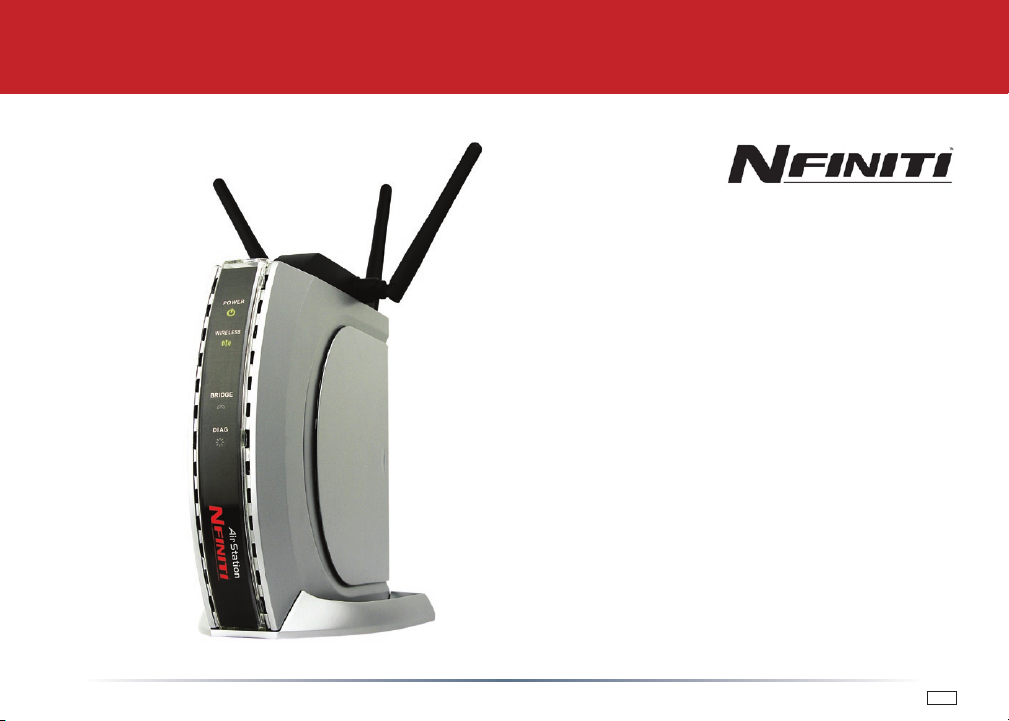
Quick Setup Guide - AirStation Draft-N WZR-G300N
NnitiWirelessRouter&AP
Package Contents
• WZR-G300N AirStation
• Base Stand
• AC Adapter and Power Cable
• CAT5 LAN cable
• Utility CD with Manual
• Quick Setup Guide
• Warranty Statement
http://www.buffalo-technology.com/
PY00-32004-DM20-01
1-01
Page 2
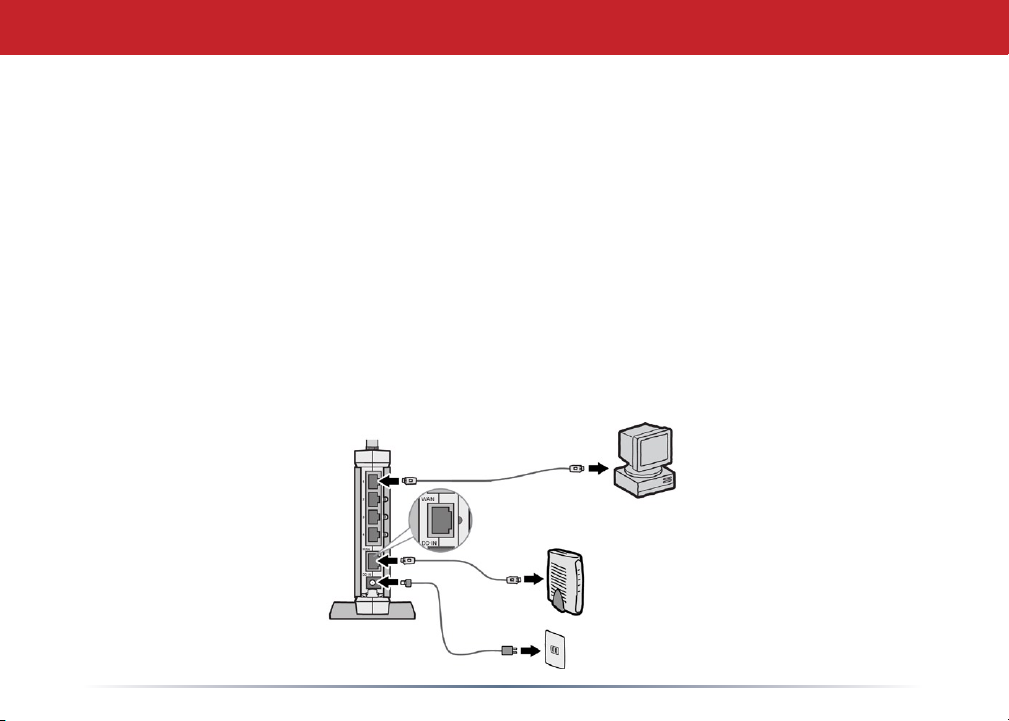
Step 1: Connect Your Equipment
1. Make sure that all equipment is powered off, including the AirStation, PCs, and your cable or
DSL modem.
2. Connect the Ethernet cable from your cable or DSL modem to the WAN port on your
AirStation. The WAN port is the port closest to the power connector. This is the only port that
will work for your internet connection.
3. Connect one or more PCs or workstations to any of the four LAN ports on the AirStation with
RJ-45 Ethernet cables.
4. Power on the cable or DSL modem. Give it at least a minute to boot up.
5. Connect the power connector to the power port on the AirStation and to a surge protector or
other source of power. Give the AirStation 60 seconds to boot.
2
Page 3
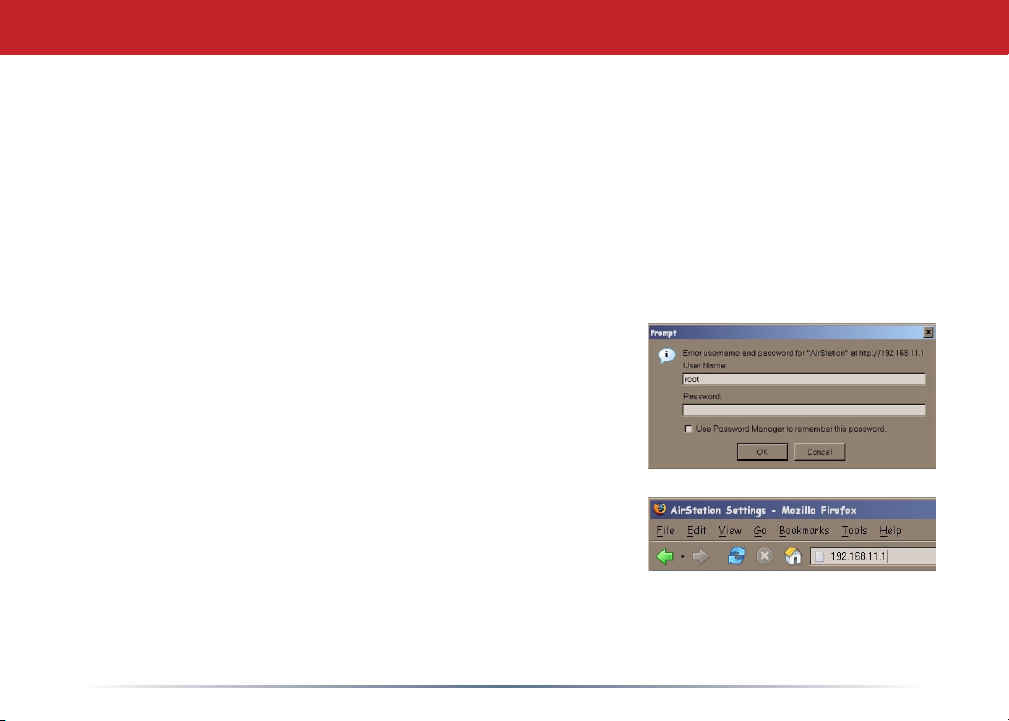
Step2:CongureYourRouter
Next, you need to congure your router. This is done from a web browser on a computer
connected to the router. We recommend that you use a wired computer that is plugged into the
AirStation with an Ethernet cable for initial conguration.
1. Launch the web browser on the computer that you’re going to use to congure the AirStation.
NOTE: The computer used to congure the AirStation should be set to obtain an IP address
automatically using a DHCP server.
2. Your web browser should automatically attempt to load a web page. If the default web page
loads then the AirStation has automatically congured your Internet connection settings.
Please skip to the next page if you have successfully
connected to the Internet.
3. If the AirStation cannot automatically congure itself
for your Internet Connection, then a window will open,
prompting you to enter a User ID and Password.
Enter root as the User name and leave the password eld
blank.
NOTE: If your web browser doesn’t automatically connect
you to the AirStation Conguration Utility, then type
http://192.168.11.1 in its address eld, and press Enter.
4. The AirStation will provide different conguration options depending on what it has auto-
detected. Please manually enter your specic connection information. This information can
be supplied by your Internet Service Provider; contact them for account specic information.
3
Page 4
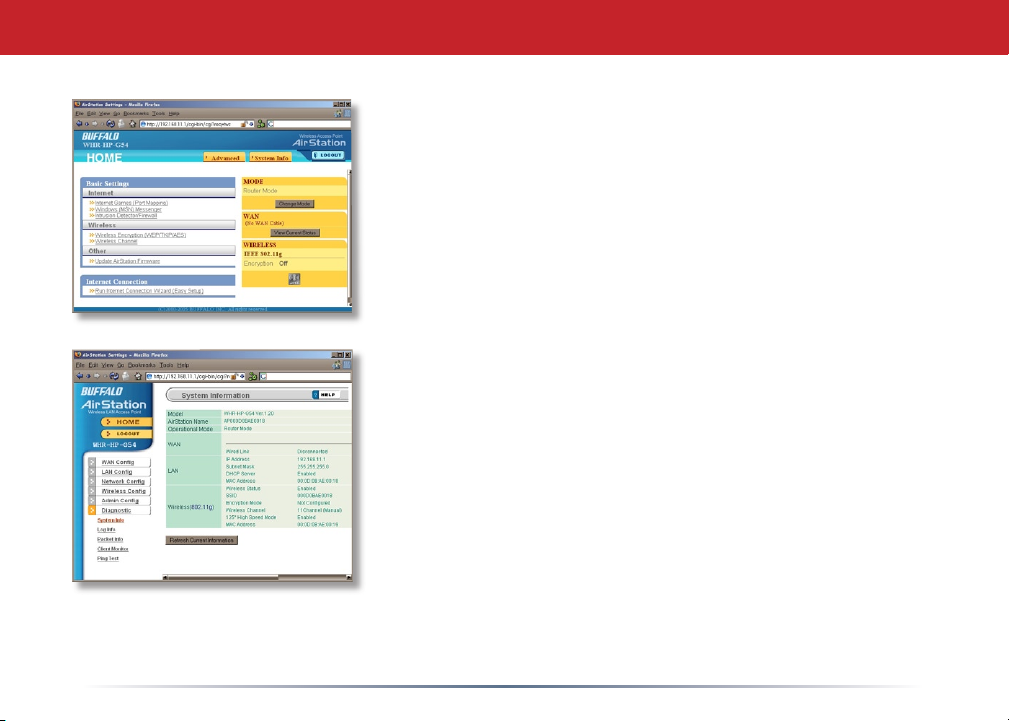
Step3:CongureWirelessSettings
A. From a web bowser or a PC on the network, log in
to the AirStation Conguration Utility. Open a web
browser, type http://192.168.11.1 into the address
eld and press Enter. Enter root as the User name
and leave the password eld blank. This will take you
to the Home page, where you can click on the System
Info tab.
B. The System Info page gives you all the current
information for your AirStation. When performing
a survey with your wireless client device, please
connect to the SSID provided on this System Info
page.
Note: If you would rather use AOSS to automatically congure your wireless settings
for you, turn to page 6.
4
Page 5

Step3:CongureWirelessSettings
C. The Wireless Settings (Advanced -> Wireless ->
802.11n) page allows you to control important aspects of
your Wireless Router/AP:
SSID - The SSID is the name of your wireless network.
This is what you see when performing a wireless scan or
survey from a wireless client. You might want to change
this to something easy to recognise, like “MYNETWRK”.
Channel Selection - You may nd it necessary to
change the AirStation’s channel to avoid interference
with other 2.4 Ghz sources (such as cordless phones,
neighboring Wi-Fi networks, baby monitors, etc.). By default, the Auto Channel mode
will attempt to locate the clearest channel possible.
Press the Apply button when you are nished making changes. If you made changes
to the SSID, then your wireless clients will be disconnected and will need to be
reconnected using the new SSID.
There are additional settings that should be considered, such as encryption,
MAC address ltering, output power, etc. Please consult the User Manual on the
AirNavigator CD-ROM for detailed information about other settings.
5
Page 6

AlternativeStep3:CongureWirelessSettingswithAOSS
AOSS
AOSS (AirStation One-Touch Secure System) is a simple system for conguring your wireless
network securely. If your router and your client device are installed and both support AOSS,
then making a secure wireless connection between them is simple.
A. Push the AOSS button on the top of your router and hold it in for a few seconds. The AOSS light
will begin to ash amber.
B. You now have two minutes to push the AOSS button on your client device and nish the
connection. If your client device is a PC card, CardBus, USB, or PCI adapter, the AOSS button will
probably be in its Client Manager Software. Check your client device’s AOSS setup information for
instructions on where to push or click the AOSS button.
After you’ve pressed both buttons, it will take about 30 seconds for the connection to complete.
When it’s nished, the AOSS light will glow a solid amber, without blinking. You now have a secure
network connection!
Notes: If your client devices do not support AOSS, or you don’t want to use it, turn to page 4.
Only one AOSS wireless client adapter can be congured with the AOSS router at a time. The
buttons will need to be re-pressed to connect each additional AOSS wireless client adapter.
Additional non-AOSS wireless devices can be connected to your wireless network by connecting them
manually. The encryption information is available in the AirStation Web Conguration Utility in the
AOSS section. Please consult the User Manual on the AirStation CD-ROM for more information.
After you push the rst AOSS button, you have 2 minutes to push the second AOSS button. If you
run out of time, just push the rst AOSS button again.
6
Page 7

Congratulations! Your AirStation is installed and the basic setup has been congured. For advanced settings and more detailed information, consult the User Manual, located on your AirNavigator CD-ROM.
BuffaloTechnologyTechnicalSupport
Buffalo Technology offers Technical Support between the hours of 9am-6pm (GMT) Monday to
Thursday and 9am-4:30pm (GMT) Friday for this product. Customers in Europe can obtain
Technical Support using the following information:
Elsewhere: +353 61 708 050
The constantly evolving state of wireless products and operating systems
requires Buffalo Technology to occasionally release updated software to take
advantage of new technologies and to comply with industry standards. For
the most recent software, rmware, driver, and technical whitepaper releases
available, please visit the Buffalo Technology website: www.buffalo-technology.com
Online Help Available on the enclosed AirNavigator CD.
◗
Web www.buffalo-technology.com
◗
E-mail helpdesk@buffalo-technology.ie
◗
Telephone UK only: 08712 50 12 60
◗
7
Page 8

Europe – EU Declaration of Conformity
This device complies with the essential requirements of the R&TTE Directive 1999/5/EC. The
following test methods have been applied in order to prove presumption of compliance with the
R&TTE Directive 1999/5/EC:
EN 60950-1: 2001
◗
Safety of Information Technology Equipment
EN 300328 V1.6.1: 2004
◗
Technical requirements for spread-spectrum radio equipment
EN 301489-1 V1.4.1: 2002, EN301 489-17 V1.2.1: 2002
◗
EMC requirements for spread-spectrum radio equipment.
EN 50371: 2002
◗
Intended use
This device is a 2.4 GHz wireless LAN transceiver, intended for indoor home and ofce use in all
EU and EFTA member states.
EU Countries intended for use
This device is intended for indoor Home and ofce use in the following countries:
Au s tria, Belgi u m, Ge r many, Denma r k, Sp a in, Gr eece, France , Finl and, It aly, I relan d ,
8
Page 9

Luxembourg, The Netherlands, Portugal, Sweden, United Kingdom, Cyprus, Czech Republic,
Estonia, Hungry, Latvia, Lithuania, Malta, Poland, Slovak Republic and Slovenia.
The device is also authorised for use in all EFTA member states Iceland, Liechtenstein, Norway
and Switzerland.
EU countries not intended for use
None
Potential restrictive use
This device is a 2.4 GHz wireless LAN transceiver, intended for indoor home and ofce use in all
EU and EFTA member states, except in France, Belgium
and Italy where restrictive use applies.
In Italy the end-user should apply for a license at the national spectrum authorities in order to
obtain an authorization to use the device for setting up outdoor radio links.
In Belgium there is a restriction in outdoor use. The frequency range in which outdoor operation
in Belgium is permitted is 2460 – 2483.5 MHz.
This device may not be used for setting up outdoor radio links in France. For more information
see http://www.anfr.fr/ and/or http://www.art-telecom.fr
9
Page 10

MEMO
10
Page 11

BUFFALO WARRANTY STATEMENT
Buffalo products come with a 2-year limited warranty from the date of purchase.
Buffalo Technology warrants in good operating condition for the warranty period. This warranty does not
include non-Buffalo Technology installed components. If the Buffalo product malfunctions during the warranty
period, Buffalo Technology will, at its discretion, repair or replace the product at no charge, provided
the product has not been subjected to misuse, abuse or non-Buffalo Technology authorized alterations,
modications or repairs. When returning a product, include your original proof of purchase. Return requests
cannot be processed without proof of purchase. Shipment of returned product to Buffalo Technology is the
responsibility of the purchaser. All expressed and implied warranties for the Buffalo product line including,
but not limited to, the warranties of merchantability and tness for a particular purpose, are limited in duration
to the above period.
Under no circumstances shall Buffalo Technology be liable in any way to the user for damages, including any
lost prots, lost savings or other incidental or consequential damages arising out of the use of, or inability to
use, the Buffalo products.
Buffalo Technology reserves the right to revise or update its products, software, or documentation without
obligation to notify any individual or entity.
Important Notice
Please have your proof of purchase receipt to get warranty support. All defective products shall be returned
with a copy of proof of purchase.
In no event shall Buffalo Technology’s liability exceed the price paid for the product from direct, indirect,
special, incidental, or consequential damages resulting from the use of the product, its accompanying
software, or its documentation. Buffalo Technology does not offer refunds for any product.
11
Page 12

BUFFALO TECHNOLOGY UK LTD
176, Buckingham Avenue, Slough, Berkshire, SL1 4RD United Kingdom
Tel: +44 (0) 1753 555000
Fax: +44 (0) 1753 535420
E-mail: sales@buffalo-technology.com
Copyright © 2006 Buffalo Technology UK, Ltd. All Rights Reserved. - Buffalo Technology UK, Ltd. is part of BUFFALO INC., the global
manufacturers of IT peripherals, including memory, networking, and multimedia products, inside many of the world’s computers. All
trademarks are the property of their respective owners.
12
 Loading...
Loading...