Page 1

QUICK SETUP GUIDE
www.bualotech.com
EN DE FR IT ES PT NL SV
NO
DA FI
WLI-U2-SG54HG
AirStation Wireless USB Adapter
Page 2
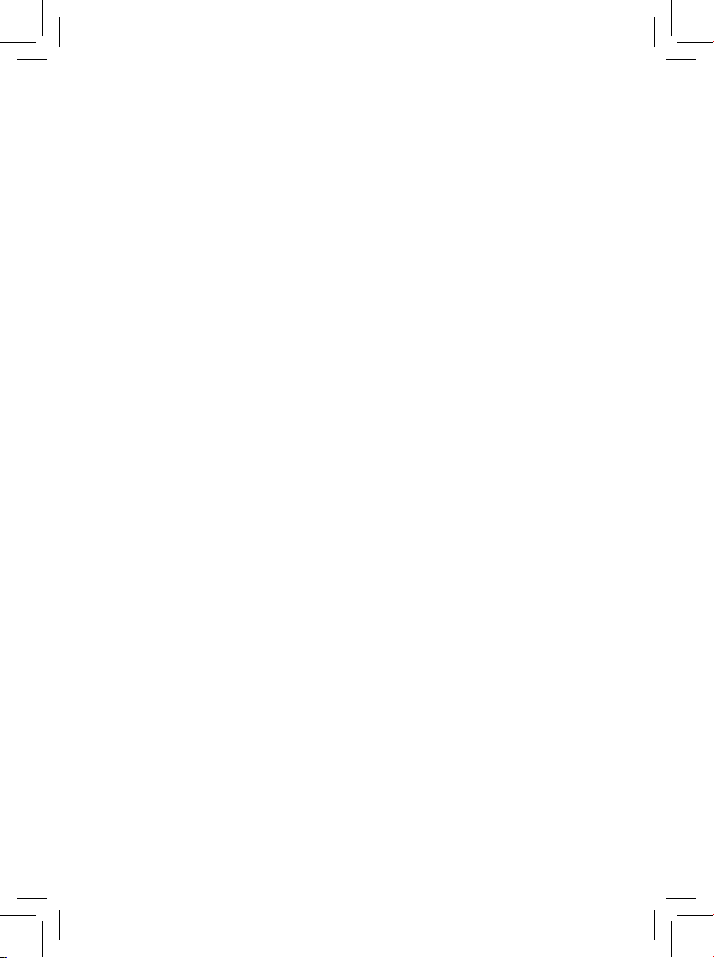
Page 3
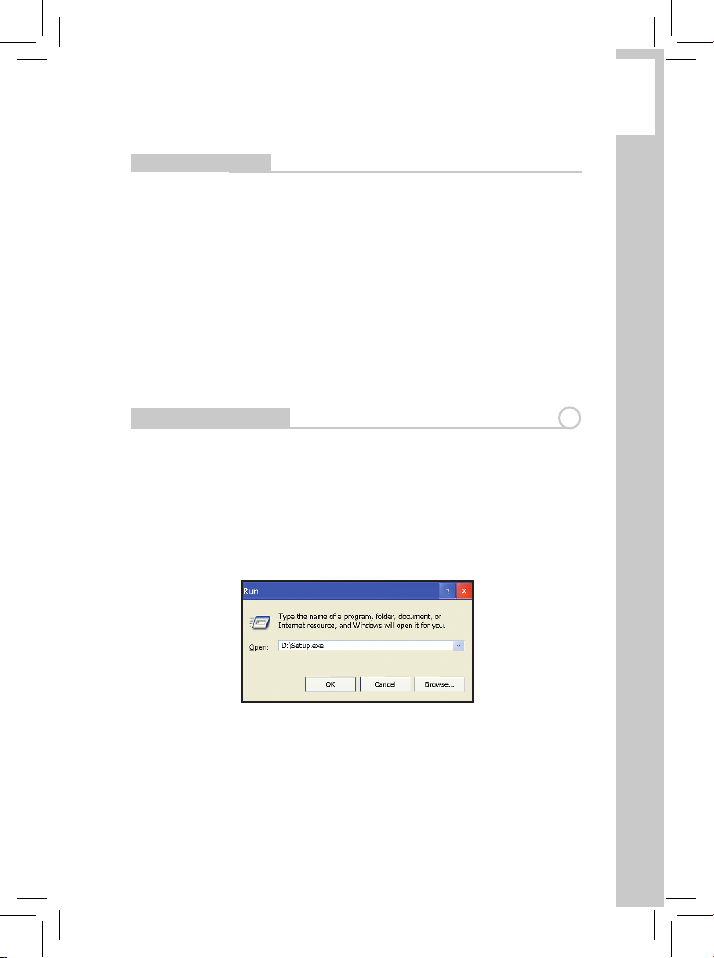
1
EN
AirStation Wireless USB Adapter (WLI-U2-SG54HG)
Package contents includes:
• WLI-U2-SG54HG Adapter
• USB 2.0 Cable
• Quick Setup Guide
• Setup CD-ROM
• Warranty Statement
Thank you for purchasing a Bualo AirStation Wireless USB Adapter.
• Insert the AirNavigator CD into the CD-ROM drive of your computer.
The AirNavigator Setup Wizard should launch automatically.
• To launch the AirNavigator Setup Wizard manually, click Start, then Run.
Type “D:\Setup.exe”, where D is the drive letter assigned to your CD-ROM.
• Click OK to launch the wizard.
Package Contents
Getting Started
1
Fig: 1
Page 4
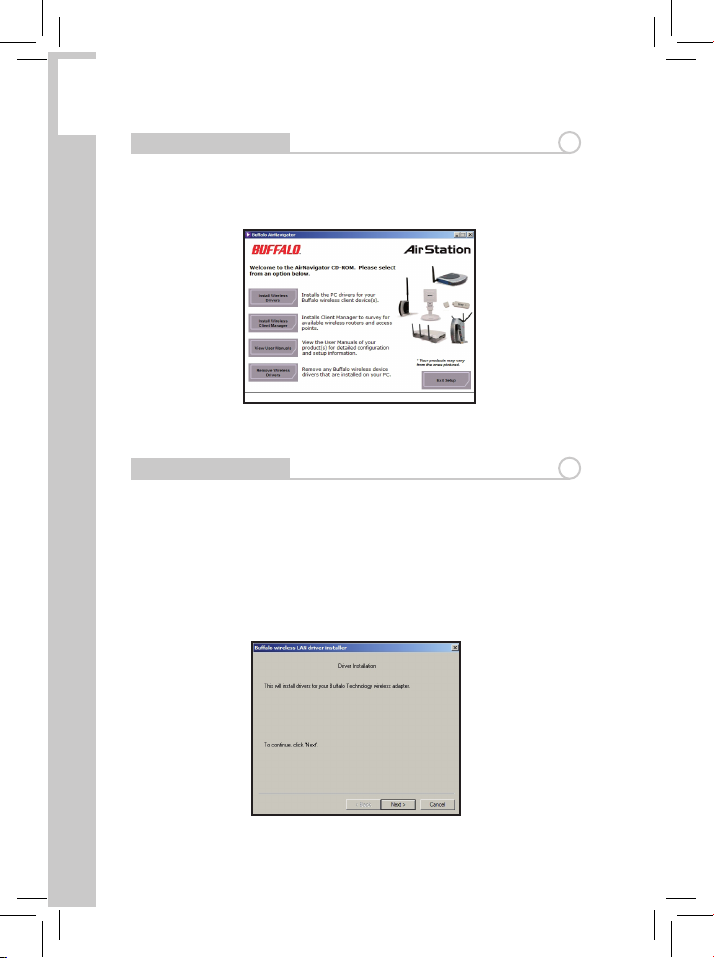
EN
2
Installing Drivers
2
• Select Install Wireless Drivers.
Fig: 2
Installing Drivers
2
• Click Next to install a driver for the USB adaptor. (Fig: 3)
• Review the license agreement. Select Agree and click Next to continue
installation. (Fig: 4)
• A window will appear prompting the insertion of the Wireless Adapter.
Plug the included cable into the AirStation Wireless USB Adapter and your
PC’s USB port. (Fig: 5)
Fig: 3
Page 5
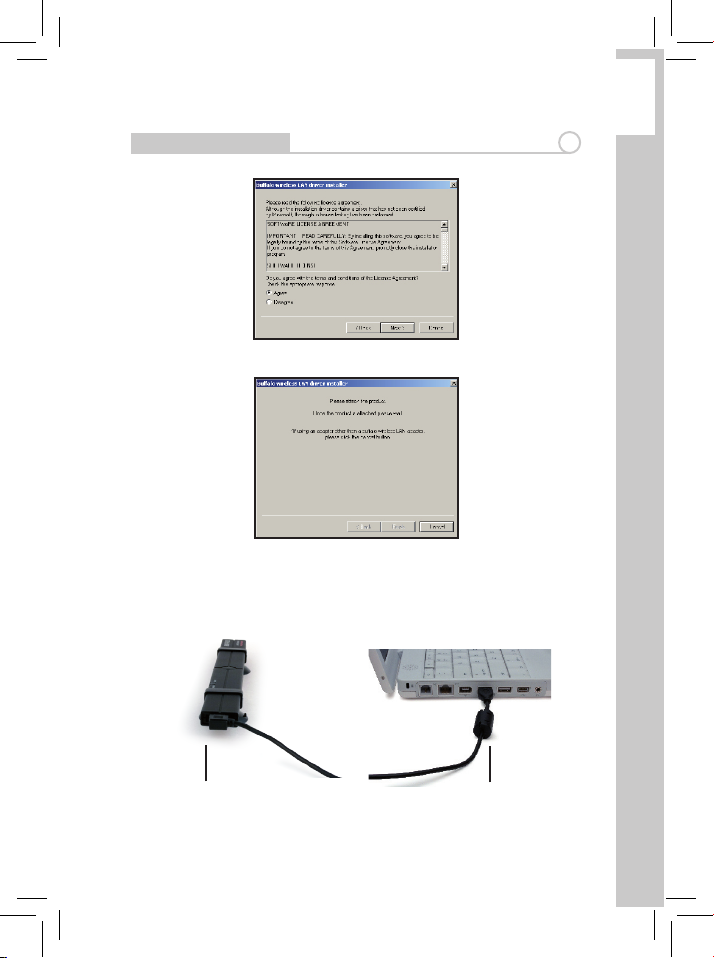
3
EN
Installing Drivers
2
Fig: 4
Fig: 5
USB Port
Wireless USB
Adapter
Page 6
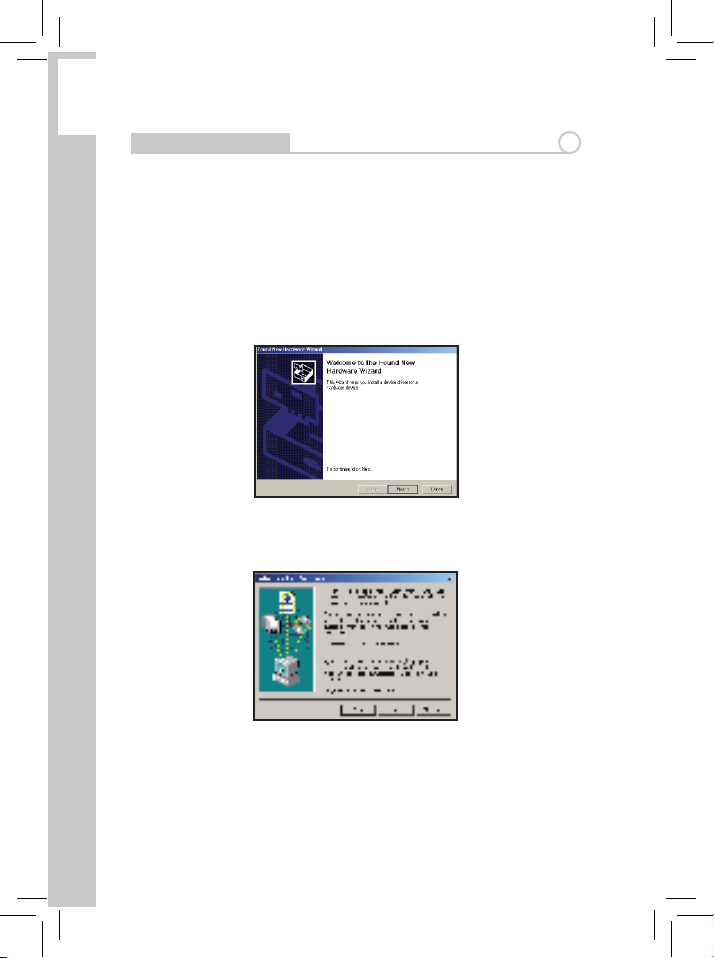
EN
4
Installing Drivers
2
• When the ‘Found New Hardware Wizard’ launches, click Next to run the
wizard. (Fig: 6)
• If the ‘Digital Signature Not Found’ page opens, click Yes. (Fig: 7)
• When the Wireless USB Adapter is successfully installed, click Finish. Restart
your computer if prompted. (Fig: 8)
Fig: 6
Fig: 7
Page 7
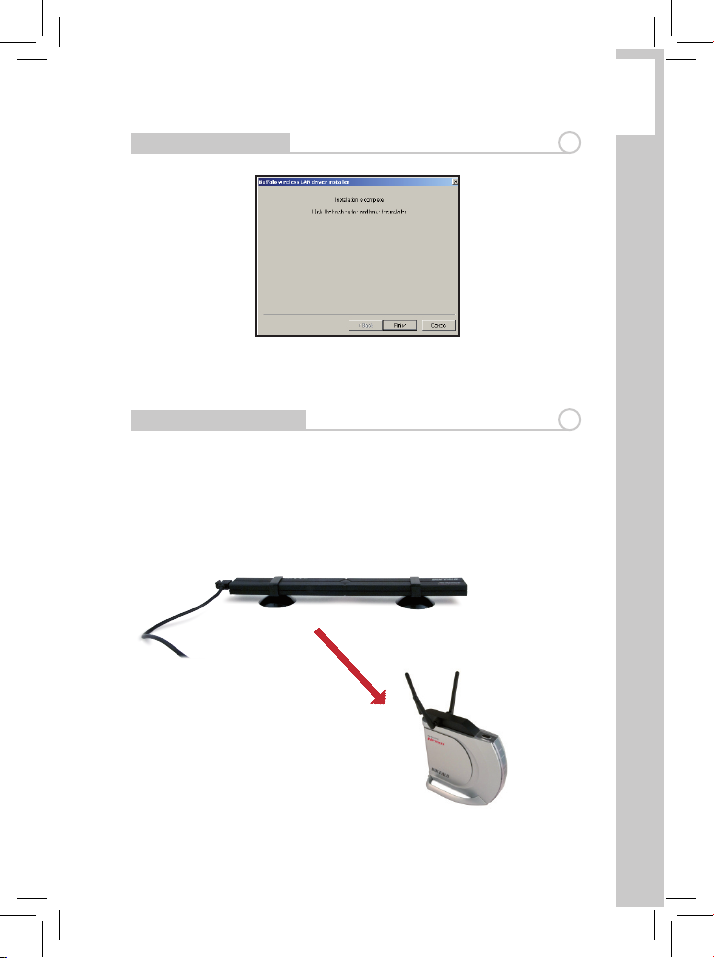
5
EN
The WLI-U2-SG54HG includes a built-in directional antenna. For best
performance, point the antenna at your access point as shown.
External antennas cannot be attached to the WLI-U2-SG54HG.
Antenna Information
3
Fig: 8
Installing Drivers
2
Page 8
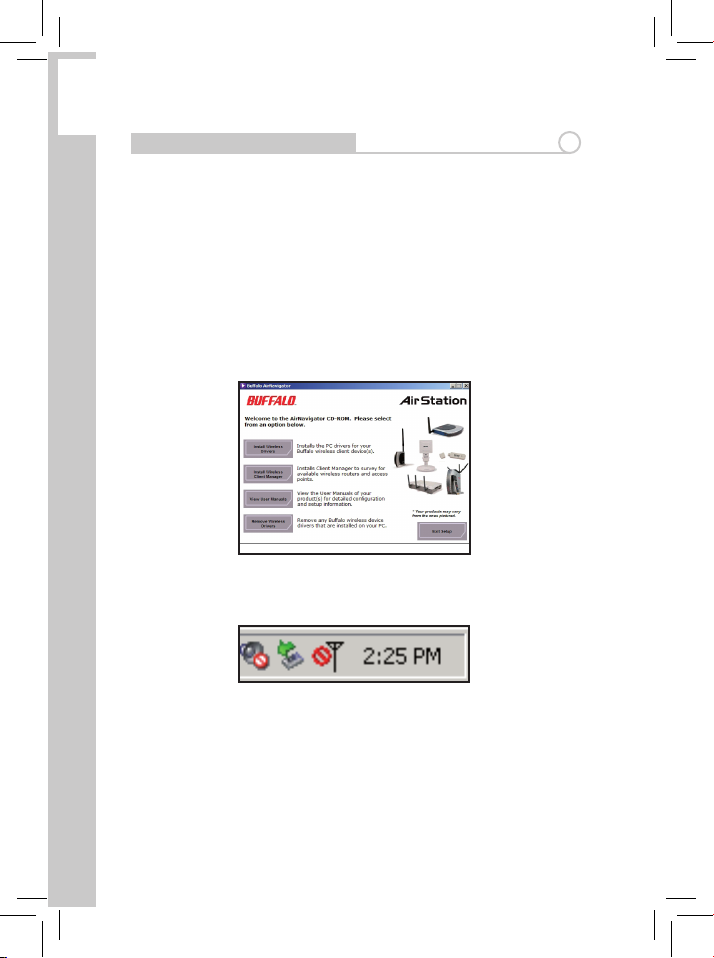
EN
6
Installing Client Manager
4
Fig: 9
Buffalo’s Client Manager software lets you survey and connect to any
supported wireless networks. It also allows for one touch setup and
configuration via AOSS.
To install Client Manager, click on Install Client Manager and follow the wizard
through the setup.
Click on Exit Setup to exit AirNavigator.
Client Manager is now installed and running. Double-click on its icon (the
black antenna) to use it.
Fig: 10
Page 9
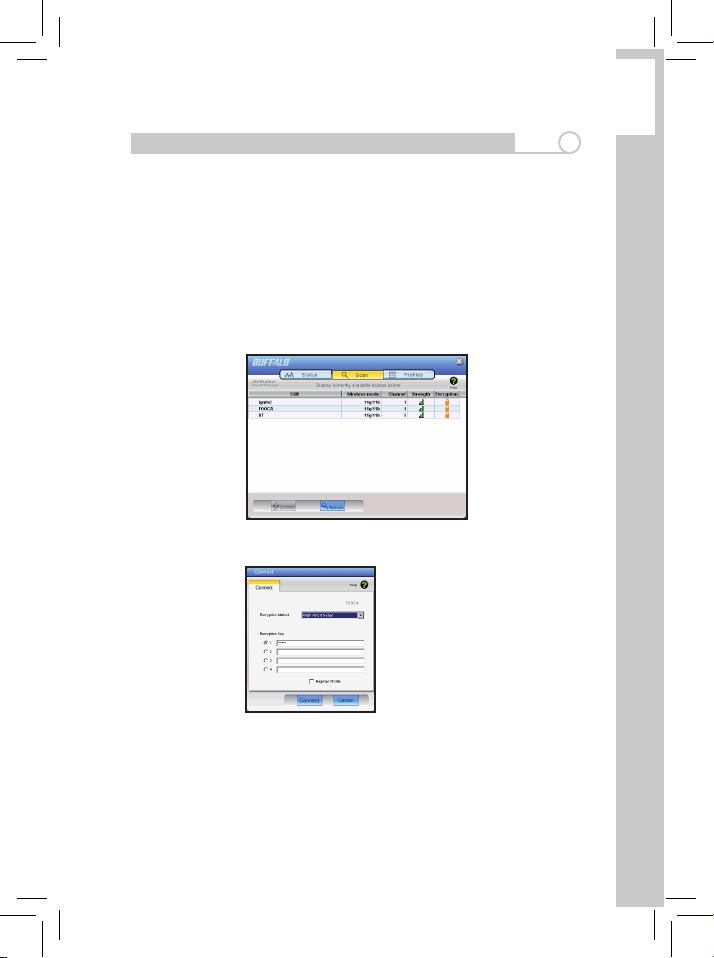
7
EN
Using Client Manager To Connect To Your Wireless Network
5
If your router/AP supports AOSS, you can set up your wireless network by
pushing two buttons. Turn to the next page.
Alternatively, you can set up your wireless connections manually:
• Click the Scan tab in Client Manager. It will show you a list of available
networks.
• Choose the network you want to connect to and click Connect.
• If the chosen wireless network is encrypted, select the Encryption Method,
enter one or more encryption keys, and click Connect.
Fig: 11
Fig: 12
Note: If you only have one encryption key, enter it in the first (#1) field.
Page 10
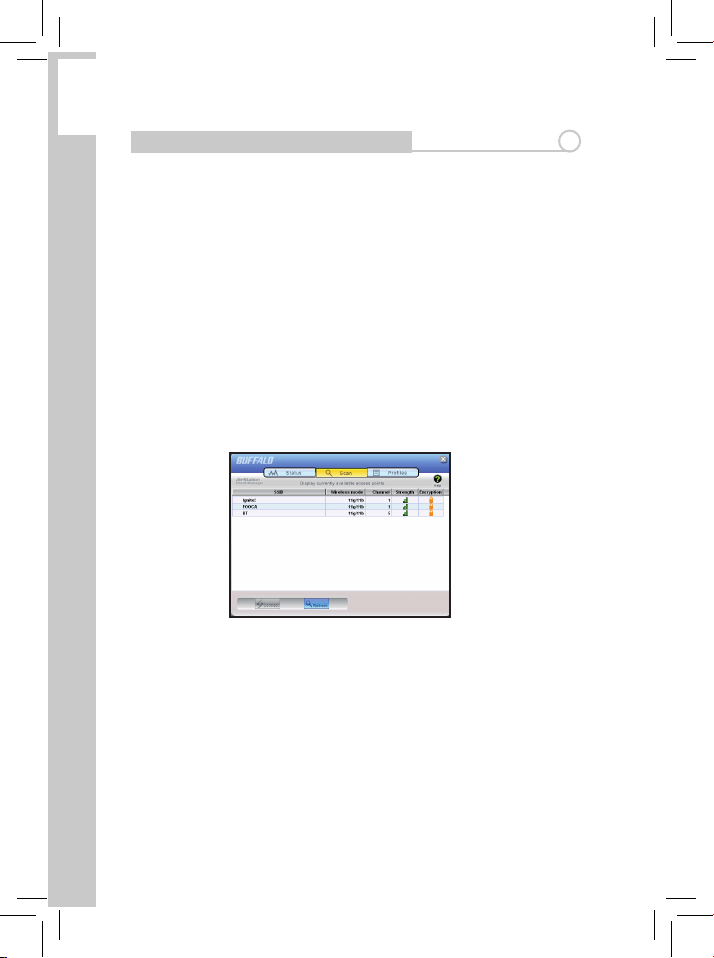
EN
8
AOSS (AirStation One-Touch Secure System) is a simple way to connect
wireless clients to a Bualo wireless router or access point while enforcing
the most secure encryption possible. Users no longer need to worry
about choosing the proper security protocols, IP addresses, or SSID. AOSS
determines the optimal connection and congures itself in seconds. Once
AOSS has been setup, your other devices will need to be connected to the
wireless network by performing AOSS or by manually adding the device to
the wireless network. Please consult the user manual that came with your
AOSS Wireless Router or Access Point to retrieve the necessary connection
information.
The AOSS button for the WLI-U2-SG54HG is in its Client Manager software,
Start Client Manager by right clicking on the black antenna icon in your
System Tray, or by launching the Client Manager from your Start Menu:
Programs >> Bualo >> AirStation Utility >> Client Manager.
Using AOSS To Connect To Your Network
6
Fig: 13
Page 11
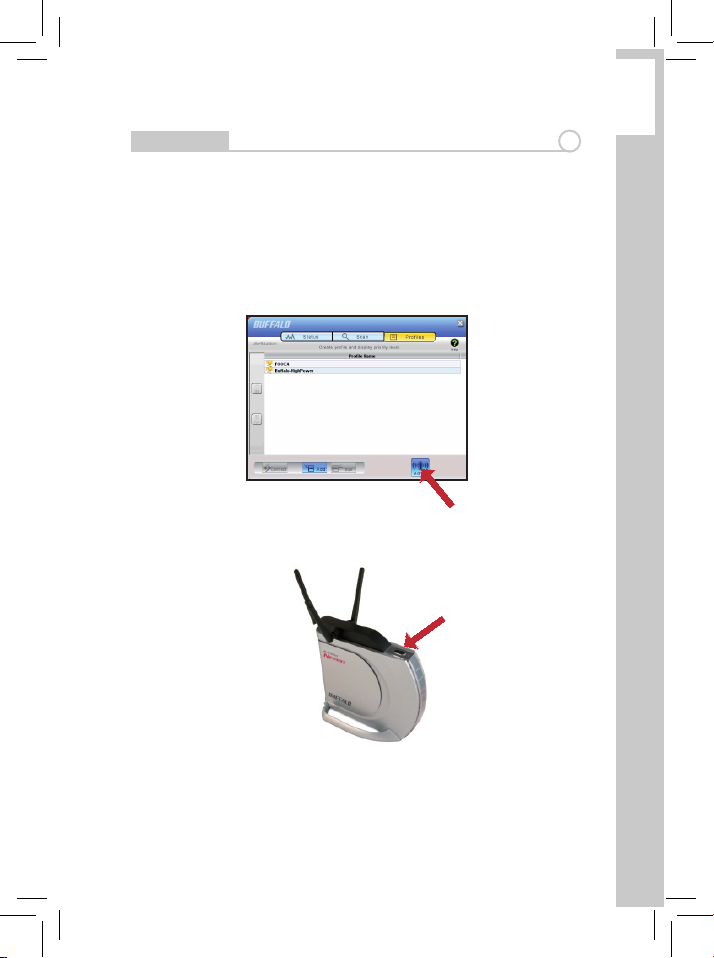
9
EN
Using AOSS
7
• From the Status Screen, select the Proles tab.
• Click the blue AOSS button on the Client Manager’s screen. The AOSS
wizard will appear.
• Now, press the AOSS button on the Access Point. Hold it down until the
AOSS LED begins to ash.
Fig: 14
Page 12
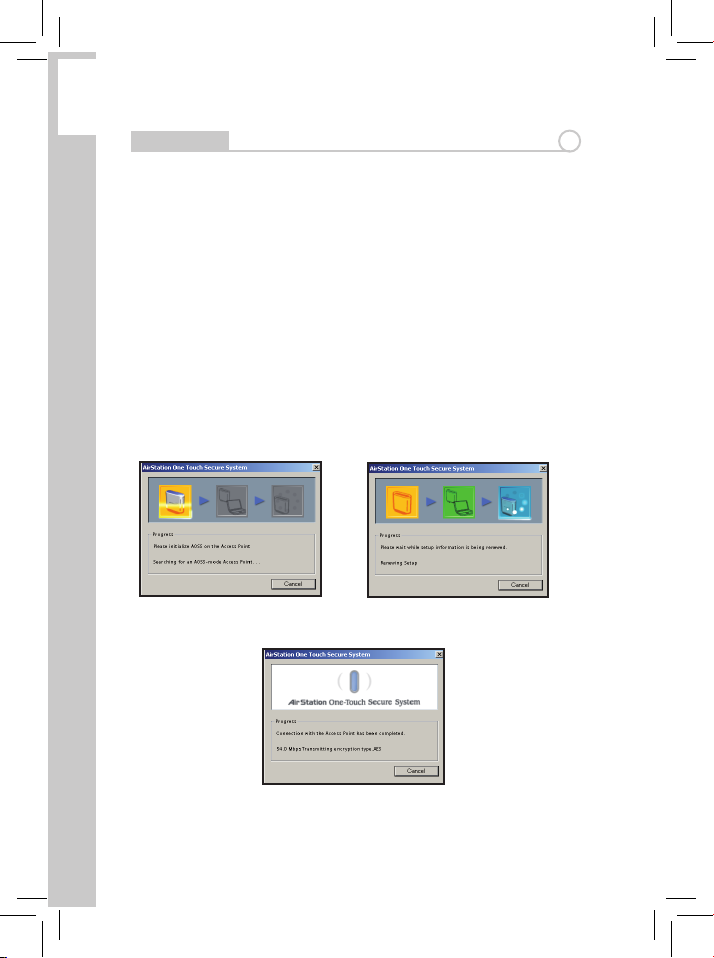
EN
10
Using AOSS
7
Once AOSS is complete (about 30 seconds), the connection is archived as a
prole for later use. To minimize Client Manager to the system tray, click the
‘X’ in the top right corner.
Notes: AOSS will scan for an AOSS partner for about two minutes. If it times
out before nding one, just press the AOSS buttons again.
Output power is reduced to 25% of normal during AOSS for security reasons.
If you’re having trouble making an AOSS connection, temporarily move the
devices closer together.
AOSS will automatically use the highest level of security available for all
currently connected wireless devices.
If you have trouble connecting with AOSS, temporarily disable all personal
rewalls on your PC, such as ZoneAlarm or Microsoft Personal Firewall. These
programs may be re-enabled after AOSS has nished.
Fig: 15
Fig: 17
Fig: 16
Page 13
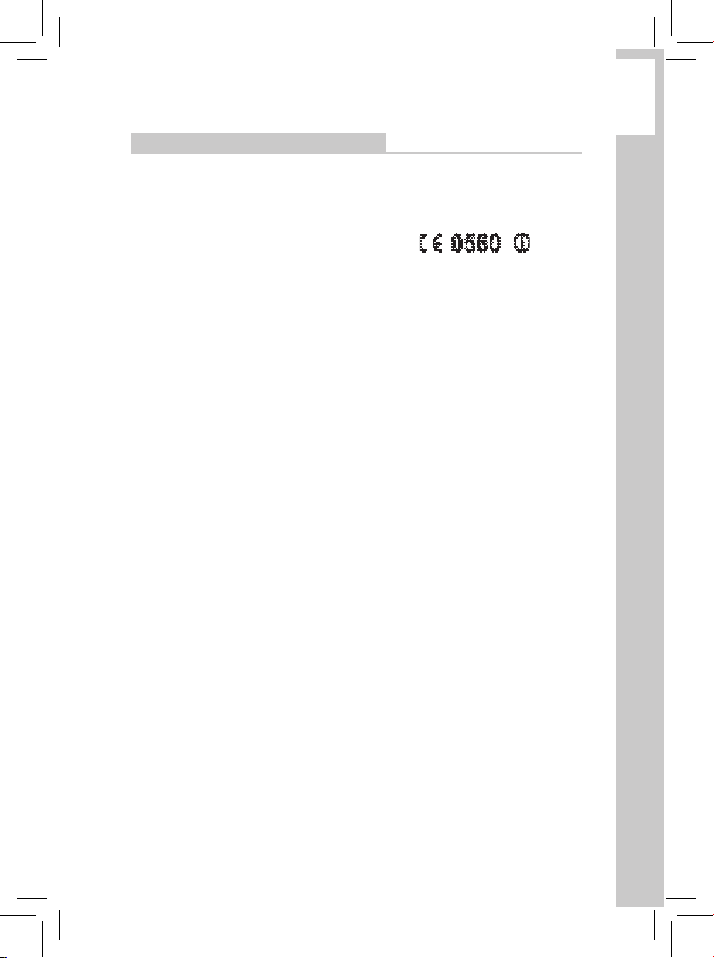
11
EN
Europe - EU Declaration of Conformity
This device complies with the essential requirements of the R&TTE Directive
1999/5/EC. The following test methods have been applied in order to prove
presumption of compliance with the R&TTE Directive 1999/5/EC:
EN 60950-1:2001
Safety of Information Technology Equipment
EN 300328 V1.6.1:2004
Technical requirements for spread-spectrum radio equipment
EN 301489-1 V1.6.1:2005, EN301 489-17 V1.2.1:2002
EMC requirements for spread-spectrum radio equipment.
Intended use
This device is a 2.4 GHz wireless LAN transceiver, intended for indoor home
and oce use in all EU and EFTA member states.
EU Countries intended for use
This device is intended for indoor Home and oce use in the following
countries:
Austria, Belgium, Germany, Denmark, Spain, Greece, France, Finland, Italy,
Ireland, Luxembourg, The Netherlands, Portugal, Sweden, United Kingdom,
Cyprus, Czech Republic, Estonia, Hungry, Latvia, Lithuania, Malta, Poland,
Slovak Republic and Slovenia.
The device is also authorised for use in all EFTA member states Iceland,
Liechtenstein, Norway and Switzerland.
EU countries not intended for use
None
Potential restrictive use
This device is a 2.4 GHz wireless LAN transceiver, intended for indoor home
and oce use in all EU and EFTA member states, except in France, Belgium
and Italy where restrictive use applies.
In Italy the end-user should apply for a license at the national spectrum
authorities in order to obtain an authorization to use the device for setting up
outdoor radio links.
In Belgium there is a restriction in outdoor use. The frequency range in which
outdoor operation in Belgium is permitted is 2460 – 2483.5 MHz.
This device may not be used for setting up outdoor radio links in France. For
more information see http://www.anfr.fr/ and/or http://www.art-telecom.fr
Page 14
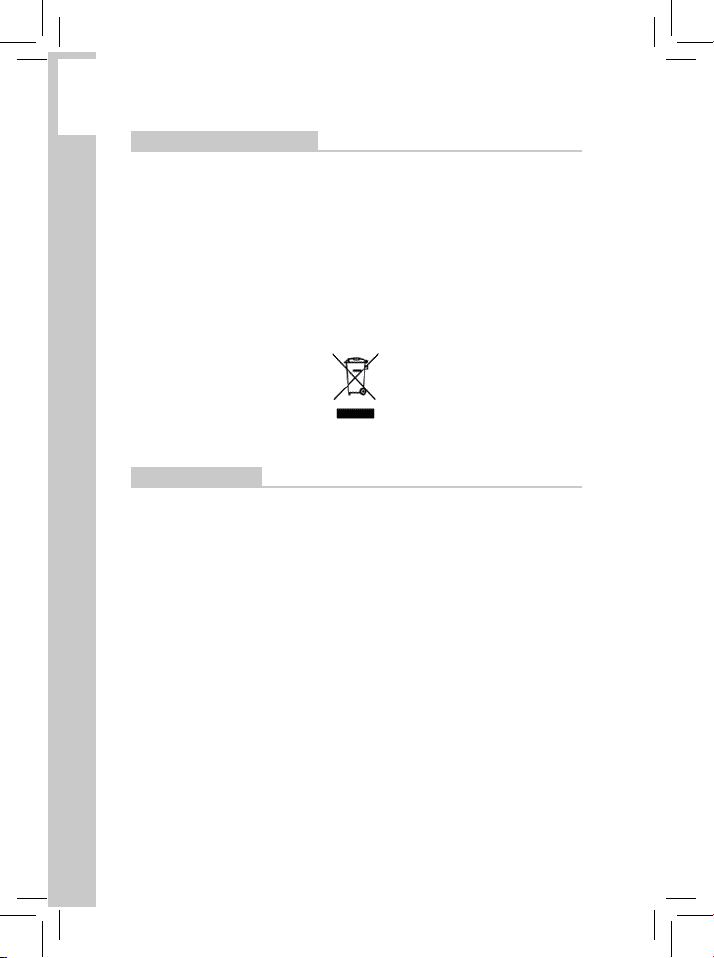
EN
12
Environmental Information
• The equipment that you have purchased has required the extraction and
use of natural resources for its production.
• The equipment may contain hazardous substances that could impact health
and the environment.
• In order to avoid the dissemination of those substances in our environment
and to diminish
the pressure on the natural resources, we encourage you to use the
appropriate take-back systems.
• The take-back systems will reuse or recycle most of the materials of your end
life equipment in a sound way.
• The crossed-out wheeled bin symbol invites you to use those systems.
• If you need more information on the collection, reuse and recycling systems,
please contact your local or regional waste administration.
Contact Details
Address: Bualo Technology UK LTD
176, Buckingham Avenue,
Slough, Berkshire, SL1 4RD
United Kingdom
General Inquiries:
Email
sales@bualo-technology.com
Technical Support:
Helpdesk Hours Monday-Thursday 9:00 AM - 6:00 PM
Friday 9:00 AM - 4:30 PM
Phone +353 61 70 80 50
Phone (UK only) 08712 50 12 60
Email helpdesk@bualo-technology.ie
Page 15
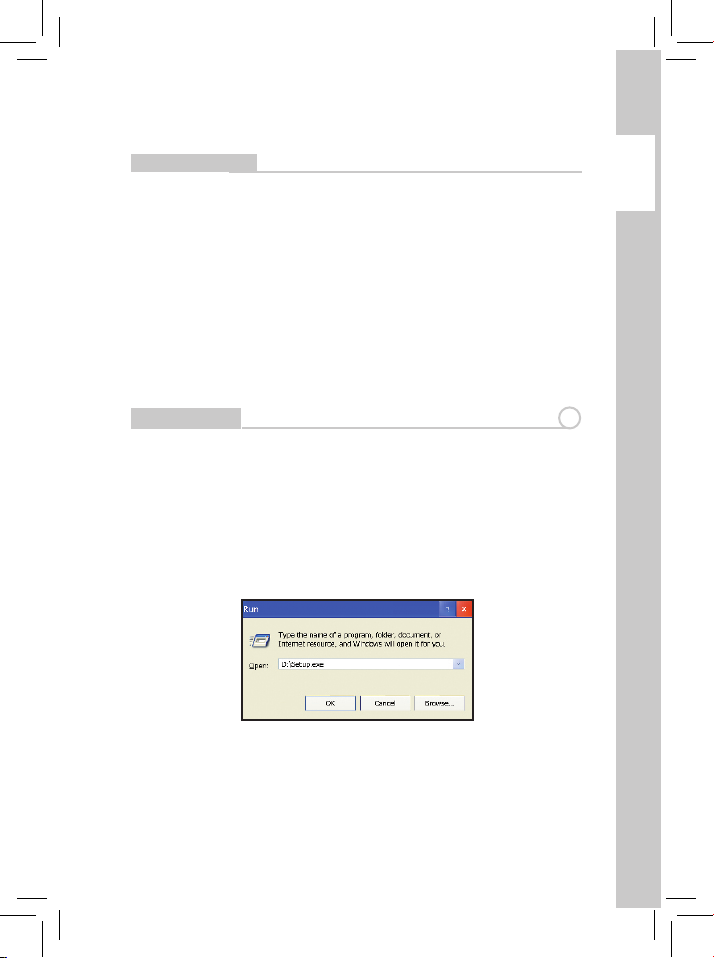
13
DE
AirStation Wireless-USB-Adapter (WLI-U2-SG54HG)
Der Packungsinhalt umfasst:
• WLI-U2-SG54HG-Adapter
• USB 2.0-Kabel
• Handbuch für die Schnellinstallation
• Installations-CD-ROM
• Garantieerklärung
Vielen Dank, dass Sie sich für den Bualo AirStation Wireless-USB-Adapter
entschieden haben!
• Legen Sie die AirNavigator-CD in das CD-ROM-Laufwerk des Computers ein.
Der AirNavigator-Installationsassistent sollte automatisch gestartet werden.
• Um den AirNavigator-Installationsassistenten manuell zu starten, klicken Sie
auf Start und dann auf Ausführen.
Geben Sie „
D:\Setup.exe“ ein, wobei „D“ der Ihrem CD-ROM-Laufwerk
zugeordnete Laufwerksbuchstabe ist.
• Klicken Sie auf OK, um den Assistenten zu starten.
Packungsinhalt
Erste Schritte
1
Abb. 1
Page 16
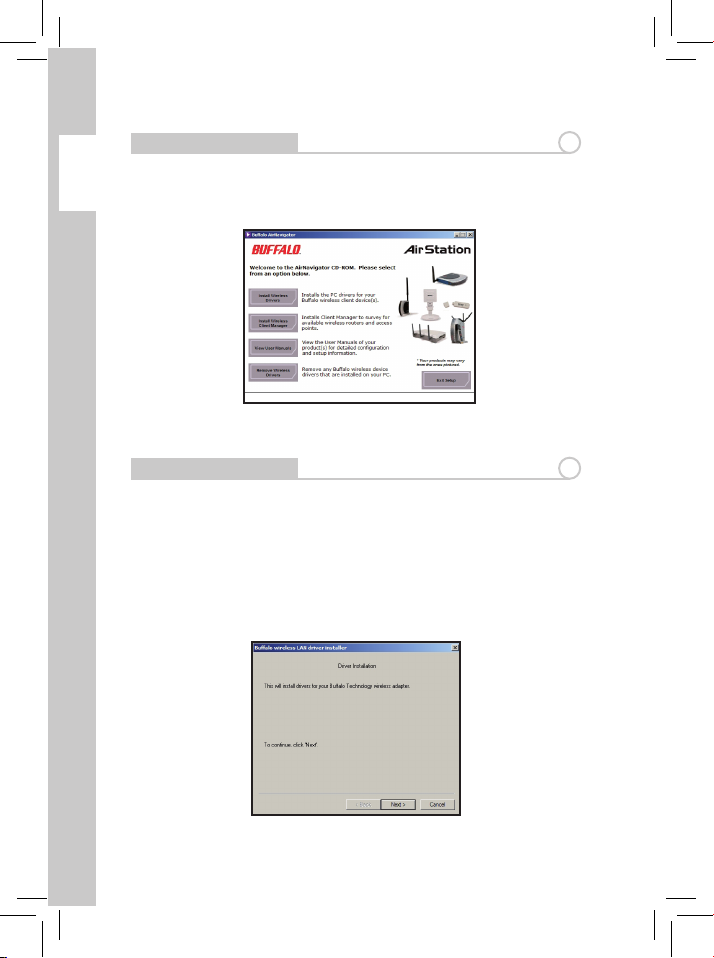
DE
14
Installieren der Treiber
2
• Wählen Sie Install Wireless Drivers (Wireless-Treiber installieren) aus.
Abb. 2
Installieren der Treiber
2
• Klicken Sie auf Next (Weiter), um den Treiber für den USB-Adapter zu
installieren. (Abb. 3)
• Lesen Sie die Lizenzvereinbarung. Wählen Sie Agree (Annehmen) aus, und
klicken Sie auf Next (Weiter), um mit der Installation fortzufahren. (Abb. 4)
• Es wird ein Fenster angezeigt, das Sie zum Anschließen des Wireless-
Adapters auffordert. Verbinden Sie das beiliegende Kabel mit dem
AirStation Wireless-USB-Adapter und einem USB-Anschluss des Computers.
(Abb. 5)
Abb. 3
Page 17
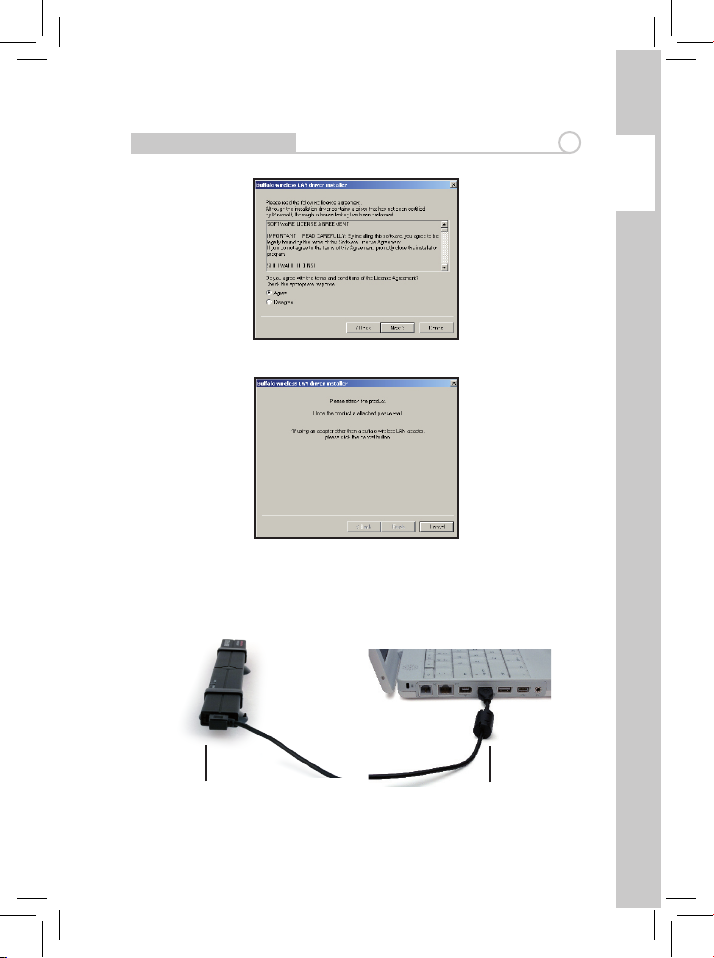
15
DE
Installieren der Treiber
2
Abb. 4
Abb. 5
USB-Anschluss
Wireless-USB-Adapter
Page 18
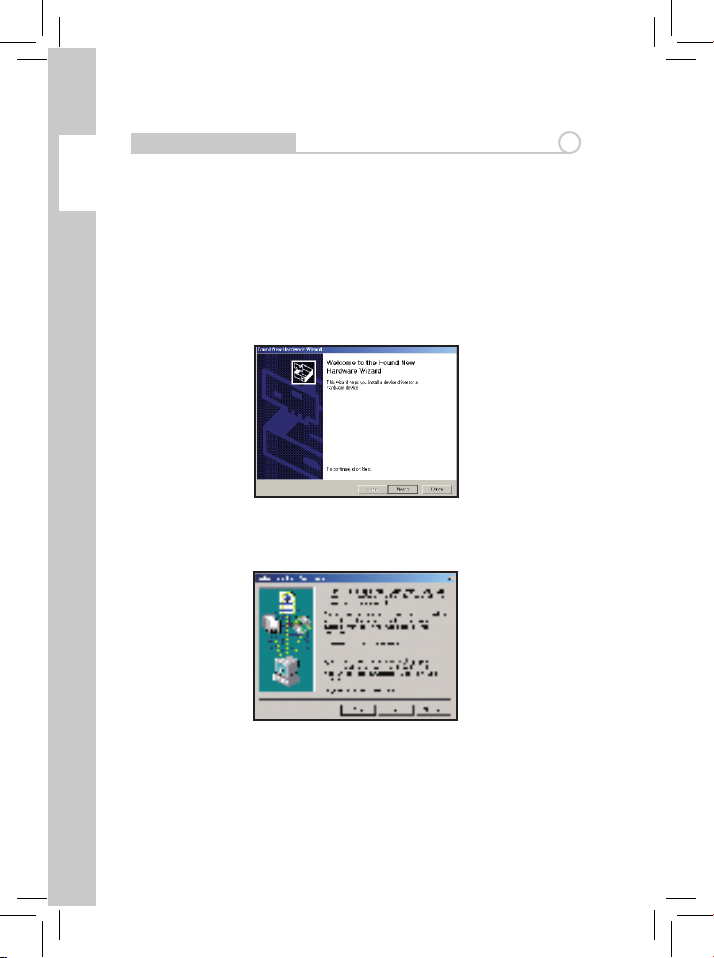
DE
16
Installieren der Treiber
2
• Wenn der „Assistent zum Suchen neuer Hardware“ gestartet wird, klicken
Sie auf Weiter, um den Assistenten auszuführen. (Abb. 6)
• Wenn das Dialogfeld „Digitale Signatur nicht gefunden“ geöffnet wird,
klicken Sie auf Ja. (Abb. 7)
• Nachdem der Wireless-USB-Adapter erfolgreich installiert wurde, klicken Sie
auf Fertig stellen. Starten Sie den Computer neu, wenn Sie dazu aufgefordert
werden. (Abb. 8)
Abb. 6
Abb. 7
Page 19
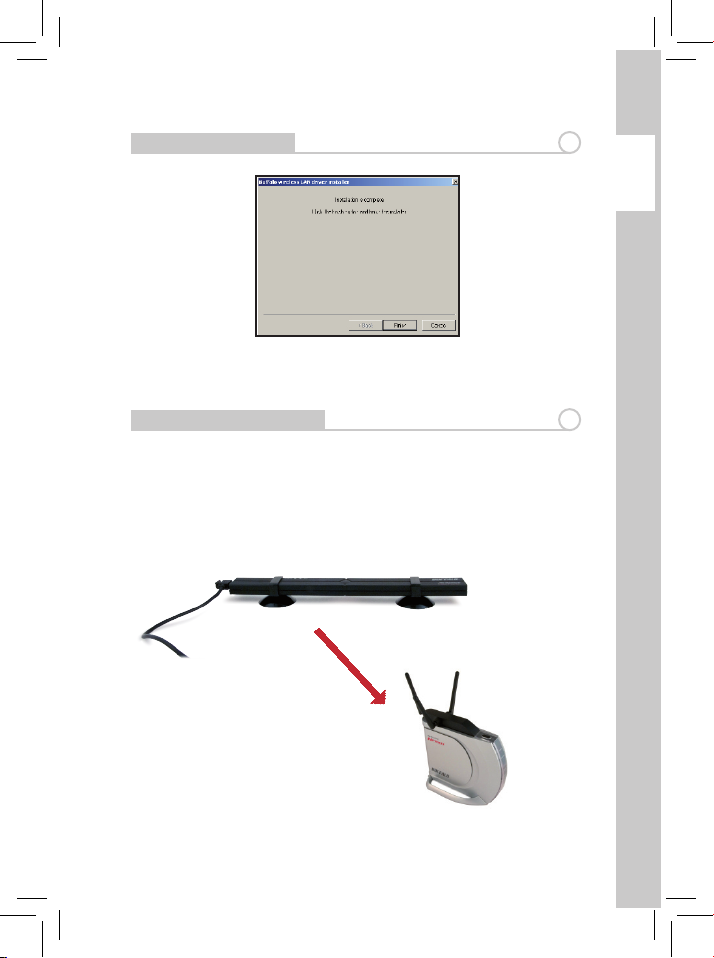
17
DE
Der WLI-U2-SG54HG verfügt über eine integrierte, bidirektionale Antenne.
Um die bestmögliche Leistung zu erreichen, richten Sie die Antenne wie
unten gezeigt auf den Zugangspunkt (Access Point) aus.
Es können keine externen Antennen an den WLI-U2-SG54HG angeschlossen
werden.
Informationen zur Antenne
3
Abb. 8
Installieren der Treiber
2
Page 20
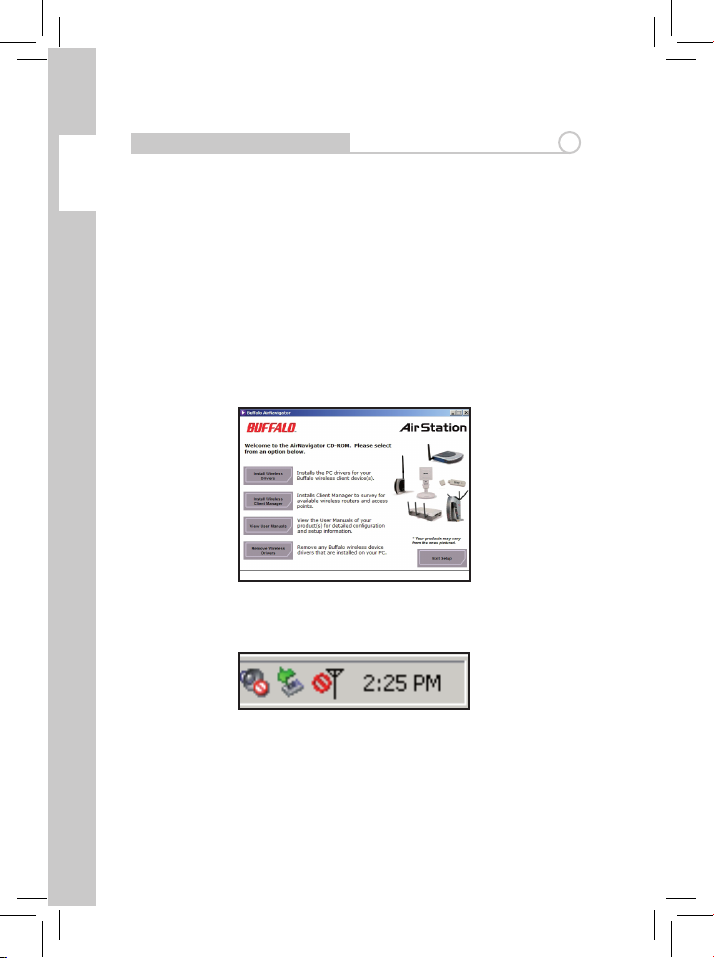
DE
18
Installieren des Client Manager
4
Abb. 9
Mit der Client Manager-Software von Buffalo erhalten Sie einen Überblick
über alle unterstützten Funknetzwerke und können eine Verbindung
zu diesen herstellen. Außerdem ermöglicht sie die Installation und
Konfiguration in einem Schritt mittels AOSS.
Um Client Manager zu installieren, klicken Sie auf Install Client Manager
(Client Manager installieren) und folgen dem Assistenten durch den
Installationsprozess.
Klicken Sie auf Exit Setup (Setup beenden), um AirNavigator zu beenden.
Der Client Manager ist jetzt installiert und wird ausgeführt. Doppelklicken
Sie auf das zugehörige Symbol (die schwarze Antenne), um die Software zu
benutzen.
Abb. 10
Page 21
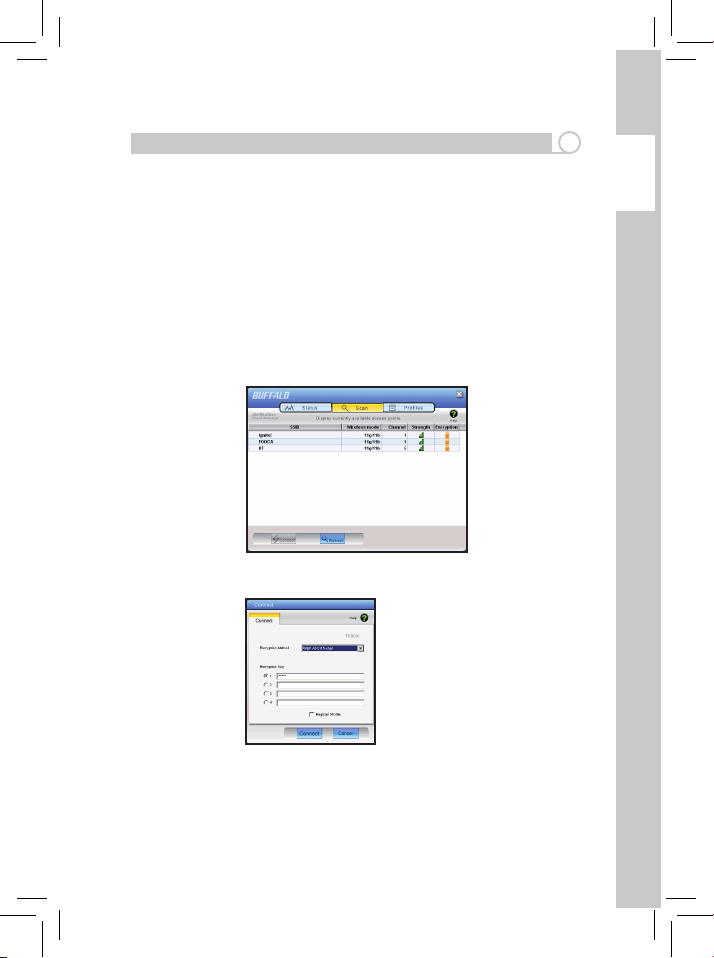
19
DE
Einrichten der Verbindung zum Funknetzwerk mit Client Manager
5
Falls Ihr Router/AP AOSS unterstützt, können Sie das Funknetzwerk durch
Drücken von zwei Tasten einrichten. Fahren Sie mit der nächsten Seite fort.
Sie können die Funkverbindungen auch manuell einrichten:
• Klicken Sie im Client Manager auf die Registerkarte Scan (Durchsuchen).
Eine Liste der verfügbaren Netzwerke wird angezeigt.
• Wählen Sie das Netzwerk aus, zu dem Sie eine Verbindung einrichten
wollen, und klicken Sie auf Connect (Verbinden).
• Falls das ausgewählte Funknetzwerk verschlüsselt ist, wählen Sie die
Verschlüsselungsmethode (Encryption Method) aus, geben Sie einen oder
mehrere Verschlüsselungscodes ein, und klicken Sie auf Connect (Verbinden).
Abb. 11
Abb. 12
Hinweis: Falls Sie nur einen Verschlüsselungscode besitzen, geben Sie diesen
in das erste Feld (#1) ein.
Page 22
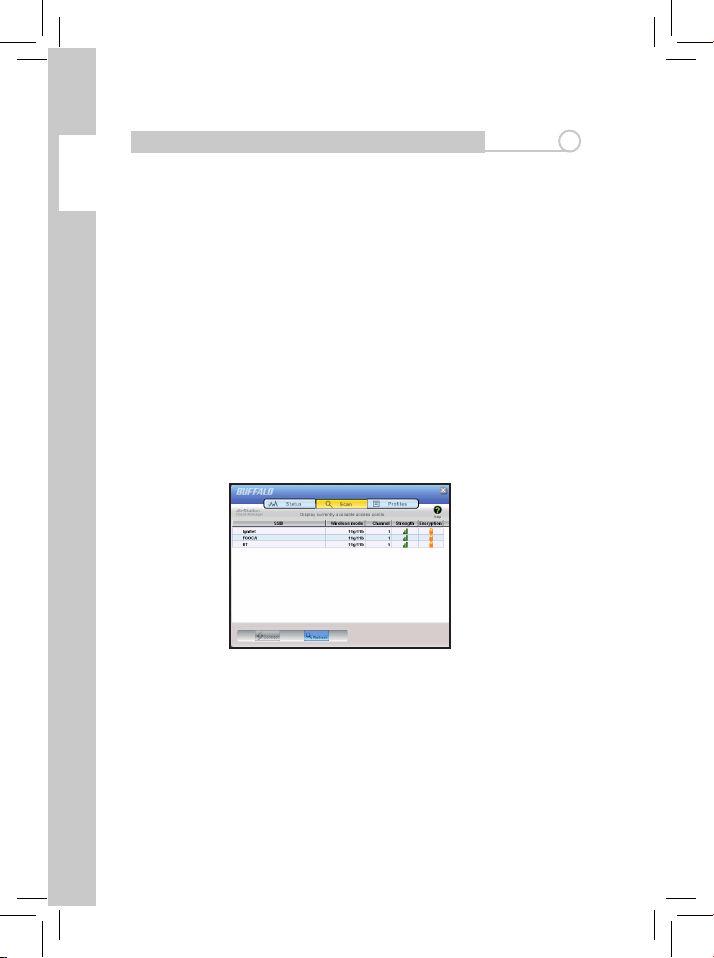
DE
20
AOSS (AirStation One-Touch Secure System) ist eine einfache Methode,
um Wireless-Clients mit einem Wireless-Router oder einem Zugangspunkt
zu verbinden, wobei die bestmögliche Verschlüsselung erzwungen
wird. Benutzer müssen sich nicht mehr darum kümmern, geeignete
Sicherheitsprotokolle, IP-Adressen oder SSID auszuwählen. AOSS ermittelt
die optimale Verbindung und konguriert sich innerhalb von Sekunden
selbstständig. Nachdem AOSS installiert wurde, müssen Ihre anderen
Geräte unter Verwendung von AOSS mit dem Funknetzwerk verbunden
oder diesem manuell hinzugefügt werden. Alle weiteren benötigten
Verbindungsinformationen entnehmen Sie dem Benutzerhandbuch, das Sie
zusammen mit Ihrem AOSS Wireless-Router oder Zugangspunkt erhalten
haben.
Die AOSS-Schaltäche für den WLI-U2-SG54HG bendet sich in dessen
Client Manager-Software. Starten Sie Client Manager, indem Sie mit der
rechten Maustaste auf das Symbol mit der schwarzen Antenne in der
Schnellstartleiste klicken, oder indem Sie Client Manager vom Startmenü aus
aufrufen: Programme >> Bualo >> AirStation Utility >> Client Manager.
Einrichten der Verbindung zum Netzwerk mittels AOSS
6
Abb. 13
Page 23
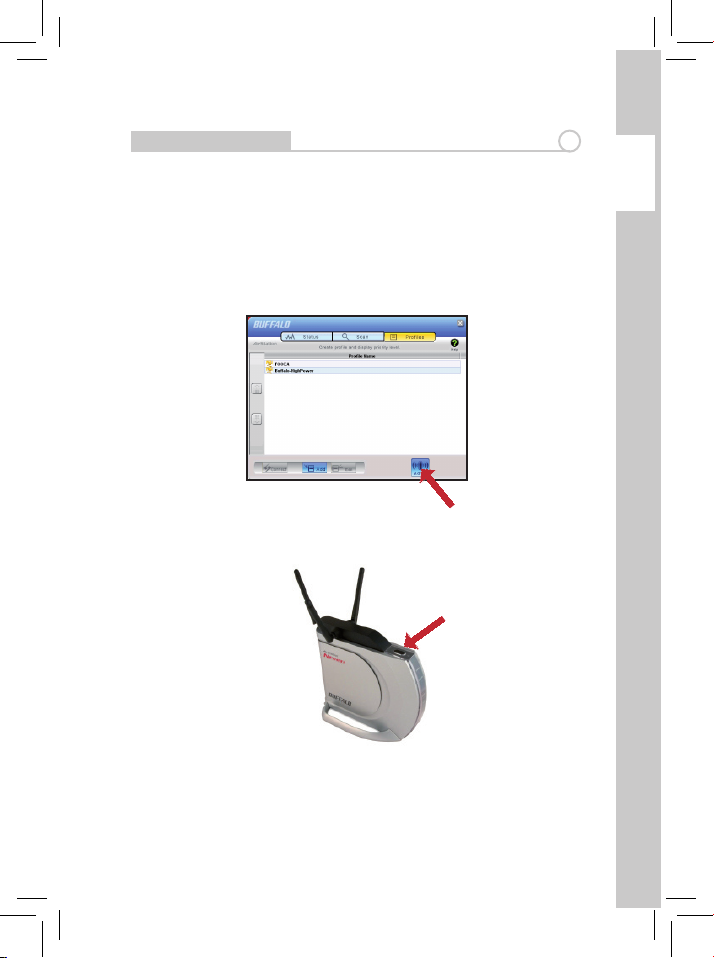
21
DE
Verwenden von AOSS
7
• Klicken Sie auf dem Status-Bildschirm auf die Registerkarte Proles (Prole).
• Klicken Sie auf dem Bildschirm des Client Manager auf die blaue AOSS-
Schaltäche. Der AOSS-Assistent wird angezeigt.
• Drücken Sie jetzt die AOSS-Taste am Zugangspunkt. Halten Sie diese
gedrückt, bis die AOSS-LED aueuchtet.
Abb. 14
Page 24
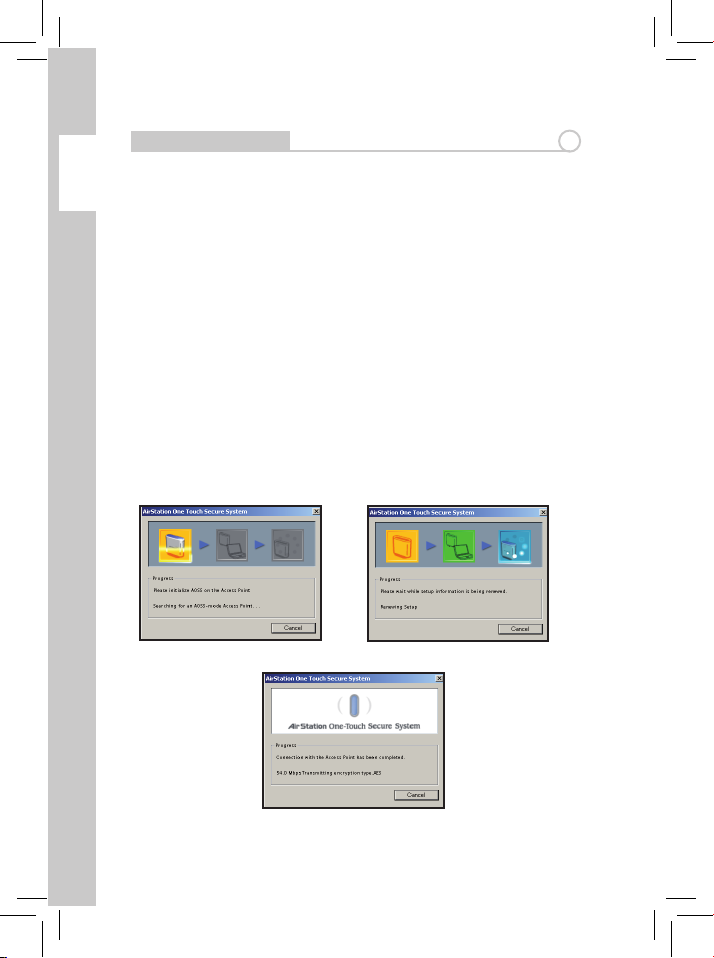
DE
22
Verwenden von AOSS
7
Nachdem der AOSS-Vorgang abgeschlossen wurde (nach etwa 30 Sekunden),
wird die Verbindung als Prol für die spätere Nutzung archiviert. Um den
Client Manager in die Schnellstartleiste zu minimieren, klicken Sie in der
rechten oberen Ecke auf das Symbol „X“.
Hinweise: AOSS sucht etwa zwei Minuten lang nach einem AOSS-Partner.
Falls diese Zeit überschritten wird, bevor ein Partner gefunden wurde,
drücken Sie einfach erneut die AOSS-Tasten.
Aus Sicherheitsgründen wird die Ausgangsleistung während der Ausführung
von AOSS auf 25 % reduziert. Falls beim Herstellen einer AOSS-Verbindung
Probleme auftreten, stellen Sie die Geräte vorübergehend näher zueinander
auf.
AOSS verwendet automatisch die höchste verfügbare Sicherheitsstufe für alle
aktuell verbundenen Wireless-Geräte.
Falls beim Verbinden mittels AOSS Probleme auftreten, deaktivieren Sie
vorübergehend alle privaten Firewalls auf dem PC wie beispielsweise
ZoneAlarm oder Microsoft Personal Firewall. Diese Programme können
wieder aktiviert werden, nachdem der AOSS-Vorgang abgeschlossen wurde.
Abb. 15
Abb. 17
Abb. 16
Page 25
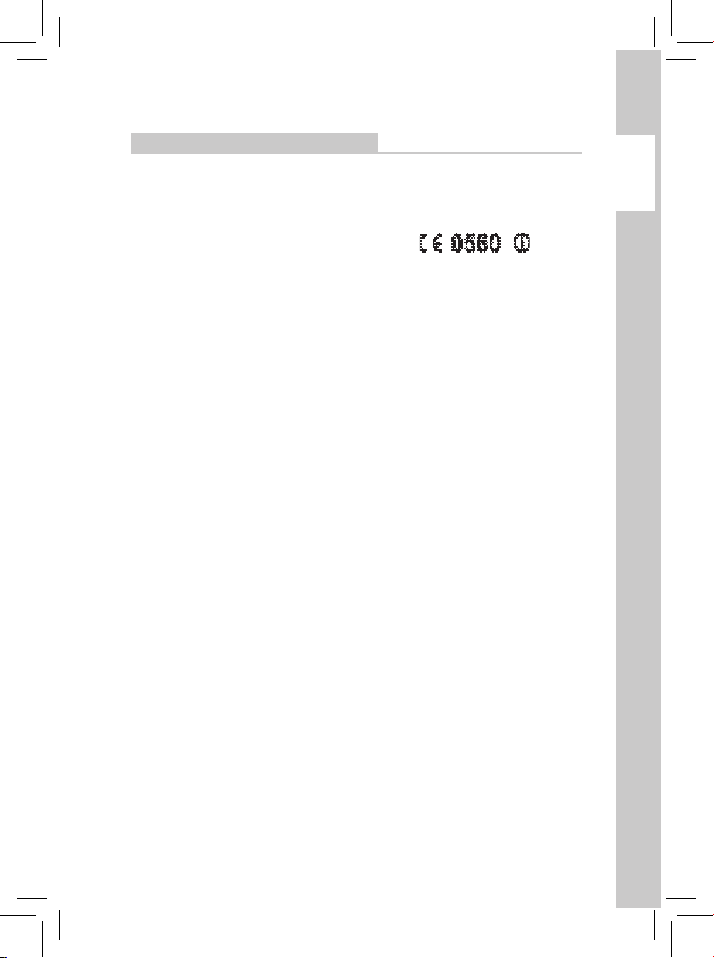
23
DE
Europa – EU-Konformitätserklärung
Dieses Gerät entspricht den grundlegenden Anforderungen der Richtlinie
1999/5/EC. Die nachfolgend aufgeführten Prüfverfahren wurden zum
Nachweis der Übereinstimmung mit der Richtlinie 1999/5/EC durchgeführt:
EN 60950-1:2001
Einrichtungen der Informationstechnik –
Sicherheit
EN 300328 V1.6.1:2004
Technische Anforderungen an Funkeinrichtungen mit
Spreizspektrummodulation
EN 301489-1 V1.6.1:2005, EN301 489-17 V1.2.1:2002
Elektromagnetische Verträglichkeit von Funkeinrichtungen mit
Spreizspektrummodulation
Verwendungszweck
Dieses Gerät ist ein Sendeempfänger auf 2,4 GHz für drahtlose Netzwerke
und ist zum Gebrauch im Innenbereich für private und gewerbliche Zwecke
in allen EU- und EFTA-Mitgliedsstaaten vorgesehen.
Verwendung in EU-Ländern
Dieses Gerät ist zum Gebrauch im Innenbereich für private und gewerbliche
Zwecke in den folgenden Ländern vorgesehen:
Belgien, Dänemark, Deutschland, Estland, Finnland, Frankreich, Griechenland,
Großbritannien, Irland, Italien, Lettland, Litauen, Luxemburg, Malta,
Niederlande, Österreich, Polen, Portugal, Schweden, Slowakei, Slowenien,
Spanien, Tschechien, Ungarn und Zypern.
Die Verwendung dieses Gerät ist darüber hinaus in den EFTA-Mitgliedsstaaten
Island, Liechtenstein, Norwegen und der Schweiz gestattet.
Verwendungseinschränkung in EU-Ländern
Keine
Gebrauchsbeschränkungen
Dieses Gerät ist ein Sendeempfänger auf 2,4 GHz für drahtlose
Netzwerke und ist zum Gebrauch im Innenbereich für private und
gewerbliche Zwecke in allen EU- und EFTA-Mitgliedsstaaten vorgesehen.
Gebrauchsbeschränkungen bestehen jedoch in Frankreich, Belgien und Italien.
In Italien muss der Endbenutzer eine Lizenz bei der nationalen Behörde für
die Frequenzvergabe erwerben, um das Gerät für Funkverbindungen im
Freien zu verwenden. In Belgien ist die Verwendung im Freien beschränkt.
Der zulässige Frequenzbereich, in welchem in Belgien der Betrieb im Freien
gestattet ist, erstreckt sich von 2.460 bis 2.483,5 MHz.
Dieses Gerät darf in Frankreich nicht zum Aufbau von Funkverbindungen
im Freien verwendet werden. Weitere Informationen dazu nden Sie unter
http://www.anfr.fr bzw. http://www.art-telecom.fr.
Page 26
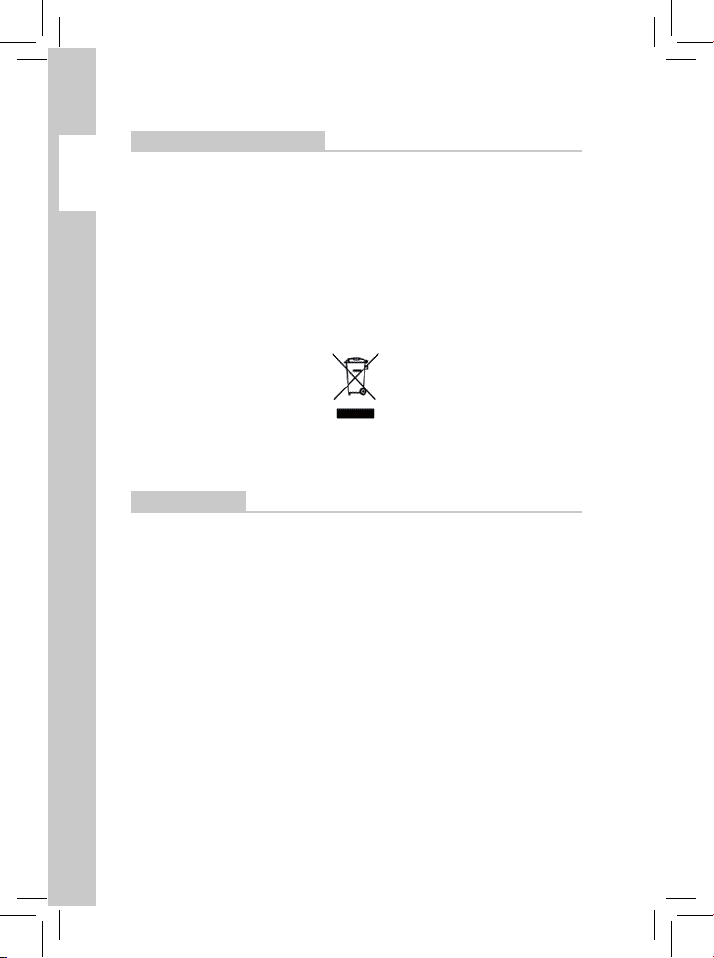
DE
24
Umweltschutz-Information
• Für die Herstellung des von Ihnen gekauften Produkts wurden natürliche
Ressourcen verbraucht.
• Das Produkt kann gefährliche Substanzen enthalten, die Auswirkungen auf
Gesundheit und Umwelt haben.
• Um die Ausbreitung dieser Substanzen in unserer Umgebung und den
Verbrauch natürlicher Ressourcen zu verringern, fordern wir Sie auf, die
entsprechenden Rücknahmesysteme zu nutzen.
• In den Rücknahmesystemen werden die meisten Materialien Ihrer
ausgesonderten Geräte aufbereitet oder wieder verwendet.
• Das Symbol mit der durchgestrichenen Mülltonne lädt Sie ein, diese
Systeme zu nutzen.
• Wenn Sie mehr Informationen über die Sammel-, Wiederverwendungs- und
Wiederaufbereitungssysteme benötigen, wenden Sie sich an die regionalen
Abfallzweckverbände.
Kontaktdaten
Adresse: Bualo Technology UK LTD
176, Buckingham Avenue,
Slough, Berkshire, SL1 4RD
United Kingdom
Allgemeine Fragen:
E-Mail
sales@bualo-technology.com
Technischer Support:
Sprechzeiten des Helpdesks Montag bis Donnerstag 9:00 Uhr bis 18:00 Uhr
Freitag 9:00 Uhr bis 16:30 Uhr
Telefon +353 61 70 80 50
Telefon (nur GB) 08712 50 12 60
E-Mail helpdesk@bualo-technology.ie
Page 27

25
FR
Adaptateur USB sans l AirStation (WLI-U2-SG54HG)
Contenu de l'emballage :
• Adaptateur WLI-U2-SG54HG
• Câble USB 2.0
• Guide d'installation rapide
• CD-ROM d'installation
• Carte de garantie
Merci d'avoir acheté un adaptateur USB sans l AirStation Bualo.
• Insérez le CD AirNavigator dans le lecteur de CD-ROM de votre ordinateur.
L'assistant de conguration AirNavigator doit s'exécuter automatiquement.
• Pour lancer l'assistant de conguration AirNavigator, cliquez sur Démarrer,
puis sur Exécuter.
Tapez «
D:\Setup.exe », D étant la lettre correspondant au lecteur
de CD-ROM.
• Cliquez sur OK pour lancer l'assistant.
Contenu de l'emballage
Mise en route
1
Fig. 1
Page 28
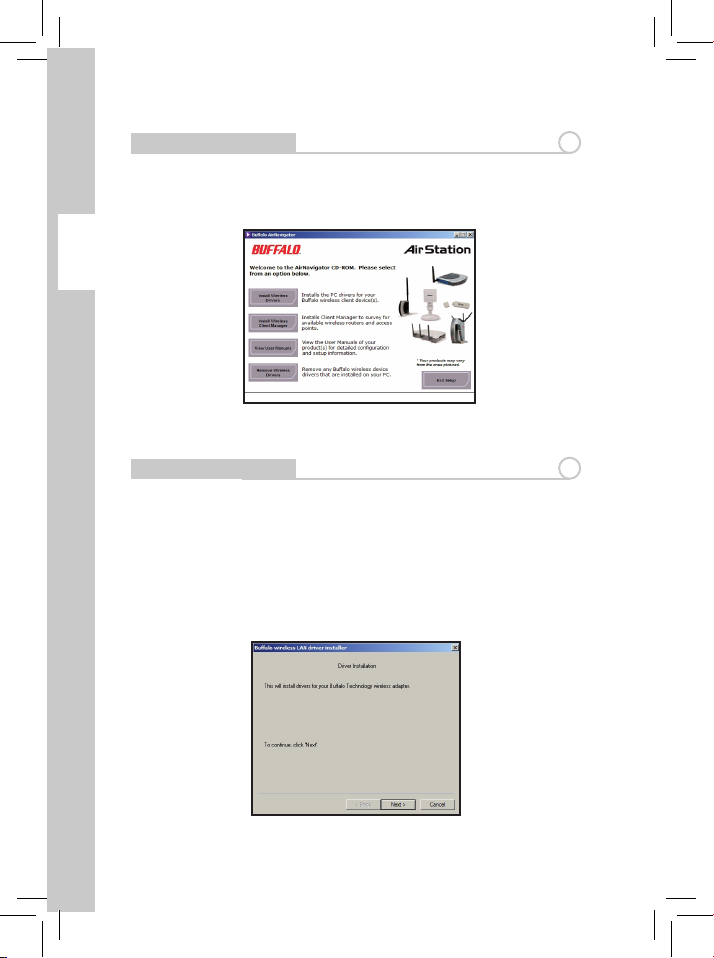
FR
26
Installation des pilotes
2
• Sélectionnez Install Wireless Drivers (Installer les pilotes sans l).
Fig. 2
Installation des pilotes
2
• Cliquez sur Next (Suivant) pour installer un pilote pour l'adaptateur USB.
(Fig. 3)
• Lisez le contrat de licence. Sélectionnez Agree (J'accepte) et cliquez sur
Next (Suivant) pour continuer l'installation. (Fig. 4)
• Une fenêtre apparaît, vous invitant à insérer l'adaptateur sans fil. Branchez
le câble fourni à l'adaptateur USB sans fil AirStation et au port USB de votre
PC. (Fig. 5)
Fig. 3
Page 29
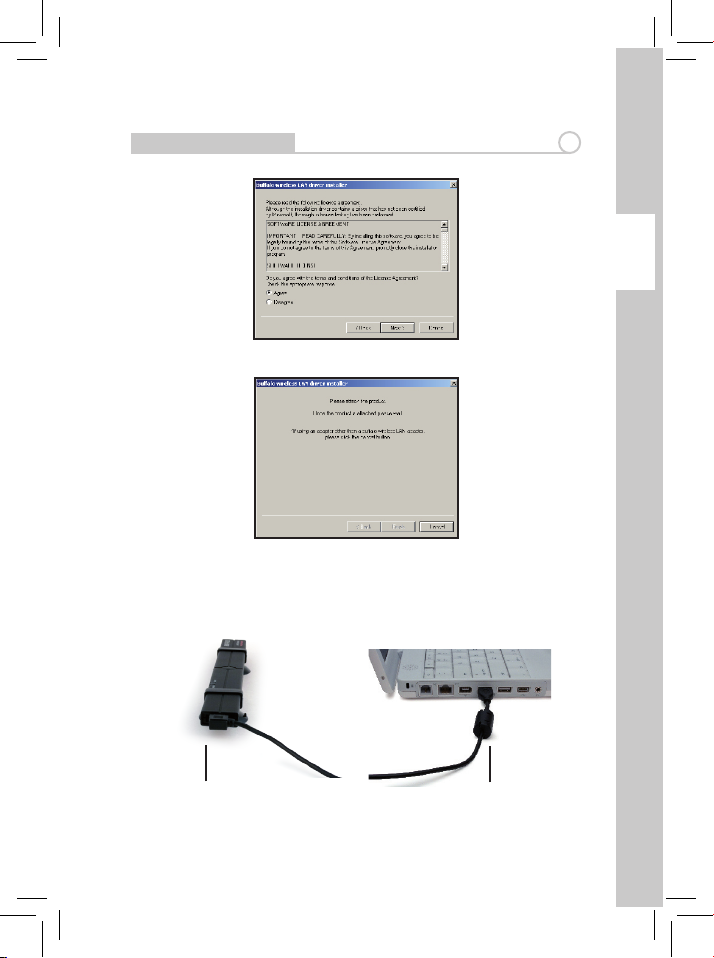
27
FR
Installation des pilotes
2
Fig. 4
Fig. 5
Port USB
Adaptateur USB
sans l
Page 30
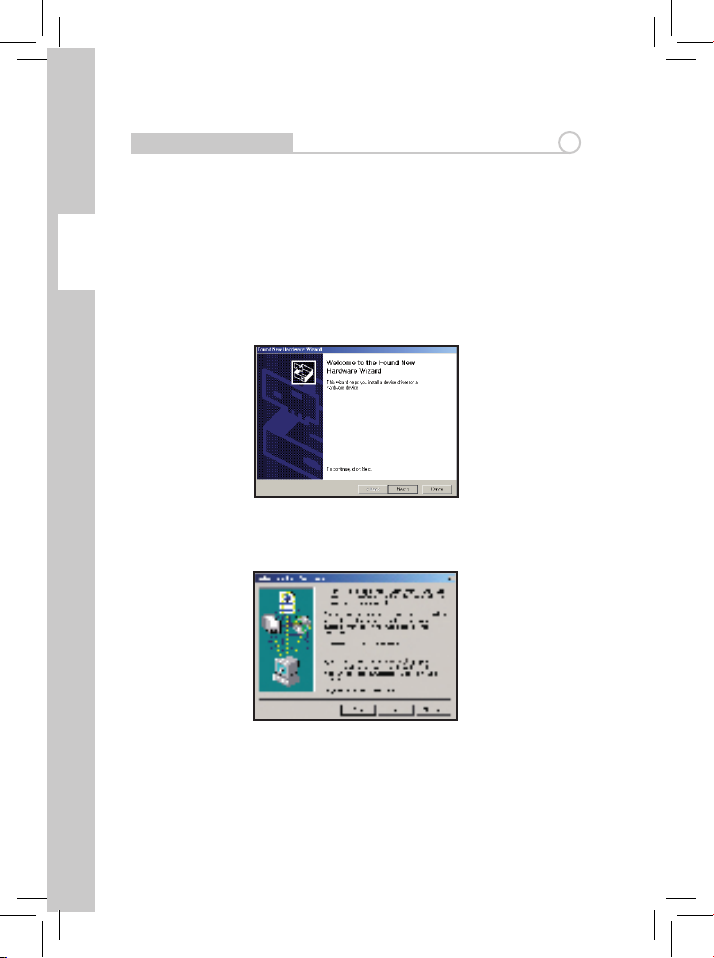
FR
28
Installation des pilotes
2
• Lorsque la fenêtre Found New Hardware Wizard (Assistant Nouveau
matériel détecté) s'ouvre, cliquez sur Next (Suivant) pour exécuter l'assistant.
(Fig. 6)
• Si la page Digital Signature Not Found (Signature numérique introuvable)
s'ouvre, cliquez sur Yes (Oui). (Fig. 7)
• Une fois l'adaptateur USB sans fil bien installé, cliquez sur Finish (Fin).
Redémarrez votre ordinateur si le système vous y invite. (Fig. 8)
Fig. 6
Fig. 7
Page 31

29
FR
L'adaptateur WLI-U2-SG54HG est doté d'une antenne directionnelle intégrée.
Pour des performances optimales, dirigez l'antenne vers le point d'accès
comme sur l'illustration.
Les antennes extérieures ne peuvent pas être associées à l'adaptateur
WLI-U2-SG54HG.
Informations sur les antennes
3
Fig. 8
Installation des pilotes
2
Page 32

FR
30
Installation de Client Manager
4
Fig. 9
Le logiciel Client Manager de Buffalo vous permet de détecter les réseaux
sans fil pris en charge et de vous y connecter. En outre, il s'installe et se
configure rapidement via AOSS.
Pour installer Client Manager, cliquez sur Install Client Manager (Installer Client
Manager) et suivez les instructions de l'assistant tout au long de l'installation.
Cliquez sur Exit Setup (Quitter l'installation) pour quitter AirNavigator.
Client Manager est désormais installé et en cours d'exécution. Double-cliquez
sur son icône (l'antenne noire) pour l'utiliser.
Fig. 10
Page 33

31
FR
Utilisation de Client Manager pour se connecter au réseau sans l
5
Si votre routeur/point d'accès prend en charge AOSS, vous pouvez configurer
le réseau sans fil en cliquant sur deux boutons. Passez à la page suivante.
Vous pouvez également configurer les connexions sans fil manuellement :
• Cliquez sur l'onglet Scan (Analyser) dans Client Manager. La liste des
réseaux disponibles apparaît.
• Sélectionnez le réseau auquel vous souhaitez vous connecter et cliquez sur
Connect (Connecter).
• Si le réseau sans fil sélectionné est crypté, choisissez la méthode de
cryptage, entrez une ou plusieurs clés de cryptage, puis cliquez sur Connect
(Connecter).
Fig. 11
Fig. 12
Remarque : Si vous disposez d'une seule clé de chiffrement, tapez-la dans le
premier champ (N° 1).
Page 34

FR
32
AOSS (AirStation One-Touch Secure System) est un outil simple qui vise
à connecter des clients sans l à un point d'accès ou à un routeur sans
l Bualo, tout en garantissant la sécurité optimale du chirement. Pour les
utilisateurs, plus besoin de se préoccuper des protocoles de sécurité, des
adresses IP ou du SSID corrects à employer ! La technologie AOSS détermine
la connexion optimale et s'auto-congure en quelques secondes. Une fois le
système AOSS installé, vous devez connecter les autres dispositifs au réseau
sans l en exécutant AOSS ou en ajoutant manuellement le dispositif au
réseau sans l. Consultez le manuel d'utilisation fourni avec votre routeur
ou point d'accès AOSS sans l pour obtenir les informations de connexion
nécessaires.
Le bouton AOSS de l'adaptateur WLI-U2-SG54HG est disponible dans le
logiciel Client Manager. Pour démarrer Client Manager, dans la barre d'état
système, cliquez avec le bouton droit de la souris sur l'icône représentant
une antenne noire ou lancez Client Manager à partir du menu Démarrer :
Programmes >> Bualo (Bualo) >> AirStation Utility (Utilitaire AirStation) >>
Client Manager (Client Manager).
Utilisation d'AOSS pour se connecter au réseau
6
Fig. 13
Page 35

33
FR
Utilisation d'AOSS
7
• Dans l'écran Status (Statut), sélectionnez l'onglet Proles (Prols).
• Cliquez sur le bouton AOSS bleu dans l'écran Client Manager.
L'assistant AOSS apparaît.
• À présent, appuyez sur le bouton AOSS situé sur le point d'accès.
Maintenez-le enfoncé jusqu'à ce que la diode lumineuse AOSS commence à
clignoter.
Fig. 14
Page 36

FR
34
Utilisation d'AOSS
7
Une fois l'installation d'AOSS terminée (environ 30 secondes), la connexion
est archivée en tant que prol pour une utilisation ultérieure. Pour réduire
Client Manager en icône dans la barre d'état système, cliquez sur la case de
fermeture (X) en haut à droite de l'écran.
Remarques : AOSS recherche un partenaire AOSS pendant deux minutes
environ. Passé ce délai, s'il n'en a trouvé aucun, réutilisez les boutons AOSS.
Pour des raisons de sécurité, la puissance de sortie est réduite à 25 % de la
puissance normale lors de l'utilisation d'AOSS. Si vous ne parvenez pas à
établir de connexion AOSS, rapprochez temporairement les dispositifs les uns
des autres.
AOSS utilise automatiquement le niveau de sécurité optimal disponible pour
tous les dispositifs sans l connectés.
Si vous ne parvenez pas à établir de connexion AOSS, désactivez
temporairement tous les pare-feux personnels sur votre PC, comme
ZoneAlarm ou Microsoft Personal Firewall. Vous pouvez réactiver ces
programmes une fois l'exécution d'AOSS terminée.
Fig. 15
Fig. 17
Fig. 16
Page 37

35
FR
Europe - Déclaration de conformité aux normes de l'UE
Ce dispositif est conforme aux exigences essentielles de la directive R&TTE
1999/5/CE. Les méthodes de test suivantes ont été appliquées an de garantir
la présomption de conformité à la directive R&TTE 1999/5/CE :
EN 60950-1:2001
Sécurité des équipements des technologies de
l'information
EN 300328 V1.6.1:2004
Exigences techniques pour les équipements radio à étalement du spectre
EN 301489-1 V1.6.1:2005, EN301 489-17 V1.2.1:2002
Exigences CEM pour les équipements radio à étalement du spectre
Utilisation prévue
Ce dispositif est un émetteur-récepteur LAN sans l 2,4 GHz, conçu pour être
utilisé à l'intérieur d'un domicile ou d'un bureau dans tous les États membres
de l'UE et de l'AELE.
Pays de l'UE concernés
Ce dispositif est conçu pour être utilisé à l'intérieur d'un domicile ou d'un
bureau dans les pays suivants :
Autriche, Belgique, Allemagne, Danemark, Espagne, Grèce, France, Finlande,
Italie, Irlande, Luxembourg, Pays-Bas, Portugal, Suède, Royaume-Uni, Chypre,
République tchèque, Estonie, Hongrie, Lettonie, Lituanie, Malte, Pologne,
République slovaque et Slovénie.
L'utilisation de ce dispositif est également autorisée dans tous les États
membres de l'AELE (Islande, Liechtenstein, Norvège et Suisse).
Pays de l'UE non concernés
Aucun
Conditions de restriction d'utilisation
Ce dispositif est un émetteur-récepteur LAN sans l 2,4 GHz, conçu pour être
utilisé à l'intérieur d'un domicile ou d'un bureau dans tous les États membres
de l'UE et de l'AELE. Toutefois, certaines restrictions s'appliquent en Italie, en
Belgique et en France.
En Italie, l'utilisateur nal doit demander une licence auprès de l'organisme
national de la réglementation du spectre an d'être autorisé à utiliser le
dispositif pour la conguration de liaisons hertziennes extérieures. En
Belgique, l'utilisation intérieure fait l'objet d'une restriction. La plage de
fréquences autorisée pour le fonctionnement est 2460-2483,5 MHz.
En France, ce dispositif risque de ne pas pouvoir être utilisé pour la
conguration de liaisons hertziennes extérieures. Pour plus d'informations,
reportez-vous aux sites http://www.anfr.fr/ et/ou http://www.art-telecom.fr.
Page 38

FR
36
Informations relatives à l'environnement
• La production de l'équipement que vous avez acquis a nécessité l'extraction
et l'utilisation de ressources naturelles.
• L'équipement peut contenir des matières dangereuses susceptibles d'avoir
un impact sur la santé et l'environnement.
• An d'éviter la diusion de ces matières dans notre environnement et de
réduire l'exploitation des ressources naturelles, nous vous encourageons à
utiliser les systèmes de récupération appropriés.
• Ces systèmes réutiliseront ou recycleront de manière saine la plupart des
composants de votre équipement périmé.
• Le symbole représentant une poubelle sur roues barrée d'une croix vous
invite à utiliser ces circuits.
• Pour en savoir plus sur les systèmes de collecte, de réutilisation et de
recyclage, veuillez contacter votre administration locale ou régionale
chargée de la gestion des déchets.
Coordonnées
Adresse : Bualo Technology UK LTD
176, Buckingham Avenue,
Slough, Berkshire, SL1 4RD
Royaume-Uni
Demandes générales :
Courrier électronique
sales@bualo-technology.com
Assistance technique :
Heures de bureau Du lundi au jeudi 9 h 00 -18 h 00
Le vendredi 9 h 00 - 16 h 30
Téléphone +353 61 70 80 50
Téléphone (Royaume-Uni uniquement) 08712 50 12 60
Courrier électronique helpdesk@bualo-technology.ie
Page 39

37
IT
Adattatore USB wireless AirStation (WLI-U2-SG54HG)
Contenuto della confezione:
• Adattatore WLI-U2-SG54HG
• Cavo USB 2.0
• Guida di installazione rapida
• CD-ROM di congurazione
• Garanzia
La ringraziamo per avere acquistato un adattatore USB wireless Bualo
AirStation.
• Inserire il CD AirNavigator nell'unità CD-ROM del computer.
Viene avviata automaticamente la procedura AirNavigator Setup Wizard
(Installazione guidata di AirNavigator).
• Per l'avvio manuale dell'installazione guidata, fare clic su Start, quindi su
Esegui.
Digitare "
D:\Setup.exe", dove D è la lettera assegnata all'unità CD-ROM
utilizzata.
• Fare clic su OK per avviare l'installazione guidata.
Contenuto della confezione
Guida introduttiva
1
Fig.: 1
Page 40

IT
38
Installazione dei driver
2
• Selezionare Install Wireless Drivers (Installa driver wireless).
Fig.: 2
Installazione dei driver
2
• Fare clic su Next (Avanti) per installare un driver per l'adattatore USB.
(Fig.: 3)
• Esaminare il contratto di licenza. Selezionare Agree (Accetto), quindi fare
clic su Next (Avanti) per procedere con l'installazione. (Fig.: 4)
• Verrà visualizzata una finestra in cui viene richiesto di inserire l'adattatore
wireless. Inserire il cavo in dotazione nell'adattatore USB wireless AirStation
e nella porta USB del PC. (Fig.: 5)
Fig.: 3
Page 41

39
IT
Installazione dei driver
2
Fig.: 4
Fig.: 5
Porta USB
Adattatore USB
wireless
Page 42

IT
40
Installazione dei driver
2
• Quando viene avviata la procedura "Found New Hardware Wizard"
(Installazione guidata nuovo hardware), fare clic su Next (Avanti) per
procedere. (Fig.: 6)
• Se viene aperta la pagina "Digital Signature Not Found" (Firma digitale non
trovata), fare clic su Yes (Sì). (Fig.: 7)
• Al termine dell'installazione dell'adattatore USB wireless, fare clic su Finish
(Fine). Se richiesto, riavviare il computer. (Fig.: 8)
Fig.: 6
Fig.: 7
Page 43

41
IT
L'adattatore WLI-U2-SG54HG include un'antenna direzionale incorporata. Per
un utilizzo ottimale, posizionare l'antenna in direzione dell'access point come
mostrato nella gura sottostante.
Non è possibile collegare antenne esterne all'adattatore WLI-U2-SG54HG.
Informazioni sull'antenna
3
Fig.: 8
Installazione dei driver
2
Page 44

IT
42
Installazione di Client Manager
4
Fig.: 9
Il software Client Manager di Buffalo consente di eseguire la scansione e
la connessione a qualsiasi rete wireless supportata, nonché di eseguire
l'installazione e configurazione one-touch mediante la tecnologia AOSS.
Per installare Client Manager, fare clic su Install Client Manager (Installa Client
Manager) e seguire le istruzioni di installazione indicate nella procedura
guidata.
Fare clic su Exit Setup (Esci dall'installazione) per uscire da AirNavigator.
Il software Client Manager è ora installato e in esecuzione. Per utilizzarlo, fare
doppio clic sull'icona corrispondente (antenna nera).
Fig.: 10
Page 45

43
IT
Utilizzo di Client Manager per la connessione alla rete wireless
5
Se il router o l'AP supportano la tecnologia AOSS, è possibile configurare la
rete wireless con la pressione di due pulsanti. Passare alla pagina successiva.
In alternativa, è possibile configurare manualmente le connessioni wireless:
• Selezionare la scheda Scan (Scansione) in Client Manager. Verrà visualizzato
un elenco delle reti disponibili.
• Scegliere la rete a cui si desidera connettersi e fare clic su Connect
(Connetti).
• Se la rete wireless selezionata è crittografata, selezionare un valore per
Encryption Method (Metodo di crittografia), immettere una o più chiavi di
crittografia e fare clic su Connect (Connetti).
Fig.: 11
Fig.: 12
Nota: se si dispone di un'unica chiave di crittografia, immetterla nel primo
campo (n. 1).
Page 46

IT
44
AOSS (AirStation One-Touch Secure System) è un sistema semplice che
consente di connettere i client wireless a un AP (Access Point) o un router
wireless Bualo applicando il metodo di crittograa più sicuro. Gli utenti
non devono più preoccuparsi di selezionare i protocolli di protezione, gli
indirizzi IP o l'identicazione SSID più appropriati. La connessione ottimale
viene determinata ed eseguita in pochi secondi. Una volta installato l'AOSS,
è necessario connettere gli altri dispositivi alla rete wireless, mediante
la tecnologia AOSS o aggiungendo manualmente il dispositivo alla rete
wireless. Per le informazioni di connessione necessarie, consultare il manuale
per l'utente fornito con l'Access Point e il router wireless AOSS.
Il pulsante AOSS per WLI-U2-SG54H è presente nel software Client Manager.
Avviare Client Manager facendo clic con il pulsante destro del mouse
sull'icona ragurante l'antenna nera nella barra delle applicazioni o avviando
Client Manager dal menu Start: Programmi >> Bualo >> AirStation Utility
(Utilità AirStation) >> Client Manager.
Utilizzo di AOSS per la connessione alla rete
6
Fig.: 13
Page 47

45
IT
Utilizzo di AOSS
7
• Nella schermata Status (Stato) selezionare la scheda Proles (Proli).
• Fare clic sul pulsante AOSS blu nella schermata di Client Manager. Verrà
visualizzata la procedura guidata di AOSS.
• Premere quindi il pulsante AOSS nell'Access Point. Tenere premuto nché il
LED AOSS inizia a lampeggiare.
Fig.: 14
Page 48

IT
46
Utilizzo di AOSS
7
Una volta completata la procedura (circa 30 secondi), la connessione viene
archiviata come prolo per consentirne l'utilizzo in seguito. Per ridurre
Client Manager a icona sulla barra delle applicazioni, fare clic sul simbolo X
nell'angolo in alto a destra.
Note: per circa due minuti, verrà ricercato un partner AOSS. Se in questo
periodo non viene rilevato alcun partner, è suciente premere nuovamente
i pulsanti AOSS.
L'uscita di alimentazione viene ridotta del 25% rispetto al valore normale
durante la procedura AOSS per motivi di protezione. Se si vericano problemi
durante una connessione AOSS, avvicinare temporaneamente i dispositivi.
Verrà utilizzato automaticamente il più alto livello di protezione disponibile
per tutti i dispositivi wireless connessi in quel momento.
Se si vericano problemi con la connessione AOSS, disattivare
temporaneamente tutti i rewall personali sul PC, ad esempio ZoneAlarm
o Microsoft Personal Firewall. Al termine della connessione AOSS, questi
programmi possono essere riattivati.
Fig.: 15
Fig.: 17
Fig.: 16
Page 49

47
IT
Europa - Dichiarazione di conformità dell'Unione europea
Questo dispositivo è conforme ai requisiti essenziali della direttiva R&TTE
1999/5/EC. Al ne di dimostrare la conformità con la direttiva R&TTE
1999/5/EC, sono stati applicati i seguenti metodi di verica:
EN 60950-1:2001
Sicurezza delle apparecchiature per la
tecnologia dell'informazione
EN 300328 V1.6.1:2004
Requisiti tecnici per apparecchiature con spettro di frequenze radio
EN 301489-1 V1.6.1:2005, EN301 489-17 V1.2.1:2002
Requisiti EMC per apparecchiature con spettro di frequenze radio
Utilizzo previsto
Questo dispositivo è un ricetrasmettitore LAN wireless da 2,4 GHz, progettato
per l'utilizzo in casa e in ucio in tutti gli stati membri dell'Unione europea e
dell'EFTA.
Paesi dell'Unione europea in cui è previsto l'utilizzo
Questo dispositivo è progettato per l'utilizzo in casa e in ucio nei seguenti
paesi:
Austria, Belgio, Germania, Danimarca, Spagna, Grecia, Francia, Finlandia,
Italia, Irlanda, Lussemburgo, Paesi Bassi, Portogallo, Svezia, Regno Unito,
Cipro, Repubblica Ceca, Estonia, Ungheria, Lettonia, Lituania, Malta, Polonia,
Repubblica Slovacca e Slovenia.
L'utilizzo di questo dispositivo è autorizzato anche in tutti i membri dell'EFTA:
Islanda, Liechtenstein, Norvegia e Svizzera.
Paesi dell'Unione europea in cui non è previsto l'utilizzo
Nessuno
Potenziale utilizzo restrittivo
Questo dispositivo è un ricetrasmettitore LAN wireless da 2,4 GHz, progettato
per l'utilizzo in casa e in ucio in tutti gli stati membri dell'Unione europea e
dell'EFTA, tranne Francia, Belgio e Italia in cui è previsto un utilizzo restrittivo.
In Italia l'utente nale deve richiedere una licenza alle autorità nazionali
competenti in materia di frequenze radio al ne di ottenere un'autorizzazione
per l'utilizzo del dispositivo nell'impostazione di collegamenti radio in
ambienti esterni. In Belgio non sono previste restrizioni per l'utilizzo in
ambienti esterni; Ia gamma di frequenze consentita per l'utilizzo in ambienti
esterni è 2460 – 2483,5 MHz.
Questo dispositivo non può essere utilizzato per l'impostazione di
collegamenti radio in ambienti esterni in Francia. Per ulteriori informazioni,
visitare il sito http://www.anfr.fr/ e/o http://www.art-telecom.fr
Page 50

IT
48
Informazioni sull'ambiente
• L'apparecchio acquistato richiede l'estrazione e l'impiego di risorse naturali
per la sua produzione.
• L'apparecchio può contenere sostanze nocive alla salute e all'ambiente.
• Per evitare la dispersione nell'ambiente di queste sostanze e ridurre
l'impiego di risorse naturali, consigliamo di adoperare il sistema di
smaltimento più appropriato.
• I sistemi di smaltimento consentono il riutilizzo o il riciclo appropriato della
maggior parte dei materiali dell'apparecchio.
• Il simbolo barrato del raccoglitore di riuti invita a utilizzare questi sistemi.
• Per ulteriori informazioni sui sistemi di raccolta, riciclo e riutilizzo, contattare
l'ente amministrativo locale e regionale addetto allo smaltimento dei riuti.
Dettagli di contatto
Indirizzo Bualo Technology UK LTD
176, Buckingham Avenue,
Slough, Berkshire, SL1 4RD
Regno Unito
Informazioni generali
E-mail
sales@bualo-technology.com
Assistenza tecnica
Orario del servizio help desk lun. - gio. 9.00 - 18.00
ven. 9.00 - 16.30
Telefono +353 61 70 80 50
Telefono (solo Regno Unito) 08712 50 12 60
E-mail helpdesk@bualo-technology.ie
Page 51

49
ES
Adaptador inalámbrico USB para AirStation (WLI-U2-SG54HG)
Contenido del paquete:
• Adaptador WLI-U2-SG54HG
• Cable USB 2.0
• Guía de instalación rápida
• CD-ROM de instalación
• Declaración de garantía
Gracias por adquirir un adaptador inalámbrico USB para Bualo AirStation.
• Introduzca el CD de AirNavigator en la unidad de CD-ROM de su ordenador.
El asistente de instalación de AirNavigator deberá ejecutarse automáticamente.
• Para ejecutar el asistente de instalación de AirNavigator de forma manual,
haga clic en Inicio y, a continuación, en Ejecutar.
Escriba “D:\Setup.exe”, donde D es la letra asignada a su unidad de CD-ROM.
• Haga clic en Aceptar para ejecutar el asistente.
Contenido del paquete
Primeros pasos
1
Fig: 1
Page 52

ES
50
Instalación de los controladores
2
• Seleccione Install Wireless Drivers (Instalar controladores inalámbricos).
Fig: 2
Instalación de los controladores
2
• Haga clic en Next (Siguiente) para instalar un controlador para el
adaptador USB. (Fig: 3)
• Lea el acuerdo de licencia. Seleccione Agree (Estoy de acuerdo) y haga clic
en Next para continuar con la instalación. (Fig: 4)
• Se abrirá una ventana que le solicita que conecte el adaptador
inalámbrico. Conecte el cable incluido en el adaptador inalámbrico USB de
AirStation y en el puerto USB de su equipo. (Fig: 5)
Fig: 3
Page 53

51
ES
Instalación de los controladores
2
Fig: 4
Fig: 5
Puerto USB
Adaptador
inalámbrico USB
Page 54

ES
52
Instalación de los controladores
2
• Cuando se ejecute el “Asistente para hardware nuevo encontrado”, haga clic
en Siguiente para ejecutar el asistente. (Fig: 6)
• Si se abre la página “Firma digital no encontrada”, haga clic en Sí. (Fig: 7)
• Una vez instalado satisfactoriamente el adaptador inalámbrico USB, haga
clic en Finalizar. Si el sistema lo solicita, reinicie su ordenador. (Fig: 8)
Fig: 6
Fig: 7
Page 55

53
ES
El WLI-U2-SG54HG incluye una antena direccional integrada. Para obtener el
máximo rendimiento, dirija la antena al punto de acceso tal como se ilustra.
No se pueden instalar antenas externas en el WLI-U2-SG54HG.
Información sobre la antena
3
Fig: 8
Instalación de los controladores
2
Page 56

ES
54
Instalación de Client Manager
4
Fig: 9
Mediante el software Client Manager de Buffalo podrá buscar cualquier
red inalámbrica compatible y conectarse a ella. También permite efectuar
configuraciones de forma muy sencilla a través de AOSS.
Para instalar Client Manager, haga clic en Install Client Manager (Instalar Client
Manager) y siga las instrucciones del asistente durante la instalación.
Haga clic en Exit Setup (Salir de la instalación) para salir de AirNavigator.
Client Manager ya está instalado y en marcha. Haga doble clic en su icono (la
antena de color negro) para utilizarlo.
Fig: 10
Page 57

55
ES
Uso de Client Manager para conectarse con su red inalámbrica
5
Si su enrutador o punto de acceso es compatible con AOSS, le bastará con
pulsar dos botones para configurar su red inalámbrica. Vaya a la página
siguiente.
También puede configurar sus conexiones inalámbricas de forma manual:
• Haga clic en la ficha Scan (Explorar) de Client Manager. Se mostrará una lista
de las redes disponibles.
• Elija la red a la que desea conectarse y haga clic en Connect (Conectar).
• Si la red inalámbrica seleccionada está cifrada, seleccione Encryption
Method (Método de cifrado), introduzca una o más claves de cifrado y haga
clic en Connect.
Fig: 11
Fig: 12
Nota: si solo tiene una clave de cifrado, escríbala en el primer campo (#1).
Page 58

ES
56
AOSS (AirStation One-Touch Secure System, Sistema seguro de una pulsación
AirStation) es una forma sencilla de conectarse a un enrutador o punto
de acceso inalámbricos de Bualo y al mismo tiempo imponer el cifrado
más seguro posible. Los usuarios ya no tienen que preocuparse de elegir
complejos protocolos de seguridad, direcciones IP o SSID. AOSS determina
la conexión óptima y se autocongura en cuestión de segundos. Una vez
congurado AOSS, los demás dispositivos deberán conectarse a la red
inalámbrica ejecutando AOSS o agregando el dispositivo de forma manual a
la red. Consulte el manual del usuario incluido con su enrutador inalámbrico
o punto de acceso AOSS para obtener la información de conexión necesaria.
El botón AOSS del WLI-U2-SG54HG se encuentra en el software Client
Manager. Inicie Client Manager haciendo clic con el botón derecho en
el icono de la antena negra de la bandeja de noticación del sistema, o
ejecutando Client Manager desde el menú Inicio: Programas >> Bualo >>
AirStation Utility >> Client Manager.
Uso de AOSS para conectarse a la red
6
Fig: 13
Page 59

57
ES
Uso de AOSS
7
• En la pantalla Status (Estado), seleccione la cha Proles (Perles).
• Haga clic en el botón azul de AOSS en la pantalla de Client Manager.
Se abrirá el asistente de AOSS.
• Seguidamente, pulse el botón AOSS del punto de acceso. Manténgalo
pulsado hasta que comience a parpadear el LED de AOSS.
Fig: 14
Page 60

ES
58
Uso de AOSS
7
Una vez completado AOSS (tarda unos 30 segundos), la conexión se archiva
en forma de perl para usarla más adelante. Para minimizar Client Manager
a la bandeja de noticación del sistema, haga clic en la “X” en la esquina
superior derecha.
Notas: Durante unos dos minutos AOSS buscará asociados AOSS. Si el tiempo
se agota antes de que encuentre ninguno, pulse de nuevo los botones AOSS.
Por razones de seguridad, la potencia de salida se reduce al 25% de la normal
durante AOSS. Si tiene problemas para efectuar una conexión AOSS, acerque
temporalmente los dispositivos.
AOSS utilizará automáticamente el nivel más alto de seguridad disponible
para todos los dispositivos inalámbricos actualmente conectados.
Si tiene algún problema para conectarse con AOSS, inhabilite temporalmente
los cortafuegos personales de su PC, como ZoneAlarm o Microsoft Personal
Firewall. Puede volver a activarlos una vez que AOSS haya terminado de
ejecutarse.
Fig: 15
Fig: 17
Fig: 16
Page 61

59
ES
Europa – Declaración de conformidad en la UE
Este dispositivo cumple los requisitos esenciales de la directiva R&TTE
1999/5/EC. Para demostrar el presunto cumplimento de la directiva R&TTE
1999/5/EC se han aplicado los métodos de ensayo siguientes:
EN 60950-1:2001
Seguridad de equipos de tecnologías de la
información
EN 300328 V1.6.1:2004
Requisitos técnicos para equipos radioeléctricos de espectro amplio
EN 301489-1 V1.6.1:2005, EN301 489-17 V1.2.1:2002
Requisitos EMC para equipos radioeléctricos de espectro amplio
Uso previsto
Este dispositivo es un transceptor inalámbrico de 2,4 GHz pensado para su
uso en interiores de ocinas y domicilios particulares en todos los estados
miembros de la UE y EFTA.
Países de la UE en los que se puede utilizar
Este dispositivo está pensado para su uso en interiores de domicilios
particulares y ocinas en los países siguientes:
Austria, Bélgica, Alemania, Dinamarca, España, Grecia, Francia, Finlandia,
Italia, Irlanda, Luxemburgo, Países Bajos, Portugal, Suecia, Reino Unido,
Chipre, República Checa, Estonia, Hungría, Letonia, Lituania, Malta, Polonia,
República Eslovaca y Eslovenia.
También se autoriza el uso del dispositivo en los países miembros de la EFTA:
Islandia, Liechtenstein, Noruega y Suiza.
Países de la UE en los que no se puede utilizar
Ninguno
Posible uso restringido
Este dispositivo es un transceptor inalámbrico de 2,4 GHz pensado para su
uso en interiores de ocinas y domicilios particulares en todos los estados
miembros de la UE y EFTA, salvo en Francia, Bélgica e Italia, en donde se
aplican normas de uso restrictivo.
En Italia, el usuario nal debe solicitar una licencia a las autoridades
nacionales encargadas del espectro radioeléctrico para obtener una
autorización de uso del dispositivo para la instalación de enlaces de radio
en exteriores. En Bélgica, el uso en exteriores está restringido. La gama de
frecuencias permitidas para uso en exteriores en Bélgica es de 2.460 a
2.483,5 MHz.
En Francia, está prohibido utilizar este dispositivo para establecer enlaces
de radio en exteriores. Para más información consulte http://www.anfr.fr/ o
http://www.art-telecom.fr
Page 62

ES
60
Información medioambiental
• Para la fabricación de este equipo han sido necesarios la extracción y el uso
de recursos naturales.
• El equipo podría contener sustancias peligrosas que podrían afectar a la
salud y al medio ambiente.
• Para evitar la difusión de estas sustancias en el entorno y disminuir el
derroche de los recursos naturales, le sugerimos que utilice los sistemas de
reciclaje adecuados.
• Cuando su dispositivo llegue al n de su vida útil, la mayor parte de los
materiales empleados en su fabricación se reutilizarán o reciclarán de modo
adecuado a través de estos sistemas de reciclaje.
• El símbolo del contenedor de basura tachado le invita a usar dichos
sistemas.
• Si necesita más información sobre los sistemas de recogida, reutilización
y reciclaje, póngase en contacto con su administración local o regional de
recogida de basura.
Información de contacto
Dirección: Bualo Technology UK LTD
176, Buckingham Avenue,
Slough, Berkshire, SL1 4RD
Reino Unido
Consultas generales:
Correo electrónico:
sales@bualo-technology.com
Asistencia técnica:
Horario de atención: De lunes a jueves de 9.00 a 18.00
viernes de 9.00 a 16.30
Teléfono: +353 61 70 80 50
Teléfono (sólo Reino Unido): 08712 50 12 60
Correo electrónico: helpdesk@bualo-technology.ie
Page 63

61
PT
AirStation Wireless USB Adapter (WLI-U2-SG54HG)
Conteúdo da embalagem:
• Adaptador WLI-U2-SG54HG
• Cabo USB 2.0
• Guia de Conguração Rápida
• CD-ROM de Conguração
• Declaração de Garantia
Obrigado por adquirir um Adaptador Bualo AirStation Wireless USB.
• Insira o CD AirNavigator na unidade de CD-ROM do computador.
O Assistente de Conguração AirNavigator deverá ser iniciado
automaticamente.
• Para iniciar o Assistente de Conguração AirNavigator manualmente, clique
em Start (Iniciar) e, em seguida, clique em Run (Executar).
Escreva “D:\Setup.exe”, em que D é a letra da unidade atribuída ao CD-ROM.
• Clique em OK para iniciar o assistente.
Conteúdo da Embalagem
Introdução
1
Fig: 1
Page 64

PT
62
Instalar Controladores
2
• Seleccione Install Wireless Drivers (Instalar Controladores Sem Fios).
Fig: 2
Instalar Controladores
2
• Clique em Next (Seguinte) para instalar um controlador para o adaptador
USB. (Fig: 3)
• Leia o contrato de licença. Seleccione Agree (Concordo) e clique em Next
(Seguinte) para continuar a instalação. (Fig: 4)
• É apresentada uma janela que pede a inserção do Adaptador Sem Fios.
Ligue o cabo incluído ao AirStation Wireless USB Adapter e à porta USB do
computador. (Fig: 5)
Fig: 3
Page 65

63
PT
Instalar Controladores
2
Fig: 4
Fig: 5
Porta USB
Adaptador USB
Sem Fios
Page 66

PT
64
Instalar Controladores
2
• Quando for apresentada a janela ‘Found New Hardware Wizard’ (‘Assistente
de Novo Hardware Encontrado’), clique em Next (Seguinte), para executar o
assistente. (Fig: 6)
• Se for apresentada a página ‘Digital Signature Not Found’ (‘Assinatura
Digital Não Encontrada’), clique em Yes (Sim). (Fig: 7)
• Se a instalação do Adaptador USB Sem Fios for bem sucedida, clique em
Finish (Concluir). Reinicie o computador, se necessário. (Fig: 8)
Fig: 6
Fig: 7
Page 67

65
PT
O WLI-U2-SG54HG inclui uma antena bidireccional integrada. Para
optimização do desempenho, aponte a antena para o ponto de acesso, tal
como mostra a gura.
As antenas externas não podem ser ligadas ao WLI-U2-SG54HG.
Informações da Antena
3
Fig: 8
Instalar Controladores
2
Page 68

PT
66
Instalar Client Manager
4
Fig: 9
O software Client Manger da Buffalo permite analisar e ligar a todas as redes
sem fios suportadas. Também permite a configuração de um toque e a
configuração através de AOSS.
Para instalar o Cliente Manager, clique em Install Client Manager (Instalar
Client Manager) e siga o assistente até concluir a configuração.
Clique em Exit Setup (Sair da Configuração), para sair do AirNavigator.
O Client Manager foi instalado e está em execução. Faça duplo clique no
respectivo ícone (a antena preta) para o utilizar.
Fig: 10
Page 69

67
PT
Utilizar o Client Manager para Ligar à Sua Rede Sem Fios
5
Se o seu router/AP suporta AOSS, pode configurar a rede sem fios premindo
dois botões. Vá para a página seguinte.
Em alternativa, é possível configurar as ligações sem fios manualmente:
• Clique no separador Scan (Pesquisar) no Client Manager. É apresentada
uma lista das redes disponíveis.
• Escolha a rede com a qual pretende estabelecer ligação e clique em
Connect (Ligar).
• Se a rede sem fios escolhida estiver encriptada, seleccione o Método de
Encriptação, introduza uma ou mais chaves de encriptação e clique em
Connect (Ligar).
Fig: 11
Fig: 12
Notas: Se só tiver uma chave de encriptação, introduza-a no primeiro campo
(N.º 1).
Page 70

PT
68
AOSS (AirStation One-Touch Secure System) é uma maneira simples de
ligar clientes sem os a um router Bualo sem os ou ponto de acesso sem
os, impondo a encriptação mais segura possível. Os utilizadores já não
têm de se preocupar em escolher os protocolos de segurança, endereços
IP ou identicadores SSID adequados. O sistema AOSS determina a ligação
optimizada e congura-a em segundos. Uma vez congurado o AOSS, os
outros dispositivos têm de estar ligados a uma rede sem os, executando o
AOSS ou adicionando manualmente o dispositivo à rede sem os. Consulte
o manual do utilizador que acompanha ou Router ou Ponto de Acesso AOSS
Sem Fios, para obter as informações de ligação necessárias.
O botão AOSS para o WLI-U2-SG54HG encontra-se no respectivo software
Client Manager. Inicie o Client Manager, clicando com o botão direito do
rato no ícone da antena preta no Tabuleiro do Sistema ou iniciando o Client
Manager a partir do Menu Start (Iniciar): Programs (Programas) >> Bualo >>
AirStation Utility (Utilitário AirStation) >> Client Manager.
Utilizar AOSS Para Ligar à Sua Rede
6
Fig: 13
Page 71

69
PT
Utilizar o AOSS
7
• A partir do ecrã Status (Estado), seleccione o separador Proles (Pers).
• Clique no botão AOSS azul no ecrã do Client Manager. É apresentado o
assistente AOSS.
• Prima o botão AOSS no Ponto de Acesso. Mantenha-o premido até o LED
AOSS começar a piscar.
Fig: 14
Page 72

PT
70
Utilizar o AOSS
7
Uma vez concluído o AOSS (cerca de 30 segundos), a ligação é arquivada
como perl, para utilização posterior. Para minimizar o Client Manager para o
tabuleiro do sistema, clique no 'X' no canto superior direito.
Notas: O AOSS procura um parceiro AOSS durante cerca de dois minutos. Se
o tempo limite for atingido antes de ter sido encontrado um parceiro, volte a
premir os botões do AOSS.
A energia de saída é reduzida para 25% do normal durante a ligação AOSS,
por razões de segurança. Se tiver problemas em estabelecer uma ligação
AOSS, aproxime temporariamente os dispositivos um do outro.
O sistema AOSS utiliza automaticamente o mais alto nível de segurança
disponível para todos os dispositivos sem os actualmente ligados.
Se tiver problemas de ligação ao AOSS, desactive temporariamente todos os
rewalls pessoais no computador, tais como ZoneAlarm ou o rewall pessoal
Microsoft. Estes programas podem ser reactivados, após conclusão do AOSS.
Fig: 15
Fig: 17
Fig: 16
Page 73

71
PT
Europa – Declaração de Conformidade UE
Este dispositivo cumpre os requisitos essenciais da Directiva R&TTE
(1999/5/EC). Foram aplicados os métodos de teste seguintes para provar a
presunção de conformidade com a Directiva R&TTE (1999/5/EC):
EN 60950-1:2001
Segurança do Equipamento de Tecnologia de
Informação
EN 300328 V1.6.1:2004
Requisitos técnicos para equipamento de rádio 'spread-spectrum'
EN 301489-1 V1.6.1:2005, EN301 489-17 V1.2.1:2002
Requisitos EMC para equipamento de rádio 'spread-spectrum'
Objectivo a que se destina
Este dispositivo é um transceptor LAN sem os 2.4 GHz, destinado à utilização
interior em casa e no escritório, em todos os estados-membros da UE e EFTA.
Países da UE em que pode ser utilizado
Este dispositivo destina-se a ser utilizado em casa e no escritório dos países
que se seguem:
Áustria, Bélgica, Alemanha, Dinamarca, Espanha, Grécia, França, Finlândia,
Itália, Irlanda, Luxemburgo, Países Baixos, Portugal, Suécia, Reino Unido,
Chipre, República Checa, Estónia, Hungria, Letónia, Lituânia, Malta, Polónia,
República Eslováquia e Eslovénia.
Este dispositivo também está autorizado para ser utilizado em todos os
estados-membros da EFTA, Islândia, Liechtenstein, Noruega e Suíça.
Países da UE em que não pode ser utilizado
Nenhum
Utilização restritiva potencial
Este dispositivo é um transceptor LAN sem os 2.4 GHz, destinado à utilização
interior em casa e no escritório, em todos os estados-membros da UE e EFTA,
excepto em França, na Bélgica e em Itália, onde são aplicadas restrições à
utilização.
Em Itália, o utilizador nal deve solicitar uma licença à autoridade nacional
de comunicações, a m de obter autorização para utilizar o dispositivo e
congurar ligações via rádio no exterior. A Bélgica tem restrições de utilização
no exterior. Na Bélgica, a gama de frequência na qual é permitida a operação
no exterior é 2460 – 2483.5 MHz.
Este dispositivo não pode ser utilizado para congurar ligações via rádio no
exterior em França. Para mais informações, consulte http://www.anfr.fr/ and/
or http://www.art-telecom.fr
Page 74

PT
72
Informações Ambientais
• O fabrico do equipamento que adquiriu exigiu a extracção e utilização de
recursos naturais.
• O equipamento pode conter substâncias perigosas com impacto na saúde
e no ambiente.
• Para impedir a disseminação dessas substâncias no ambiente e diminuir a
pressão sobre os recursos naturais, recomendamos a utilização de sistemas
take-back (recepção e reciclagem) apropriados.
• Os sistemas take-back reutilizam ou reciclam a maior parte dos materiais de
equipamentos em m de vida, de maneira saudável.
• O símbolo do contentor de lixo com rodas barrado com uma cruz, convida-o
a utilizar esses sistemas.
• Caso necessite de mais informações sobre sistemas de recolha, reutilização e
reciclagem, contacte as autoridades locais responsáveis pela gestão do lixo.
Detalhes de Contacto
Endereço: Bualo Technology UK LTD
176, Buckingham Avenue,
Slough, Berkshire, SL1 4RD
United Kingdom
Consultas Gerais:
Correio electrónico
sales@bualo-technology.com
Suporte Técnico:
Horas de atendimento no Helpdesk Segunda-Quinta 9H00 - 18H00
Sexta 9H00 - 16H30
Telefone +353 61 70 80 50
Telefone (Só RU) 08712 50 12 60
Correio electrónico helpdesk@bualo-technology.ie
Page 75

73
NL
AirStation Wireless USB Adapter (WLI-U2-SG54HG)
De verpakking bevat de volgende inhoud:
• WLI-U2-SG54HG adapter
• USB 2.0-kabel
• Beknopte installatiegids
• Installatie-cd-rom
• Garantieverklaring
Bedankt voor uw aankoop van een Bualo AirStation Wireless USB Adapter.
• Plaats de AirNavigator-cd-rom in het cd-romstation van uw computer.
Als het goed is, start de wizard AirNavigator Setup automatisch op.
• Om de wizard AirNavigator Setup handmatig te starten, klikt u
achtereenvolgens op Start en op Uitvoeren.
Typ ‘D:\Setup.exe’, waarbij D staat voor de schijetter van uw cd-romstation.
• Klik op OK om de wizard te starten.
Inhoud van het pakket
Voorbereiding
1
Afb: 1
Page 76

NL
74
Stuurprogramma’s installeren
2
• Selecteer Install Wireless Drivers (Stuurprogramma’s draadloos netwerk
installeren).
Afb: 2
Stuurprogramma’s installeren
2
• Klik op Next (Volgende) om een stuurprogramma voor de USB-adapter te
installeren. (Afb: 3)
• Lees de licentieovereenkomst. Klik op Agree (Akkoord) en op Next
(Volgende) om door te gaan met de installatie. (Afb: 4)
• Er verschijnt een venster waarin u wordt gevraagd de Wireless Adapter
te plaatsen. Sluit de bijbehorende kabel aan op de AirStation Wireless USB
Adapter en de USB-poort van uw pc. (Afb: 5)
Afb: 3
Page 77

75
NL
Stuurprogramma’s installeren
2
Afb: 4
Afb: 5
USB-poort
Wireless USB
Adapter
Page 78

NL
76
Stuurprogramma’s installeren
2
• Wanneer de wizard ‘Nieuwe hardware gevonden’ wordt gestart, klik dan op
Next (Volgende) om de wizard uit te voeren. (Afb: 6)
• Klik op Yes (Ja) als de pagina ‘Digitale handtekening niet gevonden’ wordt
geopend (Afb: 7)
• Als de Wireless USB Adapter met succes is geïnstalleerd, klikt u op Finish
(Voltooien). Start uw computer opnieuw op als daarom wordt gevraagd
(Afb: 8)
Afb: 6
Afb: 7
Page 79

77
NL
De WLI-U2-SG54HG heeft een ingebouwde richtantenne. Richt voor de beste
werking de antenne op uw toegangspunt; zie afbeelding.
U kunt op de WLI-U2-SG54HG geen externe antennes aansluiten.
Antennegegevens
3
Afb: 8
Stuurprogramma’s installeren
2
Page 80

NL
78
Client Manager installeren
4
Afb: 9
Met de Client Manager-software van Buffalo kunt u ondersteunde draadloze
netwerken bekijken en er een verbinding mee maken. Bovendien kunt u via
AOSS eenvoudig - met een druk op de knop - installeren en configureren.
Om Client Manager te installeren klikt u op Install Client Manager (Client
Manager installeren) en volgt u de wizard door de installatie.
Klik op Exit Setup (Installatie afsluiten) om AirNavigator af te sluiten.
Client Manager is nu geïnstalleerd en actief. Dubbelklik op het pictogram met
de zwarte antenne om Client Manager te gebruiken.
Afb: 10
Page 81

79
NL
Client Manager gebruiken om met uw draadloze netwerk te
verbinden
5
Als uw router/toegangspunt ondersteuning voor AOSS biedt, kunt u uw
draadloze netwerk instellen door slechts twee knoppen in te drukken. Zie de
volgende pagina.
U kunt uw draadloze verbindingen ook handmatig instellen:
• Klik op het tabblad Scan (Scannen) in Client Manager. Op dit tabblad ziet u
een overzicht van de beschikbare draadloze netwerken.
• Kies het netwerk waarmee u een verbinding wilt maken en klik op Connect
(Verbinden).
• Als het geselecteerde netwerk gecodeerd is, selecteert u de Encryption
Method (Coderingsmethode), voert u een of meerdere coderingssleutels in
en klikt u op Connect (Verbinden).
Afb: 11
Afb: 12
Let op: Als u slechts één coderingssleutel hebt, moet deze in het eerste veld
(#1) worden ingevoerd.
Page 82

NL
80
AOSS (AirStation One-Touch Secure System) is een eenvoudige methode om
draadloze clients te verbinden met een draadloze router of een draadloos
toegangspunt. Hierbij wordt gebruik gemaakt van de veiligste codering
die mogelijk is. Gebruikers hoeven zich niet langer zorgen te maken over
het kiezen van de juiste beveiligingsprotocollen, IP-adressen of SSID. AOSS
stelt de optimale verbinding vast en congureert zichzelf binnen enkele
seconden. Zodra AOSS is ingesteld moeten uw andere apparaten met het
draadloze netwerk verbonden worden door AOSS uit te voeren of door het
apparaat in kwestie handmatig aan het draadloze netwerk toe te voegen.
Raadpleeg de gebruikershandleiding bij uw draadloze AOSS-router of uw
toegangspunt voor de benodigde verbindingsgegevens.
De AOSS-knop voor de WLI-U2-SG54HG bevindt zich in de bijbehorende
Client Manager-software. Start Client Manager door te rechtsklikken op het
pictogram met de zwarte antenne in het systeemvak, of via het menu Start in
Windows: Programma’s > Bualo > AirStation Utility > Client Manager.
AOSS gebruiken om met uw netwerk te verbinden
6
Afb: 13
Page 83

81
NL
AOSS gebruiken
7
• Kies in het scherm Status het tabblad Proles (Proelen).
• Klik op de blauwe AOSS-knop in het scherm van Client Manager. De wizard
AOSS wordt gestart.
• Druk vervolgens op de AOSS-knop op het Access Point. Houd deze
ingedrukt totdat de AOSS-LED begint te knipperen.
Afb: 14
Page 84

NL
82
AOSS gebruiken
7
Zodra AOSS voltooid is (na circa 30 seconden) wordt de verbinding voor later
gebruik opgeslagen als proel. Om Client Manager weer naar het systeemvak
te minimaliseren, kunt u klikken op de ‘X’ in de rechterbovenhoek.
Opmerkingen: AOSS zoekt gedurende ongeveer twee minuten naar een
AOSS-partner. Als er een time-out optreedt voordat er een partner wordt
gevonden, kunt u nogmaals de AOSS-knoppen indrukken.
Om veiligheidsredenen wordt de uitgangsspanning tijdens AOSS
teruggebracht naar circa 25%. Als u problemen ondervindt bij het opzetten
van een AOSS-verbinding, kunt u de apparaten tijdelijk dichter bij elkaar
zetten.
AOSS maakt automatisch gebruik van het hoogst mogelijke veiligheidsniveau
voor alle op dat moment verbonden draadloze apparaten.
Als u problemen ondervindt bij het opzetten van een verbinding met behulp
van AOSS, kunt u tijdelijk alle persoonlijke rewalls op uw pc uitschakelen
(bijv. ZoneAlarm of de persoonlijke rewall van Microsoft). Na voltooiing van
AOSS kunnen deze programma’s weer worden ingeschakeld.
Afb: 15
Afb: 17
Afb: 16
Page 85

83
NL
Europa - Conformiteitsverklaring voor EU
Dit apparaat voldoet aan de essentiële vereisten van de R&TTE-richtlijn
1999/5/EG. De volgende testmethoden zijn toegepast om te bewijzen dat het
apparaat voldoet aan de R&TTE-richtlijn 1999/5/EG:
EN 60950-1:2001
Safety of Information Technology Equipment
EN 300328 V1.6.1:2004
Technical requirements for spread-spectrum radio equipment
EN 301489-1 V1.6.1:2005, EN301 489-17 V1.2.1:2002
EMC requirements for spread-spectrum radio equipment.
Bedoeld gebruik
Dit apparaat is een draadloze LAN-ontvanger van 2,4 GHz dat is bedoeld voor
gebruik thuis en op kantoor in alle EU- en EVA-lidstaten.
EU-landen waar apparaat kan worden gebruikt
Het apparaat is bedoeld voor gebruik thuis en op kantoor in de volgende
landen:
Oostenrijk, België, Duitsland, Denemarken, Spanje, Griekenland, Frankrijk,
Finland, Italië, Ierland, Luxemburg, Nederland, Portugal, Zweden, het
Verenigd Koninkrijk, Cyprus, Tsjechië, Estland, Hongarije, Letland, Litouwen,
Malta, Polen, Slowakije en Slovenië.
Het apparaat is ook geautoriseerd voor gebruik in de EVA-lidstaten IJsland,
Liechtenstein, Noorwegen en Zwitserland.
EU-landen waar apparaat niet kan worden gebruikt
Geen.
Potentieel beperkt gebruik
Het apparaat is een draadloze LAN-ontvanger van 2,4 GHz dat is bedoeld
voor gebruik thuis en op kantoor in alle EU- en EVA-lidstaten, met
uitzondering van Frankrijk, België en Italië, waar beperkt gebruik van
toepassing is.
In Italië moeten eindgebruikers een licentie van de nationale
spectrumautoriteiten aanvragen als ze het apparaat willen gebruiken voor
het opzetten van een radioverbinding buitenshuis. In België is gebruik
buitenshuis aan een beperking gebonden. In België is voor gebruik
buitenshuis een frequentie tussen 2460 en 2483,5 MHz toegestaan.
Dit apparaat mag niet worden gebruikt voor het opzetten van
radioverbindingen buitenshuis in Frankrijk. Zie http://www.anfr.fr/ and/or
http://www.art-telecom.fr voor meer informatie.
Page 86

NL
84
Milieu-informatie
• Voor de productie van het apparaat dat u hebt aangeschaft, zijn natuurlijke
rijkdommen gebruikt.
• Dit apparaat bevat mogelijk gevaarlijke stoen die uw gezondheid en het
milieu kunnen schaden.
• Om de verspreiding van deze stoen in het milieu te voorkomen en de
druk op natuurlijke rijkdommen te verminderen, raden we u aan de van
toepassing zijnde recycleprocedures op te volgen.
• Zo worden de meeste materialen aan het einde van de levensduur van het
apparaat op een verantwoorde manier opnieuw gebruikt of gerecycled.
• Met het pictogram met de doorgestreepte vuilnisbak vragen wij u van deze
procedures gebruik te maken.
• Neem voor meer informatie over het afhalen, hergebruiken en recyclen van
afval contact op met uw plaatselijke of regionale aanspreekpunt voor het
recyclebeleid.
Contactgegevens
Adres: Bualo Technology UK LTD
176, Buckingham Avenue
Slough, Berkshire, SL1 4RD
Verenigd Koninkrijk
Algemene informatie:
E-mail
sales@bualo-technology.com
Technische ondersteuning:
Openingstijden helpdesk Maandag-donderdag 9:00 - 18:00 uur
Vrijdag 9:00 - 16:30 uur
Telefoon +353 61 70 80 50
Telefoon (alleen Verenigd Koninkrijk) 08712 50 12 60
E-mail helpdesk@bualo-technology.ie
Page 87

85
SV
AirStation trådlös USB-adapter (WLI-U2-SG54HG)
Förpackningens innehåll:
• WLI-U2-SG54HG adapter
• USB-kabel 2.0
• Snabbguide
• Installations-CD
• Garantiinformation
Vi tackar dig för ditt köp av en Bualo AirStation trådlös USB-adapter.
• Sätt i AirNavigator-CD:n i datorns CD-ROM-enhet.
AirNavigators installationsguide ska starta automatiskt.
• För att starta AirNavigators installationsguide manuellt klickar du på Start
och sedan på Run [Kör].
Skriv in “D:\Setup.exe”, där D står för CD-ROM.
• Klicka på OK för att starta installationsguiden.
Förpackningens innehåll
Komma igång
1
Bild: 1
Page 88

SV
86
Installera drivenheter
2
• Välj Install Wireless Drivers [Installera trådlösa drivenheter].
Bild: 2
Installera drivenheter
2
• Klicka på Next [Nästa] för att installera en drivrutin för USB-adaptern.
(Bild: 3)
• Läs igenom licensavtalet. Välj Agree [Acceptera] och klicka på Next [Nästa]
för att fortsätta installationen. (Bild: 4)
• Ett fönster öppnas där du ombeds sätta i den trådlösa adaptern. Sätt i den
medföljande kabeln i AirStation trådlös USB-adapter och din dators USBport. (Bild: 5)
Bild: 3
Page 89

87
SV
Installera drivenheter
2
Bild: 4
Bild: 5
USB-port
Trådlös
USB-adapter
Page 90

SV
88
Installera drivenheter
2
• När ‘Found New Hardware Wizard’ [Guiden ny programvara funnen] startar
klickar du på Next [Nästa] för att köra guiden. (Bild: 6)
• Om sidan ‘Digital Signature Not Found’ [Ingen digital signatur hittades]
öppnas klickar du på Yes [Ja]. (Bild: 7)
• När den trådlösa USB-adaptern har installerats klickar du på Finish [Avsluta].
Starta om datorn om du uppmanas att göra det. (Bild: 8)
Bild: 6
Bild: 7
Page 91

89
SV
WLI-U2-SG54HG inkluderar en inbyggd riktningsantenn. För bästa prestanda,
rikta antennen åt mottagningspunkten så som visas.
Externa antenner kan inte monteras till WLI-U2-SG54HG.
Antenninformation
3
Bild: 8
Installera drivenheter
2
Page 92

SV
90
Installera klienthanteraren
4
Bild: 9
Med hjälp av Buffalos klienthanterare kan du övervaka och ansluta till alla
trådlösa nätverk som stöds. Den gör att installationen är klar med ett tryck
och att konfigurationen kan ske via AOSS.
För att installera klienthanteraren klickar du på Install Client Manager
[Installera klienthanteraren] och följer guiden genom installationen.
Klicka på Exit Setup [Avsluta installation] för att gå ur AirNavigator.
Klienthanteraren är nu installerad och körs. Dubbelklicka på ikonen (den
svarta antennen) för att använda den.
Bild: 10
Page 93

91
SV
Använda klienthanteraren för att ansluta till det trådlösa nätverket
5
Om routern/AP stöder AOSS kan du koppla upp det trådlösa nätverket
genom att trycka på två knappar. Gå till nästa sida.
Alternativt kan du koppla upp det trådlösa nätverket manuellt:
• Klicka på fliken Scan [Skanna] i klienthanteraren. Den visar en lista över
tillgängliga nätverk.
• Välj det nätverk du vill ansluta till och klicka på Connect [Anslut].
• Om det valda trådlösa nätverket är krypterat väljer du Encryption Method
[Krypteringsmetod], fyller i en eller fler krypteringsnycklar och klickar på
Connect [Anslut].
Bild: 11
Bild: 12
Obs! Om du bara har en krypteringsnyckel fyller du i den i det första [nr.1]
fältet.
Page 94

SV
92
AOSS (AirStation One-Touch Secure System) är ett enkelt sätt att ansluta
trådlösa klienter till en trådlös router eller accesspunkt samtidigt som man
bibehåller säkraste möjliga kryptering. Användare behöver inte längre oroa
sig över att välja rätt säkerhetsprotokoll, IP-adress eller SSID. AOSS hittar den
optimala anslutningen och kongureras på ett par sekunder. När AOSS har
installerats måste de övriga enheterna anslutas till det trådlösa nätverket via
AOSS eller genom att lägga till enheten till det trådlösa nätverket manuellt.
Den information du behöver för anslutningen nns i användarhandboken
som levererades med din trådlösa AOSS-router eller accesspunkt.
AOSS-knappen till WLI-U2-SG54HG nns i klienthanteraren. Starta
klienthanteraren genom att högerklicka på den svarta antennikonen i
meddelandefältet, (system tray) eller genom att starta klienthanteraren från
startmenyn. Program >> Bualo >> AirStation Utility >> Klienthanterare.
Använda AOSS för att ansluta till nätverket
6
Bild: 13
Page 95

93
SV
Använda AOSS
7
• Från statusskärmen väljer du iken Proles [Proler].
• Klicka på den blå AOSS-knappen på klienthanterarens skärm. AOSS-guiden
visas.
• Tryck nu på AOSS-knappen på accesspunkten. Håll ned den tills lysdioden
för AOSS börjar blinka.
Bild: 14
Page 96

SV
94
Använda AOSS
7
När AOSS är klar (efter cirka 30 sekunder) har anslutningen sparats som prol
för senare bruk. För att minimera klienthanteraren till meddelandefältet
klickar du på ’X’ i det övre högra hörnet.
Obs! AOSS skannar efter en AOSS-partner i cirka två minuter. Om den inte
hittat någon inom den tiden trycker du bara på AOSS-knappen igen.
När AOSS-funktionen används reduceras uteekten av säkerhetsskäl till 25 %
av normal eekt. Om du har problem med att upprätta AOSS-anslutningen
kan du tillfälligtvis ytta enheterna närmare varandra.
AOSS använder automatiskt den högsta tillgängliga säkerhetsnivån för alla de
anslutna trådlösa enheterna.
Om du har problem med att ansluta med AOSS kan du tillfälligtvis avaktivera
alla personliga brandväggar på din dator, som t.ex. ZoneAlarm eller
Microsofts personliga brandvägg. Dessa program kan sedan återaktiveras när
AOSS är klar.
Bild: 15
Bild: 17
Bild: 16
Page 97

95
SV
Europa – EG-försäkran om överensstämmelse
Den här enheten uppfyller kraven i direktivet R&TTE 1999/5/EC. Följande
testmetoder har tillämpats för att bevisa uppfyllande av kraven i direktivet
R&TTE 1999/5/EC:
EN 60950-1:2001
Säkerhet för informationsteknologisk utrustning
EN 300328 V1.6.1:2004
Tekniska krav för radioutrustning med bandspridning
EN 301489-1 V1.6.1:2005, EN301 489-17 V1.2.1:2002
EMC-krav för radioutrustning med bandspridning
Avsedd användning
Den här enheten är en 2.4 GHz trådlös LAN modem, avsedd för hemma- eller
kontorsbruk i samtliga medlemsstater i EU och EFTA.
Avsedd för användning i följande EU-länder
Den här enheten är avsedd för hemma- och kontorsbruk i följande länder:
Österrike, Belgien, Tyskland, Danmark, Spanien, Grekland, Frankrike, Finland,
Italien, Irland, Luxemburg, Holland, Portugal, Sverige, Storbritannien, Cypern,
Tjeckien, Estland, Ungern, Lettland, Litauen, Malta, Polen, Slovakien och
Slovenien.
Enheten får också användas i alla EFTA-länder, Island, Liechtenstein, Norge
och Schweiz.
Får inte användas i följande EU-länder
Inga
Restriktioner
Den här enheten är en 2.4 GHz trådlös LAN modem, avsedd för hemma- eller
kontorsbruk i samtliga medlemsstater i EU och EFTA, med undantag av
Frankrike, Belgien och Italien där begränsad användning tillämpas.
I Italien skall slutanvändaren ansöka om licens vid myndigheterna för
bandspridning för att erhålla tillstånd om att använda enheten för
upprättande av radiolänkar utomhus. I Belgien förekommer restriktioner för
utomhusanvändning. Det frekvensområde som tillåts i Belgien är
2460 – 2483.5 MHz.
Enheten får inte användas för upprättande av radiolänkar utomhus i
Frankrike. För mer information, se: http://www.anfr.fr/ och/eller
http://www.art-telecom.fr
Page 98

SV
96
Miljöinformation
• Den utrustning du har köpt har krävt att man utvunnit och använt
naturtillgångar vid tillverkning.
• Utrustningen kan innehålla skadliga ämnen som kan påverka hälsan och
miljön.
• För att undvika att dessa ämnen sprids i miljön och för att minska trycket på
naturens resurser ber vi dig att utnyttja tillämpliga återvinningssystem.
• Vid återvinningen återanvänds eller återvinns de esta material i den
uttjänta utrustningen på ett säkert sätt.
• Den överkorsade soptunnesymbolen uppmanar dig att använda dessa
system.
• Om du vill ha mer information om insamling, återanvändning och
återvinning, ber vi att du kontaktar din lokala miljöförvaltning.
Kontaktinformation
Adress: Bualo Technology UK LTD
176, Buckingham Avenue,
Slough, Berkshire, SL1 4RD
United Kingdom
Allmänna frågor:
E-post
sales@bualo-technology.com
Teknisk support:
Helpdeskens öppettider Måndag-torsdag 9:00 - 18:00
fredag 9:00 - 16:30
Telefon +353 61 70 80 50
Telefon (endast Storbritannien) 08712 50 12 60
E-post helpdesk@bualo-technology.ie
Page 99

97
NO
AirStation trådløs USB-adapter (WLI-U2-SG54HG)
Innholdet i pakken:
• WLI-U2-KG54L USB-adapter
• USB 2.0-kabel
• Hurtigguide for installasjon
• Setup-CD-ROM
• Garantierklæring
Takk for at du har kjøpt Bualo AirStation trådløse USB-adapter.
• Sett AirNavigator CD-en inn i CD-ROM-stasjonen på datamaskinen.
Installasjonsveiviseren for AirNavigator starter automatisk.
• Du kan også starte installasjonsveiviseren for AirNavigator manuelt ved å
klikke Start, deretter Run (Kjør).
Skriv inn "D:\Setup.exe". "D" er stasjonsbokstaven for CD-ROM-stasjonen.
• Klikk på OK for å starte veiviseren.
Innholdet i pakken
Slik kommer du i gang
1
Fig: 1
Page 100

NO
98
Installasjon av drivere
2
• Velg Install Wireless Drivers (Installer trådløse drivere).
Fig: 2
Installasjon av drivere
2
• Klikk på Neste for å installere en driver til USB-adapteren. (Fig: 3)
• Les gjennom lisensavtalen. Velg Godta og klikk på Neste for å fortsette
installasjonen. (Fig: 4)
• Det vil dukke opp et vindu som ber om at den trådløse adapteren kobles
til. Koble kabelen som følger med til den trådløse AirStation
USB-adapteren og PC-ens USB-kontakt. (Fig: 5)
Fig: 3
 Loading...
Loading...