Buffalo Technology WLI-U2-KG54 User Manual
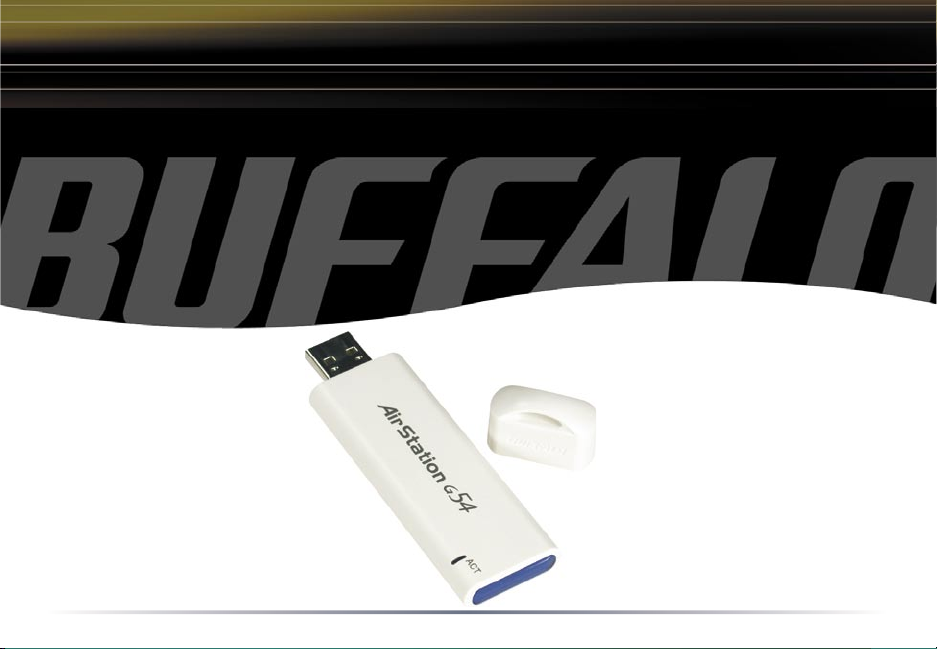
www.buffalo-technology.com
User Manual
Buffalo AirStation™
Wireless USB 2.0 Adapter
WLI-U2-KG54
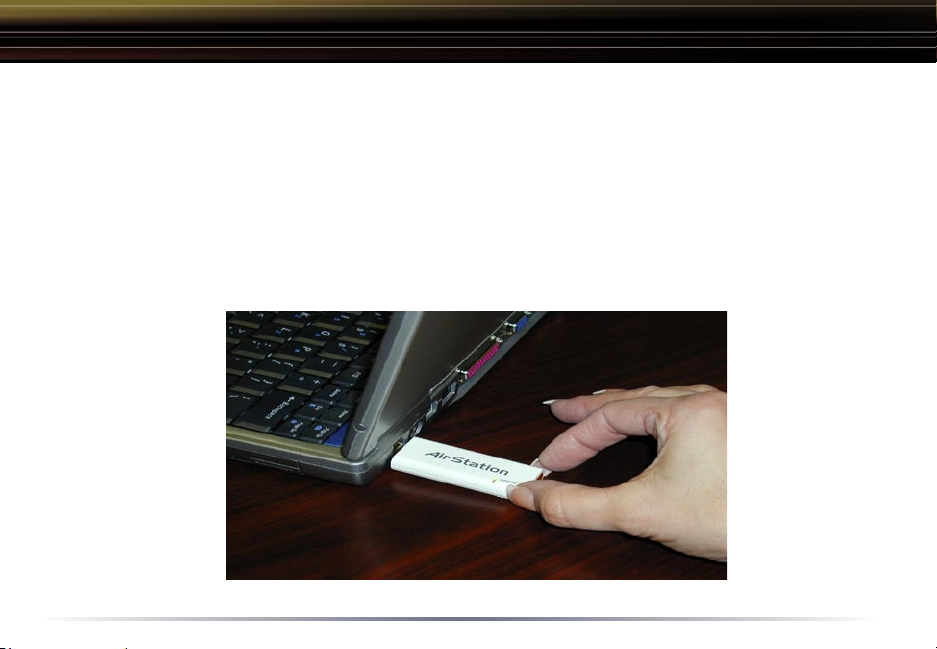
Installation
Wireless USB 2.0 Adapter
Installation & Configuration
1. Installing the Wireless USB 2.0 Adapter:
Insert the USB Adapter into your Laptop or Desktop PC as shown. USB ports
may be located on the rear, front or side of your PC depending on the design.
If there are multiple ports, choose the port that is free of interference to
maximize antenna reception.
2
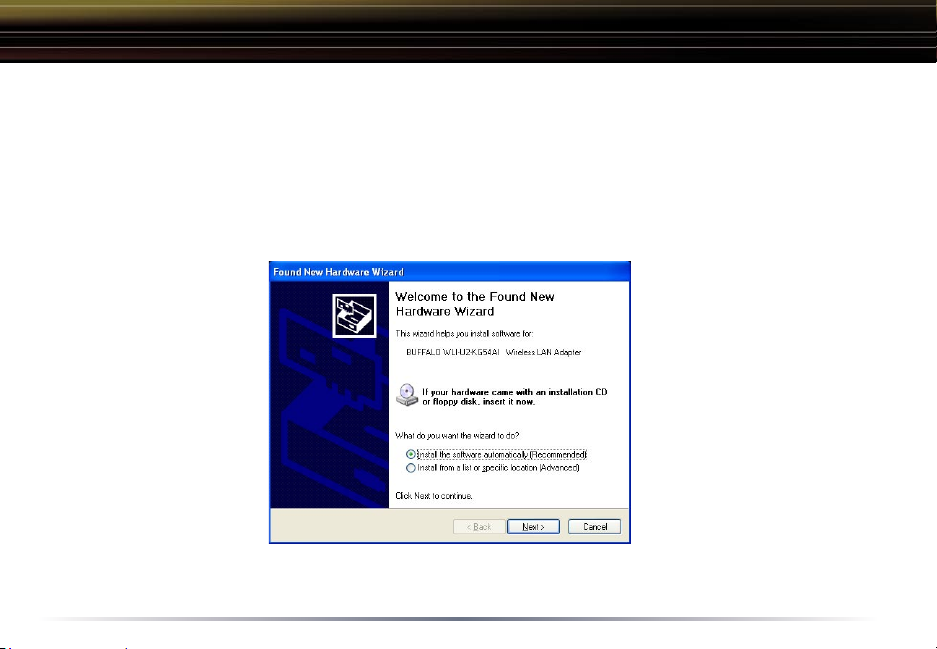
Installation
2. Device Discovery:
Once inserted, Windows will automatically discover the presence of new
hardware. Various popup clouds will appear from the Windows taskbar.
During this time, allow Windows and the Wireless USB Adapter to communicate.
The process should take about one minute.
Click Next if the Found New Hardware Wizard appears as shown above.
3
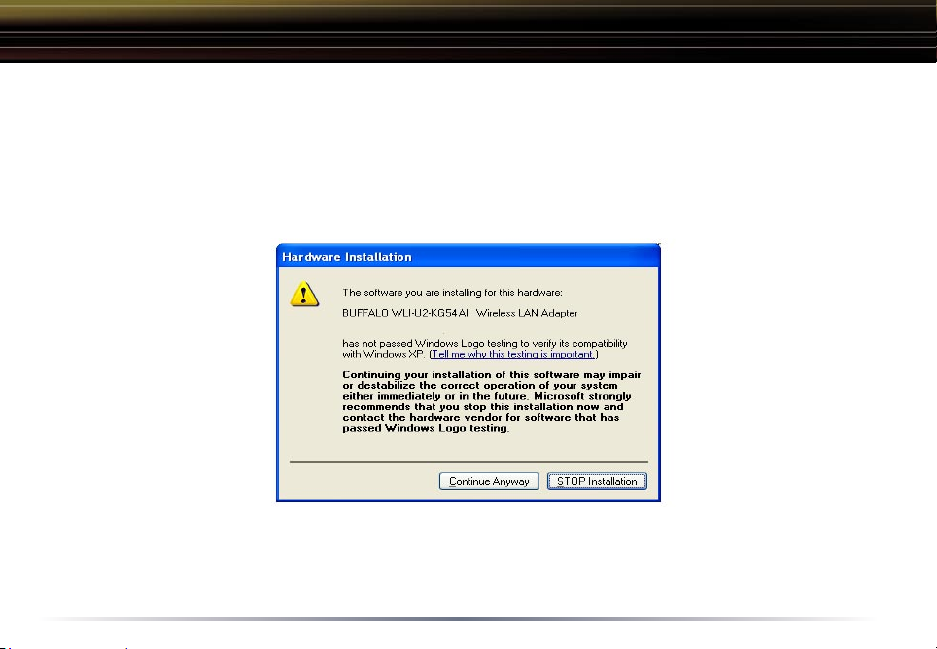
Installation
3. Wireless Adapter Driver Installation:
In Windows XP or 2000, the following dialog box may appear as drivers are
installed. If so click Yes or Continue Anyway to finish installing the necessary
drivers.
Windows 98SE/ME/2000 users should skip to page 9.
4
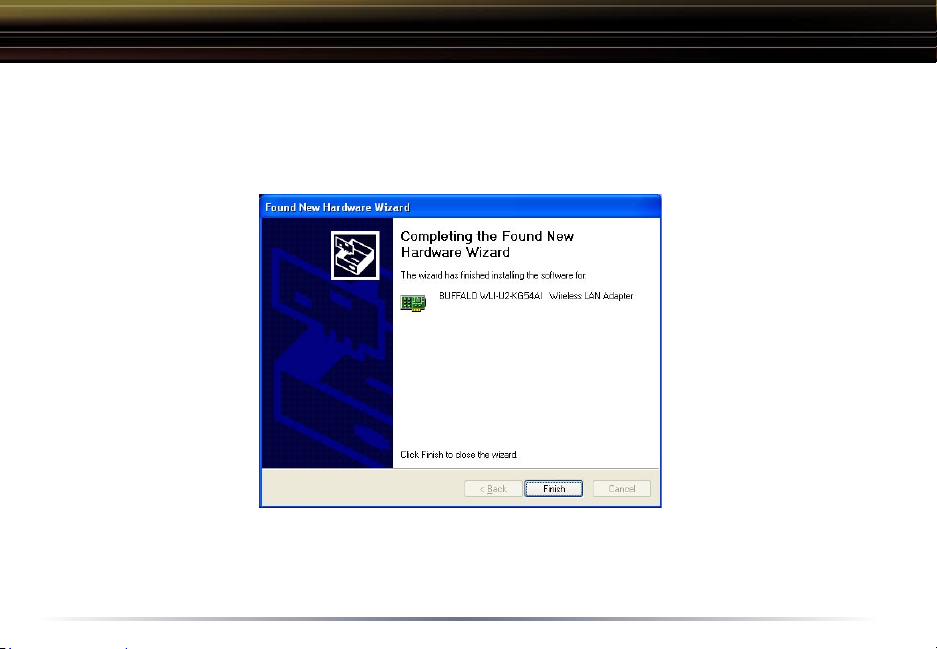
Completing Installation on Windows XP
4. Completing Driver Installation for Windows XP:
When the driver has completed installing on a Windows XP PC click Finish.
If you wish to use Windows Wireless Zero Configuration Service click No on the
next dialog box and go on to page 6. Otherwise, click Yes on the dialog box to
install Buffalo’s Client Manager and go on to page 10.
5
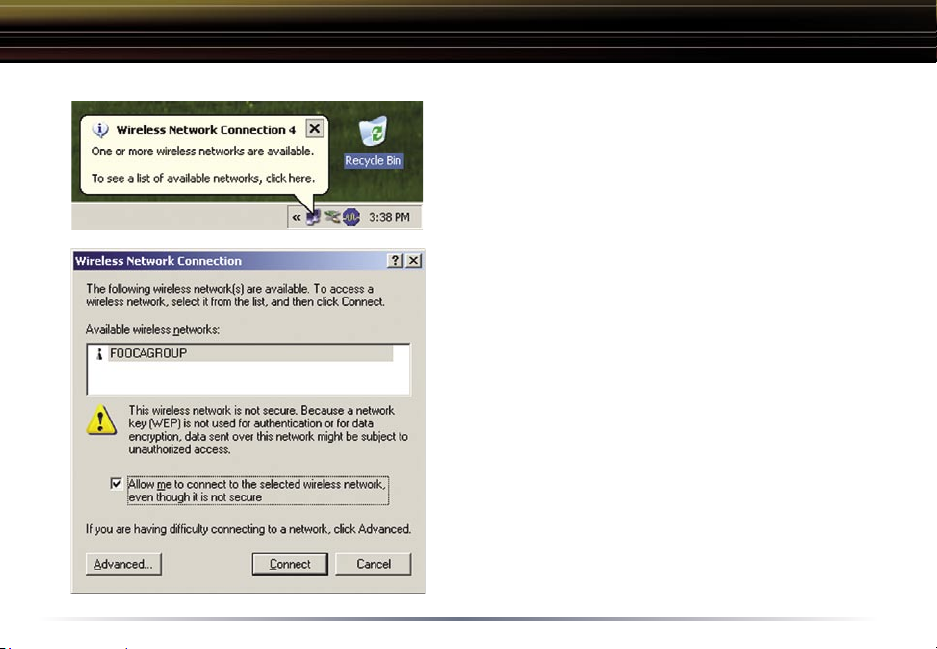
Using Wireless Zero Configuration Service
3. Configuring Wireless Zero Configuration
Service:
If the Wireless Zero Configuration Service
is activated, Windows will scan for available
wireless access points once the Wireless PCI
Adapter is properly installed. If Windows detects
one or more access points, a networking icon
appears on the task bar. One or more wireless
networks are available appears as a caption
accompanying the icon.
Note: If the Wireless Zero Configuration
Service is not functioning, select Start>Control
Panel>Administrative Tools>Services. Select
Automatic in the Startup Type field of Wireless
Zero Configuration Service to enable the
Wireless Zero Configuration Service. The default
value of Wireless Zero Configuration Service is
Automatic.
Right click the networking icon in the taskbar and
select View Available Wireless Networks to display
a list of available wireless networks. Select an
access point network name and click the Connect
button to establish a connection. You may need
to check the box indicating you are connecting
to an unsecured network. See Page 7 if you need
to enter an SSID network name or WEP/WPA
encryption key.
6
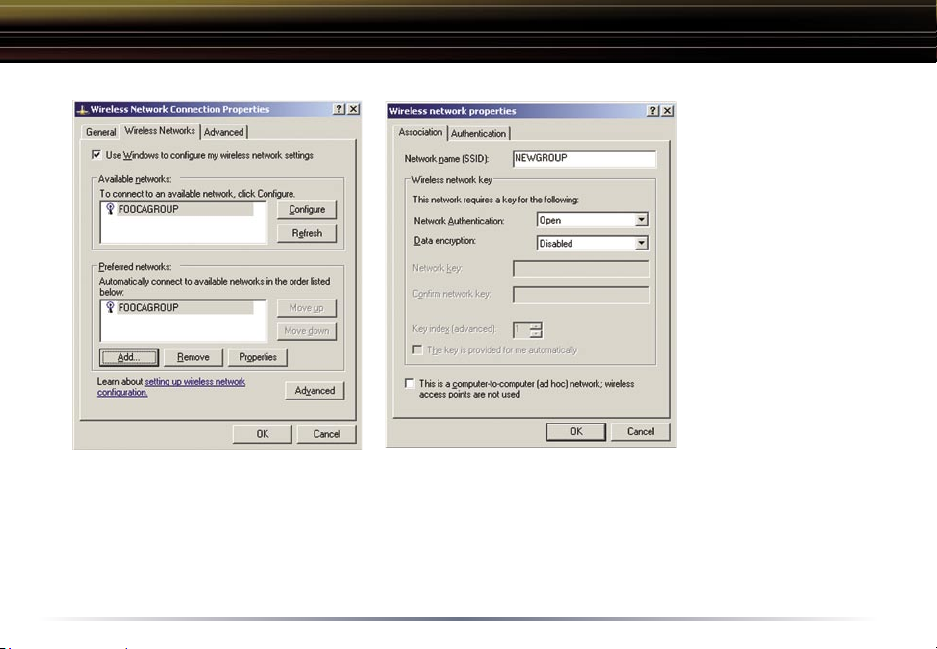
Using Wireless Zero Configuration Service
Click the Advanced button to enter an SSID network name or WEP/WPA
encryption key, if either is necessary. To add an SSID network name that is
not available, click the Add button.
7
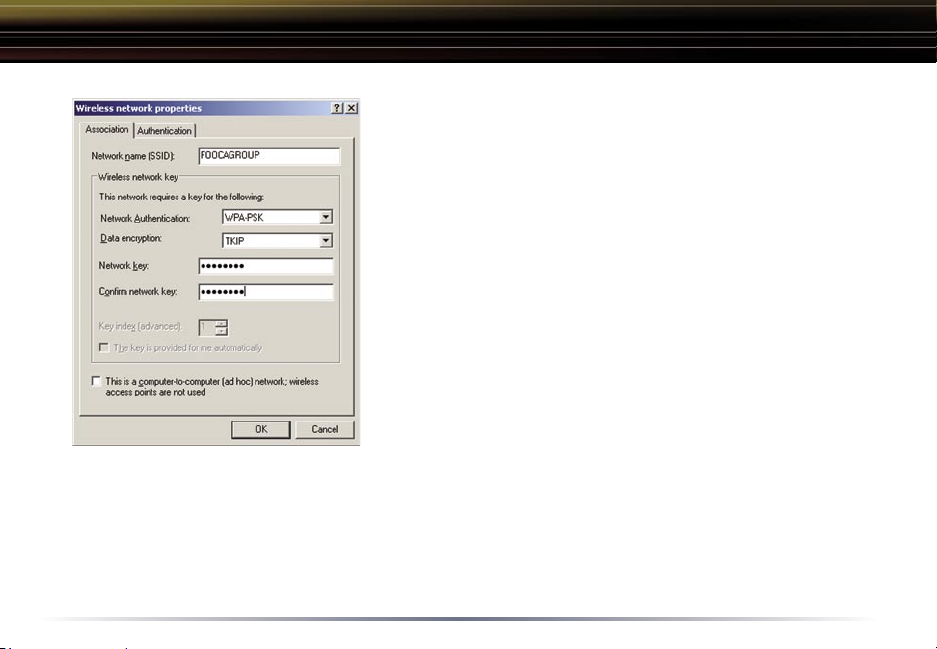
Using Wireless Zero Configuration Service
To configure a WEP/WPA encryption key, select
the appropriate wireless network and click the
Configure button.
From the pull down menu, select the appropriate
Network Authentication and Data Encryption for the
wireless network. Enter and confirm the Network
Key and Key Index. Click the OK button when
finished.
Note: Buffalo Technology recommends that
users of the Wireless Zero Configuration Service
upgrade to the latest version freely available at:
http://www.microsoft.com.
For advanced support in using Window’s XP’s
Wireless Zero Configuration Service, refer to
the Buffalo Support Web Site: http://www.buffalo-
technology.com
Skip to Page 12 if you are not using Windows XP or prefer not to use Windows
XP's Wireless Zero Configuration Service.
8
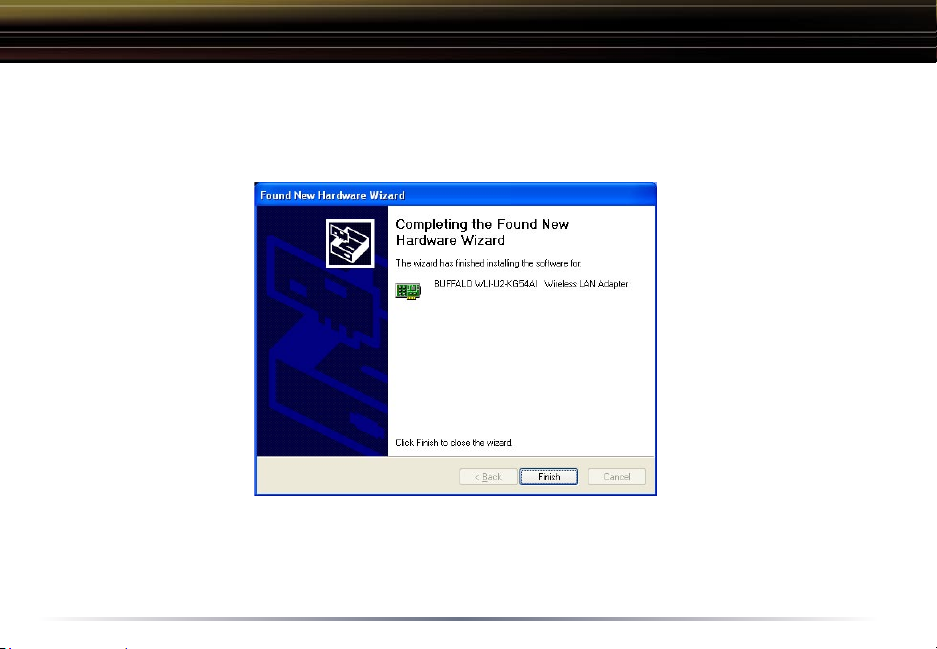
Completing Installation on Windows 98SE/ME/2000
4. Completing Driver Installation for Windows 98SE/ME/2000:
When the driver has completed installing on a Windows XP PC click Finish.
Click Yes on the new dialog box that will appear to install Buffalo’s Client
Manager.
9
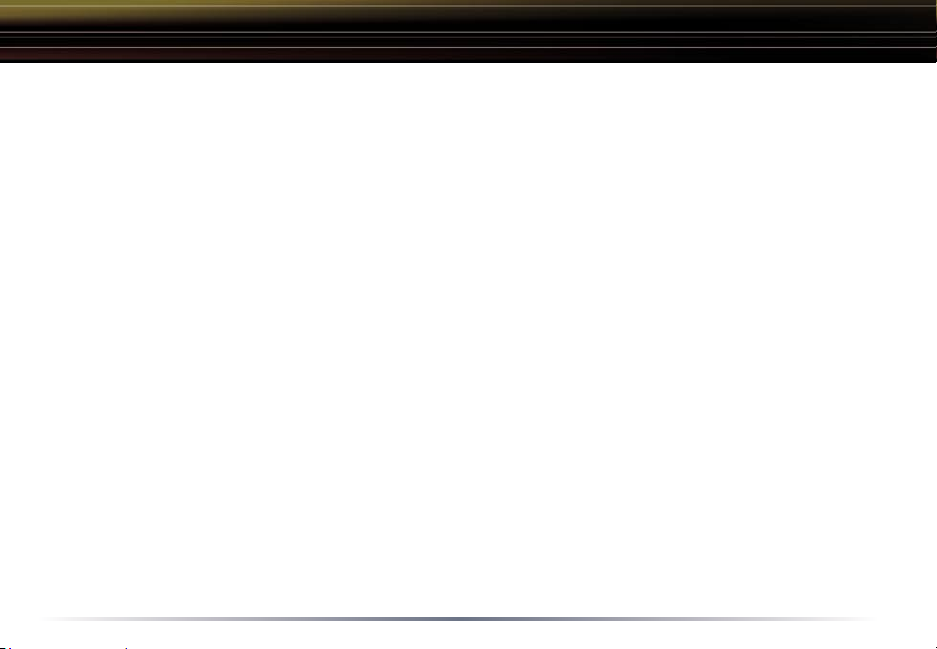
Client Manager
Client Manager
Use Client Manager to configure your wireless network. Use Client Manager
to survey and connect to available access points, enable and use WEP/WPA
encryption, and create connection profiles.
Note: Client Manager does not function properly if the Windows XP Wireless
Zero Configuration Service is enabled.
Installing Client Manager
Once the InstallShield Wizard launches, click the Next button to begin the
software installation.
10
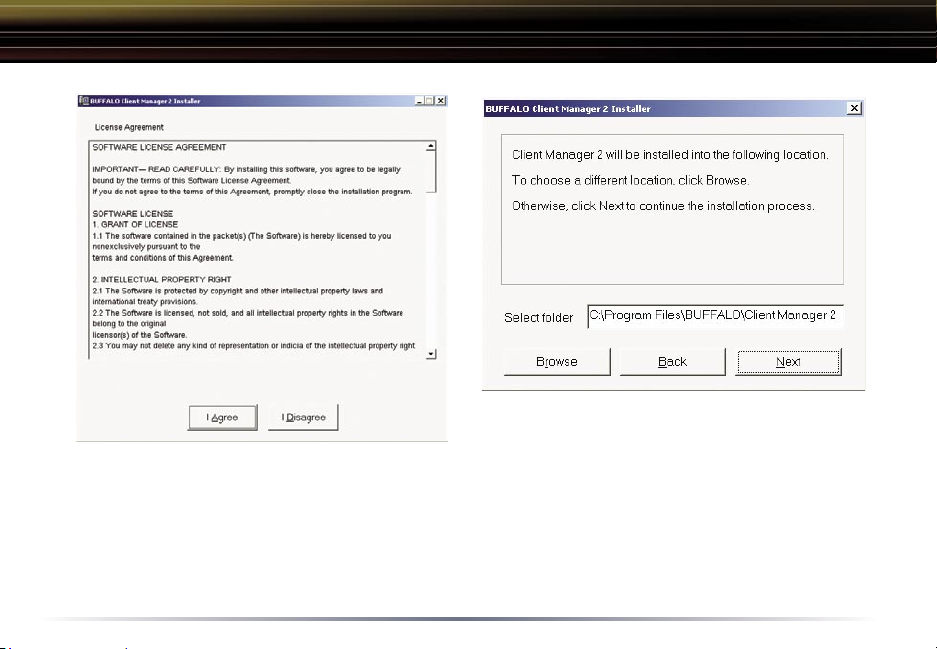
Client Manager
Once the Installer Wizard launches, click the Next button to begin the software stallation.
Press I Agree to accept the license agreement and continue the installation process.
11
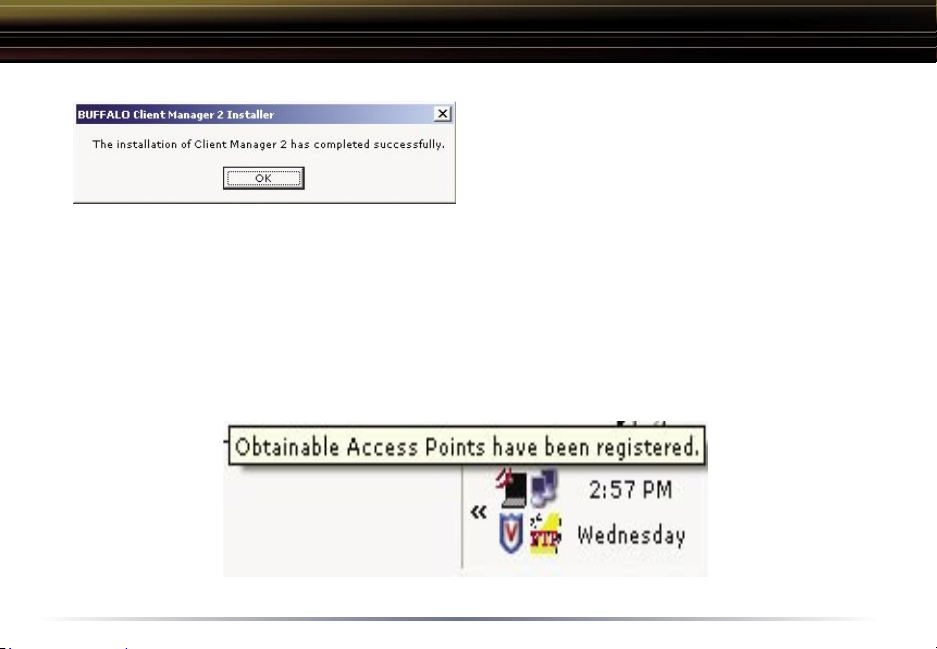
Client Manager
Press the OK button to finish and close
the installation program.
Press the Exit button to exit the Client Manager installation utility.
◗ The Buffalo Client Manager is now installed and running, right clicking on its
icon (the black notebook icon) will allow you to begin using it.
12
 Loading...
Loading...