Buffalo Technology WLI-U2-AG108HP User Manual
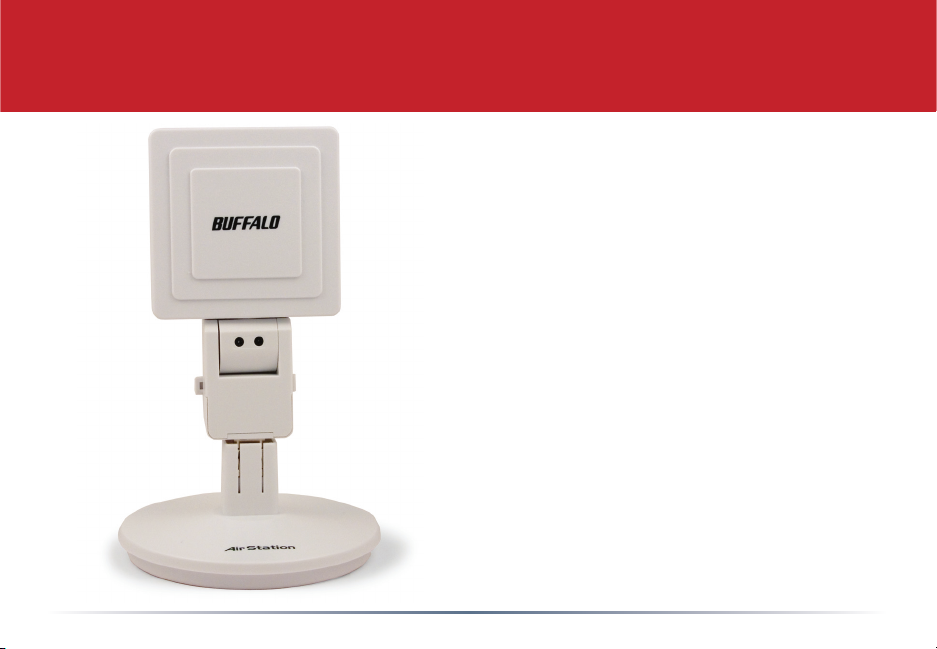
User Manual
AirStation WLI-U2-AG108HP
High Power Dual A+G Wireless USB 2.0 Adapter
with Antenna Interface
Wireless 54 Mbps
USB Adapter
WLI2-USB-G54
www.buffalotech.com
v. 1.1
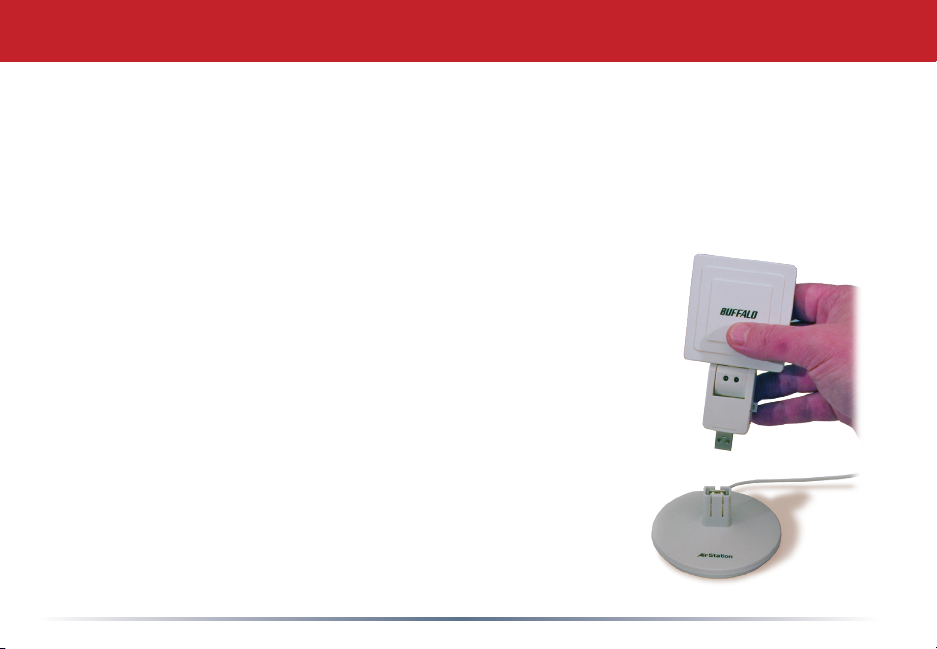
Introduction
Congratulations on your purchase! The AirStation WLI-U2-AG108HP High-Power Dual A+G
Wireless USB 2.0 Adapter connects to 2.4ghz 802.11g networks, 2.4ghz 802.11b networks,
and 5ghz 802.11a networks.
System Requirements
• A compatable A, B, or G band access point.
• A PC running Windows XP, 2000, ME, or 98se.
AirStation WHR-HP-AG108 Package Contents
• WLI-U2-AG108HP USB Adapter
• Stand
• 5 foot USB Cable
• Utility CD with Manual
• Quick Setup Guides
• Warranty Statement
2
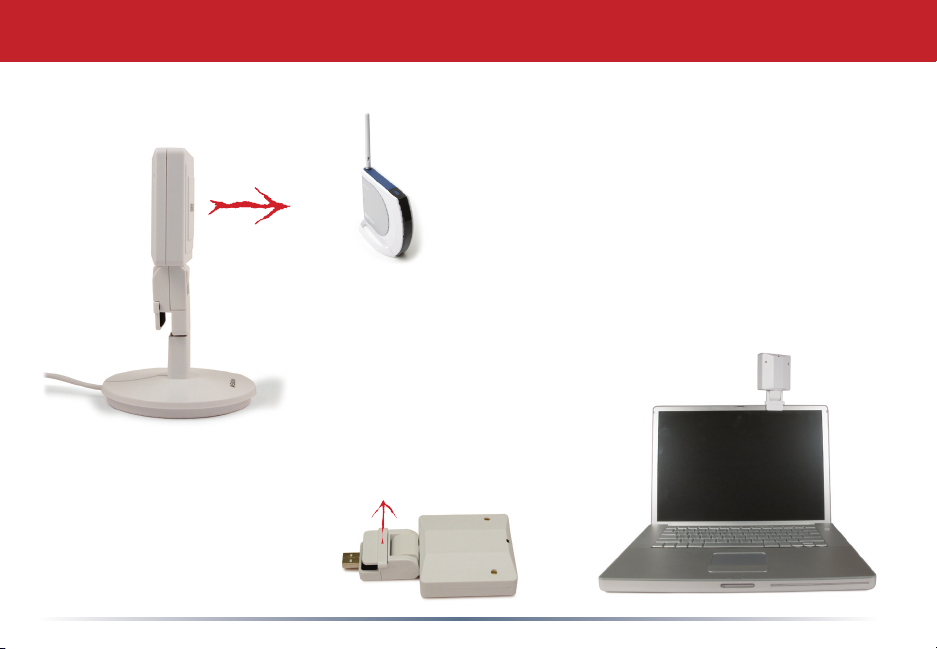
Antenna
The WLI-U2-AG108 includes a directional
antenna. For best performance, point the
antenna so that the word “BUFFALO” on the front
faces your access point.
The WLI-U2-AG108 may also be removed from
its stand and clipped to the top of your notebook
computer. Lift the tabs gently to open the clamp,
and slip the unit onto the edge of your computer
screen.
3
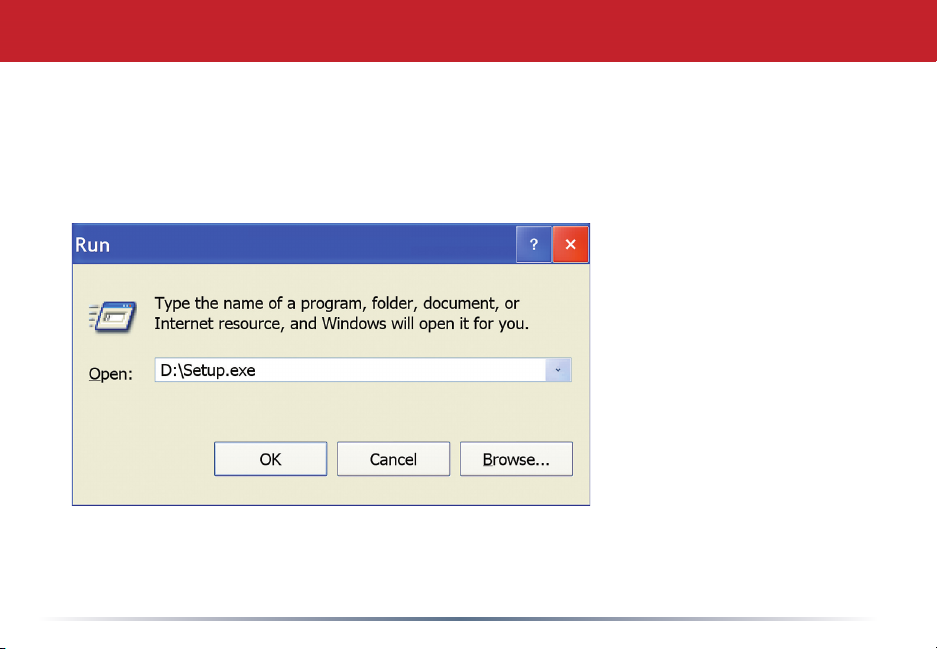
1. Installing Drivers:
Insert the AirNavigator CD into the CD-ROM drive of the PC.
Getting Started
If setup.exe does not launch
automatically, click Start
and select Run. Enter
D:\Setup.exe in the Open
eld, where D: is the letter
assigned to your CD-ROM.
Click the OK button to
launch the wizard.
4
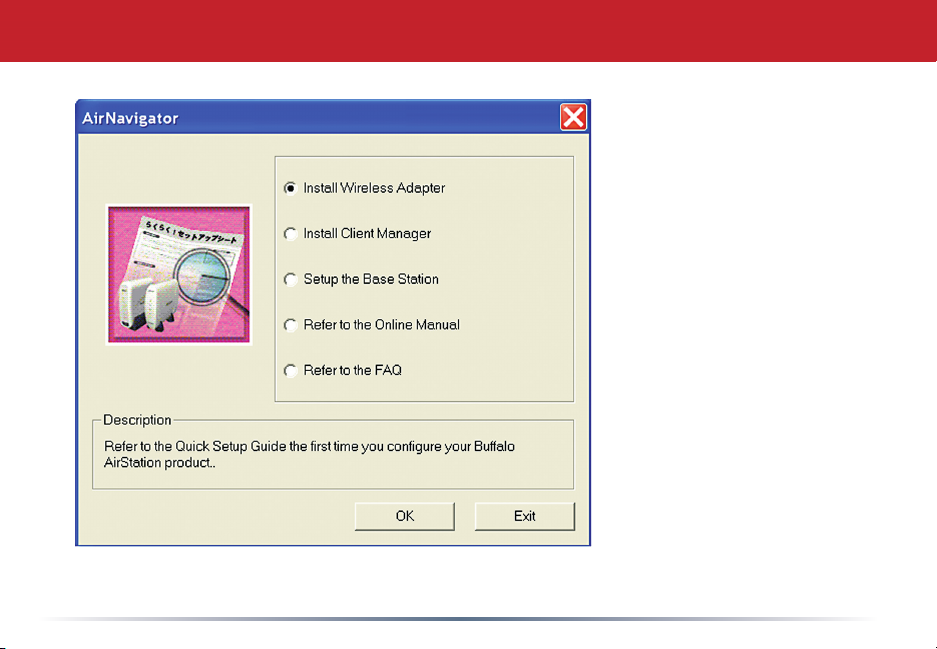
AirNavigator
Select Install Wireless
Adapter. Click OK.
The Software License
Agreement will appear.
Click Yes to continue
installation, or No to abort
the installation process.
5
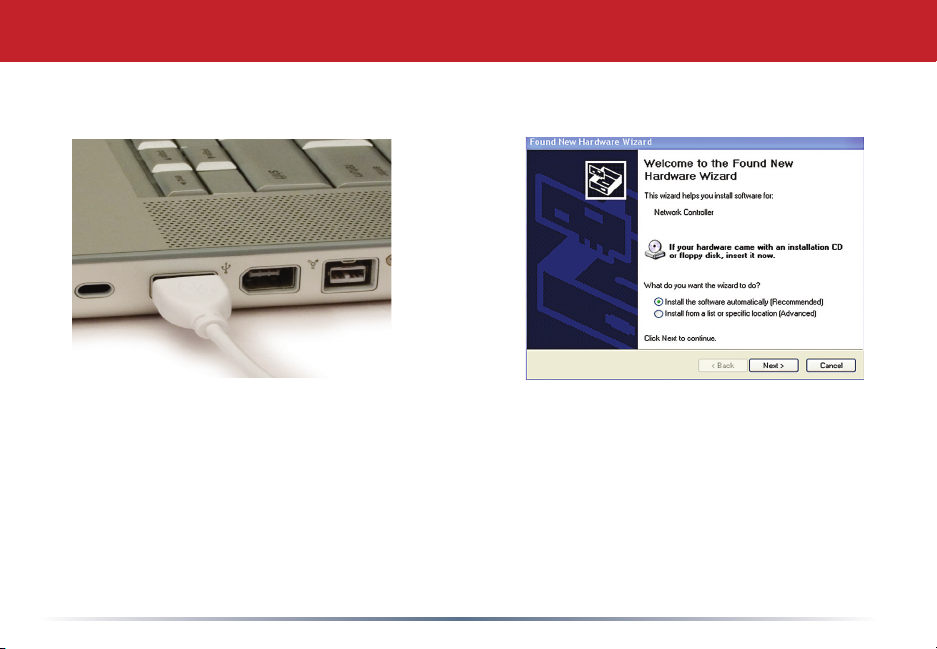
Installing Drivers
2. Installing the Wireless USB Adapter with Windows XP:
Power on the notebook PC and let it boot into Windows XP. Plug the Wireless USB
Adapter or stand into an available USB port on your PC. The Found New Hardware
Wizard will launch automatically.
If this screen doesn’t appear, remove the Wireless USB Adapter and restart the notebook.
Reinsert the Wireless USB Adapter once the notebook has rebooted.
Select Install the software automatically. Click the Next button.
6
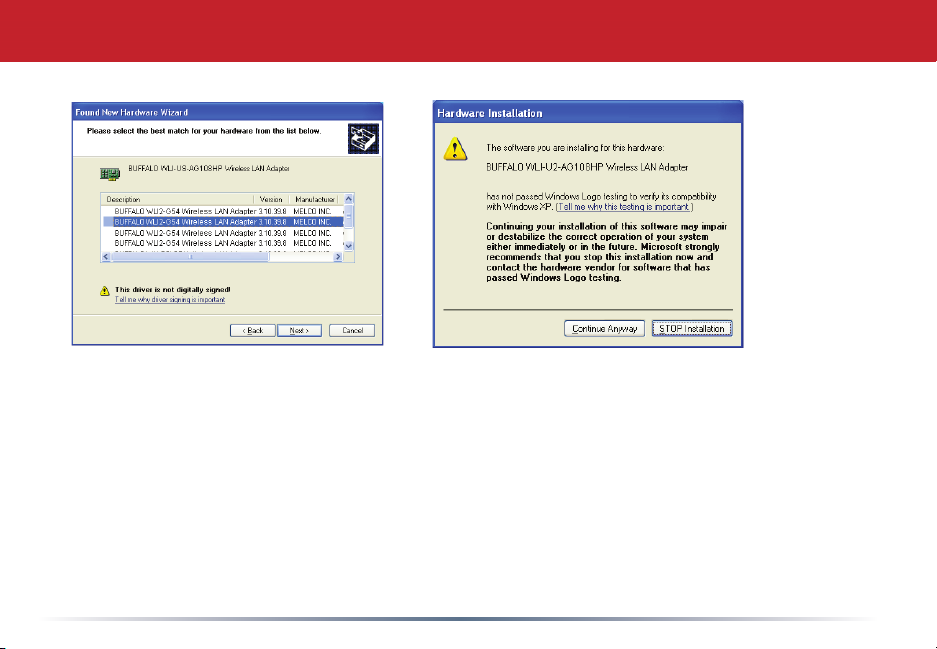
Installing Drivers
A list of drivers will appear. Choose WLI-U2-AG108HP from the list and click Next .
If Windows warns you that this driver does not pass Windows Logo testing, click Continue
Anyway. When installation is nished, click Finish. Restart your PC if prompted.
7
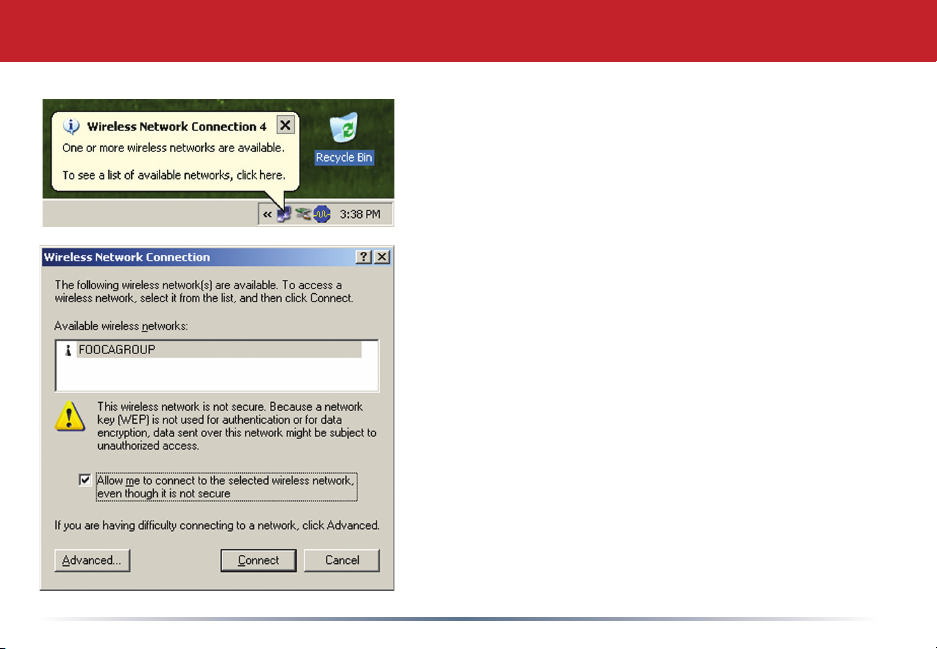
Wireless Zero Configuration
3. Using Wireless Zero Configuration:
Normally, Windows XP will scan for available wireless
access points once the Wireless Notebook Adapter
is installed. If Windows detects an access point, a
networking icon appears on the task bar. One or more
wireless networks are available appears as a caption
accompanying the icon.
Notes: If Wireless Zero Conguration is not running,
click Start>Control Panel>Administrative Tools>Services.
Select Automatic in the Startup Type eld of the Wireless
Zero Conguration Service to start it.
If you don’t want to use Wireless Zero Cong and
would rather use Buffalo’s client utility, or if you have a
Windows 98 or 2000 computer, turn to page 12.
Right click the networking icon in the taskbar and select
View Available Wireless Networks to display a list of
available wireless networks. Select a network and click
Connect.
If the network that you are connecting to is unsecured,
you may need to check the box allowing you to connect
to an unsecured network.
8
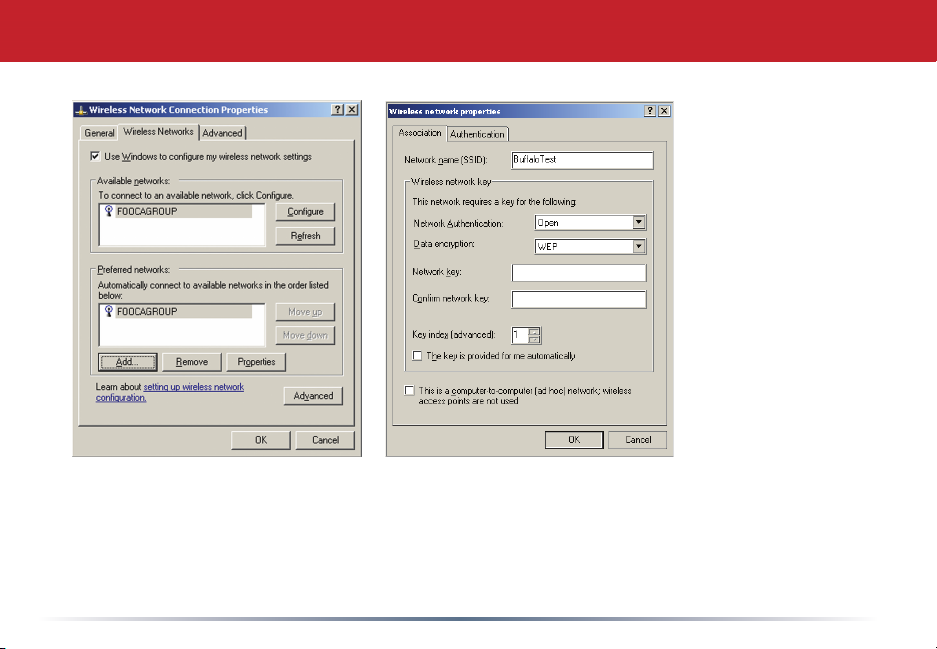
Connecting
Click the Advanced button to enter an SSID network name or WEP/WPA encryption key
manually. To add an SSID network name that is not listed, click the Add button.
9
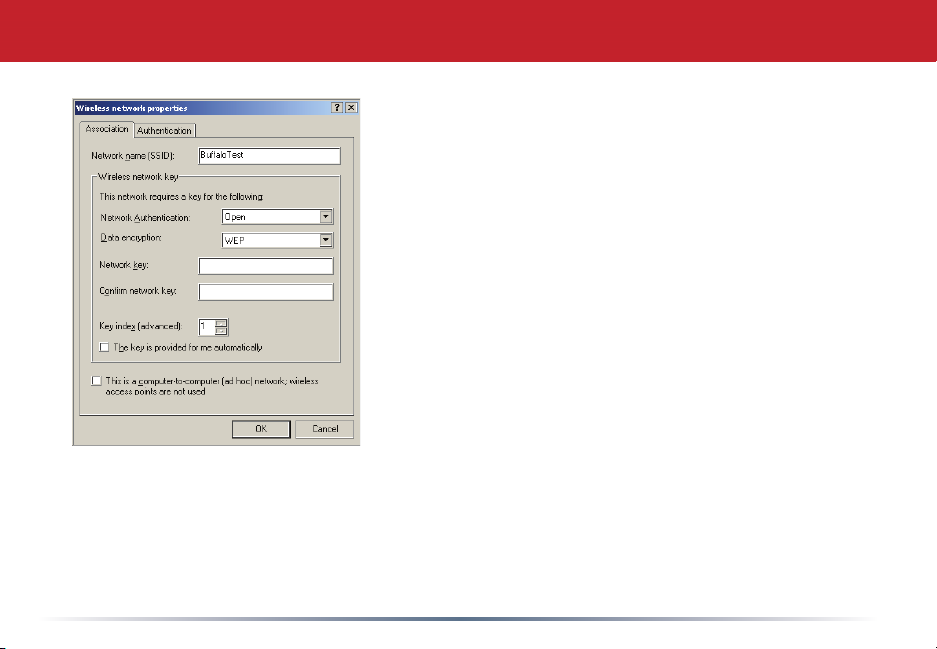
Connecting
To enter an encryption key, select the appropriate
wireless network and click the Congure button.
From the pull down menu, select the appropriate type
of Data encryption for the wireless network. Enter
and conrm the Network Key (encryption key). Click
the OK button when nished.
10
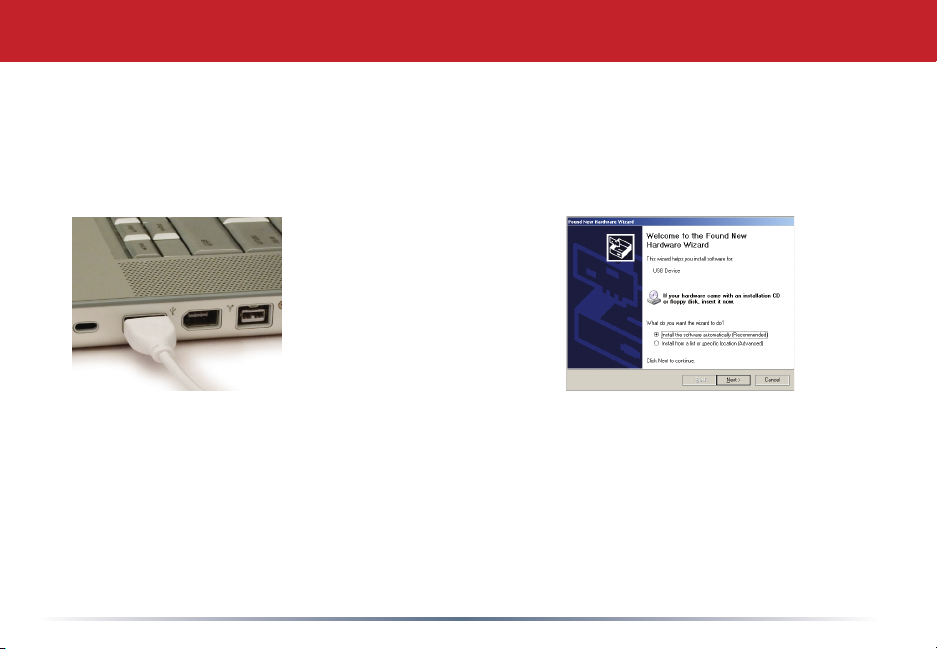
Installation with Windows 98/ME/2000
Windows 98/ME/2000
1. Installing the Wireless USB Adapter:
Power on the notebook PC and let it boot into Windows. Plug the Wireless USB Adapter
into an available USB port on your PC. The Found New Hardware Wizard will launch
automatically.
If this screen doesn’t appear, remove the Wireless USB Adapter and restart the notebook.
Reinsert the Wireless USB Adapter once the notebook has rebooted.
Select Install the software automatically. Click the Next button.
11
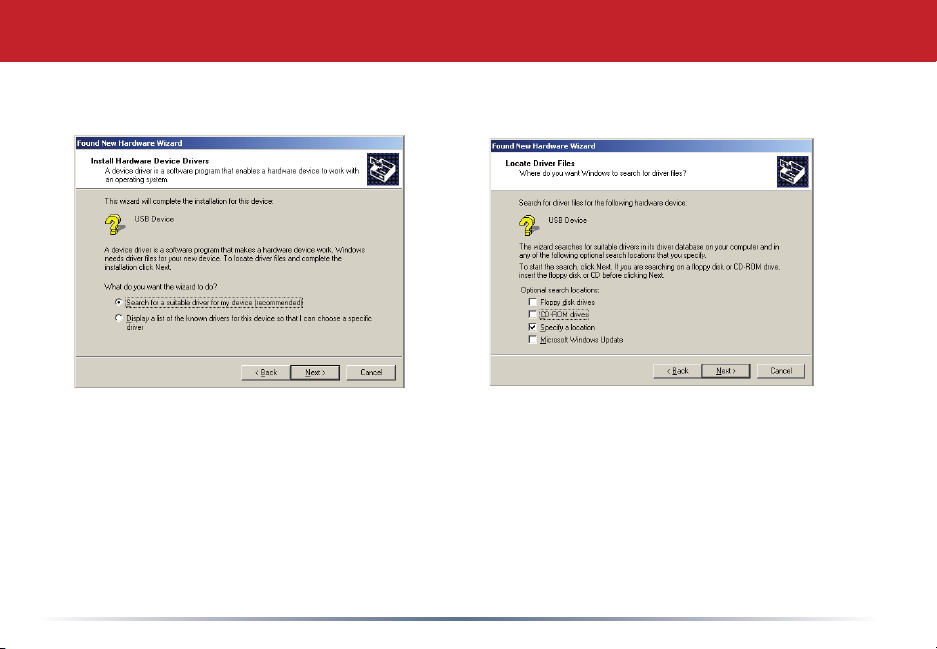
Installation / Setup
2. Installing the Wireless USB Adapter Drivers:
Insert the AirNavigator CD. Click Next at the Welcome to the Found New Hardware
Wizard. Select Search for a suitable driver for my device. Click Next to continue.
Check only the CD-ROM drives checkbox, and clear any other checkboxes that are
selected. Click Next to continue.
12
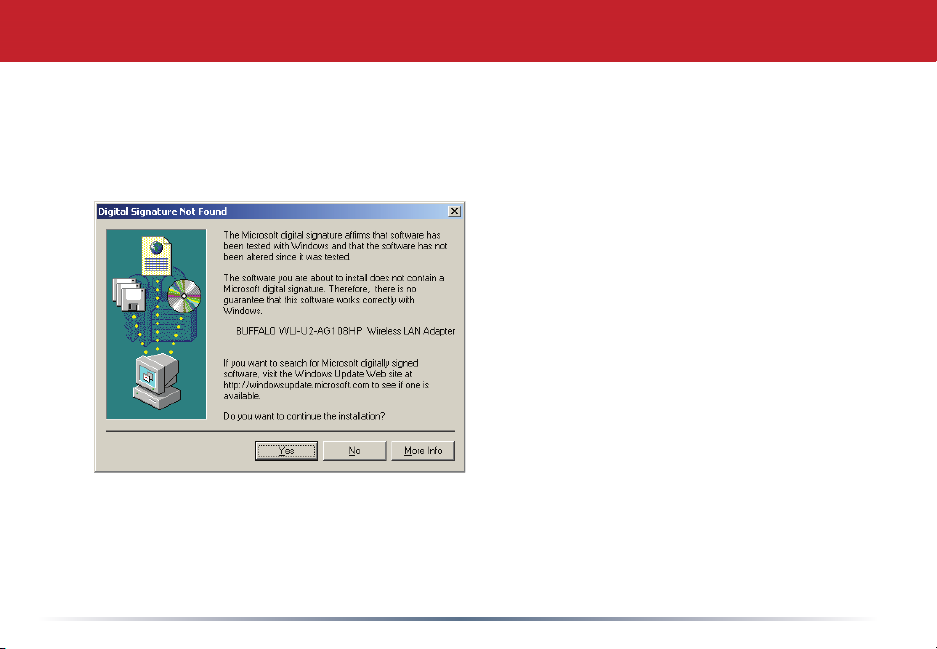
Installation / Setup
Windows will display a driver you can use with the Wireless USB Adapter.
Click Next.
In Windows 2000, if the Digital Signature
Not Found page opens as shown, click
Yes to continue the installation process.
When the Wireless USB Adapter is
successfully installed, click Finish.
Restart your computer if prompted.
See the next page to install the Client
Manager.
13
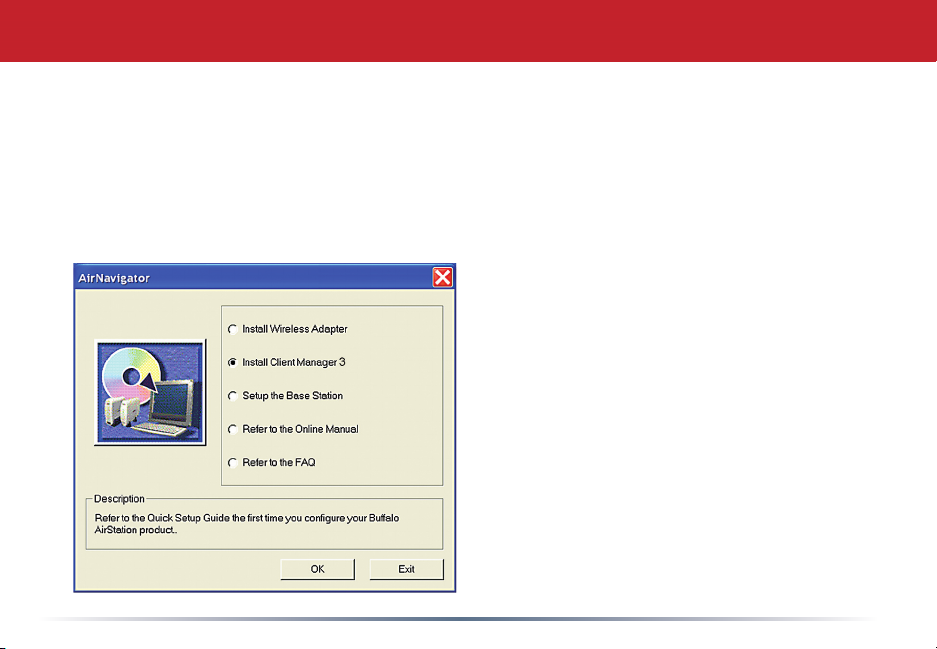
Client Manager
Use Client Manager to congure your wireless network, survey and connect to available
access points, enable and use WEP encryption, and create connection proles.
Note: Client Manager does not function properly if the Windows XP Wireless Zero
Conguration Service is enabled.
Installing Client Manager
Insert the AirNavigator CD. The
AirNavigator dialog box will open automatically.
If the AirNavigator dialog box does not open
automatically, select Start»Run and enter D:\
Setup.exe in the Open eld to open the dialog
box manually. D: represents the letter assigned
to the CD-ROM drive. If another letter is
assigned to the CD-ROM drive, your command
should reect that difference. Click the OK
button. Select Install Client Manager to launch
the InstallShieldWizard.
Once the InstallShield Wizard launches,
click the Next button to begin the software
installation.
14
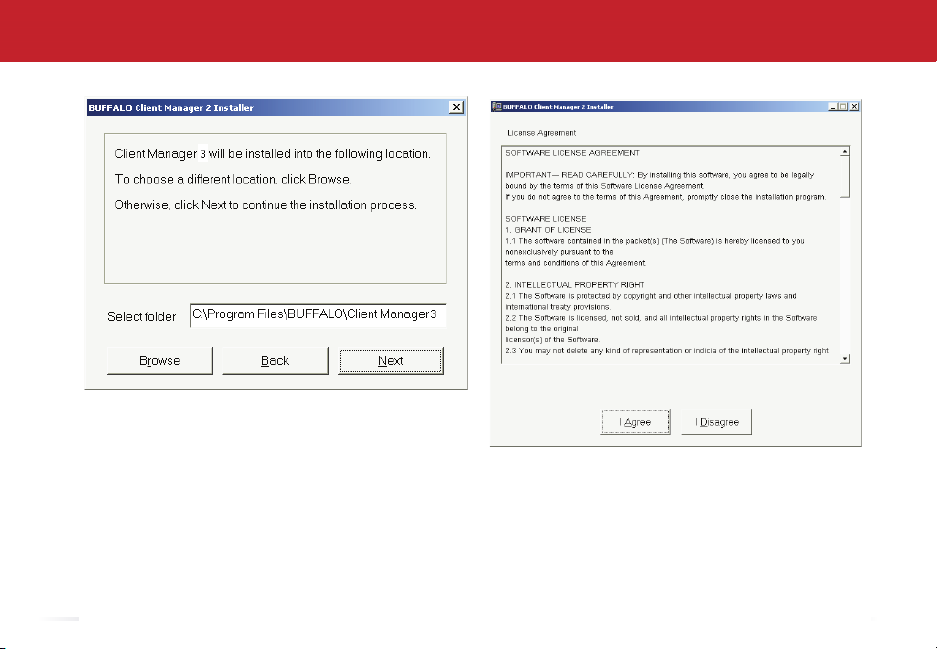
Client Manager
Once the Installer Wizard launches, click the Next button to begin the software
installation.
Press I Agree to accept the license agreement and continue the installation process.
15
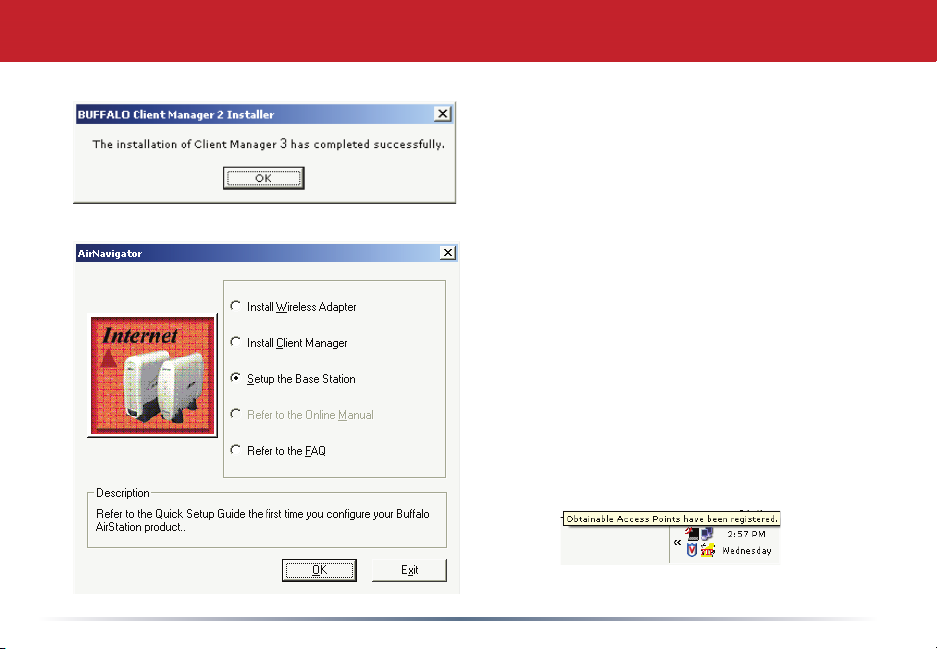
Client Manager
Press the OK button to nish and close the
installation program.
Press the Exit button to exit the
AirNavigator installation utility.
The Buffalo Client Manager is now installed
and running; right clicking on its icon (the
black notebook icon) will allow you to begin
using it.
16
 Loading...
Loading...