Buffalo Technology WLI-CB-G54S User Manual 2
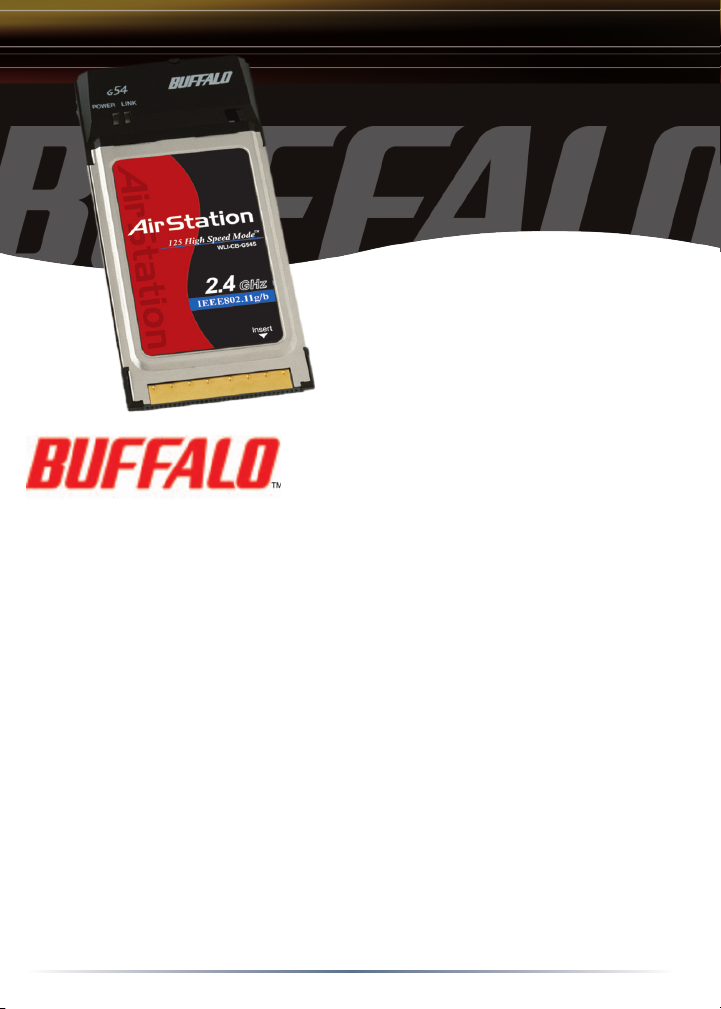
Quick Setup Guide
125* High Speed Mode™
Notebook Adapter
WLI-CB-G54S
Use this guide to quickly and easily install your Wireless Notebook Adapter. For
advanced setup and configuration information, refer to the AirStation Wireless
Notebook Adapter Manual, located on the Air Navigator CD.
Contents
◗ Wireless Notebook Adapter (WLI-CB-G54S)
◗ Air Navigator CD
◗ Quick Setup Guides
◗ Warranty Card
If any items are missing, please contact the reseller from whom you purchased this
product.
System Requirements
◗ Notebook PC with an available CardBus Slot.
◗ Windows 98SE, ME, 2000, XP, 2003
◗ 10 MB of available disk space
◗ 802.11b or 802.11g access point (Infrastructure Mode) OR a different computer
with an 802.11b or 802.11g wireless adapter (Ad-hoc Mode).
www.buffalotech.com/wireless
PY00-29019-DM20
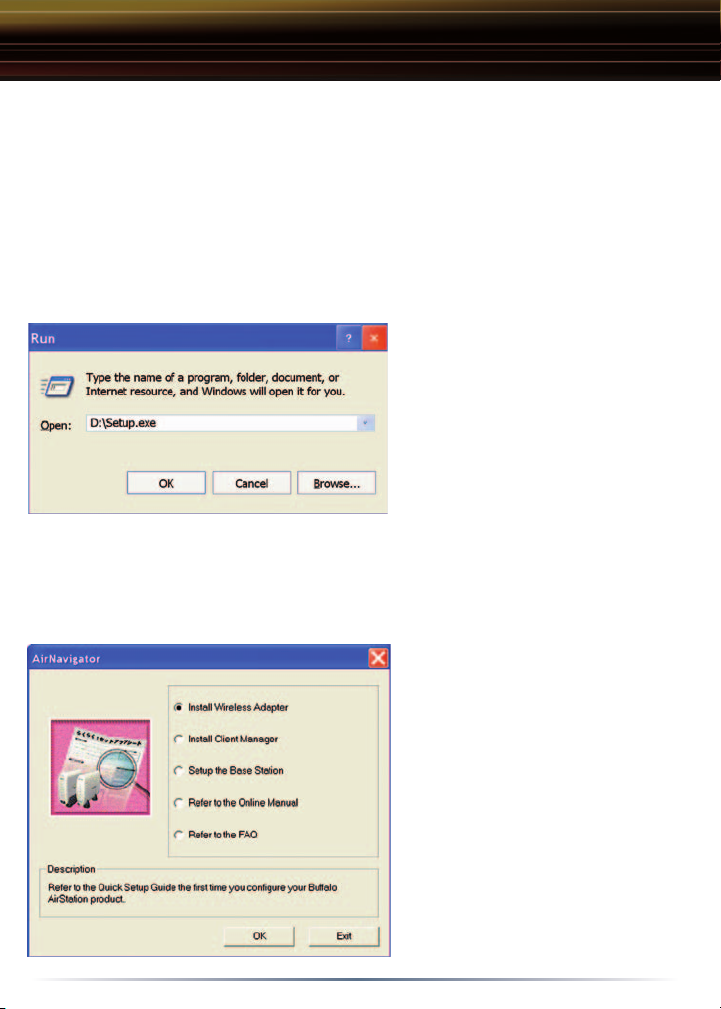
Installation
Installing and Configuring the Wireless Notebook
Adapter:
Windows 98/ME/2000/XP
Step 1 Installing the Wireless Notebook Adapter Drivers
Caution: Complete Step 1 before inserting the Wireless Notebook Adapter.
◗ Insert the Air Navigator CD into
the CD-ROM drive of the PC.
The Air Navigator Setup Wizard
launches automatically. If the Air
Navigator Setup Wizard does not
launch automatically, launch the
wizard manually by selecting Start
» Run to open the Run dialog box.
Enter D:\Setup.exe in the Open
field, where D: represents the letter
assigned to the CD-ROM drive. If another letter is assigned to the CD-ROM drive,
your command should reflect that difference. Click the
wizard.
OK button to launch the
◗ Select Install Wireless
Adapter.
begin the installation process.
Click the OK button to
◗ Review the Software License
Agreement. Click the Yes button
to confirm your agreement with
the terms and continue installing
the Wireless Notebook Adapter
drivers. Click the No button to
abort the installation process.
Also, close the onscreen help that
appears; it is not necessary for
this setup.
2
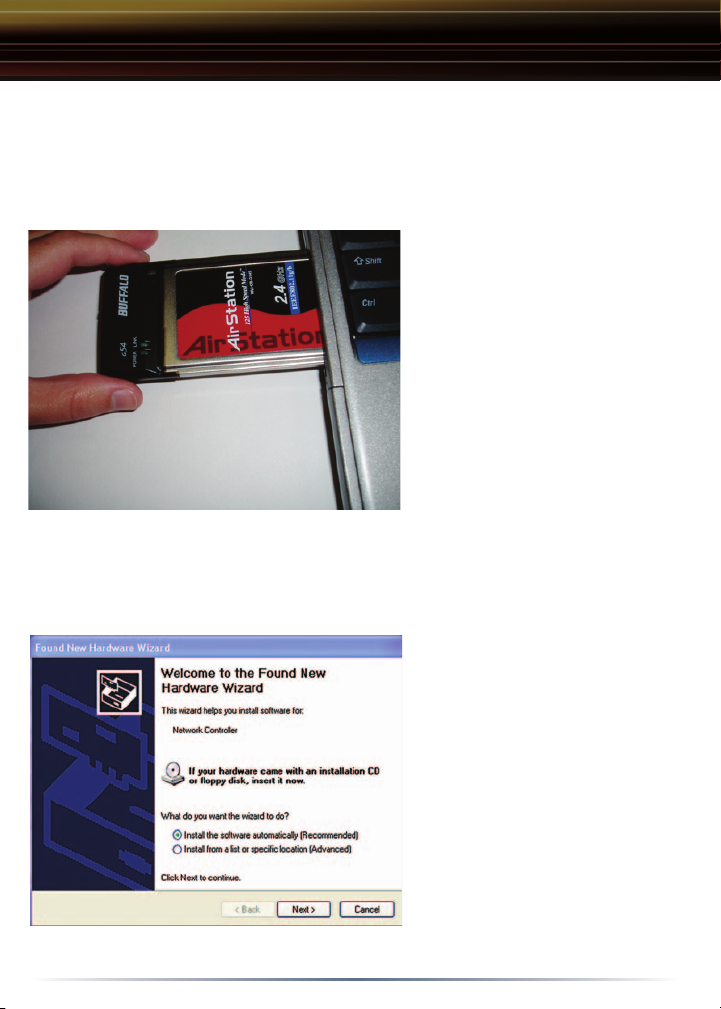
Installation
Windows XP Installation
& Configuration
Step 2 Installing the Wireless Notebook Adapter
◗ Power on the notebook PC
and let it boot into Windows.
Firmly insert the Wireless
Notebook Adapter into an avail
able CardBus slot. CardBus
slots are located on one side of
the notebook. Please consult
the Notebook Manufacturer's
documentation for CardBus
installation instructions. Once
the Wireless Notebook A
is installed correctly, then the
Found New Hardware Wizard
will launch automatically. If the
Found New Hardware Wizard does not launch, turn off the computer, remove
the Wireless Notebook Adapter
Notebook Adapter after Windows has restarted.
, restart the Notebook, and reinsert the Wireless
-
dapter
◗ Select Install the software
automatically. Click the
button.
3
Next
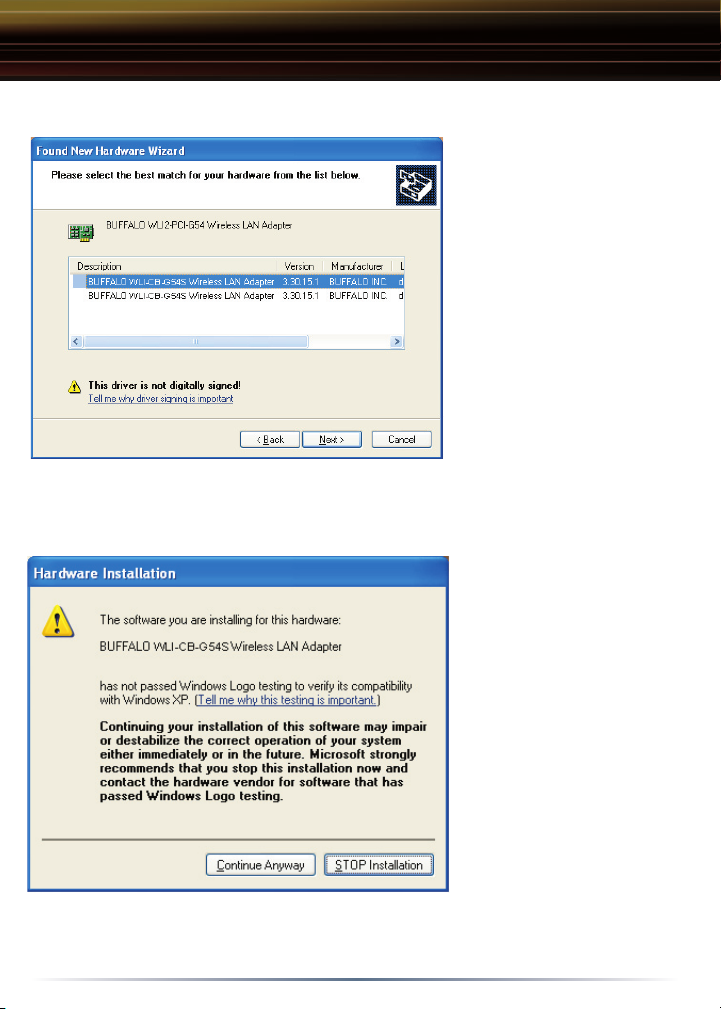
Installation
◗ Select the driver you
want to install. If multiple
drivers are listed, select the
most recent driver version.
Click the Next button.
◗ If a window opens,
stating that your driver has
not passed Windows Logo
testing, click the Continue
Anyway button. When the
Wireless Notebook Adapter
is successfully installed,
click the Finish button
and restart your PC if
prompted.
4
 Loading...
Loading...