Page 1
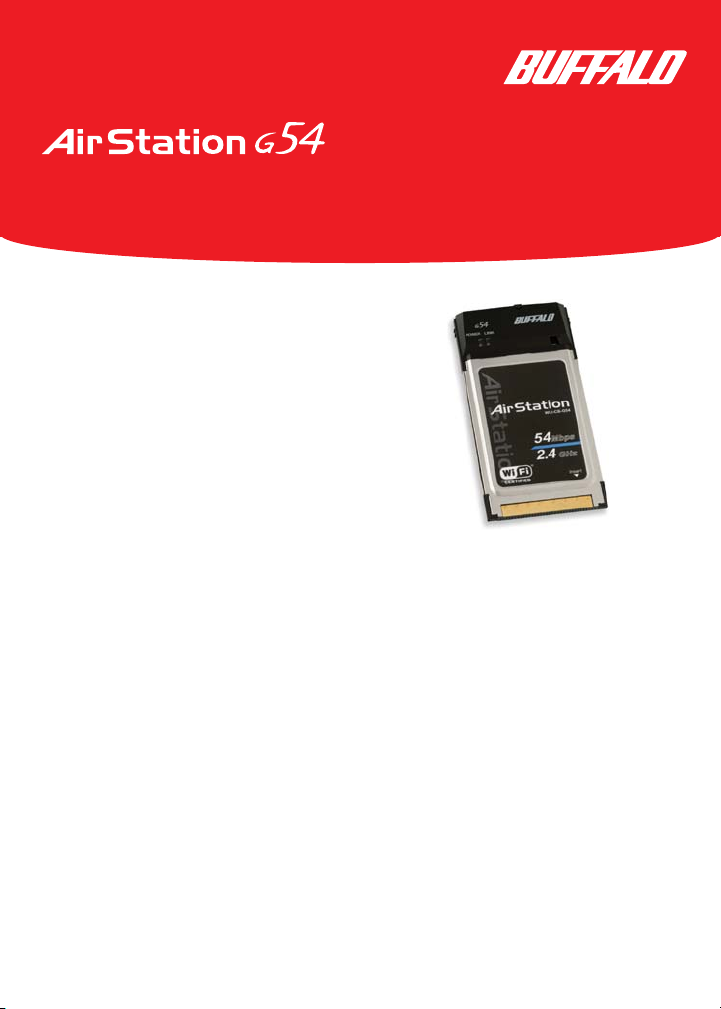
1
Quick Setup Guide
54Mbps Wireless Notebook Adapter-g
WLI-CB-G54A
Use this guide to quickly and easily install your
Wireless Notebook Adapter-g.For
detailed setup and configuration information,
refer to the User Manual, located on the
AirNavigator Utility CD or the Buffalo Wireless
Support Web Page.
Contents
◗ Wireless Notebook Adapter-g
◗ AirNavigator CD
◗ Quick Setup Guides
◗ Warranty Statement
If any items are missing, please contact
the reseller from whom you purchased
this product.
System Requirements
◗ Notebook PC with an available
32-bit CardBus slot
◗ 10 MB of available disk space
(with Client Manager)
◗ 802.11b or 802.11g access point
(Infrastructure Mode) OR a different
computer with an 802.11b or 802.11g
wireless adapter (Ad-hoc Mode).
◗ Windows XP : Refer to the
Windows XP section of Installing
and Configuring the Wireless
Notebook Adapter-g to install your
Wireless Notebook Adapter-g.
◗ Windows 98se/ ME/2000: Refer to
the Windows 98se/ME/2000
section of Installing and
Configuring the Wireless
Notebook Adapter-g to install your
Wireless Notebook Adapter. Once
you successfully install your
Wireless Notebook Adapter,
continue your setup by referring
to the Installing Client Manager
section of this guide.
www.buffalotech.com/wireless
PY00-29003-DM20 RevA
®
Page 2
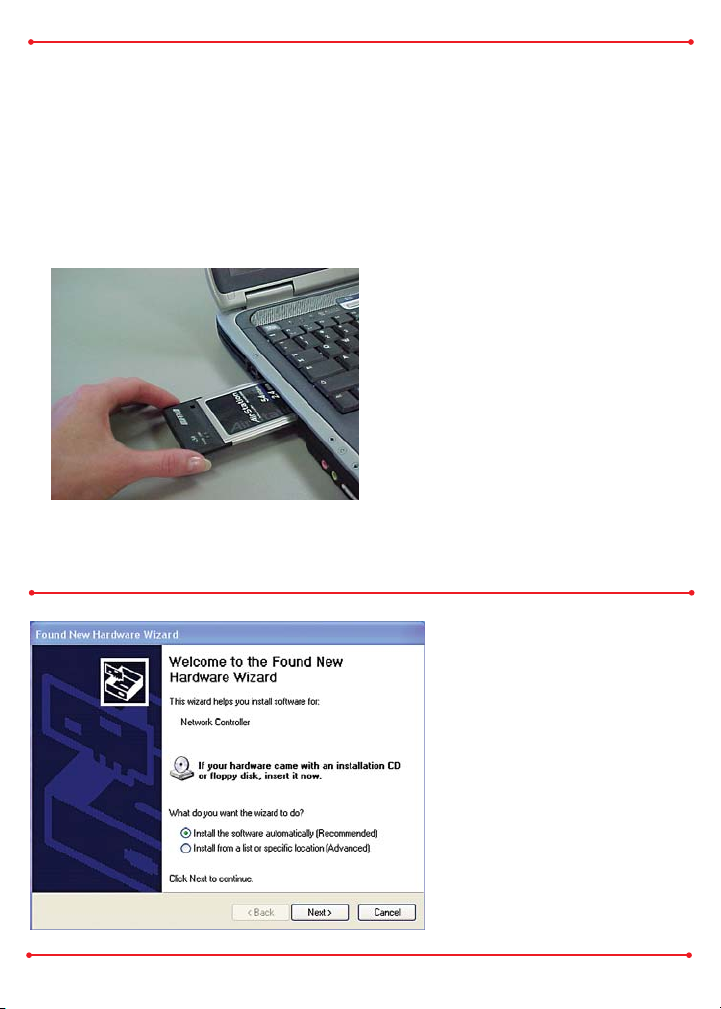
Step Installing the
Wireless Notebook Adapter
Insert the Wireless Notebook
Adapter, with the Buffalo logo
facing up, into an available
CardBus slot. CardBus slots are
usually located on the left or
right side of the notebook. Once
the Wireless Notebook Adapter
is installed correctly, the Found
New Hardware Wizard will
launch automatically. If the Found
New Hardware Wizard does not
launch, remove the Wireless
Notebook Adapter and restart
the notebook. Re-insert the
Wireless Notebook Adapter
once the notebook has rebooted.
Insert the AirNavigator CD
Select Install the software
automatically.
Click the Next button.
NOTE: If AutoRun is enabled,
exit out of the automatic
Software Installation.
2
Windows XP
Installation & Configuration
Page 3
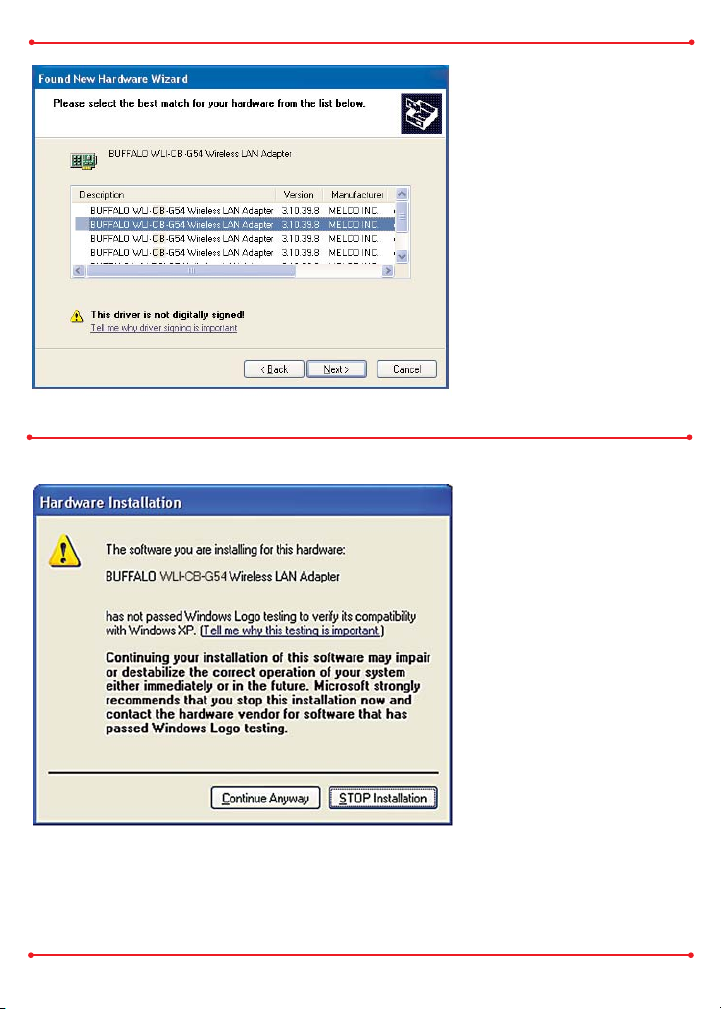
Select the driver you
want to install. If multiple
drivers are listed, select the
most recent driver version.
Click the Next button.
NOTE: If prompted to
select a search location, unselect all checkboxes except
for the CD-ROM drive
If a window opens, stating
that your driver does not
pass Windows Logo testing,
click the Continue Anyway
button. When the Wireless
Notebook Adapter is
successfully installed, click
the Finish button. Restart
your notebook if prompted.
3
Page 4
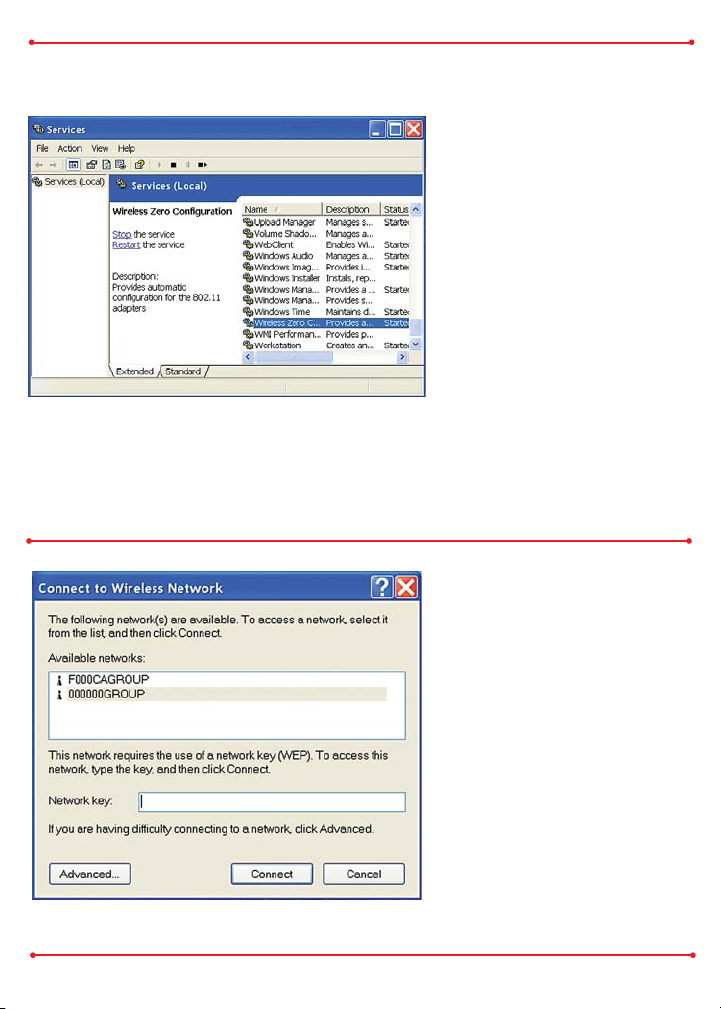
4
Step Configuring Wireless
Zero Configuration Service
If the Wireless Zero Config-
uration Service is activated,
Windows will scan for available
wireless access points once the
Wireless Notebook Adapter is
properly installed. If Windows
detects one or more access
points, a networking icon
appears in the taskbar. One or
mor e wireless networks are
available appears as a caption
accompanying the icon.
Right click the networking
icon in the taskbar and select
View Available Wireless
Networks to display a list of
available wireless networks.
(See step 2C if you need to
enter an ESS-ID network
name or WEP/WPA encryption
key.) Select an access point
network name or ESS-ID and
click the Connect button to
establish a connection.
Note: If the Wireless Zero Configuration Service is not functioning, select Star t
» Control Panel » Administrative » Tools » Services. Select Automatic
in the Startup type field to enable the Wireless Zero Configuration Service.The
default value is Automatic.
Page 5

5
Select a network name or access
point and click the Advanced button
to enter an SSID and/or
WEP/WPA/WPA-PSK encryption
key into the appropriate field, if
any is necessary and click the
Connect button.
WPA requirements
Windows XP users must use the
Wireless Zero Configuration Service
with Service Pack 1 (SP1) and the WPA
patch installed. This software can be
downloaded from:
http://www.microsoft.com.
WIndows 98SE/2000/ME users
require a third-party WPA supplicant
such as Odyssey by Funk Software. For
more information visit:
http://www.funk.com
You have finished installing your Wireless Notebook Adapter-g. See Installing
Client Manager to install Client Manager on your notebook. Client Manager will
not function properly if the Wireless Zero Configuration Service is activated. For
more information about configuring and operating your Wireless Notebook
Adapter-g and Client Manager, refer to the Buffalo Support Web Site:
http://www.buffalotech.com/wireless/support/inde x.php.
For more information about the Wireless Zero Configuration Service, refer to the
Microsoft Support Web Site: http://www.microsoft.com
NOTE: Buffalo Technology recommends that users of the Wireless Zero
Configuration Service upgrade to the latest version available free at
http://www.microsoft.com.
Page 6

6
Step Installing the Wireless
Notebook Adapter-g
Insert the Wireless Notebook
Adapter, with the Buffalo logo
facing up, into an available
CardBus slot. CardBus slots are
usually located on the left or right
side of the notebook. Once the
Wireless Notebook Adapter is
installed correctly, the Found
New Hardware Wizard will
launch automatically. If the Found
New Hardware Wizard does not
launch, remove the Wireless
Notebook Adapter and restart the
notebook. Re-insert the Wireless
Notebook Adapter once the
notebook has rebooted.
Insert the AirNavigator CD
Select Search for a suitable
driver for my device. Click the
Ne xt button to continue to the
Locate Driver Files page.
NOTE: If AutoRun is enabled,
exit out of the automatic
Software Installation.
Windows 98SE/2000/ME
Installation & Configuration
Page 7

7
Verify that no Optional
search locations are
selected. Clear any
checkboxes that are selected
except for the CD-ROM
drive. Click the Next button
to continue to the Driver
Files Search Results page.
Windows will display a
driver you can use with the
Wireless Notebook Adapter.
Click the Next button to
continue the installation
process.
Windows 2000: If the
Digital Signature Not
Found page opens, informing
you that no digital signature
exists for the driver you are
installing, click the Yes button
to continue the installation
process. When the Wireless
Notebook Adapter is
successfully installed, click the
You have finished installing your Wireless Notebook Adapter-g. See Installing
Client Manager to install Client Manager on your notebook.
Page 8

8
Installing Client Manager
Insert AirNavigator CD-ROM
The AirNavigator dialog
box will open automatically. If
the AirNavigator dialog box
does not open automatically,
select Star t»Run and enter
D:\Setup.exe in the Open field
to open the dialog box manually.
D: represents the letter assigned
to the CD-ROM drive. If another
letter is assigned to the CDROM drive, your command
should reflect that difference.
Click the OK button. Select
Install Client Manager to
launch the InstallShield Wizard.
Once the InstallShield
Wizard launches, click the Next
button to begin the software
installation.
Client Manager is used to associate a Buffalo Wireless Client Card or
Adapter to an access point.
Note: Client Manager does not function properly if the Windows XP
Wireless Zero Configuration Service is enabled.
If you plan to use XP’s Wireless Zero Configuration Ser vice, do not install
Client Manager.
Page 9

9
Confirm that the installation
location for the software is
acceptable. To select an alternate
installation location, click the
Browse button and select another
location. Click the Ne xt button to
continue to the Select
Components page.
Select the components you
want to install and click the
Next button to continue to the
Start Copying Files page.
Click the Ne xt button to begin
copying the necessary files to install
Client Manager.
Page 10

10
Depending on the operating system, some screens may vary from those shown in
this guide. However, by accepting default installation settings,Client Manager should
properly install. For more information about configuring and operating your
Wireless Notebook Adapter-g and Client Manager, refer to the Buffalo Support
Web Site: http://www.buffalotech.com/wireless/suppor t/index.php.
In order to utilize WPA, users currently require XP’s Wireless Zero Configuration
Service.
WIndows 98SE/2000/ME users require a third-party WPA supplicant such as
Odyssey by Funk Software. More information can be found at :
http://www.funk.com
Click the Ye s button, when
prompted, to add a shortcut for
Client Manager to your Windows
Startup menu. If you click the Ye s
button, Client Manager will run at
startup.
Click the Finish button to
complete the installation of Client
Manager. Restart your notebook.
Note: The Wireless Notebook
Adapter and Client Manager will not
function properly until you reboot
the system.
NOTE: Users who frequently change profiles should not add Client Manager
to the Start-up Group.
Page 11

11
Note: Make sure your
Access Point is operational
prior running Client
Manager.
Open Client Manager and
Click the Survey button.
Click Refresh.
Select the Access Point to
connect to.
Add WEP password if
applicable.
Click Connect
Client Manager has associated
with the access point
Close Client Manager.
Connecting with
Client Manager
Page 12

12
Buffalo Technology offers toll-free technical support 24 hours a day, 7 days a week
for this product. Customers in the United States and Canada can obtain technical
support using the following information:
◗ Online Help Available on the AirNavigator CD enclosed with your purchase.
◗ User Manual Available on the AirNavigator CD enclosed with your purchase.
◗ Web www.buffalotech.com/wireless
◗ E-mail info@buffalotech.com
◗ Telephone 866-752-6210 (USA & Canada only)
The constantly evolving state of wireless products and operating systems requires
Buffalo Technology to occasionally release updated software to take advantage of
new technologies and to comply with industry standards. For the most recent
software, firmware, driver, and technical whitepaper releases available, please visit
the Buffalo Technology website.
FCC Compliance Statement - See owners manual for complete statement.
This device complies with Part 15 of the FCC Rules. Operation is subject to the following
two conditions: (1) This device may not cause harmful interference,and (2) this device must
accept any interference received, including interference that may cause undesired operation.
R&TTE Compliance Statement - See owners manual for complete statement
This equipment complies with all the requirements of the DIRECTIVE 1999/5/EC OF THE
EUROPEAN PARLIAMENT AND THE COUNCIL of 9 March 1999 on radio equipment and
telecommunication terminal Equipment and the mutual recognition of their conformity
(R&TTE).
Copyright © 2003 Buffalo Technology, Inc. All Rights Reserved.
Buffalo Technology (USA) Inc., is part of MELCO INC., the global manufacturers of IT peripherals, including memory,
networking, and multimedia products, inside many of the world's computers. All trademarks are property of their
respective owners.
Buffalo Technology
Technical Support
 Loading...
Loading...