Page 1
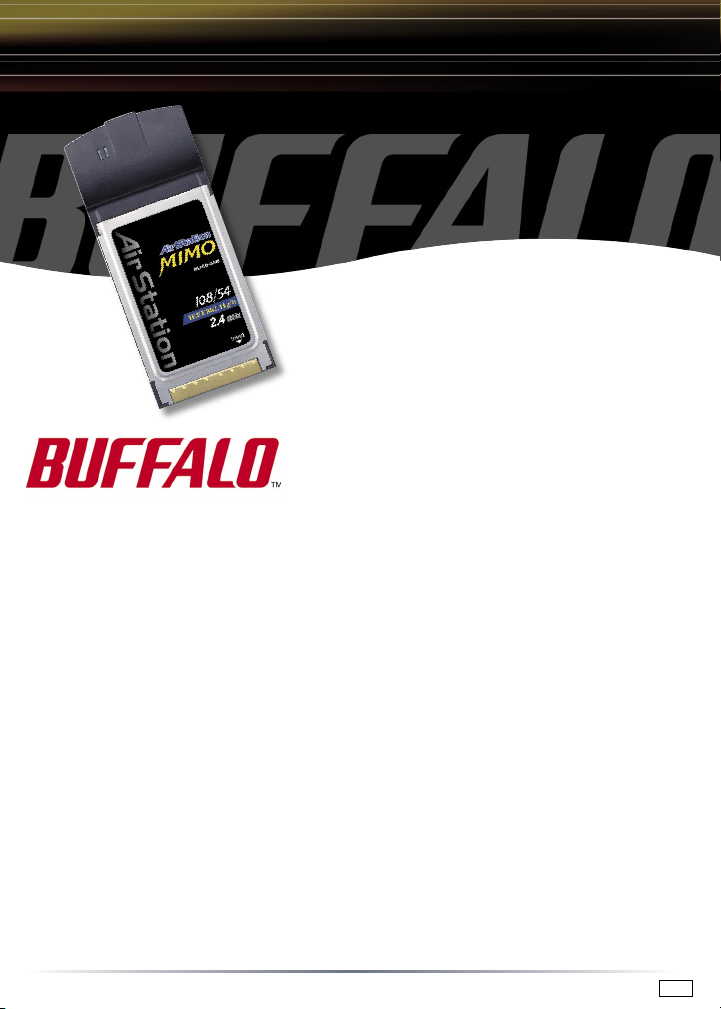
Quick Setup Guide
AirStation MIMO Wireless
CardBus Adapter
WLI-CB-G108
Use this guide to quickly and easily install your Wireless CardBus Adapter. For
advanced setup and configuration information, refer to the AirStation Wireless
CardBus Adapter Manual, located on the Air Navigator CD.
Contents
◗ Wireless 54Mbps CardBus Adapter (WLI-CB-G108)
◗ Air Navigator CD
◗ Quick Setup Guide
◗ Warranty Card
If any items are missing, please contact the reseller from whom you purchased this
product.
System Requirements
◗ Laptop PC with an available CardBus Slot.
◗ Windows 2000, XP
◗ 10 MB of available disk space
◗ 802.11b or 802.11g access point (Infrastructure Mode) OR a different computer
with an 802.11b or 802.11g wireless adapter (Ad-hoc Mode).
www.buffalotech.com/wireless
PY00-31005-DM20-01 1-01
Page 2
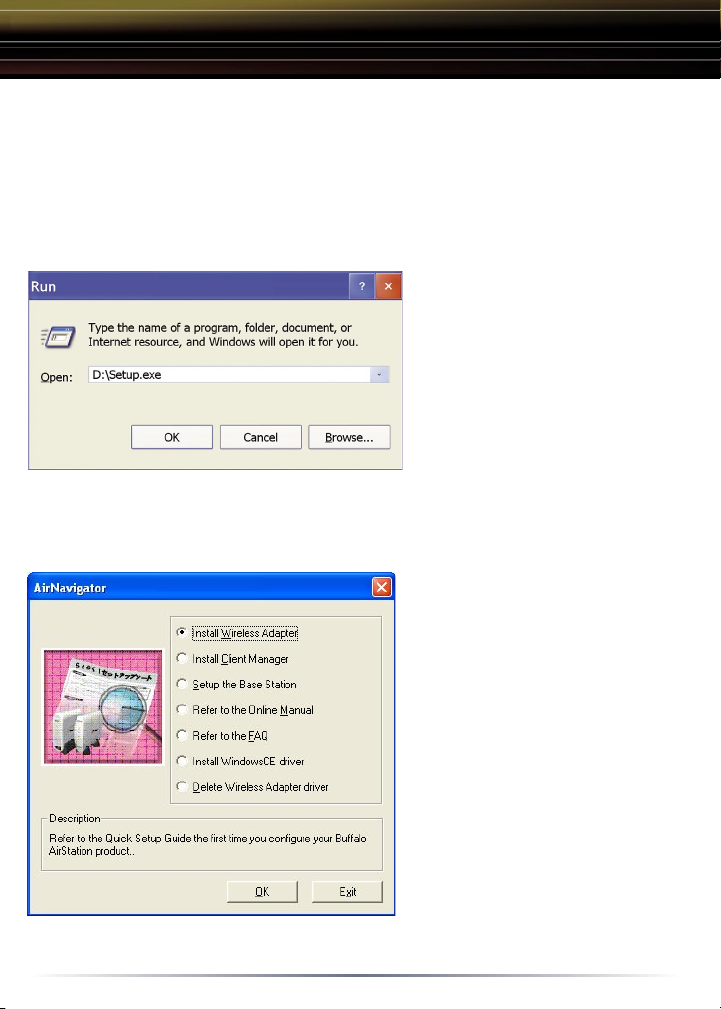
Installing and Configuring the Wireless CardBus Adapter:
Step 1 Installing the Wireless CardBus Adapter Drivers
Caution: Complete Step 1 before inserting the Wireless CardBus Adapter.
◗ Insert the Air Navigator CD into
the CD-ROM drive of the PC.
The Air Navigator Setup Wizard
launches automatically. If the Air
Navigator Setup Wizard does not
launch automatically, launch the
wizard manually by selecting
Start » Run to open the Run
dialog box. Enter D:\Setup.
exe in the Open field, where D:
represents the letter assigned to the CD-ROM drive. If another letter is assigned
to the CD-ROM drive, your command should reflect that difference. Click the OK
button to launch the wizard.
◗ Select Install Wireless
Adapter. Click the OK button to
begin the installation process.
◗ Click Next to continue the
process.
◗ Review the Software License
Agreement. Click the Yes button
to confirm your agreement with
the terms and continue installing
the Wireless CardBus Adapter
drivers. Click the No button to
abort the installation process.
Also, close the onscreen help that
appears; it is not necessary for
this setup.
2
Page 3
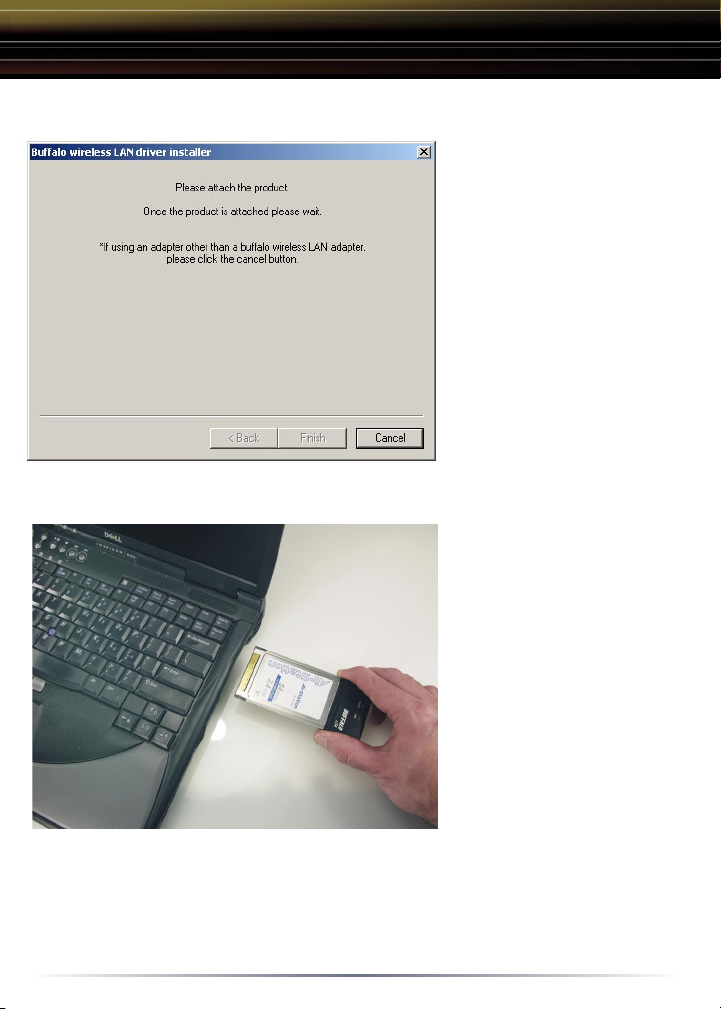
Step 2 Installing the Wireless CardBus Adapter
◗ CardBus slots are located
on one side of the Laptop.
◗ When the window which
prompt you to attach the
Wireless CardBus Adapter
to the CardBus appears,
firmly insert the Wireless
CardBus Adapter into an
available CardBus slot.
Please consult the Laptop Manufacturer's documentation for CardBus installation
instructions.
3
Page 4
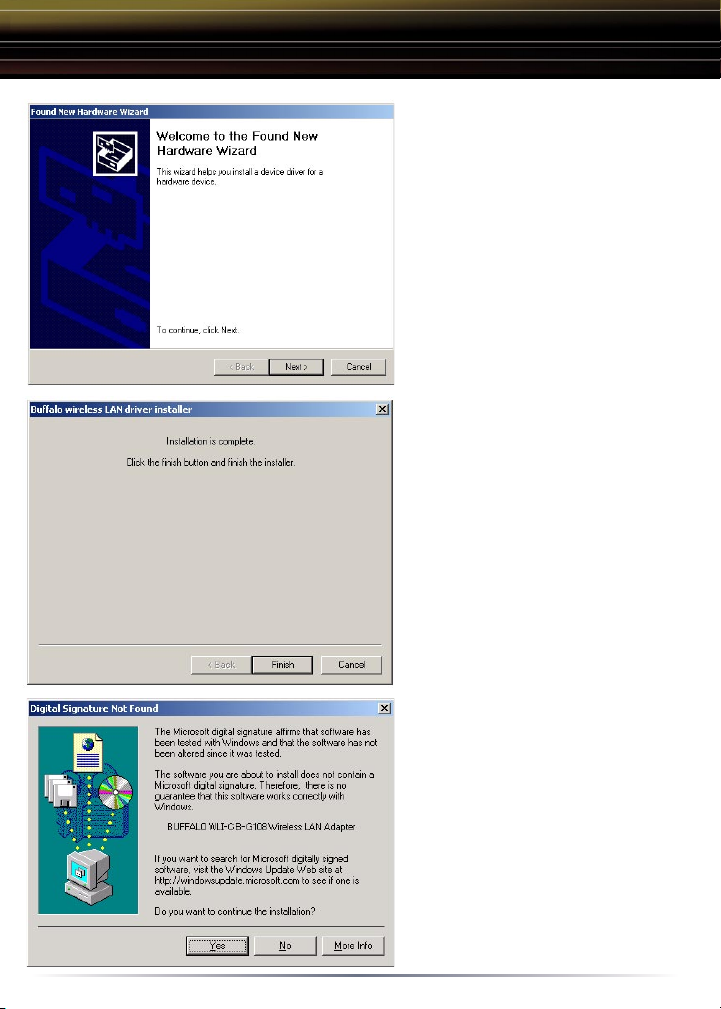
◗ If the Fou nd New Ha rdw are
Wizard launches, click Finish to
complete the wizard.
◗ When the Wireless CardBus
Adapter is successfully installed,
click the Finish button. Restart your
PC if prompted.
◗ Windows 2000: If the Digital
Signature Not Found page
opens, informing you that no
digital signature exists for the
driver you are installing, click
the Yes button to continue the
installation process. When the
Wireless CardBus Adapter is
successfully installed, click the
Finish button and restart your PC
if prompted.
4
Page 5
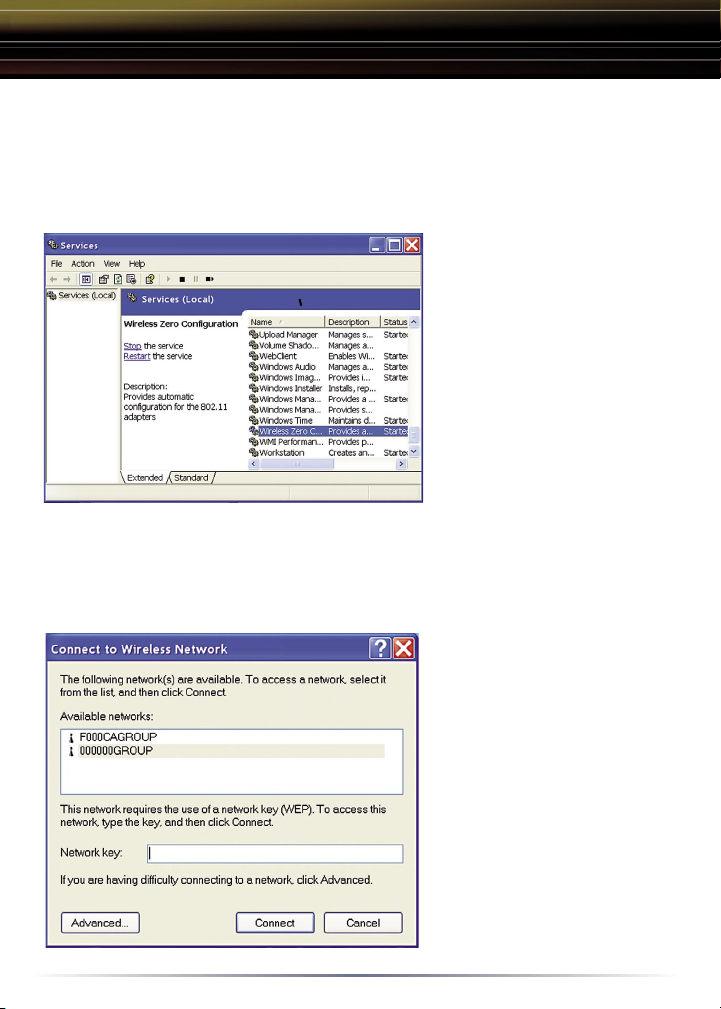
Step 3 Configuring Wireless Zero Configuration Service
■ Note: Skip to Page 9 if you are not using Windows XP or prefer not to use
Windows XP's Wireless Zero Configuration Service.
◗ If the Wireless Zero
Configuration Service is
activated, Windows will scan for
available wireless access points
once the Wireless CardBus
Adapter is properly installed. If
Windows detects one or more
access points, a networking icon
appears in the taskbar. One
or more wireless networks are
available appears as a caption
accompanying the icon.
■ Note: If the Wireless Zero Configuration Service is not functioning, select Start
» Control Panel » Administrative » Tools » Services. Select Automatic in the
Startup type field to enable the Wireless Zero Configuration Service. The default
value is Automatic.
◗ Right click the networking
icon in the taskbar and select
View Available Wireless
Networks to display a list of
available wireless networks.
See the next step if you
need to enter an SSID
network name or WEP/WPA
encryption key. Select an
access point network
name or SSID and click the
Connect button to establish
a connection.
5
Page 6

◗ Select a network name or
access point and click the
Advanced button to enter an
SSID network name or WEP
key if necessary.
For more information about the
Wireless Zero Configuration
Service, refer to the AirStation
Wireless CardBus Adapter's
User Manual on the AirStation
CD.
You have finished installing your Wireless CardBus Adapter. If you prefer using
Buffalo's Client Manager over Microsoft's, then see the Installing Client Manager
section to install Buffalo's Client Manager on your PC . For more information
about configuring and operating your Wireless CardBus Adapter and Buffalo's
Client Manager, refer to the AirStation Wireless CardBus Adapter Help, located
on the Air Navigator CD.
■ Note: Buffalo Technology recommends that users of the Microsoft Wireless
Zero Configuration Service upgrade to the latest version freely available at
http://www.microsoft.com
6
Page 7

Installing Client Manager
■ Note: Client Manager does not function properly if the Windows XP Wireless
Zero Configuration Service is enabled. Installing Client Manager will automatically
disable this service.
◗ Insert the AirNavigator
CD into the CDROM drive.
The AirNavigator dialog
box will open automatically.
If the AirNavigator dialog box
does not open automatically,
select Start » Run and enter
D:\Setup.exe in the Open
field to open the dialog box
manually. D: represents the
letter assigned to the CDROM drive. If another letter
is assigned to the CD-ROM
drive, your command should
reflect that difference. Click
the OK button. Select Install
Client Manager to launch the
Installer.
◗ Once the Installer Wizard
launches, click the Next
button to begin the software
installation.
7
Page 8

◗ Press I Agree to accept the
license agreement and continue
the installation process.
◗ Choose the installation path or
accept the default path and press
the Next button to continue.
Setup will begin copying files at
this point.
◗ Press the OK button to
finish and close the installation
program.
8
Page 9

◗ Press the Exit button
to exit the Client Manager
installation utility.
◗ The Buffalo Client
Manager is now installed
and running, right clicking
on its icon (the black laptop
CardBus icon) will allow you
to begin using it.
For detailed instructions on using Buffalo's Client Manager, please refer to the
AirStation Wireless CardBus Adapter Manual, located on the Air Navigator
CD in the MANUAL folder. To quickly connect to an available access point double
click on its icon, select the survey screen, select the proper wireless network and
press the 'Connect' button. This will connect you to the Access Point, you may
be required to enter encryption settings to properly connect.
Depending on the operating system, some screens may vary from those shown
in this guide. However, by accepting default installation settings, Client Manager
should properly install. For more information about configuring and operating your
Wireless CardBus Adapter and Client Manager, refer to the AirStation Wireless
CardBus Adapter Manual, located on the Air Navigator CD in the MANUAL
folder.
9
Page 10

Using Client Manager
Client Manager consists of the Status page, the Survey page and the Profiles
page. You can access each page by clicking the corresponding tab from any
screen. In addition to the tabs, several sub-tabs are available to allow even more
customization.
◗ By default, this page is displayed when
you start Client Manager. This page
displays the status of the connection
between the wireless adapter and
another wireless device. This page
only displays connection information no
changes to the connection can be made
from this screen.
◗ Use this page to survey the area,
display available access points, and
connect to available access points.
◗ Profiles provide the option to save the
information associated with a specific
wireless network so you can quickly and
easily connect to that network when you
are back in that location in the future. The
Profiles page allows you to add, delete
and edit your profiles,
10
Page 11

Using AOSS
AOSS (AirStation One-Touch Secure System) is a simple, one-touch setup for
connecting wireless clients to an access point while setting up the most secure
possible connection. Users no longer need to worry about choosing the proper
security protocols, IP addresses, or SSID's. The intelligence of AOSS determines
the most optimal connection and configures itself in seconds.
Using the Quick Setup Guide for your client device, please install the drivers and
client manager software. Once complete, the following steps will guide you in using
Buffalo's Client Manager software to initiate an AOSS connection.
It is recommended to shut off any personal firewalls on your PC (such as Zone
Alarm, Microsoft Personal Firewall, Norton Internet Security, etc.). These programs
may cause issues with the AOSS setup procedure. They may be re-enabled after
the AOSS process has been completed.
■ NOTE: AOSS automatically creates a
secure connection to your AOSS Access
Point. You must have a Buffalo AOSS
enabled Access Point or Router to use AOSS
on an AOSS enabled wireless client device.
◗ Start Client Manager by right clicking on the
Icon in your system "Tray", or by launching
the Client Manager from you Start Menu.
(Programs => Buffalo =>AirStation Utility =>
Client Manager 2)
◗ From the Main Status Screen, Select the
"Profiles" tab.
◗ Click on the AOSS button to initiate your
AOSS session. The AOSS wizard will begin
and guide you through the automatic AOSS
process.
11
Page 12

◗ Initialize AOSS mode on the AOSS
Access Point. This is done by pressing
the AOSS button on the Access Point.
Typically the button will need to be pressed
for 3-5 seconds until the AOSS light on
the Access Point begins to flash. Please
consult the Quick Setup Guide or the AOSS
Supplement Guide that came with your
Access Point for more information.
◗ The wizard will search for any available
AOSS Access Points. If you haven't
already initiated the AOSS Access Point
you may do so now; the wizard will wait
until an AOSS Access Point is initiated.
■ NOTE: AOSS mode will stay active for a
period of two minutes. This is the timeslot required to initiate the wireless client
adapter.
◗ AOSS will communicate with the Access
Point and automatically configure a secure
connection, using the highest security level
available for the two devices. If additional
devices are added, the security level of all
devices will adjust to accomidate the device
with the lowest security standard. Thus,
the entire network uses the highest level of
security possible amongst all devices.
◗ A confirmation page will appear
momentarily. Client Manager will return to
the 'Status' Screen where it will renew an IP
address. Please wait for the renew process
to complete (~30 seconds). Once complete
the connection has been made and is
stored for later use as well. You can press
the 'X' on the client manager to close the
screen. You may now access the network
and/or Internet through a secure wireless
connection.
12
Page 13

MEMO
13
Page 14

MEMO
14
Page 15

MEMO
15
Page 16

Buffalo Technology
Technical Support
Buffalo Technology offers Toll-Free Technical Support 24 hours a day, 7 days a
week for this product. Customers in the United States and Canada can obtain
technical support using the following information:
◗ Online Help: Available on the AirNavigator CD enclosed with your
purchase.
◗ Web www.buffalotech.com/wireless
◗ E-mail info@buffalotech.com
◗ Telephone 866-752-6210 (USA & Canada only)
The constantly evolving state of wireless products and operating systems
requires Buffalo Technology to occasionally release updated software to take
advantage of new technologies and to comply with industry standards. For
the most recent software, firmware, driver, and technical whitepaper releases
available, please visit the Buffalo Technology Website.
FCC Compliance Statement - See owners manual for complete statement.
This device complies with Part 15 of the FCC Rules. Operation is subject to the
following two conditions: (1) This device may not cause harmful interference,
and (2) this device must accept any interference received, including interference
that may cause undesired operation.
R&TTE Compliance Statement - See owners manual for complete statement
This equipment complies with all the requirements of the DIRECTIVE 1999/5/
EC OF THE EUROPEAN PARLIAMENT AND THE COUNCIL of 9 March 1999
on radio equipment and telecommunication terminal Equipment and the mutual
recognition of their conformity (R&TTE).
Copyright © 2005 Buffalo Technology, Inc. All Rights Reserved. - Buffalo Technology (USA) Inc., is
part of Buffalo Inc. (JAPAN) the global manufacturers of IT peripherals, including memory, networking,
and multimedia products, inside many of the world’s computers. All trademarks are property of their
respective owners.
16
 Loading...
Loading...