Page 1
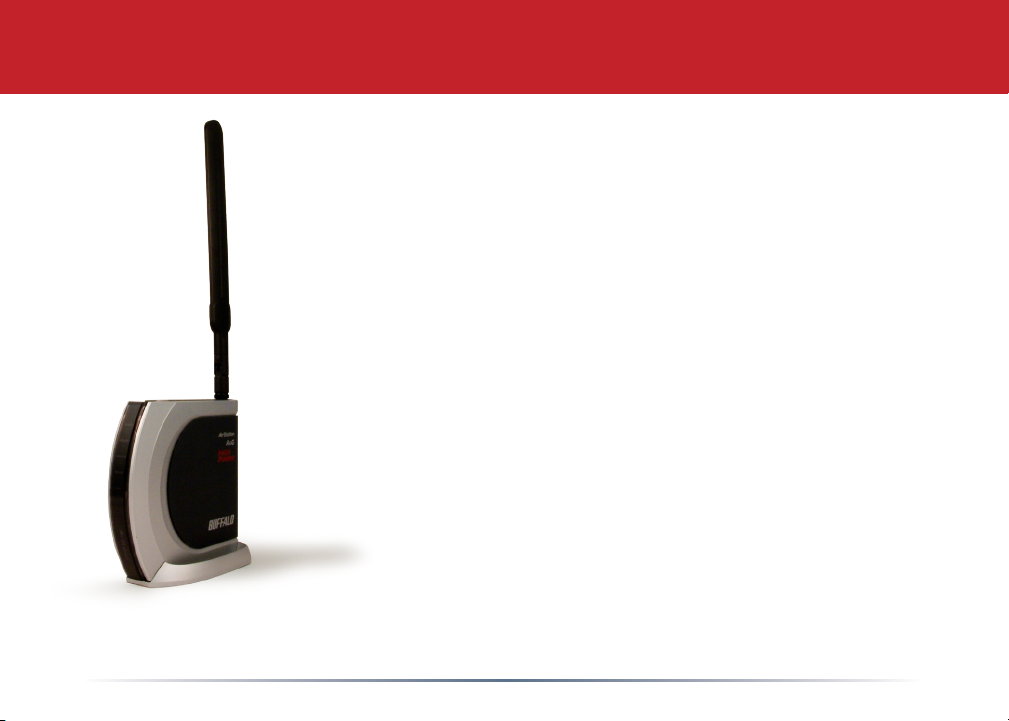
Quick Setup Guide - AirStation WHR-HP-AG108
High Power Dual A&G Smart Wireless Router, Access
Point & Bridge
Package Contents
• WHR-HP-AG108 AirStation
• Antenna
• Base
• AC Adapter and Power Cable
• Ethernet cable
• Utility CD with Manual
• Quick Setup Guide
• Warranty Statement
www.buffalo-technology.com
v. 1.0
Page 2
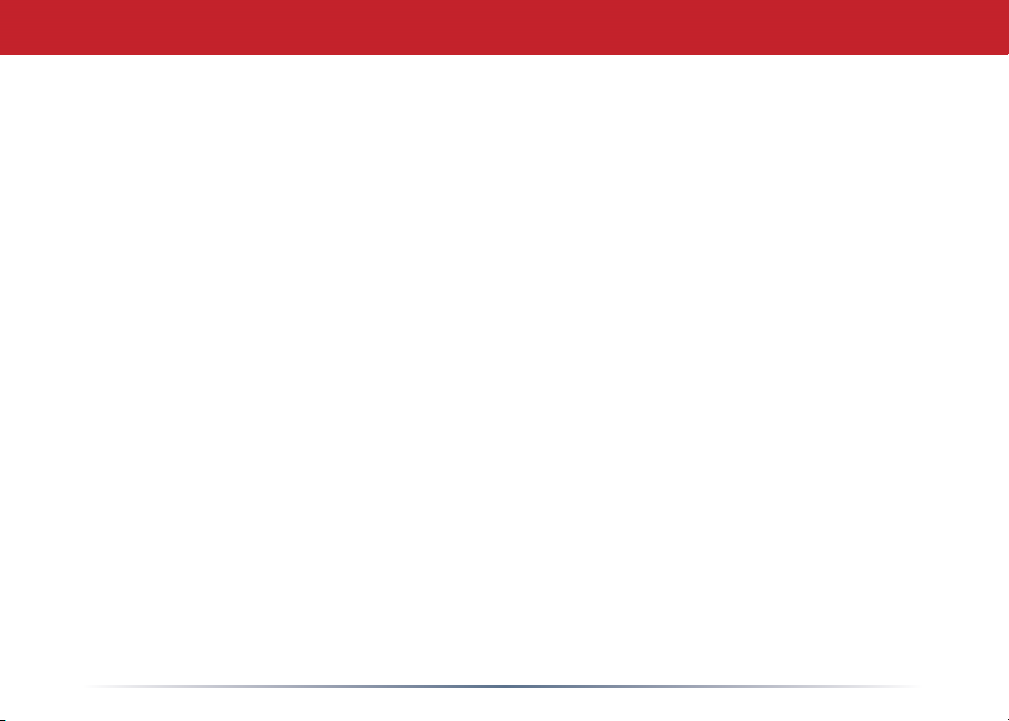
Introduction
Congratulations on your purchase!
The AirStation High Power Dual A & G Wireless Smart Router provides two separate wireless
networks at the same time, one on the 802.11g standard 2.4Ghz frequency and another on the
802.11a standard 5Ghz (5.2-5.3Ghz) frequency.
When your PC or other wireless client device surveys for wireless networks, there will be two to
choose from. One will have a network name ending with the letter ‘a’, the other with the letter ‘g’.
If you do not have a Dual A & G client card or client device, then you will only see the network
that your card is compatible with. If you do have a combo card, Buffalo recommends you select
the network with less trafc (usually the 11a network) for best performance.
See the AirStation User Manual (available on your AirNavigator CD) for more information on this
product.
2
Page 3
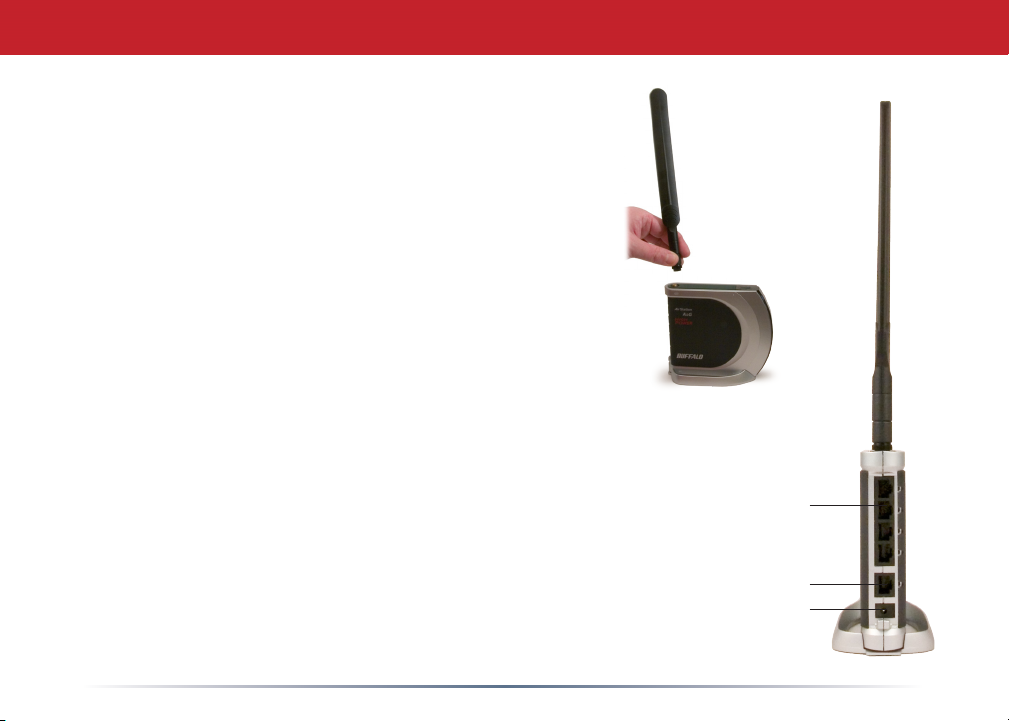
Step 1: Connect Your Equipment
1. Attach the antenna to the top of your AirStation. It
will usually work best if congured to point straight up.
Attach the stand if desired.
2. Ensure that all equipment is powered off, including
the AirStation, PCs, and your cable or DSL modem.
3. Connect the Ethernet cable from your cable or DSL
modem to the WAN port on your AirStation. The WAN
port is the port closest to the power connector. This is
the only port that will work for your internet connection.
4. Connect a PC or workstation to any of the four LAN
ports on the AirStation with the included Ethernet cable.
5. Power on the cable or DSL modem. Allow at least a
minute for the device to boot up.
6. Connect the AC power connector to the power port
on the AirStation and to an AC surge protector or other
source of AC power. Allow the AirStation one minute to
boot.
7. Power on the PC(s) connected to the LAN ports of the
AirStation and let them boot up completely.
3
Ethernet cable to PC
Ethernet cable to
Cable/DSL Modem
AC Power
Page 4
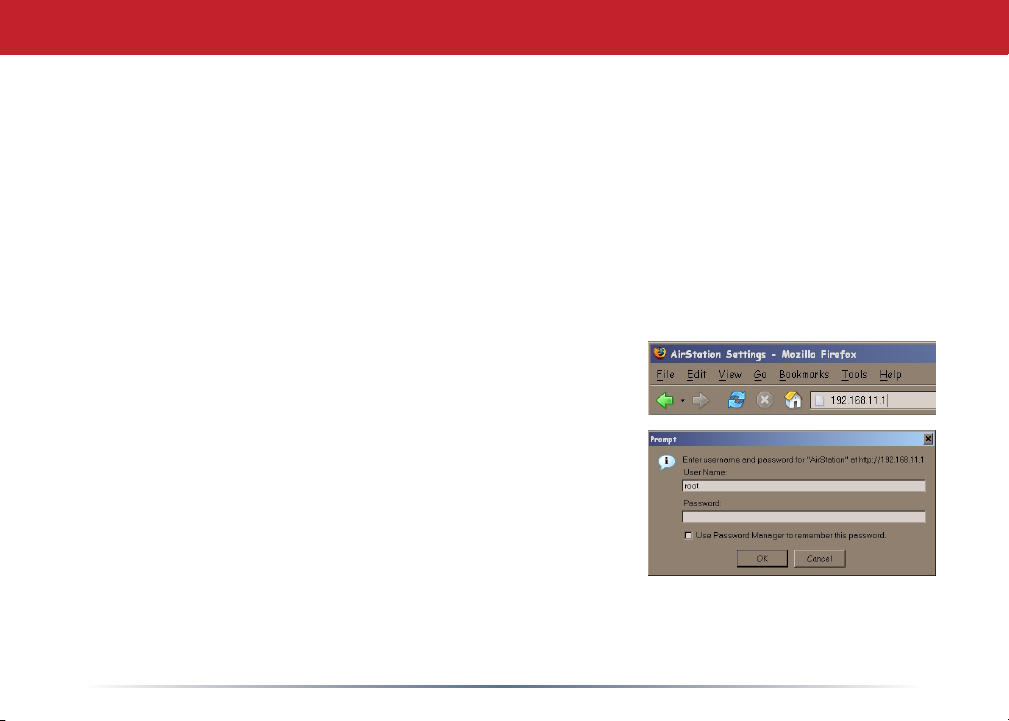
Step 2: Congure Your Router
Next, you need to congure your router. This is done from a web browser on a computer
connected to the router. Using a computer that is connected directly to the AirStation with an
Ethernet cable is recommended.
1. Launch the web browser on the computer that you’re going to use to congure the AirStation.
NOTE: The computer used to congure the AirStation should be set to obtain an IP address
automatically from a DHCP server. This is the default Windows setting.
2. Your web browser should automatically attempt to load a web page. If the default web page
loads then the AirStation has automatically congured your Internet connection settings. You
are now connected to the internet! Please turn to page 5.
3. If the AirStation cannot automatically congure itself for
your Internet Connection, then a window will open, prompting
you to enter a User ID and Password.
NOTE: If your web browser doesn’t automatically connect you
to the AirStation Conguration Utility, then type 192.168.11.1
in its address eld and press Enter on your keyboard. Logon
details are as follows:
User name: root
Password: Leave this eld blank
4. The AirStation will provide different conguration options depending on what it has auto-
detected. Please enter specic connection information as necessary.
4
Page 5

Setting Up a PPPoE Connection
To setup a PPPoE connection you will require the following information from your Service
Provider - User Name, Password, DNS Server Address (only if required by your provider).
1. Click on the “Run Internet Connection Setup
Wizard (Easy Setup)”.
2. Enter PPPoE Connection information (as
mentioned above).
5
Page 6

3. The wizard will now detect your Internet
settings - Cabling, PPPoE Server and Name
Resolution are veried.
4. Once the graphic appears (see opposite) your Internet
connection has been setup successfully. Click on
the “Complete” button to return to the Home page.
Setting Up a PPPoE Connection
6
Page 7

Step 3: Congure Wireless Settings (with AOSS)
Does your wireless client support AOSS? If so, then conguring your wireless network
securely is very simple. To use AOSS, your router and client device should already be
installed and powered on.
AOSS
1. Push the AOSS button on the top of your router and hold it in for a few seconds.
The AOSS light will begin to ash.
2. Push the AOSS button on your client. Hold it in for a few seconds. If your client
device is a PC card, CardBus, or USB adapter, its AOSS button will probably be in the
Client Manager Software. Check the client device manual for instructions on where to
push or click the AOSS button.
That’s it! It will take about 1 minute for the connection to complete. When it’s
nished, the AOSS light will glow a solid amber, without blinking. You now have a secure network
connection! Note: After pushing the rst AOSS button, you have 2 minutes to press the second one.
Find the information you need to connect non-AOSS
devices to your AOSS network from the System Info
page in your AirStation’s client utility.
Only one AOSS wireless client adapter can be
congured with the AOSS router at a time. AOSS
buttons must be pressed again to connect each
additional AOSS wireless client adapter.
If your client device doesn’t support AOSS, or if you
want to congure your client manually, turn to page 8.
7
Standalone
Client Device
PC card Client Manager
Software
Page 8

Step 3: Congure Wireless Settings Manually (without AOSS)
If your wireless client doesn’t support AOSS, you’ll have
to congure your network manually.
1. Log in to the AirStation Conguration Utility by
opening a web browser, typing http://192.168.11.1 into
the address eld and pressing Enter. Enter root as the
User name and leave the password eld blank. This will
take you to the Home page, where you can click on the
System Info tab.
2. The System Info page gives you all the information
you might need to congure your non-AOSS wireless
client. In particular, the SSID will need to be congured
identically for all wireless devices on your network.
Consult your wireless clients’s documentation for more
information on conguring them as necessary. If you
would like to change these settings, please consult the
AirStation User Manual located on the AirNavigator CD-
ROM. It will guide you through conguring each setting
on the AirStation.
8
Page 9

Environmental Information
• The equipment that you have purchased has required the extraction and use of
natural resources for its production.
• The equipment may contain hazardous substances that could impact health and
the environment.
• In order to avoid the dissemination of those substances in our environment and
to diminish the pressure on the natural resources, we encourage you to use the
appropriate take-back systems.
• The take-back systems will reuse or recycle most of the materials of your end life
equipment in a sound way.
• The crossed-out wheeled bin symbol invites you to use those systems.
• If you need more information on the collection, reuse and recycling systems, please
contact your local or regional waste administration.
9
Page 10

Contact Information (North America)
ADDRESS
Buffalo Technology (USA), Inc.
4030 West Braker Lane, Suite 120
Austin, TX 78759-5319
GENERAL INQUIRIES
Email: sales@buffalotech.com
TECHNICAL SUPPORT
North American Technical Support by phone is available 24 hours a day, 7 days a
week. (USA and Canada).
Toll-free: (866) 752-6210
10
Page 11

Contact Information (Europe)
ADDRESS
Buffalo Technology (UK), Ltd.
176 Buckingham Avenue,
Slough, Berkshire, SL1 4RD
United Kingdom
GENERAL INQUIRIES
Email: sales@buffalo-technology.com
TECHNICAL SUPPORT
Technical Support in Europe is available between the hours of 9am-6pm (GMT) Monday to Thursday and 9am-4:30pm (GMT) Friday for this product. Customers in Europe
can obtain Technical Support using the following information:
E-mail: helpdesk@buffalo-technology.ie | Web: www.buffalo-technology.com
Phone: (UK only) 08712 50 12 60
(Rest of Europe) 353 61 708050
11
 Loading...
Loading...