Page 1
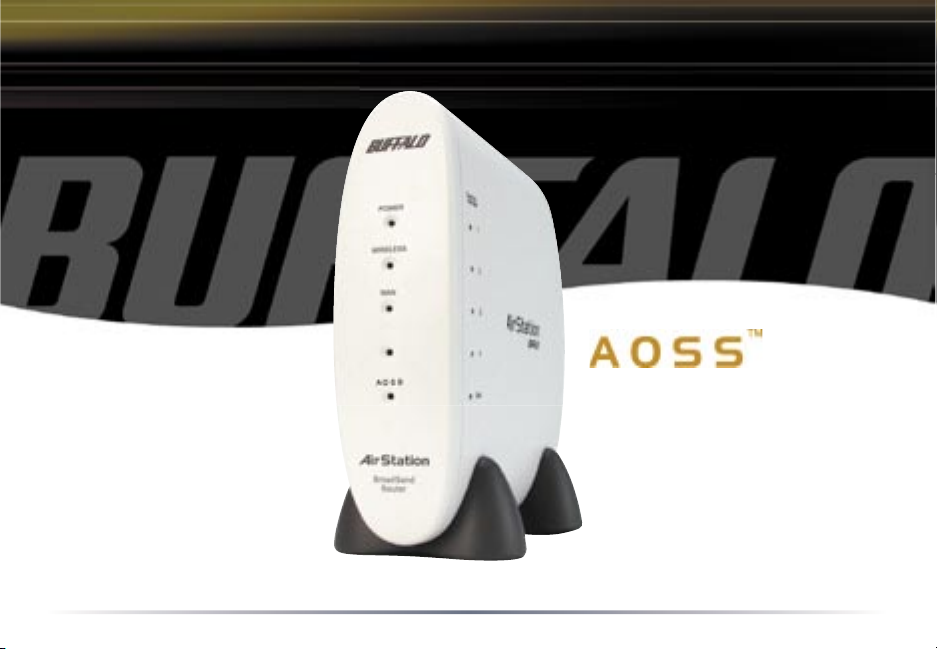
www.buffalotech.com/wireless
User Manual
Wireless
Cable/DSL Router-G
WBR2-G54
Page 2
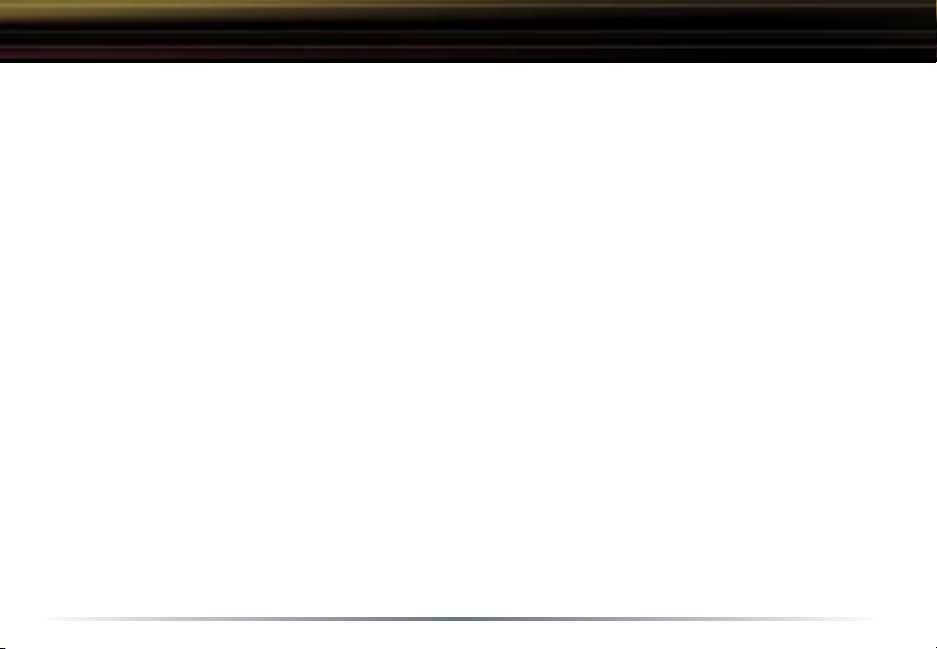
Table of Contents
Introduction . . . . . . . . . . . . . . . . . . . . . . . . . . . 05
Installation / Setup . . . . . . . . . . . . . . . . . . . . . . 11
Antenna Installation. . . . . . . . . . . . . . . . . . . . . . 13
Standard Settings . . . . . . . . . . . . . . . . . . . . . . . 14
AOSS Setup . . . . . . . . . . . . . . . . . . . . . . . . . . . 24
Advanced Setup . . . . . . . . . . . . . . . . . . . . . . . . 27
LAN Settings . . . . . . . . . . . . . . . . . . . . . . . . 27
Wireless Settings . . . . . . . . . . . . . . . . . . 27
Wireless LAN Security . . . . . . . . . . . . . . 29
LAN Port . . . . . . . . . . . . . . . . . . . . . . . . 32
DHCP Server . . . . . . . . . . . . . . . . . . . . . 33
Wireless MAC Filtering . . . . . . . . . . . . . 35
Wireless Bridge (WDS) . . . . . . . . . . . . . 38
WAN Settings . . . . . . . . . . . . . . . . . . . . . . . 40
WAN Port . . . . . . . . . . . . . . . . . . . . . . . . 40
WAN Network . . . . . . . . . . . . . . . . . . . . . 43
2
Page 3
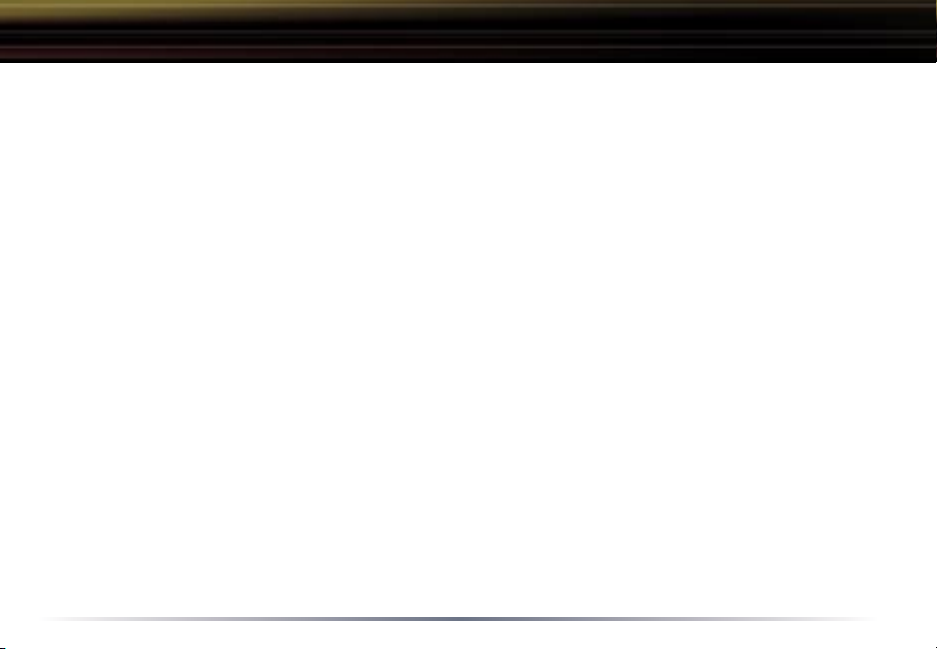
Table of Contents
Network Settings. . . . . . . . . . . . . . . . . . . . . 45
Routing Setup . . . . . . . . . . . . . . . . . . . . 45
Address Translation . . . . . . . . . . . . . . . . 47
Packet Filter . . . . . . . . . . . . . . . . . . . . . . 50
Intrusion Detector . . . . . . . . . . . . . . . . . 55
UPnP . . . . . . . . . . . . . . . . . . . . . . . . . . . 57
Management . . . . . . . . . . . . . . . . . . . . . . . . 58
System Information . . . . . . . . . . . . . . . . 58
Change Password . . . . . . . . . . . . . . . . . 59
Time Setup . . . . . . . . . . . . . . . . . . . . . . 60
Traffic Information . . . . . . . . . . . . . . . . . 61
Client Monitor . . . . . . . . . . . . . . . . . . . . 62
Ping Tool . . . . . . . . . . . . . . . . . . . . . . . . 63
Log Information . . . . . . . . . . . . . . . . . . . 64
Syslog Transfer . . . . . . . . . . . . . . . . . . . 65
Save/Restore Settings . . . . . . . . . . . . . . 66
Reboot/Reload Settings . . . . . . . . . . . . . 67
Firmware Updates . . . . . . . . . . . . . . . . . 68
AOSS . . . . . . . . . . . . . . . . . . . . . . . . . . . 69
3
Page 4
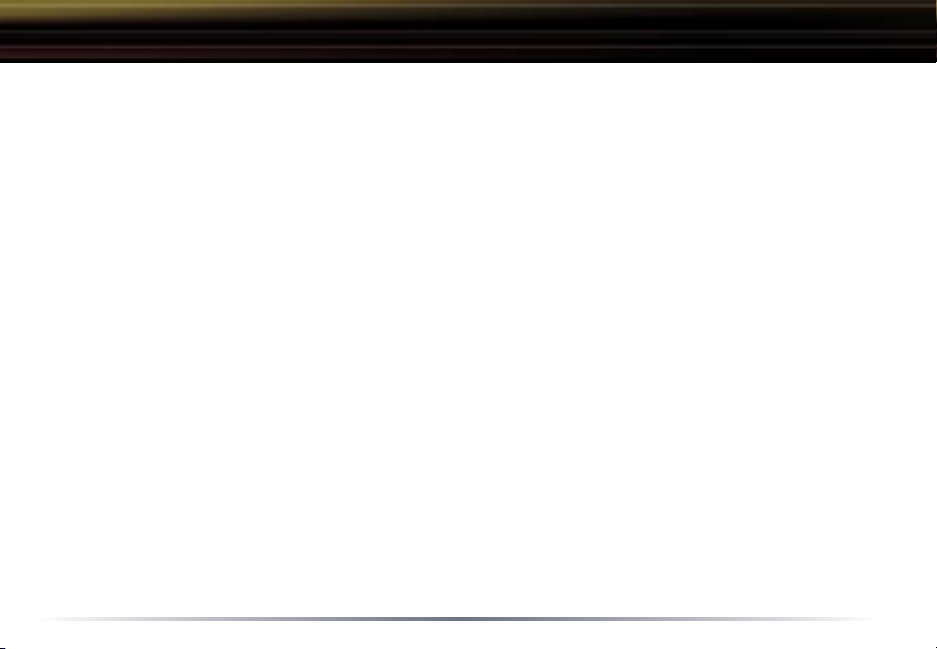
Table of Contents
Specifications . . . . . . . . . . . . . . . . . . . . . . . . . 71
Troubleshooting . . . . . . . . . . . . . . . . . . . . . . . . 76
Glossary . . . . . . . . . . . . . . . . . . . . . . . . . . . .84
FCC Information . . . . . . . . . . . . . . . . . . . . . . . . 90
Warranty Information. . . . . . . . . . . . . . . . . . . . . 93
Contact Information . . . . . . . . . . . . . . . . . . . . . 94
4
Page 5
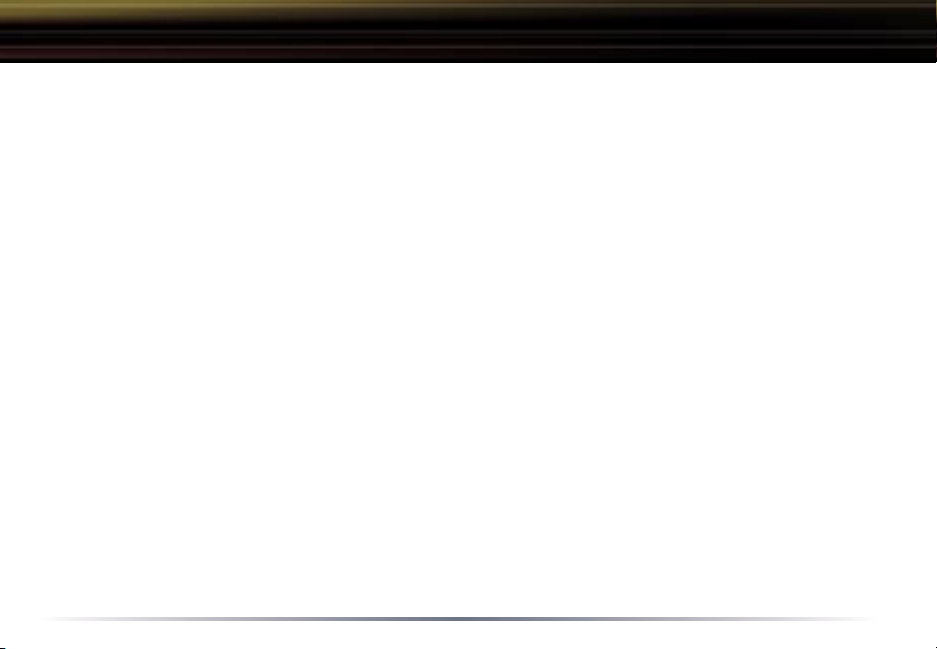
Introduction
AirStation Broadband Router Base Station (WBR2-G54)
Welcome to AirStation, the easy way to ultra fast wireless networking.
This manual, which describes the most common configurations, introduces you to the AirStation
Cable/DSL Router, and will help you connect to your network quickly.
The WBR2-G54 router, is a wireless 4-port router small/medium business (SMB) network device
that complies with the 2.4GHz IEEE 802.11g standard specification on wireless LANs. The WBR2G54 supports enhanced built-in NAT/SPI firewall functions and is used as a multi-functional router/
link between wired and wireless LAN computers.
Summary of the AirStation WBR2-G54 features:
• Wi-Fi™ (Wireless Fidelity) certified by the Wi-Fi Alliance as an 802.11b/g device. AirStation will
communicate with other IEEE 802.11b/g/Wi-Fi compliant wireless LAN products.
• Support for Wi-Fi Protected Access™ (WPA), 802.1x, TKIP, AES, and WEP.
• Automatic Transmit Rate Select mechanism transmits at speeds of 54, 36, 24, 11, 5.5, 2 and 1
Mbps.
• Supports Frame Bursting for enhanced performance.
• DHCP client/server function.
• Auto roaming, supports seamless roaming over multiple channels.
• VPN pass-through, for secure communications.
• Packet Filtering for eliminating unwanted communications.
5
Page 6
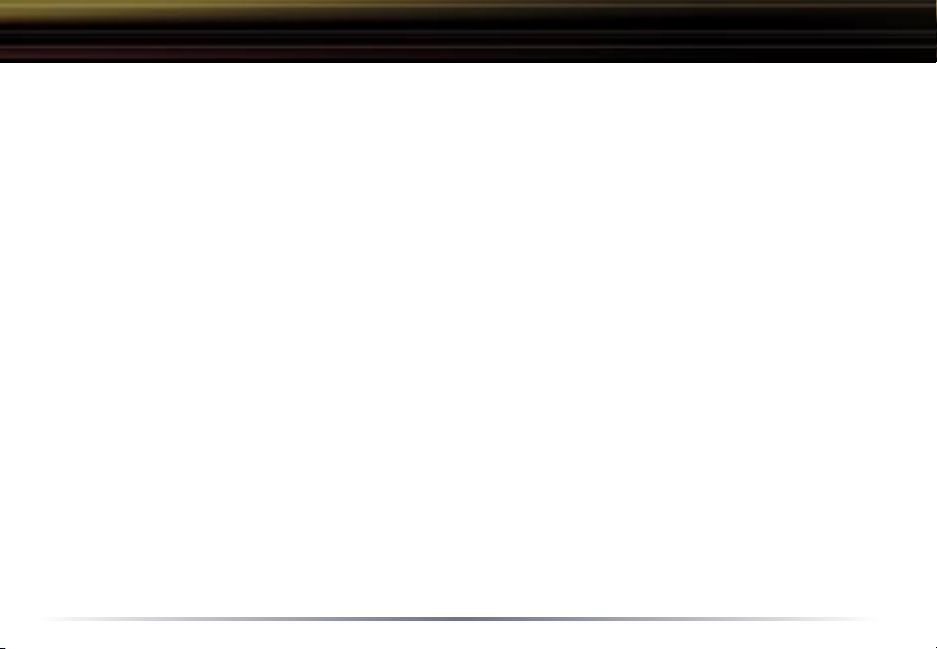
Introduction
• SOHO/SMB routing and firewall functions provide a safer private networking environment, including support for MS NetMeeting and MSN-Messenger.
• Additional SPI Firewall Functions - DMZ, intrusion detection and notification
• Syslog transmits some or all system activities to a central Syslog server.
• Extended range, with optional add-on antennas or WDS (Wireless Distribution System).
• Auto Media Dependent Interface/Crossover (MDI/X) port, allows connection by standard and
crossover CAT5 cables.
• Supports Universal Plug and Play (UPnP).
• Buffalo’s AOSS System for easy, secure wireless client configuration.
AirStation Wireless Network Features
• Enhanced security features:
- SPI Firewall and DMZ zone functions to prevent unknown intruders.
- Intrusion Detector Firewall (NAT) with a pop-up or email alert warning unwanted attacks.
- Dynamic packet filtering.
- WPA, 802.1x, TKIP, AES, and WEP.
- VPN (IPSec, PPTP and L2TP) pass-through
6
Page 7
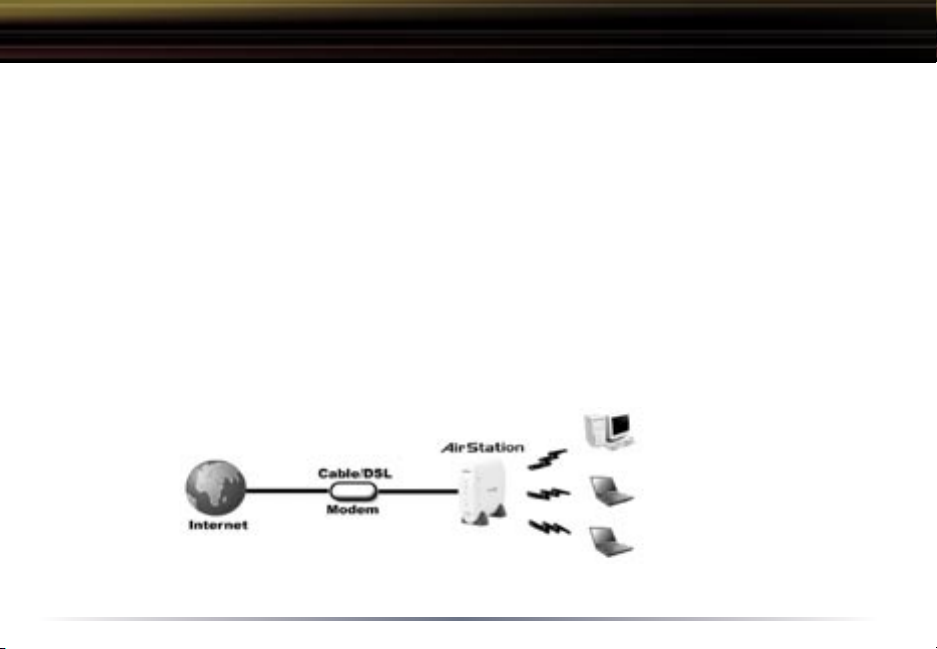
Introduction
- Packet monitoring and filtering by MAC address, IP address and port.
- PPPoE support
- WDS support
• Buffalo’s easy web interface configuration
• Broadband router static and dynamic routing methods between WAN and LAN based on updated
routing tables. An economical way to bridge multiple networks.
• Optional external antennas for boosting range and signal quality.
• Buffalo’s AOSS System for easy, secure wireless client configuration.
Home Networking 1
For the future home entertainment applications that carry hard drives for storing hundreds of titles,
IEEE 802.11g can transmit three channels of CD-quality voice to every room in the home simulta-
Figure 1.4
SOHO/SMB
Networking
7
Page 8
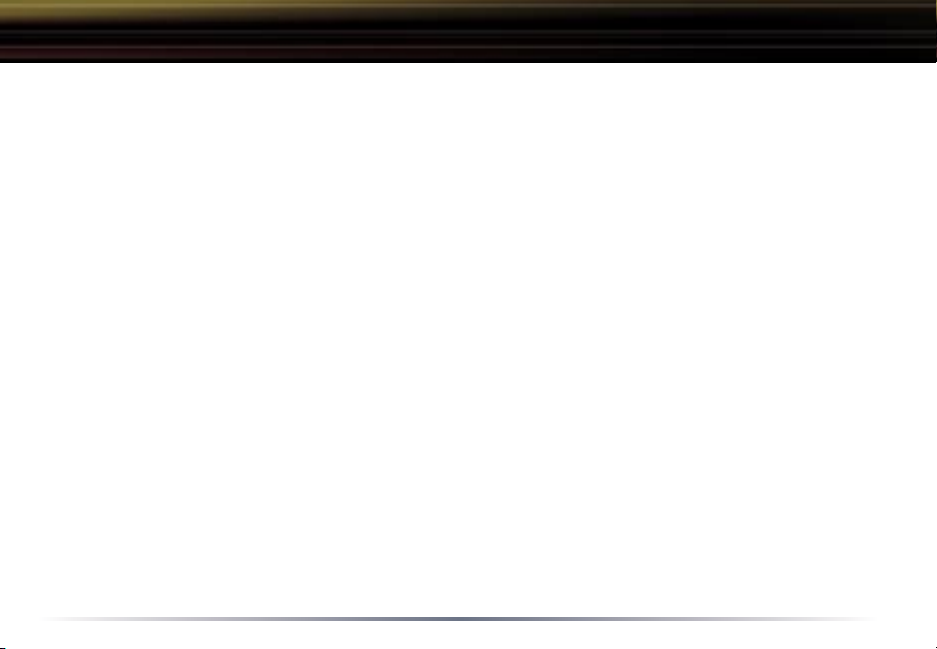
Introduction
neously. Buffalo AirStation wireless access points enable sharing broadband by simply connecting
the AirStation to a DSL or CATV modem to:
• Share files and printers
• Access and share the Internet
• Share media files
SOHO/SMB Networking
With high-speed DSL or CATV connections readily available, many users can work effectively from
a home office, connected securely to a corporate network. Buffalo’s solutions are ideal for home
networks that require secure, high-speed access to the corporate LAN. Tools that play an integral
part in Buffalo’s solutions include VPN connectivity for secure access to corporate resources, which
enable the remote employee to handle information from clients or coworkers as if they were in the
8
Page 9
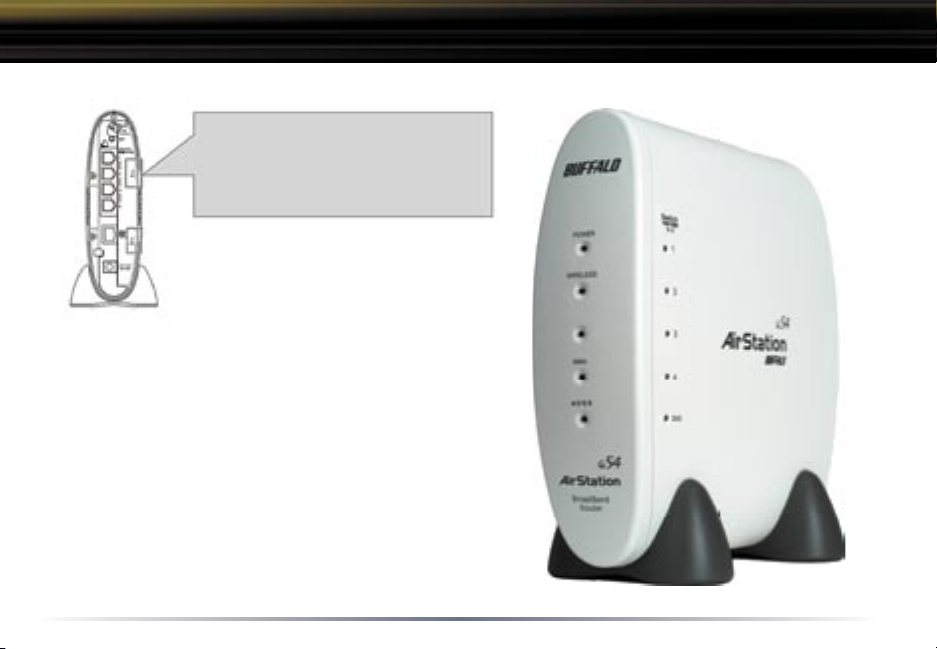
The LAN or Wired MAC address is
the default ESS-ID (SSID) of the
AirStation. The LAN MAC address
is clearly labeled on the back of the
AirStation.
offi ce. Connect the Buffalo AirStation Broadband router
AP to a CATV or DSL modem in order to:
•Share broadband access
•Share fi les and printers
•Bridge between multiple networks and multiple computer platforms
•Provide easy and secure access to home or company
networks from remote locations
System Requirements
• Broadband (High-Speed) Internet connection or exist-
Introduction
9
Page 10
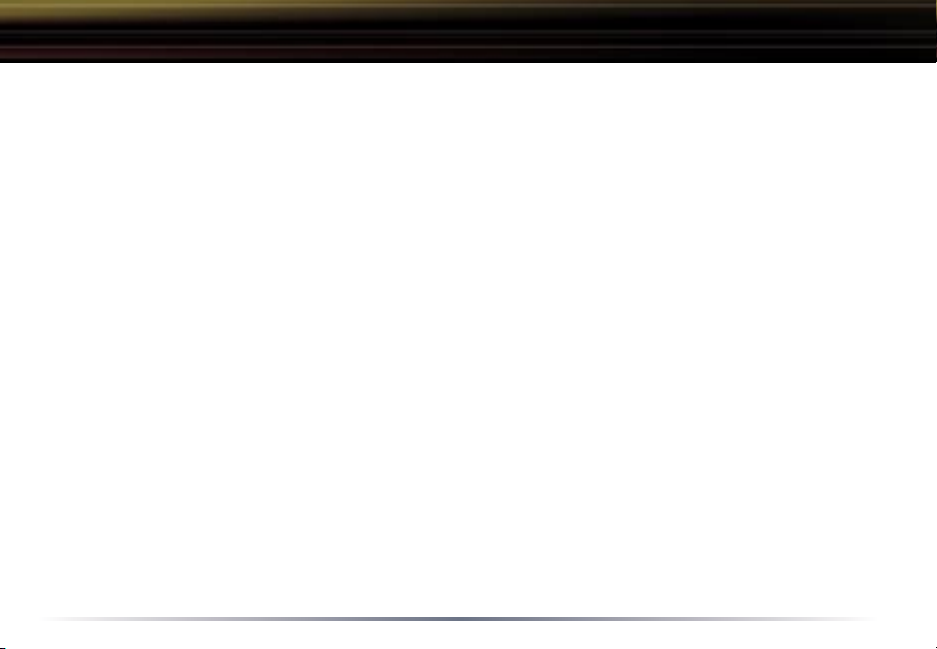
Introduction
ing Local area connection
• Any Wi-Fi (wireless) compatible computer with a Web Browser Internet Explorer or Netscape 4.5
or later. (Safari 1.0 is supported with Macintosh OS X.2)
AirStation WBR2-G54 Package Contents
The AirStation WBR2-G54 package consists of the following items.
1. WBR2-G54 Base Station
2. AC adapter and power cable
3. CAT5 LAN cable
4. Utility CD with Manual
5. Quick Setup Guides
6. Warranty Statement
Product Views
Power - Lit when the device is powered on.
Wireless - Lit when the wireless radio is on. Flashes when wireless traffic is present.
WAN - Lit when connection to Cable/DSL modem is present. Flashes when internet traffic is present.
Diag - Flashes red when performing diagnostic functions.
AOSS - Flashes when in AOSS mode.
Ethernet - 1, 2, 3, or 4 lit when ethernet clients are connected. Flashes when ethernet traffic is present.
10
Page 11
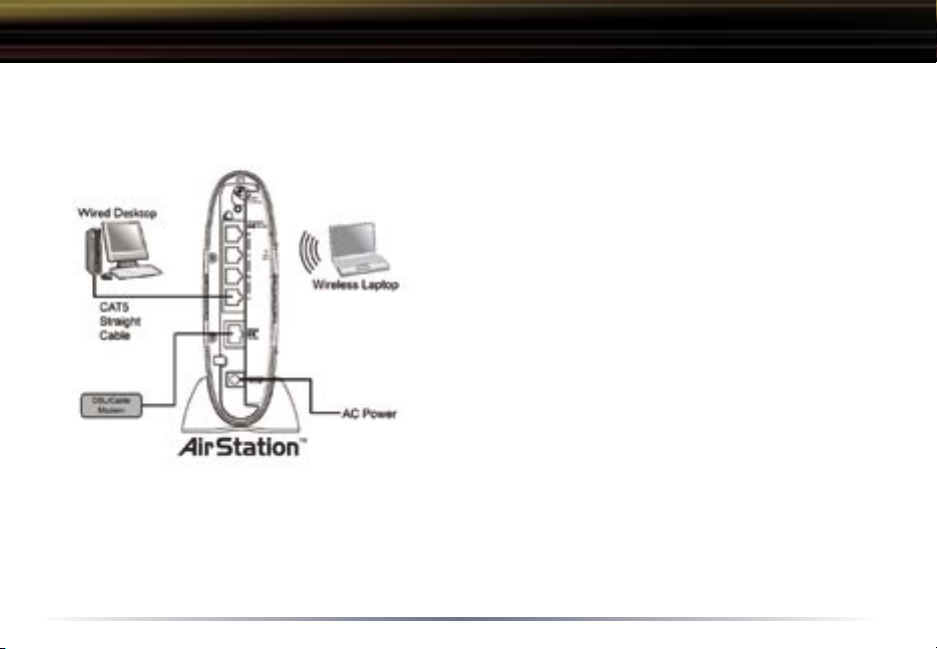
Installation / Setup
About the AirStation CD
The AirStation does not require any software to
be installed on your computer for configuration.
The AirStation CD contains client drivers for
Buffalo Wireless Adapters (i.e. Notebook Adapter
and Desktop PCI Adapter) and the AirStation
documentation.
Prior to copying or installing any software, please
read the Software License Agreement “license.txt”,
located in the root folder of the CD. By installing,
copying or using the AirStation software, you are
consenting to the terms of this agreement. If you
do not agree to all of the terms of the Software License Agreement, do not download, copy or install
the AirStation software.
It is the policy of Buffalo Technology to improve
products as new technology, components, software and firmware become available.
Please consult the AirStation wireless website (http://www.buffalotech.com/wireless) to download
and install the latest firmware for your product.
Follow these simple steps to connect the AirStation to your Broadband Internet connection allowing
11
Page 12
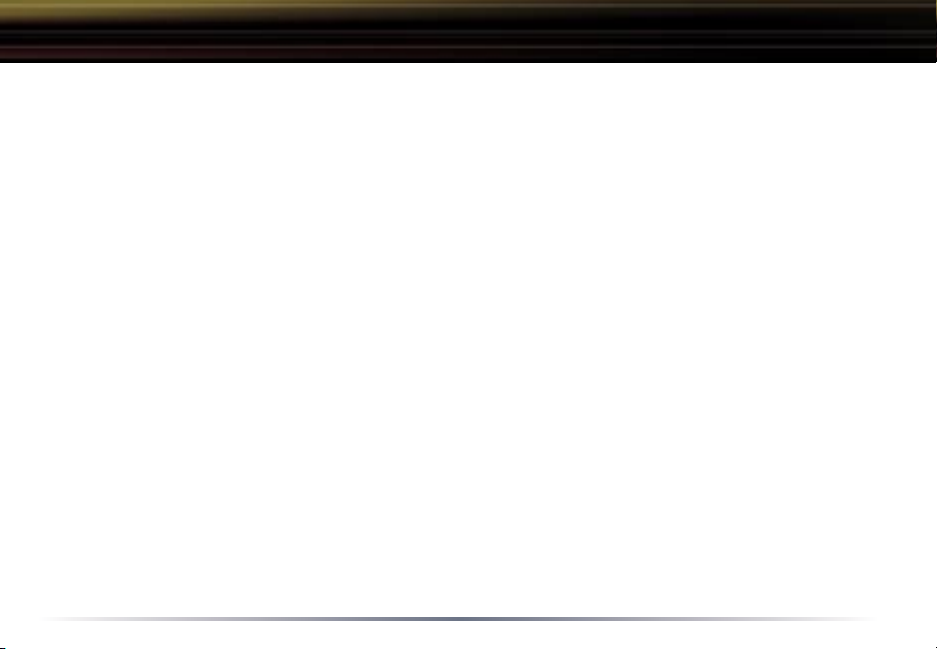
Installation / Setup
you to combine and share wired and wireless computers and printers with the high-speed internet
connection.
1. Power down the cable or DSL modem and the computer which will be used to configure the
AirStation router.
2. Plug the cable or DSL’s LAN Ethernet cable into the AirStation’s WAN port. Initially, you may
need to unplug this cable from your computer, hub or other router.
3. Plug the provided Ethernet cable into a LAN port on the AirStation and plug the other end into
your computer Ethernet adapter’s (NIC) port. If you plan to initially configure the AirStation via a
wireless connection, (not recommended), you may skip this step.
4. Power on your cable or DSL modem, wait one full minute, Power on the AirStation router, wait
another full minute and then power on the computer which will be used to configure the AirStation. If the red DIAG light on the AirStation is lit or flashing after several minutes of being powered on, please consult Buffalo Technical Support.
12
Page 13
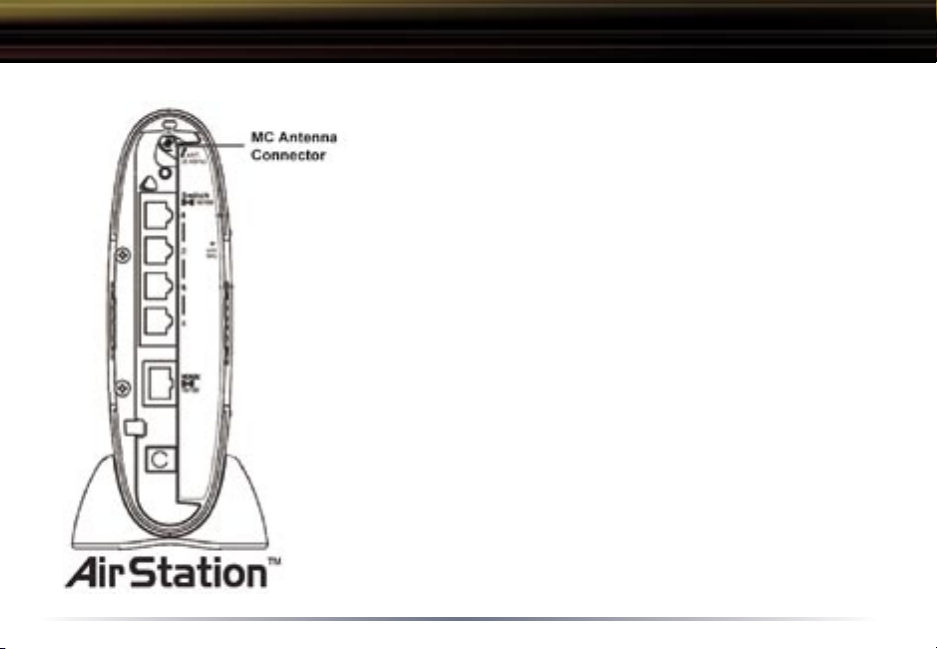
Antenna Installation
The WBR2-G54 has two internal antennas. One has a
vertical orientation while the other has a horizontal orientation. This setup is ideal because it allows for proper antenna
polarization with both desktop and notebook style wireless
adapter antennas.
However, it may be necessary to increase your range further
by installing an external, higher-gain antenna. External
antennas come in all shapes and sizes. Antennas also
come with different connectors. The WHR2-G54 has an ‘MC
Connector’ on it. Thus, the antenna must also have an MC
connector.
To install the antenna, slide the antenna connector door on
the back of the WBR2-G54 to the right. This will expose the
MC Connector. Attaching the antenna is simple, just insert
the antenna’s MC Connector into the WBR2-G54’s MC Connector and firmly push it in until it snaps into place. Once
snapped, the antenna’s connector will swivel with ease. It is
important not to push the antenna connector in at an angle.
To remove the antenna, pull the antenna connector out. It is
important not to pull the antenna connector out at an angle.
13
Page 14
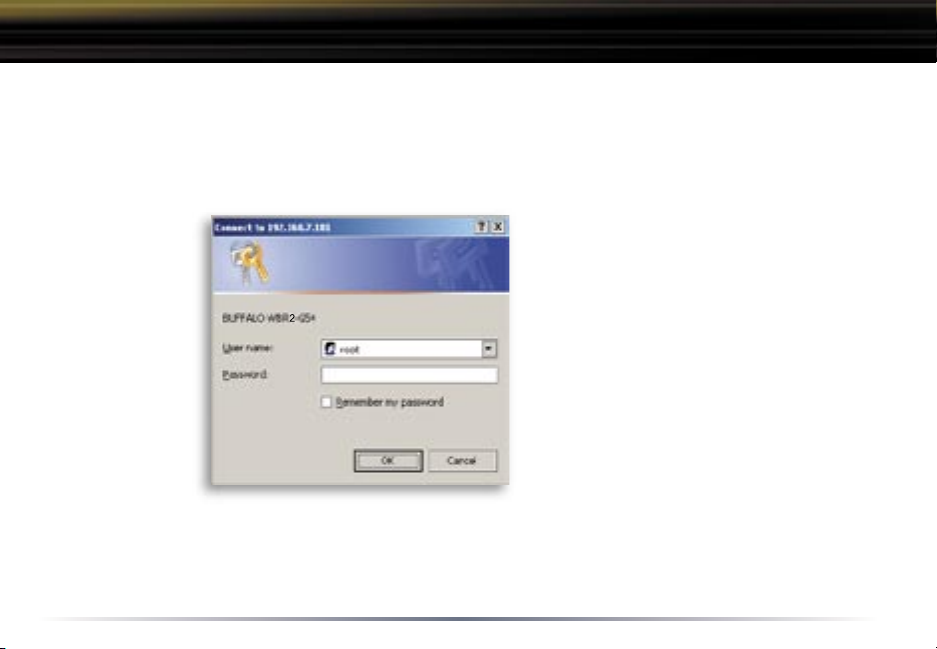
Standard Settings
Introduction
Confi guring the AirStation using a standard web browser requires basic wireless confi guration
knowledge. Setup includes manual wireless confi guration and basic administrative management.
Setup Preparation
Initial
Settings
Login
will eliminate possible setup problems due to any issues with the wireless adapter on the computer
being used to confi gure the AirStation.
Make note of the AirStation’s wired MAC
address (found on the back of the WBR2G54). It is also recommended you record
any other broadband ISP information
such as global IP address, subnet mask
address, default gateway address, DNS
server address and PPPoE parameters.
Setup Overview
Buffalo recommends using a wired
connection, meaning your computer is
physically connected to the AirStation with
a CAT5 straight cable plugged into one
of the four LAN ports This type of setup
14
Page 15
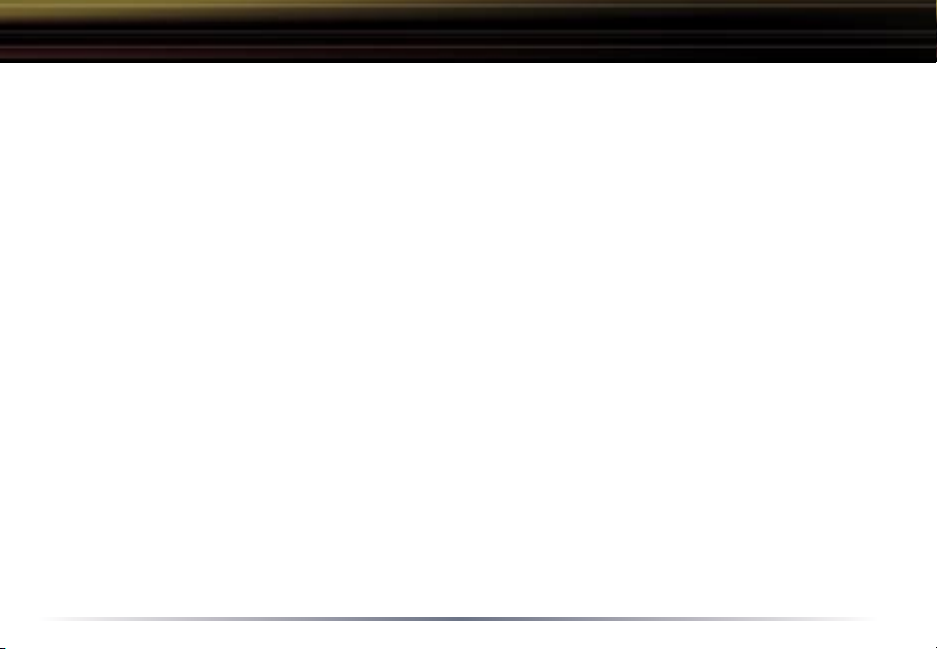
Standard Settings
A Web browser version 4.5 or later can be used to configure the AirStation.
Advanced settings for security, filtering and other features will be explained in later sections.
Open the Setup Screen
• Connect the WBR2-G54 according to the wiring instructions in Section 2.
• The WBR2-G54 has a default LAN IP address of 192.168.11.1 and Subnet Mask of
255.255.255.0.
■ Note: The computer used to configure the AirStation should be set to obtain an IP address
automatically using a DHCP server. The Quick Setup Guide enclosed with the product contains
detailed instructions on how to configure your computer for initial configuration.
On the computer used to configure the AirStation, launch a Web Browser 4.5 or later.
- Enter 192.168.11.1 into the URL field.
- A window will open prompting you to enter a User ID and Password
Enter “root” as the User ID and leave the password field blank.
■ Note: These are the factory default settings
15
Page 16
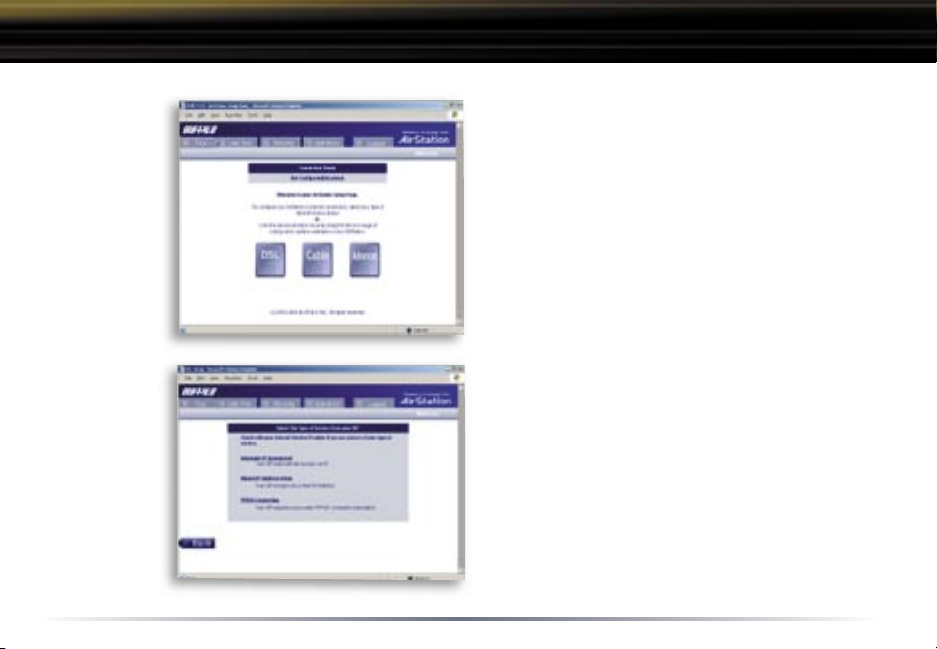
Standard Settings
Initial
Settings
Screen
Initial DSL
button
Screen
Enter ISP information
• Click the appropriate button to select the type
of broadband access. (Users more experienced
in networking may choose to select the Advanced button and skip to Section 4.)
• For supplementary tools, use the tabs along
the top of the screen.
DSL Button
Select the appropriate connection method.
Automatic IP Assignment by ISP
- The DHCP server of the ISP assigns an IP address automatically.
16
Page 17
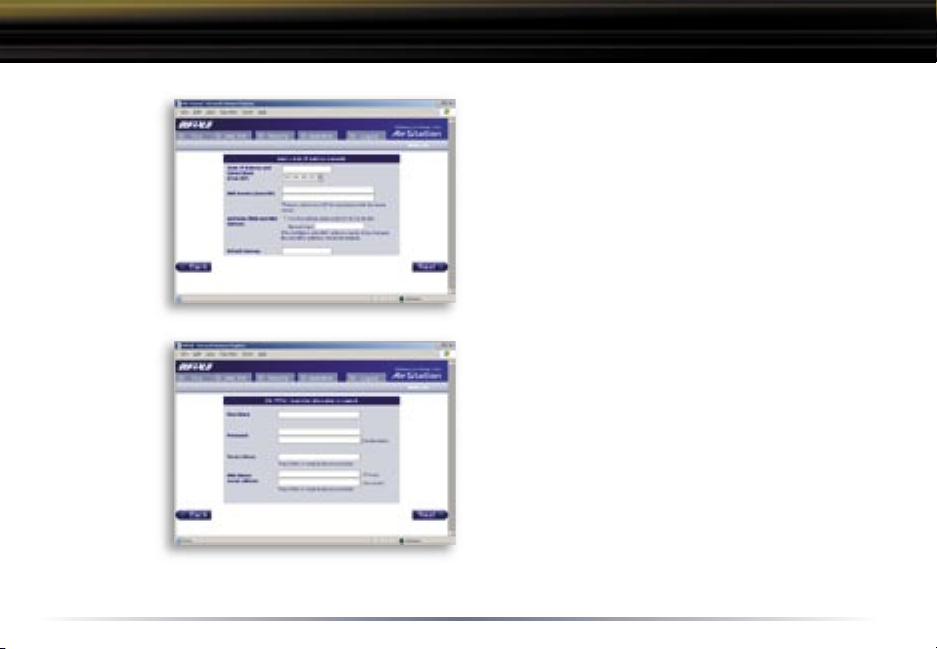
Standard Settings
Manual DSL
IP Settings
Screen
DSL PPPoE
Settings
Screen
Enter IP Address Manually
- Enter the IP Address given by the ISP.
- Use ‘Enter IP Address Manually’ if the ISP
requires use of a static IP address.
PPPoE Connection
- Enter the PPPoE information provided by the
ISP.
17
Page 18
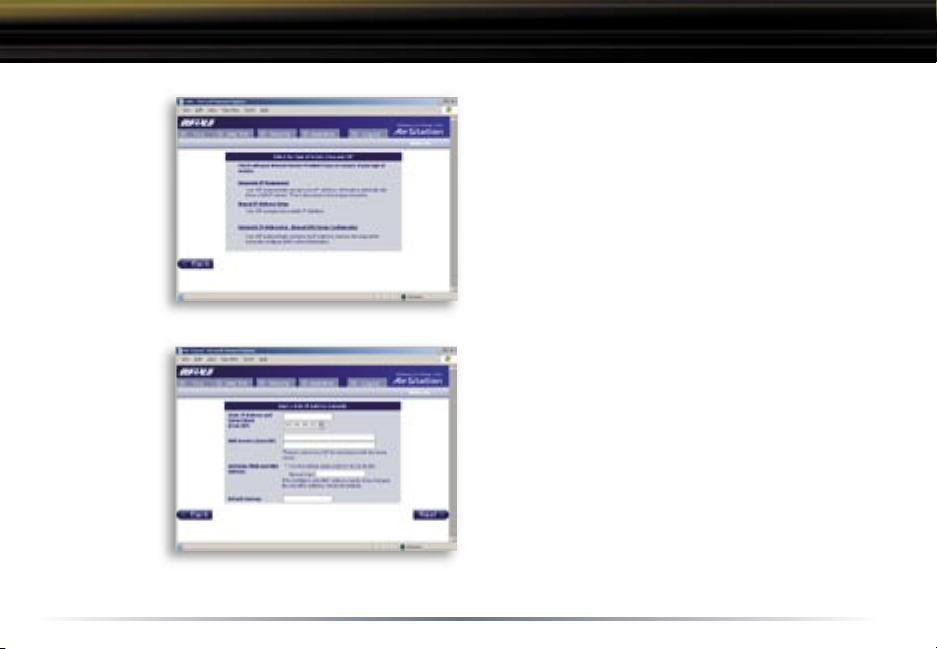
Standard Settings
Initial CATV
Settings
Screen
Manual IP
Address
Settings
CATV (Cable) Button
Select the appropriate connection method.
Automatic IP Assignment by ISP
- Select ‘Automatic IP Assignment by ISP’ if
your ISP’s DHCP server assigns an IP address
automatically.
Enter IP Address Manually
- Select ‘Enter IP Address Manually’ if the ISP
requires use of a static IP address.
18
Page 19
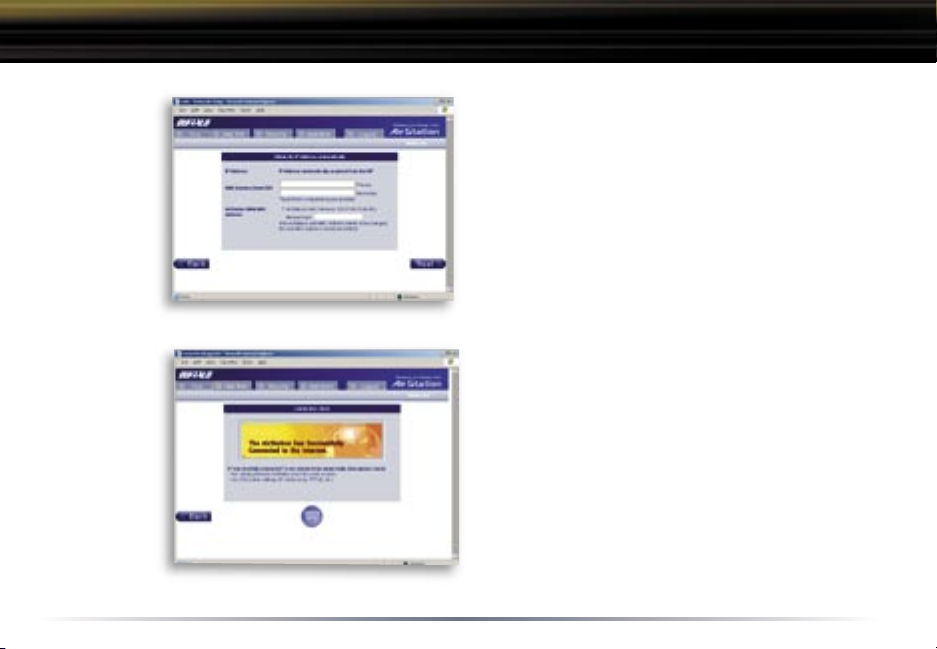
Standard Settings
Auto IP/
Manual DNS
Settings
Line
Test Tab
The IP Address is Acquired
Au to mat i cal ly but DNS Server Address
is Entered Manually
-
Select ‘IP address is acquired automatically
but DNS server address is entered manually’ if
the ISP’s DHCP server supplies an IP address
but not DNS server addresses.
Line Test
Tests the connection to the Internet.
19
Page 20
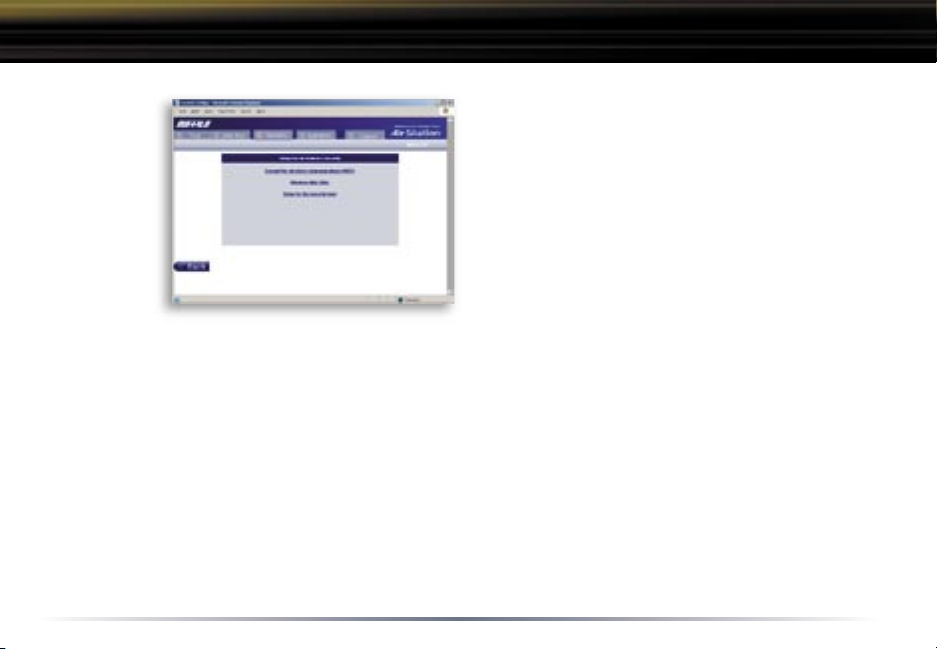
Standard Settings
Security Tab
Security
The Security Tab offers three Simple Security
Settings. Follow the in struc tions in each screen
to enter WEP keys, MAC Address Filtering and
the degree of fi rewall security for the AirStation.
20
Page 21
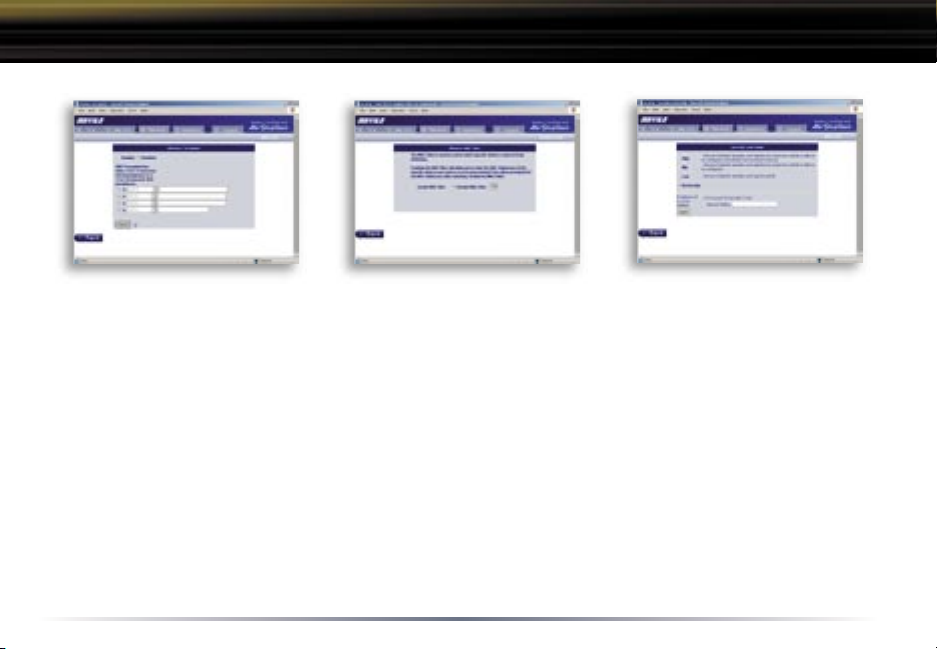
Standard Settings
Simple WEP Setup.
- Select the desired encryption and
enter an appropriate WEP key to
encrypt your network. See the
section on Wireless LAN Security
starting on ‘Page 22’ for more
information on encryption.
Simple MAC Address Filter.
- Select ‘Limit’ to use MAC fi ltering. See ‘Page 30 for more information on MAC Address Filtering.
21
Simple Security Setup.
- See ‘Page 49’ for more information
on Intrusion Detector.
Page 22
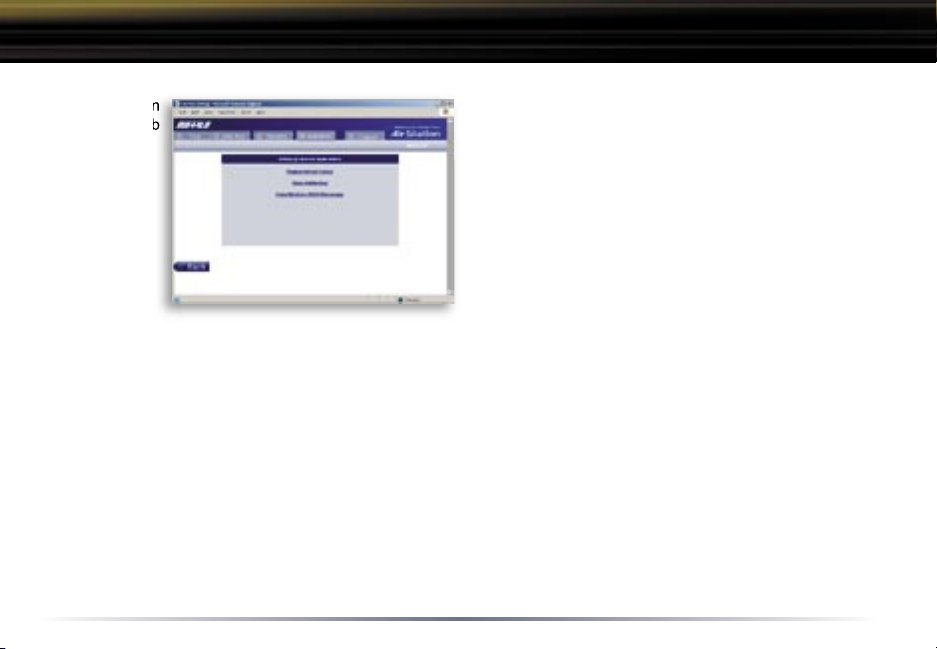
Standard Settings
Ap pli ca tion
Tab
Applications
The Application Tab offers setup for special applications such as games, MS NetMeeting and
MSN Messenger. Then follow the on-screen
menus to confi gure the AirStation for the application.
22
Page 23
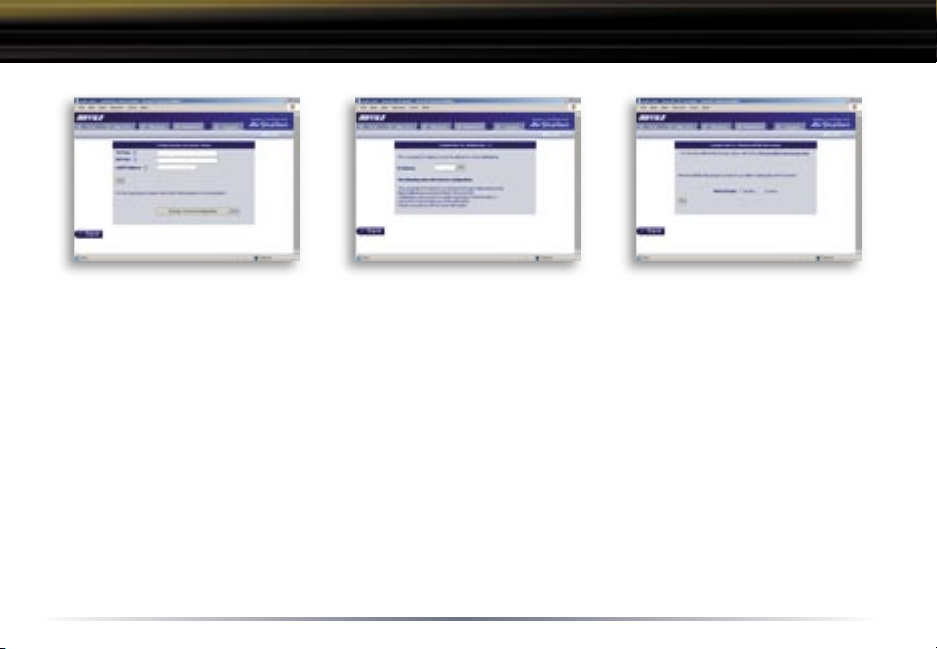
Standard Settings
Web Gaming Setup
-Enter the ports(refer to Game
documentation) the game runs
on, and enter the Local IP Address of the PC that plays the
game.
NetMeeting Setup
-Enter the IP Address of the PC
that will use Netmeeting.
MSN Messenger Setup
-Refer to the on-screen help for
information about Messenger.
Although your AirStation will function fi ne using only the Standard Settings, you may wish to
explore more advanced options. The Advanced Settings section explains each function in the
Advanced settings area.
Click the Top tab and click the Advanced button to enter the Advanced settings area.
23
Page 24
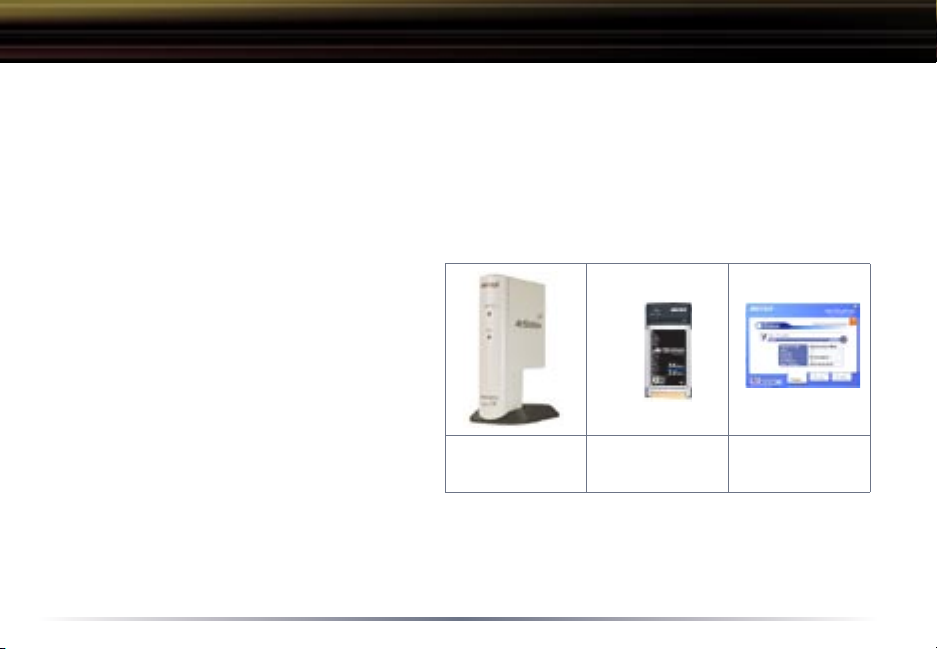
AOSS
AOSS (AirStation One-Touch Secure System) is a simple, one-touch setup for connecting wireless
clients to an access point while setting up the most secure possible connection. Users no longer
need to worry about choosing the proper security protocols, IP addresses, or ESS-ID's. The
intelligence of AOSS determines the most optimal connection and configures itself in seconds.
■ NOTE: AOSS automatically creates a secure connection between your AOSS Access Point and
client. You must have a Buffalo AOSS enabled wireless client device to use the AOSS features of
your AOSS Access Point/Router.
◗ Configure your WBR2-G54's internet con-
nection by referring to the instructions in
the WBR2-G54's Quick Setup Guide.
◗ Once the WBR2-G54 has been config-
ured, follow the directions to install your
wireless client device and its drivers if
necessary. Certain wireless client adapters require client software to configure
them. If your device has a Client Manager, then install it as well.
■ NOTE: If the wireless client adapter is
installed on a PC, then the AOSS client
manager will need to be installed as well. If your wireless client adapter is a standalone device that
does not require a PC, then just power up the device.
Standalone Devices: Ethernet Converters and Access Point Bridges
Client Manager Devices: CardBus, USB, and PCI Adapters.
Standalone
AOSS Device
24
Client Manager
Device
Client Manager
Software
Page 25
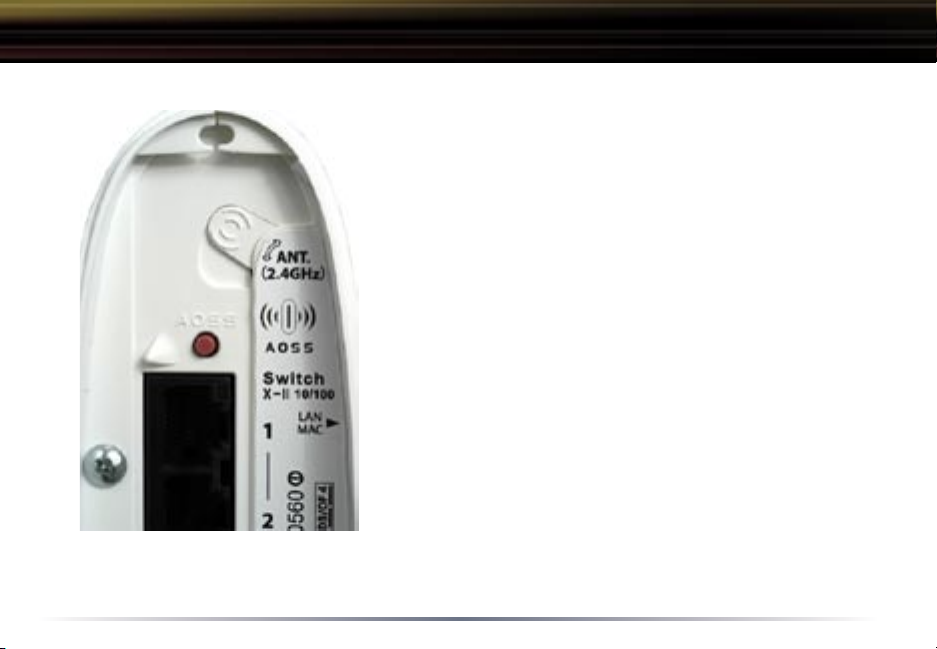
AOSS
◗ Now that the WBR2-G54 and wireless client adapter are
installed, you can use AOSS to configure them.
◗ To begin the configuration, press the AOSS button on
the back of the WBR2-G54 for 3-5 seconds. The AOSS
light will begin to flash when the AOSS mode has been
enabled. You can stop pressing the button at this point.
■ NOTE: AOSS mode will stay active for a period of
two minutes. This is the time-slot required to initiate the
wireless client adapter. The AOSS LED will stop flashing
when AOSS mode has stopped or timed out.
◗ Refer to your wireless client adapter's AOSS
supplement to initiate the wireless client adapter's AOSS
mode.
◗ It typically takes 10-15 seconds for the AOSS light to
stop flashing after the AOSS button has been pressed
on the wireless client adapter. Once configuration is
complete, the AOSS light will remain steady. Please
refer to your wireless client adapter's supplement for the
remainder of the setup.
25
Page 26
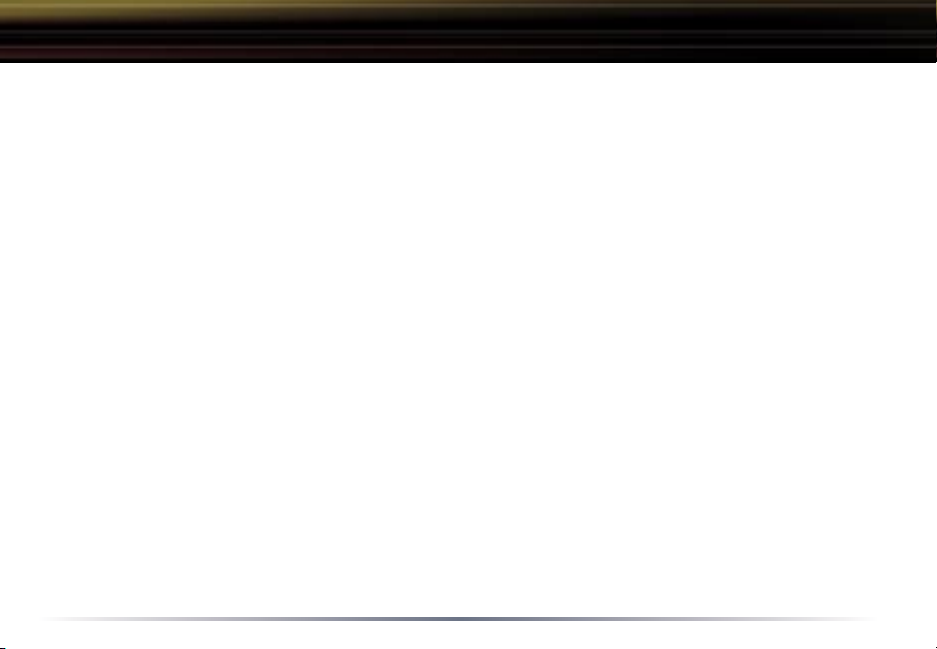
AOSS
Additional AOSS Information:
◗ Only one AOSS wireless client adapter can be configured to the AOSS router at a time. Thus,
the button will need to be repressed for each additional AOSS wireless client adapter that will be
connected.
◗ It is not necessary to AOSS client devices that have already been configured via AOSS, unless
significant changes have been made to the wireless network.
◗ Do not attempt to configure two separate AOSS networks at the same time, as it may cause
undesired configurations.
◗ If an undesired client has connected via AOSS, it can be disconnected from within the WBR2-
G54's advanced configuration menus.
26
Page 27
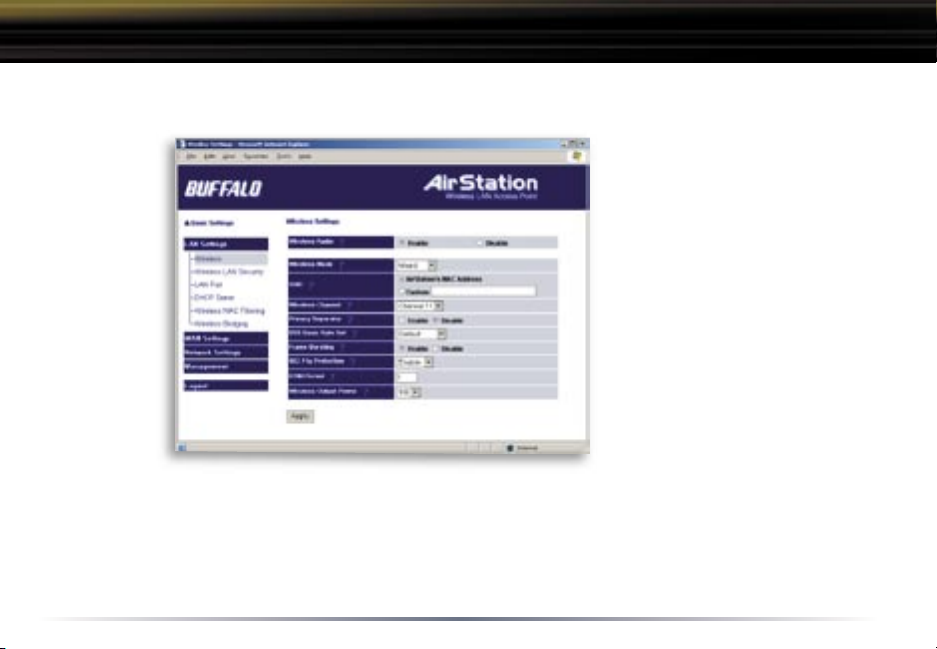
Advanced Settings
LAN Settings
Wireless
Settings
up to 32 al pha nu mer ic characters for the ESS-ID (case sensitive). By default the ESS-ID is the
LAN Mac address of the AirStation.
■ Note: Roaming - When multiple AirStations have an identical ESS-ID, WEP key (if WEP is used),
(and channel in WDS mode) , client computers may Roam between the AirStations.
Wireless Channel - Select the channel used for wireless communication. There are 11 overlap-
Set up LAN connections.
Wireless Settings
Wireless Function - Enable or
disable wireless LAN computer
communication.
ESS-ID (SSID) - Allows administrator to alter the ESS-ID
of the AirStation. To communicate with a specifi c AP
only, the AP’s ESS-ID must be
entered in the client computer.
The client computer looks for
the specifi c AP (or ESS-ID) for
wireless communication. Use
27
Page 28
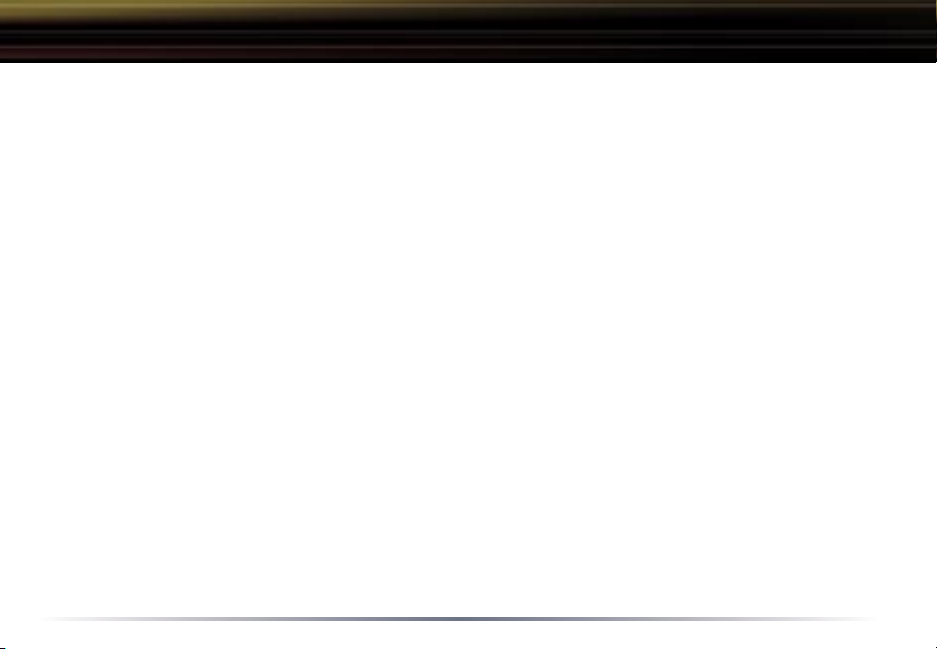
Advanced Settings
ping channels. Channels 1, 6 and 11 are non-overlapping.
If there are multiple APs in close proximity using the same channel, there may be interference. In
this case, change to a non-overlapping channel.
Privacy Separator - Enable or disable communication between wireless clients. If you choose to
use this feature, every wireless client that is associated to the AirStation will not be able to communicate with any other wireless clients.
■ Note: If this function is used, wired clients can still communicate with wireless clients.
BSS (Basic Service Set) Basic Rate Set - The transmission data rates offered by the AirStation.
It is recommended to use the ‘Default’ selection to accomidate 802.11 and 802.11b rate sets. It is
NOT recommended to use the ‘All’ selection, as some devices may not understand all of the rate
sets offered by the AirStation.
Frame Bursting - This function increases 802.11b communication throughput by transferring packets more efficiently. The following conditions affect this function:
• The wireless LAN client adapter must support Frame Bursting (and it must be enabled). If
the wireless LAN client adapter does not support Frame Bursting, or Frame Bursting is not
enabled, then it will operate at non-Frame Bursting speeds.
It is recommended to leave Frame Bursting enabled as it can only help throughput, not hurt it.
DTIM Period - An access point transmits beacon signals to nearby clients at a preset interval. This
parameter sets the beacon transmission interval time (1-255 seconds). Selection of a larger number may conserve energy for the client computer (when client power management is enabled), but
28
Page 29
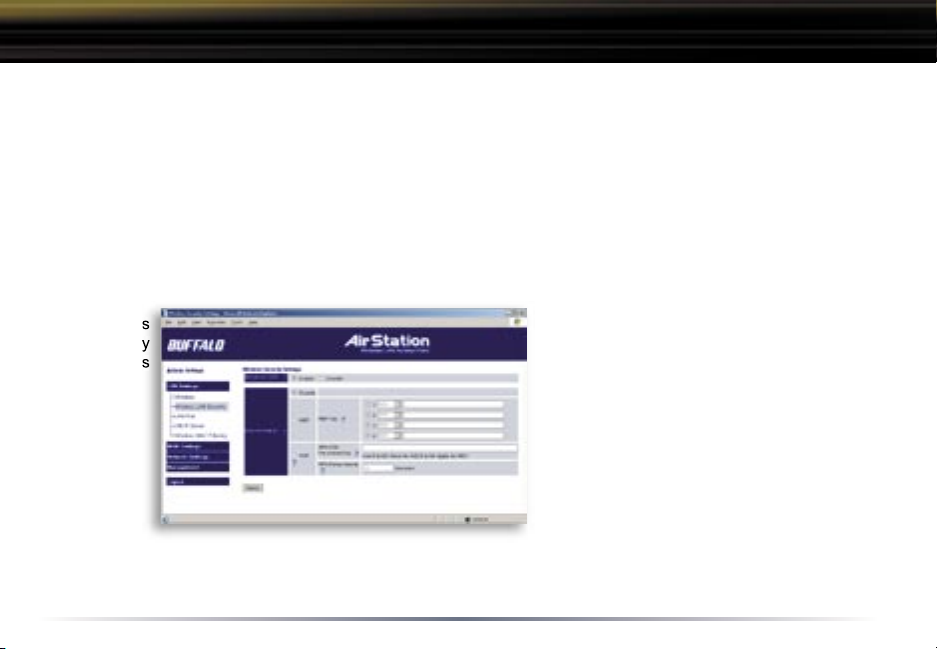
Advanced Settings
may delay wireless communication. The default value of 1 is recommended.
Wireless output power - Confi gure output power of the AirStation. Decrease wireless output
power to shrink the wireless communication range. The default setting of 100% is recommended
unless decreased range is desired
Wireless LAN Security
Broadcast SSID - Enable or Disable the SSID (ESS-ID) from being broadcasted. If denied, the
AirStation will not be found unless the specifi c AirStation’s SSID is entered in the client computer
manually.
Wireless
Security
Settings
Data Encryption - Disable to have
no encryption of the wireless data.
This will make accessing the AirStation and the network very easy. It is
important to note, that without encryption it is easy for strangers to connect to your network, especially if the
AirStation is broadcasting its SSID.
Select the type of data encryption:
• Disabled - Disable data encryption.
- WEP - Uses WEP encryption. En-
29
Page 30

Advanced Settings
cryption key should be entered.
- TKIP - Uses TKIP (Temporal Key Integrity Protocol) for data encryption.
The encryption key is renewed every “Re-key interval” when “TKIP” is selected.
WEP - When the WEP (Wired Equivalent Protection) encryption standard is implemented into a
wireless network, a WEP key is used between the client and access point to successfully encrypt,
transmit and decrypt data. For this reason, the same WEP key must be used for communication
between the client and the AirStation.
An access point and client may both carry multiple WEP keys. It is necessary for not only the WEP
keys to match, but also the WEP key’s order. If a wireless client cannot support multiple WEP keys,
the AirStations must be configured to transmit key number 1 for a connection to take place.
Examples of WEP key:
64-bit ASCII: 5 digits of alphanumeric characters, “ab34Y”
128-bit ASCII: 13 digits of alphanumeric characters, “123456abcdef7”
■ Note: ASCII WEP keys are case sensitive.
64-bit HEX: 10 digits, using characters 0-9 and a-f, “00234ABCDE”
128-bit HEX: 26 digits, using characters 0-9 and a-f, “20123456789abcdeabcdeabcde”
TKIP - TKIP (Temporal Key Integrity Protocol) is a WEP expanded encryption technique. TKIP has
greatly improved WEP’s weaknesses by rotating secret keys between every packet. TKIP uses
WPA-PSK (pre-Shared Key).
30
Page 31

Advanced Settings
Characteristics:
- The Initialization Vector is expanded from 24-bits to 48-bits.
- The Initialization Vector is randomized.
- Uses a different RC4 key for every packet.
TIKIP requires an 8 to 63 character passphrase in ASCII or 64 digits hexadecimal key.
Example 1: [ airstation -WPA-PSK ]
Example 2: [0123456789abcdef0123456789abcdef0123456789abcdef0123456789abcdef]
WPA Group Rekey Interval - When TKIP is selected, the encryption key is renewed at this interval. This interval is in seconds; the range of acceptable values is 0-3600.
If 0 is entered, the key is never renewed.
■ Note: The lower the rekey interval, the more often a rekey occurs. Setting a low rekey interval
may affect performance negatively.
31
Page 32

Advanced Settings
LAN Port
Settings
the IP address is changed, then the DHCP scope must be changed to match.
DHCP Server Function - Allows administrator to enable/disable the DHCP server function for the
AirStation LAN side. Select Use to enable and Do not use to disable the function. Once Use is
selected, the assigned IP address range can be specifi ed. Enter the starting LAN IP address and
total number of computers the DHCP server can accomidate.
■ Note: If there is another DHCP server on the network, one either must be disabled or the IP
range must be changed to avoid confl icts derived from overlapping DHCP scopes.
32
LAN Port
Set the LAN side Ethernet
settings.
LAN Side IP Address - Allows
ad min is tra tor to specify a static
IP and Subnet Mask for the
LAN side of the AirStation.
■ Note: If the AirStation’s IP
address is changed, the confi guring computer’s IP must be
changed to the same range to
continue confi guration. If the
LAN IP is changed, restart the
AirStation. (Section 4.4.10). If
Page 33

Advanced Settings
DHCP Server
Settings
server is turned off, all client PC’s must have unique, static IP addresses and valid network settings
manually entered. Check with your LAN administrator for static IP information.
Assigned IP address (Range As sign ment) - Sets the beginning address and range of addresses
to be assigned by the AirStation’s DHCP server function. Select up to 253 consecutive addresses
(nodes). The IPs to be excluded from the range spec i fi ca tion should be entered in the specifi ed
fi eld.
33
DHCP Server
Allows a more advanced confi guration of the DHCP server
functions.
DHCP Server Function - Allows ad min is tra tor to enable/
disable the DHCP server function for the AirStation LAN side.
Select Use to enable or Do not
use to disable this function.
If the DHCP service is enabled,
wireless and wired clients
may receive IP addresses and
other network information from
the AirStation. If the DHCP
Page 34

Advanced Settings
Lease duration - Specifies the time in hours (1-999) an assigned IP address is valid. If the client
computer does not request a renewal of IP address before the lease period expires, the AirStation
can issue the IP to another client computer.
Default Gateway - Allows administrator to use the Default Gateway address (the AirStation’s IP
address), assign a specific Gateway address, or block clients from Gateway notification.
DNS server - Allows administrator to use the default DNS address (the AirStation’s IP address),
assign specific DNS addresses, or block clients from DNS address notification.
WINS server - Allows administrator to use a WINS address. Select auto assignment of the IP address, enter a specific WINS IP address, or block clients from the WINS address notification.
Domain name - Allows administrator to use an assigned domain name, assign a specific domain
name, or block clients from domain name notification. Domain names will be sent to LAN computers when an IP address is assigned. Enter a maximum of 64 alphanumeric characters.
34
Page 35

Advanced Settings
Manual IP
and MAC
Address
Assignment
Settings
Manual IP and MAC Address
As sign ment - Allows adminis-
trator to add additional leased
IP addresses tied to a specifi c
MAC address. When a specifi c MAC address connects to
the AP, the IP address specifi ed will be given to that client.
Display/Delete lease information - List of IP addresses,
MAC addresses, lease periods
and status is displayed.
35
Page 36

Advanced Settings
Wireless MAC
Filter
Wireless MAC Filter
Wireless PC’s Connection
- Select Enable to restrict
wireless connections to the
registered adapters in the list.
Select Disable to disable MAC
address fi ltering.
Press the Preset button
to enter the MAC Address
registration menus. This is
where MAC Addresses can be
assigned and deleted.
36
Page 37

Advanced Settings
Register for
Allowable PC’s
MAC Address
Registration for MAC Addresses - MAC access
restriction set up in LAN. Input
the MAC addresses that are
allowed to communicate with
the AirStation.
MAC address list - Displays a
table list of all MAC addresses
allowed to communicate with
the AirStation.
37
Page 38

Advanced Settings
Wireless
Bridge (WDS)
Settings
■ Note: All AirStations must support WDS and be on the same channel. For roaming support, use
the same SSID on all devices.
Add AirStation (wireless MAC Address): Allows administrator to input the wireless MAC address
of AirStations for Bridge (WDS) communication. The wireless MAC address is found in the Management section => System Information, labeled wireless MAC address.
38
Wireless Bridge (WDS)
The Wireless Distribution
System supports peer-to-peer
AP communication.
Wireless Bridge (WDS) Function - Select Enable to allow
Bridge (WDS) mode between
AirStations or Disable to
block communication between
AirStations.
Wireless Bridge (WDS) dedicated mode - Select Enable to
restrict wireless computer communication with the AirStation.
In dedicated mode wireless
clients CANNOT connect to
WDS AirStations.
Page 39

Advanced Settings
Wireless
Bridge (WDS)
Settings
Repeat this process on every other AirStation used in Bridge (WDS) mode.
39
To enable WDS, set the Wireless Bridge (WDS) function to
Enable.
Enter the Wireless MAC
address of the AirStation to
communicate with in the form
of two characters separated by
a colon and click Add.
MAC Address Ex:
00:00:00:00:00:00
Up to six AirStation MAC addresses may be registered.
Click Apply under Wireless
Bridge (WDS) settings when
the wireless Mac addresses
AirStation are entered.
Page 40

Advanced Settings
WAN port
Setup
WAN Settings
WAN Port
Communication Method of
Wired WAN - Select port speed
and type of duplex connecting
to the WAN port. If unknown,
select Auto negotiation.
MAC Address of WAN - Set
the AirStation MAC address to
be used for WAN com mu ni ca tion. Some ISP’s may require
you to set the MAC Address
of WAN to be the same MAC
address of your cable or DSL
modem.
WAN IP Address - Allows ad-
ministrator to select DHCP server, PPPoE, or manual setting for the WAN port of the AirStation.
Auto IP assignment from DHCP server - acquire the IP address automatically from the DHCP server.
Use PPPoE client - If selected, the in for ma tion listed below must be entered.
Manual setting - Enter the appropriate IP address and subnet mask.
40
Page 41

Advanced Settings
PPPoE Setting (for enabling PPPoE Client function) - Allows administrator to use PPPoE as
specified by the ISP.
The following parameters should be entered for PPPoE Settings:
Name of Connection - Enter the name of your connection.
User Name - Enter the user name (up to 64 alphanumeric characters) for PPPoE authorization.
Password - Enter the password provided by your ISP (up to 64 alphanumeric characters). Reenter
the password in the Confirmation box.
Service Name - Enter the PPPoE service name (up to 64 alphanumeric characters). If your ISP
doesn’t require a service name, then leave it blank.
Connection Type - Select from:
- Continuous Connection - connects immediately after setting and never
disconnects.
- Connect on Demand - Reconnects when the disconnect time elapses.
- Manual - Disables Automatic Connection. Connects to the Internet using the connect button on
the initial settings page.
The Enter New Connection button will not appear until Use PPPoE Client is set.
Disconnection Time - Specify the number of minutes (0-1440) before automatic disconnect is
performed. If “0” is entered, the disconnect function is disabled. If Continuous Connection is
selected, the timer is disabled.
41
Page 42

Advanced Settings
PPPoE
Settings
Screen
once per minute. If there is no reply within six minutes, the client disconnects. Set to Disable if
frequent disconnection occurs.
Activation - Enable/disable registered connection settings. If disabled, the connection is not permitted.
42
Authorization - Authorization
method for accessing the ISP’s
PPPoE server. If unknown,
select Auto authorization.
MTU (Maximum Transmit
Unit) Size - Maximum Transmit
Unit (578-1492) when using
PPPoE.
MRU (Maximum Receive
Unit) Size - Maximum Receive
Unit (578-1492) when using
PPPoE.
Keep Alive - Enables the
PPPoE client to send a Link
Control Protocol (LCP) echo
request to the PPPoE server
Page 43

Advanced Settings
Network of
WAN
as sign ment from DHCP Server is selected in the WAN Port section, a gateway IP is assigned
automatically, provided the DHCP server is set to provide one.
DNS Server Address - Enter the primary and secondary DNS address(es) of the server to be used
by the AirStation for DNS resolution.
If DNS was set to Do not use, leave blank. If Auto IP as sign ment from DHCP Server was
selected, DNS addresses are assigned automatically, provided the DHCP server is set to provide
them.
43
WAN Network
WAN side (Internet) parameters. These settings are generally not required if your ISP
is providing DHCP services. In
this case these fi elds can be
left blank if desired.
Host Name - Enter the host
name as desired.
Default Gateway - A default
gateway IP should be assigned
to the AirStation. If unknown,
leave blank. If Auto IP
Page 44

Advanced Settings
Port Number for WEB Settings - Set a specific port number when remote setup of the AirStation
is planned. Using port 80 allows the AirStation to be accessed from the internet by connecting to
http://xxx.xxx.xxx.xxx (where xxx.xxx.xxx.xxx is your WAN IP address). You will need to configure
the NAT (Adress Translation Settings) to forward PORT 80 back to the AirStation.
Block Ping from WAN - Allows a PING test from the WAN/Internet. Select Disable or Enable.
44
Page 45

Advanced Settings
Routing
Setup
RIP transmission to WAN - Allows RIP transmission or None (no RIP) to WAN
Display current information - Allows administrator to view and delete routing information.
Click Add Route to Add a Routing Table Entry
•Destination address - Network IP address and subnet mask.
45
Network Settings
Routing Setup
RIP transmission to WAN
- Allows RIP transmission or
None (no RIP) to WAN
RIP reception from WAN - Allows RIP reception or None (no
RIP) from WAN
RIP transmission to LAN - Allows RIP transmission or None
(no RIP) to LAN
RIP reception from LAN - Allows RIP reception or None (no
RIP) from LAN
Page 46

Advanced Settings
Add Routing
Table Entry
• Gateway - Address through
which the packet passes before it reaches the des ti na tion
address.
• Metric - Number of routers
(1-15) to be passed before the
packet reaches its destination.
46
Page 47

Advanced Settings
Address
Translation
Setup
• Static IP address translation -When the WAN requests connection to the LAN, the WAN IP
address of the AirStation is translated into the IP address of the LAN computer.
Log Output - Set ‘Log Output’ to log discarded packets. Otherwise, a dropped packed is not
logged.
47
Address Translation
Address Translation - Select
Use or Do not Use. Address
Translation must be enabled
for client computers to connect
to the Internet. Selecting Use
enables the following functions:
• IP Masquerade - When the
LAN computer connects to the
WAN side, the IP address of
LAN computer is dynamically
translated to become the WAN
IP address of the AirStation.
Multiple LAN computers can
share one WAN IP address to
access the Internet.
Page 48

Advanced Settings
IP address of DMZ - Allows administrator to set the DMZ (De-Militarized Zone) address. Incoming
packets containing no recognizable destination port information will be re di rect ed to the DMZ’s IP
address.
Display/Delete NAT Table - Allows ad min is tra tor to delete NAT tables.
Add NAT Table
Group - Specify a group (up to 16 characters) that the NAT rule belongs. Groups are simply used
Address
Translation
Setup
AirStation’s IP address of WAN or Manual setting. For Manual setting, enter the IP address
used by the WAN computer to connect to the local computer.
AirStation’s IP address of WAN should be used unless you have multiple WAN side IP
addresses.
to visually organize the NAT
table for the administrator. It
is recommended to name the
group after the protocol that is
being setup (e.g. Group Name
FTP when setting up address
translation for FTP)
Click New Group to create
new group or select an existing
group to add a NAT rule to it.
IP address of WAN - Select
48
Page 49

Advanced Settings
Some network applications (online games or streaming software) require adding Address Translation tables; consult the software’s documentation for port information).
Protocol (WAN):
• All - Selects all IP protocols.
• ICMP - Network Diagnostic Protocol (1).
• Manual - Specify the protocol number (0-65535).
• TCP/UDP - Enter port number for TCP or UDP protocols. If both TCP and UDP are required,
then separate entries are required.
IP address of LAN - Select Manual and enter the destination IP address of the LAN computer; or
select AirStation’s IP address of LAN. AirStation’s IP address of LAN should be used when
setting up the port for web setting (Section 4.2.2). For the web setting, forward a TCP port (typically port 80) from AirStation’s IP address of WAN to the same TCP port for AirStation’s IP address
of LAN.
Protocol (LAN) - Enter destination port number. If left blank, the packets are transferred to the
same port number as the source port number. Typically the destination port should be left the
same as the source port.
• Click Add to NAT table. This will add the information to the NAT table. Once you have gone
through this process for every desired translation, you will need to press the Apply button on the
top of the screen to start the translating.
49
Page 50

Advanced Settings
Packet
Filter
Setup
• Prohibit setup via wireless bridge access point - Prohibits a personal computer connected to
another AirStation in a wireless bridge.
• Prohibit NBT and Microsoft-DS routing - Prevent unexpected external access via Microsoft
network sharing. This prohibits computers on the internet from accessing shared resources on
Windows machines. It is recommended to leave this fi lter activated.
• Reject the IDENT request - The AirStation sends reject packets if it receives an IDENT request.
50
Packet Filter
Log Output - Select Output to
activate the packet fi lter log.
Packet Filter Information
Basic Rule - Click add/delete
basic rules. Place a check
mark next to the basic rule to
enable:
• Prohibit setup from wire-
less LAN - Prohibits administration from a wireless computer.
• Prohibit setup from wired
LAN - Prohibits administration
from a wired computer.
Page 51

warded to a LAN side client by
Advanced Settings
Basic Filter
Setting
Use this fi lter when the communication speed goes down using
a network application like E-mail,
FTP and WEB.
* If IDENT requests are forwarded to a LAN side client by
address translation setting (DMZ
or TCP port :113 ), this basic rule
is ignored.
51
Page 52

Advanced Settings
IP Filter
setting
• WAN side - packets coming from the WAN side will be fi ltered.
• LAN side - packets from the LAN side will be fi ltered.
Are :
• Ignored - Stop the packet and do not route it.
• Rejected - Return the rejected packet to the point of origin.
• Accepted - Pass the packet through.
• Destination IP Address - The IP address to be fi ltered.
• Source IP Address - The IP address designated for fi ltering. If all IP addresses must be fi ltered,
leave this box blank.
Warning: If administrator selects packet from LAN is Ignored or Rejected, the ad min is tra tor will
52
type of packets allowed to pass
between the WAN and LAN.
The maximum number of rules
is 32.
• Operation - Packets from
WAN (or LAN), select ignored,
rejected, or accepted. Select
the operation to be performed
on the packets.
Packets from:
IP Filter setting - Limits the
Page 53

Advanced Settings
no longer have access to the AirStation confi guration screens. This function prohibits setup from
a wireless or wired computer. The AirStation can be returned to the factory default settings by
holding down the INIT button on the back of the unit for fi ve seconds or until the red DIAG light
becomes solid.
Protocol - Mark and select a specifi c protocol. Select from all protocols, ICMP, arbitrary protocol
number and TCP/UDP protocol number.
• All - Selects all IP protocols.
• ICMP - Network Diagnostic Protocol (1).
• Manual - Enter protocol number (0-65535).
• TCP/UDP Destination Port - Select TCP or UDP, then enter port number.
Priority - Specify the priority an item. The smaller the number, the higher the priority.
Add MAC
Filter
setting
MAC Filter - Click Enter MAC
fi lter to enter MAC address.
Source MAC address -The
MAC address of the source of
the packets that will be fi ltered
may be set. Click Add rule
when complete.
53
Page 54

Advanced Settings
■ Note: If configuring from a wireless computer, add your MAC address to the list of authorized
wireless LAN PCs. The MAC address must be in two-digit groups separated by colons.
Example: 00:40:26:00:11:22
Click Apply when settings are complete.
54
Page 55

Advanced Settings
Intrusion
Detector
Setup
• Notifi cation email address - Enter des ti na tion email address
• Sender email address - Enter the email address that will send the email. This is the name
that will appear as the sender when the email is read. This email can be made up (e.g.
DETECTOR@AIRSTATION
55
Intrusion Detector
The Intrusion Detector watch guards
and prevents unauthorized access
from the WAN (Internet)
This function also records information
on unauthorized access attempts
Intrusion Detector - Select Do not
use, Use or Use (Apply Packet fi lter
setting for Intrusion Detector setting).
IP Spoofi ng - Check Block to prevent
IP spoofi ng.
Threshold Value - Enter the number
(1-999) of suspect packets before the
notifi cation occurs.
Notify by email
Page 56

• Sender email server address - Enter the SMTP Server address.
• Receiving email server authorization - Enter the POP3 Server address, User name and Password.
This is only required if your SMTP server requires POP verification before it allows email to be sent.
Consult your ISP or mail server support for more information.
• Send test - Click Send to test notification; this will also save and commit the entries.
Pop-up notification - Pop-up window alert of unwanted activity. Client Manager must be installed and
running on a client machine to use this feature.
• Destination IP address - Enter the IP address to be notified. The LAN computer with this IP address
must have Buffalo’s Client Manager software installed and running for the verification to occur. If the
machine is off the verification will not be received, and the AirStation will NOT resend information.
Intrusion Detector information - displays log activity detected by the Intrusion Detector service.
56
Page 57

Advanced Settings
UPnP
Setting
UPnP
Select Use to enable UPnP
(Universal Plug and Play).
When a computer with UPnP
support connects to the AirStation, that computer automatically receives confi guration
information from the AirStation.
57
Page 58

Advanced Settings
System
Information
with other access points. This is the best place to determine the wireless MAC address.
• LAN - Displays the AirStation LAN settings
• WAN - Displays the AirStation WAN settings
• Default Gateway - Displays the default gateway settings
58
Management
System Information
System information of the
AirStation is obtained here.
• Model name - Displays
model and fi rmware version
• AirStation Name - Displays
AirStation host name
• DHCP Server function
- Displays On or Off
• Wireless - Displays the
wireless LAN settings such
as wireless MAC address
and wireless fi rmware. The
wireless MAC address is
required for setting up WDS
Page 59

Advanced Settings
• WAN side IP address auto acquisition - This is the method to acquire the IP address from the
WAN (Internet) side DHCP server. Press Release to release current DHCP WAN information.
Press Renew to obtain WAN information from the DHCP server. NOTE: If a manual IP is assigned
to the WAN port, this feature is not displayed.
Name and
Password
Setup
Admin Name and
Password
AirStation name - When using
multiple AirStations, select a
unique name to make it easier to
identify each AirStation through
the AirStation Manager utility.
This utility is seldomly used,
thus, the AirStation name value
has little value.
Administrator name - “root”,
cannot be changed
Administrator password Allows the administrator to enter
an administrator password to
restrict access to the setting
screens.
59
Page 60

Advanced Settings
• New Password - Enter new password. Enter up to eight alphanumeric characters (case sensitive)
• Confi rm Password - Reenter the new password for confi rmation
Time Setup
Screen
Time setup
Time setup - Enter the current
date and time, and click Set.
NTP - Network Time Protocol.
Select Use or Do not use.
■ Note: If NTP is used, time is
set au to mat i cal ly.
NTP server name - Enter the
NTP server name
Check Interval - Enter the time
interval (in hours) for the time
check frequency
Time Zone - Select local time
zone
Click Apply.
60
Page 61

Advanced Settings
Packet Traf-
fi c Informa-
tion
Packet Traffi c
Information
Displays number of packets
sent and received for:
Wired WAN
Wired LAN
Wireless LAN
Click Refresh to start update
the transfer packet log.
61
Page 62

Advanced Settings
Client
Monitor
Screen
Clients that have static IP addresses will not appear in the Client Monitor.
62
Client Monitor
Displays the wired and wireless
clients (computers) that are
accessing the AirStation.
• MAC address - Shows the
client’s MAC address.
• Leased IP address - Shows
the IP address that is assigned
to the client from the DHCP
server.
The network medium is
indicated as wireless or wired
depending on how the client is
accessing the AirStation.
■ Note: The Client Monitor
only shows clients that have
received an IP address from
the AirStation’s DHCP server.
Page 63

PING Test
Performs a PING test from the AirStation to a LAN or WAN address.
PING Test
Advanced Settings
Enter the target IP address and
click OK (e.g. 192.168.11.2
- OR- www.buffalotech.com)
If the test results in an error,
then verify you correctly
inputted the address and
check your connections.
63
Page 64

Advanced Settings
Log
Information
Screen
Log Information
Display log info level - Select
Error and/or Notify to specify the types of reports to be
logged by the AirStation.
Display log info - Select the
specifi c reports to be logged.
Log information - Displays
recorded logs.
64
Page 65

Advanced Settings
Syslog
Transmitting
Screen
65
Syslog Transfer
Select Use or Do not use
to enable or disable the
AirStation’s ability to transmit
information to a Syslog server.
• Syslog Server - Enter the IP
address of the Syslog server.
• Log Information Level
- Select Error and/or Notice to
specify the types of reports to
be sent to the Syslog server.
• Log Information - Select the
specifi c reports to be sent to
the Syslog server.
■ Note:
work running a Syslog service
is required for this.
A server on the net-
Page 66

Advanced Settings
Save/
Restore
Settings
Screen
66
Save/Restore Settings
Save current settings - Click
Save to open the fi le saving
dialog and save the current
AirStation settings to a fi le.
Restored saved settings
- Restores settings from a fi le
that has been saved. Click
Choose fi le to select the saved
fi le and click Restore.
■ Note:
saved by a newer fi rmware than
the current one, the AirStation
can’t restore the settings.
If the setting fi le is
Page 67

Advanced Settings
Initialization/
Reboot
67
Reboot/Reload Defaults
Click Restart to reboot
AirStation
Click Restore to reset the
AirStation to default factory
settings.
■ Note:
factory settings will erase
all settings and passwords
previously entered. The
AirStation will return to the
condition it was in when fi rst
purchased.
Resetting to default
Page 68

Advanced Settings
Firmware
Update
Firmware Update
Firmware fi le name
- Click Browse to browse
to the path and fi lename
for the new fi rmware. Click
Firmware Update to load
fi rmware to the AirStation.
■ Note: Firmware update
does not erase current
user settings.
Please visit the Buffalo
Technology Web Page to
download the latest fi rmwares free of charge.
http://www.buffalotech.
com/wireless
68
Page 69

Advanced Settings
AOSS
AOSS
Client Table - Displays the
clients connected via AOSS. The
‘Disconnect’ button disconnects
the client from the AOSS router
by using MAC Address filtering.
Once disconnected, the client will
still appear in the client list but
will appear as disconnected. The
client can then be re-enabled by
pressing the ‘Re-Enable’ button. A separate table exists for
connected Ethernet Convertors.
The ‘Refresh’ button updates the
tables.
69
Page 70

Advanced Settings
AOSS
Start AOSS Process- Click AOSS icon to begin the AOSS sequence. This starts the AOSS process
just like pressing the AOSS button.
Stop AOSS Process- Click AOSS icon to stop AOSS operation. Stopping the AOSS function will turn
off AOSS and return the router to non-AOSS function.
70
Manually specify the encryption type - This forces AOSS to
use a specifi ed type of encryption. It is recommended to not
change this setting. If the setting
is changed then every client that
connects must have support for
that encryption type.
AOSS Function - Click Enable
to allow the AirStation to use
AOSS function. Click Disable
to shut off the AOSS system.
Clicking Disable will disable the
AOSS button on the AirStation.
Page 71

Specifications
Additional Information
For more information, please consult:
• The AirStation website at:
http://www.buffalotech.com - for frequently asked questions (FAQ’s) and Software Updates.
WBR2-G54 BASE STATION SPECIFICATIONS
Physical Specifications
Dimensions W3 x H6.75 x D6.1in. (76 x 171 x 155mm)
Weight 1 lb. (620g)
Temperature & Humidity
Operation 0˚ to 40˚ C
Maximum humidity 80%
Transit/Storage 0˚ to 40˚ C maximum humidity 80% (no condensation)
Power Characteristics
Transmit Mode 1.1A (Nominal),
Power Supply 3.3 V
71
Page 72

Specifications
Regulatory Information
Wireless communication is often subject to local radio regulations. Although AirStation wireless
networking products have been designed for operation in the license-free 2.4 GHz band, local radio
regulations may impose limitations on the use of wireless communication equipment.
Networking Characteristics
Compatibility
• IEEE802.11g/b Standard for Wireless LANs
• Wi-Fi (Wireless Fidelity) certified by the Wi-Fi Alliance.
Host Operating System
Microsoft Windows® 98SE/ME/NT4.0/2000/XP, Unix, Linux and MacOS
Media Access Protocol
Wired - CSMD/CD (Collision Detection)
Wireless - CSMD/CA (Collision Avoidance) with Acknowledgment (ACK)
Radio Characteristics
RF Frequency Band 2.4 GHz (2400-2483 MHz)
11 selectable channels (3 non-overlapping)
72
Page 73

Modulation Technique Direct Sequence Spread Spectrum
• ODFM for High Transmit Rate
• DQPSK for Standard Transmit Rate
• DBPSK for Low Transmit Rate
Spreading 11-chip Barker Sequence
Nominal Output Power 13.5 dBm
Transmit Rate / Range
High Speed 54 Mbps
Medium Speed 36 Mbps
Standard Speed 2 Mbps
Low Speed 1 Mbps
Open Office Environment
160 m (525 ft.)
270 m (885 ft.)
Specifications
73
Page 74

Specifications
400 m (1300 ft.)
550 m (1750 ft.)
Semi-Open Office Environment
50 m (165 ft.)
70 m (230 ft.)
90 m (300 ft.)
115 m (375 ft.)
Closed Office
25 m (80 ft.)
35 m (115 ft.)
40 m (130 ft.)
50 m (165 ft.)
Receiver Sensitivity -83 dBm -87 dBm -91 dBm -94 dBm (depends on data rate)
Delay Spread (at FER of <1%) 65 ns 225 ns 400 ns 500 ns (depends on data rate)
• The range of wireless devices can be affected by metal surfaces, solid high-density materials
and obstacles in the signal path.
74
Page 75

Specifications
Table “Radio Characteristics” lists the typical ranges when used indoors:
• In Open Office environments, clients can “see” each other, i.e. there are no physical obstructions between them.
• In Semi-open Office environments, work space is separated by room dividers; client cards are
at desktop level.
• In Closed Office environments, workspace is separated by floor-to-ceiling brick walls.
■ Note:
measured at Buffalo Technology AirStation laboratories. These values are provided for your
guidance but may vary according to the actual radio conditions at the location where the AirStation
product is installed.
AirStation IEEE 802.11 Channel Sets
The range of the wireless signal is related to the Transmit Rate of the wireless communication.
Communications at a lower Transmit range may travel longer distances.
Center Channel ID FCC
1 2412 2 2417 3 2422 4 2427 5 2432 6 2437 7 2442 8 2447 9 2452 10 2457 11 2462
11 default channel
The range values listed in Table “Radio Characteristics” are typical distances as
75
Page 76

Troubleshooting
Common Problems:
• Out of range, client cannot connect to the AirStation.
• Configuration mismatch, client cannot connect to the AirStation.
• Absence or conflict with the Client Driver.
• Conflict of another device with the AirStation hardware.
B.1.1 LED Activity B
Monitoring LED activity helps identify problems.
• Power LED should be GREEN,
• Wireless LED should be GREEN if the line is active. If is it blinking GREEN, wireless communication is active.
• Ethernet LED should be GREEN (100Mbps) or AMBER (10Mbps) while the communication is active.
DIAG LED Activity
Unplug the power for three seconds. Plug the power back in to monitor the DIAG LEDs during start-up.
If any symptoms match section B.1.1, call the Buffalo Tech Support line 24 hours a day, 7 days a week
at 866-752-6210 or email info@buffalotech.com.
76
Page 77

Troubleshooting
Table B.1.1 DIAG LED Activity Table
DIAG LED Display Time Description/Action
Continuous Red Starting RAM Error Red flash, 2 times Starting Flash ROM
Error
Red flash, 3 times Starting A problem in the wired LAN side
Red flash, 4 times Starting A problem in the wireless LAN side
B. 1.2 LEDs Work But Client PC Cannot Connect to Network
If the LEDs indicate that the network is working properly (Power LED is on, Transmit/Receive LED
blinks), check the TCP/IP settings of the network.
Changing Client TCP/IP Settings in Windows
Consult the LAN Administrator for TCP/IP settings.
To add or change the TCP/IP Settings:
1. On the Windows task bar click Start.
2. Select Settings, then Control Panel.
3. Double-click on the Network icon to view the Network Properties.
4. From the list of installed components, verify the TCP/IP => wireless LAN adapter protocol is
installed.
77
Page 78

Troubleshooting
• If the wireless adapter protocol is not yet installed, click the Add button and select the TCP/IP
protocol from the list. Refer to Windows Help for more information.
• If the wireless adapter protocol is installed, select the protocol and click the Properties button.
Verify the parameters match the settings provided by your LAN Administrator. Make changes
if necessary, and click OK.
5. When or if prompted, restart your computer.
B. 1.3 Other Problems
Please refer to www.buffalotech.com for further reference materials.
78
Page 79

Troubleshooting
Troubleshooting WDS (Step-by-Step Instructions)
The most common issue with WDS installations is using the wrong MAC address. The proper MAC Address for the access points is the ‘Wireless MAC Address’. The best place to document this is under the
‘System Information’ section of the configuration web page. For proper setup, please continue reading
this document.
Problem:
Communication problems with WDS (wireless bridging/repeating).
Cause:
WDS is a very complex bridging system, and it is not part of the 802.11b or 802.11g standard.
Restrictions:
Please verify that the following conditions are met (if just one condition is not satisfied, then WDS cannot be used on the wireless network):
1. All wireless access points in the wireless bridge need to be from the same vendor (e.g. all Buffalo
access points).
(At time of publication, the Apple Airport Extreme WILL work in WDS with Buffalo G54 access points.)
2. No single access point can communicate with more then six other access points in the wireless
bridge.Good Practices:proper location.
79
Page 80

Troubleshooting
The following is a list of good practices with WDS:
1. Start the wireless bridge system with only two access points and then add more access points.
2. Setup all access points in the wireless bridge in close proximity before they are deployed to their
proper location.
3. Only one access point in the wireless bridge should be serving DHCP and routing services unless a
routed wired network exists.
Proper Setup:
Please follow the following steps to properly setup WDS.
1. It is recommended that all access points in the bridge are reset to their factory default settings. This
is done by holding the INIT button on the rear of the access point down for 5-10 seconds.
2. Login to the first access point in the wireless bridge (this should be the DHCP server enabled access point if there is not already a routed wired network).
3. Click on the ‘Advanced’ button.
4. The wireless settings page will appear. Select the proper settings for the wireless network. Record
all settings on a piece of paper. All settings except for the ESS-ID need to be identical amongst all
access points in the bridge.
(If roaming is desired, then make sure the ESS-ID settings need to be identical as well). Press the ‘Set’
button if any changes are made.
(If the IP address was changed, then reconnecting to the access point for configuration will require ac-
cessing it via its new IP address in a web browser (e.g. http://NEW_IP_ADDRESS).
80
Page 81

Troubleshooting
5. Click on the ‘LAN port’ link on the left.
6. Check that the ‘LAN side IP address’ values are correct for your network, or leave them as default.
Record the ‘LAN side IP address’. Press the ‘Set’ button if any settings on this page have been set.
7. Click on the ‘Management’ link on the left.
8. The System Information page will appear. In the Wireless section of the table record the MAC ad-
dress (including the :’s). Please make sure the MAC address is recorded from the Wireless section
and not the other sections.
9. Logout of the access point by clicking on the ‘Logout’ link on the left. Close the browser window.
10. Login to the second access point in the wireless bridge.
11. Click on the ‘Advanced’ button.
12. The wireless settings page will appear. Select the proper settings for the wireless network. Refer to
the settings recorded from the first access point. All settings except for the ESS-ID need to be identical amongst all access points in the bridge.
(If roaming is desired, then make sure the ESS-ID settings need to be identical as well).
13. Click on the ‘LAN port’ link on the left.
14. Make sure that the ‘LAN side IP address’ ‘IP address’ setting is different then the first access point.
The IP addresses cannot be the same, but they should be on the same network. It is recommended
that the IP address of the second access point is one higher then that of the first access point. Thus,
if access point one’s address is 1.1.1.1, then access point two’s address should be 1.1.1.2. If there is
a ‘DHCP server function’ setting on this page, then make sure to set it to ‘Do not use’ or to ‘Disabled’.
Press the ‘Set’ button when finished.
81
Page 82

Troubleshooting
15. Click on the ‘Wireless bridge (WDS)’ link on the left.
16. Enable the WDS function and press the ‘Set’ button.
17. Enter the Wireless MAC Address of the first access point (which was recorded on Step 8) into the
field that say ‘MAC Address of AirStation(Wireless)’ (include the :’s). Press the ‘Add’ button.
18. The Wireless MAC address inputted on the step above will appear in the ‘Connected AirStation’
table. Please check that the checkbox under enable is checked, and then press the ‘Enable marked
item’ button.
19. At the top of the page, press the ‘Apply’ button.
20. Once the router has rebooted, click on the ‘Management’ tab on the left.
21. The System Information page will appear. In the Wireless section of the table record the MAC ad-
dress (including the :’s). Please make sure the MAC address is recorded from the Wireless section
and not the other sections.
22. Logout of the access point by clicking on the ‘Logout’ link on the left. Close the browser window.
23. Login to access point one again.
24. Click on the ‘Advanced’ button.
25. Click on the ‘Wireless bridge (WDS)’ link on the left.
26. Enable the WDS function and press the ‘Set’ button.
27. Enter the Wireless MAC Address of the first access point (which was recorded on Step 21) into the
field that say ‘MAC Address of AirStation(Wireless)’ (include the :’s). Press the ‘Add’ button.
82
Page 83

Troubleshooting
29. At the top of the page, press the ‘Apply’ button.
30. Once the router has rebooted, click on the ‘Management’ tab on the left.
31. Click on the ‘PING test’ link on the left.
32. In the ‘Destination’ field enter the IP address of the second access point and press the ‘OK’ button.
a. If the ‘Result’ section of the table reports information like, “1st: 64 bytes from IP_ADDRESS” then
the WDS bridge is effectively working.
b. If the ‘Result’ section of the table reports “Destination Host Unreachable”, then an error has oc-
curred during the setup.
WDS is a complicated bridging system with a lot of variables. If there are still problems with WDS con-
figuration on the network, then please call our 24/7 technical support line at 1-866-752-6210.
83
Page 84

Glossary
10BaseT or 100BaseTx: 802.3 based Ethernet network that uses UTP (Unshielded twisted
pair) cable and a star topology. 10 is 10 Mbps
and 100 is 100 Mbps.
802.1x: The standard for wireless LAN authenti-
cation used between an AP and a client. 802.1x
with EAP will initiate key handling.
Ad-Hoc Network: The wireless network based
on a peer-to-peer communications session.
Also referred to as AdHoc.
Bandwidth: The transmission capacity of a
computer or a communication channel, stated in
Megabits per second (Mbps).
BSS (Basic Service Set): An 802.11 networking framework that includes an Access Point.
Bus Mastering: A system in which the specified Input/Output device (e.g. NIC Card) can
perform tasks without the intervention of the
CPU.
Client: A PC or workstation on a network.
Cross-Over Wiring: A UTP cable that has its
transmit and receive pair crossed to allow communications between two devices.
DCE (Data Communications Equipment):
Hardware used for communication with a Data
Terminal Equipment (DTE) device.
Default Gateway: The IP Address of either the
nearest router or server for the LAN.
Default Parameter: Parameter set by the
manufacturer.
Destination Address: The address portion of
a packet that identifies the intended recipient
station.
DHCP (Dynamic Host Configuration Protocol): Based on BOOTP, it uses a pool of IP
addresses, which it assigns to each device connected to it, and retrieves the address when the
device becomes dormant for a period of time.
DNS (Domain Name System): System used
to map readable machine names into IP addresses
84
Page 85

Glossary
Driver: Software that interfaces a computer
with a specific hardware device.
DSSS (Direct Sequence Spread Spectrum):
Method of spreading a wireless signal into wide
frequency bandwidth.
DTE (Data Terminal Equipment): Device that
con10BaseT or 100BaseTx: 802.3 based
Ethernet network that uses UTP (Unshielded
twisted pair) cable and a star topology. 10 is 10
Mbps and 100 is 100 Mbps.
Dynamic IP Address: An IP address that is
automatically assigned to a client station in a
TCP/IP network, typically by a DHCP server.
ESS (Extended Service Set): A set of two
or more BSSs that form a single sub-network.
ESS-ID is user identification used in the ESS
LAN configuration.
Ethernet: The most widely used architecture
for Local Area Networks (LANs). It is a sharedmedia network architecture. The IEEE 802.3
standard details its functionality.
Ethernet cable: A wire similar to telephone
cable that carries signals between Ethernet
devices.
File and Print Sharing: A Microsoft application
that allows computers on a network to share
files and printers.
Firmware: Programming inserted into programmable read-only memory, thus becoming a
permanent part of a computing device.
Frame: A fixed block of data, transmitted as a
single entity. Also referred to as packet.
Full-Duplex: To transmit on the same channel
in both directions simultaneously.
Half-duplex: To transmit on the same channel
in both directions, one direction at a time.
Hub: A device which allows connection of computers and other devices to form a LAN.
IEEE (Institute of Electrical and Electronics
Engineers): The professional organization
which promotes development of electronics
technology.
85
Page 86

Glossary
IP (Internet Protocol) Address: A unique 32binary-digit number that identifies each sender
or receiver of information sent in packets.
Infrastructure: A wireless network or other
small network in which the wireless network
devices are made a part of the network through
the Access Point.
ISP (Internet Service Provider): A company
that provides access to the Internet and other
related services.
IV (Initialization Vector): The header section
of an encrypted message packet.
LAN (Local Area Network): A group of computers and peripheral devices connected to
share resources.
LED (Light Emitting Diode): The lights on
a hardware device representing the activity
through the ports.
MAC (Medium Access Control) Address:
A unique number that distinguishes network
cards.
Mbps (Mega Bits Per Second): A measurement of millions of bits per second.
MDI/X (Media Dependent Interface/Crossover): Port on a network hub or switch that
crosses the incoming transmit lines with the
outgoing receive lines.
MHz (MegaHertz): One million cycles per
second.
NAT (Network Address Translation): An internet standard that enables a LAN to use one set
of IP addresses for internal traffic and a second
set for external traffic.
NIC (Network Interface Card): An expansion
card connected to a computer so the computer
can be connected to a network.
Packet: A block of data that is transferred as a
single unit, also called a frame or a block.
Packet Filtering: Discarding unwanted network traffic based on its originating address or
its type.
86
Page 87

Glossary
PCI (Peripheral Component Interconnect): A
bus that is connected directly to the CPU.
PCMCIA (Personal Computer Memory Card
International Association) Card: Remov-
able module that adds features to a portable
computer.
Ping (Packet Internet Groper): An Internet
utility used to determine whether a particular IP
address is online.
Plug and Play: Hardware that, once installed (“plugged in”), can immediately be
used (“played”), as opposed to hardware that
requires manual configuration.
PoE (Power over Ethernet): A mechanism
to send DC power to a device using a CAT5
Ethernet cable.
PPPoE (Point-to-Point Protocol over Ethernet): A specification for connecting users on an
Ethernet line to the Internet through a common
broadband medium.
Protocol: A standard way of exchanging infor-
mation between computers.
RADIUS (Remote Authentication Dial In User
Service): A server that issues authentication key to
clients.
RAM (Random Access Memory): Non-permanent
memory.
Repeater Hub: A device that collects, strengthens
and transmits information to all connected devices,
allowing the network to be extended to accommodate additional workstations.
RC4: The encryption algorithm that is used in WEP.
RJ-45 connector: An 8-pin connector used be-
tween a twisted pair cable and a data transmission
device.
ROM (Read Only Memory): Permanent memory.
Router: Device that can connect individual LANs
and remote sites to a server.
Roaming: The ability to use a wireless device while
moving from one access point to another without
losing the connection.
87
Page 88

Glossary
Script: A macro or batch file containing instructions and used by a computer to perform a task.
Server: Any computer that makes files or
peripheral devices available to users of the
network and has a resident Network OS.
SMTP (Simple Mail Transfer Protocol): The
protocol used to define and deliver electronic
mail (E-mail) from one location to another.
SNMP (Simple Network Management Protocol: An application layer protocol that outlines
the formal structure for communication among
network devices.
Static IP Address: A permanent IP address is
assigned to a node in a TCP/IP network. Also
known as global IP.
STP (Shielded Twisted Pair): Twisted Pair
cable wrapped in a metal sheath to provide extra protection from external interfering signals.
Subnet Mask: An eight-byte address divided
into 4 parts separated by periods.
TCP/IP (Transmission Control Protocol/Internet Protocol: Protocol used by computers
when communicating across the Internet or
Intranet.
TKIP (Temporal Key Integrity Protocol): An
encryption method replacing WEP. TKIP uses
random IV and frequent key exchanges.
Topology: The shape of a LAN (Local Area
Network) or other communications system.
Twisted Pair: Cable that comprises 2 or more
pair of insulated wires twisted together.
UDP (User Datagram Protocol): A communication method (protocol) that offers a
limited amount of service when messages are
exchanged between computers in a network.
UDP is used as an alternative to TCP/IP.
Uplink: Link to the next level up in a communication hierarchy.
UTP (Unshielded Twisted Pair) cable: Two or
more unshielded wires twisted together to form
a cable.
88
Page 89

WAN (Wide Area Network): A networking system covering a wide geographical area.
WEP (Wired Equivalent Privacy): An encryption method based on 64 or 128-bit algorithm.
Web Browser: A software program that allows
viewing of web pages.
Wi-Fi (Wireless Fidelity): An organization that
tests and assures interoperability among WLAN
devices.
Wire Speed: The maximum speed at which a
given packet can be transferred using Ethernet
and Fast Ethernet standard specifications.
WLAN (Wireless LAN): A LAN topology using
wireless devices.
VPN (Virtual Private Network): A security
method to connect remote LAN users to a corporate LAN system.
Glossary
89
Page 90

FCC / CE Information
Federal Communication Commission Interference Statement
This equipment has been tested and found to comply with the limits for a Class B digital device,
pursuant to Part 15 of the FCC Rules. These limits are designed to provide reasonable protection
against harmful interference in a residential installation. This equipment generates, uses and can
radiate radio frequency energy and, if not installed and used in accordance with the instructions, may
cause harmful interference to radio communications. However, there is no guarantee that interference
will not occur in a particular installation. If this equipment does cause harmful interference to radio
or television reception, which can be determined by turning the equipment off and on, the user is
encouraged to try to correct the interference by one of the following measures:
• Reorient or relocate the receiving antenna.
• Increase the separation between the equipment and receiver.
• Connect the equipment into an outlet on a circuit different from that to which the receiver is connected.
• Consult the dealer or an experienced radio/TV technician for help.
FCC Caution: To assure continued compliance, (example - use only shielded interface cables when
connecting to computer or peripheral devices). Any changes or modifications not expressly approved
by the party responsible for compliance could void the user’s authority to operate this equipment.
This device complies with Part 15 of the FCC Rules. Operation is subject to the following two conditions:
(1) This device may not cause harmful interference, and (2) this device must accept any interference
received, including interference that may cause undesired operation.
90
Page 91

FCC / CE Information
IMPORTANT NOTE:
Federal Communication Commission Interference Statement
This equipment has been tested and found to comply with the limits for a Class B digital device,
pursuant to Part 15 of the FCC Rules. These limits are designed to provide reasonable protection
against harmful interference in a residential installation. This equipment generates, uses and can
radiate radio frequency energy and, if not installed and used in accordance with the instructions, may
cause harmful interference to radio communications. However, there is no guarantee that interference
will not occur in a particular installation. If this equipment does cause harmful interference to radio
or television reception, which can be determined by turning the equipment off and on, the user is
encouraged to try to correct the interference by one of the following measures:
-Reorient or relocate the receiving antenna.
-Increase the separation between the equipment and receiver.
-Connect the equipment into an outlet on a circuit different from that
to which the receiver is connected.
-Consult the dealer or an experienced radio/TV technician for help.
This device complies with Part 15 of the FCC Rules. Operation is subject to the following two conditions:
(1) This device may not cause harmful interference, and (2) this device must accept any interference
received, including interference that may cause undesired operation.
FCC Caution: Any changes or modifications not expressly approved by the party responsible for
compliance could void the user’s authority to operate this equipment.
91
Page 92

FCC / CE Information
FCC RF Radiation Exposure Statement:
This equipment complies with FCC radiation exposure limits set forth for an uncontrolled environment.
This equipment should be installed and operated with minimum distance 20cm between the radiator &
your body. This transmitter must not be co-located or operating in conjunction with any other antenna
or transmitter.
BUFFALO declared that WBR2-G54 is limited in CH1~11 by specified firmware controlled in USA.
Safety
This equipment is designed with the utmost care for the safety of those who install and use it.
However, special attention must be paid to the dangers of electric shock and static electricity when
working with electrical equipment. All guidelines of this manual and of the computer manufacturer
must therefore be allowed at all times to ensure the safe use of the equipment.
EU Countries intended for use
The ETSI version of this device is intended for home and office use in Austria, Belgium, Denmark,
Finland, France (with Frequency channel restrictions), Germany, Greece, Iceland, Ireland, Italy,
Luxembourg, Norway, The Netherlands, Portugal, Spain, Sweden, Switzerland and United
Kingdom.
The ETSI version of this device is also authorized for use in EFTA member states Iceland,
Liechtenstein, Norway and Switzerland.
EU Countries Not intended for use
None.
Potential restrictive use
France: Only channels 10,11,12, and 13.
92
Page 93

Warranty Information
Buffalo Technology (Melco Inc.) products comes with a two-year limited warranty from the date of
purchase. Buffalo Technology (Melco Inc.) warrants to the original purchaser the product; good operating condition for the warranty period. This warranty does not include non-Buffalo Technology (Melco
Inc.) installed components. If the Buffalo product malfunctions during the warranty period, Buffalo
Technology/(Melco Inc.) will, replace the unit, provided the unit has not been subjected to misuse,
abuse, or non-Buffalo Technology/(Melco Inc.) authorized alteration, modifications or repair.
All expressed and implied warranties for the Buffalo Technology (Melco Inc) product line including,
but not limited to, the warranties of merchantability and fitness of a particular purpose are limited in
duration to the above period.
Under no circumstances shall Buffalo Technology/(Melco Inc.) be liable in any way to the user for
damages, including any lost profits, lost savings or other incidental or consequential damages arising
out of the use of, or inability to use the Buffalo products.
In no event shall Buffalo Technology/(Melco Inc.) liability exceed the price paid for the product from
direct, indirect, special, incidental, or consequential damages resulting from the use of the product, its
accompanying software, or its documentation. Buffalo Technology/(Melco Inc.) does not offer refunds
for any product.
@ 2003 Buffalo Technology (Melco, Inc.)
93
Page 94

Contact Information
ADDRESS
Buffalo Technology (USA), Inc.
4030 West Braker Lane, Suite 120
Austin, TX 78759-5319
GENERAL INQUIRIES
Monday through Friday
8:30am-5:30pm CST
Direct: 512-794-8533 | Toll-free: 800-456-9799 | Fax: 512-794-8520 | Email: sales@buffalotech.
com
TECHNICAL SUPPORT
North American Technical Support by phone is available 24 hours a day, 7 days a week. (USA and
Canada).
Toll-free: (866) 752-6210 | Email: info@buffalotech.com
* When operating in High-Speed Mode, this Wi-Fi device achieves an actual throughput of up to 34.1 Mbps, which is the
equivalent throughput of a system following 802.11g protocol and operating at a signaling rate of 125 Mbps.
94
Page 95

4030 W. Braker Ln. Suite 120
Austin, Texas 78759
Tel: 800-456-9799
Fax: 512-794-8606
Technical Support is available 24 hours a day, 7 days a week
(USA / Canada)
Toll-Free: 866-752-6210
email: info@buffalotech.com
©2004, Buffalo Technology (USA), Inc.
95
 Loading...
Loading...