Page 1
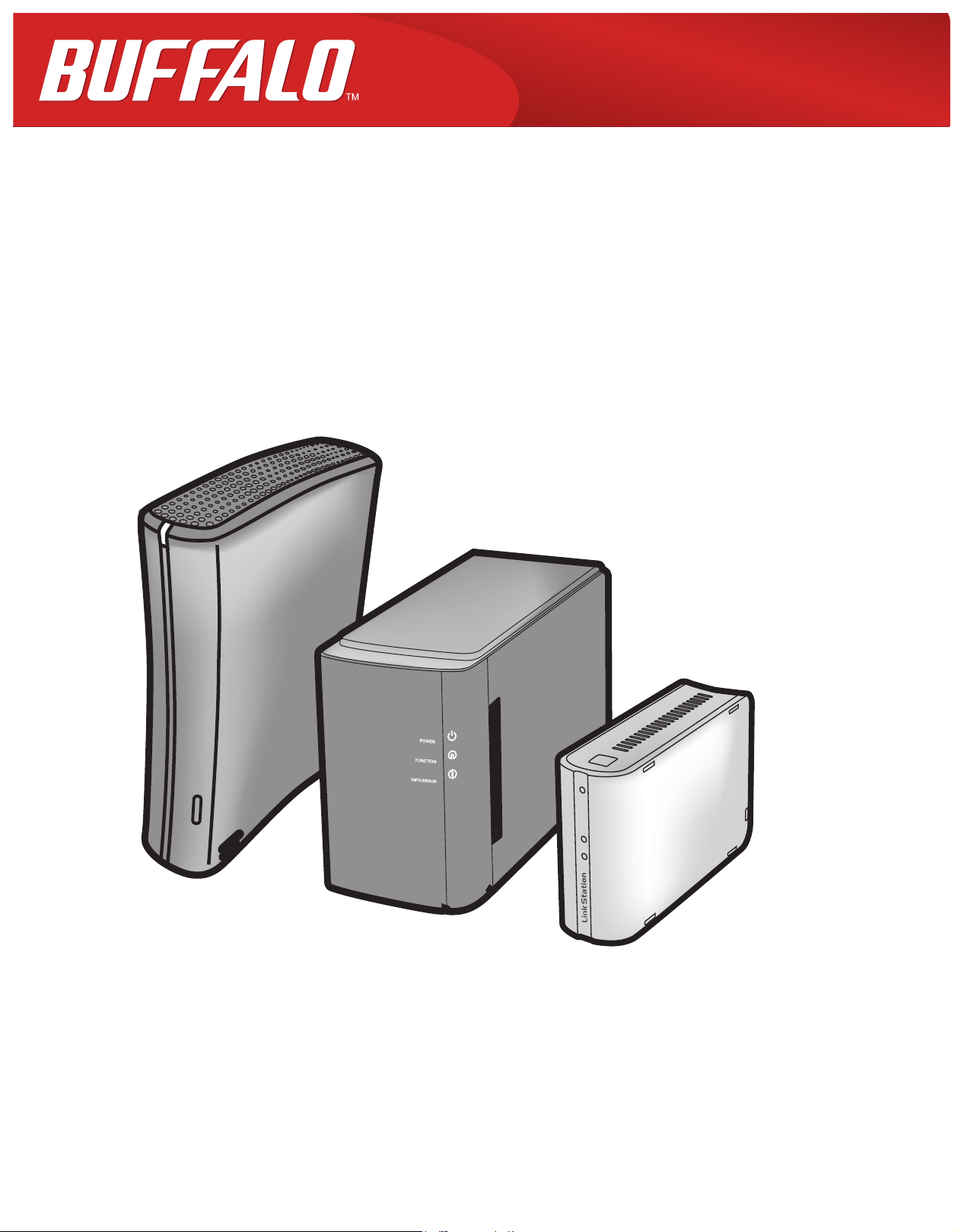
LinkStation
User Manual
www.buffalotech.com
35011114 ver.04
Page 2
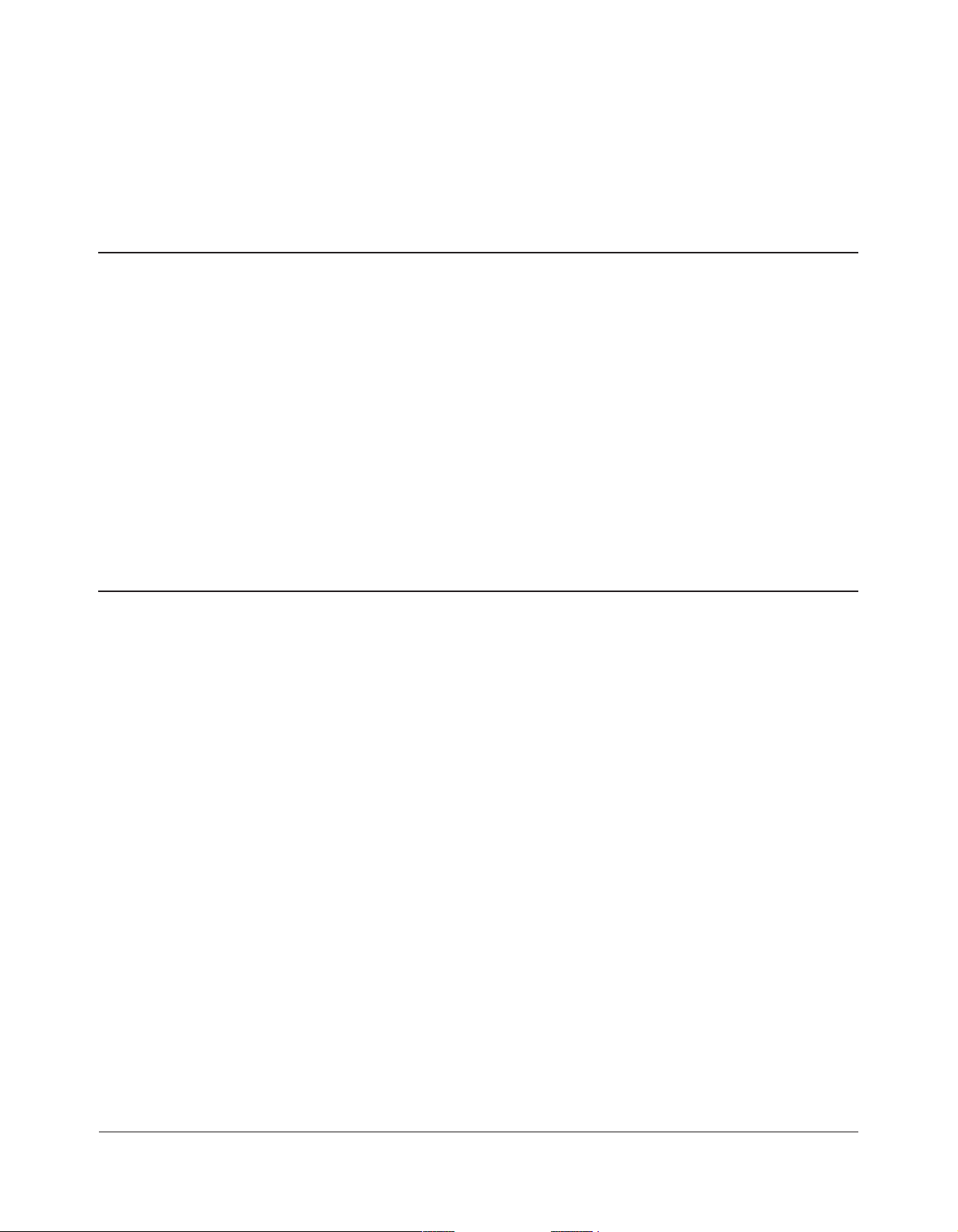
Contents
Chapter 1
Setup............... ......................................................................... 4
LinkNavigator Setup (LS-VL, LS-XHL, LS-CHL) .........................................4
LinkNavigator Setup (LS-WVL, LS-WXL) .....................................................6
LinkNavigator Setup (LS-WSXL) .................................................................... 8
Diagrams and Layout (LS-VL, LS-XHL, LS-CHL) ........................................ 11
Diagrams and Layout (LS-WVL, LS-WXL) ...................................................13
Diagrams and Layout (LS-WSXL) .................................................................. 15
Chapter 2
Using your LinkStation ........................................................... 17
Opening the Shared Folder ............................................................................ 17
Opening the shared folder from another PC ........................................... 18
Adding another LinkStations.........................................................................19
Power Modes ....................................................................................................... 20
Web Admin interface ........................................................................................21
Adding shared folders ...................................................................................... 24
Access Restrictions .....................................................................................................26
Disk Quotas ................................................................................................................... 36
FTP Server ......................................................................................................................41
Direct Copy ...................................................................................................................44
Users/Groups .......................................................................................................46
Adding Users ................................................................................................................46
Adding Groups ............................................................................................................48
Admin Password .........................................................................................................49
LinkStation User Manual 1
Page 3
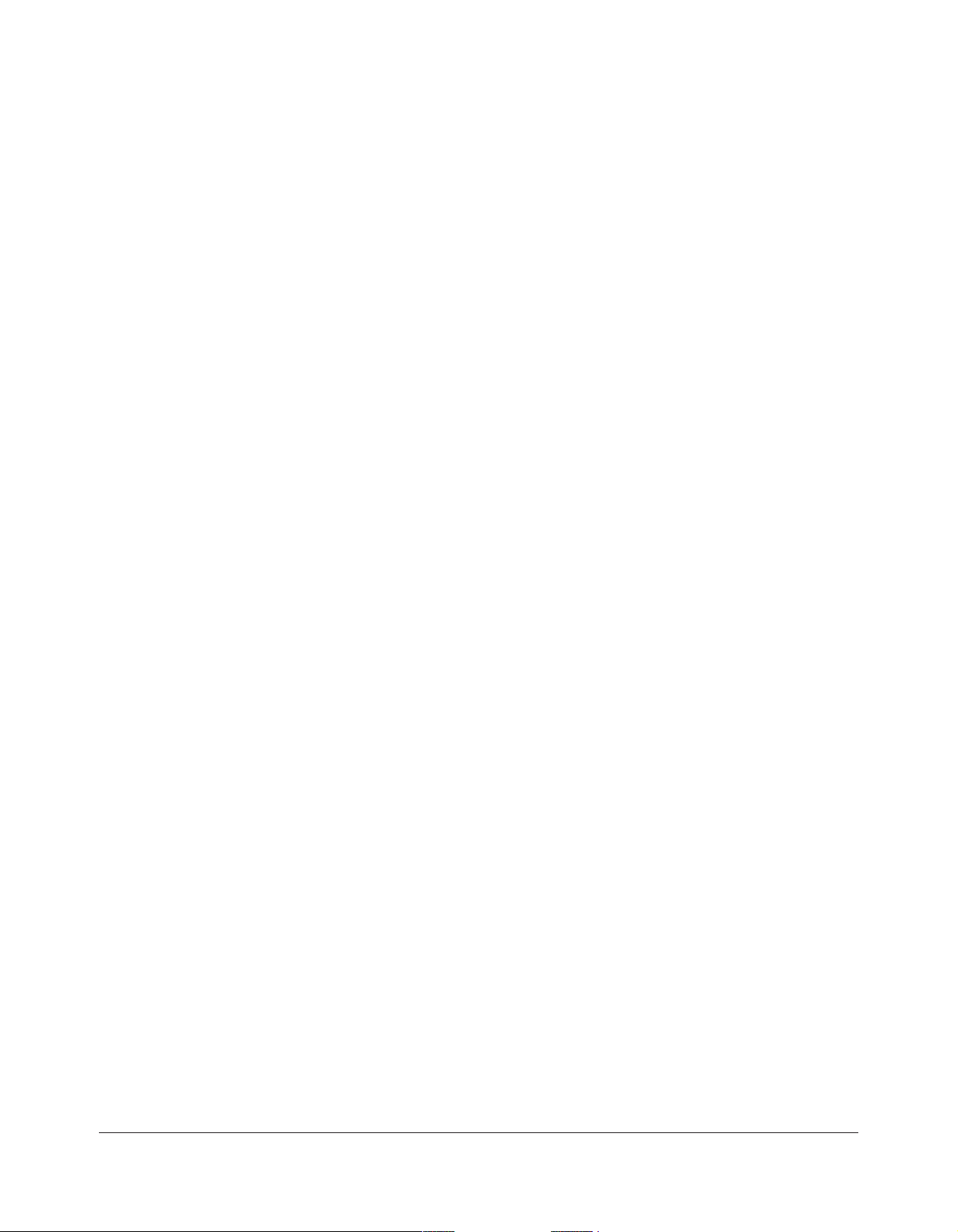
Network .................................................................................................................50
Jumbo Frame................................................................................................................50
Web server .....................................................................................................................52
MySQL server ...............................................................................................................53
System-Settings..................................................................................................54
Name, Date and Time ................................................................................................ 54
System-Storage .................................................................................................. 56
Check Disk .....................................................................................................................56
Format a Drive .............................................................................................................. 58
Adding Storage ...........................................................................................................60
Remove Disk ................................................................................................................. 64
System Backup .................................................................................................... 65
Time Machine ...............................................................................................................65
System-Backup ............................................................................................................70
RAID Arrays ..........................................................................................................78
RAID Scanning .................................................................................................... 84
System - Maintenance ...................................................................................... 85
E-mail Notication ......................................................................................................85
System Power Management ..........................................................................87
UPS Settings .................................................................................................................87
Sleep Timer....................................................................................................................88
Restoring Factory Defaults ...................................................................................... 90
Format the LinkStation ............................................................................................. 92
Extensions ............................................................................................................93
WebAccess ....................................................................................................................93
Print Server ....................................................................................................................94
BitTorrent Client ..........................................................................................................101
Media Server ................................................................................................................. 103
Using iTunes with the Media Server ....................................................................112
LinkStation User Manual 2
Page 4
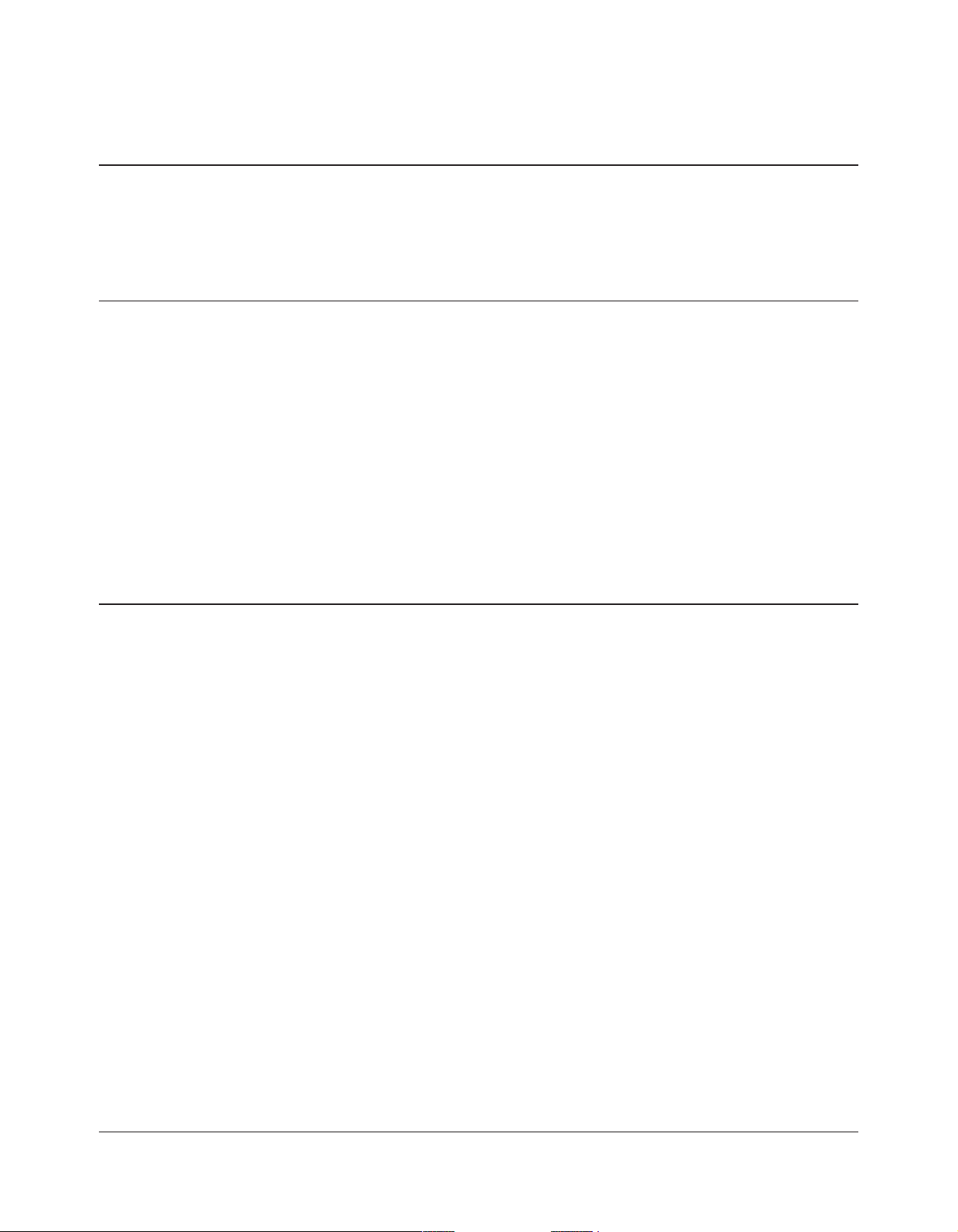
Chapter 3
NAS Navigator2 ...................................................................... 113
Chapter 4
Web Admin interface .............................................................. 118
Home ......................................................................................................................118
Shared Folders .................................................................................................... 119
Users/Groups .......................................................................................................122
Network .................................................................................................................125
System ...................................................................................................................132
Extensions ............................................................................................................146
Appendix............ ..................................................................... 151
Specications ......................................................................................................151
Default Settings .................................................................................................. 152
Mapping Additional Shares ...........................................................................153
Windows ........................................................................................................................ 153
Mac OS X ........................................................................................................................154
Software ................................................................................................................ 155
Info folder .............................................................................................................158
Status LED (LS-VL, LS-XHL, LS-CHL) .............................................................159
Status LED (LS-WVL, LS-WXL) ........................................................................162
Status LED (LS-WSXL) ....................................................................................... 166
Compliance Information ................................................................................. 169
Troubleshooting .................................................................................................170
Data Backup .........................................................................................................172
GPL Information ................................................................................................. 172
LinkStation User Manual 3
Page 5
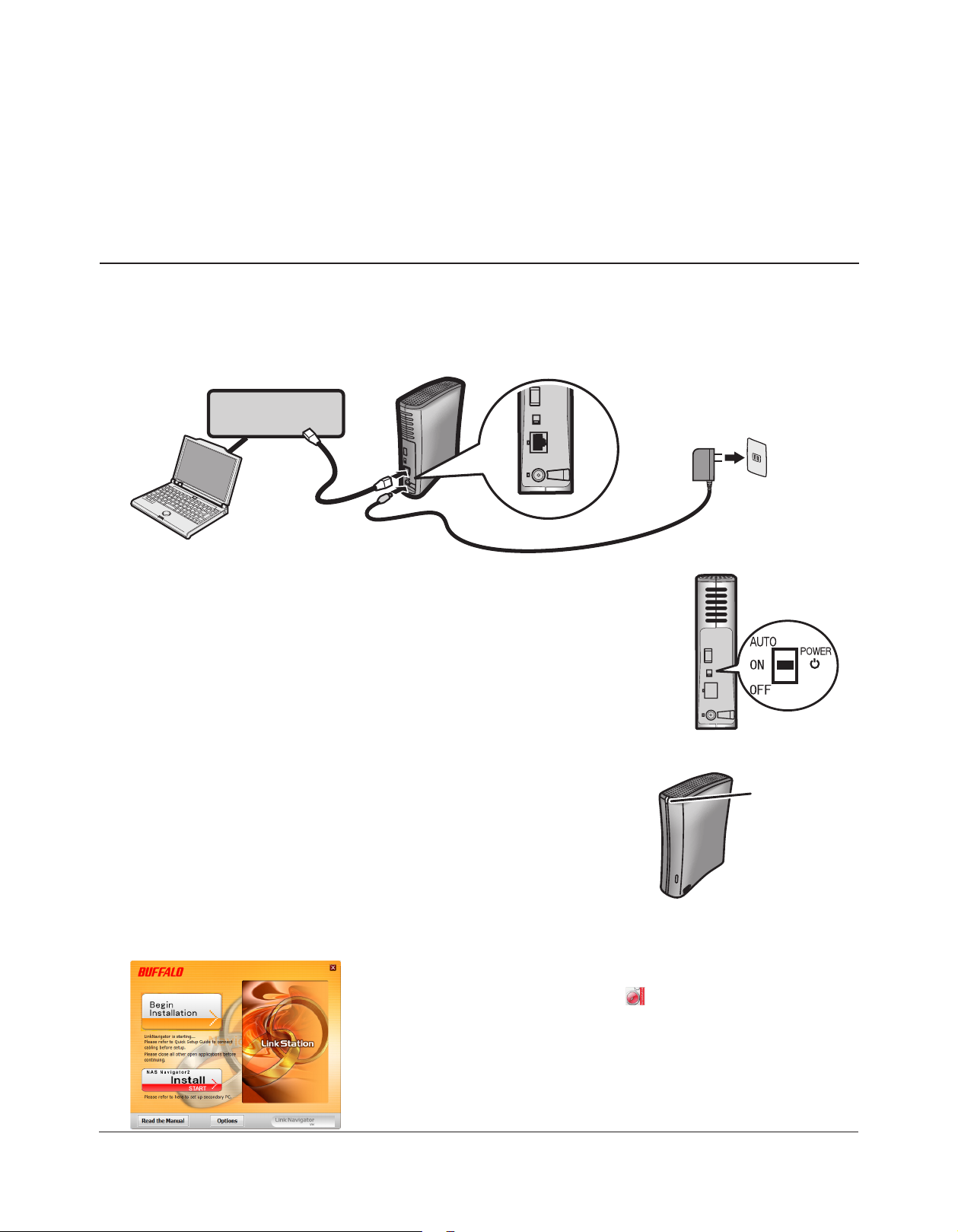
Chapter 1 Setup
LinkNavigator Setup (LS-VL, LS-XHL, LS-CHL)
Connect the LinkStation with an Ethernet cable and the included AC adapter. Plug the power
1
cord into a surge protector or power outlet. Connect the Ethernet cable to a router, hub, or
switch on your network. The Ethernet cable will “click” and lock in place when inserted properly.
LinkStation
Network
(Router or Hub)
Move the Power Mode Switch on the back of the LinkStation to the ON
2
position.
Note: Do not set the Power Mode Switch to AUTO at this time. After
the initial installation is complete, then the Auto Power Mode
may be used.
Wait until the power LED stops blinking and glows a steady blue.
3
Insert the Utility CD in your computer’s CD drive. LinkNavigator will launch.
4
Click [Begin Installation]. The wizard will guide you through installation.
If LinkNavigator does not launch automatically, open the
Utility CD and double-click [LSNavi.exe].
This example shows a LS-VL LinkStation. Your screen may
be slightly dierent.
Power LED
LinkStation User Manual 4
Page 6
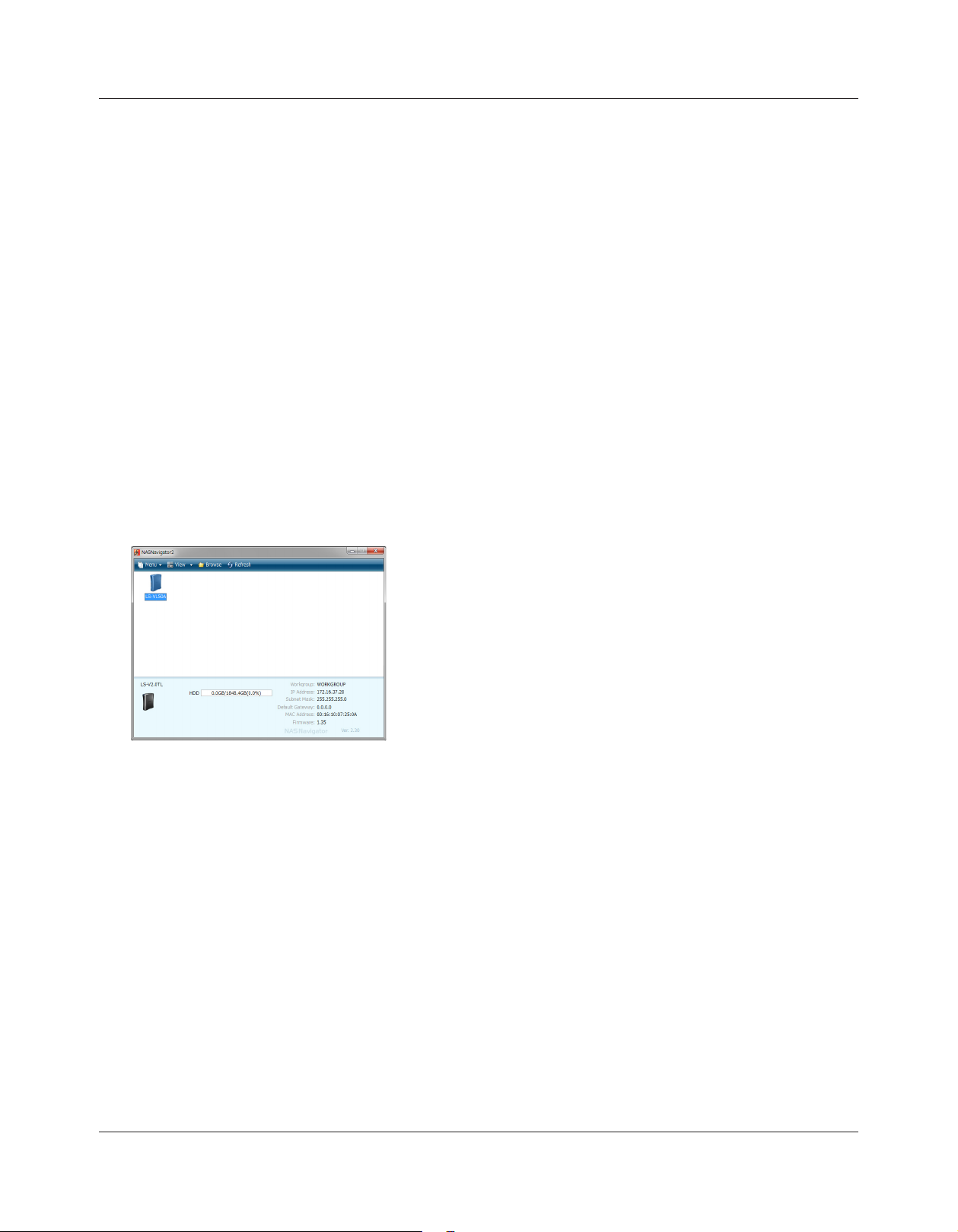
Chapter1 Setup
Notes: If you are using Windows 7 or Vista, the autoplay screen may appear. Click [Run LSNavi.
exe].
If “Do you want to allow the following program to make changes to this computer?” is
displayed in Windows 7, please click [Yes].
If “A program needs your permission to continue” is displayed in Windows Vista,
please click [Continue].
For OS X, double-click on the LinkNavigator icon in the utility CD.
If you have problems installing, temporarily disable your anti-virus software and
software rewall. After setup is complete, re-enable the software.
If your computer does not have a CD drive, you may download the LinkNavigator
software from www.bualotech.com.
Click [Finish] or [Complete]. NAS Navigator2 starts automatically.
5
6
The LinkStation’s shared folder opens. You can now use the LinkStation’s shared folder to save
7
les just like any other hard drive.
Note: With Mac OS, the LinkStation is mounted as a drive icon on the desktop, or it is displayed in
the sidebar of the Finder.
Setup is now complete.
In NAS Navigator2, double-click your LinkStation’s icon.
LinkStation User Manual 5
Page 7
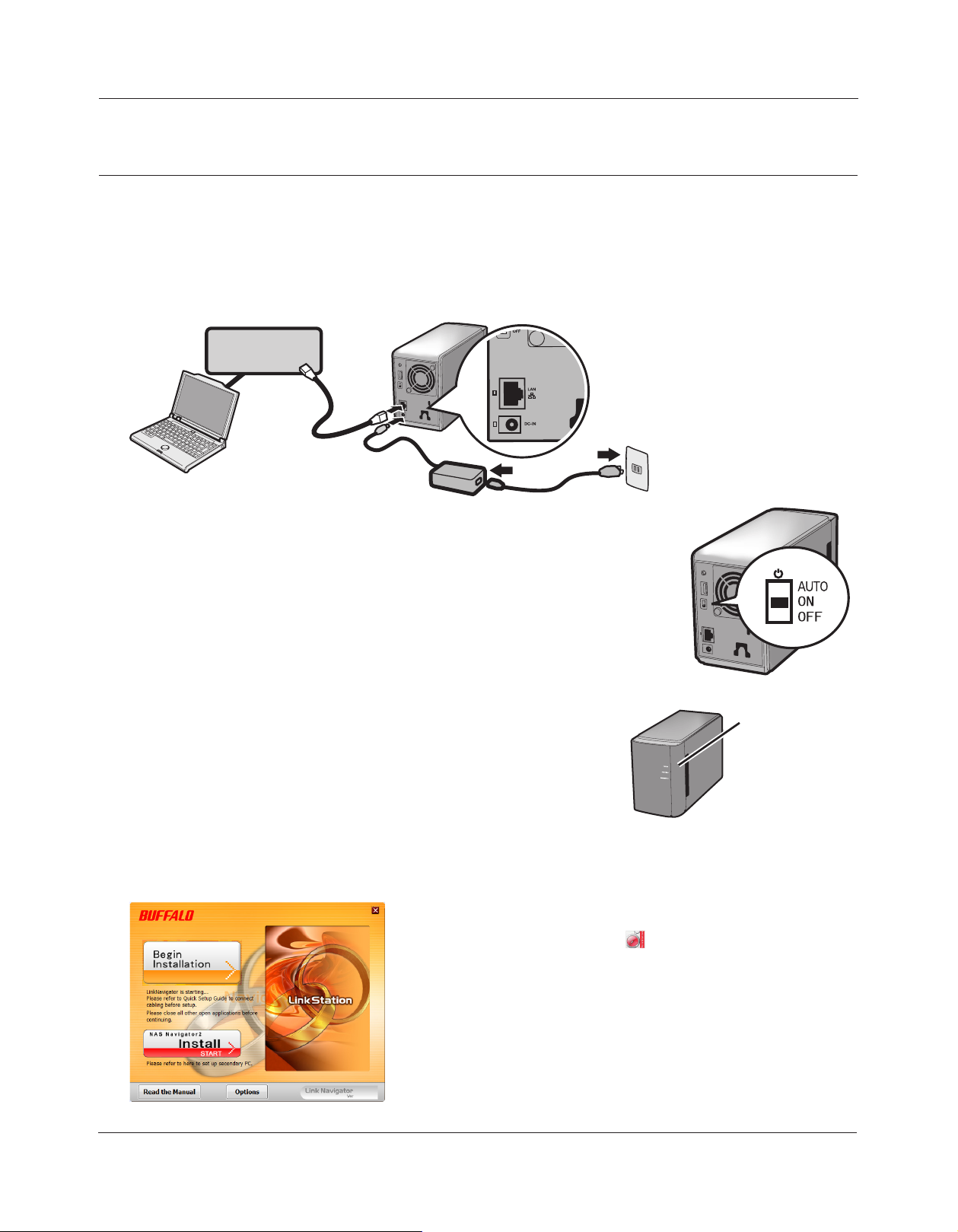
Chapter1 Setup
LinkNavigator Setup (LS-WVL, LS-WXL)
Connect the LinkStation with an Ethernet cable and the included AC adapter. Plug the power
1
cord into a surge protector or power outlet. Connect the Ethernet cable to a router, hub, or
switch on your network. The Ethernet cable will “click” and lock in place when inserted properly.
LinkStation
Network
(Router or Hub)
Move the Power Mode Switch on the back of the LinkStation to the ON
2
position.
Note: Do not set the Power Mode Switch to AUTO at this time. After
the initial installation is complete, then the Auto Power Mode
may be used.
Wait until the power LED stops blinking and glows a steady blue.
3
Insert the Utility CD in your computer’s CD drive. LinkNavigator will launch.
4
Click [Begin Installation]. The wizard will guide you through installation.
If LinkNavigator does not launch automatically, open the
Utility CD and double-click [LSNavi.exe].
This example shows a LS-WVL LinkStation. Your screen
may be slightly dierent.
Power LED
ໃʳʽʡ
LinkStation User Manual 6
Page 8
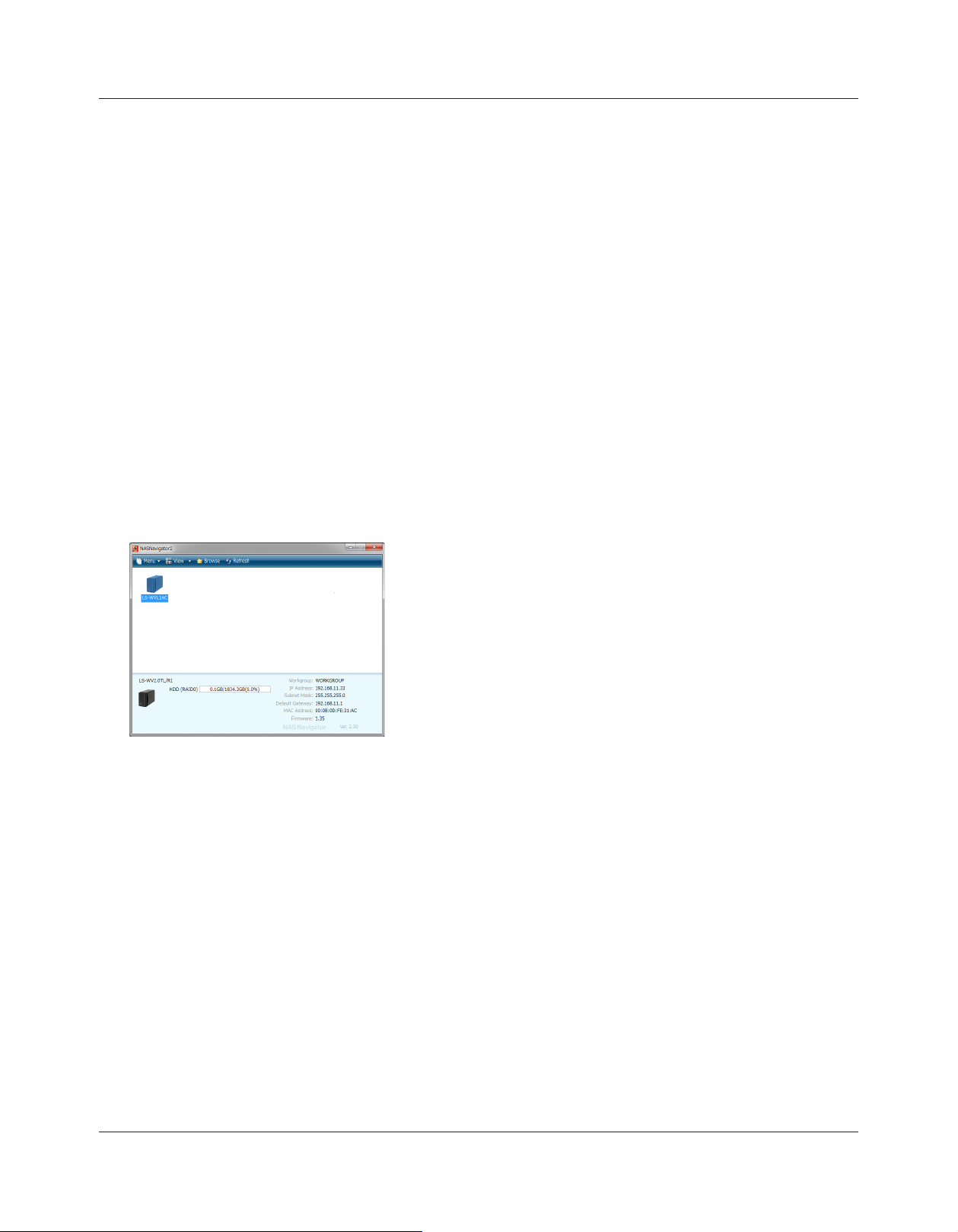
Chapter1 Setup
Notes: If you are using Windows 7 or Vista, the autoplay screen may appear. Click [Run LSNavi.
exe].
If “Do you want to allow the following program to make changes to this computer?” is
displayed in Windows 7, please click [Yes].
If “A program needs your permission to continue” is displayed in Windows Vista,
please click [Continue].
For OS X, double-click on the LinkNavigator icon in the utility CD.
If you have problems installing, temporarily disable your anti-virus software and
software rewall. After setup is complete, re-enable the software.
If your computer does not have a CD drive, you may download the LinkNavigator
software from www.bualotech.com.
Click [Finish] or [Complete]. NAS Navigator2 starts automatically.
5
6
The LinkStation’s shared folder opens. You can now use the LinkStation’s shared folder to save
7
les just like any other hard drive.
Note: With Mac OS, the LinkStation is mounted as a drive icon on the desktop, or it is displayed in
the sidebar of the Finder.
Setup is now complete.
In NAS Navigator2, double-click your LinkStation’s icon.
LinkStation User Manual 7
Page 9
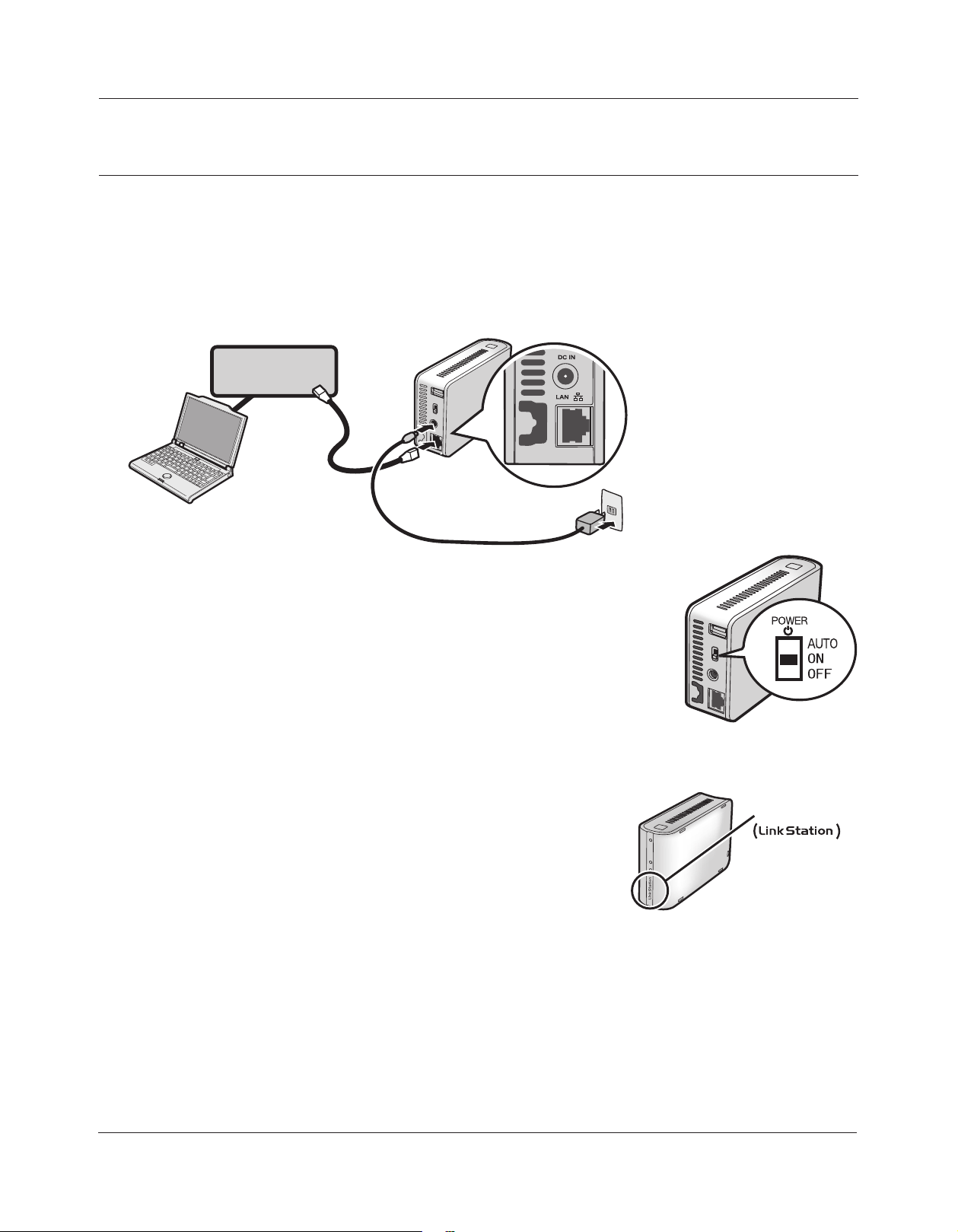
Chapter1 Setup
LinkNavigator Setup (LS-WSXL)
Connect the LinkStation with the AC adaptor and an Ethernet cable. Plug the power cord into a
1
surge protector or power outlet. Connect the Ethernet cable to a router, hub, or switch on your
network. The Ethernet cable will “click” and lock in place when inserted properly.
LinkStation
Network
(Router or Hub)
Move the Power Mode Switch on the back of the LinkStation to ON.
2
Note: Do not set the Power Mode Switch to AUTO at this time.
After the initial installation is complete, then the Auto
Power Mode may be used.
Wait until the power LED stops blinking and glows a steady blue.
3
Power LED
LinkStation User Manual 8
Page 10
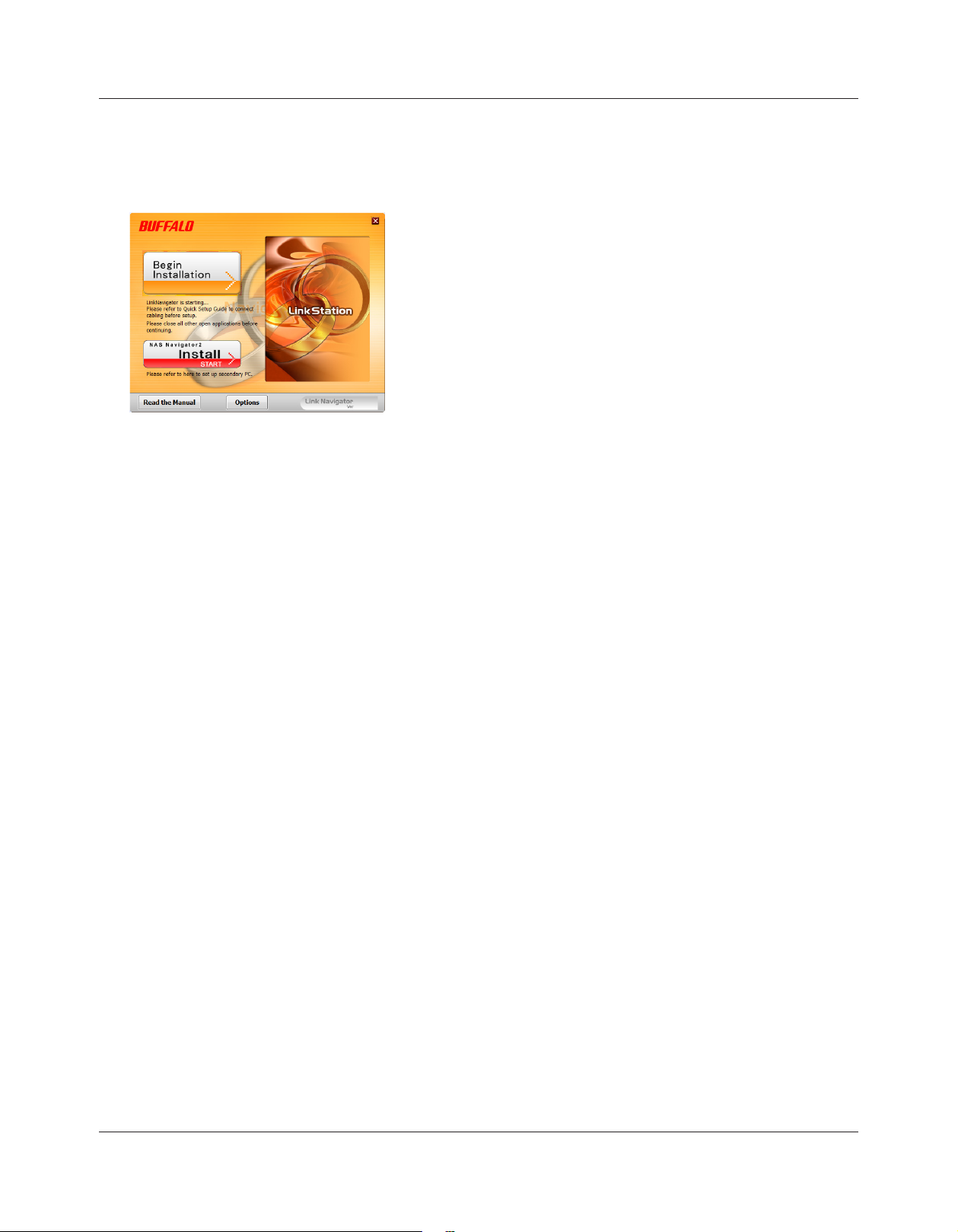
Chapter1 Setup
Insert the Utility CD in your computer’s CD drive. LinkNavigator will launch.
4
Click [Begin Installation]. The wizard will guide you through installation.
Notes: If LinkNavigator does not launch automatically, open the Utility CD and double-click
[LSNavi.exe].
If you are using Windows 7 or Vista, the autoplay screen may appear. Click [Run LSNavi.
exe].
If “Do you want to allow the following program to make changes to this computer ?” is
displayed in Windows 7, please click [Yes].
If “A program needs your permission to continue” is displayed in Windows Vista, please
click [Continue].
For Mac OS, double-click on the LinkNavigator icon in the utility CD.
If you have problems installing, temporarily disable your anti-virus software and software
rewall. After setup is complete, re-enable the software.
If your computer does not have a CD drive, you may download the LinkNavigator
software from www.bualotech.com.
Click [Finish] or [Complete]. NAS Navigator2 starts automatically.
5
LinkStation User Manual 9
Page 11
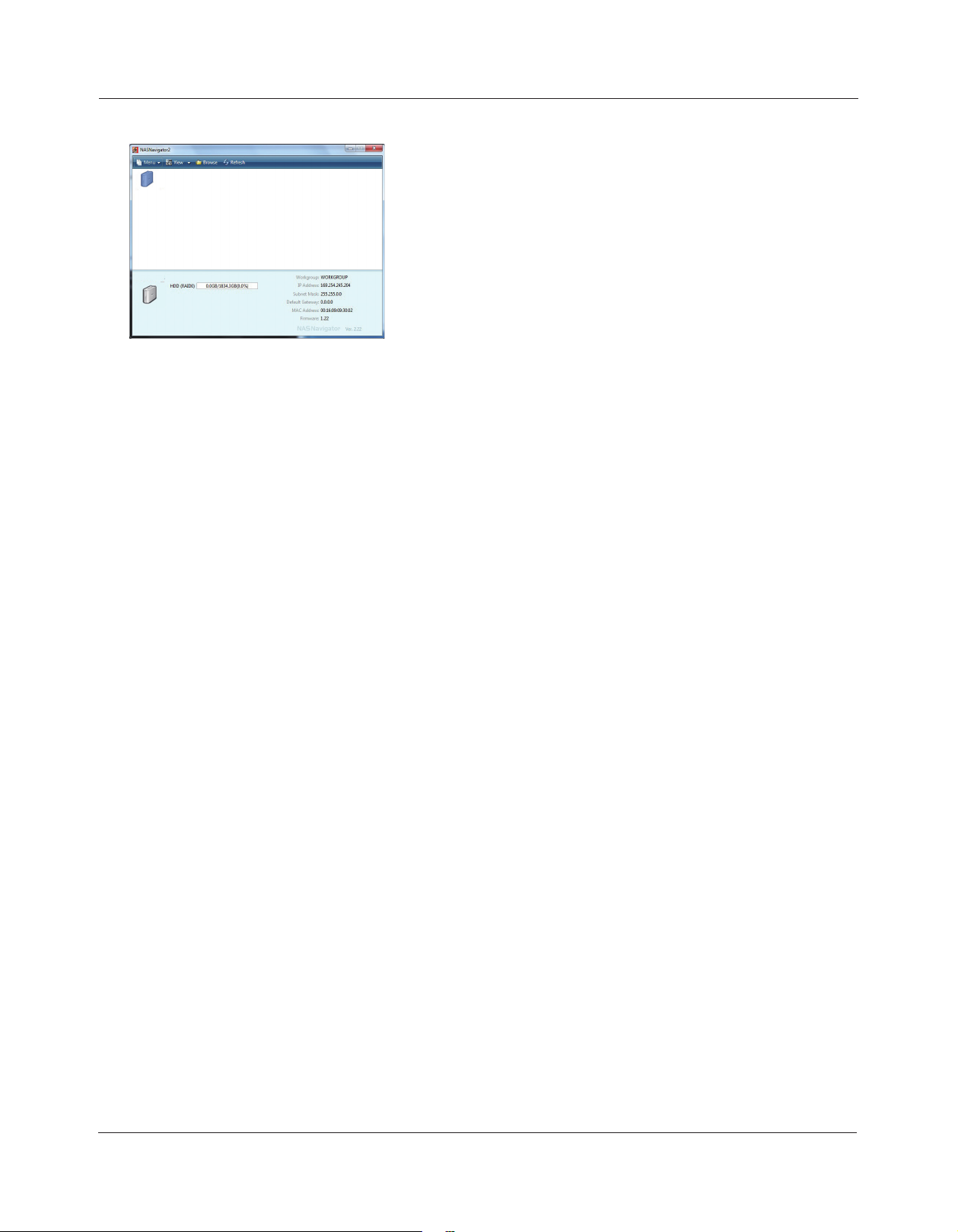
Chapter1 Setup
6
The LinkStation’s shared folder opens. You can now use the LinkStation’s shared folder to save
7
les just like another hard drive.
Note: With OS X, the LinkStation is mounted as a drive on the desktop or displayed in the
sidebar of the Finder.
Setup is now complete.
Double-click your LinkStation's icon in the NAS Navigator2
window.
LinkStation User Manual 10
Page 12
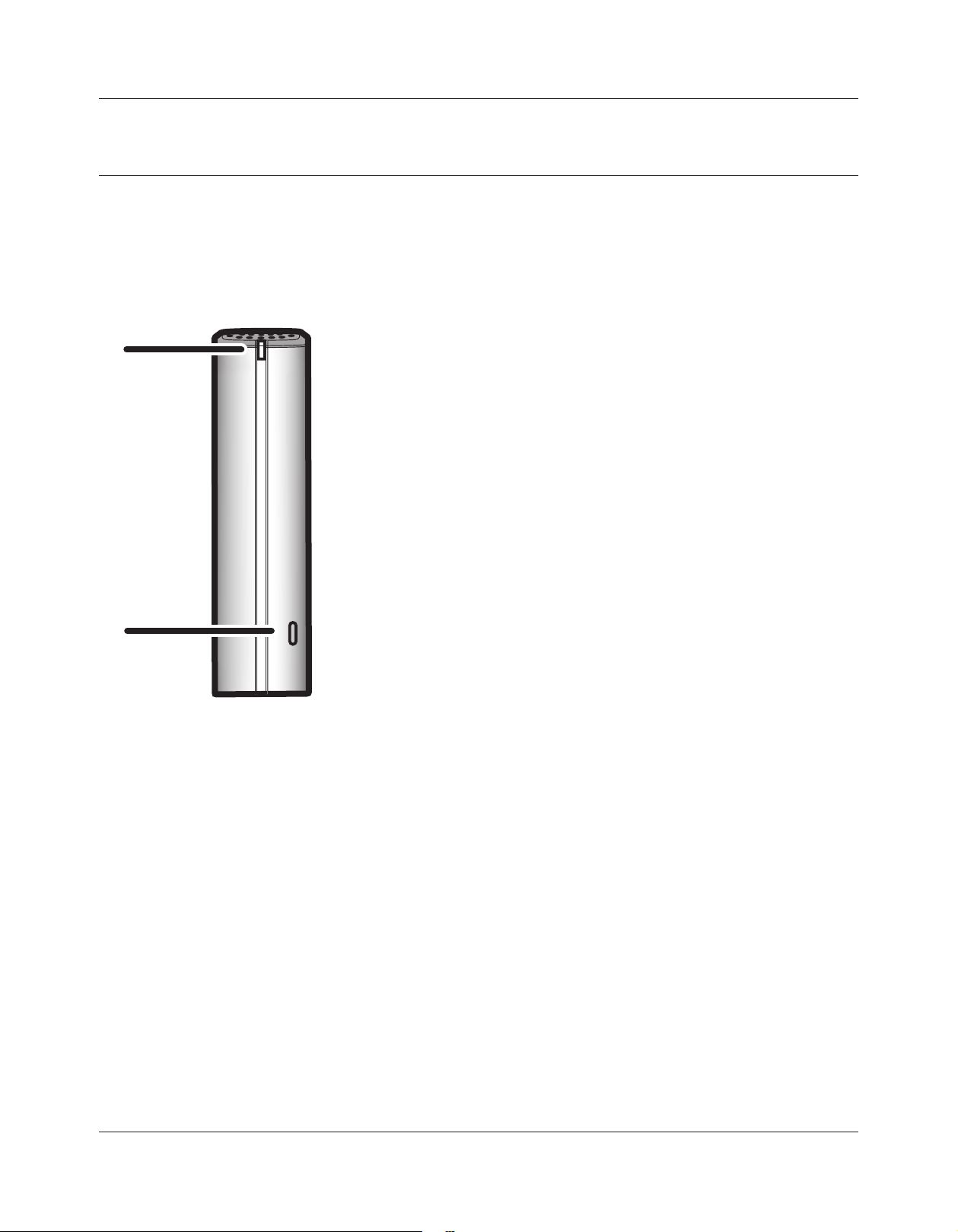
Chapter1 Setup
Diagrams and Layout (LS-VL, LS-XHL, LS-CHL)
Front
Power LED
1
1
Blue light is ON: Power ON
Blue light is OFF: Power OFF
Amber light is ashing: The amber light ashes if there is a
message. Flashing pattern varies depending
on the message. For more information, refer to
"Status LED" on page 161 .
Red light is ashing: Red light ashes when an error occurs.
Flashing pattern varies depending on the
message. For more information, refer to "Status
LED" on page 159 .
2
Function Button
2
The Function button initiates direct copy, dismounts USB
devices, and is used to initialize the LinkStation
LinkStation User Manual 11
Page 13
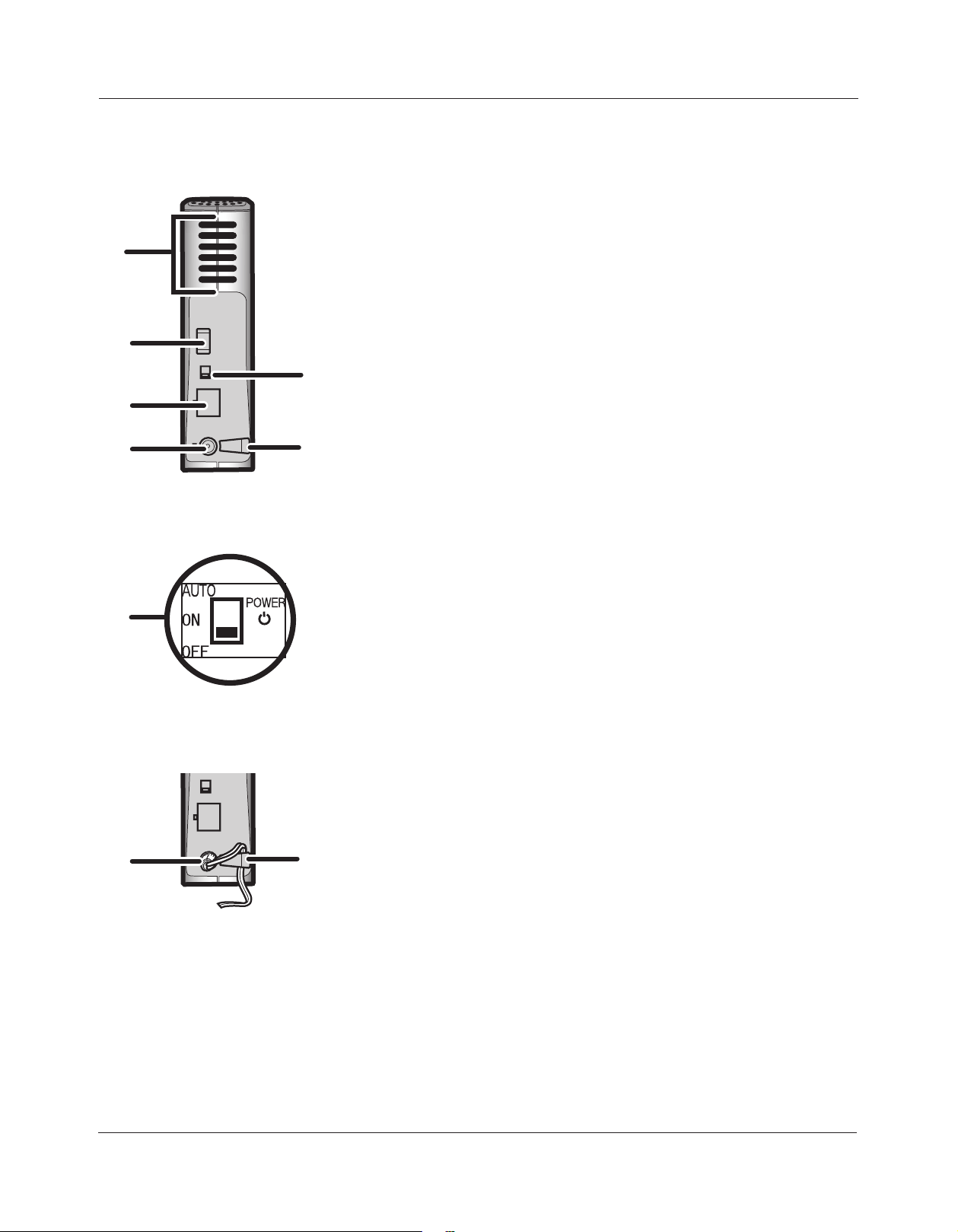
Chapter1 Setup
Back
3
4
6
5
Fan
3
Do not block the fan when installing the unit.
USB 2.0 Connector
4
You may attach a USB device such as a digital camera,
printer, memory card reader, or hard drive. USB hubs, mice,
keyboards, and all-in-one printers are not supported. USB
card readers that support multiple memory cards may not
function properly.
Power Mode Switch
5
AUTO: Automatically powers the LinkStation on and o with
your computer.
7
5
7
8
8
ON: Turns the LinkStation on.
OFF: Turns the LinkStation o.
LAN Port Connect an Ethernet cable here. The Link/Act
6
LED by the LAN port turns green when the unit is connected
to the network and ashes when there is network activity.
Power Connector Connect the AC adapter here. When it’s
7
connected properly, the LED to the right will glow green.
Hook Use as a strain relief for the AC adapter cable.
8
LinkStation User Manual 12
Page 14
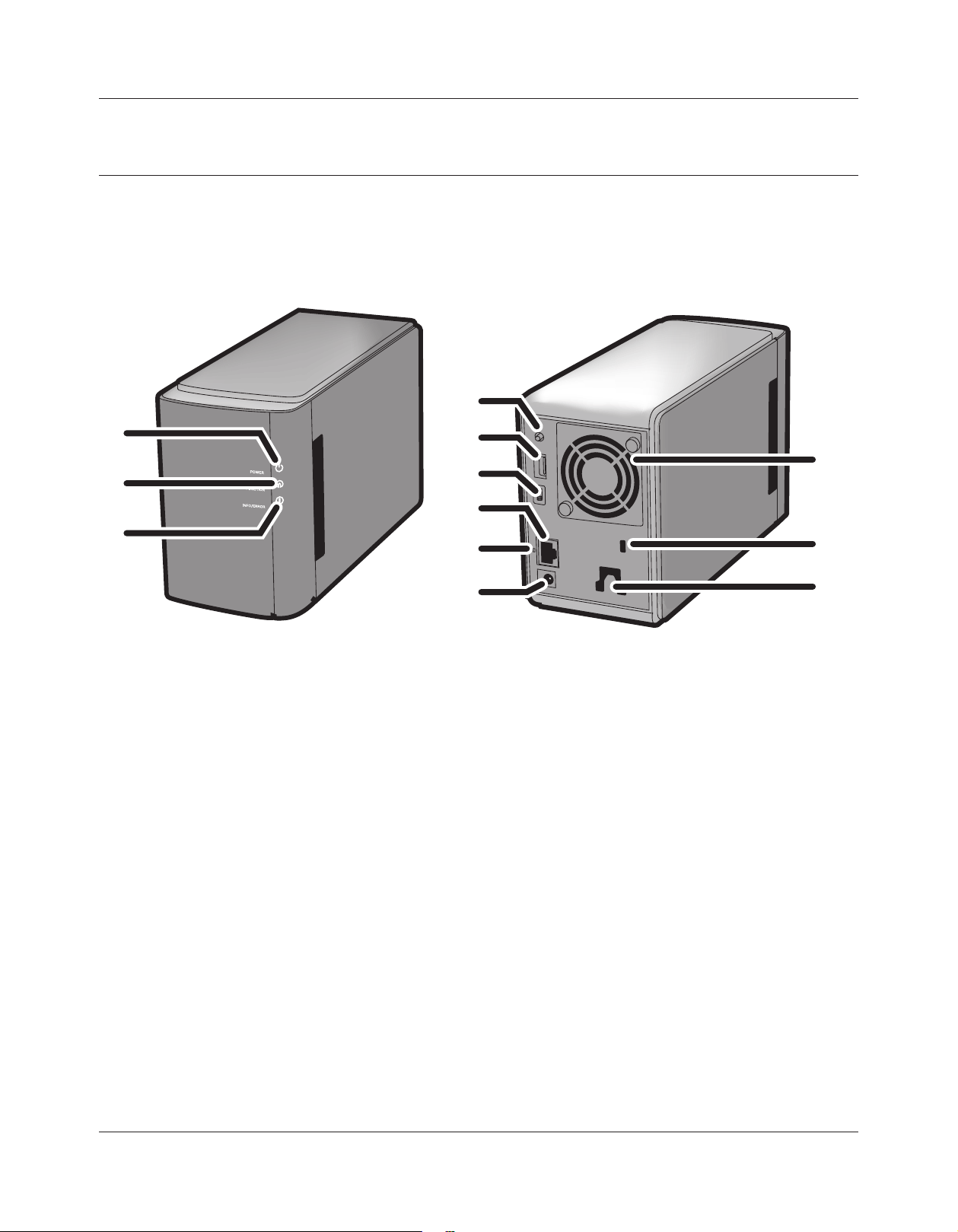
Chapter1 Setup
Diagrams and Layout (LS-WVL, LS-WXL)
Front
1
2
3
Back
4
5
6
7
8
9
Note: – Please do not lift the LinkStation by its front cover. It might come o.
1 Power LED
Blue LED: Power on.
LED is o: Power o.
Blinks blue: During startup and shutdown.
10
11
12
2 Function LED
The Function LED glows blue when direct copy is nished, during initialization, and during
USB dismounting (about 60 seconds). During direct copy it blinks blue.
3 Info/Error LED
The Info/Error LED blinks orange when there’s a message and red when there’s an error.
4 Function Button
The Function button initiates direct copy, dismounts USB devices, and is used to initialize the
LinkStation.
LinkStation User Manual 13
Page 15
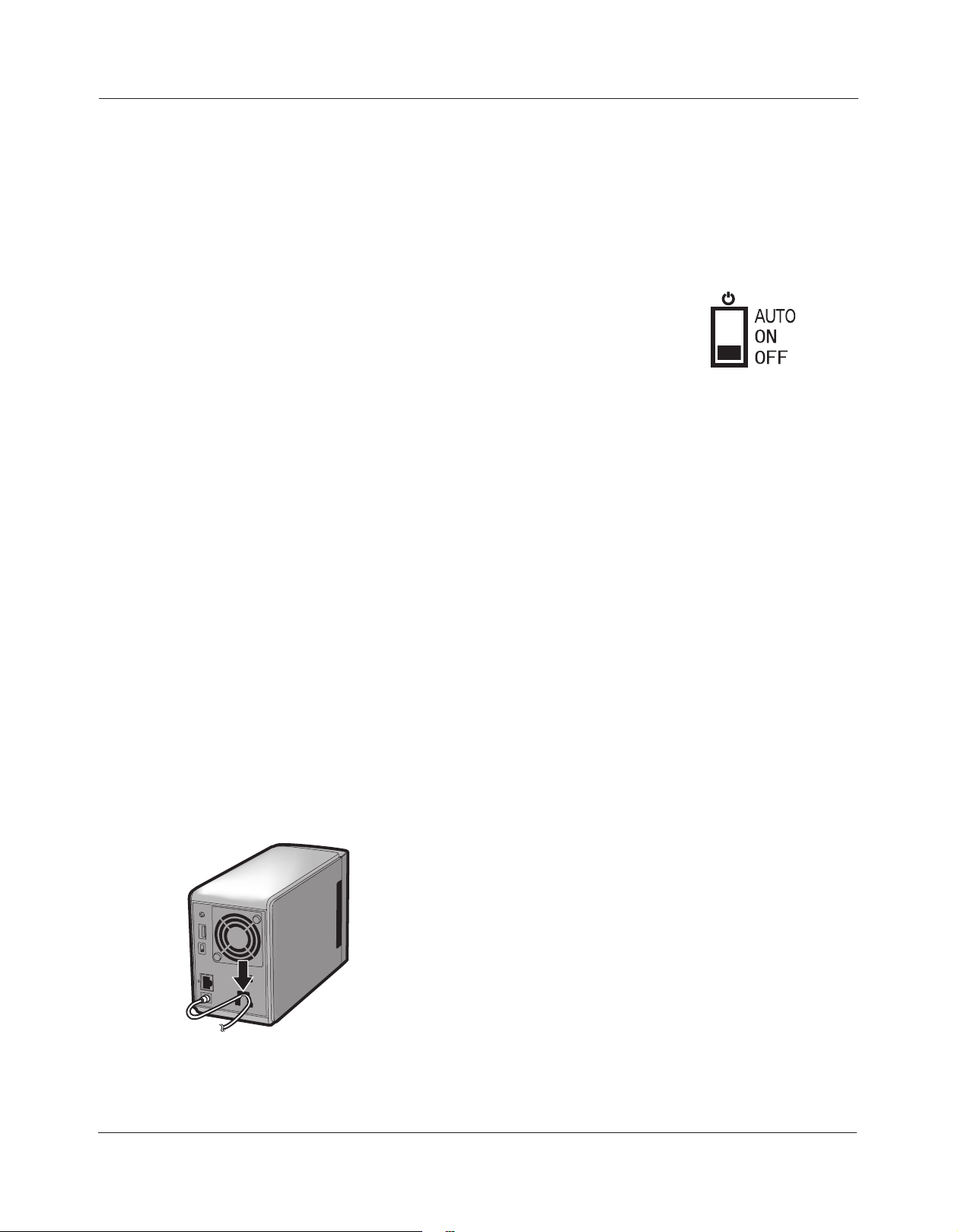
Chapter1 Setup
5 USB 2.0 connector
You may attach a USB device such as a digital camera, printer, memory card reader, or hard
drive. USB hubs, mice, keyboards, and all-in-one printers are not supported. USB card
readers that support multiple memory cards may not function properly.
6 Power Mode Switch
AUTO: The LinkStation turns on and o automatically with your PC (s).
ON: The LinkStation boots and is operational.
OFF: The LinkStation shuts down.
7 LAN Port
Connect to your LAN with an Ethernet cable.
8 Link/Act LED
Glows green for connection.
Blinks green for access.
9 Power connector
The AC adaptor connects here.
10 Fan
Do not block the fan when installing the unit.
11 Security lock for anti-theft
Many security cables are compatible with this lock.
12 Hook
Secure the Power cable so that it does not come o by mistake. Slide the cable down to
secure.
LinkStation User Manual 14
Page 16
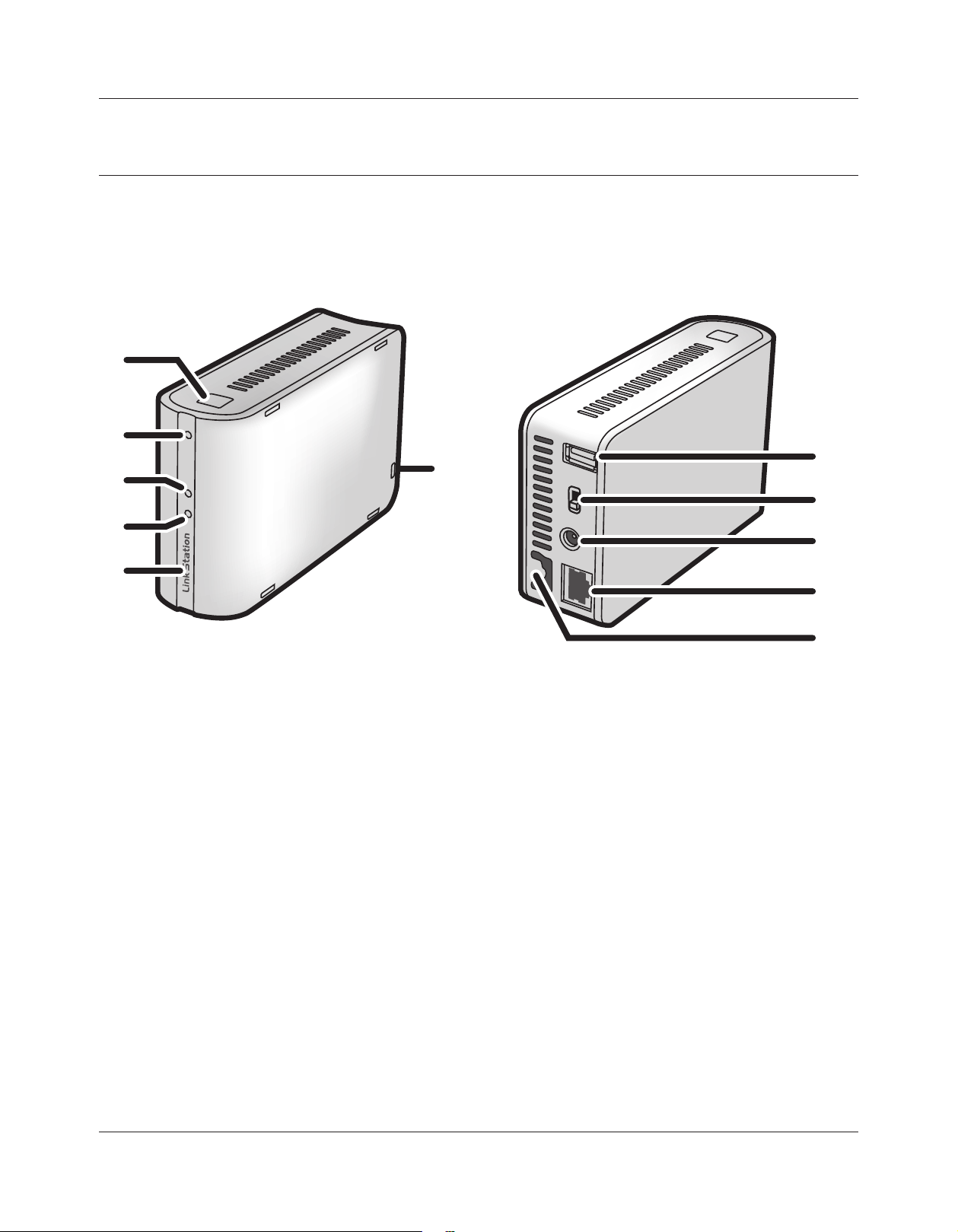
Chapter1 Setup
Diagrams and Layout (LS-WSXL)
Front
1
2
3
4
5
Back
7
6
8
9
10
11
1 Function Button
The Function Button initiates direct copy, dismounts USB devices, and is used to initialize the
LinkStation.
2 Function LED
The Function LED glows blue when direct copy is nished, during initialization, and during
USB dismounting (about 60 seconds). During direct copy the Function LED blinks blue.
3 Link/Act LED
Glows green for connection.
Blinks green for access.
4 Info/Error LED
The Info/Error LED blinks orange when there’s a message and red when there’s an error.
LinkStation User Manual 15
Page 17
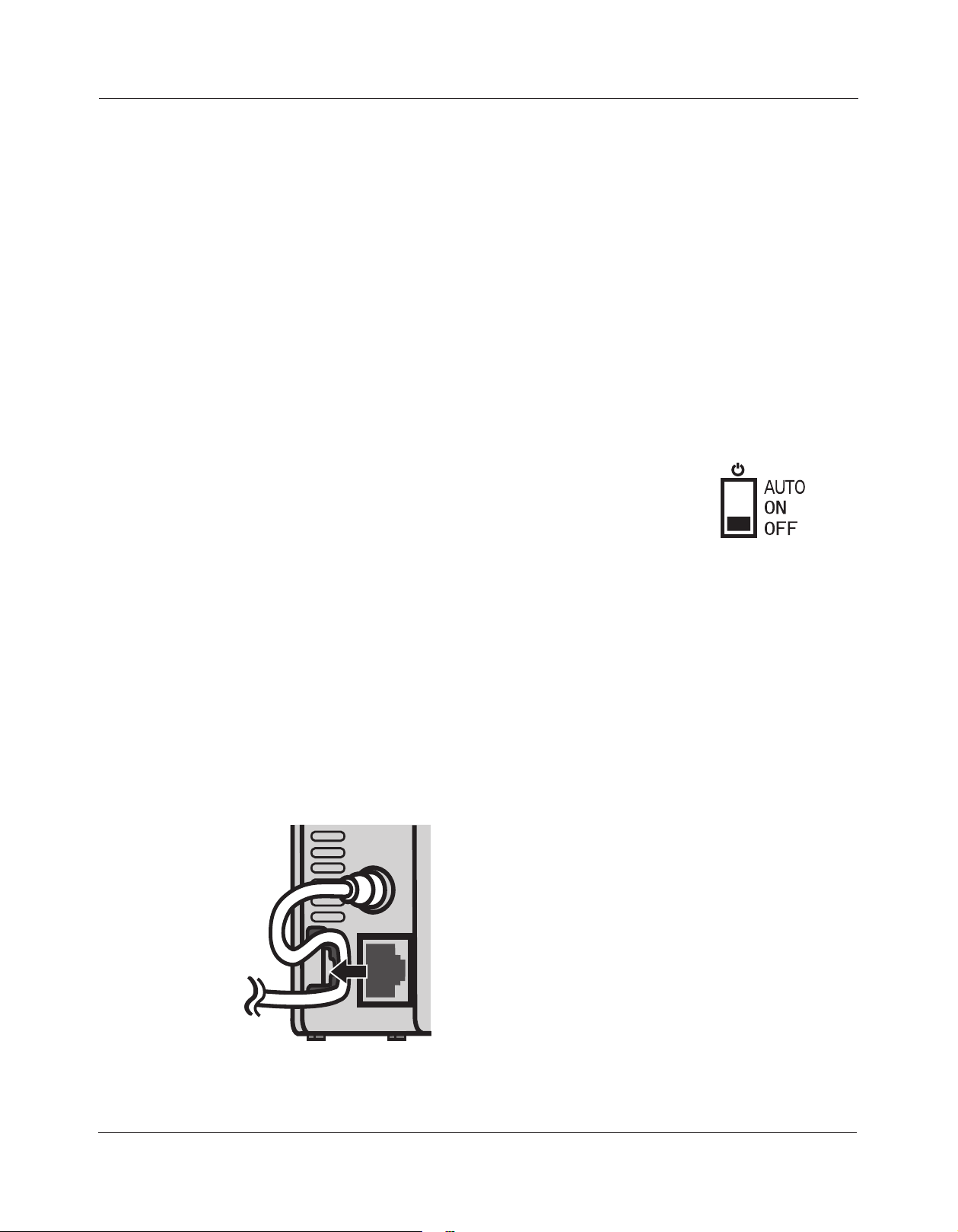
Chapter1 Setup
5 Power LED (LinkStation)
Blue LED: Power on.
LED is o: Power o.
Blinks blue: During startup / shutdown.
6 Security lock for anti-theft
Many security cables are compatible with this lock.
7 USB 2.0 connector
You may attach a USB device such as a digital camera, printer, memory card reader, or hard
drive. USB hubs, mice, keyboards, and all-in-one printers are not supported. USB card
readers that support multiple memory cards may not function properly.
8 Power Mode Switch
AUTO: The LinkStation turns on and o automatically with your PC(s).
ON: The LinkStation boots and is operational.
OFF: The LinkStation shuts down and turns o.
9 Power connector
The AC adaptor connects here.
10 LAN Port
Connect to your LAN with an Ethernet cable.
11 Hook
Secure the Power cable so that it does not come o by mistake. Slide the cable down to
secure.
LinkStation User Manual 16
Page 18
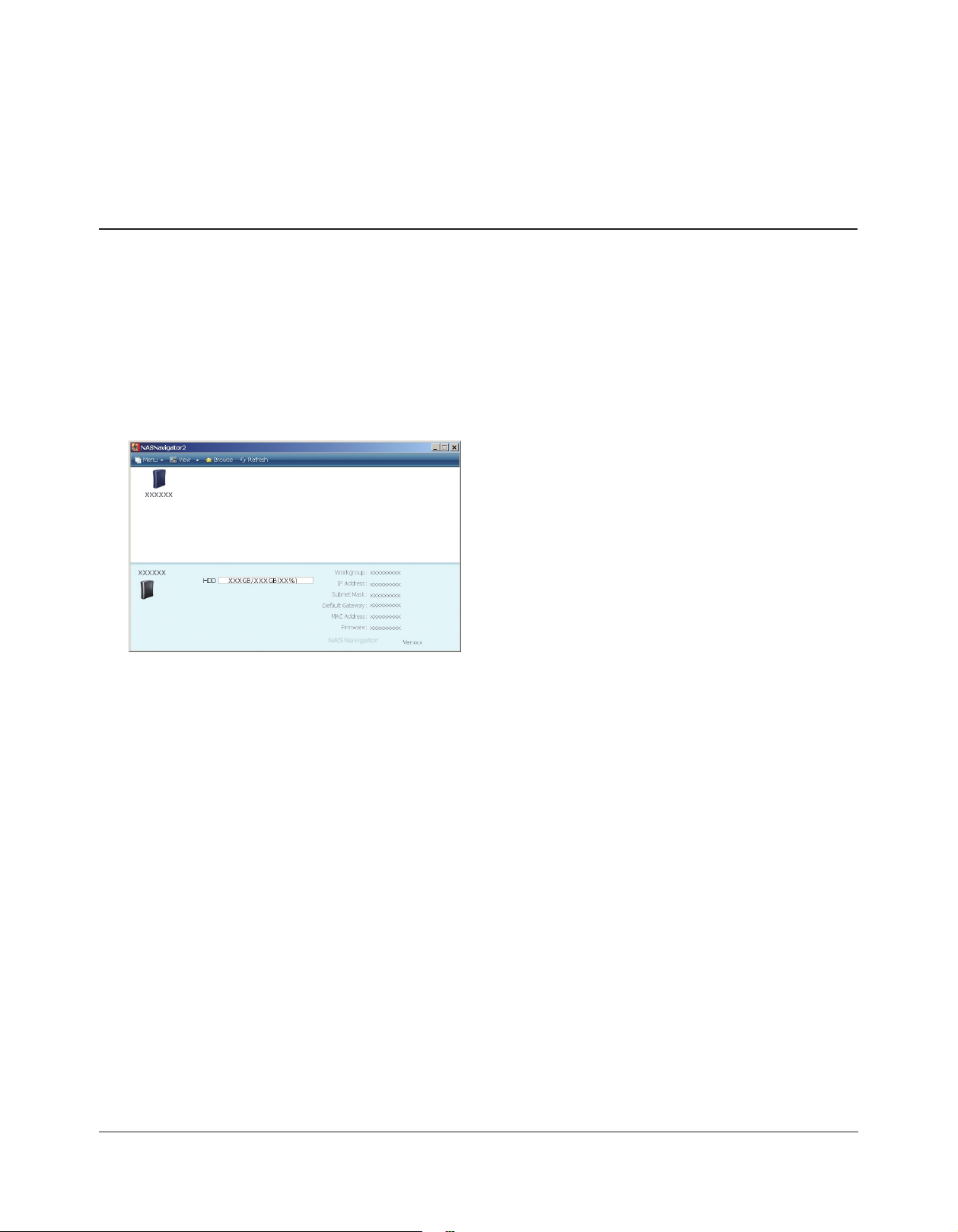
Chapter 2 Using your LinkStation
Opening the Shared Folder
Launch NAS Navigator2.
1
Notes: In Windows, click [Start] - [(All) Programs] - [BUFFALO] - [BUFFALO NAS Navigator2] -
[BUFFALO NAS Navigator2].
In Mac OS, double click on the [NAS Navigator2] icon in the Dock.
2
The LinkStation’s shared folder opens.
3
Note: In OS X, the share is mounted as a drive icon on the desktop, or displayed in the sidebar
of the Finder.
You can now use the LinkStation’s shared folder to save les just like another hard drive.
Double click on the LinkStation's icon.
LinkStation User Manual 17
Page 19
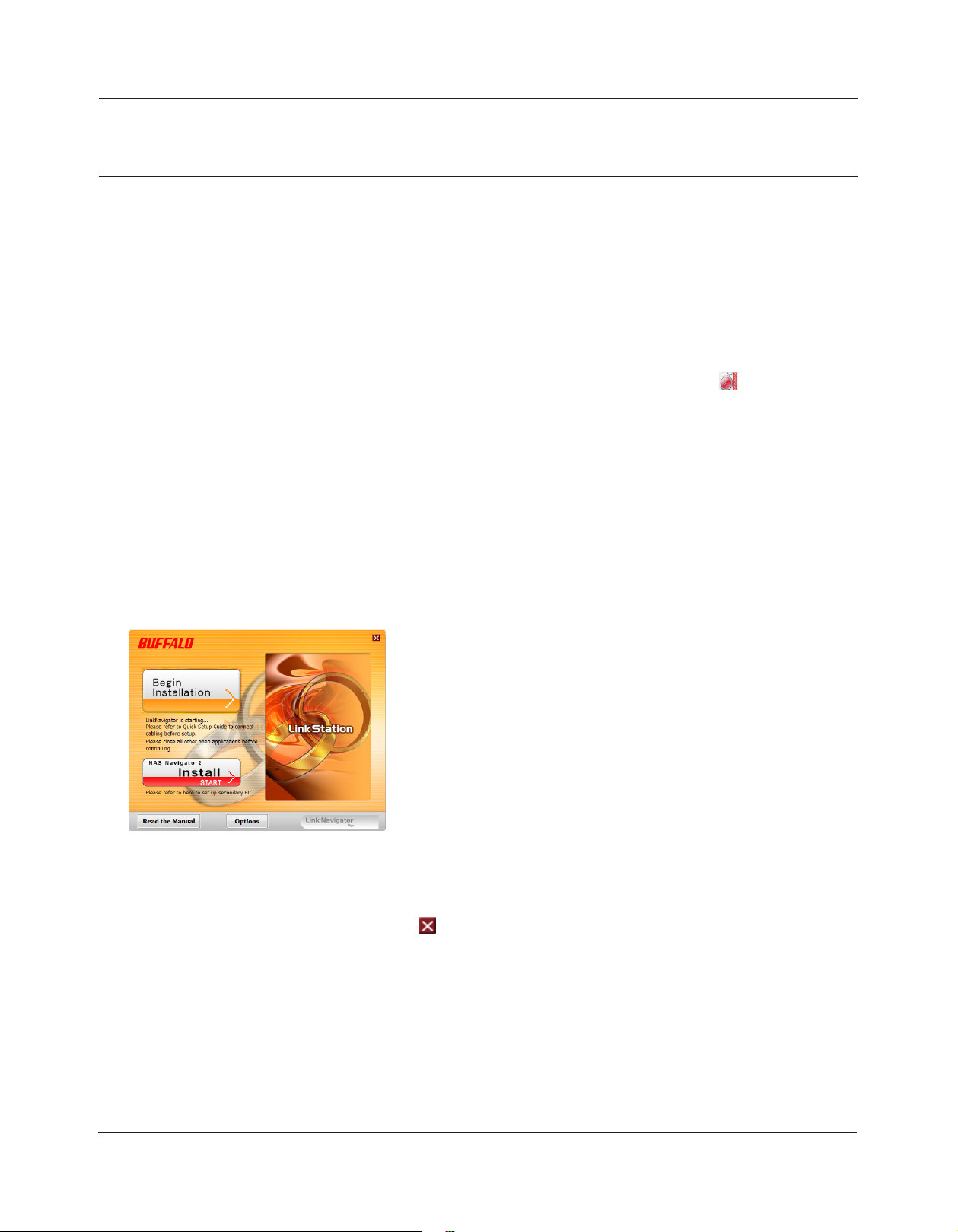
Using your LinkStation
Opening the shared folder from another PC
After the LinkStation is installed on one computer, you don’t have to go through the full installation
to add a second computer. Just install NAS Navigator2 on each additional computer to access the
LinkStation.
Insert the Utility CD in your computer’s CD drive. LinkNavigator will launch.
1
Notes: If LinkNavigator does not open, open the Utility CD and double-click [LSNavi.exe].
If you are using Windows 7 or Vista, the autoplay screen may appear. Click [Run LSNavi.
exe’]
If “Do you want to allow the following program to make changes to this computer ?”is
displayed in Windows 7, please click [Yes].
If “A program needs your permission to continue” is displayed in Windows Vista, please
click [Continue].
For Mac OS, double-click on the LinkNavigator icon in the utility CD.
2
Click [Options] - [Additional Software Installation].
For Mac OS, click [Install NAS Navigator].
Follow the instruction on the screen to install NAS Navigator2.
3
After NAS Navigator2 is installed, click at the top right top of the installer window to close it.
4
LinkStation User Manual 18
Page 20
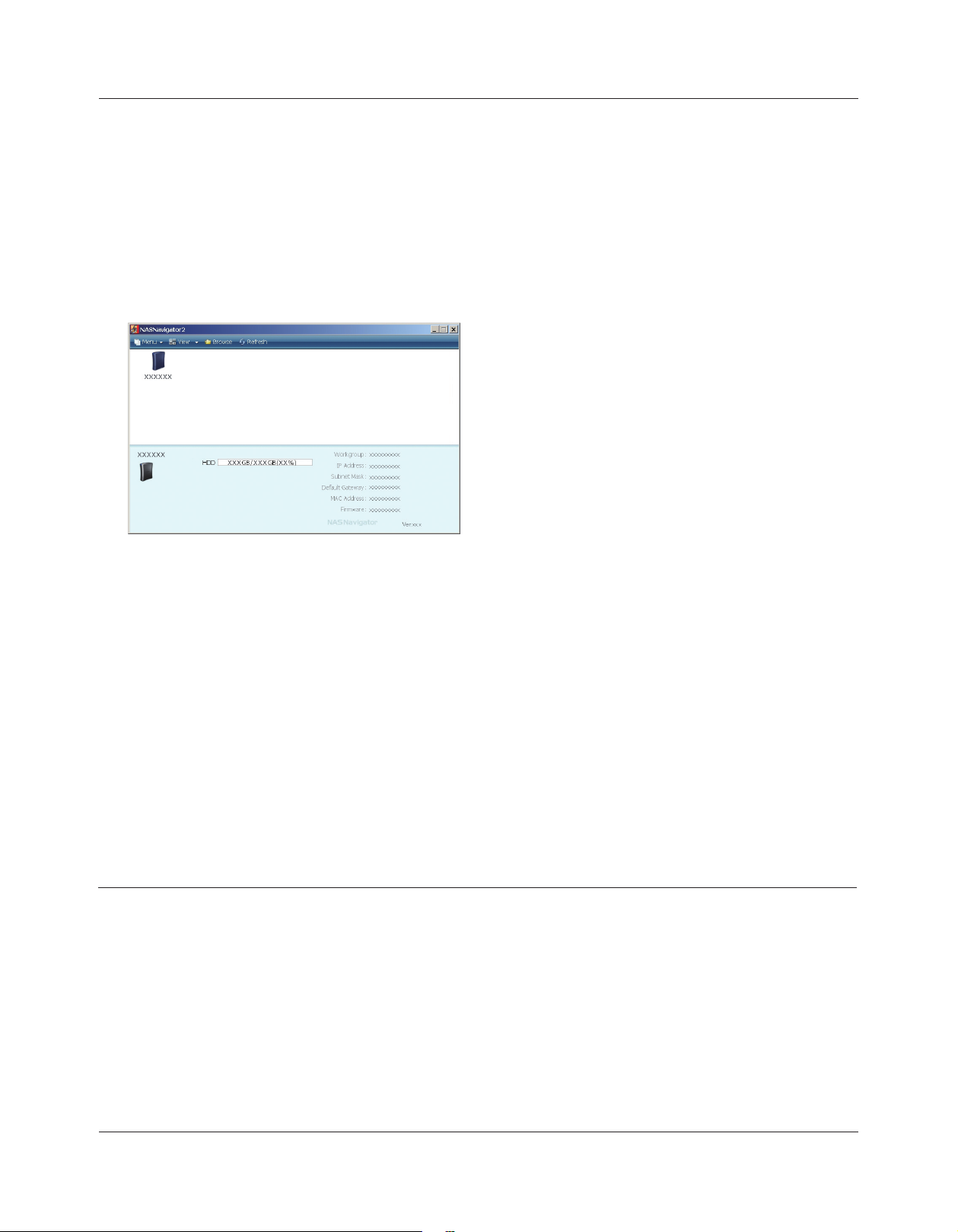
Using your LinkStation
Launch NAS Navigator2:
5
In Windows, click [Start] - [(All) Programs] - [BUFFALO] - [BUFFALO NAS Navigator2] - [BUFFALO
NAS Navigator2].
In OS X, double-click on the [NAS Navigator2] icon in the Dock.
6
The LinkStation’s shared folder opens.
7
Note: On Mac OS, LinkStation is mounted as a drive icon on the desktop, or displayed in the
sidebar on the Finder.
Setup is complete. You can now use the LinkStation’s shared folder to save les just like another
hard drive.
Double-click on the LinkStation icon.
Adding another LinkStations
To add one or more additional LinkStations to your network, rerun the installation program for each
one.
LinkStation User Manual 19
Page 21
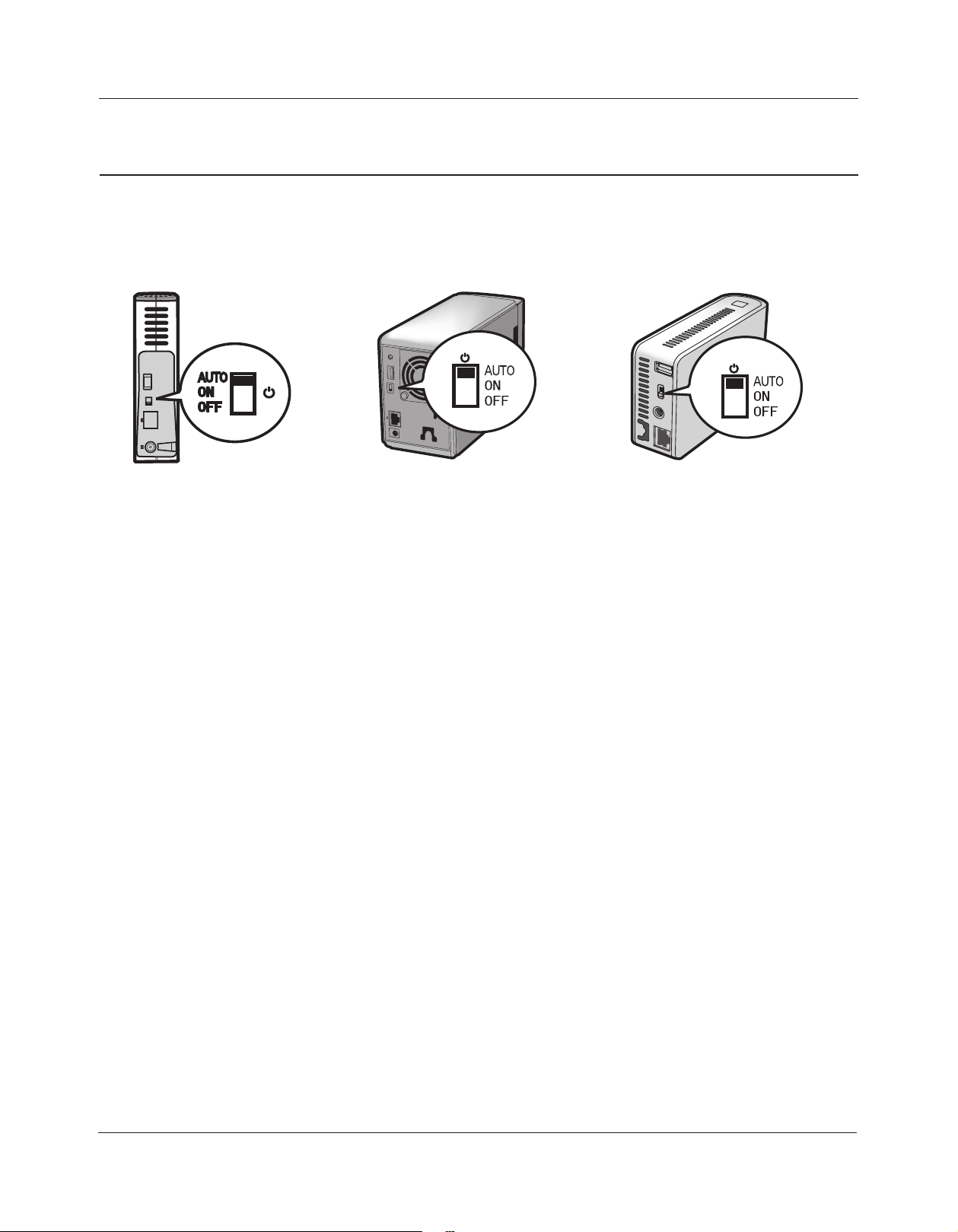
Using your LinkStation
Power Modes
The LinkStation can automatically turn on and o with your computers. To use this feature, install
NAS Navigator2 on each computer and then set the Power Mode Switch to the AUTO position.
LS-VL, XHL, CHL LS-WVL, WXL LS-WSXL
AUTO: When the switch is in the AUTO position, the LinkStation automatically turns o when all
computers on the network with NAS Navigator2 turn o. If any computer on the network is
powered on, the LinkStation automatically powers on as well.
ON: The LinkStation stays on, even when all computers are o.
OFF: Turns the LinkStation o.
Notes: Never disconnect power from the LinkStation while the switch is in the ON position.
The Auto Power Mode may not work in some network environments. If this occurs, move the
switch to the ON position to use the LinkStation.
After all computers are powered down, it may take several minutes for the LinkStation to
shut down.
During initial setup, leave the Power Mode Switch in the ON position. Do not move it to the
AUTO position until the unit is set up and NAS Navigator2 is installed on all computers that
will access the LinkStation.
If a power outage disconnects power from the LinkStation while it’s in Auto Power Mode,
will not power on automatically when power is restored. Move the Power Mode Switch to
the ON position to power on the LinkStation. Once the unit has booted, you can move the
Power Mode Switch back to the AUTO position.
Immediately after the Power Mode Switch is switched to the AUTO position, it will not shut
down for at least 5 minutes even if all PCs on the network are turned o.
The LinkStation models with multiple hard drives do not shut down during RAID initialization
or rebuild.
LinkStation User Manual 20
Page 22
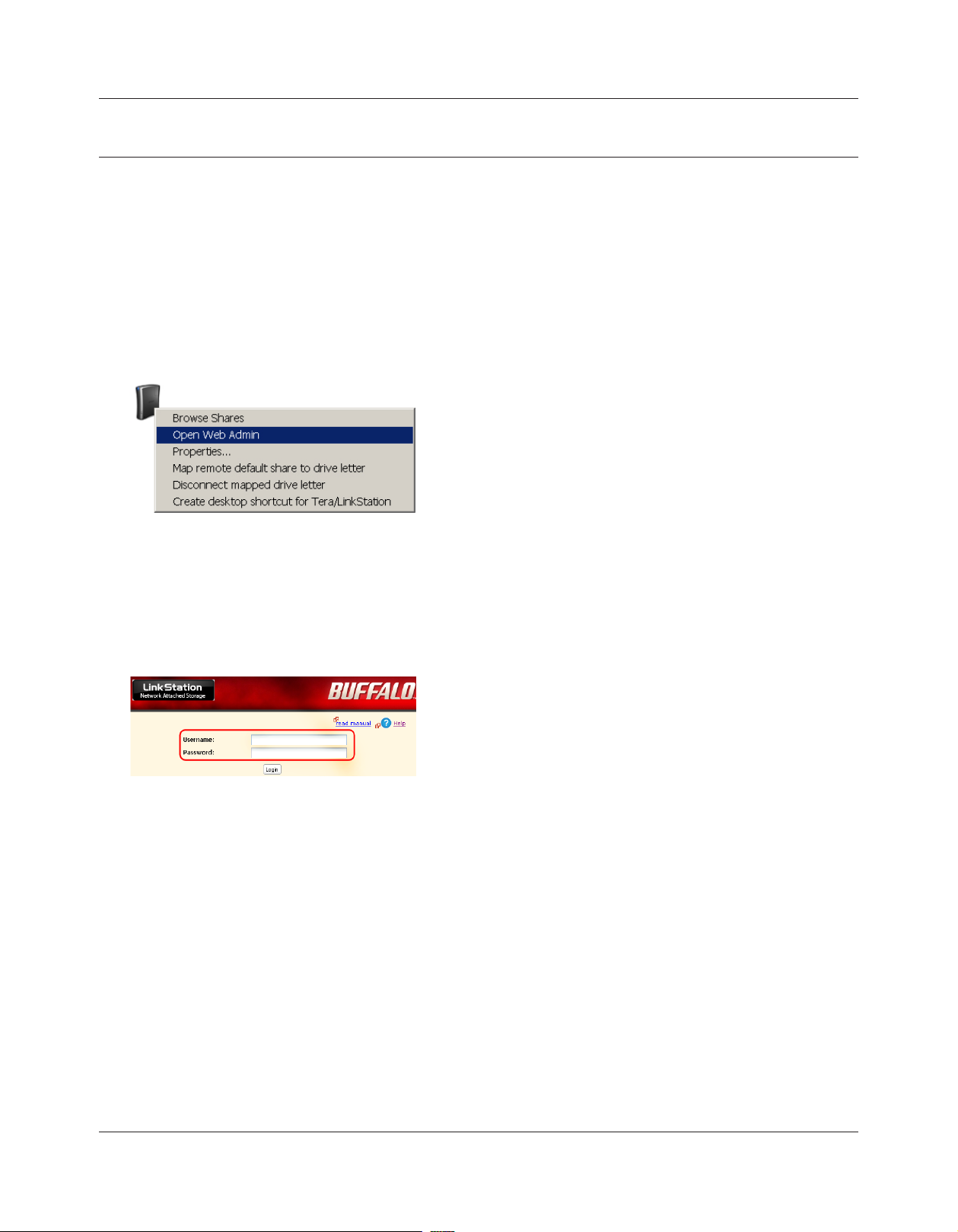
Using your LinkStation
Web Admin interface
To open the LinkStation’s web-based administration interface, follow the steps below.
Launch NAS Navigator2.
1
In Windows, click [Start] - [(All) Programs] - [BUFFALO] - [BUFFALO NAS Navigator2] - [BUFFALO
NAS Navigator2].
In OS X, double click on [NAS Navigator2] icon in the Dock.
2
3
In Windows, right-click on the LinkStation’s icon. In
OS X, click the icon while holding down the control
key. Select [Open Web Admin] in the displayed menu.
If 2 or more LinkStations and TeraStations are
connected on the network, multiple icons will be
displayed. Right-click on the unit that you want to
display.
When a LinkStation’s icon is selected, information
about its settings appears in the bottom right of the
window.
Enter your username and password, and click [Login].
The default username and password are:
Username: admin
Password: password
After you log in, refer to page 49 to change the
password for security purposes. .
LinkStation User Manual 21
Page 23
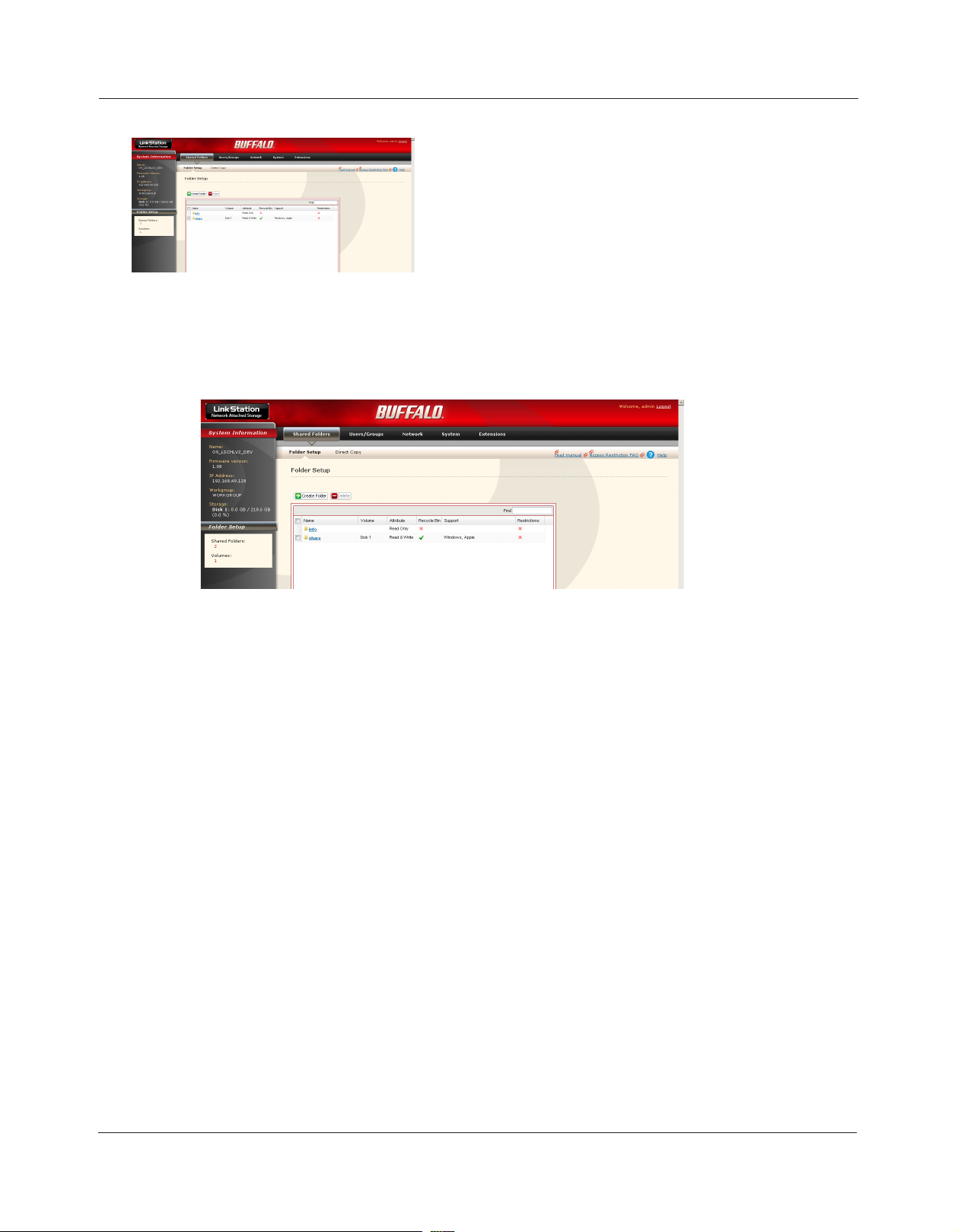
Using your LinkStation
4
Note: The Web Admin interface is compatible with Internet Explorer 6.0 Service Pack 2 or later,
Firefox 1.5 or later, and Safari 3 or later.
The Web Admin interface contains the following sections.
The Web Admin interface opens. The LinkStation’s
name, IP address, workgroup and hard disk
information are displayed on the left side of the
window.
• [Shared Folders]
Add/delete shared folders, set access restrictions, and congure direct copy.
• [Users/Groups]
Register and delete users and groups.
• [Network]
Register and delete networks and workgroups.
• [System]
Congure name, time, disk check format, backup, mail notication settings, timers,
UPS synchronization settings, initialization, and format drives.
• [Extensions]
Congure WebAccess, Media Server, Print Server, BitTorrent, and Time Machine.
LinkStation User Manual 22
Page 24
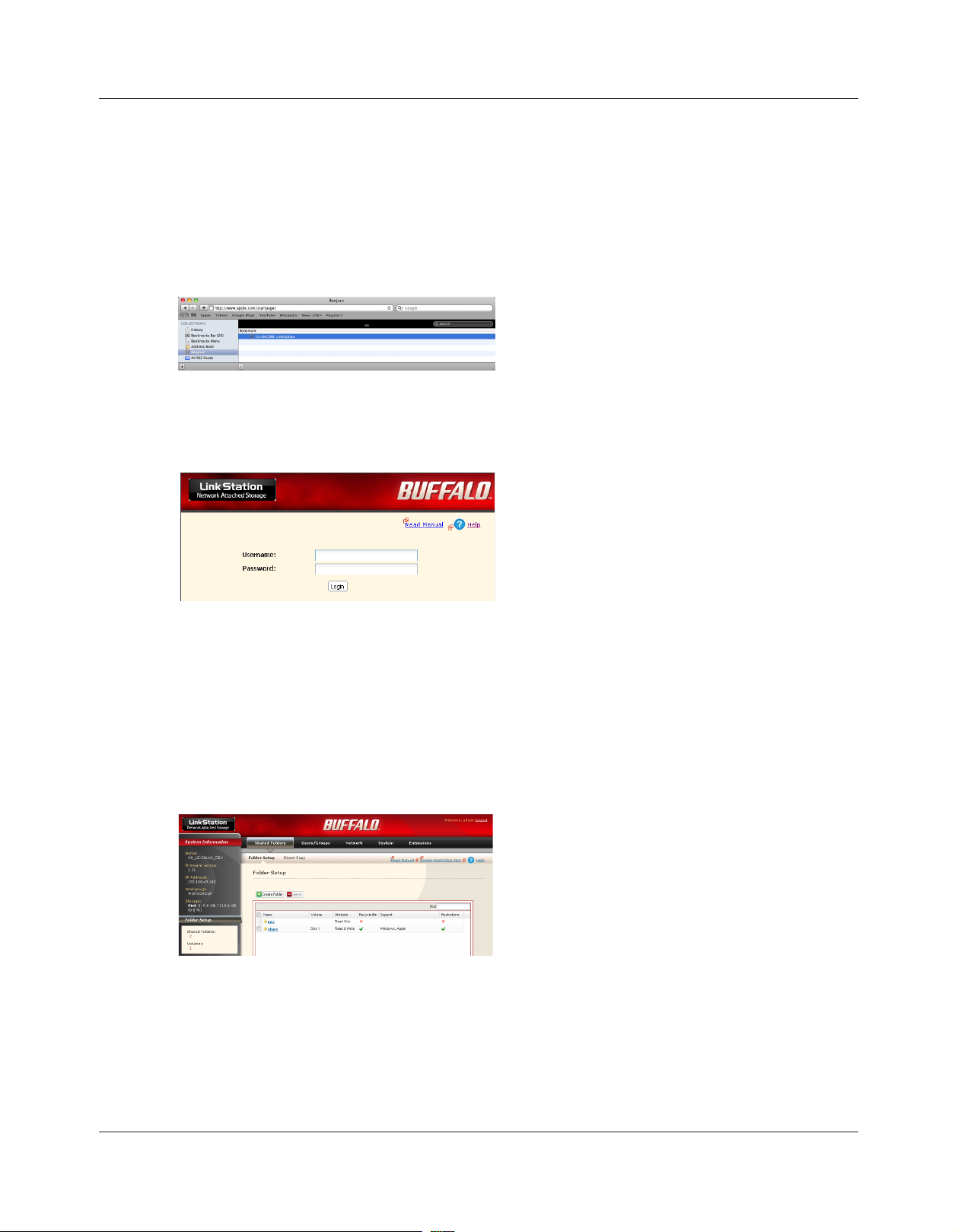
Using your LinkStation
To open the Web Admin interface from a dierent computer, open a browser and type the LinkStation’s IP
address into the URL eld.
With a Mac, you can open the Web Admin interface from Bonjour as described below.
1 Launch Safari.
2 Select [View] - [View Bookmark Bar] from Safari’s menu.
3
Select [Bonjour] from the left-side menu, then
click on your LinkStation in the bookmark list.
4
1 Enter your username and password.
2 Click [Login].
Note:To log in as a guest, enter "guest" as the
username and leave the password blank.
5
The Web Admin interface opens.
The LinkStation’s name, IP address and drive
information are displayed on the left.
LinkStation User Manual 23
Page 25
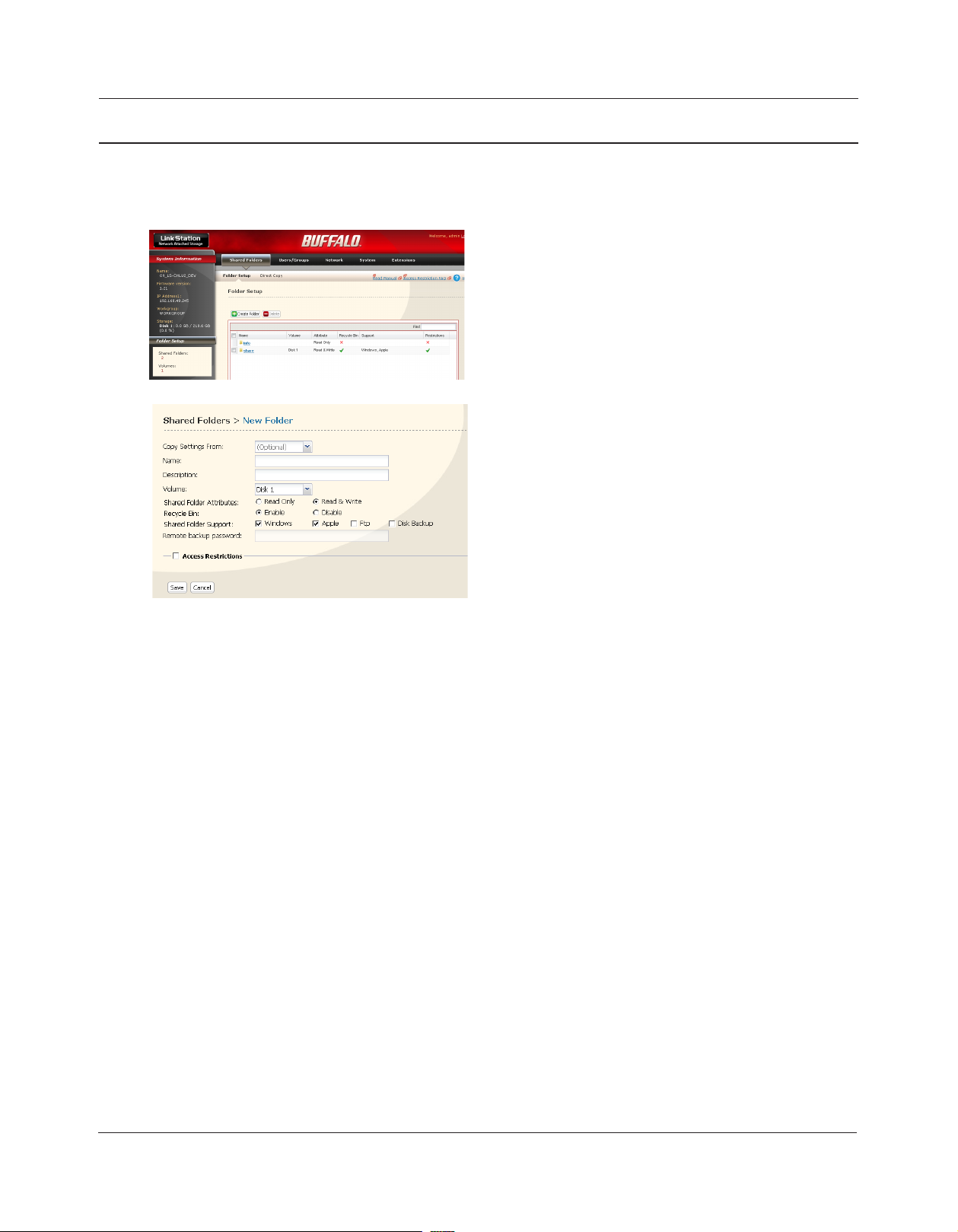
Using your LinkStation
Adding shared folders
By default, the LinkStation includes one shared folder “share”. You may add additional folders as
follows.
1
2
You have created a new share.
To protect your data from accidental deletion, you may enable a [Recycle Bin] for the share (not
available for Apple and FTP connections). Deleted data in a shared folder will be temporarily moved
to the [Recycle Bin] folder. To recover deleted data, open the [Recycle Bin] folder and move les.
1 In the Web Admin interface, click [Shared
Folders] - [Folder Setup].
2 Click [Create Folder].
1 Enter desired characteristics for the new share.
Note: If you would like to copy the settings of an
existing folder, select a source folder from
the [Copy Settings From] dropdown.
2 Click [Save].
Read-Only shares cannot be modied or deleted. To make a Read-Only share, select [Read Only] in
the [Shared Folder] screen and click [Save].
Notes:
• By default, [shared Folder Attributes] is congured as [Read & Write].
• A shared folder set to [Read Only] cannot be written by any users or groups, even if they have
read and write permissions. Read-Only folders are read-only for all users.
• Read Only shares are described as [Read Only] in the shared folder description.
LinkStation User Manual 24
Page 26
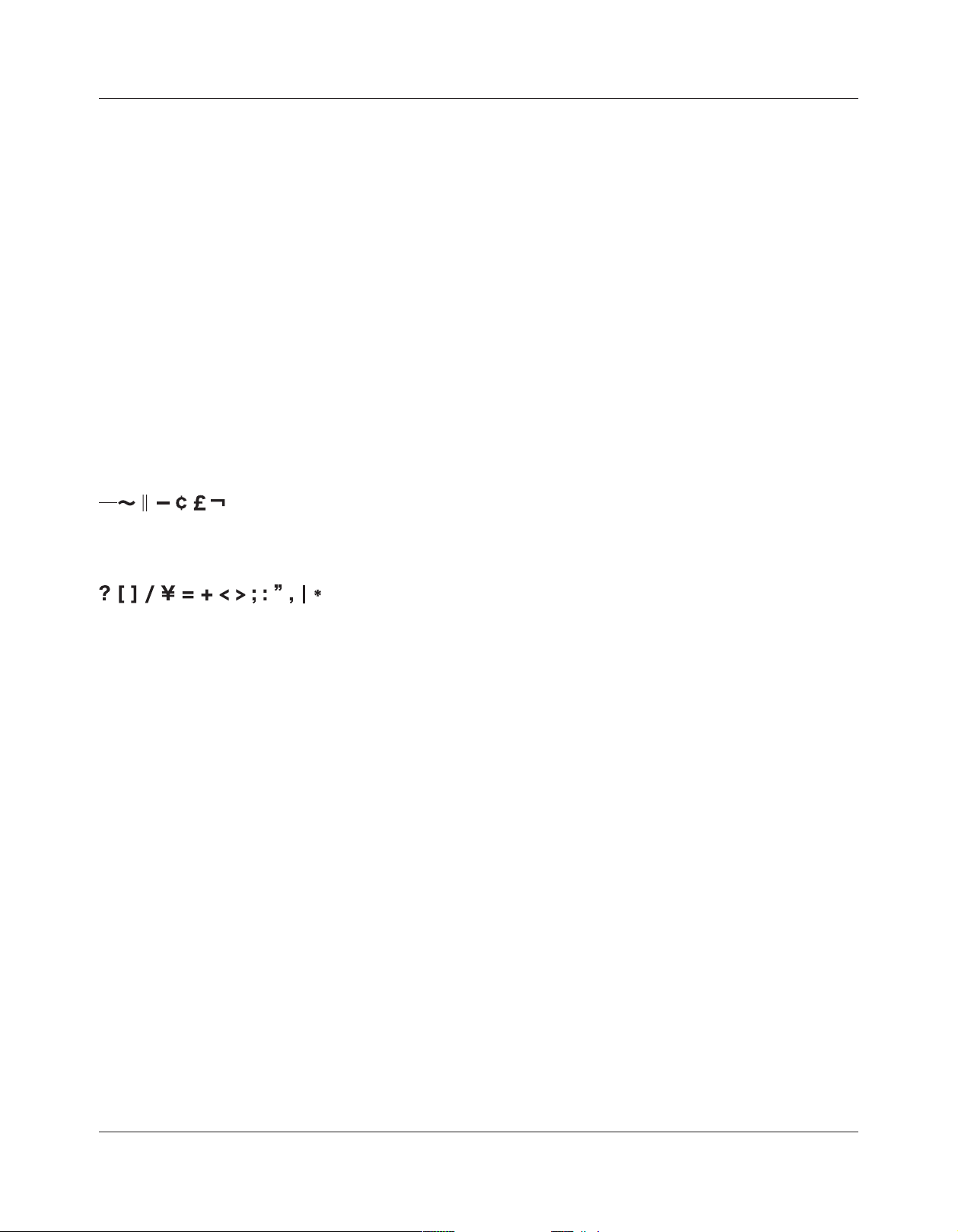
Using your LinkStation
Notes:
• When using multi-byte character(such as Japanese), make folder or le names with 80 bytes(UTF-8) or less.
You may not be able to copy a folder or a le whose name length is more than 80 bytes.
• You cannot set hidden or read-only attributes to subfolders or les on the LinkStation.
• If non-Roman alphabetical folder names or workgroup names do not display properly, rename the folder or
workgroup with Roman alphabetical characters.
• Please do not use any of the following words as the name of a shared folder. These words are reserved for
internal use by the LinkStation:
info, spool, usbdisk1, usbdisk2, usbdisk3, usbdisk4, lost+found, global, printers, homes, lp, auth, test, ram,
disk1, disk2, disk3, disk4, array1, array2, msdfs_root, mt-daapd
• The following characters are handled dierently by Mac OS X and Windows. Avoid using these characters when sharing
data between Mac OS X and Windows:
• The following characters are not displayed correctly by Windows, or by a Mac connected to the LinkStation via SMB.
Avoid their use in le names that will be used with the LinkStation.
• Never turn o the LinkStation or unplug its Ethernet cable while data is being written. Doing so may result in an
incomplete le that cannot be opened or deleted. If this happens, restart the LinkStation, delete the le, then retry
copying the le.
• Your OS may update the date and timestamp stored on the LinkStation’s hard drive, or on a USB drive
connected to the LinkStation. This might result in inaccurate information for date-created or date-accessed
data on the LinkStation.
• In the Web Admin interface, or from a Mac OS X 10.6 or later, drive size is displayed in gigabytes, where 1
gigabyte = 1,000,000,000 bytes. This is also how drive capacity is expressed on your LinkStation’s packaging.
However, if you check the drive size from an older Mac, or from a Windows computer, it may display the size
of the drive in gibibytes, where 1 gibibyte = 1,073,741,824 bytes. Since a gibibyte is larger than a gigabyte,
the displayed drive capacity will be a smaller number than the actual drive size.
LinkStation User Manual 25
Page 27
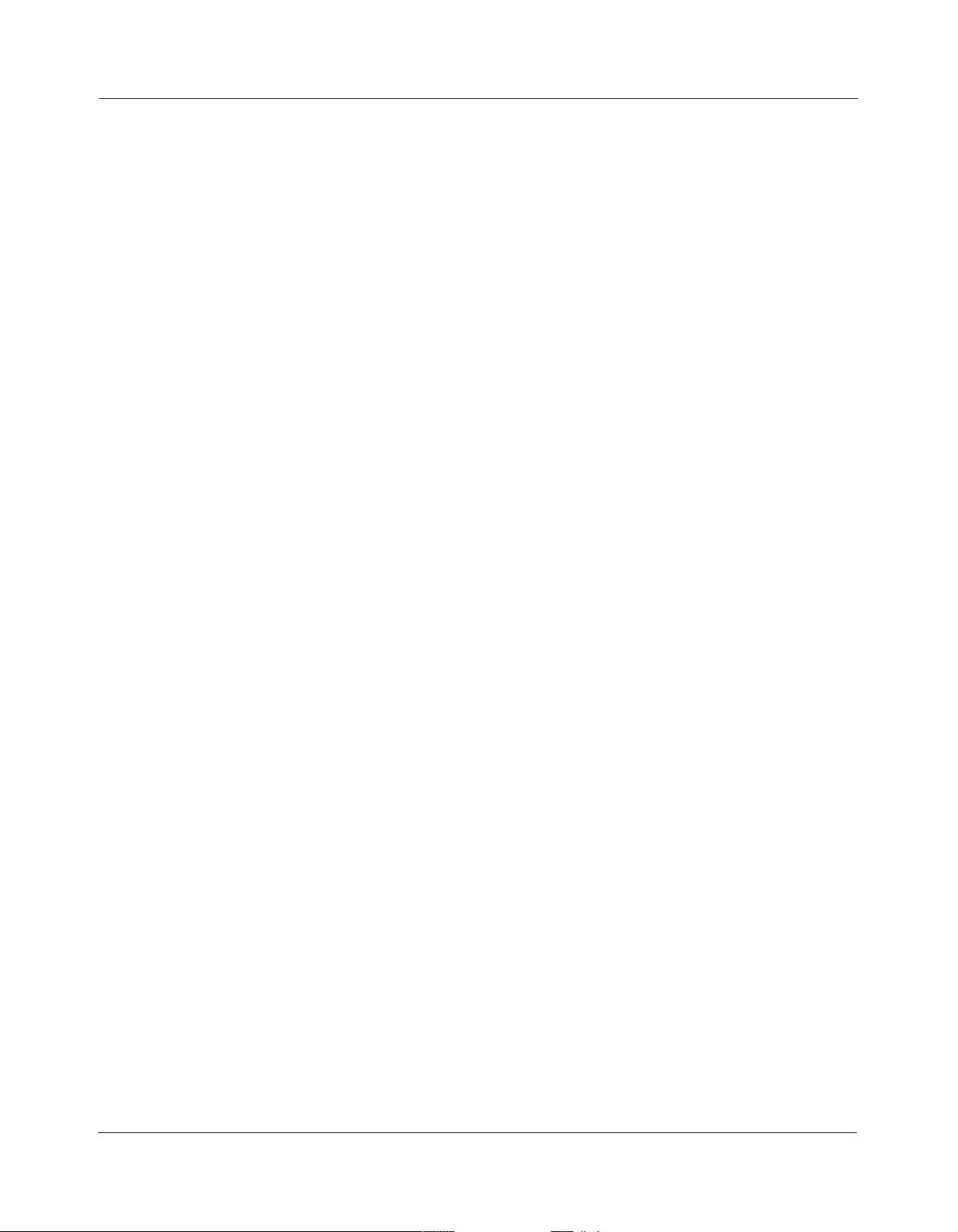
Using your LinkStation
Access Restrictions
There are several ways to restrict access to users of a LinkStation.
Access restrictions for Users and/or Groups on the LinkStation
The next page describes how to congure access restrictions for local users and/or groups.
Access Restrictions on NT Domain
Follow the procedure on page 29 to congure.
Access Restrictions on Active Directory
Follow the procedure on page 31 to congure.
Notes:• This chapter describes the procedure to use Active Directory with Windows 2000 Server,
Server 2003, and Server 2008.
• Depending on the security settings, the LinkStation may not be able to join, or may be
able to join but may not be authenticated by a domain. In such a case, it is recommended
to restrict access by delegating authority.
Access restrictions by using the Delegate Authority server feature
Follow the procedure on page 33 to congure.
Notes:• Permissions are assigned to shared folders. Child folders in a shared folder inherit their
permissions from the parent folder. If a le or folder is moved into a new shared folder
with dierent permissions from the folder it was originally in, it will now have the access
restrictions from the new shared folder.
• When accessing the LinkStation from Windows via SMB, changing permissions from the
folder’s security tab in the properties screen of a folder is not supported. Access restrictions
for shared folders on the LinkStation can only be congured from within the Web Admin
interface.
LinkStation User Manual 26
Page 28
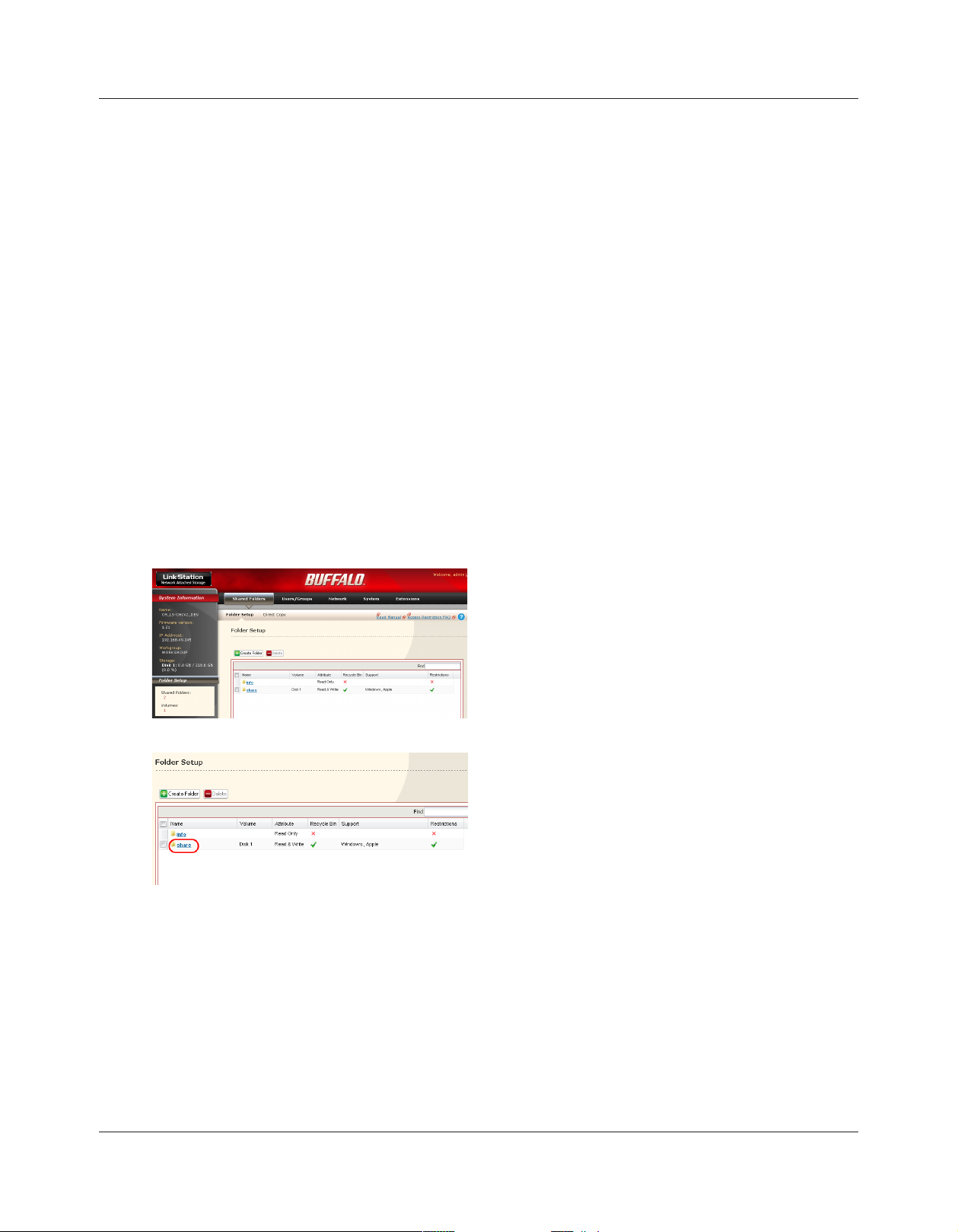
Using your LinkStation
Restricting access for Users and Groups on the LinkStation
You can set access restrictions for shared folders by username or group names for users that are
registered on the LinkStation.
1
2
3
Create new user accounts and passwords in Windows, or record existing Windows usernames
and passwords. Each account on the LinkStation will have the same username and password
as the user’s Windows account.
Register users and groups on the LinkStation.
1 Add users as described on page 46.
2 Add groups as described on page 48.
Congure access restrictions for groups and/or users.
1
In the Web Admin interface, navigate to [Shared
Folders] - [Folder Setup].
2
LinkStation User Manual 27
Click a shared folder you want to set access
restrictions for.
Page 29
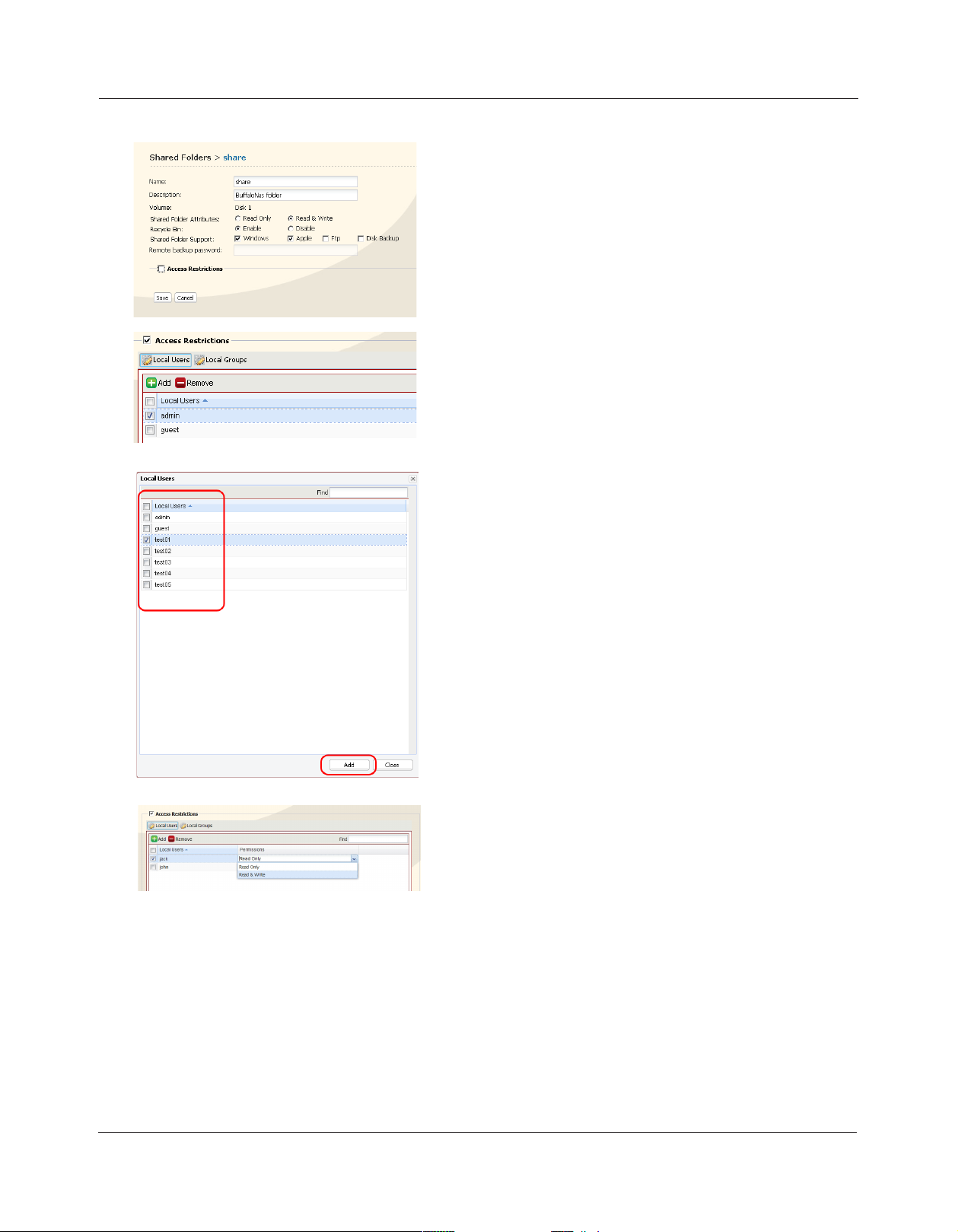
Using your LinkStation
3
4
Check [Access Restrictions] to enable.
Click [Add].
Note: The procedure described here shows how to
set access restrictions for users. To set access
restrictions for a group of users, click [Local
Groups] - [Add].
5
1 Check the users (or groups) that you want to
permit to access the share.
.
2 Click [Add].
6
Select the level of access for the user or group you
added.
7 Click [Save].
You have assigned access restrictions.
• If you log on from a Microsoft Network Domain, you can set the [Access Restrictions] with the users
and/or groups which are registered on the domain.
• If both [Read only] and [Read & Write] permissions are given to a user, that user will have read-only
access.
LinkStation User Manual 28
Page 30
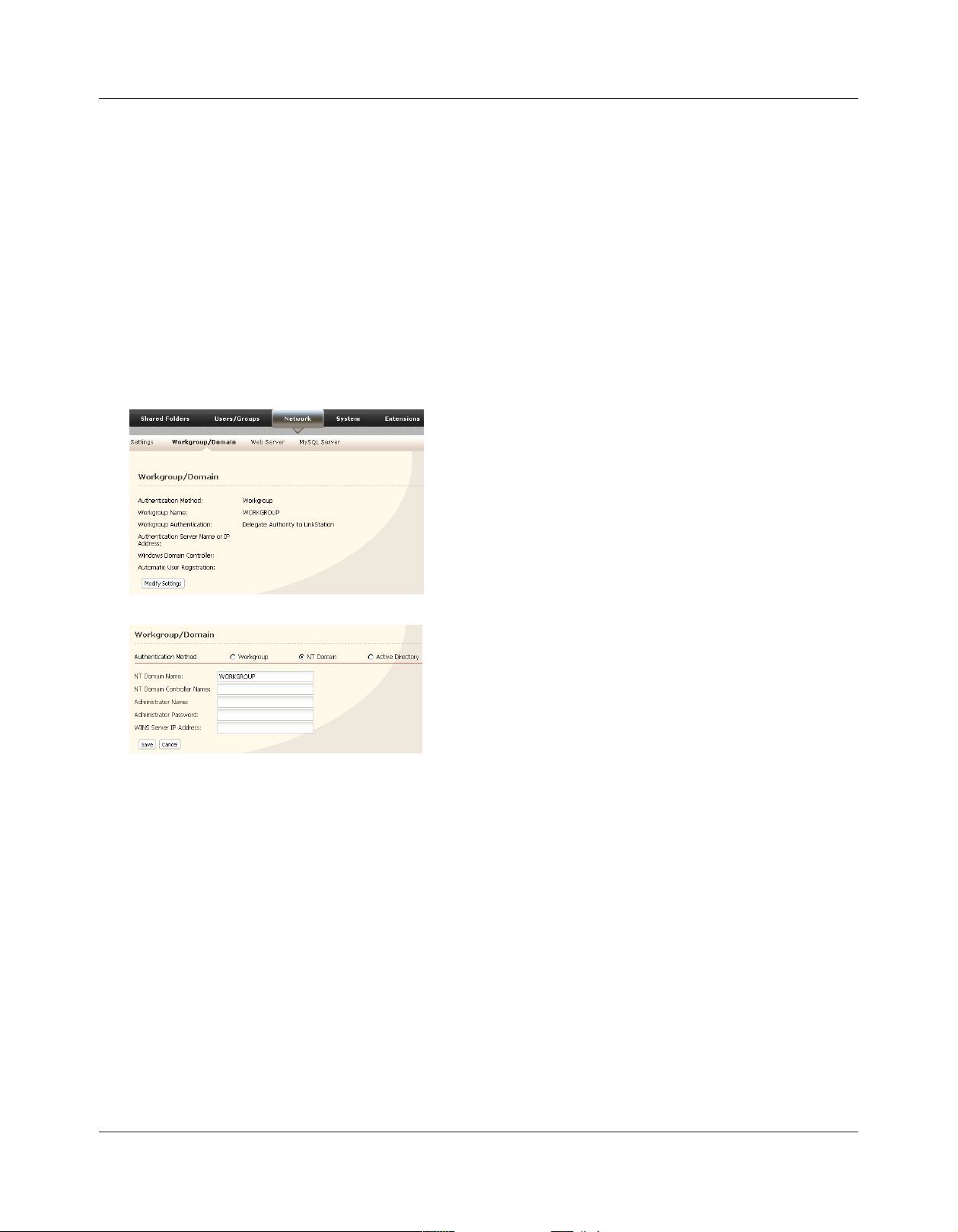
Using your LinkStation
Access Restrictions on NT Domain
The LinkStation can download users, groups, and passwords from an NT Domain server. This
procedure is recommended for system administrators only.
Note: The LS-CHL LinkStation doesn’t support NT Domain in the US and the EU.
Create an account on the Domain Controller for the LinkStation.
1
Note: If there is an option to “Accept accounts for computers with Windows 2000 or earlier”,
then select it.
2
Click [Network] - [Workgroup/Domain] - [Modify
Settings] in the Web Admin interface.
3
Follow the instructions in the previous section to add access restrictions to the domain.
4
1 Select [NT Domain].
2 Enter [NT Domain Name].
3 Enter [NT Domain Controller Name].
4 Enter [Administrator Name].
5 Enter [Administrator Password].
6 Enter [WINS Server IP Address].(Optional)
7 Click [Save].
Notes:• You can enter up to 23 bytes(UTF-8) for [NT Domain Name]. Alphanumeric characters,
multi-byte characters, -(hyphen), _(underscore), and .(dot) may be used. Do not use a
symbol as the rst character.
• You can enter up to 63 bytes(UTF-8) for [NT Domain Controller Name]. Do not use multi-
byte characters. Alphanumeric characters, -(hyphen), and _(underscore) may be used. Do
not use a symbol as the rst character.
LinkStation User Manual 29
Page 31

Using your LinkStation
Notes:• If you change the LinkStation’s name, you will no longer be able to use domain users and
groups or access restrictions. Rejoin the domain.
• If a domain user name contains more than 20 bytes, the LinkStation truncates it to 20 bytes.
• The LinkStation only downloads the rst 1000 users or the rst 1000 groups from a domain
controller.
• If you operate LinkStation as a member server of NT Domain or Active Directory domain,
you cannot connect as a guest user via AFP.
• When you change the user or group settings on the domain controller, these changes may
not take eects immediately on LinkStation. If you need to reect changes on the domain
controller immediately, reboot LinkStation.
• If your LinkStation is a member server in NT Domain or Active Directory domain and you
change the [Authentication Method] to [Workgroup] in [Network] - [Workgroup/Domain]
- [Modify Settings] on the Web Admin interface, the computer account on the domain
controller will not be deleted automatically.
• If it has joined a domain network, you cannot connect to the LinkStation via FTP.
LinkStation User Manual 30
Page 32

Using your LinkStation
Access Restrictions on Active Directory
The LinkStation can download users, groups, and passwords from an Active Directory domain server.
This procedure is recommended for system administrators only.
Note: The LS-CHL LinkStation doesn’t support Active Directory in the US and the EU.
Create an account on the Domain Controller for the LinkStation.
1
Note: If there is an option to “Accept accounts for computers with Windows 2000 or earlier”,
then select it.
2
3
Click [Network] - [Workgroup/Domain] - [Modify
Settings] in the Web Admin interface.
1 Select [Active Directory].
2 Enter [Active Directory Domain Name (NetBIOS
Name)].
3 Enter [Active Directory Domain Name (DNS/Realm
Name)].
4 Enter [Active Directory Domain Controller Name].
5 Enter [Administrator Name].
6 Enter [Administrator Password].
7 Enter [WINS Server IP Address]. (Optional).
8 Click [Save].
Follow the instructions on page 27 to 28 to add Access Restrictions to Domain Users/Domain
4
Groups.
You have completed the settings for this feature. .
LinkStation User Manual 31
Page 33

Using your LinkStation
Notes:• When you have the LinkStation joined to an Active Directory domain, you must specify the
DNS Server which can resolve names for Active Directory domain.
• After building an Active Directory domain, the administrator’s password which is
needed to join the Active Directory domain must be changed at least once, or joining the
Active Directory domain will fail.
• Active Directory domain’s DNS name and NetBIOS name must be identical.
• If there are more than 5 minutes dierences between the LinkStation’s clock and the domain
controller’s clock, joining the domain or authenticating domain user or group may fail.
LinkStation User Manual 32
Page 34

Using your LinkStation
Access restrictions by using the Delegate Authority server feature
You may administer all user accounts and passwords centrally from a delegate server as described
below. This procedure is intended for network administrators only.
Notes:• You can set access restrictions on shared folders. You cannot set dierent restrictions on
folders in a shared folder. Child folders in a shared folder inherit their permissions from the
parent folder.
• When accessing the LinkStation from Windows via SMB, changing permissions from the
folder’s security tab in the properties screen of a folder is not supported. Access restrictions
for shared folders on the LinkStation can only be congured from within the Web Admin
interface.
There are restrictions when administrating through a delegate authority server:
• To access the LinkStation, you must be logged into Windows with the account
registered to the authentication server.
• If you use the Delegate Authority option, you cannot connect as a guest user via AFP.
• If you use the Delegate Authority option, you cannot connect anonymously via FTP.
Notes:
Windows 7/Vista and Windows Server 2003/Server 2008 users need to change the security settings
to use the Delegate Authority to External SMB server feature to restrict access.
[Start] - [BUFFALO] - [File Security Tool] - [File Security Tool], and then select [Change Security
level] to change the security settings (Select "Recover default security level" change it back to the
previous setting).
You may download the latest version of the File Sharing Security Level Change Tool from
www.bualotech.com.
LinkStation User Manual 33
Page 35

Using your LinkStation
1
2
1 In the Web Admin interface, navigate to
[Network] - [Workgroup/Domain].
2 Click [Modify Settings].
1 Click [Workgroup] (even if you are in a domain
environment).
2 Enter the [Workgroup Name]. To use a
Windows Domain Controller as an external
SMB authentication server, enter its name for
the [Workgroup Name].
3 Select [Delegate Authority to External SMB
Server].
3
LinkStation User Manual 34
1 Enter the [Authentication Server Name or IP
Address] .
Note: When connecting with AFP or FTP, an IP
address is recommended.
2 Check [Use Windows Domain Controller as
Authentication Server], [Automatic User
Registration] and [Enable Authentication
Shared Folder].
3 Enter the shared folder name for
authentication.
4 Click [Save].
Page 36

Using your LinkStation
4
A user that has been registered to the specied authentication server will be automatically
registered as a user on the LinkStation when they open the shared folder for authentication (you can
also register users directly).
Conguration of the Authentication Server is complete.
Notes:
The shared folder for authentication should be created on the LinkStation
• A user who is automatically registered will belong to the “hdusers” group. They added to
other groups from within Group settings.
• You can restrict access to shared folders by username or group.
• The names of registered users are listed in [Users/Groups] - [External Users]. To delete an
automatically registered user, select that user and click [Delete].
• When connecting through AFP or FTP, always use an IP address. Using a server name may
cause problems with authentication.
• To specify a server from another subnet, enter its IP address.
• AFP and FTP connections do not support delegating authority to an external SMB server.
LinkStation User Manual 35
Page 37

Using your LinkStation
Disk Quotas
Notes:
• When using quotas, disable the recycle bin or empty the trash folder. The limited space
includes the space used for trash.
• Quotas apply per drive or per array. If a Quota is set to 1 GB, each array or drive can use
maximum of 1 GB.
• Quotas can’t be set for external USB hard drives connected to the LinkStation, only internal
drives.
• The LS-CHL LinkStation doesn’t support disk quotas in the US and the EU.
Disk space quotas for users
To limit the space of shared folders that each user can use, follow the procedure below.
1
2
1 In the Web Admin interface, navigate to [Users/
Groups] - [Local Users].
2 Click [Create User].
1 Enter [Username], [User Id], [Password], and
[Description].
Note: User IDs may be between 1000 and 1999. Do
not duplicate user IDs.
2 Check [Enable] for [User Quota].
3 Enter the maximum space this user is allowed for
the [Hard Limit (GB)].
4 Click [Save].
Notes:
• Username and password must be the same one that the user logs into Windows with. If
these values are dierent, shared folders with access restrictions cannot be accessed.
• Deleting or adding users repeatedly may cause quotas to not work properly.
LinkStation User Manual 36
Page 38

Using your LinkStation
Select [Shared Folders] - [Folder Setup] and click [Create Folder].
3
4
5
6
1 Congure the desired settings.
2 Click [Access Restrictions].
Click [Add].
1 Check the user you created in step 2.
2 Click [Add].
7
Click [Save].
8
You’ve congured a disk quota for users.
LinkStation User Manual 37
Select level of access privileges for the user you added
from [Read Only] or [Read & Write].
Page 39

Using your LinkStation
Disk space quotas for groups
To limit the space of shared folders that each group can use, follow the procedure below.
1
2
1 In the Web Admin interface, select [Users/Groups] -
[Local Users].
2 Click [Create User].
1 Enter [Username], [User Id], [Password] and
[Description].
Note:
User IDs may be between 1000 and 1999. Do not
duplicate user IDs.
2 Click [Save].
Repeat steps 1 and 2 for each user in the group.
Notes:
• Usernames and passwords should be the same ones that the users log in to Windows with.
• If two dierent quotas apply, such a a user quota and a group quota, the smaller quota is
applied.
3
LinkStation User Manual 38
1 Select [Users/Groups] - [Local Groups].
2 Click [Create Group].
Page 40

Using your LinkStation
4
Note: • Deleting and adding groups repeatedly may cause quotas to not work properly.
5
1 Enter [Group Name], [Group Id] and [Description].
Note:
The group ID may be any number from 1000 and
1999. Do not duplicate Group IDs.
2 Click [Enable] for [Group Quota].
3 Enter the total space that the group can use in the
Hard Limit (GB) eld.
4 Select users from step 2 in [Local Users], and click
[Add] for each.
5 Click [Save].
1 Click [Users/Groups] - [Local Users].
2 Select a user from step 2, and click [Edit User].
6
Click [Shared Folders] - [Folder Setup].
7
Click [Create Folder].
8
9
Select the group created in step 4 for [Primary Group]
and click [Save].
1 Congure the desired settings.
2 Click [Access Restrictions].
LinkStation User Manual 39
Page 41

Using your LinkStation
10
11
12
1 Click [Local Groups].
2 Click [Add].
1 Check the group you created step 4.
2 Click [Add].
Select level of access privileges for group you
added from [Read Only] or [Read & Write].
Click [Save].
13
You have congured a group quota.
LinkStation User Manual 40
Page 42

Using your LinkStation
FTP Server
By default, the LinkStation’s shares are only accessible by users connected to the same network
or router as the LinkStation. The optional FTP server allows users to access the LinkStation from
outside of the local network. You may enable it as follows.
1
2
3
4
In the Web Admin interface, navigate to
[Network] - [Settings] - [Network Services] and
click [FTP].
1 Select [Enable].
2 Click [Save].
Click [Shared Folders] - [Folder Setup].
Click the folder to enable remote FTP access on.
5
The folder is now congured for FTP access. Do not forget to give read (or write) permissions for the FTP
share to any users that will be accessing the share remotely. Folder permissions can only be changed from
the Web Admin interface. Changing them remotely with FTP client software is not supported.
LinkStation User Manual 41
1 Select whether the shared folder is [Read
Only] or [Read & Write].
2 Check [Ftp].
3 Click [Save].
Page 43

Using your LinkStation
To access to the LinkStation with an FTP client
Congure your FTP client software with the following settings:
• Host Name IP address of the LinkStation.
• Username Username registered on the LinkStation
• Password Password registered to the LinkStation
• Port 21
Example ftp://192.168.11.150/
• You cannot write by FTP if the shared folder is set to read-only on the LinkStation.
• Access restrictions are applied based on the settings in the LinkStation. The restrictions
are not displayed for users without permissions for the share.
• To access your FTP share from outside of your network, you may need to congure your
router and rewall. Consult your router documentation for more information.
• Shared folders appear as follows when connected by FTP:
- disk1 share
- usbdisk1
- info
• The internal hard drive of the LinkStation is displayed as disk1, and a USB hard drive
(optional) will be displayed as usbdisk1.
• "usbdisk1" is not displayed when the USB hard drive is not connected, or if access is
restricted.
LinkStation User Manual 42
Page 44

Using your LinkStation
Accessing the LinkStation with an Anonymous user:
To allow anonymous access to your FTP share, disable access restrictions on the FTP share.
Congure your FTP client as follows:
• Host Name IP address of the LinkStation
• Username anonymous
• Password any set of characters
• Port 21
Example ftp://192.168.11.150/
• To make your FTP share available from outside your network, you will need to congure
your router and rewall. Consult your router’s documentation for information on how to
allow FTP trac.
• If the LinkStation joins a domain, anonymous users cannot access it.
• Folders created or copied via an AFP connection may not be deleted from the AFP
connection. This is because an automatically generated ".AppleDouble" folder begins
with a dot. To delete these les, use an SMB connection.
• Do not exceed 250 characters for a le/folder name including directory path when you are
creating it by using an FTP connection. Otherwise, you cannot view or delete it in Explorer
or other applications.
LinkStation User Manual 43
Page 45

Using your LinkStation
Direct Copy
DirectCopy automatically copies movie, music, and images directly to the LinkStation from a USB
device.
You can connect many types of USB devices to the LinkStation, including USB hard drives, USB ash
drives, single-card card readers, digital cameras, and USB printers. USB hubs, mice, keyboards, and
card readers that support 2 or more cards are not supported.
1
USB
Connector
Power LED
Connect to a USB device (USB ash/digital camera/hard disk/card reader) to the LinkStation.
After the USB device is recognized, the function button is lit in
blue for 60 seconds. After the function button is lit in blue, you
can access the USB device.
If an unsupported USB memory device is connected to the
LinkStation, then the function button will not light up in blue,
and the device will not be mounted.
Function
Button
2
While the function button is blue, press it to automatically copy data from the USB device to
a shared folder on the LinkStation. The function button will ash blue during the copy. Push
the function button again to abort the copy.
LinkStation User Manual 44
Page 46

Using your LinkStation
Files are copied to the folder:
<shared folder>/pictures/yyyymmdd
yyyy: year copied
mm: month copied
dd: date copied
You may change the destination shared folder for DirectCopy in [Shared Folders] - [Direct
Copy] - [Modify Settings] in the Web Admin interface. Subsequent DirectCopy folders are
created at:
<DirectCopy folder>/pictures/yyyymmdd/n
yyyy: year copied
mm: month copied
dd: date copied
n: 1st time n=0, 2nd time n=1, 3rd time=2 and so on.
3
For USB Mass Storage class USB devices, les with following extensions will be copied.
avi, divx, asf, mpg, mpe, m1v, vob, mts, m2ts, m2t, mpeg, mpeg2, vdr, spts, tp, ts, 3gp, mov,
m4v, wmv, dvr-ms, xvid, mp4, jpg, jpeg, gif, png, tif, ti, yuv, bmp, mp3, mpa, wma, aac, apl,
ac3, lpcm, pcm, wav, m3u, m4a, m4b, aif, ai, ac, ogg, mp2, mp1
For digital cameras that do not follow the USB Mass Storage Class standard, all les on the
device will be copied.
When the access LED of the USB device goes o, the copy is nished. Dismount the USB
device before unplugging it.
To dismount the USB device if the LinkStation is on, hold in the function button for 3 seconds.
The blue LED will go out, and the USB device is dismounted. You may now unplug it safely.
If you turn o the LinkStation, the USB device is already dismounted, and you can remove it
safely.
LinkStation User Manual 45
Page 47

Using your LinkStation
Users/Groups
Adding Users
Add users as shown below.
1
2
1 In the Web Admin interface, navigate to
[Users/Groups] - [Local Users].
2 Click [Create User].
1 Congure the desired settings for the new
user.
2 Click [Save].
You have added a user.
Use the same username and password that the user logs into Windows with. If the username and
passwords are dierent, the user may not be able to access restricted shares.
LinkStation User Manual 46
Page 48

Using your LinkStation
Notes:
• When using access restrictions, you can register up to 300 users on the LinkStation.
• Please do not use any of the following words as a username or a group name:
root, bin, daemon, sys, adm, tty, disk, lp, sync, shutdown, halt, operator, nobody, mail, news,
uucp, ftp, kmem, utmp, shadow, users, nogroup, all, none, hdusers, admin, guest, man,
www, sshd, administrator, ftpuser, apache, mysql
• If you are using Mac OS 9 or earlier, do not use more than 9 alphanumeric characters for the
user password, or the user will not be able to access shared folders on the LinkStation.
LinkStation User Manual 47
Page 49

Using your LinkStation
Adding Groups
Add groups as shown below:
1
2
1 In the Web Admin interface, navigate to [Users/
Groups] - [Local Groups].
2 Click [Create Group].
1 Enter [Groupe Name] and [Description].
2 Select users to include in the group.
3 Click [Add], then [Save].
You have added a group.
Please do not use any of the following words as a group name:
root, bin, daemon, sys, adm, tty, disk, lp, sync, shutdown, halt, operator,
nobody, mail, news, uucp, ftp, kmem, utmp, shadow, users, nogroup, all,
none, hdusers, admin, guest, man, www, sshd, administrator, ftpuser, apache, mysql
LinkStation User Manual 48
Page 50

Using your LinkStation
Admin Password
You may change the admin password as follows.
1
2
3
In the Web Admin interface, navigate to [Users/
Groups] - [Local Users].
Select [admin] and click [Edit User].
1 Enter a [Username] and [Password].
2 Click [Save].
You have now changed the admin password.
Note: You cannot set access restrictions or use WebAccess with the admin account. Use the admin
account only to log in to the Web Admin interface.
LinkStation User Manual 49
Page 51

Using your LinkStation
Network
Jumbo Frame
If your other network devices support it, you may be able to increase network performance with
Jumbo Frame.
1
2
1 In the Web Admin interface, navigate to
[Network] - [Settings] - [Ethernet Frame Size].
2 Click [Modify Settings].
1 Select [Ethernet Frame Size].
2 Click [Save].
LinkStation User Manual 50
Page 52

Using your LinkStation
Notes: • To use the LinkStation with Jumbo Frame, your router/switch/hub must support Jumbo
Frame.
• To use Jumbo Frame (4102/7422/9694 bytes), your computer’s NICs and all switches, hubs,
and routers on the transmission route need to support Jumbo Frame. If any device on the
route does not support Jumbo Frame, use standard transmission (1518 bytes) instead.
• If you are using Jumbo Frame and back up data from a LinkStation/TeraStation to another
LinkStation/TeraStation, set the Ethernet frame sizes of the LinkStations/TeraStations to the
same settings (or the closest available). If the Ethernet frame sizes are signicantly dierent,
the backup job may fail. If you have problems with backup jobs, select the default frame
size (1518 bytes).
Co n ne c tio n Tr a ns m iss ion
LinkStation
Ju mb o Fr am e
(4 10 2/ 74 22 /9 69 4)
LinkStation
Ju mb o Fr am e
(4 10 2/ 74 22 /9 69 4)
LinkStation
Ju mb o Fr am e
(4 10 2/ 74 22 /9 69 4)
LinkStation
Ju mb o Fr am e
(4 10 2/ 74 22 /9 69 4)
Ju mb o Fr am e
sup port ed
Ju mb o Fr am e
Sup port ed
Ju mb o Fr am e
not sup port ed
Ju mb o Fr am e
not sup port ed
Ju mb o Fr am e
sup port ed
Ju mb o Fr am e
not sup port ed
Ju mb o Fr am e
not sup port ed
Ju mb o Fr am e
sup port ed
Transmit
Jumbo Frame
(4102/7422/9694)
Transmit
normally(151 8)
Transmit
normally(151 8)
No transmission
LinkStation User Manual 51
Page 53

Using your LinkStation
Web server
The LinkStation can be used as a Web server.
HTML, CGI scripts, images, and JavaScript are supported.
Notes: • The LinkStation’s Web server is for advanced users only. Do not enable it unless you
know what you’re doing.
• The LS-CHL LinkStation does not support Web server.
Navigate to [Network] – [Web Server] – [Web Server Settings] in the Web Admin interface and
1
click [Modify Settings].
Select [Enable] for [Web Server], choose an external port setting (81 is the default) for [Port No.]
2
and a Web server public folder for [Target Folder], and click [Save].
3
Edit the php.ini file to change the PHP language
interpreter settings. Instructions are in the le.
The Web server is now congured.
LinkStation User Manual 52
Page 54

Using your LinkStation
MySQL server
The LinkStation can be used as a MySQL server.
A MySQL database may be installed and linked with the web server.
Notes: • The LinkStation’s MySQL server is for advanced users only.
• Do not enable it unless you know what you’re doing.
• The LS-CHL LinkStation does not support MySQL server.
Navigate to [Network] – [MySQL Server] in the Web Admin interface and click [Modify Settings].
1
Select [Enable] for [MySQL Server], choose a [Port No.] and [Data Folder], and click [Save].
2
The MySQL server is now congured.
LinkStation User Manual 53
Page 55

Using your LinkStation
System-Settings
Name, Date and Time
Congure the LinkStation’s host name, date, or time as follows:
1
2
3
1 In the Web Admin interface, navigate to
[System] - [Settings] - [Name].
2 Click [Modify Settings].
Enter the [LinkStation Name] and [Description],
then click [Save].
1 In the Web Admin interface, navigate to
[System] - [Settings] - [Date and Time].
2 Click [Modify Settings].
4
LinkStation User Manual 54
1 Enter the [Date] and [Time].
2 Click [Save].
Page 56

Using your LinkStation
Click [Use Local Date/Time] to use your computer’s time settings for the LinkStation.
By default, the LinkStation adjust its clock automatically by using an NTP server.
NTP
NTP may not be usable in some networks.
The default NTP Server (ntp.jst.mfeed.ad.jp) belongs to Internet Multi Feed Inc. For more
information, please visit www.jst.mfeed.ad.jp.
Use NTP at your own risk. Bualo Technology is not responsible for any loss or damage
caused by using of this service, stopping the service, or missing service.
You’ve completed hostname and time settings for the LinkStation.
Note: The LinkStation's internal clock may run at a slightly dierent speed from other clocks on you
network, and over a long period of time your network devices may show dierent times. If
clocks on your network vary by more than 5 minutes it may cause unexpected behavior. For
best results, keep all clocks on the network set to the same time by adjusting them regularly,
or use an NTP server to correct them all automatically.
LinkStation User Manual 55
Page 57

Using your LinkStation
System-Storage
Check Disk
A disk check tests the data on a drive in the LinkStation or connected via USB. Errors are xed
automatically. A disk check may run for more than ten hours. Shared folders cannot be accessed
during the disk check. Do not turn o power to the LinkStation during the disk check.
If the Power Mode Switch is set to AUTO, then the LinkStation will turn o when the disk check is
nished.
Run a disk check as follows:
1
2
3
In the Web Admin interface, navigate to [System] [Storage].
1 Select the hard drive to test.
2 Click [Check Disk].
Click [Check].
The Status LED on the front of the LinkStation will ash during the disk check.
Note: If a power outage disconnects the LinkStation in the middle of a disk check, then you
may not be able to access shares on the LinkStation from Mac OS. This is because the
database created by Mac OS is damaged. To resolve, navigate to [System] - [Storage]
- [Check Disk] and check [Delete any hidden, non-essential Mac OS dedicated les].
Rerun the disk check when done.
LinkStation User Manual 56
Page 58

Using your LinkStation
Note: If you access a shared folder from a Macintosh computer, information les for Macintosh may
be automatically generated. Do not delete these les from a Windows computer. Otherwise,
you may no longer be able to access folders from the Macintosh. If you cannot access them,
check [Delete any hidden, non-essential Mac OS dedicated les] in [System] - [Storage] [Check Disk].
LinkStation User Manual 57
Page 59

Using your LinkStation
Format a Drive
• A format deletes all data from a hard drive. Be careful! Back up any important data on a
drive before formatting it. It will take several minutes to format a hard drive.
• Shared folders cannot be accessed during formatting.
• Do not turn o the power switch or disconnect power while formatting a hard drive.
• If the Power Mode Switch is set to AUTO, then the LinkStation will turn o when the format is nished.
• To erase all data on a disk, choose [Disk Management] - [Erase Disk].
1
2
3
In the Web Admin interface, navigate to [System] [Storage].
1 Select the drive to format.
2 Click [Format Disk].
Click [Format].
4
5
LinkStation User Manual 58
The [Conrm Operation] screen will be displayed. Type the displayed number into the
[Conrmation Number] eld within 60 seconds, then click [Apply].
Follow the instructions displayed on the screen.
Page 60

Using your LinkStation
Note: The time needed to format a hard drive varies based on the hard drive's size and format
types (a few seconds to several minutes).
The Info LED on the front of the LinkStation will ash during formatting. The LinkStation's
shared folders cannot be accessed until the disk format is complete.
If the hard drive is connected to the USB connector, partitions will be recreated.
LinkStation User Manual 59
Page 61

Using your LinkStation
Adding Storage
The LinkStation has a USB connector on the back. You can connect a Bualo external hard drive to the
USB Port. It will appear as an additional shared folder on the LinkStation.
Connect the hard drive as shown below. If the hard disk is not formatted, format it from the Web Admin
interface.
Refer to page 64 when removing the hard drive from the LinkStation.
Function
Button
USB
Connector
Bualo External
Hard Drive
• Only one hard drive can be connected to the LinkStation at a time. Bus powered drives are
not supported. Always use the drive’s AC adapter.
If the drive is connected properly, [usbdisk1] will be added to the shares
under the LinkStation in Network.
Note: If the USB drive is formatted with FAT 32 (or FAT 16), les created by Mac OS X automatically
(such as .DS_Store) cannot be backed up to this drive.
LinkStation User Manual 60
Page 62

Using your LinkStation
To format a USB hard drive
For best results with the LinkStation, reformat the external USB drive from the Web Admin
interface. Formatting will delete all data on the drive. Back up any important data before
formatting.
1
2
3
In the Web Admin interface, navigate to [System] [Storage].
1 Select the USB hard drive.
2 Click [Format Disk].
1 Select a format type (see next page).
2 Click [Format].
4
5
When the format is complete, create a shared folder on the drive.
LinkStation User Manual 61
The [Conrm Operation] screen will be displayed.
Enter the number shown in the [Conrmation Number] eld within 60 seconds, and click
[Apply].
Follow the instructions on the screen.
Page 63

Using your LinkStation
Note:
Format type Advantages Disadvantages
FAT 32
Drives formatted with FAT
32 can be disconnected
from the LinkStation and
connected to a Windows or
Mac computer directly. They
work well with many devices,
but do not support large
lesizes.
EXT3
This is recommended if you
may have to reconnect to
and use other LinkStation/
TeraStation.
XFS
This format is recommended
when you only use the
drive with a LinkStation or
TeraStation.
• Read/Write support with
LinkStation, PCs, and Macs.
• You can connect the hard
drive to a Windows PC or a
Mac at any time and use it
normally.
• Supports both Reading and
Writing.
• Supports Journaling File
System.
• Also available when
connecting to other
LinkStation.
• Supports both Reading and
Writing.
• Supports Journaling File
System.
• More space is available with
XFS after format.
• Cannot copy or back up les
larger than 4 GB.
• Cannot use some characters
from Mac OS X such as [:].
• It takes extra time to access
from the Web Admin
interface or NAS Navigator2.
• May take a while to format
(a few minutes to several
minutes).
• Less space is available than
XFS after format.
•the more files in a folder, the
slower the access.
*You cannot read data by
directly connecting a PC.
Not supported by legacy
LinkStations such as HD-LAN,
HD-HLAN, HD-HGLAN Series.
You cannot read data by
directly connecting to a PC.
• Access speed will not degrade
even though more files in 1
folder.
NTFS
NTFS works well with
Windows PCs. Read-Only
from the LinkStation.
HFS+
HFS+ works well with
Macs. Read-Only from the
LinkStation.
LinkStation User Manual 62
Can be used with Windows
XP, Windows 2000, Vista,
Windows Server2003, and
Windows Server2008.
Can be used to connect to
Mac OS X 10.3.9 or later.
• Read-only from the
LinkStation or a Mac.
• Not suitable for backup
from the LinkStation.
• Read-only from the
LinkStation.
• Not suitable for use with
Windows PCs.
Page 64

Using your LinkStation
To set access restrictions on an additional hard drive
You can set access restrictions for shares on an external USB hard drive. In the Web Admin interface,
navigate to [Shared Folders] - [Folder Setup].
Note: Even if a shared folder is not visible, you can still format the drive, run a disk check, or back up
to the external USB hard drive.
About the USB connector on the LinkStation
• You can connect many types of USB devices to the LinkStation, including USB hard drives,
USB ash drives, single-card card readers, digital cameras, and USB printers. USB hubs, mice,
keyboards, and card readers that support 2 or more cards are not supported.
• One hard drive or other device may be connected to the LinkStation at a time. USB hubs are not
supported. Only Bualo hard drives are supported.
• Hard drives with their Power Mode Switch set to AUTO may not be recognized by the LinkStation.
Set the Power Mode Switch to MANUAL for use with the LinkStation.
• Bus-powered hard drives are not supported. Always use the AC adapter for a hard disk.
• Only the primary partition of USB hard drives can be recognized. Secondary or other partitions
will not be recognized.
• If the external USB drive is formatted as FAT32 or FAT 16, you may not be able to copy or back up
les or folders from Mac OS X to it. These les may include characters that are not supported by
FAT 32 or FAT 16.
• When you back up to a FAT 32 USB hard drive with Overwrite Backup (Dierential) enabled, the
system may overwrite data even though there are no dierence in data. If the second of the date
when the le created is an odd number, an overwrite backup is performed every time regardless
of dierences in the data.
LinkStation User Manual 63
Page 65

Using your LinkStation
Remove Disk
To remove the hard drive:
If the LinkStation is powered on, dismount the USB hard drive before unplugging it. Hold in the
function button for 3 seconds. The blue LED will go out, and the drive is dismounted. You may now
unplug it safely.
If the LinkStation is o, then the USB device is already dismounted, and you can remove it safely.
Power LED
Function
Button
LinkStation User Manual 64
Page 66

Using your LinkStation
System Backup
Time Machine
Time Machine is a backup program included with Mac OS X 10.5 and later version. It can back up to
your LinkStation if you congure the LinkStation as follows:
1
2
3
1 In the Web Admin interface,navigate to
[Network] - [Settings] - [Network Services].
2 Click [AFP].
Select [Enable] and click [Save].
1 Click [Shared Folders].
2 Select a shared folder to use as the backup
destination for Time Machine, or create a new
share and then select it.
LinkStation User Manual 65
Page 67

Using your LinkStation
4
5
1 Select [Apple].
2 Click [Save].
1 Click [Extensions] - [Time Machine].
2 Click [Modify Settings].
6
7
1 Select [Enable].
2 Select the shared folder that you chose in step 3.
3 Click [Save].
1 Enter the [Target host name].
2 Enter the [Target MAC address].
3 Click [Create].
LinkStation User Manual 66
Page 68

Using your LinkStation
•You can nd the Mac’s host name under [Computer Name] in [System Preferences] [Sharing].
e.g.) If it is displayed as "bbbbbbbbbb.local", enter
"bbbbbbbbbb" for the host name. If it is
displayed as "cccccccccc.eee-ee.local", enter
"cccccccccc" for the host name. If it is displayed
as "dddddddddd.f-.jp", enter "dddddddddd"
for the host name.
•To verify the MAC address of the Mac:
1 Open [About This Mac] from the Apple menu and
click [More Info].
2 When the System Proler is open, click [Network] on
the menu at the left of the screen.
3 Select the MAC address for the device whose BSD
Device Name is [en0] under [Active Services].
Normally this will be listed below under “Ethernet
MAC Address”. Copy and paste it to [Target MAC
address].
The folder <Macintosh host name>_<Macintosh MAC address>.sparsebundle will be created
in the selected folder of the LinkStation. Be aware that changing this folder name or deleting
this folder will prevent Time Machine from using it as a backup destination.
LinkStation User Manual 67
Page 69

Using your LinkStation
8
9
10
Select [System Preferences] from the Apple menu of Mac OS X 10.5.
Click [Time Machine].
Click [Choose Backup Disk].
11
Select the folder on the LinkStation and click [Use for
Backup].
LinkStation User Manual 68
Page 70

Using your LinkStation
12
13
Enter [Name] and [Password] to access the shared
folder on the LinkStation, and click [Connect].
If you do not use access restrictions for the shared folder of the LinkStation you set as a
backup destination, enter "admin" in the username box and your password for "admin" in the
password. If you use access restrictions, enter a username and password that has read and
write access rights to the share.
Make sure that the switch for Time Machine is "on".
The number of seconds displayed in [Next Backup]
will count down and a backup job will start when it
hits zero. The backup job will run in the background,
so you can use and shut down the Mac as usual. To
recover data or set items you want to exclude from
backup, refer to Mac OS Help.
You’ve congured your LinkStation to work with Time Machine.
LinkStation User Manual 69
Page 71

Using your LinkStation
System-Backup
1 Back up data on the LinkStation
You can back up shared folders on the LinkStation from the Web Admin interface.
• Other LinkStation
The following sections will discuss how to:
• [Setting up the backup destination
folder on LinkStation]
• [Finding the backup destination
folder from LinkStation]
• [Set up a backup job on LinkStation]
LinkStation Other Link/TeraStation
• USB hard drive connected to the LinkStation
LinkStation USB Hard Drive
The following sections will discuss how to:
• [Set up a backup job on LinkStation]
LinkStation User Manual 70
Page 72

Using your LinkStation
2 Setting up the backup destination folder on LinkStation # 1
You may congure a destination folder on a LinkStation for backup jobs from a TeraStation or
another LinkStation.
1
2
3
In the Web Admin interface, click on [Shared
Folders].
Click the shared folder you want to set as a
backup destination.
1 Check [Disk Backup].
Note: If you enter a backup password, users of
other LinkStations (and TeraStations) will
have to enter the password before using
this LinkStation as a backup destination.
2 Click [Save].
LinkStation User Manual 71
Page 73

Using your LinkStation
3 Finding the backup destination folder from LinkStation # 2
If the password is set for the backup destination folder, you must enter the password to congure
the folder as the destination for a backup job.
1
2
3
In the Web Admin interface, navigate to [System] [Backup].
Click [Modify Settings] in [Search for Backup Destination by Password].
Enter the [Password to Search] for the folder that
is the backup destination.
The search will nd backup-enabled folders on
the network that have the same password that
you are searching for, or that have no password
set.
LinkStation User Manual 72
Page 74

Using your LinkStation
4 Conguring LinkStation # 2 to use LinkStation # 1 as a backup destination
1
2
3
In the Web Admin interface, navigate to [System] [Backup].
Click [View NAS Devices].
1 Check the [IP Address] of the LinkStation you
want to specify as a backup destination from
[Local LinkStations].
2 Enter IP address of the LinkStation you want to
specify as a backup to [O Subnet LinkStations]
and click [Add].
Notes:
If LinkStation # 2 (backing up) and LinkStation # 1 (with the destination folder) are on dierent
networks, you must create a VPN connection between the two networks before the LinkStations will
be able to see or back up to each other.
If you are using Jumbo Frame and back up data from one LinkStation or TeraStation to another
LinkStation or TeraStation, set the Ethernet frame sizes of the LinkStations/TeraStations to the same
settings (or the closest available). If the Ethernet frame sizes are signicantly dierent, the backup
job may fail. If you have problems with backup jobs, select the default frame size (1518 bytes).
LinkStation User Manual 73
Page 75

Using your LinkStation
5 Set up a backup job on LinkStation # 2
1
2
3
In the Web Admin interface, navigate to [System] [Backup] - [Backup Jobs Setup].
Click [Create New Job].
Select backup options.
LinkStation User Manual 74
Page 76

Using your LinkStation
Backup operation modes
Three backup operation modes are available.
Normal Backup
All les in the source folder are backed up to the destination folder.
Overwrite Backup (Append Backup)
The rst time the backup runs, it backs up all les in the source folder just like a normal backup.
If later, le A is added to the backup source and le B is deleted, the next backup will add le A,
but le B will not be deleted from the backup destination. This will use more space on the backup
destination because of the les that are not deleted.
Overwrite Backup (Dierential Backup)
The rst time the backup runs, it backs up all les in the source folder just like a normal backup.
If later, le A is added to the backup source and le B is removed, the next backup will add le A
and delete le B. This uses the same space on the backup destination as a normal backup.
The following types of folders may be used as either backup sources or backup destinations:
• Shared folders on your LinkStation, including attached USB drives, but not including the info
folder
• Shared folders on a dierent TeraStation or LinkStation on the local network, but not USB drives
attached to it
• Shared folders of a TeraStation or LinkStation on a dierent network that has been selected
manually by IP address, but not USB drives attached to it
Notes:
Before using a folder for backup, navigate to [Shared Folders] in the Web Admin interface and
check [Disk Backup] for [Shared Folder Support].
Subfolders of shared folders are not supported for backup.
To make a TeraStation or LinkStation that is on a dierent network available for use as a backup
target, navigate to [System] - [Backup] - [View NAS Devices] in the source LinkStation’s Web
Admin interface and add it by IP address.
LinkStation User Manual 75
Page 77

Using your LinkStation
4
5
6
Click [Add] in the [Backup Folders].
Select the [Backup Source] and [Backup Targets]
folders, then click [Add].
Click [Apply].
The task added is displayed to the backup list.
You’ve now congured a backup job.
LinkStation User Manual 76
Page 78

Using your LinkStation
Notes:
• You can register up to the second level of subfolders. However, folders with more than 80
bytes(UTF-8) in their names cannot be selected.
• The backup destination device must be congured as a backup destination in advance in order to
select it.
• For best results, USB hard drives connected to the LinkStation for backup should be formatted with
XFS or EXT3. If a hard disk connected to LinkStation is formatted in FAT 32 or FAT 16, the following
restrictions apply:
You cannot back up more than 2 GB of data per le in FAT 16 and more than 4 GB of data per le
in FAT 32.
Files created by Mac OS X cannot be backed up, since they contains character not allowed by
FAT 32 or FAT 16.
• You must change the backup settings for backup if you format the hard drive after setting up
backup. If there is no shared folder at the destination, an error message will be displayed.
LinkStation User Manual 77
Page 79

Using your LinkStation
RAID Arrays
Several RAID modes are available for LinkStation models with multiple hard drives. LinkStations
with only one hard drive do not support RAID modes.
Notes: All data is lost when the RAID mode is changed. Back up any important data before
changing RAID modes.
In this document, “Recovery” means putting the LinkStation back to the state it was in
before the malfunction happened. It does not mean reading data from broken hard
drives.
When the RAID mode is changed, all data on the drives is lost. Before changing RAID
modes, please back up any important data from the array.
• RAID 1 mode
Uses 2 hard drives in a mirrored array. One drive’s worth of space is usable. Identical data is written to
both drives. If one drive is damaged, data can be recovered by replacing the damaged drive.
Note: Hard drives in the LS-WSXL LinkStation are not user-replaceable. If you experience a drive
failure with this model, contact Bualo tech support for assistance.
• RAID 0 mode (LS-WVL, LS-WXL, and LS-WSXL Default Setting)
Multiple hard drives are combined into a single array. The total capacity of all drives is usable. This is
the fastest of the LinkStation’s RAID modes. If any drive is damaged, all data on the array is lost.
• Normal Mode
Each drive is accessible as a separate, individual drive. The total capacity of each drive is usable.
If any drive is damaged, all data on that drive is lost.
LinkStation User Manual 78
Page 80

Using your LinkStation
• Using in RAID 1 mode
Change system to normal mode (page 83).
1
2
3
4
Click [System] - [Storage] - [RAID Array] in the Web
Admin interface.
Click the array you want to set.
Select all available hard drives.
5
The [Confirm Operation] screen will appear. Enter the number shown in the [Confirmation
6
Number] eld within 60 seconds, and click [Apply].
Follow the instructions displayed on the screen.
7
You have set up a RAID 1 array. Turn to page 24 to create a shared folder.
LinkStation User Manual 79
1 Select [raid 1].
2 Click [Create Raid Array].
Page 81

Using your LinkStation
Note: If power is turned o during a RAID rebuild, the RAID rebuild will continue when power is
restored.
[Conrm Operation] screen
When you perform any of the following tasks, a [Conrm Operation]
screen is displayed . To continue, enter the displayed number within 60
seconds and click [Apply].
• Change RAID array (Create/Delete) • Format Array or Disk
• Delete Folder • Remove Disk
• Restore Factory Defaults • Rebuild RAID array
• Format LinkStation
LinkStation User Manual 80
Page 82

Using your LinkStation
EDP (Easy Data Protection)
With EDP (Easy Data Protection), you can create a RAID 1 array while preserving the data on one of
the hard drives. To use EDP, make sure that the following conditions are met:
- Your hard drives must display [Normal (EDP available)] as shown in Step 1 below.
- Both hard drives must be the same size.
Caution: If your hard drives show [Normal] instead of [Normal (EDP available)], then you cannot
use EDP. If you create a RAID 1 array, all data on both drives will be lost. Back up any
important data before changing your RAID array.
1
2
3
The [Conrm Operation] screen will open. Within 60 seconds, enter the displayed number in the
4
[Conrmation Number] eld. Click [Apply].
In the Web Admin interface, navigate to [System][Storage] - [Disks]. In the [Status] column, [Normal
(EDP available)] should be displayed beside both
drives.
Under [RAID Array], click [EDP].
The data on one disk will be preserved; the other
will be erased to create the RAID 1 array. Choose
which disk will have its data preserved and which
will be formatted.
While the array is being built, le transfer speeds will be slower than usual. It will take about 6
5
hours per terabyte to build the array. The Info/Error LED will blink amber while the array is being
built. Do not turn o the LinkStation until the array is nished.
When the build nishes, the Info/Error LED will stop blinking. Your RAID 1 array is now complete and
ready to use.
LinkStation User Manual 81
Page 83

Using your LinkStation
• Changing to RAID 0 mode
Change system to normal mode (page 83).
1
2
3
4
Click [System] - [Storage] - [RAID Array] in the Web
Admin interface.
Click the array you want to set.
Select all available hard drives.
5
The [Confirm Operation] screen will appear. Enter the number shown in the [Confirmation
6
Number] eld within 60 seconds, and click [Apply].
Follow the instructions displayed on the screen.
7
You have set up a RAID 0 array. Turn to page 24 to create a shared folder.
LinkStation User Manual 82
1 Select [Raid 0].
2 Click [Create Raid Array].
Page 84

Using your LinkStation
• Changing to Normal mode
1
2
Click [Delete RAID Array].
3
Click [System] - [Storage] - [RAID Array] in the Web
Admin interface.
Click the array you want to set.
When [Are you sure you want to change RAID mode?] is displayed, click [Apply].
4
The [Confirm Operation] screen will appear. Enter the number shown in the [Confirmation
5
Number] eld within 60 seconds, and click [Apply].
Follow the instructions displayed on the screen.
6
You have congured Normal mode. Turn to page 24 to create a shared folder.
LinkStation User Manual 83
Page 85

Using your LinkStation
RAID Scanning
LinkStations that are in RAID 1 mode support RAID scanning. A RAID scan tests the RAID array for
read performance. If defective sectors are found, they are repaired automatically. If your multipledrive LinkStation is in RAID 1 mode, you should run RAID scans regularly. Congure regular RAID
scans as follows:
1
2
Notes: Check [Shutdown] to automatically shut down the LinkStation whenever a RAID error
occurs. Check [Begin Immediate RAID Scan] to initiate an immediate RAID scan.
To stop a RAID scan, click [Abort RAID Scanning].
Single-drive LinkStations do not support RAID arrays or RAID scanning.
Navigate to [System] - [Storage] - [RAID Scanning]
in the Web Admin interface. Under [RAID
Scanning], click [Modify Settings].
Choose [Enable], enter your desired schedule, and
click [Save].
RAID Scanning is now congured.
LinkStation User Manual 84
Page 86

Using your LinkStation
System - Maintenance
E-mail Notication
Your LinkStation can send you daily email reports. It can also send you an email when settings are
changed or an error occurs.
The following things will be sent via E-mail:
• The condition of the hard drive
• Notication of completed backup jobs
• Notication of fan errors
• Notication of hard drive errors
1
2
3
In the Web Admin interface, navigate to [System] [Maintenance].
Click [Modify Settings] in [E-mail Notication].
1 Click [Enable] in Notication.
2 Type the [SMTP Server Address] and [SMTP
port No.].
Note: If using [POP before SMTP], enter [POP3
Server address] and [POP3 port No.].
3 Select [Authertication Type] from [Disabled]/
[POP before SMTP]/[LOGIN(SMTP-AUTH)]/
[CRAM-MD5 (SMTP-AUTH)/CRAM-MD5)].
4 Enter a username.
LinkStation User Manual 85
Page 87

Using your LinkStation
5 Enter a password that will be used to verify.
6 To use a secured connection, select [SSL]/[TLS].
7 Enter the [Subject] for notification e-mail. Click [Reset to Default] to reset the subject line to
[LinkStation Status Report].
8 Enter a receiver's e-mail address. E-mail can be sent to up to 5 addresses.
9 Select conditions for emails to be sent.
• [HDD Status Report] Sends status of hard drive periodically.
• [Fan Failure] Sends a message when a fan error occurs.
• [Disk Error ] Sends a message when a hard drive fails.
• [Backup Complete] Sends a message when the backup is complete.
10 If you have selected [HDD Status Report] for sending condition, select time to send.
11 Click [Save].
4
Click [Send Test Message] to send a test message.
LinkStation User Manual 86
Page 88

Using your LinkStation
System Power Management
UPS Settings
A UPS (uninterruptable power supply) can automatically shut down your LinkStation in case of a
power outage. To use the LinkStation with a UPS, congure the following settings:
1
2
3
4
5
6
Plug the Power cable of UPS to a wall socket.
Connect the AC adapter of the LinkStation to the UPS.
Connect the UPS and the LinkStation with a USB cable.
Turn on the UPS, then the LinkStation.
In the Web Admin interface, navigate to [System] [Power Management] - [UPS Settings] and click [Modify
Settings].
1 If your LinkStation is connected directly to the
UPS, select [synchronize with UPS connected
to this LinkStation]. To have the UPS shut down
multiple LinkStations on the same network, select
[synchronize with UPS connected to other LinkStation
on the network] and enter the IP address of the
LinkStation that is connected directly to the UPS in
the eld below.
2 Click [Save].
The LinkStation is now congured to work with the UPS.
Note: If the LinkStation shuts down automatically due to a power outage, make sure that the power
issue is resolved before turning it back on. If the LinkStation is turned back on while it’s still
running on the UPS battery, the UPS will not shut it down again, even if the battery runs low.
LinkStation User Manual 87
Page 89

Using your LinkStation
Sleep Timer
To save energy, you can specify times to put the LinkStation into sleep mode, where the hard disk
and LED lights are turned o. The sleep timer only works when the LinkStation's Power Mode Switch
is ON. This feature cannot be used when it is set to AUTO.
1
1 In the Web Admin interface, navigate to [System]
- [Power Management] - [Sleep Timer]
2 Click [Modify Settings].
2
1 Specify a [Timer Interval],[Wake up at] and [Begin
Sleep at].
2 Click [Save] at the bottom of the screen.
* You can set up to 3 timers.
* You can set ending time from 0:00 to 27:45.
You can set beginning time from 0:00 to 23:45.
(If the ending time is 24:00 or later, the beginning time can be set from 4:00 to 23:45.)
If 24:00 is equivalent to 0:00 of the next day, and 27:00 is equivalent to 3:00 of the next day.
* You can not set the ending time before or the same time as a beginning time.
• During processing disk check, disk format, and backup jobs or when a backup job is
scheduled before and after 5 minutes of the current time, the LinkStation will not be
proceeded to Standby mode even though the end time has reached.
• If time of the timers are duplicated, the longest interval time is used to operate.
LinkStation User Manual 88
Page 90

Using your LinkStation
Examples of multiple timers:
(e.g.1) It is at 10:00 Wednesday with the LinkStation powered on:
Timer 1 Everyday 12:00 - 24:00
Timer 2 not used
Timer 3 not used
-> Nothing happens at 12:00 and goes into sleep mode at 24:00
(e.g.2) It is at 10:00 Wednesday with the LinkStation powered on:
Timer 1 Everyday 9:00 - 18:00
Timer 2 Day specied Wednesday 10:00 - 20:00
Timer 3 not used
-> Except on Wednesdays, the LS powers on at 9:00 and goes into sleep mode at 18:00.
On Wednesdays, it goes into sleep mode at 20:00.
(e.g.3) It is at 10:00 Wednesday with the LinkStation powered on:
Timer 1 Everyday 9:00 - 18:00
Timer 2 Day specied Wednesday 10:00 - 25:00
Timer 3 not used
-> Except on Wednesdays, the LS powers on at 9:00 and goes into sleep mode at 18:00.
-> On Wednesdays, it goes into sleep mode at 1:00 of the next day.
(e.g.4) It is at 10:00 Wednesday with the LinkStation powered on:
Timer 1 Everyday 9:00 - 18:00
Timer 2 Day specied Wednesday 07:30 - 22:00
Timer 3 not used
-> Except on Wednesdays, the LS goes into sleep mode at 18:00.
-> LS turns on Wednesday at 7:30, and goes into sleep mode at 22:00.
In standby mode, pressing the LinkStation's function button or moving the Power Mode Switch to
AUTO will turn the LinkStation on.
Sleep timer settings are now complete.
LinkStation User Manual 89
Page 91

Using your LinkStation
Restoring Factory Defaults
To initialize the LinkStation to its factory defaults, follow the procedure below.
1
2
3
Move the power switch to the OFF position to shut down the LinkStation.
Move the power switch to the ON position while holding down the function button. The
function button will ash blue for 1 minute.
Function Button
While the function button is ashing blue, press it again. The status LED will ash blue. It will
start ashing amber when initialization begins (2 - 3 minutes).
Notes: This method of initializing the LinkStation restores its IP address settings, Ethernet frame
size settings, and administrator (admin) password to their factory defaults. If you chose not
to initialize the administrator's password from the Web Admin interface, only the IP address
and Ethernet frame size settings are initialized. You can initialize other items from the Web
Admin interface.
If you do not want to initialize the admin password when you initialize the LinkStation, select
[Keep current admin password] in the [System] - [Restore/Erase] - [Restore Factory Defaults]
screen, and click [Save].
If you choose to not initialize the admin password from the function button, you can no
longer congure the LinkStation if you forget the password! Write your password down and
put it in a safe place.
LinkStation User Manual 90
Page 92

Using your LinkStation
Initialization from the Web Admin interface
You can initialize the following settings from the Web Admin interface: LinkStation name,
Description, NTP settings, Workgroup settings, Shared service settings, access restrictions of the
shared folder, User settings, Groups, mail notication settings, UPS synchronization settings, Backup
Settings, Admin Username and password, Print server settings, WebAccess, Language settings,
SleepTimer, Media server settings, BitTorrent settings, Time Machine conguration, Web Server,
MySQL Server, and Network Services.
1
2
3
In the Web Admin interface, navigate to [System]
- [Restore/Erase].
Click [Restore LinkStation].
The [Conrm Operation] screen will appear. Enter the number shown in the [Conrmation
Number] eld within 60 seconds, and click [Apply].
4
Your LinkStation has been initialized.
LinkStation User Manual 91
Follow the instructions displayed on the screen.
Page 93

Using your LinkStation
Format the LinkStation
1
2
3
In the Web Admin interface, navigate to
[System] - [Restore/Erase].
Click [Erase].
The [Conrm Operation] screen will be displayed.
Enter the number from the [Conrmation Number] eld within 60 seconds, and click [Apply].
4
Warning: Formatting the LinkStation will erase all data on the drive! Back up any important data
After a format, your LinkStation will reboot. Settings will be returned to their factory defaults.
LinkStations with multiple hard drives will be set to “normal” mode, where individual drives are
addressed separately. Drives will be blank, with no shares on them. You will need to create at least
one shared folder before you can use the LinkStation.
LinkStation User Manual 92
Follow the instructions displayed on the screen.
before formatting.
Page 94

Using your LinkStation
Extensions
WebAccess
What is WebAccess?
WebAccess lets you access les on your LinkStation through the Internet. Access restrictions can be
set for folders that are shared, and automatic router settings by UPnP and redirect functionality from
the bualonas.com server (similar to Dynamic DNS) make conguration easy.
Remote location 1
Both uploading and
downloading are supported.
Remote location 2
LinkStation
Oce
Internet
Central Server
Note:• Care should be taken with conguration of WebAccess. Certain settings can make the les in
the shared folder available to anyone on the Internet without any access restrictions.
For more information on WebAccess, visit http://bualonas.com/manual/en/
LinkStation User Manual 93
Page 95

Using your LinkStation
Print Server
LinkStation is equipped with a USB connector on the back. You can connect a USB printer to the
LinkStation as shown below.
USB Connector
USB cable
(not included)
Notes:
• Only one printer can be connected to the LinkStation.
USB Printer
(not included)
• The LinkStation does not support 2-way communication. For example, it cannot tell you the
amount of ink left.
• Multi-function printers are not supported.
• Printers which only support 2-way communication or WPS (Windows Printing System) are
not supported.
• Mac OS X cannot print to a printer connected to the LinkStation.
LinkStation User Manual 94
Page 96

Using your LinkStation
Setting up a printer on Windows 7/Vista
1
2
3
4
5
In the Web Admin interface, navigate to
[Extensions] - [PrintServer] and click [Modify
Settings].
Select [Enable] and click [Save].
Refer to your printer's manual installation instructions. You may need to install the printer
driver from a software disk.
Click [Start] - [Network].
Double-click on the LinkStation's server name.
6
7
Double-click on the LinkStation’s printer icon
(“LP”).
Click [OK].
LinkStation User Manual 95
Page 97

Using your LinkStation
8
You have added a printer.
1 Select your printer. Choose the manufacturer
on the left and the model on the right. If
your printer is not listed, click [Have Disk] and
follow the printer manufacturer’s directions
for installation.
2 Click [OK].
LinkStation User Manual 96
Page 98

Using your LinkStation
Setting up a printer on Windows XP
1
2
3
4
5
In the Web Admin interface, navigate to
[Extensions] - [PrintServer] and click [Modify
Settings].
1 Choose [Enable] and click [Save].
Refer to your printer’s manual installation instructions. You may need to install the printer
driver from a software disk.
Click [Start] - [Control Panel].
Click [Network and Internet Connections] icon.
6
7
8
Double-click on [View workgroup computers] - (Name of the LinkStation Server name) in this
order.
Double-click on the LinkStation’s printer icon
(“lp”).
If "The printer driver to your computer will be automatically installed. Would you like to
continue?" is displayed, click [Yes].
LinkStation User Manual 97
Page 99

Using your LinkStation
9
You have added a printer.
1 Select your printer. Choose the
manufacturer on the left and the model
on the right. If your printer is not listed,
click [Have Disk] and follow the printer
manufacturer’s directions for installation.
2 Click [OK].
LinkStation User Manual 98
Page 100

Using your LinkStation
Setting up a printer on Windows 2000
1
2
3
4
In the Web Admin interface, navigate to
[Extensions] - [PrintServer] and click [Modify
Settings].
1 Click [Enable].
2 Click [Save].
Refer to your printer's manual to install the printer driver.
Double-click [My Network Places (*)] -[Entire Network] - (the LinkStation Server Name).
* On Windows NT 4.0 this is [Network].
5
6
7
Double-click on the LinkStation’s printer icon
(“lp”).
Click [OK].
Click [Yes].
LinkStation User Manual 99
 Loading...
Loading...