Page 1

User Manual
LS-LGL LinkStation
www.buffalotech.com
v1.0
Page 2
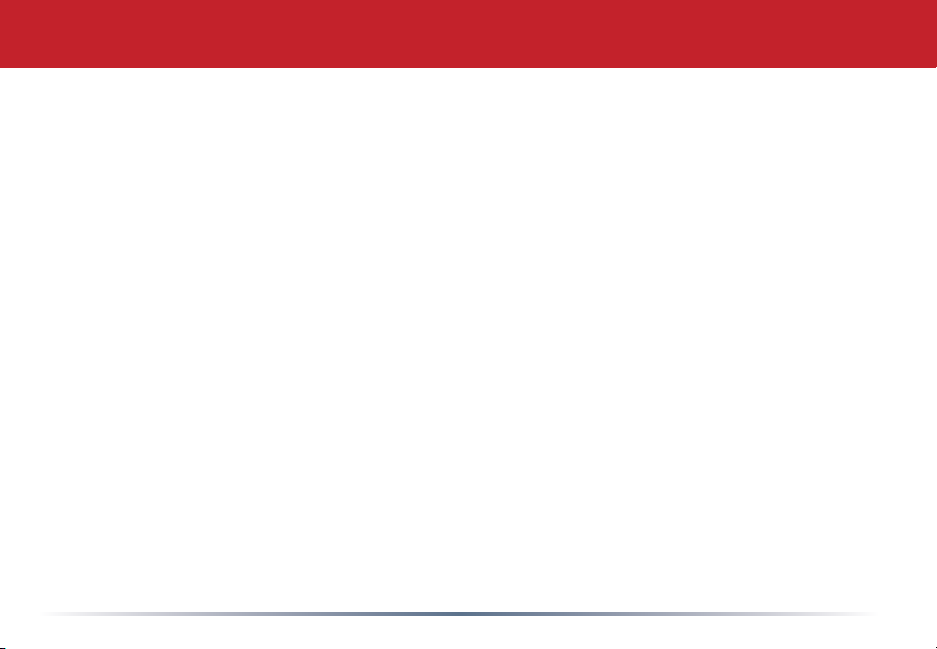
Introduction
Congratulations on your new LinkStation network attached storage device (NAS). This user
manual is intended to assist you in conguring it.
Because we’re constantly updating our product, the images and text in this manual may vary
slightly from the images and text displayed by your LinkStation. These changes are minor
and should not affect the ease of setup adversely. As time passes, future user interfaces,
updated software, and later versions of this manual may be freely available for download at
our web site: www.buffalotech.com.
If you run into difculties or need additional help, feel free to contact our technical support.
Contact information for Buffalo Technology and our technical support is available on pages
17 and 18.
2
Page 3
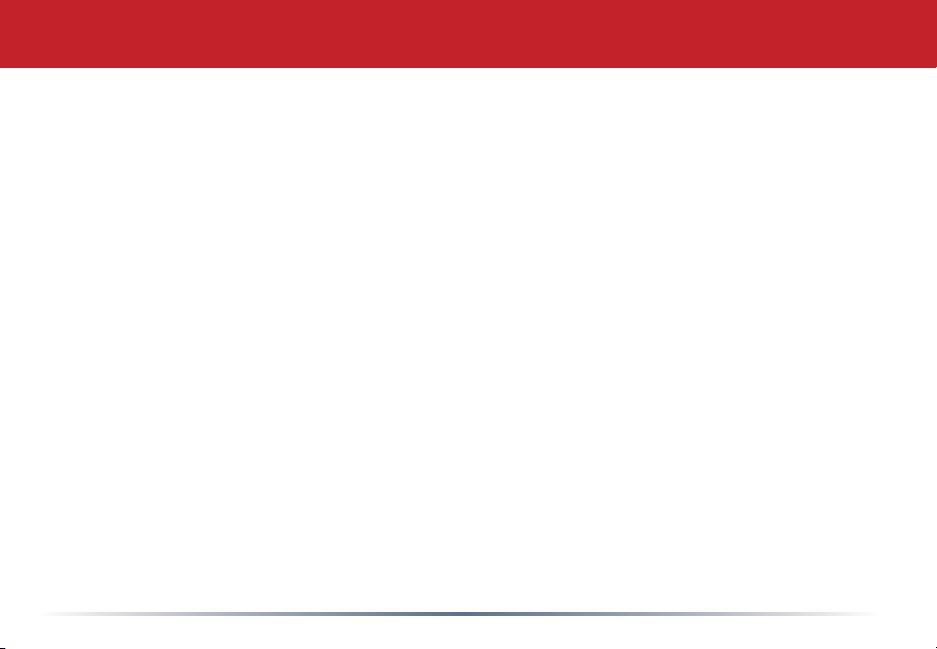
Table of Contents
Back Panel .......................................................................4
Installing on a PC..............................................................5
Using your LinkStation with a PC .....................................8
Using your LinkStation with a Mac .................................10
Client Utility ...................................................................14
Technical Specications ..................................................15
Contact Information (USA) ..............................................16
Contact Information (Europe) ......................................... 17
GPL Information ............................................................. 18
3
Page 4
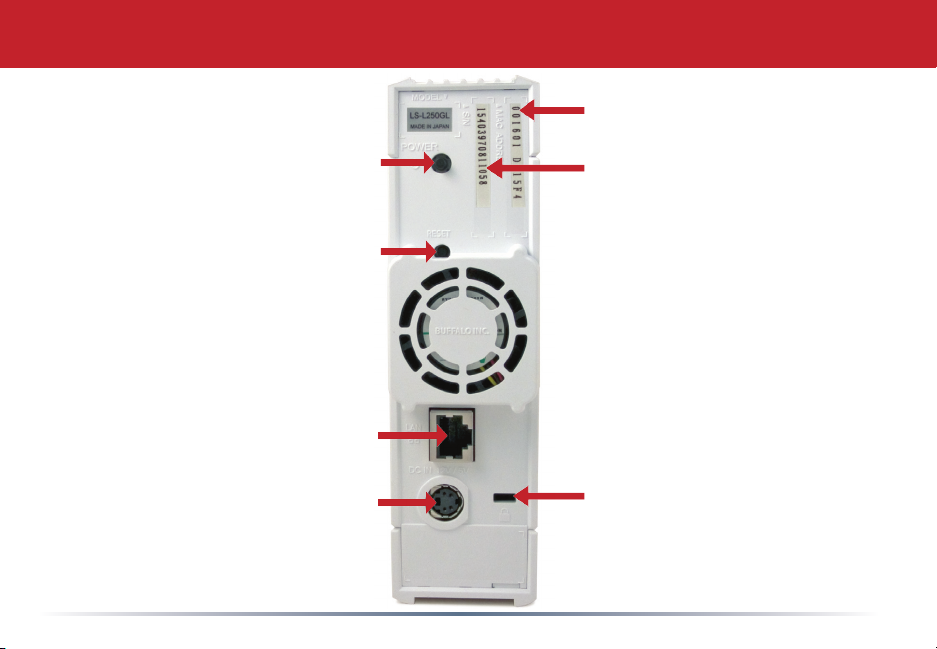
Back Panel Layout
MAC Address
Power Switch
Reset Button (hold down
for 3 seconds to reset)
Ethernet Cable (to Router)
Power Cable
Serial Number
Mount for Cable Lock
4
Page 5
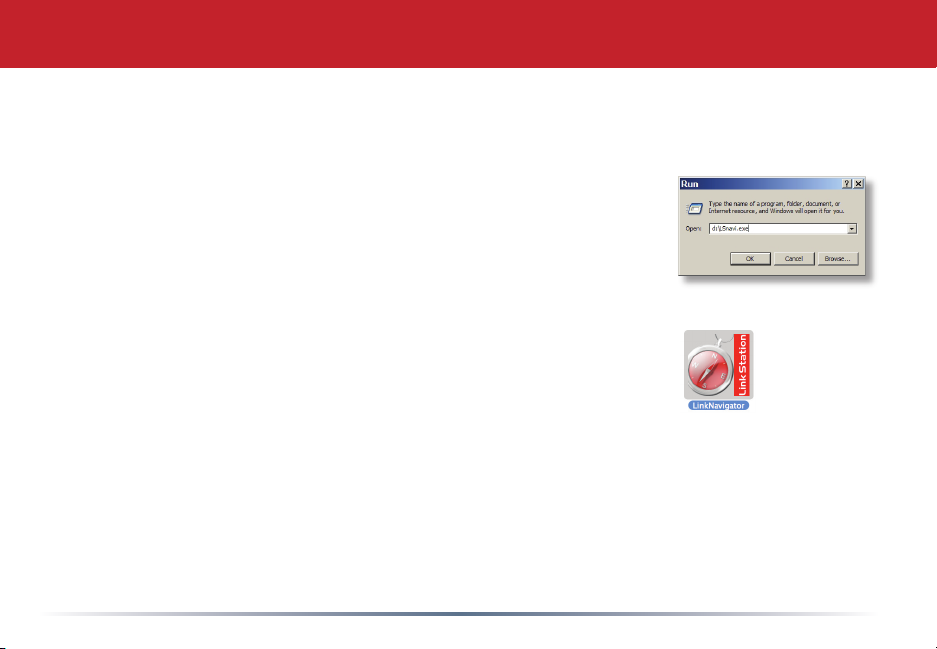
To begin, insert the LinkNavigator CD into your computer’s CD-ROM
drive.
Setup should automatically launch. If it does not, manually launch
setup by clicking Start and selecting the Run... option. When the Run
dialog opens, type d:\LSnavi.exe (where d is the drive letter of your
CD-ROM drive). Press OK to continue.
If you are installing the software on a Mac, open the CD and click
LinkNavigator to begin installation.
Initial Installation
5
Page 6
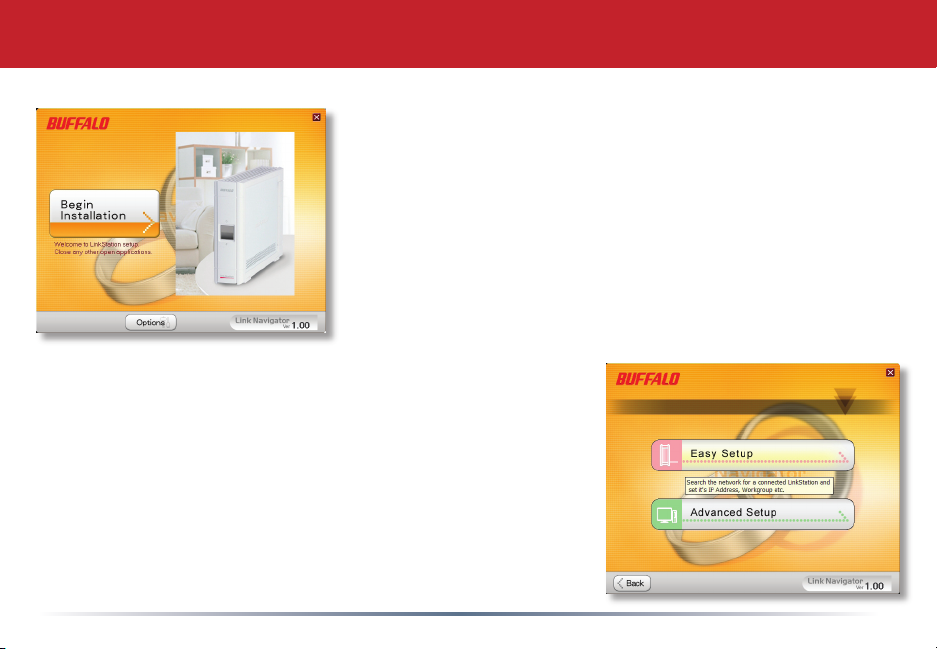
Press the Begin Installation button.
If you’re installing on a PC, click on Easy Setup (the pink,
upper button). Mac users can skip this step.
Click Next to step through the installation.
Initial Installation
6
Page 7

Follow the directions on each screen and continue pressing
Next at the bottom of each window to step through the
installation.
When installation is complete, you may close the installation
window.
Initial Installation
7
Page 8

Using your LinkStation with a Windows PC
Two new icons will be on your desktop: Shortcut for LinkStation and
Buffalo NAS Navigator.
Clicking Shortcut for LinkStation takes you directly to the folders on
your LinkStation. Share is the main folder that you can put les and
folders in. Info contains a copy of your user manual.
The Buffalo NAS Navigator icon opens the LinkStation’s client utility.
Turn to page 13 for more on using the NAS Navigator client utility.
8
Page 9

Accessing LinkStation Data from your PC
To Access LinkStation Data from a PC:
Your LinkStation uses the folder “share” to hold data. The folder called “share” is already
congured on your LinkStation. To start using your LinkStation, you can either click on
the Shortcut for LinkStation on your desktop, or you may just use drive L in My Computer,
which setup has mapped to the share in your LinkStation.
9
Page 10

Using your LinkStation with a Mac
After installing the LinkNavigator software, your Mac will have two
new icons on the desktop.
The LS-LGLSettings.txt le contains the IP address of your
LinkStation. NAS Navigator is the LinkStation’s client utility.
With the information in the LS-LGLSettings.txt le, you can easily
connect to the LinkStation from any of your computers on your local
network.
The NAS Navigator icon opens the LinkStation’s client utility. See
page 16 for more on using the NAS Navigator client utility.
10
Page 11

Accessing LinkStation Data from a Mac
You can add a link to your LinkStation’s share
folder to your desktop by adding it to the Mac’s
server list. Begin by clicking Go, and then
choose Connect to Server.
In the Server Address eld, enter your
LinkStation’s IP address in the form smb://
ipaddress (where “ipaddress” is your
LinkStation’s IP address), and click Connect.
You can get your LinkStation’s IP address from
the LS-LGLSettings.txt le on your desktop, or
see page 15.
11
Page 12

Accessing LinkStation Data from a Mac
Select Guest and click on Connect. Note: If you have congured share
permissions on your LinkStation, select Registered User and enter your
login credentials.
Select share from the list of folders on the LinkStation.
The share will open. A link to it will appear on your desktop.
12
Page 13

Accessing LinkStation Data from a Mac
If you don’t know your LinkStation’s IP address, there are
several ways to get it.
One simple method is to use the NAS Navigator client utility
(included on your CD) to nd your LinkStation(s). Just click
on the tab for your LinkStation and you’ll be able to read its IP
address. See page 16 for more on NAS Navigator.
The LS-LGLSettings.txt le on your desktop contains the IP
address of the linkstation at the time the setup program was
run.
You can always get the LinkStation’s IP address from your
router’s conguration utility. Many Buffalo routers list this
information on the Client Monitor page, as shown to the right.
Consult your router’s documentation for instructions on
identifying the LinkStation’s IP address.
13
Page 14

LinkStation Client Utility
This is the Buffalo NAS Client Utility. Installed
on your PC, it allows you to access each of
the LinkStations (and TeraStations) on your
network. Click Refresh List to get tabs for
each of your LinkStations. Each tab shows
the Host Name, Workgroup, IP Address, and
Subnet Mask of the associated LinkStation, as
well as the version of rmware it’s running.
With a LinkStation’s tab selected, you can
click on the View Shares button to go directly
to its root share. Clicking the Setup pulldown
menu gives you options for changing your
LinkStation’s settings.
14
Page 15

Technical Specications
LAN Standards: IEEE 802.3ab / IEEE 802.3 / IEEE 802.3u standard
Transmission Types: 1000BASE-T: 8B1Q4, PAM5; 100BASE-TX: 4B5B MLT-3;
Hard Drive: Single SATA 7200 rpm
Connector Type: RJ-45
Electric Current: 100-240V AC 50/60 Hz
Power Consumption: ~25W (Varies slightly with drive size)
Dimensions: 1.7” x 6.5” x 7.9” (45 x 164 x 200 mm.)
Weight: ~3.5 lbs (1.6 kg.) (Varies with drive size)
Operating Environment: 41°-95° F, 5°-35° C; 20-80% non-condensing
Client OS Support: Windows Vista, XP, 2000, OS X 10.2.8 or later, Linux (SMB)
10BASE-T Manchester Coding
15
Page 16

Contact Information (North America)
Buffalo Technology USA Inc.
4030 West Braker Lane, Suite 120
Austin, TX 78759-5319
GENERAL INQUIRIES
Monday through Friday
8:30am-5:30pm CST
Direct: 512-794-8533 | Toll-free: 800-456-9799 | Fax: 512-794-8520 | Email: sales@
buffalotech.com
TECHNICAL SUPPORT
North American Technical Support by phone is available 24 hours a day, 7 days a week. (USA
and Canada).
Toll-free: (866) 752-6210 | Email: info@buffalotech.com
16
Page 17

Contact Information (Europe)
Buffalo Technology UK Ltd.
2, Bracknell Beeches, Old Bracknell Lane
Bracknell, Berkshire, RG12 7BW
United Kingdom
GENERAL INQUIRIES
Email: sales@buffalo-technology.com
TECHNICAL SUPPORT
Buffalo Technology provide technical support in English, German, French, Italian and
Spanish. For hours and phone numbers, please go to:
http://www.buffalo-technology.com/contact
17
Page 18

GPL Information (North America)
Thank you for your interest in Buffalo products. Our GPL software delivery policy is outlined below.
For each individual product and revision, please send one individually packaged self addressed padded CD
shipping envelope, containing a blank CD-R to the following address:
Buffalo Technology USA Inc.
4030 W. Braker Lane Suite 120
Austin, TX 78759
Attn. GPL Department
Within the envelope containing the self addressed padded CD shipping envelope, please include a bank draft
or money order for $20 (USD) (Made out to: Buffalo Technology) to cover our handling fee, postage and CD
preparation. The CD-R should have the name of the product and revision number clearly written on the
actual CD-R (not on the insert).
We do not send GPL source in bulk on a DVD. And order conrmation is not required by the GNU General
Public License.
We are more than happy to comply with your request; however, we must ask you to comply with our GPL
distribution policy, which complies with the GNU General Public License.
Sincerely,
Buffalo Technology GPL Department
18
Page 19

GPL Information (Europe)
Thank you for your interest in Buffalo products. Our GPL software delivery policy is outlined below.
For each individual product and revision, please send one individually packaged self addressed padded CD
shipping envelope, containing a blank CD-R to the following address:
Buffalo Technology Ireland Ltd
Free Zone East, Shannon, Co. Clare
Ireland
Attn. GPL Department
Within the envelope containing the self addressed padded CD shipping envelope, please include a bank draft
or money order for €20 (Euro) (Made out to: Buffalo Technology) to cover our handling fee, postage and CD
preparation. The CD-R should have the name of the product and revision number clearly written on the
actual CD-R (not on the insert).
We do not send GPL source in bulk on a DVD. And order conrmation is not required by the GNU General
Public License.
We are more than happy to comply with your request; however, we must ask you to comply with our GPL
distribution policy, which complies with the GNU General Public License.
Sincerely,
Buffalo Technology GPL Department
19
 Loading...
Loading...