Page 1
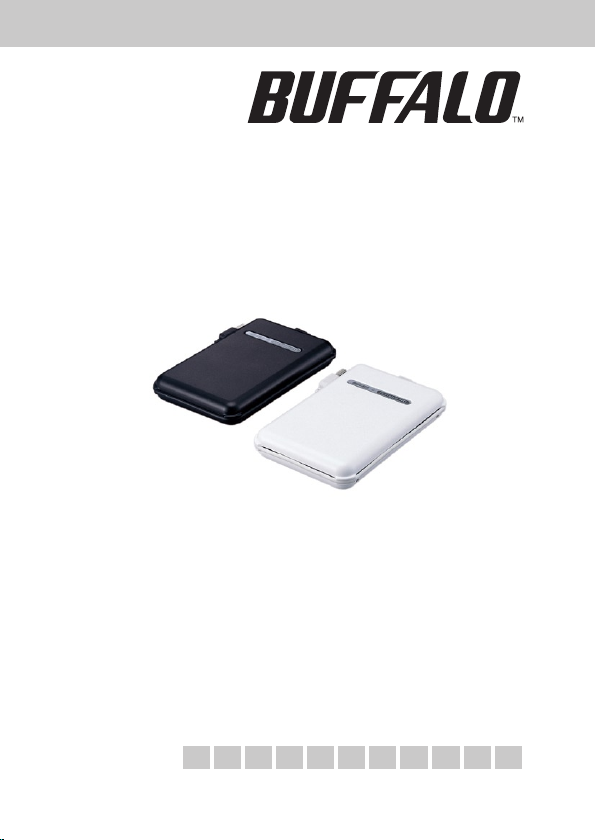
HD-PFU2
MiniStation HD-PFU2 Series
Portable USB Hard Drive
QUICK SETUP GUIDE
EN DE FR IT ES PT NL SV
www.bualotech.com
NO
DA FI
Page 2
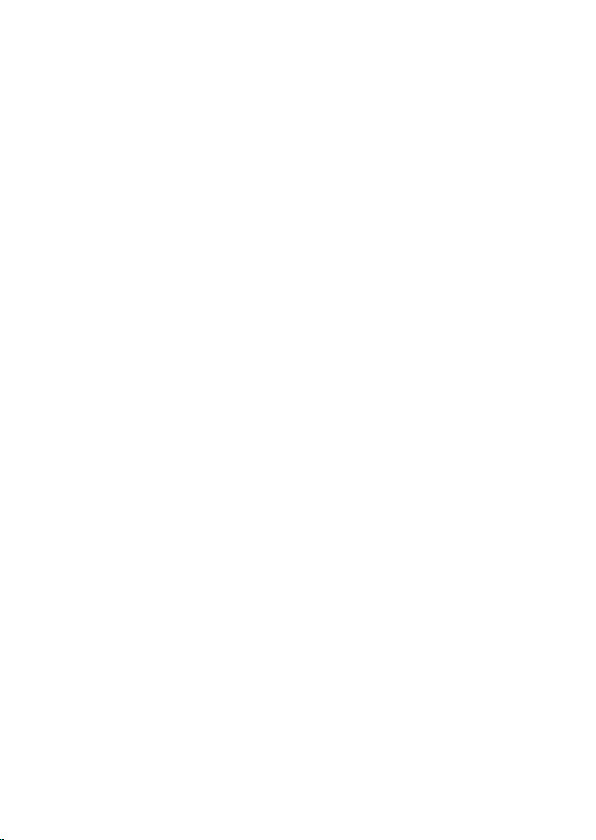
Page 3
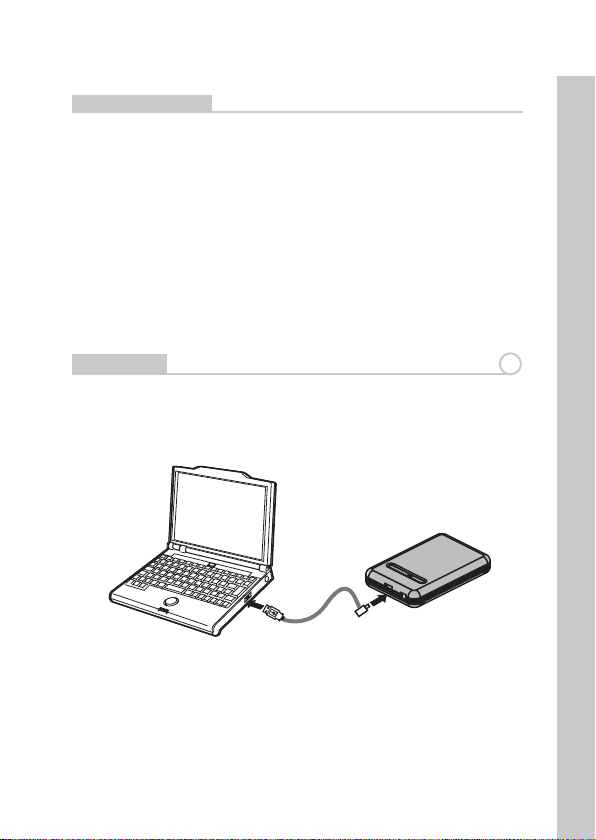
MiniStation HD-PFU2 Series
Package Contents
Thank you for purchasing a Bualo MiniStation.
Package contents include:
• MiniStation
• 5V USB Power Cable
• USB 2.0 Cable
• Quick Setup Guide
• Warranty Statement
EN
Installation
Connect the included USB cable to the MiniStation’s USB port. (Fig: 1). Plug
the other end of the USB cable into a USB port on the computer or device
you are adding the MiniStation to.
Fig: 1
MiniStation will install automatically.
1
1
Page 4
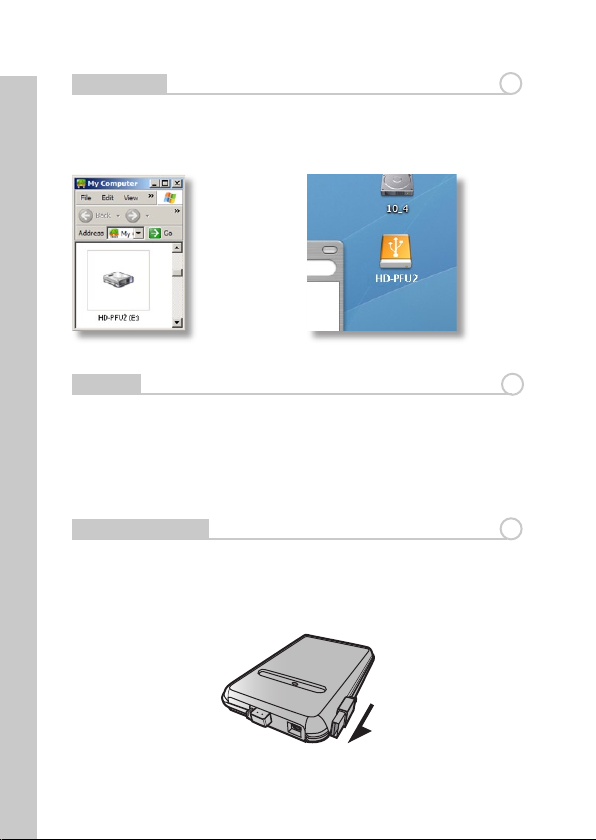
EN
Installation
On a Windows computer, the new drive will be available in My Computer.
By default it will use the rst available drive letter and will be named HDPFU2. With a Mac, the new drive will appear on the desktop.
Fig: 2
Fig: 3
Format
By default, the MiniStation is formatted with FAT32, allowing it to be used
with OS X, Windows, and Linux operating systems. If you’re going to use
it with programs that generate lesizes larger than 4GB, such as backup
or video editing software, reformat the MiniStation as an NTFS drive
(Windows), a Mac OS Extended drive (Mac), or an XFS drive (Linux).
Wrap-Around Cord
When not in use, you may store your MiniStation’s cord by wrapping it
around the unit and clipping it into place as shown.
1
2
3
Fig: 4
2
Page 5
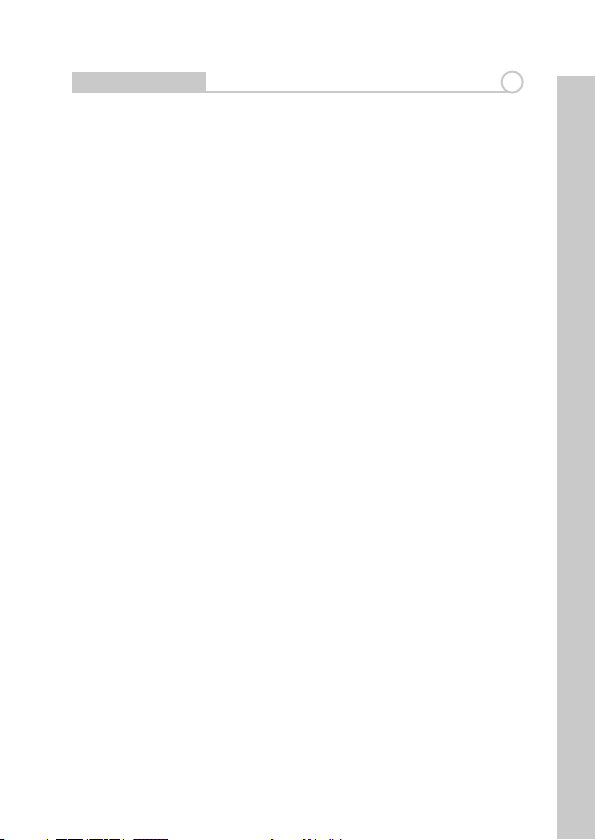
EN
Optional Utilities
The MiniStation includes several optional utilities.
The TurboUSB utility improves data transfer speeds for your MiniStation.
Memeo AutoBackup software is available for backing up documents,
multimedia les, and other les from your Windows PC to the MiniStation.
A license for using Memeo on a single PC or workstation is included
with your MiniStation. Please view the Memeo documentation for more
information on installing and using Memeo. As with all backup programs,
reformat the MiniStation with NTFS before use with Memeo backup
software.
Disk Formatter lets you easily reformat your MiniStation.
SecureLockWare encrypts the data on your MiniStation, preventing the
data from being accessed by anyone but you.
To learn more about installing and using these utilities, click on the View
User Manual.
4
3
Page 6
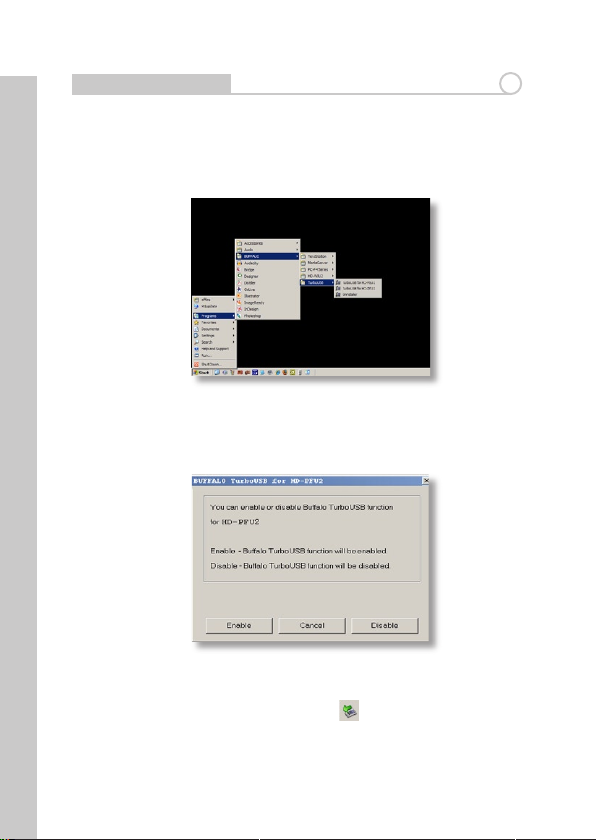
EN
Using TurboUSB
The Bualo TurboUSB utility can greatly improve the data transfer rates to
and from your Bualo USB hard drive. The utility cannot be used with other
USB devices.
To use TurboUSB, you must rst enable it. From the Start menu, choose
Programs > BUFFALO > TurboUSB > TurboUSB for HD-PFU2. (Fig: 5)
Fig: 5
Click Enable and follow the instructions. (Fig: 6)
5
Fig: 6
Once the wizard has completed you must disconnect the MiniStation by
clicking on the ‘Safely Remove Hardware’ icon in the systray (located
in the taskbar) (Fig: 6). Once indicated, remove and reattach the USB cable
from your PC to nalise activation of TurboUSB.
4
Page 7
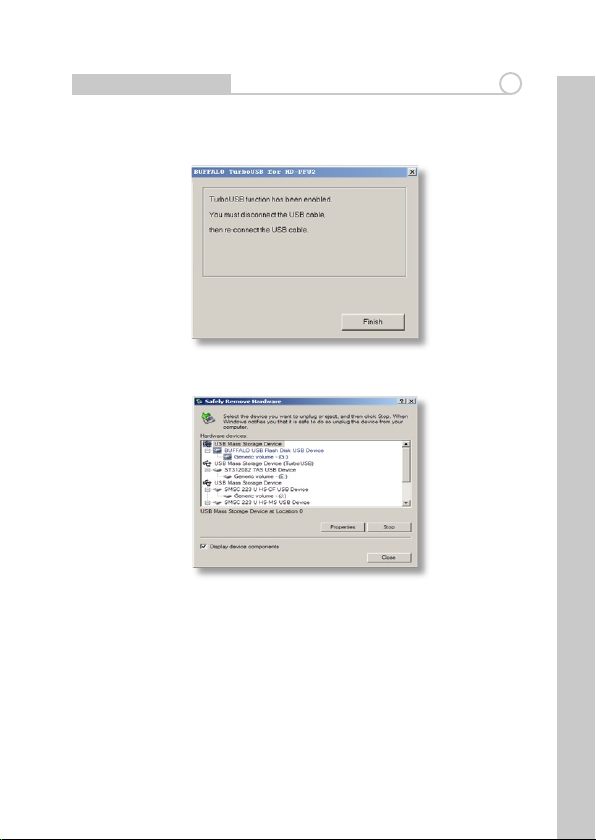
EN
Using TurboUSB
Fig: 7
Fig: 8
You may also turn TurboUSB o from the same window by clicking Disable
and following the steps (Fig: 7). You must then unplug and reconnect the
USB hard drive to nalise the process. Use the ‘Safely Remove Hardware’
wizard to release the drive before unplugging it.
5
5
Page 8
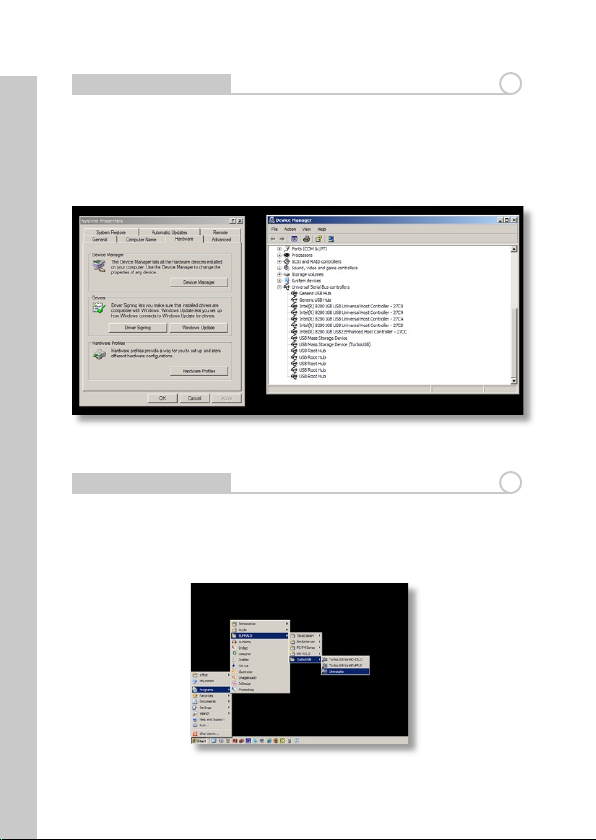
EN
Is TurboUSB enabled?
To check whether TurboUSB is enabled, right-click on My Computer and
choose Properties > Hardware > Device Manager > Universal Serial Bus
controllers. If TurboUSB is enabled, your USB storage device will have
“(TurboUSB)” added to its name. (Fig: 9)
Fig: 9
Uninstalling
To remove the Bualo TurboUSB utility from your computer, click Start >
Programs > BUFFALO > TurboUSB > Uninstaller. This will launch an uninstall
screen. Click on Start to run the uninstallation. (Fig: 10)
6
7
Fig: 10
6
Page 9
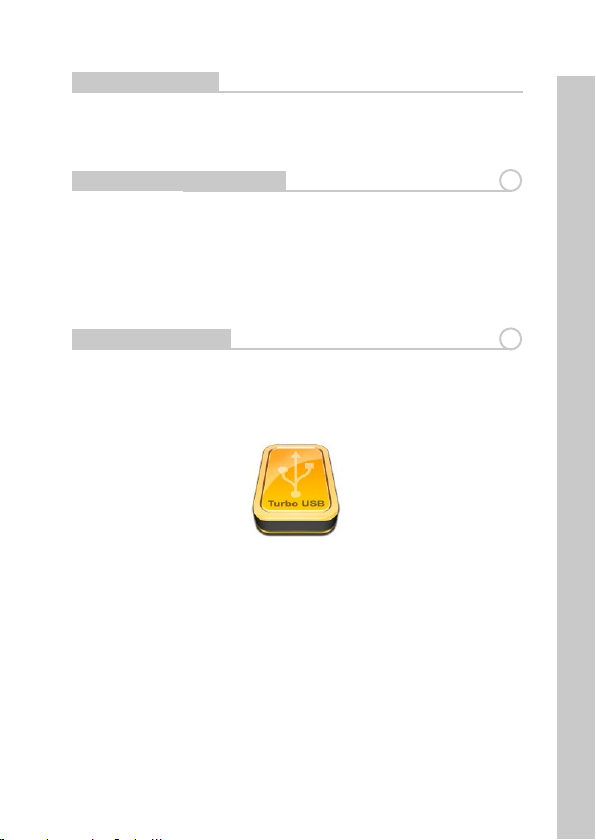
TurboUSB For Mac
The Bualo TurboUSB utility can greatly improve the data transfer rates
to and from your Bualo USB hard drive. Other USB devices are not
aected by TurboUSB software.
Installation and Using TurboUSB
1. Insert the Bualo Technology CD in your computer CD drive
2. Double-click on TurboUSB.dmg.
3. Navigate to the “TurboUSB” directory on the Desktop and
double-click on TurboUSBHDDInstall.
4. After the Bualo TurboUSB software is installed, click Restart.*
* You must restart your Mac.
EN
1
Is TurboUSB enabled?
If TurboUSB is enabled, the icon of your USB storage device will look as
indicated.
7
2
Page 10
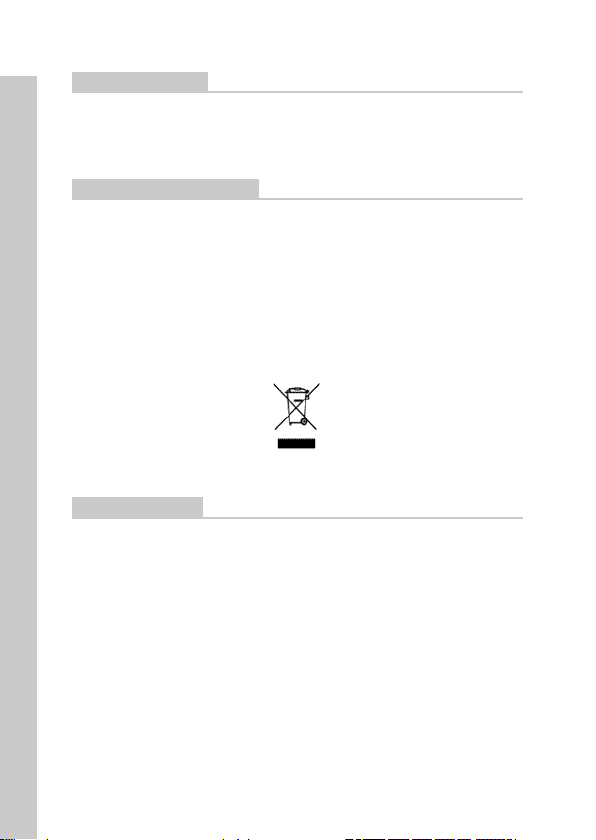
EN
CE Mark Warning
This is a Class B product. In a domestic environment, this product may cause
radio interference, in which case the user may be required to take adequate
measures.
Environmental Information
• The equipment that you have purchased has required the extraction and
use of natural resources for its production.
• The equipment may contain hazardous substances that could impact health
and the environment.
• In order to avoid the dissemination of those substances in our environment
and to diminish the pressure on the natural resources, we encourage you to
use the appropriate take-back systems.
• The take-back systems will reuse or recycle most of the materials of your end
life equipment in a sound way.
• The crossed-out wheeled bin symbol invites you to use those systems.
• If you need more information on the collection, reuse and recycling systems,
please contact your local or regional waste administration.
Contact Details
Address: Bualo Technology UK LTD
176, Buckingham Avenue,
Slough, Berkshire, SL1 4RD
United Kingdom
General Inquiries:
Email sales@bualo-technology.com
Technical Support:
Helpdesk Hours Monday-Thursday 9:00 AM - 6:00 PM
Friday 9:00 AM - 4:30 PM
Phone +353 61 70 80 50
Phone (UK only) 08712 50 12 60
Email helpdesk@bualo-technology.ie
8
Page 11
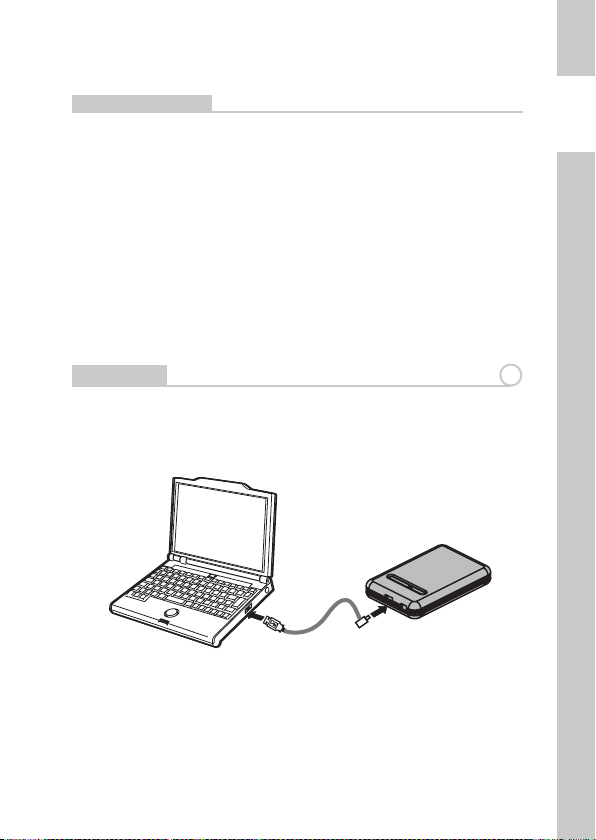
MiniStation HD-PFU2-Serie
Packungsinhalt
Vielen Dank, dass Sie sich für die Bualo MiniStation entschieden haben.
Packungsinhalt:
• MiniStation
• USB -Kabel 5V power
• USB 2.0-Kabel
• Handbuch für die Schnellinstallation
• Garantieerklärung
DE
Installation
Schließen Sie eins der mitgelieferten USB-Kabel an den USB-Port an der
Rückseite der MiniStation an.Stecken Sie das andere Ende des USB-Kabels
in den USB-Anschluss des Computers oder Geräts, an den bzw. das Sie die
DriveStation anschließen möchten. (Abb: 1)
Abb: 1
Die MiniStation wird automatisch installiert.
9
1
Page 12
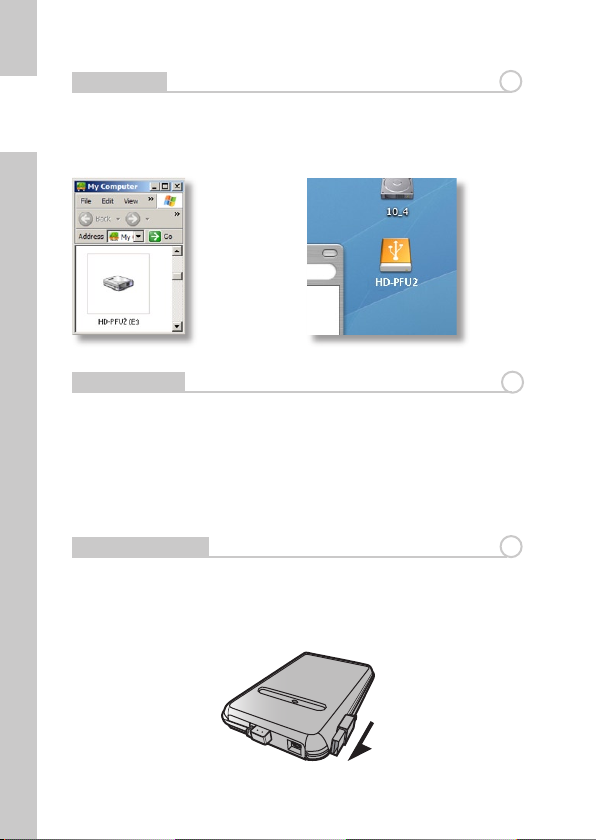
DE
11
DE
Installation
Unter Windows wird das neue Laufwerk unter „Arbeitsplatz“ angezeigt.
Standardmäßig werden der erste verfügbare Laufwerksbuchstabe und der
Name „HD-PFU2“ vergeben. Bei einem Mac wird das neue Laufwerk auf dem
Desktop angezeigt.
1
Abb. 2
Formatierung
Standardmäßig wird die MiniStation mit FAT32 formatiert, so dass das
Laufwerk gleichermaßen unter OS X, Windows und Linux verwendet
werden kann. Bei der Verwendung von Anwendungen, die Dateien
mit einer Dateigröße von mehr als 4 GB erzeugen (z. B. Backup- oder
Videoschnittsoftware), sollten Sie die MiniStation neu formatieren und als
Format NTFS (Windows), Mac OS Extended (Mac) bzw. XFS (Linux) wählen.
Lagerung
Zur Lagerung der MiniStation können Sie das Kabel um das Gerät wickeln
und wie in der Abbildung gezeigt befestigen.
Abb. 4
10
Abb. 3
2
3
Page 13
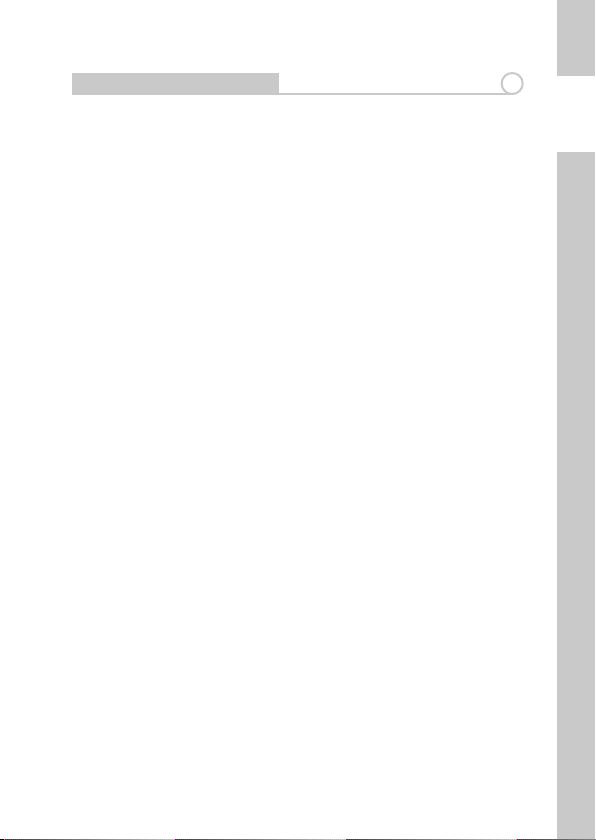
11DE11
Optionale Dienstprogramme
Die MiniStation umfasst mehrere optionale Dienstprogramme.
Das Dienstprogramm TurboUSB verbessert die
Datenübertragungsgeschwindigkeiten für die MiniStation.
Mit Memeo AutoBackup können Sie Sicherungskopien von Dokumenten,
Multimediadateien und anderen Dateien von Ihrem Windows-PC auf
der MiniStation anlegen. Eine Lizenz für die Nutzung von Memeo
auf einem Einzel-PC oder einer Workstation ist im Lieferumfang der
MiniStation enthalten. In der Dokumentation zu Memeo nden Sie
weitere Informationen zur Installation und Anwendung dieser Software.
Wie andere Programme zur Datensicherung kann Memeo erst verwendet
werden, nachdem die MiniStation mit NTFS neu formatiert wurde.
Disk Formatter kann die MiniStation auf einfachem Weg neu formatiert
werden.
SecureLockWare dient der Verschlüsselung Ihrer Daten auf der
MiniStation. Der Zugri auf die Daten wird somit auf Sie beschränkt.
Um weitere Informationen zur Installation und Verwendung dieser
Dienstprogramme zu erhalten, klicken Sie auf View User Manual
(Benutzerhandbuch anzeigen).
4
DE
Page 14
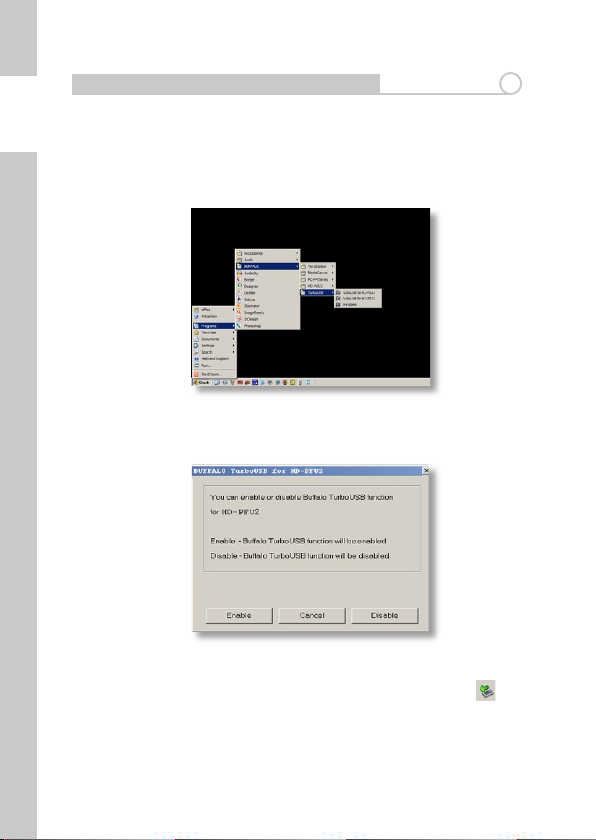
DE
13
DE
Verwendung des Dienstprogramms TurboUSB
Das Dienstprogramm TurboUSB von Bualo kann die Übertragungsrate
zwischen Ihrem Computer und Ihrer Bualo USB-Festplatte deutlich erhöhen.
Das Dienstprogramm kann nicht mit einem anderen USB-Gerät verwendet
werden.
Um TurboUSB nutzen zu können, müssen Sie es zuerst aktivieren. Klicken Sie
dazu auf Start > Programme > BUFFALO > TurboUSB > TurboUSB für HD -PFU2.
(Abb. 5)
Abb. 5
Klicken Sie auf Aktivieren, und folgen Sie den Anweisungen. (Abb. 6)
Abb. 6
Sobald der Installationsassistent beendet ist, muss die MiniStation entfernt
werden. Klicken Sie dazu auf das Symbol „Hardware sicher entfernen“
in der Systemleiste (in der Taskleiste) (Abb. 6). Warten Sie, bis die Meldung
„Hardware kann jetzt entfernt werden“ angezeigt wird, und trennen Sie das
USB-Kabel von Ihrem Computer. Schließen Sie es anschließend erneut an,
um die Aktivierung von TurboUSB abzuschließen.
5
12
Page 15
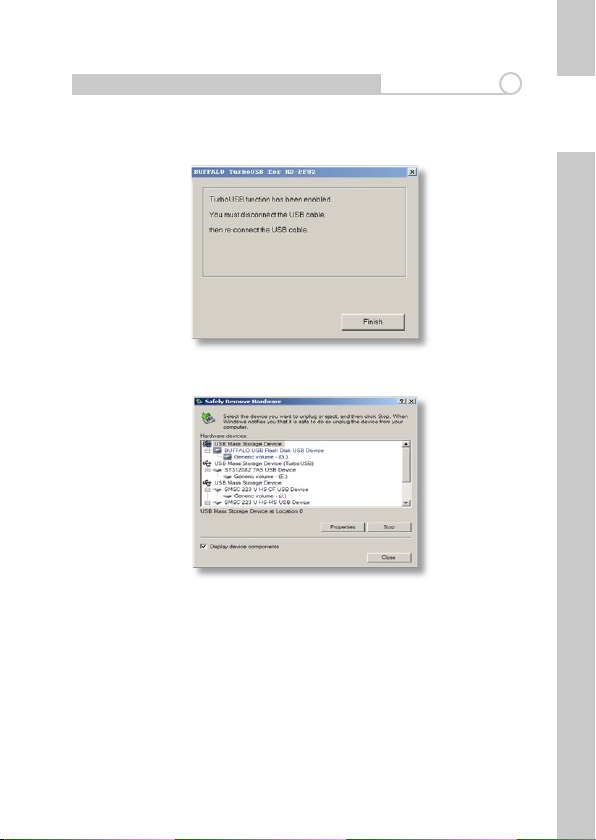
13DE13
Verwendung des Dienstprogramms TurboUSB
Abb. 7
Abb. 8
Sie können TurboUSB im gleichen Fenster deaktivieren, indem Sie auf die
entsprechende Schaltäche klicken und den Anweisungen folgen (Abb.
7). Um den Vorgang abzuschließen, muss die USB-Festplatte entfernt und
wieder angeschlossen werden. Klicken Sie auf „Hardware sicher entfernen“,
bevor Sie die Festplatte entfernen.
5
DE
Page 16
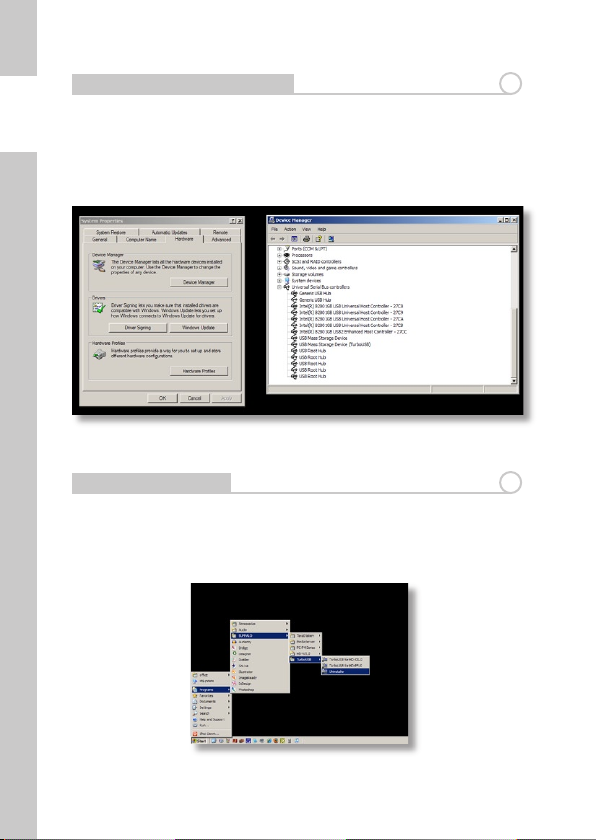
DE
15
DE
Ist TurboUSB wirklich aktiviert?
Um zu überprüfen, ob TurboUSB wirklich aktiviert ist, klicken Sie mit
der rechten Maustaste auf Arbeitsplatz und wählen Sie Eigenschaften >
Hardware > Geräte-Manager > USB-Controller. Wenn TurboUSB aktiviert ist,
wird der Name des Dienstprogramms “(TurboUSB)“ dem Namen des USBSpeichergeräts angehängt. (Abb. 9)
Abb. 9
6
Deinstallation
Um das Dienstprogramm Bualo TurboUSB von Ihrem Computer zu
entfernen, klicken Sie auf Start > Programme > BUFFALO > TurboUSB >
Uninstaller (Deinstallieren). Ein Deinstallationsfenster wird geönet. Klicken
Sie auf Start, um die Deinstallation durchzuführen. (Abb. 10)
Abb. 10
14
7
Page 17
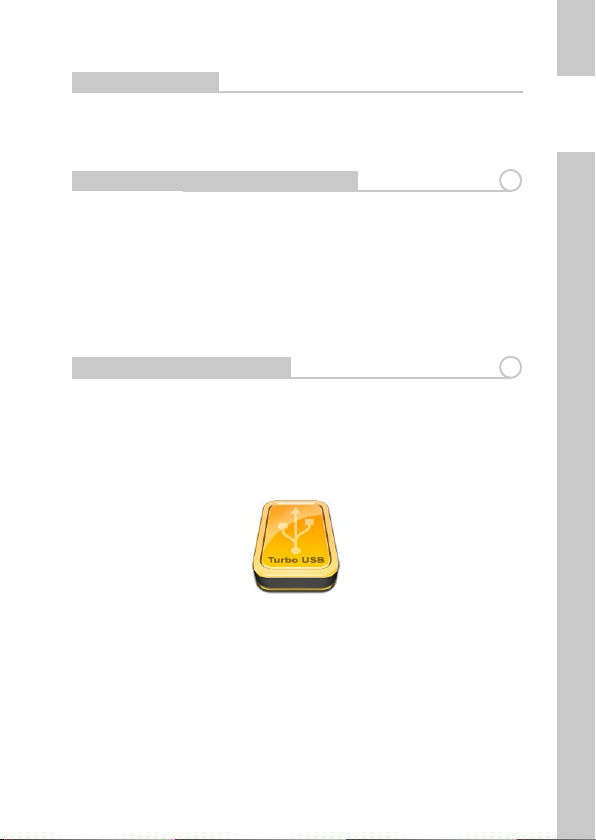
15DE15
TurboUSB für Mac
Das Dienstprogramm TurboUSB von Bualo kann die Übertragungsrate
zwischen Ihrem Computer und Ihrer Bualo USB-Festplatte deutlich erhöhen.
TurboUSB kann nicht für andere USB-Geräte verwendet werden.
Installation und Verwendung von TurboUSB
1. Legen Sie die CD von Bualo Technology in das CD-Laufwerk Ihres
Computers ein.
2. Doppelklicken Sie auf „TurboUSB.dmg“.
3. Suchen Sie das Verzeichnis „TurboUSB” auf dem Desktop, und
doppelklicken Sie auf „TurboUSBHDDInstall“.
4. Wenn das Programm TurboUSB von Bualo erfolgreich installiert wurde,
klicken Sie auf „Neu starten“.*
* Sie müssen den Mac neu starten.
Ist TurboUSB wirklich aktiviert?
Wenn TurboUSB aktiviert ist, wird das Symbol des USB-Speichergeräts wie
dargestellt angezeigt.
1
2
DE
Page 18
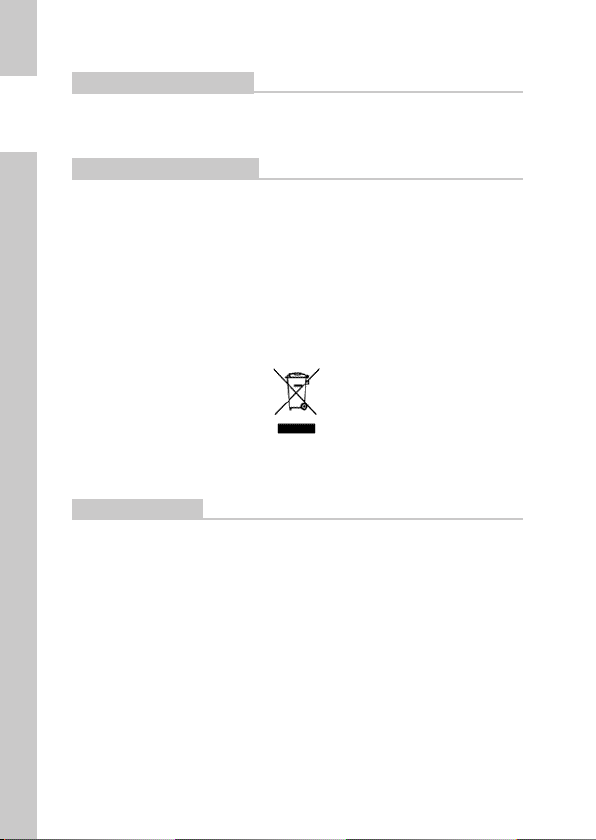
DE
CE-Zeichen-Warnung
Dies ist ein Produkt der Klasse B. In einer häuslichen Umgebung kann dieses
Produkt Funkstörungen verursachen. Um diese zu beheben, müssen ggf.
entsprechende Maßnahmen ergrien werden.
Umweltschutz-Information
• Für die Herstellung des von Ihnen gekauften Produkts wurden natürliche
Ressourcen verbraucht.
• Das Produkt kann gefährliche Substanzen enthalten, die Auswirkungen auf
Gesundheit und Umwelt haben.
• Um die Ausbreitung dieser Substanzen in unserer Umgebung und den
Verbrauch natürlicher Ressourcen zu verringern, fordern wir Sie auf, die
entsprechenden Rücknahmesysteme zu nutzen.
• In den Rücknahmesystemen werden die meisten Materialien Ihrer
ausgesonderten Geräte aufbereitet oder wieder verwendet.
• Das Symbol mit der durchgestrichenen Mülltonne lädt Sie ein, diese
Systeme zu nutzen.
• Wenn Sie mehr Informationen über die Sammel-, Wiederverwendungs- und
Wiederaufbereitungssysteme benötigen, wenden Sie sich an die regionalen
Abfallzweckverbände.
Kontaktdaten
Adresse: Bualo Technology UK LTD
176, Buckingham Avenue,
Slough, Berkshire, SL1 4RD
United Kingdom
Allgemeine Fragen:
E-Mail sales@bualo-technology.com
Technischer Support:
Sprechzeiten des Helpdesks Montag bis Donnerstag 9:00 Uhr bis 18:00 Uhr
Freitag 9:00 Uhr bis 16:30 Uhr
Telefon +353 61 70 80 50
Telefon (nur GB) 08712 50 12 60
E-Mail helpdesk@bualo-technology.ie
16
Page 19
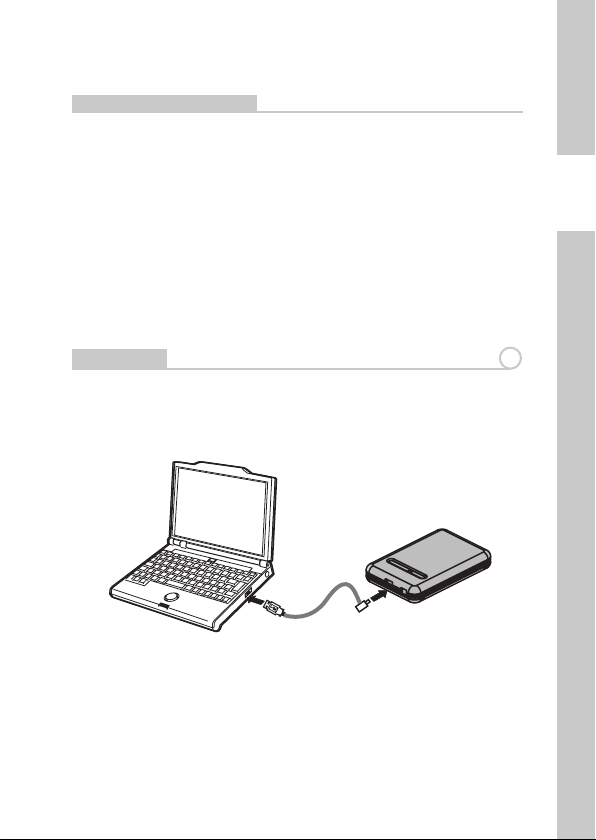
MiniStation HD-PFU2 Series
Contenu de l'emballage
Merci d'avoir acheté l'unité MiniStation de Bualo.
Contenu de l'emballage :
• MiniStation
• Câble 5V USB Power
• Câble USB 2.0
• Guide d'installation rapide
• Carte de garantie
FR
Installation
Raccordez l’un des câbles USB fournis au port USB à l’arrière de l’unité
MiniStation.Connectez le câble USB au port USB de l’ordinateur ou du
dispositif auquel vous souhaitez ajouter l’unité DriveStation. (Fig: 1)
Fig: 1
L’unité MiniStation s’installera automatiquement.
17
1
Page 20
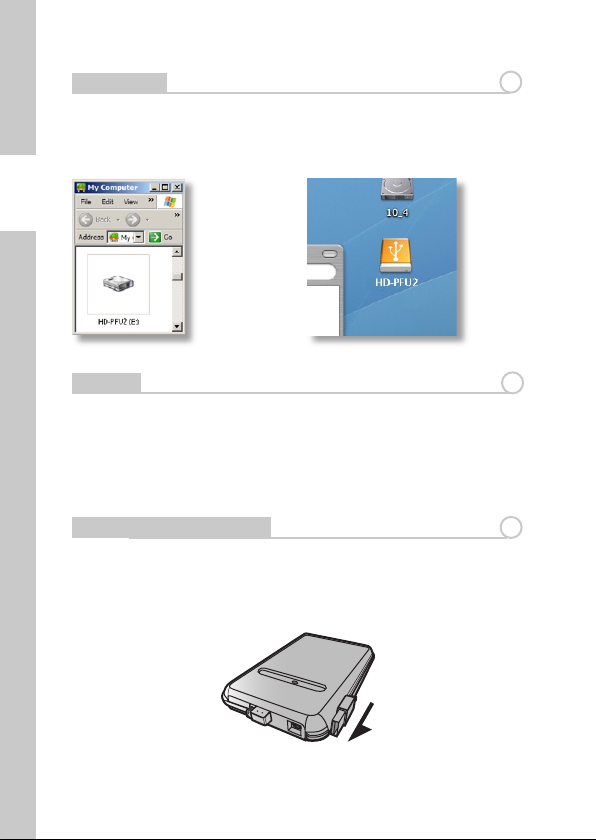
FR
Installation
Sur un ordinateur Windows, le nouveau lecteur sera disponible sous Poste
de travail. Par défaut, il utilise la première lettre de lecteur disponible et
porte le nom HD-PFU2. Avec un Mac, le nouveau lecteur apparaît sur le
bureau.
1
Fig. 2
Fig. 3
Format
Par défaut, l'unité MiniStation est formatée avec FAT32, ce qui permet de
l'utiliser avec les systèmes d'exploitation OS X, Windows et Linux. Si vous
comptez l'utiliser avec des programmes générant des chiers de plus
de 4 Go, par exemple des logiciels de retouche vidéo ou de sauvegarde,
reformatez l'unité MiniStation en tant que lecteur NTFS (Windows), en tant
que lecteur Mac OS Extended (Mac) ou en tant que lecteur XFS (Linux).
Cordon électrique enroulant
Lorsque vous ne l'utilisez pas, vous pouvez ranger le cordon électrique de
l'unité MiniStation en l'enroulant autour de cette dernière et en l'attachant
comme l'illustre la gure ci-dessous.
Fig. 4
18
2
3
Page 21
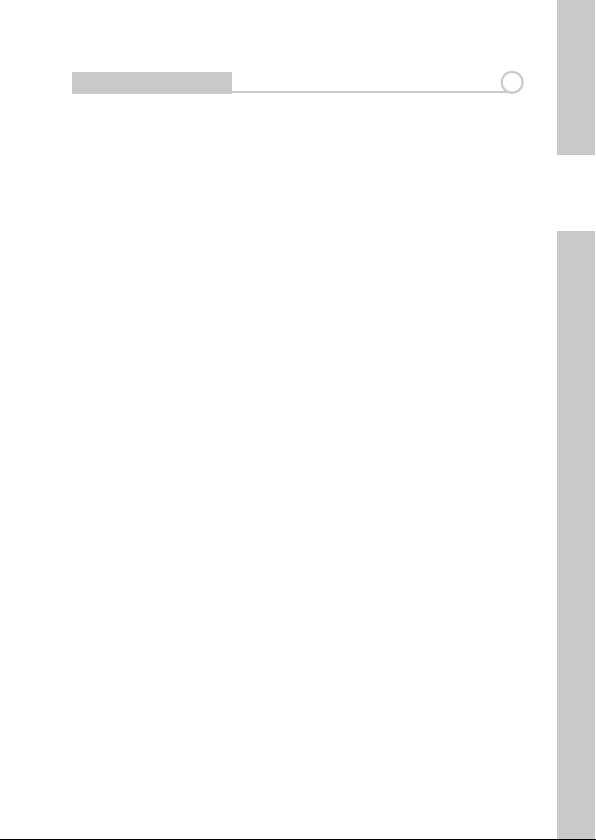
Utilitaires facultatifs
L'unité MiniStation comprend plusieurs utilitaires de disque facultatifs.
L'utilitaire TurboUSB améliore les vitesses de transfert des données de
l'unité MiniStation.
Memeo AutoBackup permet de sauvegarder des documents, des chiers
multimédias et d'autres chiers à partir de votre ordinateur Windows vers
l'unité MiniStation. L'unité inclut une licence d'utilisation de Memeo pour
un poste unique. Pour plus d'informations sur l'installation et l'utilisation du
programme, reportez-vous à la documentation Memeo. Comme pour tout
programme de sauvegarde, reformatez l'unité MiniStation avec NTFS avant
d'utiliser le logiciel de sauvegarde Memeo.
Disk Formatter vous aide à reformater facilement l'unité MiniStation.
SecureLockWare (dédié au cryptage des données sur l'unité MiniStation)
garantit que vous seul pouvez accéder aux données.
Pour en savoir plus sur l'installation et l'emploi de ces utilitaires, cliquez sur
View User Manual (Consulter le manuel d'utilisation).
4
FR
19
Page 22
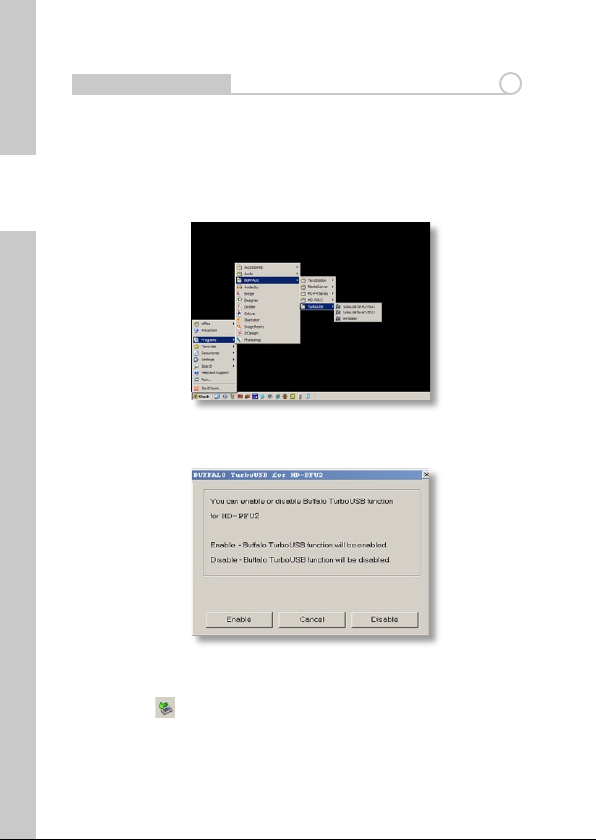
FR
Utilisation de TurboUSB
L'utilitaire TurboUSB de Bualo peut augmenter de façon considérable
les vitesses de transfert de données vers et depuis votre disque dur USB
Bualo. Vous ne pouvez pas vous servir de cet utilitaire avec d'autres
périphériques USB.
Pour utiliser TurboUSB, vous devez d'abord l'activer. Dans le menu Démarrer,
sélectionnez Programmes > BUFFALO > TurboUSB > TurboUSB for HD-PFU2.
(Fig. 5)
Fig. 5
Cliquez sur Enable (Activer) et suivez les instructions. (Fig. 6)
Fig. 6
Une fois que l'assistant a terminé l'installation, vous devez déconnecter
l'unité MiniStation en cliquant sur l'icône Supprimer le périphérique en
toute sécurité dans la zone Systray (dans la barre des tâches) (Fig. 5).
Lorsque vous y êtes invité, retirez et reconnectez le câble USB sur votre PC
pour terminer l'activation de TurboUSB.
5
20
Page 23
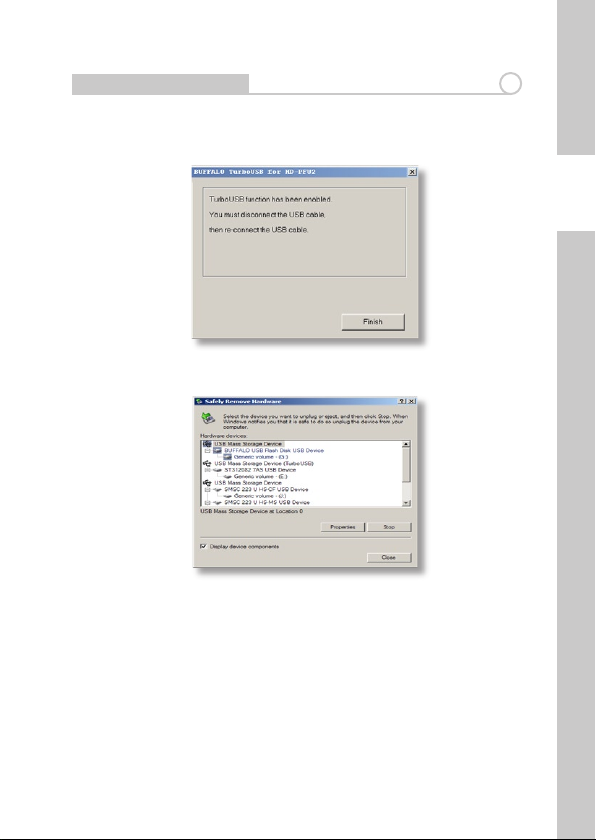
Utilisation de TurboUSB
Fig. 7
Fig. 8
Vous pouvez également éteindre TurboUSB à partir de la même fenêtre,
en cliquant sur Disable (Désactiver) et en suivant les étapes ci-dessous (Fig.
7). Vous devez débrancher et reconnecter le disque dur USB pour terminer
l'opération. Utilisez l'assistant Supprimer le périphérique en toute sécurité
pour libérer le lecteur avant de le débrancher.
5
FR
21
Page 24
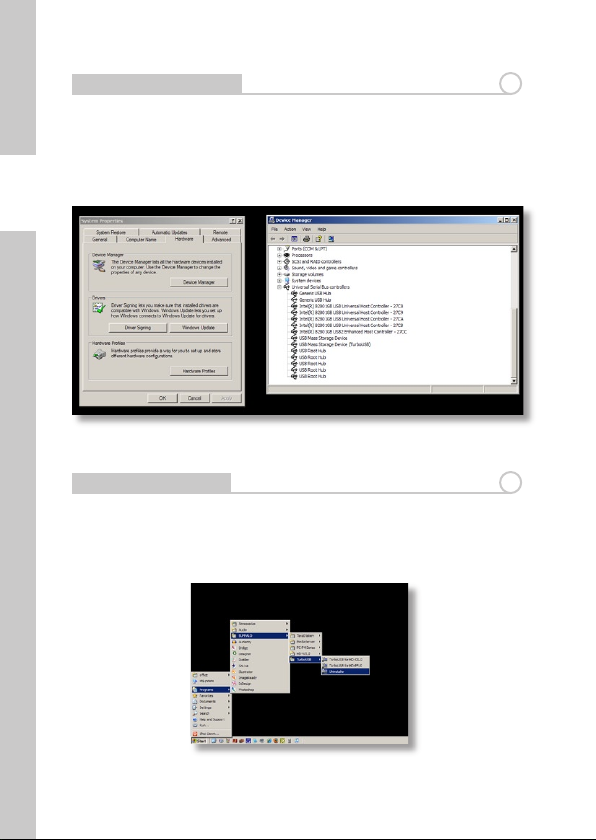
FR
TurboUSB est-il activé ?
Pour vérier si TurboUSB est activé, cliquez avec le bouton droit sur Poste de
travail et sélectionnez Propriétés > Matériel > Gestionnaire de périphériques >
Contrôleurs de bus USB. Si TurboUSB est activé, le nom de votre dispositif de
stockage USB comprendra « (TurboUSB) ». (Fig. 9)
Fig. 9
6
Désinstallation
Pour désinstaller l'utilitaire Bualo TurboUSB de votre ordinateur, cliquez
sur Démarrer > Programmes > BUFFALO > TurboUSB > Désinstaller. Cette
opération lancera un écran de désinstallation. Cliquez sur Démarrer pour
eectuer la désinstallation. (Fig. 10)
Fig. 10
22
7
Page 25
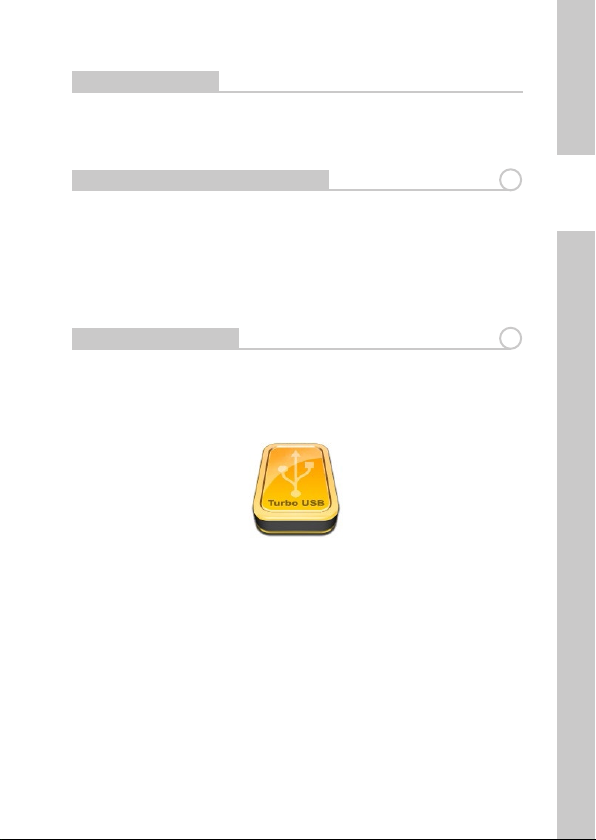
TurboUSB pour Mac
L'utilitaire TurboUSB de Bualo peut augmenter de façon considérable les
vitesses de transfert de données vers et depuis votre disque dur USB Bualo.
Le logiciel TurboUSB n'a pas d'incidence sur les autres dispositifs USB.
Installation et utilisation de TurboUSB
1. Insérez le CD Bualo Technology dans le lecteur de CD de votre ordinateur.
2. Double-cliquez sur TurboUSB.dmg.
3. Recherchez le répertoire TurboUSB sur le bureau et double-cliquez sur
TurboUSBHDDInstall.
4. Une fois le logiciel TurboUSB de Bualo installé, cliquez sur Redémarrer.*
* Vous devez redémarrer votre Mac.
1
FR
TurboUSB est-il activé ?
Lorsque TurboUSB est activé, l'icône de votre dispositif de stockage USB a
l'aspect indiqué.
23
2
Page 26
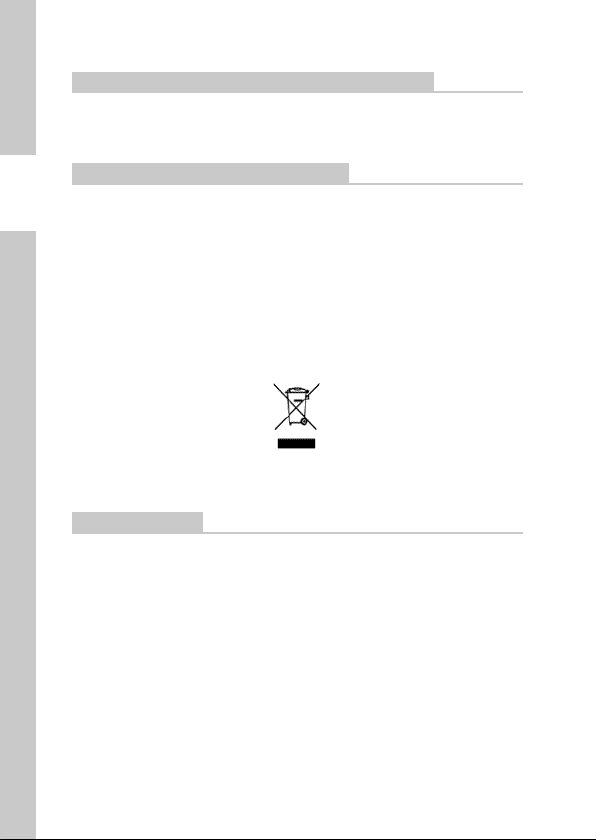
FR
Avertissement concernant la marque CE
Ce produit est un produit de classe B. Dans un environnement résidentiel,
ce produit peut être la source de perturbation radioélectrique, auquel cas
l’utilisateur peut être amené à prendre les mesures adéquates.
Informations relatives à l'environnement
• La production de l'équipement que vous avez acquis a nécessité l'extraction
et l'utilisation de ressources naturelles.
• L'équipement peut contenir des matières dangereuses susceptibles d'avoir
un impact sur la santé et l'environnement.
• An d'éviter la diusion de ces matières dans notre environnement et de
réduire l'exploitation des ressources naturelles, nous vous encourageons à
utiliser les systèmes de récupération appropriés.
• Ces systèmes réutiliseront ou recycleront de manière saine la plupart des
composants de votre équipement périmé.
• Le symbole représentant une poubelle sur roues barrée d'une croix vous
invite à utiliser ces circuits.
• Pour en savoir plus sur les systèmes de collecte, de réutilisation et de
recyclage, veuillez contacter votre administration locale ou régionale
chargée de la gestion des déchets.
Coordonnées
Adresse : Bualo Technology UK LTD
176, Buckingham Avenue,
Slough, Berkshire, SL1 4RD
Royaume-Uni
Demandes générales :
Courrier électronique sales@bualo-technology.com
Assistance technique :
Heures de bureau Du lundi au jeudi 9 h 00 -18 h 00
Le vendredi 9 h 00 - 16 h 30
Téléphone +353 61 70 80 50
Téléphone (Royaume-Uni uniquement) 08712 50 12 60
Courrier électronique helpdesk@bualo-technology.ie
24
Page 27
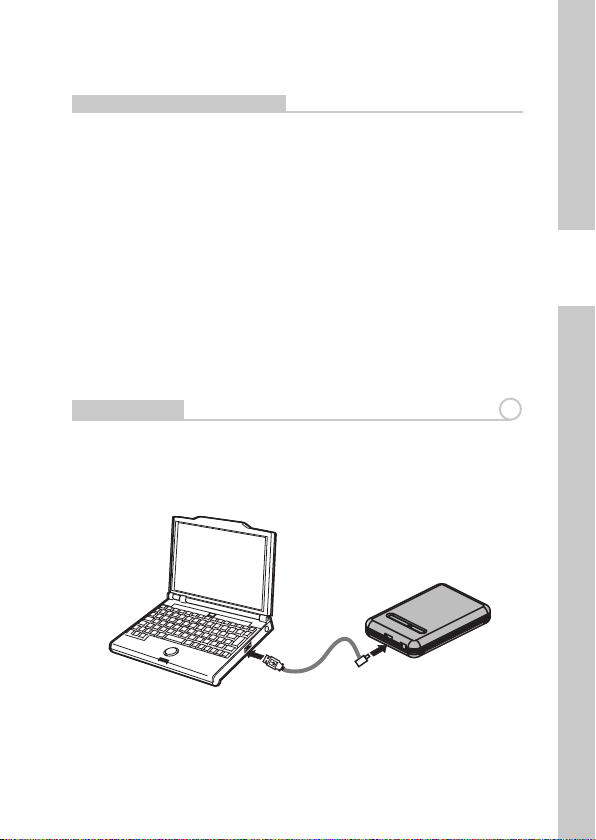
MiniStation serie HD-PFU2
Contenuto della confezione
La ringraziamo per aver acquistato una MiniStation di Bualo.
Contenuto della confezione:
• MiniStation
• Cavo 5V USB power
• Cavo USB 2.0
• Guida di installazione rapida
• Garanzia
IT
Installazione
Collegare uno dei cavi USB inclusi alla porta USB che si trova sul retro
della MiniStation.Collegare il cavo USB alla porta USB del computer o del
dispositivo al quale si sta aggiungendo la DriveStation. (Fig: 1)
Fig: 1
La MiniStation viene installata automaticamente.
25
1
Page 28
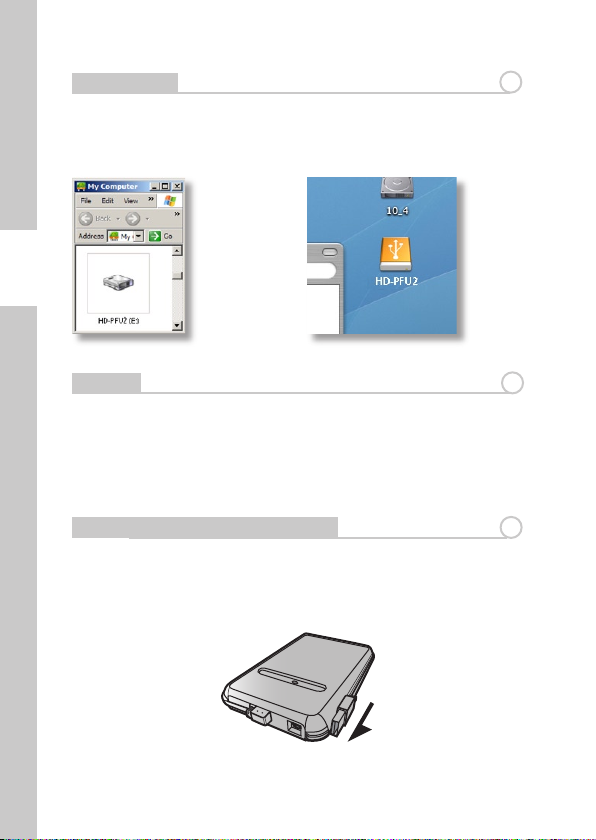
IT
Installazione
In un computer Windows, la nuova unità sarà disponibile in Risorse del
computer. Per impostazione predenita, viene utilizzata la prima lettera di
unità disponibile, con la denominazione HD-PFU2. In un computer Mac, la
nuova unità viene visualizzata sul desktop.
1
Fig. 2
Fig. 3
Formato
Per impostazione predenita, la MiniStation viene formattata con FAT32,
in modo da poter essere utilizzata con i sistemi operativi OS X, Windows e
Linux. Se viene utilizzata con programmi che generano le di dimensioni
superiori a 4 GB, ad esempio software di backup o editing video,
riformattare la MiniStation come unità NTFS (Windows), unità Mac OS
Extended (Mac) o unità XFS (Linux).
Cavo da avvolgere intorno al dispositivo
Se non è utilizzato, è possibile conservare il cavo di MiniStation
avvolgendolo intorno all'unità e bloccandolo in posizione come mostrato
di seguito.
Fig. 4
26
2
3
Page 29
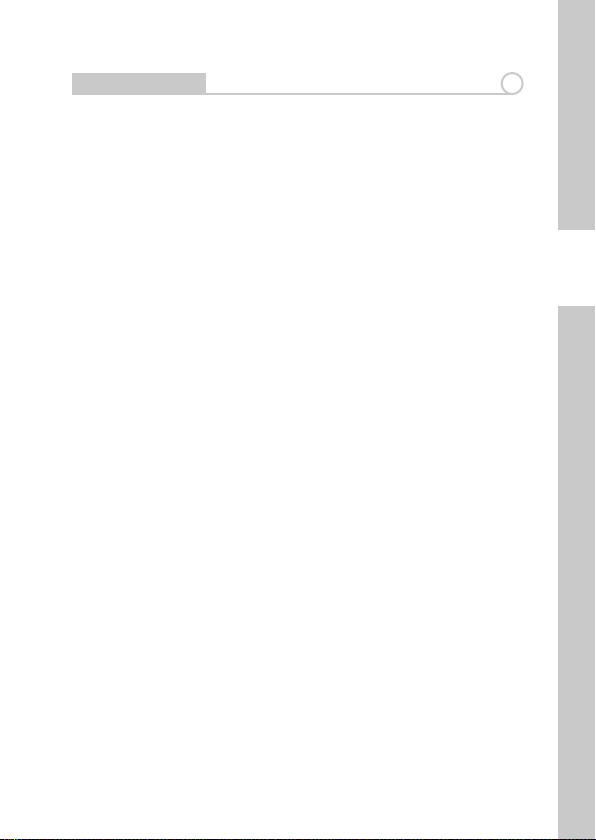
Utilità opzionali
MiniStation comprende numerose utilità opzionali.
L'utilità TurboUSB consente di aumentare la velocità di trasferimento dei
dati per la MiniStation.
Memeo AutoBackup consente di eseguire il backup di documenti, le
multimediali e altri le dal PC Windows alla MiniStation. Con la MiniStation
è disponibile una licenza per l'utilizzo di Memeo su un unico PC o
workstation. Per ulteriori informazioni sull'installazione e utilizzo di Memeo,
consultare la documentazione appropriata di riferimento. Come per ogni
programma di backup, è necessario riformattare la MiniStation con NTFS
prima di utilizzarla con il software di backup Memeo.
Disk Formatter consente di riformattare in modo semplice la MiniStation.
SecureLockWare consente di crittografare i dati sulla MiniStation,
impedendone l'accesso da parte di persone diverse dall'utente.
Per ulteriori informazioni sull'installazione e utilizzo di queste utilità, fare
clic su View User Manual (Visualizza manuale per l'utente).
4
IT
27
Page 30

IT
Utilizzo dell'utilità TurboUSB
L'utilità Bualo TurboUSB consente di migliorare in maniera signicativa la
velocità di trasferimento dati da e verso il disco rigido USB di Bualo. L'utilità
non può essere utilizzata con altri dispositivi USB.
Per utilizzare l'utilità TurboUSB, è innanzitutto necessario attivarla. Dal menu
Start, scegliere Programmi > BUFFALO > TurboUSB > TurboUSB for HD -PFU2.
(Fig.: 5)
Fig.: 5
Fare clic su Enable (Abilita) e seguire le istruzioni visualizzate. (Fig.: 6)
5
Fig.: 6
Una volta completata la procedura guidata, è necessario disconnettere la
MiniStation facendo clic sull'icona di rimozione sicura dell'hardware
nel systray (situata sulla barra delle applicazioni) (Fig.: 6). Quando indicato,
rimuovere il cavo USB, quindi collegarlo nuovamente al PC per completare
l'attivazione dell'utilità TurboUSB.
28
Page 31

Utilizzo dell'utilità TurboUSB
Fig.: 7
Fig.: 8
È anche possibile disattivare l'utilità TurboUSB dalla stessa nestra facendo
clic su Disable (Disabilita) e seguendo le istruzioni visualizzate (Fig.: 7). È
quindi necessario scollegare e ricollegare nuovamente il disco rigido USB
per completare l'operazione. Utilizzare la procedura guidata di rimozione
sicura dell'hardware per disattivare l'unità prima di scollegarla.
5
IT
29
Page 32

IT
Verica dell'attivazione dell'utilità TurboUSB
Per vericare se l'utilità TurboUSB è abilitata, fare clic con il pulsante destro
del mouse su Risorse del computer, quindi scegliere Proprietà > Hardware >
Gestione periferiche > Controller USB (Universal Serial Bus). In caso aermativo,
il nome dell'utilità "TurboUSB" verrà aggiunto tra i dispositivi di archiviazione
USB. (Fig.: 9)
Fig.: 9
6
Disinstallazione
Per rimuovere l'utilità Bualo TurboUSB dal computer, fare clic su Start >
Programmi > BUFFALO > TurboUSB > Uninstaller (Disinstallazione). Viene
quindi avviata la schermata di disinstallazione. Fare clic su Start (Avvia) per
avviare la disinstallazione. (Fig.: 10)
Fig.: 10
30
7
Page 33

TurboUSB per Mac
L'utilità Bualo TurboUSB consente di migliorare in maniera signicativa
la velocità di trasferimento dati da e verso il disco rigido USB di Bualo. Il
software TurboUSB non inuisce in alcun modo sugli altri dispositivi USB.
Installazione e utilizzo di TurboUSB
1. Inserire il CD di Bualo Technology nell'unità CD-ROM del computer.
2. Fare doppio clic su TurboUSB.dmg.
3. Passare alla directory “TurboUSB” sulla Scrivania e fare doppio clic su
TurboUSBHDDInstall.
4. Al termine dell'installazione di Bualo TurboUSB, fare clic su Riavvia*.
*È necessario riavviare il computer Mac.
1
IT
Verica dell'attivazione dell'utilità TurboUSB
Se l'utilità TurboUSB è attivata, l'icona del dispositivo di archiviazione USB
verrà visualizzata come indicato.
31
2
Page 34

IT
Marchio CE
Questo prodotto appartiene alla classe B. In un ambiente domestico, può
causare interferenze radio. In tal caso l’utente dovrà adottare le misure
adeguate.
Informazioni sull'ambiente
• L'apparecchio acquistato richiede l'estrazione e l'impiego di risorse naturali
per la sua produzione.
• L'apparecchio può contenere sostanze nocive alla salute e all'ambiente.
• Per evitare la dispersione nell'ambiente di queste sostanze e ridurre
l'impiego di risorse naturali, consigliamo di adoperare il sistema di
smaltimento più appropriato.
• I sistemi di smaltimento consentono il riutilizzo o il riciclo appropriato della
maggior parte dei materiali dell'apparecchio.
• Il simbolo barrato del raccoglitore di riuti invita a utilizzare questi sistemi.
• Per ulteriori informazioni sui sistemi di raccolta, riciclo e riutilizzo, contattare
l'ente amministrativo locale e regionale addetto allo smaltimento dei riuti.
Dettagli di contatto
Indirizzo Bualo Technology UK LTD
176, Buckingham Avenue,
Slough, Berkshire, SL1 4RD
Regno Unito
Informazioni generali
E-mail sales@bualo-technology.com
Assistenza tecnica
Orario del servizio help desk lun. - gio. 9.00 - 18.00
ven. 9.00 - 16.30
Telefono +353 61 70 80 50
Telefono (solo Regno Unito) 08712 50 12 60
E-mail helpdesk@bualo-technology.ie
32
Page 35

MiniStation Serie HD-PFU2
Contenido del paquete
Gracias por adquirir una MiniStation de Bualo.
Contenido del paquete:
• MiniStation
• Cavo 5V USB power
• Cable USB 2.0
• Guía de instalación rápida
• Declaración de garantía
Instalación
Conecte uno de los cables USB incluidos al puerto USB de la parte posterior
de laMiniStation.Conecte el cable USB en un puerto USB del ordenador o del
dispositivo con el que vaya a utilizar la DriveStation. (Fig: 1)
Fig: 1
MiniStation se instalará automáticamente.
33
1
ES
Page 36

Instalación
En un ordenador con Windows, podrá acceder a la nueva unidad en Mi
PC. De forma predeterminada, se le asignará la primera letra de unidad
disponible y el nombre “HD-PFU2”. En un Mac, la nueva unidad aparecerá
en el escritorio.
1
ES
Fig. 2
Fig. 3
Formatear
De forma predeterminada, la MiniStation se formatea con FAT32, lo que
permite que se pueda utilizar con los sistemas operativos OS X, Windows y
Linux. Si va a utilizarla con programas que generan archivos de un tamaño
superior a 4 GB, como software de copia de seguridad o de edición de
vídeos, reformatee la MiniStation como una unidad NTFS (Windows), una
unidad extendida Mac OS (Mac), o una unidad XFS (Linux).
Recogida de cable
Cuando no utilice la unidad, recoja el cable envolviéndolo alrededor de la
unidad y jándolo como se muestra en la gura.
Fig. 4
34
2
3
Page 37

Utilidades opcionales
La MiniStation incluye diversas utilidades opcionales.
La utilidad TurboUSB mejora la velocidad de transferencia de datos de su
MiniStation.
Memeo AutoBackup sirve para hacer copias de seguridad de documentos,
archivos multimedia y otros archivos de su PC con Windows en la
MiniStation. Su MiniStation incluye una licencia para el uso de Memeo
en un único PC o estación de trabajo. Para obtener mas información
sobre la instalación y el uso de Memeo, consulte la documentación del
producto. Como con otros programas de copia de seguridad, reformatee
la MiniStation con NTFS antes de utilizar el software de copia de seguridad
de Memeo.
Disk Formatter podrá reformatear con facilidad su MiniStation.
SecureLockWare cifra los datos de su MiniStation, lo que impide que otras
personas accedan a los datos.
Para saber más acerca de la instalación y el uso de estas utilidades, haga clic
en View User manual (Ver manual de usuario).
4
ES
35
Page 38

ES
Uso de TurboUSB
La utilidad TurboUSB de Bualo puede mejorar sensiblemente las velocidades
de transferencia de datos del disco duro USB de Bualo. Esta utilidad no se
puede usar con otros dispositivos USB.
Para poder usar la utilidad TurboUSB es necesario habilitarla. En el menú Inicio,
elija Programas > BUFFALO > TurboUSB > TurboUSB for HD-PFU2 (TurboUSB para
HD-PFU2) (Fig: 5).
Fig: 5
Haga clic en Enable (Habilitar) y siga las instrucciones (Fig: 6).
5
Fig: 6
Una vez nalizado el asistente deberá desconectar la unidad MiniStation
haciendo clic en el icono “Quitar hardware con seguridad” de la
bandeja de noticación (que se encuentra en la barra de tareas) (Fig: 6).
Cuando el sistema se lo indique, desconecte y vuelva a conectar el cable
USB del PC para completar la activación de TurboUSB.
36
Page 39

Uso de TurboUSB
5
Fig: 7
Fig: 8
También puede deshabilitar TurboUSB desde la misma ventana; para ello,
haga clic en Disable (Deshabilitar) y siga los pasos indicados (Fig: 7). Deberá
entonces desconectar el disco duro USB y volver a conectarlo para nalizar
el proceso. Utilice el asistente “Quitar hardware con seguridad” para liberar
la unidad antes de desconectarla.
37
ES
Page 40

ES
¿Está habilitada la utilidad TurboUSB?
Para comprobar si la utilidad TurboUSB está habilitada, haga clic con el
botón derecho en Mi PC y elija Propiedades > Hardware > Administrador de
dispositivos > Controladores de bus serie universal (USB). Si la utilidad TurboUSB
está habilitada, el sistema mostrará “(TurboUSB)” junto al nombre del
dispositivo de almacenamiento USB (Fig: 9).
Fig: 9
6
Desinstalación
Para eliminar la utilidad TurboUSB de Bualo del ordenador, haga clic en
Inicio > Programas > BUFFALO > TurboUSB > Uninstaller (Desinstalador).
Se abrirá la pantalla de desinstalación. Haga clic en Inicio para ejecutar la
desinstalación. (Fig: 10)
Fig: 10
38
7
Page 41

TurboUSB para Mac
La utilidad TurboUSB de Bualo puede mejorar sensiblemente las velocidades
de transferencia de datos del disco duro USB de Bualo. El software TurboUSB
no actúa sobre otros dispositivos USB.
Instalación y uso de TurboUSB
1. Introduzca el CD de Bualo Technology en la unidad de CD del ordenador.
2. Haga doble clic en TurboUSB.dmg.
3. Vaya a la carpeta “TurboUSB” del Escritorio y haga doble clic en
TurboUSBHDDInstall.
4. Después de instalar el software TurboUSB de Bualo, haga clic en Reiniciar.*
* Debe reiniciar su Mac.
1
¿Está habilitada la utilidad TurboUSB?
Si está habilitada la utilidad TurboUSB, el icono de su dispositivo de
almacenamiento USB se mostrará según se indica.
39
2
ES
Page 42

ES
Advertencia sobre la marca CE
Este es un producto de Clase B. En entornos domésticos, este producto
puede provocar interferencias radioeléctricas. En tal caso, se puede exigir al
usuario que tome las medidas oportunas.
Información medioambiental
• Para la fabricación de este equipo han sido necesarios la extracción y el uso
de recursos naturales.
• El equipo podría contener sustancias peligrosas que podrían afectar a la
salud y al medio ambiente.
• Para evitar la difusión de estas sustancias en el entorno y disminuir el
derroche de los recursos naturales, le sugerimos que utilice los sistemas de
reciclaje adecuados.
• Cuando su dispositivo llegue al n de su vida útil, la mayor parte de los
materiales empleados en su fabricación se reutilizarán o reciclarán de modo
adecuado a través de estos sistemas de reciclaje.
• El símbolo del contenedor de basura tachado le invita a usar dichos
sistemas.
• Si necesita más información sobre los sistemas de recogida, reutilización
y reciclaje, póngase en contacto con su administración local o regional de
recogida de basura.
Información de contacto
Dirección: Bualo Technology UK LTD
176, Buckingham Avenue,
Slough, Berkshire, SL1 4RD
Reino Unido
Consultas generales:
Correo electrónico: sales@bualo-technology.com
Asistencia técnica:
Horario de atención: De lunes a jueves de 9.00 a 18.00
viernes de 9.00 a 16.30
Teléfono: +353 61 70 80 50
Teléfono (sólo Reino Unido): 08712 50 12 60
Correo electrónico: helpdesk@bualo-technology.ie
40
Page 43

MiniStation Série HD-PFU2
Conteúdo da Embalagem
Obrigado por adquirir uma Bualo MiniStation.
Conteúdo da embalagem:
• MiniStation
• Cabo 5V USB power
• Cabo USB 2.0
• Guia de Conguração Rápida
• Declaração de Garantia
Instalação
Ligue um dos cabos USB incluídos na porta USB na parte de trás da
MiniStation.Ligue o cabo USB à porta USB no computador ou dispositivo ao
qual a DriveStation está a ser adicionada. (Fig: 1)
Fig: 1
A MiniStation instala-se automaticamente.
41
1
PT
Page 44

Instalação
Num computador Windows, a nova unidade estará disponível em O meu
computador. Por predenição, utilizará a primeira letra disponível para a
unidade e será chamada HD-PFU2. Num Mac, a nova unidade aparecerá no
ambiente de trabalho.
1
PT
Fig: 2
Fig: 3
Formato
Por predenição, a MiniStation é formatada com FAT32, o que permite
utilizá-la com sistemas operativos OS X, Windows e Linux. Se tenciona
utilizá-la com programas que gerem cheiros com tamanho superior a 4GB,
como software de cópia de segurança ou edição de vídeos, reformate a
MiniStation como unidade NTFS (Windows), unidade expandida Mac OS
(Mac) ou unidade XFS (Linux).
Cabo de enrolar
Quando não estiver a utilizar a MiniStation, pode enrolar o respectivo cabo
à volta da unidade e encaixá-lo no lugar como se mostra.
Fig: 4
42
2
3
Page 45

Utilitários opcionais
A MiniStation inclui vários utilitários opcionais.
O utilitário TurboUSB melhora a velocidade de transferência de cheiros
da MiniStation.
Memeo AutoBackup está disponível para fazer cópias de segurança de
documentos, cheiros multimédia e outros cheiros de um computador
com sistema operativo Windows para a MiniStation. A MiniStation inclui
uma licença para utilizar o software Memeo num único computador ou
estação de trabalho. Consulte a documentação do software Memeo para
mais informações sobre instalação e utilização. Tal como com os programas
de cópia de segurança, deve reformatar a MiniStation com NTFS antes de
utilizar o software Memeo de cópia de segurança.
Disk Formatter permite reformatar facilmente a MiniStation.
SecureLockWare encripta os dados da MiniStation, impedindo o acesso de
terceiros aos dados.
Para obter mais informações sobre a instalação e utilização destes
utilitários, clique em View User Manual (Ver Manual do Utilizador).
4
PT
43
Page 46

Utilizar o TurboUSB
O utilitário Bualo TurboUSB pode melhorar substancialmente as velocidades
de transferência de dados de e para a sua unidade de disco rígido USB da
Bualo. O utilitário não pode ser utilizado com outros dispositivos USB.
Para utilizar o TurboUSB, é necessário activá-lo. No menu Iniciar, seleccione
Programas > BUFFALO > TurboUSB > TurboUSB for HD-PFU2. (Fig: 5)
5
PT
Fig: 5
Clique em Activar e siga as instruções apresentadas. (Fig: 6)
Fig: 6
Quando o assistente terminar, tem de desligar a MiniStation, clicando no
ícone "Remover o hardware com segurança" no tabuleiro do sistema
(localizado na barra de tarefas) (Fig: 6). Quando indicado, desligue e volte a
ligar o cabo USB do PC para nalizar a activação do TurboUSB.
44
Page 47

Utilizar o TurboUSB
Fig: 7
Fig: 8
Também pode desactivar o TurboUSB a partir da mesma janela, clicando
em Desactivar e seguindo as instruções apresentadas (Fig: 7). Em seguida,
tem de desligar e voltar a ligar a unidade de disco rígido USB para nalizar
o processo. Utilize o assistente "Remover hardware com segurança" para
libertar a unidade antes de a desligar.
5
PT
45
Page 48

O TurboUSB está activado?
Para vericar se o TurboUSB está activado, clique com o botão direito do
rato em O meu computador e seleccione Propriedades > Hardware > Gestor
de dispositivos > Controladores USB (Universal Serial Bus). Se o TurboUSB
estiver activado, o dispositivo de armazenamento USB aparecerá com o texto
“(TurboUSB)” acrescentado ao nome. (Fig: 9)
6
PT
Fig: 9
Desinstalar
Para remover o utilitário Bualo TurboUSB do computador, clique em Iniciar >
Programas > BUFFALO > TurboUSB > Uninstaller. Será iniciado um ecrã de
desinstalação. Clique em Iniciar para executar a desinstalação. (Fig: 10)
Fig: 10
46
7
Page 49

TurboUSB para Mac
O utilitário Bualo TurboUSB pode trazer grandes melhorias às taxas de
transferência de dados de e para a unidade de disco rígido USB da Bualo. Os
outros dispositivos USB não são afectados pelo software TurboUSB.
Instalar e Utilizar o software TurboUSB
1. Introduza o CD da Bualo Technology na unidade de CDs do computador
2. Faça duplo clique em TurboUSB.dmg.
3. Navegue até ao directório “TurboUSB” no Ambiente de trabalho e faça
duplo clique em TurboUSBHDDInstall.
4. Quando o software Bualo TubrboUSB estiver instalado, clique em Reiniciar.*
*É necessário reiniciar o Mac.
1
O TurboUSB está activado?
Se o utilitário TurboUSB estiver activado, o ícone do dispositivo de
armazenamento USB terá o aspecto indicado.
47
2
PT
Page 50

PT
Aviso da Marca CE
Isto é um produto de classe B. Num ambiente doméstico este produto pode
provocar interferência de rádio pelo que o utilizador pode ter que tomar as
medidas adequadas.
Informações Ambientais
• O fabrico do equipamento que adquiriu exigiu a extracção e utilização de
recursos naturais.
• O equipamento pode conter substâncias perigosas com impacto na saúde
e no ambiente.
• Para impedir a disseminação dessas substâncias no ambiente e diminuir a
pressão sobre os recursos naturais, recomendamos a utilização de sistemas
take-back (recepção e reciclagem) apropriados.
• Os sistemas take-back reutilizam ou reciclam a maior parte dos materiais de
equipamentos em m de vida, de maneira saudável.
• O símbolo do contentor de lixo com rodas barrado com uma cruz, convida-o
a utilizar esses sistemas.
• Caso necessite de mais informações sobre sistemas de recolha, reutilização e
reciclagem, contacte as autoridades locais responsáveis pela gestão do lixo.
Detalhes de Contacto
Endereço: Bualo Technology UK LTD
176, Buckingham Avenue,
Slough, Berkshire, SL1 4RD
United Kingdom
Consultas Gerais:
Correio electrónico sales@bualo-technology.com
Suporte Técnico:
Horas de atendimento no Helpdesk Segunda a Quinta 9H00 - 18H00
Sexta 9H00 – 16H30
Telefone +353 61 70 80 50
Telefone (Só RU) 08712 50 12 60
Correio electrónico helpdesk@bualo-technology.ie
48
Page 51

MiniStation HD-PFU2 serie
Inhoud van het pakket
Bedankt voor uw aankoop van een Bualo MiniStation.
De verpakking bevat:
• MiniStation
• 5V power USB -kabel
• USB 2.0-kabel
• Beknopte installatiegids
• Garantieverklaring
Installatie
Sluit een van de meegeleverde USB-kabels aan op de USB-poort achter op
deMiniStation.Sluit de USB-kabel aan op de USB-poort op de computer of
het apparaat waaraan u de DriveStation toevoegt. (Afb: 1)
Afb: 1
De MiniStation wordt automatisch geïnstalleerd.
49
1
NL
Page 52

Installatie
Op een Windows-computer is de nieuwe schijf beschikbaar in Deze
computer. Standaard zal hiervoor de eerst beschikbare stationsletter
worden gebruikt. Het station krijgt als naam 'HD-PFU2'. Bij een Mac
verschijnt de nieuwe schijf op het bureaublad.
1
NL
Afb. 2
Afb. 3
Formatteren
De MiniStation is standaard geformatteerd met FAT32, waardoor deze met
de besturingssystemen OS X, Windows en Linux gebruikt kan worden. Als
u de MiniStation gaat gebruiken met programma’s die bestandsgroottes
van meer dan 4GB bevatten, zoals bijvoorbeeld software voor het maken
van back-ups of video’s, herformatteer de DriveStation dan als NFTSschijf(Windows), Mac OS Extended-schijf (Mac) of als XFS-schijf (Linux).
Wikkelsnoer
Wanneer u de MiniStation niet gebruikt, kunt u het snoer opslaan door het
rond de unit te wikkelen en volgens de afbeelding vast te zetten.
Afb. 4
50
2
3
Page 53

Optionele hulpprogramma's
De MiniStation beschikt over verschillende optionele hulpprogramma’s.
Het TurboUSB hulpprogramma voert gegevensoverdrachtssnelheden op
voor uw MiniStation.
Memeo AutoBackup software kunt u gebruiken voor het maken van
back-ups van documenten, multimediabestanden en andere bestanden
van uw Windows-pc op de MiniStation. Uw MiniStation wordt geleverd
met een licentie voor het gebruik van Memeo op één pc of werkstation. Zie
de documentatie van Memeo voor meer informatie over de installatie en
het gebruik van Memeo. Herformatteer de MiniStation zoals bij alle backupprogramma’s met NTFS voor gebruik met back-upsoftware van Memeo.
Met Disk Formatter kunt u uw MiniStation eenvoudig herformatteren.
SecureLockWare versleutelt de gegevens op uw MiniStation, om te
voorkomen dat anderen toegang kunnen krijgen tot uw gegevens.
Voor meer informatie over de installatie en het gebruik van deze
programma’s klikt u op View User Manual (Gebruikershandleiding bekijken).
4
NL
51
Page 54

NL
TurboUSB gebruiken
Het hulpprogramma Bualo TurboUSB kan gegevensoverdrachtssnelheden
van en naar uw Bualo USB vaste schijf sterk versnellen. Het hulpprogramma
kan niet worden gebruikt met andere USB-apparaten.
Als u TurboUSB wilt gebruiken, moet u het inschakelen (enable). Kies vanuit
het menu Start: Programma’s > BUFFALO > TurboUSB > TurboUSB for HD-PFU2.
(Afb: 5)
Afb: 5
Klik op Enable (inschakelen) en volg de instructies. (Afb: 6)
Afb: 6
Na voltooiing van de wizard moet u de verbinding met het MiniStation
verbreken door te klikken op het pictogram ‘Hardware veilig verwijderen’
in het systeemvak (op de taakbalk, rechts van de knoppen) (afb.: 6).
Wanneer wordt aangegeven dat dit kan, verwijdert u de USB-kabel van
uw pc en verbindt u deze er weer mee om de activering van TurboUSB te
voltooien.
5
52
Page 55

TurboUSB gebruiken
Afb: 7
Afb: 8
U kunt ook TurboUSB uit- en weer aanzetten vanuit hetzelfde venster door
op Disable (uitschakelen) te klikken en de volgende stappen uit te voeren
(afb: 7). Koppel vervolgens de USB-vaste schijf los en sluit deze weer aan om
het proces te voltooien. Gebruik de wizard ‘Hardware veilig verwijderen’ om
het station vrij te geven voordat u de stekker eruit haalt.
5
NL
53
Page 56

Is TurboUSB ingeschakeld?
Als u wilt controleren of TurboUSB ingeschakeld is, klik dan met de
rechtermuisknop op Deze Computer en kies Eigenschappen > Hardware >
Apparaatbeheer > Universal Serial Bus controllers. Als TurboUSB ingeschakeld
is, zal uw USB-opslagapparaat de toevoeging “(TurboUSB)” hebben. (Afb: 9)
Afb: 9
6
NL
Verwijderen
Als u het hulpprogramma Bualo TurboUSB van uw computer wilt
verwijderen, klik dan op Start > Programma’s > BUFFALO > TurboUSB >
Uninstaller. Hierdoor wordt een verwijderingsscherm gestart. Klik op Start
om de verwijdering uit te voeren. (Afb: 10)
Afb: 10
54
7
Page 57

TurboUSB voor Mac
Het hulpprogramma Bualo TurboUSB kan gegevensoverdrachtssnelheden
van en naar uw Bualo USB vaste schijf sterk versnellen. Andere USBapparaten worden niet beïnvloed door TurboUSB-software.
TurboUSB installeren en gebruiken
1. Plaats Bualo Technology-cd in het cd-station van uw computer
2. Dubbelklik op TurboUSB.dmg.
3. Navigeer naar de directory “TurboUSB” op het bureaublad en dubbelklik
op TurboUSBHDDInstall.
4. Klik na installatie van de Bualo TurboUSB software op Opnieuw opstarten.*
* U moet uw Mac opnieuw opstarten.
1
Is TurboUSB ingeschakeld?
Als TurboUSB ingeschakeld is, zal het pictogram van uw USB-opslagapparaat
er als in de afbeelding uitzien.
55
2
NL
Page 58

NL
Waarschuwing CE-teken
Dit is een klasse B-product. In een woonomgeving kan dit product radiointerferentie veroorzaken, waartegen de gebruiker dan eventueel afdoende
maatregelen zal moeten treen.
Milieu-informatie
• Voor de productie van het apparaat dat u hebt aangeschaft, zijn natuurlijke
rijkdommen gebruikt.
• Dit apparaat bevat mogelijk gevaarlijke stoen die uw gezondheid en het
milieu kunnen schaden.
• Om de verspreiding van deze stoen in het milieu te voorkomen en de
druk op natuurlijke rijkdommen te verminderen, raden we u aan de van
toepassing zijnde recycleprocedures op te volgen.
• Zo worden de meeste materialen aan het einde van de levensduur van het
apparaat op een verantwoorde manier opnieuw gebruikt of gerecycled.
• Met het pictogram met de doorgestreepte vuilnisbak vragen wij u van deze
procedures gebruik te maken.
• Neem voor meer informatie over het afhalen, hergebruiken en recyclen van
afval contact op met uw plaatselijke of regionale aanspreekpunt voor het
recyclebeleid.
Contactgegevens
Adres: Bualo Technology UK LTD
176, Buckingham Avenue
Slough, Berkshire, SL1 4RD
Verenigd Koninkrijk
Algemene informatie:
E-mail sales@bualo-technology.com
Technische ondersteuning:
Openingstijden helpdesk Maandag-donderdag 9:00 - 18:00 uur
Vrijdag 9:00 - 16:30 uur
Telefoon +353 61 70 80 50
Telefoon (alleen Verenigd Koninkrijk) 08712 50 12 60
E-mail helpdesk@bualo-technology.ie
56
Page 59

MiniStation HD-PFU2 Series
Förpackningens innehåll
Tack för att du har valt att köpa en Bualo MiniStation.
Förpackningens innehåll:
• MiniStation
• USB-kabel 5V power
• USB-kabel 2.0
• Snabbguide
• Garantiinformation
Installation
Anslut en av de medföljande USB-kablarna till USB-porten på baksidan av
MiniStation.Anslut USB-kabeln till USB-porten på den dator eller enhet du
kopplar in DriveStation-enheten till. (Bild: 1)
Bild: 1
MiniStation installeras automatiskt.
57
1
SV
Page 60

Installation
På en Windows-dator kommer den nya enheten att nnas tillgänglig i Den
här datorn. Den kommer som standard att tilldelas den första tillgängliga
enhetsbeteckningen och ha namnet HD-PF U2. På en Mac kommer den nya
enheten att visas på skrivbordet.
1
SV
Fig: 2
Fig: 3
Format
MiniStation är som standard formaterad med FAT32 och kan därför
användas med OS X-, Windows- och Linux-operativsystem. Om du ska
använda den med program som genererar ler större än 4GB, som t.ex.
programvara för säkerhetskopiering eller videoredigering, ska MiniStation
omformateras som en NTFS-enhet (Windows), en Mac OS Extended-enhet
(Mac), eller en XFS-enhet (Linux).
Förvaring av sladd
När den inte används kan MiniStations sladd lindas om enheten och fästas
på plats enligt illustration.
Fig: 4
58
2
3
Page 61

Valfria verktyg
MiniStation innehåller era valfria verktyg.
Verktyget TurboUSB förbättrar överföringshastigheten för MiniStation.
Memeo AutoBackup kan användas till att säkerhetskopiera dokument,
multimedialer och andra ler från en Windows-PC till MiniStation. Med
MiniStation medföljer en licens för användning av Memeo på en enkel PC
eller arbetsstation. I dokumentationen för Memeo nns mer information
om hur du installerar och använder Memeo. Du ska, som med alla
säkerhetskopieringsprogram, omformatera MiniStation med NTFS innan du
använder den med Memeo-programvara för säkerhetskopiering.
Med Disk Formatter kan du enkelt omformatera MiniStation.
SecureLockWare krypterar datan på MiniStation så att ingen annan får
åtkomst till datan.
Klicka på View User Manual om du vill veta mer om hur du installerar och
använder dessa verktyg.
4
SV
59
Page 62

SV
Använda TurboUSB
Verktyget Bualo TurboUSB kan öka dataöverföringshastigheten märkbart
för din Bualo USB hårddisk. Verktyget kan inte användas med andra USBenheter.
För att använda TurboUSB, måste du först aktivera den. Från Star t-menyn
väljer du Program > BUFFALO > TurboUSB > TurboUSB for HD-PFU2. (Bild: 5)
Bild: 5
Klicka på Enable och följ anvisningarna. (Bild: 6)
5
Bild: 6
När guiden är klar måste du koppla från MiniStation genom att klicka på
ikonen ‘Säker borttagning av maskinvara’ i systemfältet (i uppgiftsfältet)
(Bild: 6). När detta meddelande visas tar du bort och kopplar in USB-kabeln
från din dator för att slutföra aktiveringen av TurboUSB.
60
Page 63

Använda TurboUSB
5
Bild: 7
Bild: 8
Du kan även slå av TurboUSB från samma fönster genom att klicka på
Disable och följa stegen (Bild: 7). Sedan måste du koppla ur och återansluta
USB-hårddisken för att slutföra processen. Använd guiden för ‘Säker
borttagning av maskinvara’ för att aktivera drivrutinen innan du kopplar ur
den.
61
SV
Page 64

Är TurboUSB aktiverad?
För att kontrollera om TurboUSB är aktiverad högerklickar du på Den här
datorn och väljer Egenskaper > Maskinvara > Enhetshanteraren > USBstyrenheter (Universal Serial Bus). Om TurboUSB är aktiverad visas din USB-
lagringsplats med meddelandet “(TurboUSB)” intill. (Bild: 9)
Bild: 9
6
SV
Avinstallation
För att ta bort verktyget Bualo TurboUSB från datorn klickar du på
Start > Program > BUFFALO > TurboUSB > Avinstallera. Då öppnas en
avinstallationsskärm. Klicka på Start för att köra avinstalleringen. (Bild: 10)
Bild: 10
62
7
Page 65

TurboUSB för Mac
Med verktyget Bualo TurboUSB kan du öka dataöverföringshastigheten
väsentligt till och från din Bualo USB-hårddisk. Övriga USB-enheter påverkas
inte av TurboUSB-programmet.
Installation och användning av TurboUSB
1. Mata in Bualo Technology-CD:n i datorns CD-enhet.
2. Dubbelklicka på len TurboUSB.dmg.
3. Gå till katalogen TurboUSB och dubbelklicka på TurboUSBHDDInstall.
4. När du har installerat programmet Bualo TurboUSB klickar du på
Starta om.*
* Du måste starta om din Mac-dator.
1
Är TurboUSB aktiverat?
Om TurboUSB är aktiverat ser ikonen för din USB-lagringsenhet ut på det här
sättet.
63
2
SV
Page 66

SV
CE-märkesvarning
Det här är en klass B-produkt. I hemmiljö kan produkten orsaka
radiostörningar, vilket kan tvinga användaren att vidta adekvata åtgärder.
Miljöinformation
• Den utrustning du har köpt har krävt att man utvunnit och använt
naturtillgångar vid tillverkning.
• Utrustningen kan innehålla skadliga ämnen som kan påverka hälsan och
miljön.
• För att undvika att dessa ämnen sprids i miljön och för att minska trycket på
naturens resurser ber vi dig att utnyttja tillämpliga återvinningssystem.
• Vid återvinningen återanvänds eller återvinns de esta material i den
uttjänta utrustningen på ett säkert sätt.
• Den överkorsade soptunnesymbolen uppmanar dig att använda dessa
system.
• Om du vill ha mer information om insamling, återanvändning och
återvinning, ber vi att du kontaktar din lokala miljöförvaltning.
Kontaktinformation
Adress: Bualo Technology UK LTD
176, Buckingham Avenue,
Slough, Berkshire, SL1 4RD
United Kingdom
Allmänna frågor:
E-post sales@bualo-technology.com
Teknisk support:
Helpdeskens öppettider Måndag-torsdag 9:00 – 18:00
Fredag 9:00 - 16:30
Telefon +353 61 70 80 50
Telefon (endast Storbritannien) 08712 50 12 60
E-post helpdesk@bualo-technology.ie
64
Page 67

MiniStation i HD-PFU2-serien
Innholdet i pakken
Takk for at du har kjøpt en MiniStation fra Bualo.
Pakken inneholder:
• MiniStation
• USB -kabel 5v power
• USB 2.0-kabel
• Hurtigguide for installasjon
• Garantierklæring
Installasjon
Koble en av de medfølgende USB-kablene til USB-porten bak på MiniStationenheten.Koble USB-kabelen til datamaskinen eller en annen enhet du
utvider med DriveStation. (Fig: 1)
Fig: 1
MiniStation installeres automatisk.
65
1
NO
Page 68

Installasjon
På en Windows-maskin blir den nye stasjonen tilgjengelig under Min
datamaskin. Den første tilgjengelige stasjonsbokstaven blir brukt som
standard, og den får navnet HD-PFU2. På en Mac vises den nye stasjonen på
skrivebordet.
1
NO
Fig. 2
Fig. 3
Format
MiniStation formateres som standard med FAT32, slik at stasjonen kan
brukes sammen operativsystemene OS X, Windows og Linux. Dersom
du skal bruke stasjonen sammen med programmer som oppretter
større ler enn 4 GB, for eksempel programmer for sikkerhetskopiering
eller videoredigering, må du reformatere MiniStation som NTFS-stasjon
(Windows), som Mac OS Extended-stasjon (Mac) eller som XFS-stasjon
(Linux).
Ledning som kan kveiles
Når den ikke er i bruk, kan du kveile ledningen rundt MiniStation og feste
den som vist.
Fig. 4
66
2
3
Page 69

Valgfrie verktøy
DriveStation inneholder en rekke valgfrie verktøy.
TurboUSB øker overføringshastigheten til MiniStation.
Memeo AutoBackup gjør det mulig å sikkerhetskopiere dokumenter,
multimedieler og andre ler fra Windows-PC-en til MiniStation. En lisens
som muliggjør bruk av Memeo på én enkelt PC eller arbeidsstasjon, følger
med MiniStation. Du nner mer informasjon om installering og bruk av
Memeo i Memeo-dokumentasjonen. Reformater MiniStation til NTFS før du
bruker stasjonen sammen med Memeo-programmet.
Disk Formatter lar deg enkelt omformatere MiniStation.
SecureLockWare krypterer dataene på MiniStation for å hindre at andre får
tilgang til dem.
Klikk på Vis bruksanvisning for å lese mer om installering og bruk av disse
verktøyene.
4
NO
67
Page 70

Bruk av TurboUSB
TurboUSB-verktøyet fra Bualo kan sørge for atskillig bedre
dataoverføringshastighet til og fra USB-harddisken fra Bualo. Verktøyet kan
ikke brukes sammen med andre USB-innretninger.
TurboUSB må aktiveres før bruk. Velg Programmer > BUFFALO > TurboUSB >
TurboUSB for HD-PFU2 fra startmenyen. (Fig: 5)
Fig: 5
Klikk på Enable (Aktiver), og følg instruksene. (Fig: 6)
5
NO
Fig: 6
Når veiviseren er ferdig, må MiniStation kobles fra ved hjelp av ”Safely
Remove Hardware”-ikonet (Sikker erning av maskinvare) i
systemstatusfeltet på verktøylinjen (g: 6). Ta USB-kabelen ut av PC-en når
det gis beskjed om det, og sett den i igjen for å fullføre aktiveringen av
TurboUSB.
68
Page 71

Bruk av TurboUSB
Fig: 7
Fig: 8
TurboUSB kan også slås av fra samme vindu. Klikk på Disable (Deaktiver),
og følg trinnene (g: 7). USB-harddisken må deretter slås av og på, slik
at prosessen fullføres. Bruk ”Safely Remove Hardware”-veiviseren (Sikker
erning av maskinvare) til å løsne disken før den kobles fra.
5
NO
69
Page 72

Er TurboUSB aktivert?
Høyreklikk på Min Datamaskin, og velg Egenskaper > Maskinvare >
Enhetsbehandling > Universal seriell busskontroller. Hvis TurboUSB er aktivert,
får USB-lagringsenheten ”(TurboUSB)” lagt til navnet. (Fig: 9)
Fig: 9
6
NO
Avinstallering
Klikk på Start > Programmer > BUFFALO > TurboUSB > Uninstaller
(Avinstallasjonsprogram) for å erne Turbo-USB-verktøyet fra Bualo fra
datamaskinen. Da startes et avinstallasjonsskjermbilde. Klikk på Start for å
kjøre avinstallasjonen. (Fig: 10)
Fig: 10
70
7
Page 73

TurboUSB for Mac
TurboUSB-verktøyet fra Bualo kan sørge for atskillig bedre
dataoverføringshastighet til og fra USB-harddisken fra Bualo. TurboUSBprogramvaren påvirker ikke andre USB-enheter.
Installasjon og bruk av TurboUSB
1. Sett inn CD-en fra Bualo Technology i datamaskinens CD-spiller
2. Dobbeltklikk på TurboUSB.dmg.
3. Bla deg frem til "TurboUSB"-mappen på skrivebordet og dobbeltklikk på
TurboUSBHDDInstall.
4. Etter at Bualo TurboUSB-programvaren er installert klikker du på Omstart.*
* Mac-en må startes på nytt.
1
Er TurboUSB aktivert?
Hvis TurboUSB er aktivert, vil ikonet for USB-lagringsenheten se ut som vist.
71
2
NO
Page 74

NO
CE-merkeadvarsel
Dette er et Klasse B-produkt. Bruk av dette produktet i et hjemmemiljø
kan føre til interferens for radiokommunikasjon. I så fall kan det kreves at
brukeren foretar egnede tiltak.
Miljøinformasjon
• Det var nødvendig med utvinning og bruk av naturressurser for å produsere
dette produktet.
• Utstyret kan inneholde stoer som kan skade helse og miljø.
• For å unngå å forurense miljøet med slike stoer og for å spare
naturressurser vil vi anbefale at du benytter deg av returordningen for
elektronisk avfall.
• Ordningen for innlevering av elektronisk avfall innebærer at mesteparten av
materialene som utstyret er laget av, blir resirkulert.
• Søppelkasse-symbolet er en påminnelse om å bruke denne ordningen.
• Hvis du vil vite mer om innlevering, gjenbruk og resirkulering av elektronisk
avfall, kan du ta kontakt med kommunens renovasjonsetat.
Kontaktinformasjon
Adresse: Bualo Technology UK LTD
176, Buckingham Avenue,
Slough, Berkshire, SL1 4RD
Storbritannia
Generelle forespørsler:
E-post sales@bualo-technology.com
Teknisk brukerstøtte:
Kundeservice, åpningstider Mandag-tirsdag 09.00–18.00
Fredag 09.00–16.30
Telefon +353 61 70 80 50
Telefon (bare Storbritannia) 08712 50 12 60
E-post helpdesk@bualo-technology.ie
72
Page 75

MiniStation HD-PFU2 Series
Pakkens indhold
Tak, fordi du har købt en Bualo MiniStation.
Pakkens indhold:
• MiniStation
• USB -kabel 5V power
• USB 2.0-kabel
• Hurtig installationsvejledning
• Garantierklæring
Installation
Sæt et af de medfølgende USB-kabler i USB-indgangen bag på MiniStation.
Sæt USB-kablet i USB-porten på den computer eller enhed, som du tilføjer
DriveStation til.(Fig: 1)
Fig: 1
MiniStation bliver automatisk installeret.
73
1
DA
Page 76

Installation
På en Windows-computer vil det nye drev være tilgængeligt under Denne
computer. Som standard vil drevet blive tildelt det første ledige bogstav og
blive kaldt HD-PFU2. På en Mac vises det nye drev på skrivebordet.
1
DA
Fig. 2
Fig. 3
Format
MiniStation er som standard formateret med FAT32, så den kan bruges
sammen med OS X-, Windows- og Linux-operativsystemer. Hvis du skal
bruge den sammen med programmer, som genererer ler, som er større
en 4 GB, f.eks. software til sikkerhedskopiering eller videoredigering, skal
du omformatere MiniStation som et NTFS-drev (Windows), et Mac OS
Extended-drev (Mac) eller et XFS-drev (Linux).
Opbevaring af ledning
Når den ikke er i brug, kan ledningen til MiniStation vikles om enheden og
klikkes på plads som vist.
Fig. 4
74
2
3
Page 77

Valgfri værktøjer
MiniStation indeholder ere ekstra værktøjer.
Værktøjet TurboUSB forbedrer hastigheden for dataoverførsler på
MiniStation.
Memeo AutoBackup kan bruges til at sikkerhedskopiere dokumenter,
multimedieler og andre ler fra en Windows-pc til MiniStation. Pakken
med MiniStation indeholder en licens til at bruge Memeo på en enkelt
pc eller arbejdsstation. I dokumentationen til Memeo kan du nde ere
oplysninger om, hvordan du installerer og bruger softwaren. Som med
andre sikkerhedskopieringsprogrammer skal du omformatere MiniStation
med NTFS, før du bruger den sammen med softwaren Memeo.
Med Disk Formatter kan du nemt omformatere din MiniStation.
SecureLockWare krypterer data på MiniStation for at forhindre, at andre
får adgang til dataene.
Du kan læse mere om, hvordan du installerer og bruger disse værktøjer,
ved at klikke på View User Manual (Vis brugervejledning).
4
DA
75
Page 78

Brug af TurboUSB
Programmet Bualo TurboUSB kan forbedre dataoverførselshastigheden
til og fra Bualo USB-harddisken væsentligt. Programmet kan ikke bruges
sammen med andre USB-enheder.
Du skal først aktivere TurboUSB for at kunne bruge det. Vælg Programmer >
BUFFALO > TurboUSB > TurboUSB for HD-PFU2 fra menuen Start. (Fig.: 5)
Fig.: 5
Klik på Enable (aktiver), og følg instruktionerne. (Fig.: 6)
5
DA
Fig.: 6
Når guiden er færdig, skal du afbryde forbindelsen til MiniStation ved at
klikke på ikonet "Sikker ernelse af hardware" på proceslinjen (Fig.: 6).
Når det er gjort, skal du erne USB-kablet fra pc'en og tilslutte det igen for
at færddiggøre aktiveringen af TurboUSB.
76
Page 79

Brug af TurboUSB
Fig.: 7
Fig.: 8
Du kan også slukke TurboUSB i det samme vindue ved at klikke på Disable
(deaktiver) og følge trinnene (Fig.: 7). Du skal så frakoble USB-harddisken og
tilslutte den igen for at fuldføre aktiveringen. Brug guiden "Sikker ernelse
af hardware" til at frigøre drevet, inden det frakobles.
5
DA
77
Page 80

Er TurboUSB aktiveret?
Du kan kontrollere, om TurboUSB er aktiveret ved at højreklikke på Denne
computer og vælge Egenskaber > Hardware > Enhedshåndtering > USBcontrollere. Hvis TurboUSB er aktiveret, vil USB-lagringsenheden indeholde
"(TurboUSB)" i navnet. (Fig.: 9)
Fig.: 9
6
DA
Anstallation
Du kan erne Bualo TurboUSB-programmet fra computeren ved at klikke
på Start > Programmer > BUFFALO > TurboUSB > Uninstaller. Dette åbner et
anstallationsskærmbillede. Klik på Start for at starte anstallationen. (Fig.: 10)
Fig.: 10
78
7
Page 81

TurboUSB til Mac
Programmet Bualo TurboUSB kan forbedre dataoverførselshastigheden
til og fra Bualo USB-harddisken væsentligt. Andre USB-enheder påvirkes
ikke af TurboUSB-softwaren.
Installation og brug af TurboUSB
1. Indsæt Bualo Technology-cd'en i cd-drevet på computeren
2. Dobbeltklik på TurboUSB.dmg.
3. Naviger til mappen “TurboUSB” på skrivebordet, og dobbeltklik på
TurboUSBHDDInstall.
4. Klik på Genstart, efter at Bualo TurboUSB-softwaren er installeret.*
*Du skal genstarte Mac'en.
1
Er TurboUSB aktiveret?
Hvis TurboUSB er aktiveret, ser ikonet for USB-lagerenheden ud som vist.
79
2
DA
Page 82

DA
CE-mærkning
Dette er et produkt i klasse B. I et privat miljø kan dette produkt forårsage
radiointerferens, og i dette tilfælde kan det kræves, at brugeren tager
passende forholdsregler.
Miljømæssige oplysninger
• Det udstyr, du har købt, er fremstillet af naturligt udvundne materialer og
ressourcer.
• Udstyret kan indeholde sundhedsskadeligt materiale, der kan have en
skadelig eekt på helbred og miljø.
• For at undgå spredning af disse stoer i miljøet og minimere den
miljømæssige belastning opfordrer vi til anvendelse af de eksisterende
genbrugsordninger.
• Genbrugsordningerne sørger for at genbruge est mulige dele af udstyret
på en miljømæssigt forsvarlig måde.
• Det overstregede skraldespandssymbol opfordrer til at gøre brug af
genbrugsordningen.
• Kontakt din lokale genbrugsstation for at få ere oplysninger om indsamling
og genbrugsordninger.
Kontaktoplysninger
Adresse: Bualo Technology UK LTD
176, Buckingham Avenue,
Slough, Berkshire, SL1 4RD
Storbritannien
Generelle spørgsmål:
E-mail sales@bualo-technology.com
Teknisk support:
Åbningstider i helpdesk Mandag-torsdag 10.00 – 19.00
Fredag 10.00 – 17.30
Telefon +353 61 70 80 50
Telefon (kun GB) 08712 50 12 60
E-mail helpdesk@bualo-technology.ie
80
Page 83

MiniStation HD-PFU2 -sarja
Pakkauksen sisältö
Kiitos, kun ostit Bualo MiniStationin.
Pakkauksen sisältö:
• MiniStation
• USB -kaapeli 5V power
• USB 2.0 -kaapeli
• Pika-asennusopas
• Ilmoitus takuusta
Asennus
Kytke yksi laitteen mukana toimitetuista USB-kaapelista MiniStation-aseman
takanaolevaan USB-porttiin.Kytke USB-kaapeli tietokoneen USB-porttiin tai
laitteeseen, johon DriveStation asennetaan. (Kuva:1)
Kuva: 1
MiniStation asennetaan automaattisesti.
81
1
FI
Page 84

Asennus
Windows-tietokoneessa uusi asema on kohdassa Oma tietokone. Laite
valitsee oletusarvoisesti ensimmäisen käytettävissä olevan asemakirjaimen,
ja sen nimeksi määritetään HD-PFU2. Mac-tietokoneessa uusi asema näkyy
työpöydällä.
1
Kuva 2
Alustus
Kuva 3
2
MiniStation alustetaan oletusarvoisesti FAT32-muotoon, jolloin sitä voidaan
käyttää OS X-, Windows- ja Linux-käyttöjärjestelmissä. Jos aiot käyttää sitä
ohjelmissa, jotka luovat yli 4 Gt:n tiedostokokoja, kuten varmuuskopiointitai videoeditointi-ohjelmissa, alusta MiniStation uudelleen NTFS-asemaksi
(Windows), Mac OS Extended -asemaksi (Mac) tai XFS-asemaksi (Linux).
Kierrettävä johto
3
Kun MiniStation ei ole käytössä, voit kietoa johdon laitteen ympärille ja
napsauttaa sen paikalleen kuvan osoittamalla tavalla.
Kuva 4
FI
82
Page 85

Valinnaiset työkalut
MiniStation sisältää useita valinnaisia työkaluja.
TurboUSB-sovellus parantaa MiniStationin tiedonsiirtonopeuksia.
Memeo AutoBackup -ohjelmiston avulla voit tehdä varmuuskopiot
asiakirjoista, multimediatiedostoista ja muista tietokoneellasi olevista
tiedostoista MiniStation-levylle. MiniStationin mukana tulee Memeoohjelmiston käyttöoikeus yhdelle PC-tietokoneelle. Katso Memeon
asiakirjoista lisätietoja Memeon asentamisesta ja käyttämisestä. Kuten
kaikissa varmuuskopiointiohjelmissa, MiniStation on alustettava uudelleen
NTFS:llä ennen käyttämistä Memeo-varmuuskopiointiohjelman kanssa.
Disk Formatter -apuohjelman avulla voit helposti alustaa MiniStationin
uudelleen.
SecureLockWare salaa MiniStationilla olevat tiedot, jotta ulkopuoliset
eivät voi käyttää niitä.
Saat lisätietoja näiden apuohjelmien asennuksesta ja käytöstä valitsemalla
View User Manual (Näytä ohjeet).
4
83
FI
Page 86

TurboUSB:n käyttö
Bualo TurboUSB -apuohjelma voi nopeuttaa huomattavasti
tiedonsiirtonopeutta Bualo USB -kiintolevylle ja -kiintolevyltä. Apuohjelmaa
ei voi käyttää muiden USB-laitteiden kanssa.
Jotta voisit käyttää TurboUSB:tä, sinun on ensin otettava se käyttöön. Valitse
Käynnistä-valikosta Ohjelmat > BUFFALO > TurboUSB > TurboUSB for HDPFU2. (Kuva 5)
Kuva 5
Napsauta Enable ja noudata ohjeita. (Kuva 6)
5
Kuva 6
Kun ohjattu toiminto on suoritettu, sinun on irrotettava MiniStation
napsauttamalla systrayn ”Poista laite turvallisesti” -kuvaketta
(tehtäväpalkissa) (Kuva 6). Kun saat luvan, suorita TurboUSB:n aktivointi
loppuun irrottamalla USB-kaapeli ja kytkemällä se uudelleen.
FI
84
Page 87

TurboUSB:n käyttö
Kuva 7
Kuva 8
Voit ottaa TurboUSB:n pois käytöstä samasta ikkunasta napsauttamalla
Disable ja noudattamalla ohjeita (Kuva 7). Tämän jälkeen sinun on
viimeisteltävä prosessi irrottamalla USB-kiintolevy ja kytkemällä se
uudelleen. Vapauta kiintolevy ennen sen irrottamista käyttämällä ”Poista
laite turvallisesti” -toimintoa.
5
85
FI
Page 88

Onko TurboUSB käytössä?
Tarkista, onko TurboUSB käytössä, napsauttamalla hiiren kakkospainikkeella
Oma tietokone ja valitsemalla Ominaisuudet > Laitteisto > Laitehallinta > USBohjaimet. Jos TurboUSB on käytössä, USB-tallennuslaitteen nimeen on lisätty
”TurboUSB”. (Kuva 9)
Kuva 9
6
Asennuksen poistaminen
Kun haluat poistaa Bualo TurboUSB -apuohjelman tietokoneesta, napsauta
Käynnistä > Ohjelmat > BUFFALO > TurboUSB > Uninstaller. Asennuksen
poistonäyttö tulee näkyviin. Käynnistä asennuksen poistaminen
napsauttamalla Käynnistä. (Kuva 10)
Kuva 10
FI
86
7
Page 89

TurboUSB Mac-järjestelmään
Bualo TurboUSB -apuohjelma voi nopeuttaa huomattavasti
tiedonsiirtonopeutta Bualo USB -kiintolevylle ja -kiintolevyltä. TurboUSBohjelmisto ei vaikuta muihin USB-laitteisiin.
TurboUSB:n asennus ja käyttö
1. Aseta Bualo Technology CD -levy tietokoneen CD-asemaan.
2. Kaksoisnapsauta TurboUSB.dmg.
3. Siirry työpöydän ”TurboUSB”-hakemistoon ja kaksoisnapsauta
TurboUSBHDDInstall.
4. Kun Bualo TurboUSB -ohjelmisto on asennettu, napsauta Käynnistä
uudelleen.*
* Sinun on käynnistettävä Mac-tietokone uudelleen.
Onko TurboUSB käytössä?
Jos TurboUSB on käytössä, USB-tallennuslaitteen kuvake näkyy näyttökuvan
mukaisesti.
1
2
87
FI
Page 90

CE-merkintä
Tämä on luokan B tuote. Kotikäytössä tämä tuote voi aiheuttaa häiriöitä
radioliikenteeseen, jolloin käyttäjän on ehkä tehtävä tarvittavia
toimenpiteitä.
Tietoja ympäristövaikutuksista
• Tämän tuotteen valmistaminen on edellyttänyt luonnonvarojen käyttöä.
• Tämä laite saattaa sisältää aineita, jotka voivat olla haitallisia terveydelle ja
ympäristölle.
• Jotta haitallisia aineita ei pääse kulkeutumaan luontoon ja jotta
luonnonvarojen käyttö voidaan minimoida, laite kannattaa kierrättää sen
käyttöiän päättyessä.
• Kierrätyksessä laitteen materiaalit voidaan hyödyntää.
• Kieltomerkin sisällä oleva roskasäiliö on kierrätyksen tunnusmerkki.
• Jos haluat lisätietoja kierrätyksestä, ota yhteyttä paikallisiin
jätehuoltoviranomaisiin.
Yhteystiedot
Osoite: Bualo Technology UK LTD
176, Buckingham Avenue,
Slough, Berkshire, SL1 4RD
United Kingdom
Yleiset kyselyt:
Sähköpostiosoite sales@bualo-technology.com
Tekninen tuki:
Tuotetuen aukioloajat maanantai – torstai 9.00–18.00
perjantai 9.00–16.30
Puhelinnumero +353 61 70 80 50
Puhelinnumero (vain Iso-Britannia) 08712 50 12 60
Sähköpostiosoite helpdesk@bualo-technology.ie
FI
88
Page 91

89
FI
Page 92

Page 93

Page 94

 Loading...
Loading...