Page 1
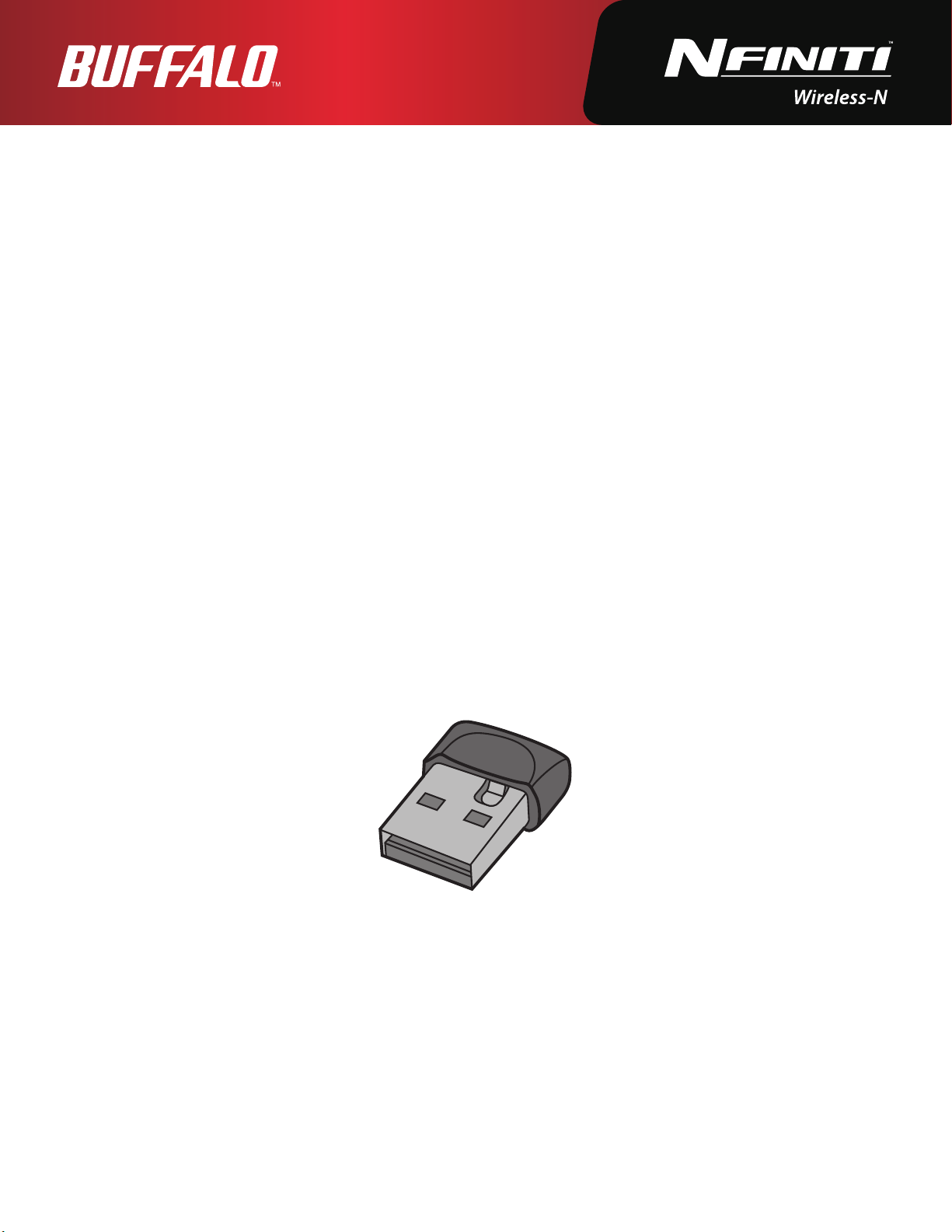
Manuel d'utilisation
Wireless N150 COMPACT USB 2.0 Adapter
WLI-UC-GNM
www.buffalotech.com
35011405 ver.02
Page 2
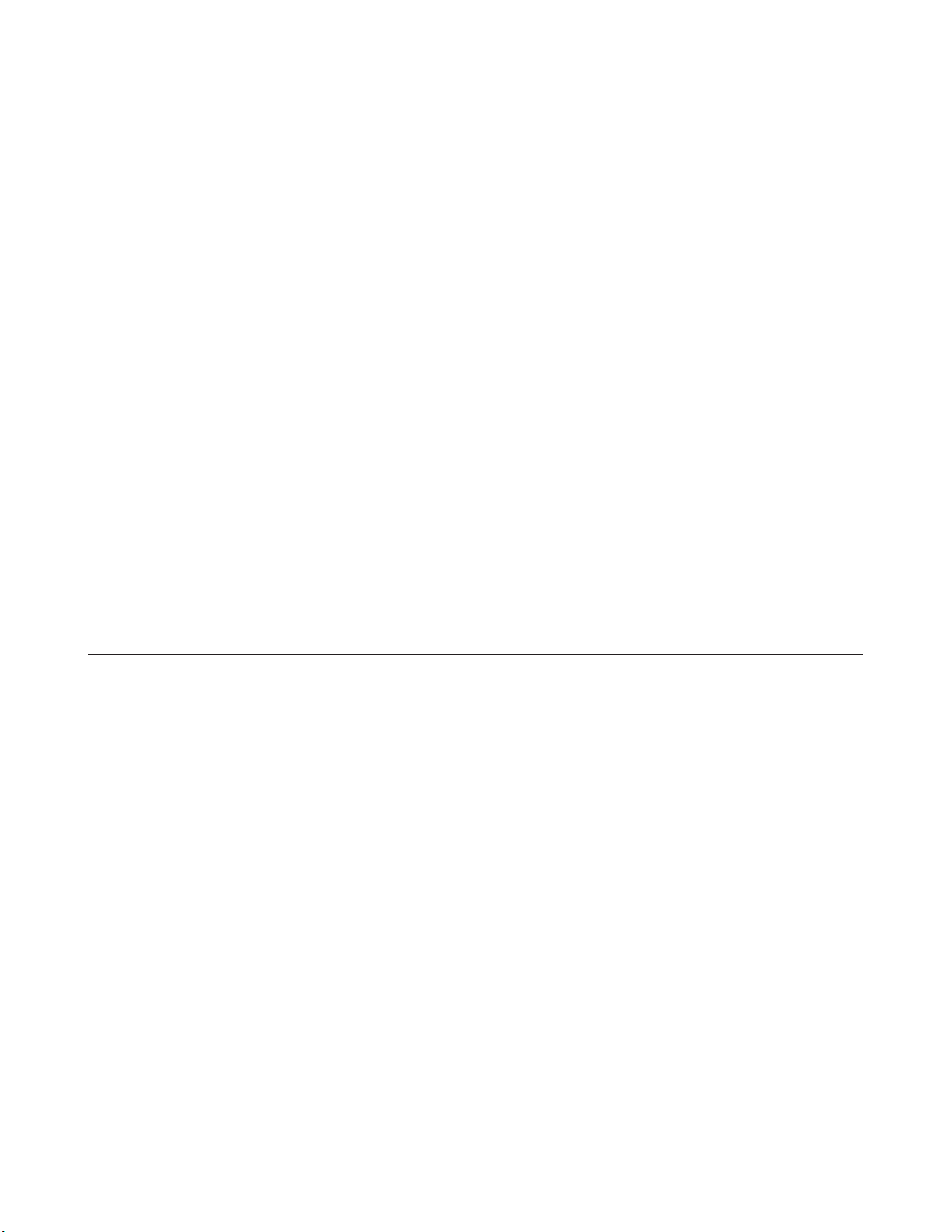
Sommaire
Chapitre 1 - Présentation du produit ..............................4
Caractéristiques ...................................................................... 4
Mode Haut débit 150 Mbits/s .................................................. 4
Conguration système requise ................................................ 5
Contenu de l'emballage .......................................................... 5
Vue d'ensemble du matériel .................................................... 5
Chapitre 2 - Installation ....................................................6
Installation de pilotes sans l .................................................. 6
Installation de Client Manager ................................................. 10
Chapitre 3 - Se connecter à un réseau sans l ..............13
Automatic Secure Setup (AOSS/WPS) ................................... 13
Windows 7 ou Vista (Client Manager V) ........................................ 14
Windows XP (Client Manager 3) .................................................... 15
Automatic Secure Setup (WPS PIN) ....................................... 16
Windows 7 ou Vista (Client Manager V) ........................................ 16
Windows XP (Client Manager 3) .................................................... 20
Conguration manuelle (Client Manager) ............................... 22
Windows 7 ou Vista (Client Manager V) ........................................ 22
Windows XP (Client Manager 3) .................................................... 25
Windows Vista (WLAN AutoCong) ............................................... 27
Windows XP (Wireless Zero Conguration) ................................... 30
Manuel d’utilisation du WLI-UC-GNM 1
Page 3
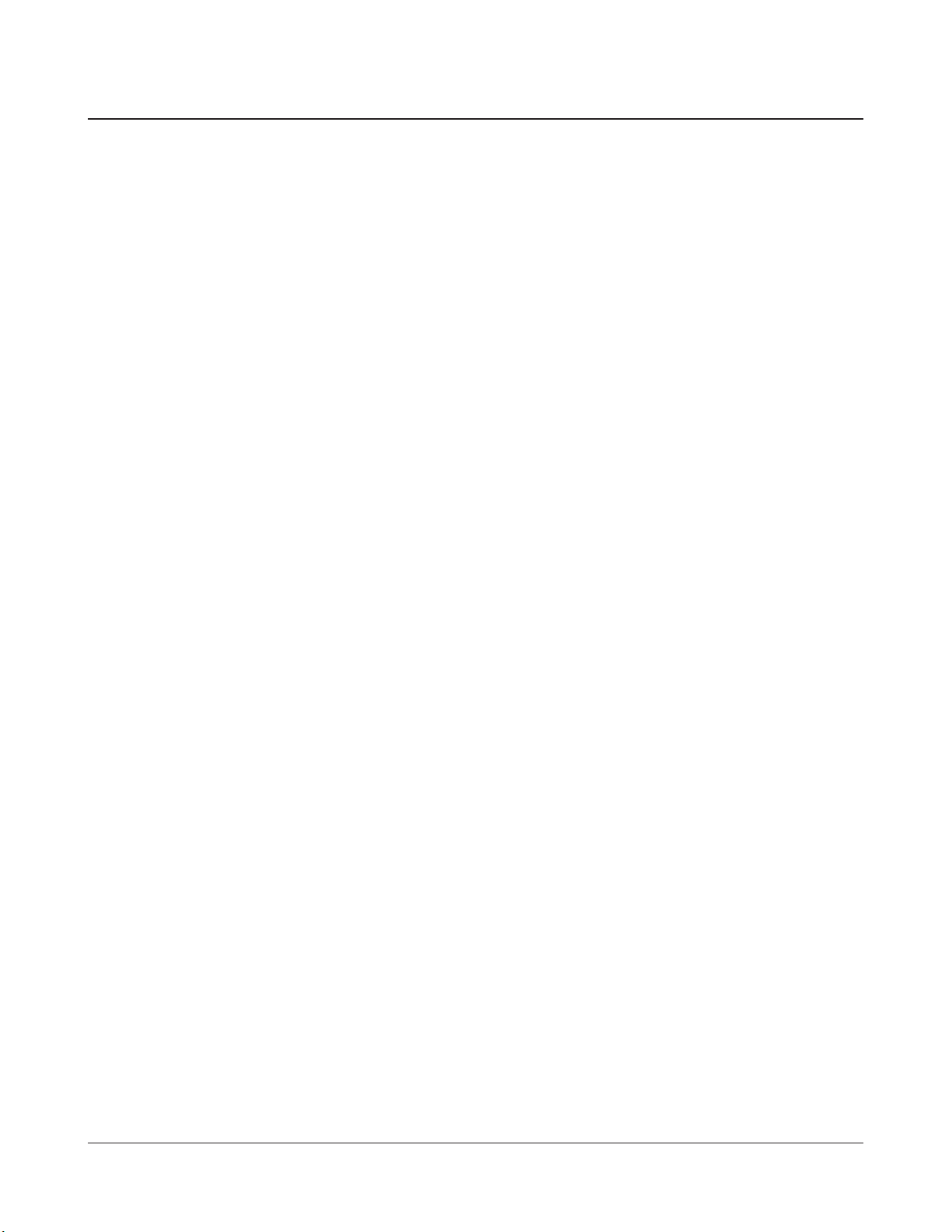
Chapitre 4 - Client Manager .............................................31
Vue d'ensemble du logiciel ...................................................... 31
Utiliser Client Manager V avec Windows 7 et Windows Vista ... 31
Écran principal ............................................................................... 32
Automatic Secure Setup et Advanced Setup ................................. 33
Sélection du SSID / WPS-PIN ....................................................... 34
Recherche des points d'accès sans l ........................................... 35
Informations réseau sans l ........................................................... 36
Sélection du mode WPS-PBC / AOSS ........................................... 37
Statut sans l ................................................................................. 38
Wireless LAN Diagnoses ............................................................... 40
Prole List ...................................................................................... 41
Propriétés Wireless ........................................................................ 42
Propriétés Network ........................................................................ 43
Propriétés Browser ........................................................................ 44
Propriétés Printer ........................................................................... 45
Utiliser Client Manager 3 avec Windows XP ........................... 46
Status ............................................................................................. 47
Scan ............................................................................................... 49
Connect .......................................................................................... 50
Proles ........................................................................................... 51
Prole Information (Basic) .............................................................. 52
Prole Information (Network) ......................................................... 54
Prole Information (Browser) ......................................................... 55
Prole Information (Printers) .......................................................... 56
Menu de la barre d'état système .................................................... 57
Menu Option .................................................................................. 58
Manuel d’utilisation du WLI-UC-GNM 2
Page 4
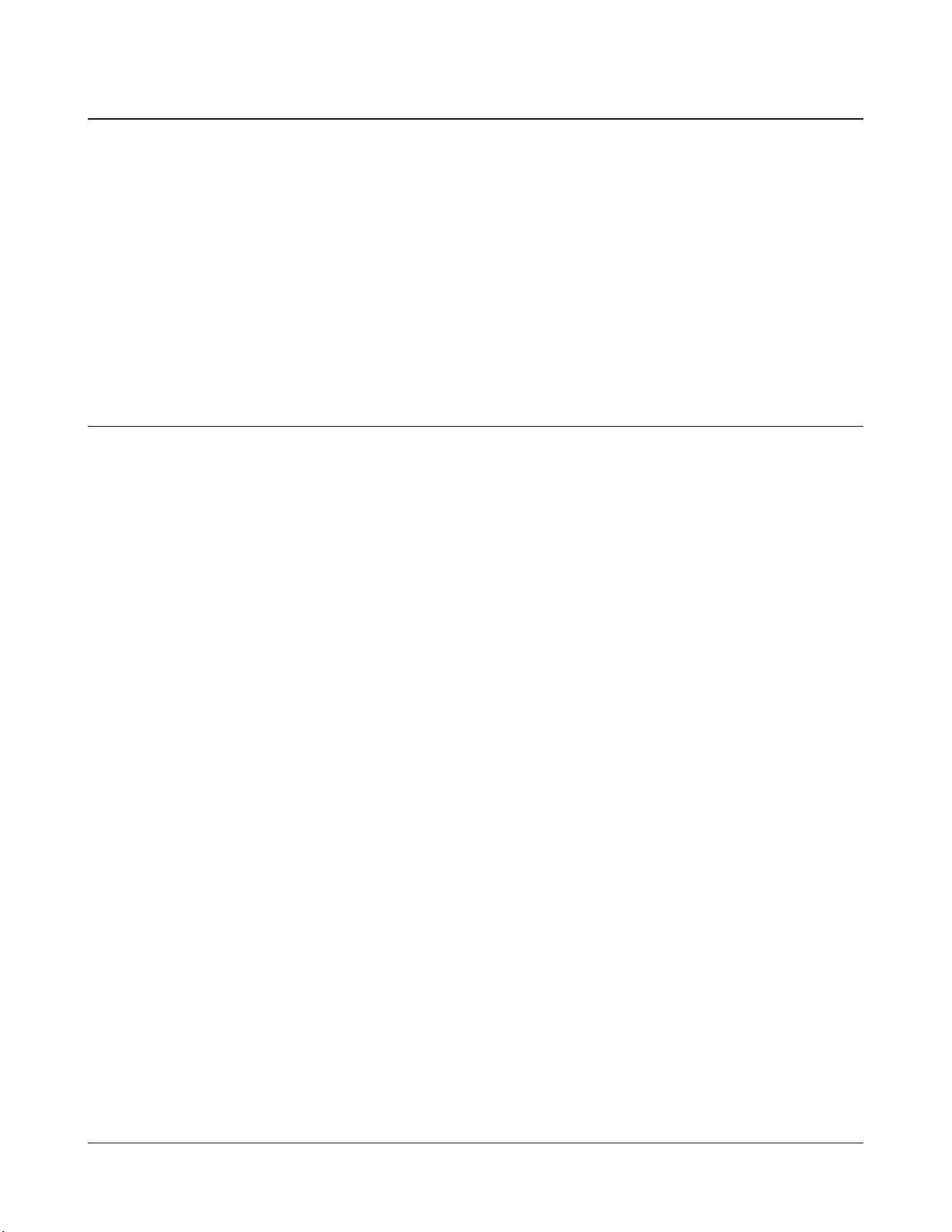
Chapitre 5 - Dépannage des problèmes courants .........60
L’ordinateur ne reconnaît pas d’adaptateur sans l ................ 60
Connexion au réseau impossible en mode sans l ................. 60
Vous avez oublié le SSID, la clé de cryptage ou le
mot de passe du point d'accès ................................................ 60
La vitesse de connexion est inférieure à 150 Mbits/s ............. 61
Autres conseils ........................................................................ 61
Annexe ..............................................................................64
Paramètre du mode 150 Mbits/s ............................................. 64
Spécications .......................................................................... 65
Désinstallation du logiciel ........................................................ 66
Désinstallation des pilotes ....................................................... 66
Paramètres TCP/IP sous Windows ......................................... 67
Windows 7 ..................................................................................... 67
Windows Vista ............................................................................... 68
Windows XP ................................................................................... 69
Informations concernant la conformité .................................... 70
Informations relatives à l'environnement ................................. 77
Informations de garantie ......................................................... 78
Contact (États-Unis/Canada) .................................................. 79
Contact (Europe) ..................................................................... 80
Manuel d’utilisation du WLI-UC-GNM 3
Page 5
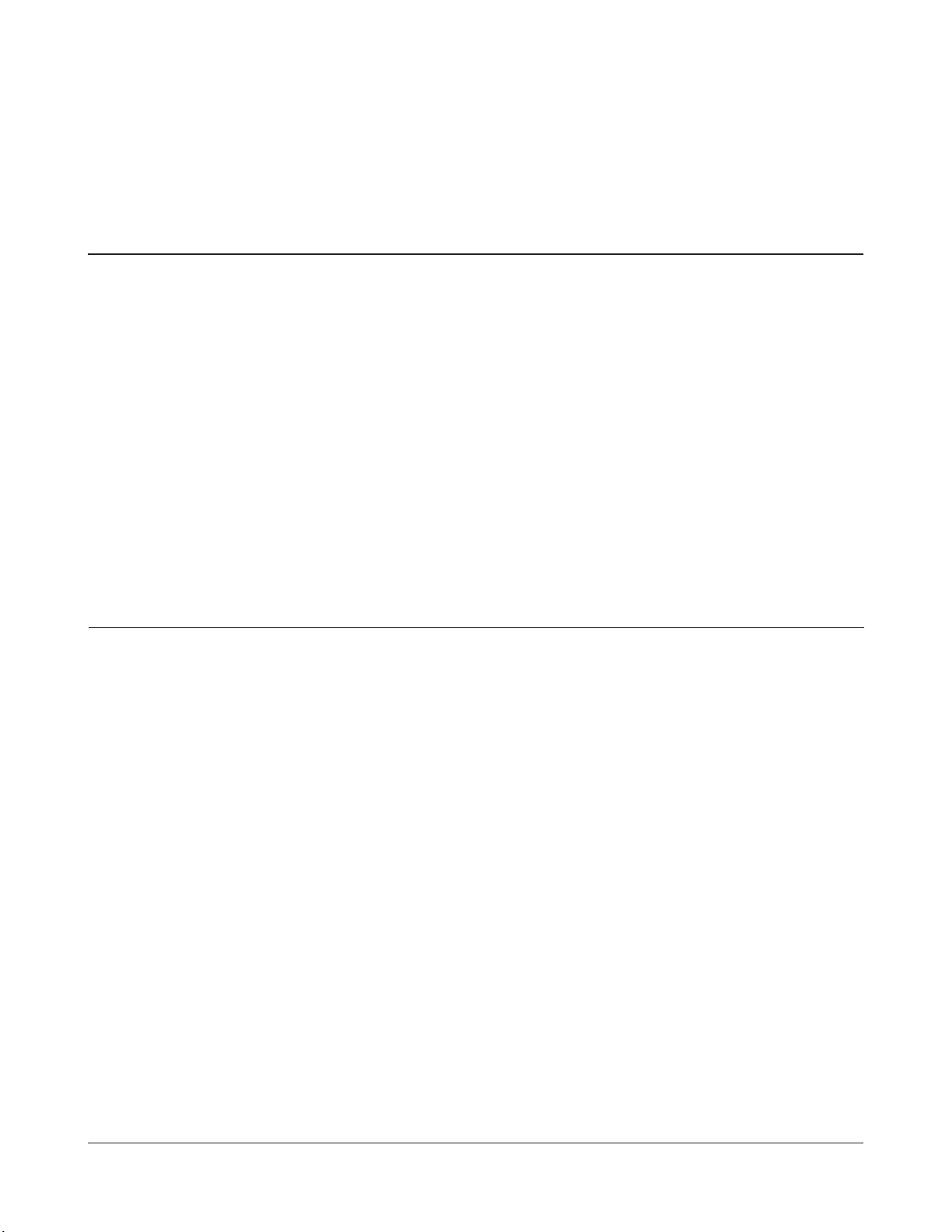
Chapitre 1 - Présentation du produit
Caractéristiques
Grâce à la prise en charge des normes Wireless-N, Wireless-G et Wireless-B actuelles, l'AirStation peut
transférer des données depuis et vers tous les dispositifs réseau sans fil 2,4 GHz standard.
Ce périphérique prend en charge l’AOSS (AirStation One-touch Secure System) et le WPS (Wi-Fi
Protected Setup), ce qui facilite la connexion avec d’autres périphériques sans fil.
L’AirStation est équippée des fonctions de sécurité ci-après.
• WPA-PSK (TKIP/AES)
• WPA2-PSK (TKIP/AES)
• WEP (128/64bit)
Mode Haut débit 150 Mbits/s
150 Mbits/s correspond à la vitesse de connexion en cas d’utilisation du mode Wireless-N à 2 canaux.
Cela représente la vitesse de transmission des données sans fil réelle, overhead inclus. Du fait que
l’overhead n’est pas disponible pour le transfert des données utilisateur, la bande passante utilisable
sera considérablement plus lente.
Manuel d’utilisation du WLI-UC-GNM 4
Page 6
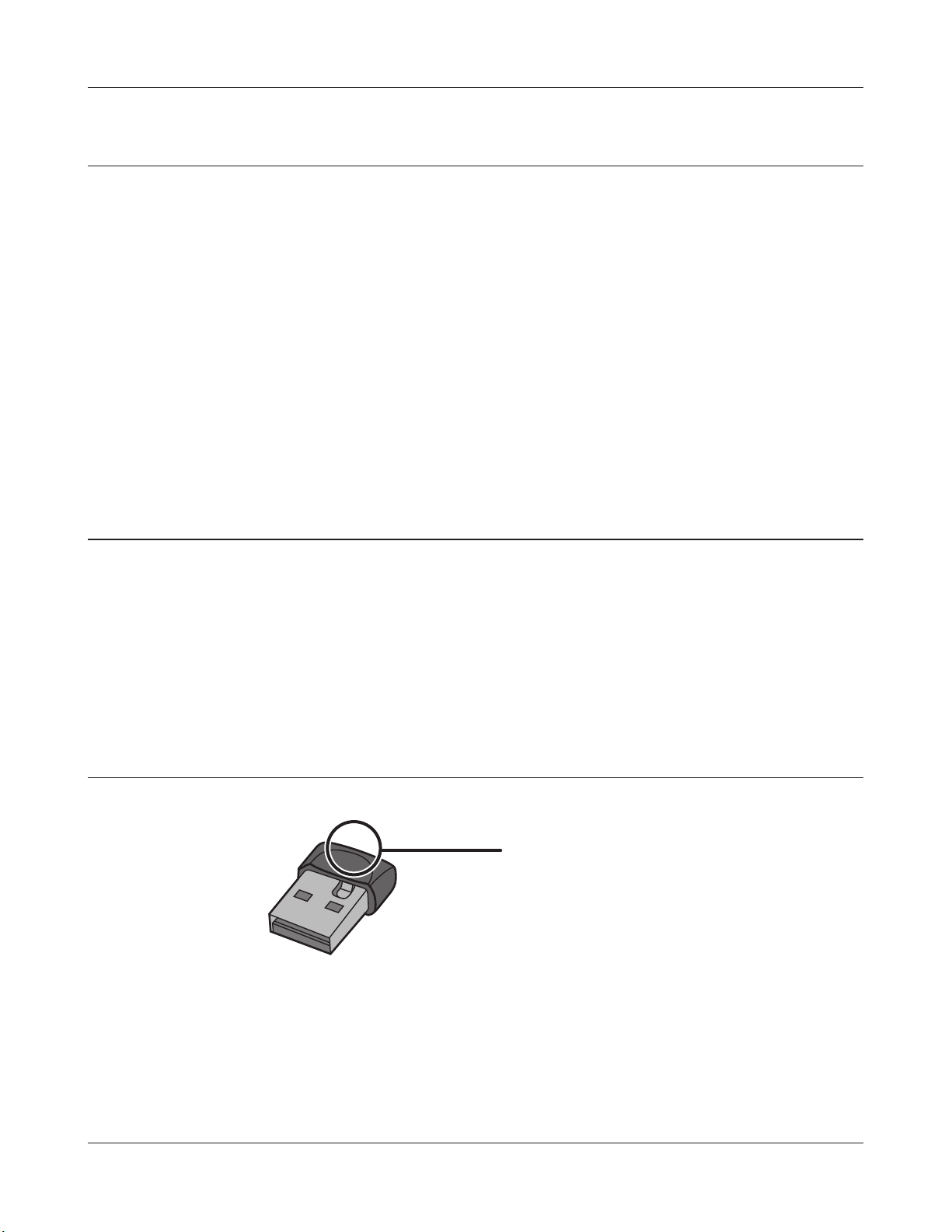
Chapitre 1 - Présentation du produit
Conguration système requise
L'ordinateur doit être compatible IBM/PC (spécifications OADG), doté d'un port USB 2.0 et d'un lecteur
de CD-ROM.
* Ce produit ne prend pas en charge les ordinateurs équipés de deux processeurs (ordinateurs
avec deux processeurs physiques). Les ordinateurs dotés de processeurs double cœur sont pris
en charge.
*L’AirStation ne prend pas en charge le mode Veille de Windows.
Systèmes d’exploitation compatibles : Windows 7 (32 bits/64 bits), Vista (32 bits/64 bits), XP (32 bits)*
*Service Pack 2 ou version ultérieure est requis pour Windows XP.
*
Contenu de l'emballage
L'AirStation se compose des éléments suivants. S'il en manque un, contactez le fournisseur.
• WLI-UC-GNM ................................................................................................................................. 1
• Air Navigator CD ........................................................................................................................... 1
• Quick Setup Guide....................................................................................................................... 1
Vue d'ensemble du matériel
Voyant ACT
Clignote lors de l'envoi ou de la réception
de données.
Manuel d’utilisation du WLI-UC-GNM 5
Page 7
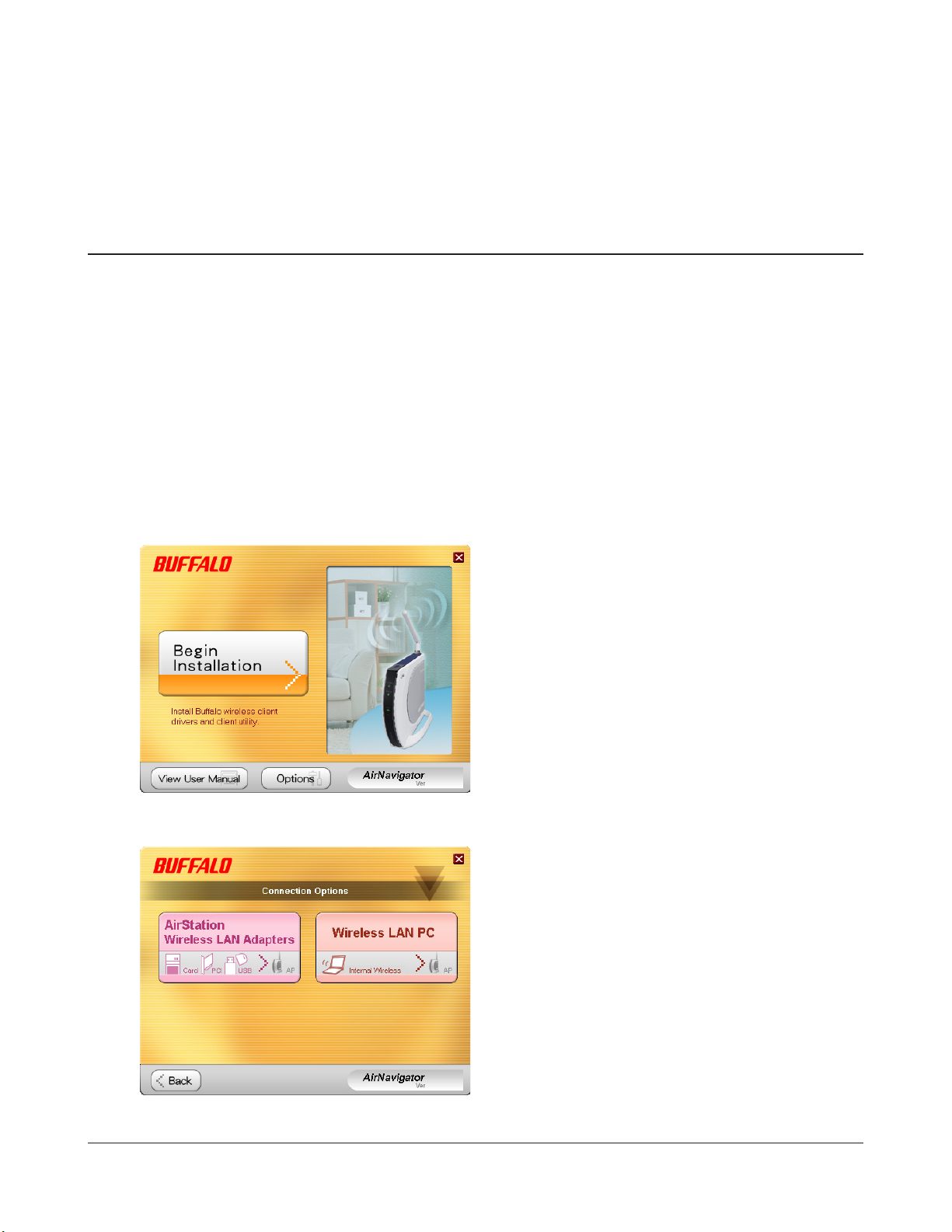
Chapitre 2 - Installation
Installation de pilotes sans l
Suivez les instructions ci-dessous pour installer les pilotes. Ne connectez pas l'unité à l'ordinateur
tout de suite.
1
2
Démarrez l'ordinateur, puis insérez le CD-ROM AirNavigator. L'assistant de configuration
AirNavigator démarre automatiquement.
Remarque : si l’assistant de configuration AirNavigator ne se lance pas, double-cliquez sur [Poste de travail] >
icône du lecteur de CD-ROM > [AirNavi.exe] pour le lancer manuellement.
Cliquez sur [Begin Installation
(Commencer l’installation)].
3
Manuel d’utilisation du WLI-UC-GNM 6
Cliquez sur [AirStation Wireless LAN Adapters
(Adaptateurs LAN sans fil AirStation)].
Page 8
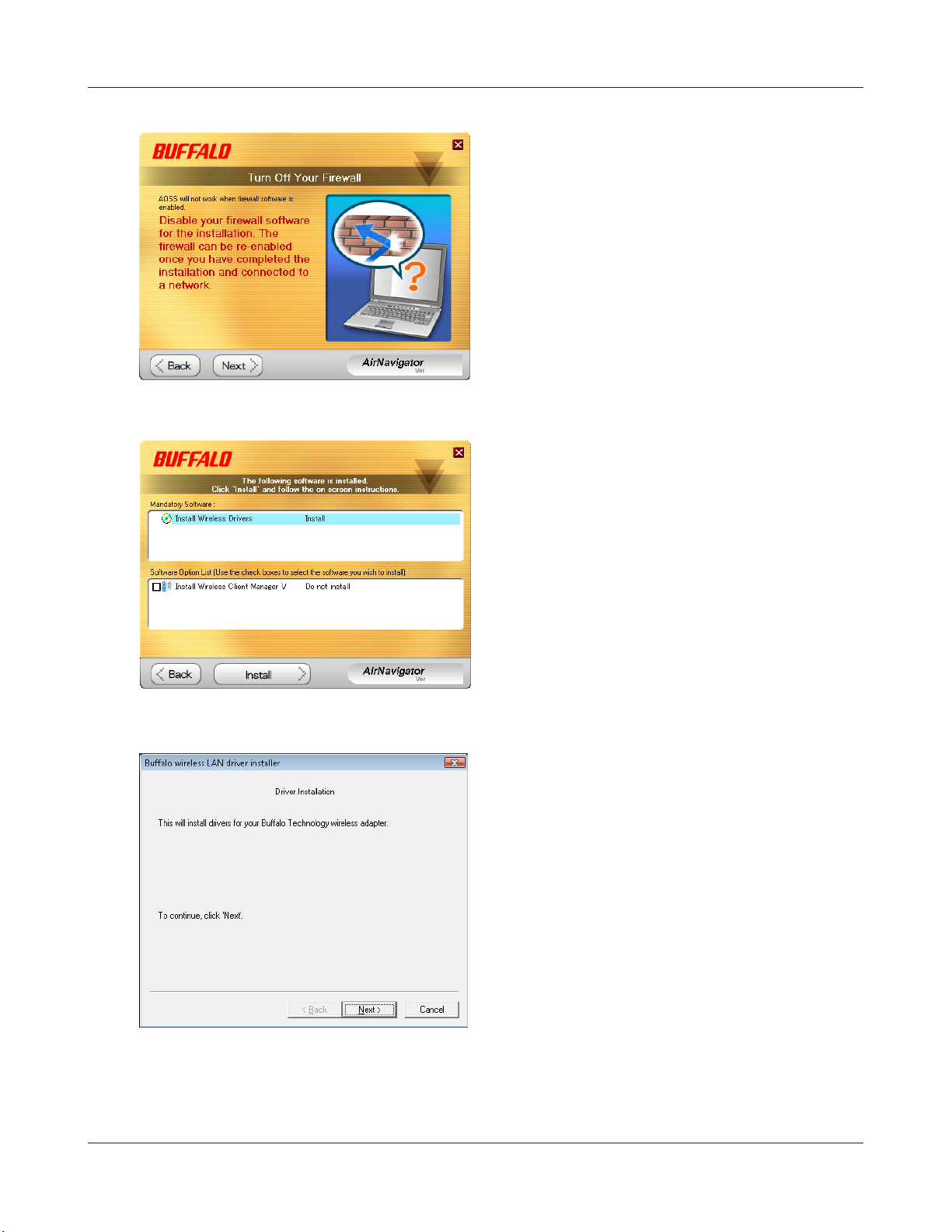
Chapitre 2 - Installation
4
5
Désactivez les pare-feux,
puis cliquez sur [Next (Suivant)].
Cliquez sur [Install (Installer)].
Remarque : • Si vous cochez la case Install Wireless
Client Manager, vous pouvez installer
Client Manager ainsi que les pilotes.
• Reportez-vous aux instructions figurant
page 10 pour installer Client Manager
après avoir installé les pilotes.
6
Manuel d’utilisation du WLI-UC-GNM 7
Cliquez sur [Next (Suivant)].
Page 9
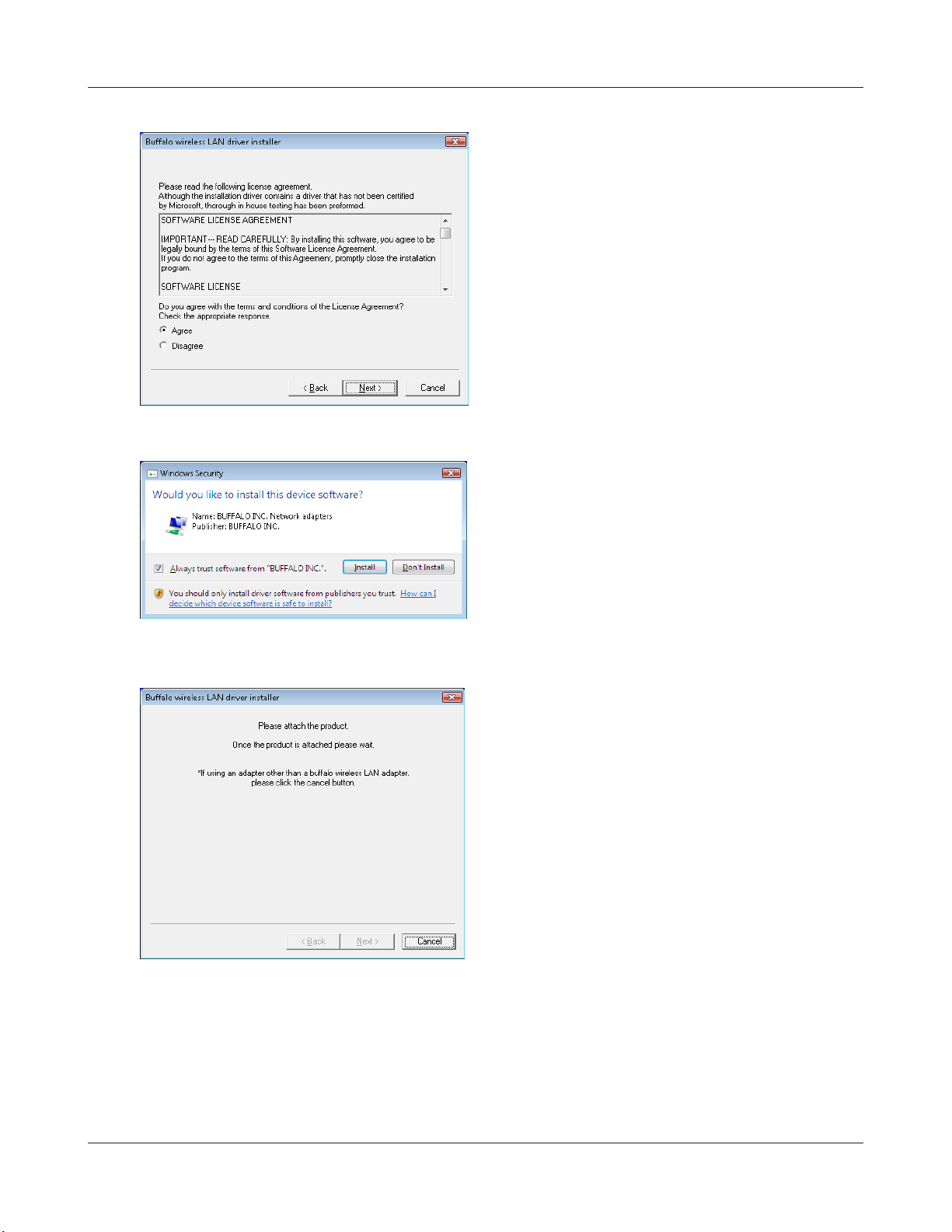
Chapitre 2 - Installation
7
8
Lisez le contrat de licence,Sélectionnez [Agree
(Accepter)], puis cliquez sur [Next (Suivant)].
Lorsque l'écran ci-contre apparaît, cochez la
case Always trust software from BUFFALO INC
(Toujours faire confiance au logiciel BUFFALO
INC), puis cliquez sur [Install (Installer)].
9
Lorsque l'écran ci-contre apparaît, reliez l'unité
AirStation à l'ordinateur. Les pilotes sont alors
installés automatiquement.
Manuel d’utilisation du WLI-UC-GNM 8
Page 10
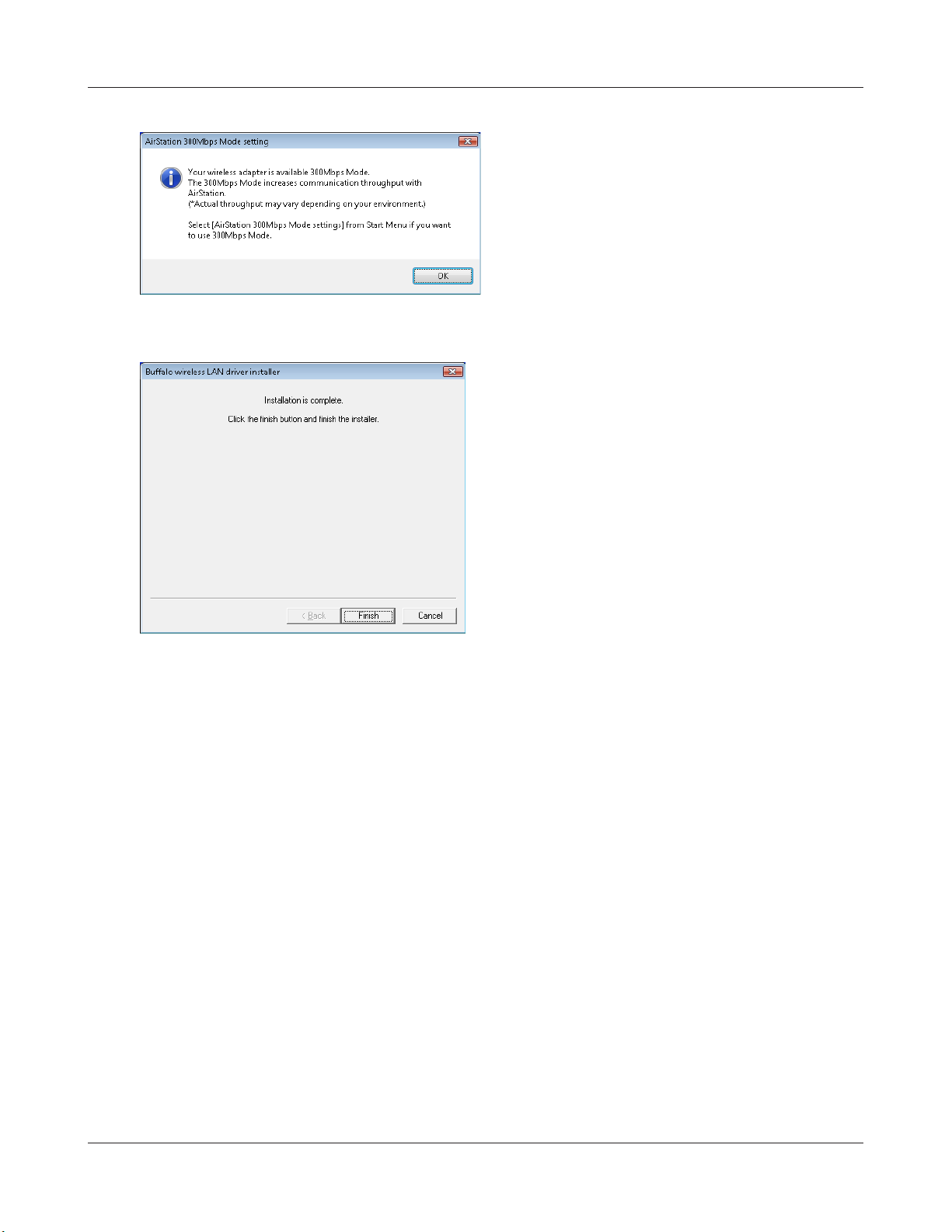
Chapitre 2 - Installation
10
11
Cliquez sur [OK].
Une fois les pilotes installés, l'écran ci-contre
apparaît. Cliquez sur Cliquez sur [Finish
(Terminer)].
Remarque : Si vous avez coché la case Install Wireless
Client Manager (page 10), l'écran
d'installation de Client Manager apparaît
après cet écran. Suivez les instructions qui
apparaissent pour installer Client Manager.
Les pilotes sont désormais installés.
Manuel d’utilisation du WLI-UC-GNM 9
Page 11
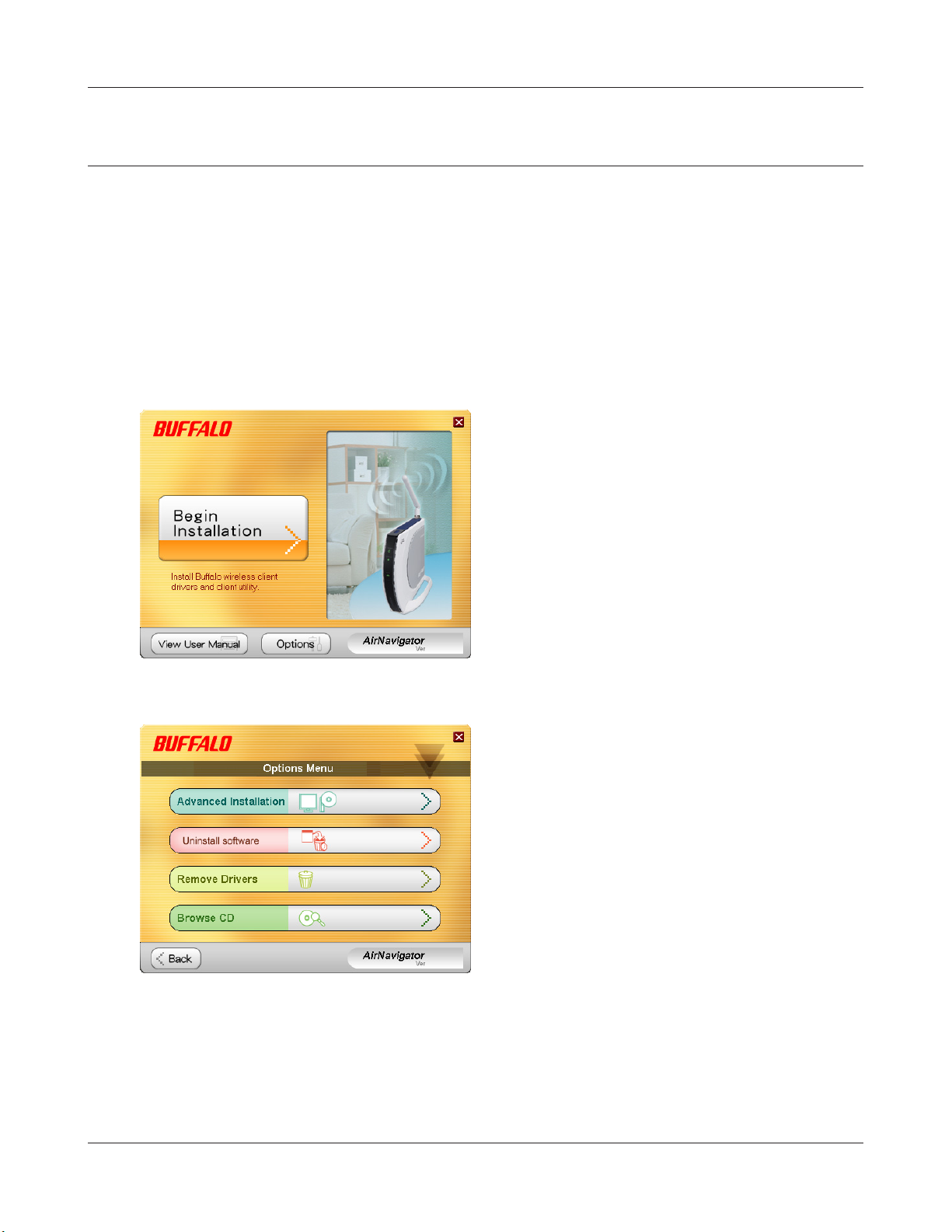
Chapitre 2 - Installation
Installation de Client Manager
Suivez la procédure ci-dessous pour installer Client Manager.
1
2
Démarrez l'ordinateur, puis insérez le CD-ROM AirNavigator. L'assistant de configuration
AirNavigator démarre automatiquement.
Remarque : si l’assistant de configuration AirNavigator ne s’affiche pas, double-cliquez sur l’icône [Poste de
travail] > icône du lecteur de CD-ROM > [AirNavi.exe].
Cliquez sur [Options].
3
Manuel d’utilisation du WLI-UC-GNM 10
Cliquez sur [Advanced Installation
(Installation avancée)].
Page 12
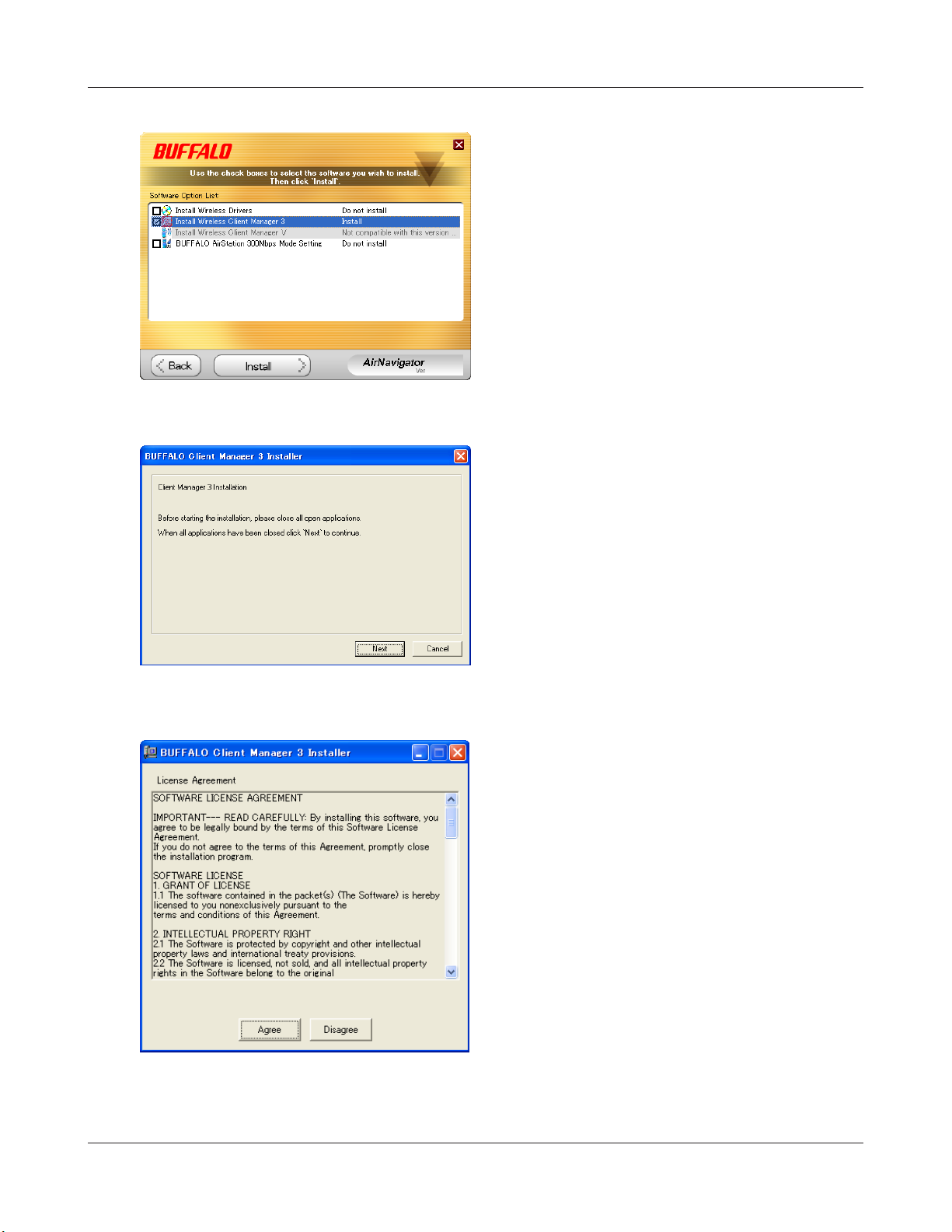
Chapitre 2 - Installation
4
5
Cochez la case [Install Wireless Client Manager
(Installer Client Manager sans fil)] et cliquez
sur [Install (Installer)].
Remarque : Utilisez Client Manager V avec Windows
Vista ou Client Manager 3 avec
Windows XP.
Cliquez sur [Next (Suivant)].
6
Manuel d’utilisation du WLI-UC-GNM 11
Lisez le contrat de licence, puis Sélectionnez
[Agree (Accepter)].
Page 13
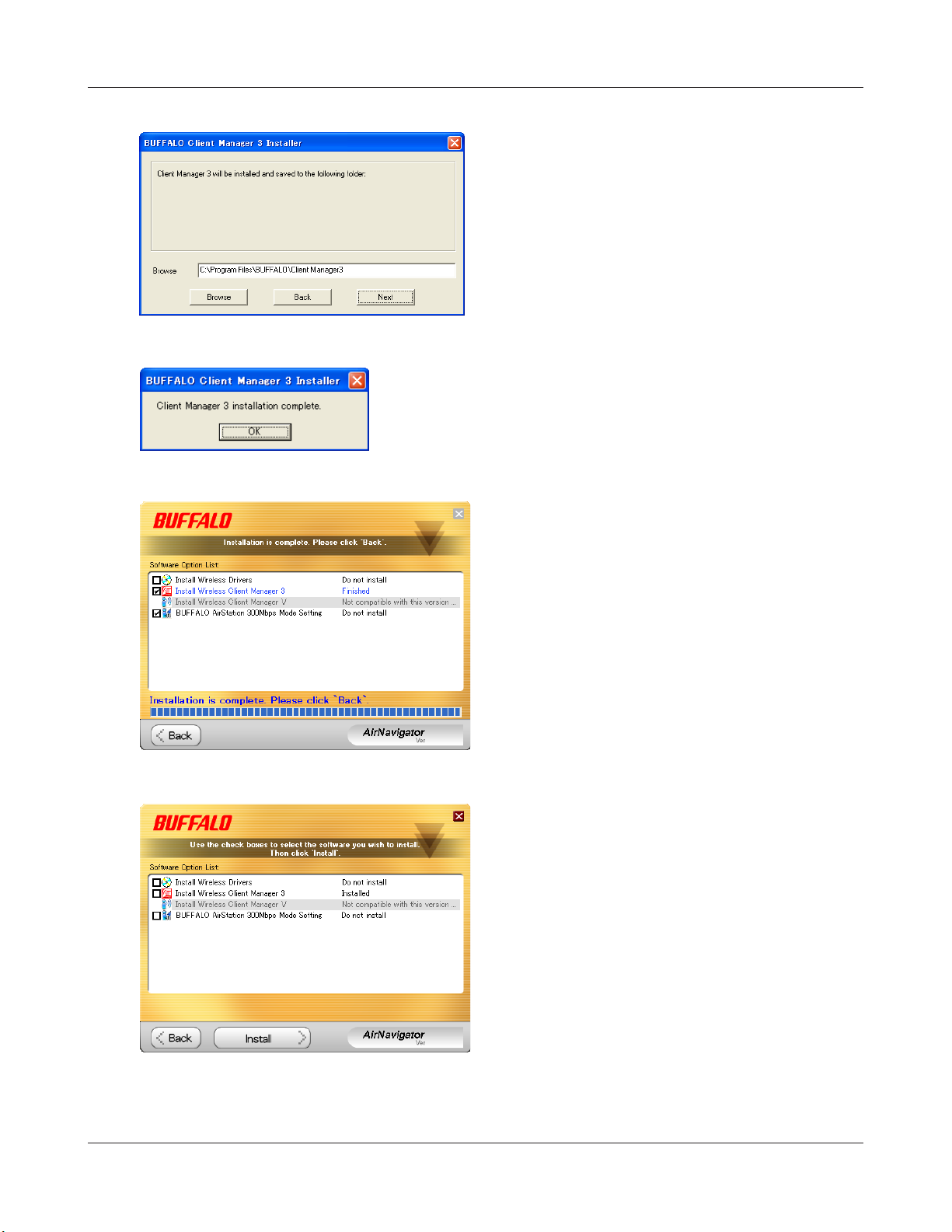
Chapitre 2 - Installation
7
8
9
Cliquez sur [Next (Suivant)].
Cliquez sur [OK].
Cliquez sur [Back (Précédent)].
10
Client Manager est installé.
Manuel d’utilisation du WLI-UC-GNM 12
Cliquez sur la case de fermeture [X] en haut à
droite de la fenêtre pour la fermer.
Page 14
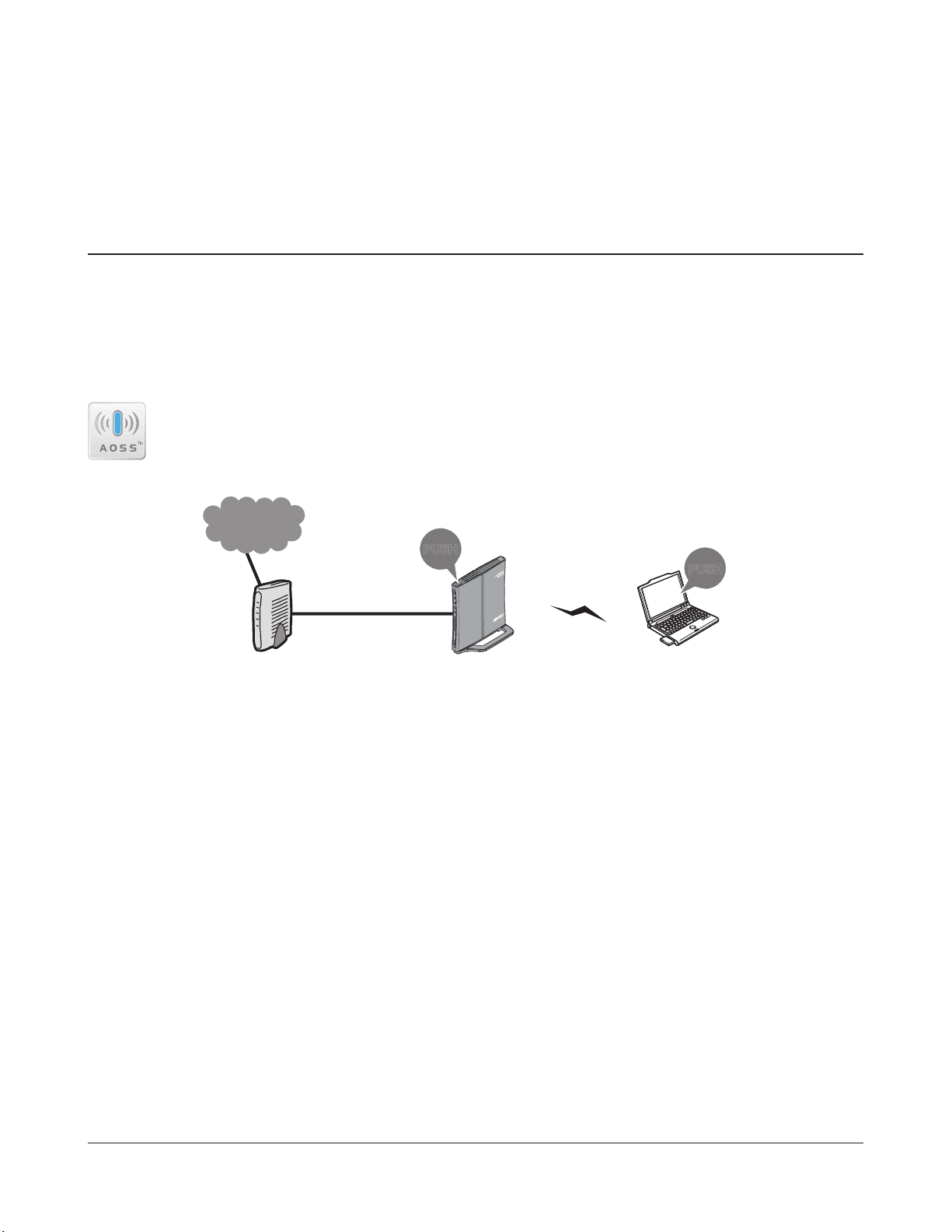
Chapitre 3 - Se connecter à un réseau sans l
Automatic Secure Setup (AOSS/WPS)
Les systèmes AOSS et WPS permettent de configurer automatiquement les paramètres LAN sans fil.
Il suffit de cliquer sur les boutons pour connecter les dispositifs sans fil et indiquer les paramètres
de sécurité. Utilisez ce système pour vous connecter aux dispositifs sans fil, aux ordinateurs ou aux
consoles de jeux prenant en charge AOSS ou WPS.
L’AOSS (AirStation One-Touch Secure System) est une technologie développée par Buffalo
Technology. WPS a été créée par la Wi-Fi Alliance.
Internet
őŖŔʼn
őŖŔʼn
РПЧЕТ
УЕГХТЙФЩ
ЧЕЙТЕМЕУУ
ТПХФЕТ
ÄÉÁÇ
Modem
AirStation PC or
Game console
(AOSS Devices)
Avant d’utiliser l’AOSS ou le WPS, installez le logiciel Client Manager à partir du CD. Reportez-vous au
chapitre 2 pour obtenir des instructions sur l’installation du logiciel Client Manager.
Manuel d’utilisation du WLI-UC-GNM 13
Page 15
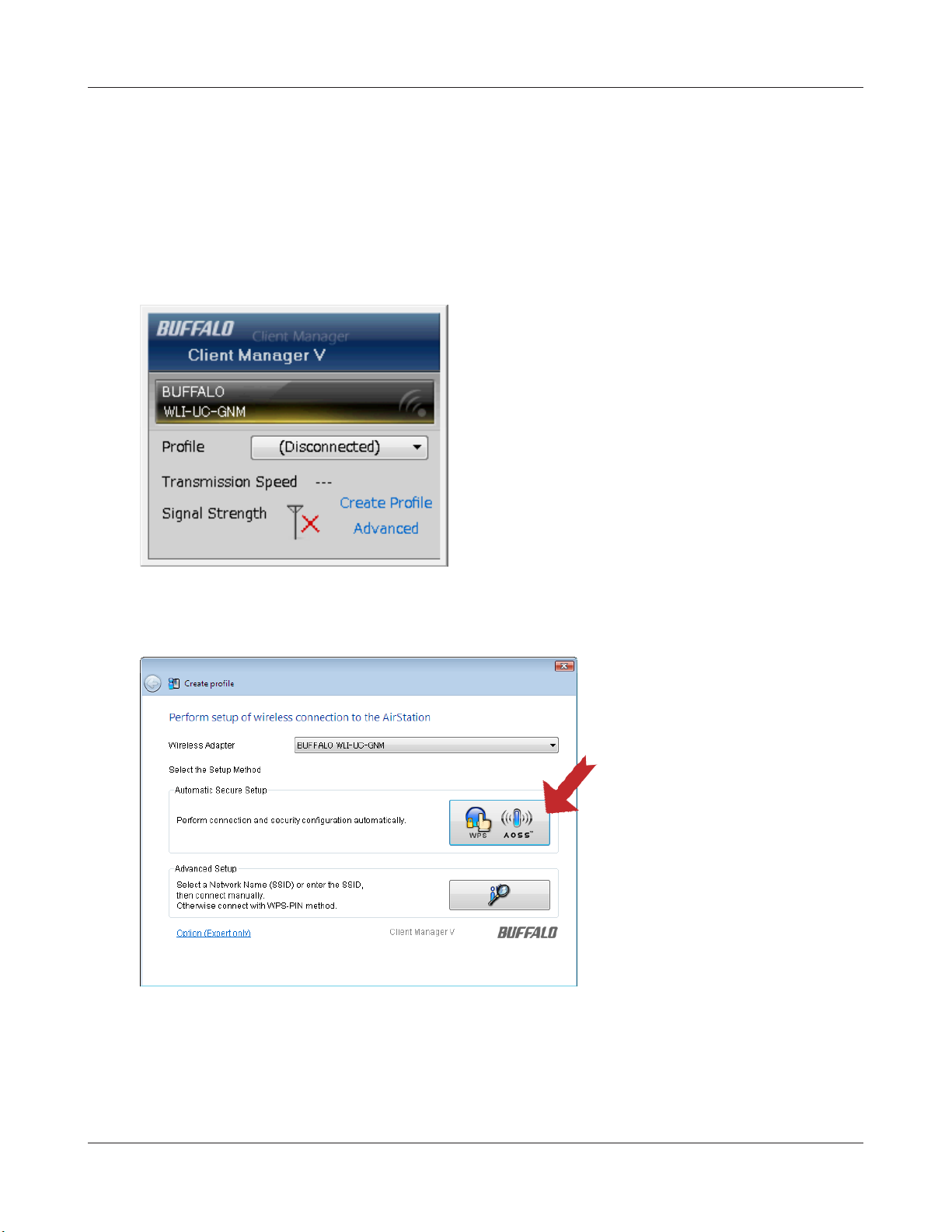
Chapitre 3 - Se connecter à un réseau sans l
Windows 7 ou Vista (Client Manager V)
Si vous utilisez Windows 7 ou Windows Vista, utilisez le logiciel Client Manager V fourni pour vous
connecter sans fil avec l’AOSS ou WPS.
1
2
3
4
Cliquez sur [Démarrer] > [Tous les programmes] > [BUFFALO] > [AirStation Utility (Utilitaire
AirStation] > [Client Manager V].
Cliquez sur [Create Profile (Créer un profil)].
L’écran [User Account Control (Contrôle du compte d’utilisateur)] s’affiche. Cliquez sur
[Yes (Oui)] ou sur [Continue (Continuer)].
Cliquez sur le bouton [WPS AOSS].
Lorsque « Connection has been completed (La connexion est établie) » s’affiche dans Client
Manager V, votre connexion est établie. Si « Set Network Location (Définir un emplacement réseau) »
s’affiche, sélectionnez [Home (Domicile)], [Work (Bureau)] ou [Public location (Lieu public)] en
fonction de l’environnement dans lequel l’AirStation sera utilisée.
Manuel d’utilisation du WLI-UC-GNM 14
Page 16
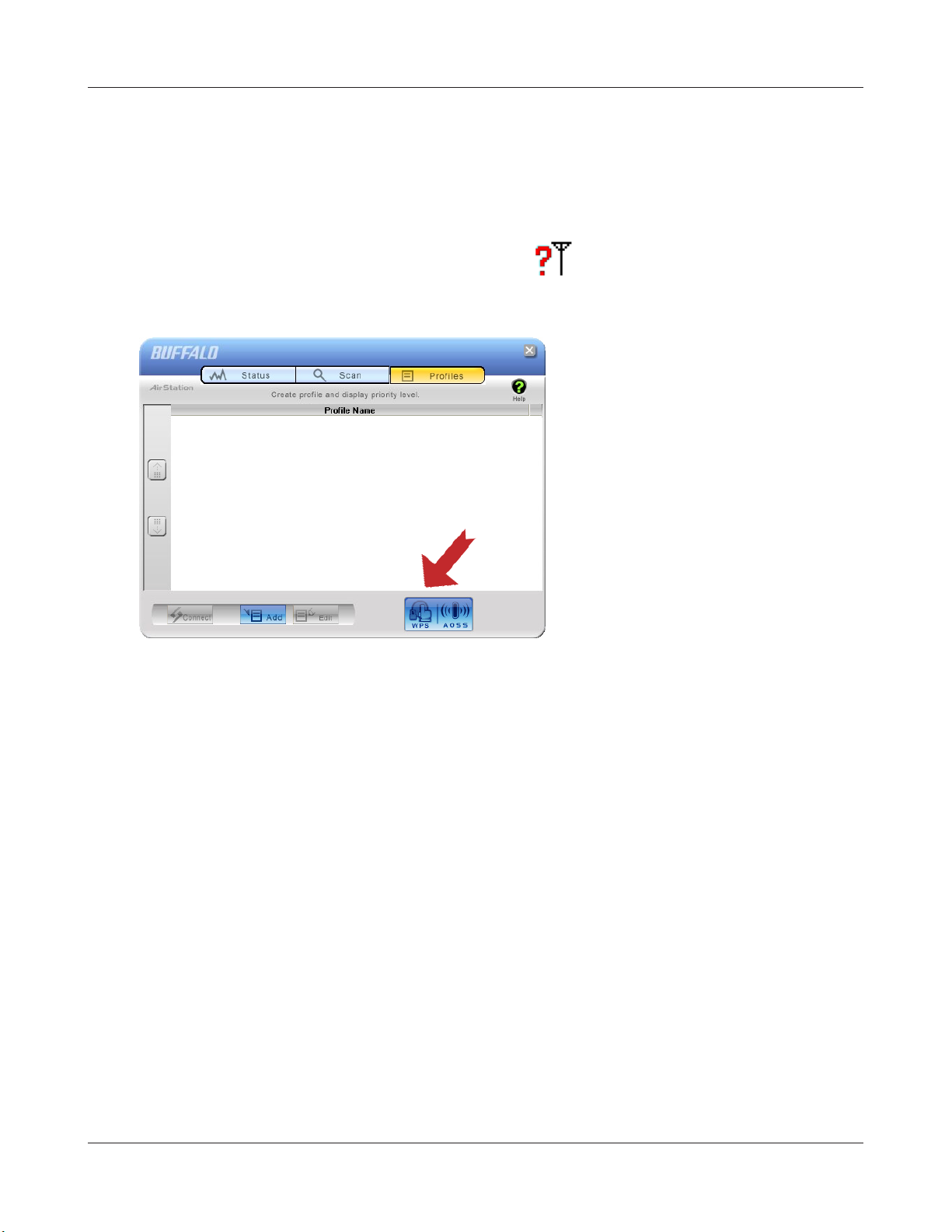
Chapitre 3 - Se connecter à un réseau sans l
Windows XP (Client Manager 3)
Si vous utilisez Windows XP, utilisez le logiciel Client Manager 3 fourni pour vous connecter sans fil
avec AOSS ou WPS.
1
Cliquez avec le bouton droit de la souris sur l'icône dans la barre d'état système et
sélectionnez [Profile (Profil)].
2
Lorsque l'écran ci-contre apparaît,
cliquez sur le bouton [WPS AOSS].
Votre connexion est établie lorsque le message « Security setup and connection have been
completed (La configuration de la sécurité est terminée et la connexion est établie) » s’affiche à l’écran.
Manuel d’utilisation du WLI-UC-GNM 15
Page 17
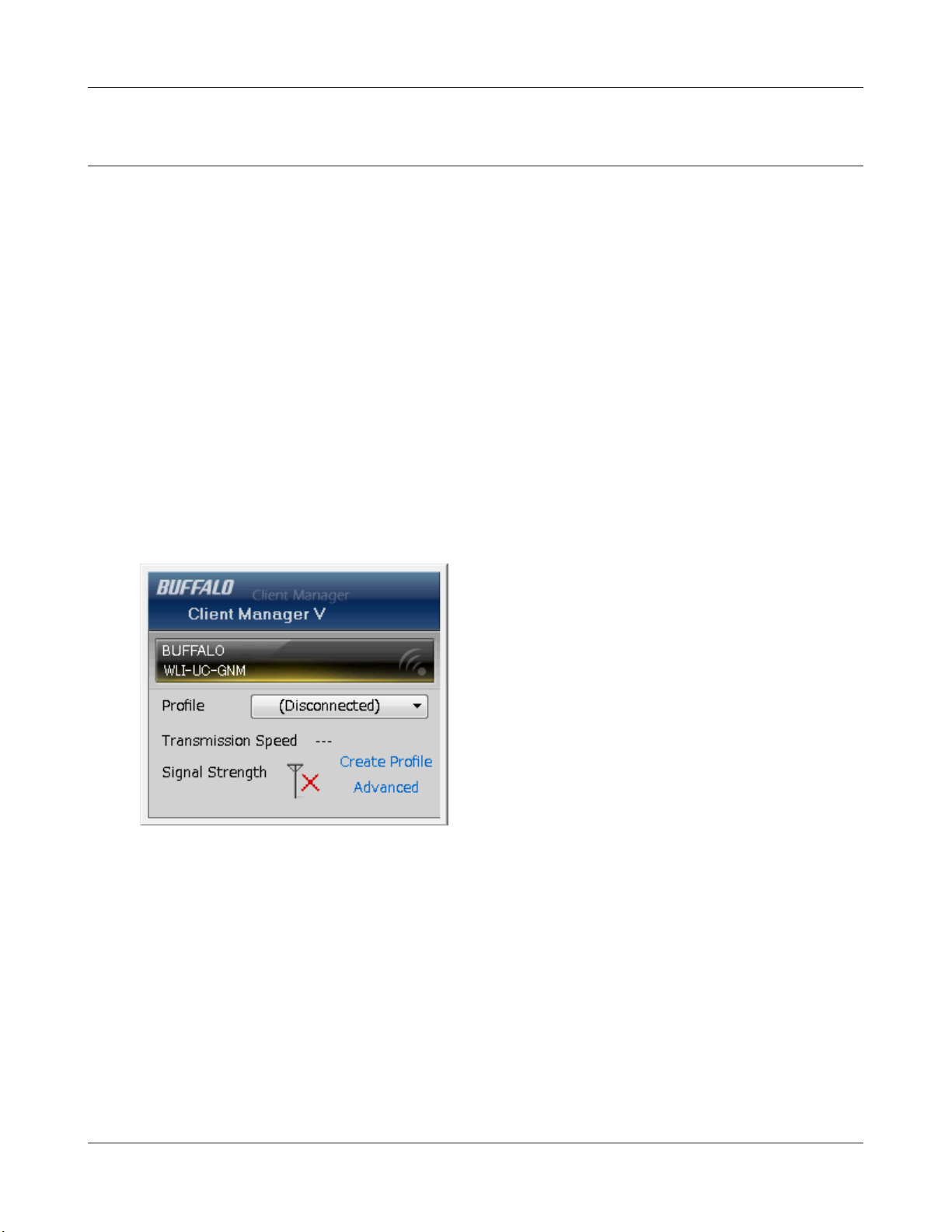
Chapitre 3 - Se connecter à un réseau sans l
Automatic Secure Setup (WPS PIN)
WPS peut utilisé un code PIN généré par l’utilitaire Client Manager pour se connecter facilement à
un point d’accès prenant en charge un PIN WPS.
Pour utiliser un PIN WPS, installez tout d’abord le logiciel Client Manager sur votre ordinateur.
Reportez-vous au chapitre 2 pour obtenir des instructions sur l’installation du logiciel Client
Manager de Buffalo.
Windows 7 ou Vista (Client Manager V)
Si vous utilisez Windows 7 ou Windows Vista, utilisez votre logiciel Client Manager V pour vous
connecter sans fil avec un PIN WPS.
1
2
3
Cliquez sur [Démarrer] > [Tous les programmes] > [BUFFALO] > [AirStation Utility (Utilitaire
AirStation] > [Client Manager V].
Cliquez sur [Create Profile (Créer un profil)]
L’écran [User Account Control (Contrôle du compte d’utilisateur)] s’affiche. Cliquez sur
[Yes (Oui)] ou sur [Continue (Continuer)].
Manuel d’utilisation du WLI-UC-GNM 16
Page 18
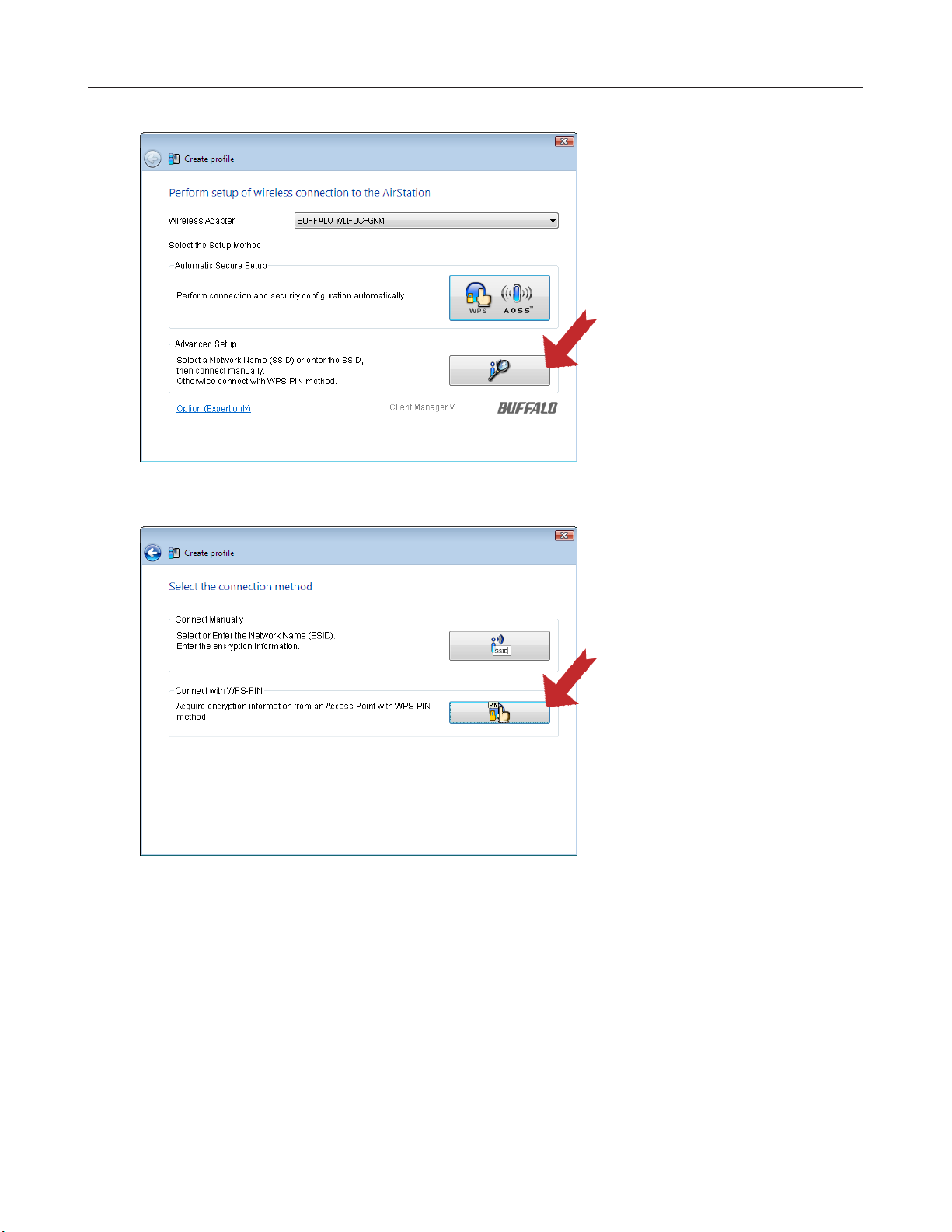
Chapitre 3 - Se connecter à un réseau sans l
4
Cliquez sur le bouton [Advanced
Setup (Configuration avancée)].
5
Cliquez sur le bouton [WPS-PIN].
Manuel d’utilisation du WLI-UC-GNM 17
Page 19
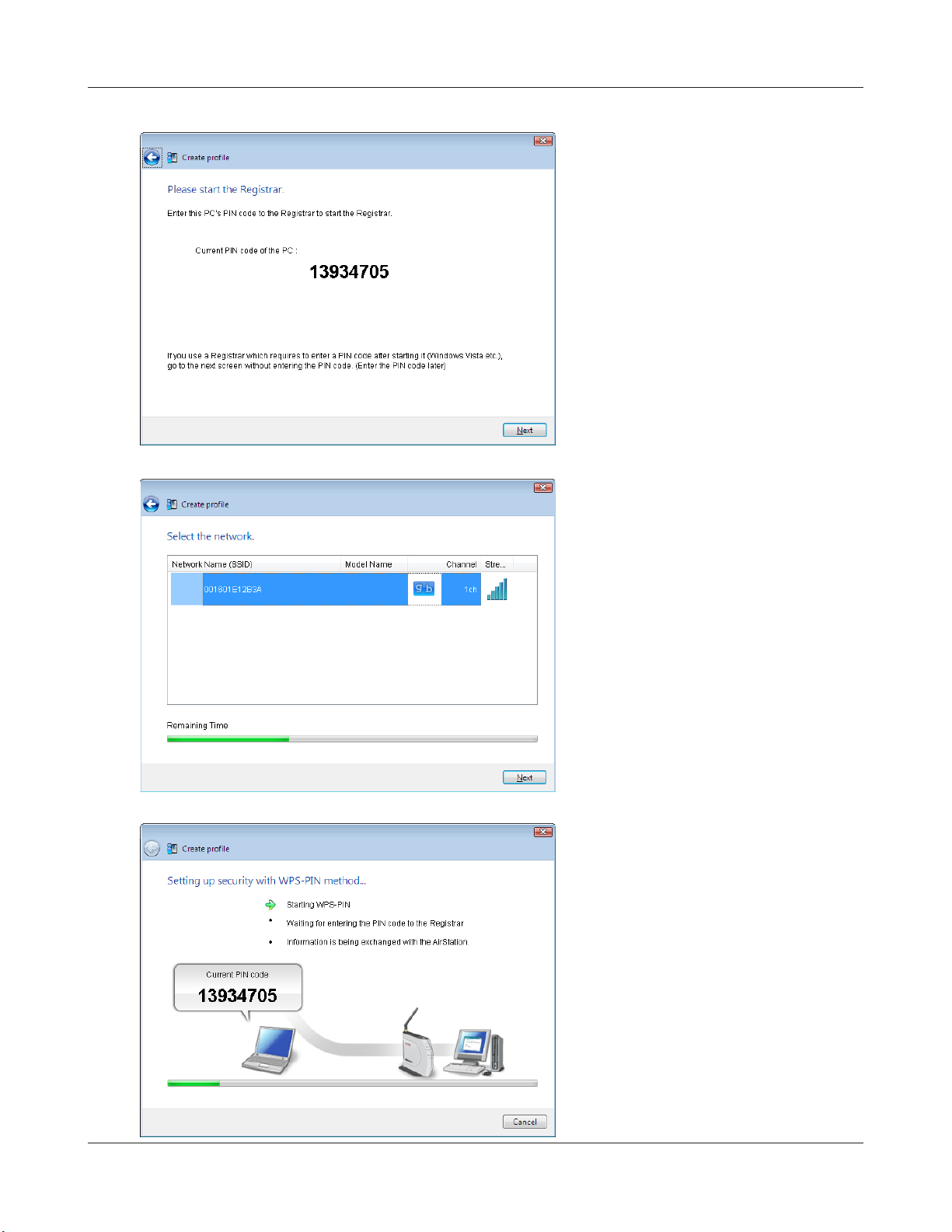
Chapitre 3 - Se connecter à un réseau sans l
6
7
Recopiez avec attention le code
PIN sur une feuille de papier, puis
cliquez sur [Next (Suivant)].
Sélectionnez le point d’accès
auquel vous souhaitez vous
connecter, puis cliquez sur
[Next (Suivant)].
L'écran ci-contre apparaît.
Manuel d’utilisation du WLI-UC-GNM 18
Page 20
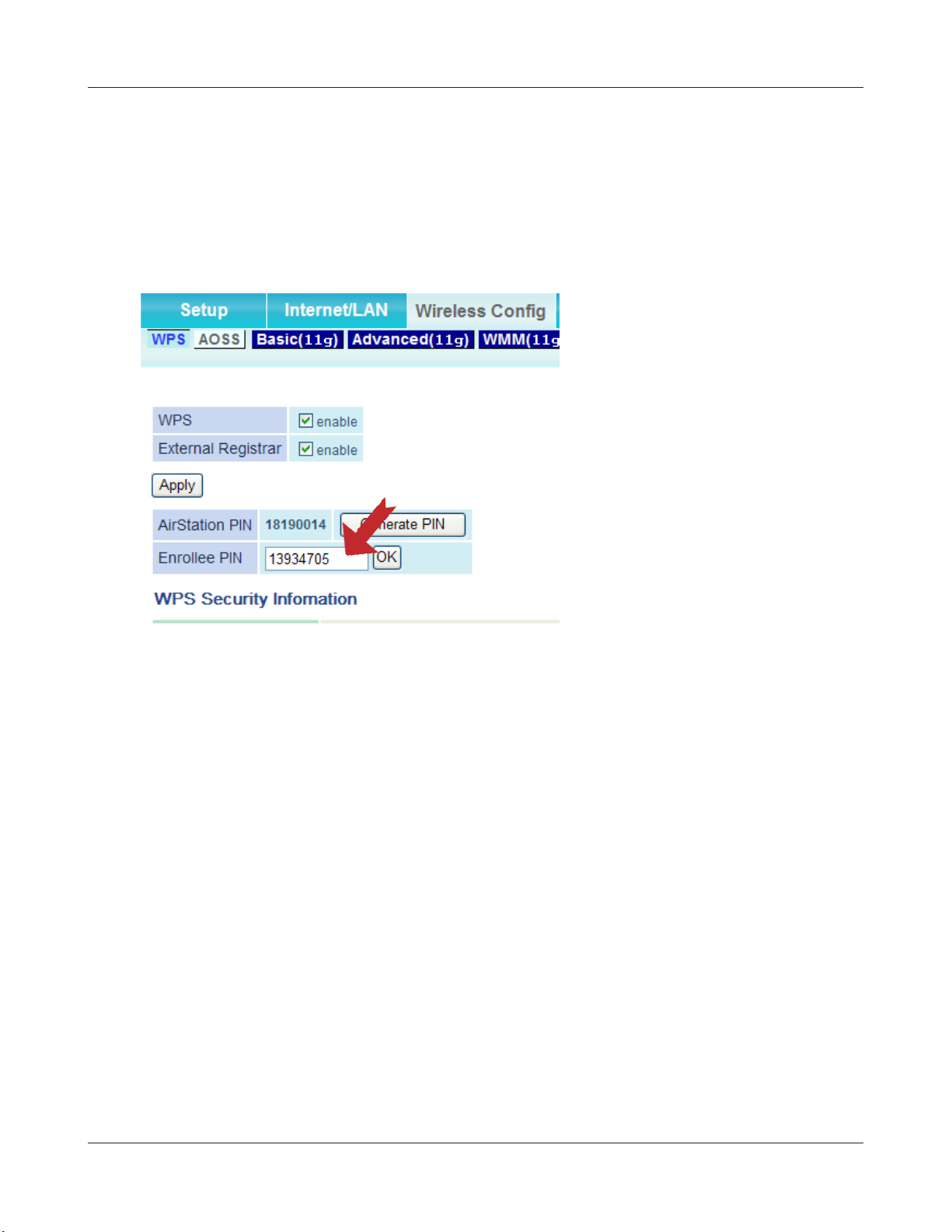
Chapitre 3 - Se connecter à un réseau sans l
8
9
Utilisez un ordinateur doté d’une connexion filaire Ethernet pour vous connecter à l’utilitaire
de gestion du point d’accès.
Remarque : Si le point d'accès auquel vous tentez de vous connecter correspond à l'unité AirStation, Cliquez
sur [Wireless Config (Configuration sans fil)] > [WPS] sur la page d’accueil de l’interface de
configuration. L'écran de saisie du code PIN apparaît.
Naviguez dans l’écran de
configuration du PIN WPS, puis
saisissez le code PIN que vous
avez recopié à l’étape 6.
Remarque : Si le point d'accès auquel
vous tentez de vous
connecter correspond à
une unité Buffalo AirStation,
Entrez le code PIN dans le
champ [Enrollee PIN (PIN
périphérique enregistré)],
puis cliquez sur [OK].
Lorsque « Connection has been completed (La connexion est établie) » s’affiche dans Client
Manager V, votre connexion est établie. Si « Set Network Location (Définir un emplacement réseau) »
s’affiche, sélectionnez [Home (Domicile)], [Work (Bureau)] ou [Public location (Lieu public)] en
fonction de l’environnement dans lequel l’AirStation sera utilisée.
Manuel d’utilisation du WLI-UC-GNM 19
Page 21
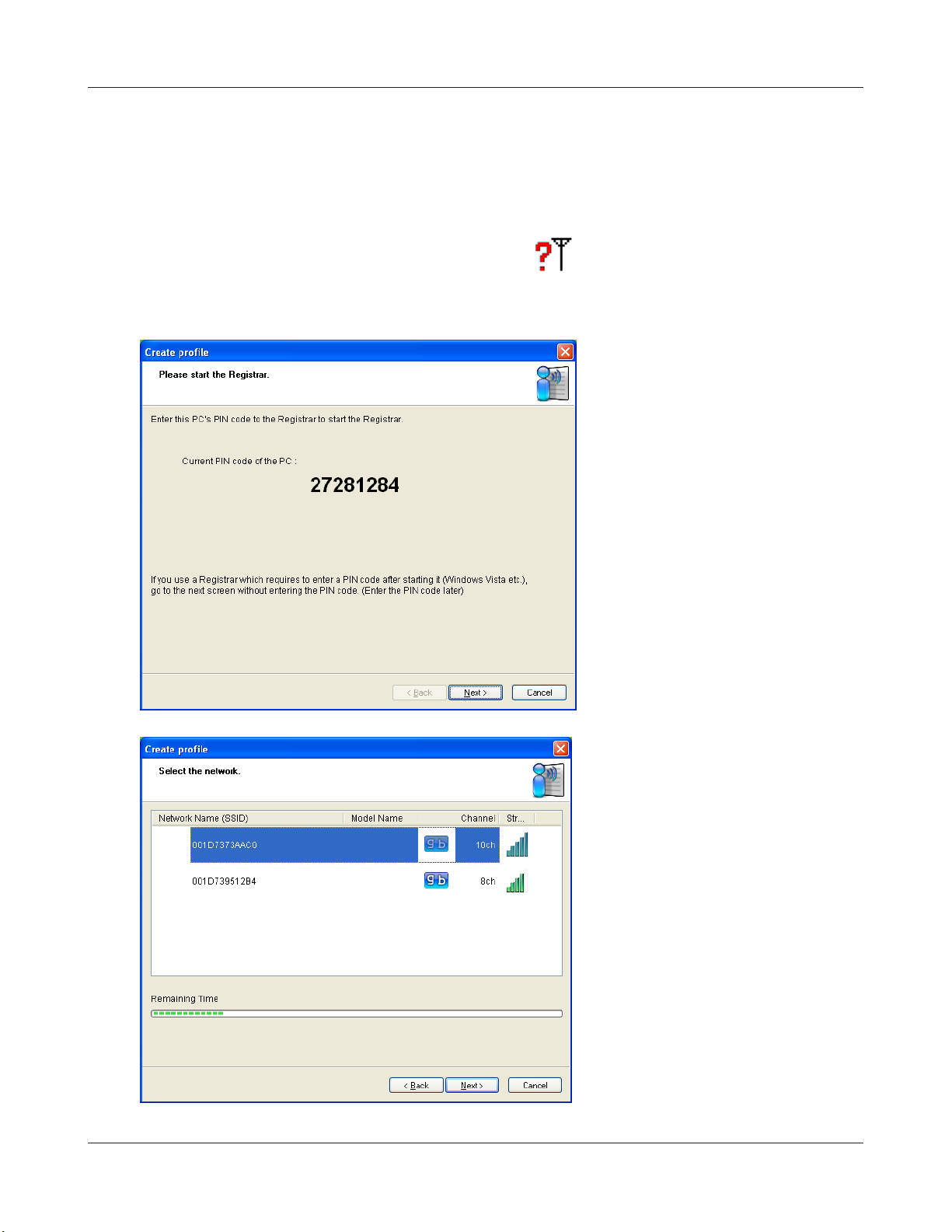
Chapitre 3 - Se connecter à un réseau sans l
Windows XP (Client Manager 3)
Si vous utilisez Windows XP, utilisez votre logiciel Client Manager 3 pour vous connecter sans fil avec
le PIN WPS.
1
2
Cliquez avec le bouton droit de la souris sur l'icône dans la barre d'état système et
Sélectionnez [Easy Connection (Connexion simple)] > [WPS PIN Code type
(Type de code PIN WPS)].
Relevez le code PIN qui apparaît.
Cliquez ensuite sur [Next (Suivant)].
3
Sélectionnez le point d’accès
auquel vous allez vous connecter,
puis cliquez sur [Next (Suivant)].
Manuel d’utilisation du WLI-UC-GNM 20
Page 22
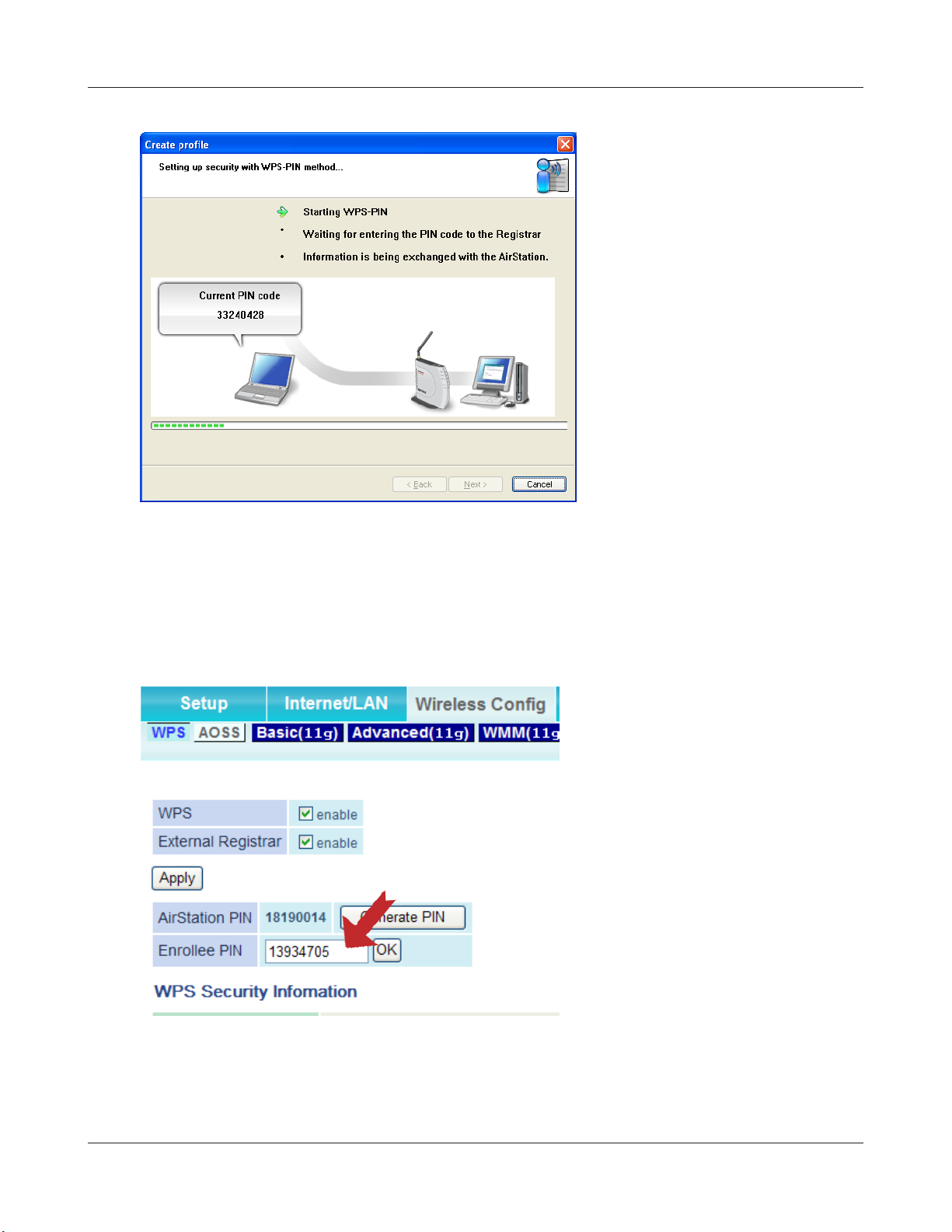
Chapitre 3 - Se connecter à un réseau sans l
L'écran ci-contre apparaît.
4
5
Utilisez un ordinateur équipé d'une connexion Ethernet câblée pour vous connecter au point
d'accès. L'écran de saisie du code PIN apparaît.
Remarque : Si le point d'accès auquel vous tentez de vous connecter correspond à l'unité Buffalo AirStation,
cliquez sur [Wireless Config (Configuration sans fil)] > [WPS] en HAUT de l'écran de configuration.
L'écran de saisie du code PIN apparaît.
Dans l'écran de configuration du
point d'accès, entrez le code PIN
relevé à l'étape 2.
Remarque : Si le point d'accès auquel
vous tentez de vous
connecter correspond à
une unité Buffalo AirStation,
Entrez le code PIN dans le
champ [Enrollee PIN (PIN
périphérique enregistré)],
puis cliquez sur [OK].
Votre connexion est établie lorsque le message « Security setup and connection have been completed
(La configuration de la sécurité est terminée et la connexion est établie) » s’affiche à l’écran.
Manuel d’utilisation du WLI-UC-GNM 21
Page 23
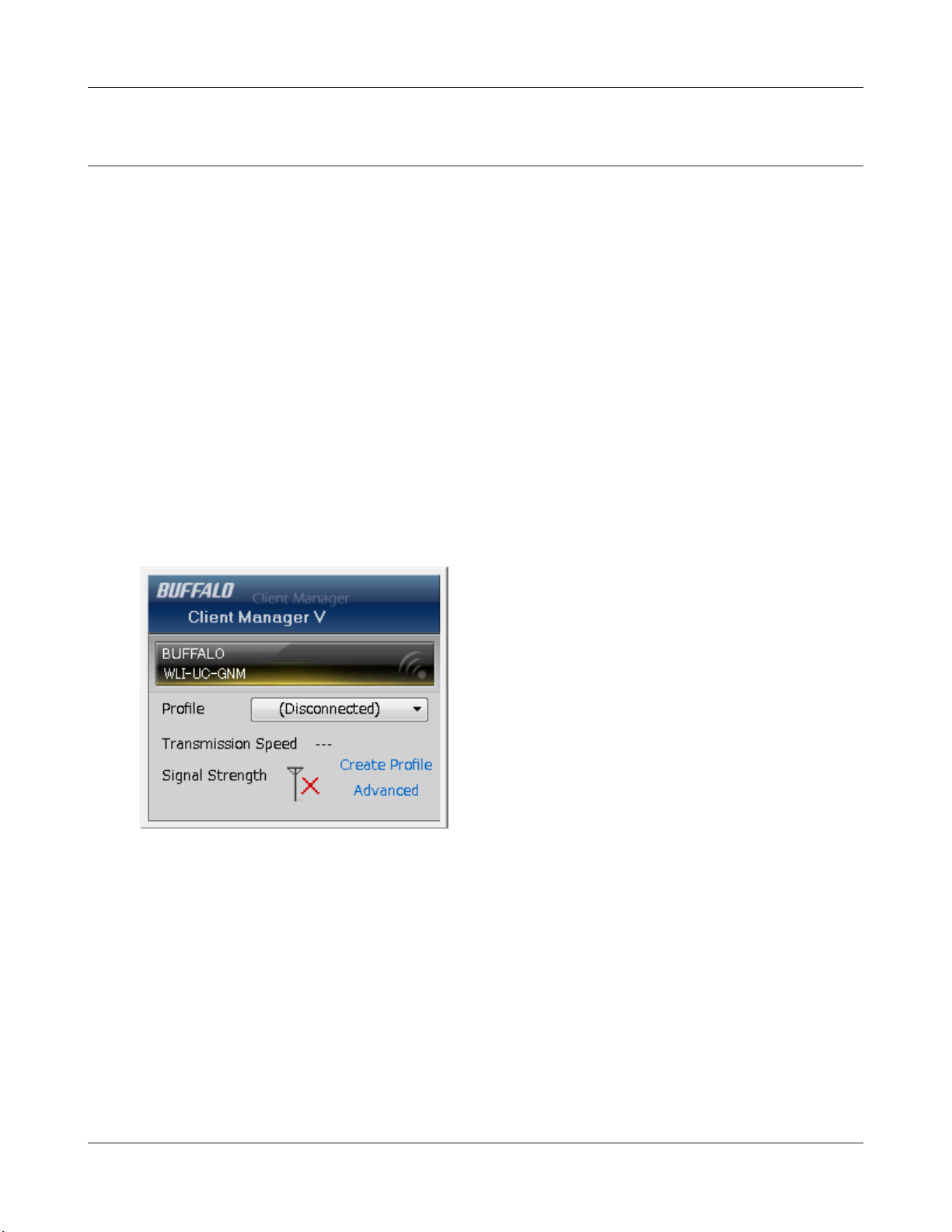
Chapitre 3 - Se connecter à un réseau sans l
Conguration manuelle (Client Manager)
Vous pouvez également vous connecter à un point d’accès manuellement, sans utiliser AOSS ou
WPS. La procédure varie selon la version de Windows que vous utilisez.
Installez tout d’abord le logiciel Client Manager à partir du CD fourni. Reportez-vous au chapitre 2
pour obtenir des instructions sur l’installation de Client Manager.
Windows 7 ou Vista (Client Manager V)
Sous Windows 7 ou Vista, utilisez le logiciel Client Manager V pour vous connecter sans fil.
1
2
3
Cliquez sur [Démarrer] > [Tous les programmes] > [BUFFALO] > [AirStation Utility (Utilitaire
AirStation] > [Client Manager V].
Cliquez sur [Create Profile (Créer un profil)].
L’écran [User Account Control (Contrôle du compte d’utilisateur)] s’affiche. Cliquez sur
[Yes (Oui)] ou sur [Continue (Continuer)].
Manuel d’utilisation du WLI-UC-GNM 22
Page 24
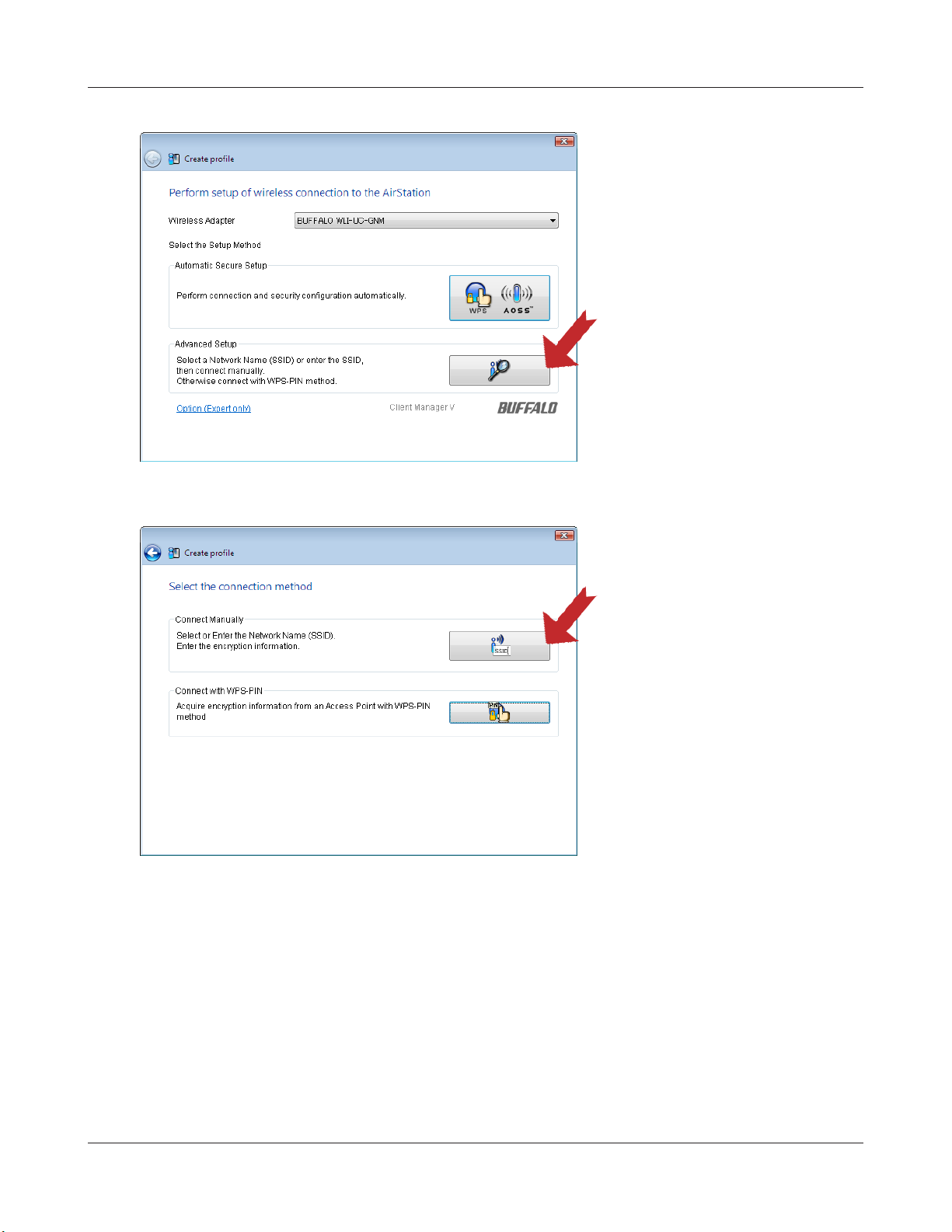
Chapitre 3 - Se connecter à un réseau sans l
4
Cliquez sur [Advanced Setup
(Configuration avancée)].
5
Cliquez sur [Connect Manually
(Connexion manuelle)].
Manuel d’utilisation du WLI-UC-GNM 23
Page 25

Chapitre 3 - Se connecter à un réseau sans l
6
Sélectionnez le point d'accès,
puis cliquez sur [Next (Suivant)].
7
Renseignez les champs [Network
Type (Type de réseau)], [Security
Type (Type de sécurité)],
[Encryption Method (Méthode
de cryptage)], et [Encryption Key
(passphrase) (Clé de cryptage phrase de passe)], puis cliquez sur
[Connect (Connexion)].
Lorsque « Connection has been completed (La connexion est établie) » s’affiche, votre connexion est
établie. Si « Set Network Location (Définir un emplacement réseau) » s’affiche, sélectionnez [Home
(Domicile)], [Work (Bureau)] ou [Public location (Lieu public)] en fonction de l’environnement dans
lequel l’AirStation sera utilisée.
Manuel d’utilisation du WLI-UC-GNM 24
Page 26

Chapitre 3 - Se connecter à un réseau sans l
Windows XP (Client Manager 3)
Client Manager 3 est un utilitaire de connexion sans fil pour Windows XP.
1
2
3
Cliquez avec le bouton droit de la souris sur l'icône dans la barre d'état système et
sélectionnez Scan (Analyser).
Sélectionnez le point d'accès auquel
vous allez vous connecter, puis
cliquez sur [Next (Suivant)].
Entrez la méthode voulue dans le
champ Encryption Method (Méthode
de cryptage), puis une clé dans
le champ Encryption Key (Clé de
cryptage). Cliquez sur [Connect
(Connexion)].
Suivez les instructions de connexion fournies à l'écran.
Manuel d’utilisation du WLI-UC-GNM 25
Page 27

Chapitre 3 - Se connecter à un réseau sans l
Conguration manuelle (utilitaire Windows)
Vous pouvez vous connecter à un point d'accès sans installer ni utiliser Client Manager. Windows
propose un utilitaire sans fil intégré. La procédure varie en fonction de la version de Windows
utilisée.
Windows 7 (AutoConguration WLAN)
Sous Windows 7, utilisez la fonction AutoConfiguration WLAN pour vous connecter à l’AirStation.
1
2
3
Cliquez sur l’icône de la connexion réseau située dans la zone de notification.
Sélectionnez le nom de l’AirStation cible puis
cliquez sur [Connect (Connexion)]. Si vous
devez vous reconnecter à ce périphérique
ultérieurement, il est conseillé de cocher
l’option [Connect automatically (Connexion
automatique)].
Entrez la clé de cryptage puis cliquez sur [OK].
Suivez les instructions affichées à l’écran pour vous connecter.
Manuel d’utilisation du WLI-UC-GNM 26
Page 28

Chapitre 3 - Se connecter à un réseau sans l
Windows Vista (WLAN AutoCong)
Vous pouvez utiliser WLAN AutoConfig pour vous connecter à un point d'accès sans fil :
1
2
3
Cliquez avec le bouton droit de la souris sur l'icône du la barre d'état système.
Cliquez sur [Connect to a network (Connexion à un réseau)].
Sélectionnez le réseau sans fil et cliquez sur
[Connect (Connecter)].
Manuel d’utilisation du WLI-UC-GNM 27
Page 29

Chapitre 3 - Se connecter à un réseau sans l
Si I'écran ci-dessous apparaît, cliquez sur [I want to enter the network key or passphrase instead (Je
préfère entrer la clé réseau ou la phrase de passe)]. Passez à l'étape 4.
Manuel d’utilisation du WLI-UC-GNM 28
Page 30

Chapitre 3 - Se connecter à un réseau sans l
4
Naviguez dans l’assistant pour terminer la configuration. Si l’écran [Set Network Location (Définir
un emplacement réseau)] est affiché, sélectionnez [Home (Domicile)], [Work (Bureau)], ou [Public
location (Lieu public)] en fonction de l’endroit depuis lequel vous utilisez l’AirStation.
Entrez la clé de cryptage et cliquez sur
[Connect (Connecter)].
Manuel d’utilisation du WLI-UC-GNM 29
Page 31

Chapitre 3 - Se connecter à un réseau sans l
Windows XP (Wireless Zero Conguration)
Windows XP propose un utilitaire intégré pour vous connecter au point d'accès sans fil.
Remarque : Si Client Manager 3 est installé sur l'ordinateur, l'option Windows Zero Config est désactivée. Désinstallez
Client Manager 3 pour utiliser Windows Zero Config ou utilisez simplement Client Manager 3 pour vous
connecter à l'unité AirStation.
1
2
3
4
Cliquez-droit sur l’icône de connexion réseau située dans la zone de notification.
Cliquez sur [Afficher les réseaux sans fil disponibles].
Sélectionnez un réseau sans fil, puis cliquez
sur [Connect (Connexion)].
Entrez deux fois la clé de cryptage (phrase de
passe), puis cliquez sur [Connect (Connexion)].
Une fois la connexion établie, le terme [Connected (Connecté)] s’affiche à droite du SSID du réseau.
Cliquez sur la X située en haut à droite de la fenêtre pour fermer l’utilitaire.
Manuel d’utilisation du WLI-UC-GNM 30
Page 32

Chapitre 4 - Client Manager
Vue d'ensemble du logiciel
Client Manager est le logiciel utilitaire utilisé pour se connecter à un point d’accès du réseau ou pour
vérifier la connexion entre un point d’accès et votre ordinateur. Il est fourni avec votre AirStation.
Remarque : deux versions de Client Manager sont disponibles sur votre CD AirNavigator. Client Manager
V prend en charge Windows 7 et Vista. Client Manager 3 prend en charge Windows XP.
Le programme d’installation installera la version adaptée à votre système d’exploitation.
Utiliser Client Manager V avec Windows 7 et Windows Vista
• Lorsque vous installez Client Manager, ce dernier est ajouté à votre dossier de démarrage ; aussi,
il se lancera automatiquement à l’ouverture de Windows. Si Client Manager ne se lance pas
automatiquement, cliquez sur [Démarrer] > [Tous les programmes]> [BUFFALO] > [AirStation
Utility (Utilitaire AirStation)] > [ClientManager V] pour le lancer.
• Pour fermer Client Manager, cliquez-droit sur son icône dans la zone de notification et sélectionnez
[Exit (Quitter)].
L’aspect de l’icône Client Manager varie selon l’état de sa connexion :
: Aucune connexion sans fil.
Communication via un point d'accès.
Manuel d’utilisation du WLI-UC-GNM 31
Page 33

Chapitre 4 - Client Manager
Écran principal
L'écran principal indique le statut de connexion actuel. À partir de cet écran, vous pouvez effectuer
les opérations décrites ci-après.
Paramètre Description
Profile (Profil) Affiche des informations sur les points de connexion actuels.
Si vous disposez de plusieurs points de connexion, vous avez la
possibilité de passer de l'un à l'autre.
Transmission Speed (Vitesse de
transmission)
Signal Strength (Puissance du signal) Indique la puissance actuelle du signal.
Create Profile (Créer un profil) Cliquez sur cette option pour afficher l'écran Automatic Secure
Advanced (Avancé) Cliquez sur cette option pour afficher l'écran Statut sans fil.
Indique la vitesse de connexion actuelle.
Setup and Advanced Setup (Automatic Secure Setup et Advanced
Setup) (page 33).
Manuel d’utilisation du WLI-UC-GNM 32
Page 34

Chapitre 4 - Client Manager
Automatic Secure Setup et Advanced Setup
Il existe deux méthodes pour se connecter à un point d'accès : automatique ou manuelle. Dans
l'assistant suivant, la configuration de type automatique sera désignée par le terme « AOSS/
WPS », tandis que l'installation de type manuelle sera désignée par le terme « Advanced Setup »
(Configuration avancée).
Paramètre Description
Wireless Adapter (Adaptateur sans fil) Indique le nom des dispositifs sans fil utilisés.
Automatic Secure Setup
(Configuration sécurisée
automatique)
Advanced Setup (Configuration
avancée)
Option (Expert only) (Option
(utilisateurs avancés uniquement))
Manuel d’utilisation du WLI-UC-GNM 33
Si vous cliquez sur le bouton figurant dans cette zone, le système
recherche un point d'accès AOSS ou WPS compatible auquel se
connecter automatiquement.
Cliquez sur le bouton figurant dans cette zone pour configurer
manuellement les paramètres sans fil. L'écran de sélection SSID/
WPS-PIN apparaît (page 34).
Cliquez sur cette option afin d'indiquer si vous souhaitez
utiliser AOSS ou WPS (PBC) pour vous connecter en mode
Automatic Secure Setup. L'écran de sélection WPS-PBC/AOSS
apparaît.
Page 35

Chapitre 4 - Client Manager
Sélection du SSID / WPS-PIN
Cet écran vous permet d'indiquer si vous souhaitez vous connecter à un point d'accès en spécifiant
le SSID ou en entrant un code PIN WPS.
Paramètre Description
Connect Manually (Connexion
manuelle)
Connect with WPS-PIN (Connexion
avec PIN WPS)
Manuel d’utilisation du WLI-UC-GNM 34
Affiche l’écran [Searching Wireless Access Points (Recherche des
points d’accès sans fil)] et vous laisse entrer les paramètres de
connexion manuellement.
Cliquez sur le bouton figurant dans cette zone pour vous connecter
à un point d'accès sans fil en indiquant son code PIN WPS.
Page 36

Chapitre 4 - Client Manager
Recherche des points d'accès sans l
Cet écran affiche la liste des points d'accès sans fil disponibles dans votre zone. Vous pouvez
sélectionner un point d'accès et vous y connecter en entrant manuellement les informations réseau.
Paramètre Description
Network Name (SSID) (Nom réseau
(SSID))
Security (Sécurité) Indique si le point d'accès est protégé par cryptage.
Channel (Canal) Indique le nom du canal sans fil utilisé par un point d'accès.
Strength (Puissance) Affiche la puissance du signal d'un point d'accès.
Enter the Network Name (SSID)
manually (Entrer le nom réseau (SSID)
manuellement)
Search (Rechercher) Cliquez ici pour lancer une nouvelle recherche des points d'accès
[Next (Suivant)] Cliquez sur ce bouton pour afficher l'écran Informations réseau sans
Indique le SSID des points d'accès disponibles.
Cliquez sur cette option pour afficher l’écran [Wireless Network
Information (Informations sur le réseau sans fil)], dans lequel vous
pouvez entrer un SSID manuellement.
disponibles.
fil.
Manuel d’utilisation du WLI-UC-GNM 35
Page 37

Chapitre 4 - Client Manager
Informations réseau sans l
Cet écran permet de configurer les paramètres de connexion sans fil.
Paramètre Description
Network Type (Type de réseau) Sélectionnez un type de connexion.
Network Name (SSID) (Nom réseau
(SSID))
Security Type (Type de sécurité) Sélectionnez le type de sécurité du point d'accès choisi.
Encryption Method (Méthode de
cryptage)
Encryption Key or Passphrase (Clé de
cryptage ou phrase secrète)
Connect to a network which does not
broadcast the SSID (Se connecter à
un réseau qui ne diffuse pas le SSID)
Connect (Connecter) Connectez-vous au point d'accès.
Indiquez le SSID d'un point d'accès.
Sélectionnez la méthode de cryptage du point d'accès choisi.
Entrez la clé de cryptage du point d'accès.
Cochez cette case pour vous connecter à un SSID masqué non
diffusé.
Manuel d’utilisation du WLI-UC-GNM 36
Page 38

Chapitre 4 - Client Manager
Sélection du mode WPS-PBC / AOSS
Vous pouvez vous connecter automatiquement à un point d’accès en actionnant ou en cliquant simplement sur deux boutons avec WPS ou AOSS.
Paramètre Description
Automatic Secure Setup WPS-PBC
method (Configuration automatique
sécurisée avec la méthode WPS-PBC)
Automatic Secure Setup AOSS
method (Configuration automatique
sécurisée avec la méthode AOSS)
Manuel d’utilisation du WLI-UC-GNM 37
Cliquez sur le bouton figurant dans cette zone pour vous connecter
automatiquement à un point d'accès prenant en charge WPS.
Cliquez sur le bouton figurant dans cette zone pour vous connecter
automatiquement à un point d'accès prenant en charge AOSS.
Page 39

Chapitre 4 - Client Manager
Statut sans l
Cet écran indique le statut actuel de la connexion.
Paramètre Description
Adapter (Adaptateur) Indique le nom du client sans fil actuel.
Execute wireless LAN diagnostics
(Exécuter le diagnostic du réseau LAN
sans fil)
Profile Name (Nom du profil) Indique le nom du profil actuel.
Status Affiche le statut de la transmission en cours.
Network Mode (Mode réseau) Indique le mode réseau actuel.
Transmission Speed (Vitesse de
transmission)
SSID Indique le SSID du point d'accès actuellement connecté.
Manuel d’utilisation du WLI-UC-GNM 38
Lance l'assistant de diagnostic du réseau LAN sans fil.
Indique la vitesse de transmission actuelle.
Page 40

Chapitre 4 - Client Manager
Paramètre Description
Channel (Canal) Indique le nom du canal sans fil en cours d'utilisation.
Security (Sécurité) Indique si le cryptage est actuellement activé.
Authentication Type (Type
Affiche le type d'authentification utilisé.
d'authentification)
Encryption Type (Type de cryptage) Affiche le type de cryptage actuellement utilisé.
Signal Strength (Puissance du signal) Indique la puissance actuelle du signal.
IP Address (Adresse IP) Indique l'adresse IP affectée au client sans fil.
Subnet Mask (Masque de
Indique le masque de sous-réseau affecté au client sans fil.
sous-réseau)
Default Gateway (Passerelle par
Indique l'adresse de la passerelle par défaut.
défaut)
Primary DNS (DNS principal) Indique l'adresse DNS principale.
Secondary DNS (DNS secondaire) Indique l'adresse DNS secondaire.
MAC Address (Adresse MAC) Indique l'adresse MAC du client sans fil.
Manuel d’utilisation du WLI-UC-GNM 39
Page 41

Chapitre 4 - Client Manager
Wireless LAN Diagnoses
Dans l'écran Wireless LAN Diagnoses (Diagnostic du réseau LAN sans fil), vous pouvez vérifier la
puissance et la qualité du signal.
Paramètre Description
Adapter (Adaptateur) Indique le nom du client sans fil actuellement utilisé.
Connection status (Statut de
connexion)
Usage of each channel (Utilisation
des canaux)
Indique la puissance du signal (dBm), le débit de liaison (Mbits/s) et
la qualité du signal (%) par intervalles d'une minute.
Restrictions éventuelles :
• Certains périphériques sans fil peuvent ne pas apparaître.
• L’intensité du signal et l’affichage de la qualité peuvent varier.
Ces graphiques ne doivent pas être utilisés pour comparer
des périphériques sans fil différents. Ne les utilisez que pour
comparer des informations concernant le même périphérique
sans fil.
Les modes 11b et 11g indiquent l'utilisation de chaque canal sur
2,4 GHz.
Le mode 11a (5 GHz) n'est pas pris en charge sur cette unité.
La couleur indique la puissance du signal d'un point d'accès. Plus la
couleur est rouge, plus le signal est fort ; plus la couleur est bleue,
plus le signal est faible.
Manuel d’utilisation du WLI-UC-GNM 40
Page 42

Chapitre 4 - Client Manager
Prole List
Cet écran permet de créer ou de modifier un profil.
Paramètre Description
Adapter (Adaptateur) Affiche le nom du client sans fil actuel.
New (Nouveau) Permet de créer un profil. Cette option permet d’afficher l’écran
[Automatic Secure Setup (Configuration sécurisée automatique)] et
[Advanced Setup (Configuration avancée)].
Edit (Modifier) Permet de modifier le profil sélectionné. Cette option permet
d’afficher l’écran [Extended properties (Wireless) (Propriétés
avancées - sans fil)].
Delete (Supprimer) Permet de supprimer le profil sélectionné.
Down (Baisser) Permet d'abaisser la priorité du profil sélectionné.
Up (Monter) Permet d'augmenter la priorité du profil sélectionné.
Manuel d’utilisation du WLI-UC-GNM 41
Page 43

Chapitre 4 - Client Manager
Propriétés Wireless
Cet écran affiche les paramètres sans fil actuels.
Paramètre Description
Connection (Connexion) Indique le nom du profil actuel.
SSID Indique le SSID de la connexion actuelle.
Security Type (Type de sécurité) Indique le type de sécurité utilisé pour la connexion actuelle.
Encryption Type (Type de cryptage) Affiche le type de cryptage que vous utilisez pour la connexion
actuelle.
Security key or Pass phrase (Clé de
sécurité ou phrase de passe)
Connect an access point even SSID
broadcasting is disabled (Connecter
un point d’accès même si la diffusion
SSID est désactivée).
Manuel d’utilisation du WLI-UC-GNM 42
Affiche la clé de sécurité ou la phrase de passe si l’option [Display
password visible (Affichage visible du mot de passe)] est cochée.
Sélectionnez cette option pour vous connecter à un réseau sans fil
ne diffusant pas son SSID.
Page 44

Chapitre 4 - Client Manager
Propriétés Network
Par défaut, l'adresse IP du client est automatiquement définie par le protocole DHCP. Vous pouvez
néanmoins la configurer manuellement à partir de cet écran.
Paramètre Description
Do not change IP Address settings
of this Profile (Ne pas modifier les
paramètres d'adresse IP de ce profil)
Use the following settings (Utiliser les
paramètres suivants)
Manuel d’utilisation du WLI-UC-GNM 43
Sélectionnez cette option pour conserver les paramètres
réseau TCP/IP actuels sans y apporter aucune modification. Il s'agit
du paramètre recommandé.
Sélectionnez cette option pour modifier les paramètres réseau TCP/
IP. (Réservé aux utilisateurs avancés.)
Page 45

Chapitre 4 - Client Manager
Propriétés Browser
L'onglet Browser (Navigateur) permet de configurer les paramètres d'Internet Explorer pour les
connexions sans fil.
Paramètre Description
Do not change the browser settings
of this Profile (Ne pas modifier les
paramètres du navigateur de ce
profil)
Use the following settings (Utiliser les
paramètres suivants)
Manuel d’utilisation du WLI-UC-GNM 44
Sélectionnez cette option pour conserver les paramètres actuels
d'Internet Explorer.
Sélectionnez cette option pour configurer la page d'accueil
Internet Explorer ainsi que les paramètres du serveur proxy lorsque
vous êtes connecté en mode sans fil.
Page 46

Chapitre 4 - Client Manager
Propriétés Printer
L'onglet Printers (Imprimantes) permet de configurer l'imprimante à utiliser lorsque vous êtes
connecté à un point d'accès en mode sans fil.
Paramètre Description
Do not change the printer settings
of this Profile (Ne pas modifier les
paramètres d'impression de ce profil)
Use the following settings (Utiliser les
paramètres suivants)
Manuel d’utilisation du WLI-UC-GNM 45
Sélectionnez cette option pour conserver les paramètres
d'impression actuels.
Sélectionnez cette option pour utiliser une autre imprimante par
défaut lorsque vous êtes connecté en mode sans fil.
Page 47

Chapitre 4 - Client Manager
Utiliser Client Manager 3 avec Windows XP
• Lorsque vous installez Client Manager, ce dernier est ajouté à votre dossier de démarrage ; aussi, il
se lancera automatiquement à l’ouverture de Windows. Pour lancer Client Manager manuellement,
cliquez sur [Démarrer] > [Tous les programmes] > [BUFFALO] > [AirStation Utility (Utilitaire
AirStation)] > [Client Manager 3].
• Dans la barre d'état système, cliquez avec le bouton droit de la souris sur l'icône Client Manager,
puis cliquez sur [Exit (Quitter)] pour fermer Client Manager.
L'icône Client Manager varie selon le statut de connexion :
: Aucun client sans fil installé
: Non connecté à un point d'accès
: Transmission vers un point d'accès avec cryptage TKIP/AES
: Transmission vers un point d'accès via WEP ou sans cryptage
: Transmission en mode Ad hoc (mode non pris en charge avec ce client sans fil)
: Authentification
Manuel d’utilisation du WLI-UC-GNM 46
Page 48

Chapitre 4 - Client Manager
Status
L'écran Status indique le statut actuel de la connexion.
Paramètre Description
Profile (Profil) Nom du profil de connexion actuel.
SSID SSID du point d'accès actuellement connecté.
Adapter Name (Nom de l'adaptateur) Nom du client sans fil actuellement utilisé.
Network Type (Type de réseau) Mode réseau actuel.
Transmission Speed (Vitesse de
transmission)
Channel (Canal) Canal sans fil actuel.
Security (Sécurité) Indique si la sécurité est actuellement activée.
IP Address (Adresse IP) Adresse IP attribuée à cette unité.
Vitesse de transmission actuelle.
Manuel d’utilisation du WLI-UC-GNM 47
Page 49

Chapitre 4 - Client Manager
Paramètre Description
MAC Address (Adresse MAC) Adresse MAC de cette unité.
Duration (Durée) Durée écoulée de la connexion sans fil actuelle.
Signal Strength (Puissance du signal) Puissance actuelle du signal.
Reconnect (Reconnecter) Cliquez sur ce bouton pour rétablir la connexion la plus récente.
Manuel d’utilisation du WLI-UC-GNM 48
Page 50

Chapitre 4 - Client Manager
Scan
Cet écran analyse et affiche les points d'accès à proximité.
Paramètre Description
SSID SSID du point d'accès.
Wireless mode (Mode sans fil) Type de point d’accès (11a or 11g).
Channel (Canal) Canal sans fil du point d'accès.
Strength (Puissance) Puissance de réception de chaque point d'accès.
Encryption (Cryptage) Un verrou s’affiche si le point d’accès utilise le cryptage.
Connect Cliquez sur cette option pour afficher la page de connexion.
Refresh (Actualiser) Cliquez sur cette option pour actualiser la liste des points d’accès
disponibles.
Manuel d’utilisation du WLI-UC-GNM 49
Page 51

Chapitre 4 - Client Manager
Connect
Cet écran permet de configurer la connexion à un point d'accès.
Paramètre Description
Encryption Method (Méthode de
cryptage)
Encryption Key (Clé de cryptage) Saisissez une ou plusieurs clés de cryptage.
Register Profile (Enregistrer le profil) Cochez cette case pour enregistrer cette connexion comme profil.
Manuel d’utilisation du WLI-UC-GNM 50
Type de cryptage utilisé par le point d'accès.
Page 52

Chapitre 4 - Client Manager
Proles
Cet écran permet de se connecter à un point d'accès ou de modifier un profil.
Paramètre Description
Connect (Connecter) Si vous cliquez sur ce bouton après avoir sélectionné un profil, en
utilisant les informations sauvegardées sur son profil.
Add (Ajouter) Cliquez sur ce bouton pour ajouter un profil.
Edit (Modifier) Cliquez sur ce bouton pour modifier ou supprimer les informations
relatives à un profil.
WPS AOSS Cliquez sur ce bouton pour que la sécurité soit automatiquement
configurée par AOSS/WPS (PBC).
Une fois la connexion établie, un profil basé sur ces paramètres sera
créé.
802.1x Profiles (Profils 802.1x) Ce bouton apparaît lorsque Client Manager fonctionne en mode
Business Mode (mode Entreprise). Cliquez sur ce bouton pour
configurer l'authentification 802.1x.
Manuel d’utilisation du WLI-UC-GNM 51
Page 53

Chapitre 4 - Client Manager
Prole Information (Basic)
Dans cet onglet, vous pouvez configurer les paramètres du profil.
Paramètre Description
Display Icon (Icône d'affichage) Dans la liste, choisissez l'icône qui sera affichée pour le profil.
Select Profile (Sélectionner un profil) Vous pouvez utiliser une connexion sans fil ou câblée (Ethernet).
Pour pouvoir utiliser l'AirStation, vous devez disposer d'une
connexion sans fil.
Profile Name (Nom du profil) Indiquez le nom du profil.
Network Type (Type de réseau) Sélectionnez Infrastructure Mode (Mode Infrastructure) pour vous
connecter à un point d'accès (recommandé) ou Ad-hoc Mode (Mode
Ad-hoc) pour vous connecter directement à un autre client sans fil.
SSID Sélectionnez le SSID du point d'accès sans fil auquel le profil se
connectera.
Manuel d’utilisation du WLI-UC-GNM 52
Page 54

Chapitre 4 - Client Manager
Paramètre Description
Channel (Canal) Choisissez un canal sans fil. En mode Infrastructure, le canal est
configuré automatiquement.
Encryption Method (Méthode de
cryptage)
Transmission Key (Clé de
transmission)
Sélectionnez la méthode de cryptage utilisée par le point d'accès
sans fil.
Si la méthode de cryptage utilise le protocole WEP, vous pouvez
saisir 4 phrases secrètes. Choisissez le nombre de phrases de passe.
Encryption Key (Clé de cryptage) Entrez la clé de cryptage (s) pour le point d'accès.
Le point d'accès est configuré en
Cochez cette case si le SSID du point d'accès n'est pas diffusé.
mode exclusif
Manuel d’utilisation du WLI-UC-GNM 53
Page 55

Chapitre 4 - Client Manager
Prole Information (Network)
Dans cet onglet, vous pouvez attribuer manuellement une adresse IP et un masque de sous-réseau
au profil.
Paramètre Description
Do not change IP Address settings
of this Profile (Ne pas modifier les
paramètres d'adresse IP de ce profil)
Automatically acquire the IP
Address (Obtenir l'adresse IP
automatiquement)
Automatically acquire the DNS Server
Address (Obtenir automatiquement
l'adresse du serveur DNS)
Manuel d’utilisation du WLI-UC-GNM 54
Sélectionnez cette option pour conserver les paramètres
réseau TCP/IP actuels.
Sélectionnez cette option pour obtenir automatiquement
l'adresse IP auprès d'un serveur DHCP lorsque vous êtes connecté
en mode sans fil.
Sélectionnez cette option pour obtenir automatiquement l'adresse
du serveur DNS auprès d'un serveur DHCP lorsque vous êtes
connecté en mode sans fil.
Page 56

Chapitre 4 - Client Manager
Prole Information (Browser)
Dans cet onglet, vous pouvez configurer les paramètres d'Internet Explorer lorsque vous êtes
connecté en mode sans fil.
Paramètre Description
Do not change the browser settings
of this Profile (Ne pas modifier les
paramètres du navigateur de ce
profil)
Address to use as Home Page (Adresse
à utiliser en tant que page d'accueil)
Use the Proxy Server (Utiliser le
serveur proxy)
Do not use the proxy server for a local
address (Ne pas utiliser le serveur
proxy pour une adresse locale)
Manuel d’utilisation du WLI-UC-GNM 55
Sélectionnez cette option pour utiliser les paramètres actuels
d'Internet Explorer lorsque vous êtes connecté en mode sans fil.
Désélectionnez cette option pour utiliser les paramètres décrits ciaprès.
Dans ce champ, entrez l'adresse de la page d'accueil que vous
souhaitez ouvrir dans Internet Explorer lorsque vous êtes connecté
en mode sans fil.
Sélectionnez cette option et entrez l'adresse IP ainsi que le
numéro de port du serveur proxy que vous souhaitez utiliser pour
Internet Explorer lorsque vous êtes connecté en mode sans fil.
Si vous cochez cette case, le serveur proxy ne sera pas utilisé pour
les adresses locales.
Page 57

Chapitre 4 - Client Manager
Prole Information (Printers)
Dans cet onglet, vous pouvez configurer l'imprimante à utiliser lorsque vous êtes connecté en mode
sans fil.
Paramètre Description
Do not change the printer settings
of this Profile (Ne pas modifier les
paramètres d'impression de ce profil)
Manuel d’utilisation du WLI-UC-GNM 56
Sélectionnez cette option pour changer d'imprimante lorsque vous
êtes connecté en mode sans fil.
Page 58

Chapitre 4 - Client Manager
Menu de la barre d'état système
Dans la barre d'état système, cliquez avec le bouton droit de la souris sur l'icône Client Manager
pour afficher les options suivantes.
Paramètre Description
Status (Statut) Affiche l'écran Status (Statut).
Scan (Analyse) Affiche l'écran Scan (Analyse).
Profile (Profil) Affiche l'écran Profiles (Profils).
Easy Connection (Connexion
simplifiée)
Help (Aide) Affiche l'écran d'aide Client Manager Help.
Option Affiche l'écran Options.
Version Information (Informations de
version)
Exit (Quitter) Quitte Client Manager.
Exécute la configuration automatique sécurisée à l'aide d'une des
méthodes de connexion suivantes : AOSS, WPS (PBC) ou WPS (PIN).
Affiche les informations sur la version de Client Manager.
Manuel d’utilisation du WLI-UC-GNM 57
Page 59

Chapitre 4 - Client Manager
Menu Option
Ce menu permet de configurer les options de Client Manager.
Paramètre Description
Mode Permet de basculer entre les modes de fonctionnement
du Client Manager. Si vous sélectionnez [Business Mode
(Mode Professionnel)], le bouton permettant de configurer
l’authentification 802. 1x apparaît dans l’écran Profiles (Profils).
Le mode [Home Mode (Mode particulier)] est recommandé à la
majorité des utilisateurs.
Lock (Verrouiller) Si vous cliquez sur ce bouton, vous ne pourrez plus ni ajouter ni
modifier de profils. Pour verrouiller ou déverrouiller, vous devez
entrer un mot de passe (comprenant entre 8 et 63 caractères).
Export a profile (Exporter un profil) Cliquez sur ce bouton pour enregistrer les informations actuelles sur
le profil. Pour enregistrer les informations sur le profil, vous devez
entrer un mot de passe (comprenant entre 8 et 63 caractères).
Manuel d’utilisation du WLI-UC-GNM 58
Page 60

Chapitre 4 - Client Manager
Paramètre Description
Import a profile (Importer un profil) Cliquez sur ce bouton pour importer un profil enregistré dans
Client Manager. Vous devrez entrer le mot de passe du profil pour
pouvoir poursuivre.
Initialize profile (Initialiser le profil) Cliquez sur ce bouton pour initialiser les informations sur le
profil. Avant d'initialiser les informations sur le profil, vous devez
déverrouiller l'unité.
Use the following network adapter
(Utiliser l'adaptateur réseau suivant)
Automatically connect to the profile
with highest priority (Se connecter
automatiquement au profil avec la
priorité maximale)
Sélectionnez l'adaptateur réseau à utiliser dans Client Manager.
Dans la plupart des cas, l'option [Wireless Adapter Auto-select
(Sélection automatique de l'adaptateur réseau)] est recommandée.
Lorsque cette option est sélectionnée, le système tente de se
connecter au profil présentant la priorité la plus élevée, comme
l'illustre l'écran Profiles (Profils) (page 51). Dans la plupart des cas, il
est recommandé de sélectionner cette option.
Manuel d’utilisation du WLI-UC-GNM 59
Page 61

Chapitre 5 - Dépannage des problèmes courants
L’ordinateur ne reconnaît pas d’adaptateur sans l.
• Assurez-vous que l'unité est connectée à un port USB sur votre ordinateur.
• Si votre ordinateur dispose de plusieurs ports USB, connectez l'unité à un autre port USB.
• Reportez-vous au chapitre 2 pour réinstaller les pilotes de cette unité.
Connexion au réseau impossible en mode sans l.
• Reportez-vous au chapitre 3 pour connaître les différentes méthodes pour établir une
connexion sans fil entre cette unité et un point d’accès.
• Configurez les mêmes SSID, méthode de cryptage et clé de cryptage pour chaque dispositif
sans fil. Ces paramètres doivent correspondre à ceux de votre point d'accès sans fil.
• Rapprochez vos dispositifs sans fil du point d'accès.
• Redémarrez votre point d'accès.
Vous avez oublié le SSID, la clé de cryptage ou le mot de passe du point d'accès.
Demandez à votre administrateur vos paramètres de cryptage et SSID. Ces paramètres doivent
correspondre aux paramètres de cryptage et SSID du point d’accès.
Si votre point d’accès prend en charge AOSS ou WPS, essayez d’utiliser ces derniers pour vous
connecter au point d’accès. Les instructions vous permettant de vous connecter avec AOSS ou
WPS figurent au chapitre 3.
Manuel d’utilisation du WLI-UC-GNM 60
Page 62

Chapitre 5 - Dépannage des problèmes courants
La vitesse de connexion est inférieure à 150 Mbits/s.
Le paramètre par défaut pour le mode 150 Mbits/s est désactivé sur l’AirStation. Reportez-vous à la
section « Paramètres du mode 150 Mbits/s » en page 64 pour passer en mode 150 Mbits/s.
Autres conseils
Problème :
Lorsque j'utilise le gestionnaire de connexions sans fil de Windows, je n'arrive pas à me connecter
au routeur sans fil. Lorsque je recherche les réseaux sans fil disponibles, je reçois le message d'erreur
suivant : « Cannot configure wireless network(Impossible de configurer le réseau sans fil) ».
Réponse :
Un autre logiciel client sans fil est peut-être installé sur votre ordinateur, ce qui empêche le
gestionnaire de connexions Windows de contrôler l'adaptateur client sans fil. Basculez sur l'autre
logiciel ou utilisez Add/Remove Programs pour enlever le logiciel client en conflit. Après le
redémarrage, le gestionnaire de connexions Windows doit pouvoir établir une connexion vers les
réseaux sans fil disponibles.
Problème :
Lorsque j'essaie de me connecter à mon routeur sans fil, je reçois un message d'erreur indiquant que
les paramètres de sécurité de mon ordinateur ne correspondent pas à ceux du routeur.
Réponse :
Saisissez manuellement la clé de sécurité et le type de cryptage corrects dans le gestionnaire de
connexions Windows.
Pour entrer la clé de sécurité sous Windows XP :
Accédez à l’écran [État de connexion réseau sans fil] puis cliquez sur [Afficher les réseaux sans fil].
Une liste des réseaux auxquels vous vous êtes connectés par le passé s’affiche. Sélectionnez le
nom du réseau (SSID) du routeur sans fil puis cliquez sur [Connecter]. Entrez la clé de cryptage qui
convient puis cliquez sur [Connecter].
Manuel d’utilisation du WLI-UC-GNM 61
Page 63

Chapitre 5 - Dépannage des problèmes courants
Problème :
Que faire si je perds ma connexion sans fil ou lorsqu'elle semble lente ?
Réponse :
Plusieurs facteurs environnementaux peuvent affecter ce comportement. Tout d'abord, tentez de
résoudre le problème en rapprochant le point d’accès et le client sans fil. puis vérifiez si les pertes de
connexion persistent.
Dans certains cas, des interférences issues d'autres réseaux ou sources sans fil, telles que des
téléphones sans fil à 2,4 GHz, peuvent avoir un impact sur les performances.Essayez de modifier le
canal sans fil utilisé par votre routeur sans fil.
Connectez-vous au routeur sans fil via votre navigateur. Cliquez sur Wireless Configuration
(Configuration sans fil). Si l'option Auto-Channel (Canal automatique) est disponible, utilisez-le. Dans
le cas contraire, sélectionnez manuellement un autre canal.
Problème :
J'arrive à me connecter au routeur sans fil, mais pas à accéder à Internet via mon navigateur Web.
Réponse :
Commencez par éteindre le modem câble ou DSL, le routeur sans fil, puis votre ordinateur. Vous
pouvez éteindre le modem et les dispositifs de routeur sans fil en appuyant sur le bouton de mise
en marche ou, tout simplement, en débranchant les dispositifs. Après avoir vérifié que le modem
est relié au routeur sans fil avec un câble connecté au port WAN, allumez le modem et attendez
deux minutes. Allumez le routeur sans fil, puis l'ordinateur. Vérifiez si une connexion Internet est
disponible.
Si, après avoir effectué ces étapes, vous n'avez toujours pas de connexion Internet, éteignez à
nouveau le modem câble ou DSL et l'ordinateur, puis reliez directement votre ordinateur au modem
câble ou DSL à l'aide d'un câble entre l'ordinateur et le port sur le modem. Allumez le modem et
attendez deux minutes. Allumez l'ordinateur et recherchez de nouveau une connexion Internet.
Si vous n'avez PAS de connexion Internet disponible avec une connexion directe à l'ordinateur,
appelez le fournisseur de services Internet qui a installé le modem.
Si une connexion Internet EST disponible avec une connexion directe à l'ordinateur, appelez notre
ligne d'assistance technique.
Manuel d’utilisation du WLI-UC-GNM 62
Page 64

Chapitre 5 - Dépannage des problèmes courants
Problème :
Où puis-je télécharger les derniers pilotes, microprogrammes et instructions pour mes produits sans
fil Buffalo ?
Réponse :
Les derniers pilotes, microprogrammes et instructions d'installation sont disponibles à l'adresse suivante :
www.buffalotech.com
Manuel d’utilisation du WLI-UC-GNM 63
Page 65

Annexe
Paramètre du mode 150 Mbits/s
Par défaut, le mode 150 Mbits/s de l’AirStation est désactivé. Pour l’activer :
1. Cliquez sur [Démarrer] > [Tous les programmes] > [BUFFALO] > [AirStation Utility (Utilitaire
AirStation)] > [AirStation Bandwidth 20 or 40MHz Select Tool (Outil de sélection de la bande
passante 20 ou 40 MHz de l’AirStation] et lancez le logiciel utilitaire.
Si vous utilisez Windows 7 ou Vista et voyez apparaître le message « Un programme a besoin
de votre autorisation pour continuer », cliquez sur [Yes (Oui)] ou [Continue (Continuer)].
2. Lorsque le message « Now start the setup wizard of Bandwidth Select Tool (Lancer
maintenant l’assistant de connexion de l’outil de sélection de la bande passante) » s’affiche,
cliquez sur [Next (Suivant)].
3. Cliquez sur [Next (Suivant)].
4. Lorsque le message « Select wireless adapter (Sélectionner un adaptateur sans fil) » apparaît
à l’écran, sélectionnez cette unité puis cliquez sur [Next (Suivant)].
5. Sélectionnez [Use 150Mbps Mode (40MHz) (Utiliser le mode 150 Mbits/s - 40 MHz)], puis
cliquez sur [Next (Suivant)].
6. Lorsque le message « Wireless adapter setting is completed (Le paramétrage de l’adaptateur
sans fil est terminé) » s’affiche, cliquez sur [Exit to setup (Quitter l’installation)].
Si vous n’arrivez toujours pas à établir une connexion 150 Mbits/s, vérifiez les paramètres de votre
point d’accès.
Manuel d’utilisation du WLI-UC-GNM 64
Page 66

Annexe
Spécications
Interface réseau local sans l
Conformité aux normes
Méthode de
transmission
Frequency Range
(Plage de fréquences)
Vitesse de transmission
Mode d’accès
Sécurité
Divers
Alimentation
IEEE802.11b / IEEE802.11g / IEEE802.11n
Direct Sequence Spread Spectrum (DSSS), OFDM, SISO
2 412 - 2 462 MHz (Canaux 1 - 11)
802.11b/g :
54 ; 48 ; 36 ; 24 ; 18 ; 12 ; 9 ; 6 ; 11 ; 5,5 ; 2 ; 1 Mbits/s
802.11n
Bande passante 20 MHz
(LongGI) 65 ; 58,5 ; 52 ; 39 ; 26 ; 19,5 ; 13 ; 6,5 Mbits/s (1 flux)
(ShortGI) 65 ; 72,2 ; 57,8 ; 43,3 ; 28,9 ; 21,7 ; 14,4 ; 7,2 Mbits/s (1 flux)
Bande passante 40 MHz
(LongGI) 135 ; 121,5 ; 108 ; 81 ; 54 ; 40,5 ; 27 ; 13,5 Mbits/s (1 flux)
(ShortGI) 135 ; 150 ; 120 ; 90 ; 60 ; 45 ; 30 ; 15 Mbits/s (1 flux)
Mode infrastructure, mode Adhoc
WPA2-PSK (TKIP/AES), WPA-PSK (TKIP/AES), 128/64bit WEP
5 V alimentés par bus
Consommation
électrique
Dimensions
Poids
Environnement de
fonctionnement
Manuel d’utilisation du WLI-UC-GNM 65
2 500 mW (Max)
15 mm x 8 mm x 20 mm (0,59 x 0,31 x 0,79 po)
3 g (~0,1 once)
0 - 40 °C (32 - 104 °F) , 20 - 80 % (sans condensation)
Page 67

Annexe
Désinstallation du logiciel
Pour désinstaller le logiciel, suivez la procédure décrite ci-dessous.
1. Insérez le CD-ROM AirNavigator.
Lorsque vous insérez le CD, l’assistant de configuration AirNavigator se lance
automatiquement. Pour le lancer manuellement, double-cliquez sur [Poste de travail], puis
sur l’icône de CD-ROM, et enfin sur [AirNavi.exe].
2. Cliquez sur [Options].
3. Cliquez sur [Uninstall software (Désinstaller le logiciel)].
4. Laissez-vous guider par l’assistant pour désinstaller le logiciel.
Désinstallation des pilotes
Pour désinstaller les pilotes client sans fil AirStation, suivez la procédure décrite ci-dessous.
1. Insérez le CD-ROM AirNavigator.
Lorsque vous insérez le CD, l’assistant de configuration AirNavigator se lance
automatiquement. Pour le lancer manuellement, double-cliquez sur [Poste de travail], puis
sur l’icône de CD-ROM, et enfin sur [AirNavi.exe].
2. Cliquez sur [Options].
3. Cliquez sur [Remove Drivers (Supprimer les pilotes)].
4. Suivez les instructions affichées à l’écran pour supprimer les pilotes.
Manuel d’utilisation du WLI-UC-GNM 66
Page 68

Annexe
Paramètres TCP/IP sous Windows
Windows 7
Pour configurer le protocole TCP/IP sous Windows 7, suivez la procédure décrite ci-après.
1
2
3
4
5
6
7
Pour définir les paramètres de votre adresse IP manuellement, entrez des valeurs pour chaque
Cliquez sur [Démarrer] > [Panneau de configuration] > [Réseau et Internet].
Cliquez sur [Centre réseau et partage].
Cliquez sur [Modifier les paramètres de la carte] dans le menu de gauche.
Cliquez-droit sur [Connexion au réseau local], puis cliquez sur [Propriétés].
Si le message « Windows a besoin de votre autorisation pour continuer » s’affiche, cliquez sur
[Continuer].
Sélectionnez [Protocole Internet Version 4 (TCP/IPv4)], puis cliquez sur [Propriétés].
Pour que le serveur DHCP définisse automatiquement les paramètres de votre adresse IP,
cochez l’option [Obtenir une adresse IP automatiquement] et [Obtenir les adresses des
serveurs DNS automatiquement].
paramètre. Exemple :
Si l’adresse IP du routeur est 192.168.11.1,
Adresse IP 192.168.11.80
Masque de sous-réseau 255.255.255.0
Passerelle par défaut 192.168.11.1
Serveur DNS préféré 192.168.11.1
Serveur DNS alternatif vierge
8
Manuel d’utilisation du WLI-UC-GNM 67
Cliquez sur [OK].
Page 69

Annexe
Windows Vista
Pour configurer le protocole TCP/IP sous Windows Vista, suivez la procédure décrite ci-après.
1
2
3
4
5
6
7
Pour définir les paramètres de votre adresse IP manuellement, entrez des valeurs pour chaque
Cliquez sur [Démarrer] > [Paramètres] > [Panneau de configuration].
Double-cliquez sur [Centre réseau et partage].
Cliquez sur [Gérer les connexions réseau] dans le menu de gauche.
Cliquez-droit sur [Connexion au réseau local], puis cliquez sur [Propriétés].
Si le message [Windows a besoin de votre autorisation pour continuer] s’affiche, cliquez sur
[Continuer].
Sélectionnez [Protocole Internet Version 4 (TCP/IPv4)], puis cliquez sur [Propriétés].
Pour que le serveur DHCP définisse automatiquement les paramètres de votre adresse IP,
cochez l’option [Obtenir une adresse IP automatiquement] et [Obtenir les adresses des
serveurs DNS automatiquement].
paramètre. Exemple :
Si l’adresse IP du routeur est 192.168.11.1,
Adresse IP 192.168.11.80
Masque de sous-réseau 255.255.255.0
Passerelle par défaut 92.168.11.1
Serveur DNS préféré 192.168.11.1
Serveur DNS alternatif vierge
8
Manuel d’utilisation du WLI-UC-GNM 68
Cliquez sur [Close (Fermer)].
Page 70

Annexe
Windows XP
Pour configurer le protocole TCP/IP sous Windows XP, suivez la procédure décrite ci-après.
1
2
3
4
5
Pour définir les paramètres de votre adresse IP manuellement, entrez des valeurs pour chaque
Cliquez sur [Démarrer] > [Paramètres] > [Panneau de configuration].
Double-cliquez sur [Connexions réseau].
Cliquez-droit sur [Connexion au réseau local], puis cliquez sur [Propriétés].
Sélectionnez [Protocole Internet (TCP/IP)], puis cliquez sur [Propriétés].
Pour que le serveur DHCP définisse automatiquement les paramètres de votre adresse IP,
cochez l’option [Obtenir une adresse IP automatiquement] et [Obtenir les adresses des
serveurs DNS automatiquement].
paramètre. Exemple :
Si l’adresse IP du routeur est 192.168.11.1,
Adresse IP 192.168.11.80
Masque de sous-réseau 255.255.255.0
Passerelle par défaut 192.168.11.1
Serveur DNS préféré 192.1 68.11.1
Serveur DNS alternatif vierge
6
Manuel d’utilisation du WLI-UC-GNM 69
Cliquez sur [Close (Fermer)].
Page 71

Annexe
Informations concernant la conformité
Federal Communication Commission Interference Statement:
This equipment has been tested and found to comply with the limits for a Class B digital device,
pursuant to Part 15 of the FCC Rules. These limits are designed to provide reasonable protection
against harmful interference in a residential installation. This equipment generates, uses and can
radiate radio frequency energy and, if not installed and used in accordance with the instructions,
may cause harmful interference to radio communications. However, there is no guarantee that
interference will not occur in a particular installation. If this equipment does cause harmful
interference to radio or television reception, which can be determined by turning the equipment off
and on, the user is encouraged to try to correct the interference by one of the following measures:
• Reorient or relocate the receiving antenna.
• Increase the separation between the equipment and receiver.
• Connect the equipment into an outlet on a circuit different from that to which the receiver is
connected.
• Consult the dealer or an experienced radio/TV technician for help.
FCC Caution:
Any changes or modifications not expressly approved by the party responsible for compliance could
void the user’s authority to operate this equipment.
This device complies with Part 15 of the FCC Rules. Operation is subject to the following two
conditions: (1) This device may not cause harmful interference, and (2) this device must accept any
interference received, including interference that may cause undesired operation.
Important Note - FCC Radiation Exposure Statement:
This equipment complies with FCC radiation exposure limits set forth for an uncontrolled
environment. End users must follow the specific operating instructions for satisfying RF exposure
compliance. To maintain compliance with FCC RF exposure compliance requirements, please follow
operation instructions as documented in this manual. This device and its antenna(s) must not be colocated or operating in conjunction with any other antenna or transmitter.
SAR compliance has been established in typical laptop computers with USB slot, and product could
be used in typical laptop computer with USB slot. Other applications like handheld PCs or similar
devices have not been verified and may not comply with related RF exposure rule and such use shall
be prohibited.
The availability of some specific channels and/or operational frequency bands are country
dependent and are firmware programmed at the factory to match the intended destination. This
firmware setting is not accessible by the end user.
Manuel d’utilisation du WLI-UC-GNM 70
Page 72

Annexe
Industry Canada Statement:
This device complies with RSS-210 of the Industry Canada Rules. Operation is subject to the
following two conditions:
(1) This device may not cause harmful interference, and
(2) This device must accept any interference received, including interference that may cause
undesired operation.
Important Note - Radiation Exposure Statement:
This equipment complies with Canada radiation exposure limits set forth for an uncontrolled
environment. End users must follow the specific operating instructions for satisfying RF exposure
compliance. To maintain compliance with Canada RF exposure compliance requirements, please
follow operation instruction as documented in this manual.
This transmitter must not be co-located or operating in conjunction with any other antenna or
transmitter.
CE Notication:
This is a Class B product. In a domestic environment, this product may cause radio interference, in
which case the user may be required to take adequate measures.
Europe - EU Declaration of Conformity:
This device complies with the essential requirements of the R&TTE Directive 1999/5/EC. The following test methods have been applied in order to prove presumption of conformity with the essential
requirements of the R&TTE Directive 1999/5/EC.
A copy of the Declaration of Conformity can be downloaded by selecting this product from the list
at http://www.buffalo-technology.com/support/downloads/
• EN60950-1:2006
Safety of Information Technology Equipment
• EN 62311:2008
Assessment of electronic and electrical equipment related to human exposure restrictions for
electromagnetic fields (0 Hz-300 GHz).
• EN 300 328 V1.7.1 (2006-10)
Electromagnetic compatibility and Radio spectrum Matters (ERM); Wideband Transmission systems;
Data transmission equipment operating in the 2.4 GHz ISM band and using spread spectrum
modulation techniques; Harmonized EN covering essential requirements under article 3.2 of the
R&TTE Directive.
Manuel d’utilisation du WLI-UC-GNM 71
Page 73

Annexe
• EN 301 489-1 V1.8.1: (2008-04)
Electromagnetic compatibility and Radio spectrum Matters (ERM) — ElectroMagnetic Compatibility
(EMC) standard for radio equipment and services — Part 1: Common technical requirements.
• EN 301 489-17 V2.1.1 (2009-05)
Electromagnetic compatibility and Radio spectrum Matters (ERM); ElectroMagnetic Compatibility
(EMC) standard for radio equipment; Part 17: Specific conditions for Broadband Data Transmission
Systems
Intended use:
This device is a 2.4 GHz wireless LAN transceiver, intended for indoor home and office use in all EU
and EFTA member states.
EU Countries intended for use
This device is intended for indoor home and office use in the following countries: Austria, Belgium,
Germany, Denmark, Spain, Greece, France, Finland, Italy, Ireland, Luxembourg, The Netherlands,
Portugal, Sweden, United Kingdom, Cyprus, Czech Republic, Estonia, Hungry, Latvia, Lithuania,
Malta, Poland, Slovak Republic and Slovenia. The device is also authorised for use in all EFTA member
states Iceland, Liechtenstein, Norway and Switzerland.
EU countries not intended for use:
None
Potential restrictive use:
This device is a 2.4 GHz wideband transmission system (transceiver), intended for use in all EU
member states and EFTA countries, except in France and Italy where restrictive use applies.
In Italy the end-user should apply for a license at the national spectrum authorities in order to obtain
an authorization to use the device for setting up outdoor radio links and/or for supplying public
access to telecommunications and/or network services.
In Belgium there is a restriction in outdoor use. The frequency range in which outdoor operation in
Belgium is permitted is 2460 – 2483.5 MHz.
This device may not be used for setting up outdoor radio links in France and in some areas the
RF ourput power may be limited to 10 mW EIRP in the frequency range of 2454 - 2483.5 MHz. For
detailed information the end-user should contact the national spectrum authority in France.
Manuel d’utilisation du WLI-UC-GNM 72
Page 74

Annexe
Taiwan:
SAR compliance has been established in typical laptop computer(s) with CardBus slot, and product
could be used in typical laptop computer with CardBus slot. Other application like handheld PC or
similar device has not been verified, may not comply with related RF exposure rules, and such use
shall be prohibited.
根據 NCC 低功率電波輻射性電機管制辦法:
第十二條:
經型式認證合格之低功率射頻電機,非經許可,公司、商號或使用者均不得擅自變更頻率、加
大功率或變更原設計之特性及功能。
第十四條:
低功率射頻電機之使用不得影響飛航安全及干擾合法通信;經發現有干擾現象時,應立即停用,
並改善至無干擾時方得繼續使用。前項合法通信,指依電信法規定作業之無線電通信。低功率
射頻電機須忍受合法通信或工業、科學及醫療用電波輻射性電機設備之干擾。
이 기기는 가정용으로 전자파적합등록을 한 기기로서 주거지역에서는 물론 모든 지역에서 사
용할 수 있습니다 .
해당 무선설비는 전파혼신 가능성이 있으므로 인명안전과 관련된 서비스는 할 수 없음
Manuel d’utilisation du WLI-UC-GNM 73
Page 75

Annexe
[ United States ]
Tested to comply
With FCC Standards
FCC ID:FDI-09102085-0
[ Indonesia ]
[ India ] 681/2010/WRLO
[ Australia ] [ Canada ]
[ Kuwait ] mc/m/5/3-11176
[ Oman ] TRA/TA-R/1366-01/10
[ Korea ]
BUF-WLIUCGNM01
[ Philippnes ] No. : ESD-1004378C
15640/POSTEL/2010
2347
6102A-032
[ Singapore ]
[ UAE ]
Complies with
IDA Standards
DA103412
ER0043290/10
Manuel d’utilisation du WLI-UC-GNM 74
Page 76

Annexe
Česky[Czech]
Buffalo Technology Inc. tímto prohlašuje, že tento AirStation WLI-UC-GNM je ve shodě se základními
požadavky a dalšími příslušnými ustanoveními směrnice 1999/5/ES.
Dansk[Danish]
Undertegnede Buffalo Technology Inc. erklærer herved, at følgende udstyr AirStation WLI-UC-GNM
overholder de væsentlige krav og øvrige relevante krav i direktiv 1999/5/EF.
Deutsch[German]
Hiermit erklärt Buffalo Technology Inc. dass sich das Gerät AirStation WLI-UC-GNM in
Übereinstimmung mit den grundlegenden Anforderungen und den übrigen einschlägigen
Bestimmungen der Richtlinie 1999/5/EG befindet.
Eesti[Estonian]
Käesolevaga kinnitab Buffalo Technology Inc. seadme AirStation WLI-UC-GNM vastavust direktiivi
1999/5/EÜ põhinõuetele ja nimetatud direktiivist tulenevatele teistele asjakohastele sätetele.
English
Hereby, Buffalo Technology Inc. declares that this AirStation WLI-UC-GNM is in compliance with the
essential requirements and other relevant provisions of Directive 1999/5/EC.
Español[Spanish]
Por medio de la presente Buffalo Technology Inc. declara que el AirStation WLI-UC-GNM cumple
con los requisitos esenciales y cualesquiera otras disposiciones aplicables o exigibles de la Directiva
1999/5/CE.
Ελληνική[Greek]
ΜΕ ΤΗΝ ΠΑΡΟΥΣΑ Buffalo Technology Inc. ΔΗΛΩΝΕΙ ΟΤΙ AirStation WLI-UC-GNM ΣΥΜΜΟΡΦΩΝΕΤΑΙ
ΠΡΟΣ ΤΙΣ ΟΥΣΙΩΔΕΙΣ ΑΠΑΙΤΗΣΕΙΣ ΚΑΙ ΤΙΣ ΛΟΙΠΕΣ ΣΧΕΤΙΚΕΣ ΔΙΑΤΑΞΕΙΣ ΤΗΣ ΟΔΗΓΙΑΣ 1999/5/ΕΚ.
Français[French]
Par la présente Buffalo Technology Inc. déclare que l’appareil AirStation WLI-UC-GNM est conforme
aux exigences essentielles et aux autres dispositions pertinentes de la directive 1999/5/CE.
Italiano[Italian]
Con la presente Buffalo Technology Inc. dichiara che questo AirStation WLI-UC-GNM è conforme ai
requisiti essenziali ed alle altre disposizioni pertinenti stabilite dalla direttiva 1999/5/CE.
Latviski[Latvian]
Ar šo Buffalo Technology Inc. deklarē, ka AirStation WLI-UC-GNM atbilst Direktīvas 1999/5/EK
būtiskajām prasībām un citiem ar to saistītajiem noteikumiem.
Manuel d’utilisation du WLI-UC-GNM 75
Page 77

Annexe
Lietuvių[Lithuanian]
Šiuo Buffalo Technology Inc. deklaruoja, kad šis AirStation WLI-UC-GNM atitinka esminius
reikalavimus ir kitas 1999/5/EB Direktyvos nuostatas.
Nederlands[Dutch]
Hierbij verklaart Buffalo Technology Inc. dat het toestel AirStation WLI-UC-GNM in overeenstemming
is met de essentiële eisen en de andere relevante bepalingen van richtlijn 1999/5/EG.
Malti[Maltese]
Hawnhekk, Buffalo Technology Inc. , jiddikjara li dan AirStation WLI-UC-GNM jikkonforma malħtiġijiet essenzjali u ma provvedimenti oħrajn relevanti li hemm fid-Dirrettiva 1999/5/EC.
Magyar[Hungarian]
Alulírott, Buffalo Technology Inc. nyilatkozom, hogy a AirStation WLI-UC-GNM megfelel a vonatkozó
alapvetõ követelményeknek és az 1999/5/EC irányelv egyéb elõírásainak.
Polski[Polish]
Niniejszym, Buffalo Technology Inc. , deklaruję, że AirStation WLI-UC-GNM spełnia wymagania
zasadnicze oraz stosowne postanowienia zawarte Dyrektywie 1999/5/EC.
Português[Portuguese]
Buffalo Technology Inc. declara que este AirStation WLI-UC-GNM está conforme com os requisitos
essenciais e outras disposições da Directiva 1999/5/CE.
Slovensko[Slovenian]
Buffalo Technology Inc. izjavlja, da je ta AirStation WLI-UC-GNM v skladu z bistvenimi zahtevami in
ostalimi relevantnimi določili direktive 1999/5/ES.
Slovensky[Slovak]
Buffalo Technology Inc. týmto vyhlasuje, že AirStation WLI-UC-GNM spĺňa základné požiadavky a
všetky príslušné ustanovenia Smernice 1999/5/ES.
Suomi[Finnish]
Buffalo Technology Inc. vakuuttaa täten että AirStation WLI-UC-GNM tyyppinen laite on direktiivin
1999/5/EY oleellisten vaatimusten ja sitä koskevien direktiivin muiden ehtojen mukainen.
Svensk[Swedish]
Härmed intygar Buffalo Technology Inc. att denna AirStation WLI-UC-GNM står I överensstämmelse
med de väsentliga egenskapskrav och övriga relevanta bestämmelser som framgår av direktiv
1999/5/EG.
Manuel d’utilisation du WLI-UC-GNM 76
Page 78

Annexe
Informations relatives à l'environnement
• La fabrication de l'équipement que vous avez acquis a nécessité l'extraction et l'utilisation de
ressources naturelles.
• L'équipement peut contenir des matières dangereuses susceptibles d'avoir un impact sur la santé
et l'environnement.
• Afin d'éviter la diffusion de ces matières dans notre environnement et de réduire l'exploitation
des ressources naturelles, nous vous encourageons à passer par des circuits de récupération
appropriés.
• Ces circuits réutiliseront ou recycleront de manière saine la plupart des composants de votre
équipement périmé.
• Le symbole représentant une poubelle sur roues barrée d'une croix vous invite à utiliser ces
circuits.
• Pour en savoir plus sur les systèmes de collecte, de réutilisation et de recyclage, veuillez contacter
votre administration locale ou régionale chargée de la gestion des déchets.
Manuel d’utilisation du WLI-UC-GNM 77
Page 79

Annexe
Informations de garantie
Les produits Buffalo Technology (Buffalo Inc.) sont vendus avec une garantie limitée de deux ans
à partir de la date d'achat. Buffalo Technology (Buffalo Inc.) garantit à l'acheteur initial leur parfait
état de fonctionnement pendant toute la durée de la garantie. Cette garantie ne concerne pas
les composants qui ne sont pas de marque Buffalo Technology (Buffalo Inc.). Si vous observez
des dysfonctionnements pendant la période de garantie, Buffalo Technology/(Buffalo Inc.)
prendra en charge le remplacement de l'unité, à condition que cette dernière n'ait pas fait l'objet
d'une utilisation impropre ou abusive, ni de modifications ou de réparations non autorisées par
Buffalo Technology/(Buffalo Inc.).
Toutes les garanties explicites ou implicites de la gamme de produits Buffalo Technology
(Buffalo Inc.), y compris, mais sans limitation, les garanties de valeur marchande et d'adaptation à un
usage particulier, sont limitées à la période précédemment citée.
En aucun cas Buffalo Technology/(Buffalo Inc.) ne saurait être responsable, de quelque manière
que ce soit, des dommages pour pertes de gains, ou de tout autre dommage fortuit ou consécutif
résultant de l'utilisation ou de la non-adéquation des produits Buffalo.
En aucun cas la responsabilité de Buffalo Technology/(Buffalo Inc.) pour des dommages directs,
indirects, spéciaux, accessoires ou consécutifs résultant de l'utilisation du produit, de son
logiciel ou de sa documentation, ne saurait excéder le montant acquitté pour l'achat du produit.
Buffalo Technology/(Buffalo Inc) ne propose aucun remboursement de produit.
@ 2003-2010 Buffalo Technology (Buffalo, Inc.)
Manuel d’utilisation du WLI-UC-GNM 78
Page 80

Annexe
Contact (États-Unis/Canada)
Buffalo Technology (USA), Inc.
11100 Metric Blvd, Suite 750
Austin, TX 78758-4018
RENSEIGNEMENTS GÉNÉRAUX
Du lundi au vendredi
De 8 h 30 à 17 h 30 HNC
Ligne directe :
Adresse électronique : sales@buffalotech.com
512-794-8533 |
Appel gratuit :
ASSISTANCE TECHNIQUE
800-456-9799 |
512-794-8520 |
Fax :
L'assistance technique en Amérique du Nord peut être jointe par téléphone, 24 heures sur 24 et
7 jours sur 7. (États-Unis et Canada).
Appel gratuit :(866) 752-6210 | Adresse électronique : info@buffalotech.com
Manuel d’utilisation du WLI-UC-GNM 79
Page 81

Annexe
Contact (Europe)
Buffalo Technology UK LTD
176 Backingham Avenue,
Slough, Berkshire, SL1 4RD
Royaume-Uni
RENSEIGNEMENTS GÉNÉRAUX
Adresse électronique : sales@buffalo-technology.com
ASSISTANCE TECHNIQUE
Buffalo Technology assure une assistance technique en anglais, allemand, français, italien et espagnol.
Royaume-Uni 0845 3511005
Autriche 08101 0251552
Belgique 0787 99917
Danemark 70150919
Finlande 010802812
France 0811 650220
Allemagne 01801 003757
Irlande 1890 719901
Italie 848 782113
Pays-Bas 09000401256
Norvège 81000050
Espagne 9018 10750
Suède 0771404105
Suisse 0848 560374
Pour toutes les autres régions, merci d’utiliser le numéro suivant : +353 61 704617.
www.buffalo-technology.com/contact
Manuel d’utilisation du WLI-UC-GNM 80
 Loading...
Loading...