Buffalo WLI-TX4-AG300N User Manual
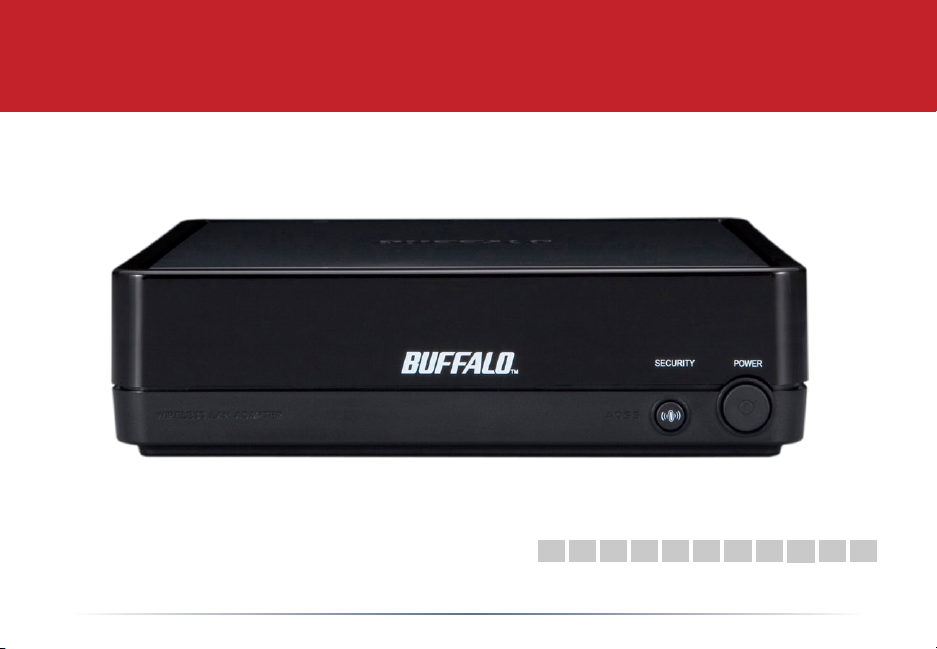
User Manual
WLI-TX4-AG300N
Ethernet Converter
www.buffalotech.com
EN DE FR IT ES PT NL SV NO DA
v.89
FI
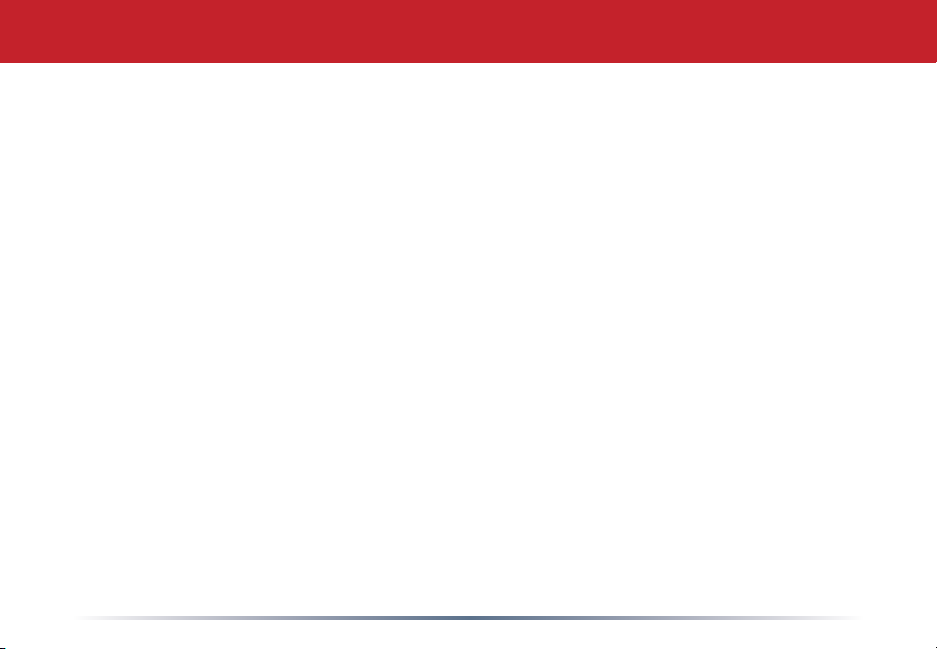
Table of Contents
Introduction . . . . . . . . . . . . . . . . . . . . . . . . . . . 3
Layout . . . . . . . . . . . . . . . . . . . . . . . . . . . 4
Wall Mounting . . . . . . . . . . . . . . . . . . . . . . . . . . . 5
Installation . . . . . . . . . . . . . . . . . . . . . . . . . . . 6
AOSS Installation . . . . . . . . . . . . . . . . . . . . . . . . 7
Ethernet Converter Manager . . . . . . . . . . . . . . . . . . . . . . . . 8
Manual Conguration . . . . . . . . . . . . . . . . . . . . . . . . . . . . . . . . . . . . . 16
Web-based Conguration Tool. . . . . . . . . . . . . . . . . . . . . . . . . . . 18
Advanced Settings . . . . . . . . . . . . . . . . . . . . . . . . . . . 21
Initialization . . . . . . . . . . . . . . . . . . . . . . . . . . . . . . . . . . . . . . . . 22
Bandwidth Switch . . . . . . . . . . . . . . . . . . . . . . . . . . . . . . . . . . . . . . . . 23
FCC/CE and other Compliance Information . . . . . . . . . . . . . . . . . . 24
Environmental Information . . . . . . . . . . . . . . . . . . . . . . . . 29
Warranty . . . . . . . . . . . . . . . . . . . . . . . . . . . . . . . . . . 30
Contact Information . . . . . . . . . . . . . . . . . . . . . . . . . . . 31
GPL Source Code . . . . . . . . . . . . . . . . . . . . . . . . . . . 32
2
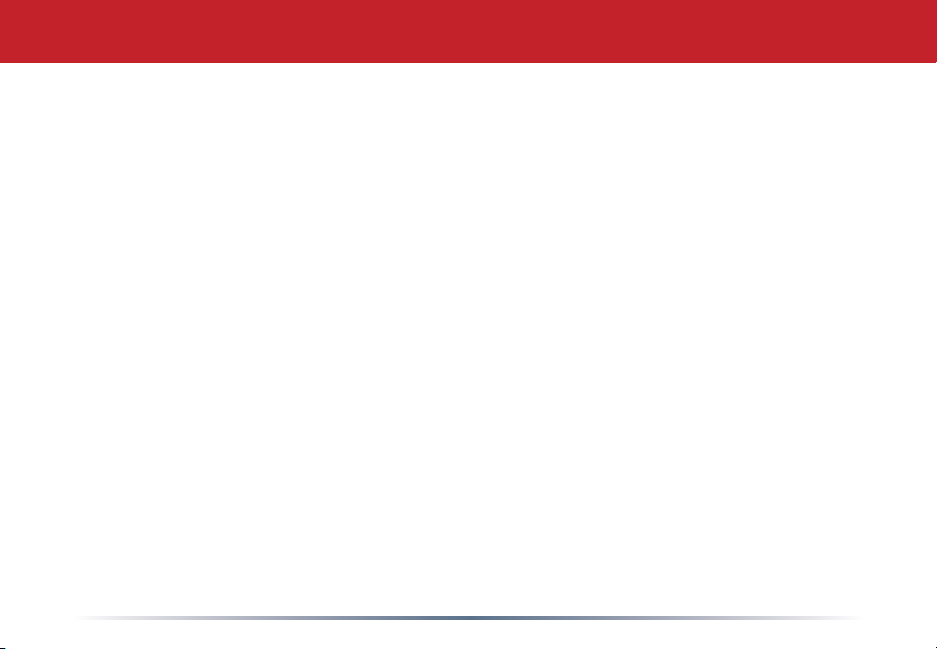
Introduction
Congratulations on your purchase! Your new Wireless Ethernet Converter allows you
to connect any device with an Ethernet port to a wireless network. AOSS makes for
effortless setup and our Nfiniti technology gives superb range and speed.
This manual is designed to help you set up and use your Wireless Ethernet Converter.
Because we constantly develop and improve out products, and the computer you use
for configuration may be different from the ones we used making this manual, the
screens that you see during configuration may differ slightly from the screenshots in this
manual. The differences should be small, and shouldn't affect ease of setup adversly.
Package Contents
• Wireless Ethernet Converter
• Ethernet Converter Utility CD-ROM
• Ethernet Cable
• AC Adapter
• Quick Setup Guide
• Warranty Statement
3
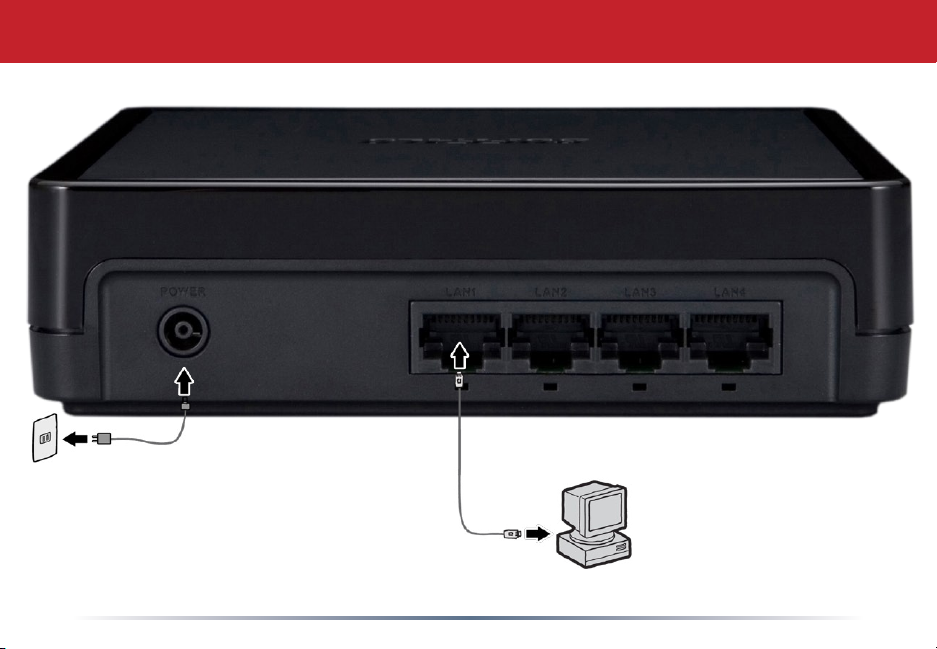
Power to Outlet, Surge
Protector, or UPS
Layout
LAN ports for PC, Game
Console, or other Ethernet
devices (up to 4)
4
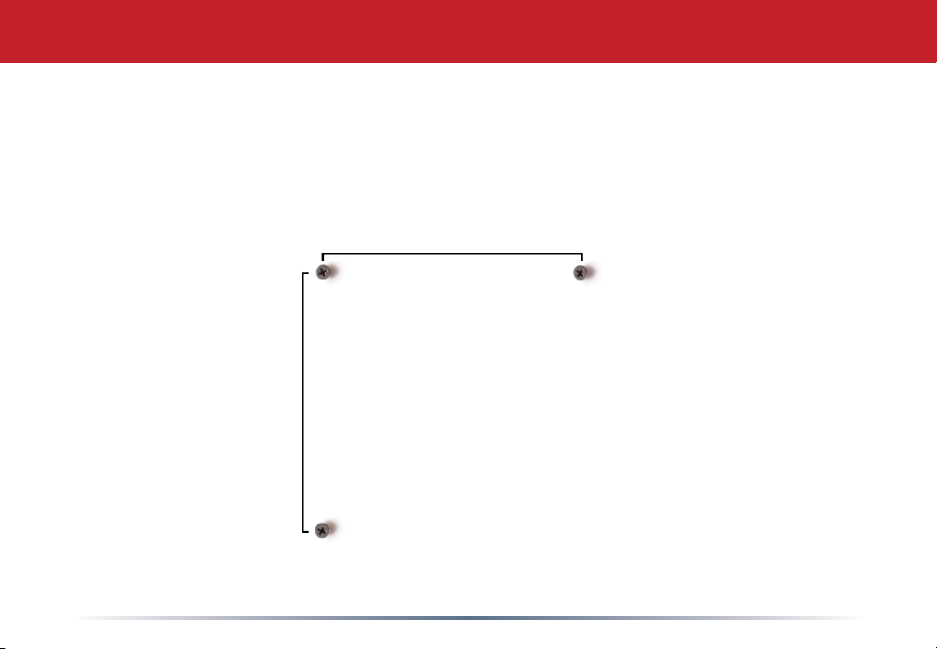
Wall Mounting
For wall mounting, screw three screws into the wall as shown below. Slots in the back of the
Ethernet Converter will t over these screws.
9.4 cm (~3.7 inches)
9.4 cm
(~3.7 inches)
5
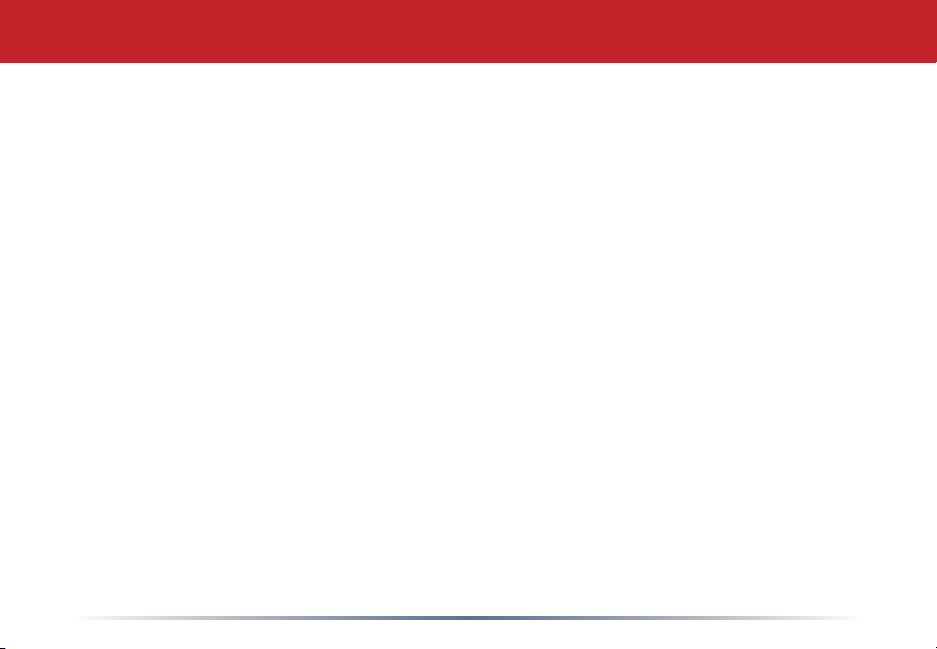
Installation
To connect the WLI-TX4-AG300N Ethernet Converter to your wireless network, you'll
need to congure it with your network's SSID, encryption type, and password. There are
3 different ways to do this:
AOSS - If your wireless access point supports AOSS, then connecting the Ethernet
Converter to your network is very simple. Turn to the next page for instructions on using
AOSS to congure your network settings.
Ethernet Converter Manager - If you have a Windows PC (98/ME/2000/XP/Vista)
available on the local network, then you can use the Ethernet Converter Manager
software on your AirNavigator CD to congure your network settings. Turn to page 8 for
instructions on installing the Ethernet Converter Manager software, and page 14 for how
to use it to connect to your wireless network.
Web Browser - The Web Conguration Tool can be accessed from any computer running
a web browser such as Firefox, Safari, or IE, including Macintosh and Linux machines.
Turn to page 12 for instructions on accessing the Conguration Tool without other
software.
6
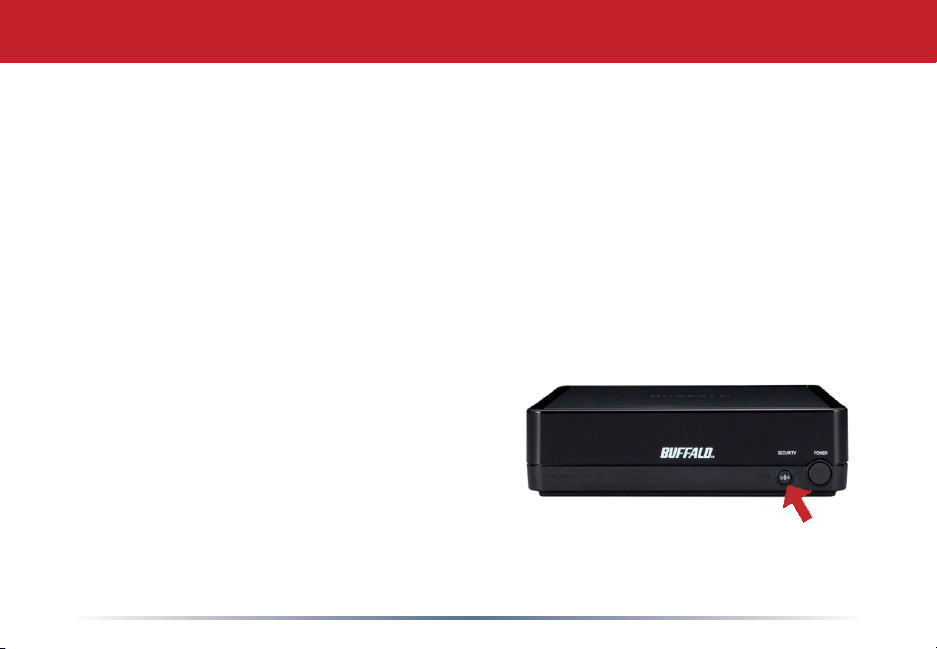
AOSS Installation
If your Wireless Router/Access Point supports AOSS, then AOSS can congure your wireless network
for you. To congure your network with AOSS:
• Power on the Wireless Router/Access Point and the Ethernet Converter.
• Hold in the AOSS button on the Wireless Router/Access Point for 3 seconds.
• Hold in the AOSS button on the Ethernet Converter for 3 seconds.
AOSS will take about a minute to congure your wireless network. When nished, the AOSS LEDs on
both the Wireless Router/Access Point and the Ethernet Converter will stop blinking and stay lit. You
now have a secure connection!
NOTES:
have to be manually re-congured afterward to reconnect to the Router/Access Point.
AOSS congures your SSID, encryption type, wireless channel, and encryption key, and
makes a secure connection between your wireless
components. You may still need to run your router's
conguration utility to connect to the internet.
If AOSS does not nish properly, power cycle both
the Router/Access Point and the Ethernet Converter
and rerun AOSS. AOSS works best when the router
and the Ethernet Converter are physically close. You
can always move them further apart when conguration is complete.
If AOSS is used in a network with existing non-AOSS wireless client devices, then they may
7
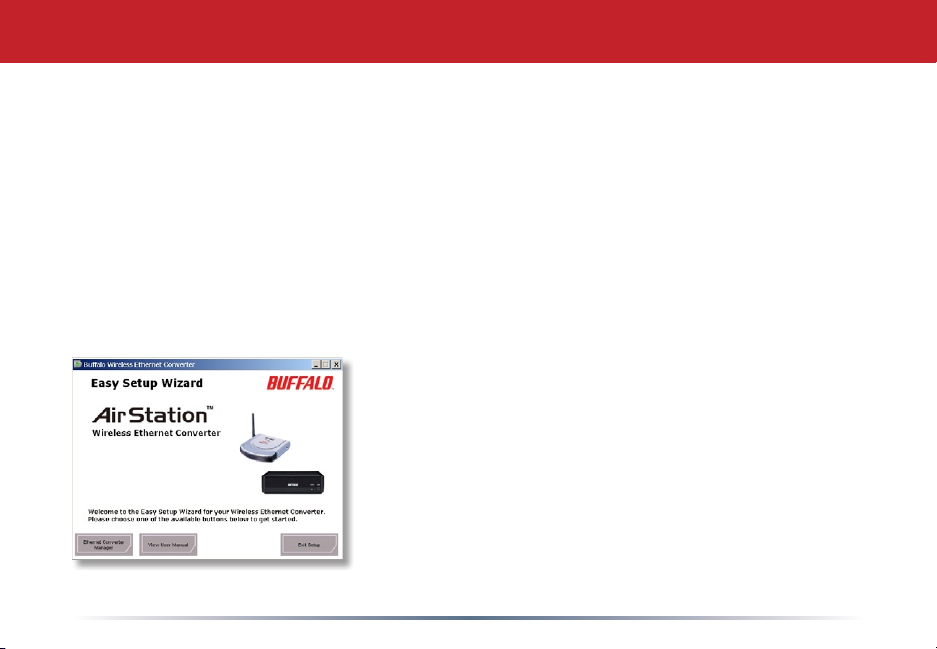
Ethernet Converter Manager
If you have a Windows PC available, then the Ethernet Converter Manager makes it
simple to congure the Ethernet Converter. The following steps will guide you through
conguring the Ethernet Converter via the Ethernet Converter Manager.
Connect one of the Ethernet Converter's LAN ports to an open port on your network's
router, switch or hub with the included network patch cable.
Power on the Ethernet Converter. It will take about 30 seconds to boot up.
Insert the included AirNavigator CD in your Windows PC's CD-ROM drive. The installer
will launch automatically. If it does not, browse your CD-ROM drive in Windows and run
the Setup.exe program.
Click the Ethernet Converter Manager button to install
the software on your computer.
8
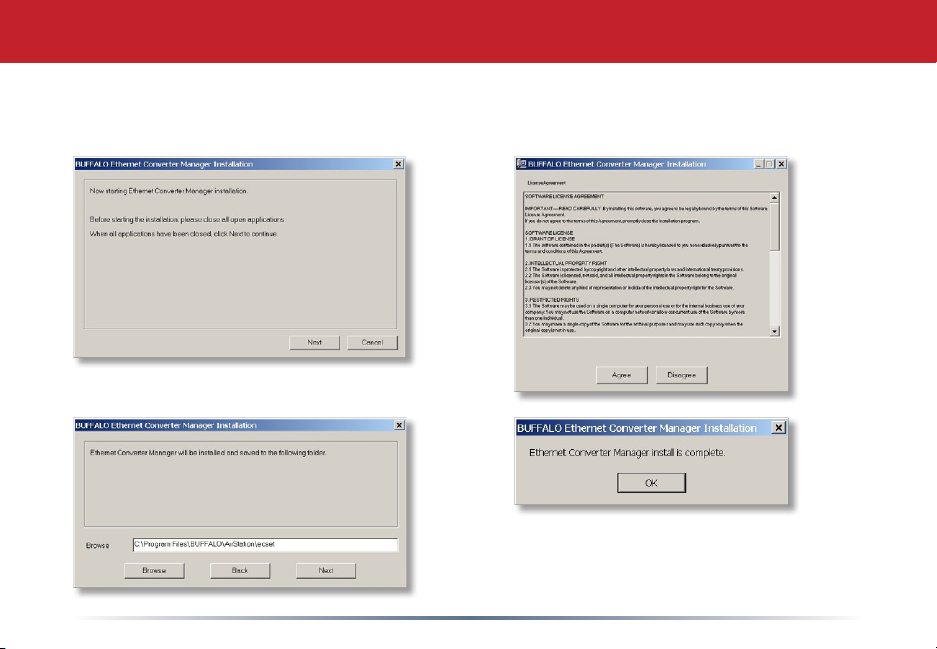
Installing the Ethernet Converter Manager
Step through the wizard to install the Ethernet Converter Manager.
9
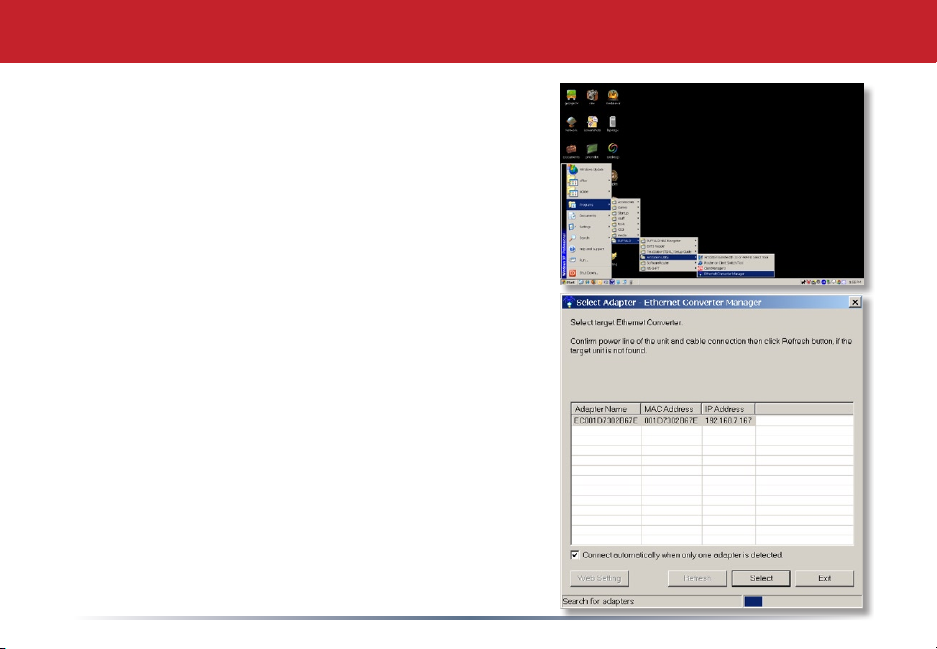
Opening the Ethernet Converter Manager
Once installed, you can open the Ethernet Converter
Manager by clicking on Start-Programs-Buffalo-
AirStation Utility-Ethernet Converter Manager.
Search Results will list all Buffalo Ethernet
Converters on the network. If there is more than
one Ethernet Converter in the list, select the one you
would like to congure. If only one is detected, it will
open automatically unless you uncheck the Connect
automatically when only one adapter is detected box
at the bottom of the page.
10
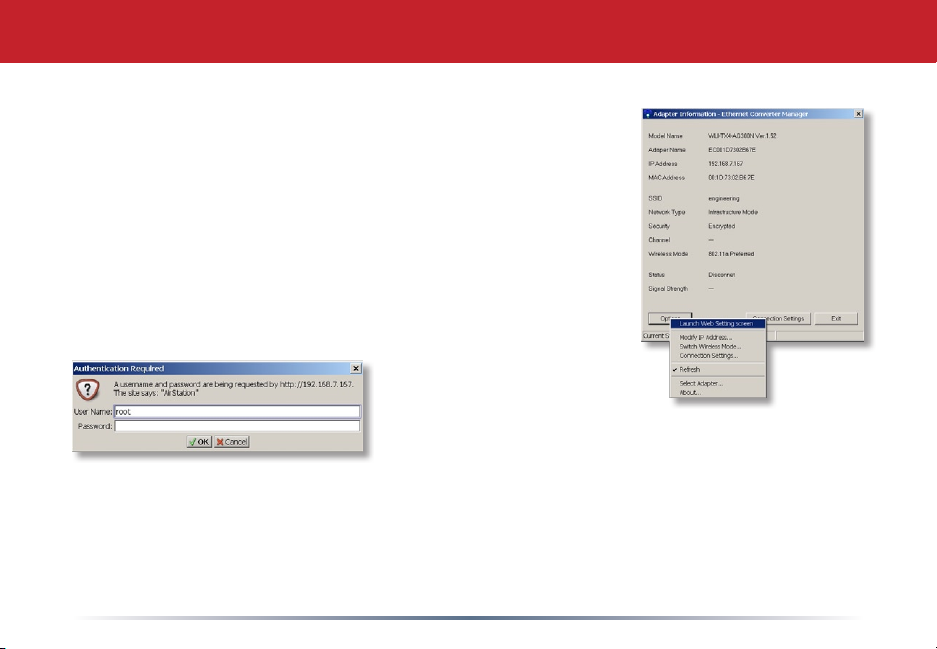
From the Information page of your Ethernet Converter, you
can see the unit's current conguration information. To
connect to a wireless network, click on Connection Settings
and turn to page 15, or click on Launch Web Settings screen.
from the Options button.
By default, the user name
is root and the password is
blank. Turn to page 18 for
instructions on using the Web Settings screens.
11
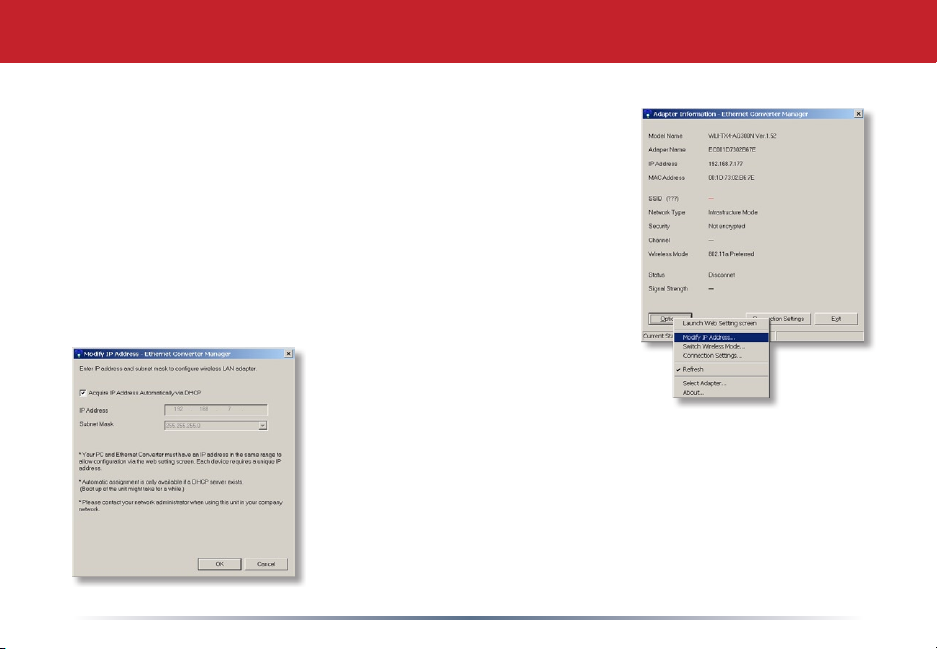
Other options available from the Options button of the
Information page include change the AirStation's IP address,
change wireless connection settings, refresh settings, or
switch to a different Ethernet Converter's Information page.
Choose Modify IP Address, and
the Modify IP Address window will
open. From here you can change the
Ethernet Converter's IP address and subnet mask manually,
or check Acquire IP Address Automatically via DHCP to let
DHCP set the IP address automatically. Click OK when done.
12
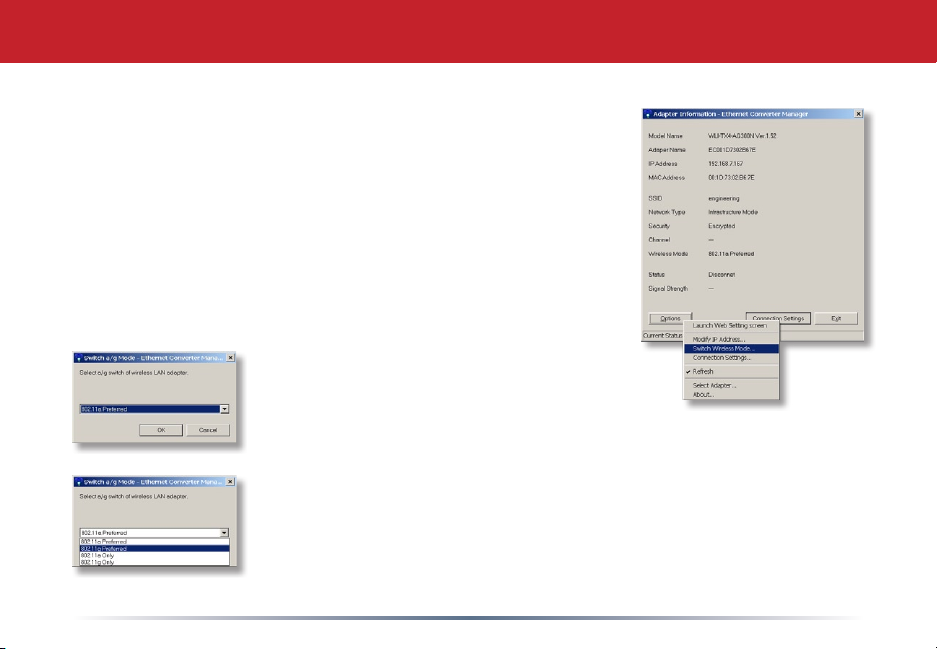
Click Select Wireless Mode from the Information page to
change which is used when both wireless-a and wireless-g
networks are available.
Click the dropdown arrow to change the
a/g mode setting. 802.11a Preferred will
connect to wireless-a networks if available,
but will still connect to a wireless-g network if that's all that's
available. 802.11g Preferred will connect to wireless-g networks
if available, but will still connect to a wireless-a network if that's
all that's available. 802.11a Only will only connect to wireless-a
networks, even if wireless-g networks are available. 802.11g Only
will only connect to wireless-g networks, even if wireless-a networks
are available.
13
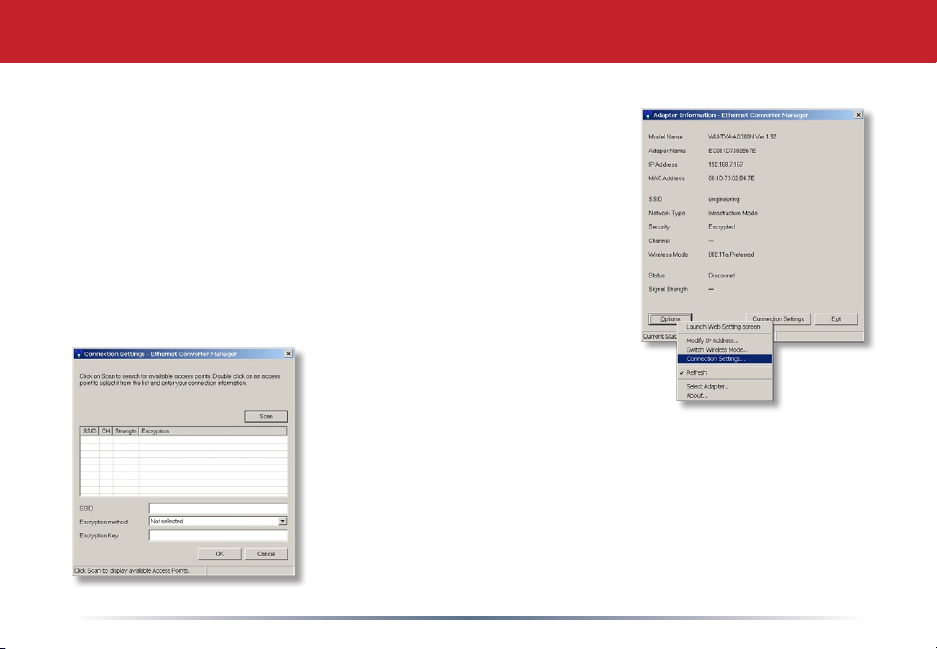
To connect the Ethernet Converter to an access point, open
Connection Settings from the Options menu, or by clicking the
Connection Settings button.
Click Scan for a list of available
access points. Click on an access
point in the list to highlight it,
or enter it manually in the SSID eld below. Select the
Encryption method and enter Encryption Key for the access
point. Click OK when done.
You are now connected to the wireless network!
14
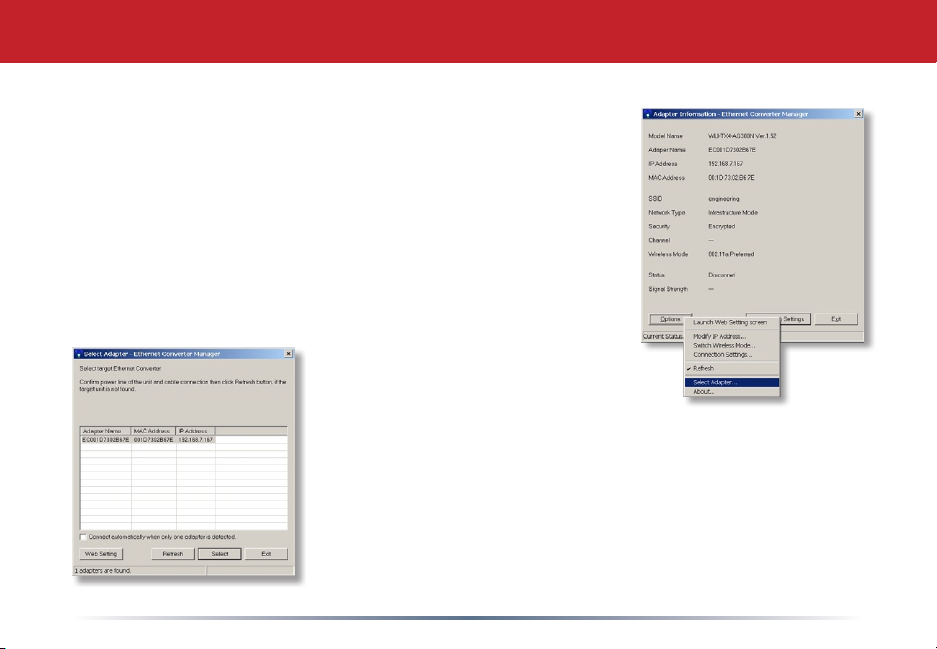
Click Select Adapter from the Information page to switch to a
different Ethernet Converter on your network.
All Ethernet Converters on the
network will be displayed. Highlight
the Ethernet Converter that you
want to congure and click Select.
15
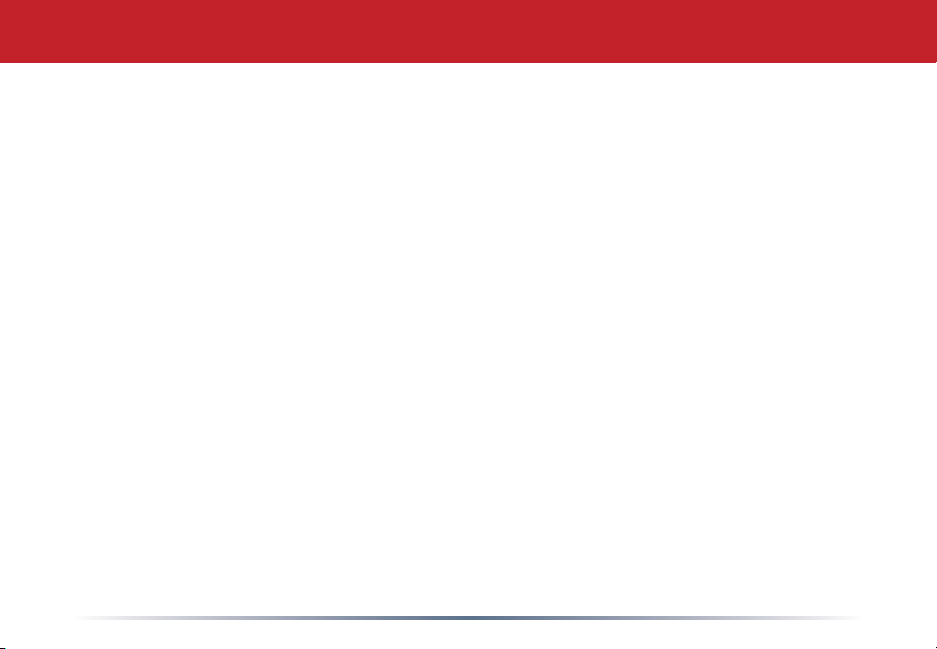
Manual Configuration
You may also enter the Web-based Conguration Tool without using the software. This
may be necessary to congure the converter without the use of a Windows PC. Use this
method with Linux, Macintosh, other other non-Windows PCs to access the Web-based
Conguration Tool.
Refer to your operating system documentation on how to congure a Static IP address.
The Ethernet Converter has an IP address of 1.1.1.1 by default. You'll need to congure
the computer to be on the same subnet; an IP address of 1.1.1.2 is recommended for the
computer.
With the included network patch cable, connect one of the Ethernet Converter's LAN
ports to an open Ethernet port on a router, switch, or hub on your network. Alternately,
you can plug the Ethernet Converter directly to the conguring computer's Ethernet port.
Once the network cable has been plugged in, plug the Ethernet Converter's AC Adapter
into an available power outlet. Then attach the power connector to the back of the
Ethernet Converter. The boot process takes less than a minute and is completed when
the power LED glows a solid blue without blinking.
16
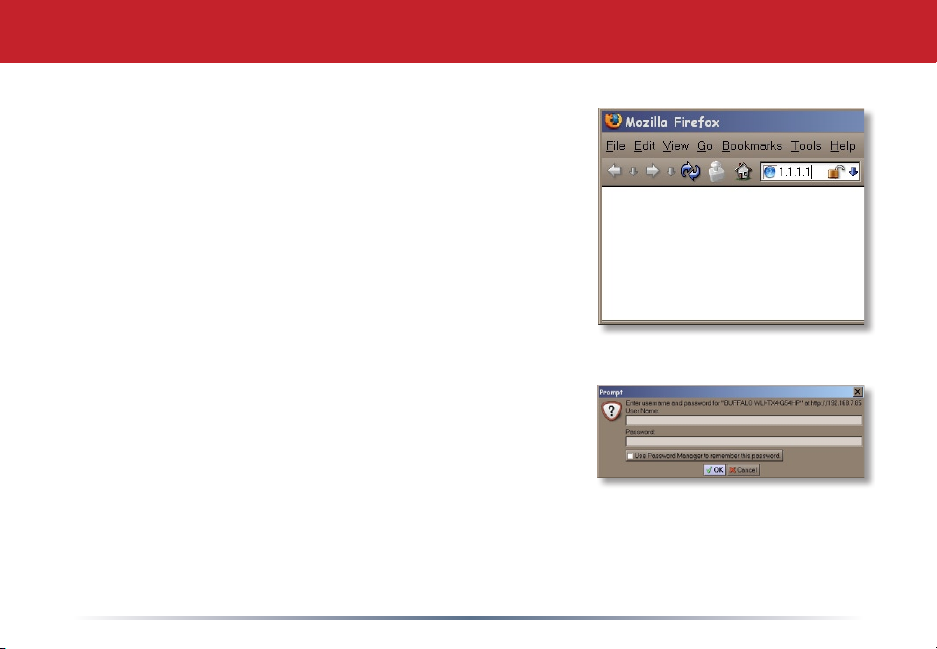
Once your computer has a Static IP address of 1.1.1.2,
open your web browser and enter 1.1.1.1 by typing it
into the Address eld and then pressing Enter on your
keyboard.
You will be prompted for a username and password.
By default, the username is root and there is no
password.
After entering the user name, press the OK button.
17
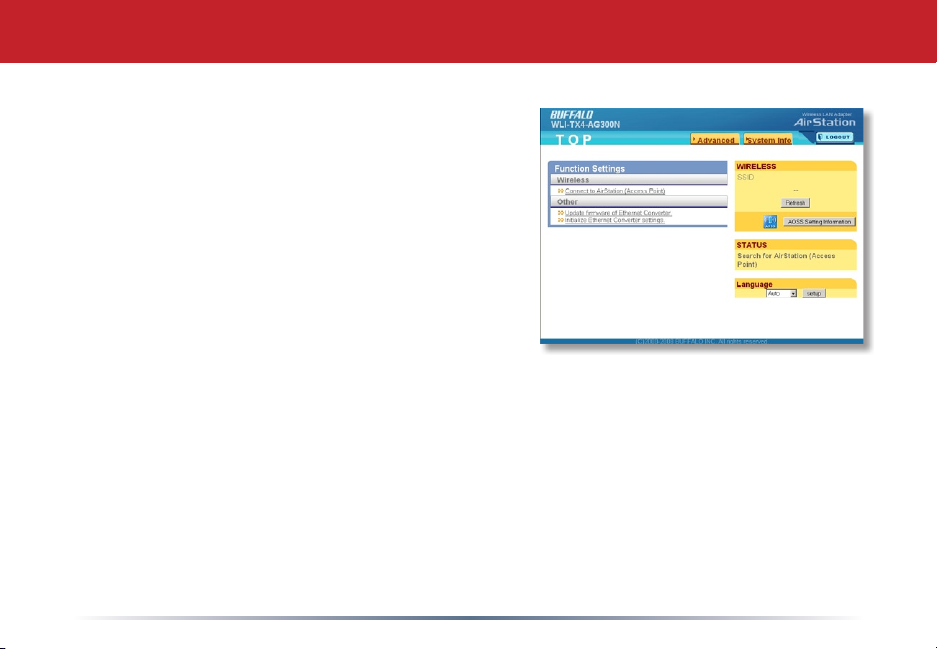
Web-Based Configuration Tool
The Web Based Conguration Tool lets you
change the Ethernet Converter's conguration.
Through Web Based Conguration, you can
change the wireless network the Ethernet
Converter is associated with, the IP address of the
Ethernet Converter, and other important settings.
After logging in on the previous pages, you will
be greeted by the Home page. From here you
can easily connect your Ethernet Converter to
an AirStation or other access point, update the
Ethernet Converter's rmware, or initialize the
Ethernet Converter's settings to factory defaults
with the links on the left side.
To connect the Ethernet Converter to a wireless
network, click on Connect to AirStation (Access
Point) on the left-side menu.
For more settings options, click on the Advanced
tab at the top of the page.
18
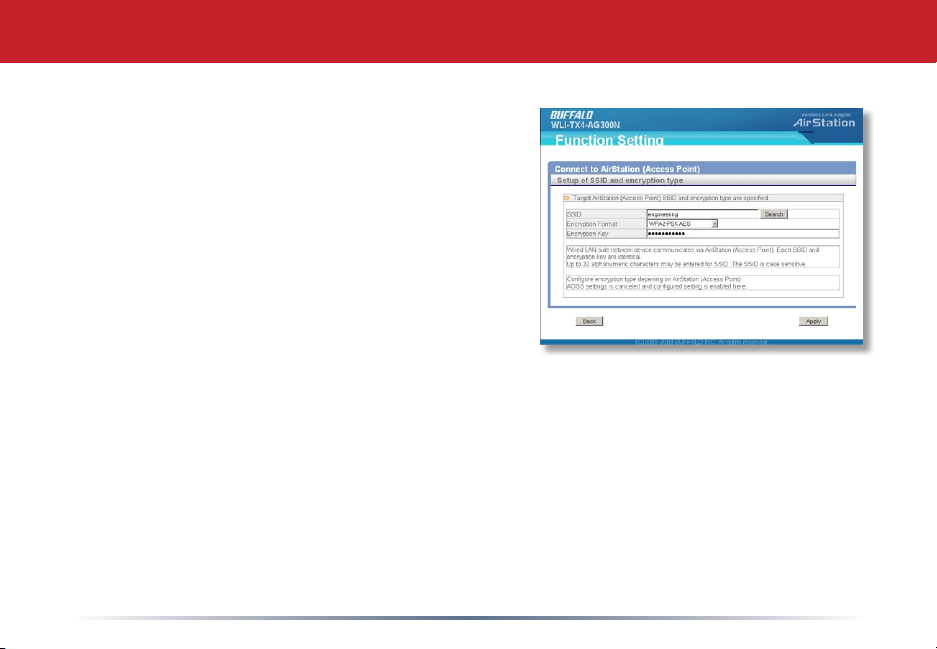
Connecting to a Wireless Network
To connect the Ethernet Converter to a wireless
network, enter the network's SSID, type of
encryption, and key (password). Click Apply to
connect.
19
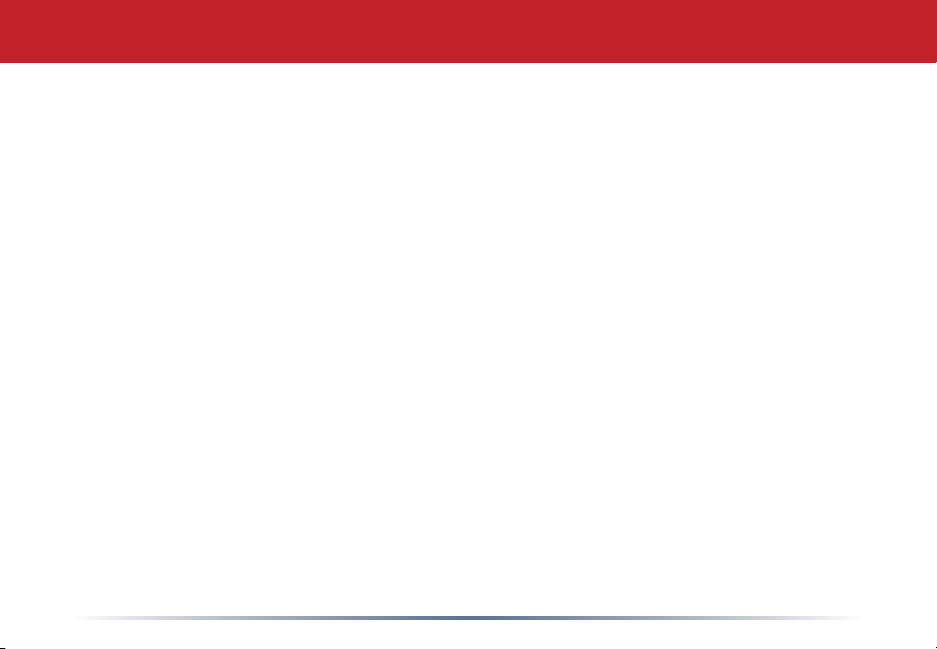
Once you've set the SSID, Encryption Mode, and Encryption Key, the Ethernet Converter
will be able to connect to your other wireless devices. Disconnect the Ethernet Converter
from the wired network connection and move it to its desired location.
You may connect four wired Ethernet devices to the Ethernet Converter's LAN ports.
Connected devices may include XBoxes, PS2s, Home Theater equipment, switches, hubs,
or another computer system. No special drivers are required on the connected Ethernet
devices. Plug the AC Adapter into a nearby power outlet and connect it to the Ethernet
Converter. Power cycle any devices that are connected to the Ethernet Converter.
If you set a static IP address on your computer in order to connect to the Ethernet
Converter, then restore the computer's IP settings to obtain an IP Address automatically.
Congratulations! Your Ethernet Converter is set up and ready to use.
Turn to the next page for Advanced Settings.
20
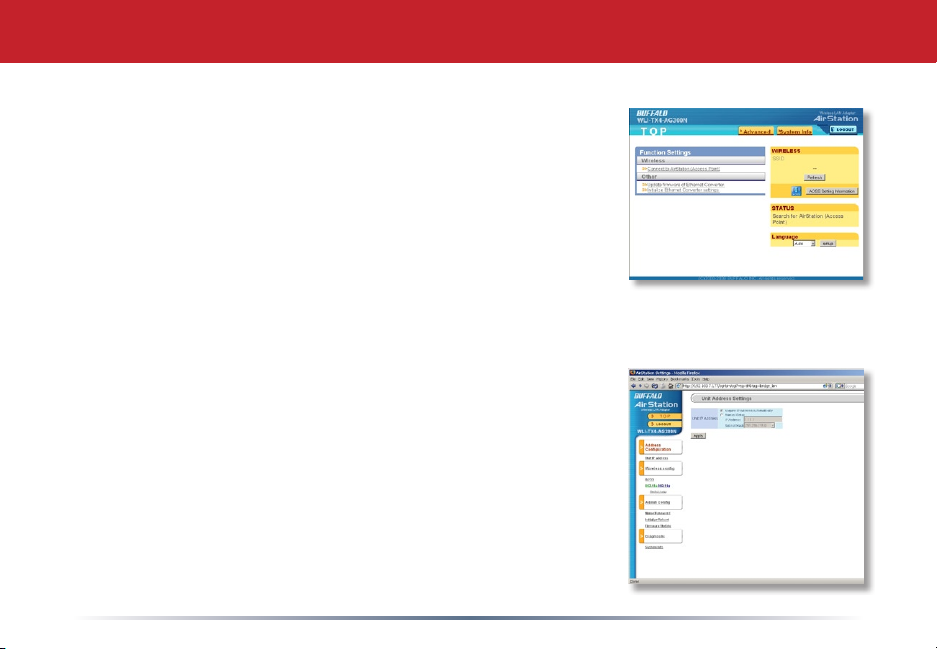
Most users will never need to change any settings for their
Wireless Ethernet Converter besides the basic ones in the
main conguration window. If you're one of the exceptions,
you may access Advanced Settings by clicking the Advanced
tab at the top of the Home page.
This is the Advanced Settings page. Use the links on the left
side to navigate to the different settings available.
Be careful what changes you make here. If changes
to Advanced Settings make your Ethernet Converter
inaccessable, you can always restore it to factory default
settings by holding in the reset button until the power LED
begins to blink red. Turn to the next page for instructions
on resetting your Ethernet Converter's settings.
Advanced Settings
21

Initialization
Initializing the Ethernet Converter returns it to default settings. This might be useful
if you cannot access conguration settings, have lost the password to the Ethernet
Converter, or desire to return the settings to the default factory settings.
To initialize the device, use a toothpick or straightened-out paperclicp to hold in the
recessed Reset button on the side of the Ethernet Converter until the power LED blinks
red (about 5 seconds). Allow a minute for the initialization to complete. Afterwards, you
will need to re-enter your network's SSID and encryption information to reconnect the
Ethernet Converter to your wireless network.
Reset button
22

Bandwidth Switch
The bandwidth switch allows you to choose whether the Ethernet Converter operates on a
20 GHz band or a 40 GHz band.
X1 (20 MHz) is recommended for busy areas with many wireless channels in use. This
setting will make the Ethernet Converter more resistant to interference from other
wireless networks.
X2 (40 MHz) is recommended for remote areas with no other wireless networks to
interfere. It will offer faster data transfer in this situation.
X2 (40 MHz)X1 (20 MHz)
23
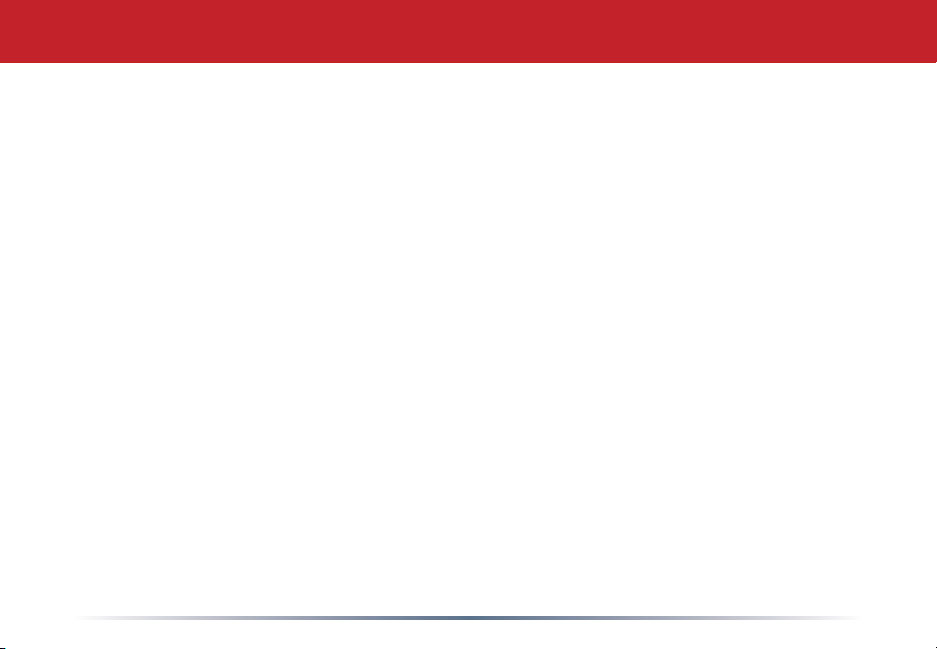
FCC/CE and other Compliance Information
FCC Compliance Statement - This equipment has been tested and found to comply
with the limits for a Class B digital device, pursuant to Part 15 of the FCC Rules. These
limits are designed to provide reasonable protection against harmful interference in a
residential installation. This equipment generates, uses and can radiate radio frequency
energy and, if not installed and used in accordance with the instructions, may cause
harmful interference to radio communications. However, there is no guarantee that
interference will not occur in a particular installation. If this ewuipment does cause
harmful interference to radio or television reception, which can be determined by turning
the equipment off and on, the user is encouraged to try to correct the interference by one
or more of the following measures:
-- Reorient or relocate the receiving antenna.
-- Increase the separation between the equipment and receiver.
-- Connect the equipment into an outlet on a circuit different form that to which the
receiver is connected.
-- Consult the dealer or an experienced radio/TV technician for help.
24
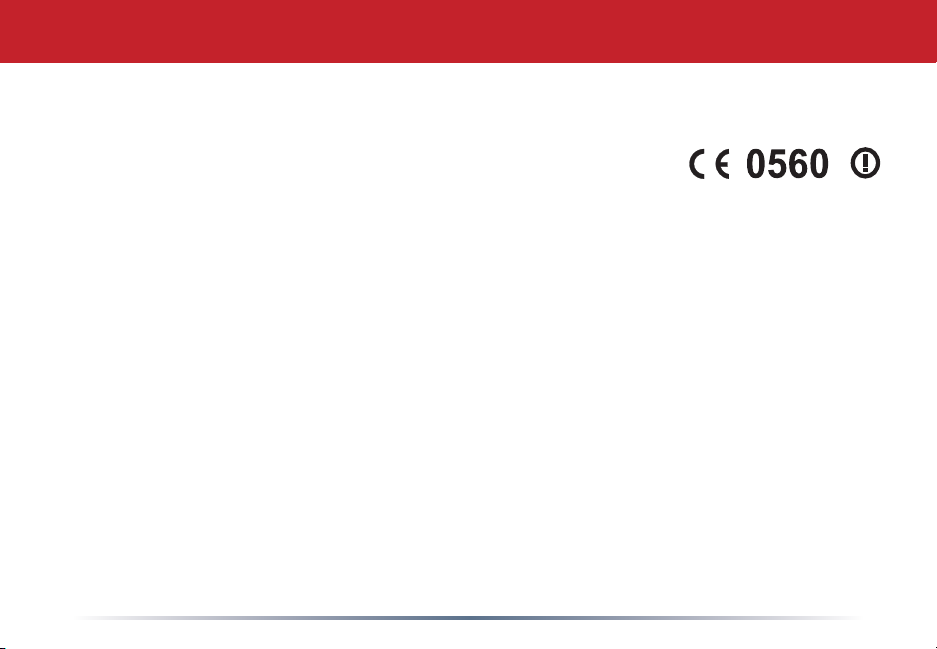
EU Declaration of Conformity - This device complies with the essential requirements of the R&TTE
Directive 1999/5/EC. The following test methods have been applied in order to prove presumption of
conformity with the essential requirements of the R&TTE Directive 1999/5/EC:
- EN60950-1:2001 A11:2004
Safety of Information Technology Equipment
- EN50385 : (2002-08)
Product standard to demonstrate the compliance of radio base stations and xed terminal stations for
wireless telecommunication systems with the basic restrictions or the reference levels related to human
exposure to radio frequency electromagnetic elds (110MHz - 40 GHz) - General public
- EN 300 328 V1.7.1: (2006-10)
Electromagnetic compatibility and Radio spectrum Matters (ERM); Wideband Transmission systems;
Data transmission equipment operating in the 2,4 GHz ISM band and using spread spectrum modulation
techniques; Harmonized EN covering essential requirements under article 3.2 of the R&TTE Directive
- EN 301 893 V1.4.1: (2007-07)
Broadband Radio Access Networks (BRAN);5 GHz high performance RLAN; Harmonized EN covering
essential requirementsof article 3.2 of the R&TTE Directive
- EN 301 489-1 V1.6.1: (2005-09)
Electromagnetic compatibility and Radio Spectrum Matters (ERM); Electromagnetic Compatibility (EMC)
standard for radio equipment and services; Part 1: Common technical requirements
- EN 301 489-17 V1.2.1 (2002-08)
Electromagnetic compatibility and Radio spectrum Matters (ERM); Electromagnetic Compatibility (EMC)
standard for radio equipment and services; Part 17: Specic conditions for 2,4 GHz wideband transmission
systems and 5 GHz high performance RLAN equipment
25
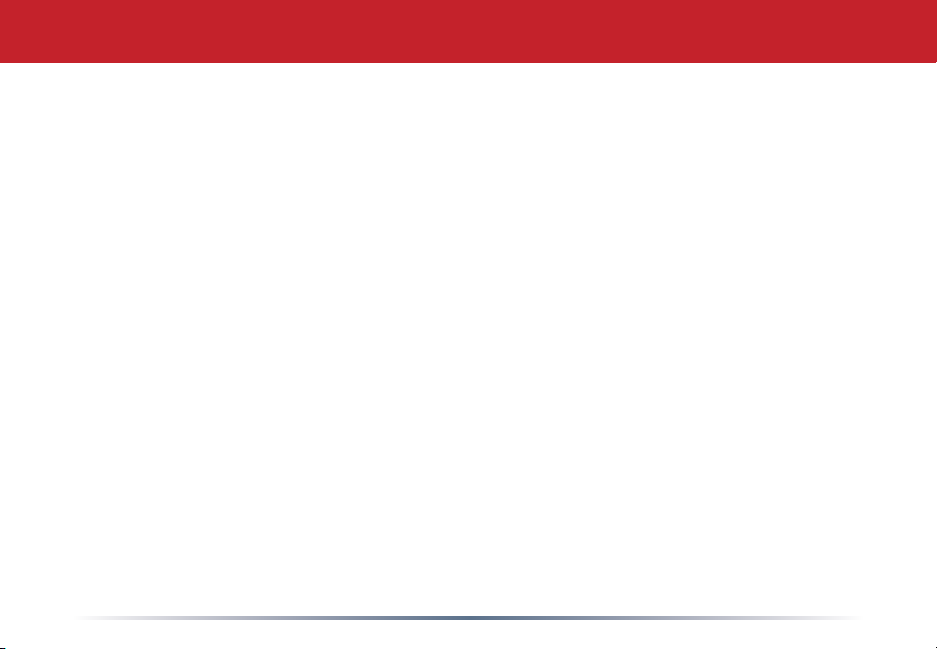
This device is a 2.4 GHz wideband transmission system (transceiver), intended for use in all EU member
states and EFTA countries, except in France, Italy and Belgium where restrictive use applies.
France - This device may not be used for setting up outdoor radio links in France and in some areas the RF
output power may be limited to 10 mW EIRP in the frequency range of 2454 – 2483.5 MHz. For detailed information, the
end-user should contact the national spectrum authority in France.
Italy - In Italy the end-user should apply for a license at the national spectrum authorities in order to obtain authorisation
to use the device for setting up outdoor radio links and/or for supplying public access to telecommunications and/or network
services.
Belgium - In Belgium there is a restriction in outdoor use. The frequency range in which outdoor operation is permitted is
2460 – 2483.5 MHz. The BIPT Institute must be notied of any outdoor wireless link having a range exceeding 300 metres
300 Mbps is the IEEE 802.11g standard theoretical maximum data transfer rate including overhead. Actual wireless network
throughput is limited by environmental and system factors and will be less.
Copyright © 2004-2009 Buffalo Technology, Inc. All Rights Reserved.
26
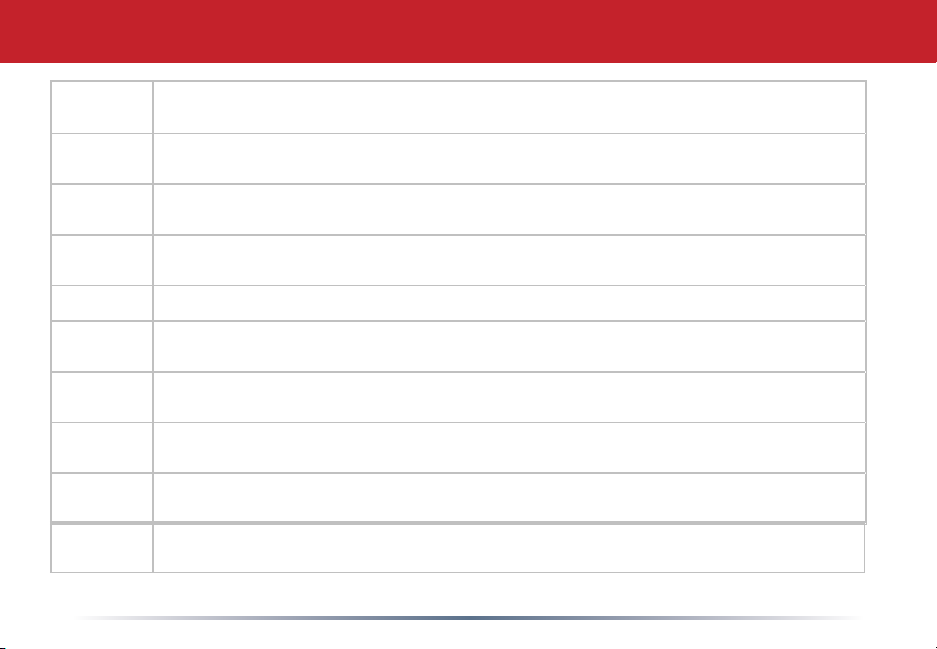
Česky
[Czech]
Dansk
[Danish]
Deutsch
[German]
Eesti
[Estonian]
English Hereby, Bualo Inc., declares that this Ethernet Converter is in compliance with the essential requirements and other
Español
[Spanish]
Ελληνική
[Greek]
Français
[French]
Italiano
[Italian]
Latviski
[Latvian]
Bualo Inc. tímto prohlašuje, že tento Ethernet Converter je ve shodě se základními požadavky a dalšími příslušnými
ustanoveními směrnice 1999/5/ES.
Undertegnede Bualo Inc. erklærer herved, at følgende udstyr Ethernet Converter overholder de væsentlige krav og
øvrige relevante krav i direktiv 1999/5/EF.
Hiermit erklärt Bualo Inc., dass sich das Gerät Ethernet Converter in Übereinstimmung mit den grundlegenden
Anforderungen und den übrigen einschlägigen Bestimmungen der Richtlinie 1999/5/EG bendet.
Käesolevaga kinnitab Bualo Inc. seadme Ethernet Converter vastavust direktiivi 1999/5/EÜ põhinõuetele ja nimetatud
direktiivist tulenevatele teistele asjakohastele sätetele.
relevant provisions of Directive 1999/5/EC.
Por medio de la presente Bualo Inc. declara que el Ethernet Converter cumple con los requisitos esenciales y
cualesquiera otras disposiciones aplicables o exigibles de la Directiva 1999/5/CE.
ΜΕ ΤΗΝ ΠΑΡΟΥΣΑ Bualo Inc. ΔΗΛΩΝΕΙ ΟΤΙ Ethernet Converter ΣΥΜΜΟΡΦΩΝΕΤΑΙ ΠΡΟΣ ΤΙΣ ΟΥΣΙΩΔΕΙΣ ΑΠΑΙΤΗΣΕΙΣ
ΚΑΙ ΤΙΣ ΛΟΙΠΕΣ ΣΧΕΤΙΚΕΣ ΔΙΑΤΑΞΕΙΣ ΤΗΣ ΟΔΗΓΙΑΣ 1999/5/ΕΚ.
Par la présente Bualo Inc. déclare que l’appareil Ethernet Converter est conforme aux exigences essentielles et aux
autres dispositions pertinentes de la directive 1999/5/CE.
Con la presente Bualo Inc. dichiara che questo Ethernet Converter è conforme ai requisiti essenziali ed alle altre
disposizioni pertinenti stabilite dalla direttiva 1999/5/CE.
Ar šo Bualo Inc. deklarē, ka Ethernet Converter atbilst Direktīvas 1999/5/EK būtiskajām prasībām un citiem ar to
saistītajiem noteikumiem.
27
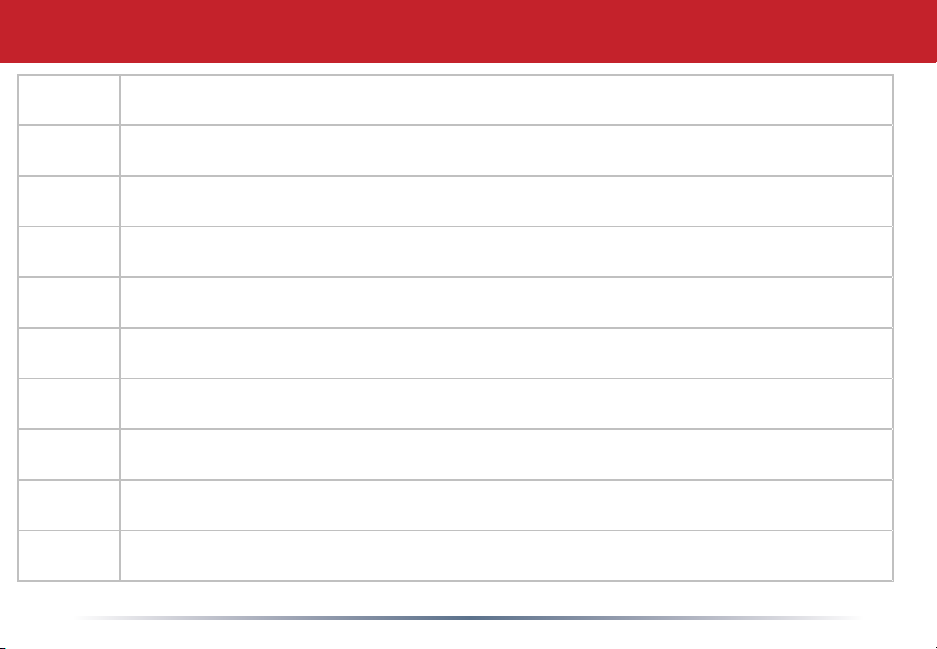
Lietuvių
[Lithuanian]
Nederlands
[Dutch]
Malti
[Maltese]
Magyar
[Hungarian]
Polski
[Polish]
Português
[Portuguese]
Slovensko
[Slovenian]
Slovensky
[Slovak]
Suomi
[Finnish]
Svenska
[Swedish]
Šiuo Bualo Inc. deklaruoja, kad šis Ethernet Converter atitinka esminius reikalavimus ir kitas 1999/5/EB Direktyvos nuostatas.
Hierbij verklaart Bualo Inc. dat het toestel Ethernet Converter in overeenstemming is met de essentiële eisen en de andere
relevante bepalingen van richtlijn 1999/5/EG.
Hawnhekk, Bualo Inc., jiddikjara li dan Ethernet Converter jikkonforma mal-ħtiġijiet essenzjali u ma provvedimenti oħrajn
relevanti li hemm d-Dirrettiva 1999/5/EC.
Alulírott, Bualo Inc. nyilatkozom, hogy a Ethernet Converter megfelel a vonatkozó alapvetõ követelményeknek és az 1999/5/EC
irányelv egyéb elõírásainak.
Niniejszym Bualo Inc. oświadcza, że Ethernet Converter jest zgodny z zasadniczymi wymogami oraz pozostałymi stosownymi
postanowieniami Dyrektywy 1999/5/EC.
Bualo Inc. declara que este Ethernet Converter está conforme com os requisitos essenciais e outras disposições da Directiva
1999/5/CE.
Bualo Inc. izjavlja, da je ta Ethernet Converter v skladu z bistvenimi zahtevami in ostalimi relevantnimi določili direktive 1999/5/ES.
[Meno výrobcu] týmto vyhlasuje, že Ethernet Converter spĺňa základné požiadavky a všetky príslušné ustanovenia Smernice
1999/5/ES.
Bualo Inc. vakuuttaa täten että Ethernet Converter tyyppinen laite on direktiivin 1999/5/EY oleellisten vaatimusten ja sitä
koskevien direktiivin muiden ehtojen mukainen.
Härmed intygar Bualo Inc. att denna Ethernet Converter står I överensstämmelse med de väsentliga egenskapskrav och övriga
relevanta bestämmelser som framgår av direktiv 1999/5/EG.
28
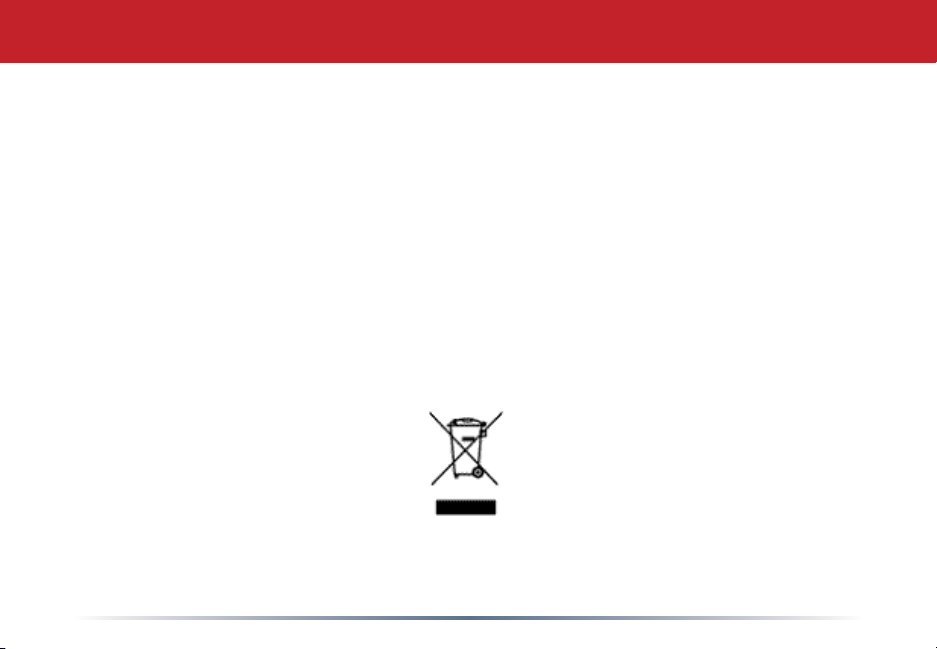
Environmental Information
• The equipment that you have purchased has required the extraction and use of natural
resources for its production.
• The equipment may contain hazardous substances that could impact health and the
environment.
• In order to avoid the dissemination of those substances in our environment and to diminish the
pressure on the natural resources, we encourage you to use the appropriate take-back systems.
• The take-back systems will reuse or recycle most of the materials of your end life equipment in
a sound way.
• The crossed-out wheeled bin symbol invites you to use those systems.
• If you need more information on the collection, reuse and recycling systems, please contact
your local or regional waste administration.
29
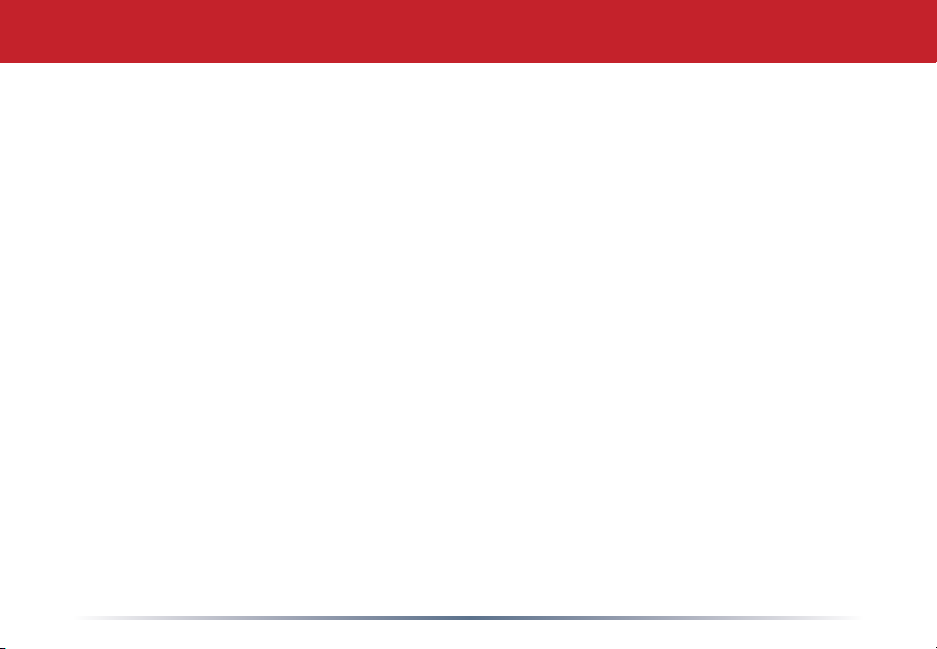
Warranty
Buffalo Technology (Melco Inc.) wireless products come with a two-year limited warranty
from the date of purchase. Buffalo Technology (Melco Inc.) warrants to the original purchaser
the product; good operating condition for the warranty period. This warranty does not include
non-Buffalo Technology (Melco Inc.) installed components. If the Buffalo product malfunctions
during the warranty period, Buffalo Technology/(Melco Inc.) will replace the unit, provided
the unit has not been subjected to misuse, abuse, or non-Buffalo Technology/(Melco Inc.)
authorized alteration, modications or repair.
All expressed and implied warranties for the Buffalo Technology (Melco Inc) product line
including, but not limited to, the warranties of merchantability and tness of a particular
purpose are limited in duration to the above period.
Under no circumstances shall Buffalo Technology/(Melco Inc.) be liable in any way to the
user for damages, including any lost prots, lost savings or other incidental or consequential
damages arising out of the use of, or inability to use the Buffalo products.
In no event shall Buffalo Technology/(Melco Inc.) liability exceed the price paid for the product
from direct, indirect, special, incidental, or consequential damages resulting from the use of
the product, its accompanying software, or its documentation. Buffalo Technology/(Melco
Inc.) does not offer refunds for any product.
@ 2003-2009 Buffalo Technology (Melco, Inc.)
30
 Loading...
Loading...