Page 1
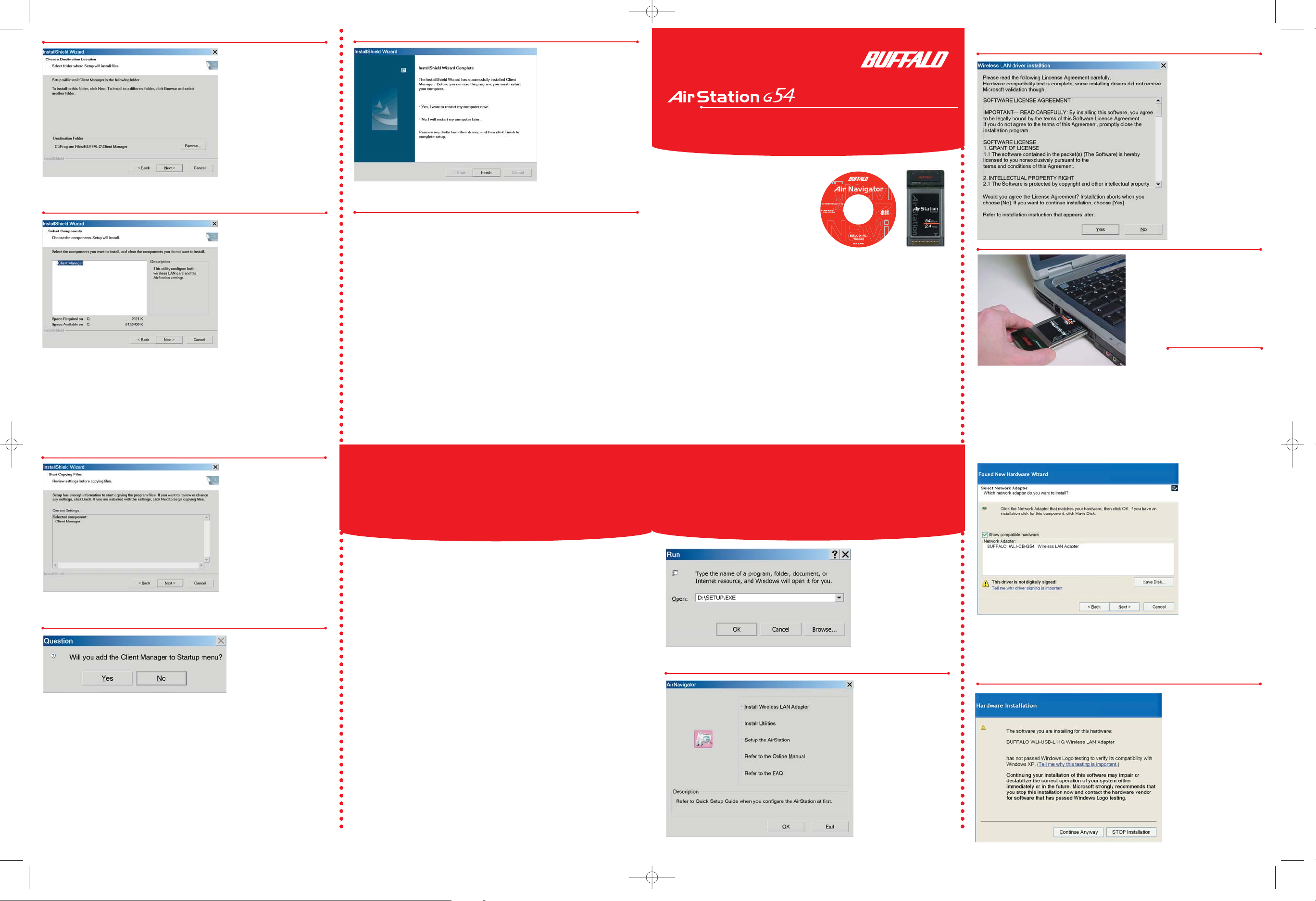
After confirming that the
target location for the
software to be installed to is
acceptable, click Next to
continue with installation. If
an alternate location for
installation should be used,
click Browse, select the
custom target location and
click Next to continue.
Click Next in the “Start
Copying Files” window
to begin copying the
files needed for Client
Manager installation.
When installation of
Client Manager has
completed, reboot the
computer after clicking
Finish.
Note: The wireless card
and Client Manager will
not function properly
together until the system
has rebooted.
Configuring Client Manager
To open Client Manager, click Start, click Programs and click Client Manager
within the AirStation Utility location on the Start Menu.
Once Client Manager has opened, click File and click Manual to display manual
settings. Clicking Scan will display a list of detected wireless access points.
Select the access point that you wish to connect to and click OK to return to the
Manual Setting window. Click Add to permanently save the access point’s SSID or
network name into Client Manager’s SSID table for easier future connections. Click
OK to establish a connection with the access point.
The first time that an attempt to a particular access point is made, a “Verify
Connection” window is displayed. Make certain that “Renew IP Address” is selected.
Also from this window,WEP key information should be entered if the access point to
which the wireless card is connecting requires encryption.
Click OK to complete the configuration of the wireless adapter and establish the
wireless connection.
Preparation
This Quick Setup Guide will guide you through quickly
and easily installing this product. For detailed setup
and configuration instructions, please refer to the
Online Manual on the AirNavigator CD-ROM.
Package Contents Checklist
◗ Wireless CardBus
(WLI-CB-G54/WLICBG54R)
◗ Setup CD-ROM with User’s Manual
◗ Quick Setup Guide
◗ Wa rranty Card
If any of the contents are missing,please contact
the reseller from which this product was
purchased.
System Requirements
◗ Notebook PC with a 32-bit Cardbus slot
available
◗ 10 MB of available disk space for driver and
utility installation
◗ An 802.11b or 802.11g access point for
Infrastructure Mode or another computer
with an 802.11b or 802.11g wireless
adapter for Ad-Hoc Mode
Depending on the version of your operating
system, the installation of the WLI-CB-G54
adapter may vary.
◗ For Windows 98/ME/2000 computers,
refer to the guide titled Windows
98/ME/2000 Installation and Configuration.
◗ Once Windows 98/ME/2000 has successfully
installed the AirStation wireless adapter,
please continue the setup using the
guide titled Client Manager Installation
and Configuration.
◗ For Windows XP Home/Professional
computers, refer to the guide titled Windows
XP Installation and Configuration.
◗ Once Windows XP has successfully
installed the AirStation wireless adapter,
the native XP Wireless Zero
Configuration service can be used,
requiring no additional steps to begin using
the wireless adapter. See Windows XP
Installation and Configuration for further
details.
www.buffalotech.com/wireless
Quick Setup Guide
54 Mbps/2.4 GHz Wireless CardBus Card
WLI-CB-G54/WLICBG54R
WLAR-L11G-L
WLMR-L11G
WBR-B11 / WBR-G54 / WBRG54R
WLI-PCM-L11 / L11G / L11GP
WLI-USB-L11G
WLI-PCI-OP / WLI-ISA-OP
WLIL-CF-S11G
WLI-USB-KS11G / WLI-CB-G54 / WLICBG54
Windows XP may display a
window asking whether to
continue installation due
to Windows Logo testing.
Click the Continue
Anyway button to
complete the AirStation
installation process.
Once Windows XP
reports that the adapter
has been successfully
installed, click Finish and
reboot your computer if
prompted to by Windows.
Windows will suggest
the previously installed
driver to be used for the
AirStation adapter.
The driver Version,
Location and the
Manufacturer may be
detailed as well. Choose
the most recent driver
version displayed if
multiple drivers are
listed. Click Next to
continue installation of
the wireless adapter.
Buffalo Technology
Technical Support
Thank you for choosing the Buffalo Technology AirStation G54 WLI-CB-G54. Should you
require additional assistance, please use any of the available support options described
below.
For a complete user guide detailing installation, configuration, and troubleshooting of this
product, please insert the packaged AirNavigator CD-ROM and view the Online Manual.
The constantly evolving state of wireless products and the operating systems they interact with
requires Buffalo Technology to occasionally release updated software to take advantage of new
technologies and to comply with industry standards. For our most recent software, firmware,
driver and technical whitepaper releases please visit the Buffalo Technology website.
Buffalo Technology offers lifetime free technical support for this product. Customers in the
United States can contact Buffalo Technology Technical Support via our website or by our
toll-free phone technical support.
Buffalo Technology Technical Support
via the Internet
www.buffalotech.com/wireless
support@buffalotech.com
Buffalo Technology Technical Support
via the Phone
(866) 752-6210
Copyright © 2002 - All Rights Reserved - Buffalo Technology, Inc.
Buffalo Technology (USA) Inc., is part of MELCO INC., the global manufacturers of IT peripherals including
memory, networking and multimedia products, inside many of the world’s computers.All trademarks are
property of their respective owners.
Click Next to confirm
the “Driver Files Search
Results” window.
Click Ye s when prompted
to add a shortcut for
Client Manager to your
Windows Startup menu.
This will allow Client
Manager to run at startup
when your laptop is booted.
Windows XP Installation
and Configuration
Step Installing
WLI-CB-G54 Drivers
for Windows XP
Note: Do not insert the
wireless adapter into
the computer prior to
completing Step !
Insert the AirNavigator
CD-ROM into the laptop
CD-ROM drive. The Air
Navigator Setup Wizard
should launch automatically.
If it does not launch automatically, click Start,click
Run,type D:\SETUP.EXE
into the provided field and
click OK (assuming D: is
the letter assigned to the
CD-ROM drive).
Once AirNavigator
launches, check that “Install
Wireless LAN Adapter”
is selected and click OK.
Review the Software
LicenseAgreement and
click the Ye s button to
confirm your agreement and
continue with the installation
of the adapter card drivers.
Clicking No will abort the
installation process.
Step Installing the
Wireless Card into
Windows XP
Insert the AirStation
wireless adapter with the
Buffalo logo facing up into an
available CardBus slot. The
CardBus slots are usually
found on either the left or
right side of the laptop.
The “Found New
Hardware Wizard” should
launch. (If not, remove the
wireless card, reboot the
computer and reinsert the
wireless card once Windows
has restarted.) Make sure
that “Install the software
automatically” is selected and
click Next.
▲
1
▲
4
(Actual card style may vary)
BT.G54 Quick Set Up Guide.21.03 1/23/03 2:06 PM Page 1
¤
Page 2
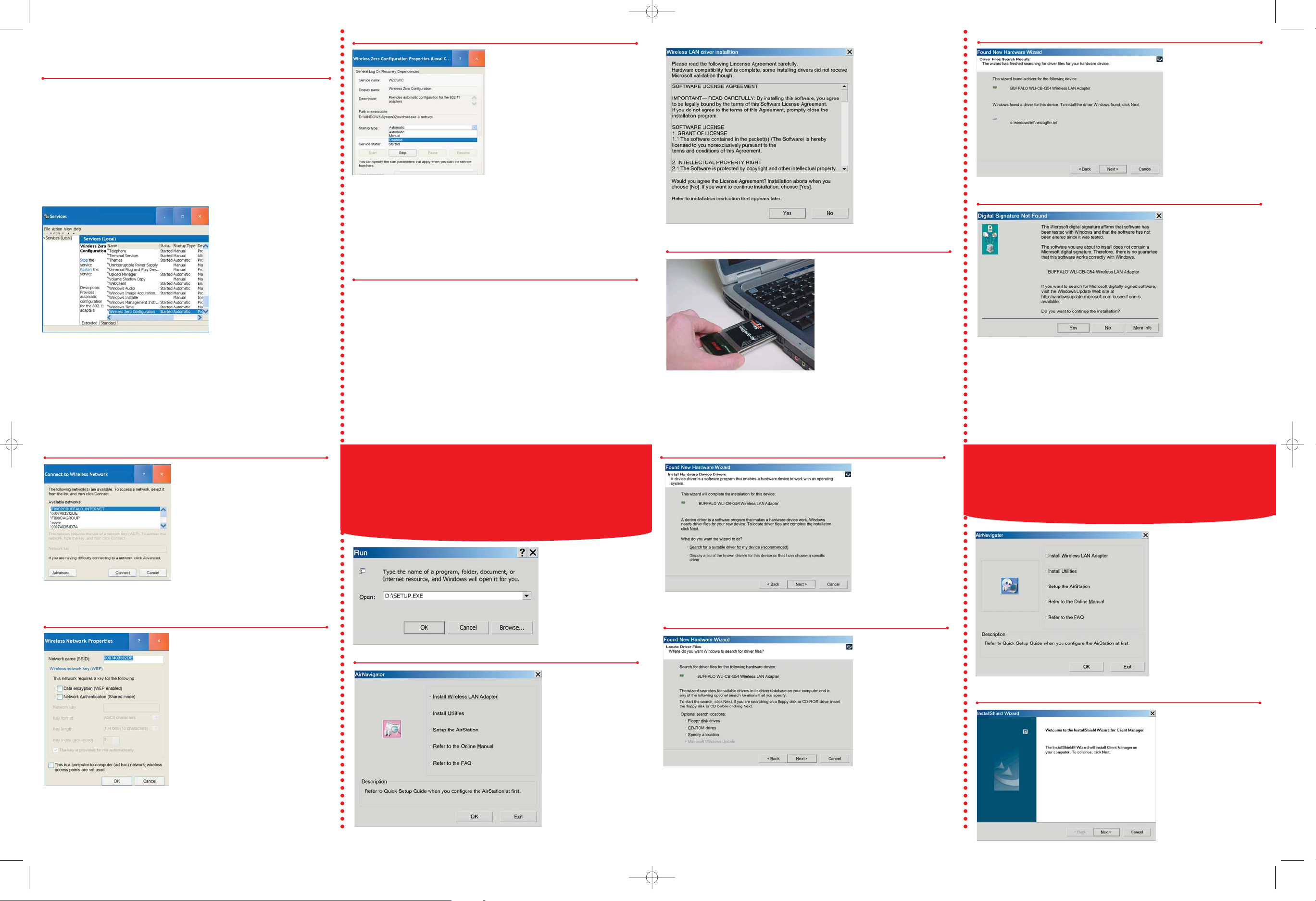
With the wireless adapter properly installed,Windows XP will immediately scan for
available wireless access points if the Wireless Zero Configuration service is started.
If at least one access point is detected, a networking icon will appear in the taskbar with
a caption stating “One or more wireless networks are available”.
Note: If the Wireless Zero Configuration does not seem to be functioning, click
on Start and click on Control Panel. Within the Control Panel, double-click the
Administrative Tools icon and double-click on Services. The state and
setting of the Wireless Zero Configuration Service can be viewed and modified
from this location. By default in Windows XP, the service will be set to start
automatically at startup.
Step Configuring the Wireless Zero
Configuration Windows XP Service
the “Found New
Hardware” wizard will launch.
Select “Search for a suitable
driver for my device” and
click Next.
In the next window, clear
all the optional search locations
(uncheck all the boxes) and
click Next.
Note: Depending on the version
of Windows you are using, some
screens may appear different
during the installation process.
Simply clicking Next and
accepting any default installation
settings should allow installation
of your adapter and its driver with
no problems.
Windows will display a driver
to use with your wireless
adapter. Click Next to continue
with installation.
In Windows 2000, a
dialogue box may appear as
shown here warning about a
missing digital signature for a
driver being installed. Click
Ye s to complete installation of
your wireless adapter.
When Windows announces
that the AirStation G54
wireless adapter has successfully
been installed, click Finish and
reboot if prompted to by
Windows.
Once connected, XP can
cache your connection details
for easier future connections
to access points you have
previously connected to. For
in depth details about the
Windows XP Wireless
Zero Configuration service,
refer to the Online Manual
on the AirNavigator
CD-ROM.
Note: Windows XP users
can also disable the Wireless
Zero Configuration in
favor of using the Client
Manager utility contained on
the AirNavigator CD-ROM
by stopping the service and
setting its startup routine as
Manual rather than Automatic.
To i nstall Client Manager onto XP, follow the directions given under Installing
the Client Manager. If the Wireless Zero Configuration Service is started,
however, Client Manager will not function correctly.
Installation of the AirStation WLI-CB-G54 is now complete. To learn more about
the setup and operation of the adapter and Client Manager,please view the
Online Manual on the AirNavigator CD-ROM.
Windows 98/ME/2000
Wireless Adapter
Installation
Step Installing
WLI-CB-G54 Drivers
for Windows 98/ME/2000
Note: Do not insert the
wireless adapter into the
computer prior to completing Step !
Insert the AirNavigator
CD-ROM into the laptop
CD-ROM drive. The Air
Navigator Setup Wizard
should launch automatically.
If it does not launch
automatically, click Start,
click Run,type
D:/SETUP.EXE into the
provided field and click OK
(assuming D: is the letter
assigned to the CD-ROM
drive).
Once AirNavigator
launches, check that “Install
Wireless LAN Adapter”
is selected and click OK.
Review the Software
License Agreement and
click the Ye s button to
confirm your agreement and
continue with the installation
of the adapter card drivers.
Clicking No will abort the
installation process.
Step Installing the
Wireless Card into
Windows 98/ME/2000
Firmly insert the wireless
adapter with the Buffalo logo
facing up into an available
CardBus slot. The CardBus
slots are usually found on
either the left or right side of
the laptop.
Client Manager Installation
and Configuration
AirNavigator should
now be displayed with
Install Utilities selected. If
not, click Start, click Run,
type D:/SETUP.EXE into
the provided field and click
OK.
The InstallShield Wizard
will launch for Client
Manager.Click Next to begin
the software installation.
▲
3
Right-clicking on the
networking icon in the
taskbar and left-clicking
View Available Wireless
Networks in the taskbar will
display a list of available wireless networks if any are present. Select the access point
network name or SSID you
would like to establish a connection with and click
Connect.
If the entry of an SSID or
WEP encryption key is needed,
choose the name of the
network or access point and
click Advanced to enter the
needed information. You may
need to gather this information
from your system administrator.
For further information about
the SSID, WEP or any other
advanced features, please refer
to the Online Manual on the
Air Navigator CD-ROM.
▲
2
BT.G54 Quick Set Up Guide.21.03 1/23/03 2:07 PM Page 2
 Loading...
Loading...