Page 1

WHR-HP-G54
AirStation WHR-HP-G54 High-Power
Wireless Cable/DSL Smart Router
QUICK SETUP GUIDE
EN DE FR IT ES PT NL SV
www.bualotech.com
NO
DA FI
Page 2
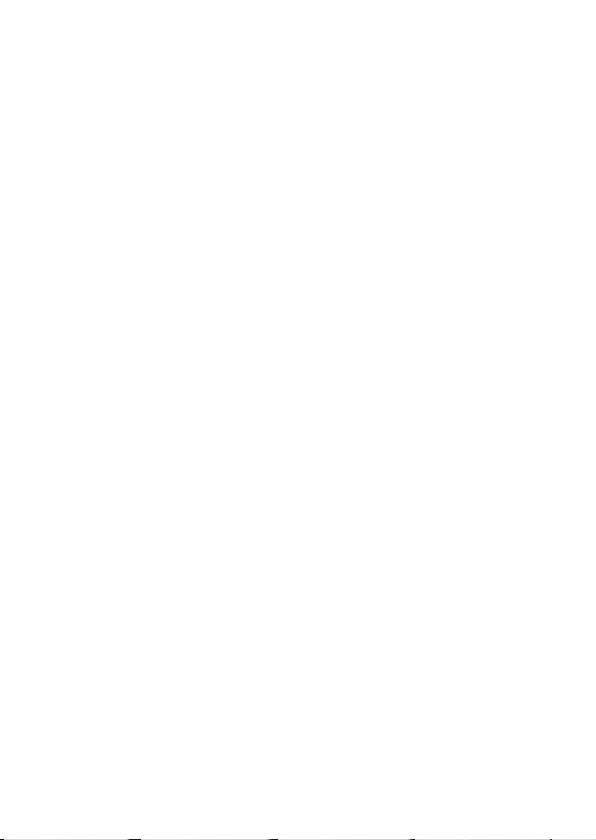
Page 3
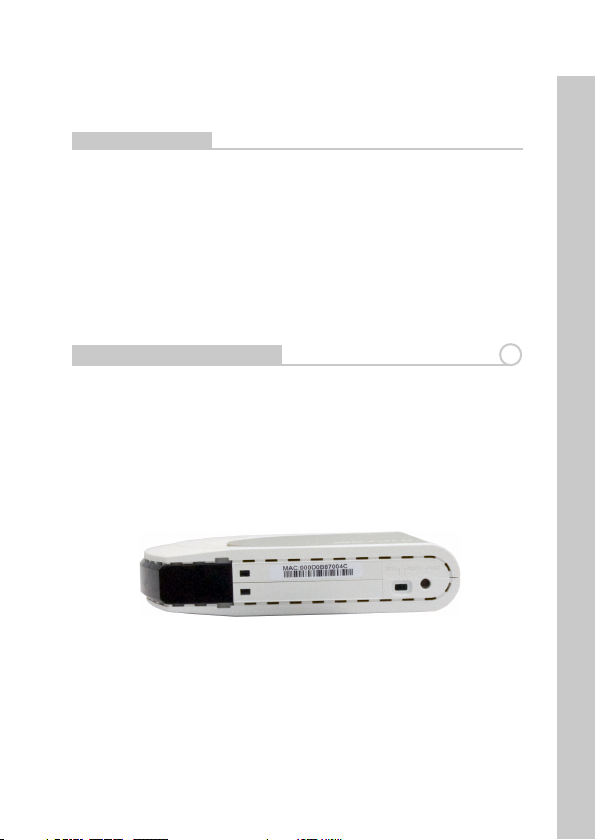
AirStation WHR-HP-G54 High-Power Wireless Cable/DSL
Smart Router (WHR-HP-G54)
Package Contents
Package contents includes:
• Wireless Cable/DSL Router (WHR-HP-G54)
• External Antenna
• Utility CD-ROM w/ User Manual
• Quick Setup Guides
• AC Adapter
• Power Cable
EN
Gathering information
Depending on the type of broadband internet service you are subscribed
to, dierent pieces of information may be needed to complete the setup. In
particular, most DSL providers require PPPoE information to log in to your
connection. Call your internet service provider’s customer or technical
support number to nd if any special information is required for you to
connect to the internet.
Fig: 1
1
1
Page 4
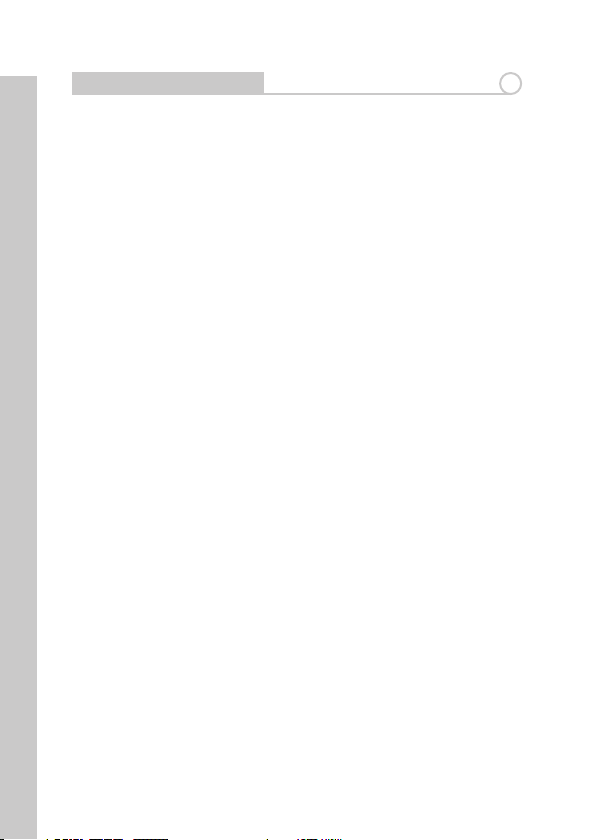
EN
Gathering Information
Recording the AirStation’s LAN MAC Address
Before you place your AirStation, it’s a good idea to record its LAN MAC
address. This will be the default SSID of your wireless network. You can nd
the LAN MAC address on the bottom of the AirStation.
MAC Addresses are 12-digit codes comprised of numbers and letters. When
inputting MAC Addresses for custom congurations, a semi-colon (:) is used
to separate every two digits. ex: 00:07:40:00:00:00
The Auto/Bridge Switch on the bottom of the AirStation is used to determine
it’s functionality. When set to Auto, Router mode or Bridge mode can be
selected from within the conguration screens. As default the AirStation is in
Router mode. However by icking the switch to Bridge mode the AirStation
becomes a dedicated bridge.
The default IP Address of the AirStation diers depending on which mode
it is set to. In Router mode the default IP Address is 192.168.11.1 whereas in
Bridge mode the default IP Address is 192.168.11.100.
1
2
Page 5
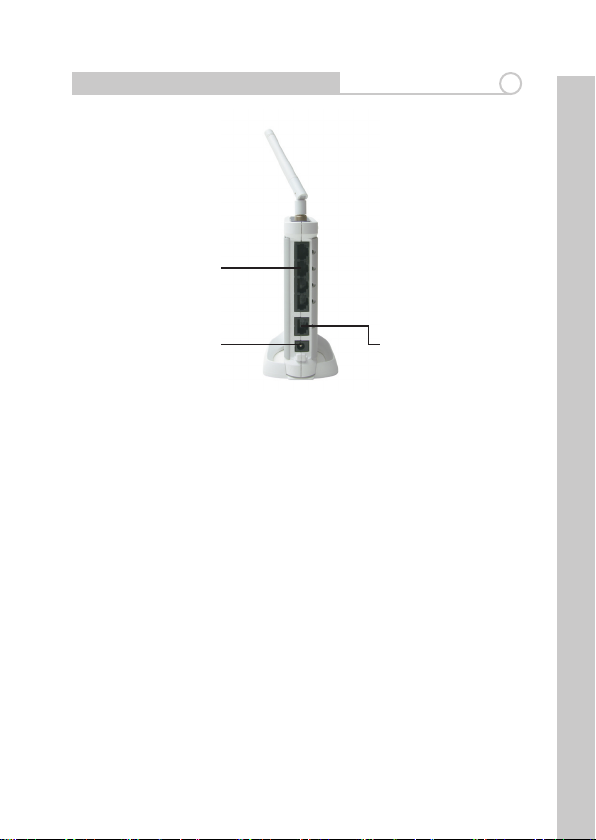
EN
Connecting Cables To The AirStation
Ethernet cable to PC
AC power
Fig: 2
1. Power down the Cable or DSL modem and the computer which will be
used to congure the AirStation router.
2. Screw external antenna on to top of AirStation.
3. Plug the Cable or DSL’s LAN Ethernet cable into the AirStation’s WAN port.
Initially, you may need to unplug this cable from your computer, hub or other
router.
4. Plug the provided Ethernet cable into a LAN port on the AirStation and
plug the other end into your computer’s Ethernet adapter’s (NIC) port. If you
plan to initially congure the AirStation wirelessly (not recommended), you
may skip this step.
5. Power on your cable or DSL modem and wait one full minute, then power
on the AirStation router (by plugging in its power) and wait another minute,
and nally power on the computer which will be used to congure the
AirStation. If the red DIAG light on the AirStation is lit or ashing after several
minutes of being powered on, please consult Bualo Technology Technical
Support.
Ethernet cable to
Cable/DSL modem
2
3
Page 6
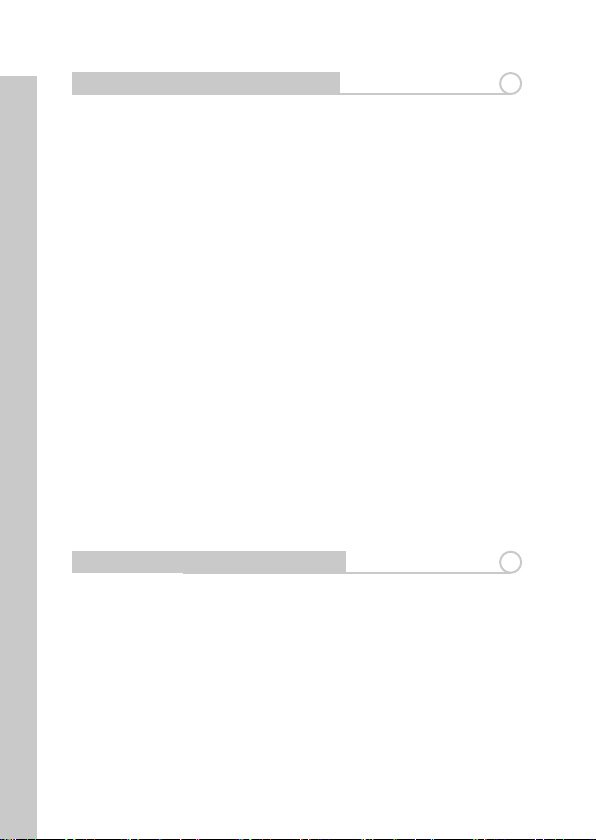
EN
Connecting Cables To The AirStation
Notes on Wireless Conguration:
If you have a PC connected to the router with a wired connection, we
recommend that you use it to congure your AirStation. That said, if
necessary, you can still congure your AirStation with a wireless connection.
Consult your wireless client card or adapter’s documentation to conrm that
it’s correctly installed with all necessary drivers.
Does your client support AOSS? If so, conguration is very simple. Just push
the AOSS button on your router, push the AOSS button on your client, and a
wireless connection will be established in approximately 15 seconds. Consult
your AOSS suppliments for more information on how to use AOSS.
The default SSID of the AirStation is it’s LAN MAC Address, using your wireless
card’s software or Windows XP’s Wireless Zero Cong, connect to the Wireless
Network that broadcasts the LAN MAC Address of your AirStation as its SSID.
Out of the box, the AirStation router does not have any encryption set
up, so initially disable any encryption settings in your wireless adapter’s
conguration.
Please consult the documentation that came with your wireless client card or
adapter for further assistance.
Congure Your Computer’s IP Address
For Windows 98SE/ME:
• Right-click on Network Neighborhood or My Network Places and select
Properties.
• Select the Conguration tab, scroll down to TCP/IP and press Properties.
• Select Obtain IP address automatically and Obtain DNS Server address
automatically.
• Click OK to close Internet Protocol (TCP/IP) Properties.
• Click OK to close Network Connections Properties.
• Close Network Connections window.
2
3
4
Page 7
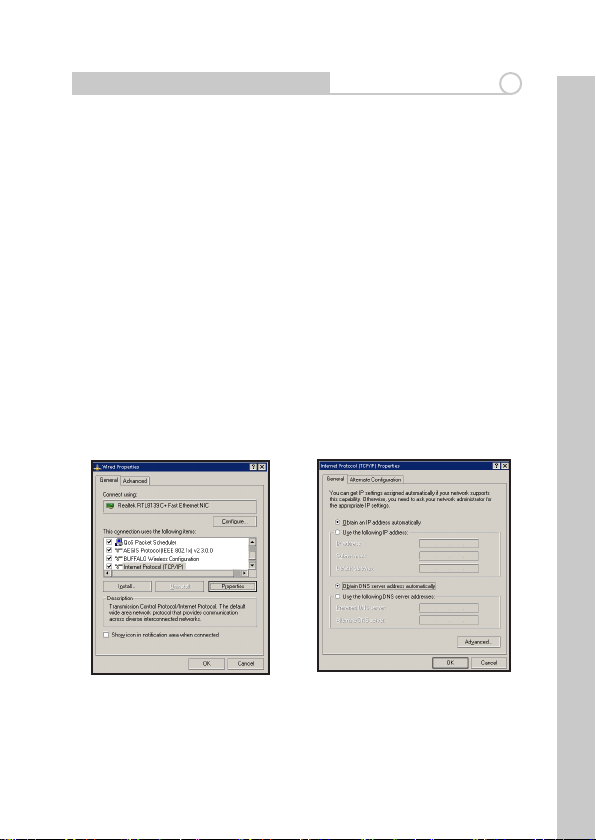
EN
Congure Your Computer’s IP Address
For Windows 2000/XP:
• Click Start => Settings => Control Panel.
• Double click on the Network Connections icon.
• Right-click on Local Area Network Connection and select Properties.
For Windows Vista:
• Click Start => Control Panel => Network & Sharing Center.
• Click on Manage Network Connections.
• Right-click on Local Area Network Connection and select Properties.
NOTE: If you’re using a wireless connection, right-click on its icon and select
Properties.
• Scroll down to Internet Protocol (TCP/IP ) and press Properties.
• Select Obtain IP address automatically and Obtain DNS Server address
automatically if they’re not already selected.
• Click OK to close Internet Protocol (TCP/IP) Properties.
• Close Network Connections and Control Panel windows.
3
Fig: 3
Refer to your Operating System documentation for further instructions on
how to navigate to your TCP/IP Properties.
Fig: 4
5
Page 8
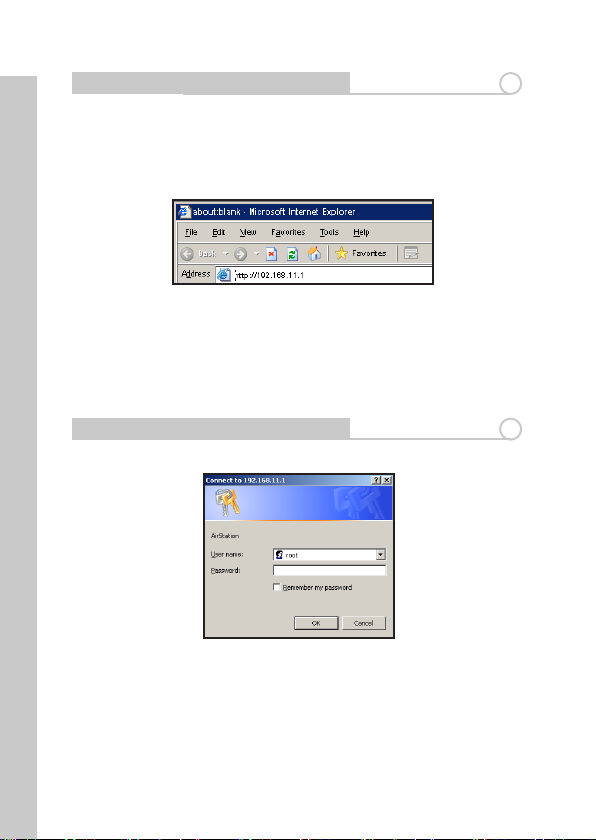
EN
Access The AirStation Conguration Pages
Launch your Web browser, type 192.168.11.1 or 192.168.11.100 if in bridge
mode, and click Go. Of course, if you’ve changed your AirStation’s LAN IP
address, enter the new LAN IP address instead.
Fig: 5
If at any time you wish to restore settings to factory defaults, press the INIT
button on the bottom of the AirStation for 15 seconds. Do not let go of the
INIT button until the red DIAG lights up or ashes. The restore process can
take up to two minutes.
Access The AirStation Conguration Pages
Fig: 6
This dialog will ask for your User name and password.
Enter “root” as the User name.
Leave the password eld blank.
Click OK.
4
5
6
Page 9
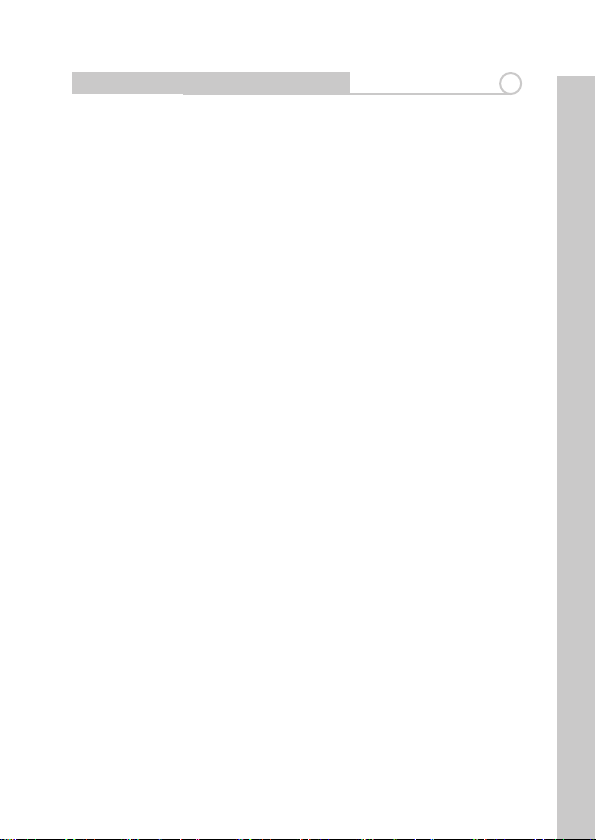
EN
Access The AirStation Conguration Pages
The WHR-HP-G54 will automatically detect whether your internet is from a
DSL or Cable provider and ask you for any necessary information.
• DSL
If you have a DSL connection, you will probably have to enter your PPPoE
login information. Get this information from your ISP if you don’t know it.
• Cable
Most Cable providers require no aditional settings to obtain an IP address. If
your connection requires a DNS server to be set up manually, a wizard will
ask you for the necessary information. Get it from your cable provider if you
don’t know it.
Default Settings
If at any time you wish to restore your AirStation’s settings to factory defaults,
press the INIT button on the bottom of the AirStation for 15 seconds. Do not
let go of the INIT button until the red DIAG lights up or ashes. The restore
process can take up to two minutes.
This completes the basic AirStation Conguration. To change advanced
settings, please consult the Online Manual on the CD-ROM or go to the
Bualo Support Web Site: http://www.bualotech.com
The AirStation can be re-congured anytime via a Web browser using a wired
or wireless connection by entering 192.168.11.1 or 192.168.11.100 if in bridge
mode, in the URL address eld of the Web browser and pressing the Enter
key on the keyboard. Of course, if you’ve changed your AirStation’s LAN IP
address, enter the new LAN IP address instead.
5
7
Page 10
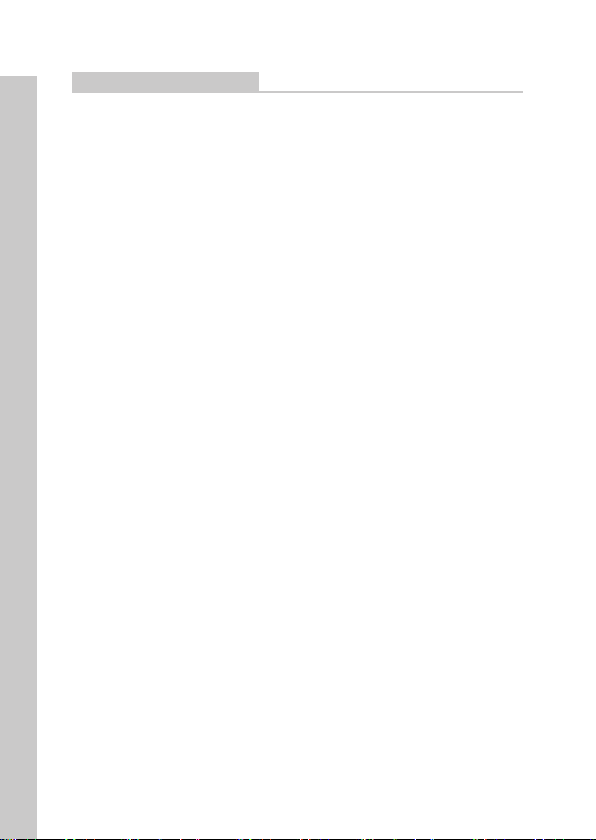
EN
Additional Information
AOSS (AirStation One-Touch Secure System)
The WHR-HP-G54 supports Bualo’s AOSS system for connecting AOSS
compatible wireless clients to the WHR-HP-G54. For information about AOSS,
please refer to the AOSS Supplement which is included in the WHR-HP-G54
package contents.
IP Addressing
To verify your IP settings for static or automatic addressing, click Start, select
Settings (if present) and click Control Panel. Within Control Panel, double-click
Network or Network Connections. You can then right-click on any of your
wired or wireless connections and select Properties. Within the properties,
you can view the properties of your TCP/IP protocol.
Generally, you will want to be sure that Obtain an IP address automatically
is selected to allow easier connections. To manually renew IP addressing
congurations for your connection, follow these steps:
• Click Start and Run. A dialog box will appear where you can type cmd into
the eld provided and click OK.
• An MS-DOS prompt will launch. Enter IPCONFIG /RELEASE and press the Enter
key on the keyboard to release your current IP conguration. Next, enter
IPCONFIG /RENEW and press the Enter key to seek new settings from a DHCP
server. (This may take a few moments).
• Type IPCONFIG /ALL. This will display all the IP congurations for your wired
or wireless connection.
• The Default Gateway address listed in the results is usually the IP address
of the AirStation. If no IP addresses are listed or your wireless adapter
displays a 169.254.XXX.XX X address, retrace the setup steps to verify correct
installation.
• Type EXIT to close out the DOS window.
Warning : Please note it is not permitted under EU Legislation to use external
antennas with the WHR-HP-G54.
8
Page 11
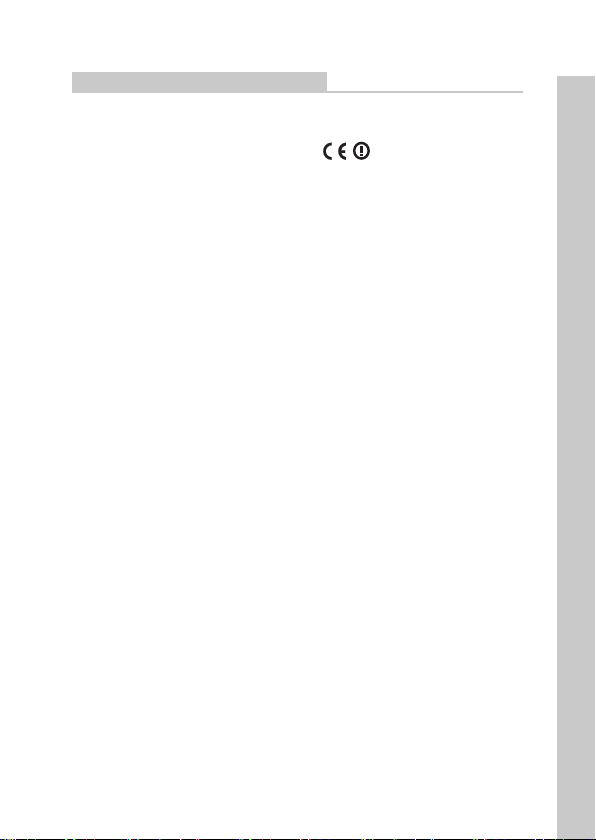
Europe - EU Declaration of Conformity
CE Marking
A CE mark for this product is listed below:
Geographical Use
EU Countries intended for use
This wireless device is intended for indoor Home and oce use in the
following countries:
Austria, Germany, Denmark, Spain, Greece, Finland, Ireland, Luxembourg, The
Netherlands, Portugal, Sweden, United Kingdom, Cyprus, Czech Republic,
Estonia, Hungry, Latvia, Lithuania, Malta, Poland, Slovak Republic and
Slovenia.
The device is also authorised for use in all EFTA member states: Iceland,
Liechtenstein, Norway and Switzerland.
Restrictions apply when using the device in Italy, Belgium and France as
below:
In Italy the end-user should apply for a license at the national spectrum
authorities in order to obtain an authorisation to use the device for setting up
outdoor radio links.
In Belgium there is a restriction in outdoor use. The frequency range in which
outdoor operation in Belgium is permitted is 2460 – 2483.5 MHz.
In France, this device may not be used for setting up outdoor radio links. For
more information see http://www.anfr.fr/ and/or http://www.art-telecom.fr
EU countries not intended for use
None
EN
9
Page 12
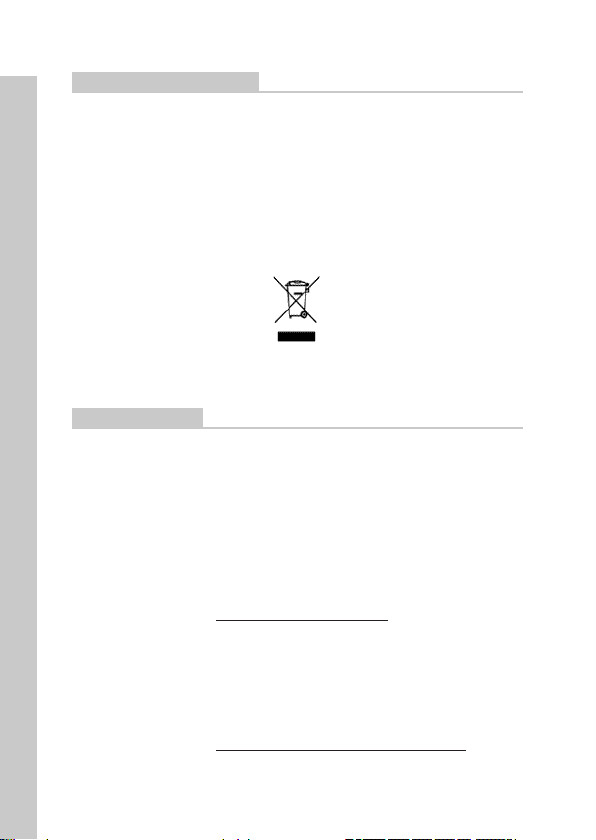
EN
Environmental Information
• The equipment that you have purchased has required the extraction and
use of natural resources for its production.
• The equipment may contain hazardous substances that could impact health
and the environment.
• In order to avoid the dissemination of those substances in our environment
and to diminish the pressure on the natural resources, we encourage you to
use the appropriate take-back systems.
• The take-back systems will reuse or recycle most of the materials of your end
life equipment in a sound way.
• The crossed-out wheeled bin symbol invites you to use those systems.
• If you need more information on the collection, reuse and recycling systems,
please contact your local or regional waste administration.
Contact Details
Address: Bualo Technology UK Ltd
2 Bracknell Beeches
Old Bracknell Lane
Bracknell
Berkshire
RG12 7BW
United Kingdom
General Inquiries:
Email sales@bualo-technology.com
Technical Support:
Bualo Technology provide technical support
in English, German, French, Italian and
Spanish.
For opening hours and relevant telephone
numbers, please go to:
http://www.bualo-technology.com/contact
10
Page 13
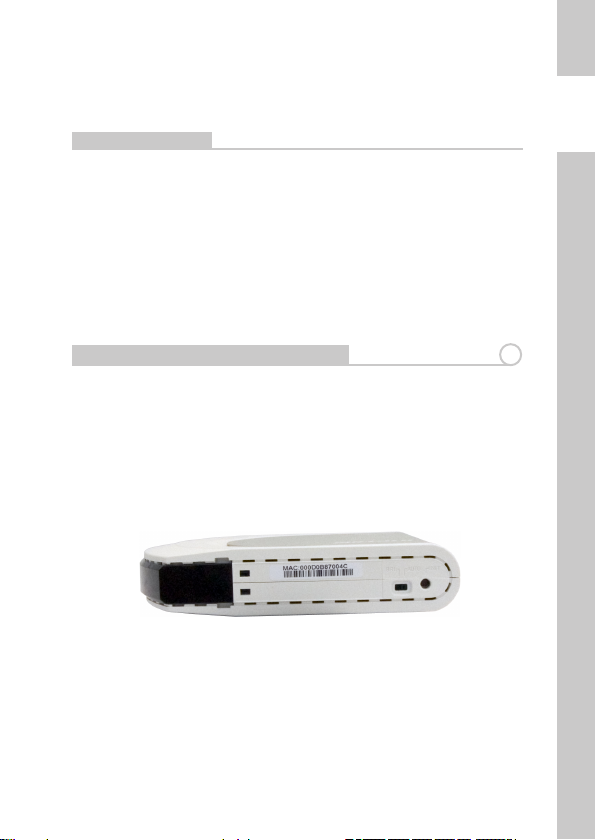
AirStation WHR-HP-G54 High-Power Wireless Cable/DSLSmart Router (WHR-HP-G54)
Packungsinhalt
Der Packungsinhalt umfasst:
• Drahtloser Kabel-/DSL-Router (WHR-HP-G54)
• Externe Antenne
• CD-ROM mit Dienstprogrammen und Benutzerhandbuch
• Handbücher für die Schnellinstallation
• Wechselstromadapter
• Netzkabel
EN
DE
Erforderliche Informationen und Daten
Je nachdem, welche Art von Breitband-Internetdienst Sie abonniert haben,
können für die Installation unterschiedliche Informationen erforderlich sein.
Bei der Mehrzahl der DSL-Dienstanbieter sind insbesondere PPPoE-Daten
zur Anmeldung und Verbindungsherstellung erforderlich. Setzen Sie sich mit
dem Kundendienst oder technischen Support Ihres Internetdienstanbieters
in Verbindung, um zu erfahren, ob Sie für die Herstellung einer
Internetverbindung spezielle Daten benötigen.
Abb. 1
11
11
1
Page 14
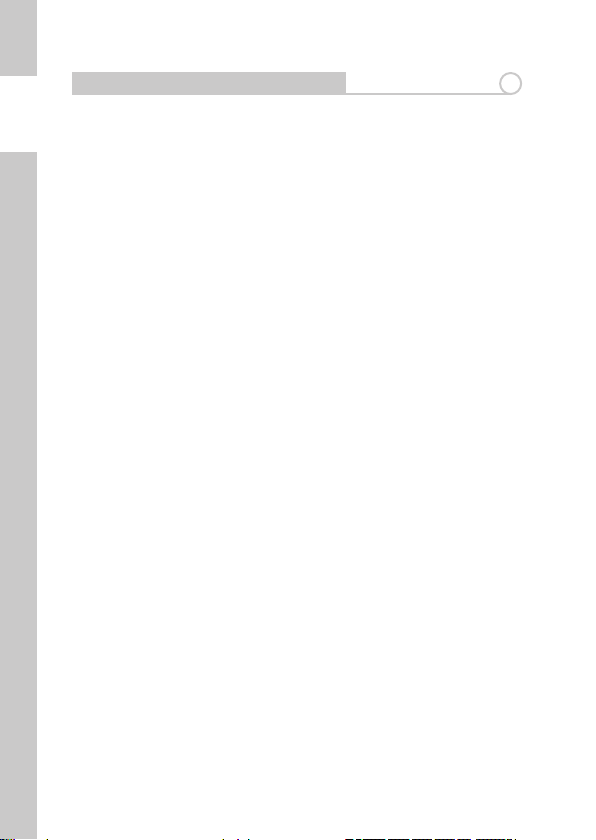
DE
13
DE
Erforderliche Informationen und Daten
Notieren der LAN-seitigen MAC-Adresse der AirStation
Bevor Sie die AirStation aufstellen, empehlt es sich, die LAN-seitige MACAdresse des Geräts zu notieren. Diese Adresse ist die voreingestellte SSID
Ihres drahtlosen Netzwerks. Die LAN-seitige MAC-Adresse nden Sie auf der
Unterseite der AirStation.
MAC-Adressen sind 12-stellige Codes, die aus Ziern und Buchstaben
bestehen. Bei benutzerdenierten Kongurationen werden MAC-Adressen
mit einem Doppelpunkt (:) als Trennzeichen zwischen je zwei Zeichen
eingegeben, z. B.: 00:07:40:00:00:00
Mit Hilfe des Auto-/Bridge-Schalters auf der Unterseite der AirStation wird die
Funktionalität des Geräts eingestellt. Ist der Schalter auf Auto gestellt, können
auf den Kongurationsbildschirmen sowohl Router- als auch Bridge-Modus
gewählt werden. Standardmäßig ist die AirStation auf den Router-Modus
eingestellt. Doch lässt sich die AirStation durch Umstellung des Schalters auf
den Bridge-Modus zu einer dedizierten Brücke umfunktionieren.
Die Standard-IP-Adresse der AirStation ist vom jeweils eingestellten Modus
abhängig. Im Router-Modus lautet die Standard-IP-Adresse 192.168.11.1, im
Bridge-Modus hingegen 192.168.11.100.
1
12
Page 15
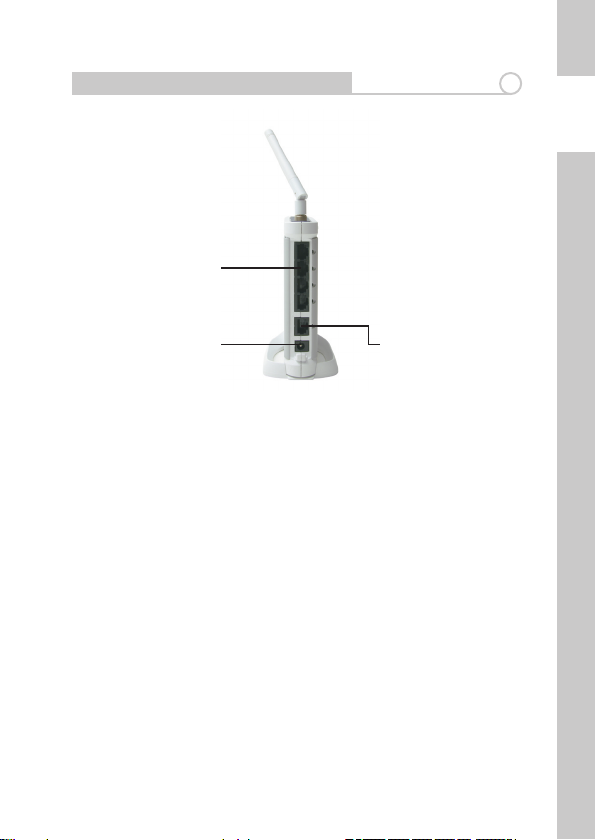
13
DE
EN
Anschließen von Kabeln an die AirStation
Ethernet‑Kabel zum
Anschließen des PC
Wechselstromkabel
Abb. 2
1. Schalten Sie das Kabel- oder DSL-Modem sowie den Computer aus, der für
die Konguration des AirStation-Routers verwendet werden soll.
2. Schrauben Sie die externe Antenne auf die Oberseite der AirStation.
3. Schließen Sie das LAN-Ethernet-Kabel des Kabel- oder DSL-Modems
an den WAN-Anschluss der AirStation an. Möglicherweise ist es zunächst
erforderlich, den Stecker dieses Kabels aus dem Anschluss Ihres Computers,
Hubs oder anderen Routers zu entfernen.
4. Verbinden Sie ein Ende des mitgelieferten Ethernet-Kabels mit einem
LAN-Anschluss der AirStation und das andere Ende mit der EthernetNetzwerkkarte (NIC) des Computers. Wenn Sie die AirStation zunächst über
eine drahtlose Verbindung kongurieren möchten (nicht empfohlen), können
Sie diesen Schritt überspringen.
5. Schalten Sie Ihr Kabel- oder DSL-Modem ein, und warten Sie mindestens
eine Minute, bevor Sie den AirStation-Router (durch Anschluss an die
Stromversorgung) einschalten. War ten Sie dann eine weitere Minute, und
schalten Sie schließlich auch den Computer ein, der für die Konguration der
AirStation verwendet werden soll. Sollte die rote DIAG-LED der AirStation
mehrere Minuten nach Einschalten des Geräts leuchten oder blinken, setzen
Sie sich bitte mit dem technischen Support von Bualo Technology in
Verbindung.
Ethernet‑Kabel zum
Anschließen eines
Kabel‑/DSL‑Modems.
2
DE
13
13
Page 16
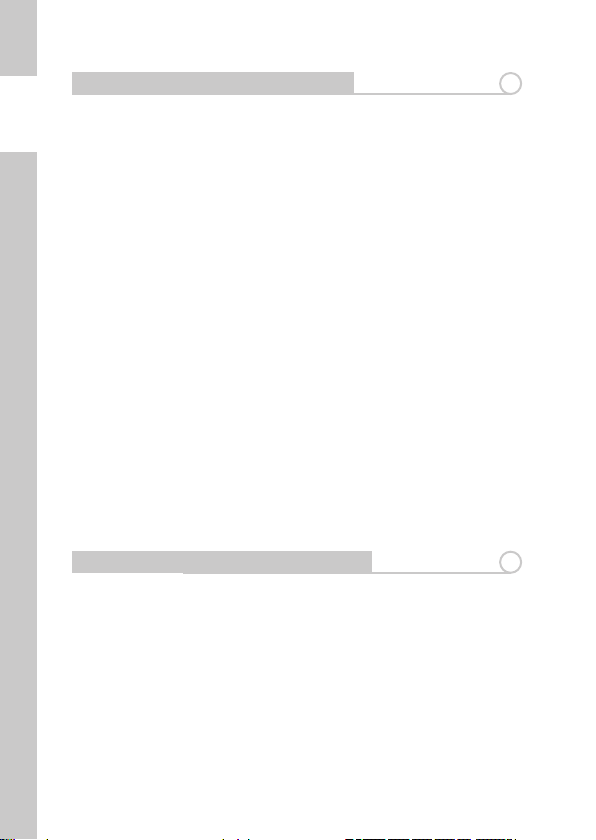
DE
15
DE
Anschließen von Kabeln an die AirStation
Hinweise zur Drahtloskonguration:
Falls der Router über ein Kabel mit einem PC verbunden ist, empehlt es
sich, die Konguration der AirStation über diese Verbindung durchzuführen.
Dennoch können Sie Ihre AirStation, falls erforderlich, auch über eine
drahtlose Verbindung kongurieren.
Schlagen Sie in der zu Ihrer WLAN-Hardware gehörigen Dokumentation nach,
und prüfen Sie, ob die Hardware korrekt mit allen erforderlichen Treibern
installiert wurde.
Wird AOSS von Ihrem Client unterstützt? Falls ja, gestaltet sich die
Konguration denkbar einfach. Drücken Sie einfach die AOSS-Tasten Ihres
Routers und Ihres Clients, und innerhalb von etwa 15 Sekunden wird eine
drahtlose Verbindung hergestellt. Weitere Informationen zur Verwendung
von AOSS nden Sie in Ihren AOSS-Beilagen.
Standardmäßig ist die SSID der AirStation ihre LAN-seitige MAC-Adresse.
Wenn Sie die Verbindung zum drahtlosen Netzwerk über die Software
Ihrer WLAN-Hardware oder das Dienstprogramm Wireless Zero Cong von
Windows XP herstellen, übertragen diese die LAN-seitige MAC-Adresse Ihrer
AirStation als deren SSID.
Im Auslieferungszustand ist für die AirStation keine Verschlüsselung
konguriert. Deaktivieren Sie deshalb bei der Konguration Ihrer WLANHardware zunächst sämtliche Verschlüsselungen.
Weitere Informationen dazu nden Sie in der Dokumentation zu Ihrer WLANHardware.
Kongurieren der IP-Adresse des Computers
Unter Windows 98SE/ME:
• Klicken Sie mit der rechten Maustaste auf Netzwerkumgebung, und wählen
Sie Eigenschaften.
• Wählen Sie auf der Registerkarte Konguration den Eintrag TCP/IP, und
klicken Sie auf Eigenschaften.
• Wählen Sie die Optionen IP-Adresse automatisch beziehen und DNS-
Serveradresse automatisch beziehen.
• Klicken Sie auf OK, um die Eigenschaftenseite des Internetprotokolls (TCP/IP)
zu schließen.
• Klicken Sie auf OK, um die Eigenschaftenseite der Netzwerkverbindung zu
schließen.
• Schließen Sie das Fenster Netzwerkverbindungen.
14
2
3
Page 17
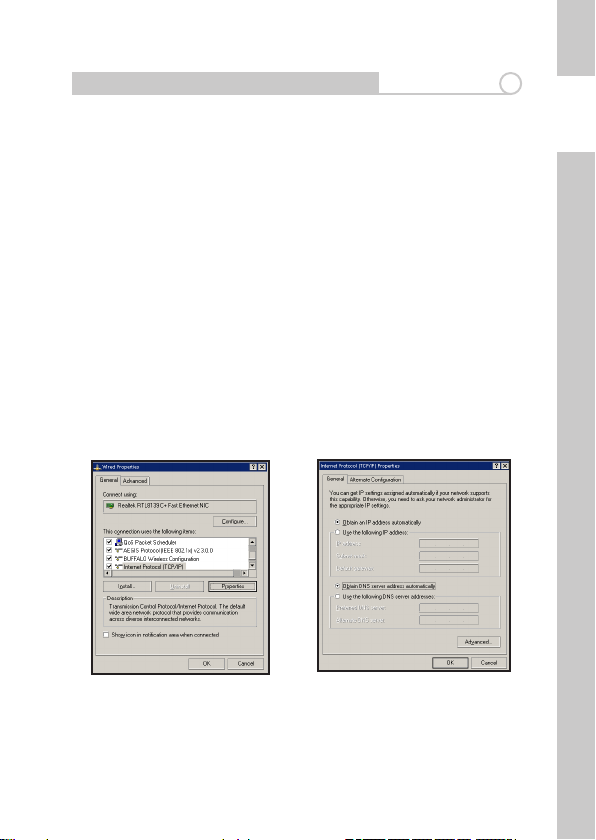
15
DE
EN
Kongurieren der IP-Adresse des Computers
Unter Windows 2000/XP:
• Klicken Sie auf Start => Einstellungen => Systemsteuerung.
• Doppelklicken Sie auf das Symbol Netzwerk- und DFÜ-Verbindungen.
• Klicken Sie mit der rechten Maustaste auf LAN-Verbindung, und wählen Sie
Eigenschaften.
Unter Windows Vista:
• Klicken Sie auf Start => Systemsteuerung => Netzwerk- und Freigabecenter.
• Klicken Sie auf Netzwerkverbindungen verwalten.
• Klicken Sie mit der rechten Maustaste auf LAN-Verbindung, und wählen Sie
Eigenschaften.
HINWEIS: Falls Sie eine drahtlose Verbindung nutzen, klicken Sie mit der
rechten Maustaste auf deren Symbol, und wählen Sie dann Eigenschaften.
• Wählen Sie den Eintrag Internetprotokoll (TCP/IP) aus, und klicken Sie auf
Eigenschaften.
• Wählen Sie die Optionen IP-Adresse automatisch beziehen und DNS-
Serveradresse automatisch beziehen, wenn diese nicht bereits aktiviert sind.
• Klicken Sie auf OK, um die Eigenschaftenseite des Internetprotokolls (TCP/IP)
zu schließen.
• Schließen Sie die Fenster Netzwerk- und DFÜ-Verbindungen sowie
Systemsteuerung.
3
DE
Abb. 3
Schlagen Sie in der Dokumentation zu Ihrem Betriebssystem nach, um
weitere Einzelheiten zum Aufrufen der TCP/IP-Eigenschaften zu erfahren.
Abb. 4
15
15
Page 18
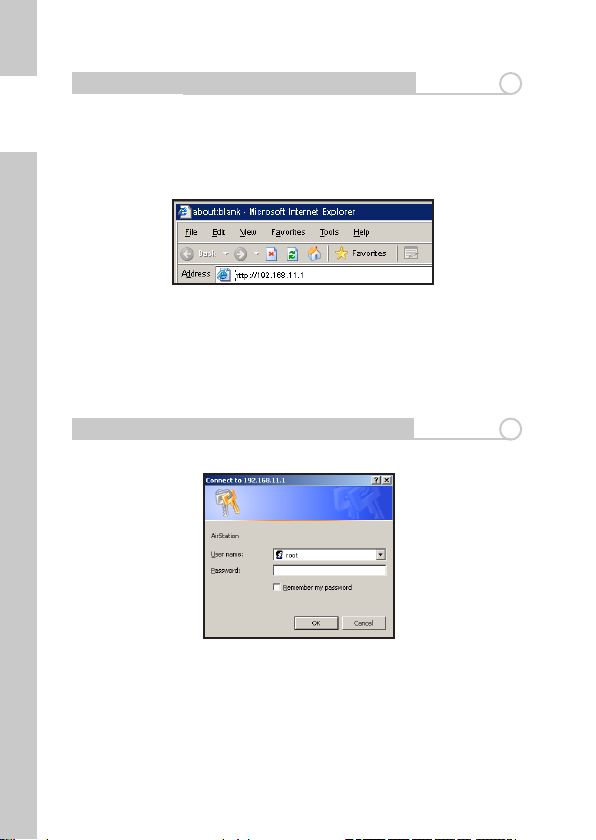
DE
17
DE
Zugri auf die Kongurationsseiten Ihrer AirStation
Starten Sie Ihren Webbrowser, geben Sie in das Adressfeld 192.168.11.1 bzw.
192.168.11.100 ein, wenn der Bridge-Modus aktiviert ist, und drücken Sie die
Eingabetaste Ihrer Tastatur. Sollten Sie die LAN-IP-Adresse Ihrer AirStation
geändert haben, müssen Sie an dieser Stelle natürlich die geänderte LAN-IPAdresse eingeben.
Abb. 5
Sollten Sie die werkseitigen Voreinstellungen wiederherstellen wollen,
halten Sie die Reset-Taste an der Unterseite der AirStation 15 Sekunden lang
gedrückt. Lassen Sie die Taste erst los, wenn die rote DIAG-LED aueuchtet
oder blinkt. Die Wiederherstellung kann bis zu zwei Minuten dauern.
4
Zugri auf die Kongurationsseiten Ihrer AirStation
Abb. 6
Tragen Sie Ihren Benutzernamen und Ihr Kennwort in dieses Dialogfeld ein.
Als Benutzernamen geben Sie „root“ an.
Lassen Sie das Feld für das Kennwort frei.
Klicken Sie auf OK.
16
5
Page 19
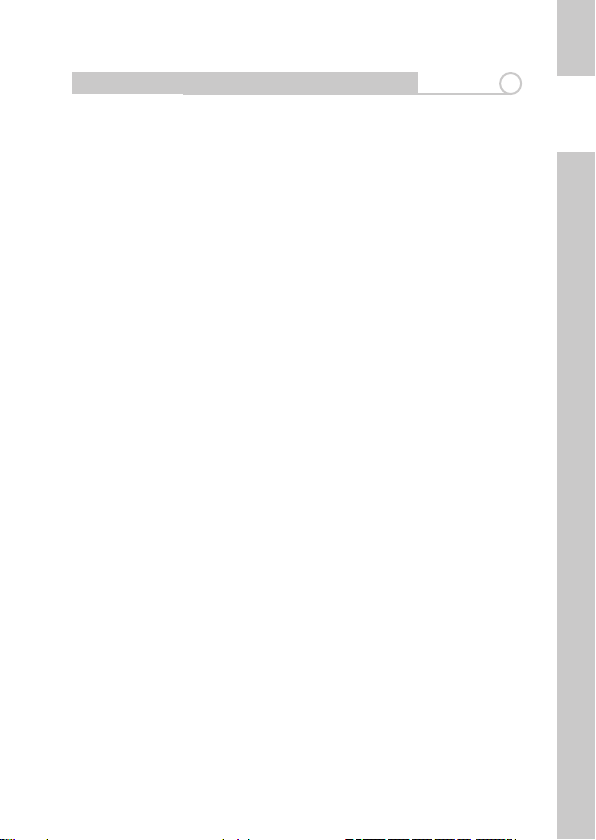
17
DE
EN
Zugri auf die Kongurationsseiten Ihrer AirStation
Die WHR-HP-G54 erkennt automatisch, ob Ihre Internetverbindung über DSL
oder Kabel hergestellt wurde, und erfragt gegebenenfalls notwendige Daten.
• DSL
Wenn Sie eine DSL-Verbindung nutzen, werden Sie wahrscheinlich
Ihre PPPoE-Zugangsdaten eingeben müssen. Wenden Sie sich an Ihren
Internetdienstanbieter, wenn Ihnen diese Daten nicht bekannt sind.
• Kabel
Bei der Mehrzahl der Kabelanbieter sind für den Bezug einer IP-Adresse
keine zusätzlichen Einstellungen erforderlich. Wenn Ihre Verbindung die
manuelle Installation eines DNS-Servers erfordert, werden Sie von einem
Installationsassistenten nach den notwendigen Daten gefragt. Wenden Sie
sich an Ihren Kabelanbieter, wenn Ihnen diese Daten nicht bekannt sind.
Voreinstellungen
Sollten Sie die werkseitigen Voreinstellungen Ihrer AirStation
wiederherstellen wollen, halten Sie die Reset-Taste an der Unterseite der
AirStation 15 Sekunden lang gedrückt. Lassen Sie die Taste erst los, wenn die
rote DIAG-LED aueuchtet oder blinkt. Die Wiederherstellung kann bis zu
zwei Minuten dauern.
Damit ist die grundlegende Konguration der AirStation abgeschlossen.
Informationen zur Änderung der erweiterten Einstellungen nden Sie im
Online-Handbuch auf der CD-ROM oder im Internet auf der Support-Website
von Bualo: http://www.bualotech.com
Die AirStation kann jederzeit über einen Webbrowser neu konguriert
werden. Nutzen Sie dazu eine drahtlose oder eine drahtgebundene
Verbindung, geben Sie in das Adressfeld des Browsers 192.168.11.1 bzw.
192.168.11.100 ein, wenn der Bridge-Modus aktiviert ist, und drücken Sie die
Eingabetaste Ihrer Tastatur. Sollten Sie die LAN-IP-Adresse Ihrer AirStation
geändert haben, müssen Sie an dieser Stelle natürlich die geänderte LAN-IPAdresse eingeben.
5
DE
17
17
Page 20
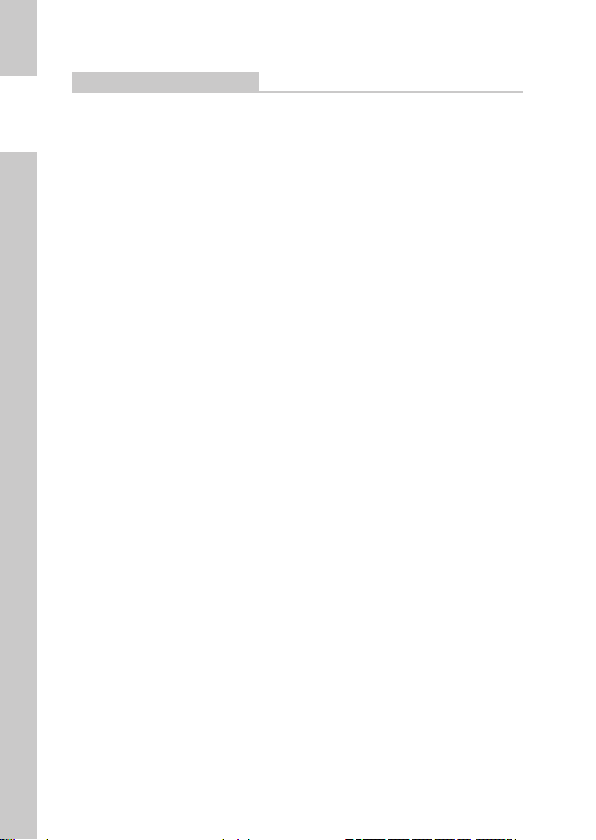
DE
19
DE
Zusätzliche Informationen
AOSS (AirStation One-Touch Secure System)
Die WHR-HP-G54 unterstützt das AOSS-System von Bualo, um Verbindungen
zwischen AOSS-kompatiblen drahtlosen Clients und der AirStation WHRHP-G54 herzustellen. Informationen zu AOSS nden Sie in der AOSS-Beilage,
die im Lieferumfang der WHR-HP-G54 enthalten ist.
IP-Adressierung
Um zu überprüfen, ob Ihre IP-Einstellungen auf statische oder automatische
Adressierung gesetzt sind, klicken Sie auf Start, wählen Sie Einstellungen (falls
vorhanden), und klicken Sie auf Systemsteuerung. Doppelklicken Sie in der
Systemsteuerung auf Netzwerk oder Netzwerkverbindungen. Klicken Sie nun
mit der rechten Maustaste auf eine beliebige drahtlose oder drahtgebundene
Verbindung, und wählen Sie Eigenschaften. In diesem Bereich können Sie sich
die Eigenschaften Ihres TCP/IP-Protokolls anzeigen lassen.
Im Allgemeinen werden Sie sich darüber vergewissern wollen, ob
die Option IP-Adresse automatisch beziehen ausgewählt ist, damit die
Verbindungsherstellung vereinfacht wird. Um die Kongurationen der
IP-Adressierung für Ihre Verbindung manuell neu einzustellen, befolgen Sie
die folgenden Anweisungen:
• Klicken Sie auf Start und anschließend auf Ausführen. Ein Dialogfeld wird
geönet. Geben Sie cmd in das entsprechende Feld ein, und klicken Sie auf
OK.
• Eine MS-DOS-Eingabeauorderung wird geönet. Geben Sie IPCONFIG /
RELEASE ein, und drücken Sie die Eingabetaste Ihrer Tastatur, um Ihre aktuelle
IP-Konguration freizugeben. Anschließend geben Sie IPCONFIG /RENEW
ein, und drücken Sie die Eingabetaste, um neue Einstellungen von einem
DHCP-Server zu beziehen. (Dies kann etwas dauern.)
• Geben Sie IPCONFIG /ALL ein. Daraufhin werden alle IP-Kongurationen für
Ihre drahtlose oder drahtgebundene Verbindung angezeigt.
• Bei der aufgelisteten Standard-Gateway-Adresse handelt es sich
normalerweise um die IP-Adresse der AirStation. Falls keine IP-Adressen
aufgelistet werden oder Ihr drahtloser Adapter die Adresse 169.254.XXX.XXX
anzeigt, verfolgen Sie die zuvor ausgeführten Schritte noch einmal zurück,
um die Korrektheit der Installation zu überprüfen.
• Geben Sie EXIT ein, um die MS-DOS-Eingabeauorderung zu schließen.
Warnung: Bitte beachten Sie, dass es nach EU-Recht nicht gestattet ist, externe
Antennen mit der WHR-HP-G54 zu verwenden.
18
Page 21
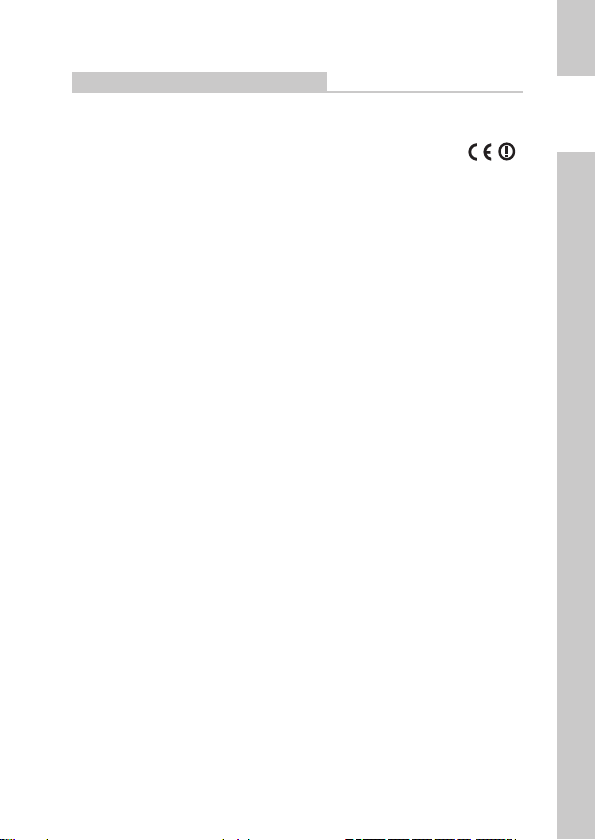
19
DE
Europa – EU-Konformitätserklärung
CE-Kennzeichnung
Die CE-Kennzeichnung dieses Produkts ist nachstehend aufgeführt:
Länderspezische Regelungen
Verwendung in EU-Ländern
Dieses drahtlose Gerät ist zum Gebrauch im Innenbereich für private und
gewerbliche Zwecke in den folgenden Ländern vorgesehen:
Dänemark, Deutschland, Estland, Finnland, Griechenland, Großbritannien,
Irland, Lettland, Litauen, Luxemburg, Malta, Niederlande, Österreich, Polen,
Portugal, Schweden, Slowakei, Slowenien, Spanien, Tschechien, Ungarn und
Zypern.
Die Verwendung dieses Geräts ist darüber hinaus in allen EFTAMitgliedstaaten gestattet, d. h. in Island, Liechtenstein, Norwegen und der
Schweiz.
In Belgien, Frankreich und Italien gelten die folgenden
Verwendungseinschränkungen:
In Italien muss der Endbenutzer eine Lizenz bei der nationalen Behörde für
die Frequenzvergabe erwerben, um das Gerät für Funkverbindungen im
Freien zu verwenden.
In Belgien ist die Verwendung im Freien beschränkt. Der zulässige
Frequenzbereich, in welchem in Belgien der Betrieb im Freien gestattet ist,
erstreckt sich von 2.460 bis 2.483,5 MHz.
In Frankreich darf dieses Gerät nicht zum Aufbau von Funkverbindungen im
Freien verwendet werden. Weitere Informationen dazu nden Sie im Internet
unter http://www.anfr.fr bzw. http://www.art-telecom.fr.
Verwendungseinschränkung in EU-Ländern
Keine
EN
DE
19
19
Page 22
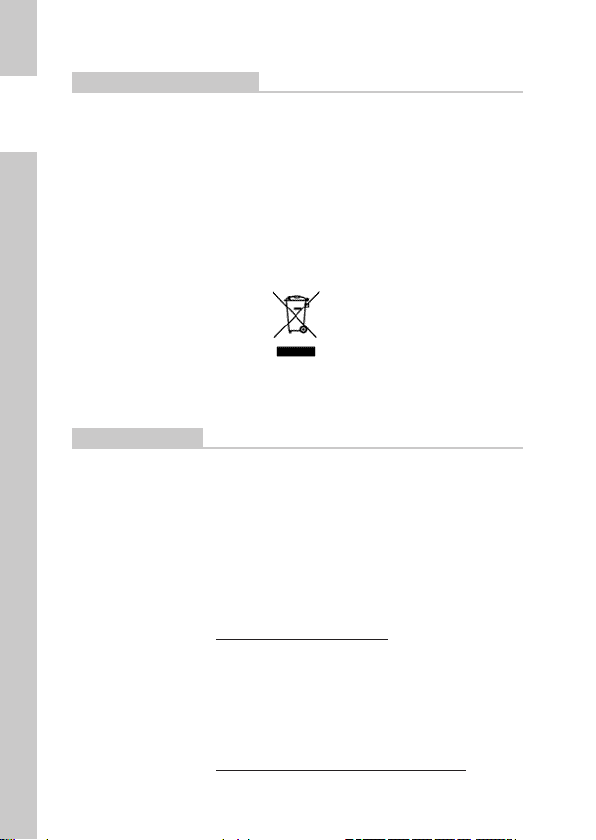
DE
Umweltschutz-Information
• Für die Herstellung des von Ihnen gekauften Produkts wurden natürliche
Ressourcen verbraucht.
• Das Produkt kann gefährliche Substanzen enthalten, die Auswirkungen auf
Gesundheit und Umwelt haben.
• Um die Ausbreitung dieser Substanzen in unserer Umgebung und den
Verbrauch natürlicher Ressourcen zu verringern, fordern wir Sie auf, die
entsprechenden Rücknahmesysteme zu nutzen.
• In den Rücknahmesystemen werden die meisten Materialien Ihrer
ausgesonderten Geräte aufbereitet oder wieder verwendet.
• Das Symbol der durchgestrichenen Mülltonne weist Sie darauf hin, diese
Systeme zu nutzen.
• Wenn Sie mehr Informationen über die Sammel-, Wiederverwendungs- und
Wiederaufbereitungssysteme benötigen, wenden Sie sich an die regionalen
Abfallzweckverbände.
Kontaktdaten
Adresse: Bualo Technology UK Ltd.
2 Bracknell Beeches
Old Bracknell Lane
Bracknell
Berkshire
RG12 7BW
Großbritannien
Allgemeine Fragen:
E-Mail sales@bualo-technology.com
Technischer Support:
Bualo Technology leistet technischen
Support in den Sprachen Deutsch, Englisch,
Französisch, Italienisch und Spanisch.
Unsere Geschäftszeiten und wichtige
Telefonnummern nden Sie im Internet unter:
http://www.bualo-technology.com/contact
20
Page 23
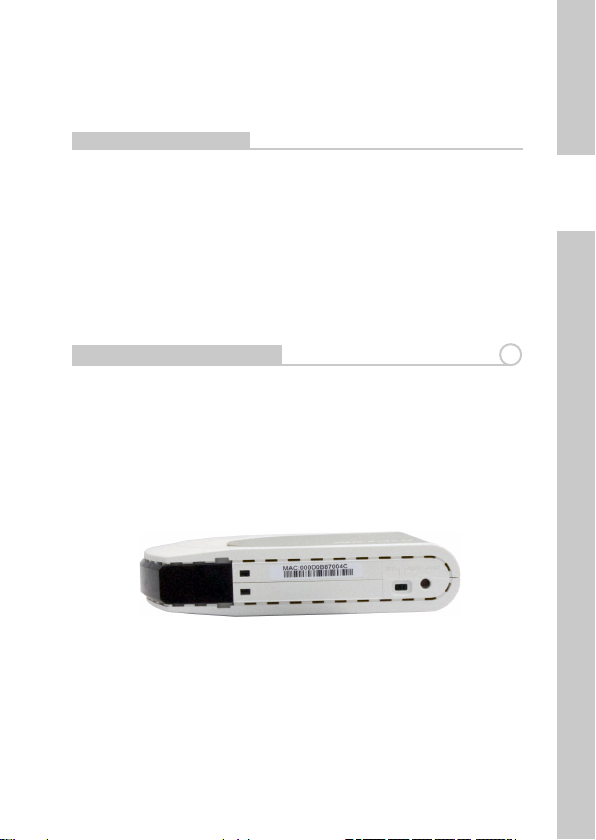
AirStation WHR-HP-G54 - Smart Router DSL/câble sans l
High Power (WHR-HP-G54)
Contenu de l'emballage
Contenu de l'emballage :
• Routeur câble/DSL sans l (WHR-HP-G54)
• Antenne extérieure
• CD-ROM de programmes utilitaires avec manuel d'utilisation
• Guides d'installation rapide
• Adaptateur secteur
• Câble d'alimentation
FR
Collecte d'informations
Selon le type de service Internet à haut débit auquel vous êtes abonné,
plusieurs données peuvent être nécessaires lors de la conguration. La
plupart des fournisseurs DSL requièrent notamment des informations PPPoE
pour établir la connexion. Contactez le service clientèle ou l’assistance
technique de votre fournisseur d’accès pour connaître les informations qui
vous permettront de vous connecter à Internet.
Fig. 1
21
1
Page 24
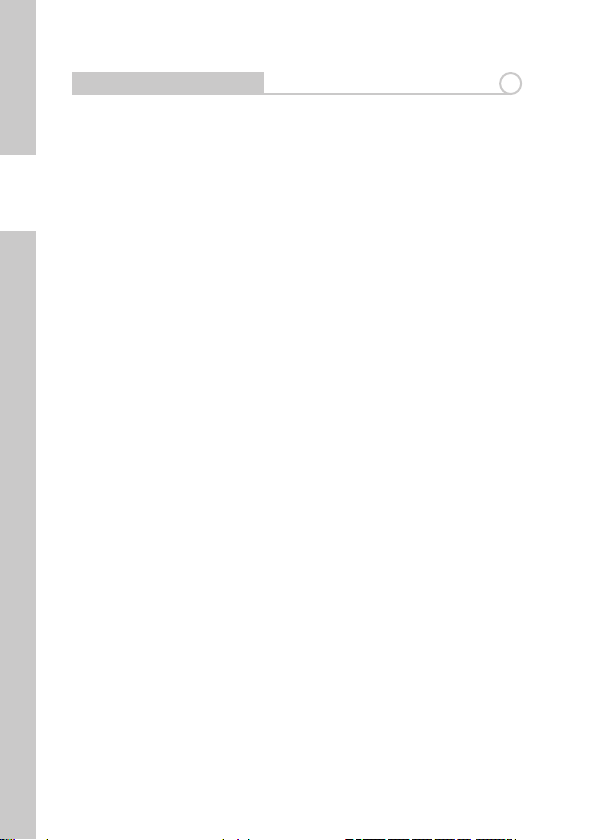
FR
Collecte d'informations
Enregistrement de l'adresse MAC LAN du système AirStation
Avant de congurer l’AirStation, il est recommandé d'enregistrer son adresse
MAC LAN. Il s'agit du SSID par défaut de votre réseau sans l. L'adresse
MAC LAN gure sous le routeur AirStation.
Les adresses MAC sont des codes de 12 caractères alphanumériques. Lorsque
vous entrez une adresse MAC pour une conguration personnalisée, vous
devez utiliser le signe deux-points (:) pour séparer les paires de chires. Par
exemple : 00:07:40:00:00:00
L’interrupteur Auto (Auto)/Bridge (Pont) situé en dessous de l’AirStation
permet de régler sa fonctionnalité. Lorsqu’il est réglé sur Auto (Auto), le
mode Router (Routeur) ou le mode Bridge (Pont) peut être sélectionné à
partir des écrans de conguration. Par défaut, l’AirStation est en mode Router
(Routeur). Cependant, en plaçant l’interrupteur sur Bridge (Pont), l’AirStation
se transforme en pont dédié.
L’adresse IP par défaut de l’AirStation varie en fonction du mode activé. En
mode Router (Routeur), l’adresse IP par défaut est 192.168.11.1 alors qu’en
mode Bridge (Pont), l’adresse IP par défaut est 192.168.11.100.
1
22
Page 25
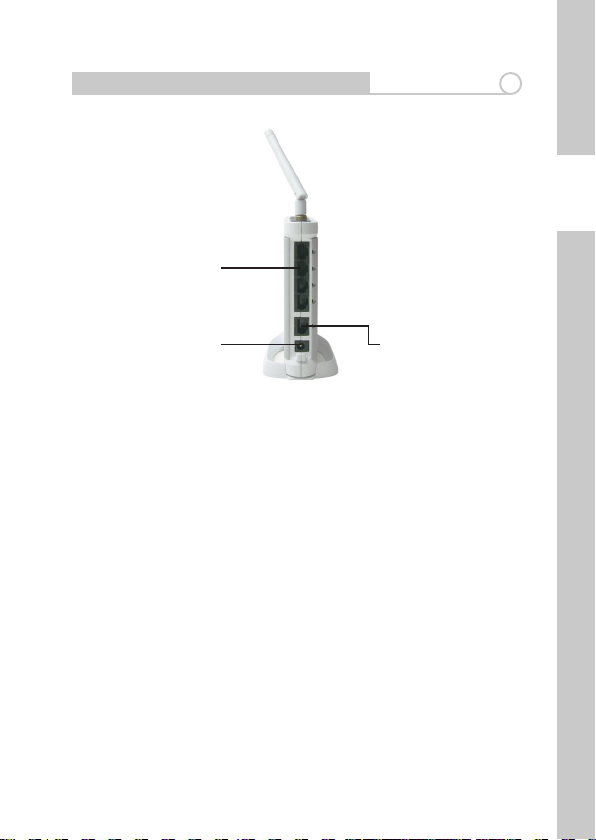
Connexion des câbles au routeur AirStation
Câble Ethernet vers PC
2
FR
Alimentation
Fig. 2
1. Mettez le modem câble ou DSL hors tension ainsi que l’ordinateur que
vous utiliserez pour congurer le routeur AirStation.
2. Vissez l’antenne externe au-dessus de l’AirStation.
3. Branchez le câble Ethernet LAN du modem câble ou DSL au port WAN de
l’AirStation. Il est possible que vous deviez d’abord débrancher ce câble de
votre ordinateur, concentrateur (hub) ou autre routeur.
4. Branchez le câble Ethernet fourni à un port LAN de l’AirStation, puis l'autre
extrémité au port de la carte Ethernet (carte réseau) de votre ordinateur. Si
vous envisagez de congurer initialement l’AirStation en mode sans l (non
recommandé), vous pouvez ignorer cette étape.
5. Mettez le modem câble ou DSL sous tension et attendez au moins une
minute. Puis, mettez le routeur AirStation sous tension (en branchant la prise
d’alimentation) et attendez encore une minute. Enn, allumez l’ordinateur
qui vous permettra de congurer l’AirStation. Si le voyant rouge DIAG de
l’AirStation est allumé ou s’il clignote plusieurs minutes après la mise sous
tension, contactez l’assistance technique de Bualo Technology.
en alternatif
23
Câble Ethernet vers
modem câble/DSL
Page 26
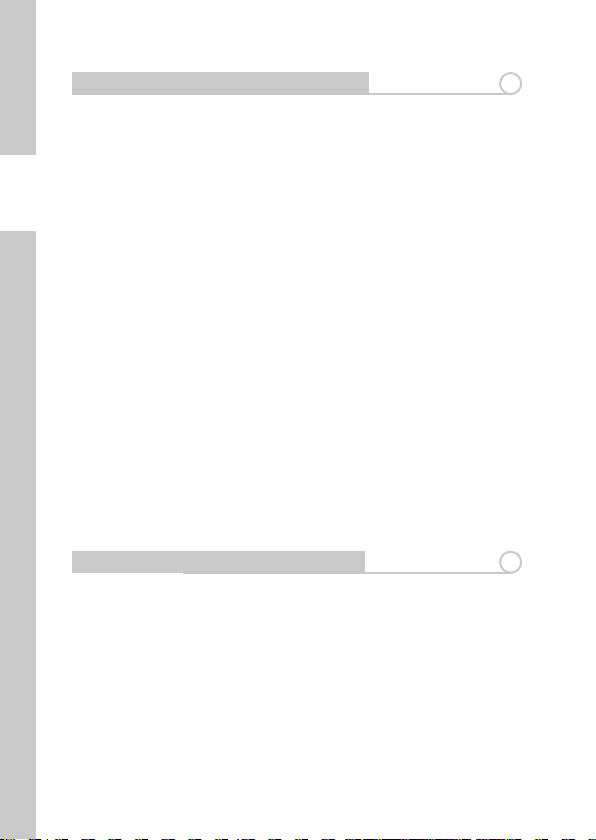
FR
Connexion des câbles au routeur AirStation
Remarques sur la conguration sans l :
Si votre PC est relié au routeur par l'intermédiaire d'une connexion câblée,
nous vous recommandons d'utiliser celle-ci pour congurer votre AirStation.
Le cas échéant, vous pouvez tout de même congurer votre AirStation avec
une connexion sans l.
Consultez la documentation de l'adaptateur ou de la carte du client sans l
pour vérier qu'il est correctement installé avec tous les pilotes requis.
Votre client prend-il en charge le système AOSS ? Si tel est le cas, la
conguration est très simple. Il vous sut d’appuyer sur le bouton AOSS
de votre routeur, puis sur le bouton AOSS de votre client et une connexion
sans l sera établie dans les 15 secondes. Consultez les documents relatifs au
système AOSS pour de plus amples informations sur son utilisation.
Le SSID par défaut de l’AirStation correspond à son adresse MAC LAN. À l'aide
du logiciel de la carte sans l ou du service de conguration automatique
sans l de Windows XP, connectez-vous au réseau sans l diusant l’adresse
MAC LAN de votre AirStation en tant que SSID.
Immédiatement opérationnel, le routeur AirStation n'est associé à aucun
cryptage ; par conséquent, commencez par désactiver tous les paramètres de
cryptage dans la conguration de votre adaptateur sans l.
Pour plus d'informations, consultez la documentation fournie avec
l'adaptateur ou la carte du client sans l.
Congurer l'adresse IP de votre ordinateur
Sous Windows 98SE/ME :
• Cliquez avec le bouton droit de la souris sur Voisinage réseau ou sur Favoris
réseau, puis choisissez l'option Propriétés.
• Sélectionnez l'onglet Conguration, faites déler l'écran vers le bas
jusqu'à TCP/IP, puis cliquez sur Propriétés.
• Sélectionnez les options Obtenir automatiquement une adresse IP et Obtenir
les adresses des serveurs DNS automatiquement.
• Cliquez sur OK pour fermer la fenêtre Propriétés du protocole Internet
(TCP/IP).
• Cliquez sur OK pour fermer la fenêtre des propriétés de connexion réseau.
• Fermez la fenêtre Connexions réseau.
2
3
24
Page 27
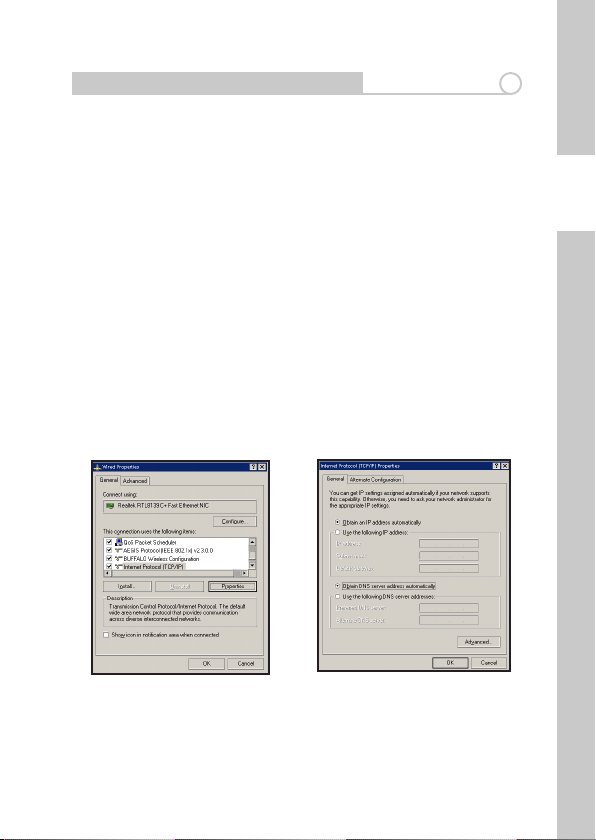
Congurer l'adresse IP de votre ordinateur
Sous Windows 2000/XP :
• Cliquez sur Démarrer => Paramètres => Panneau de conguration.
• Double-cliquez sur l'icône Connexions réseau.
• Cliquez avec le bouton droit de la souris sur Connexion au réseau local, puis
choisissez l'option Propriétés.
Sous Windows Vista :
• Cliquez sur Démarrer => Panneau de conguration => Centre réseau et partage.
• Cliquez sur Gérer les connexions réseau.
• Cliquez avec le bouton droit de la souris sur Connexion au réseau local, puis
choisissez l'option Propriétés.
REMARQUE : Si vous utilisez une connexion sans l, cliquez avec le bouton
droit de la souris sur son icône, puis choisissez l'option Propriétés.
• Faites déler l'écran vers le bas jusqu'à Protocole Internet (TCP/IP), puis
cliquez sur Propriétés.
• Sélectionnez les options Obtenir automatiquement une adresse IP et Obtenir
les adresses des serveurs DNS automatiquement si elles ne sont pas activées.
• Cliquez sur OK pour fermer la fenêtre Propriétés du protocole Internet
(TCP/IP).
• Fermez les fenêtres Connexions réseau et Panneau de conguration.
3
FR
Fig. 3
Reportez-vous à la documentation du système d'exploitation pour savoir
comment accéder aux propriétés TCP/IP.
Fig. 4
25
Page 28
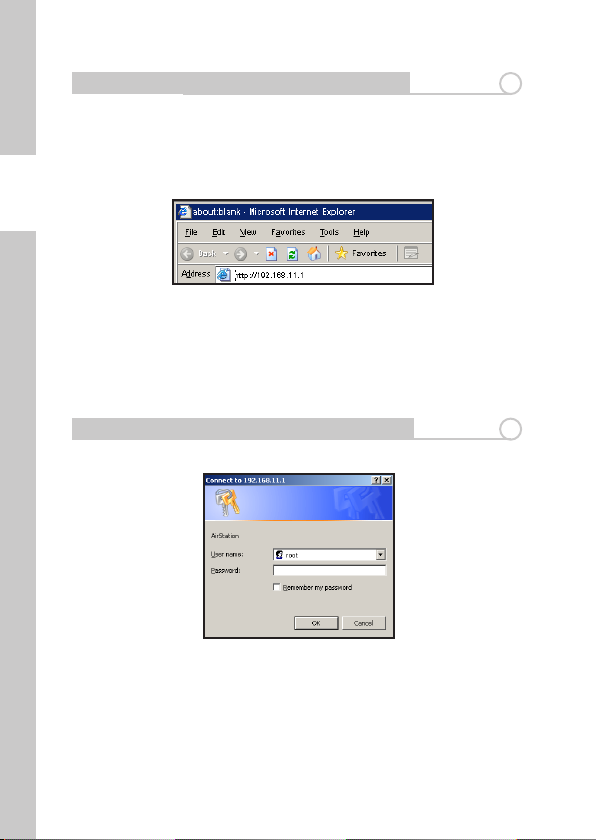
FR
Accéder aux pages de conguration de l’AirStation
Lancez votre navigateur Web, tapez 192.168.11.1 ou 192.168.11.100 si vous
êtes en mode Bridge (Pont), puis cliquez sur Atteindre. Bien entendu, si
vous avez modié l’adresse IP LAN de votre AirStation, entrez cette nouvelle
adresse.
Fig. 5
Si vous souhaitez rétablir les paramètres par défaut, appuyez pendant
15 secondes sur le bouton INIT situé en dessous de l’AirStation. Ne relâchez
le bouton INIT que lorsque le témoin rouge DIAG s’allume ou clignote. Le
processus de restauration peut prendre jusqu’à deux minutes.
4
Accéder aux pages de conguration de l’AirStation
Fig. 6
Vous devez introduire votre nom d’utilisateur et votre mot de passe dans
cette boîte de dialogue.
Entrez « root » comme nom d’utilisateur.
Laissez le champ Mot de passe vide.
Cliquez sur OK.
26
5
Page 29
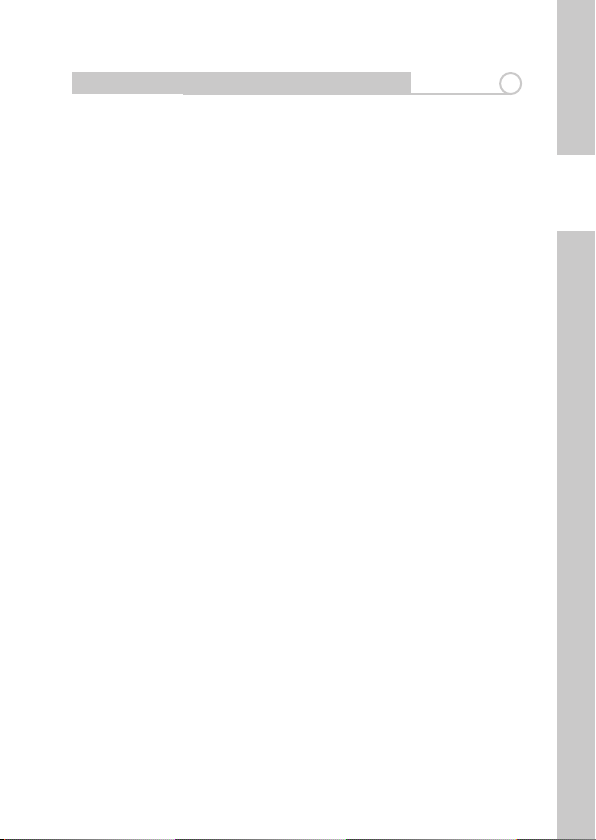
Accéder aux pages de conguration de l’AirStation
Le WHR-HP-G54 détectera automatiquement si votre connexion Internet
provient d’un fournisseur DSL ou câble et vous demandera d’introduire les
informations nécessaires.
• DSL
Si vous disposez d’une connexion DSL, vous devrez probablement introduire
les informations de connexion PPPoE. Si vous ne les connaissez pas, contactez
votre fournisseur d’accès à Internet.
• Câble
La plupart des câblo-opérateurs n’exigent aucun autre paramètre pour
l’obtention d’une adresse IP. Si votre connexion exige la conguration
manuelle d’un serveur DNS, un assistant vous demandera les informations
nécessaires. Si vous ne les connaissez pas, contactez votre câblo-opérateur.
Paramètres par défaut
Si vous souhaitez rétablir les paramètres par défaut de votre AirStation,
appuyez pendant 15 secondes sur le bouton INIT situé en dessous de
l’appareil. Ne relâchez le bouton INIT que lorsque le témoin rouge DIAG
s’allume ou clignote. Le processus de restauration peut prendre jusqu’à deux
minutes.
C’est ainsi que s’achève la conguration de base de l’AirStation. Pour modier
les paramètres avancés, consultez le manuel en ligne sur le CD-ROM ou visitez
le site Web de l'assistance technique de Bualo : http://www.bualotech.com
Vous pouvez à tout moment recongurer l’AirStation via un navigateur Web,
à l'aide d'une connexion câblée ou sans l, en tapant 192.168.11.1 (ou
192.168.11.100 en mode Pont) dans le champ d'adresse du navigateur Web,
puis en appuyant sur la touche Entrée du clavier. Bien entendu, si vous avez
modié l’adresse IP LAN de votre AirStation, entrez cette nouvelle adresse.
5
FR
27
Page 30
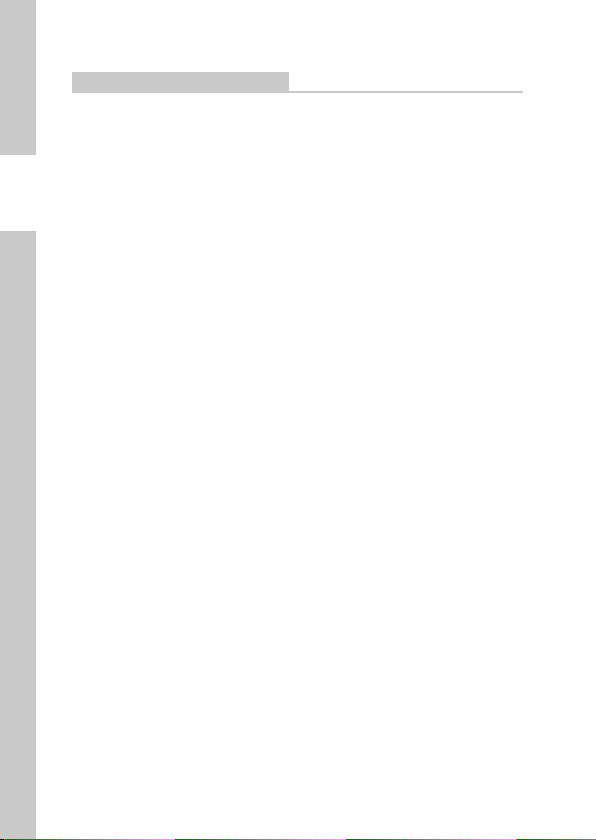
FR
Informations complémentaires
AOSS (AirStation One-Touch Secure System)
Le WHR-HP-G54 prend en charge le système AOSS de Bualo qui permet de
connecter des clients sans l compatibles AOSS au WHR-HP-G54. Pour de plus
amples informations sur l’AOSS, consultez la documentation complémentaire
fournie avec le WHR-HP-G54.
Adressage IP
Pour vérier vos paramètres IP relatifs à l’adressage statique ou automatique,
cliquez sur Démarrer, puis sur Paramètres (le cas échéant) et enn sur
Panneau de conguration. Dans le Panneau de conguration, double-cliquez
sur Réseau ou sur Connexions réseau. Vous pouvez ensuite cliquer avec le
bouton droit de la souris sur l’une de vos connexions câblées ou sans l et
sélectionner Propriétés. Dans cette fenêtre, les propriétés du protocole TCP/IP
s’achent.
Veillez à ce que l’option Obtenir automatiquement une adresse IP soit
sélectionnée an de faciliter les connexions. Pour recongurer manuellement
l’adressage IP, suivez les étapes suivantes :
• Cliquez sur Démarrer puis Exécuter. Une boîte de dialogue s’ache. Entrez la
commande « cmd » dans le champ proposé et cliquez sur OK.
• Une invite MS-DOS s’achera. Entrez IPCONFIG /RELEASE et appuyez sur
la touche Entrée du clavier pour libérer la conguration IP actuelle. Entrez
ensuite IPCONFIG /RENEW et appuyez sur la touche Entrée pour rechercher
les nouveaux paramètres à partir d’un serveur DHCP. (Cette opération peut
prendre quelques secondes).
• Tapez IPCONFIG /ALL. Ceci permettra d’acher toutes les congurations IP
de vos connexions câblées et sans l.
• L’adresse de la passerelle par défaut apparaissant dans les résultats
correspond généralement à l’adresse IP de l'AirStation. Si aucune adresse IP
ne s’ache ou que votre adaptateur sans l ache une adresse de type
169.254.XXX.XX X, recommencez les étapes de conguration an de vérier si
l’installation est correcte.
• Tapez EXIT pour fermer la fenêtre DOS.
Avertissement : La législation européenne interdit l’utilisation d’antennes
externes avec le WHR-HP-G54.
28
Page 31

Europe - Déclaration de conformité aux normes de l'UE
Marque CE
La marque CE pour ce produit gure ci-après :
Utilisation au niveau international
Pays de l'UE concernés
Ce dispositif sans l est conçu pour être utilisé à l'intérieur d'un domicile ou
d'un bureau dans les pays suivants :
Allemagne, Autriche, Chypre, Danemark, Espagne, Estonie, Finlande, Grèce,
Hongrie, Irlande, Lettonie, Lituanie, Luxembourg, Malte, Pays-Bas, Pologne,
Portugal, République slovaque, République tchèque, Royaume-Uni, Slovénie
et Suède.
L'utilisation du dispositif est également autorisée dans tous les États membres
de l'AELE : Islande, Liechtenstein, Norvège et Suisse.
L'utilisation du dispositif fait l'objet de restrictions en Italie, en Belgique
et en France :
En Italie, l'utilisateur nal doit demander une licence auprès de l'organisme
national de la réglementation du spectre an d'être autorisé à utiliser le
dispositif pour la conguration de liaisons hertziennes extérieures.
En Belgique, l'utilisation intérieure fait l'objet d'une restriction. La plage de
fréquences autorisée pour le fonctionnement est 2460-2483,5 MHz.
En France, ce dispositif risque de ne pas pouvoir être utilisé pour la
conguration de liaisons hertziennes extérieures. Pour plus d'informations,
reportez-vous aux sites http://www.anfr.fr/ et/ou http://www.art-telecom.fr.
Pays de l'UE non concernés
Aucun
FR
29
Page 32

FR
Informations relatives à l'environnement
• La production de l'équipement que vous avez acquis a nécessité l'extraction
et l'utilisation de ressources naturelles.
• L'équipement peut contenir des matières dangereuses susceptibles d'avoir
un impact sur la santé et l'environnement.
• An d'éviter la diusion de ces matières dans notre environnement et de
réduire l'exploitation des ressources naturelles, nous vous encourageons à
passer par des circuits de récupération appropriés.
• Ces circuits réutiliseront ou recycleront de manière saine la plupart des
composants de votre équipement périmé.
• Le symbole représentant une poubelle sur roues barrée d'une croix vous
invite à utiliser ces circuits.
• Pour en savoir plus sur les systèmes de collecte, de réutilisation et de
recyclage, veuillez contacter votre administration locale ou régionale
chargée de la gestion des déchets.
Coordonnées
Adresse : Bualo Technology UK Ltd
2 Bracknell Beeches
Old Bracknell Lane
Bracknell
Berkshire
RG12 7BW
Royaume-Uni
Demandes générales :
E-mail sales@bualo-technology.com
Assistance technique :
Bualo Technology propose une assistance
technique en plusieurs langues : anglais,
allemand, français, italien et espagnol.
Pour connaître les heures d’ouverture ainsi
que les numéros de téléphone appropriés,
visitez la page Web :
http://www.bualo-technology.com/contact
30
Page 33

AirStation WHR-HP-G54 High-Power Wireless Cable/DSL
Smart Router (WHR-HP-G54)
Contenuto della confezione
La confezione contiene:
• Wireless Cable/DSL Router (WHR-HP-G54)
• Antenna esterna
• CD-ROM delle utilità con manuale per l'utente
• Guide di installazione rapida
• Adattatore C.A.
• Cavo di alimentazione
IT
Raccolta delle informazioni
Le informazioni necessarie per completare la congurazione potrebbero
variare a seconda del tipo di servizio Internet a banda larga a cui si è
abbonati. In particolare, la maggior parte dei provider DSL richiede
informazioni sul protocollo PPPoE per accedere alla connessione dell'utente.
Rivolgersi all’assistenza tecnica o al provider di servizi Internet per sapere se
sono necessarie informazioni speciali per la connessione.
Fig. 1
31
1
Page 34

IT
Raccolta delle informazioni
Registrazione dell'indirizzo MAC LAN dell'unità AirStation
Prima di installare l'unità AirStation, è consigliabile registrare il relativo
indirizzo MAC LAN, che sarà l'identicativo SSID predenito della rete
wireless. L'indirizzo MAC LAN è indicato sulla parte inferiore dell'unità
AirStation.
Gli indirizzi MAC sono codici a 12 cifre composti da numeri e lettere. Per
l'inserimento di indirizzi MAC nelle congurazioni personalizzate, vengono
utilizzati i due punti (:) come separatore per ciascuna coppia di due cifre, ad
esempio 00:07:40:00:00:00.
L’interruttore Auto/Bridge (Automatico/Bridge) nella parte inferiore dell'unità
AirStation viene utilizzato per determinarne il funzionamento. Se è impostato
su Auto, dalle schermate di congurazione è possibile selezionare la modalità
router o la modalità bridge. La modalità router è la modalità predenita
dell'unità AirStation. Tuttavia, spostando l’interruttore su Bridge, l'unità
AirStation diventa un bridge dedicato.
L’indirizzo IP predenito dell'unità AirStation varia a seconda della modalità
impostata. In modalità router, l’indirizzo IP predenito è 192.168.1.1, mentre
in modalità bridge l'indirizzo IP predenito è 192.168.11.100.
1
32
Page 35

Collegamento dei cavi all’unità AirStation
2
Cavo Ethernet al PC
Alimentazione C.A.
Fig. 2
1. Spegnere il modem Cable/DSL e il computer che verrà utilizzato per
congurare il router AirStation.
2. Avvitare l’antenna esterna nella parte superiore dell’unità AirStation.
3. Collegare il cavo o il cavo Ethernet LAN DSL alla porta WAN dell’unità
AirStation. All’inizio potrebbe essere necessario scollegare questo cavo dal
computer, dall’hub o altro router.
4. Collegare il cavo Ethernet in dotazione a una porta LAN dell’unità
AirStation e l'altra estremità alla porta (NIC) dell'adattatore Ethernet del
computer. Se si intende congurare inizialmente l’unità AirStation in modalità
wireless (procedura non consigliata), è possibile non eseguire questo
passaggio.
5. Accendere il modem Cable/DSL e attendere un minuto, quindi accendere
il router AirStation (collegandolo alla fonte di alimentazione) e attendere
un altro minuto. Inne, accendere il computer che verrà utilizzato per
congurare l’unità AirStation. Se la spia DIAG rossa sull’unità AirStation è
accesa o lampeggia dopo vari minuti dall’accensione, consultare il servizio di
assistenza tecnica di Bualo Technology.
33
Cavo Ethernet al
modem Cable/DSL
IT
Page 36

IT
Collegamento dei cavi all’unità AirStation
Note sulla congurazione wireless
Se il PC in uso è collegato al router mediante una connessione cablata, è
consigliabile utilizzare tale connessione per congurare l’unità AirStation. Se
necessario, tuttavia, è possibile congurare l'unità AirStation anche con una
connessione wireless.
Consultare la documentazione relativa all'adattatore o alla scheda client
wireless per vericare che l'installazione sia stata eseguita correttamente con
tutti i driver necessari.
Il client supporta la tecnologia AOSS? In tal caso, la congurazione è molto
semplice. È suciente premere il pulsante AOSS sul router, premere il
pulsante AOSS sul client e attendere circa 15 secondi no all'impostazione
di una connessione wireless. Consultare il Supplemento AOSS per ulteriori
informazioni sull’utilizzo della tecnologia AOSS.
L’identicazione SSID predenita dell’unità AirStation corrisponde al relativo
indirizzo MAC LAN. Utilizzando il software della scheda wireless o il servizio
Zero Conguration reti senza li di Windows XP, collegarsi alla rete wireless
che trasmette l'indirizzo MAC LAN dell'unità AirStation come relativa
identicazione SSID.
Nel router AirStation non è congurata alcuna crittograa; pertanto
disattivare inizialmente eventuali impostazioni di crittograa nella
congurazione dell'adattatore wireless.
Per ulteriore assistenza, consultare la documentazione fornita con l'adattatore
o la scheda client wireless.
Congurazione dell'indirizzo IP del computer
Per Windows 98SE/ME:
• Fare clic con il pulsante destro del mouse su Risorse di rete e selezionare
Proprietà.
• Selezionare la scheda Congurazione, scorrere no a visualizzare TCP/IP,
quindi premere Proprietà.
• Selezionare Ottieni automaticamente un indirizzo IP e Ottieni indirizzo server
DNS automaticamente.
• Fare clic su OK per chiudere la nestra di dialogo delle proprietà del
protocollo Internet (TCP/IP).
• Fare clic su OK per chiudere la nestra relativa alle proprietà delle
connessioni di rete.
• Chiudere la nestra Connessioni di rete.
34
2
3
Page 37

Congurazione dell'indirizzo IP del computer
Per Windows 2000/XP:
• Fare clic su Start => Impostazioni => Pannello di controllo.
• Fare doppio clic sull'icona Connessioni di rete.
• Fare clic con il pulsante destro del mouse su Connessione alla rete locale
(LAN) e selezionare Proprietà.
Per Windows Vista:
• Fare clic su Start => Panello di controllo => Centro connessioni di rete e
condivisione.
• Fare clic su Gestisci connessioni di rete.
• Fare clic con il pulsante destro del mouse su Connessione alla rete locale
(LAN) e selezionare Proprietà.
NOTA: se si sta utilizzando una connessione wireless, fare clic con il pulsante
destro del mouse sulla relativa icona e selezionare Proprietà.
• Scorrere no al protocollo Internet (TCP/IP), quindi premere Proprietà.
• Selezionare Ottieni automaticamente un indirizzo IP e Ottieni indirizzo server
DNS automaticamente, se non sono già selezionate.
• Fare clic su OK per chiudere la nestra di dialogo delle proprietà del
protocollo Internet (TCP/IP).
• Chiudere le nestre Connessioni di rete e Pannello di controllo.
3
IT
Fig. 3
Fare riferimento alla documentazione relativa al sistema operativo per
ulteriori istruzioni sulla selezione delle proprietà TCP/IP.
Fig. 4
35
Page 38

IT
Accesso alle pagine di congurazione dell’unità AirStation
Avviare il browser Web, quindi digitare 192.168.11.1 (o 192.168.11.100 in
modalità bridge) e fare clic su Vai. Se l’indirizzo IP LAN dell’unità AirStation è
stato modicato, è necessario immettere il nuovo indirizzo IP LAN.
Fig. 5
Per ripristinare in qualunque momento le impostazioni di fabbrica, premere
il pulsante di inizializzazione nella parte inferiore dell’unità AirStation per 15
secondi. Tenere premuto il pulsante di inizializzazione no a quando la spia
DIAG rossa non si accenda o lampeggi. Il processo di ripristino può impiegare
no a due minuti.
Accesso alle pagine di congurazione dell’unità AirStation
Fig. 6
È necessario immettere nome utente e password in questa nestra di dialogo.
Immettere "root" come nome utente.
Lasciare vuoto il campo della password.
Fare clic su OK.
4
5
36
Page 39

Accesso alle pagine di congurazione dell’unità AirStation
L’unità WHR-HP-G54 rileverà automaticamente se la connessione Internet
viene fornita tramite un provider DSL o via cavo e verranno richieste eventuali
informazioni necessarie.
• DSL
Se si dispone di una connessione DSL, potrebbe essere necessario immettere
le informazioni di accesso PPPoE. Se non si conoscono queste informazioni,
richiederle al provider di servizi Internet.
• Via cavo
La maggior parte dei provider via cavo non richiedono ulteriori impostazioni
per ottenere un indirizzo IP. Se la connessione richiede l’impostazione
manuale di un server DNS, verranno richieste le informazioni necessarie
mediante una procedura guidata. Se non si conoscono queste informazioni,
richiederle al provider via cavo.
Impostazioni predenite
Per ripristinare in qualunque momento le impostazioni di fabbrica
dell'unità AirStation, premere il pulsante di inizializzazione nella parte
inferiore dell’unità AirStation per 15 secondi. Tenere premuto il pulsante di
inizializzazione no a quando la spia DIAG rossa non si accenda o lampeggi. Il
processo di ripristino può impiegare no a due minuti.
La congurazione di base dell’unità AirStation è terminata. Per cambiare le
impostazioni avanzate, consultare il manuale in linea nel CD-ROM o il sito
Web di assistenza Bualo: http://www.bualotech.com
È possibile congurare nuovamente l’unità AirStation in qualunque
momento tramite un browser Web mediante una connessione cablata o
wireless, immettendo 192.168.11.1 (o 192.168.11.100 in modalità bridge), nel
campo dell’indirizzo URL del browser Web e premendo Invio sulla tastiera.
Se l’indirizzo IP LAN dell’unità AirStation è stato modicato, è necessario
immettere il nuovo indirizzo IP LAN.
5
IT
37
Page 40

IT
Ulteriori informazioni
AOSS (AirStation One-Touch Secure System)
L’unità WHR-HP-G54 supporta il sistema AOSS di Bualo per la connessione
di client wireless compatibili AOSS all’unità WHR-HP-G54. Per informazioni
su AOSS, fare riferimento al Supplemento AOSS incluso nel contenuto della
confezione dell’unità WHR-HP-G54.
Impostazione indirizzi IP
Per vericare le impostazioni IP per l’indirizzamento statico o automatico,
fare clic su Start, selezionare Impostazioni (se presente), quindi su Pannello
di controllo. Nel Pannello di controllo, fare doppio clic su Rete o Connessioni
di rete. Fare clic con il pulsante destro del mouse su una connessione cablata
o wireless e selezionare Proprietà. Nelle proprietà, è possibile visualizzare le
proprietà del protocollo TCP/IP.
Per consentire connessioni più semplici, in genere l’opzione Ottieni
automaticamente un indirizzo IP è selezionata. Per rinnovare manualmente
le congurazioni dell'indirizzo IP per la connessione, seguire la procedura
indicata:
• Fare clic su Start, quindi su Esegui. Nella nestra di dialogo visualizzata,
digitare cmd nel campo e fare clic su OK.
• Si accede così a un prompt di MS-DOS. Digitare IPCONFIG /RELEASE e
premere Invio sulla tastiera per rilasciare la congurazione IP attuale. Digitare,
quindi, IPCONFIG /RENEW e premere il tasto Invio per eseguire la ricerca di
nuove impostazioni da un server DHCP (l’operazione può richiedere alcuni
secondi).
• Digitare IPCONFIG /ALL. Vengono così visualizzate tutte le congurazioni IP
per la connessione cablata o wireless.
• L’indirizzo del gateway predenito elencato nei risultati in genere è
l’indirizzo IP dell’unità AirStation. Se non viene elencato alcun indirizzo
IP oppure l’adattatore wireless visualizza un indirizzo 169.254.XXX.XXX,
controllare la procedura di impostazione per vericare che l’installazione sia
stata eseguita correttamente.
• Digitare EXIT per chiudere la nestra DOS.
Avvertenza: tenere presente che la normativa europea non consente l’utilizzo di
antenne esterne con l’unità WHR-HP-G54.
38
Page 41

Europa - Dichiarazione di conformità dell'Unione europea
Marcatura CE
Di seguito è riportato il marchio CE di questo prodotto:
Utilizzo geograco
Paesi dell'Unione europea in cui è previsto l'utilizzo
Questo dispositivo wireless è progettato per l'utilizzo in casa e in ucio nei
seguenti paesi:
Austria, Germania, Danimarca, Spagna, Grecia, Finlandia, Irlanda,
Lussemburgo, Paesi Bassi, Portogallo, Svezia, Regno Unito, Cipro, Repubblica
Ceca, Estonia, Ungheria, Lettonia, Lituania, Malta, Polonia, Repubblica
Slovacca e Slovenia.
L'utilizzo di questo dispositivo è autorizzato anche in tutti i membri dell'EFTA
Islanda, Liechtenstein, Norvegia e Svizzera.
Restrizioni applicate durante l'utilizzo del dispositivo in Italia, Belgio e
Francia come riportato di seguito:
In Italia l'utente nale deve richiedere una licenza alle autorità nazionali
competenti in materia di frequenze radio al ne di ottenere un'autorizzazione
per l'utilizzo del dispositivo nell'impostazione di collegamenti radio in
ambienti esterni.
In Belgio non sono previste restrizioni per l'utilizzo in ambienti esterni; La
gamma di frequenze consentita per l'utilizzo in ambienti esterni è
2.460 – 2.483,5 MHz.
In Francia questo dispositivo non può essere utilizzato per l'impostazione di
collegamenti radio in ambienti esterni. Per ulteriori informazioni, visitare il
sito http://www.anfr.fr/ e/o http://www.art-telecom.fr
Paesi dell'Unione europea in cui non è previsto l'utilizzo
Nessuno
IT
39
Page 42

IT
Informazioni sull'ambiente
• L'apparecchio acquistato richiede l'estrazione e l'impiego di risorse naturali
per la sua produzione.
• L'apparecchio può contenere sostanze nocive alla salute e all'ambiente.
• Per evitare la dispersione nell'ambiente di queste sostanze e ridurre
l'impiego di risorse naturali, consigliamo di adoperare il sistema di
smaltimento più appropriato.
• I sistemi di smaltimento consentono il riutilizzo o il riciclo appropriato della
maggior parte dei materiali dell'apparecchio.
• Il simbolo barrato del raccoglitore di riuti invita a utilizzare questi sistemi.
• Per ulteriori informazioni sui sistemi di raccolta, riciclo e riutilizzo, contattare
l'ente amministrativo locale e regionale addetto allo smaltimento dei riuti.
Dettagli di contatto
Indirizzo: Bualo Technology UK Ltd
2 Bracknell Beeches
Old Bracknell Lane
Bracknell
Berkshire
RG12 7BW
United Kingdom
Per informazioni generali:
E-mail sales@bualo-technology.com
Assistenza tecnica:
Bualo Technology ore un servizio di
assistenza tecnica in inglese, tedesco,
francese, italiano e spagnolo.
Per informazioni sugli orari del servizio e i
numeri di telefono, consultare il sito Web:
http://www.bualo-technology.com/contact
40
Page 43

Enrutador inteligente de cable/DSL inalámbrico AirStation
High Power (WHR-HP-G54)
Contenido del paquete
El paquete incluye:
• Enrutador de cable/DSL inalámbrico (WHR-HP-G54)
• Antena externa
• CD-ROM de utilidades con Manual del usuario
• Guías de instalación rápida
• Adaptador CA
• Cable de alimentación
Recopilación de información
Según el tipo de servicio de Internet de banda ancha que tenga contratado,
se necesitarán distintos datos para completar la conguración. De hecho, casi
todos los proveedores de DSL requieren información de PPPoE para poder
iniciar una sesión con la conexión. Llame al centro de asistencia al cliente o
de soporte técnico de su proveedor de servicios de Internet para averiguar si
necesita algún dato concreto para conectarse a Internet.
Fig. 1
1
ES
41
Page 44

ES
Recopilación de información
Registro de la dirección MAC de la LAN del AirStation
Antes de instalar el AirStation, es conveniente que anote su dirección MAC de
red LAN. Esta dirección será el SSID predeterminado de la red inalámbrica. La
dirección MAC de la LAN se encuentra en la parte inferior del AirStation.
Las direcciones MAC constan de 12 dígitos entre números y letras. Cuando
se introduce una dirección MAC para conguraciones personalizadas se
utilizan los dos puntos (:) para separar los dígitos por parejas. Ejemplo:
00:07:40:00:00:00
El conmutador Auto/Bridge (Automático/Puente) en la parte inferior del
AirStation sirve para determinar su funcionalidad. Si se ha jado Auto, es
posible seleccionar el modo Router (Enrutador) o Bridge (Puente) desde
las pantallas de conguración. De forma predeterminada, el AirStation se
encuentra en el modo Router (Enrutador). De todos modos, si el conmutador
se ja en el modo Bridge (Puente), el AirStation se convierte en un puente
dedicado.
La dirección IP predeterminada del AirStation varía según el modo
establecido. En el modo Router (Enrutador), la dirección IP predeterminada
es 192.168.11.1, mientras que en el modo Bridge (Puente), la dirección IP
predeterminada es 192.168.11.100.
1
42
Page 45

Conexión de los cables con el AirStation
Cable Ethernet
conectado al PC
2
Alimentación de CA
Fig. 2
1. Apague el módem de cable o DSL y el ordenador que utilizará para
congurar el enrutador AirStation.
2. Atornille la antena externa en la parte superior del AirStation.
3. Enchufe el cable Ethernet de la LAN de cable o DSL al puerto WAN del
AirStation. Es posible que primero tenga que desenchufar este cable del
ordenador, concentrador o bien de otro enrutador.
4. Enchufe el cable Ethernet incluido en el puerto LAN del AirStation y
conecte el otro extremo en el puerto del adaptador Ethernet (NIC) de su
equipo. Si tiene previsto congurar el AirStation de forma inalámbrica desde
un primer momento (no recomendado), puede omitir este paso.
5. Encienda el módem de cable o DSL y espere un minuto. A continuación,
encienda el enrutador AirStation (conecte la alimentación) y espere un
minuto y, después, encienda el ordenador que utilizará para congurar el
AirStation. Si la luz DIAG roja del AirStation sigue encendida o parpadeando
unos minutos después de la conexión, póngase en contacto con el servicio
de asistencia de Bualo Technology.
43
Cable Ethernet
conectado al módem
de cable/DSL
ES
Page 46

ES
Conexión de los cables con el AirStation
Notas acerca de la conguración inalámbrica:
Si tiene un PC conectado al enrutador mediante conexión de cable, le
recomendamos que lo utilice para congurar el AirStation. De todos modos,
en caso necesario, también puede congurar el AirStation con una conexión
inalámbrica.
Consulte la documentación de su adaptador o tarjeta cliente inalámbrica
para conrmar que se ha instalado correctamente con los controladores
necesarios.
¿El cliente admite el sistema AOSS? En caso armativo, la conguración es
muy sencilla. Sólo tiene que pulsar el botón AOSS del enrutador, después
el botón AOSS del cliente y, al cabo de 15 segundos aproximadamente, ya
tendrá congurada la conexión inalámbrica. Consulte los apéndices del
sistema AOSS para obtener más información sobre el uso del AOSS.
El SSID predeterminado del AirStation es la dirección MAC de LAN. Utilice el
software de la tarjeta inalámbrica o la conguración rápida inalámbrica de
Windows XP para conectarse a la red inalámbrica que difunde la dirección
MAC de LAN del AirStation en forma de SSID.
Inicialmente, el AirStation no tiene el cifrado congurado, así que primero
deberá desactivar los ajustes de cifrado en la conguración del adaptador
inalámbrico.
Si necesita más instrucciones, consulte la documentación de la tarjeta cliente
o del adaptador inalámbricos.
Conguración de la dirección IP del equipo
En Windows 98SE/ME:
• Haga clic con el botón derecho en Entorno de red o en Mis sitios de red y
seleccione Propiedades.
• Seleccione la cha Conguración, vaya a TCP/IP y pulse Propiedades.
• Seleccione Obtener la dirección IP automáticamente y Obtener la dirección del
servidor DNS automáticamente.
• Haga clic en Aceptar para cerrar las Propiedades del Protocolo de Internet
(TCP/IP).
• Haga clic en Aceptar para cerrar las Propiedades de Conexión de red.
• Cierre la ventana Conexión de red.
2
3
44
Page 47

Conguración de la dirección IP del equipo
En Windows 2000/XP:
• Haga clic en Inicio => Conguración => Panel de control.
• Haga doble clic en el icono Conexiones de red.
• Haga clic con el botón derecho en Conexión LAN y seleccione Propiedades.
En Windows Vista:
• Haga clic en Inicio => Panel de control => Network & Sharing Center (Red y
centro de distribución).
• Haga clic en Manage Network Connections (Administrar de conexiones de red).
• Haga clic con el botón derecho en Conexión LAN y seleccione Propiedades.
NOTA: si utiliza una conexión inalámbrica, haga clic con el botón derecho en
el icono correspondiente y seleccione Propiedades.
• Vaya a Protocolo de Internet (TCP/IP) y pulse Propiedades.
• Seleccione Obtener la dirección IP automáticamente y Obtener la dirección del
servidor DNS automáticamente, si no están seleccionados.
• Haga clic en Aceptar para cerrar las Propiedades del Protocolo de Internet
(TCP/IP).
• Cierre las ventanas Conexiones de red y Panel de control
3
ES
Fig. 3
Consulte la documentación de su sistema operativo para acceder a las
propiedades de TCP/IP.
Fig. 4
45
Page 48

Acceso a las páginas de conguración del AirStation
Inicie el navegador Web, escriba 192.168.11.1 (o bien 192.168.11.100 si está
seleccionado el modo Bridge (Puente)) y haga clic en Aceptar. En caso de
haber cambiado la dirección IP de la LAN del AirStation, introduzca la nueva
dirección IP de la LAN.
4
ES
Si en algún momento desea restablecer la conguración predeterminada de
Fig. 5
fábrica, pulse durante 15 segundos el botón INIT situado en la parte inferior
del AirStation. Mantenga pulsado el botón INIT hasta que la luz DIAG roja
se encienda o parpadee. El proceso de restablecimiento puede durar un
máximo de dos minutos.
Acceso a las páginas de conguración del AirStation
Fig. 6
En este cuadro de diálogo se le solicita que introduzca un nombre de usuario
y la contraseña.
Introduzca el nombre de usuario "root".
Deje en blanco el campo de la contraseña.
Haga clic en Aceptar.
46
5
Page 49

Acceso a las páginas de conguración del AirStation
El enrutador WHR-HP-G54 detecta automáticamente si el servicio de Internet
se presta desde un proveedor DSL o de cable y le solicitará que introduzca la
información necesaria.
• DSL
Si dispone de una conexión DSL, es probable que tenga que introducir la
información de inicio de sesión de PPPoE. Si no conoce estos datos, consulte
su ISP.
• Cable
La mayoría de los proveedores de cable no requieren ajustes adicionales para
obtener una dirección IP. En caso de que la conexión requiera que el servidor
DNS se congure manualmente, un asistente le solicitará que introduzca toda
la información necesaria. Si no conoce estos datos, póngase en contacto con
su proveedor de cable.
Conguración predeterminada
Si en algún momento desea restablecer la conguración predeterminada de
fábrica del AirStation, pulse durante 15 segundos el botón INIT situado en
la parte inferior del Airstation. Mantenga pulsado el botón INIT hasta que la
luz DIAG roja se encienda o parpadee. El proceso de restablecimiento puede
durar un máximo de dos minutos.
Con este paso naliza la conguración básica del AirStation. Para modicar
los parámetros avanzados, consulte el Manual en línea que encontrará en el
CD-ROM o visite la página de asistencia técnica de Bualo:
http://www.bualotech.com
El AirStation se puede recongurar en cualquier momento mediante un
navegador Web a través de una conexión por cable o inalámbrica. Para ello
deberá escribir 192.168.11.1 (o bien 192.168.11.100 si está seleccionado el
modo Bridge (Puente)) en el campo Dirección URL del navegador Web y
pulsar la tecla Intro del teclado. En caso de haber cambiado la dirección IP de
la LAN del AirStation, introduzca la nueva dirección IP de la LAN.
5
ES
47
Page 50

ES
Información adicional
AOSS (AirStation One-Touch Secure System, Sistema seguro de una
pulsación AirStation)
El enrutador WHR-HP-G54 admite el sistema AOSS de Bualo para la
conexión con clientes inalámbricos compatibles con AOSS. Para obtener más
información acerca del AOSS, consulte el apéndice sobre el sistema AOSS
incluido en el contenido del paquete WHR-HP-G54.
Obtención de dirección IP
Para comprobar la conguración de IP para la obtención de una dirección
estática o automática, haga clic en Inicio, seleccione Conguración (si procede)
y haga clic en Panel de control. En Panel de control, haga doble clic en Red o
Conexiones de red. A continuación ya puede hacer clic con el botón derecho
en cualquiera de las conexiones por cable o inalámbricas y seleccionar
Propiedades. Allí se muestran las propiedades del protocolo TCP/IP.
Por norma general, compruebe que esté seleccionada la opción Obtener
la dirección IP automáticamente para simplicar la conguración de las
conexiones. Para cambiar manualmente la conguración de la obtención de
dirección IP de la conexión, siga los pasos que se indican a continuación:
• Haga clic en Inicio y Ejecutar. Aparece un cuadro de diálogo en el que deberá
escribir cmd en el campo previsto y, a continuación, haga clic en Aceptar.
• Se inicia el símbolo del sistema de MS-DOS. Introduzca IPCONFIG /RELEASE
y pulse la tecla Intro del teclado para liberar la conguración de IP actual. A
continuación, introduzca IPCONFIG /RENEW y pulse la tecla Intro para buscar
otras conguraciones en un servidor DHCP. (Este proceso puede durar unos
instantes.)
• Escriba IPCONFIG /ALL. A continuación, se muestran todas las
conguraciones de IP para la conexión por cable o inalámbrica.
• La dirección de la pasarela predeterminada que aparece en los resultados
suele ser la dirección IP del AirStation. Si no aparece ninguna dirección IP en
la lista de resultados o bien si el adaptador inalámbrico muestra una dirección
del tipo 169.254.XXX.XX X, repase los pasos de conguración para comprobar
que la instalación se ha efectuado correctamente.
• Escriba EXIT para cerrar la ventana de DOS.
Advertencia: observe que la legislación de la UE no permite el uso de antenas
externas con el enrutador WHR-HP-G54.
48
Page 51

Europa – Declaración de conformidad en la UE
Marcado CE
A continuación se describe el marcado CE para este producto:
Uso geográco
Países de la UE en los que se puede utilizar
Este dispositivo inalámbrico está pensado para su uso en interiores de
domicilios particulares y ocinas en los países siguientes:
Austria, Alemania, Dinamarca, España, Grecia, Finlandia, Irlanda, Luxemburgo,
Países Bajos, Portugal, Suecia, Reino Unido, Chipre, República Checa, Estonia,
Hungría, Letonia, Lituania, Malta, Polonia, República Eslovaca y Eslovenia.
También se autoriza el uso del dispositivo a todos los países miembros de la
EFTA: Islandia, Liechtenstein, Noruega y Suiza.
Al utilizar el dispositivo en Italia, Bélgica y Francia se aplican las
restricciones mencionadas a continuación:
En Italia, el usuario nal debe solicitar una licencia a las autoridades
nacionales encargadas del espectro radioeléctrico para obtener una
autorización de uso del dispositivo para la instalación de enlaces de radio en
exteriores.
En Bélgica, el uso en exteriores está restringido. La gama de frecuencias
permitidas para uso en exteriores en Bélgica es de 2.460 a 2.483,5 MHz.
En Francia está prohibido utilizar este dispositivo para establecer enlaces
de radio en exteriores. Para más información consulte http://www.anfr.fr/ o
http://www.art-telecom.fr
Países de la UE en los que no se puede utilizar
Ninguno
ES
49
Page 52

ES
Información medioambiental
• Para la fabricación de este equipo han sido necesarios la extracción y el uso
de recursos naturales.
• El equipo puede contener sustancias peligrosas que podrían afectar a la
salud y al medio ambiente.
• Para evitar la difusión de estas sustancias en el entorno y disminuir el uso
innecesario de los recursos naturales, le sugerimos que utilice los sistemas
de reciclaje adecuados.
• Cuando su dispositivo llegue al n de su vida útil, la mayor parte de los
materiales empleados en su fabricación se reutilizarán o reciclarán de modo
adecuado a través de estos sistemas de reciclaje.
• El símbolo del contenedor de basura tachado le invita a usar dichos sistemas.
• Si necesita más información sobre los sistemas de recogida, reutilización
y reciclaje, póngase en contacto con su administración local o regional de
recogida de basura.
Información de contacto
Dirección: Bualo Technology UK Ltd
2 Bracknell Beeches
Old Bracknell Lane
Bracknell
Berkshire
RG12 7BW
Reino Unido
Consultas generales:
Correo electrónico sales@bualo-technology.com
Asistencia técnica:
Bualo Technology ofrece asistencia técnica
en inglés, alemán, francés, italiano y español.
Para consultar el horario de atención al
público y los números de teléfono pertinentes,
visite:
http://www.bualo-technology.com/contact
50
Page 53

AirStation WHR-HP-G54 High-Power Cabo Sem Fios/Smart Router
DSL (WHR-HP-G54)
Conteúdo da Embalagem
A embalagem contém:
• Cabo Sem Fios/Router DSL (WHR-HP-G54)
• Antena Exterior
• CD-ROM do Utilitário c/ Manual do Utilizador
• Guias de Conguração Rápida
• Transformador
• Cabo de Energia
Recolha de Informações
Dependendo do tipo de serviço de Internet de banda larga subscrito,
poderão ser necessárias várias informações para concluir a conguração. Em
especial, a maioria dos fornecedores de DSL requer informações PPPoE para
iniciar sessão na sua ligação. Contacte o suporte técnico ou a assistência ao
cliente do seu fornecedor de serviços Internet, para saber se são necessárias
informações especiais para se ligar à Internet.
Fig: 1
51
1
PT
Page 54

PT
Recolha de Informações
Gravar o Endereço LAN MAC da AirStation
Antes de posicionar a AirStation, convém gravar o respectivo endereço LAN
MAC. Este será o SSID predenido da sua rede sem os. O endereço LAN MAC
encontra-se na parte inferior da AirStation.
Os endereços MAC são códigos de 12 dígitos que consistem em letras e
números. Ao introduzir endereços MAC para congurações personalizadas,
utiliza-se dois pontos (:) para separar grupos de dois dígitos, por exemplo,
00:07:40:00:00:00
O Interruptor Auto/Bridge na parte inferior da AirStation é utilizado para
determinar a respectiva funcionalidade. Quando denido para Auto,
podem ser seleccionados os modos Router ou Bridge a partir dos ecrãs de
conguração. Por predenição, a AirStation utiliza o modo Router. Contudo,
ao mudar o interruptor para o modo Bridge, a AirStation torna-se uma bridge
dedicada.
O endereço IP predenido da AirStation difere dependendo do modo para o
qual está denida. No modo Router, o endereço IP predenido é 192.168.11.1,
enquanto que no modo Bridge o endereço IP predenido é 192.168.11.100.
1
52
Page 55

Ligar Cabos à AirStation
Cabo Ethernet para PC
2
Electricidade
Fig: 2
1. Desligue o modem de Cabo ou DSL e o computador que será utilizado
para congurar o router AirStation.
2. Aparafuse a antena externa à parte de cima da AirStation.
3. Ligue o cabo da LAN Ethernet do Cabo ou DSL à porta WAN da AirStation.
Inicialmente, poderá ter de desligar este cabo do computador, hub ou outro
router.
4. Ligue o cabo Ethernet fornecido a uma porta LAN na Airstation e ligue a
outra extremidade à porta do adaptador Ethernet (NIC) do computador. Caso
tencione congurar inicialmente a AirStation sem os (não recomendado),
pode ignorar este passo.
5. Ligue o modem de cabo ou DSL e aguarde um minuto. Em seguida, ligue o
router AirStation (ligando a energia) e aguarde mais um minuto. Por m, ligue
o computador que será utilizado para congurar a AirStation. Se a luz DIAG
vermelha da AirStation se mantiver acesa ou intermitente vários segundos
após ter sido ligada, consulte o Suporte Técnico da Bualo Technology.
da rede
53
Cabo Ethernet para
modem de Cabo/
DSL
PT
Page 56

PT
Ligar Cabos à AirStation
Notas sobre Conguração Sem Fios:
Se o seu computador estiver ligado ao router por meio de uma ligação com
os, recomendamos que o utilize para congurar a AirStation. Posto isto, se
necessário, ainda pode congurar a AirStation através de uma ligação sem
os.
Consulte a documentação do cartão ou do adaptador cliente sem os
para conrmar que a instalação foi efectuada correctamente com todos os
controladores necessários.
O cliente suporta AOSS? Se assim for, a conguração é muito simples. Basta
premir o botão AOSS do router e o botão AOSS do cliente, para que seja
estabelecida uma ligação sem os dentro de aproximadamente 15 segundos.
Consulte os suplementos do AOSS para mais informações sobre a utilização
do AOSS.
O SSID predenido da AirStation é o respectivo endereço LAN MAC.
Utilizando o software do cartão sem os ou a Conguração Nula Sem Fios do
Windows XP, ligue à rede sem os que difunde o endereço LAN MAC da sua
AirStation como o respectivo SSID.
Ao ser desembalado, o router AirStation não tem congurada nenhuma
encriptação, pelo que, inicialmente, devem ser desactivadas as denições de
encriptação na conguração do adaptador sem os.
Consulte a documentação fornecida com o cartão ou o adaptador cliente
sem os para mais assistência.
2
Congurar o Endereço IP do Computador
Para Windows 98SE/ME:
• Clique com o botão direito do rato em Vizinhança na Rede ou em Os Meus
Locais na Rede e seleccione Propriedades.
• Seleccione o separador Conguração, desloque-se para TCP/IP e prima
Propriedades.
• Seleccione Obter endereço IP automaticamente e Obter endereço do servidor
DNS automaticamente.
• Clique em OK para fechar as Propriedades do Protocolo Internet (TCP/IP).
• Clique em OK para fechar as Propriedades da Ligação de Rede.
• Feche a janela Ligações de Rede.
54
3
Page 57

Congurar o Endereço IP do Computador
Para Windows 2000/XP:
• Clique em Iniciar => Denições => Painel de Controlo.
• Faça duplo clique no ícone Ligações de Rede.
• Clique com o botão direito do rato em Ligação de Rede Local e seleccione
Propriedades.
Para Windows Vista:
• Clique em Iniciar => Painel de Controlo => Network & Sharing Center.
• Clique em Gerir Ligações de Rede.
• Clique com o botão direito do rato em Ligação de Rede Local e seleccione
Propriedades.
NOTA: Se está a utilizar uma ligação sem os, clique com o botão direito do
rato no respectivo ícone e seleccione Propriedades.
• Desloque-se para baixo para o Protocolo Internet (TCP/IP) e prima Propriedades.
• Seleccione Obter endereço IP automaticamente e Obter endereço do servidor
DNS automaticamente, se estas opções não estiverem seleccionadas.
• Clique em OK para fechar as Propriedades do Protocolo Internet (TCP/IP).
• Feche as janelas Ligações de Rede e Painel de Controlo.
3
PT
Fig: 3
Consulte a documentação do Sistema Operativo para obter instruções para
navegar para as Propriedades TCP/IP.
Fig: 4
55
Page 58

Aceder às Páginas de Conguração da AirStation
Inicie o Web browser, escreva 192.168.11.1 ou 192.168.11.100, se estiver
no modo Bridge e clique em Ir Para. Se tiver mudado o endereço IP LAN da
AirStation, introduza o novo endereço IP LAN.
Fig: 5
Se, a qualquer altura, quiser restaurar as denições originais, prima o botão
INIT na parte de baixo da AirStation durante 15 segundos. Não liberte o botão
INIT até que as luzes DIAG vermelhas se acendam ou pisquem. O processo de
restauro pode demorar até dois minutos.
4
PT
Aceder às Páginas de Conguração da AirStation
Fig: 6
Esta caixa de diálogo pede-lhe o seu nome de utilizador e palavra-pase.
Introduza “root” como nome de utilizador.
Deixe o campo da palavra-passe em branco.
Clique em OK.
56
5
Page 59

Aceder às Páginas de Conguração da AirStation
O WHR-HP-G54 detecta automaticamente se a sua ligação à Internet provém
de um fornecedor DSL ou de um cabo e pede-lhe as informações necessárias.
• DSL
Se tiver uma ligação DSL, é provável que tenha de introduzir as suas
informações de início de sessão PPPoE. Caso as desconheça, obtenha estas
informações do seu ISP.
• Cabo
A maioria dos fornecedores de Cabo não requer informações adicionais para
obter o seu endereço IP. Se a sua ligação exigir a conguração manual de
um servidor DNS, é apresentado um assistente que lhe pede as informações
necessárias. Caso as desconheça, obtenha estas informações do seu
fornecedor de cabo.
Predenições
Se, a qualquer altura, quiser restaurar as predenições da AirStation, prima o
botão INIT na parte de baixo da AirStation durante 15 segundos. Não liberte
o botão INIT até que as luzes DIAG vermelhas se acendam ou pisquem. O
processo de restauro pode demorar até dois minutos.
Está concluída a Conguração Básica da AirStation. Para mudar as denições
avançadas, consulte o Manual Online no CD-ROM ou visite o Web site de
Suporte da Bualo: http://www.bualotech.com
A AirStation pode ser recongurada a qualquer altura através de um Web
browser utilizando uma ligação com ou sem os e introduzindo 192.168.11.1
ou 192.168.11.100, se estiver no modo Bridge, no campo de endereço de
URL do Web browser e premindo a tecla Enter no teclado. Se tiver mudado o
endereço IP LAN da AirStation, introduza o novo endereço IP LAN.
5
PT
57
Page 60

PT
Informações Adicionais
AOSS (AirStation One-Touch Secure System)
O WHR-HP-G54 suporta o sistema AOSS da Bualo para ligação de clientes
sem os compatíveis com AOSS ao WHR-HP-G54. Para informações sobre
AOSS, consulte o Suplemento AOSS, incluído na embalagem do WHR-HP-G54.
Endereçamento IP
Para vericar as denições IP para endereçamento estático ou automático,
clique em Iniciar, seleccione Denições (se presente) e clique em Painel de
Controlo. No Painel de Controlo, faça duplo clique em Rede ou em Ligações
de Rede. Em seguida, pode clicar com o botão direito do rato em qualquer
ligação com ou sem os e seleccionar Propriedades. Em Propriedades, pode
ver as propriedades do protocolo TCP/IP.
Regra geral, convém certicar-se de que a opção Obter Endereço IP foi
seleccionada automaticamente para permitir ligações mais fáceis. Para rever
manualmente as congurações do endereçamento IP para a sua ligação, siga
estes passos:
• Clique em Iniciar e em Executar. É apresentada uma caixa de diálogo onde
pode escrever cmd no campo adequado e clicar em OK.
• É iniciado um comando MS-DOS. Digite IPCONFIG /RELEASE e prima a tecla
Enter no teclado para libertar a sua conguração IP actual. Em seguida, digite
IPCONFIG /RENEW e prima a tecla Enter para procurar novas denições num
servidor DHCP. (Esta operação poderá demorar alguns momentos).
• Digite IPCONFIG /ALL. Este procedimento apresenta as congurações IP da
sua ligação com ou sem os.
• O endereço do Gateway predenido listado nos resultados é, geralmente,
o endereço IP da AirStation. Se não estiverem listados endereços IP ou se o
adaptador sem os apresentar um endereço 169.254.XXX.XXX, reconstitua os
passos de conguração para vericar se a instalação está correcta.
• Digite EXIT (Sair) para fechar a janela do DOS.
Aviso: Note que a Legislação da UE não permite a utilização de antenas externas
com o WHR-HP-G54.
58
Page 61

Europa – Declaração de Conformidade UE
Marca CE
Segue-se a marcação CE para este produto:
Utilização Geográca
Países da UE em que pode ser utilizado
Este dispositivo sem os destina-se à utilização em casa e no escritório dos
países que se seguem:
Áustria, Alemanha, Dinamarca, Espanha, Grécia, Finlândia, Irlanda,
Luxemburgo, Países Baixos, Portugal, Suécia, Reino Unido, Chipre, República
Checa, Estónia, Hungria, Letónia, Lituânia, Malta, Polónia, República Eslovaca
e Eslovénia.
O dispositivo também está autorizado para utilização em todos os estadosmembros da EFTA: Islândia, Liechtenstein, Noruega e Suiça.
Aplicam-se restrições quando o dispositivo é utilizado em Itália, Bélgica
e França:
Em Itália, o utilizador nal deve solicitar uma licença às autoridades nacionais
de comunicações, a m de obter autorização para utilizar o dispositivo na
conguração de ligações via rádio no exterior.
A Bélgica tem restrições de utilização no exterior. Na Bélgica, a gama de
frequência na qual é permitida a operação no exterior é 2460 – 2483.5 MHz.
Em França, este dispositivo não pode ser utilizado para congurar ligações via
rádio no exterior. Para mais informações, consulte http://www.anfr.fr/ and/or
http://www.art-telecom.fr
Países da UE em que não pode ser utilizado
Nenhum
PT
59
Page 62

PT
Informações Ambientais
• O equipamento que adquiriu exigiu a extracção e utilização de recursos
naturais na sua produção.
• O equipamento pode conter substâncias perigosas com impacto na saúde
e no ambiente.
• Para impedir a disseminação dessas substâncias no ambiente e diminuir a
pressão sobre os recursos naturais, recomendamos a utilização de sistemas
take-back (recepção e reciclagem) apropriados.
• Os sistemas take-back reutilizam ou reciclam a maior parte dos materiais de
equipamentos em m de vida, de maneira saudável.
• O símbolo do contentor de lixo com rodas barrado com uma cruz convida-o
a utilizar esses sistemas.
• Caso necessite de mais informações sobre sistemas de recolha, reutilização
e reciclagem, contacte as autoridades locais responsáveis pela gestão de
resíduos.
Detalhes de Contacto
Endereço: Bualo Technology UK Ltd
2 Bracknell Beeches
Old Bracknell Lane
Bracknell
Berkshire
RG12 7BW
United Kingdom
Consultas Gerais:
Correio electrónico sales@bualo-technology.com
Suporte Técnico:
A Bualo Technology fornece suporte técnico
em inglês, alemão, francês, italiano e
espanhol.
Para saber qual o horário de funcionamento e
os números de telefone apropriados, visite:
http://www.bualo-technology.com/contact
60
Page 63

AirStation WHR-HP-G54 High-Power Wireless Cable/DSL
Smart Router (WHR-HP-G54)
Inhoud van het pakket
De verpakking bevat de volgende inhoud:
• Wireless Cable/DSL Router (WHR-HP-G54)
• Externe antenne
• Cd-rom met hulpprogramma's en gebruikershandleiding
• Beknopte installatiegidsen
• Netvoedingsadapter
• Voedingskabel
Informatie verzamelen
Afhankelijk van uw internetabonnement kunnen er voor het voltooien van
de installatie extra gegevens noodzakelijk zijn. Met name de meeste DSLleveranciers hebben PPPoE-gegevens nodig om zich aan te melden bij uw
verbinding. Bel de technische ondersteuning van uw internetprovider om te
vragen of er speciale gegevens vereist zijn om verbinding te maken met het
internet.
Afb. 1
61
1
NL
Page 64

NL
Informatie verzamelen
Het LAN MAC-adres van het AirStation noteren
Voordat u het AirStation plaatst, is het een goed idee om het betreende LAN
MAC-adres te noteren. Dit is de standaard-SSID van uw draadloze netwerk. U
vindt het LAN MAC-adres aan de onderzijde van het AirStation.
MAC-adressen zijn codes van twaalf cijfers en letters. Wanneer u MACadressen invoert voor aangepaste conguraties, dient u elke twee cijfers te
scheiden met een dubbelepunt (:), bijvoorbeeld: 00:07:40:00:00:00
De Auto/Bridge-schakelaar aan de onderkant van het AirStation wordt
gebruikt om de functionaliteit te bepalen. Wanneer de Auto-modus is
ingesteld, kunt u in de conguratieschermen kiezen voor de Router-modus of
de Bridge-modus. Het AirStation is standaard ingesteld in de Router-modus.
Maar zodra u de schakelaar in de Bridge-modus zet, verandert het AirStation
in een betrouwbare brug.
Het standaard IP-adres van het AirStation verschilt afhankelijk van in welke
modus hij staat. In de Router-modus is het standaard IP-adres 192.168.11.1,
terwijl het standaard IP-adres in de Bridge-modus 192.168.11.100 is.
1
62
Page 65

Kabels verbinden met het AirStation
Ethernet‑kabel met
de computer
2
Wisselstroom
Afb. 2
1. Schakel de kabel- of DSL-modem en de computer die gebuikt wordt om de
AirStation-router te congureren uit.
2. Schroef de externe antenne aan de bovenkant van het AirStation.
3. Sluit de kabel of de LAN ethernet-kabel van de DSL aan op de WAN-poort
van het AirStation. U moet deze kabel misschien eerst loskoppelen van uw
computer, hub of andere router.
4. Sluit de meegeleverde Ethernet-kabel aan op een LAN-poort van het
AirStation en sluit het andere uiteinde aan op de NIC-poort voor de Ethernetadapter van de computer. Als u van plan bent om het AirStation eerst
draadloos te congureren (niet aanbevolen), kunt u deze stap overslaan.
5. Schakel uw kabel- of DSL-modem in en wacht een volle minuut. Schakel
vervolgens de router van het AirStation in (door de stroom in te schakelen)
en wacht nog een minuut. Schakel tenslotte de computer in die gebruikt
wordt om het AirStation te congureren. Neem contact op met de technische
ondersteuning van Bualo Technology als het rode DIAG-lampje op het
AirStation brandt of knippert nadat het enige minuten is ingeschakeld.
63
Ethernet‑kabel met
kabel/DSL‑modem
NL
Page 66

NL
Kabels verbinden met het AirStation
Opmerkingen over draadloze conguratie:
Als u een computer op de router hebt aangesloten via een vaste verbinding,
kunt u deze het beste gebruiken om het AirStation te congureren. U kunt
uw AirStation echter nog steeds congureren met een draadloze verbinding
als dit nodig is.
Raadpleeg de documentatie bij de kaart voor de draadloze client of adapter
om te controleren of deze kaart op de juiste manier is geïnstalleerd met alle
benodigde stuurprogramma's.
Ondersteunt uw client AOSS? Zoja, dan is het congureren heel eenvoudig.
Druk op de AOSS-knop op uw router, druk op de AOSS-knop op uw client, en
de draadloze verbinding zal binnen ongeveer 15 seconden tot stand komen.
Raadpleeg uw AOSS-supplementen voor meer informatie over hoe u AOSS
kunt gebruiken.
De standaard-SSID van het AirStation is het LAN MAC-adres. Maak met de
software voor de draadloze kaart of de Wireless Zero Conguration van
Windows XP verbinding met het draadloze netwerk dat het LAN MAC-adres
van uw AirStation verzendt als SSID.
Standaard is er geen codering ingesteld op de router van het AirStation,
dus schakel eerst eventuele coderingsinstellingen in de conguratie van de
draadloze adapter uit.
Raadpleeg de documentatie bij de kaart voor de draadloze client of adapter
voor meer informatie.
2
Het IP-adres van de computer congureren
Voor Windows 98SE/ME:
• Klik met de rechtermuisknop op Netwerkomgeving of Mijn netwerklocaties
en kies Eigenschappen.
• Selecteer het tabblad Conguratie, scroll omlaag naar TCP/IP en klik op
Eigenschappen.
• Selecteer Automatisch een IP-adres laten toewijzen en Automatisch een DNS-
serveradres laten toewijzen.
• Klik op OK om het venster Eigenschappen voor Internet-protocol (TCP/IP)
te sluiten.
• Klik op OK om het venster Eigenschappen voor netwerkverbindingen te
sluiten.
• Sluit het venster Netwerkverbindingen.
64
3
Page 67

Het IP-adres van de computer congureren
Voor Windows 2000/XP:
• Klik op Start => Instellingen => Conguratiescherm.
• Dubbelklik op het pictogram Netwerkverbindingen.
• Klik met de rechtermuisknop op LAN-verbinding en kies Eigenschappen.
Voor Windows Vista:
• Klik op Start => Conguratiescherm => Netwerkcentrum.
• Klik op Netwerkverbindingen beheren.
• Klik met de rechtermuisknop op LAN-verbinding en kies Eigenschappen.
LET OP: als u een draadloze verbinding gebruikt, klikt u met de
rechtermuisknop op het betreende pictogram en kiest u Eigenschappen.
• Scroll omlaag naar Internet-protocol (TCP/IP) en klik op Eigenschappen.
• Selecteer Automatisch een IP-adres laten toewijzen en Automatisch een DNS-
serveradres laten toewijzen als deze opties nog niet zijn geselecteerd.
• Klik op OK om het venster Eigenschappen voor Internet-protocol (TCP/IP)
te sluiten.
• Sluit de vensters Netwerkverbindingen en Conguratiescherm.
3
NL
Afb. 3
Zie de documentatie bij het besturingssysteem voor meer informatie over het
weergeven van TCP/IP-eigenschappen.
Afb. 4
65
Page 68

NL
De conguratiepagina’s van het AirStation openen
Start de webbrowser, typ 192.168.11.1 of 192.168.11.100 in bridge-modus
en druk op de toets enter. Als u het LAN IP-adres van uw AirStation hebt
gewijzigd, voert u uiteraard het nieuwe LAN IP-adres in.
Afb. 5
Als u op een bepaald moment de standaardwaarden van de instellingen
wilt herstellen, houdt u de INIT-knop aan de onderkant van het AirStation
gedurende 15 seconden ingedrukt. Houd de INIT-knop ingedrukt totdat het
rode DIAG-lampje gaat branden of knipperen. Het herstelproces kan zo’n
twee minuten in beslag nemen.
De conguratiepagina’s van het AirStation openen
Afb. 6
Dit dialoogvenster vraagt om uw User name en password.
Voer “root" in het veld User name in.
Laat het veld Password leeg.
Klik op OK.
4
5
66
Page 69

De conguratiepagina’s van het AirStation openen
De WHR-HP-G54 detecteert automatisch of u een internetverbinding via DSL
of kabel hebt en zal om eventuele benodigde informatie vragen.
• DSL
Als u een DSL-verbinding hebt, moet u waarschijnlijk uw PPPoEinloggegevens invoeren. Vraag deze gegevens op bij uw ISP als u deze niet
weet.
• Kabel
Bij de meeste kabelaanbieders hebt u voor het verkrijgen van een IP-adres
geen extra instellingen nodig. Als er bij uw verbinding handmatig een
DNS-server moet worden ingesteld, dan zal een wizard u om de benodigde
gegevens vragen. Vraag deze gegevens op bij uw kabelaanbieder als u deze
niet weet.
Standaardinstellingen
Als u op een bepaald moment de standaardwaarden van de instellingen van
het AirStation wilt herstellen, houdt u de INIT-knop aan de onderkant van het
AirStation gedurende 15 seconden ingedrukt. Houd de INIT-knop ingedrukt
totdat het rode DIAG-lampje gaat branden of knipperen. Het herstelproces
kan zo’n twee minuten in beslag nemen.
Hiermee is de basisconguratie van het AirStation voltooid. Als u
geavanceerde instellingen wilt wijzigen, raadpleeg dan de online handleiding
op de cd-rom of ga naar de ondersteuningswebsite van Bualo op:
http://www.bualotech.com
U kunt het AirStation op elk gewenst moment opnieuw congureren via
een webbrowser of draadloze verbinding door in het adresveld van de
webbrowser de waarde 192.168.11.1 of 192.168.11.100 in bridge-modus
te typen en op de toets Enter te drukken. Als u het LAN IP-adres van uw
AirStation hebt gewijzigd, voert u uiteraard het nieuwe LAN IP-adres in.
5
NL
67
Page 70

NL
Extra gegevens
AOSS (AirStation One-Touch Secure System)
De WHR-HP-G54 ondersteunt het AOSS-systeem van Bualo om AOSScompatibele draadloze clients te verbinden met de WHR-HP-G54. Voor
informatie over AOSS, kunt u het AOSS-supplement raadplegen dat bij de
WHR-HP-G54 is meegeleverd.
IP-adressering
Klik Start, kies Instellingen (indien aanwezig) en klik op Conguratiescherm om
uw IP-instellingen voor statische of automatische adressering te controleren.
Dubbelklik in het Conguratiescherm op Netwerk of Netwerkverbindingen. Klik
vervolgens met de rechtermuisknop op een willekeurige vaste of draadloze
verbinding en kies Eigenschappen. In Eigenschappen kunt de eigenschappen
van uw TCP/IP-protocol bekijken.
Normaal gesproken zult er zeker van willen zijn dat de optie Automatisch
een IP-adres laten toewijzen is geselecteerd om makkelijkere verbindingen
mogelijk te maken. U kunt de conguraties voor IP-adressering voor uw
verbinding handmatig vernieuwen door de volgende stappen uit te voeren:
• Klik op Start en op Uitvoeren. Er verschijnt een dialoogvenster, typ cmd in
het daartoe aangewezen veld en klik op OK.
• Er wordt een MS-DOS-prompt gestart. Voer IPCONFIG /RELEASE in en druk op
de toets Enter om uw huidige IP-conguratie vrij te geven. Voer vervolgens
IPCONFIG /RENEW in en druk op de toets Enter om via een DHCP-server
nieuwe instellingen te zoeken. (Dit kan enige tijd duren).
• Typ IPCONFIG /ALL. Hiermee worden alle IP-conguraties voor uw vaste of
draadloze verbinding zichtbaar.
• Het standaard Gateway-adres dat in de lijst wordt vermeld is meestal het
IP-adres van het AirStation. Als er geen IP-adressen worden vermeld of als uw
draadloze adapter een 169.254.XXX.XXX-adres laat zien, controleer dan of u de
juiste stappen hebt ondernomen die voor de installatie vereist zijn.
• Typ EXIT om het DOS-venster te sluiten.
Waarschuwing: Let op: het is volgens EU-wetgeving niet toegestaan om externe
antennes te gebruiken in combinatie met de WHR-HP-G54.
68
Page 71

Europa - Conformiteitsverklaring voor EU
CE-markering
Hieronder vindt u een CE-markering voor dit product:
Geograsch gebruik
EU-landen waar apparaat kan worden gebruikt
Het draadloze apparaat is bedoeld voor gebruik thuis en op kantoor in de
volgende landen:
Oostenrijk, Duitsland, Denemarken, Spanje, Griekenland, Finland, Ierland,
Luxemburg, Nederland, Portugal, Zweden, het Verenigd Koninkrijk, Cyprus,
Tsjechië, Estland, Hongarije, Letland, Litouwen, Malta, Polen, Slowakije en
Slovenië.
Het gebruik van het apparaat is ook toegestaan in alle EFTA-lidstaten: IJsland,
Liechtenstein, Noorwegen en Zwitserland.
Bij gebruik van het apparaat in Italië, België en Frankrijk gelden de
volgende beperkingen:
In Italië moeten eindgebruikers een licentie van de nationale
spectrumautoriteiten aanvragen als ze het apparaat willen gebruiken voor
het opzetten van een radioverbinding buitenshuis.
In België is gebruik buitenshuis aan een beperking gebonden. In België
is voor gebruik buitenshuis een frequentie tussen 2460 en 2483,5 MHz
toegestaan.
In Frankrijk mag dit apparaat niet worden gebruikt voor het opzetten van
radioverbindingen buitenshuis. Zie http://www.anfr.fr/ en/of
http://www.art-telecom.fr voor meer informatie.
EU-landen waar apparaat niet kan worden gebruikt
Geen.
NL
69
Page 72

NL
Milieu-informatie
• Voor de productie van het apparaat dat u hebt aangeschaft, zijn natuurlijke
rijkdommen gebruikt.
• Dit apparaat bevat mogelijk gevaarlijke stoen die uw gezondheid en het
milieu kunnen schaden.
• Om de verspreiding van deze stoen in het milieu te voorkomen en de
druk op natuurlijke rijkdommen te verminderen, raden we u aan de van
toepassing zijnde recycleprocedures op te volgen.
• Zo worden de meeste materialen aan het einde van de levensduur van het
apparaat op een verantwoorde manier opnieuw gebruikt of gerecycled.
• Met het pictogram met de doorgestreepte vuilnisbak vragen wij u van deze
procedures gebruik te maken.
• Neem voor meer informatie over het afhalen, hergebruiken en recyclen van
afval contact op met uw plaatselijke of regionale aanspreekpunt voor het
recyclebeleid.
Contactgegevens
Adres: Bualo Technology UK Ltd
2 Bracknell Beeches
Old Bracknell Lane
Bracknell
Berkshire
RG12 7BW
United Kingdom
Algemene informatie:
E-mail sales@bualo-technology.com
Technische ondersteuning:
Bualo Technology geeft technische
ondersteuning in het Engels, Duits, Frans,
Italiaans en Spaans.
Ga voor de openingstijden en relevante
telefoonnummers naar:
http://www.bualo-technology.com/contact
70
Page 73

AirStation WHR-HP-G54 High-Power Wireless Cable/DSL
Smart Router (WHR-HP-G54)
Förpackningens innehåll
Förpackningen innehåller följande:
• Wireless Cable/DSL Router (WHR-HP-G54)
• Extern antenn
• CD-ROM med användarhandbok
• Snabbinstallationsguider
• Växelströmsadapter
• Nätkabel
Information
Beroende på vilken typ av bredbandstjänst du prenumererar på kan olika
information krävas för att slutföra installationen. De esta DSL-leverantörer
kräver PPPoE- eller PPPoA-information för inloggning på din anslutning.
Kontakta din internetleverantör eller teknisk support för att få speciell
information som krävs för att du ska kunna ansluta till internet.
Bild: 1
71
1
SV
Page 74

SV
Information
Lagring av LAN MAC-adress för AirStation
Innan du kan kongurera din AirStation är det en god idé att registrera dess
LAN MAC-adress. Den utgör standard-SSID för ditt trådlösa nätverk. Du hittar
LAN MAC-adressen på AirStations undersida.
MAC-adresser är 12-siriga koder som består av siror och bokstäver. Vid
inmatning av MAC-adresser används normalt ett kolon (:) som avskiljare
mellan två siror, t.ex. : 00:07:40:00:00:00
Auto-/Bridge-reglaget på undersidan av AirStation används för att avgöra
dess funktion. Vid inställning av Auto-, kan Router- eller Bridge-läge väljas
inifrån kongurationsskärmarna. Som standard är AirStation i Router-läge.
Genom att vrida brytaren för Bridge-läge till AirStation blir den dock en
dedikerad bro.
Standard-IP-adressen för AirStation varierar beroende på vilket läge den är
inställd till. I Router-läge är standard-IP-adressen 192.168.11.1 medan den i
Bridge-läge är 192.168.11.100.
1
72
Page 75

Ansluta kablar till AirStation
Ethernet‑kabel till dator
2
Växelström
Bild: 2
1. Stäng ned kabel eller DSL-modem och datorn som ska användas för att
kongurera AirStation-routern.
2. Vrid antennen överst på AirStation.
3. Koppla in kabel eller DSL LAN Ethernet-kabel till AirStations WAN-port.
Initialt kanske du behöver koppla ur den här kabeln ur datorn, hubben eller
en annan router.
4. Anslut medföljande Ethernet-kabel till en LAN-porten på AirStation och
anslut den andra änden till din dators Ethernet-adapter-port (NIC). Om du
planerar att ursprungligen kongurera AirStation trådlöst (rekommenderas
ej) kan du hoppa över det här steget.
5. Slå på kabeln eller DSL-modemet och vänta i en minut, slå sedan på
AirStation-routern (genom att koppla in strömmen) och vänta ytterligare
en minut och slå slutligen på strömmen för datorn som ska användas för att
kongurera AirStation. Om den röda DIAG-lampan på AirStation är tänd eller
blinkar efter att ha varit påslagen i era minuter ska du kontakta Bualos
tekniska support.
73
Ethernet‑kabel till
kabel/DSL‑modem
SV
Page 76

Ansluta kablar till AirStation
Information om trådlös anslutning:
Om du har en PC ansluten till routern med en kabelansluten anslutning
rekommenderar vi att du använder den för att kongurera din AirStation.
Detta innebär att du fortfarande kan kongurera din AirStation med en
trådlös anslutning.
Se ditt trådlösa klientkort eller adapterns dokumentation för att kontrollera
att den är korrekt installerad med alla nödvändiga drivrutiner.
Stöder din klient AOSS? I så fall är det mycket enkelt att utföra
kongurationen. Tryck bara på AOSS-knappen för din router, tryck på AOSSknappen på din klient så upprättas en trådlös anslutning på omkring 15
sekunder. Se AOSS-tilläggen för mer information om hur du använder AOSS.
Standard-SSID för AirStation är dess LAN MAC-adress, som utnyttjar ditt
trådlösa programkort eller nollkongurationen för Windows XP för att ansluta
till det trådlösa nätverket som sänder LAN MAC-adressen för din AirStation
som sin SSID.
AirStation har ingen kongurerad trådlös kryptering, så inaktivera eventuella
krypteringsinställningar i kongurationen för din trådlösa adapter.
Se den dokumentation som levererades tillsammans med ditt trådlösa
klientkort eller adapter för ytterligare assistans.
2
SV
Kongurera din dators IP-adress
För Windows 98SE/ME:
• Högerklicka på Nätverksmiljö eller Mina nätverksplatser och välj Egenskaper.
• Välj iken Kongurering, bläddra ner till TCP/IP och tryck på Egenskaper.
• Välj Erhåll IP-adress automatiskt och Erhåll DNS-serveradress automatiskt.
• Klicka på OK för att stänga egenskaper för Internetprotokoll (TCP/IP).
• Klicka på OK för att stänga egenskaper för Nätverksanslutning.
• Stäng fönstret Nätverksanslutningar.
74
3
Page 77

Kongurera din dators IP-adress
För Windows 2000/XP:
• Klicka på Start => Inställningar => Kontrollpanel.
• Dubbelklicka på ikonen Nätverksanslutningar.
• Högerklicka på Lokal nätverksanslutning och välj Egenskaper.
För Windows Vista:
• Klicka på Start => Kontrollpanelen => Nätverks- och delningscenter.
• Klicka på Hantera nätverksanslutningar.
• Högerklicka på Lokal nätverksanslutning och välj Egenskaper.
Obs! Om du använder en trådlös anslutning, högerklicka på dess ikon och
välj Egenskaper.
• Bläddra ner till Internetprotokoll (TCP/IP) och välj Egenskaper.
• Välj Erhåll IP-adress automatiskt och Erhåll DNS-serveradress automatiskt om
de inte redan är förkryssade.
• Klicka på OK för att stänga egenskaper för Internetprotokoll (TCP/IP).
• Stäng fönstren Nätverksanslutningar och Kontrollpanel.
3
SV
Bild: 3
Se dokumentationen för ditt operativsystem för ytterligare instruktioner om
hur du navigerar i dina TCP/IP-egenskaper.
Bild: 4
75
Page 78

Åtkomst till sidor för kongurering av AirStation
Starta din webbläsare, skriv in 192.168.11.1 eller 192.168.11.100 om du
är i bridge-läge och klicka på Kör. Om du har ändrat din LAN IP-adress för
AirStation anger du den nya LAN IP-adressen istället.
Bild: 5
Om du vid något tillfälle önskar återställa inställningarna till fabriksstandard
trycker du på INIT-knappen längst ned på AirStation i 15 sekunder. Släpp
inte INIT-knappen förrän den röda DIAG-lampan tänds och blinkar.
Återställningsprocessen kan ta upp till två minuter.
4
SV
Åtkomst till sidor för kongurering av AirStation
Bild: 6
Den här dialogrutan kommer att be dig om användarnamn och lösenord.
Ange “root” som användarnamn.
Lämna lösenordsfältet tomt.
Klicka på OK.
76
5
Page 79

Åtkomst till sidor för kongurering av AirStation
WHR-HP-G54 identierar automatiskt om ditt Internet levereras via DSL eller
kabel och du omeds ange nödvändig information.
• DSL
Om du har en DSL-anslutning kommer du antagligen att behöva ange din
PPPoE-inloggningsinformation. Hämta den här informationen från din ISP om
du inte har den.
• Kabel
De esta kabelleverantörer kräver inga ytterligare inställningar för att hämta
en IP-adress. Om din anslutning kräver en DNS-server för att installeras
manuellt visas en guide där du ombeds ange nödvändig information. Hämta
den här informationen från din kabelleverantör om du inte har den.
Standardinställningar
Om du vid något tillfälle önskar återställa inställningarna till fabriksstandard
trycker du på INIT-knappen längst ned på AirStation i 15 sekunder. Släpp
inte INIT-knappen förrän den röda DIAG-lampan tänds och blinkar.
Återställningsprocessen kan ta upp till två minuter.
Det här slutför den grundläggande AirStation-kongurationen. För att ändra
avancerade inställningar, se manualen på CD-skivan eller gå till Bualos
webbplats för support: http://www.bualotech.com
AirStation kan återkongureras när som helst via en webbläsare med
anslutning som antingen sker via kabel eller trådlöst genom att ange
192.168.11.1 eller 192.168.11.100 i bridge-läge, i webbläsarens adressfält och
sedan trycka på Enter på tangentbordet. Om du har ändrat din LAN IP-adress
för AirStation anger du den nya LAN IP-adressen istället.
5
SV
77
Page 80

SV
Ytterligare information
AOSS (AirStation One-Touch Secure System)
WHR-HP-G54 stöder Bualos AOSS-system för anslutning till AOSSkompatibla trådlösa klienter till WHR-HP-G54. För information om AOSS, se
AOSS-tillägget som medföljer WHR-HP-G54-förpackningen.
IP-adress
Om du vill veriera dina IP-inställningar för fast eller automatisk adressering,
klickar du på Start och väljer Inställningar (om de nns) och klickar sedan
på Kontrollpanelen. På Kontrollpanelen dubbelklickar du på Nätverk eller
Nätverksanslutningar. Du kan sedan högerklicka på någon av anslutningarna
och välja egenskaper. Inom egenskaperna kan du visa egenskaper för ditt
TCP/IP-protokoll.
I allmänhet vill du vara säker på att får en IP-adress automatiskt för att medge
enklare anslutningar. För att manuellt förnya IP-adresskongureringar för din
anslutning följer du stegen nedan:
• Klicka på Start och Kör. En dialogruta visas där du kan skriva in cmd i fältet
och klicka på OK.
• En MS-DOS-prompt öppnas. Skriv in IPCONFIG /RELEASE och tryck på
Enter på tangentbordet för att verkställa den aktuella IP-kongurationen.
Sedan skriver du in IPCONFIG /RENEW och trycker på Enter för att söka nya
inställningar från en DHCP-server. (Det tar några sekunder.)
• Skriv in IPCONFIG /ALL. Detta kommer att visa alla IP-kongurationer för din
anslutning.
• Standard-gateway-adressen som anges i resultaten är vanligen IP-adressen
för AirStation. Om inga IP-adresser listas eller om den trådlösa adaptern
visar adressen 169.254.XXX.XX X ska du återuppta installationsstegen för att
veriera korrekt installation.
• Skriv in EXIT för att stänga DOS-fönstret.
Varning: Observera att det inte är tillåtet enlit EU-lagstiftning att använda
externa antenner med WHR-HP-G54.
78
Page 81

Europa – EG-försäkran om överensstämmelse
Ce-märkning
En CE-märkning för den här produkten listas nedan:
Geogrask användning
Avsedd för användning i följande EU-länder
Den här enheten är avsedd för hemma- och kontorsbruk i följande länder:
Cypern, Danmark, Estland, Finland, Grekland, Irland, Lettland, Litauen,
Luxemburg, Malta, Nederländerna, Polen, Portugal, Slovakien, Slovenien,
Spanien, Storbritannien, Sverige, Tjeckien, Tyskland, Ungern och Österrike.
Enheten kan även användas i alla länder som ingår i EFTA: Island,
Liechtenstein, Norge och Schweiz.
Begränsningar gäller vid användning av enheten i Italien, Belgien och
Frankrike, enligt det som anges nedan:
I Italien skall slutanvändaren ansöka om licens vid myndigheterna för
bandspridning för att erhålla tillstånd om att använda enheten för
upprättande av radiolänkar utomhus.
I Belgien förekommer restriktioner för utomhusanvändning. Det
frekvensområde som tillåts i Belgien är 2460 – 2483,5 MHz.
Enheten får inte användas för upprättande av radiolänkar utomhus i
Frankrike. Mer information nns på sidorna http://www.anfr.fr/ och/eller
http://www.art-telecom.fr
Får inte användas i följande EU-länder
Inga
SV
79
Page 82

SV
Miljöinformation
• Den utrustning du har köpt krävde utvinning och användning av
naturtillgångar för att tillverkas.
• Utrustningen kan innehålla skadliga ämnen som kan påverka hälsan och
miljön.
• För att undvika att dessa ämnen sprids i miljön och för att minska trycket på
naturens resurser ber vi dig att utnyttja tillämpliga återvinningssystem.
• Vid återvinning återanvänds eller återvinns de esta material på ett säkert
sätt.
• Den överkorsade soptunnesymbolen uppmanar dig att använda dessa
system.
• Om du vill ha mer information om insamling, återanvändning och
återvinning ber vi att du kontaktar din lokala miljöförvaltning.
Kontaktinformation
Adress: Bualo Technology UK Ltd
2 Bracknell Beeches
Old Bracknell Lane
Bracknell
Berkshire
RG12 7BW
United Kingdom
Allmänna frågor:
E-post sales@bualo-technology.com
Teknisk support:
Bualo Technology erbjuder teknisk support
på engelska, tyska, franska, italienska och
spanska.
För öppettider och relevanta telefonnummer,
gå till sidan:
http://www.bualo-technology.com/contact
80
Page 83

AirStation WHR-HP-G54 trådløs høyhastighetskabel / DSL-
smartruter (WHR-HP-G54)
Innhold
Pakken inneholder:
• trådløs kabel / DSL-ruter (WHR-HP-G54)
• ekstern antenne
• verktøy-CD-ROM m/bruksanvisning
• hurtiginstallasjonsveiledninger
• vekselstrømsadapter
• strømledning
Innhenting av informasjon
Du trenger forskjellig slags informasjon for å fullføre installasjonen avhengig
av hvilken bredbåndstjeneste du er tilknyttet. De este DSL-leverandører
krever PPPoE-informasjon for at du skal kunne logge inn på tilkoblingen.
Kontakt Internett-leverandørens kundeservice for å nne ut om du trenger
noen spesiell informasjon for å koble deg til Internett.
Fig: 1
81
1
NO
Page 84

Innhenting av informasjon
1
Registrering av ruterens MAC-adresse på lokalnettet
Før du setter opp ruteren, er det lurt å registrere MAC-adressen på lokalnettet.
Den blir det trådløse nettets standard SSID. Du nner MAC-adressen på
undersiden av ruteren.
MAC-adresser er koder på 12 tegn som består av både tall og bokstaver. Ved
inntasting av MAC-adresser ved brukerdenert kongurasjon benyttes et
kolon (:) til å skille annethvert tall, f.eks.: 00:07:40:00:00:00.
Ruterens funksjoner bestemmes med bryteren Auto/Bridge på undersiden
av ruteren. I Auto kan ruter- eller bromodus velges fra skjermbildene for
kongurasjon. Ruterens standardinnstilling er rutermodus. Men ruteren blir
en dedikert bro dersom du skifter til bromodus.
Ruterens standard IP-adresse er forskjellig avhengig av hvilken modus
den står i. I rutermodus er den 192.168.11.1, mens den er 192.168.11.100 i
bromodus.
82
Page 85

Ruteren og kabeltilkobling
Ethernet‑kabel til PC
2
Vekselstrøm
Fig: 2
1. Slå av kabel- eller DSL-modemet og datamaskinen som skal brukes til å
kongurere ruteren.
2. Skru den eksterne antennen fast på oversiden av ruteren.
3. Koble kabel- eller DSL-modemets Ethernet-kabel for lokalnett i ruterens
WAN-port. Det kan hende du først må koble denne kabelen fra datamaskinen,
nettnavet eller en annen ruter.
4. Koble den medfølgende Ethernet-kabelen til en port for lokalnett på
ruteren, og koble den andre enden til datamaskinens port for Ethernetadapter (NIC). Dersom du planlegger å kongurere ruteren trådløst først
(anbefales ikke), kan du hoppe over dette trinnet.
5. Slå på kabel- eller DSL-modemet og vent ett minutt. Slå deretter på ruteren
(koble til strømmen) og vent enda et minutt. Slå til slutt på datamaskinen
som skal brukes til å kongurere ruteren. Dersom den røde DIAG-lampen på
ruteren lyser eller blinker etter å ha vært på i ere minutter, må du kontakte
Bualo Technologys tekniske brukerstøtte.
83
Ethernet‑kabel til
kabel‑/DSL‑modem
NO
Page 86

Ruteren og kabeltilkobling
2
Merknader om trådløs kongurering:
Dersom en PC er koblet til ruteren med kabel, anbefaler vi at du bruker denne
forbindelsen til å kongurere ruteren. Men om nødvendig kan du fortsatt
kongurere ruteren med en trådløs tilkobling.
Sjekk dokumentasjonen for det trådløse klientkortet eller adapteren for å
sikre at det er riktig installert med alle nødvendige drivere.
Støtter klienten AOSS? I så fall er kongurasjonen svært enkel. Du bare trykker
på AOSS-knappen på ruteren og trykker på AOSS-knappen på klienten, så
opprettes en trådløs forbindelse i løpet av cirka 15 sekunder. Mer informasjon
om bruken av AOSS nnes i AOSS-tilleggene.
Ruterens standard SSID er MAC-adressen for lokalnett. Bruk programvaren for
det trådløse kortet eller Windows XPs trådløse nullkongurasjon til å koble
deg til det trådløse nettet som bruker ruterens MAC-adresse for lokalnett som
SSID.
Ruteren har ikke trådløs kryptering satt opp som standard, så du må først
deaktivere alle krypteringsinnstillinger i kongurasjonen for den trådløse
adapteren.
Mer informasjon nnes i dokumentasjonen som fulgte med det trådløse
kortet eller adapteren.
Kongurasjon av datamaskinens IP-adresse
Windows 98 SE/ME:
• Høyreklikk på Andre maskiner eller Mine nettverkssteder og velg
Egenskaper.
• Velg fanen Kongurasjon, bla nedover til TCP/IP og trykk på Egenskaper.
• Velg Motta IP-adresse automatisk og Motta DNS-serveradresse automatisk.
• Klikk på OK for å lukke Egenskaper for Internett-protokoll (TCP/IP).
• Klikk på OK for å lukke Egenskaper for nettverkstilkobling.
• Lukk vinduet Nettverkstilkoblinger.
84
3
Page 87

Kongurasjon av datamaskinens IP-adresse
Windows 2000/XP
• Klikk på Start => Innstillinger => Kontrollpanel.
• Dobbeltklikk på ikonet Nettverkstilkoblinger.
• Høyreklikk på Lokal tilkobling og velg Egenskaper.
Windows Vista:
• Klikk på Start => Kontrollpanel => Nettverks- og delingssentral.
• Klikk på Administrer nettverkstilkoblinger.
• Høyreklikk på Lokal tilkobling og velg Egenskaper.
MERK: Dersom du er trådløst tilkoblet, må du høyreklikke på ikonet Trådløs
nettverkstilkobling og velge Egenskaper.
• Bla nedover til Internett-protokoll (TCP/IP) og trykk på Egenskaper.
• Velg Motta IP-adresse automatisk og Motta DNS-serveradresse automatisk
dersom de ikke allerede er valgt.
• Klikk på OK for å lukke Egenskaper for Internett-protokoll (TCP/IP).
• Lukk vinduene Nettverkstilkoblinger og Kontrollpanel.
3
NO
Fig: 3
Mer informasjon om hvor du nner TCP/IP-egenskapene, nnes i
dokumentasjonen for operativsystemet.
Fig: 4
85
Page 88

Tilgang til kongurasjonssidene for ruteren
Start nettleseren, tast 192.168.11.1 eller 192.168.11.100 dersom ruteren er
i bromodus, og klikk på Vis. Dersom du har endret ruterens IP-adresse for
lokalnett, taster du inn den nye adressen i stedet.
Fig: 5
Dersom du vil gjenopprette innstillingene til fabrikkinnstillinger, holder du
INIT-knappen på undersiden av ruteren inne i 15 sekunder. Ikke slipp INITknappen før den røde DIAG-lampen lyser eller blinker. Gjenopprettingen kan
ta opptil to minutter.
4
Tilgang til kongurasjonssidene for ruteren
Fig: 6
I dette dialogvinduet får du spørsmål om brukernavn og passord.
Tast "root" som brukernavn.
La passordfeltet stå tomt.
Klikk på OK.
86
5
Page 89

Tilgang til kongurasjonssidene for ruteren
WHR-HP-G54 nner automatisk ut om du har Internett fra en DSL- eller
kabelleverandør, og du får spørsmål om all nødvendig informasjon.
• DSL
Dersom du har DSL-forbindelse, må du antagelig taste inn PPPoEinnloggingsinformasjonen. Mer informasjon kan fås av Internettleverandøren.
• Kabel
De este kabelleverandører krever ikke at du angir noen ekstra innstillinger
for å få en IP-adresse. Dersom forbindelsen krever at en DNS-server settes opp
manuelt, får du spørsmål om all nødvendig informasjon i en veiviser for dette.
Mer informasjon kan fås av kabelleverandøren.
Standardinnstillinger
Dersom du vil gjenopprette ruterens innstillinger til fabrikkinnstillinger,
holder du INIT-knappen på undersiden av ruteren inne i 15 sekunder.
Ikke slipp INIT-knappen før den røde DIAG-lampen lyser eller blinker.
Gjenopprettingen kan ta opptil to minutter.
Dette fullfører den grunnleggende ruterkongurasjonen. Mer informasjon
om endring av avanserte innstillinger nnes i onlinehåndboken på CD-ROM
eller på Bualos nettsted for teknisk støtte, på adressen:
http://www.bualotech.com.
Ruteren kan når som helst kongureres på nytt via en nettleser med en lokal
eller trådløs forbindelse. Tast 192.168.11.1 eller 192.168.11.100 i URL-feltet i
nettleseren dersom ruteren er i bromodus, og trykk på Enter på tastaturet.
Dersom du har endret ruterens IP-adresse for lokalnett, taster du inn den nye
adressen i stedet.
5
NO
87
Page 90

Mer informasjon
AOSS (AirStation One-Touch Secure System)
WHR-HP-G54 støtter Bualos AOSS-system for tilkobling av AOSS-kompatible
trådløse klienter til WHR-HP-G54. Mer informasjon om AOSS nnes i AOSStillegget som følger med WHR-HP-G54-pakken.
IP-adresse
Klikk på Start, velg Innstillinger (dersom det er aktuelt) og klikk på
Kontrollpanel for å kontrollere IP-innstillingene med hensyn til statisk eller
automatisk adresse. Dobbeltklikk på Nettverk eller Nettverkstilkoblinger
under Kontrollpanel. Høyreklikk deretter på en hvilken som helst av de lokale
eller trådløse forbindelsene, og velg Egenskaper. Under Egenskaper vises
egenskapene for TCP/IP-protokollen.
Som regel bør Motta IP-adresse automatisk være valgt. Det sikrer
raskere forbindelse. Følg denne fremgangsmåten for å fornye IPadressekongurasjonene for forbindelsen manuelt:
• Klikk på Start og Kjør. Et dialogvindu vises. Her skriver du cmd i det angitte
feltet, og klikker på OK.
• En MS-DOS-kommandolinje startes. Skriv IPCONFIG /RELEASE, og trykk
på Enter på tastaturet for å frigjøre den gjeldende IP-kongurasjonen. Tast
deretter IPCONFIG /RENEW, og trykk på Enter for å nne de nye innstillingene i
en DHCP-server. (Dette kan ta et par sekunder.)
• Tast IPCONFIG /ALL. Alle IP-kongurasjonene for den lokale eller trådløse
tilkoblingen vises.
• Den viste standardruteradressen er vanligvis ruterens IP-adresse. Dersom
ingen IP-adresser vises eller den trådløse adapteren viser en
169.254.XXX.XX X-adresse, må du gjøre installasjonen om igjen for å
kontrollere at du har gjort alt riktig.
• Tast EXIT for å lukke DOS-vinduet.
Advarsel: Ifølge EU-lovgivningen er det ikke tillatt å bruke eksterne antenner
sammen med WHR-HP-G54.
88
Page 91

Europa – EF-samsvarserklæring
CE-merking
Et CE-merke for produktet er nevnt nedenfor:
Geogrask bruk
EU-land med tiltenkt bruk
Den trådløse enheten er tiltenkt innendørs bruk i hjem og kontorer i følgende
land:
Danmark, Estland, Finland, Hellas, Irland, Kypros, Latvia, Litauen, Luxembourg,
Malta, Nederland, Polen, Portugal, Slovakia, Slovenia, Spania, Storbritannia,
Sverige, Tsjekkia, Tyskland, Ungarn og Østerrike.
Enheten er i tillegg autorisert for bruk i alle medlemsland i EFTA: Island,
Liechtenstein, Norge og Sveits.
Følgende begrensninger gjelder dersom enheten brukes i Belgia,
Frankrike og Italia:
I Italia må sluttbruker søke om tillatelse fra de nasjonale
strålingsmyndighetene for å kunne bruke enheten til å sette opp utendørs
radioforbindelser.
Det er restriksjoner på utendørsbruk i Belgia. Det tillatte frekvensområdet for
utendørs bruk er 2460–2483,5 MHz i Belgia.
Enheten kan ikke brukes til å sette opp utendørs radioforbindelser i Frankrike.
Mer informasjon nnes på adressen http://www.anfr.fr/ and/eller adressen
http://www.art-telecom.fr.
EU-land uten tiltenkt bruk
Ingen
NO
89
Page 92

Miljøinformasjon
• I produksjonen av det kjøpte utstyret er det blitt utvunnet og utnyttet
naturressurser.
• Utstyret kan inneholde skadelige stoer som kan påvirke helse og miljø.
• For å unngå å forurense miljøet med slike stoer og for å spare
naturressurser bør du benytte deg av ordningen for innlevering av
elektronisk avfall.
• Dersom du leverer inn spesialavfall på riktig sted, vil est mulig av
bestanddelene bli gjenbrukt eller resirkulert på en fornuftig måte.
• Søppelkasse-symbolet er en påminnelse om å benytte denne ordningen.
• Mer informasjon om innsamling, gjenbruk og resirkulering fås av
avfallsmyndighetene i distriktet.
Kontaktinformasjon
Adresse: Bualo Technology UK Ltd
2 Bracknell Beeches
Old Bracknell Lane
Bracknell
Berkshire
RG12 7BW
Storbritannia
Generelle forespørsler:
E-post sales@bualo-technology.com
Teknisk brukerstøtte:
Bualo Technology tilbyr teknisk brukerstøtte
på engelsk, fransk, italiensk og tysk.
Åpningstider og relevante telefonnumre
nnes på adressen:
http://www.bualo-technology.com/contact
90
Page 93

AirStation WHR-HP-G54 High-Power Wireless Cable/DSL
Smart Router (WHR-HP-G54)
Pakkens indhold
Pakkens indhold:
• Trådløs kabel-/DSL-router (WHR-HP-G54)
• Ekstern antenne
• Værktøjs-cd-rom med brugervejledning
• Hurtige installationsvejledninger
• Strømforsyning
• Strømkabel
Indsamling af oplysninger
Afhængigt af den type bredbånd, du har abonnement på, kan forskellige
oplysninger være nødvendige for at færdiggøre installationen. De este
DSL-udbydere kræver især PPPoE-oplysninger, for at du kan logge på
din forbindelse. Ring til kundeservice eller teknisk support hos din
internetudbyder for at nde ud af, om der kræves særlige oplysninger for at
oprette forbindelse til internettet.
Fig. 1
91
1
DA
Page 94

Indsamling af oplysninger
Registrering af AirStations LAN MAC-adresse
Før du placerer AirStation, er det en god idé at registrere dens LAN MACadresse. Det vil være standard-SSID for det trådløse netværk. Du nder LAN
MAC-adressen i bunden af AirStation.
MAC-adresser er tolvcifrede koder, der består af tal og bogstaver. Når man
angiver MAC-adresser til brugerdenerede kongurationer, bruges et
kolon (;) til at separere hvert andet cier, f.eks.: 00:07:40:00:00:00
Knappen Auto/Bridge (automatisk/bro) nederst på AirStation bruges til
at bestemme dens funktion. Når den er indstillet til Auto (automatisk),
kan Router-tilstand eller Bridge-tilstand (Bro-tilstand) vælges på
kongurationsskærmene. AirStation er som standard i Router-tilstand. Hvis
knappen sættes til Bridge-tilstand (Bro-tilstand), bliver AirStation dog en
eektiv bro.
AirStations standard-IP-adresse er forskellig, afhængigt af hvilken tilstand den
er indstillet til. I Router-tilstand er standard-IP-adressen 192.168.11.1, mens
den i Bridge-tilstand (Bro-tilstand) er 192.168.11.100.
1
DA
92
Page 95

Tilslutning af kabler til AirStation
Ethernetkabel til pc
2
Vekselstrøm
Fig. 2
1. Sluk for strømmen til kabel- eller DSL-modemmet og den computer, som
vil blive brugt til konguration af AirStation-routeren.
2. Skru den eksterne antenne på toppen af AirStation.
3. Sæt kablet eller DSL's LAN Ethernetkabel ind i AirStations WAN-port. Du er
muligvis nødt til først at tage dette kabel ud af computeren, hubben eller en
anden router.
4. Sæt det medfølgende Ethernetkabel i enhedens LAN-stik på AirStation, og
sæt den anden ende i stikket på din computers Ethernetadapter (NIC). Hvis
du påtænker i første omgang at kongurere AirStation trådløst (anbefales
ikke), kan du springe dette trin over.
5. Sæt strøm til kablet eller DSL-modemmet, og vent et helt minut. Sæt
derefter strøm til AirStations router (ved at sætte stikket i), og vent et minut
igen. Sæt til sidst strøm til den computer, som vil blive brugt til konguration
af AirStation. Hvis den røde DIAG-lampe på AirStation lyser eller blinker, efter
at den har været slået til i ere minutter, skal du se i Bualo Technologys
tekniske support.
93
Ethernetkabel til
kabel‑/DSL‑modem
DA
Page 96

DA
Tilslutning af kabler til AirStation
Bemærkninger til trådløs konguration:
Hvis du har tilsluttet en pc til routeren med en kabelforbundet forbindelse,
anbefaler vi, at du bruger den til at kongurere AirStation. Du kan dog stadig
kongurere AirStation med en trådløs forbindelse.
Tjek dokumentationen til dit trådløse klientkort eller adapteren for at sikre
dig, at det er installeret korrekt med alle de nødvendige drivere.
Understøtter din klient AOSS? Hvis det er tilfældet, er kongurationen meget
enkel. Du skal blotte trykke på AOSS-knappen på routeren og trykke på
AOSS-knappen på klienten, så vil der blive oprettet en trådløs forbindelse i
løbet af ca. 15 sekunder. Se i AOSS-bilaget for at få yderligere oplysninger om,
hvordan du bruger AOSS.
AirStations standard-SSID er dens LAN MAC-adresse, som bruger dit trådløse
korts software eller Windows XP's Automatisk konguration af trådløse
enheder, og opretter forbindelse til det trådløse netværk, som sender
AirStations LAN MAC-adresse som sin SSID.
Når AirStation leveres, er der ikke kongureret kryptering, så i første omgang
skal du deaktivere alle krypteringsindstillinger i kongurationen af den
trådløse adapter.
Du kan nde yderligere oplysninger i dokumentationen til det trådløse
klientkort eller adapteren.
Kongurering af computerens IP-adresse
I Windows 98SE/ME:
• Højreklik på Netværksområde eller Mine netværkssteder, og vælg
Egenskaber.
• Vælg fanen Konguration, rul ned til TCP/IP, og tryk på Egenskaber.
• Vælg Hent automatisk en IP-adresse og Hent automatisk en DNS-serveradresse.
• Klik på OK for at lukke internetprotokolegenskaber (TCP/IP).
• Klik på OK for at lukke netværksforbindelsesegenskaber.
• Luk vinduet Netværksforbindelser.
2
3
94
Page 97

Kongurering af computerens IP-adresse
Til Windows 2000/XP:
• Klik på Start => Indstillinger => Kontrolpanel.
• Dobbeltklik på ikonet Netværksforbindelser.
• Højreklik på LAN-forbindelse, og vælg Egenskaber.
I Windows Vista:
• Klik på Start => Kontrolpanel => Netværks- og delingscenter.
• Klik på Administrer netværksforbindelser.
• Højreklik på LAN-forbindelse, og vælg Egenskaber.
BEMÆRK! Hvis du bruger en trådløs forbindelse, skal du højreklikke på ikonet
for den og vælge Egenskaber.
• Rul ned til Internetprotokol (TCP/IP), og tryk på Egenskaber.
• Vælg Hent automatisk en IP-adresse og Hent automatisk en DNS-serveradresse,
hvis de ikke allerede er valgt.
• Klik på OK for at lukke internetprotokolegenskaber (TCP/IP).
• Luk vinduerne Netværksforbindelser og Kontrolpanel.
3
Fig. 3
Du kan nde yderligere vejledning til, hvordan du nder TCP/IPegenskaberne, i dokumentationen til dit operativsystem.
Fig. 4
95
DA
Page 98

Adgang til kongurationssiderne for AirStation
Start webbrowseren, skriv 192.168.11.1 eller 192.168.11.100, hvis du er i
Bridge-tilstand (Bro-tilstand), og klik på Søg. Hvis du har ændret AirStations
LAN IP-adresse, skal du naturligvis angive den nye LAN IP-adresse i stedet for.
Fig. 5
Hvis du på et tidspunkt ønsker at gendanne standardindstillingerne fra
fabrikken, skal du trykke på INIT-knappen nederst på AirStation i
15 sekunder. Slip ikke INIT-knappen, før den røde DIAG-lampe lyser eller
blinker. Gendannelsesprocessen kan tage op til to minutter.
4
DA
Adgang til kongurationssiderne for AirStation
Fig. 6
Denne dialogboks vil bede dig om dit brugernavn og din adgangskode.
Indtast "root" som brugernavn.
Lad feltet til adgangskode være tomt.
Klik på OK.
96
5
Page 99

Adgang til kongurationssiderne for AirStation
WHR-HP-G54 registrerer automatisk, om dit internet kommer fra en DSL- eller
kabeludbyder, og beder dig om de nødvendige oplysninger.
• DSL
Hvis du har en DSL-forbindelse, skal du sandsynligvis angive PPPoElogonoplysningerne. Få disse oplysninger fra din ISP, hvis du ikke har dem.
• Kabel
De este kabeludbydere kræver ikke ekstra indstillinger for at få en IPadresse. Hvis din forbindelse kræver, at der installeres en DNS-server manuelt,
vil en guide bede dig om de nødvendige oplysninger. Få disse oplysninger fra
din kabeludbyder, hvis du ikke har dem.
Standardindstillinger
Hvis du på et tidspunkt ønsker at gendanne AirStations standardindstillinger
fra fabrikken, skal du trykke på INIT-knappen nederst på AirStation i
15 sekunder. Slip ikke INIT-knappen, før den røde DIAG-lampe lyser eller
blinker. Gendannelsesprocessen kan tage op til to minutter.
Hermed afsluttes den grundlæggende konguration af AirStation. Du kan
nde oplysninger om, hvordan du ændrer de avancerede indstillinger, i
brugervejledningen på cd-rom'en eller på Bualos supportwebsted:
http://www.bualotech.com
AirStation kan til hver en tid omkongureres via en webbrowser, der
bruger en kabelforbindelse eller en trådløs forbindelse, ved at skrive
192.168.11.1 eller 192.168.11.100, hvis den er i Bridge-tilstand (Bro-tilstand),
i webadressefeltet i webbrowseren og trykke på tasten Enter på tastaturet.
Hvis du har ændret AirStations LAN IP-adresse, skal du naturligvis angive den
nye LAN IP-adresse i stedet for.
5
DA
97
Page 100

Yderligere oplysninger
AOSS (AirStation One-Touch Secure System)
WHR-HP-G54 understøtter Bualos AOSS-system i forbindelse med
tilslutningen til trådløse AOSS-kompatible klienter til WHR-HP-G54. Du kan
nde yderligere oplysninger om AOSS i AOSS-bilaget, som medfølger i
WHR-HP-G54-pakken.
IP-adressering
Du skal klikke på Start, vælge Indstillinger (hvis de ndes) og klikke
på Kontrolpanel for at kontrollere dine IP-indstillinger til statisk eller
automatiske adressering. I Kontrolpanel skal du dobbeltklikke på Netværk
eller Netværksforbindelser. Du kan herefter højreklikke på en af dine
kabelforbundne eller trådløse forbindelser og vælge Egenskaber. I Egenskaber
kan du få vist din TCP-/IP-protokols egenskaber.
Generelt skal du være sikker på, at Hent automatisk en IP-adresse er
markeret for lettere at kunne oprette forbindelse. Hvis du vil forny IPadresseringskongurationer for din forbindelse, skal du gøre følgende:
• Klik på Start og Kør. Der vises en dialogboks, hvor du kan angive cmd i det
hertil beregnede felt og klikke på OK.
• Der vil blive vist en MS-DOS-prompt. Angiv IPCONFIG /RELEASE, og tryk på
tasten Enter på tastaturet for at frigøre din aktuelle IP-konguration. Angiv
derefter IPCONFIG /RENEW, og tryk på tasten Enter for at søge efter nye
indstillinger fra en DHCP-server. (Det kan tage et øjeblik).
• Skriv IPCONFIG /ALL. Dette vil vise alle IP-kongurationer til din
kabelforbundne eller trådløse forbindelse.
• Standard-gateway-adressen, som vises i resultaterne, er som regel
AirStations IP-adresse. Hvis der ikke ndes nogen IP-adresser på listen, eller
din trådløse adapter viser en 169.254.XXX.XX X-adresse, skal du gå tilbage i
installationstrinnene for at kontrollere, at installationen er foregået korrekt.
• Skriv EXIT for at lukke DOS-vinduet.
Advarsel! Bemærk, at det ifølge EU's vedtægter ikke er tilladt at bruge eksterne
antenner med WHR-HP-G54.
DA
98
 Loading...
Loading...