
Quick Setup Guide
WBMR-G54
Wireless ADLS2+ Modem Router
Preparation
This Quick Setup Guide will guide you through installing your new Buffalo
router. For advanced setup and conguration instructions, please refer to
the Product Manual, available on the AirNavigator CD-ROM or from the
Buffalo Support Web Page.
Package Contents Checklist
Wireless Cable/DSL Router (WBMR-G54)
Utility CD-ROM w/ User Manual
Quick Setup Guides
AC Adapter
7ft. Ethernet Cable
5ft. Telephone Cable (2pcs)
Warranty Statement
If any of the contents are missing or damaged, please contact the retailer or
reseller from which this product was purchased.
www.buffalotech.com
PY00-3xxxx-DM20-01
1-01
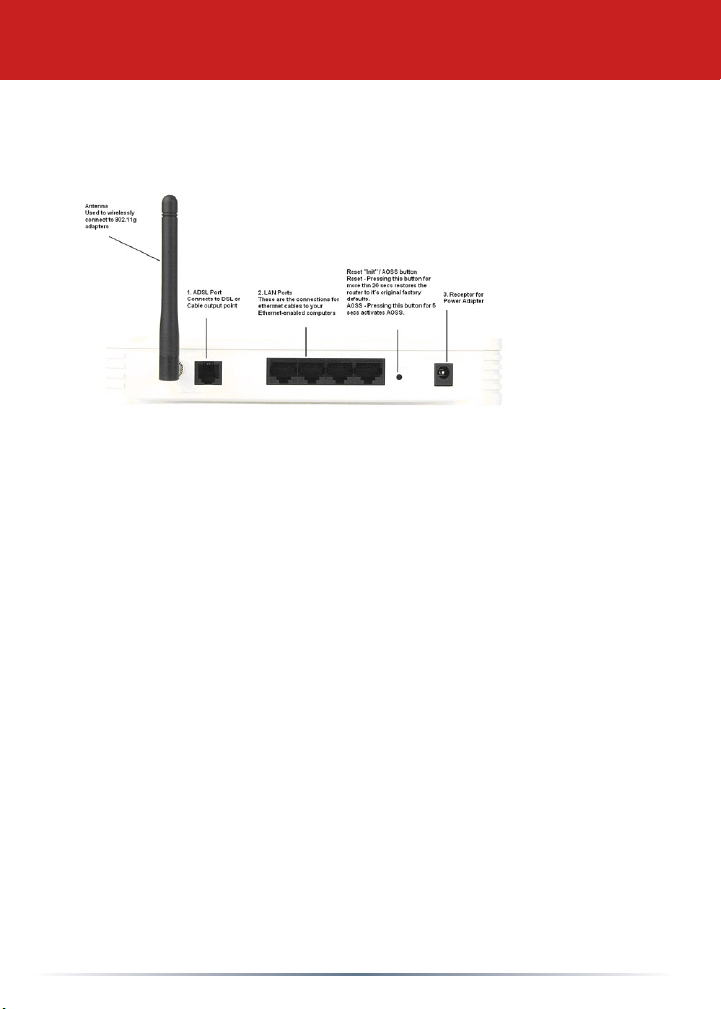
Step 1 - Connecting Cables to the WBMR-G54
1. Plug the provided telephone cable into the WBMR-G54’s ADSL port
on the WBMR-G54 and then plug the other end into your Cable or
DSL output point. The WAN LED light will illuminate to indicate proper
connection.
2. Plug the provided Ethernet cable into a LAN port on the WBMR-G54
and plug the other end into your computer’s Ethernet adapter’s (NIC)
port. The LED light for the corresponding LAN port will illuminate to
indicate proper connection.
3. Connect the power adapter to the receptor at the back panel of the
WBMR-G54 and then plug the other end of the power adapter to a wall
outlet or power strip. The Power LED will turn on to indicate proper
operation.
2
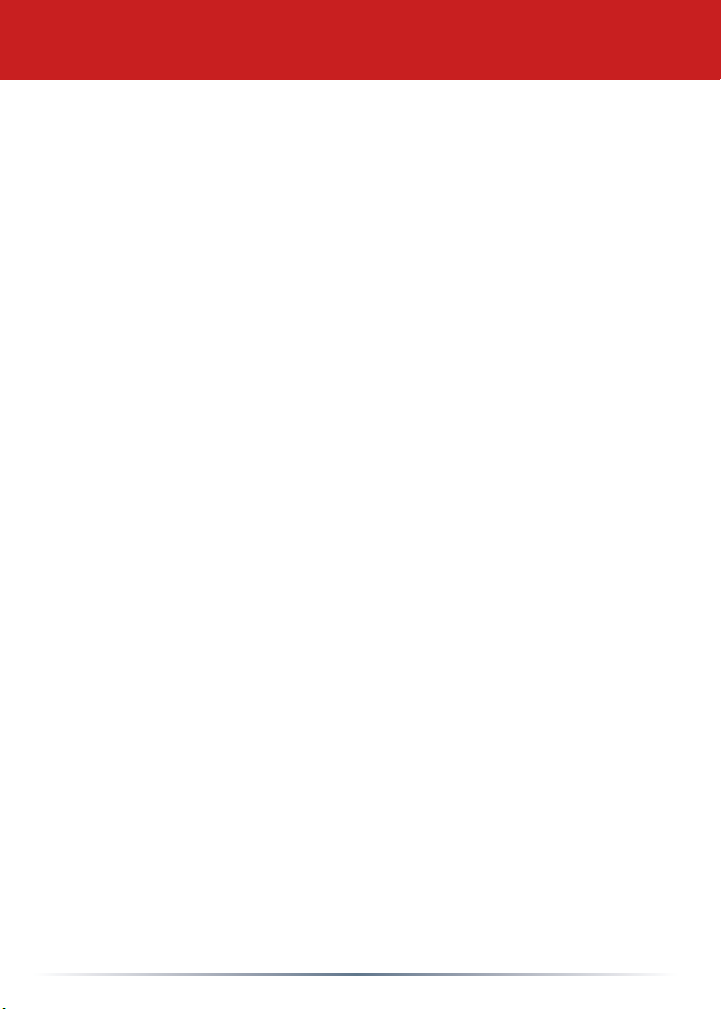
Notes on Wireless Conguration:
If you have a PC connected to the router with a wired connection, we
recommend that you use it to congure your WBMR-G54. That said, you
can still congure your WBMR-G54 with a wireless connection if you have
no computer available with an Ethernet adaptor.
Consult your wireless client card or adapter’s documentation to conrm that
it’s correctly installed with all necessary drivers.
PPPoE/PPPoA
If you intend to congure your Modem Router to use PPPoE or PPPoA
for the Internet connection, you will need to contact your ISP provider for
login information and DNS primary and secondary addresses before you
congure the connection. The manual contains detailed instructions on the
steps involved.
3
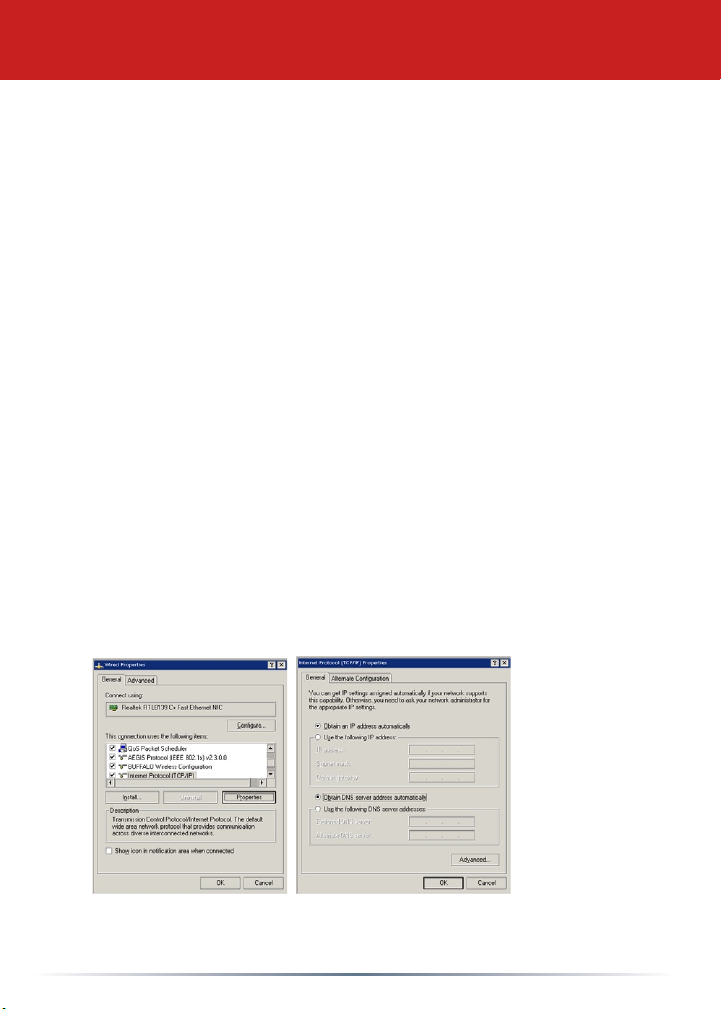
Step 2 - Congure your Computer’s IP Address
For Windows 98SE/ME
- Right-click on Network Neighborhood or My Network Places and
select Properties.
- Select the Conguration tab, scroll down to TCP/IP and press
Properties.
- Select Obtain IP address automatically and Obtain DNS Server
address automatically.
- Click OK to close Internet Protocol (TCP/IP) Properties.
- Click OK to close Network Connection Properties.
- Close Network Connections window.
For Windows 2000/XP
- Click Start => Settings => Control Panel.
- Double click on the Network Connections icon.
- Right-click on Local Area Network Connection and select Properties.
NOTE: If you are using a wireless connection, right-click on its icon and
select Properties.
- Scroll down to Internet Protocol (TCP/IP ) and press Properties.
- Select Obtain IP address automatically and Obtain DNS Server
address automatically if they are not already selected.
- Click OK to close Internet Protocol (TCP/IP) Properties.
- Close Network Connections and Control Panel windows.
Refer to your Operating System documentation for further instructions on
how to navigate to your TCP/IP Properties.
4
 Loading...
Loading...