Buffalo DVSM-X24U2V User guide [ja]
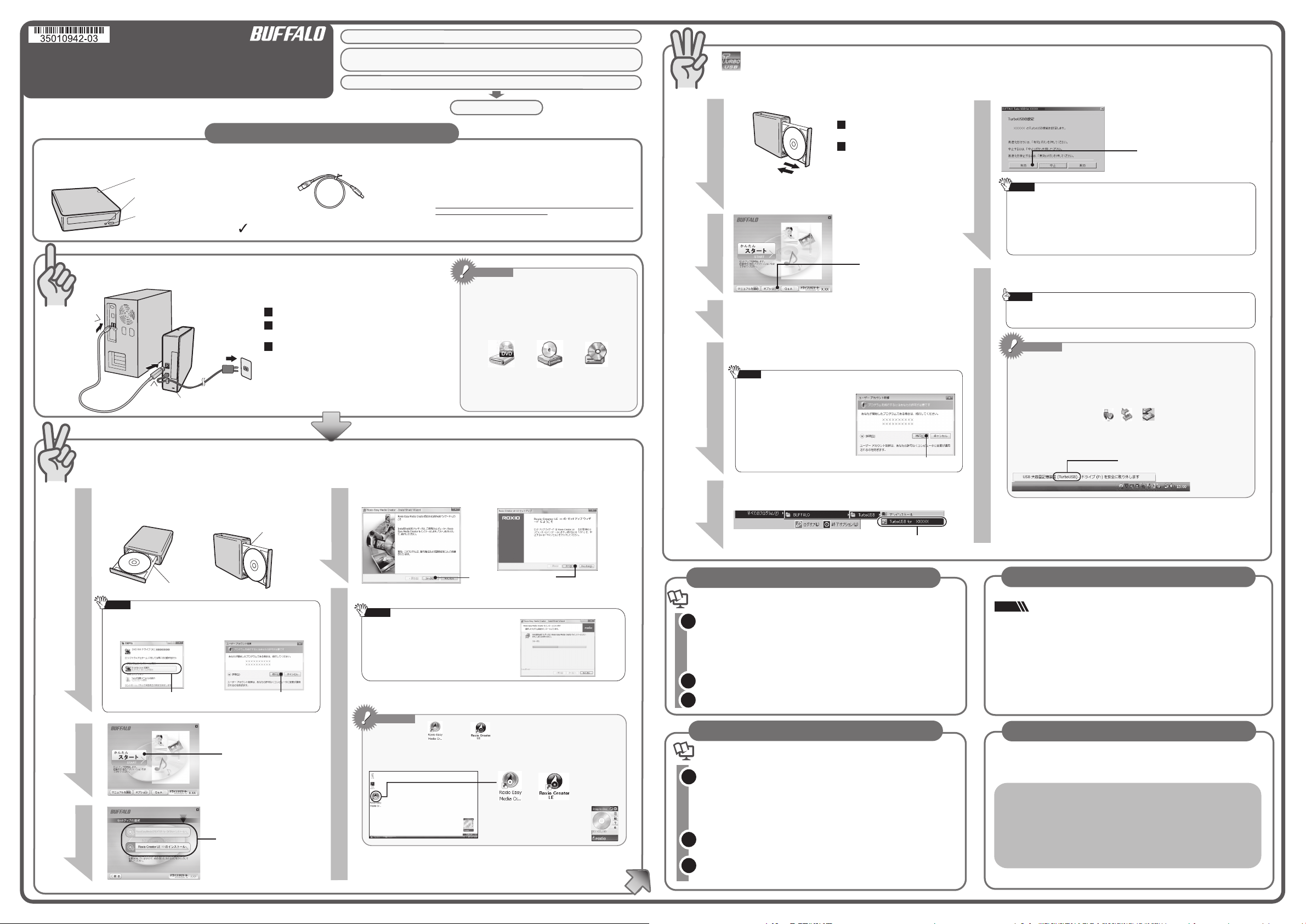
外付 DVD ドライブ
らくらく!セットアップシート
本紙は、本製品のセットアップ手順を説明しています。
、不足しているものがありましたら、お買い求めの販売店にご連絡ください。なお、製品形状はイラストと異なる場合があります。
万が一
□ドライブ本体 ........................................................1台
パワーランプ
電源ON時に点灯します。
アクセスランプ
アクセス時に点灯/点滅します。
イジェクトボタン
メディアの出し入れの際に 押
します。
以下の手順で、セットアップを行ってください。
パッケージ内容
□USB ケーブル ...............................................................1本
□ユーティリティー CD(CD-ROM).......................... 1枚
□らくらくセットアップシート(本紙)......................... 1枚
Step.1
Step.2
Step.3
パソコンに接続する
ディスクの再生や書き込みなどに必要な
ソフトウェアをインストールする
転送速度を最適化する
完了
□
AC アダプター ...............................................................1個
※ 本製品を梱包している箱には、保証書と本製品の修理についての条
件を定めた約款が印刷されています。本製品の修理をご依頼頂く場
合に必要となりますので、大切に保管してください
※ 別紙で追加情報が添付されている場合は、必ず参照してください。
転送速度を最適化する
本製品の転送速度を最適化する「TurboUSB機能」を有効にし、本製品の性能が最大限発揮できるようにします。TurboUSB機能を有効にしないと、書き込み速度が制限
されることがありますので、必ず有効にしてください。
ユーティリティーCDを本製品にセットし直します。
1
イジェクトボタンを押して、
1
トレーを出します。
2
CDを入れたまま、トレー
を戻します。(イジェクトボ
Step.3
※ Windows 7/Vista の場合、自動再生の画面が表示されたら[DriveNavi.exe
の実行]をクリックしてください。また、「次のプログラムにこのコンピュー
タへの変更を許可しますか?」や、「プログラムを続行するにはあなたの許可
が必要です」と表示されたら、[はい]または[続行]をクリックします。
。
タンを押します)
2
6
[有効]をクリックします。
注 意
「対象となるデバイスが接続されていません」や「TurboUSB機能を有効
化できませんでした」と表示されたときは?
付属ソフトウェアのインストール後に再起動していないか、本製品が正し
く接続されていない可能性があります。[OK]をクリックして画面を閉じた
後、パソコンを再起動してください。パソコンの再起動後、本製品が正し
く接続されているか確認し、再度手順5から行ってください。
パソコンに接続する
< 背面 >
カチッ
Step.1
USBケーブル
カチッ
セキュリティースロット
パソコンの電源を ON にして Windows を起動し、付属の
USBケーブルおよびACアダプターをパソコンに接続します。
本製品を、パソコンに接続すると、OS 標準のドライバーが自動的
にインストールされます。
1
パソコンの電源をONにしてWindowsを起動します。
本製品のACアダプターをコンセントおよび本製品
2
に接続します。
3
USBケーブルをパソコンと本製品へ接続します。
※本製品には切り忘れ防止機能がついています。
コンセント
「切り忘れ防止機能」はパソコンに連動してドライブ
電源を自動 ON/OFF する便利な省電力機能です。
チェック
コンピュータ(マイコンピュータ)に以下のアイコ
ンが追加されましたか?
アイコンが追加されていない場合は、本製品の電源が
ON になっているか、USB ケーブルや電源ケーブルが
正しく接続されているか確認してください。
Windows
7/Vistaの場合
※まれにパソコン(Windows)のレジストリー情報が破損
しているためにアイコンが表示されないことがありま
す。その場合は、当社ホームページ (buffalo.jp) の検索
ウィンドウに半角で「BUF18242」と入力し、検索ボタン
をクリックしてください。対策方法をご案内しています。
Windows XP
の場合
ディスクの再生や書き込みなどに必要なソフトウェアをインストールする
ディスクの書き込みなどに必要なソフトウェア「Roxio Easy Media Creator 」または「Roxio Creator LE」をインストールします。ディスクの書き込みなどは、この
ソフトウェアを使用します。必ずインストールしてください。ソフトウェアの詳細は、裏面を参照してください。
ユーティリティーCDを本製品に挿入します
1
<横置きの場合> <縦置きの場合>
。
イジェクトボタン
[次へ]をクリックします。
お使いのOSによって、表示される画面が異なります。
4
Step.2
イジェクトボタン
注 意
以下の画面が表示されたら?(Windows 7/Vistaのみ)
ユーティリティーCDをセットすると、以下の画面が表示されること
があります。その場合は、以下の箇所をクリックしてください。
[DriveNavi.exe の実行 ]
をクリックします。
[ はい ] または [ 続行 ] を
クリックします。
2
[ かんたんスタート ] をク
リックします。
3
[RoxioEasyMediaCREATOR
for DATAのインストール]ま
たは[Roxio Creator LEのイ
ンストール]
※お使いのOSに対応したソフ
トウェアのみクリックできま
す。
をクリックします。
以降は画面に従ってインストールします。
5
注 意
●インストールに数十分程度かかります。
右の画面のまま停止しているように
見えることもありますが、そのまま
お待ちください。
●ユーザー登録の画面が表示されたら、
ユーザー登録を行ってください。
インストールが完了したら、再起動を求めるメッセージが表示されますので、
画面に従って再起動してください。
チェック
デスクトップに または が表示されていますか?
Roxio Easy Media CreatorやRoxio Creator LEが正常にインストールされると、デスク
トップに以下のアイコンが表示 されます。表示されない場合は、パソコンを再起動してく
ださい。それでも表示されない場合は、Roxio Easy Media CreatorやRoxio Creator LE
を再インストールしてください。
ディスクの書き込みなどには、Roxio Easy Media CreatorやRoxio
Creator LEを使用します。ソフトウェアの概要は、裏面をご参照ください。
[次へ]をクリックします。
または
※ Windows Vista/XPの場合は
右の ウィンドウ もデスクト ッ
プに追加されます。
Step.3へつづく
Windows 2000
の場合
が表示されて
いますか?
[オプション]をクリック
します。
[TurboUSBを有効化します]をクリックします。
3
画面の指示に従って、TurboUSB設定ユーティリティーをイン
4
ストールします。
注 意
インストール中に以下の画面が表示されたら?
(Windows 7/Vistaのみ)
TurboUSB設定ユーティリティー
のインストール中に右の画面が表
示されることがあります。その場
合は、[続行]をクリック してイン
ストールを続行してください。
[続行]をクリックします。
[スタート]-[(すべての)プログラム]-[BUFFALO]ー
[TurboUSB]ー[TurboUSB for XXXXX]を選択します
5
(XXXXXは本製品の製品名です)。
[TurboUSB for XXXXX]を
クリックします。
画面で見るマニュアルの読み方
ユーティリティー CD には、本製品のマニュアル(PDF ファイル)が収録されています。
必ずお読みください。画面で見るマニュアルは、以下の手順で表示できます。
ユーティリティーCDを本製品にセットします。
1
※
Windows 7/Vista をお使いの場合、自動再生の画面が表示されたら、[DriveNavi.exe
の実行 ]
をクリックしてください。また、「次のプログラムにこのコンピュータへの変
更を許可しますか?」や、「プログラムを続行するにはあなたの許可が必要です」と表
示されたら、[ はい ] または [ 続行 ] をクリックしてください。
※ドライブナビゲーターが起動します。起動しないときは、ユーティリティー CD 内の
「DriveNavi.exe」をダブルクリックしてください。
[マニュアルを読む]をクリックします。
2
表示したいマニュアルを選択し、[開始]をクリックします。
3
Q&A(困ったときは)
ユーティリティーCDには、本製品のQ&Aが収録されています。分からないことが
あったときや、困ったときにご覧ください。Q&Aは以下の方法で表示できます。
ユーティリティーCDを本製品にセットします。
1
※Windows 7/Vista をお使いの場合、自動再生の画面が表示されたら、[DriveNavi.exe
の実行 ] をクリックしてください。また、「次のプログラムにこのコンピュータへの変
更を許可しますか?」や、「プログラムを続行するにはあなたの許可が必要です」と
表示されたら、[ はい ] または [ 続行 ] をクリックしてください。
※ドライブナビゲーターが起動します。起動しないときは、ユーティリティー CD 内の
「DriveNavi.exe」をダブルクリックしてください。
[Q&A]をクリックします。
2
※「DVD 製品 Q&A」がパソコンにインストールされます。
パソコンのデスクトップにあるBUFFALO「DVD製品 Q&A」をダブルク
3
リックします。
「TurboUSB機能を有効にしました。パソコンを再起動します」と表
7
示されたら、[再起動]をクリックします。
メ モ
TurboUSB機能の設定を変更する場合や、設定の確認を行う場合は、裏面
の「TurboUSBについて」を参照してください。
チェック
■Windows 7の場合
裏面を参照して、TurboUSBが有効となっているか確認してくだ
さい。
■Windows Vista/XP/2000の場合
タスクトレイのアイコン( 、 、 )をクリックしたときに、
表示されるメニューに「TurboUSB」の文字が入っていますか?
表示されていない場合は、TurboUSBが有効になっていません。TurboUSBが
有効になっていないと、書き込み速度が制限されることがあります。Step.3の
手順を再度行って有効にしてください。
「TurboUSB」と表示されていますか?
以上で完了です。
ディスクの再生や書き込み、映像の編集などには、 Roxio Easy
Media Creator または Roxio Creator LE を使用します。画面
で見るマニュアル「使いかたガイド」をご覧ください。
使用時の注意
以下の注意を必ずお守りください。
注意
あなたが録画・録音したものは、個人として楽しむなどの
ほかは、著作権法上、権利者に無断で使用できません。
● 本製品を長時間使用した場合は、一旦パソコンから取り外した後、数分経って
からお使いください。
本製品を長時間使用した後、そのまま書き込みなどを行うと、正常に動作しな
いことがあります。
● カートリッジ付のDVD-RAMディスクを使用する場合は、カートリッジから
ディスクを取り出して本製品にセットしてください。
カートリッジ付のDVD-RAMディスクは、そのまま使用できません。
● 一部のウイルス対策ソフトウェアをお使いの場合、本製品の動作が不安定にな
ることがあります。
使いかた
画面で見るマニュアル「使いかたガイド」を参照してください。また、ソフト
ウェアのマニュアルやヘルプにも使いかたが案内されていますので、あわせて
ご覧ください。
画面で見るマニュアル
「使いかたガイド」をご覧ください
使いかたガイドは、ユーティリティーCDを本製品にセットした
ときに表示される画面から、[マニュアルを読む]をクリック→
[書き込みやバックアップの方法を見る]を選択して[開始]を
クリックすると表示できます。
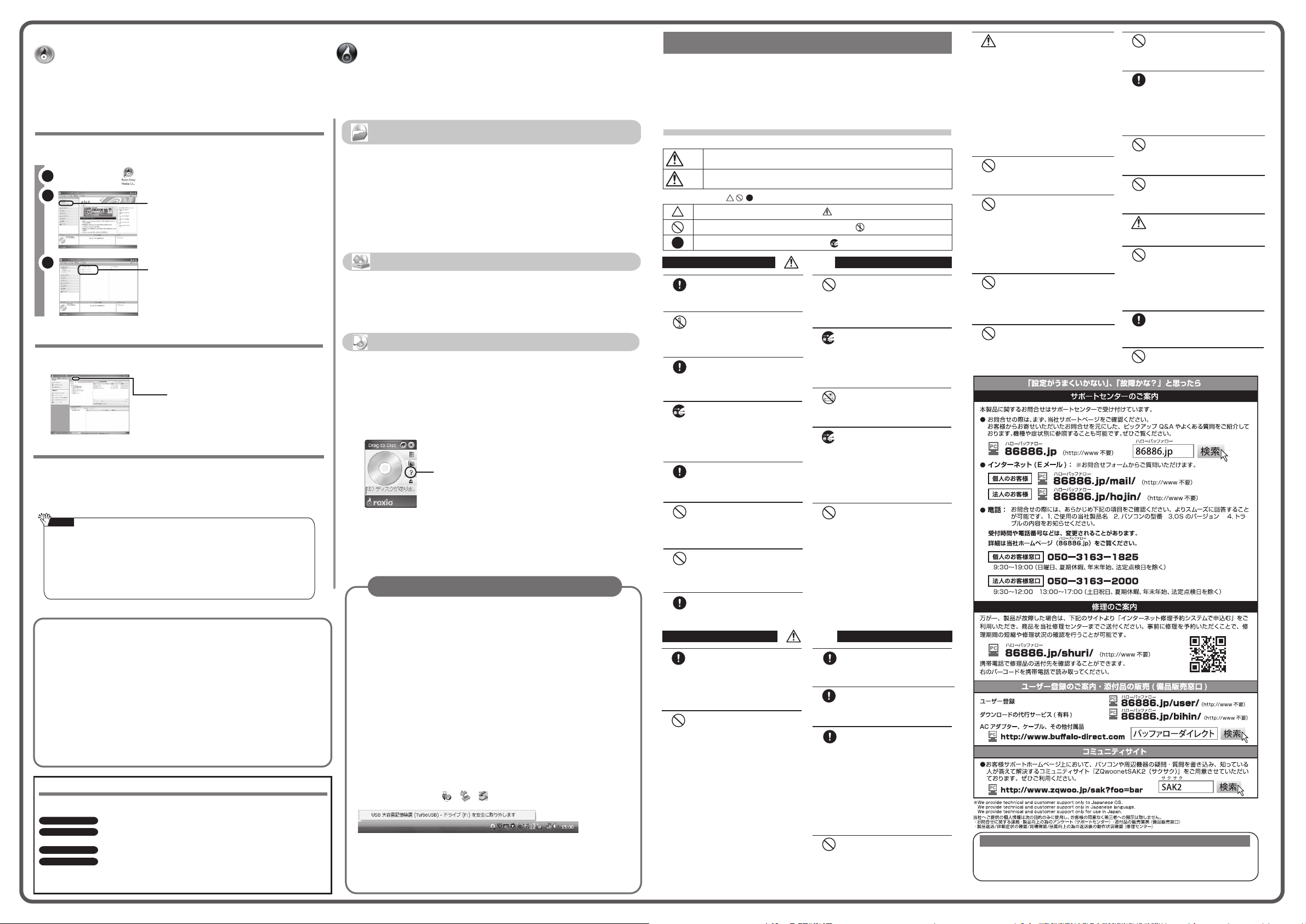
Roxio Easy Media Creator/ Roxio Creator LE について
Roxio Easy Media CreatorやRoxio Creator LEは、ディスクへの書き込みやバックアップなど、各用途に適したソフト
ウェアを収録したソフトウェアパッケージです。ここでは、Roxio Easy Media CreatorやRoxio Creator LEに収録されて
いるソフトウェアの起動方法、使いかた(マニュアルやヘルプの表示方法)、概要を説明します。
起動方法
Roxio Easy Media CreatorやRoxio Creator LEに収録されたソフト
ウェアは、以下の手順で起動します。
1
デスクトップの をダブルクリックします。
2
「ようこそ」の項目内にある[アプリケー
ション]をクリックします。
3
使いかた(マニュアルやヘルプの表示方法)
画面の [ ? ] をクリックするか、[ ヘルプ ] を選択して、ヘルプやマニュ
アルを参照してください。
ソフトウェアの概要
Roxio Easy Media CreatorやRoxio Creator LEは、ディスクへの
書き込みなど各用途に適したソフトウェアを収録したソフトウェア
パッケージです。ここでは、収録されたソフトウェアの概要を説明し
ます。
注 意
Windows 2000をお使いの方へ
DVD-RAMメディアに対応したドライブをお買い求めいただいた場
合、必ず「Roxio Easy Media Creator」をインストールしてくださ
い。インストール時に、DVD-RAMメディアを使用するために必要な
UDF2.0フォーマッタ&ドライバもインストールされます。インス
トールしないと、DVD-RAMメディアを使用できません。
DVD-V id eoやビデオレコー ディング録画されたDVDメディアの再生、オリジナル
DVD-Videoの作成には、別途ソフトウェアが必要です。
本製品には、DV D-Vid eoやビデオレコーディング録画されたDVDメディアの再生ソフトウェアや、オ
リジナルDVD-Videoを作成するDVDオーサリングソフトウェアを付属しておりません。あらかじめご
了承ください。なお、以下のホームページにて、DVD -Videoの再生ソフトウェアやDVDオーサリング
ソフトウェアが収録されたソニック・ソルーションズ社製Roxio Easy Media CreatorおよびRoxio
Crea torのパッケージ版優待販売をご利用いただけます。DVD-Videoやビデオレコーディング録画
されたDVDメディアの再生、オリジナルDVD-Vi deoを作成する場合にご利用ください。
http://www.sonicjapan.co.jp/oem/buffalo.html
優待販 売ご利用の際は、本 製品のシリアルNo.を入力する必要があります。シリアルNo.は、本製品に
※
貼られたシールに記載してありますので、ご利用前にご確認ください。
※株式会社バッファローでは、ソニック・ソルーションズ社製Roxio Easy Media Creatorおよび
Roxio Creatorのパッケージ版優待販売に関するお問い合わせは承っておりません。あらかじめ
ご了承ください。
※予告なしに優待販売の内容が変 更されることがあります。
Roxio Easy Media Creator/Roxio Creator LE
株式会社バッファローでは、Roxio Easy Media CreatorやRoxio Creator LEのお問い合わせは承っており
ません。あらかじめ、ご了承ください。
お問い合わせ先
インターネット
電 話
受付時間
※
お問い合わせにはユーザー登録が必要です。上記URLからユーザー登録を行ってください。
コーレル サポートセンター
http://corel.force.com/roxio?lang=ja
(サポート TOP ページ)
0570-003-002
月曜日~金曜日 10:00 ~ 12:00 / 13:30 ~ 17:30
(祝祭日およびコーレル社指定休業日は除く)
起動するソフトウェアを選択します。
(ソフトウェアの概要は、下記「ソフ
トウェアの概要」を参照)
ヘルプをクリックすると、
表示されます。
のお問い合わせ先
<データディスク>
<Creator Classic>
<Backup MyPC(Windows Vista/XP/2000 のみ)>
<BackOnTrack(Windows 7 のみ)>
<Drag-to-Disc(Windows Vista/XP のみ)>
パスワード保護(暗号化)したディスクの作成や、音楽 CD の作成、ディ
スクをコピーするには
DVD・CD ライティングソフトウェアです。DVD-R/RW(DVD+R/RW) や
CD-R/RW へのデータの保存、音楽 CD の作成、DVD や CD のバックアップなど
ができます。DVD-RAM への書き込みに対応したドライブでは DVD-RAM へデー
タを保存することもできます。
DVD・CD ライティングソフトウェアです。DVD-R/RW(DVD+R/RW) や
CD-R/RW へのデータの保存、音楽 CD の作成、DVD や CD のバックアップなど
ができます。DVD-RAM への書き込みに対応したドライブでは DVD-RAM へデー
タを保存することもできます。また、書き込みを行うときにメディアを暗号化す
ることができます。暗号化したメディアはパスワードを入力しないと書き込んだ
データが見えないため、データの保護に最適です。
パソコンのデータを自動的にバックアップするには
データのバックアップソフトウェアです。システム全体や任意のフォルダーやファ
イルのバックアップと復旧ができます。
データのバックアップソフトウェアです。システム全体や任意のフォルダーやファ
イルのバックアップと復旧ができます。
パソコンのデータをディスクに保存するには
データファイルをドラッグ&ドロップするだけで、DVD・CD メディアにファイ
ルを書き込めるパケットライティングソフトウェアです。Roxio Easy Media
Creator をインストールすると、デスクトップに Drag-to-Disc のウィンドウが表
示されます。このウィンドウにデータをドラッグすることで、書き込みが行えます。
ハードディスクや USB メモリーのように、ファイル単位でのデータを
DVD-R/RW(DVD+R/RW)メディアや CD-R/RW メディアに書き込む際に使用
します。DVD-RAM への書き込みに対応したドライブでは、DVD-RAM メディア
用の UDF2.0 フォーマッタ & ドライバーもインストールされますので DVD-RAM
メディアも同様に使用できます。詳しくは、Drag-to-Disc のヘルプを参照してく
ださい。ウィンドウの [ ? ] をクリックすると、ヘルプを表示できます。
? をクリックすると、ヘルプを表示できます。
※このウィンドウは、デスクトップに表示されています。
<DLA(Windows 2000 のみ )>
パケットライティングソフトウェアです。ハードディスクや USB メモリーのよう
に、ファイル単位でのデータを DVD-R/RW(DVD+R/RW)メディアや
CD-R/RW メディアに書き込む際に使用します。DVD-RAM への書き込みに対応
したドライブでは、DVD-RAM メディア用の UDF2.0 フォーマッタ & ドライバー
もインストールされますので DVD-RAM メディアも同様に使用できます。
TurboUSBについて
本製品には、転送速度を高速化する「TurboUSB」機能があります。ここでは、TurboUSB
機能の注意や設定の変更方法、設定の確認方法を説明します。
■注意
● USB2.0接続のみ対応です。USB1.1には対応しておりません。
● 付属の
ユーティリティー
製品は、有効になりません。また、他の製品に付属のTurboUSBで本製品の転送速
度を高速化することはできません。
■設定の変更方法
[ スタート ]-[(すべての)プログラム ]-[BUFFALO]-[TurboUSB]-[TurboUSB for (本製品
の製品名)] を実行すると、有効 / 無効を切り替えられます。設定を変更した場合、OS の再
起動が必要となります。
※ [スタート ]メニュー でTurb oUS Bが 表示さ れない場合 は、表面の Step. 3の手順で 、
TurboUSBを有効にしてください。
■設定の確認方法
● Windows 7の場合
①マイコンピュータ上のドライブアイコンを右クリックし、[プロパティ]を選択します。
②画面の上にある[ハードウェア]タブをクリックします。
③「デバイス機能の概要」の「場所」に「TurboUSB」の文字が入っていれば、有効になって
います。
● Windows Vista/XP/2000の場合
タスク トレイの アイコン ( 、 、 )をクリックします。表示されたメニューに
「TurboUSB」文字が入っていれば、有効になっています。
■TurboUSB機能が不要となったら
TurboUSB機能が不要になった場合は、[スタート]-[(すべての)プログラム]-[BUFFALO][TurboUSB]-[アンインストール]でアンインストールできます。
※ 本製品のTurboUSBをアンインストールすると、本製品以外の製品のTurboUSB機能もア
ンインス トールされま す。本製品のTurboUSB機能を停止させたい 場合は、アンインス
トールせず無効に設定することをお勧めします。
CDに収録されているTurboUSBは、本製品専用です。他の
※ 画面は、お使い
の OS によ って
異なります。
安全にお使いいただくために必ずお守りください
お客様や他の人々への危害や財産への損害を未然に防ぎ、本製品を安全にお使いいただくために
守っていただきたい事項を記載しました。
正しく使用するために、必ずお読みになり内容をよく理解された上で、お使いください。なお、
本書には当社製品だけでなく、当社製品を組み込んだパソコンシステム運用全般に関する注意事
項も記載されています。
パソコンの故障/トラブルや、データの消失・破損または、取り扱いを誤ったために生じた本製
品の故障/トラブルは、当社の保証対象には含まれません。あらかじめご了承ください。
使用している表示と絵記号の意味
警告表示の意味
絵記号の意味 の中や近くに具体的な指示事項が描かれています。
強制
分解禁止
強制
電源プラ
グを抜く
強制
禁止
禁止
強制
強制
禁止
絶対に行ってはいけないことを記載しています。この表示の注意事項を守らない
警告
と、使用者が死亡または、重傷を負う可能性が想定される内容を示しています。
この表示の注意事項を守らないと、使用者がけがをしたり、物的損害の発生が考
注意
えられる内容を示しています。
警告・注意を促す内容を示します。(例: 感電注意)
してはいけない事項(禁止事項)を示します。(例: 分解禁止)
しなければならない行為を示します。(例: プラグをコンセントから抜く)
警告
本製品を取り付け、使用する際は、必ず
パソコンメーカーおよび周辺機器メー
カーが提示する警告や注意指示に従っ
てください。
本製品の分解・改造・修理を自分でし
ないでください。
火災・感電・故障の恐れがあります。また本
製品のシールやカバーを取り外した場合、
修理をお断りすることがあります。
電源プラグは、コンセントに完全に差
し込んでください。
差し込みが不完全なまま使用すると、
ショートや発熱の原因となり、火災や感電
の恐れがあります。
本製品の取り付け / 取り外しをするとき
は、本製品およびパソコン、周辺機器の電
源スイッチを OFF にし、AC コンセント
から電源プラグを抜いてください。
電源プラグがコンセントに接続されたま
ま、取り付け / 取り外しを行うと、感電お
よび故障の原因となります。
電気製品の内部やケーブル、端子類に
小さなお子様の手が届かないように機
器を配置してください。
さわってけがをする恐れがあります。
AC100V(50/60Hz) 以外のコンセン
トには、絶対に電源プラグを差し込ま
ないでください。
海外などで異なる電圧で使用すると、ショー
トしたり、発煙、火災の恐れがあります。
レーザー光線を直視しないでください。
トレーを開けて中をのぞいたり、本製品
を分解しないでください。レーザー光線
が目に入ると視覚に障害を及ぼす恐れが
あります。
小さなお子様が電気製品を使用する場
合には、本製品の取り扱い方法を理解
した大人の監視、指導のもとで行うよ
うにしてください。
濡れた手で本製品に触れないでくだ
さい。
禁止
電源ケーブルがコンセントに接続されて
いるときは、感電の原因となります。ま
た、コンセントに接続されていなくても、
本製品の故障の原因となります。
煙が出たり変な臭いや音がしたら、す
ぐにコンセントから電源プラグを抜い
電源プラ
てください。
グを抜く
そのまま使用を続けると、ショートして
火災になったり、感電する恐れがありま
す。当社サポートセンターまたは、お買い
求めの販売店にご相談ください。
風呂場など、水分や湿気が多い場所で
は、本製品を使用しないでください。
水場での
火災になったり、感電や故障する恐れが
使用禁止
あります。
本製品に液体をかけたり、異物を内部
に入れたりしないでください。液体や
電源プラ
異物が内部に入ってしまったら、すぐ
グを抜く
にコンセントから電源プラグを抜いて
ください。
そのまま使用を続けると、ショートして
火災になったり、感電する恐れがありま
す。当社サポートセンターまたは、お買い
求めの販売店にご相談ください。
電源ケーブルを傷つけたり、加工、加
熱、修復しないでください。
禁止
・ 設置時に、電源ケーブルを壁やラック
(棚)などの間にはさみ込んだりしない
でください。
・ 重いものをのせたり、引っ張ったりしな
いでください。
・ 熱器具を近付けたり、加熱しないでくだ
さい。
・ 電源ケーブルを抜くときは、必ずプラグ
を持って抜いてください。
・ 極端に折り曲げないでください。
・ 電源ケーブルを接続したまま、機器を移
動しないでください。
万一、電源ケーブルが傷んだら、当社サ
ポートセンターまたは、お買い上げの販
売店にご相談ください。
注意
静電気による破損を防ぐため、本製品
に触れる前に、身近な金属(ドアノブや
アルミサッシなど)に手を触れて、身体
の静電気を取り除いてください。
人体などからの静電気は、本製品を破損、
またはデータを消失、破損させるおそれ
があります。
次の場所には設置しないでください。
感電、火災の原因となったり、製品や
パソコンに悪影響を及ぼすことがあ
ります。
・ 強い磁界、静電気が発生するところ
・ 温度、湿度がパソコンのマニュアルが定
めた使用環境を超える、または結露する
ところ
・ ほこりの多いところ
→故障の原因となります。
・ 振動が発生するところ
→けが、故障、破損の原因となります。
・ 平らでないところ
→転倒したり、落下して、けがや故障の
原因となります。
・ 直射日光が当たるところ
→故障や変形の原因となります。
・ 火気の周辺、または熱気のこもるところ
→故障や変形の原因となります。
・ 漏電、漏水の危険があるところ
→故障や感電の原因となります。
パソコンおよび周辺機器の取り扱い
は、各機器のマニュアルをよく読んで、
強制
各メーカーの定める手順に従ってくだ
さい。
各接続端子のチリやほこり等は、取りの
ぞいてください。また、各接続端子には
強制
手を触れないでください。
故障の原因となります。
本製品の取り付け、取り外しや、ソフト
ウェアをインストールするときなど、
強制
お使いのパソコン環境を少しでも変更
するときは、変更前に必ずパソコン内
(ハードディスク等)のすべてのデータ
をバックアップしてください。
誤った使い方をしたり、故障などが発生し
てデータが消失、破損したときなど、バッ
クアップがあれば被害を最小限に抑える
ことができます。
バックアップの作成を怠ったために、デー
タを消失、破損した場合、当社はその責任
を負いかねますのであらかじめご了承く
ださい。
トレーに、メディア以外のものを載せ
ないでください。
禁止
故障や火災の原因になります。
外付DVDドライブ らくらく!セットアップシート
メディアは次の点に注意して大切にお
使いください。
注意
・ 直射日光を当てないでください。
・ シンナーやベンジン等の有機溶剤を
使ってお手入れをしないでください。
汚れは、少量の水で湿らせた柔らかい布
で拭き取ってください。必ず、中心から外
側へ向って軽く拭き取ってください。
・ 表面に傷を付けたり、テープを貼ったり、
文字を書いたりしないでください。
・ 高温、多湿になる場所や、ほこりの多い場
所に置かないでください。
・ 表面に手を触れないでください。
両端を持つか、縁と中央の穴をはさむよ
うにして持ってください。
・ 持ち運ぶときは、必ずプラスチックケー
スに入れて大切に取り扱ってください。
ひびわれや変形、補修したメディアは
使用しないでください。
禁止
本製品内部で砕けて、けがや故障の恐れが
あります。
メディアの反射層が剥離する原因とな
りますので、次のことは行わないでくだ
禁止
さい。
・ 表面(レーベル面)に傷を付けないでくだ
さい。
・メディア同士を重ねないでください。
・ レーベル面にタイトルなどを書き込むと
きは、ボールペンなどの先の硬い筆記用
具を使用しないでください。
・ シールやラベルなどを貼らないでください。
シンナーやベンジン等の有機溶剤で、
本製品を拭かないでください。
禁止
本製品の汚れは、乾いたきれいな布で拭い
てください。汚れがひどい場合は、きれい
な布に中性洗剤を含ませ、かたくしぼって
から拭き取ってください。
本製品を落としたり、強い衝撃を与え
たりしないでください。
禁止
本製品は精密機器ですので、衝撃を与えな
いように慎重に取り扱ってください。本製
品の故障の原因となります。
本製品へのアクセス中は、本製品から接
続ケーブルや電源ケーブルを抜いたり、
禁止
パソコンを再起動しないでください。
データが消失、破損する恐れがあります。
定期的にレンズのクリーニングを行っ
てください。
強制
本製品内部のレンズ等に、ほこりやたばこ
の煙等が付着し、メディアの再生が正常に
できなくなったり、書き込みができなくな
ることがあります。市販のレンズクリーニ
ングキットで、定期的にレンズのクリーニ
ングを行ってください。
本製品へのアクセス中は、電源スイッ
チを OFF にしたり、システムをリセッ
禁止
トしたりしないでください。
データが消失、破損する恐れがあります。
トレーを出したまま放置しないでくだ
さい。
禁止
内部にほこりが入り込んで、故障の原因に
なります。
トレーに手を入れ、挟まないように注
意してください。
注意
けがの恐れがあります。
メディアを入れたまま移動しないでく
ださい。
禁止
本製品の動作中または、メディアを本製品
に入れた状態での移動はしないでくださ
い。メディア、本製品に損傷を与える恐れ
があります。移動する場合は必ずメディア
を取り出し、電源スイッチを OFFにして
から行ってください。
本製品を廃棄するときは、地方自治体
の条例に従ってください。
強制
条例の内容については、各地方自治体にお
問い合わせください。
本製品の上に物を置かないでください。
傷がついたり、故障の原因となります。
禁止
付属ソフトウェアのサポートについて
付属ソフトウェアのサポートは各ソフトウェアメーカーにて
ソフトウェアのユーザー登録は必ず行ってください。
※ 株式会社バッファローでは、付属ソフトウェアに関するお問い合わせは承っておりません。あ
らかじめご了承ください。
2013年4月23日 第3版発行 発行/株式会社バッファロー
承っております。
 Loading...
Loading...