Buffalo CS-X, CS-WX/1D, CS-WV/1D User Manual [de]

Benutzerhandbuch
CloudStation
CS-X, CS-WX/1D und CS-WV/1D
™
www.buffalotech.com
v2.7
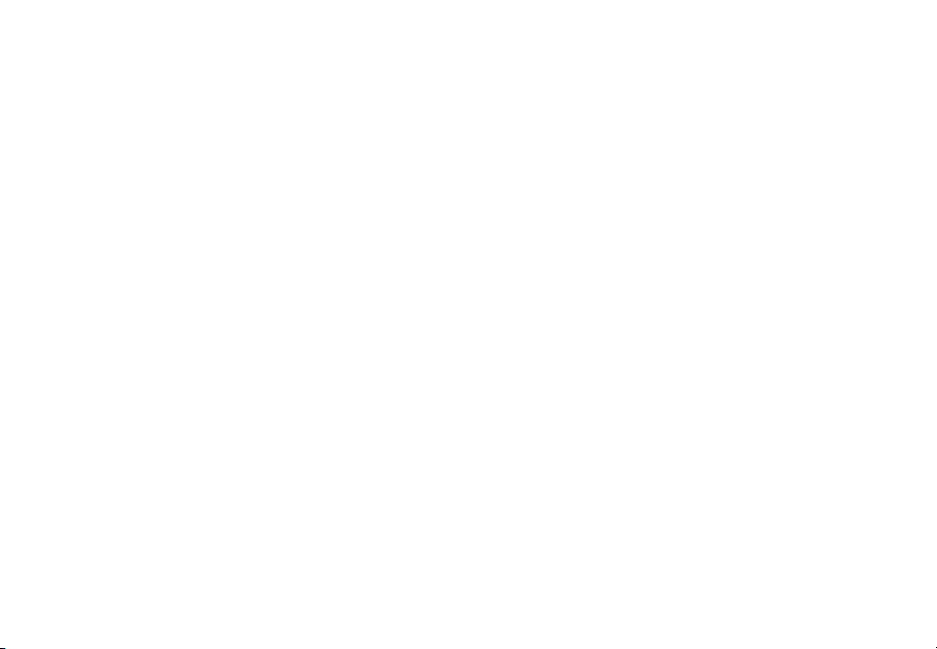
Einführung
Vielen Dank, dass Sie sich für den Buffalo CloudStation entschieden haben. Dieses einfache
Gerät bietet Ihnen die Flexibilität von Cloud-basiertem Speicher, ohne die Sorgen, die das
Speichern Ihrer wichtigen Daten auf Servern, die jemand anderem gehören, mit sich bringt.
CloudStation verwendet die Pogoplug-Software, mit der Sie Dateien, Fotos und MultimediaDateien über das Internet für jedes Ihrer Geräte, unabhängig von Ihrem Standort, bereitstellen
können.
Zur Einrichtung Ihres CloudStation fahren Sie bitte auf Seite 4 fort.
Da wir unsere Produkte fortwährend aktualisieren, können Bilder und Text in diesem
Handbuch geringfügig von den Bildern und Texten, die Ihr CloudStation anzeigt, abweichen.
Es ist möglich, dass im Laufe der Zeit künftige Benutzeroberächen, Software-Updates
und aktuellere Versionen dieses Handbuches auf www.buffalotech.com zum Herunterladen
bereitstehen. Weitere Informationen zu CloudStation nden Sie unter buffaloCloudStation.
com.
2
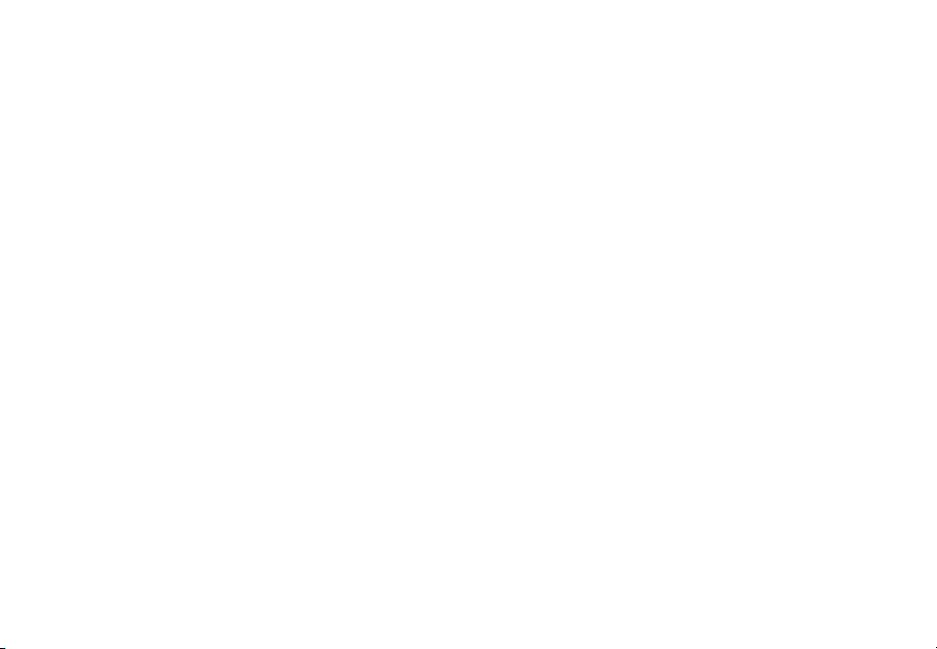
Inhalt
Einführung
Einrichtung 4
Diagramme und Layout
(CS-WX & CS-WV) 7
Schalter für Energiemodus 10
Diagramme und Layout (CS-X) 11
Verwendung Ihres CloudStation
Anmelden 13
Upload 14
Download 15
Pogoplug-Anwendungen 16
Teilen 17
Suche 19
Diashows 20
Ordner erstellen 21
Dateien und Ordner umbenennen 22
Geräten umbenennen 23
Aktives Kopieren 24
Einstellungen und Konguration
Allgemeine Einstellungen 25
Einstellungen für Social 26
Medieneinstellungen 28
Sicherheitseinstellungen 29
Upload-Einstellungen 30
Hinzufügen eines Druckers 31
Geräteeinstellungen 34
Lokale Einstellungen 35
Hinzufügen eines zweiten Laufwerks 39
TimeMachine 41
BitTorrent-Client 42
Direct Copy 44
Störungsbeseitigung
Blink-Codes der Status-LED 46
Anhang
Spezikationen (CS-WX & CS-WV) 48
Spezikationen (CS-X) 49
Kontaktinformationen (USA) 50
Kontaktinformationen (Europa) 51
GPL-Informationen 52
3
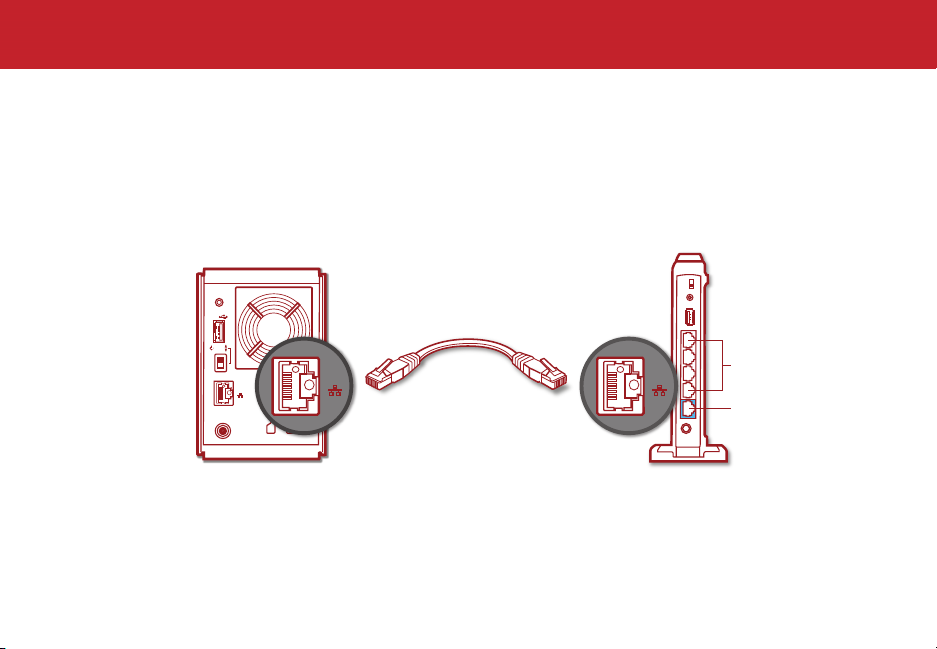
Öffnen Sie ein Browserfenster auf Ihrem Computer und gehen Sie zu
USB
FUNCTION
AUTO
ON
OFF
DC-IN
LAN
LAN
WAN
LAN
LAN
https://CloudStation.pogoplug.com/. Klicken Sie auf Ihr CloudStation einrichten.
Stecken Sie das eine Ende des mitgelieferten Ethernet-Kabels in die Netzwerkbuchse Ihres
CloudStation und das andere Ende in eine freie Netzwerkbuchse Ihres Routers.
Klicken Sie im Browserfenster auf Weiter.
Setup
4
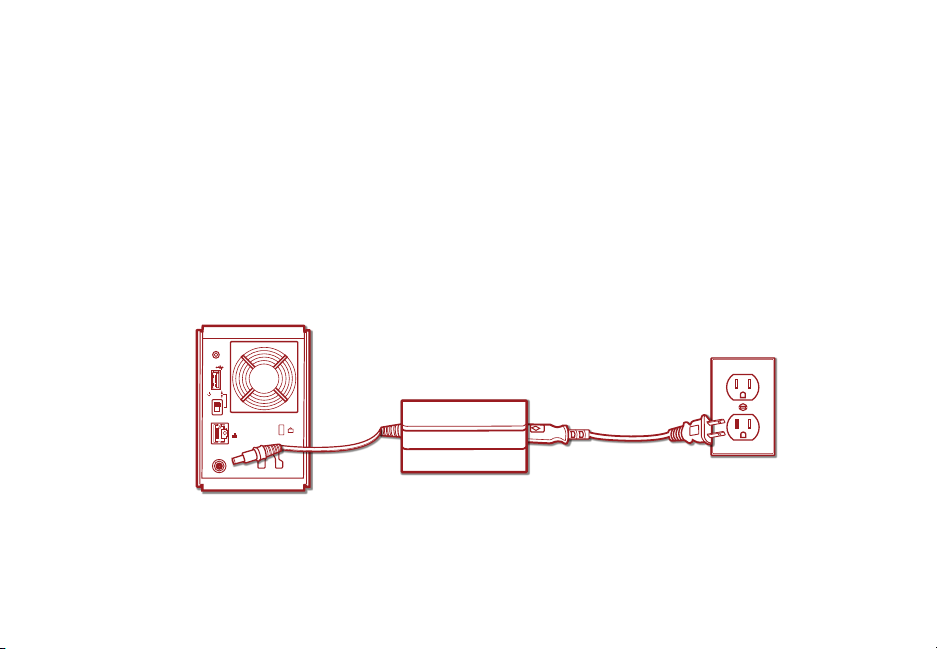
Schließen Sie nun Ihren CloudStation an einen Überspannungsschutz, eine Steckdose oder eine
USB
FUNCTION
AUTO
ON
OFF
DC-IN
LAN
Mehrfachsteckdose an.
Bringen Sie den Schalter für den Energiemodus auf der Rückseite des Gerätes in die Position Ein
(Mittelstellung). Die blaue Betriebs-LED beginnt zu blinken.
Warten Sie, bis der CloudStation gebootet ist. Dies wird ca. 5 Minuten in Anspruch nehmen.
Wenn die Betriebs-LED auf der Vorderseite des Gerätes aufhört zu blinken und durchgehend
leuchtet, ist der Bootvorgang abgeschlossen. Die Info-/Fehler-LED sollte nicht blinken. Ist dies
dennoch der Fall, blättern Sie bitte zur nächsten Seite zur Störungsbeseitigung um.
Klicken Sie im Browserfenster auf Weiter. Folgen Sie den Anweisungen auf dem Bildschirm, um
die Einrichtung Ihres CloudStation abzuschließen.
5
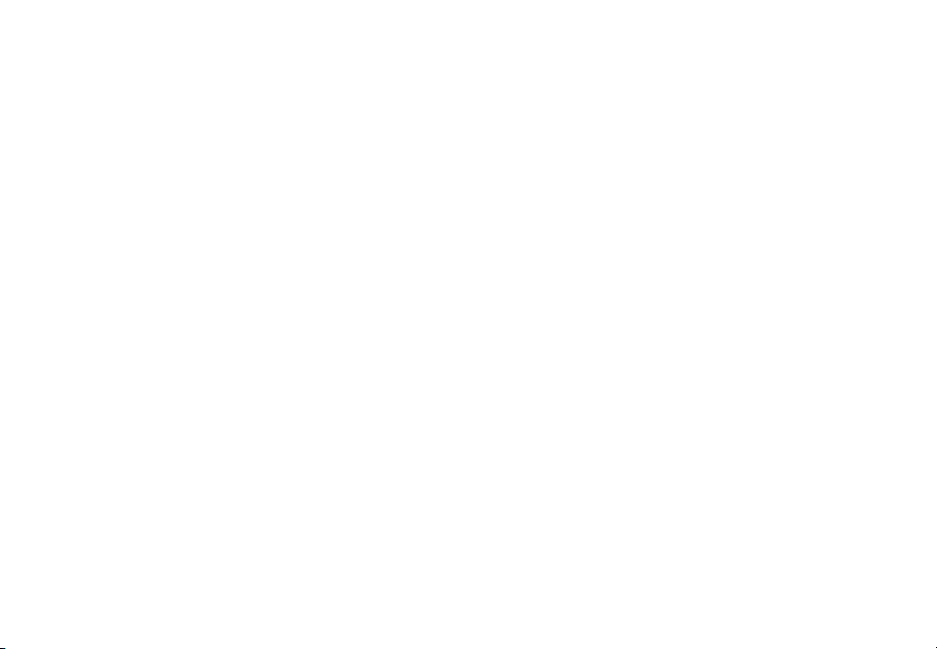
Problembehandlung
Wenn Sie Ihr CloudStation an eine Stromversorgung und einen Router angeschlossen haben,
aber die Info-/Fehler-LED dennoch orangefarben blinkt oder sich Ihr CloudStation plötzlich
abschaltet, können Sie Folgendes überprüfen:
Bendet sich der Schalter für den Energiemodus in der Ein-Position (betrifft ausschließlich
die Modelle CS-WX und CS-WV)? Steht dieser in der Auto-Position (oben), könnte sich der
CloudStation nach einigen Minuten plötzlich abschalten. Schalten Sie ihn in die Ein-Position
(unten), bis die NAS Navigator Software auf Ihren Computern installiert ist.
Blinkt die orangefarbene Info-/Fehler-LED auf der Vorderseite Ihres CloudStation (betrifft
ausschließlich die Modelle CS-WX und CS-WV)? Überprüfen Sie Folgendes:
Ist das Ethernet-Kabel mit Ihrem CloudStation und Ihrem Router verbunden?
Ist der Router eingeschaltet?
Ist Ihr Router zur automatischen Vergabe von IP-Adressen konguriert (DHCP)?
Haben Sie eine Firewall, die UDP blockiert, oder ist UDP auf Ihrem Router deaktiviert?
Wenn Sie sichergestellt haben, dass keiner der obigen Punkte zutrifft und die Info-/FehlerLED auf der Vorderseite Ihres CloudStation weiterhin blinkt, schalten Sie den Schalter für den
Energiemodus in die Aus-Position, warten Sie, bis die Betriebs-LED erlischt und schalten Sie
ihn anschließend wieder in die Ein-Position. Der Bootvorgang wird ca. 5 Minuten in Anspruch
nehmen.
Sollten weiterhin Probleme bestehen, wenden Sie sich bitte an den technischen Kundendienst.
Kontaktinformationen zum technischen Kundendienst nden Sie auf den Seiten 49 und 50.
6

Vorderseite (CS-WX/1D und CS-
Rückseiten-Layout
WV/1D)
Frontabdeckung
(zum Entfernen
ziehen Sie die
linke Seite nach
vorne auf sich zu)
Betriebs-LED
Funktions-LED
Info-/Fehler-LED
7
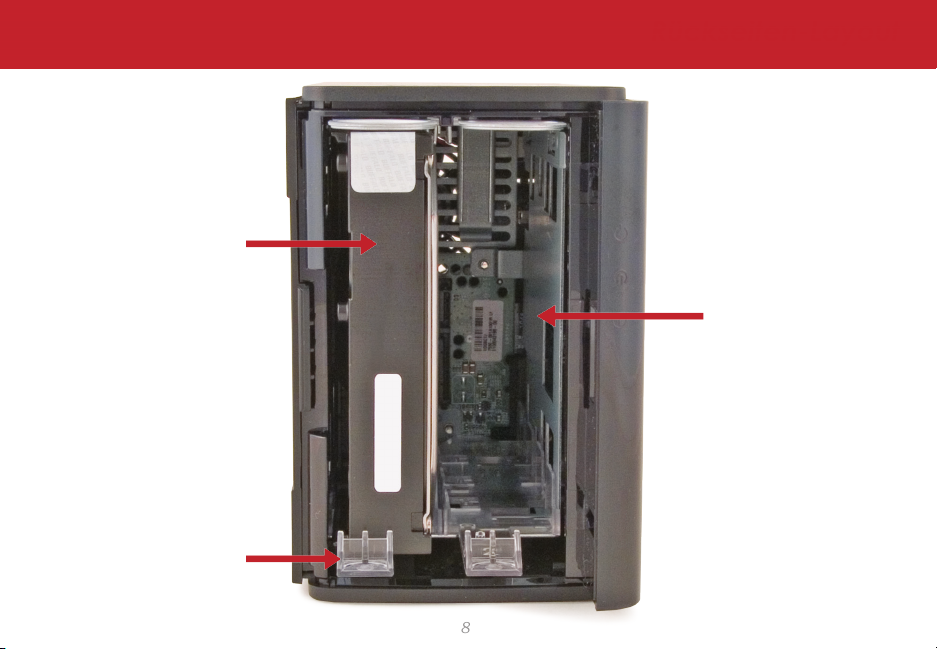
Haupt-
Festplattenlaufwerk
Drücken Sie
den Hebel, um
das Laufwerk
freizugeben
Vorderseite entfernt (CS-WX/1D und CS-WV/1D)
8
Rückseiten-Layout
ErsatzLaufwerksschacht
für optionales
zweites Laufwerk

Funktionstaste
USB
Automatische
Netzabschaltung Auto
Ein
Aus
Netzwerk
(zum Router)
Stromversorgung
Rückseite (CS-WX/1D und CS-WV/1D)
Vorderseiten-Layout
Lüfter
Sockel für
Kensington-Schloss
Zugentlastung für
die Stromversorgung
9

Ein/Aus
Modus
Schalter für den Energiemodus (CS-WX/1D und CS-WV/1D)
Der Schalter für den Energiemodus auf der
Rückseite hat drei Positionen: Auto, Ein und
Aus. In der Position Auto schaltet sich das Gerät
selbstständig mit Ihrem PC ein und aus. Wenn
Ihr PC eingeschaltet ist, wird der CloudStation
hochfahren; wird der PC abgeschaltet, wird der
CloudStation heruntergefahren.
Für diese Funktion muss die NAS Navigator
Software auf Ihrem PC installiert sein (erhältlich
bei www.buffalotech.com). Andernfalls schaltet
sich das Gerät, wenn Sie den Schalter auf
Auto stellen, von selbst ab und Sie werden es
manuell wieder einschalten müssen.
Bringen Sie den Schalter in die Ein-Position
(mittig), damit Ihr CloudStation eingeschaltet
bleibt.
Um den CloudStation abzuschalten, bringen
Sie den Schalter in die Aus-Position. Das
Abschalten wird einige Minuten in Anspruch
nehmen. Trennen Sie das Gerät nicht von der
Stromversorgung, bevor das Herunterfahren
abgeschlossen und die Betriebs-LED erloschen
ist.
10

Betriebs-LED
Rückseiten-Layout
Vorderseite (CS-X)
11

Sockel für
Kensington-Schloss
Netzwerk
(zum Router)
Stromversorgung
Vorderseiten-Layout
Rückseite (CS-X)
12
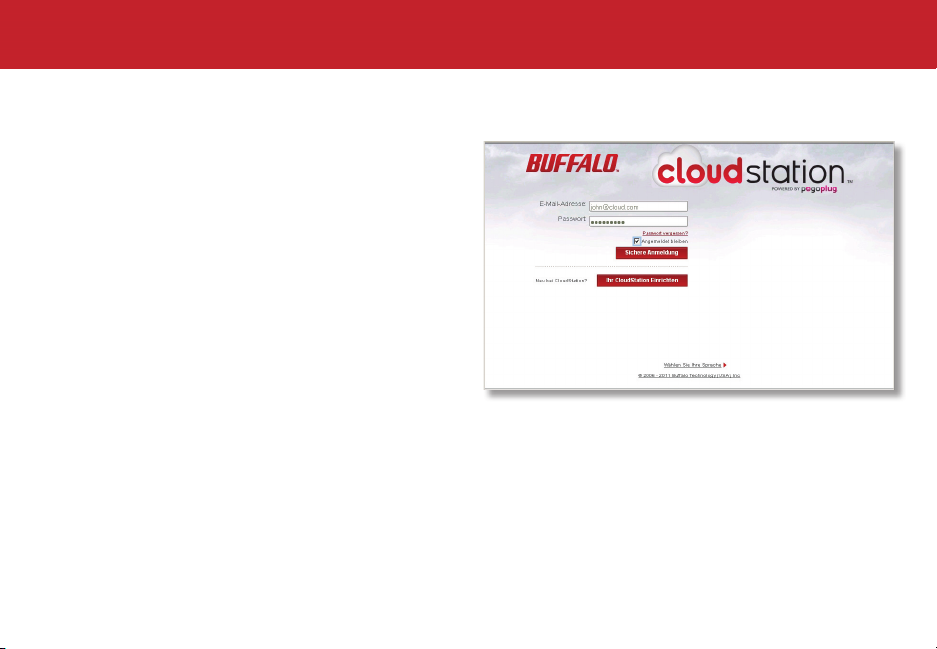
Anmelden
Um auf Ihren CloudStation zuzugreifen, öffnen
Sie einen Browser und gehen Sie zu
https://CloudStation.pogoplug.com. Geben Sie
die E-Mail-Adresse und das Passwort ein, die
Sie zur Registrierung verwendet haben.
Verwendung Ihres CloudStation
13
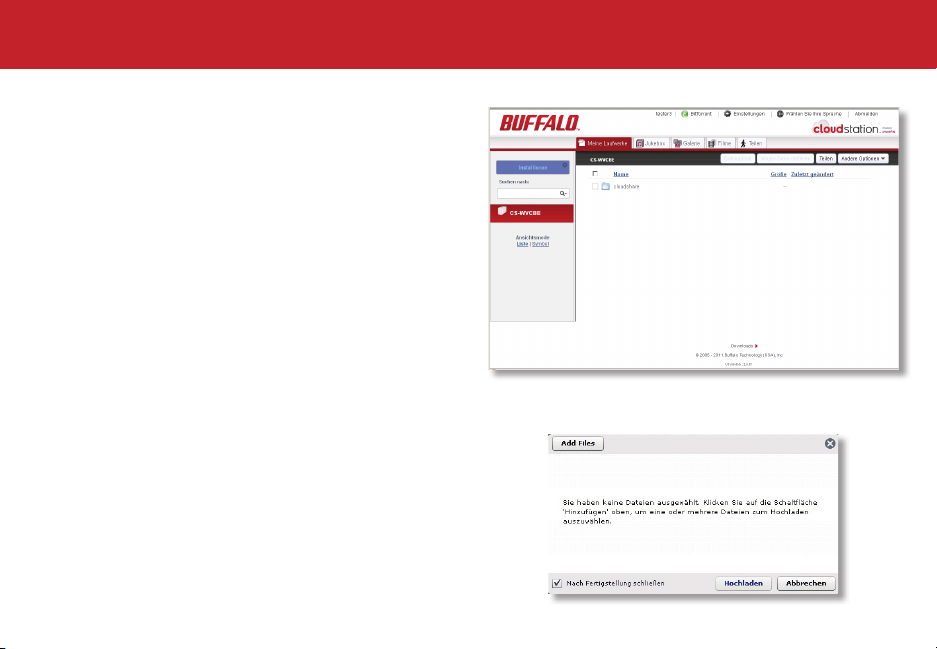
Hochladen
Suchen Sie das Laufwerk und den Ordner,
den Sie hochladen möchten. Wenn Sie den
CloudStation zum ersten Mal benutzen, klicken
Sie auf den Ordner cloudshare.
Klicken Sie in der grauen Symbolleiste am
oberen Rand des Bildschirms auf Dateiupload.
Wenn das Dialogfeld zum Hochladen von
Dateien angezeigt wird, wählen Sie die Option
Datei(en) hinzufügen und wählen Sie die
Datei(en) aus, die Sie hochladen möchten.
Klicken Sie auf Hochladen.
Verwendung Ihres CloudStation
14
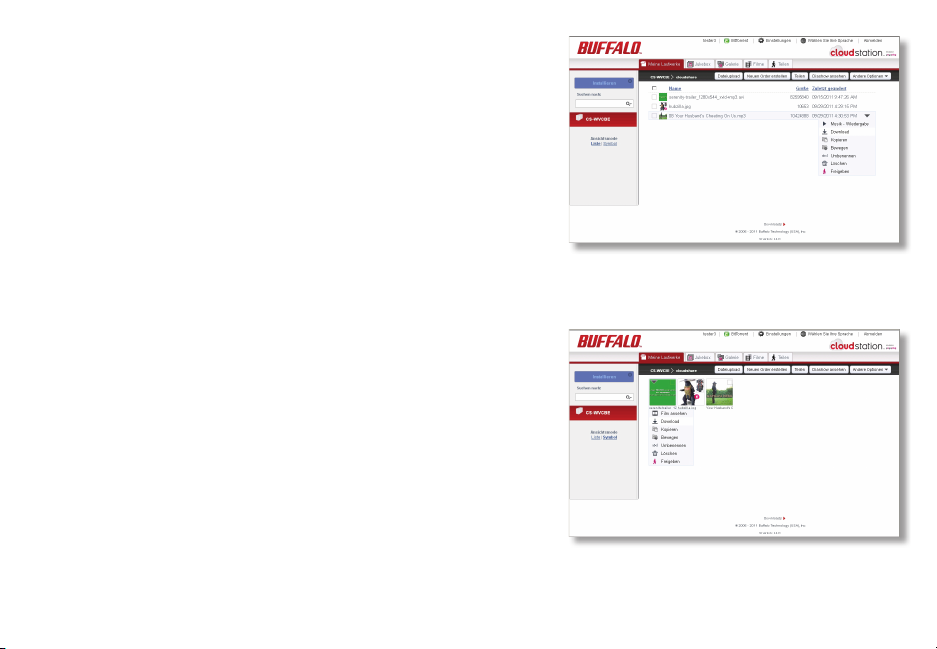
Herunterladen
Finden Sie den Ordner oder die Datei, die Sie
herunterladen möchten und ziegen Sie mit Ihrem
Mauszeiger darauf.
Zeigen Sie mit der Maus auf die Datei, um den
Abwärtspfeil zu sehen. Klicken Sie auf den Abwärtspfeil
und markieren Sie die Option Download.
Die Datei wird in den Download-Ordner heruntergeladen,
der in Ihren Browser-Einstellungen angegeben ist.
Wenn Sie einen gesamten Ordner herunterladen, wird
dieser automatisch vor dem Download in eine .zip Datei
komprimiert.
15
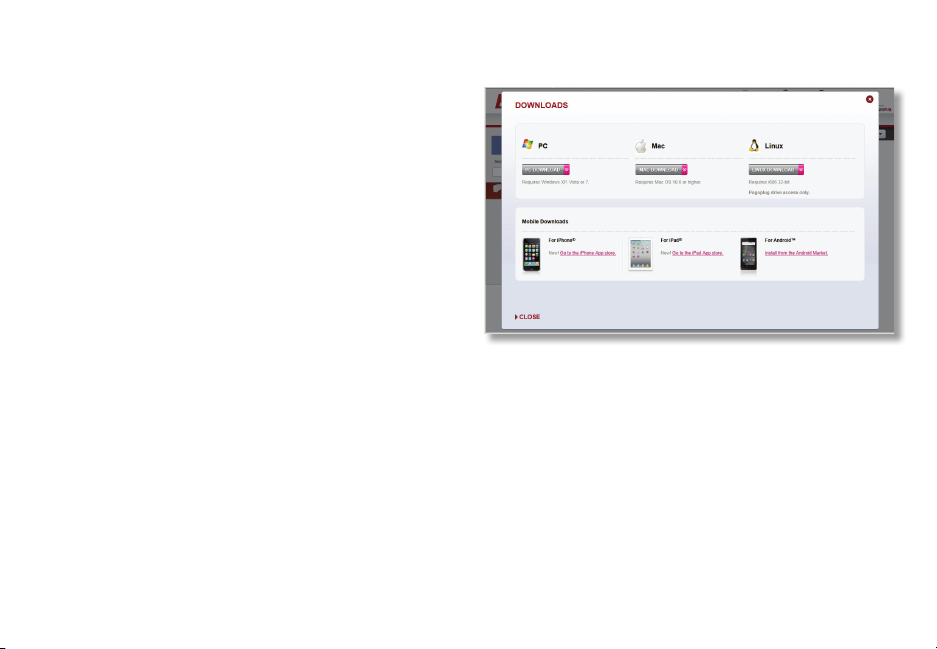
Pogoplug-Anwendungen
Die Pogoplug Drive Software sorgt dafür, dass Ihr
CloudStation auf Ihrem Computer als ein direkt
angeschlossenes Laufwerk erscheint. Sie können alle
mit Ihnen geteilten Laufwerke und Ordner anzeigen
und über den Ordner Für mich freigegebene Dateien
auf sie zugreifen. Dies funktioniert sowohl innerhalb,
als auch außerhalb Ihres lokalen Netzwerkes.
Die Pogoplug Mobile Software für IPhone, IPad und
Android-Geräte ermöglicht Ihnen jederzeit und
überall mit Ihrem Mobilgerät den Zugriff auf Ihren
CloudStation.
Zum Herunterladen der Pogoplug-Anwendungen
gehen Sie zu
www.buffaloCloudStation.com/support/downloads oder klicken Sie auf die blaue Schaltäche Pogoplug
auf Computer installieren oben links auf der Startseite.
Hinweis: Da die Software Client-basiert ist und die CloudStation-Laufwerke nicht physisch an
Ihren Computer angeschlossen sind, gibt es einige Einschränkungen hinsichtlich ihrer Verwendung.
Beispielsweise ist die Wartung der CloudStation-Laufwerke durch die Software nicht unterstützt.
16
 Loading...
Loading...