Buffalo Cs-x, Cs-wx, Cs-wv User Manual

User Manual
CloudStor
CS-X, CS-WX, and CS-WV series
™
www.buffalotech.com
v2.84
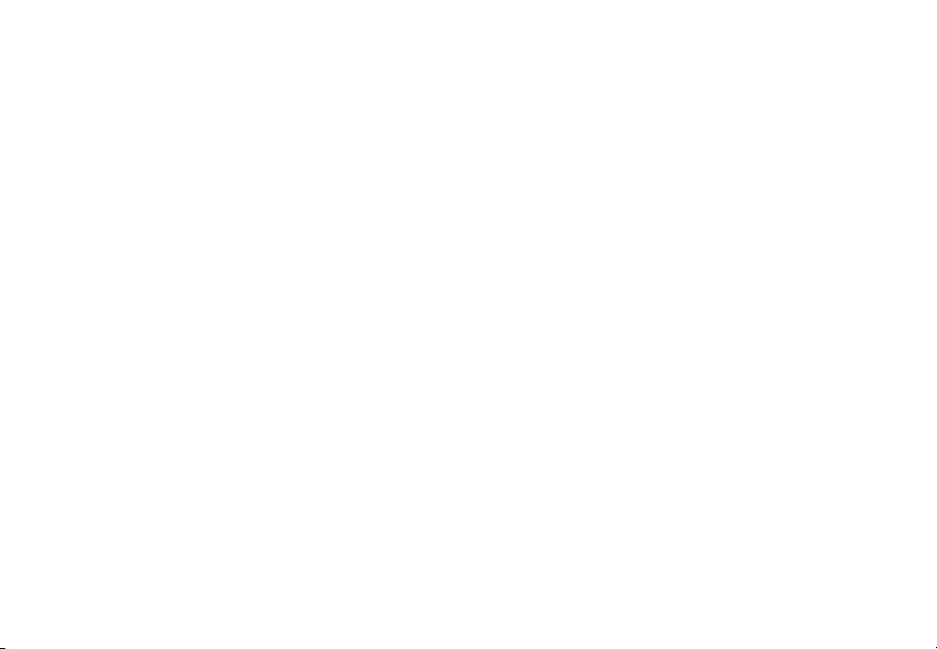
Introduction
Thank you for purchasing the Buffalo CloudStor. This simple device gives you the
exibility of cloud-based storage without the worries that come with storing your important
data on someone else’s servers. Using Pogoplug software, CloudStor lets you serve up les,
photos, and multimedia over the Web to any of your devices, wherever you may be.
Turn to page 4 to set up your CloudStor.
Because we’re constantly updating our products, the images and text in this manual may
vary slightly from the images and text displayed by your CloudStor. As time passes, future
user interfaces, updated software, and later versions of this manual may be available for
download from www.buffalotech.com.
2
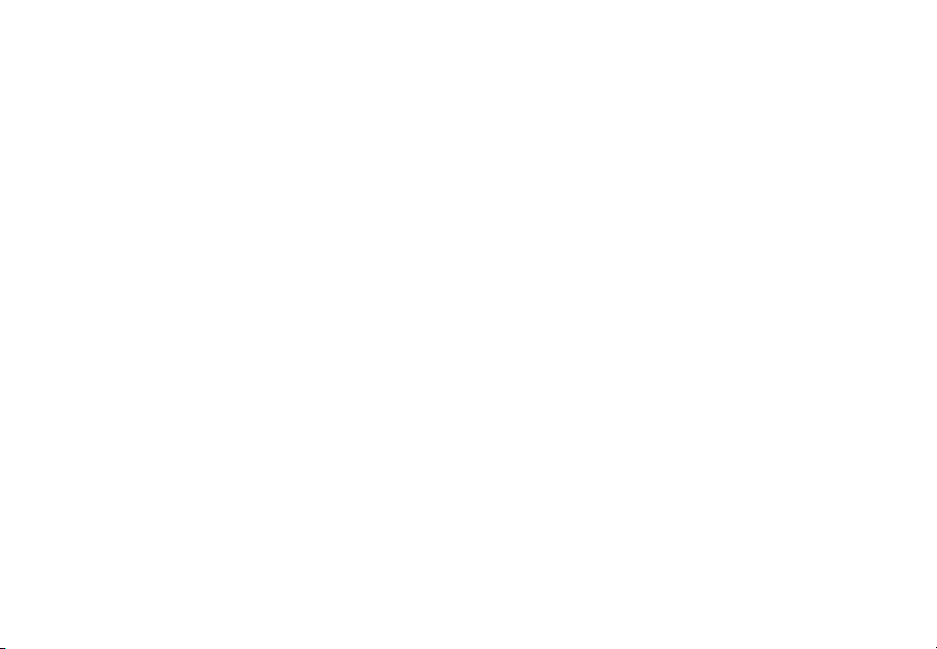
Table of Contents
Introduction
Setup 4
Diagrams and Layout (CS-WX & CS-WV) 7
Power Mode Switch 10
Diagrams and Layout (CS-X) 11
Using your CloudStor
Login 13
Uploading 14
Downloading 15
Pogoplug Applications 16
Sharing 17
Search 19
Slideshows 20
Creating New Folders 21
Renaming Files and Folders 22
Renaming Devices 23
Active Copy 24
Settings and Conguration
General Settings 25
Social Settings 26
Media Settings 28
Security Settings 29
Upload Settings 30
Adding a Printer 31
Device Settings 34
Local Settings 35
Adding a Second Drive 38
Adding a Second Drive 39
Time Machine 41
BitTorrent Client 42
Direct Copy 44
Troubleshooting
Status LED Flash Codes 46
Appendix
Specications (CS-WX & CS-WV) 48
Specications (CS-X) 49
Contact Information (USA) 50
Contact Information (Europe) 51
GPL Information 52
3
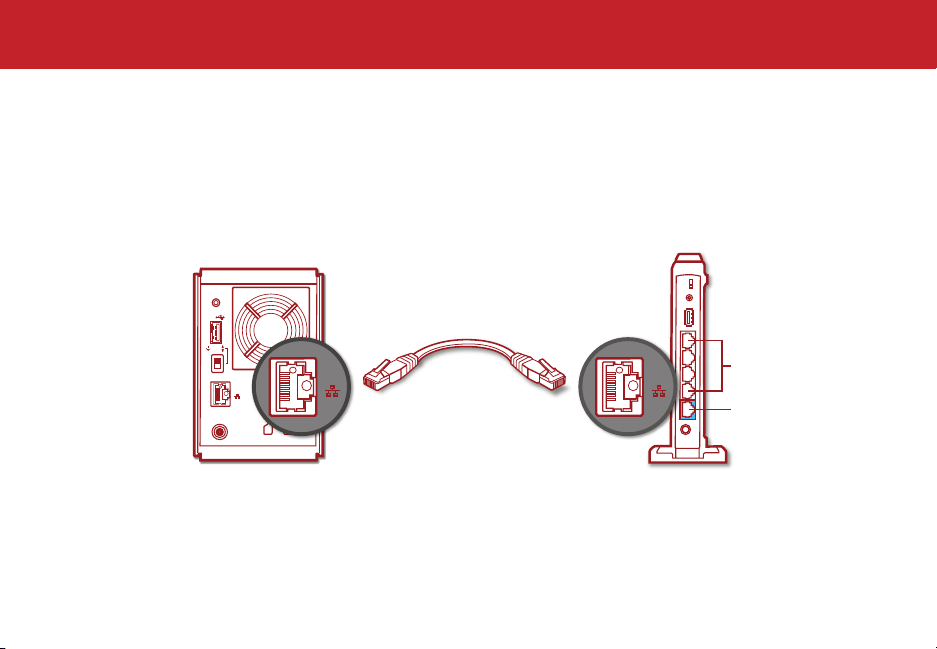
Setup
USB
FUNCTION
AUTO
ON
OFF
DC-IN
LAN
LAN
WAN
LAN
LAN
Open a browser window on your computer and go to https://cloudstor.pogoplug.com/. Click Set
Up Your CloudStor.
Plug one end of the included Ethernet cable into the Ethernet port on your CloudStor and the
other end into any available LAN port on your router.
In the browser window, click Next.
4
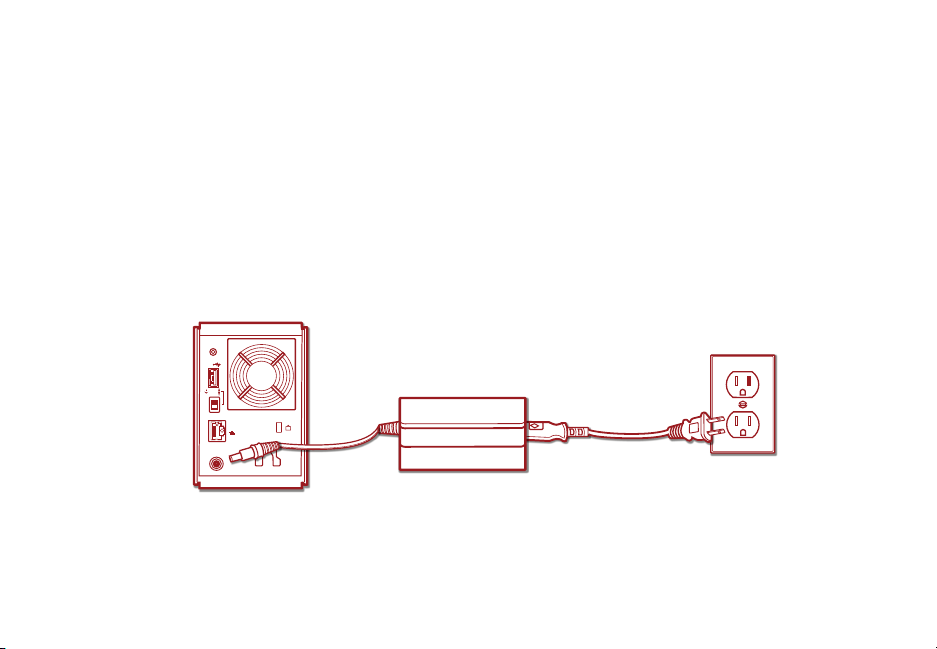
Now, plug your CloudStor into a surge protector, wall socket, or power strip.
USB
FUNCTION
AUTO
ON
OFF
DC-IN
LAN
Move the power mode switch on the back of the unit to the on (middle) position. The blue power
LED will begin to blink.
Wait for the CloudStor to boot. This will take about 5 minutes. When the power LED on the front
panel stops blinking and glows steadily, the unit has nished booting. The info/error LED should
not be blinking. If it is, turn to the next page to troubleshoot.
In the browser window, click Next. Follow the instructions on the screen to nish installing your
CloudStor.
5
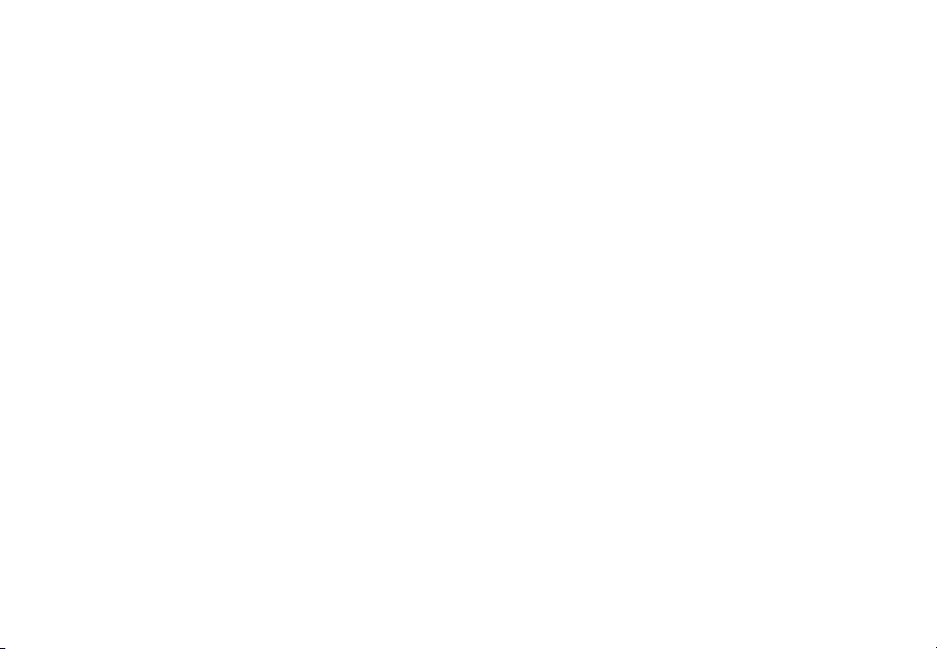
Troubleshooting
If you’ve connected your CloudStor to a power source and to a router, but the info/error LED is
ashing amber or your CloudStor suddenly turned off by itself, here are some things you can
check:
Is the power mode switch on the back of the CloudStor (CS-WX and CS-WV models only) in the
On position? If it’s in the Auto (top) position, the CloudStor may suddenly shut down after a few
minutes. Move it to the On (bottom) position until you’ve installed NAS Navigator software on
your computers.
Is the amber info/error LED on the front of your CloudStor (CS-WX and CS-WV models only)
ashing? Check the following:
Is the Ethernet cable connected to your CloudStor and to your router?
Is your router turned on?
Is your router congured to automatically assign IP addresses (DHCP)?
Do you have a rewall installed that blocks UDP, or is UDP disabled on your router?
If you have veried all of the above and the info/error LED on the front of your CloudStor is
still ashing, please move the power mode switch to the Off position, wait until the power LED
turns off, and then move it back to the On position. It will take about ve minutes to boot.
If you continue to have problems, please contact tech support. Tech support contact
information is available on pages 50 and 51.
6

Front (CS-WX and CS-WV)
Back Panel Layout
Front Cover
(pull the left
side straight
toward you to
remove)
Power LED
Function LED
Info/Error LED
7
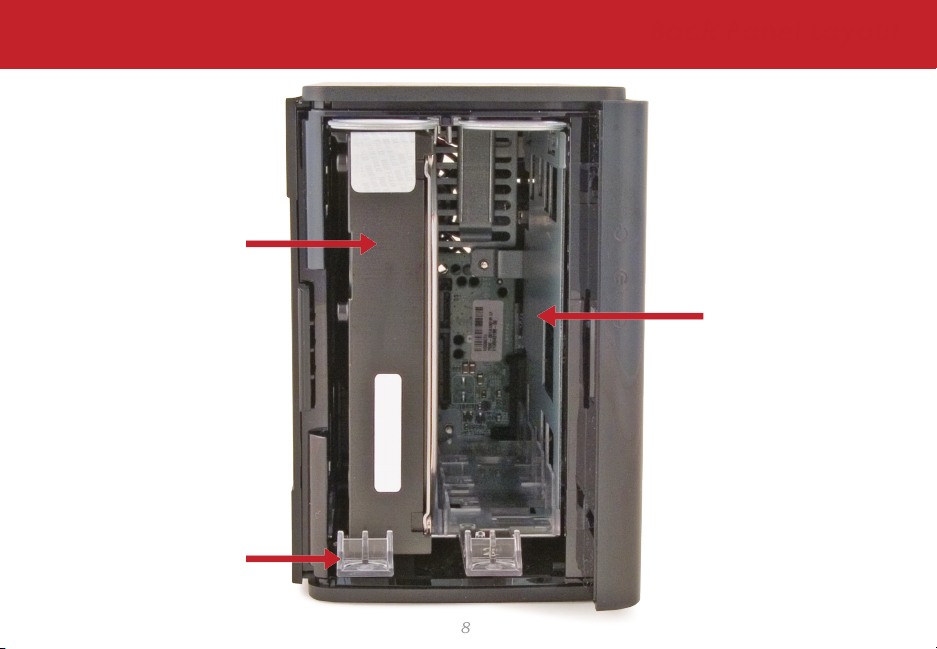
Main hard drive
Press tab to
release drive
Front Panel Removed (CS-WX and CS-WV)
Back Panel Layout
Spare drive bay
for optional 2nd
drive
8

Function Button
USB
Auto Power
Power On
Power Off
Ethernet
(to router)
Power
Rear (CS-WX and CS-WV)
Front Panel Layout
Fan
Socket for
Kensington-style lock
Power cord
stress relief
9

Power
Mode
Power Mode Switch (CS-WX and CS-WV)
The “Power Mode” switch on the back of the
unit has three positions: Auto, On, and Off.
The Auto position automatically powers the
unit on or off with your PC. If your PC is turned
on the CloudStor will power up; if the PC is
turned off the CloudStor will power down.
You must have installed the NAS Navigator
software (available from www.buffalotech.com)
on your PC for this feature to work. Otherwise,
if you move the switch to Auto, your unit will
power down by itself and you will have to
manually turn it back on.
Move the switch to the On (middle) position to
have the CloudStor turn on and stay on.
To turn off the CloudStor, move the switch to
the Off position. It will take several minutes to
fully shut down. Do not unplug the unit until
shutdown is complete and the power LED is no
longer lit.
10

Power LED
Back Panel Layout
Front (CS-X)
11

Socket for
Kensington-style lock
Ethernet
(to router)
Power
Front Panel Layout
Rear (CS-X)
12
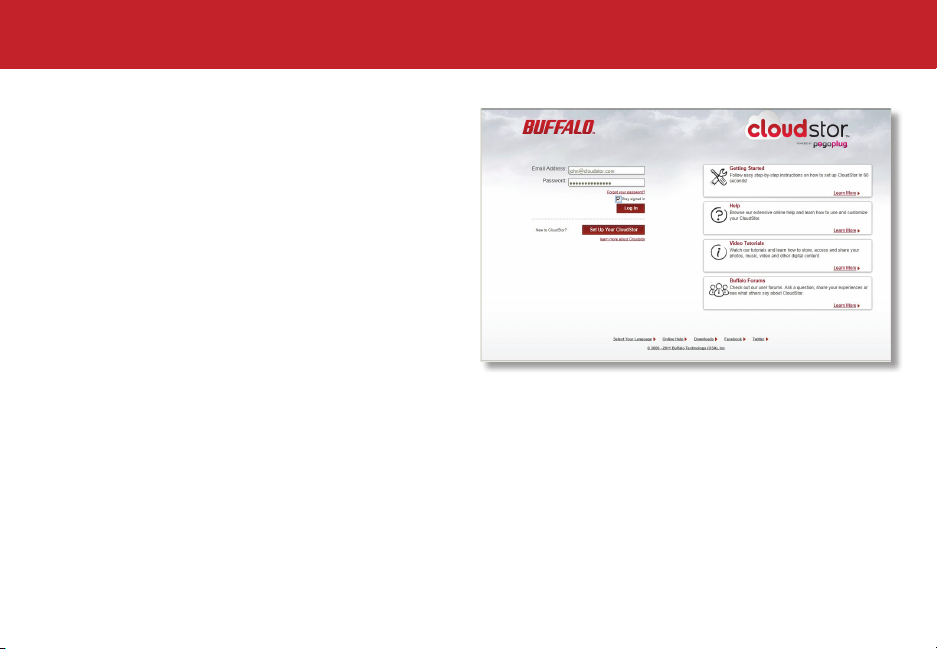
Login
To access your CloudStor, open a browser and
go to https://cloudstor.pogoplug.com. Enter
the email address and password that you
registered during setup.
Using Your CloudStor
13
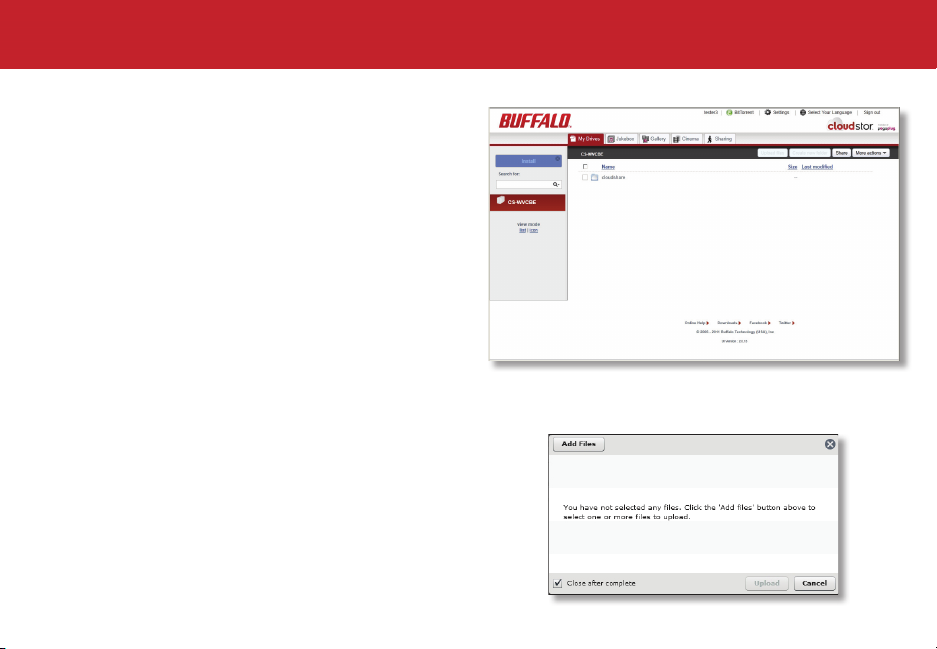
Uploading
Locate the drive and folder you would like to
upload to. If this is your rst time using the
CloudStor, click on the cloudshare folder.
Click Upload Files on the grey toolbar at the top
of the screen.
When the upload les dialogue appears, select
Add File(s) and choose the le(s) you would like
to upload.
Click Upload.
Using Your CloudStor
14
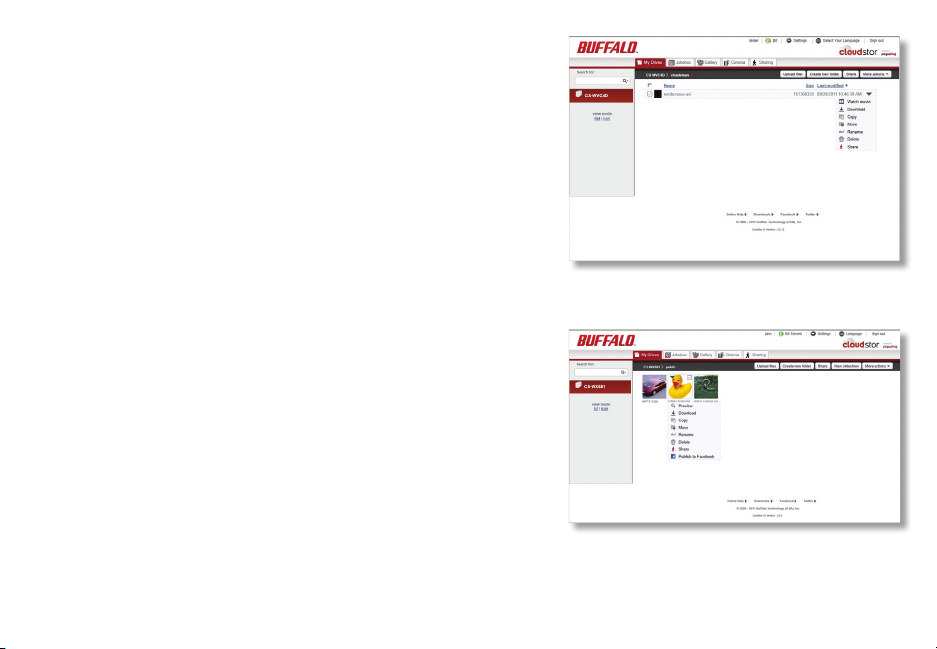
Downloading
Locate the folder or le you would like to download and
point to it with your mouse pointer.
Hover over the le to see the down arrow. Click the down
arrow and choose Download.
The le will be saved to the download location specied
in your browser preferences. If you are downloading
an entire folder, it will be compressed to a zip le
automatically before download.
15
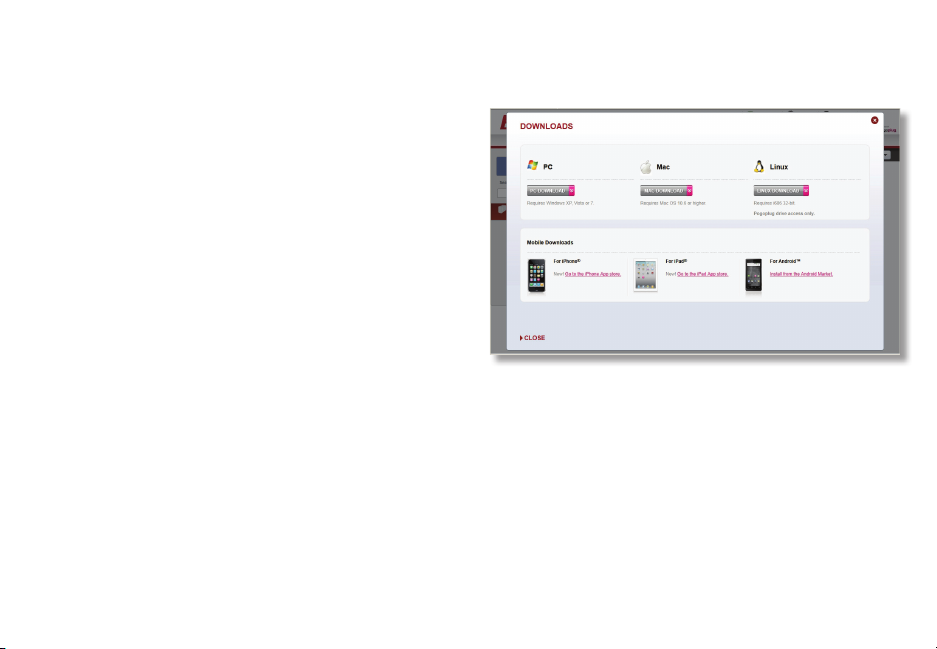
Pogoplug Applications
Pogoplug Drive software allows your CloudStor to
appear to your computer as a directly attached
drive. You can see and access all drives and
folders shared with you via the Files Shared with
me folder. This works whether you are on the
local network or outside of it.
Pogoplug Mobile software for iPhone, iPad, and
Android devices give you the ability to access les
on your CloudStor from anywhere, anytime on
your mobile device.
To download the Pogoplug applications visit
www.buffaloCloudStor.com/support/downloads or click on the blue Install Pogoplug on your
computer button at the top left of the home page.
Note: Because the software is client based and the CloudStor drives are not physically attached
to your computer, there are some limitations to what you can do with them. For example,
CloudStor drive maintenance through the software is not supported.
16
 Loading...
Loading...