Buffalo AirStation Nfiniti WLAE-AG300N User Manual

User Manual
AirStation Wireless-N Nniti
Ethernet Converter, Access Point, & Bridge
WLAE-AG300N
www.bualotech.com
35011293 ver.01
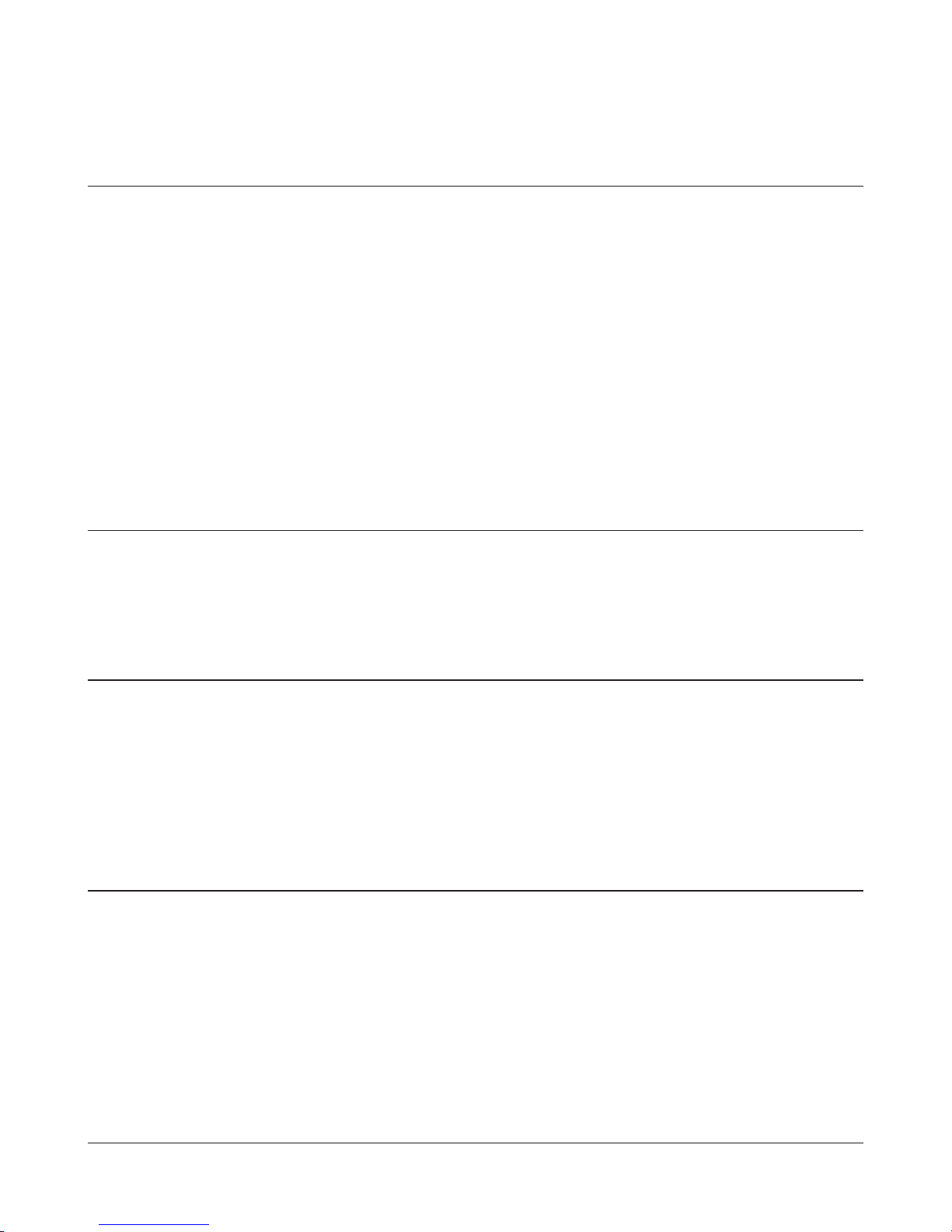
Contents
Chapter 1 Product Overview ...........................................5
Features .................................................................................. 5
AirNavigator CD Requirements ............................................... 6
300 Mbps High Speed Mode ................................................... 6
Package Contents ................................................................... 6
Hardware Overview ................................................................. 7
Front View ...................................................................................... 7
Rear View ...................................................................................... 8
Bottom ............................................................................................ 10
Chapter 2 Placing Your AirStation .................................. 11
Horizontal Placement .............................................................. 11
Wall-Mounting ......................................................................... 11
Chapter 3 Installation ....................................................... 13
Automatic Setup ...................................................................... 13
Manual Setup .......................................................................... 13
Access Point mode ........................................................................ 13
Using AirStation As An Ethernet Converter or A Repeater ............. 15
Chapter 4 Conguration ..................................................20
Accessing the Web-based Conguration Interface ................. 20
Conguration Interface Menus ................................................ 23
Setup ....................................................................................... 25
LAN Cong .............................................................................. 27
LAN ................................................................................................ 27
Route ............................................................................................. 28
Wireless Cong ....................................................................... 29
WLAE-AG300N User Manual 1
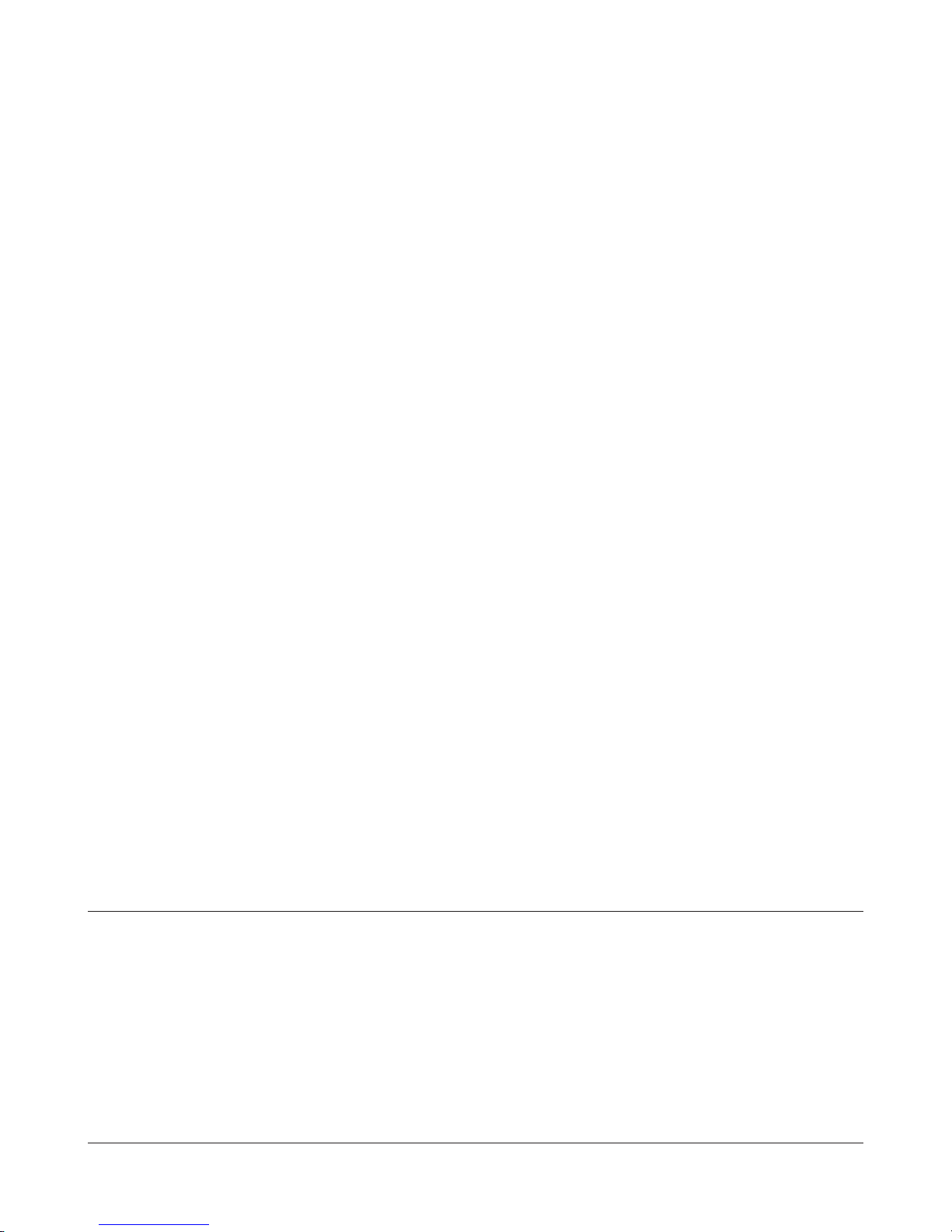
WPS ............................................................................................... 29
AOSS ............................................................................................. 30
11n/a/g/b ........................................................................................ 32
Advanced ....................................................................................... 36
WMM .............................................................................................. 37
MAC Filter ...................................................................................... 39
Multicast Control ............................................................................ 40
WDS ............................................................................................... 41
Admin Cong ........................................................................... 43
Name ............................................................................................. 43
Password ....................................................................................... 44
Time/Date ...................................................................................... 45
NTP ................................................................................................ 46
ECO ............................................................................................... 47
Access ........................................................................................... 48
Log ................................................................................................. 49
Save/Restore ................................................................................. 50
Initialize/Restart ............................................................................. 51
Update ........................................................................................... 52
Diagnostic ............................................................................... 53
System Info .................................................................................... 53
Logs ............................................................................................... 55
Packet Info ..................................................................................... 56
Client Monitor ................................................................................. 57
Ping ................................................................................................ 58
Chapter 5 Connect to a Wireless Network ..................... 59
Automatic Secure Setup (AOSS/WPS) ................................... 59
Windows 7/Vista (Client Manager V) ............................................. 60
Windows XP (Client Manager 3) .................................................... 61
To connect two WLAE-AG300Ns or other wireless devices which sup-
port AOSS/WPS (AOSS/WPS) ...................................................... 61
Other Devices (e.g. Game Console) .............................................. 62
WLAE-AG300N User Manual 2
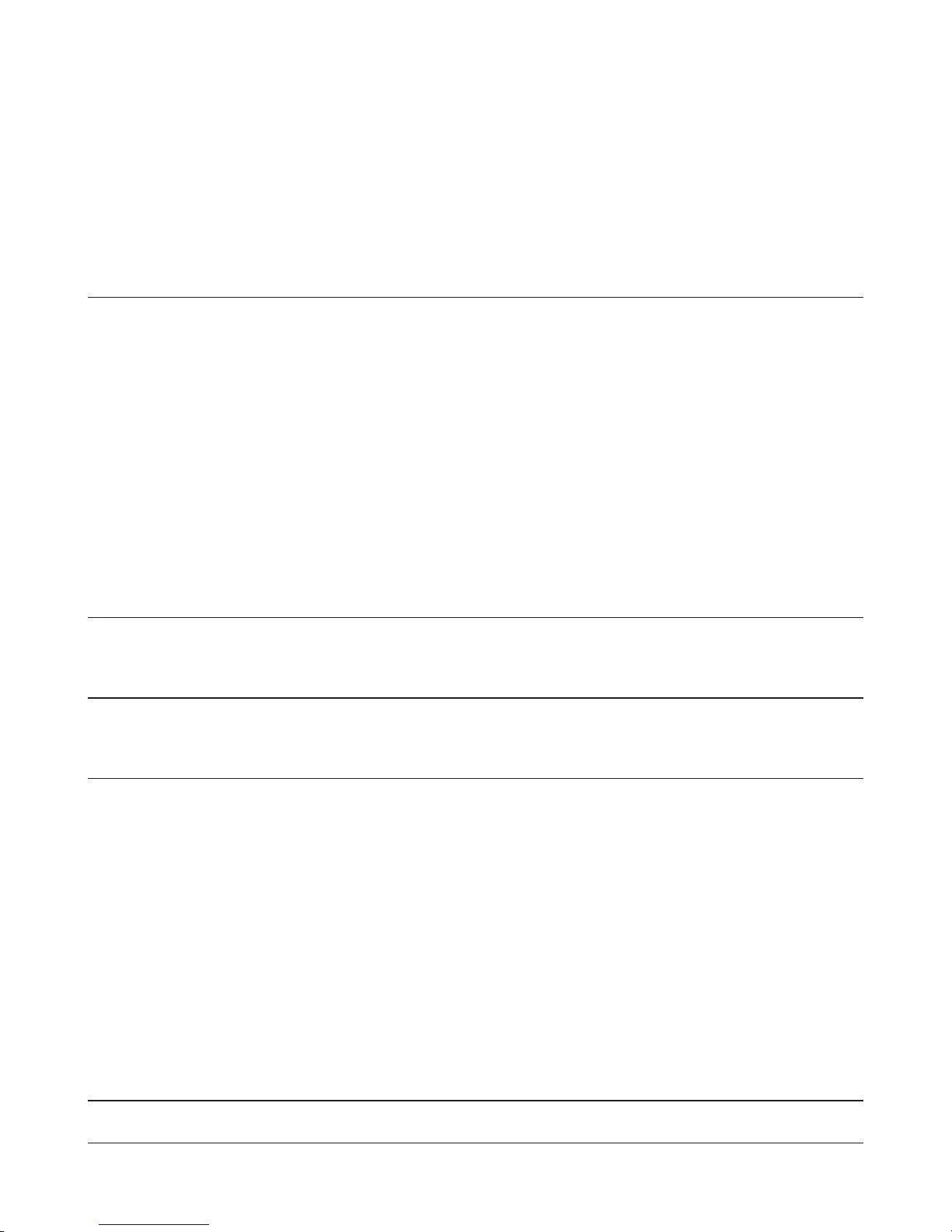
Manual Setup .......................................................................... 62
Windows 7 (WLAN AutoCong) ..................................................... 62
Windows Vista (WLAN AutoCong) ............................................... 63
Windows XP (Wireless Zero Conguration) ................................... 66
Connecting 2 WLAE-AG300Ns (Manual Setup) ............................ 67
Chapter 6 Trouble Shooting ............................................68
Cannot connect to the Internet (wired connection). ................ 68
Cannot access the web-based conguration interface. .......... 68
Cannot connect to the network wirelessly. .............................. 68
You forgot AirStation's SSID, Encryption Key, or Password. ... 69
The link speed is slower than 300 Mbps (Maximum link speed is
only 130Mbps). ........................................................................ 69
Other Tips ................................................................................ 70
Appendix A Specications ..............................................72
Appendix B Default Conguration Settings ...................74
Appendix C Ethernet Converter Manager ...................... 78
Ethernet Converter Manager Overview ................................... 78
Opening and Closing Ethernet Converter Manager ................ 78
Select LAN Adapter screen ..................................................... 79
Select Ethernet Converter ....................................................... 80
Main Screen ............................................................................ 81
Modify IP Address Screen ....................................................... 83
Connection Settings ................................................................ 84
Appendix D TCP/IP Settings in Windows ....................... 85
WLAE-AG300N User Manual 3
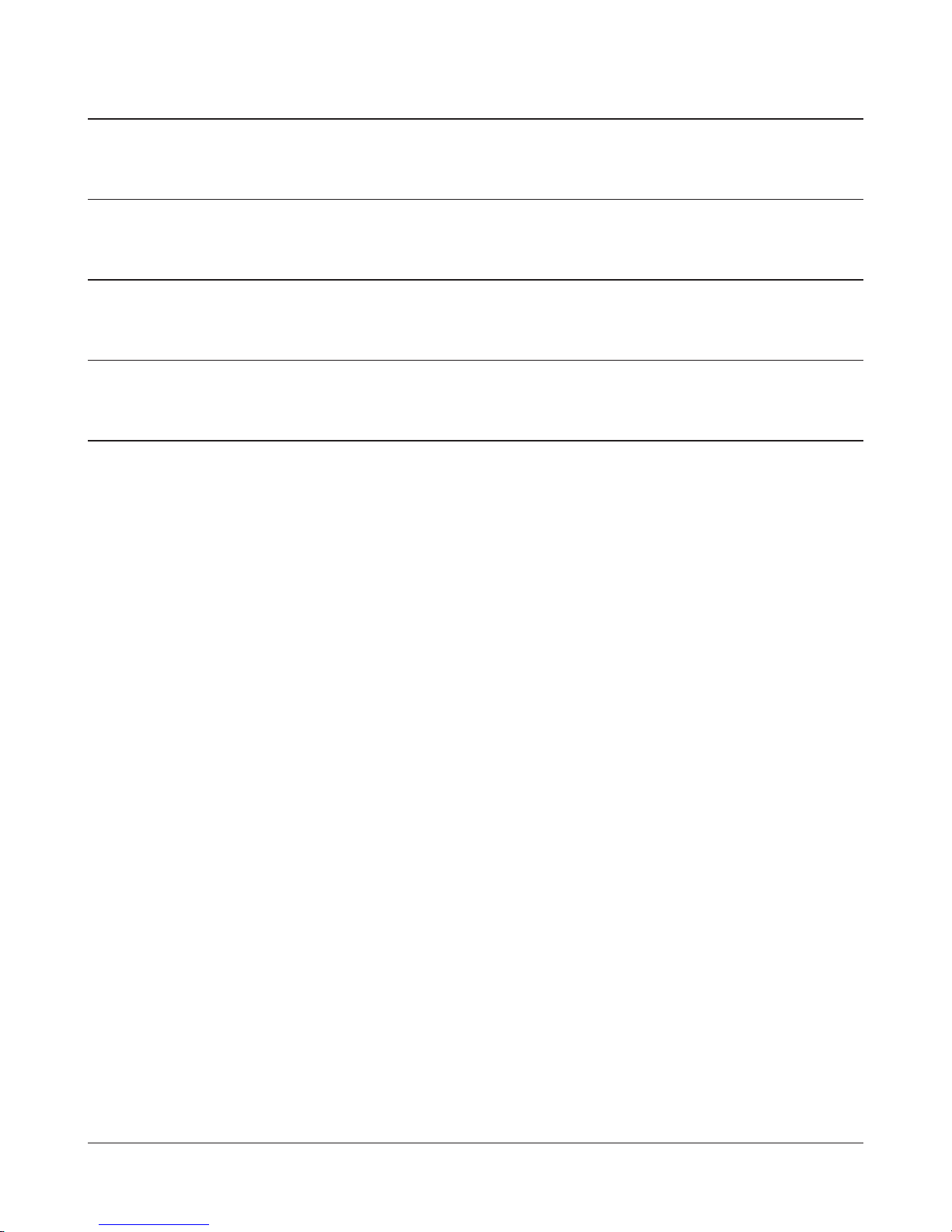
Appendix E Restoring the Default Conguration .......... 88
Appendix F Regulatory Compliance Information .......... 89
Appendix G Environmental Information .........................95
Appendix H GPL Information ..........................................96
Appendix I Warranty Information .................................... 97
WLAE-AG300N User Manual 4
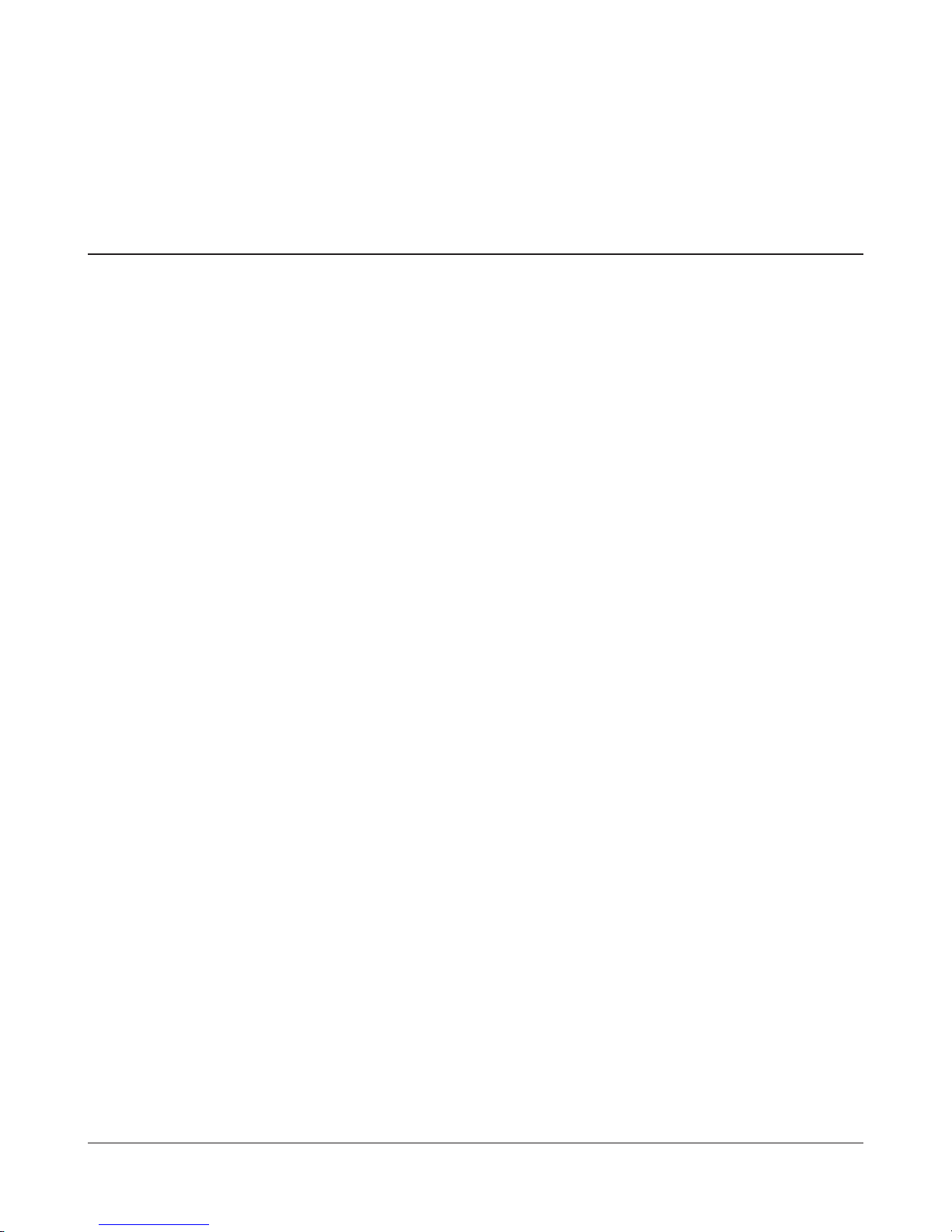
Chapter 1
Product Overview
Features
Supports IEEE802.11n and IEEE802.11a/b/g
With support for current Wireless-N, Wireless-A, Wireless-G, and Wireless-B standards, the AirStation
can transfer data to and from all standard 2.4 GHz and 5 GHz wireless clients.
This device does not support simultaneous communication on the 2.4 GHz and 5 GHz bands.
Supports AOSS and WPS
Both AOSS (AirStation One-touch Secure System) and WPS (Wi-Fi Protected Setup) are supported.
These automatic connection standards make connection with compatible wireless devices easier.
Security
The AirStation supports the following security standards:
AOSS•
WPS•
WPA-PSK (TKIP/AES)•
WPA2-PSK (TKIP/AES)•
WPA/WPA2 mixed PSK•
WEP (128/64 bit)•
Privacy Separator•
MAC ltering•
Stealth SSID•
Automatic Channel Selection
Monitors wireless interference and automatically assigns the clearest, best channel.
Roaming
You can use multiple AirStations to cover a large area. Wireless clients can automatically switch
AirStations for the best signal.
Initialization
To restore settings back to the factory defaults, hold down the Reset button on the side of the unit.
Browser Based Administration
This unit can be easily congured from a password-protected web page though a browser on your
computer.
WLAE-AG300N User Manual 5
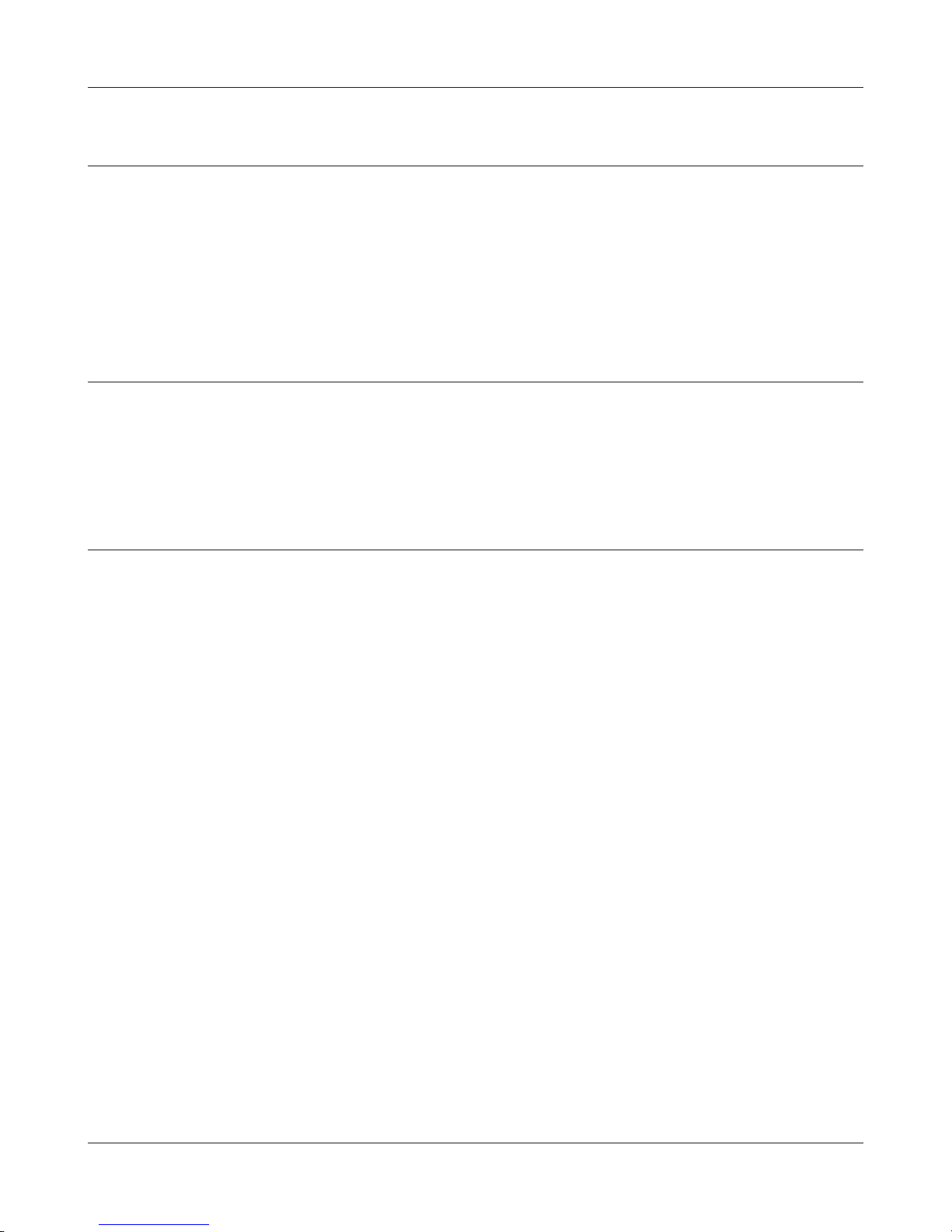
Chapter 1 Product Overview
AirNavigator CD Requirements
The AirStation wireless access point works with most wired and wireless devices. However, the
automatic installation program on the CD requires a connected Windows 7, Vista, or XP computer
to run. If you use the AirStation with a dierent operating system, you will have to congure your
network settings manually from a browser window.
300 Mbps High Speed Mode
300 Mbps is the maximum link speed when using Wireless-N mode with dual 40 MHz channels.
Usable sustained data rates will be substantially slower.
Package Contents
The following items are included in your AirStation package. If any of the items are missing, please
contact your vender.
WLAE-AG300N• .............................................................................................................................1
AC power cable• ............................................................................................................................1
Screws for wall-mounting• ........................................................................................................ 2
LAN cable• ....................................................................................................................................... 1
Air Navigator CD• ..........................................................................................................................1
Quick Setup Guide• ...................................................................................................................... 1
WLAE-AG300N User Manual 6
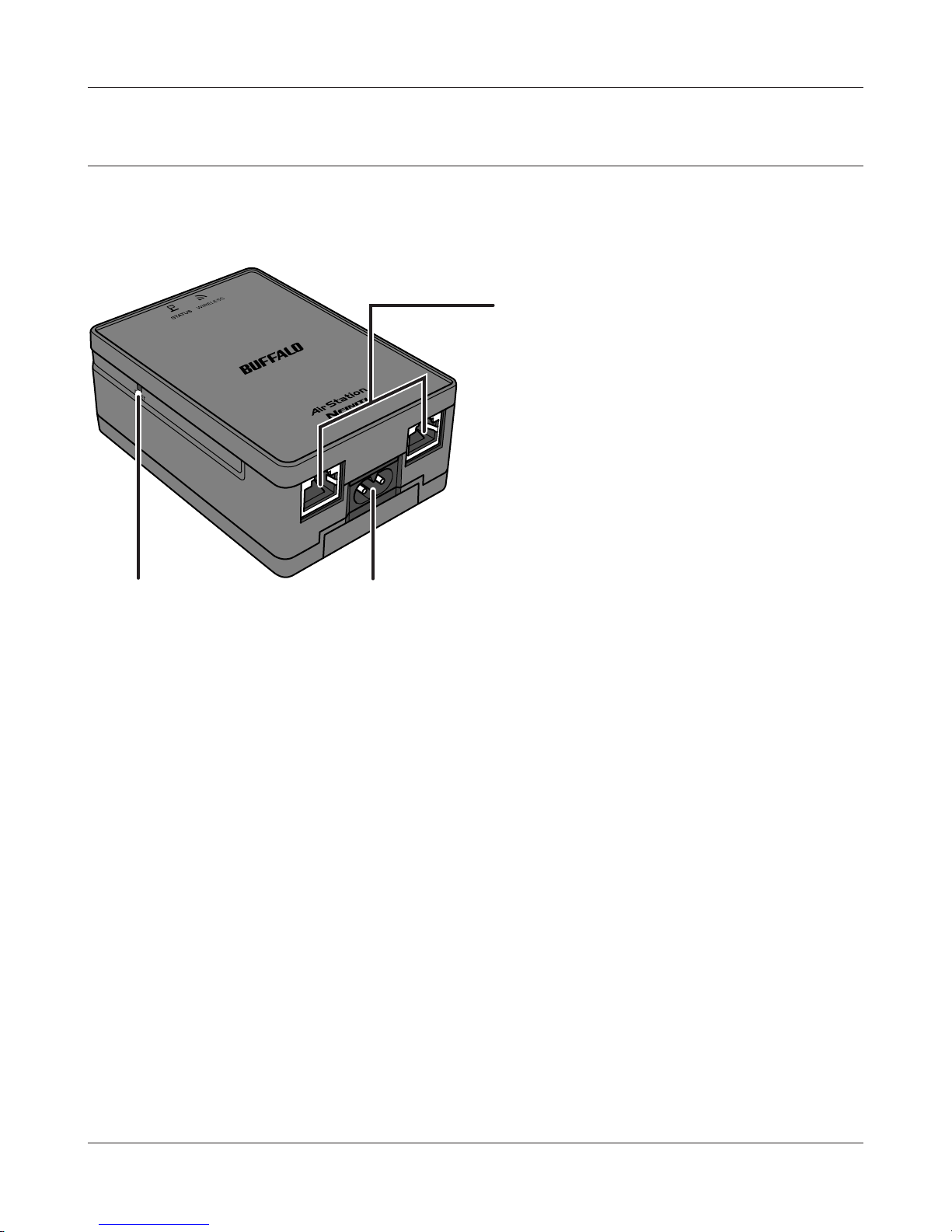
Chapter 1 Product Overview
Hardware Overview
Front View
2
1
1
Reset Button
To restore the AirStation back to factory default settings, press and hold this button until the
red status LED ashes (about 3 seconds).
2
LAN Ports
Connect your computer, hub, or other Ethernet devices to these ports. This switching hub
supports 10 Mbps and 100 Mbps connections.
3
Power Connector
Connect the power cable here.
3
WLAE-AG300N User Manual 7
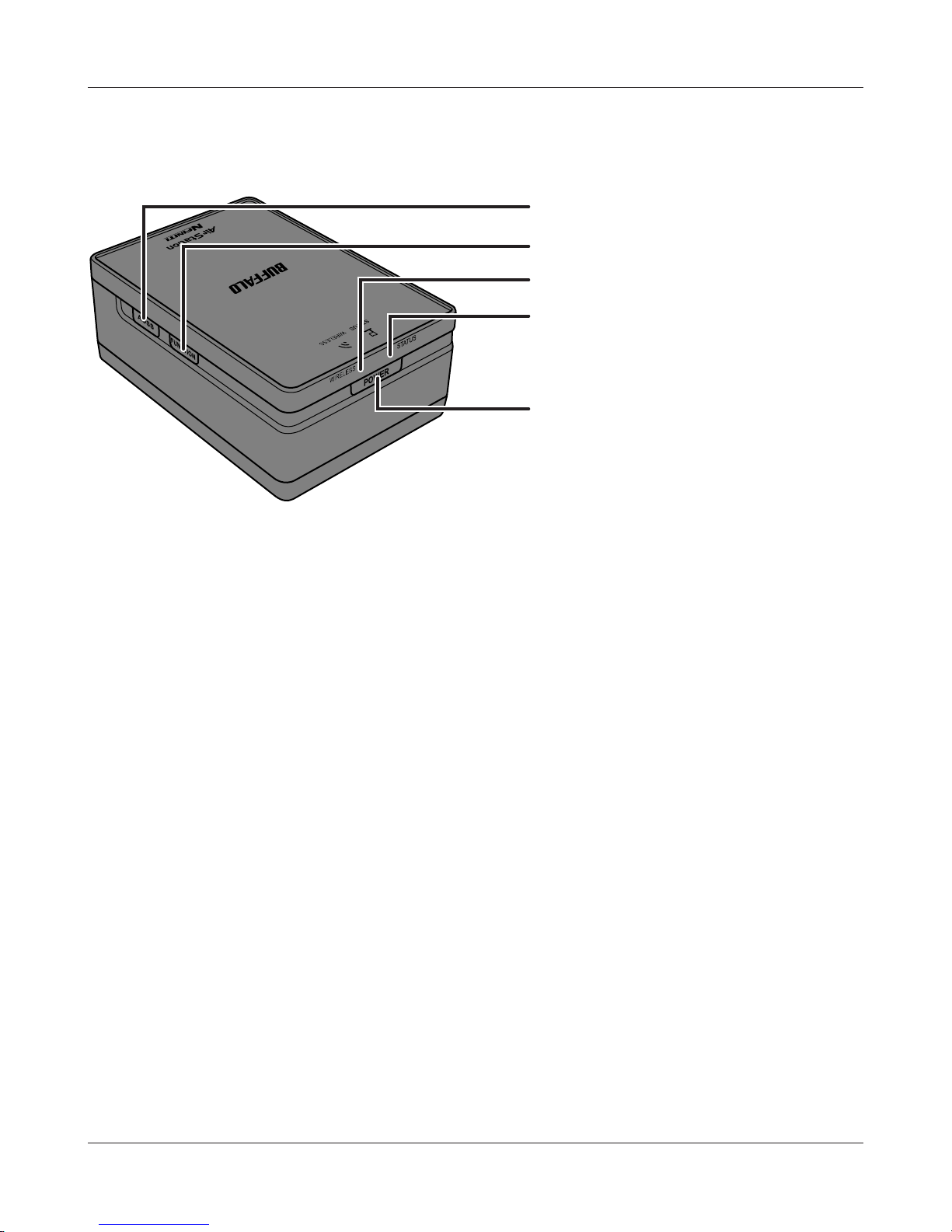
Chapter 1 Product Overview
Rear View
4
5
6
7
8
4
AOSS/WPS Button
To initiate AOSS/WPS, hold down this button until the wireless LED ashes (about 1 second).
Then, push or click the AOSS or WPS button on your wireless client device to complete the
connection. Both devices must be powered on for this to work.
5
Function Button
Hold down this button until the wireless and status LEDs ash amber (about 3 seconds) to
move to the transmission speed measurement mode.
After measuring the speed, the wireless LED illuminates in the following color depending on
transmission quality.
Green: Good
Amber: Normal
Red: Bad
6
Wireless LED
Shows wireless LAN status.
On (Green) : 5 GHz wireless
On (Amber) : 2.4 GHz wireless
Blinking : AOSS/WPS error
On (Red) : Wireless is not working.
O : Power is o.
WLAE-AG300N User Manual 8
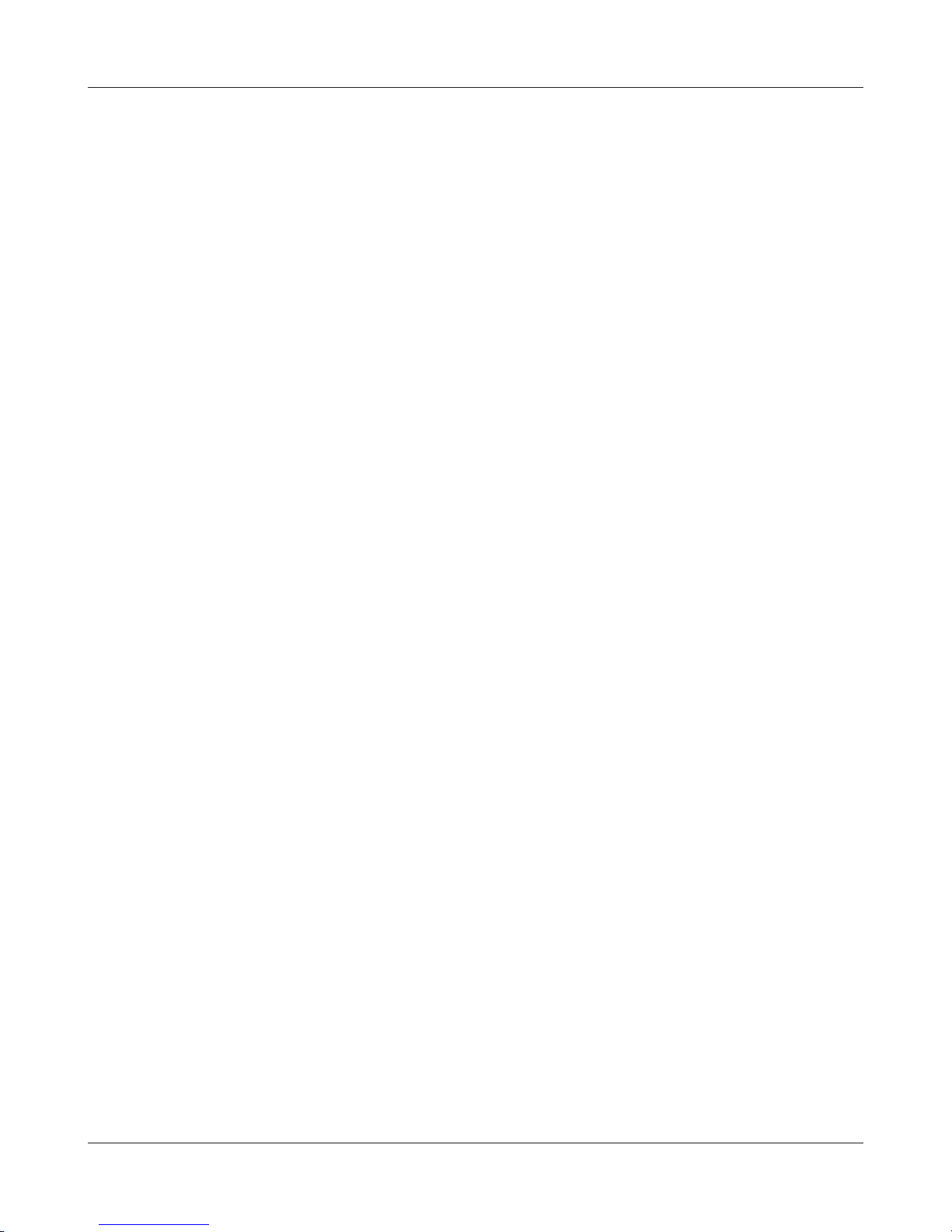
Chapter 1 Product Overview
7
Status LED
Shows AirStation status.
On (Green) : WDS is enabled as Master, or WDS is enabled as a Slave connected to the
Master.
2 blinks (Green) : WDS is enabled as a Slave, not connected to the Master.
1 blink (Red) *1 : RAM error.
2 blinks (Red) *1 : Flash ROM error.
3 blinks (Red) *1 : Wired Ethernet LAN error.
4 blinks (Red) *1 : Wireless LAN error.
Continuously
Updating rmware, saving settings, or initializing settings.
blinking (Red) *2 :
*1 Turn o AirStation rst, wait for a few seconds, then turn it back on.
*2 If the status LED keeps blinking, do not turn o the AirStation nor unplug its power
cable.
8
Power Button
Press the power button to turn on the AirStation. To turn it o, hold the power button down
for 5 seconds.
WLAE-AG300N User Manual 9
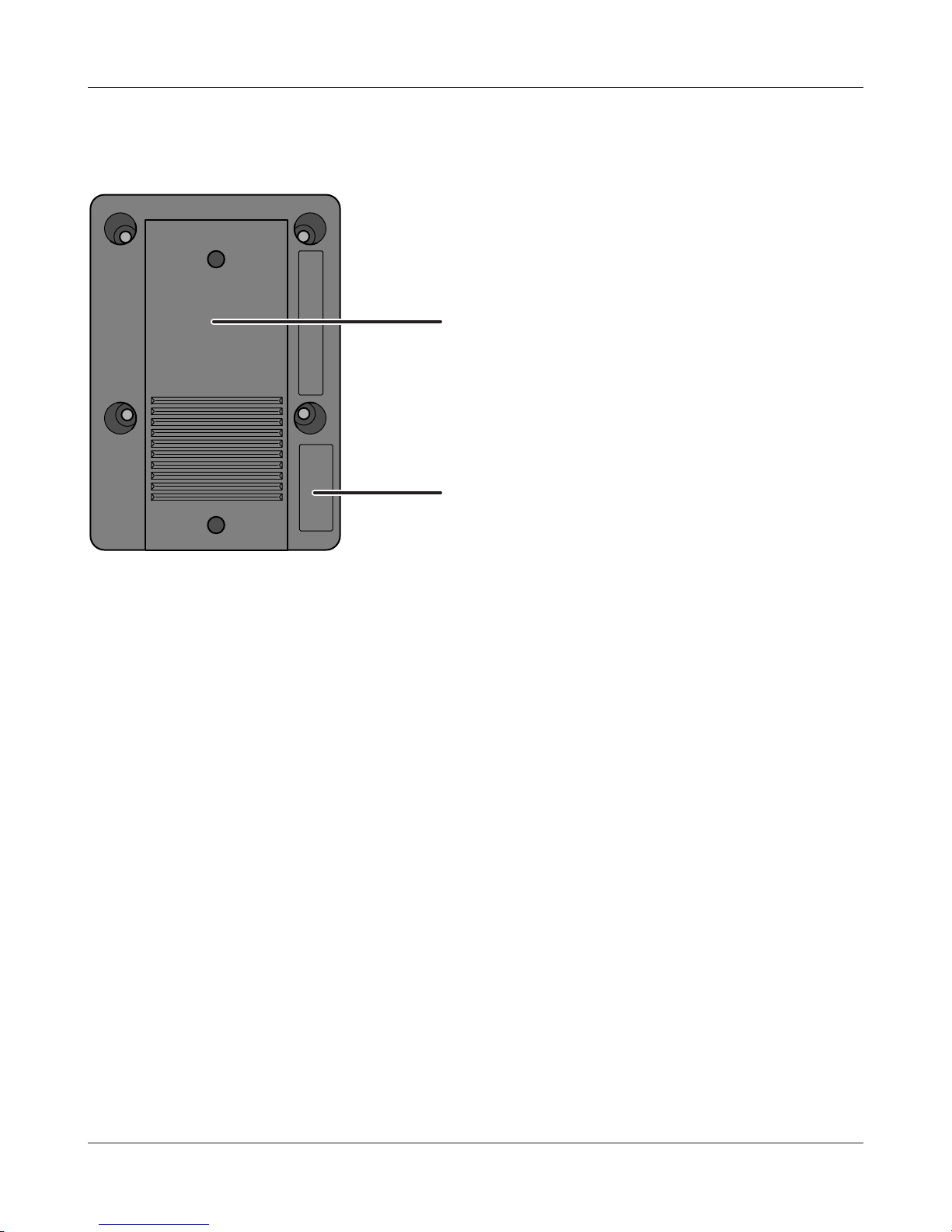
Chapter 1 Product Overview
Bottom
9
10
9
Wall Mount Plate Slide this plate out to wall mount. Attach to the wall with the 2 screws
(included). Then, slide the AirStation onto the plate.
10
Factory Default
Settings
This sticker shows the AirStation’s SSID, default encryption key, and WPS
PIN code. By default, encryption is disabled for AirStations sold in Asia
Pacic.
WLAE-AG300N User Manual 10
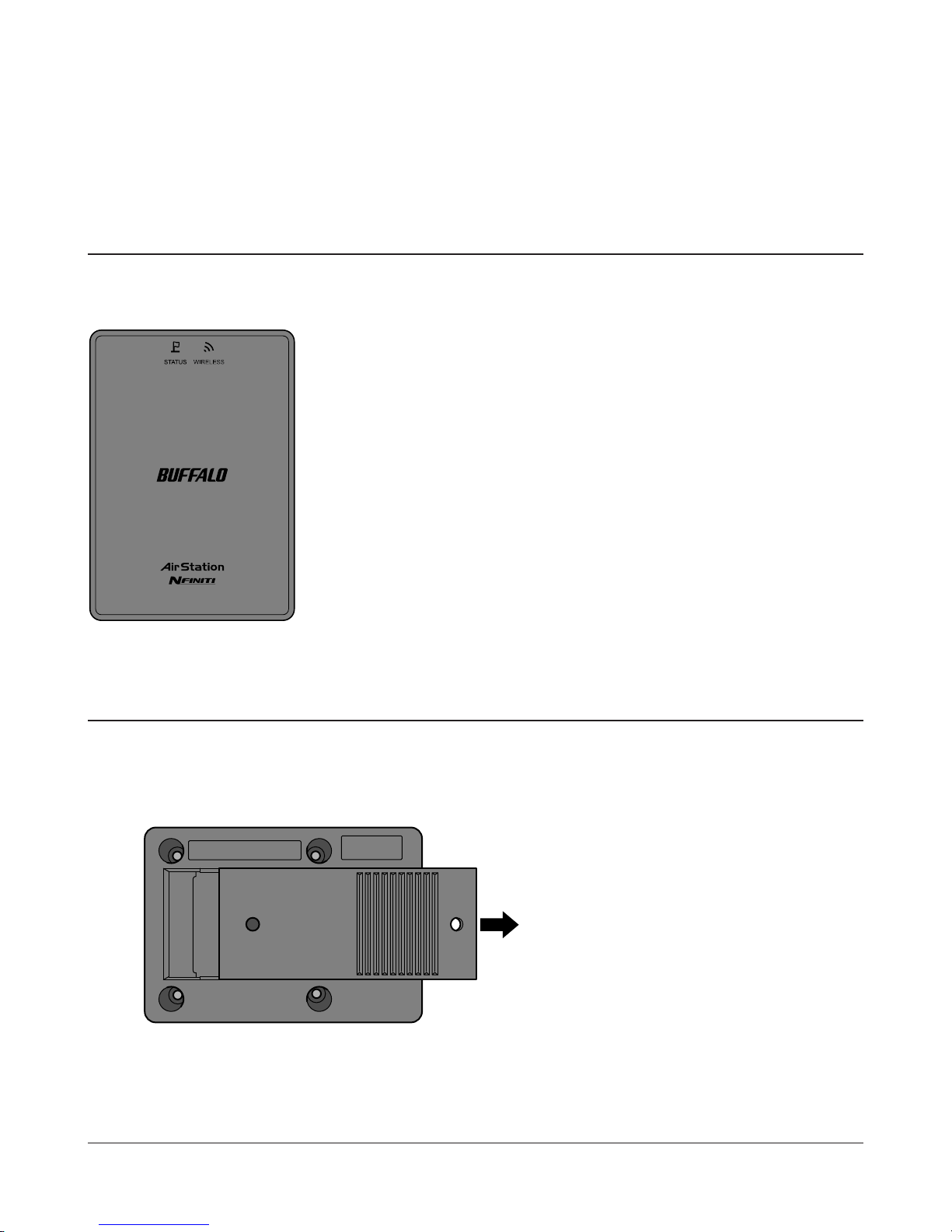
Chapter 2
Placing Your AirStation
Horizontal Placement
Place the unit as shown.
Wall-Mounting
1
WLAE-AG300N User Manual 11
Slide the plate out from the bottom of the AirStation.
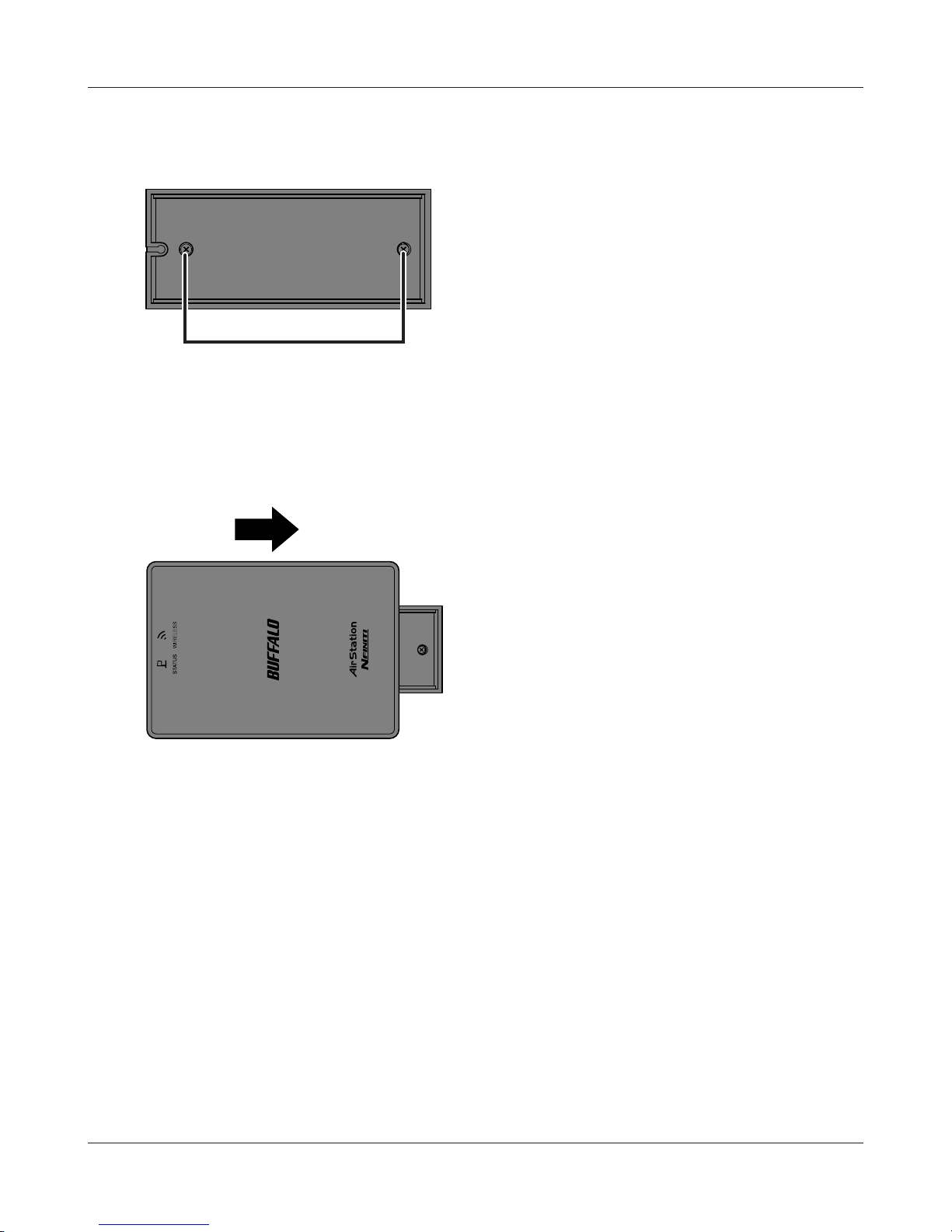
Chapter 2 Placing Your AirStation
2
3
Secure the plate to the wall with the two screws in your package.
7.5 cm
(~2.95 inches)
Slide the AirStation onto the wall-mounting plate.
WLAE-AG300N User Manual 12

OFF
Chapter 3
Installation
Automatic Setup
The AirNavigator CD can step you through installing your AirStation. Insert it into your Windows 7,
Vista, or Windows XP PC and follow the instructions on the screen. If your computer uses a dierent
operating system, use manual setup instead.
Manual Setup
Access Point mode
To use the AirStation as an access point, congure as below.
1
2
3
Make sure that you can connect to the Internet without the AirStation, then turn the
computer o.
Connect one end of the LAN cable to the router that you are currently using, and connect the
other end to the LAN port of the AirStation.
1) connect
modem
Connect the AirStation to your computer with another LAN cable.
router
1) connect
2) connect
LAN cable
AirStation
LAN cable
AirStation
WLAE-AG300N User Manual 13
2) connect
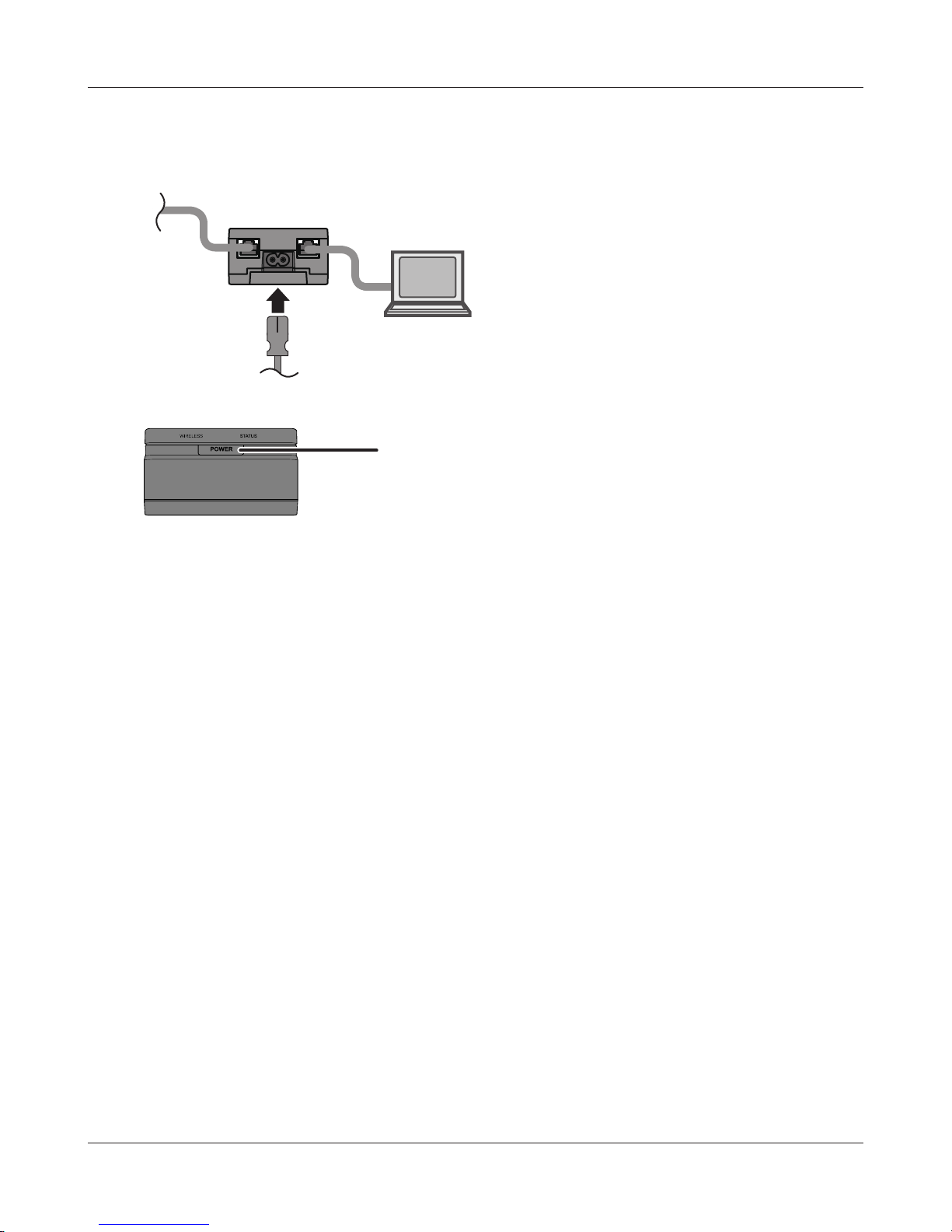
OFF
Chapter 3 Installation
4
5
Connect the power cable to the AirStation, then push the power button to turn it on. Wait 60
seconds, then power on your computer.
AirStation
1) connect
2) push
After the computer has booted, the LEDs on the AirStation should be in the following
condidition:
6
Wireless glowing green or amber.
Status glowing green.
Launch a web browser. If the home page is displayed, setup is complete.
You’ve completed initial setup of your AirStation. Refer to Chapter 4 for advanced settings.
WLAE-AG300N User Manual 14
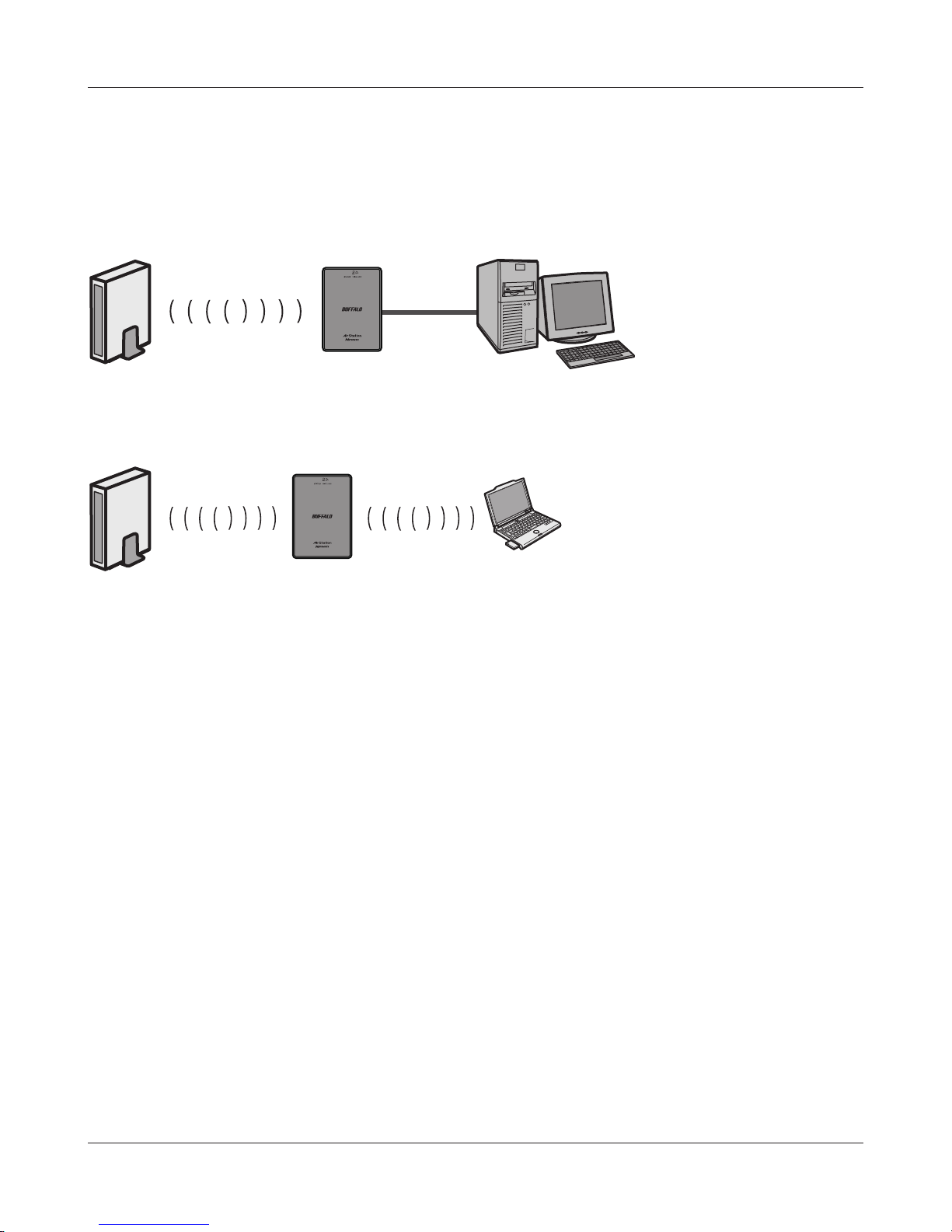
Chapter 3 Installation
Using AirStation As An Ethernet Converter or A Repeater
To use the AirStation as an Ethernet converter or a repeater, follow the directions below.
Using as an Ethernet Converter:
wireless
router AirStation computer
Using as a repeater:
wireless
router AirStation computer
In this section, manual conguration is described. However, you can also use AOSS/WPS to congure it.
Refer to Chapter 5 for details.
wired
wireless
1
2
WLAE-AG300N User Manual 15
Set your computer’s IP address settings as follows (Appendix D).
IP Address 192.168.11.80
Subnet mask 255.255.255.0
Default gateway 192.168.11.1
Preferred DNS server 192.168.11.1
Alternate DNS server blank
Shut down your computer.
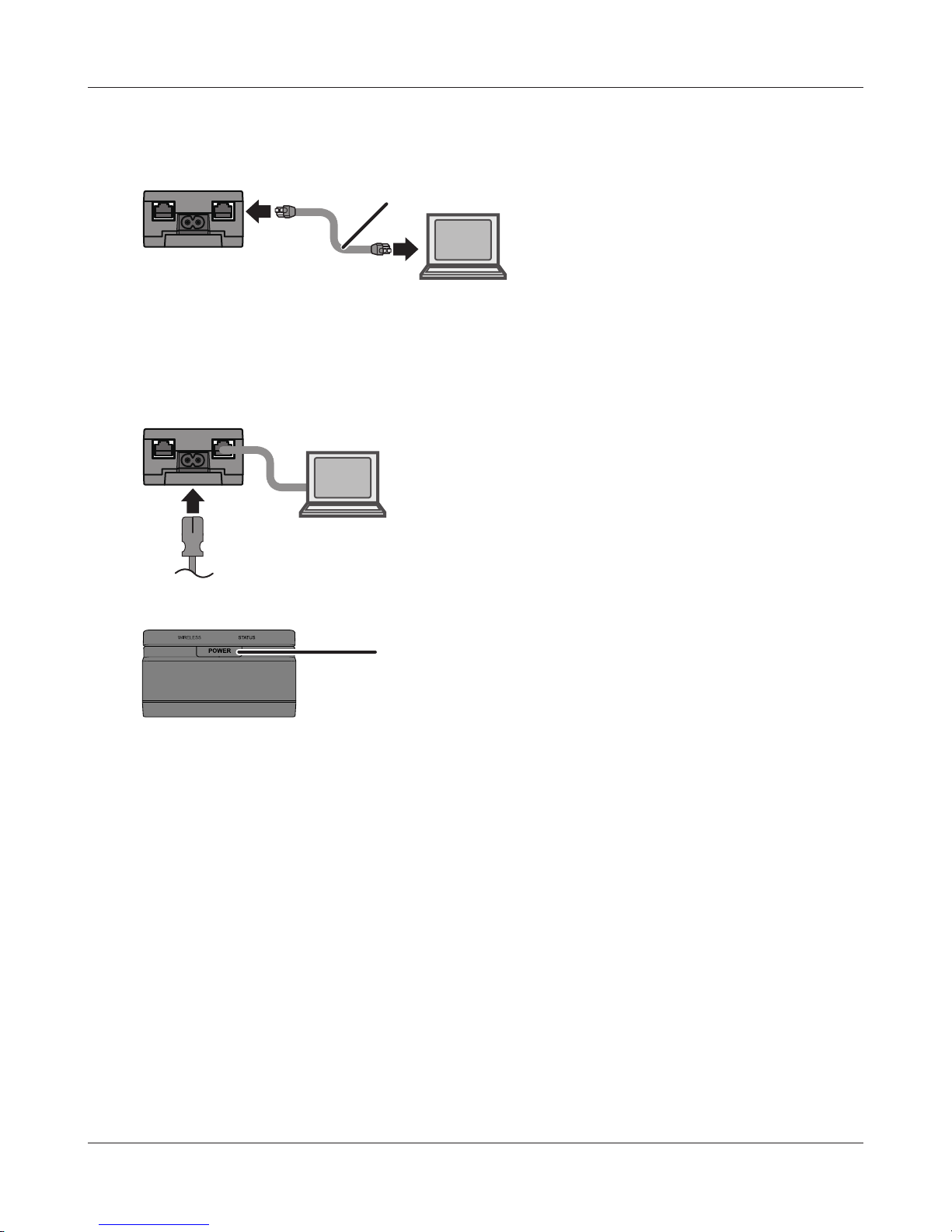
OFF
OFF
Chapter 3 Installation
3
4
Connect the AirStation and your computer with a LAN cable.
LAN cable
1) connect
AirStation
Connect the power cable to the AirStation, then push the power button to turn it on. Wait 60
seconds, then power on your computer.
AirStation
1) connect
2) connect
5
6
2) push
After the computer has booted, the LEDs on the AirStation should be in the following
condidition:
Wireless - glowing green or amber.
Status - glowing green.
Launch a web browser.
WLAE-AG300N User Manual 16
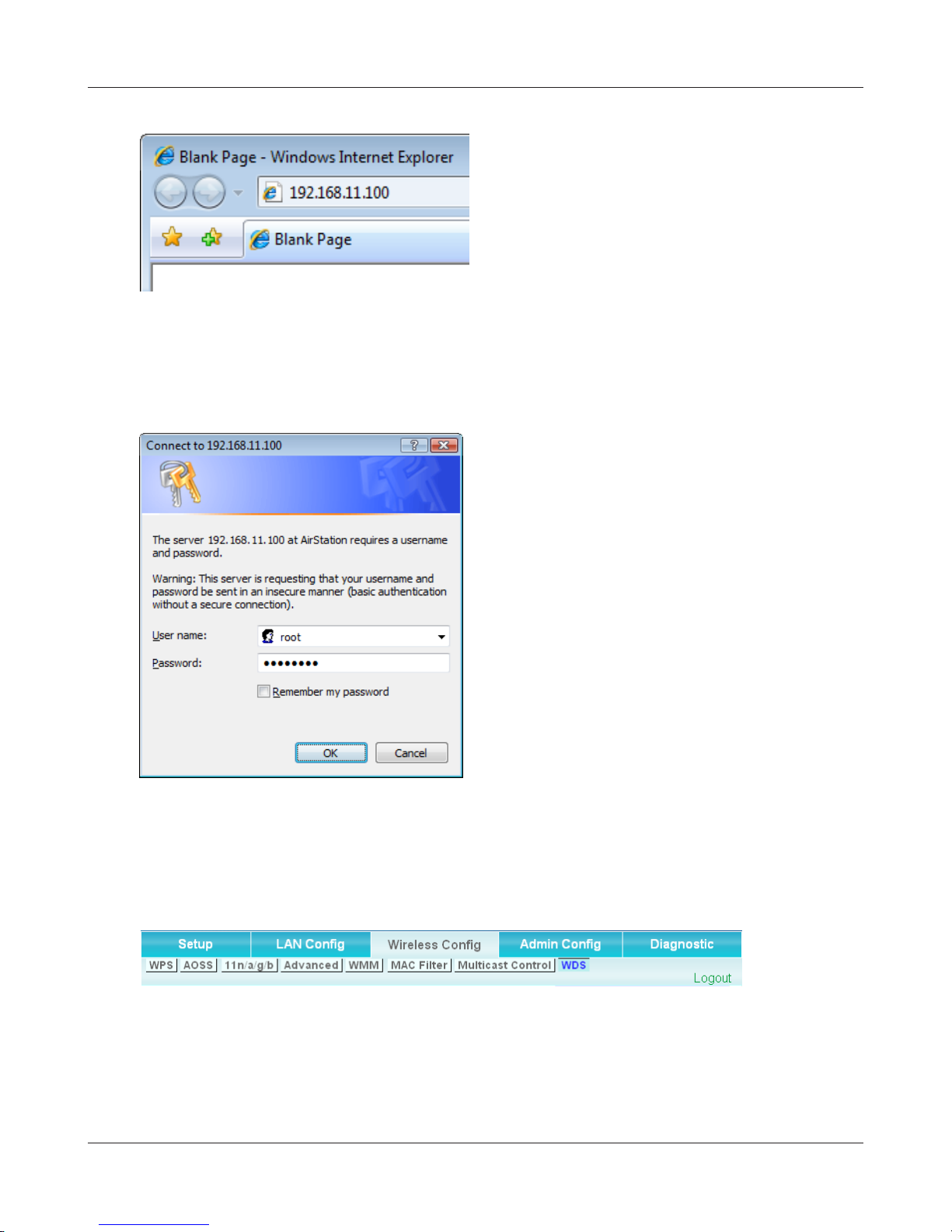
Chapter 3 Installation
7
8
Enter the LAN IP address of the AirStation in the
address eld, then press the [Enter] key.
Notes: •ThedefaultIPaddressoftheAirStationis192.168.11.100.
•IfyoupreviouslyusedtheAirNavigatorCDinthepackagetosetuptheAirStation,thenitsIPaddress
may be set as [Automatically obtain from DHCP server].
•IfyouhavechangedtheIPaddressoftheAirStation,enterthatIPaddress.
When this screen appears, enter [root] (in lower
case) for the user name and the password that
you set during initial setup. Click [OK].
Notes: •Bydefault,thepasswordisblank(notset).
•Ifyouforgetyourpassword,holddowntheresetbutton(page7)toinitializeallsettings.The
password will then be blank. Note that all other settings will also revert to their default values.
9
WLAE-AG300N User Manual 17
Click [Wireless Cong] > [WDS].
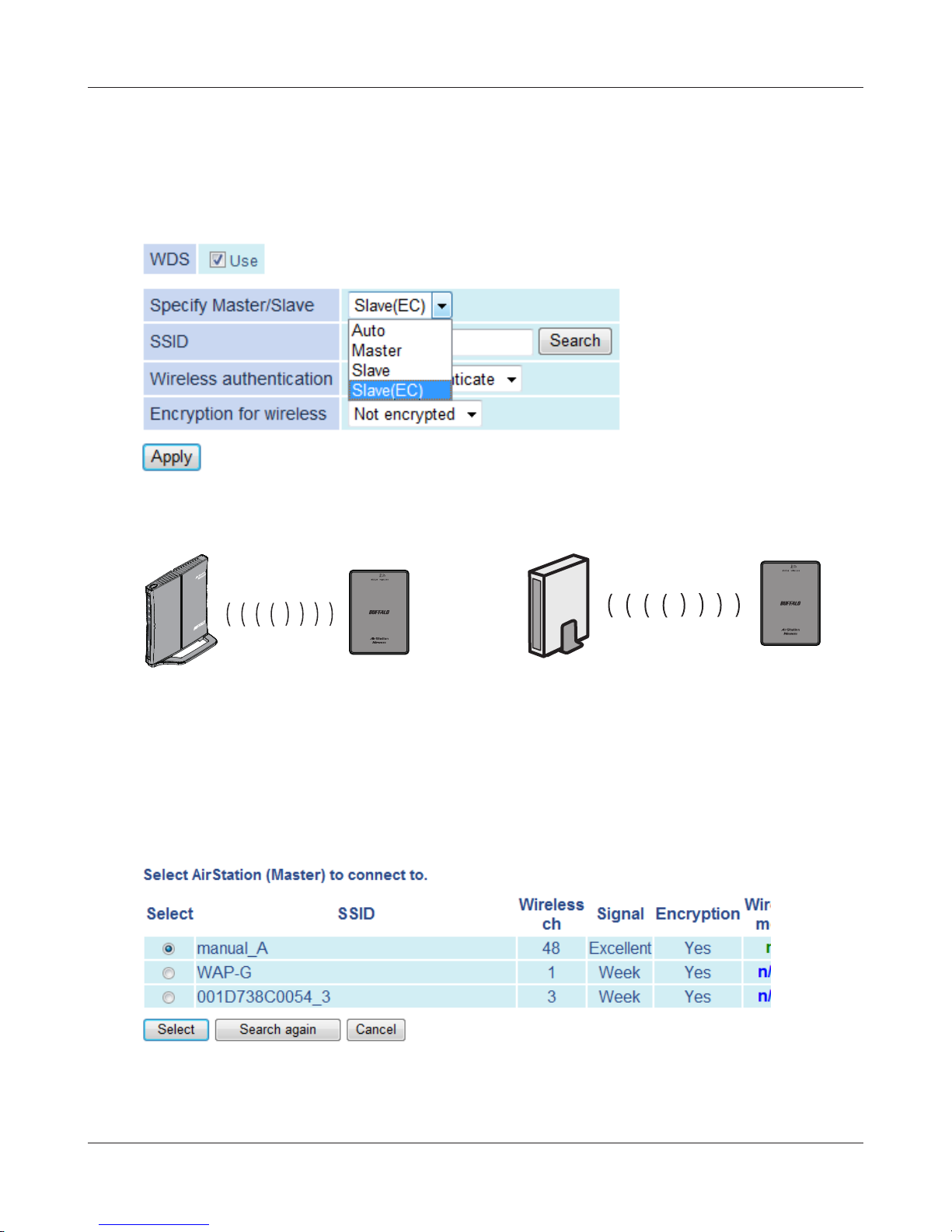
POWER
SECURITY
WEIRELESS
ROUTER
DIAG
Chapter 3 Installation
10
If the device you connect supports WDS such as WHR-G300N, WHR-HP-G300N and WZR-HPG300NH, select [Slave] from [Specify Master/Slave] menu and click [Search].
If the device you connect doesn’t support WDS, select [Slave(EC)] from [Specify Master/Slave]
menu and click [Search].
Slave:
Slave(EC):
11
BUFFALO Wireless
AirStation
router AirStation
router with WDS
Once the list of the access points is displayed, select the access point you are going to
connect to, then click [Select].
If the access point you are going to connect to is not displayed, click [Search again].
WLAE-AG300N User Manual 18
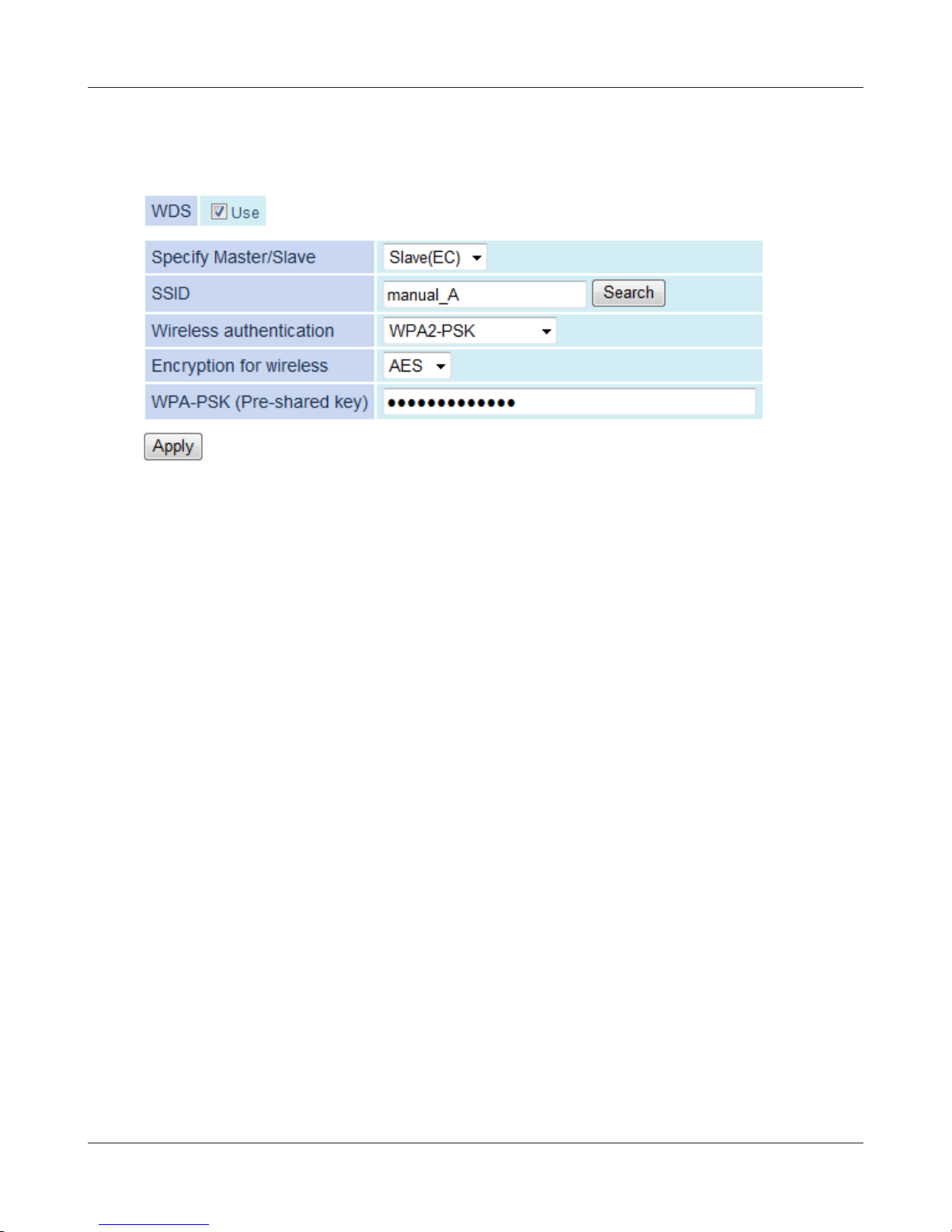
Chapter 3 Installation
12
13
Enter the encryption settings and password (“key”) for the access point you are connecting
to, then click [Apply].
The AirStation’s LEDs whould be as follows:
Wireless - glowing green or amber
Status - glowing green
14
15
Note: If the status LED ashes twice, the information that you entered for the the encryption settings
may be wrong. Recongure the settings correctly.
Change your computer’s IP address settings back to their former values.
ex) IP Address Obtain an IP address automatically
DNS server Obtain DNS server address automatically
Note: If using the AirStation as a repeater, unplug the LAN cable from your computer. You’re now
connected to the AirStation wirelessly.
Launch a web browser. If your home page is displayed, setup is complete.
WLAE-AG300N User Manual 19
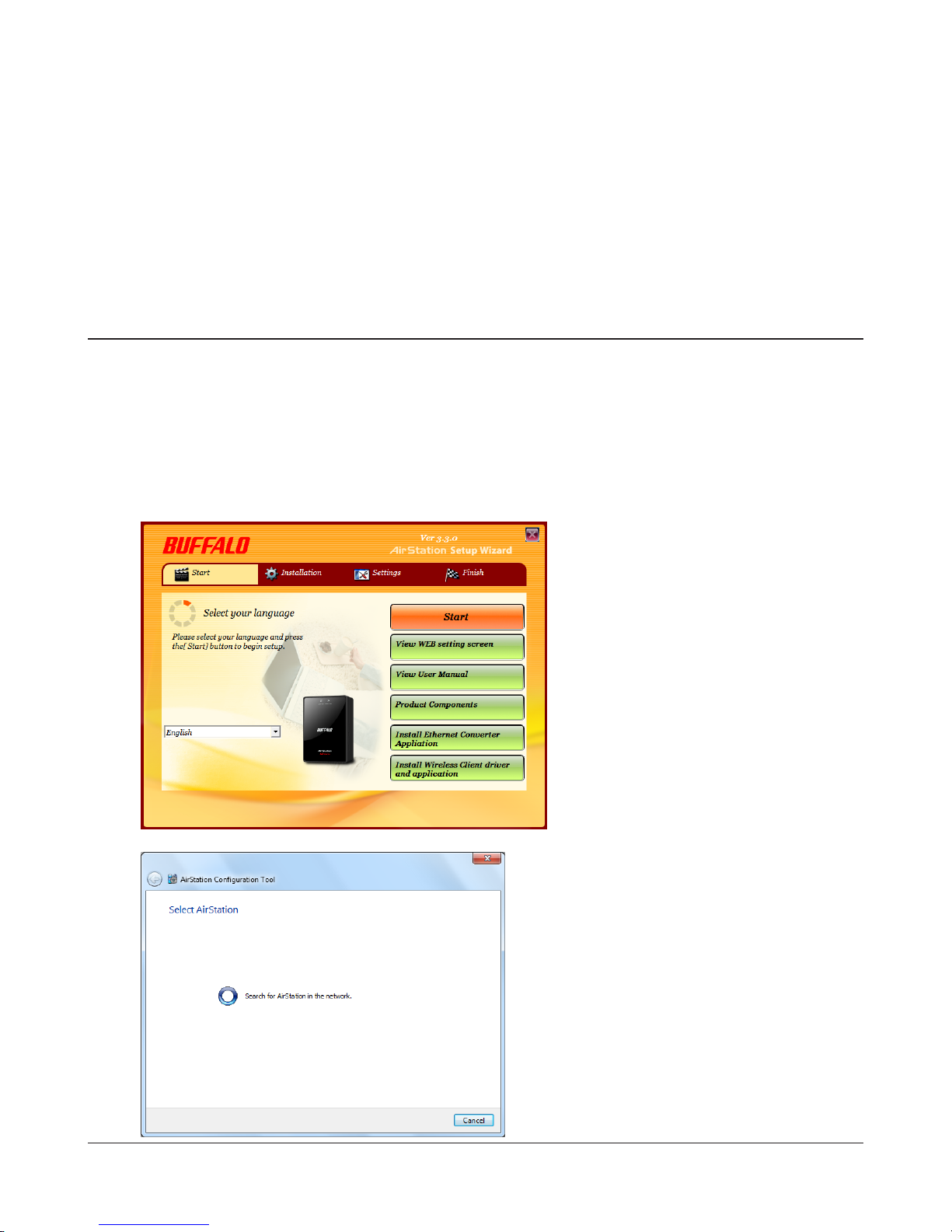
Chapter 4
Conguration
The web-based conguration tool lets you change AirStation settings. Don’t change these settings
unless you know what you’re doing.
Accessing the Web-based Conguration Interface
To congure the AirStation’s advanced settings manually, log in to the web-based conguration
interface as shown below.
1
2
3
Insert the AirNavigator CD into your computer. The setup wizard will automatically launch.
Note: If the Setup Wizard does not launch, open the CD and double-click [ASSetWiz.exe] to launch manually.
Click [View WEB setting screen].
The wizard will search for available
AirStations.
WLAE-AG300N User Manual 20
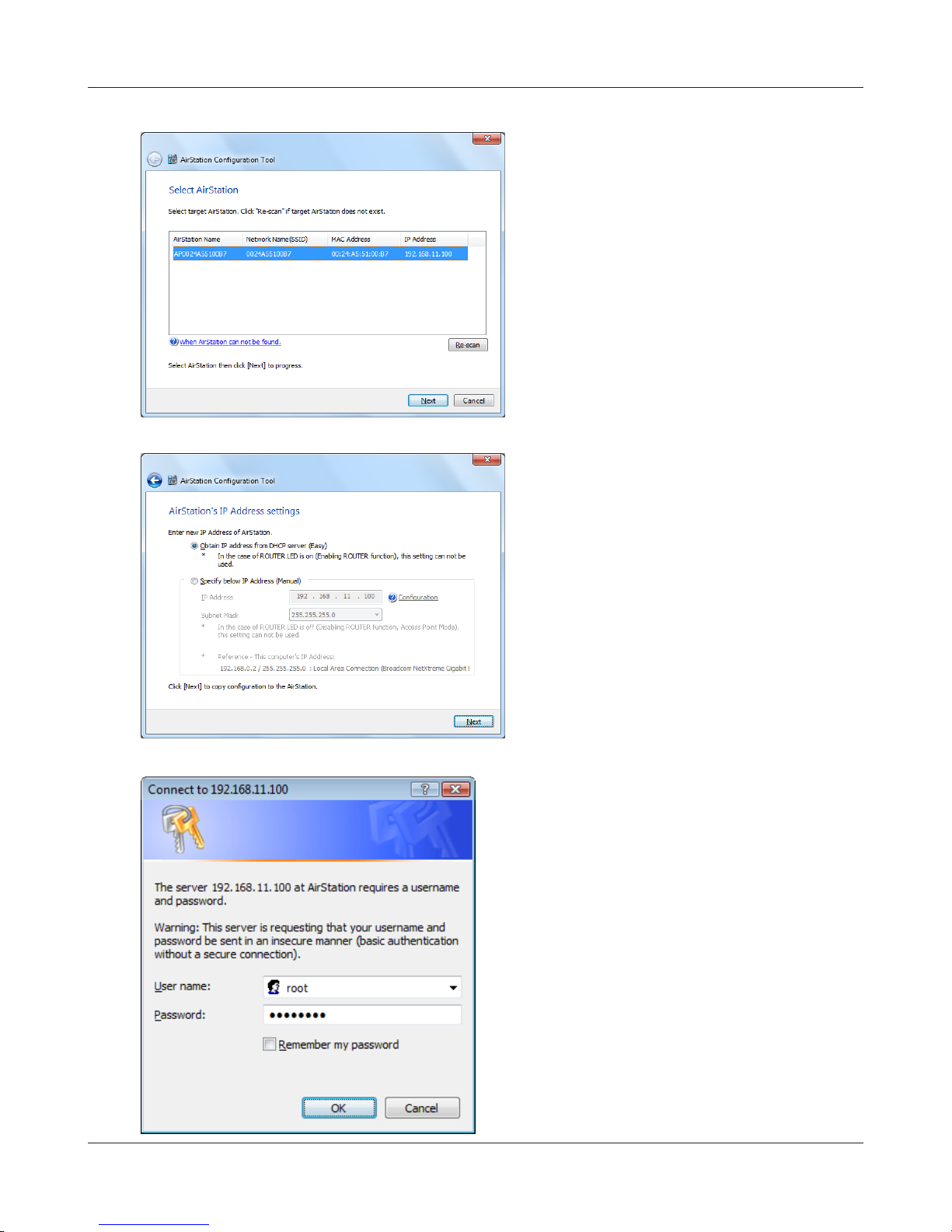
Chapter 4 Conguration
4
5
Highlight an AirStation to congure and
click [Next].
Check [Obtain IP address from DHCP
server] to have DHCP obtain an IP address
automatically, or you may enter IP address
settings manually. Click [Next].
Note: This screen may not be displayed
depending on your computer’s IP address
settings.
6
WLAE-AG300N User Manual 21
Enter [root] for the user name and the
password that you set during initial setup.
Click [OK].
Notes: · By default, the password is blank (not set).
· If you forget your password, hold down
the reset button (page 7) to initialize all
settings. The password will then be blank.
Note that all other settings will also revert
to their default values.
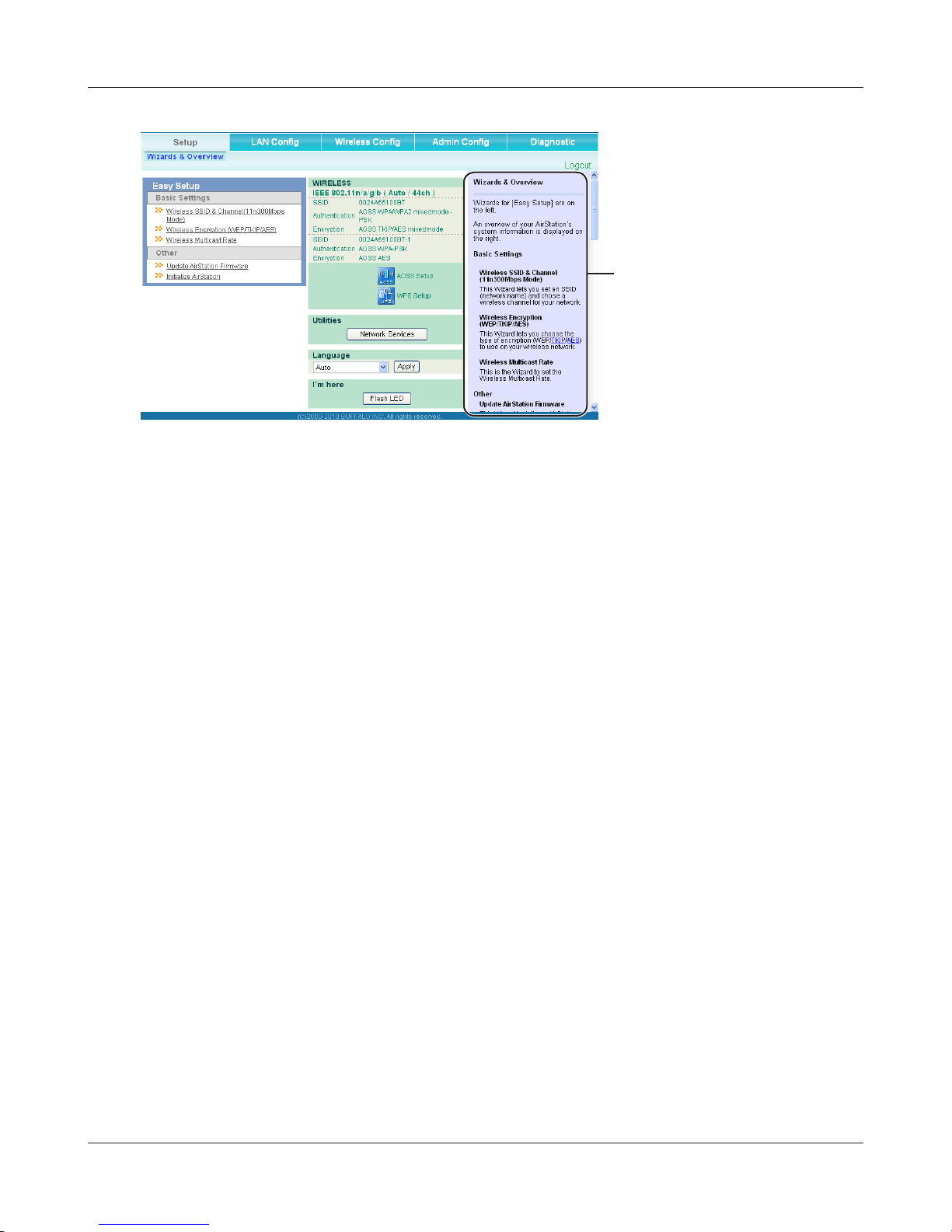
Chapter 4 Conguration
7
This is the conguration
interface, where most
AirStation settings can be
congured.
Help is always displayed on
the right side of each screen.
Refer to the Help screens for
more information on using the
conguration interface.
WLAE-AG300N User Manual 22
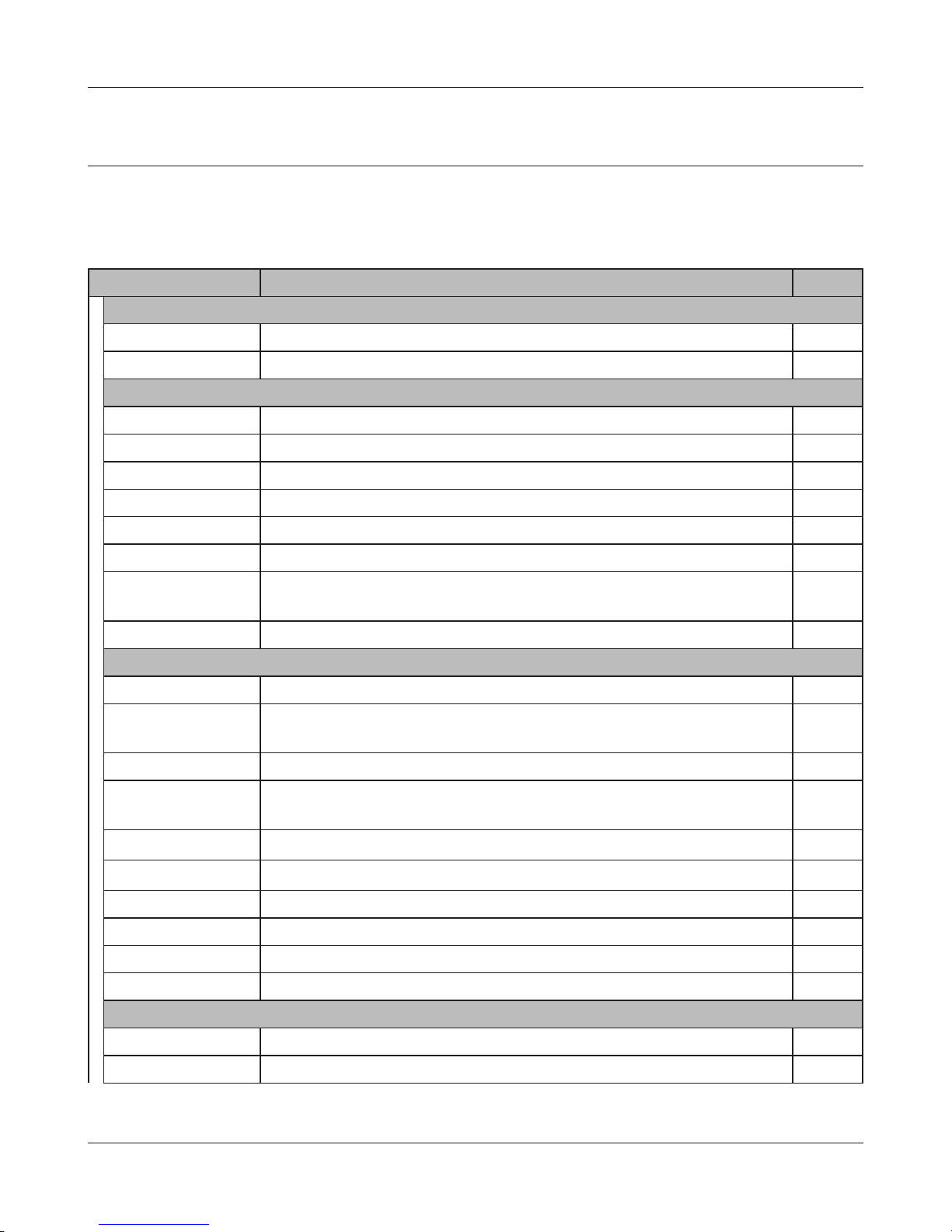
Chapter 4 Conguration
Conguration Interface Menus
The following settings may be changed from the conguration interface. Please refer to the pages
listed at right for explanations of each item.
Main screen Descriptions Page
LAN Cong
LAN LAN side port conguration. Page 27
Route Congure the AirStation’s IP communication route. Page 28
Wireless Cong
WPS WPS settings and status. Page 29
AOSS AOSS (AirStation One-touch Secure System) settings and status. Page 30
11n/a/g/b Congure basic wireless settings. Page 32
Advanced Congure advanced wireless settings. Page 36
WMM Set priorities for Wireless Multimedia Extensions (Wi-Fi Multimedia). Page 37
MAC Filter Limit access to specic devices. Page 39
Multicast Control Congure limits on sending unnecessary multicast packets to the
wireless LAN port.
WDS Congure communication among AirStation Page 41
Admin Cong
Name Congure the AirStation’s name. Page 43
Password Congure the AirStation’s login password for access to the conguration
interface.
Time/Date Congure the AirStation’s internal clock. Page 45
NTP Congure the AirStation to synchronize with an NTP server to
automatically set the AirStation’s internal clock.
ECO Congure the AirStation’s ECO Mode. Page 47
Access Congure access restrictions to the AirStation’s conguration screens. Page 48
Log Congure a syslog server to manage the AirStation’s logs. Page 49
Save/Restore Save or restore the AirStation’s conguration from a conguration le. Page 50
Initialize/Restart Initialize the AirStation or reboot it. Page 51
Page 40
Page 44
Page 46
Update Update the AirStation’s rmware. Page 52
Diagnostic
System Info View current system information for the AirStation. Page 53
Logs Check the AirStation’s logs. Page 55
WLAE-AG300N User Manual 23
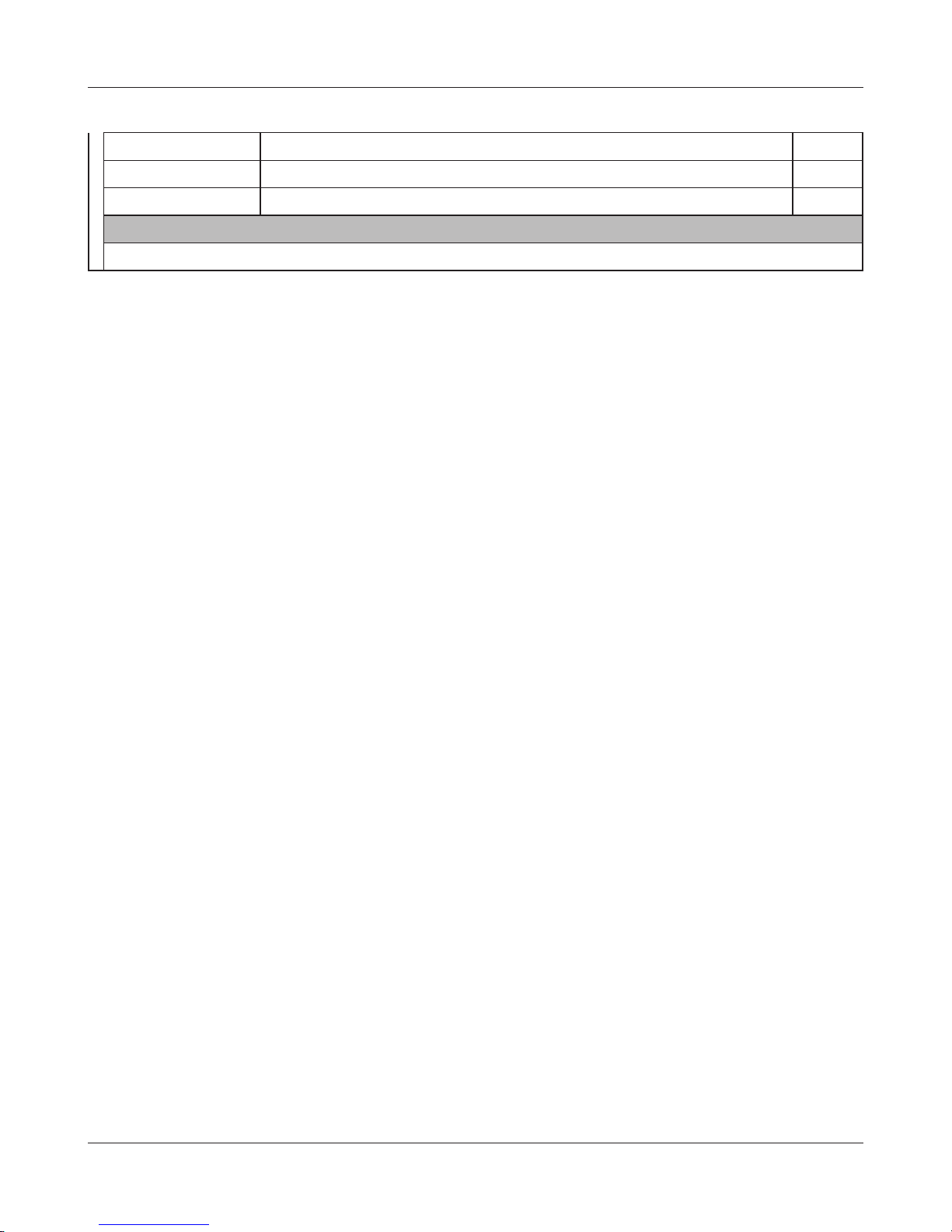
Chapter 4 Conguration
Packet Info View all packets transferred by the AirStation. Page 56
Client Monitor View all devices currently connected to the AirStation. Page 57
Ping Test the AirStation’s connection to other devices on the network. Page 58
Logout
Click this to log out of the AirStation’s conguration screens.
WLAE-AG300N User Manual 24
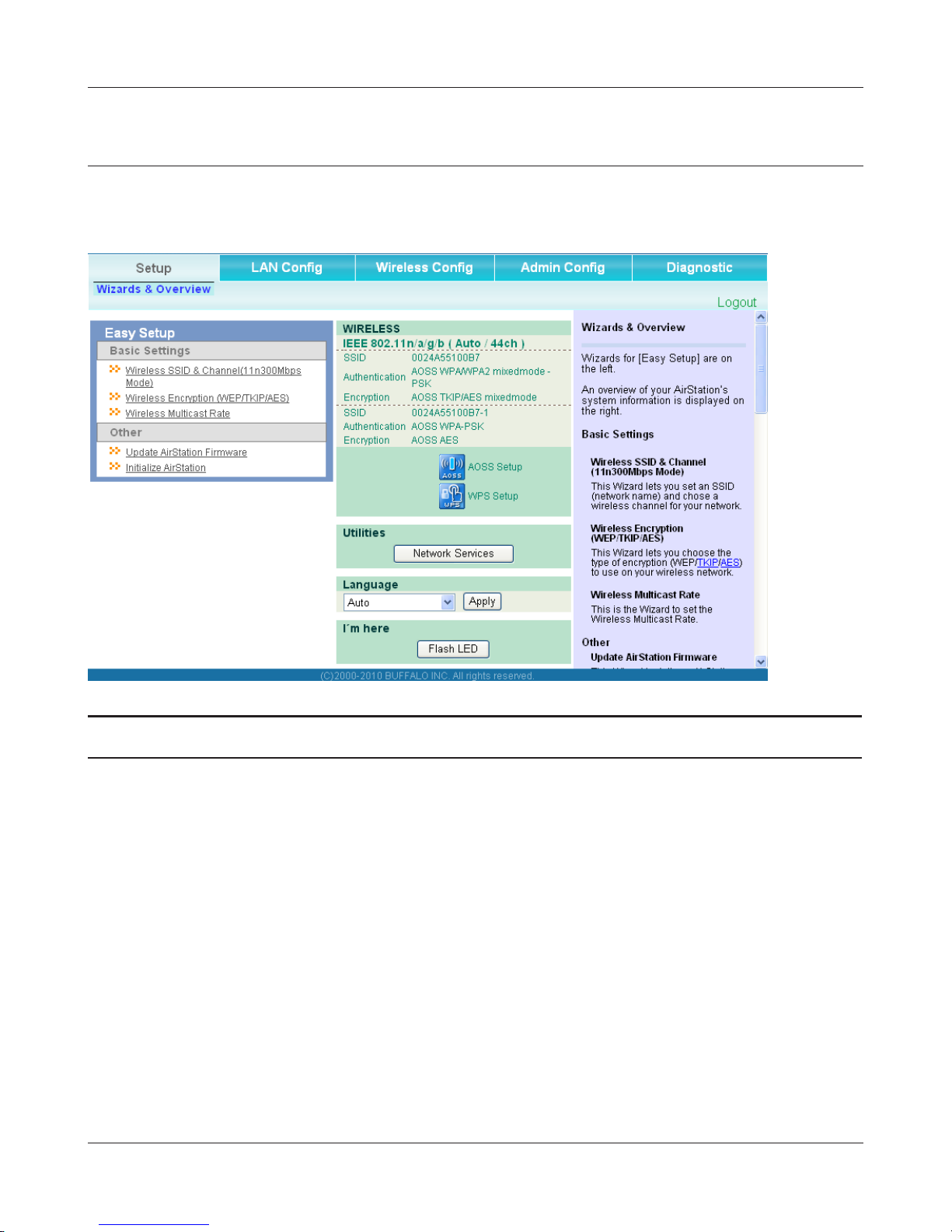
Chapter 4 Conguration
Setup
This is the home page of the conguration interface. You can verify settings and the status of the
AirStation here.
Parameter Meaning
LAN Cong Displays the conguration screen for the LAN ports.
Wireless Cong Click this button to display the conguration screen for wireless
settings.
Admin Cong Click this button to display the conguration screen for
administration settings.
Diagnostic Click this button to display the status of the AirStation.
Easy Setup Enables you to easily congure the AirStation’s network settings
automatically.
WIRELESS Displays the current wireless settings.
AOSS Setup Click this button to display the AOSS conguration screen.
WLAE-AG300N User Manual 25
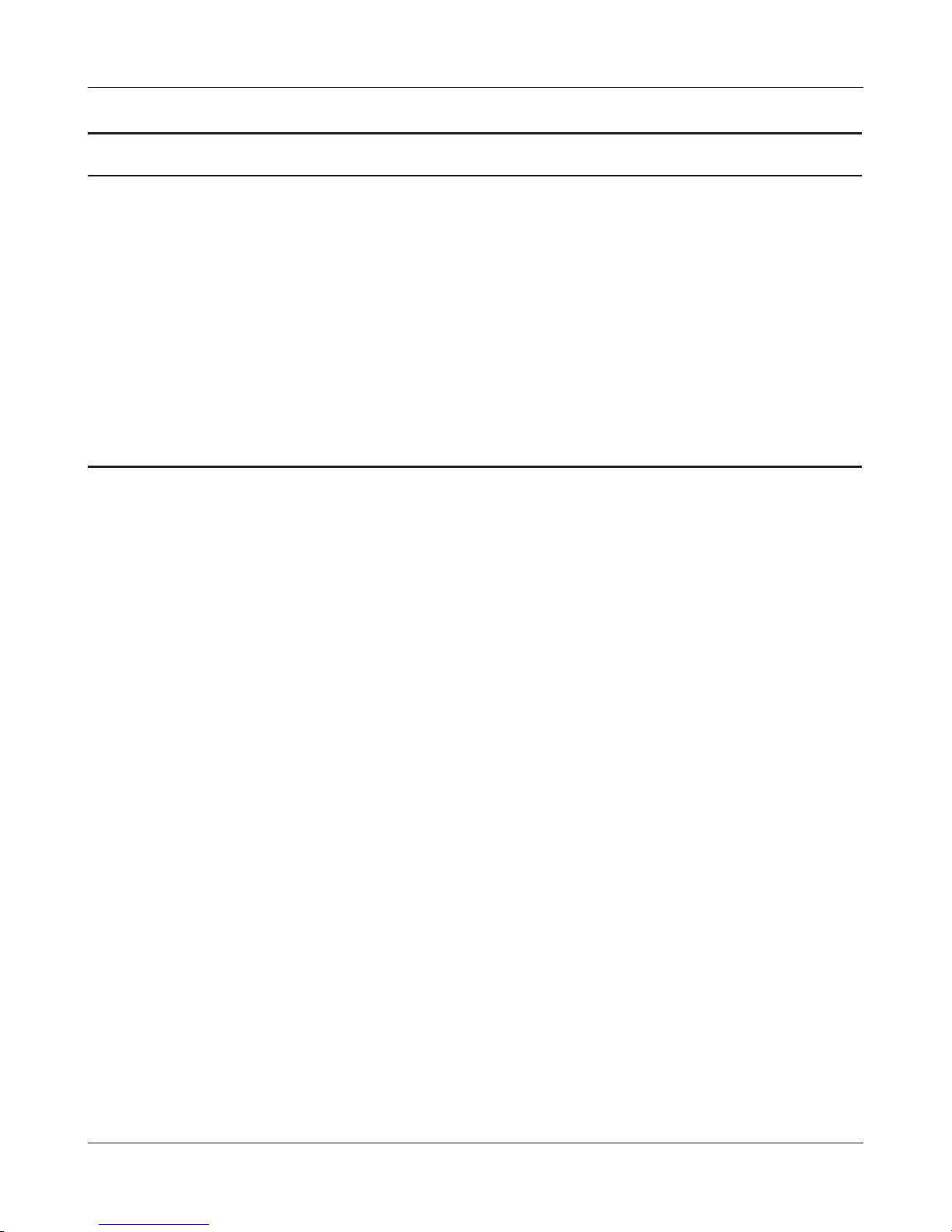
Chapter 4 Conguration
Parameter Meaning
WPS Setup Click this button to display the WPS conguration screen.
[Network Services] Displays the list of the network devices for which information is
provided from the network on the LAN-side.
Language Enables you to select the language you use.
[Flash LED] Clicking this to ash Status LED of the AirStation you are currently
setting for 30 seconds.
Logout Log out from the conguration screen of the AirStation. If the
AirStation does not communicate for 5 minutes, it will log out
automatically.
WLAE-AG300N User Manual 26
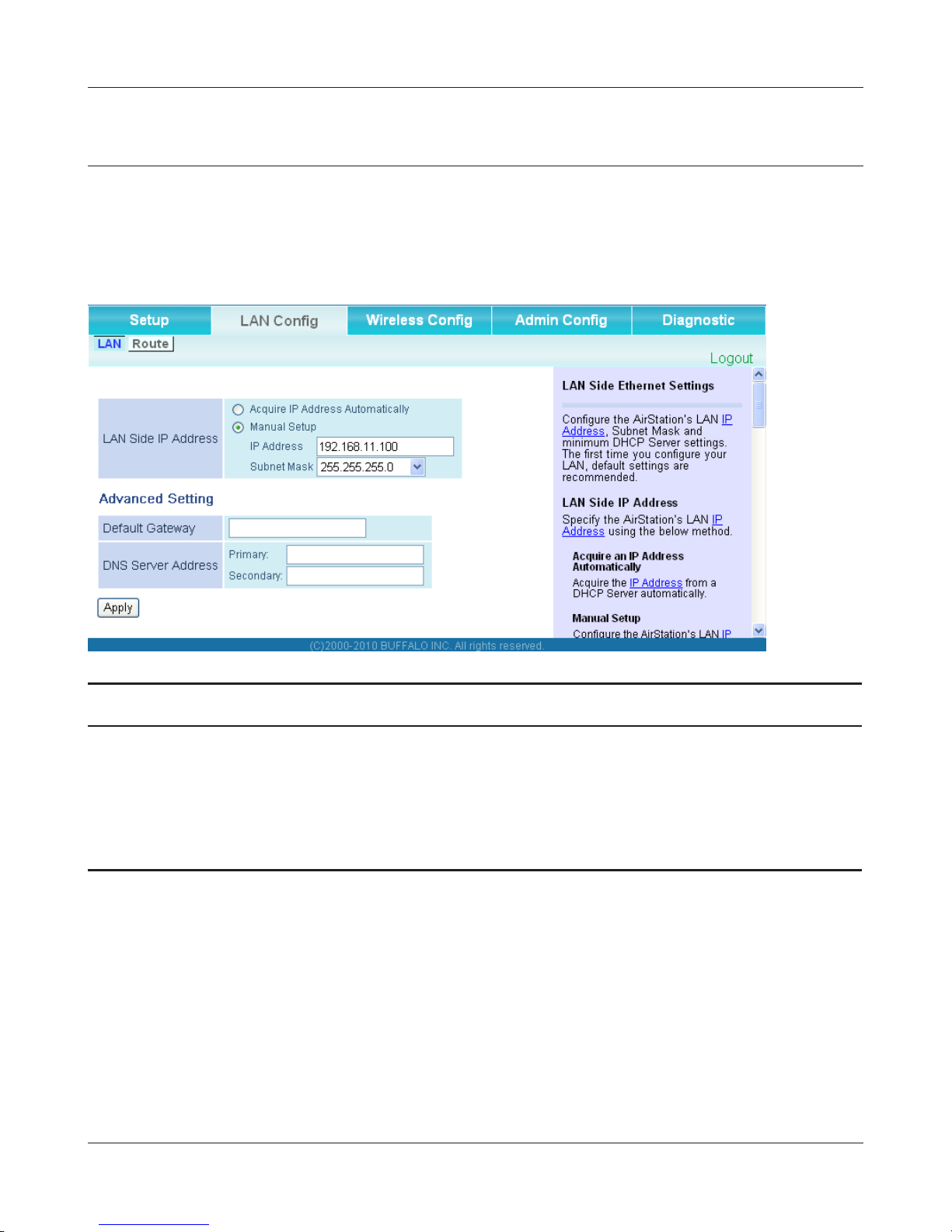
Chapter 4 Conguration
LAN Cong
LAN
Congure LAN-side port.
Parameter Meaning
LAN Side IP Address By default, the LAN side IP address is 192.168.11.100 with subnet
mask 255.255.255.0. You may change it here.
Default Gateway Set the default gateway IP address.
DNS Server Address Set the DNS server IP address.
WLAE-AG300N User Manual 27
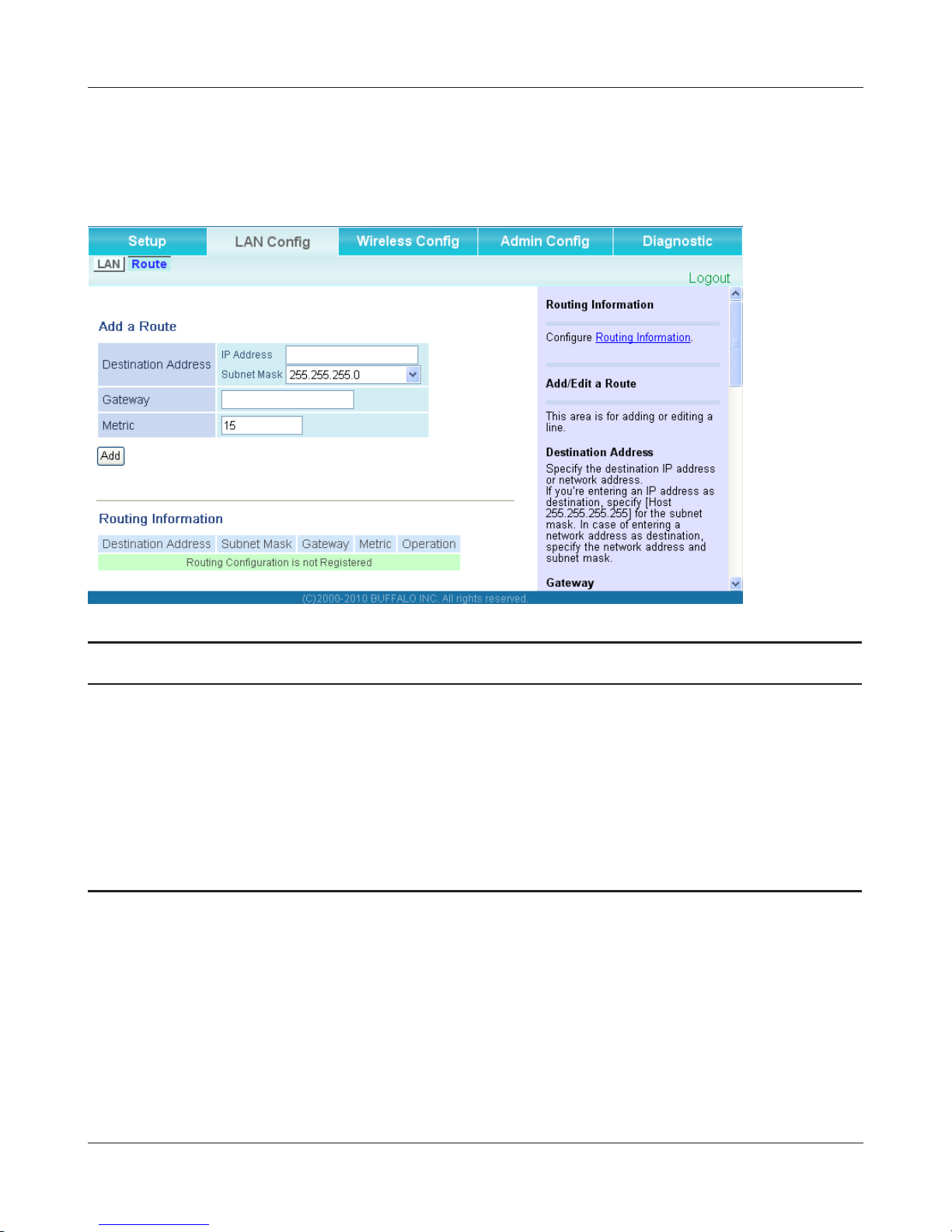
Chapter 4 Conguration
Route
Congure the AirStation’s IP communication route.
Parameter Meaning
Destination Address Adds a destination IP address and subnet mask to a routing table.
Gateway Adds a gateway address to a routing table.
Metric The metric is the maximum number of router hops a packet may
take on the way to its destination address. Values between 1 and 15
may be entered. The default value is 15.
Routing Information Manual entries will appear here after being added.
WLAE-AG300N User Manual 28
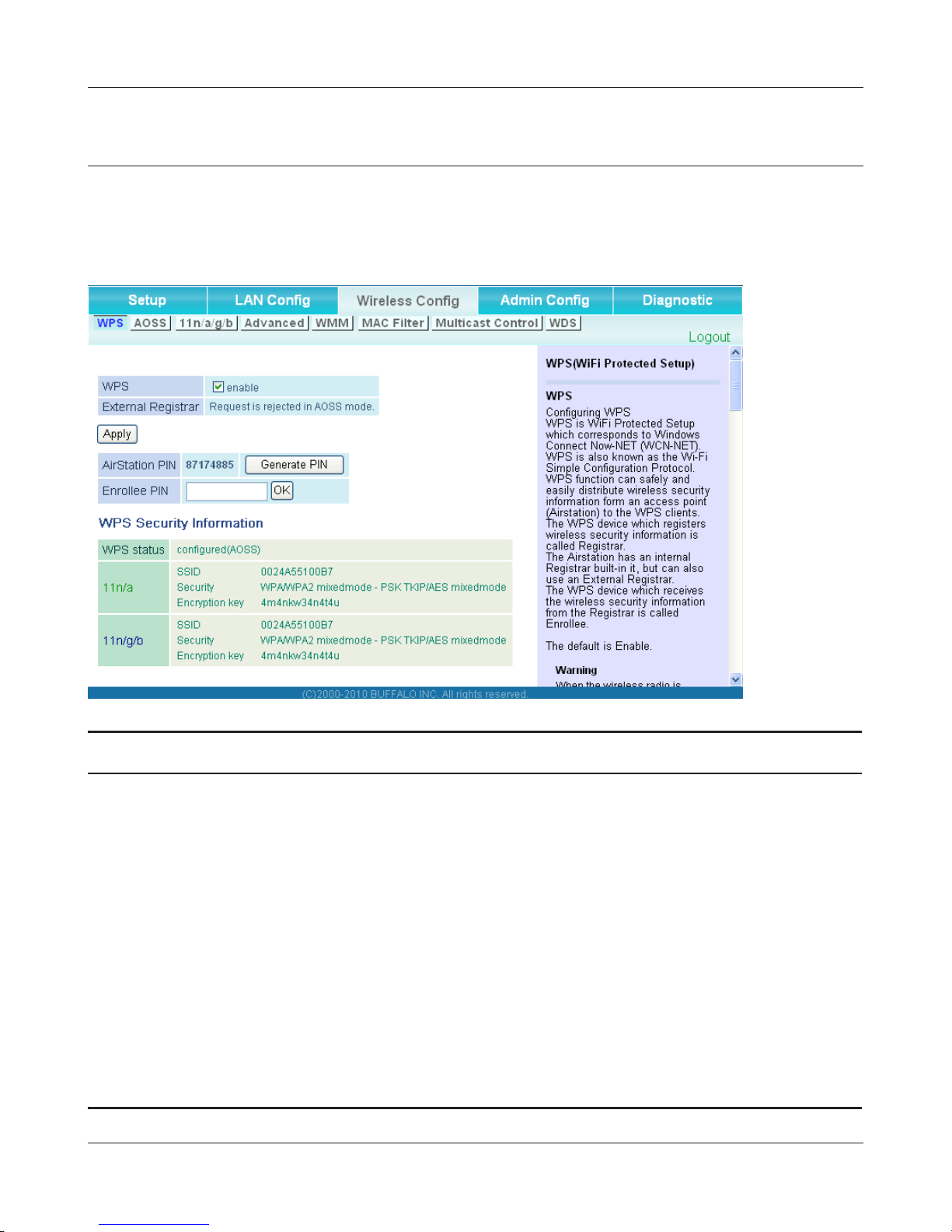
Chapter 4 Conguration
Wireless Cong
WPS
WPS Status and Settings.
Parameter Meaning
WPS Enable to use WPS automatic conguration.
External Registrar Enable to accept the external congure requests from other WPS
devices.
Note: External congure requests will not be accepted if AOSS is in use.
AirStation PIN Displays the PIN code of the AirStation. Clicking [Generate PIN]
will generate a new PIN code. This code can be entered into other
wireless devices that support WPS.
Enrollee PIN Enter the PIN code for the other wireless device and click [OK].
WPS status Displays [congured] if all available wireless bands are
congured. Displays [uncongured] if at least one wireless band is
uncongured.
WLAE-AG300N User Manual 29
 Loading...
Loading...