Buffalo 5010 User Manual
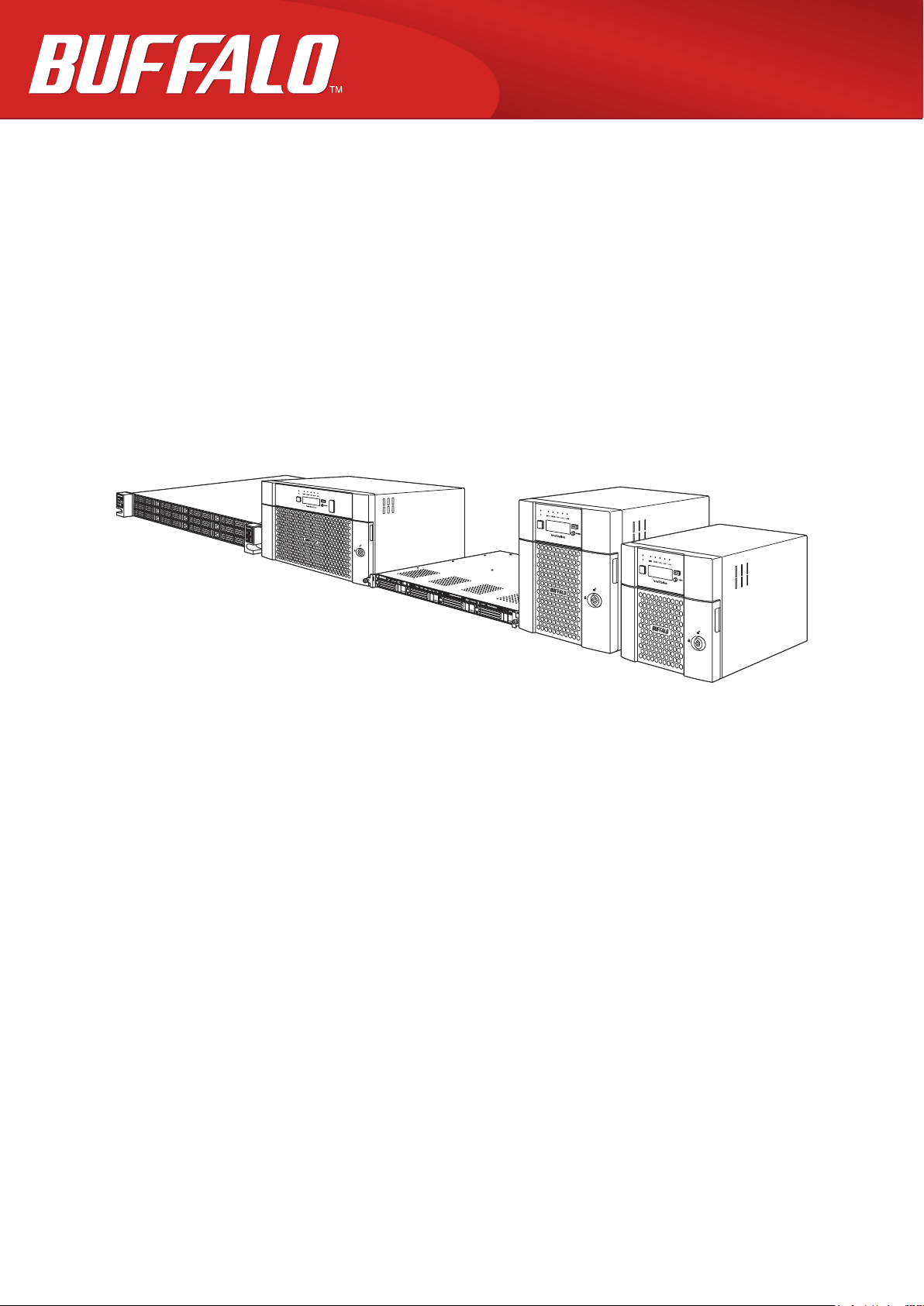
Network Attached Storage
TeraStation 5010
User Manual
Please make sure to read this manual before using and follow the procedures. If you have any inquiries about
the product, contact the number on the warranty statement or the packing box. Do not discard the included
documents, the warranty statement, or the packing box.
Americas: www.buffaloamericas.com
Europe: www.buffalo-technology.com
Asia Pacific: www.buffalo-asia.com
35021131-20
May, 2019
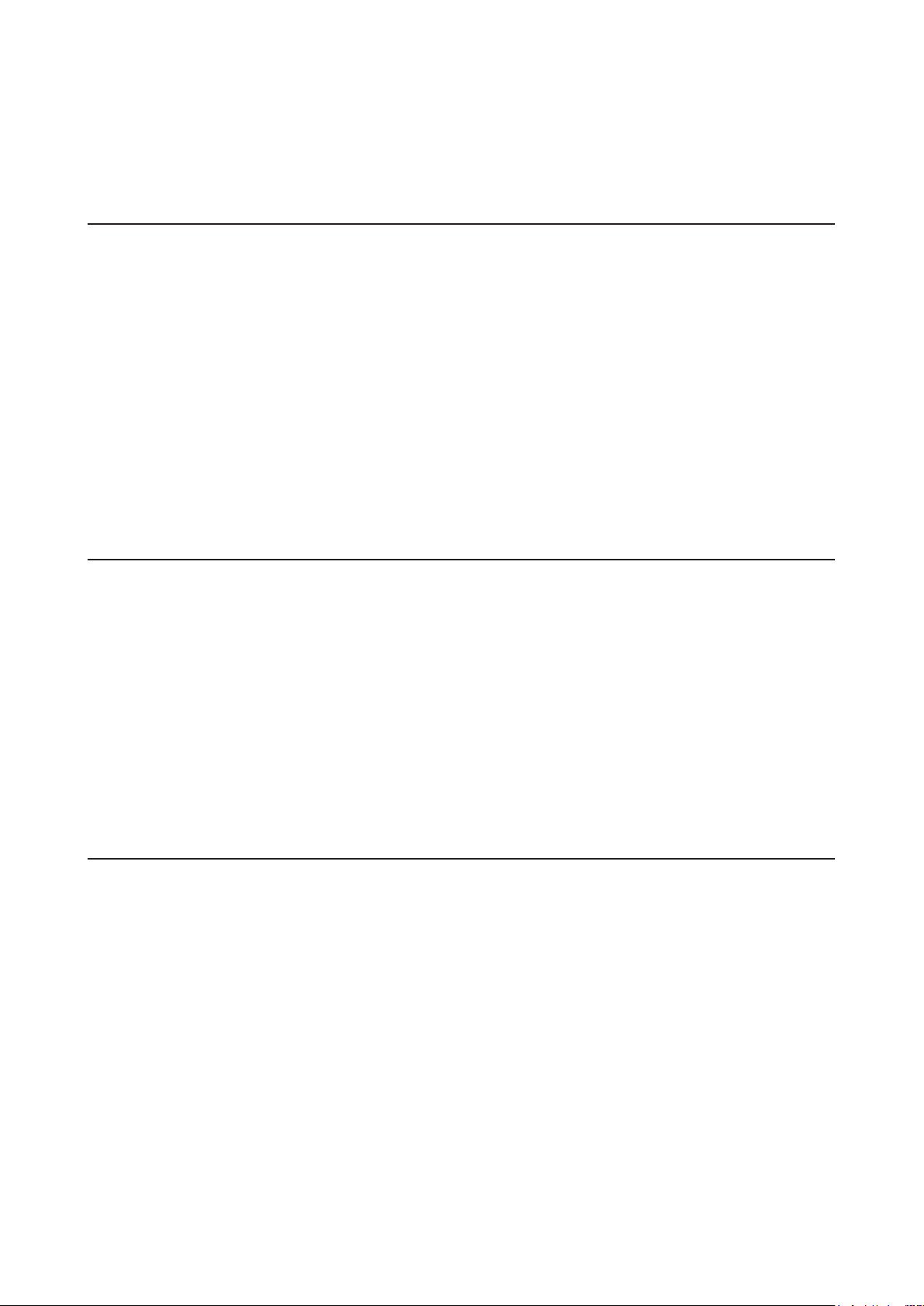
Contents
Chapter 1 Getting Started .............................................9
Diagrams ...........................................................................................9
2-Bay, 4-Bay, 8-Bay Desktop Model ..........................................................9
4-Bay Rackmount Model .........................................................................12
12-Bay Rackmount Model ....................................................................... 14
Turning the TeraStation On and Off............................................. 16
Creating an Initialization Drive .................................................... 19
Chapter 2 Configuration ............................................. 20
Running the Setup Wizard ............................................................ 20
Setting Up Through Setup Wizard .......................................................... 20
Opening Setup Wizard ............................................................................23
Opening Settings .......................................................................... 24
Checking the Device Information from Dashboard ................... 26
Chapter 3 File Sharing ................................................. 27
Configuring Shared Folders ......................................................... 27
Adding a Shared Folder ........................................................................... 27
Recycle Bin ................................................................................................29
Read-Only Shares .....................................................................................29
Hidden Shares .......................................................................................... 30
Configuring Users ......................................................................... 30
Adding a User ........................................................................................... 30
Importing User Information ....................................................................33
Adding a Group ............................................................................. 33
1
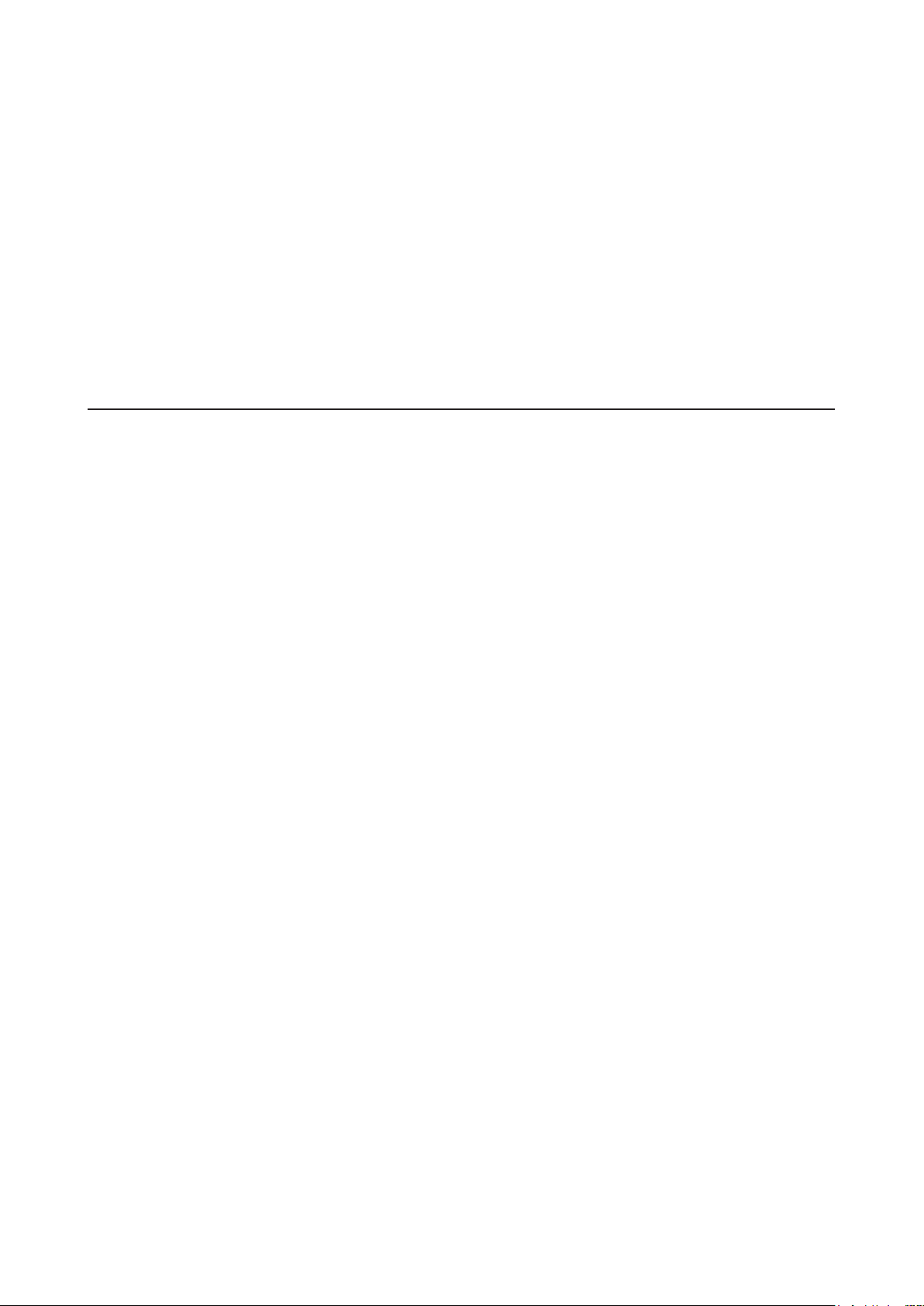
Configuring Access Restrictions for Shared Folders .................. 36
Local Users and Groups ...........................................................................36
Active Directory .......................................................................................37
Configuring Access Restrictions for Subfolders ......................... 40
Enabling Subfolders’ Access Restrictions ..............................................40
Restoring Owner and Permission Settings ............................................42
Chapter 4 Storage Management ................................ 45
RAID Modes ................................................................................... 45
Working with RAID Arrays ............................................................ 46
Using JBOD ............................................................................................... 46
Changing RAID Mode ..............................................................................47
Shutting Down the TeraStation Automatically If Error Occurred.........48
Rebuilding the RAID Array Automatically for the TS51210RH .............50
Configuring Actions for If a Drive Used for the RAID Array Has Not Been
Discovered ................................................................................................ 51
Configuring a Hot Spare .......................................................................... 53
Expanding RAID Capacity Without Deleting Data ................................55
RAID Scanning..........................................................................................59
Adding an External Drive ............................................................. 60
Connecting an External Drive ................................................................. 60
Compatibility ...........................................................................................60
Dismounting Drives ...................................................................... 61
Dismounting with the Function Button .................................................61
Dismounting from Settings ....................................................................61
Checking Drives ............................................................................ 62
SSD Trimming for the TS5210DF .................................................. 63
Data Protection Mode for the TS5210DF .................................... 64
2
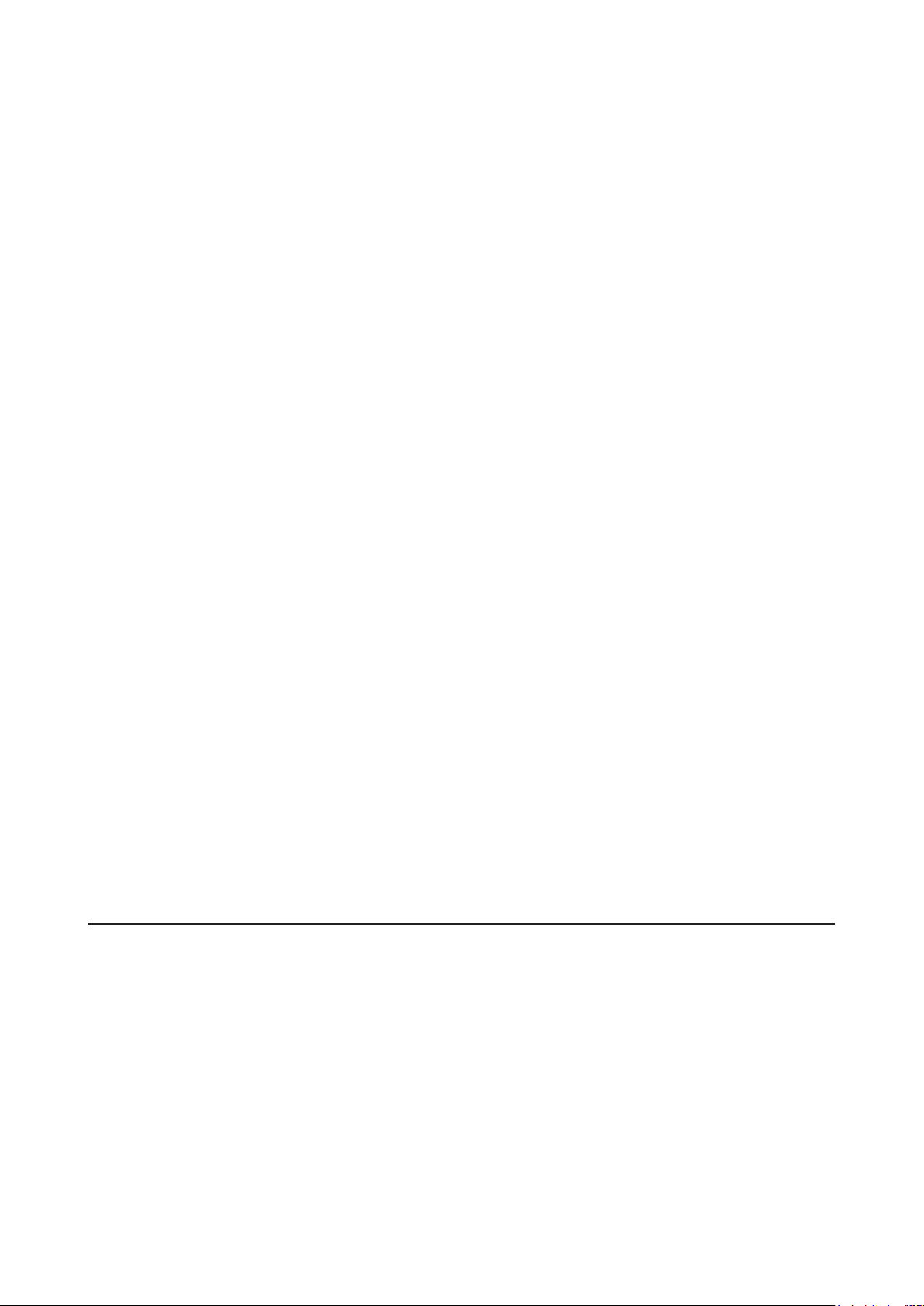
S.M.A.R.T. ....................................................................................... 65
Displaying S.M.A.R.T. Information .........................................................65
Checking Drive Condition .......................................................................66
Formatting Drives ......................................................................... 67
Encrypting Drives .......................................................................... 68
Erasing Data on the TeraStation Completely .............................. 68
Drive Quotas .................................................................................. 69
Quotas for Users .......................................................................................69
Quotas for Groups ...................................................................................70
Size Limits ................................................................................................. 71
Using the TeraStation as an iSCSI Device .................................... 74
Introduction .............................................................................................74
Creating an iSCSI Volume ........................................................................74
Connecting or Disconnecting Volumes .................................................. 76
Using with Multiple Computers .............................................................. 78
Configuring Access Restrictions .............................................................78
Expanding Volume Sizes .........................................................................81
Deleting Volumes .....................................................................................82
Advanced Settings ................................................................................... 83
Chapter 5 Backup ........................................................ 85
Backing Up Data on the TeraStation ............................................ 85
Preparing a Backup Destination ............................................................. 86
Configuring a Backup Job .......................................................................87
If Backing Up from rsync-Compatible Devices to the TeraStation ....... 90
Backup Modes .......................................................................................... 91
Backup Logs When Backup Fails ............................................................. 91
Replication ..................................................................................... 94
3
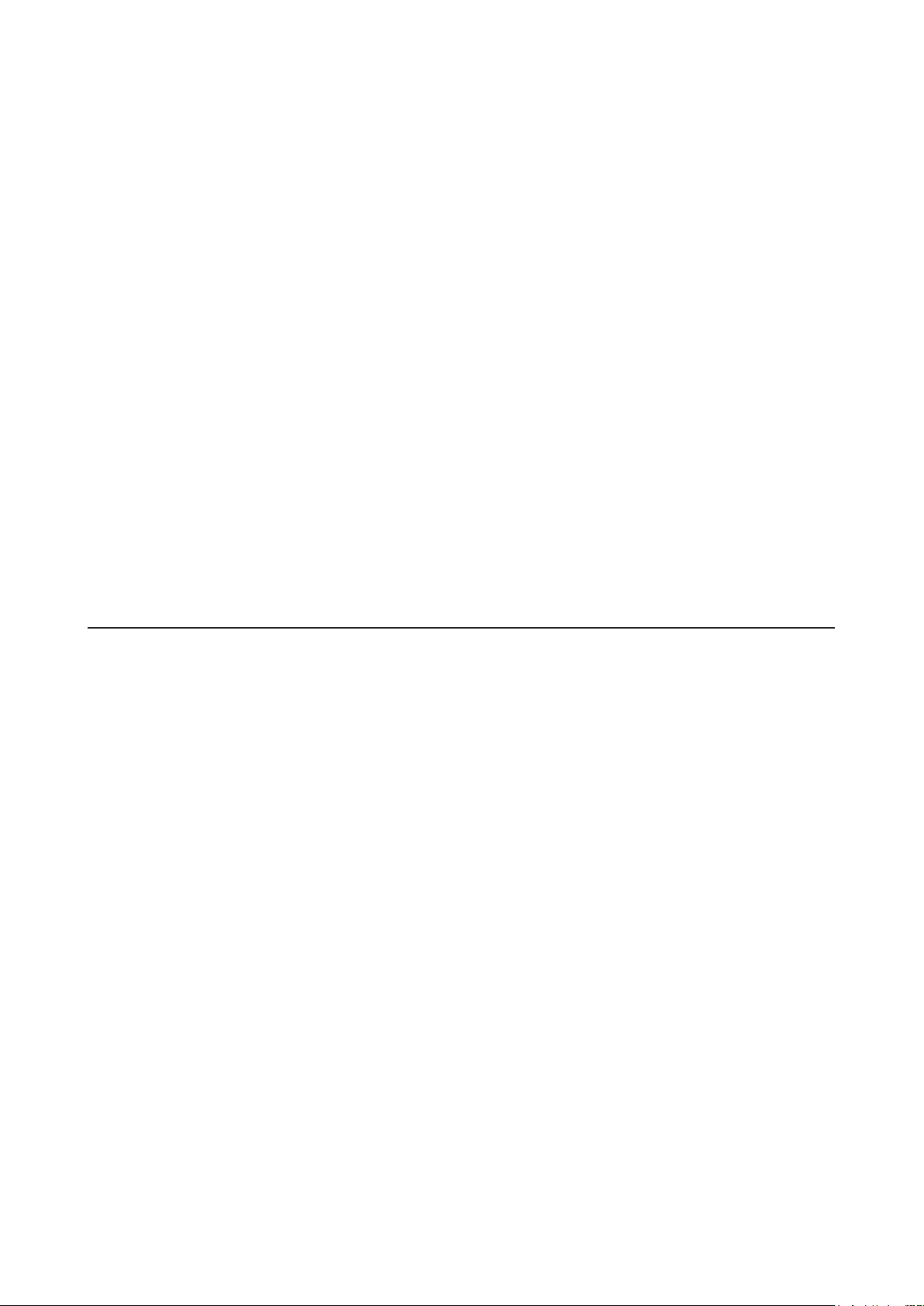
Preparing a Replication Destination ......................................................95
Configuring a Replication Job ................................................................96
Synchronizing Between Source and Destination TeraStations
Periodically ............................................................................................... 99
Failover ........................................................................................ 100
Before Configuring Failover .................................................................. 100
Usage Restrictions .................................................................................101
Configuring Failover ..............................................................................102
Replacing to the Backup TeraStation Manually ..................................104
Reconfiguring After Failover Occurs ....................................................105
Synchronizing Between Main and Backup TeraStations Periodically 106
Backing Up Your Mac with Time Machine ................................. 108
Chapter 6 Remote Access .......................................... 114
WebAccess ................................................................................... 114
FTP ................................................................................................ 116
Synchronizing with Amazon S3 ................................................. 117
Preparing for Amazon S3 ......................................................................118
Uploading Files to Amazon S3 ..............................................................120
Synchronizing with Dropbox ..................................................... 124
Configuring a New Job ..........................................................................124
Changing Job Settings ..........................................................................126
Creating a Shared Link (Windows Only) ...............................................130
Using Microsoft Azure for Data Preservation ........................... 130
Creating a New Backup Job ...................................................................130
Creating a New Restore Job ..................................................................135
Changing Job Settings ..........................................................................139
Synchronizing with Microsoft OneDrive ................................... 141
4
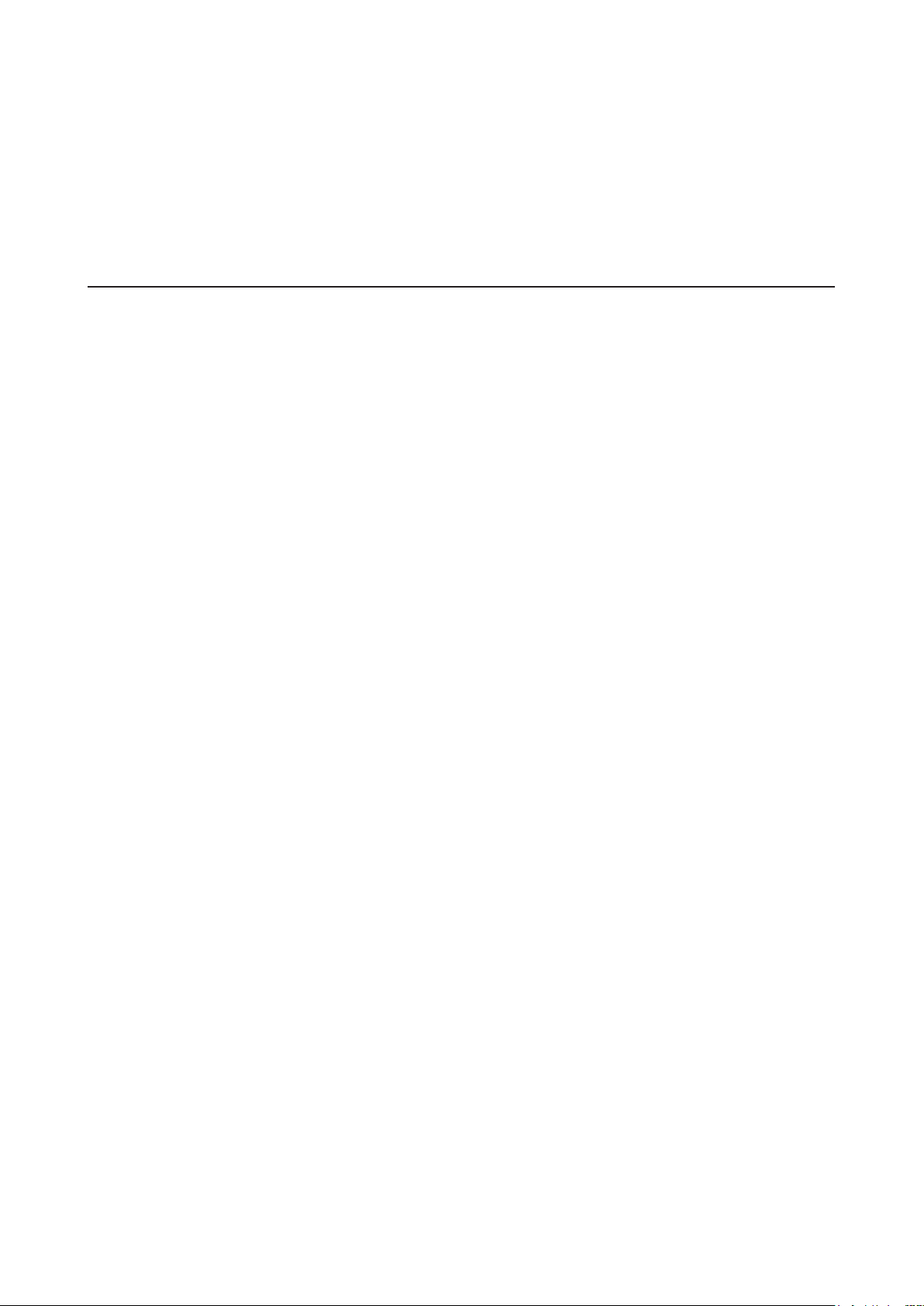
Configuring a New Job ..........................................................................141
Changing Job Settings ..........................................................................148
Corrective Actions for in Case of Error .................................................151
Chapter 7 Advanced Features .................................. 153
Antivirus Software ...................................................................... 153
Activating Virus Scanning .....................................................................153
Configuring Security Settings ..............................................................154
Licenses ..................................................................................................156
Connecting Through a Proxy Server ....................................................157
Updating Antivirus Pattern Files ..........................................................158
Configuring Folders as Virus Scanning Targets ...................................159
Virus Scanning .......................................................................................160
Checking the Log ...................................................................................161
Online Help ............................................................................................. 162
Email Notification ....................................................................... 163
Sleep Mode .................................................................................. 165
Wake-on-LAN .............................................................................. 167
UPS (Uninterruptible Power Supply) ......................................... 168
One PSU Device Is Installed ...................................................................168
Two PSU Devices Are Installed ..............................................................169
Power Supply Failure for the TS51210RH .................................. 171
Port Trunking ............................................................................... 173
Offline Files for Windows ............................................................ 174
Accessing from an NFS Client ..................................................... 175
Encrypting Data Transmission ................................................... 180
Encrypting Settings Data ......................................................................180
Encrypting FTP Transfer Data ...............................................................180
5
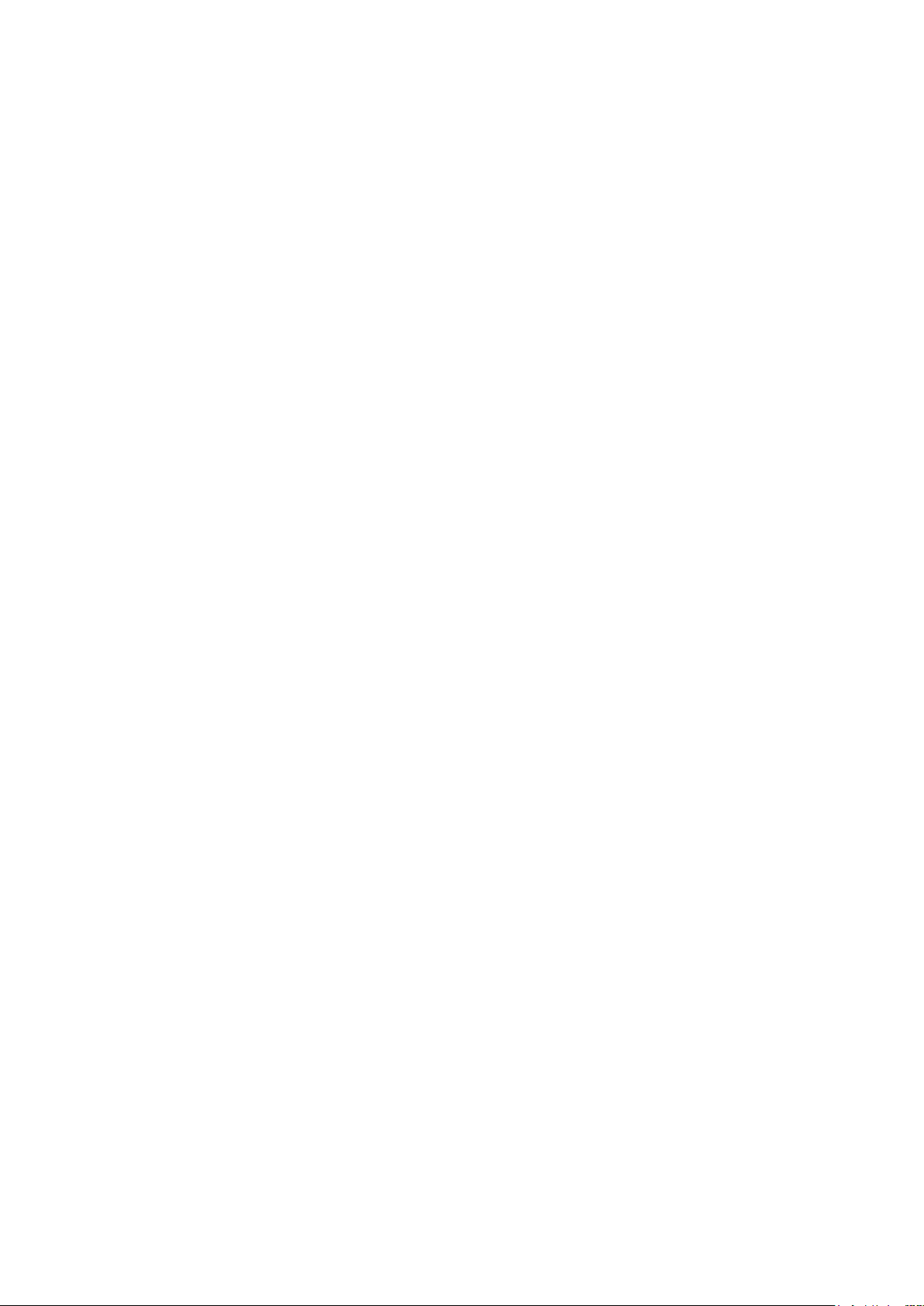
SSL Keys ..................................................................................................180
SNMP ............................................................................................ 181
Saving and Applying Settings .................................................... 182
Saving Settings ......................................................................................182
Applying Settings ..................................................................................183
Transferring Another TeraStation’s Settings ............................. 184
Creating a Config File (.nas_config) ......................................................184
Transferring Settings .............................................................................185
Restoring Factory Defaults ......................................................... 186
Initializing from Settings ......................................................................186
Initializing with the USB Initialization Drive .......................................186
Resetting the Administrator Password ..................................... 188
Logs .............................................................................................. 188
Displaying TeraStation’s Logs ...............................................................188
Transferring Logs to the Syslog Server ................................................189
Creating a Link to the Logs in the Shared Folder ................................190
Changing Archive Rules for File Access Logs .......................................192
Updating the Firmware ............................................................... 193
Updating Manually ................................................................................193
Updating Automatically ........................................................................194
Configuring Update Notification ............................................... 195
Name, Date, Time, and Language .............................................. 197
Beep Alerts .................................................................................. 199
LCD and LEDs ............................................................................... 199
Proxy Server ................................................................................ 200
Jumbo Frames ............................................................................. 201
Changing the IP Address ............................................................ 203
6
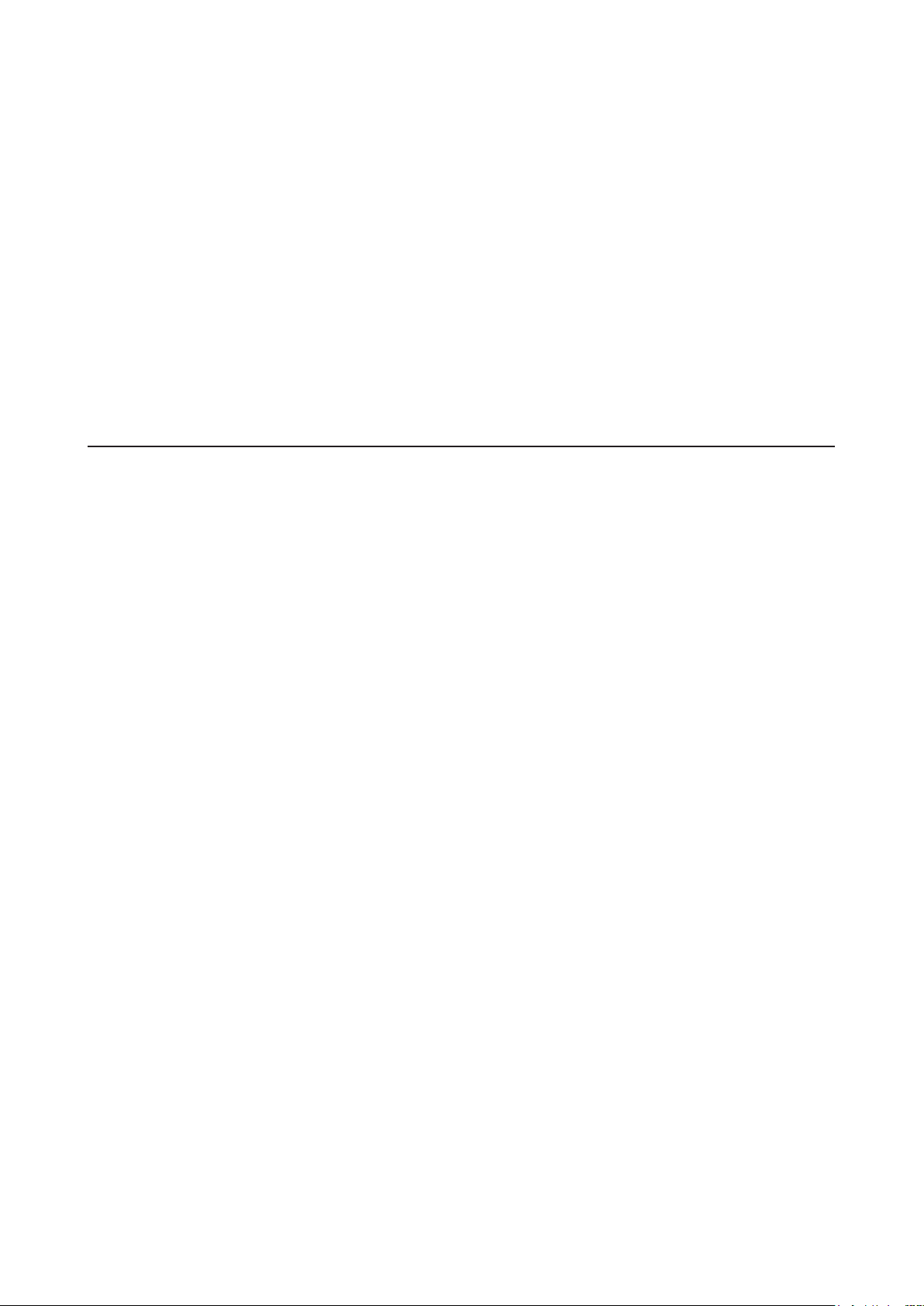
Mapping IP Address and Hostname .......................................... 205
Boot Authentication ................................................................... 206
Notes Before Use ....................................................................................207
Important Notice ...................................................................................207
Setting Up the Authentication Server on a Windows PC ....................207
Configuring Boot Authentication on the TeraStation .........................208
If the TeraStation Cannot Be Accessed .................................................209
Chapter 8 Drive Replacement ................................... 212
Replacing Drives on the TS51210RH ......................................... 212
LEDs ........................................................................................................212
Using JBOD or a Redundant RAID Mode and TeraStation Is On ......... 212
Using JBOD or a Redundant RAID Mode and TeraStation Is Off ........214
Using RAID 0 ........................................................................................... 214
Using a Hot Spare ...................................................................................215
Replacing Drives on Models Other Than the TS51210RH ........ 216
LEDs ........................................................................................................216
Using JBOD or a Redundant RAID Mode and TeraStation Is On ......... 216
Using JBOD or a Redundant RAID Mode and TeraStation Is Off ........219
Using RAID 0 ........................................................................................... 220
Using a Hot Spare ...................................................................................221
Replacing SSDs on the TS5210DF When Data Protection Mode Is
Enabled ........................................................................................ 221
Using RAID 1 ........................................................................................... 222
Using RAID 0 ........................................................................................... 222
Using JBOD .............................................................................................222
Replacing a Non-Malfunctioning Drive ..................................... 223
7
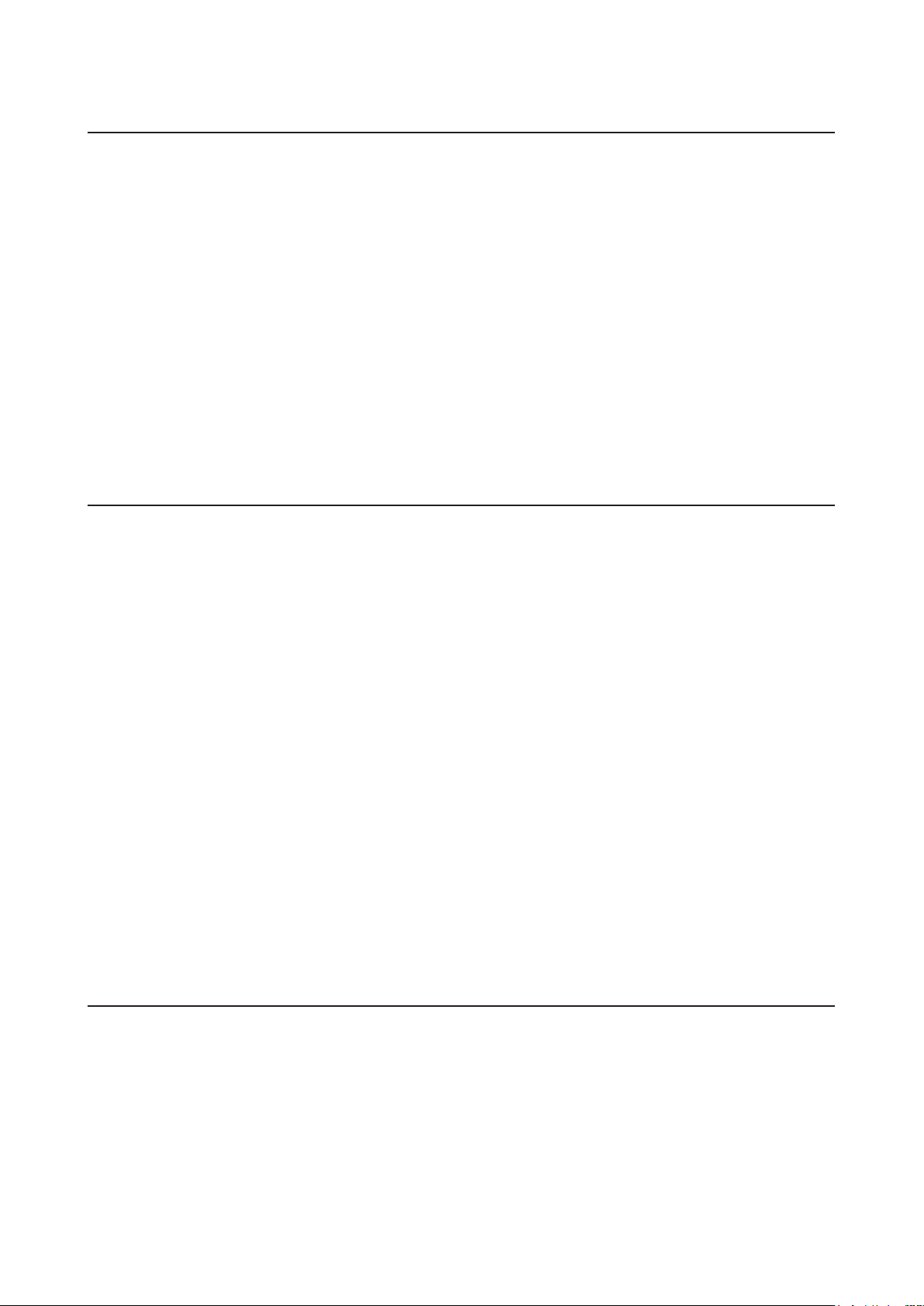
Chapter 9 Utilities ...................................................... 224
NAS Navigator2 for Windows ..................................................... 224
Mounting as a Network Drive ...............................................................227
Changing the IP Address .......................................................................227
NAS Navigator2 for macOS ........................................................ 228
Mounting as a Network Drive ...............................................................229
Changing the IP Address .......................................................................229
NovaBACKUP ............................................................................... 230
Chapter 10 Appendix ................................................ 231
TeraStation Does Not Work Properly ......................................... 231
Power LED Keeps Blinking ....................................................................231
Booting the TeraStation in Emergency Mode ......................................232
Cleaning the Dustproof Filter .................................................... 233
LCD Panel ..................................................................................... 235
Modes .....................................................................................................235
Errors .......................................................................................................236
Status ......................................................................................................237
Default Settings .......................................................................... 240
Specifications .............................................................................. 240
Chapter 11 Regulatory Compliance Information .... 243
For Customers in All Regions ..................................................... 243
For Customers in the United States ........................................... 243
For Customers in Europe ............................................................ 244
For Customers in Taiwan ............................................................. 247
8
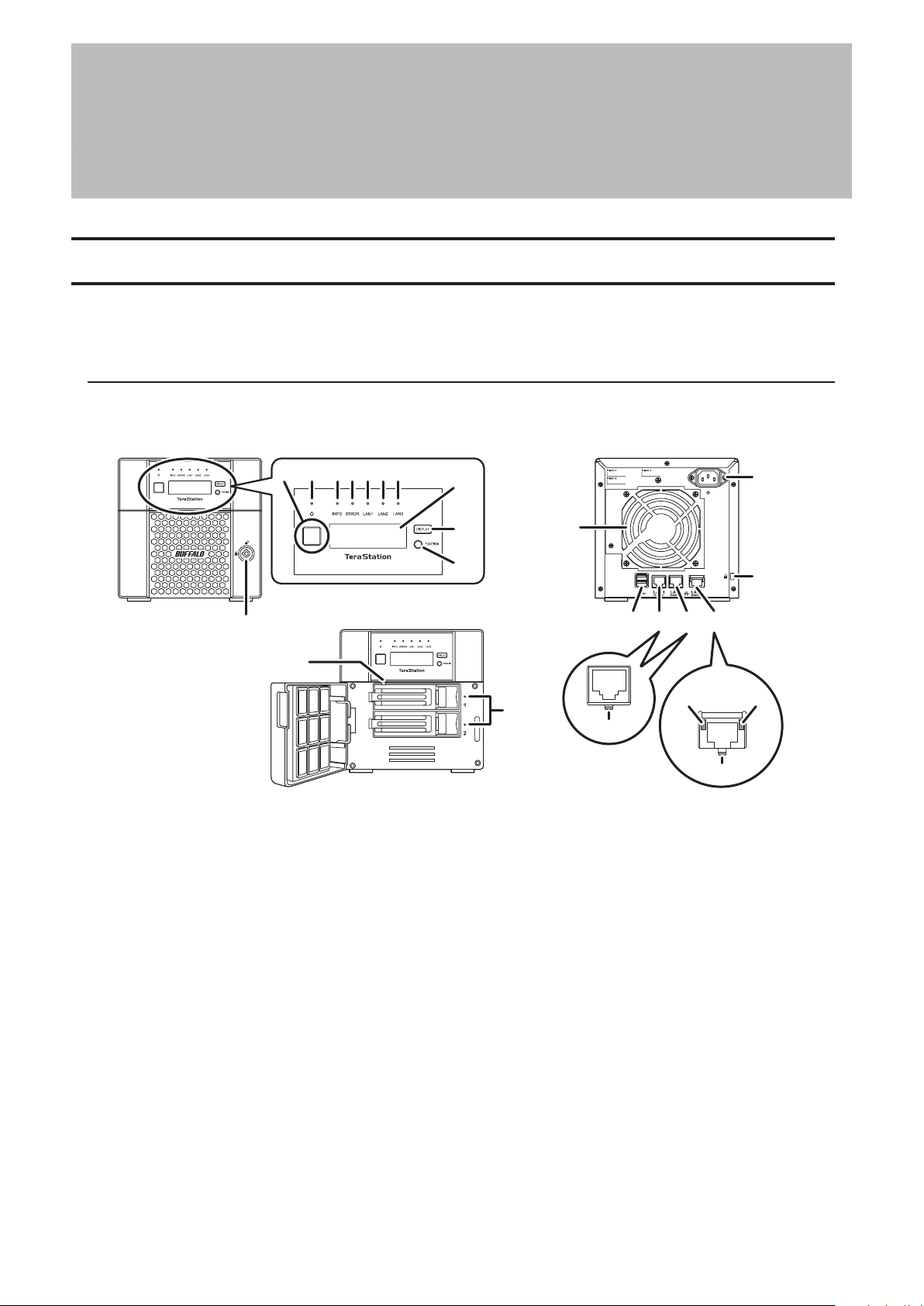
Chapter 1 Getting Started
Chapter 1 Getting Started
Diagrams
Depending on the number or type of drives in the unit, the model name will be different. Check the sticker on the
packing box for your unit’s model name.
2-Bay, 4-Bay, 8-Bay Desktop Model
TS5210DN, TS5210DF
2
3 4 5 6 71
8
19
11
12
9
10
13
14
21
15
16 17
22 23
20
18
24
9
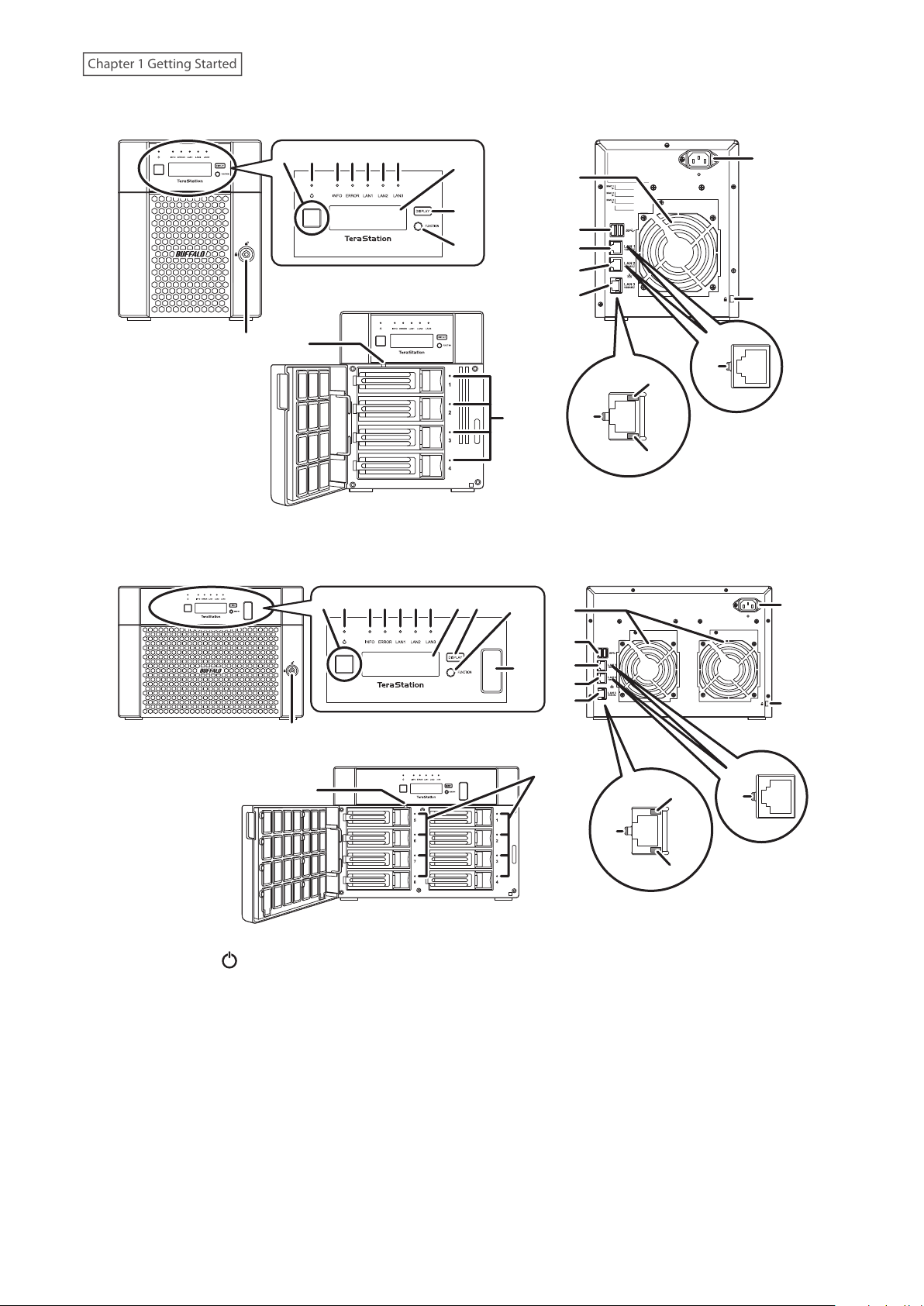
TS5410DN
Chapter 1 Getting Started
2
3 4 5 6 71
8
9
10
14
15
16
17
18
19
22
TS5810DN
11
12
11
1
12
2 3 4 5 6 7
89
13
10
15
13
14
15
16
17
18
24
22
23
22
21
19
22
21
24
23
1 Power Button ( )
To power on, connect the power cable and wait for 10 seconds, then press the power button. To power off,
press and hold the power button for three seconds.
If the TeraStation beeps, pressing this button for a short period will stop the beeping.
2 Power LED
When the TeraStation is on, the LED glows green.
3 Info LED
If there is a status message, the info LED will light up amber. Check the LCD panel to see the status message.
10
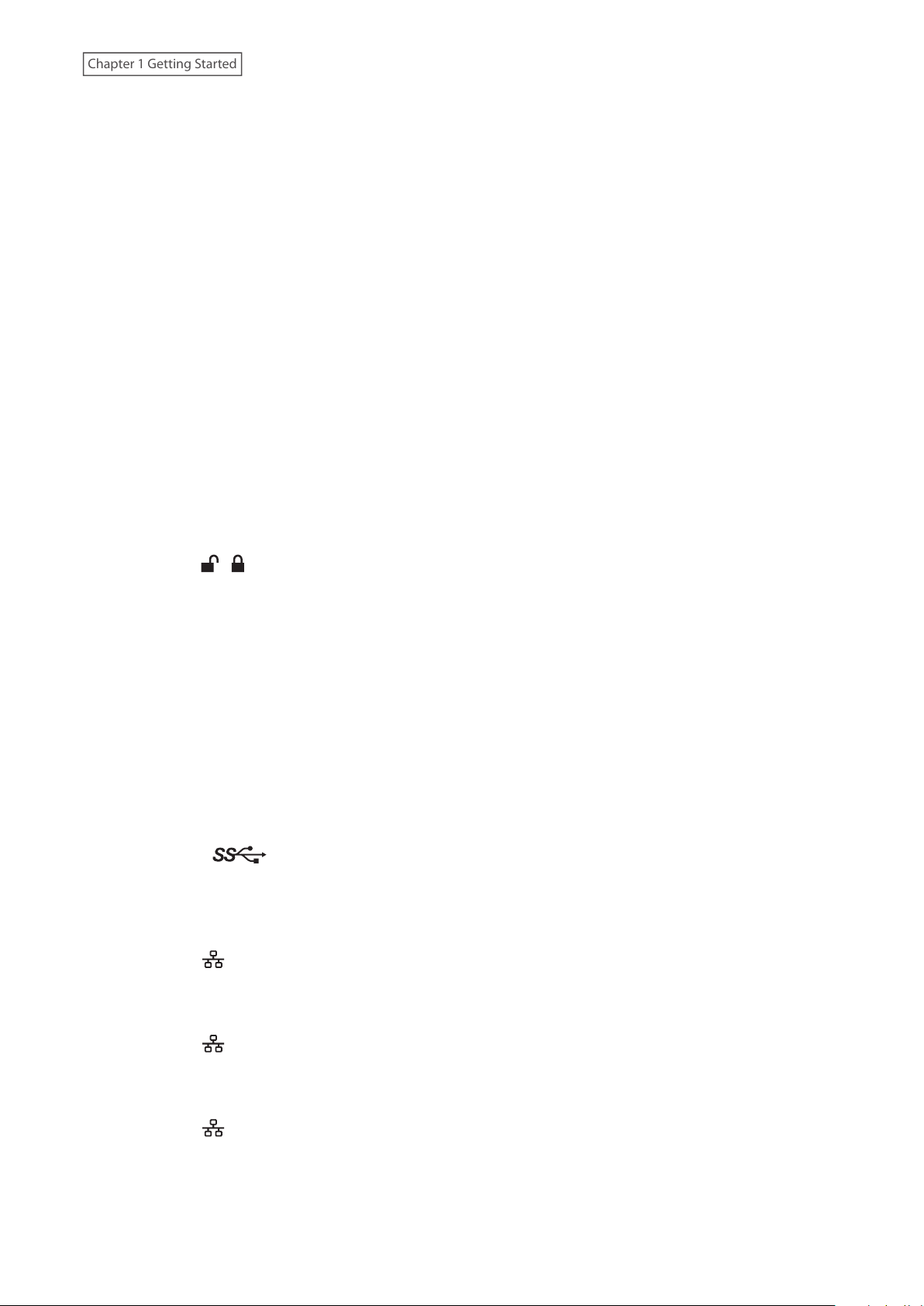
4 Error LED
Chapter 1 Getting Started
If there is an error, the error LED will light up red. Check the LCD panel to see the error message.
5 LAN1 LED
When LAN port 1 is connected, this LED glows green. It blinks when the connection is active.
6 LAN2 LED
When LAN port 2 is connected, this LED glows green. It blinks when the connection is active.
7 LAN3 LED
When LAN port 3 is connected, this LED glows blue. It blinks when the connection is active.
8 LCD Panel
This display shows the status of many TeraStation settings. It also displays errors and messages when available.
9 Display Button
Switches between the different display modes. Also, if the TeraStation is beeping, press this button to stop it.
10 Function Button
Use this button for dismounting USB devices, rebuilding RAID arrays, configuring failover, stopping the
TeraStation’s beeping, and initializing settings using a USB drive.
11 Drive Lock ( )
Open the front panel with the key to replace drives or access the init button.
12 Init Button
Press and hold this button to initialize the TeraStation’s admin username and password, IP settings, SSL, and
service port restriction settings to their factory default values. The effects of this button can be changed in
Settings.
13 Status LEDs
Normally, these LEDs blink green when drives are accessed. If a drive fails, its LED will turn red.
14 Fan
Spins to prevent overheating inside. Do not block the fan.
15 USB 3.0 Port ( )
Compatible Buffalo USB drives, USB memory devices, and USB UPS connections can be connected. USB hubs
are not compatible.
On the TS5810DN series TeraStations, the USB 3.0 port in front is covered by a protector. Remove it before use.
16 LAN Port 1 ( )
Connect an Ethernet cable to use this port for your network. It is available for communicating at max. 1000
Mbps.
17 LAN Port 2 ( )
Connect an Ethernet cable to use this port for your network. It is available for communicating at max. 1000
Mbps.
18 LAN Port 3 ( )
Connect an Ethernet cable to use this port for your network. It is available for communicating at max. 10 Gbps
if using the included Ethernet or category 6A cable.
Note: To communicate at up to 10 Gbps, all network devices must be compatible with 10GbE.
11
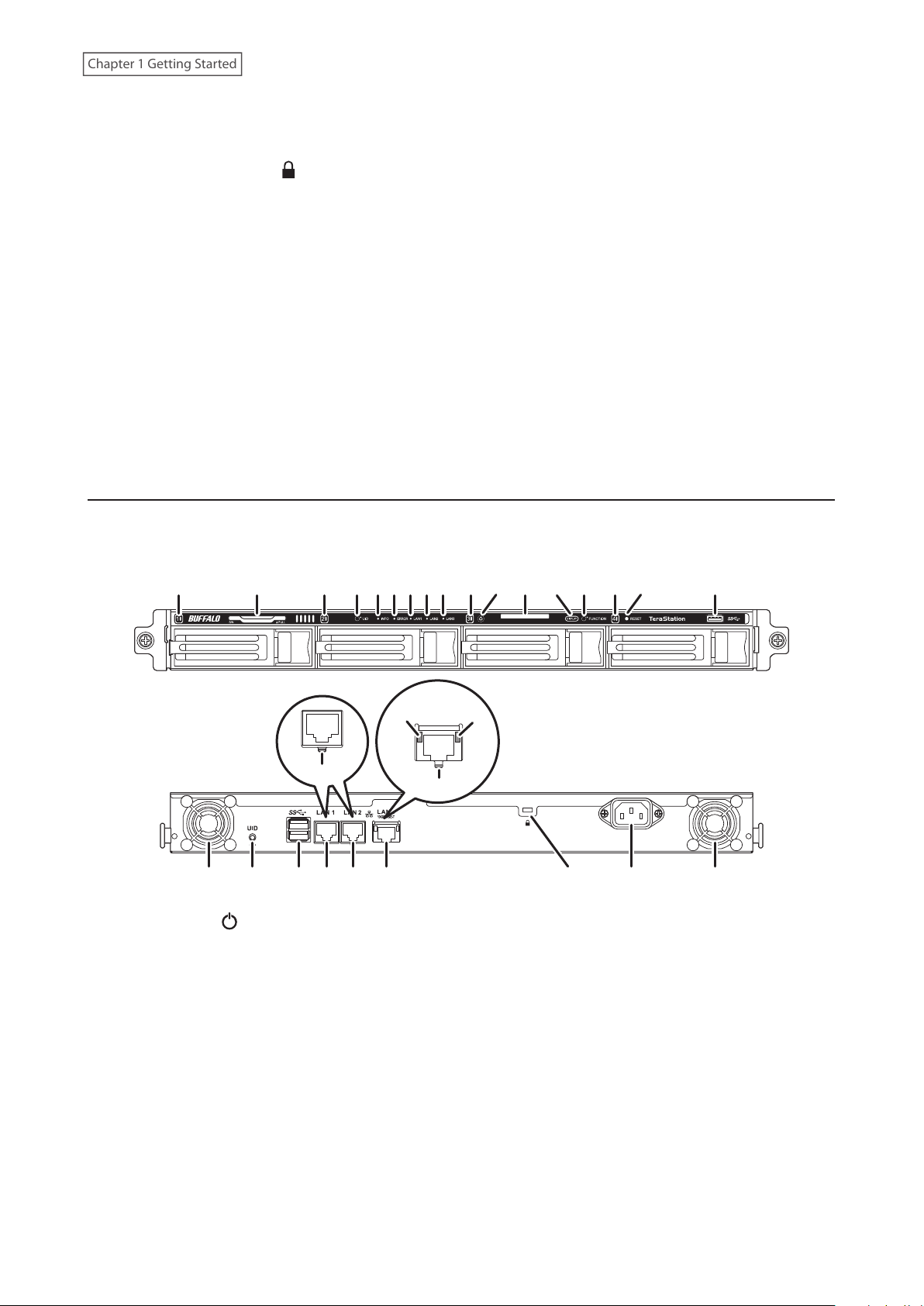
19 Power Connector
1 102011 19 11 2 3 4 5 6 11 87 119 13
Chapter 1 Getting Started
Use the included power cable to connect to a UPS, surge protector, or outlet.
20 Anti-Theft Security Slot ( )
Use this slot to secure your TeraStation with a cable lock (not included).
21 Link LED
Glows green when the TeraStation is connected to a network.
22 Link LED
Glows amber when the TeraStation is connected to a network at 100 Mbps, 2.5 Gbps, or 5 Gbps.
23 Link LED
Glows green when the TeraStation is connected to a network at 1000 Mbps.
24 Link LED
Glows blue when the TeraStation is connected to a network at 10 Gbps.
4-Bay Rackmount Model
TS5410RN
22
21
23
24
1812 20 13 14 15 16 17 12
1 Power Button ( )
To power on, connect the power cable and wait for 10 seconds, then press the power button. To power off,
press and hold the power button for three seconds.
If the TeraStation beeps, pressing this button for a short period will stop the beeping.
2 Info LED
If there is a status message, the info LED will light up amber. Check the LCD panel to see the status message.
3 Error LED
If there is an error, the error LED will light up red. Check the LCD panel to see the error message.
4 LAN1 LED
When LAN port 1 is connected, this LED glows green. It blinks when the connection is active.
12
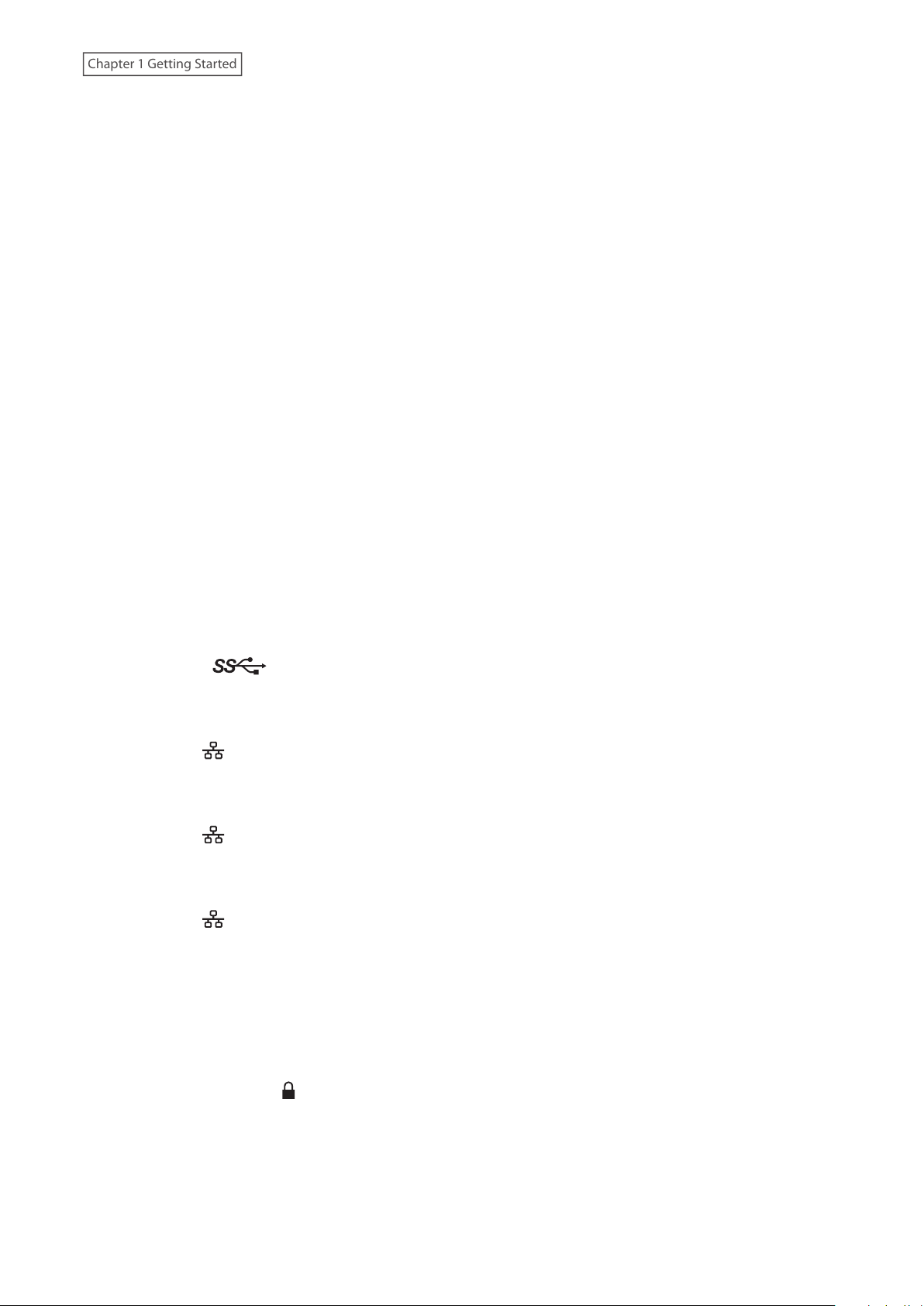
5 LAN2 LED
Chapter 1 Getting Started
When LAN port 2 is connected, this LED glows green. It blinks when the connection is active.
6 LAN3 LED
When LAN port 3 is connected, this LED glows blue. It blinks when the connection is active.
7 LCD Panel
This display shows the status of many TeraStation settings. It also displays errors and messages when available.
8 Display Button
Switches between the different display modes. Also, if the TeraStation is beeping, press this button to stop it.
9 Function Button
Use this button for dismounting USB devices, rebuilding RAID arrays, configuring failover, stopping the
TeraStation’s beeping, and initializing settings using a USB drive.
10 Init Button
Press and hold this button with something pointed to initialize the TeraStation’s admin username and
password, IP settings, SSL, and service port restriction settings to their factory default values. The effects of this
button can be changed in Settings.
11 Status LEDs
Normally, these LEDs blink green when drives are accessed. If a drive fails, its LED will turn red.
12 Fan
Spins to prevent overheating inside. Do not block the fan.
13 USB 3.0 Port ( )
Compatible Buffalo USB drives, USB memory devices, and USB UPS connections can be connected. USB hubs
are not compatible.
14 LAN Port 1 ( )
Connect an Ethernet cable to use this port for your network. It is available for communicating at max. 1000
Mbps.
15 LAN Port 2 ( )
Connect an Ethernet cable to use this port for your network. It is available for communicating at max. 1000
Mbps.
16 LAN Port 3 ( )
Connect an Ethernet cable to use this port for your network. It is available for communicating at max. 10 Gbps
if using the included Ethernet or category 6A cable.
Note: To communicate at up to 10 Gbps, all network devices must be compatible with 10GbE.
17 Power Connector
Use the included power cable to connect to a UPS, surge protector, or outlet.
18 Anti-Theft Security Slot ( )
Use this slot to secure your TeraStation with a cable lock (not included).
19 Serial Number
This sticker shows the TeraStation’s serial number.
13
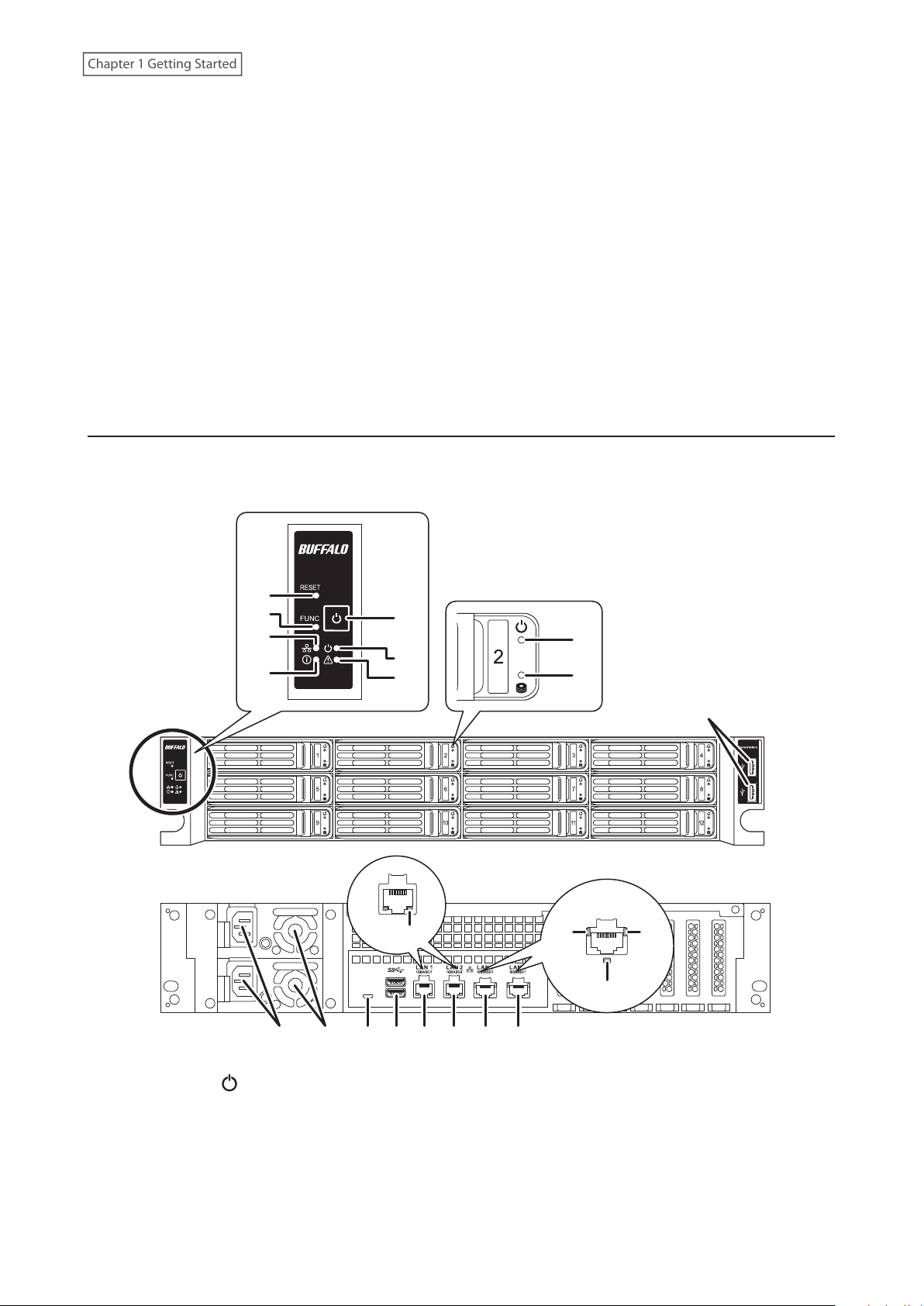
20 UID Button
Chapter 1 Getting Started
Press the UID button on the front or the back of the unit to cycle the blue LED on and off.
21 Link LED
Glows green when the TeraStation is connected to a network.
22 Link LED
Glows amber when the TeraStation is connected to a network at 100 Mbps, 2.5 Gbps, or 5 Gbps.
23 Link LED
Glows green when the TeraStation is connected to a network at 1000 Mbps.
24 Link LED
Glows blue when the TeraStation is connected to a network at 10 Gbps.
12-Bay Rackmount Model
TS51210RH
4
5
6
7
12 1413 15 16 17 1811
1
2
3
19
8
9
10
2120
22
1 Power Button ( )
To power on, connect the power cable and wait for 10 seconds, then press the power button. To power off,
press and hold the power button for three seconds.
If the TeraStation beeps, pressing this button for a short period will stop the beeping.
14
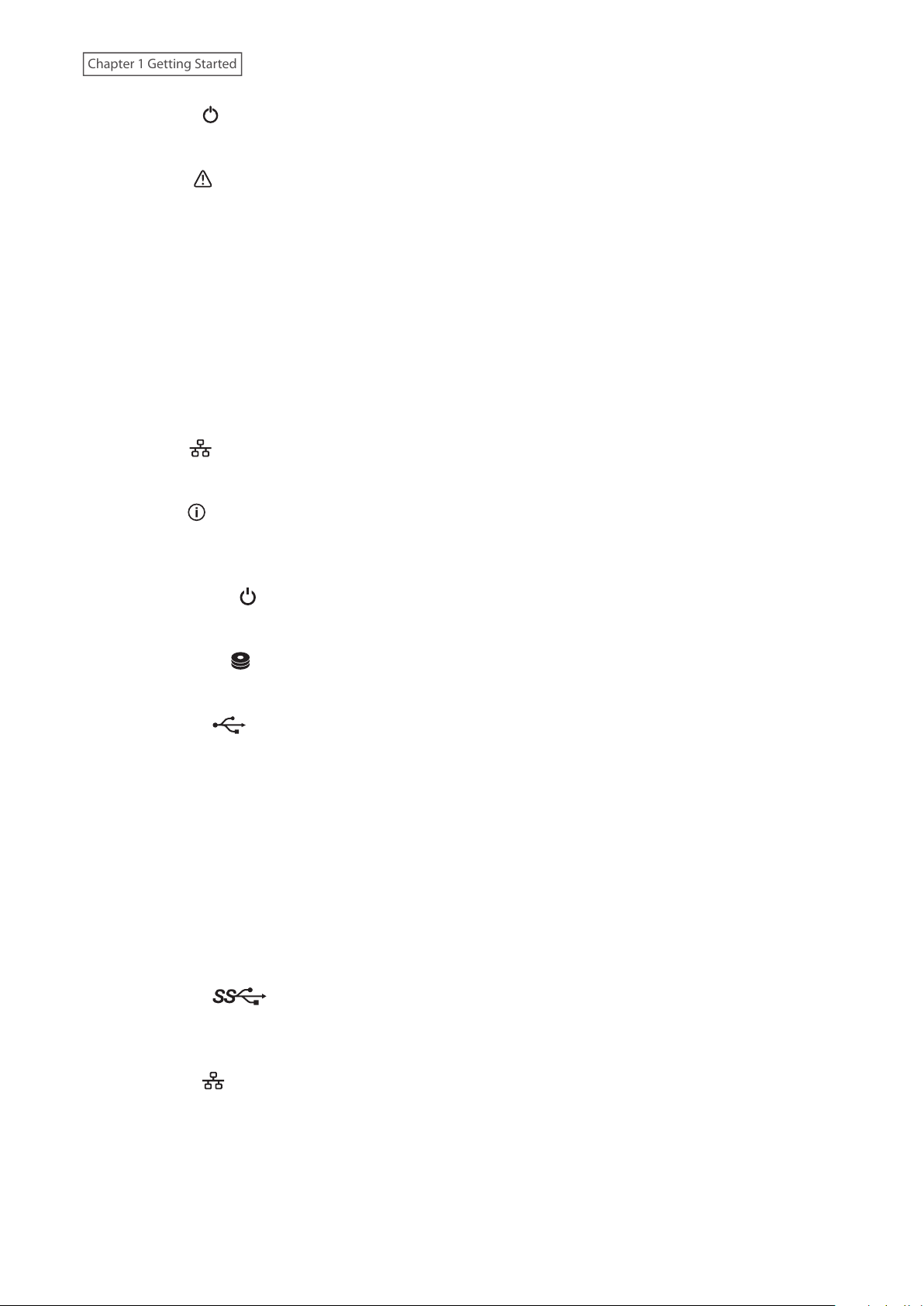
2 Power LED ( )
Chapter 1 Getting Started
When the TeraStation is on, the LED glows green.
3 Error LED ( )
If there is an error, the error LED will light up red. Check the Settings interface or NAS Navigator2 to see the
error message.
4 Reset Button
Press and hold this button with something pointed to initialize the TeraStation’s admin username and
password, IP settings, SSL, and service port restriction settings to their factory default values. The effects of this
button can be changed in Settings.
5 Function Button
Use this button for rebuilding RAID arrays, configuring failover, stopping the TeraStation’s beeping, and
initializing settings using a USB drive.
6 LAN LED ( )
When any LAN ports are connected, this LED glows blue. It blinks when the connection is active.
7 Info LED ( )
If there is a status message, the info LED will light up amber. Check the Settings interface or NAS Navigator2 to
see the status message.
8 Drive Status LED ( )
This LED blinks blue when drives are accessed.
9 Drive Error LED ( )
Normally, this LED is extinguished. If a drive fails, its LED will turn red.
10 USB 2.0 Port ( )
Compatible Buffalo USB drives, USB memory devices, and USB UPS connections can be connected. USB hubs
are not compatible.
11 Power Connector
Use the included power cable to connect to a UPS, surge protector, or outlet.
12 Fan
Spins to prevent overheating inside. Do not block the fan.
13 Micro-USB Port
Factory use only.
14 USB 3.0 Port ( )
Compatible Buffalo USB drives, USB memory devices, and USB UPS connections can be connected. USB hubs
are not compatible.
15 LAN Port 1 ( )
Connect an Ethernet cable to use this port for your network. It is available for communicating at max. 1000
Mbps.
15
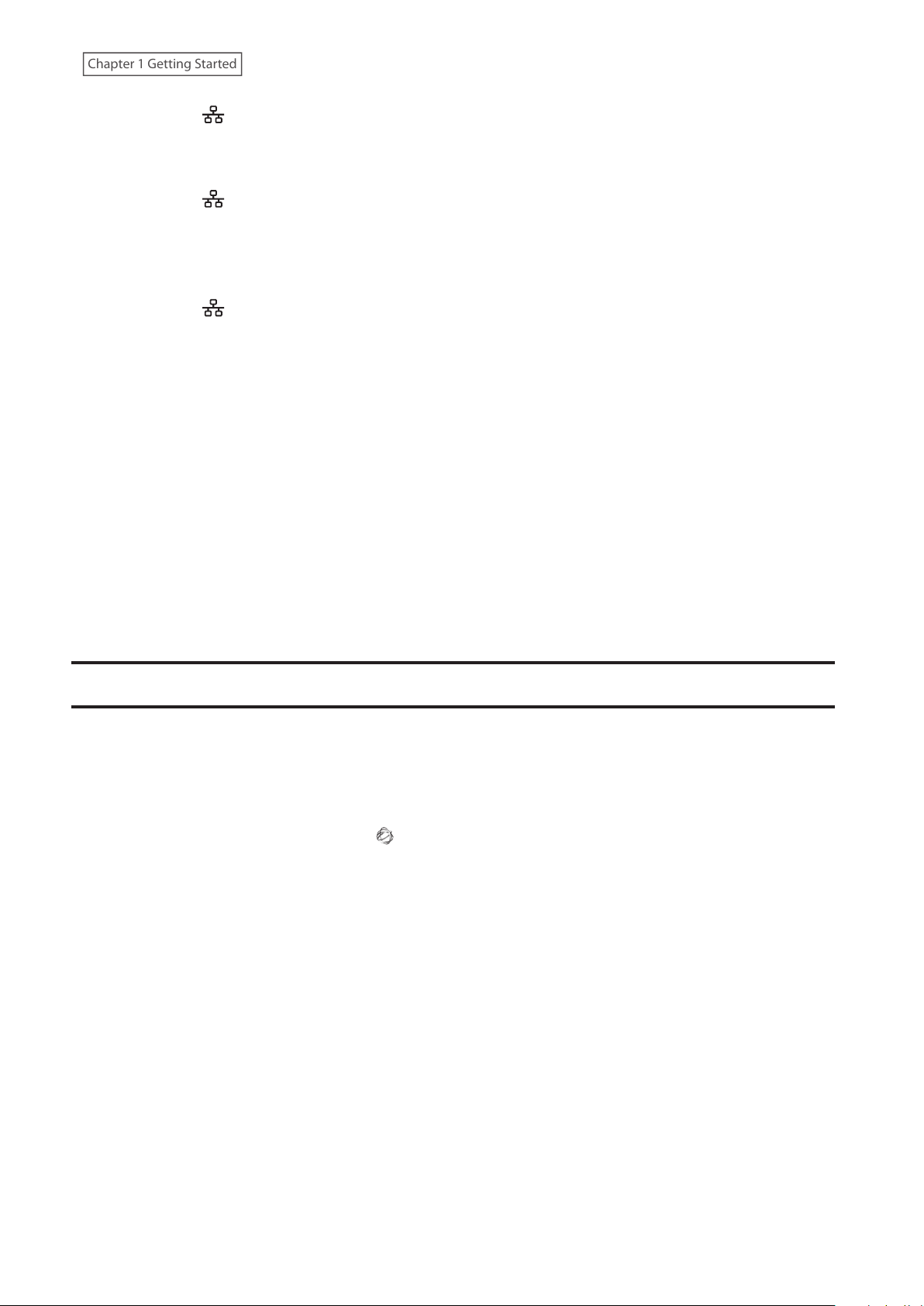
16 LAN Port 2 ( )
Chapter 1 Getting Started
Connect an Ethernet cable to use this port for your network. It is available for communicating at max. 1000
Mbps.
17 LAN Port 3 ( )
Connect an Ethernet cable to use this port for your network. It is available for communicating at max. 10 Gbps
if using the included Ethernet or category 6A cable.
Note: To communicate at up to 10 Gbps, all network devices must be compatible with 10GbE.
18 LAN Port 4 ( )
Connect an Ethernet cable to use this port for your network. It is available for communicating at max. 10 Gbps
if using the included Ethernet or category 6A cable.
Note: To communicate at up to 10 Gbps, all network devices must be compatible with 10GbE.
19 Link/Act LED
Glows and blinks green when the TeraStation is connected to a network.
20 Link LED
Glows amber when the TeraStation is connected to a network at 100 Mbps, 2.5 Gbps, or 5 Gbps.
21 Link LED
Glows green when the TeraStation is connected to a network at 1000 Mbps.
22 Link LED
Glows blue when the TeraStation is connected to a network at 10 Gbps.
Turning the TeraStation On and Off
Note: Do not disconnect or reconnect the internal drives while turning on or off the TeraStation.
Press the power button on the TeraStation to turn it on.
To turn off the TeraStation, press and hold the power button for three seconds. Don’t unplug the TeraStation without
turning it off first. You can also shut it down and restart it remotely from Settings.
1 Double-click the NAS Navigator2 icon ( ) to start NAS Navigator2.
16
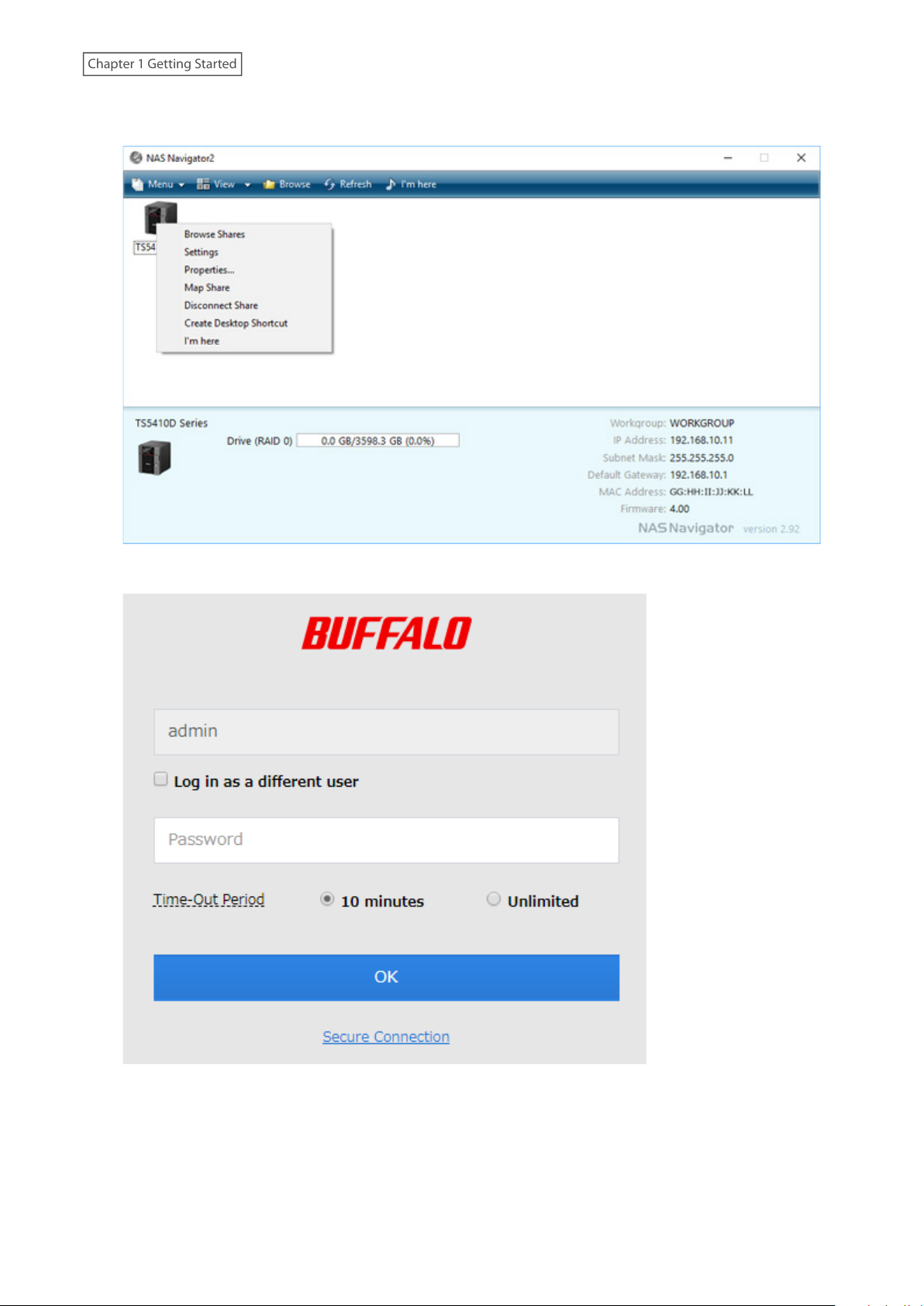
2 Right-click your TeraStation’s icon and select Settings. For macOS, select the TeraStation’s icon while holding
Chapter 1 Getting Started
down the control key, then select Settings.
3 Enter the username and password, then click OK.
Note: The default username and password are “admin” and “password”.
17
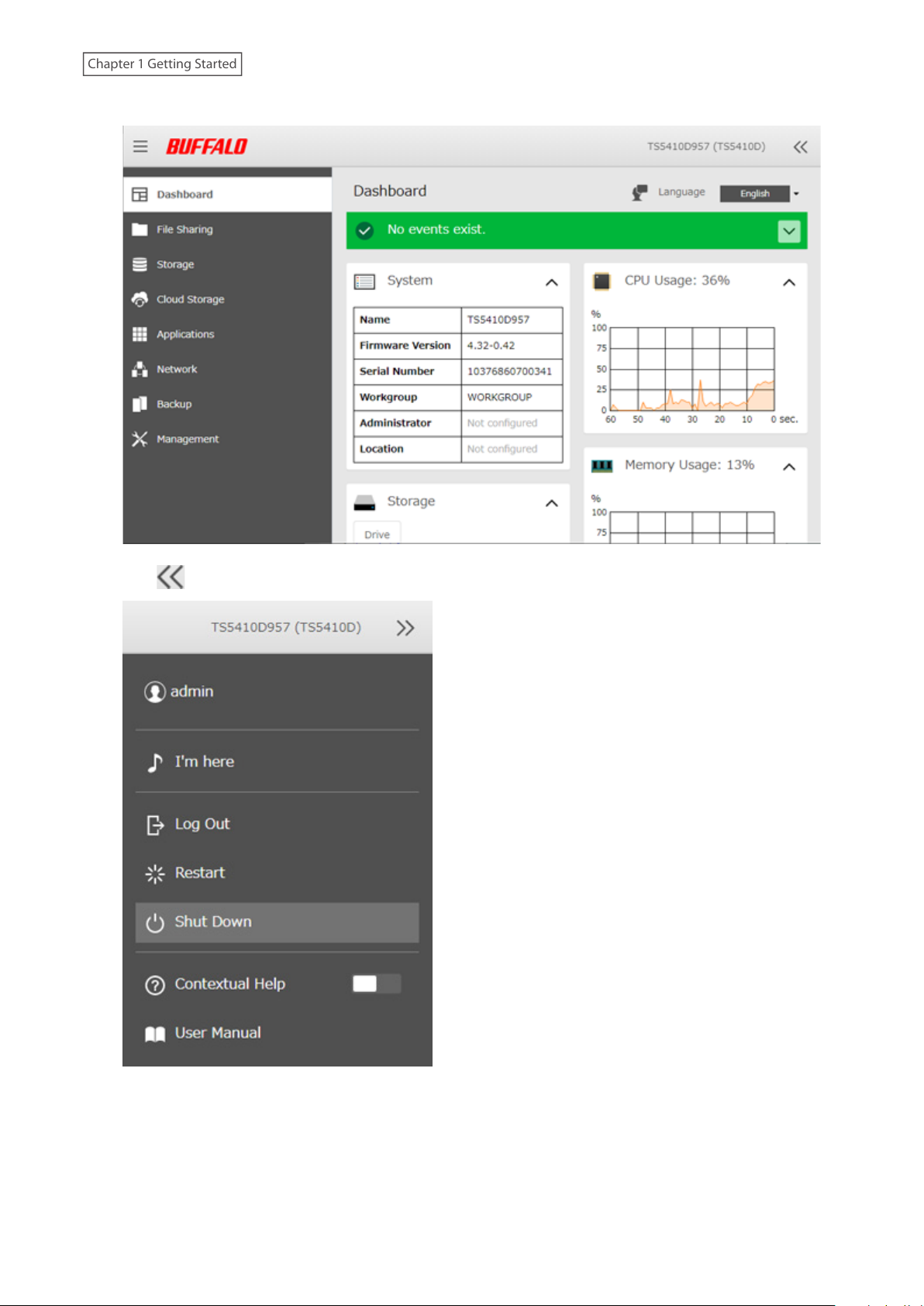
4 Settings will open.
Chapter 1 Getting Started
5 Click at the top-right of Settings and choose Shut Down.
6 Click Yes .
7 The “Confirm Operation” screen will open. Enter the confirmation number, then click OK.
When the power LED on the front of the TeraStation turns off, the shutdown process is completed.
18
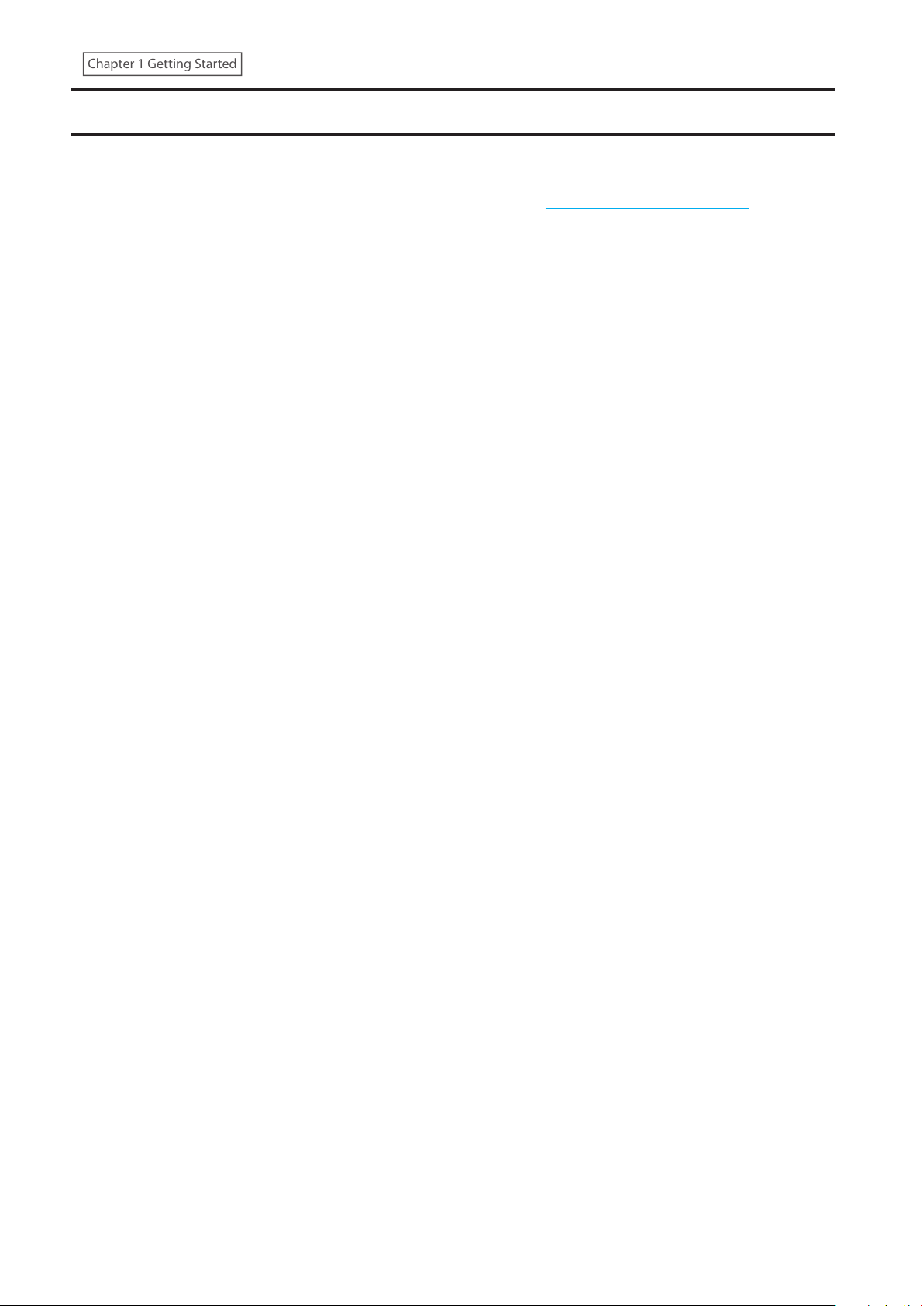
Creating an Initialization Drive
Chapter 1 Getting Started
We recommend creating an initialization drive as soon as possible. This USB drive can be used to initialize the
TeraStation’s settings to its factory default values or recover the system if your TeraStation encounters an error that
prevents the unit from booting. For the detailed procedure, refer to the “Creating an Initialization Drive” subsection
in chapter 7.
19
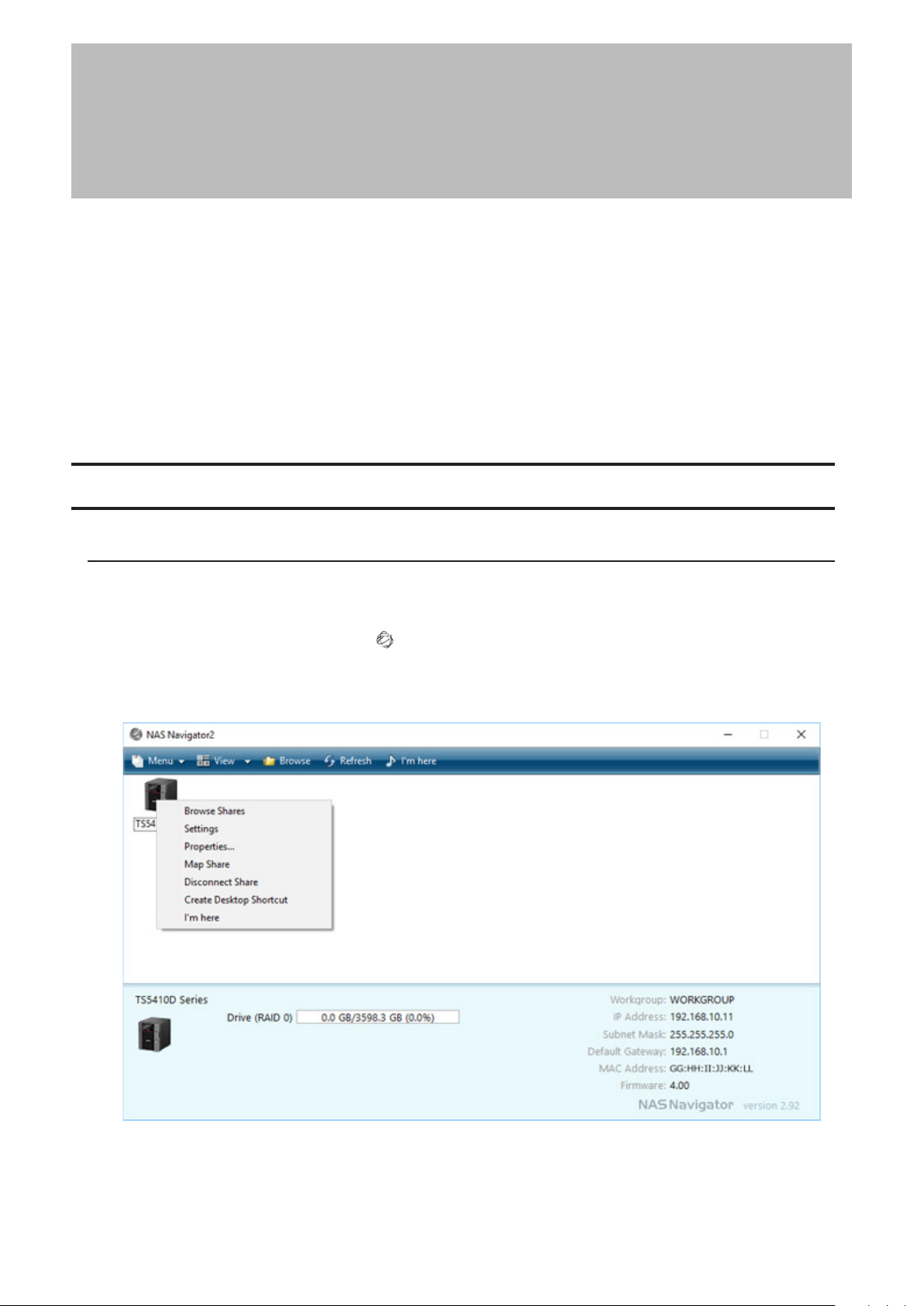
Chapter 2 Configuration
Chapter 2 Configuration
Configure and manage your TeraStation using the Settings interface, accessible from a browser window. Open the
interface using the procedure below or type the TeraStation’s IP address into the URL field of your browser.
Note: Microsoft Edge, Firefox, Google Chrome, Internet Explorer 9 or later, and Safari 9 or later are supported. If you
have difficulty viewing Settings, check the following:
• If there are a large number of registered users, groups, or shared folders, use another browser instead of Internet
Explorer.
• If you have a proxy server enabled in the browser settings, configure the exception settings for Settings or disable
the proxy server.
• With Internet Explorer, set security to Local intranet. On Windows Server operating systems, higher-level security
is configured by default. Set the security to a lower level temporarily.
Running the Setup Wizard
Setting Up Through Setup Wizard
When you access Settings for the first time, or after initializing the TeraStation’s settings, the setup wizard will
automatically be displayed. To set up the TeraStation using the wizard, follow the procedure below.
1 Double-click the NAS Navigator2 icon ( ) to start NAS Navigator2.
2 Right-click your TeraStation’s icon and select Settings. For macOS, select the TeraStation’s icon while holding
down the control key, then select Settings.
20
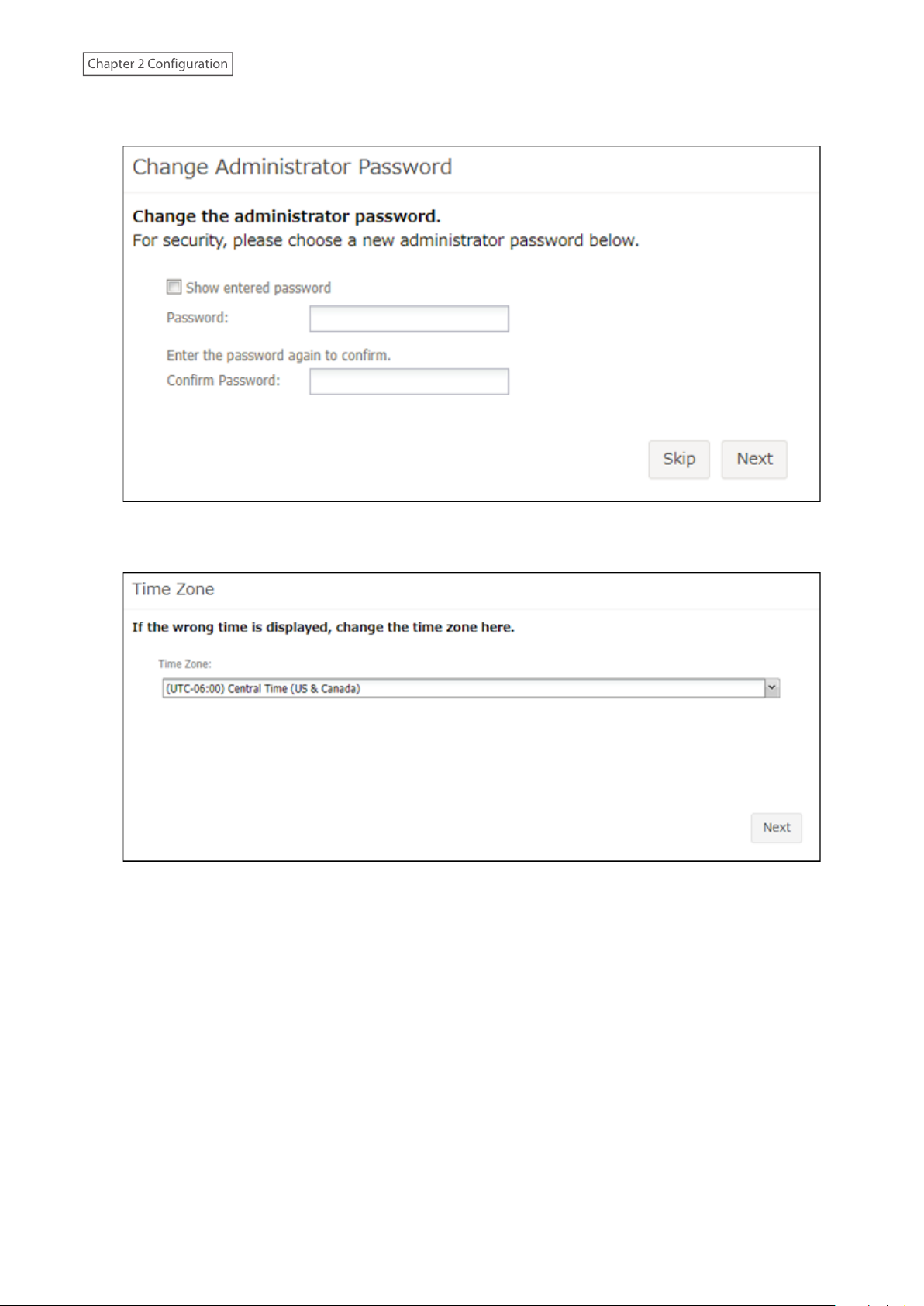
3 The password settings page will appear. Enter the desired new administrator password and click Next. If you
Chapter 2 Configuration
click Skip, the administrator password will not change from the default value (“password”).
4 The time zone settings page will be displayed. If you need to change the time zone from that which is currently
displayed on the page, select it from the drop-down list and click Next.
21
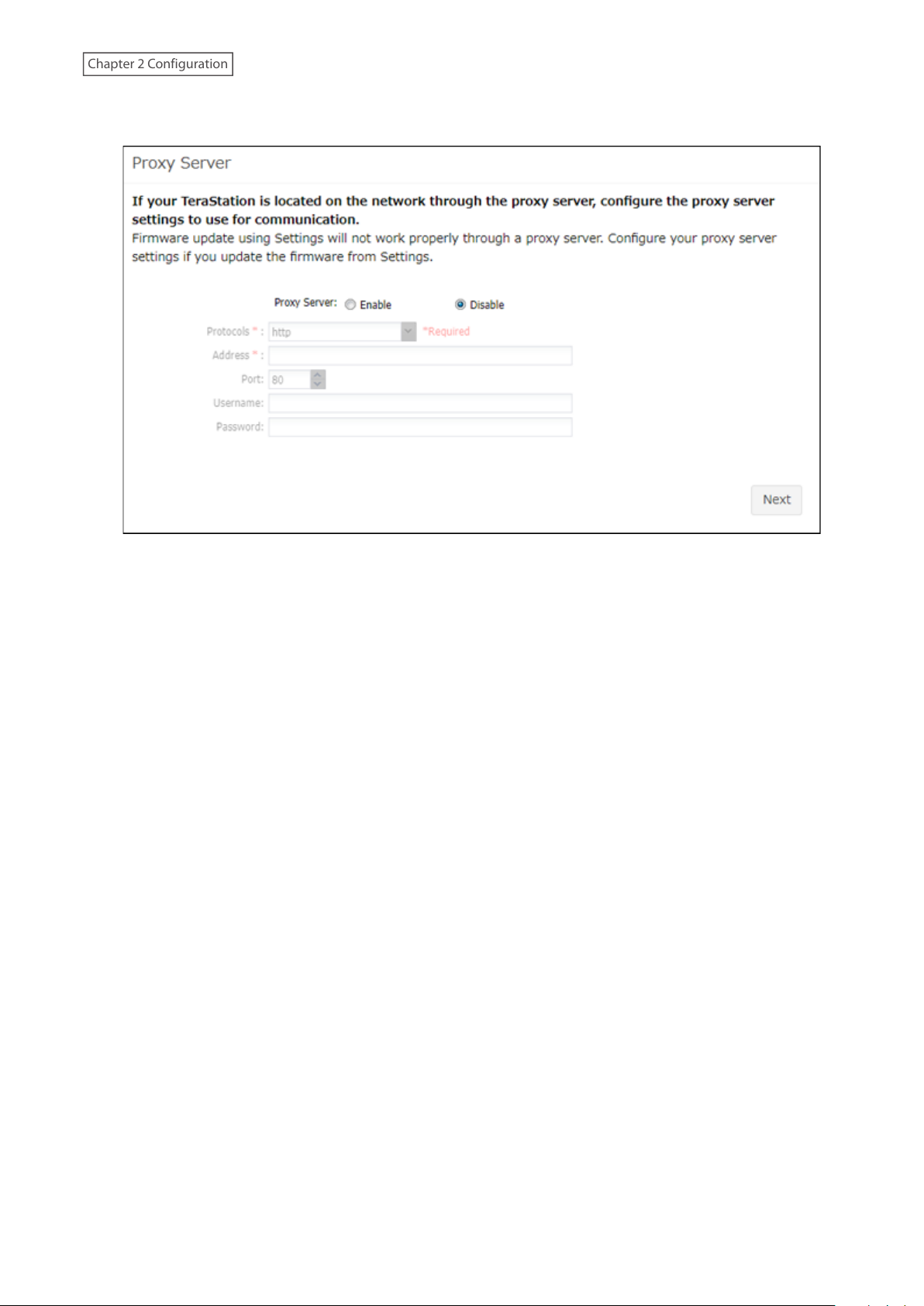
5 The proxy server settings page will be displayed. If you place the TeraStation under a proxy network, set your
Chapter 2 Configuration
proxy settings. Click Next.
6 The RAID settings page will be displayed. To change the RAID mode from the default mode, select the desired
RAID mode and click Next, then click Start on the next page. The “Confirm Operation” screen will open so enter
the confirmation number and click OK. Changing the RAID mode will begin.
22
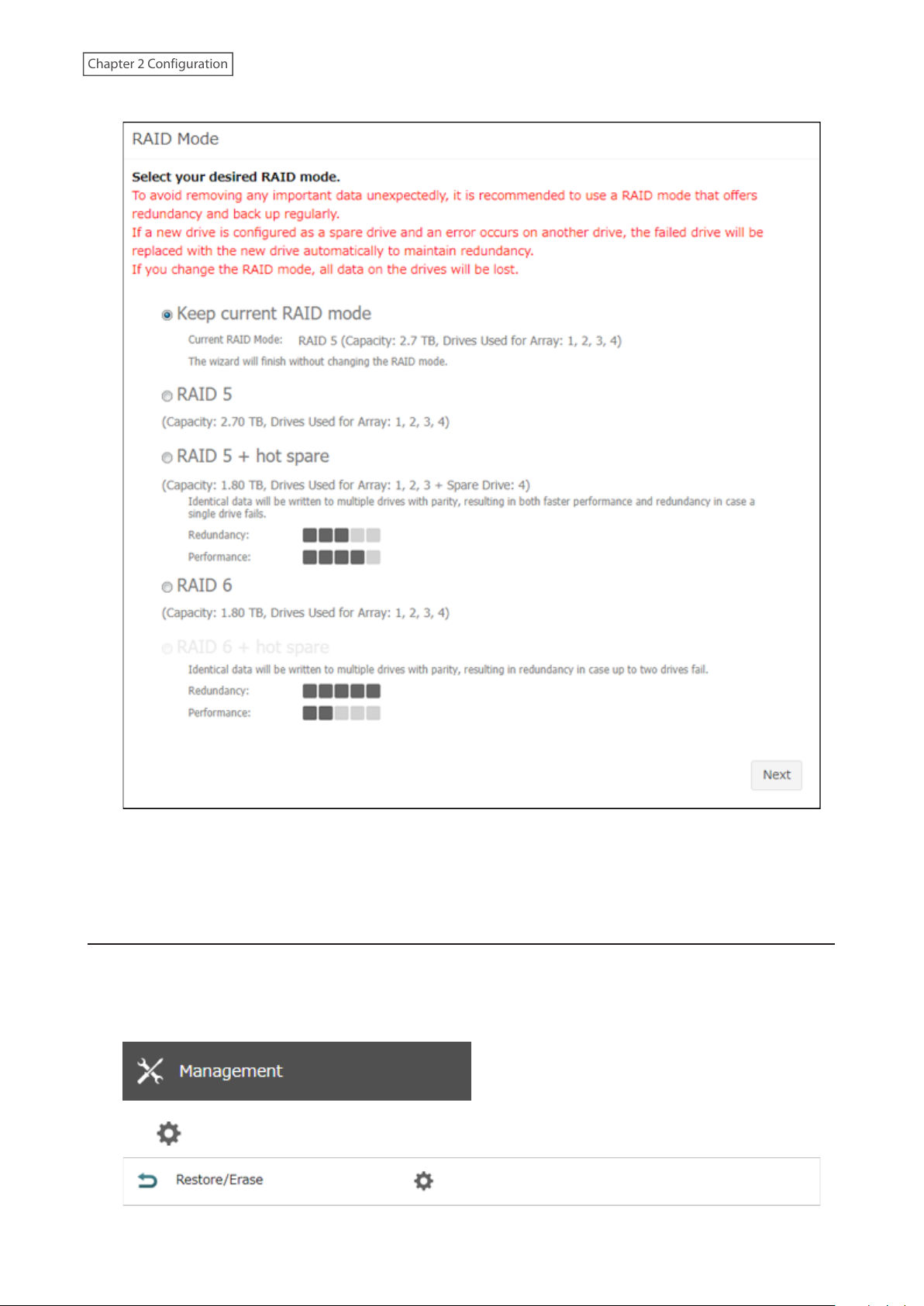
If you want to keep the RAID mode as is, select “Keep current RAID mode” and click Next.
Chapter 2 Configuration
Note: The RAID settings page will not be displayed if using the TS5210DN series and the two-drives included
TS5410DN series TeraStations.
7 The folder path to access shared folders will be displayed and setup will finish.
Opening Setup Wizard
You may run the setup wizard even after the initial setup or initialization. To launch the setup wizard again, follow
the procedure below.
1 From Settings, click Management.
2 Click to the right of “Restore/Erase”.
23
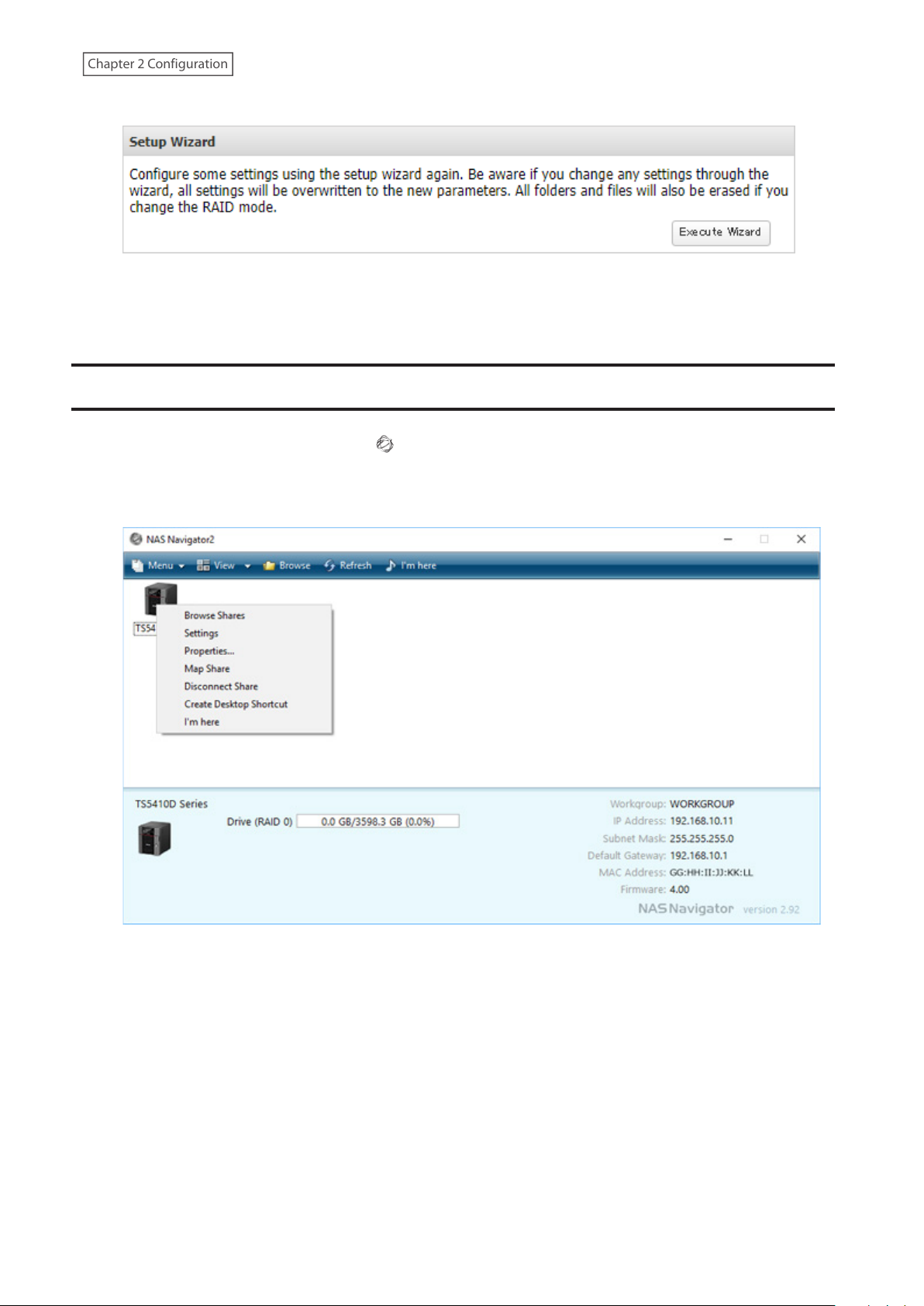
3 Click Execute Wizard.
Chapter 2 Configuration
4 The “Confirm Operation” screen will open. Enter the confirmation number, then click OK.
5 Follow the procedure on the screen and finish the setup wizard.
Opening Settings
1 Double-click the NAS Navigator2 icon ( ) to start NAS Navigator2.
2 Right-click your TeraStation’s icon and select Settings. For macOS, select the TeraStation’s icon while holding
down the control key, then select Settings.
24
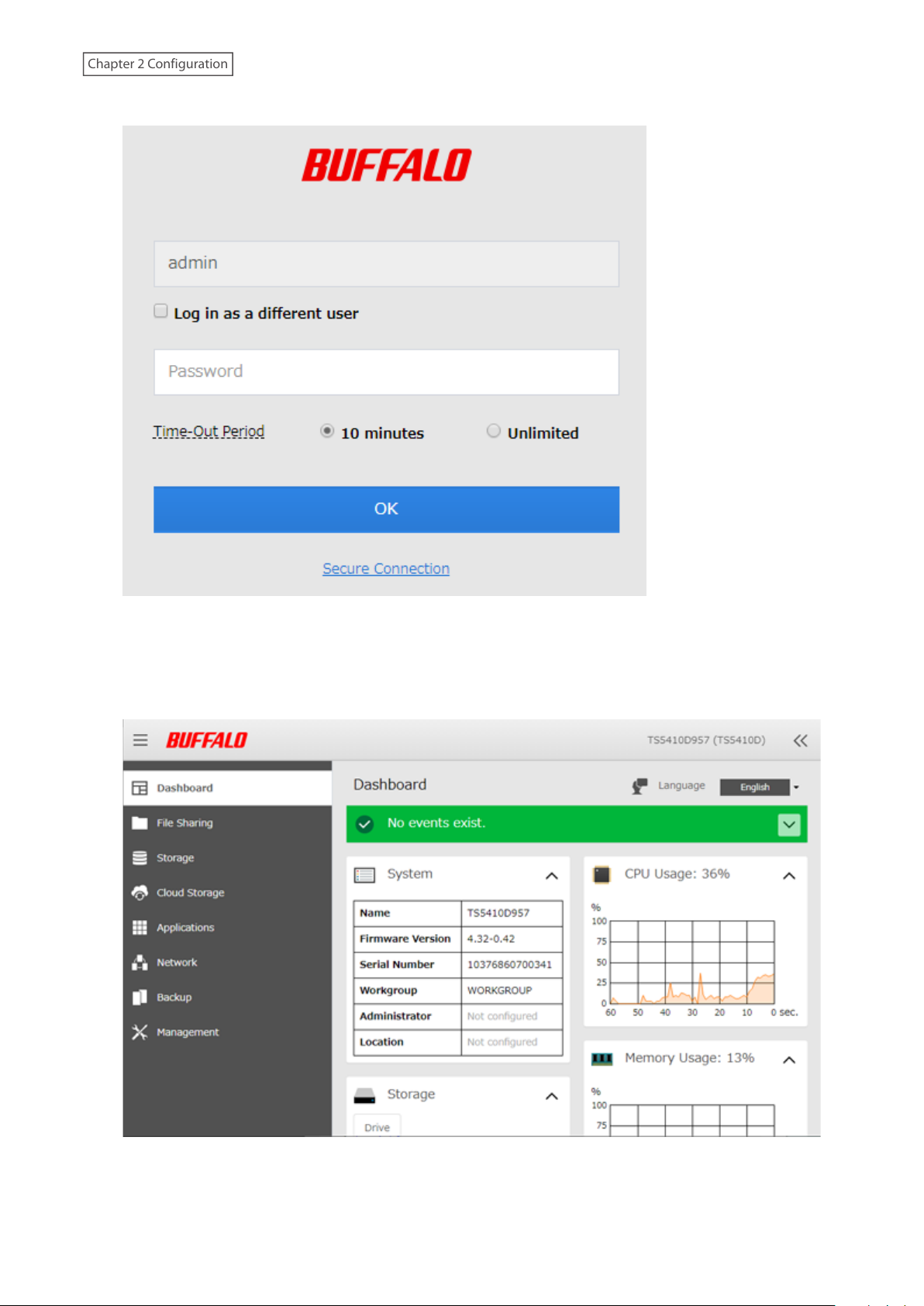
3 Enter the username and password, then click OK.
Chapter 2 Configuration
Notes:
• If the time-out period is set to “10 minutes”, you will be logged out of Settings after 10 minutes of inactivity.
• Click Secure Connection to log in using an encrypted connection.
4 Settings will open.
Notes:
• Username/Password Combinations:
25
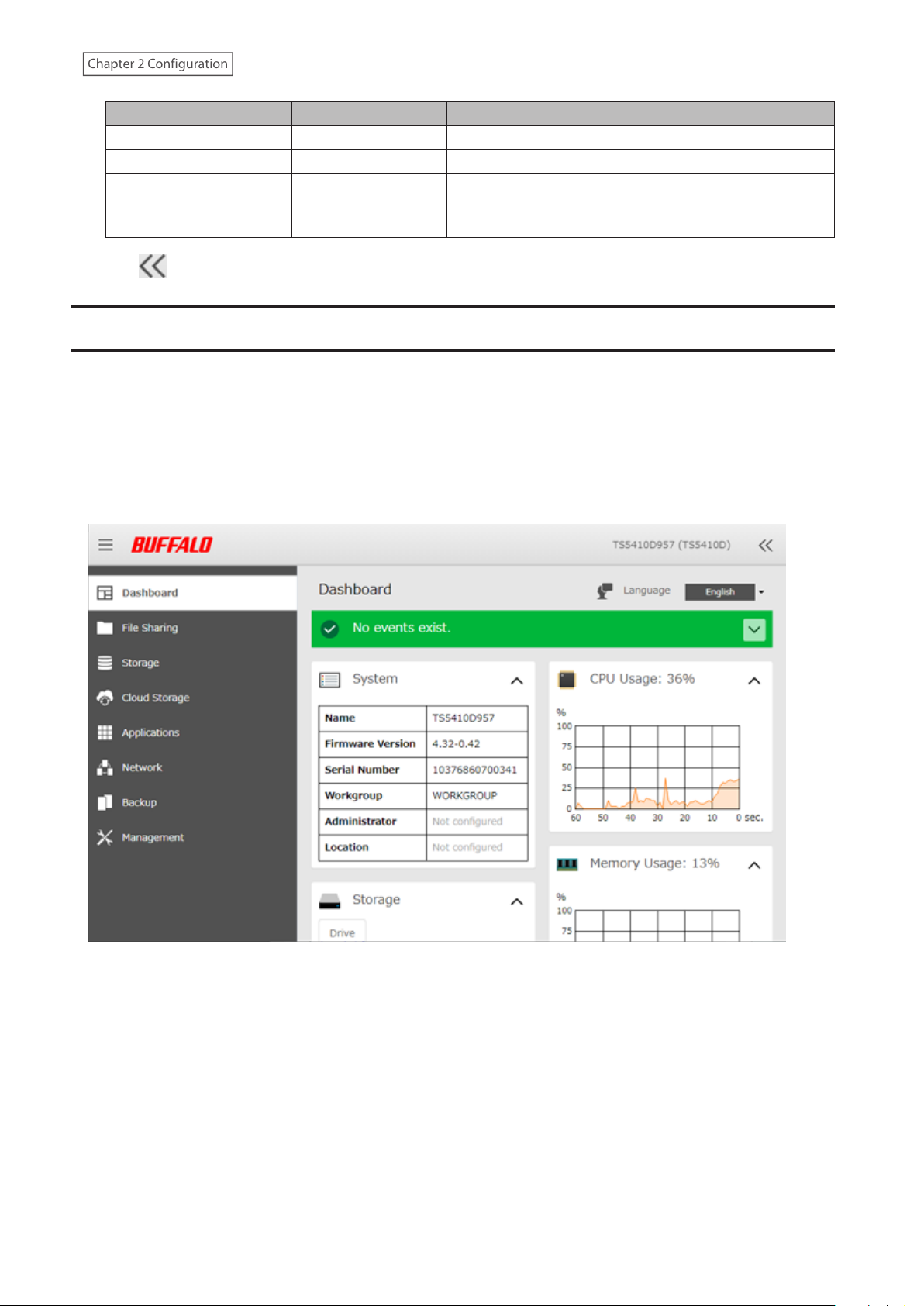
Username Password Settings Available
Chapter 2 Configuration
admin (default) password (default) All
guest blank System information (read-only)
If a user is assigned as an administrator, all settings are
Your username Your password
• Click at the top-right of Settings and choose I’m here to play a tone from the TeraStation for easy location.
available. If assigned to another group, only system
information (read-only) is available.
Checking the Device Information from Dashboard
When opening the Settings interface, the Dashboard page will appear first. Dashboard will show the following
device information:
• System information, such as hostname, firmware version, IP address etc.
• Drive information, such as used capacity of internal drives, LVM volumes, iSCSI volumes etc.
• CPU usage
• System memory usage
• Network information, such as IP address, link speed, sent and received rates etc.
Notes:
• If increasing the number of files on the TeraStation, it will raise the memory usage of the TeraStation. This memory
usage will decrease after the specific time passes. To reduce the memory usage immediately, try the following
operations:
◦ Restarting the TeraStation.
◦ Dismounting the USB drive.
• If there is not enough free space on the TeraStation, it may cause abnormal system behavior. Make sure that there
is always at least 1 GB or larger of free space on the TeraStation.
26
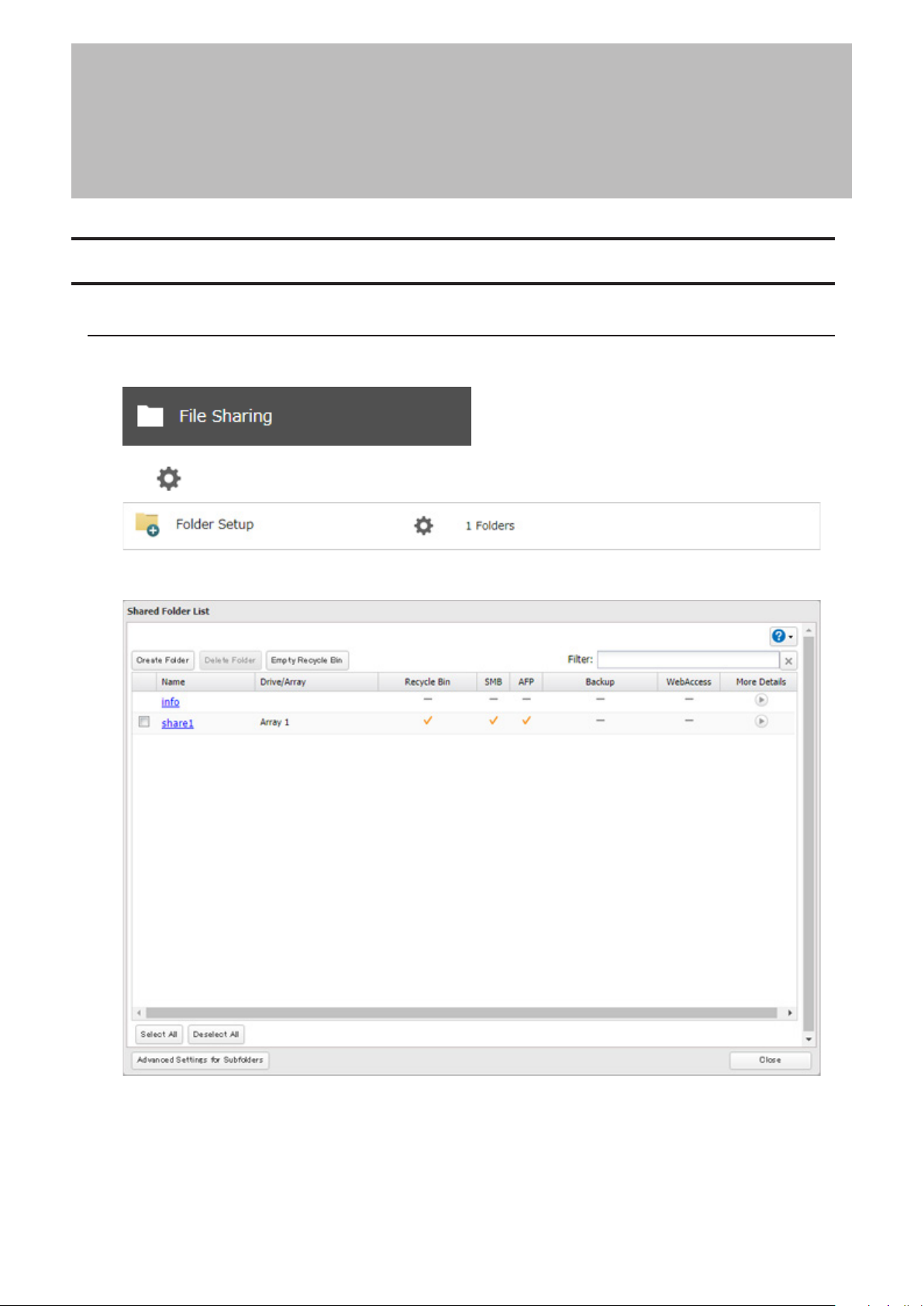
Chapter 3 File Sharing
Chapter 3 File Sharing
Configuring Shared Folders
Adding a Shared Folder
1 From Settings, click File Sharing.
2 Click to the right of “Folder Setup”.
3 Click Create Folder.
27
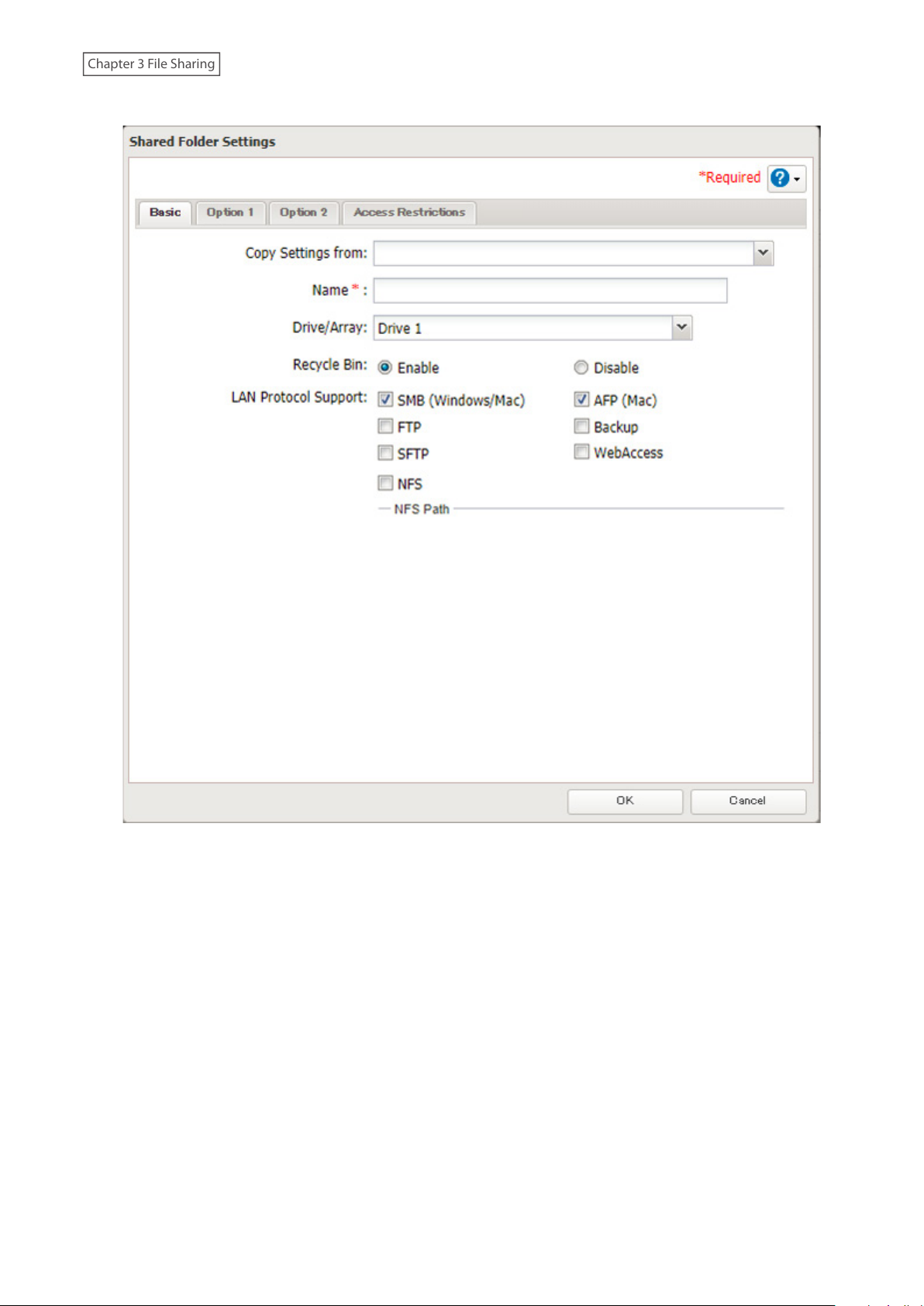
4 Configure the desired settings, then click OK.
Chapter 3 File Sharing
Notes:
• Names may contain up to 27 alphanumeric characters, hyphens (-), and underscores (_). Multibyte characters are
supported. The first character should not be a symbol.
• When you click the Option 1 tab, you can enter the folder description. Descriptions may contain up to 75
alphanumeric characters, hyphens (-), underscores (_), and spaces. Multibyte characters are supported. The first
character should not be a space.
• You may create up to 400 shared folders.
• If the names of shared folders accessed via AFP and FTP connections contain multibyte characters, configure the
client language in Management > Name/Time/Language to match the characters. If the setting does not match,
the shared folder name will not be displayed correctly.
• The following characters are handled differently by macOS and Windows. Avoid using these characters when
sharing data between macOS and Windows:
― ~ ∥ - ¢ £ ¬
• Windows does not support some characters that macOS and the TeraStation allow. If you create a filename on
a Mac using any of the following symbols, it will not display correctly on a Windows computer. You may have to
connect to the TeraStation via AFP in order to display or copy files that contain these symbols in their filenames.
28
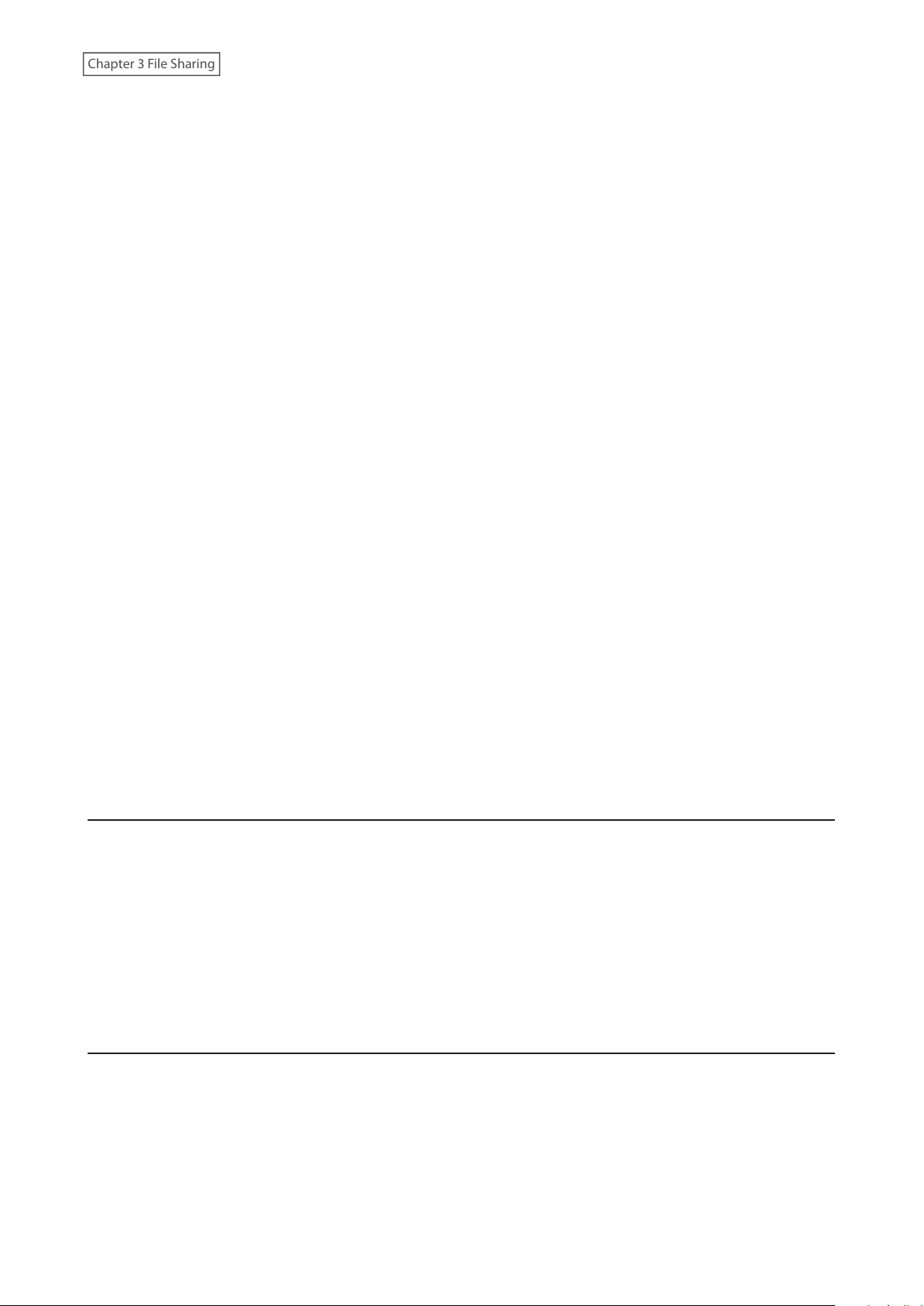
? ] [ / \ = + > < ; : " , | *
Chapter 3 File Sharing
• Do not use any of the following words for the name of a shared folder as these words are reserved for internal
use by the TeraStation: authtest, global, homes, info, lost+found, lp, msdfs_root, mt-daapd, printers, ram, spool,
usbdisk x (where “x” is a number, for example: usbdisk1)
• Don’t use the following unsupported characters in shared folder names, workgroup names, or filenames:
①②③④⑤⑥⑦⑧⑨⑩⑪⑫⑬⑭⑮⑯⑰⑱⑲⑳ⅠⅡⅢⅣⅤⅥⅦⅧⅨⅩ
ⅰⅱⅲⅳⅴⅵⅶⅷⅸⅹ㎜㎝㎞㎎㎏㏄㎡№㏍℡㊤㊥㊦㊧㊨㈱㈲㈹㍾㍽㍼㍻㍉㌔㌢㍍㌘㌧㌃㌶㍑㍗㌍㌦㌣㌫㍊
㌻¦'"〝〟∮Σ∟⊿
纊褜鍈銈蓜俉炻昱棈鋹曻彅丨仡仼伀伃伹佖侒侊侚侔俍偀倢俿倞偆偰偂傔僴僘兊兤冝冾凬刕劜劦勀勛匀匇匤
卲厓厲叝﨎咜咊咩哿喆坙坥垬埈埇﨏塚增墲夋奓奛奝奣妤妺孖寀甯寘寬尞岦岺峵崧嵓﨑嵂嵭嶸嶹巐弡弴彧德
忞恝悅悊惞惕愠惲愑愷愰憘戓抦揵摠撝擎敎昀昕昻昉昮昞昤晥晗晙晴晳暙暠暲暿曺朎朗杦枻桒柀栁桄棏﨓楨
﨔榘槢樰橫橆橳橾櫢櫤毖氿汜沆汯泚洄涇浯涖涬淏淸淲淼渹湜渧渼溿澈澵濵瀅瀇瀨炅炫焏焄煜煆煇凞燁燾犱
犾猤猪獷玽珉珖珣珒琇珵琦琪琩琮瑢璉璟甁畯皂皜皞皛皦益睆劯砡硎硤硺礰礼神祥禔福禛竑竧靖竫箞精絈絜
綷綠緖繒罇羡羽茁荢荿菇菶葈蒴蕓蕙蕫﨟薰蘒﨡蠇裵訒訷詹誧誾諟諸諶譓譿賰賴贒赶﨣軏﨤逸遧郞都鄕鄧釚
釗釞釭釮釤釥鈆鈐鈊鈺鉀鈼鉎鉙鉑鈹鉧銧鉷鉸鋧鋗鋙鋐﨧鋕鋠鋓錥錡鋻﨨錞鋿錝錂鍰鍗鎤鏆鏞鏸鐱鑅鑈閒隆
﨩隝隯霳霻靃靍靏靑靕顗顥飯飼餧館馞驎髙髜魵魲鮏鮱鮻鰀鵰鵫鶴鸙黑畩秕緇臂蘊訃躱鐓饐鷯
• File and folder names may contain up to 255 single-byte characters.
• Folder and workgroup names whose names contain non-Roman characters may not be displayed correctly.
• If shared folders are accessed from a Mac, information files for the Mac may be generated automatically. Do not
delete these files. If they are deleted using Windows, this may prevent further access from a Mac.
• The TeraStation belongs to the default zone in AppleShare; the zone cannot be specified.
• When files are copied to the TeraStation or to a USB drive connected to the TeraStation, file information such as
date created, date modified, and other date information may be updated or changed.
• During a file transfer, if settings are changed, the file transfer operation may be aborted.
• File copying to the TeraStation is protected by a journaling file system. If the Ethernet cable is disconnected or a
power outage occurs while copying data, the following may occur:
◦ Preset data such as the TeraStation name, users, and groups may be erased.
◦ An incomplete file may be copied and the file can no longer be deleted. If this happens, restart the
TeraStation, delete the file, and perform the copy operation again.
• If the Ethernet cable is disconnected from the LAN port during file copying, even if the cable is not in use, the
copy operation will abort. Do not disconnect or reconnect the Ethernet cable to the LAN port during file copying.
Recycle Bin
To protect your data from accidental deletion, you may configure your TeraStation to use a recycle bin instead of
deleting files immediately. The recycle bin will only work with SMB connections. To empty the recycle bin, click File
Sharing > Folder Setup > Empty Recycle Bin in Settings. The recycle bins in all shared folders will be deleted.
Notes:
• You can prevent guests and other users from emptying the trash by navigating to File Sharing > SMB and select
“Administrator only” for the “Recycle Bin Permissions” option.
• If you use macOS, select “Keep when original file is deleted” for the “macOS Temp Files” option by navigating to
File Sharing > SMB. If this setting is changed, files in the recycle bin may be corrupted.
Read-Only Shares
By default, new shares are set with read and write access, but you may change the attribute to Read only at Attribute
on the Option 2 tab. Read-only shares and HFS Plus-formatted USB drives will have “(Read Only)” added to comments
in File Explorer.
Note: Configure read-only file attribute in Settings. Configuring them from within Windows is not supported and
may cause unexpected behavior.
29
 Loading...
Loading...