Page 1
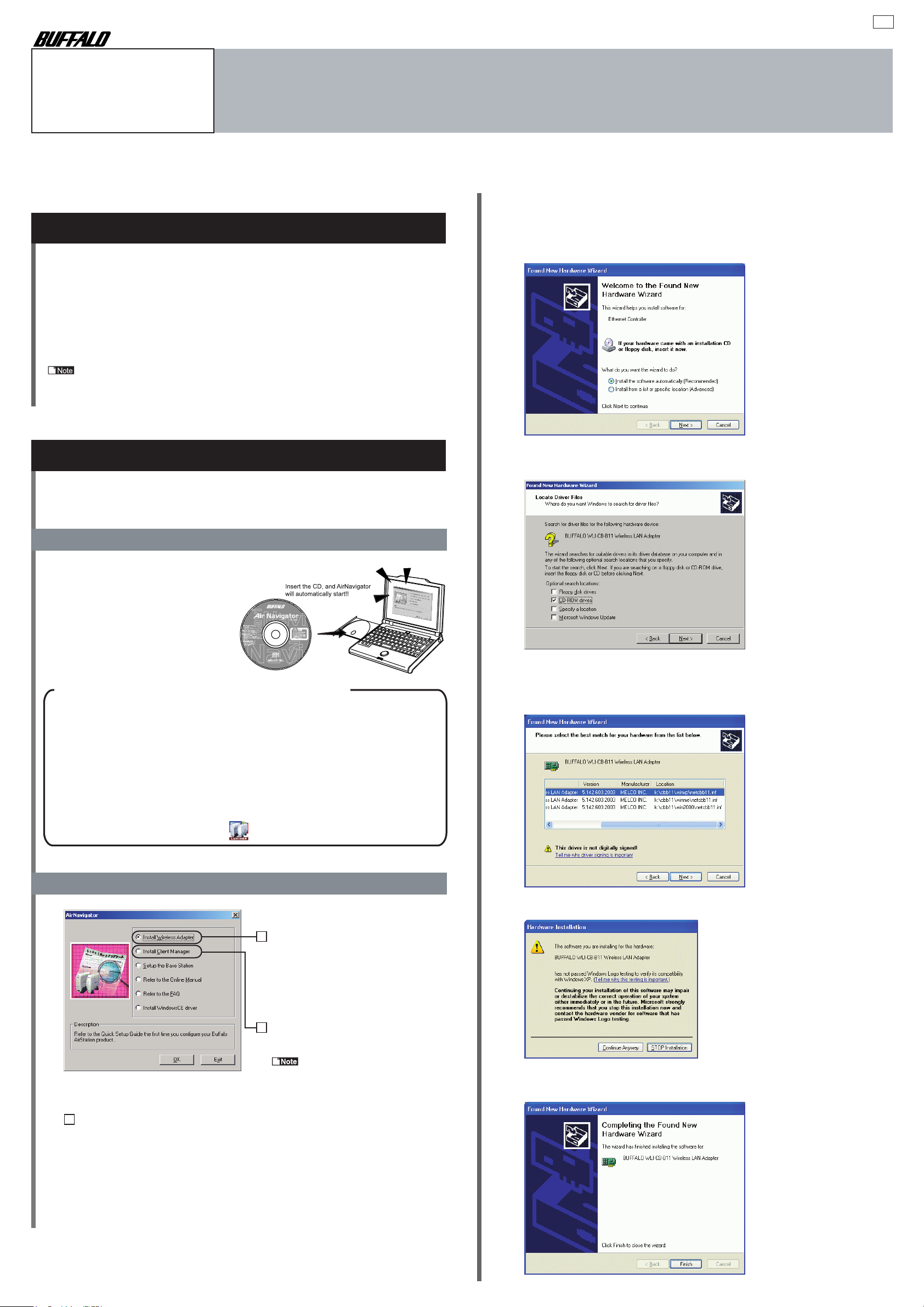
WLI-CB-B11
PY00-29008-DM20-01 1-01
Manual
Thank you for purchasing BUFFALO's wireless LAN card WLI-CB-B11. The WLI-CB-B11 is installed for wireless LAN communication in computers equipped with a CardBus slot
(type II). Read this manual carefully before using the wireless LAN card to ensure correct operation.
Contents of Package
The items listed below are included in the package. Please check the package
and contact your nearest sales representative if any items are missing.
Wireless LAN Card................................................................... 1
AirNavigator CD........................................................................1
Quick Setup Guide(this docment)............................................. 1
User registration card, warranty................................................1
Be sure to read any additional information sheets provided in the
package.
Quick Setup Guide
2 Select "Search for a driver automatically (Recommended)" option and
click [Next].
Windows XP/2000/Me/98 Settings
This chapter describes how to make the settings for connecting your Windows
XP/2000/Me/98 computer to a wireless LAN.
1 Getting Started
The wireless LAN adapter setup
procedure begins with setting of the
AirNavigator CD. First, insert the CD into
the CD-ROM drive of your PC. Then,
proceed to the next step 2, “Installing
Drivers.”
If your computer has only one PC card slot
If the CD-ROM drive is connected via the PC card to a computer with only
one PC card slot, the CD-ROM drive and this wireless LAN card cannot be
used at the same time. Execute the following steps before installing the PC
card driver.
1 Connect the CD-ROM drive to the computer.
2 Insert the "AirNavigator CD" into the CD-ROM drive.
3 Create a new folder (directory) on the hard disk, and copy all files from the
CD-ROM to that folder.
4 Double-click the "Setup" icon ( ).
3 If the dialog asking search location appears, select "CD-ROM" drive and
click [Next].
*Only Windows2000 and 98SE prompts this option
4 If driver selection list appears, select suitable folder name for your system
and click [Next].
2 Installing Drivers
1
Choose "Install Wireless Adapter"
and then click "OK".
The drivers will be copied to your
PC, and the on-screen instructions
will appear. (*)
2
Chose "Install Client Manager" and
click "OK".
If the window shown above
is not visible, it may be behind another window. In this case, close
the other window.
Click [Exit], and proceed to the next step 3, Connecting to Network.
3
(*) If the "Found New Hardware Wizard" or "Add New Hardware Wizard"
appears, please proceed the following instruction. The WindowsXP screen
shots are used for example.
1 In the case of Windows2000 and 98SE, click [Next].
5 If Windows compatibility dialog appears, click [Continue Anyway].
6 If complete message appears, click [Finish] to close the Wizard. Some
OS might require system rebooting to activate installed driver.
Page 2
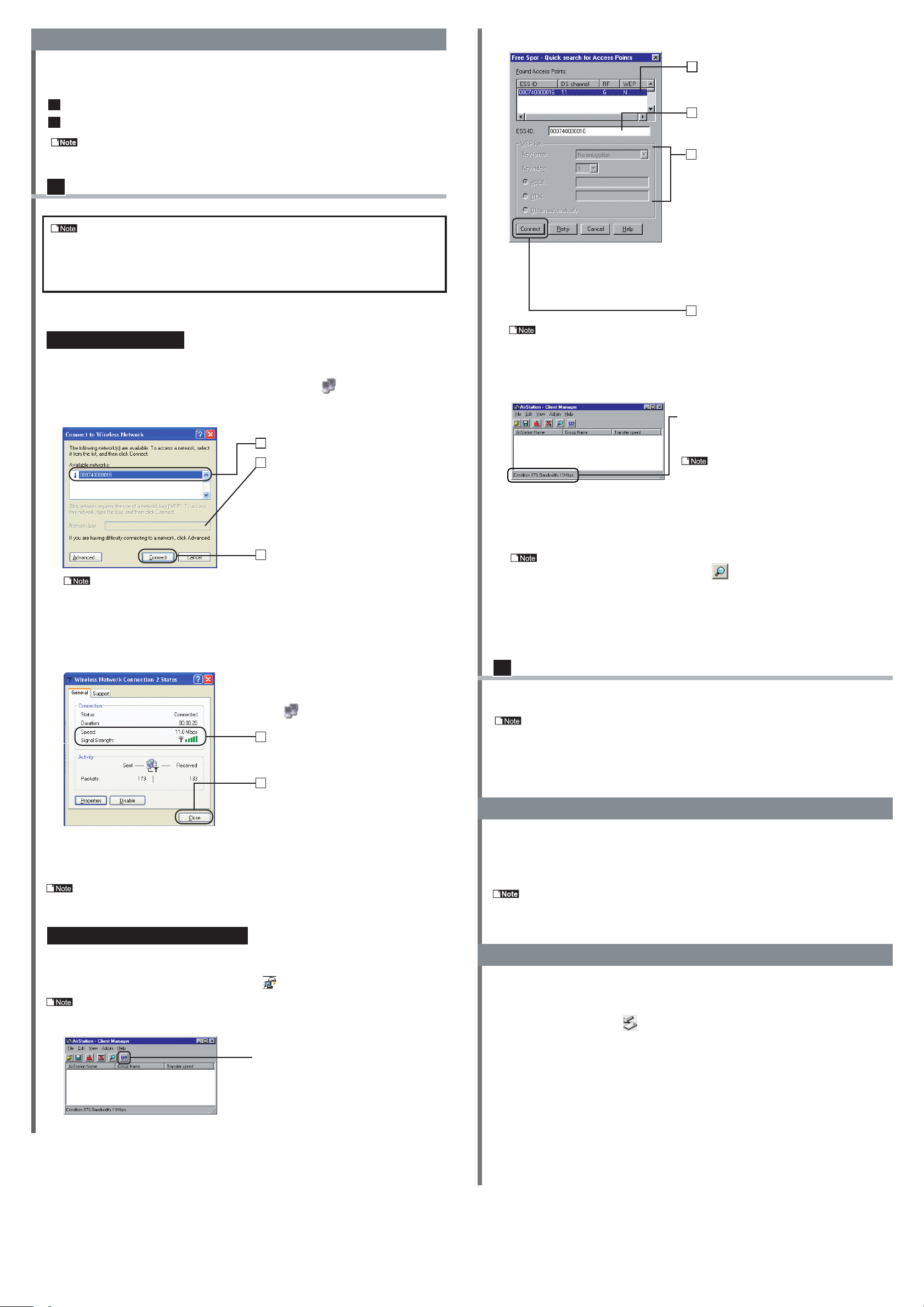
3 Connecting to Network
There are two methods for connecting to the network as shown below. Make the
settings according to your case.
A
Communicating via AirStation
B
Communicating with wireless LAN computers
For the AirStation setup, refer to the AirStation manual.
A
Communicating via AirStation
• If you always use the same access point such as at home or office,
select it only once during the following initial setting. No need to select again once set.
• If you use different access points, you have to select an access point
using the following procedure each time you access.
Windows XP User
The settings are made on the wireless network connection window.
1 Right-click the "Wireless Network Connection" icon ( ) on the task tray, and
choose [View Available Wireless Networks].
2
Select the access point ESS-ID.
1
When you are connecting to an
2
access point with an encryption
(WEP) key set, enter the WEP key
to the "Network key" text box. (If
the WEP key is not set, this box is
displayed in gray.)
Click [Connect].
3
• If more than one ESS-ID is displayed, check the ESS-ID value to
identify the target access point.
• For the initial ESS-ID setting of the AirStation, refer to the AirStation
manual.
3 When your PC is correctly connected to the network, the message "Connected to:
(Associated ESS-ID)" appears on the task tray.
4
To check the connection status, click
the "Wireless Network Connection"
icon ( ) on the task tray.
1
Confirm the current communication
speed (Speed) and signal strength
(Signal Strength).
3
1
Select the access point ESS-ID. (If no
ESS-ID is displayed, Click[Retry].)
2
Check the selected ESS-ID is
displayed.
3
When you are connecting to an
access point with an encryption
(WEP) key set (access point with "Y"
marked under "WEP" , enter the WEP
key data to this area.
• When entering the WEP key data,
usually set the "Key index" to "1."
• If you are connecting to an access
point compatible with more than
one WEP key, enter the "Key index"
and its corresponding WEP key.
4
Click [Connect].
• If more than one ESS-ID is displayed, check the ESS-ID value to
identify the target access point.
• For the initial ESS-ID setting of the AirStation, refer to the AirStation
manual.
4
When the "Condition" is displayed, the
connection setting to the access point is
complete.
After the computer has succeeded
in connecting to the AirStation, a
slower data rate such as "2Mbps"
may be displayed in the "Transfer
speed" column. In this case, the
correct data rate will appear when
the practical communication starts.
If the set access point is AirStation, the AirStation name is displayed
when you click the Search button ( ). (The AirStation name is not
displayed when the another maker's access point is set.)
Now, the wireless connection setting is complete.
When reading the electronic manual, see the "How to Read the
Electronic Manual" below.
B
Communicating with wireless LAN Computers
For the setting procedure, refer to the Help Topics of the Client Manager.
• For Windows XP, you need to cancel the Windows standard wireless
networking feature.
• When reading the electronic manual, see the “How to Read the
Electronic Manual” below.
2
Click [Close] to close the connection status window.
Now, the wireless connection setting is complete.
Next, set up the TCP/IP. For the TCP/IP setting method, refer to the Windows
manual or Help.
When reading the electronic manual, see the "How to Read the Electronic
Manual" on the reverse side of this sheet.
Windows 2000/Me/98 User
The settings are made with Client Manager.
1 Double-click the "Client Manager" icon ( ) on the desktop.
If you cannot find the "Client Manger" icon on the desktop, choose [Start][Programs]-[AirStation Utility]-[Client Manager].
2
Click the "FREESPOT" button.
How to Read the Electronic Manual
1 Insert the AirNavigator CD into your PC’s CD-ROM drive.
2 Choose [Refer to the Online Manual], and click [OK].
3 Select an item you want to reference, and click [OK].
If Adobe Acrobat Reader is not in your PC, it will start to be installed.
Follow the on-screen instructions to complete the installation.
Removing the wireless LAN card
Follow the procedure below to remove the wireless LAN card when the
computer is running. The following procedure uses Windows ME for example.
1 Click the removal icon in the task tray, and select "Stop BUFFALO WLI-
CB-B11 Wireless LAN Adapter."
* The message displayed when you click the icon varies with the Windows
version.
* If you cannot find the icon, see the Windows Help.
2 When the message "The 'BUFFALO WLI-CB-B11 Wireless LAN Adapter'
device can now be safely removed from the system." is displayed, click [OK].
* The message to be displayed varies with the Windows version.
3 Remove the wireless LAN card from the computer.
Page 3

Name Function
POWER/LINK lamp
Conforming
standards
Transmission
method
Wireless
LAN
interface
Max.
distance
between
terminals
Component Names
POWER/LINK
POWER/LINK lamp
FLASH(red) : unlinked
ON(green)+FLASH(red) : linked
Product Specifications
FCC Part15.247
ETS 300-328
IEEE802.11b (wireless LAN standard
DS-SS (IEEE802.11 compliant) Half-duplex
11 Mbps transmission
160 m outdoors (estimated)
50 m indoors (1) (estimated)
25 m indoors (2) (estimated)
2 Mbps transmission
400 m outdoors (estimated)
90 m indoors (1) (estimated)
40 m indoors (2) (estimated)
1 Mbps transmission
550 m outdoors (estimated)
115 m indoors (1) (estimated)
50 m indoors (2) (estimated)
■Precautions for radio signals
●The wireless LAN card WLI-CB-B11 has been approved for conformity to the engineering standards as the
wireless facility for a radio station with the low power data communication system based on the Wireless
Telegraphy Act. Therefore, use of this LAN card does not require any radio station license.
●Never use the WLI-CB-B11 near the magnetic field around a microwave oven or in an area where static
electricity and/or radio noise is generated. The radio signals may not be normally transmitted in these
areas.
* When the WLI-CB-B11 is used near a wireless printer buffer (BUFFALO's RYP-G or similar products by
other manufacturers) that use radio signals around 2.4 GHz, the processing speed of both devices may
be adversely affected.
●As the WLI-CB-B11 has been approved for conformity to the engineering standards, the following may be
regarded as unlawful.
• Disassembling/remodeling the WLI-CB-B11
• Removing the approval label from the rear of the WLI-CB-B11
●When it is necessary to set a radio channel other than the initial setting in the WLI-CB-B11, use the same
frequency band as the following equipment or wireless stations
• Industrial, scientific, or medical equipment
• Radio station for mobile identification used such as on a manufacture line in a factory
(1)On-premise radio station (requiring a license)
(2)Specific low power radio station (requiring no license)
●Operating the WLI-CB-B11 may cause interference with the above equipment or radio stations. Thus, take
precautions for the following points
1 Before using the WLI-CB-B11, verify that no on-premise radio station for mobile identification or no
specific low power radio station is operating near the WLI-CB-B11.
2 If an event of interference should be taken place by the WLI-CB-B11 with an on-premise radio station
for mobile identification, immediately change the frequency for this product to prevent the interference.
3 If you notice any trouble such as an event of interference caused by the WLI-CB-B11 with a specific
radio station for mobile identification, contact your nearest sales representative.
Operating frequency band 2.4GHz
Modulation method DS-SS
Assumed interference distance 40 m or less
Frequency changeability Uses the entire bandwidth, and can avoid the
"on-premise radio station" and "specific lower
power radio station" bands.
FCC Compliance Statement
This device complies with Part 15 of the FCC Rules. Operation is subject to the
following two conditions: (1) This device may not cause harmful interference,
and (2) this device must accept any interference received, including interference
that maycause undesired operation.
R&TTE Compliance Statement
This device complies with the essential requirements of the R&TTE Directive
1999/5/EC. The following test methods have been applied in order to prove
persumption of compliance with the R&TTE Directive 1999/5/EC:
Host
interface
Transmission
method
Applicable PC
Operating System
Frequency range
(central frequency)
Data transmission rate
Security
Operating voltage
Power consumption
Current consumption
Temper
Operating
environment
ature
Humidit
y
Weight
Dimensions
* Indoors (1) …Office with few obstacles
Indoors (2) …Office with many obstacles
* The effective range is adversely affected
by the operating environment.
・Within a reinforced concrete building such
as a condo, or a house with a metal frame
・Near large metal furniture
CardBus
IBM AT compatible PC equipped with a
CardBus(3.3V) slot
Windows XP, Windows ME, Windows 98, Windows 2000
2412 to 2483.5 MHz (total 11 channels)
11M/5.5M/2M/1M (bps)
64-/128-bit WEP
3.3V
Max. 1188mW / 3.3V
Sending: Max. 360mA
℃
0〜55
20 to 80% (no condensation)
41g
54.0mm (W) x 5.0mm (H) x 115.0mm (D)
- EN 60950: 2000
Safety of Information Technology Equipment
- EN 300 328-2 V1.2.1(2001-12)
Technical requirements for spread-spectrum radio equipment
- EN 301 489-17 V1.1.1(2000-09)
EMC requirements for spread-spectrum radio equipment.
This device is a 2.4GHz wireless LAN transceiver, intended for indoor home and
office use in all EU and EFTA member states, except in France where restrictive
use applies.
A restricted frequency band exists in France. When operating this device on
French territory you may only use channels 10 and 11(2457 and 2462 MHz). It is
not allowed to operate this device at any other frequency supported by the
device. For more information see http://www.anfr.fr/
For the latest product information and applicable PC models, refer to the
BUFFALO's catalog, brochure, or Internet homepage
(http://www.buffalotech.com).
Page 4

Federal Communication Commission Interference Statement
This equipment has been tested and found to comply with the limits for a Class B digital device, pursuant to Part 15 of the FCC Rules. These
limits are designed to provide reasonable protection against harmful interference in a residential installation. This equipment generates, uses
and can radiate radio frequency energy and, if not installed and used in accordance with the instructions, may cause harmful interference to
radio communications. However, there is no guarantee that interference will not occur in a particular installation. If this equipment does cause
harmful interference to radio or television reception, which can be determined by turning the equipment off and on, the user is encouraged to try
to correct the interference by one of the following measures:
-Reorient or relocate the receiving antenna.
-Increase the separation between the equipment and receiver.
-Connect the equipment into an outlet on a circuit different from that
to which the receiver is connected.
-Consult the dealer or an experienced radio/TV technician for help.
This device complies with Part 15 of the FCC Rules. Operation is subject to the following two conditions: (1) This device may not cause harmful
interference, and (2) this device must accept any interference received, including interference that may cause undesired operation.
FCC Caution: Any changes or modifications not expressly approved by the party responsible for compliance could void the user's authority to
operate this equipment.
IMPORTANT NOTE:
FCC Radiation Exposure Statement:
This equipment complies with FCC radiation exposure limits set forth for an uncontrolled environment. End users must follow the specific
operating instructions for satisfying RF exposure compliance.
This transmitter must not be co-located or operating in conjunction with any other antenna or transmitter.
Information to User:
The users manual or instruction manual for an intentional or unintentional radiator shall caution the user that changes or modifications not
expressly approved by the party responsible for compliance could void the user’s authority to operate the equipment.
WLI-CB-B11 Manual Quick Setup Guide
First edition printed by MELCO INC., Jul. 15 2003
 Loading...
Loading...