BUFFALO 09101695-0 User Manual
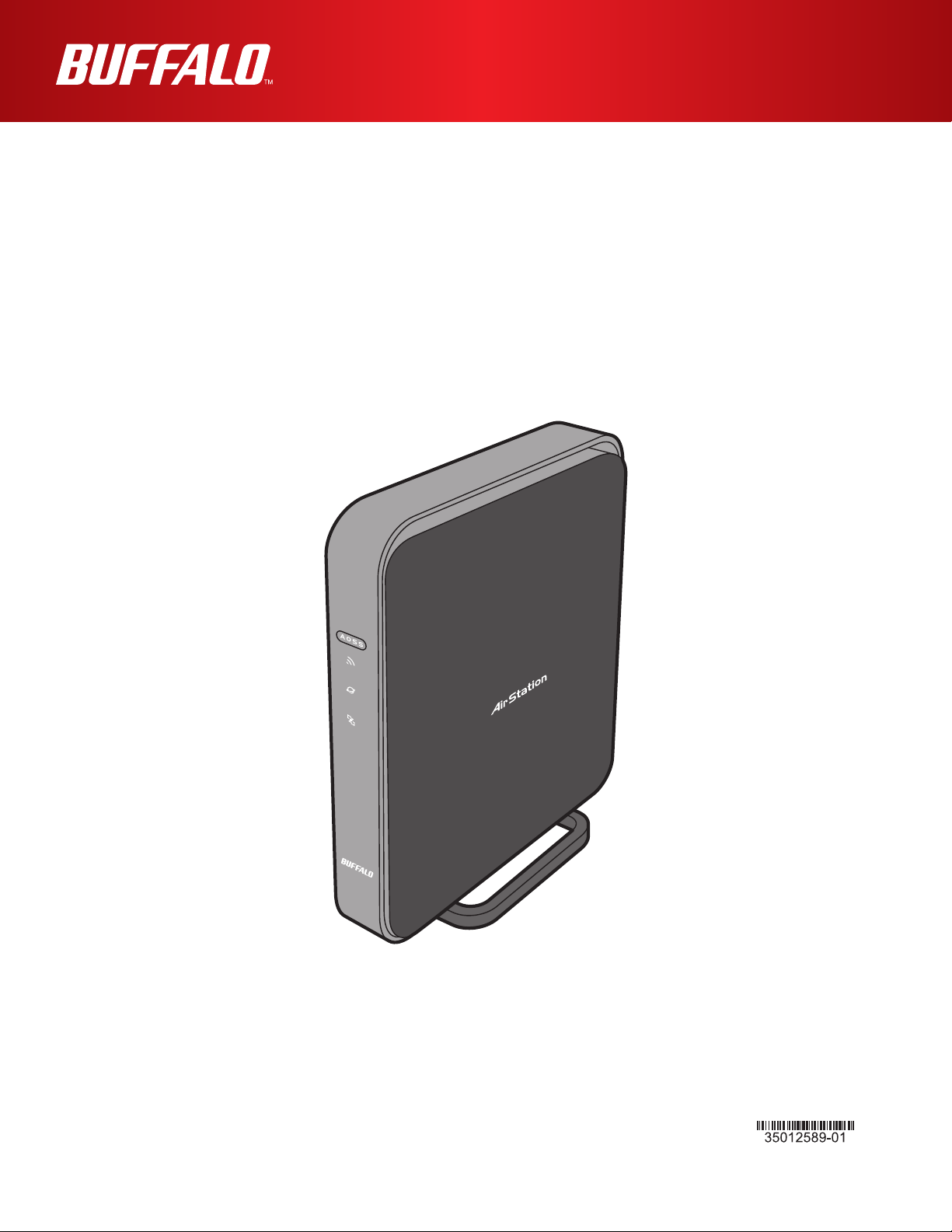
User Manual
Wireless AC1300 / N900 Gigabit Dual Band Router
WZR-D1800H
www.bualotech.com
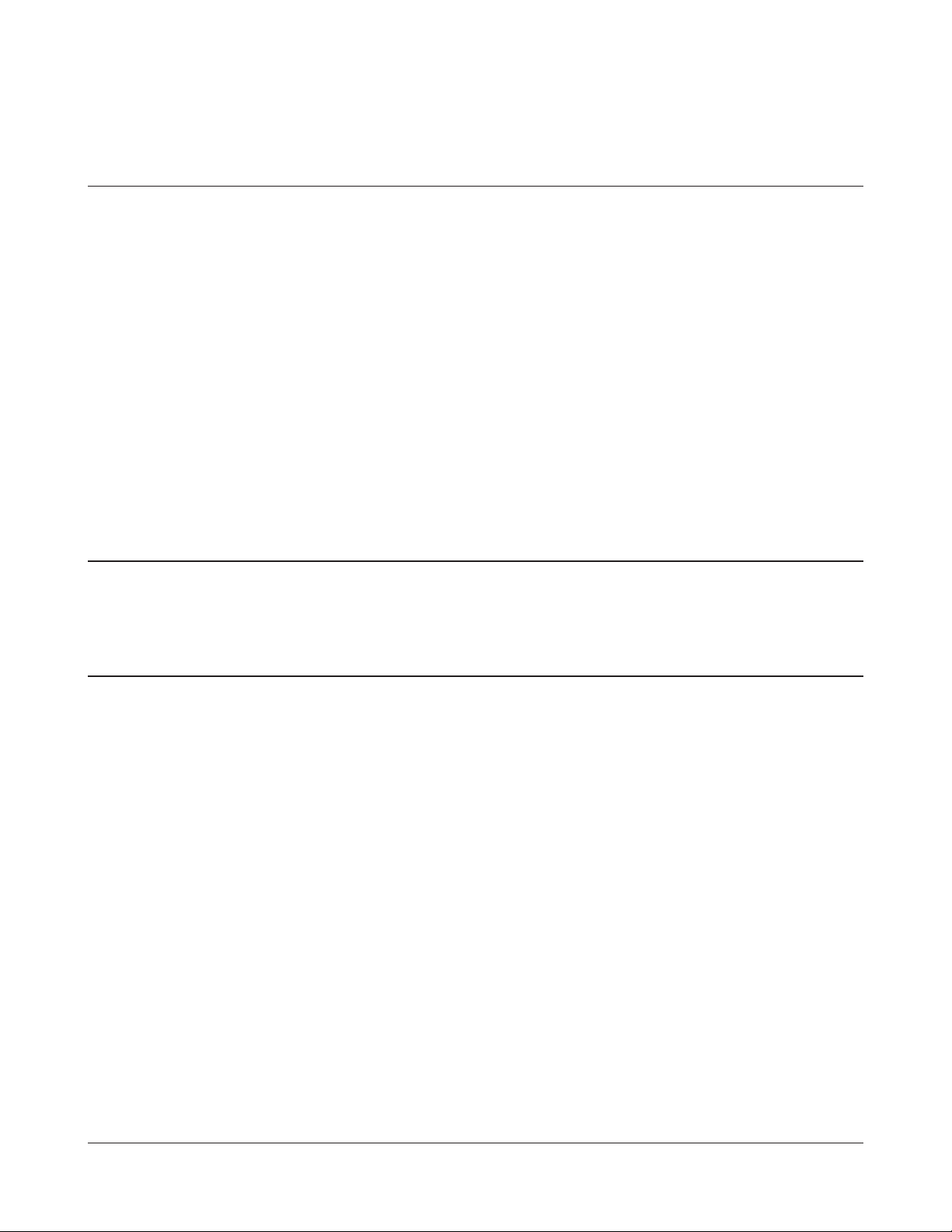
Contents
Chapter 1 - Product Overview .........................................5
Package Contents ................................................................... 5
Hardware Overview
Front Panel LEDs ........................................................................... 6
Back Panel
Bottom
Right Side
..................................................................................... 8
............................................................................................ 9
...................................................................................... 10
................................................................. 6
Vertical Placement .................................................................. 11
Horizontal Placement
Wall-Mounting
......................................................................... 12
.............................................................. 11
Chapter 2 - Installation ..................................................... 13
Initial Setup ............................................................................. 13
Chapter 3 - Conguration ................................................16
Accessing the Web-based Conguration Interface ................. 16
Conguration Interface Menus in Router Mode
Conguration Interface Menus in Bridge Mode
Setup
Internet/LAN (LAN Cong)
....................................................................................... 22
...................................................... 24
Internet (Router Mode only) ........................................................... 24
PPPoE (Router Mode only)
DDNS (Router Mode only)
VPN server (Router Mode Only)
LAN
................................................................................................ 32
DHCP Lease (Router Mode only)
NAT (Router Mode only)
Route
............................................................................................. 36
............................................................ 25
............................................................. 28
.................................................... 30
.................................................. 34
................................................................ 35
- 1 -
...................... 18
....................... 20
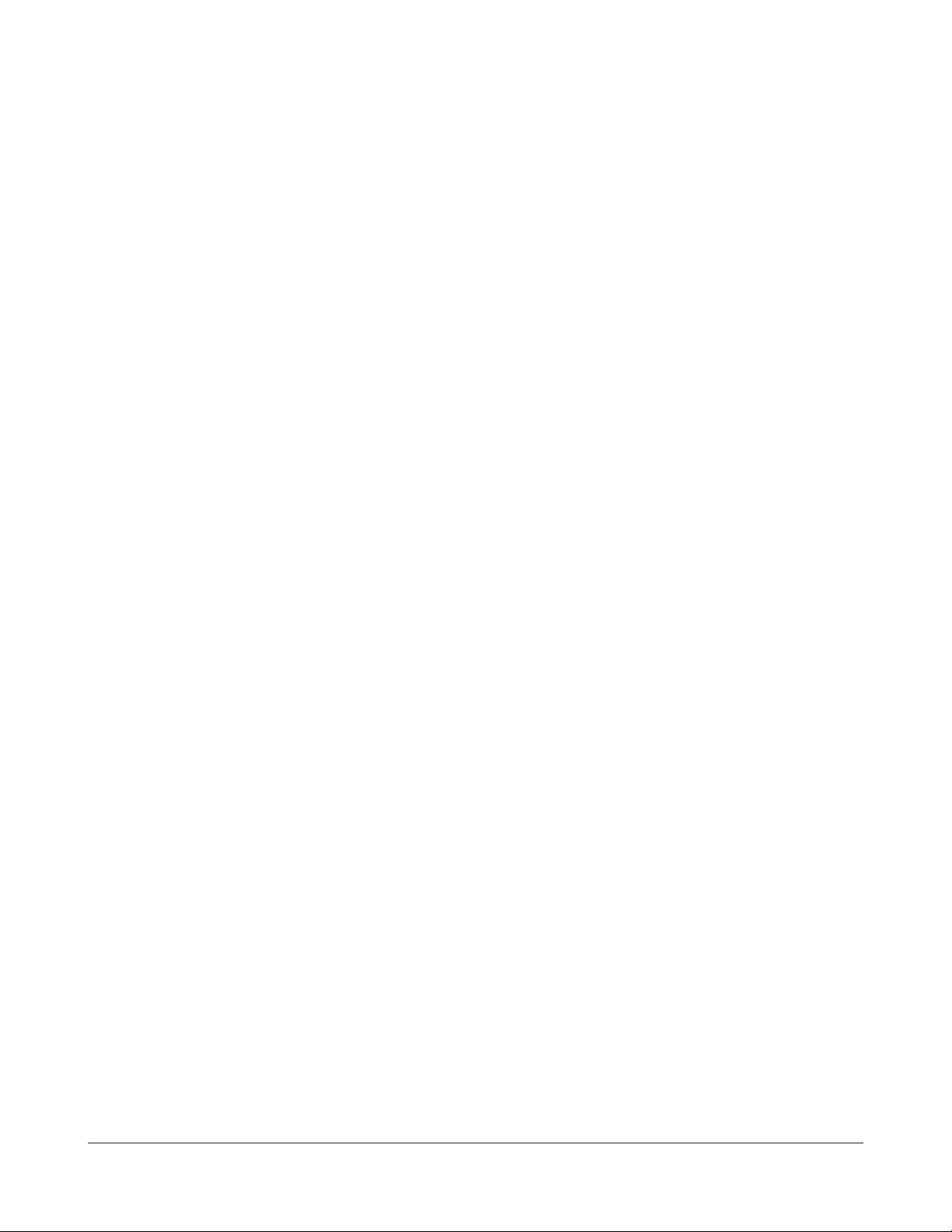
Wireless Cong ....................................................................... 37
WPS ............................................................................................... 37
Basic
Advanced
WMM
MAC Filter
Multicast Control
AOSS
.............................................................................................. 38
....................................................................................... 41
.............................................................................................. 42
...................................................................................... 44
............................................................................ 45
............................................................................................. 46
Security (Router Mode only) ................................................... 47
Firewall (Router Mode only) ........................................................... 47
IP Filter (Router Mode only)
VPN Passthrough (Router Mode only)
........................................................... 49
........................................... 50
LAN Cong .............................................................................. 51
Port Forwarding (Router Mode only) .............................................. 51
DMZ (Router Mode only)
UPnP (Router Mode only)
QoS (Router Mode only)
............................................................... 52
.............................................................. 53
................................................................ 54
NAS ......................................................................................... 55
Disk management .......................................................................... 55
Shared Folder
User Management
Shared Service
Web Access
Media Server
BitTorrent
................................................................................ 57
......................................................................... 59
.............................................................................. 60
................................................................................... 61
.................................................................................. 63
........................................................................................ 64
Admin Cong ........................................................................... 66
Name ............................................................................................. 66
Password
Time/Date
NTP
................................................................................................ 69
ECO
Network-USB
............................................................................................... 70
....................................................................................... 67
...................................................................................... 68
................................................................................. 71
Access
........................................................................................... 72
- 2 -
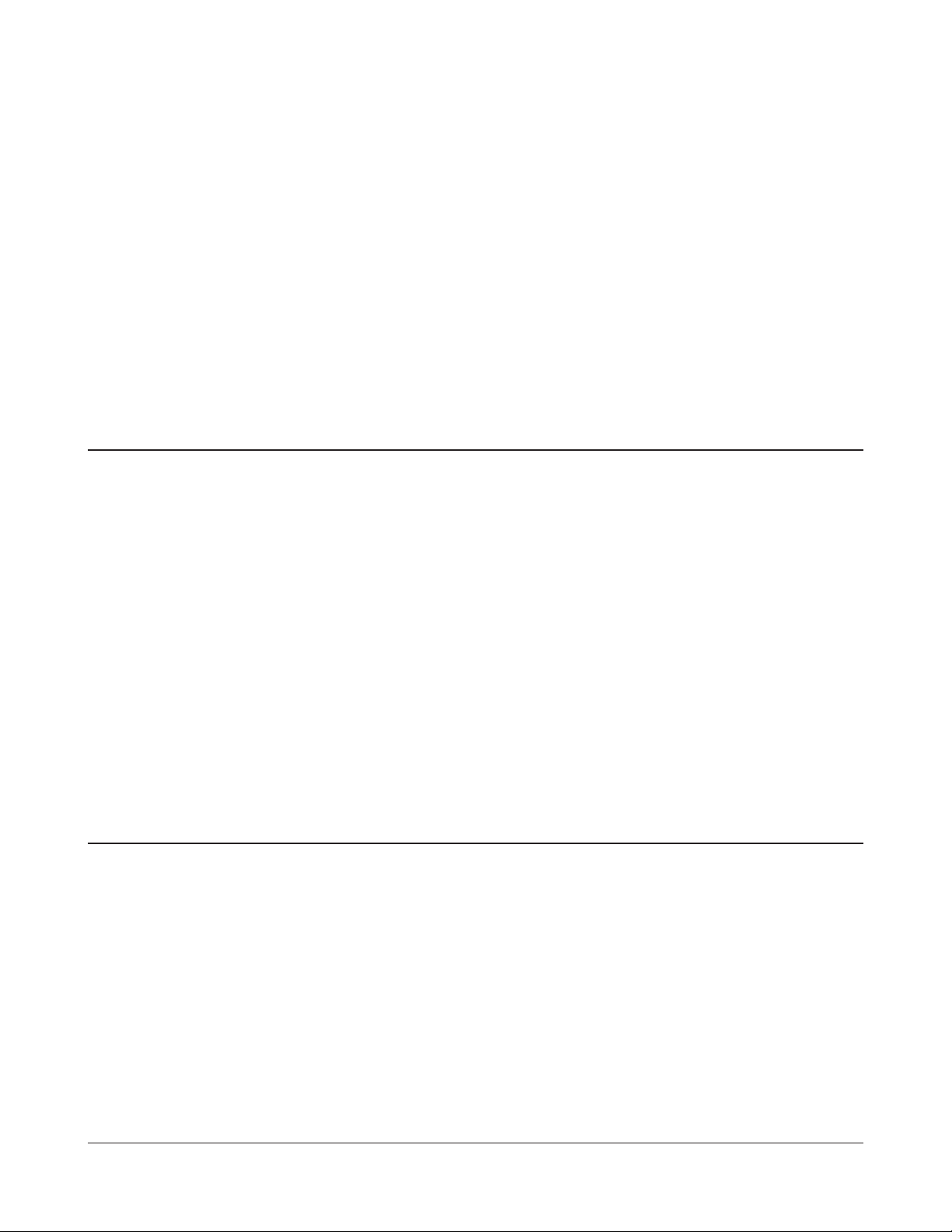
Log ................................................................................................. 73
Save/Restore
Initialize/Restart
Update
........................................................................................... 76
................................................................................. 74
............................................................................. 75
Diagnostic ............................................................................... 78
System Info .................................................................................... 78
Logs
Packet Info
Client Monitor
Ping
............................................................................................... 80
..................................................................................... 81
................................................................................. 82
................................................................................................ 83
Chapter 4 - Connect to a Wireless Network ................... 84
Automatic Secure Setup (AOSS / WPS) ................................. 84
Windows 7/Vista (Client Manager V) ............................................. 85
Windows XP (Client Manager 3)
.................................................... 86
Mac OS X (AOSS Assistant)
Other Devices (e.g. Game Console)
.......................................................... 87
.............................................. 88
Manual Setup .......................................................................... 88
Windows 7 (WLAN AutoCong) ..................................................... 88
Windows Vista (WLAN AutoCong)
Windows XP (Wireless Zero Conguration)
Mac OS X (Wi-Fi)
........................................................................... 93
............................................... 89
................................... 92
Chapter 5 - Troubleshooting ............................................94
Cannot connect to the Internet over wired connection. ........... 94
Cannot access the web-based conguration Interface.
Cannot connect to the network wirelessly.
.............................. 95
You forgot AirStation's SSID, Encryption Key, or Password.
Restoring the Default Conguration
........................................ 95
.......... 94
... 95
TCP/IP Settings (Windows 7)
.................................................. 96
TCP/IP Settings (Windows Vista)
TCP/IP Settings (Windows XP)
............................................... 98
- 3 -
............................................ 97
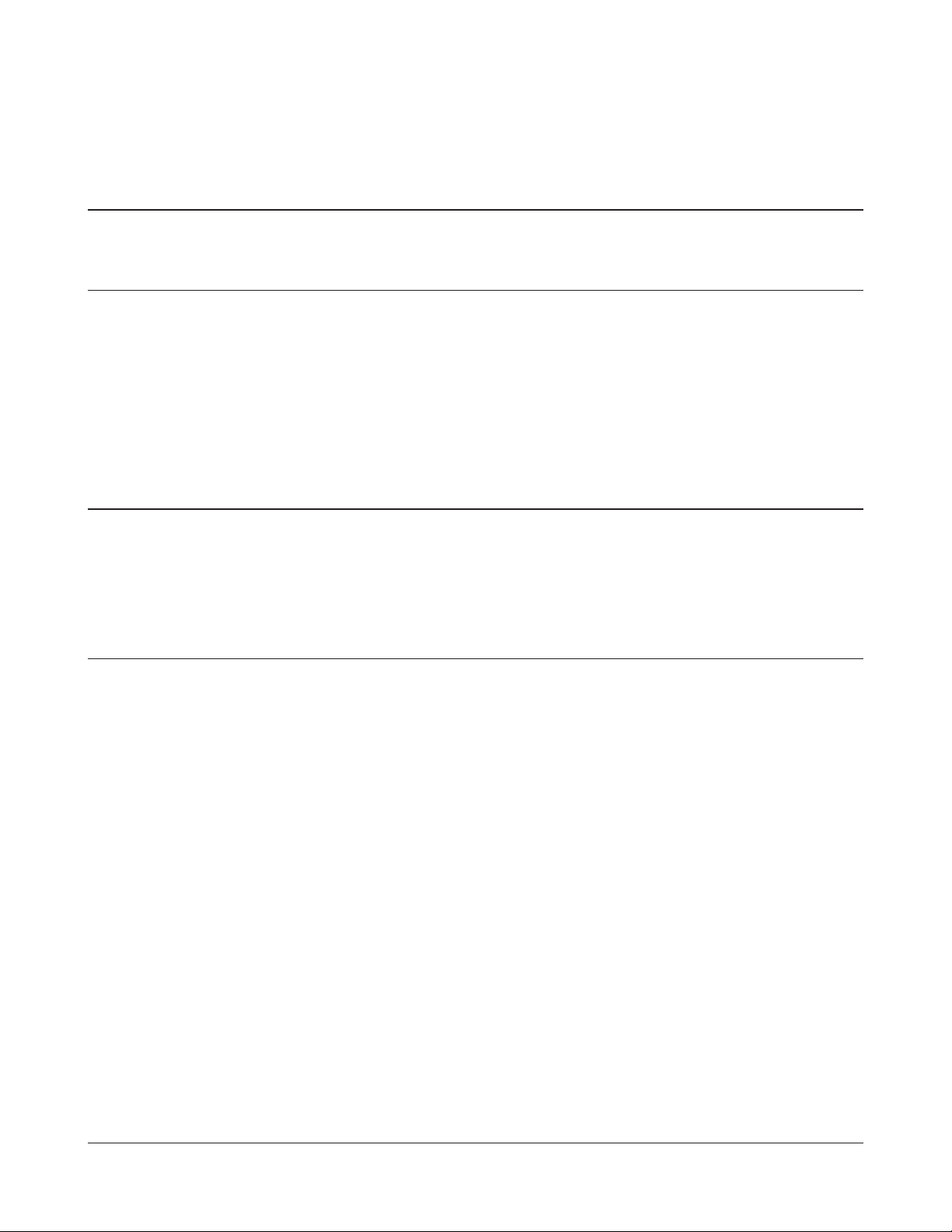
TCP/IP Settings (Mac OS X) ................................................... 99
Other Tips
................................................................................ 100
Chapter 6 - Default Conguration Settings .................... 102
Chapter 7 - Network-USB Navigator
Initial Setup for Windows Users .............................................. 109
Initial Setup for Mac Users
Opening the Network-USB User Manual
How to use Network-USB
...................................................... 114
....................................................... 118
...............................109
................................ 117
Chapter 8 - Checking Wireless Signal Quality ............... 119
Windows 7/Vista ...................................................................... 119
Mac OS X
................................................................................ 120
Chapter 9 - Shared Folders and the USB Port ............... 122
- 4 -
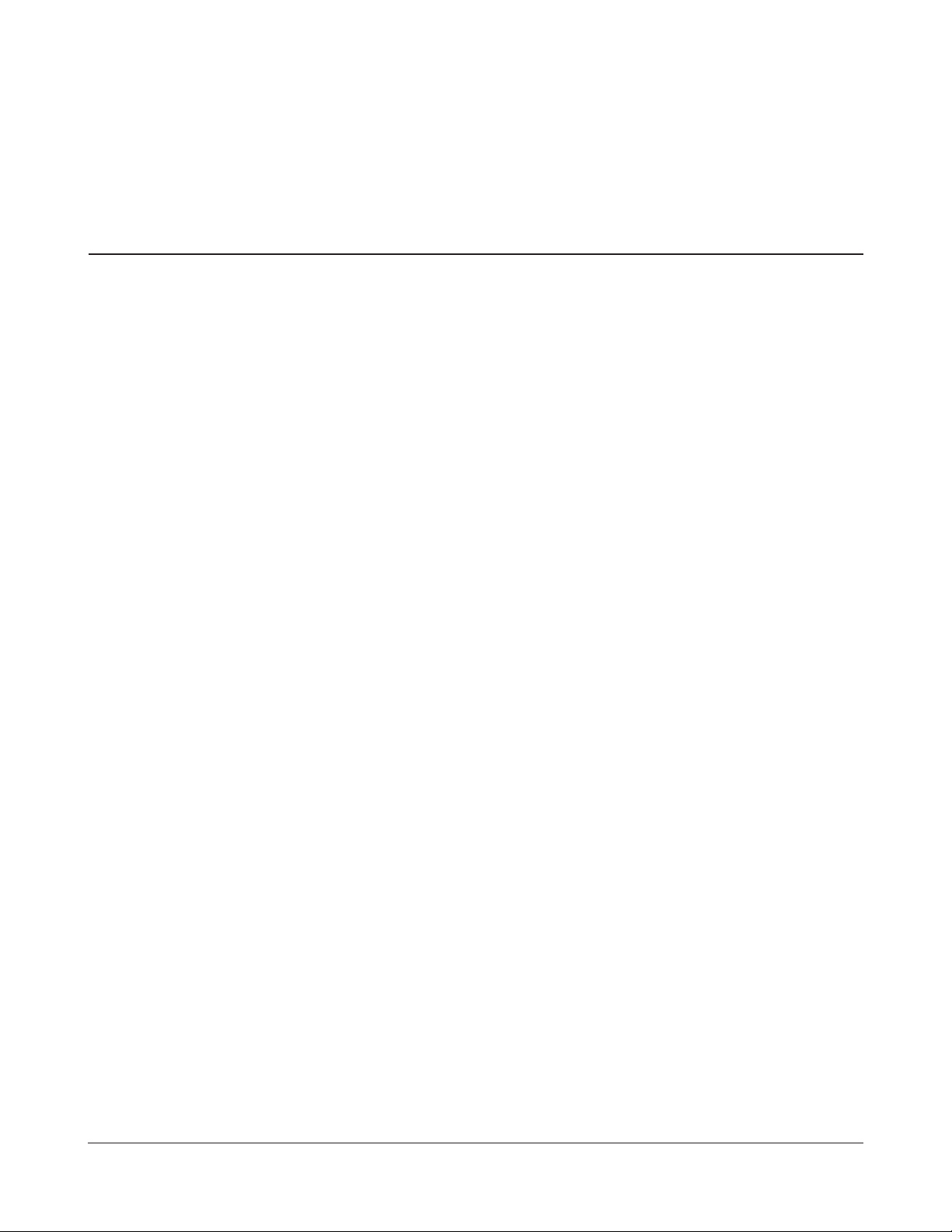
Chapter 1 - Product Overview
Package Contents
The following items are included in your AirStation package. If any of the items are missing, please
contact your vender.
• WZR-D1800H ................................................................................................................................1
• AirStation Setup Card ................................................................................................................ 1
• AC adapter .....................................................................................................................................1
• Stands .............................................................................................................................................. 2
• Screws for wall-mounting ........................................................................................................ 2
• LAN cable .......................................................................................................................................1
• AirNavigator CD ...........................................................................................................................1
• Quick Setup Guide ...................................................................................................................... 1
• Warranty Statement ...................................................................................................................1
- 5 -
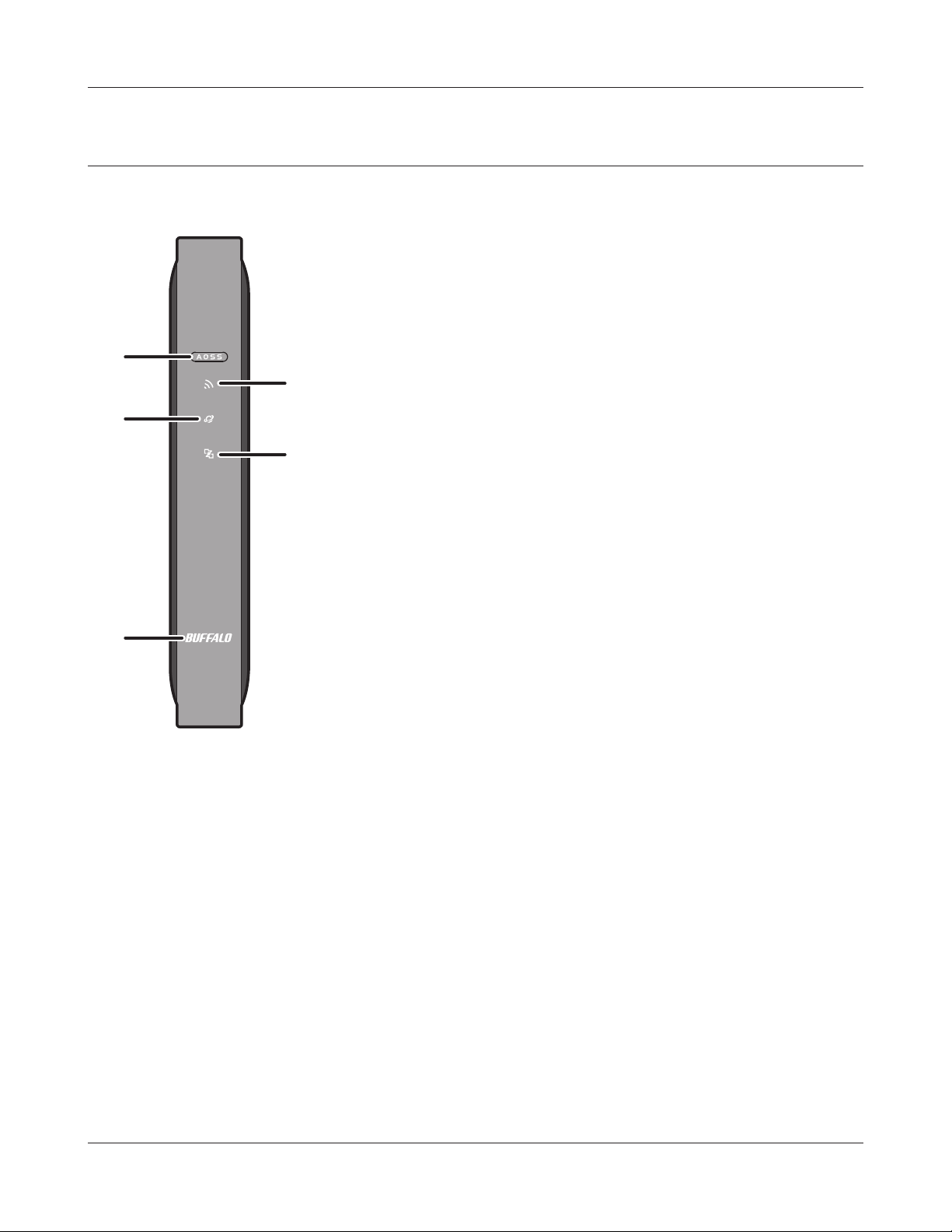
Chapter 1 Product Overview
Hardware Overview
Front Panel LEDs
1
2
3
4
5
1
AOSS button To initiate AOSS, hold down this button until the Wireless LED ashes
(about 1 second). Then, push or click the AOSS button on your wireless
client device to complete the connection. Both devices must be powered
on for this to work.
2
Wireless LED (Blue or Amber)
On: Wireless LAN is enabled.
Randomly blinking: Wireless LAN is transmitting.
2 blinks: AirStation is waiting for an AOSS or WPS security key.
Continuously
blinking:
O: Wireless LAN is disabled.
Note:
Wireless LED is blue : Security settings have been made for the wireless LAN.
Wireless LED is amber : Security settings have not been made for the wireless LAN.
AOSS/WPS error; failed to exchange security keys.
- 6 -
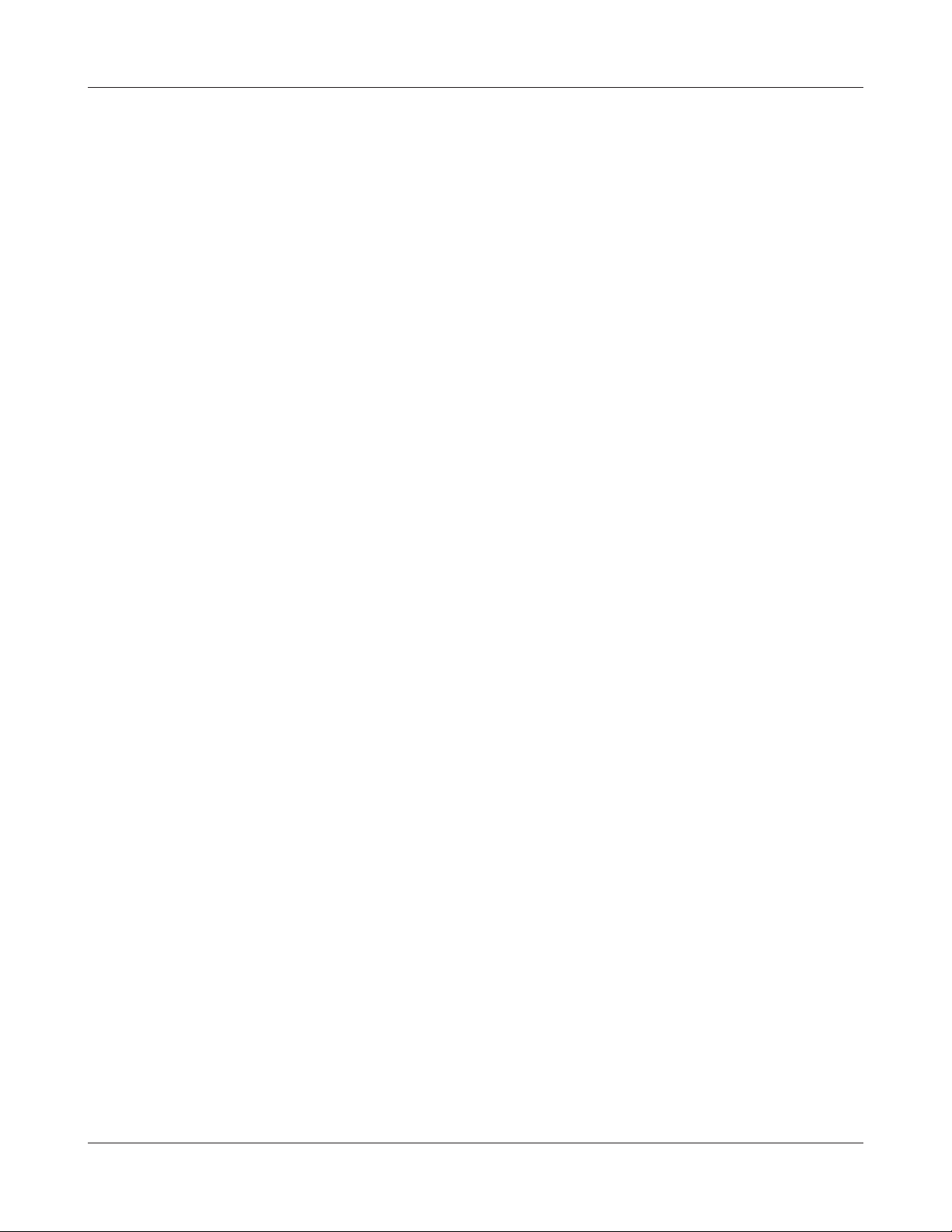
Chapter 1 Product Overview
3
Internet access LED (Blue)
On: Internet access is available.
O: Internet access is not available.
4
Router LED (Blue)
On: Router functionality is enabled.
O: Router functionality is disabled.
5
Bualo LED (White or Red)
On (White): Power is on.
O: Power is o.
*1
On (Red)
2 blinks (Red)
3 blinks (Red)
4 blinks (Red)
5 blinks (Red)
9 blinks (Red)
: Booting.
*2
: Flash ROM error.
*2
: Wired Ethernet LAN error.
*2
: Wireless LAN error.
*3
: IP address setting error.
*2
: System error.
Continuously
*1
blinking
*1 Never unplug the AC adapter while the Bualo LED is blinking continuously.
*2 Turn o AirStation rst, wait for a few seconds, then turn it back on.
*3 Because the network addresses of both the Internet port (WAN port) and the LAN port are the
:
same, it is not possible to establish communication. Change the LAN side IP address of the
AirStation.
Updating rmware, saving settings, or initializing settings.
- 7 -
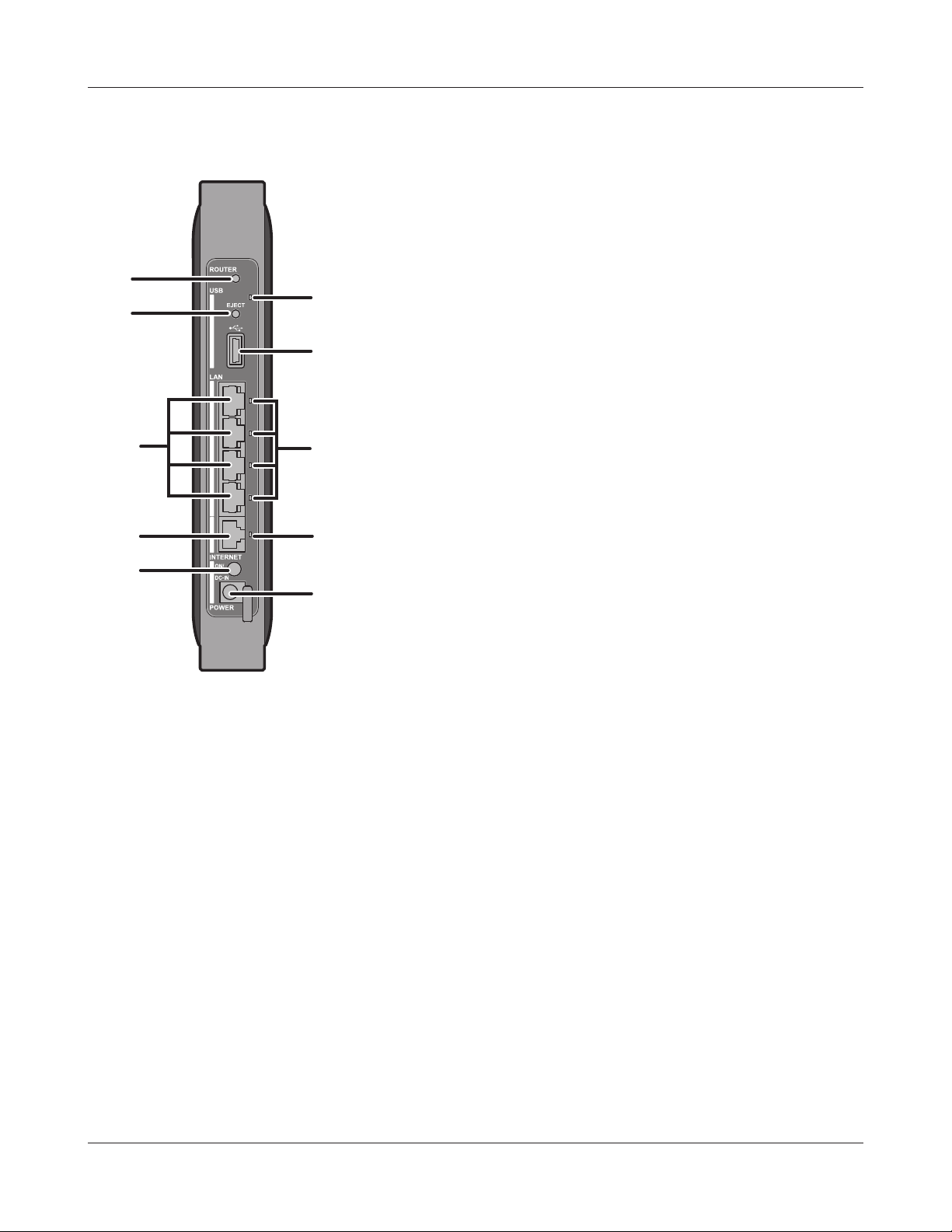
Chapter 1 Product Overview
Back Panel
6
8
7
9
10
11
12
13
14
15
6
Router button This button turns the router on and o. The operation mode is changed
by holding down the button.
7
USB LED (Blue)
On: The USB drive is connected.
Blinking: The USB drive can be removed.
Note: When this LED is blinking, the connected USB drive cannot be used. Remove the connected USB
drive. If the LED continues to blink even after the USB drive is removed, restart the AirStation. Do
not remove the USB drive or turn o the AirStation while the USB LED is on.
8
USB Eject button To dismount a USB hard drive, hold down this button until the USB LED
ashes (about 3 seconds). The USB drive can then be unplugged safely.
9
USB Port Connect the USB drive.
- 8 -
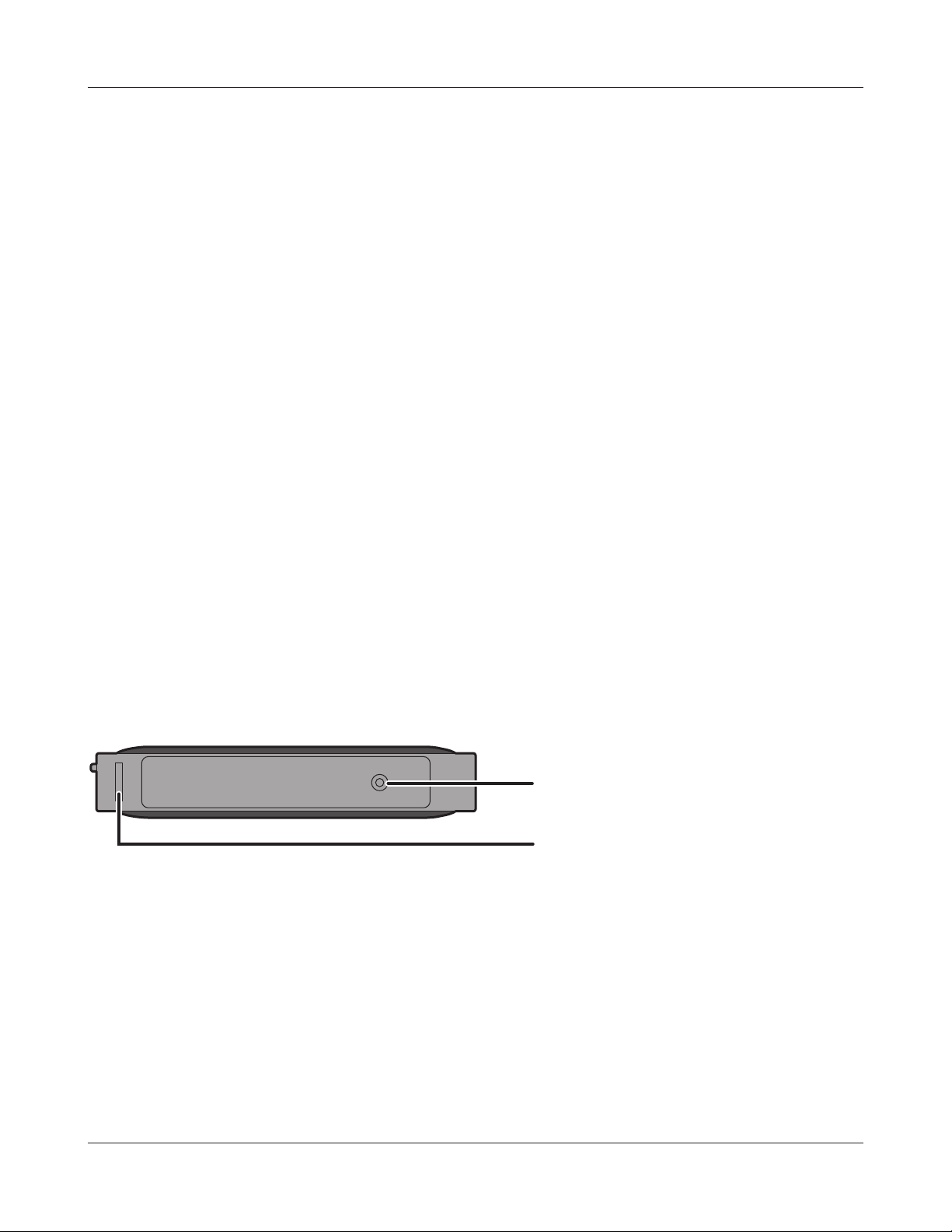
Chapter 1 Product Overview
10
LAN Port Connect your computer, hub, or other Ethernet devices to these ports.
This switching hub supports 10 Mbps,100 Mbps, and 1000 Mbps
connections.
11
Internet Port 10 Mbps, 100 Mbps, and 1000 Mbps connections are supported.
Note: In bridge/AP mode (router o), the Internet port becomes a
regular LAN port, for a total of 5 usable LAN ports.
12
LAN LED (Green)
On: An Ethernet device is connected.
Blinking: An Ethernet device is communicating.
13
Internet LED (Green)
On: The Internet port is connected.
Blinking: The Internet port is transmitting data.
14
Power button This button turns the power on and o.
15
DC connector Connect the included AC adapter here.
Bottom
16
17
16
Reset button To reset all settings, hold down this button until the Bualo LED turns red
(about 3 seconds). The power must be on for this to work.
17
Setup card slot This is the slot where the AirStation setup card is stored. The initial
settings for the username, password, SSID, and encryption type are
provided on the card for logging into the conguration interface.
- 9 -
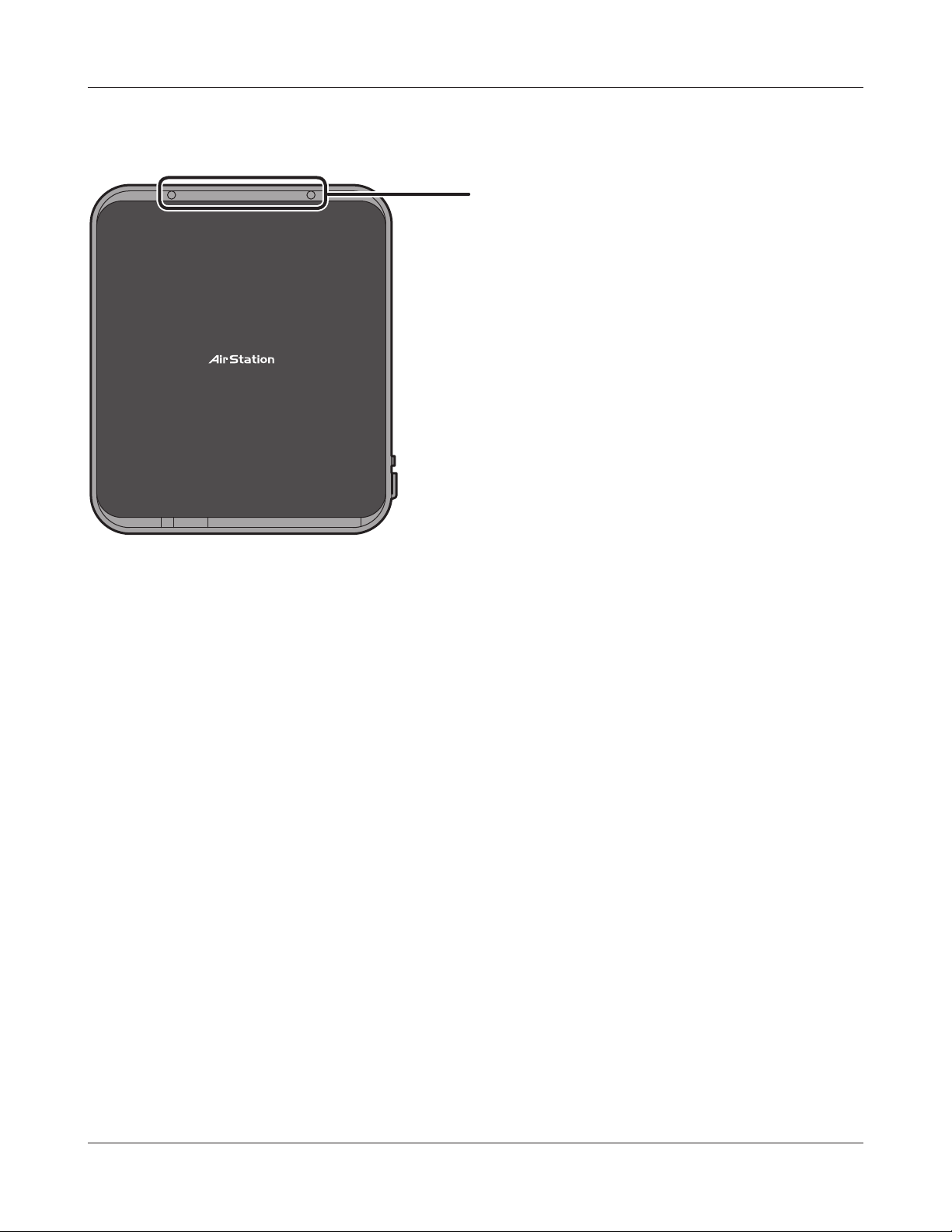
Chapter 1 Product Overview
Right Side
18
18
Mounting holes Mounting holes are provided for mounting the AirStation to a
wall. Use the supplied screws in the holes to mount to a wall.
- 10 -
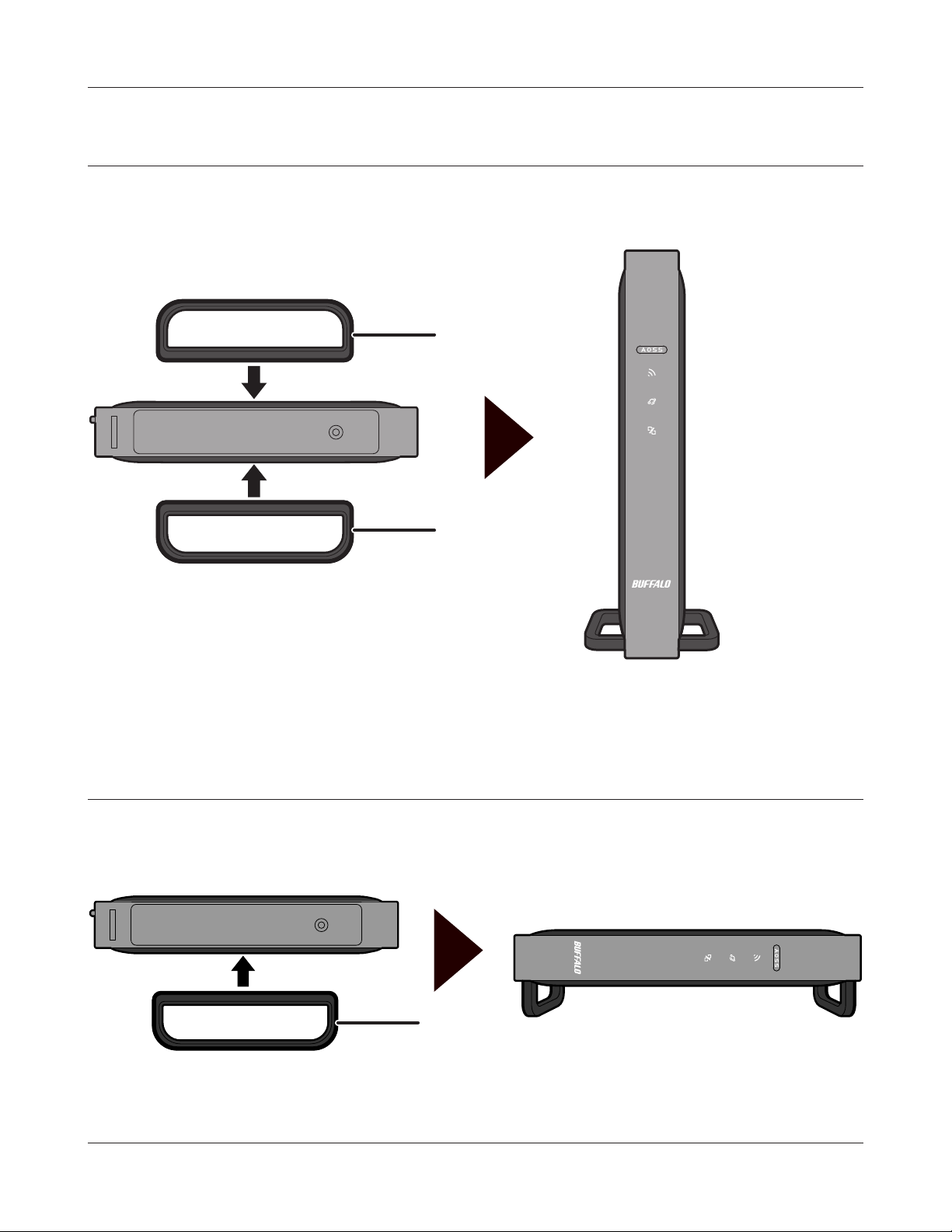
Chapter 1 Product Overview
Vertical Placement
Attach the stand as shown in the gure below.
Stand
Stand
Horizontal Placement
The same stand also allows horizontal placement. Install the stand as shown in the gure below.
Stand
- 11 -
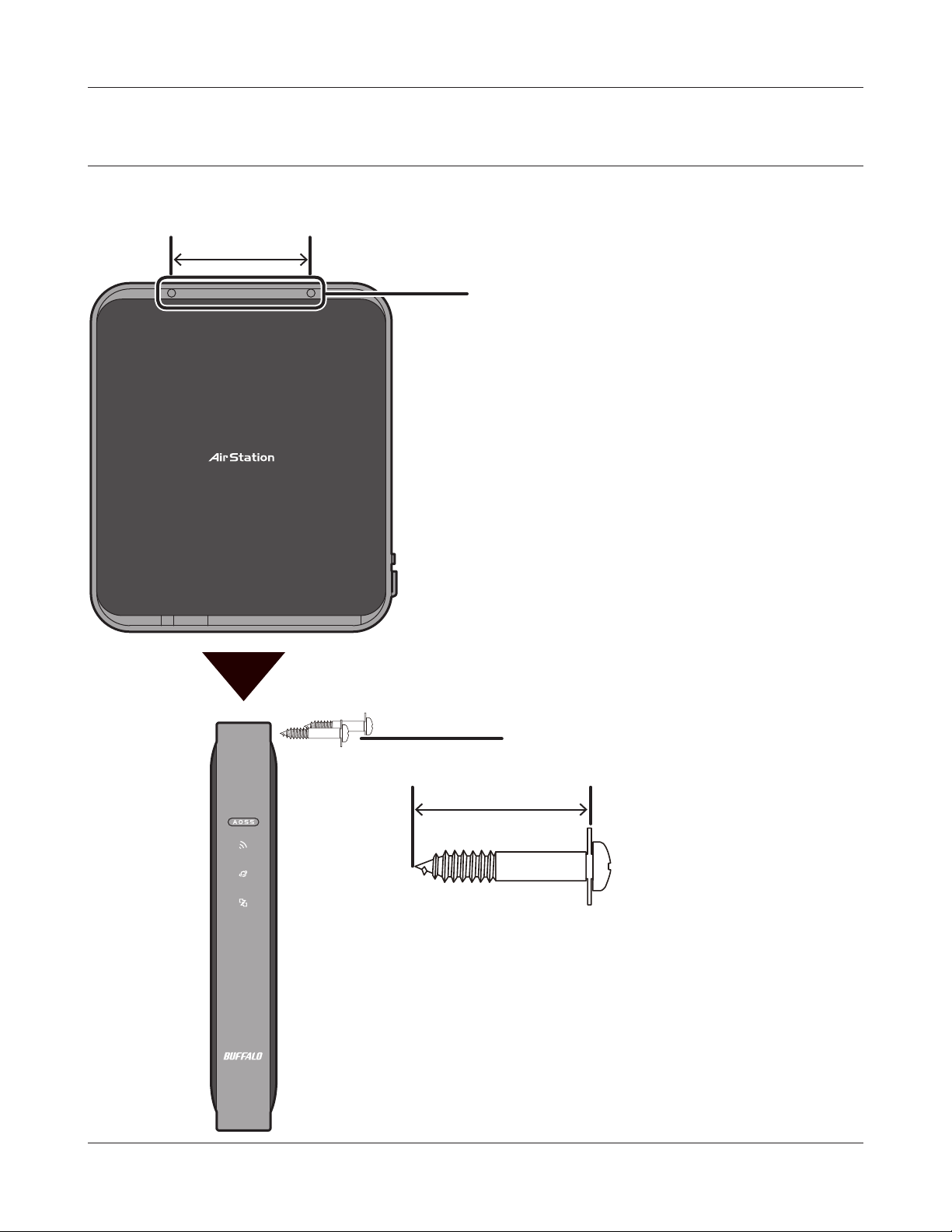
Chapter 1 Product Overview
Wall-Mounting
Install with the supplied screws in the mounting holes of the AirStation as shown in the gure
below.
85 mm (3.35 in.)
Mounting holes
Screws
50 mm (1.97 in.)
- 12 -
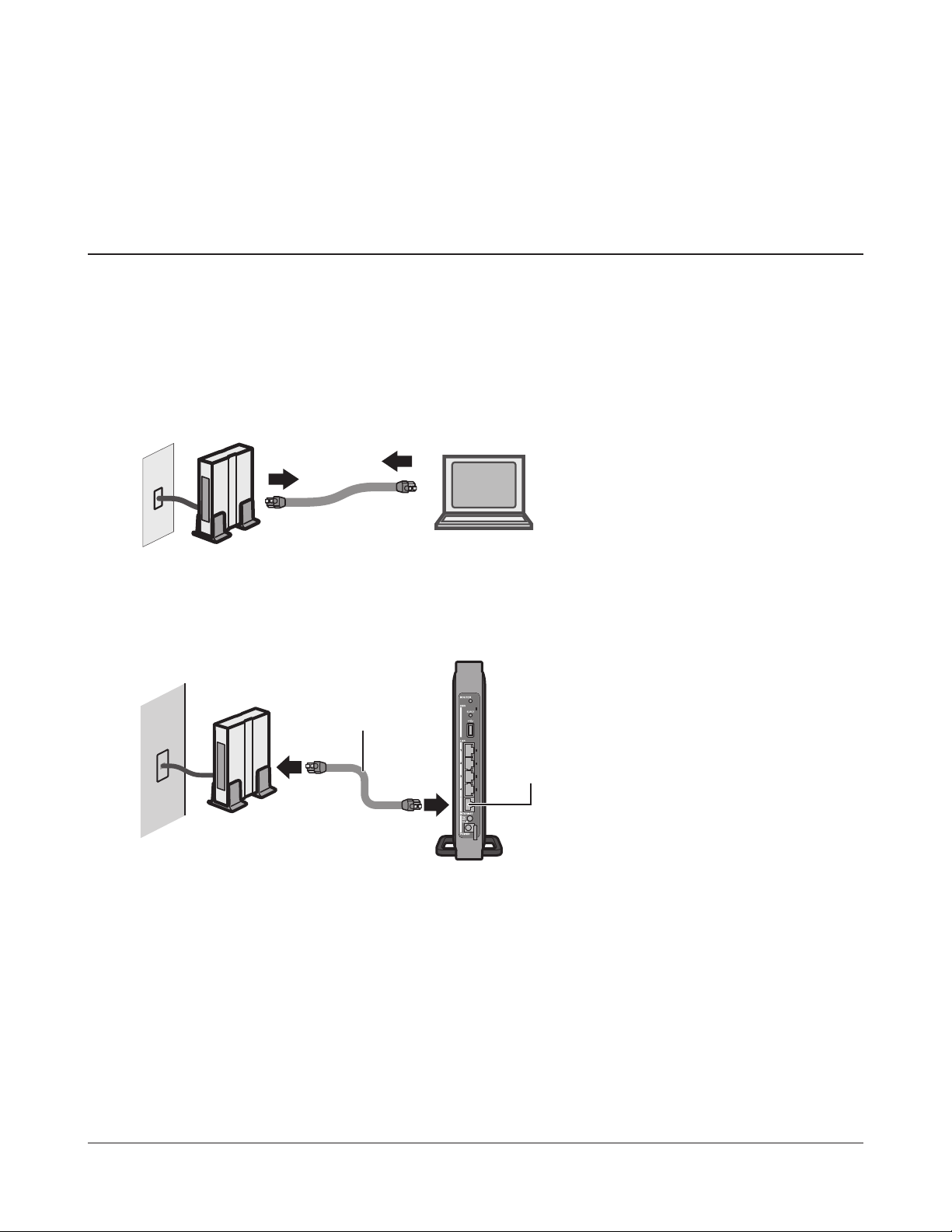
Chapter 2 - Installation
Initial Setup
To congure your AirStation, follow the procedure below.
1
2
3
Verify that you can connect to the internet without the AirStation, then turn o your modem
and computer.
disconnect
Unplug the LAN cable which connects
your computer and modem.
modem computer
Plug one end of the LAN cable into your modem and the other end to the AirStation’s
Internet (WAN) port. Turn on the modem.
modem
LAN cable
1) connect
Internet
2) connect
port
AirStation
- 13 -
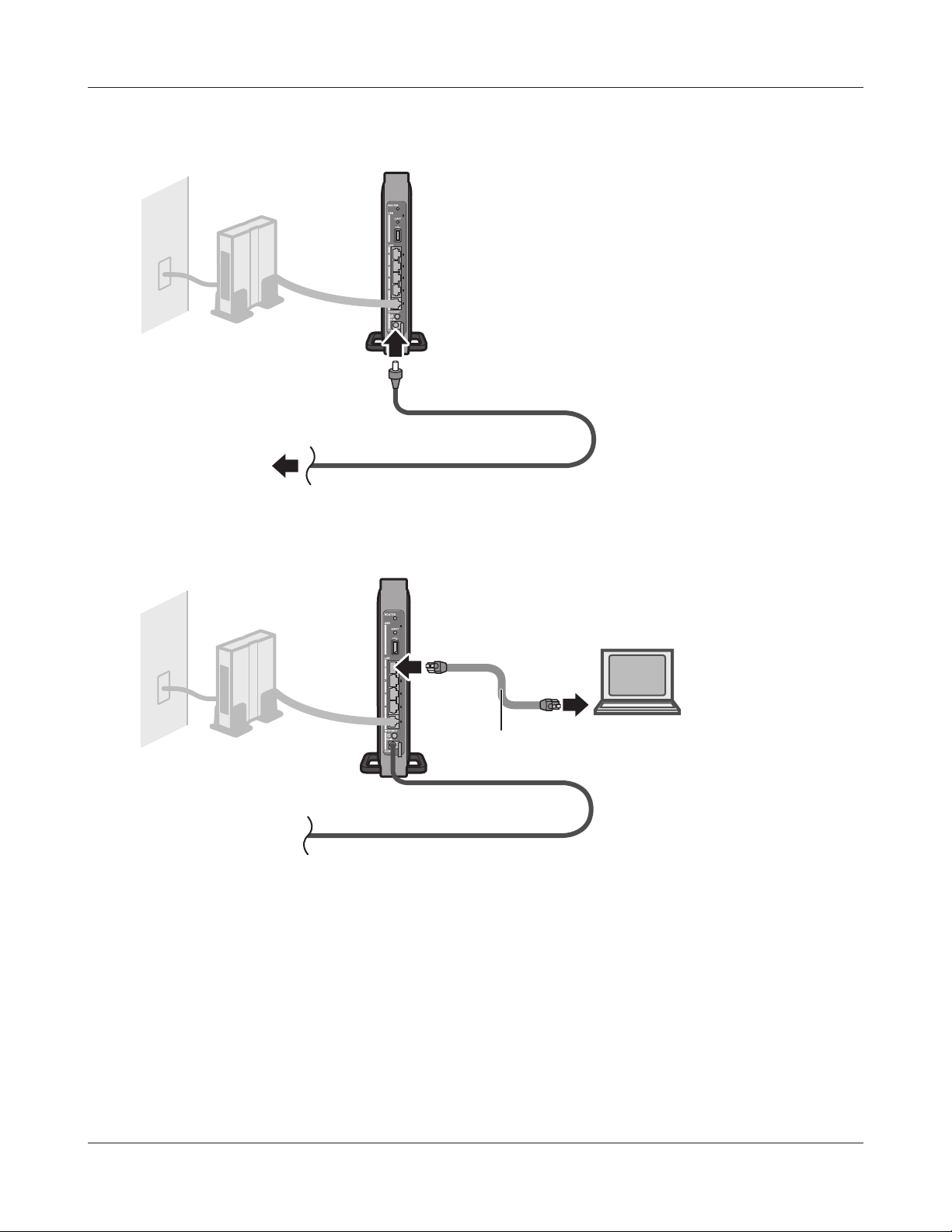
Chapter 2 Installation
4
5
Turn on the AirStation, then wait one minute.
AirStation
Note : If the power does not turn on even when the AC
adapter is connected, press the Power button on
the rear of the AirStation.
Connect the power supply
power outlet
If using a wired LAN, connect the AirStation LAN port and computer using a LAN cable.
If using a wireless LAN, connect the computer to the wireless LAN by referring to Chapter 4.
AirStation
6
1) connect
LAN cable
2) connect
computer
Once your computer has booted, the AirStation’s LEDs should be lit as described below:
Wireless On or blinking.
Internet access On.
Router On.
Bualo White light on.
LAN Green light on or blinking.
Internet Green light on or blinking.
For LED locations, refer to chapter 1.
Note: If the router LED is not lit, hold down the router button for about 3 seconds to switch to
router mode.
- 14 -

Chapter 2 Installation
7
Launch a web browser. If the home screen is displayed, setup is complete.
If username and password elds are displayed, enter “admin” for the username and
“password” for the password, then click [OK]. Step through the wizard to complete setup.
You’ve completed the initial setup of your AirStation. Refer to Chapter 3 for advanced
settings.
- 15 -

Chapter 3 - Conguration
The web-based conguration tool lets you change advanced settings for the AirStation. Don’t
change these settings unless you know what you’re doing.
Accessing the Web-based Conguration Interface
To congure the AirStation’s advanced settings manually, log in to the web-based conguration
interface as shown below.
1
2
3
Launch a web browser.
Enter the AirStation’s LAN-side IP address in the
address eld and press the Enter key.
Note: The AirStation’s default LAN-side IP address depends on the mode.
In router mode: 192.168.11.1
In bridge mode: 192.168.11.100
If you changed the IP address of the AirStation, then use the new IP address.
Enter “admin” for the username and “password”
for the password and click [OK].
- 16 -
Note: If you forget your password, hold down the
Reset button (page 9) to initialize all settings.
Note that all other settings will also revert to
their default values.
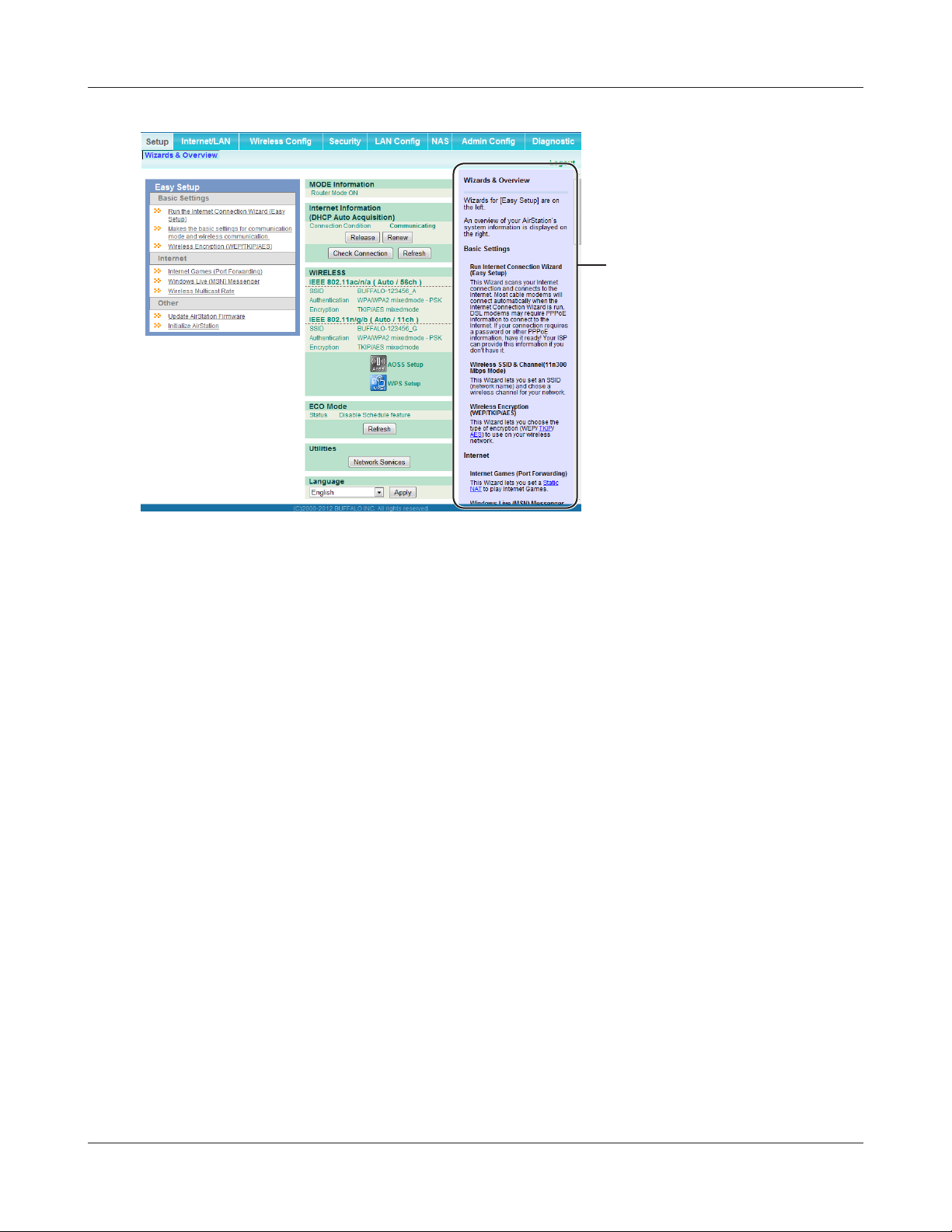
Chapter 3 Conguration
4
This is the conguration
interface, where most
AirStation settings can be
congured.
Help is always displayed on
the right side of each screen.
Refer to the help screens for
more information on using the
conguration interface.
- 17 -
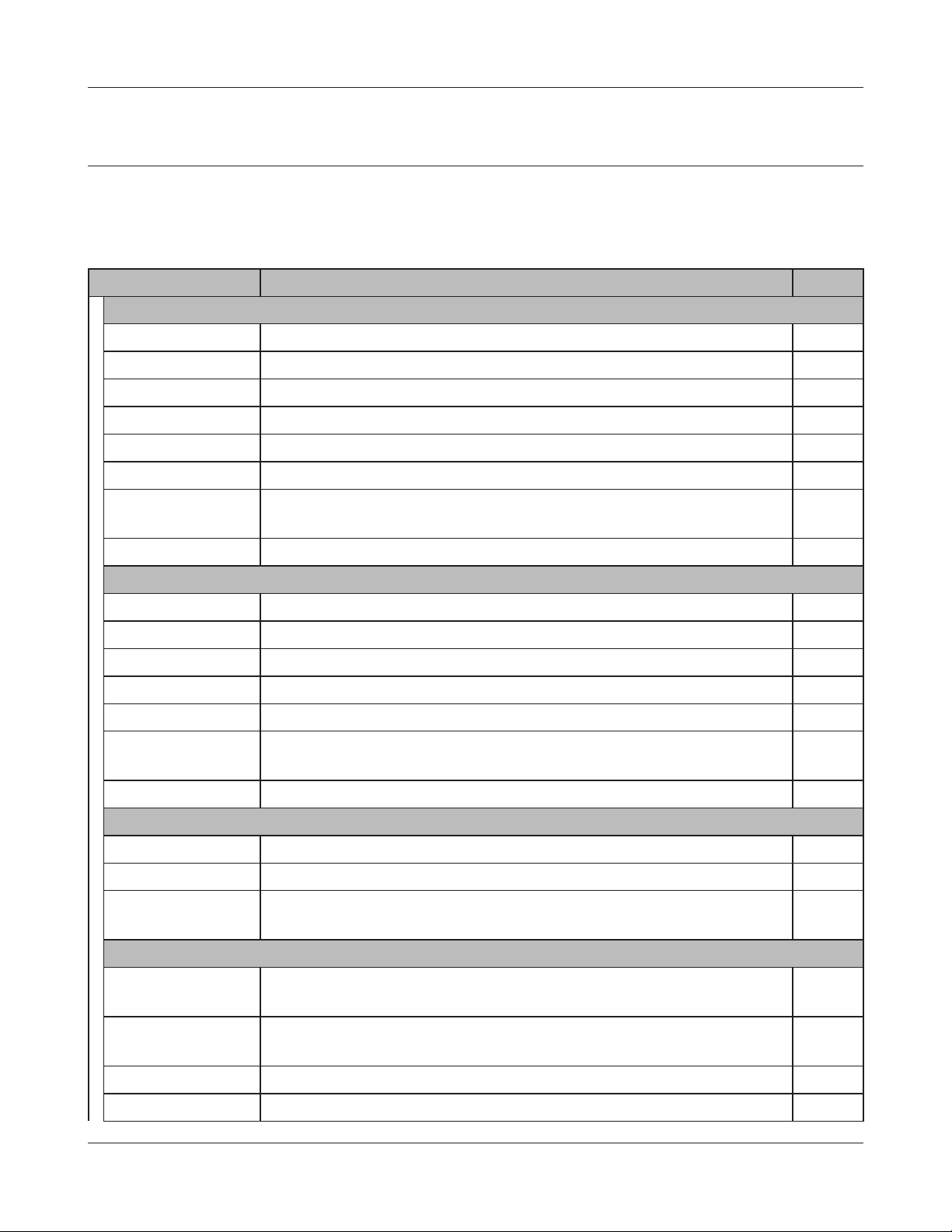
Chapter 3 Conguration
Conguration Interface Menus in Router Mode
The menu structure for the AirStation in router mode is as follows. Please refer to the pages listed at
right for explanations of each item.
Main screen Descriptions Page
Internet/LAN
Internet Congure Internet side port and settings. Page 24
PPPoE PPPoE settings (DSL login). Page 25
DDNS DNS settings. Page 28
VPN Server VPN server settings. Page 30
LAN LAN side port conguration. Page 32
DHCP Lease DHCP lease settings. Page 34
NAT Network address translation settings, used to connect LAN side devices
to the Internet.
Route Congure the AirStation’s IP communication route. Page 36
Wireless Cong
WPS WPS settings and status. Page 37
Basic Congure basic wireless settings. Page 38
Advanced Congure advanced wireless settings. Page 41
WMM Set priorities for Wireless Multimedia Extensions (Wi-Fi Multimedia). Page 42
MAC Filter Limit access to specic devices. Page 44
Multicast Control Congure limits on sending unnecessary multicast packets to the
wireless LAN port.
AOSS AOSS (AirStation One-touch Secure System) settings and status. Page 46
Security
Firewall Protect your computer from outside intruders. Page 47
IP Filter IP lters for packets passing through the LAN side and the Internet side. Page 49
VPN
Passthrough
LAN Cong
Congure IPv6 passthrough, PPPoE passthrough, and PPTP passthrough. Page 50
Page 35
Page 45
Port Forwarding Congure port translation and exceptions for games and other
programs.
DMZ Congure a destination to transfer communication packets without a
LAN side destination.
UPnP Congure UPnP (Universal Plug and Play). Page 53
QoS Congure priority for packets that require a guaranteed data ow. Page 54
- 18 -
Page 51
Page 52
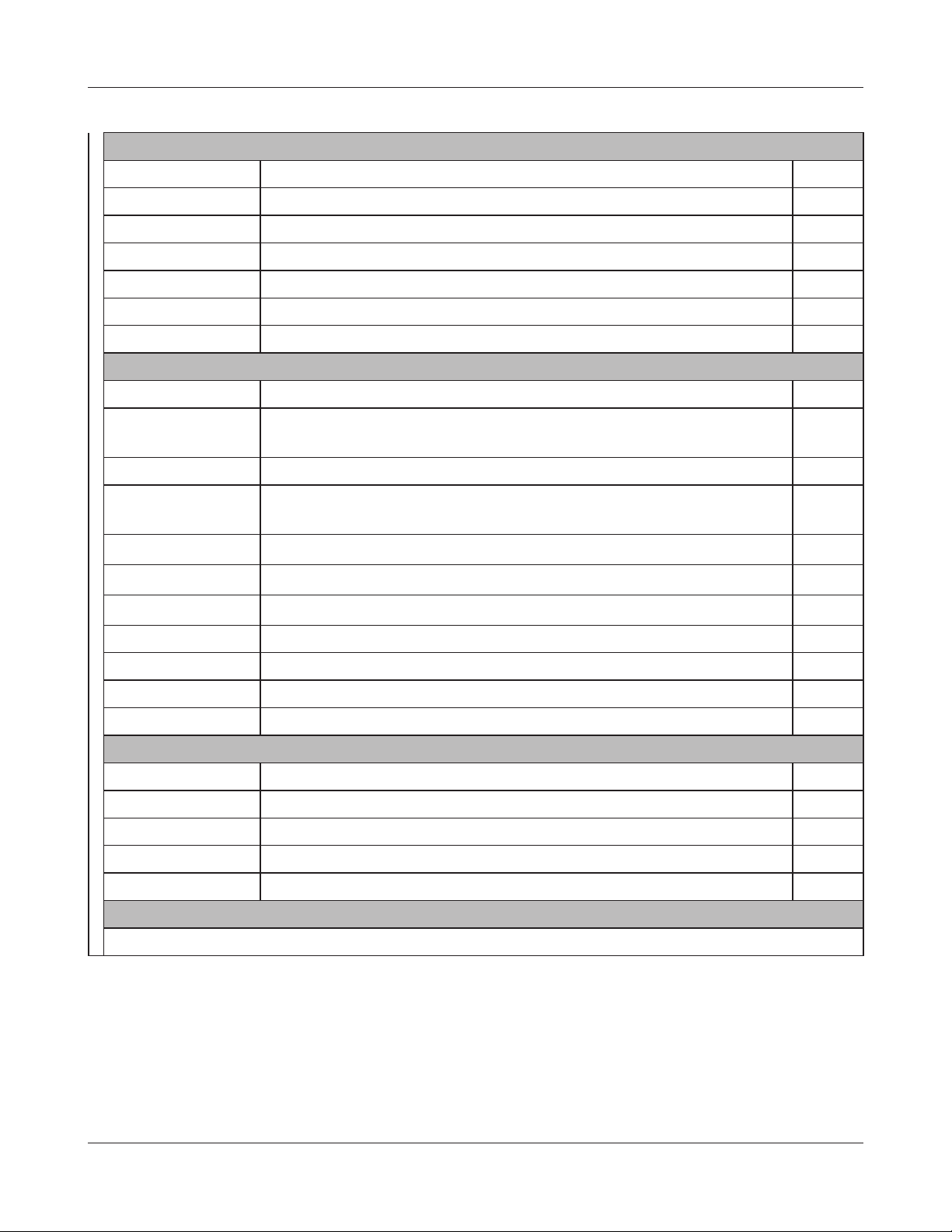
Chapter 3 Conguration
NAS
Disk Management View the status and congure of attached USB disks. Page 55
Shared Folder Set the USB disk to use as shared folders. Page 57
User Management Congure users to access shared folders. Page 59
Shared Service Congure shared folder access. Page 60
Web Access Congure Web Access. Page 61
Media Server Congure a Media Server. Page 63
BitTorrent Congure a BitTorrent client. Page 64
Admin Cong
Name Congure the AirStation’s name. Page 66
Password Congure the AirStation’s login password for access to the conguration
Page 67
interface.
Time/Date Congure the AirStation’s internal clock. Page 68
NTP Congure the AirStation to synchronize with an NTP server to
Page 69
automatically set the AirStation’s internal clock.
ECO Congure the AirStation’s ECO Mode. Page 70
Network-USB Congure Network-USB from this screen. Page 71
Access Congure access restrictions to the AirStation’s conguration interface. Page 72
Log Congure a syslog server to manage the AirStation’s logs. Page 73
Save/Restore Save or restore the AirStation’s conguration from a conguration le. Page 74
Initialize/Restart Initialize the AirStation or reboot it. Page 75
Update Update the AirStation’s rmware. Page 76
Diagnostic
System Info View current system information for the AirStation. Page 78
Logs Check the AirStation’s logs. Page 80
Packet Info View all packets transferred by the AirStation. Page 81
Client Monitor View all devices currently connected to the AirStation. Page 82
Ping Test the AirStation’s connection to other devices on the network. Page 83
Logout
Click this to log out of the AirStation’s conguration interface.
- 19 -
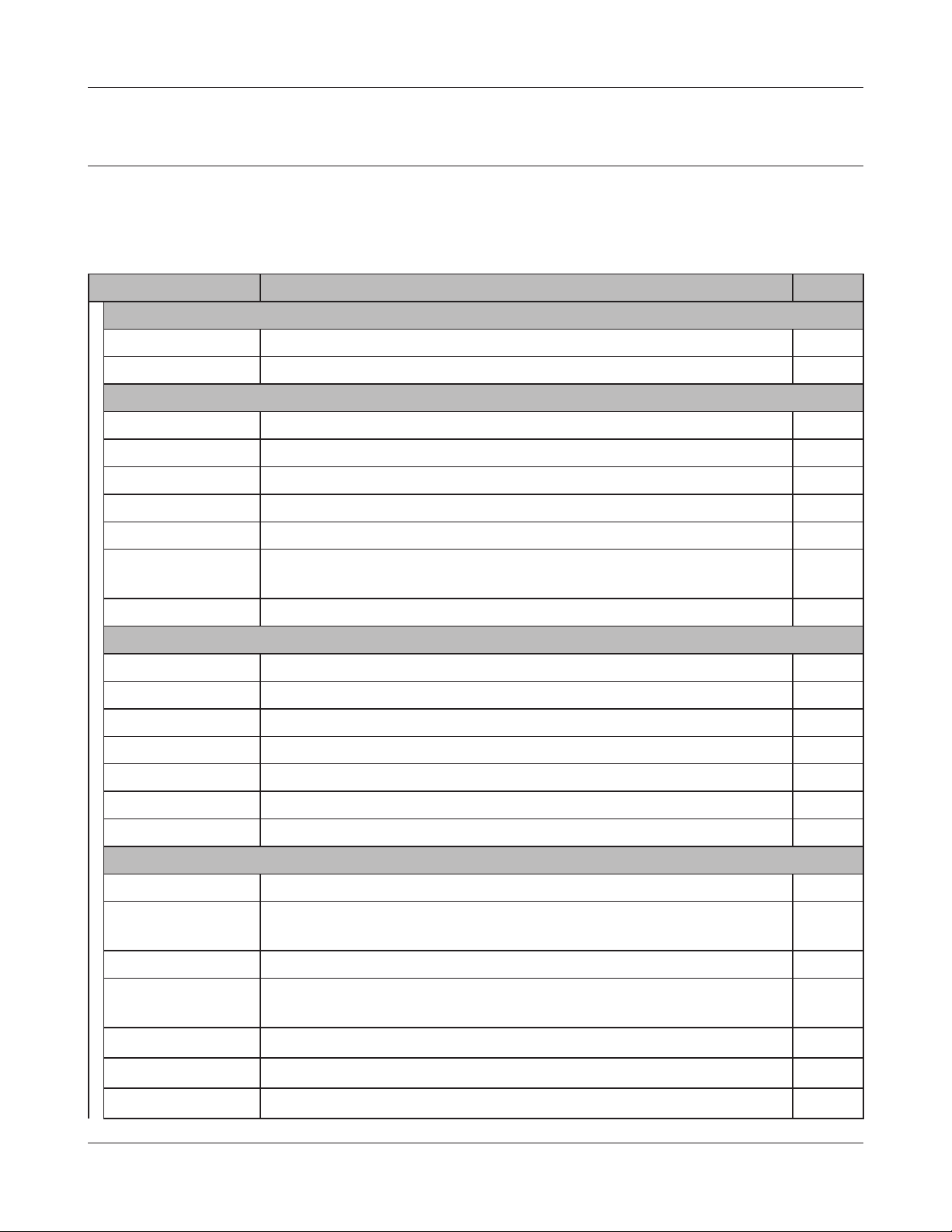
Chapter 3 Conguration
Conguration Interface Menus in Bridge Mode
The menu structure in bridge mode is as follows. Please refer to the pages listed at right for
explanations of each item.
Main screen Descriptions Page
LAN Cong
LAN LAN side port conguration. Page 32
Route Congure the AirStation’s IP communication route. Page 36
Wireless Cong
WPS WPS settings and status. Page 37
Basic Congure basic wireless settings. Page 38
Advanced Congure advanced wireless settings. Page 41
WMM Set priorities for Wireless Multimedia Extensions (Wi-Fi Multimedia). Page 42
MAC Filter Limit access to specic devices. Page 44
Multicast Control Congure limits on sending unnecessary multicast packets to the
wireless LAN port.
AOSS AOSS (AirStation One-touch Secure System) settings and status. Page 46
NAS
Disk Management View the status and congure of attached USB disks. Page 55
Shared Folder Set the USB disk to use as shared folders. Page 57
User Management Congure users to access shared folders. Page 59
Shared Service Congure shared folder access. Page 60
Web Access Congure Web Access. Page 61
Media Server Congure a Media Server. Page 63
BitTorrent Congure a BitTorrent client. Page 64
Admin Cong
Name Congure the AirStation’s name. Page 66
Password Congure the AirStation’s login password for access to the conguration
interface.
Time/Date Congure the AirStation’s internal clock. Page 68
Page 45
Page 67
NTP Congure the AirStation to synchronize with an NTP server to
automatically set the AirStation’s internal clock.
ECO Congure the AirStation’s ECO Mode. Page 70
Network-USB Congure Network-USB from this screen. Page 71
Access Congure access restrictions to the AirStation’s conguration interface. Page 72
- 20 -
Page 69
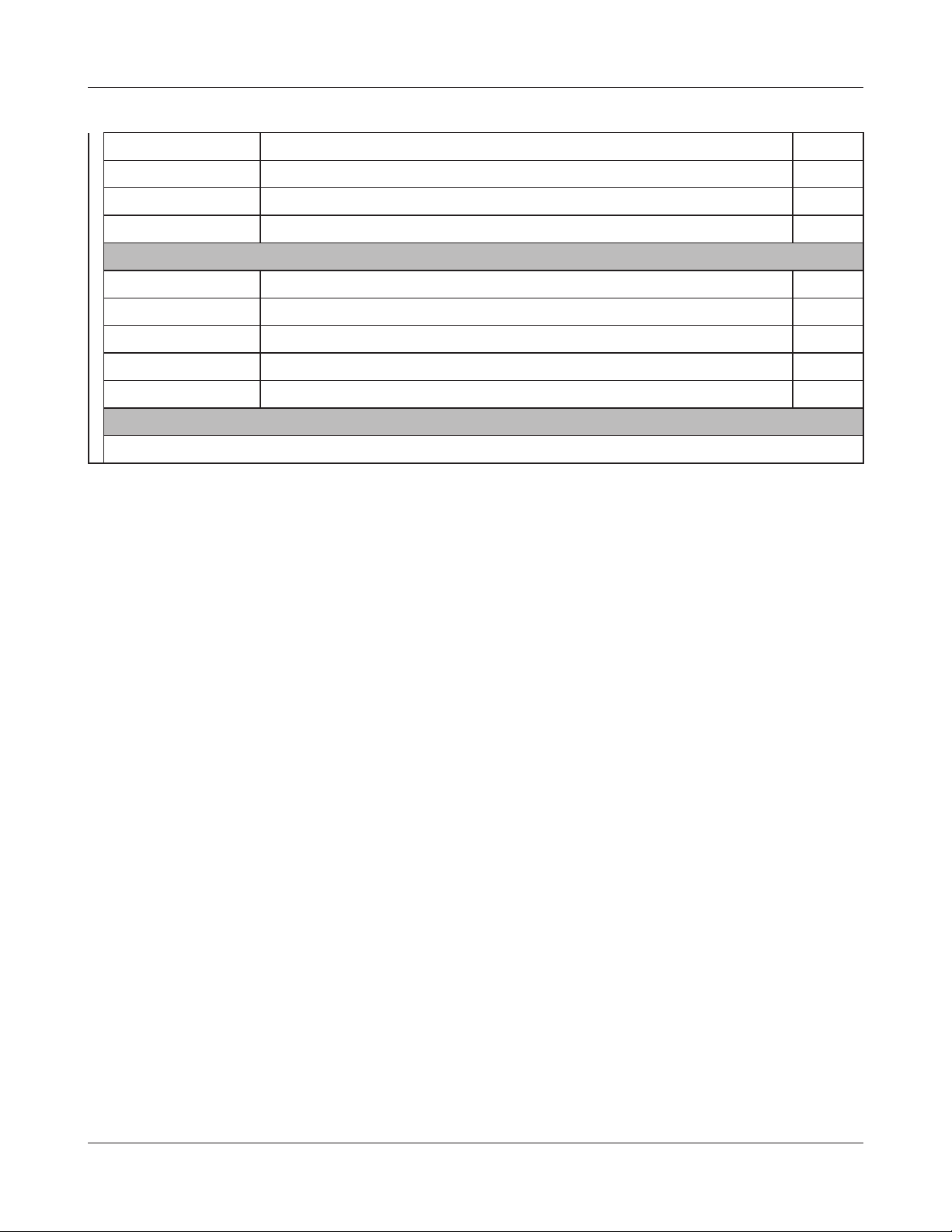
Chapter 3 Conguration
Log Congure a syslog server to manage the AirStation’s logs. Page 73
Save/Restore Save or restore the AirStation’s conguration from a conguration le. Page 74
Initialize/Restart Initialize the AirStation or reboot it. Page 75
Update Update the AirStation’s rmware. Page 76
Diagnostic
System Info View current system information for the AirStation. Page 78
Logs Check the AirStation’s logs. Page 80
Packet Info View all packets transferred by the AirStation. Page 81
Client Monitor View all devices currently connected to the AirStation. Page 82
Ping Test the AirStation’s connection to other devices on the network. Page 83
Logout
Click this to log out of the AirStation’s conguration interface.
- 21 -

Chapter 3 Conguration
Setup
Setup is the home page of the conguration interface. You can verify settings and the status of the
AirStation here.
Parameter Meaning
Internet/LAN (LAN Cong) Displays the conguration screen for the Internet port and LAN
ports.
Wireless Cong Click this button to display the conguration screen for wireless
settings.
Security Click this button to display the conguration screen for security.
- 22 -

Chapter 3 Conguration
Parameter Meaning
LAN Cong Click this button to display the conguration screen to open ports
for games and applications.
NAS Click this button to display the conguration screen for NAS
settings.
Admin Cong Click this button to display the conguration screen for
administration settings.
Diagnostic Click this button to display the status of the AirStation.
Easy Setup Enables you to easily congure the AirStation’s network settings
automatically.
MODE Information This indicates the operation mode of the AirStation.
Internet Information Displays WAN-side system information for the AirStation.
Check Connection Click this button to check if the AirStation is connected to the
Internet properly.
Refresh Click this button to refresh the current screen.
WIRELESS Displays the current wireless settings.
AOSS Setup Click this button to display the AOSS conguration screen.
WPS Setup Click this button to display the WPS conguration screen.
ECO Mode This indicates the operating status of ECO Mode.
Network Service List Displays the list of the network devices for which information is
provided from the network on the LAN-side.
Media Server Displays the status of the media server.
Download List Displays the list of BitTorrent les downloading.
Language Enables you to select the language you use.
Logout Log out of the conguration interface. If the AirStation does not
communicate for 5 minutes, it will log out automatically.
- 23 -
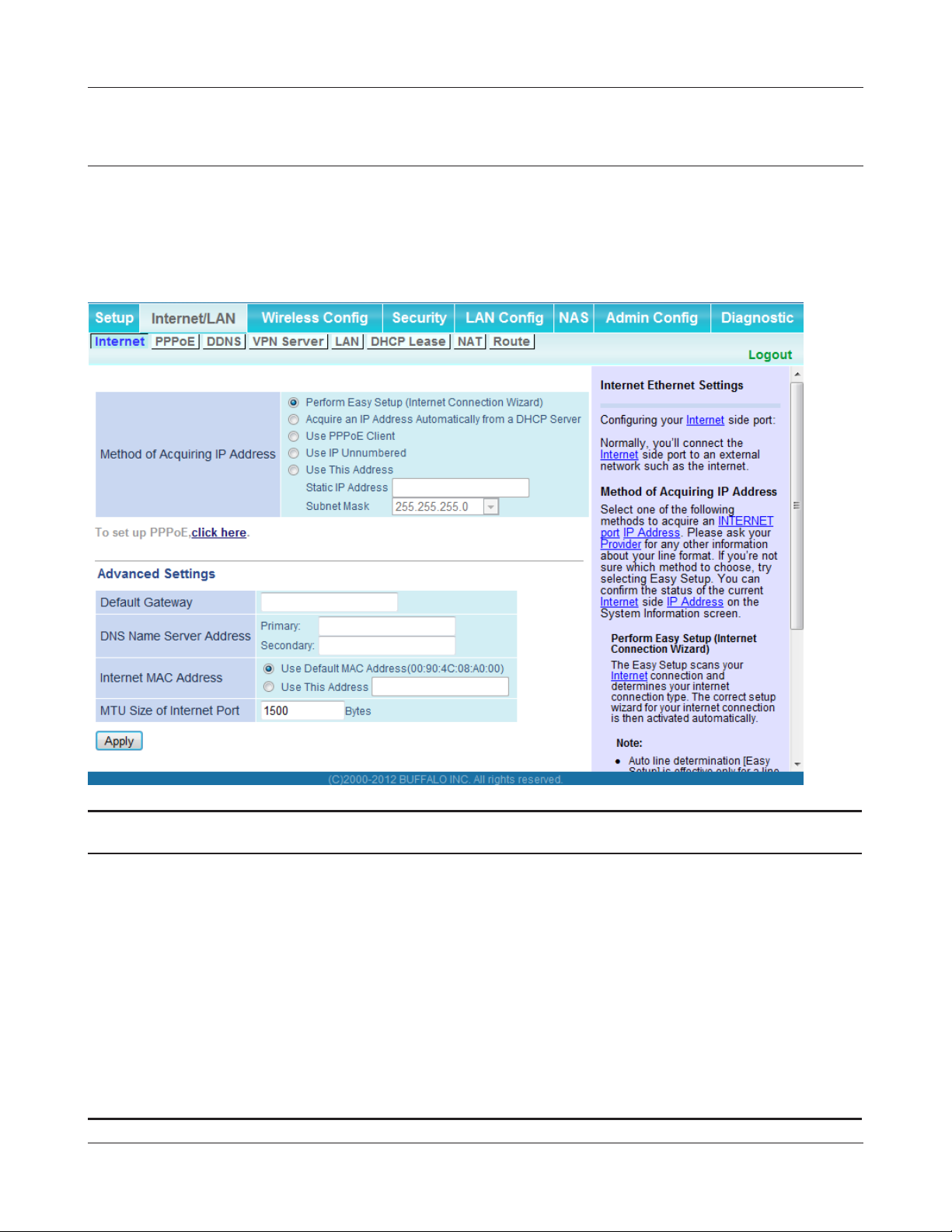
Chapter 3 Conguration
Internet/LAN (LAN Cong)
Internet (Router Mode only)
Congure the WAN-side port (“Internet port”).
Parameter Meaning
Method of Acquiring IP Address Specify how the WAN-side IP address is obtained.
Default Gateway Congure an IP address for the default gateway.
DNS Name Server Address Specify an IP address for the DNS server.
Internet MAC Address Congure the Internet side MAC address.
Note: Conguring an improper MAC address may make the AirStation
unusable. Change this setting at your own risk.
MTU size of Internet Port Congure the MTU value of the Internet port. Values of 578 to 1500
bytes may be entered.
- 24 -

Chapter 3 Conguration
PPPoE (Router Mode only)
Congure PPPoE settings.
Parameter Meaning
Default PPPoE Connection If you have registered multiple connection destinations in the
PPPoE Connection List, connection destinations selected here
have priority. You need to congure the route to which PPPoE is
connected to if you don’t use the default settings.
IP Unnumbered PPPoE Connection Select the destination from the PPPoE Connection List which is
used when “Use IP Unnumbered” is chosen for the Method of
Acquiring IP Address (page 24).
PPPoE Connection List Edit PPPoE destination. You can register up to 5 sessions.
[Edit Connection List] Click this button to edit destination settings.
- 25 -
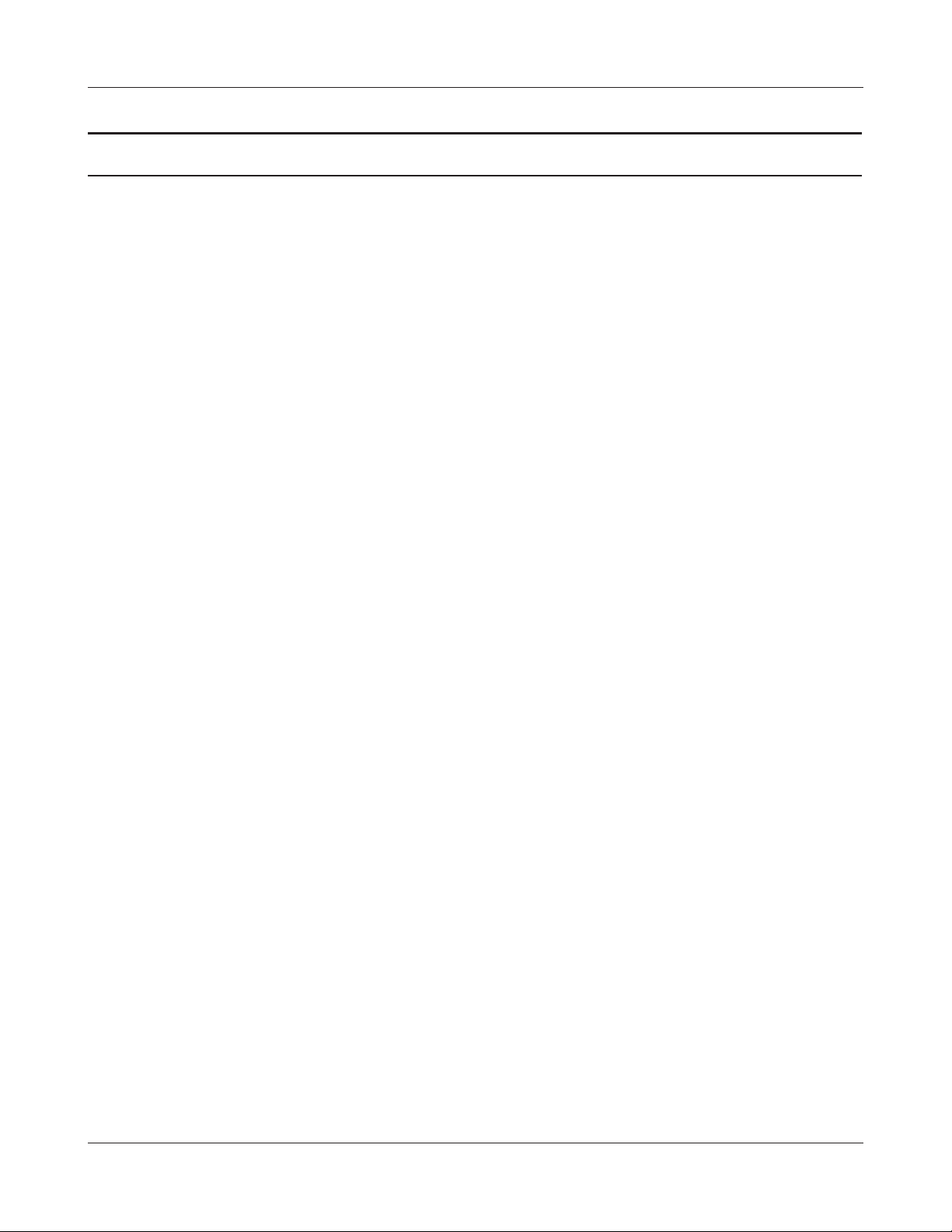
Chapter 3 Conguration
Parameter Meaning
PPPoE Connection No.*-Add This is displayed when [Edit Connection List] is clicked.
Name of Connection
Enter the name to identify the connected destination. You may
enter up to 32 alphanumerical characters and symbols.
Username
Enter the username specied by your ISP for PPPoE certication.
You may enter up to 32 alphanumerical characters and symbols.
Password
Enter the password specied by your ISP for PPPoE certication.
You may enter up to 32 alphanumerical characters and symbols.
Service Name
Fill in this eld only if your ISP species a Service Name. Leave
blank otherwise. You may enter up to 32 alphanumerical
characters and symbols.
Connection Type
Species the timing for the AirStation to connect to your
provider.
Automatic disconnection
Set time to disconnect after communication is stopped when
the connection method is set to [Connection on Demand] or
[Manual]. You can enter up to 1440 minutes.
Authorization
Congure an authorization method with a provider.
MTU Size
Congure the MTU size for PPPoE. Values of 578 to 1500 bytes
may be entered.
MRU Size
Congure MRU (Maximum Receive Unit) for PPPoE. Values of 578
to 1492 may be entered.
- 26 -
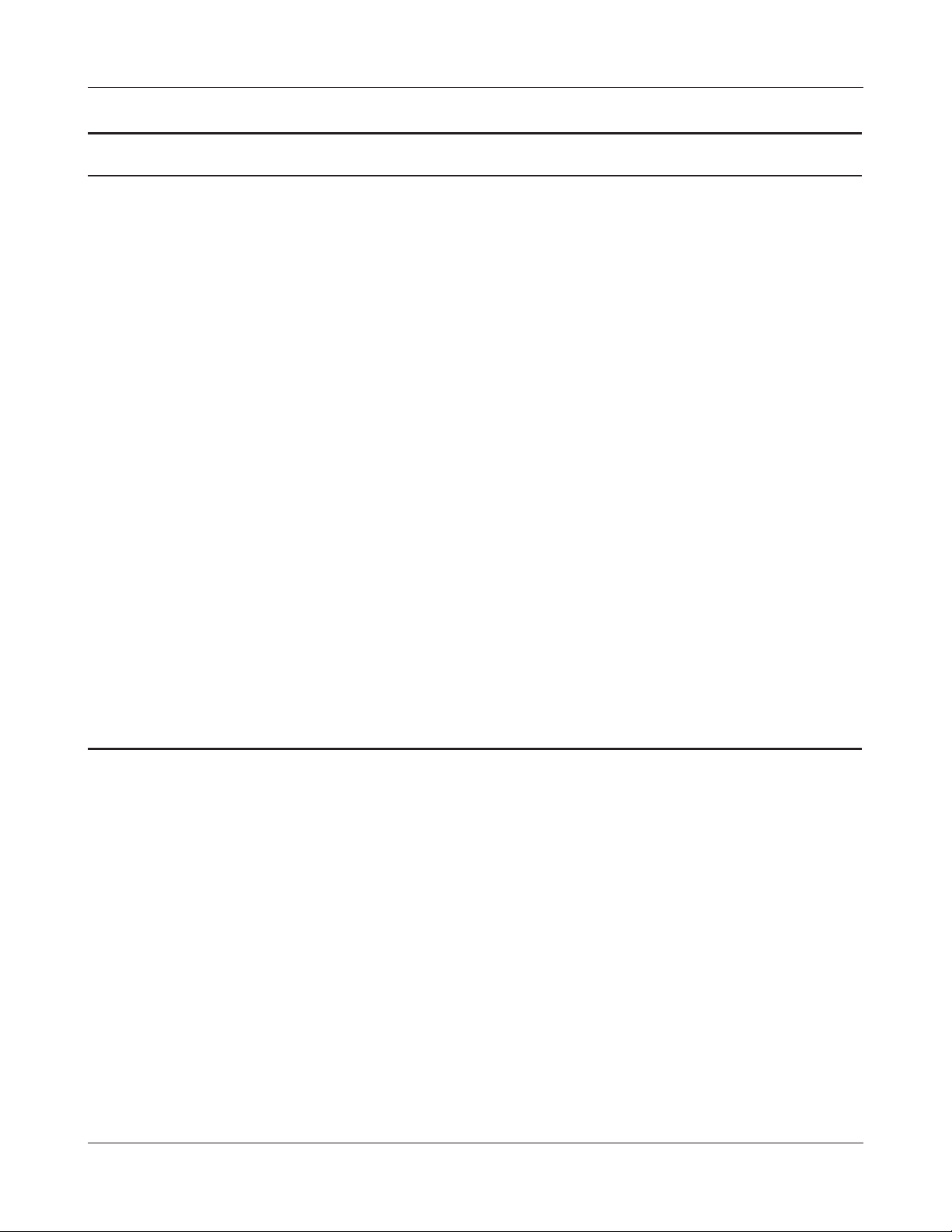
Chapter 3 Conguration
Parameter Meaning
PPPoE Connection No. *-Add Keep Alive
If Keep Alive is enabled, then the AirStation will issue an LCP
echo request once a minute in order to maintain the connection
with the PPPoE. If the server does not respond for more than
6 minutes, the line is recognized as disconnected and the
AirStation will terminate the connection. [Disabled] is the
recommended setting.
Preferred Connections Displays information you have set regarding to the connection
destination route.
[Edit Preferred Connections] Click to edit the connection destination route settings.
Preferred PPPoE Connection -Add Click [Edit Preferred Connections] to display.
Name
The destination to connect by PPPoE if [Destination address] and
[Source address] match. Select the destination registered to the
PPPoE Connection List.
Destination address
When communicating to this address, the AirStation will
communicate with [Name of Connection.]
Source address
When communicating from this address, the AirStation will
communicate with [Name of Connection.]
- 27 -
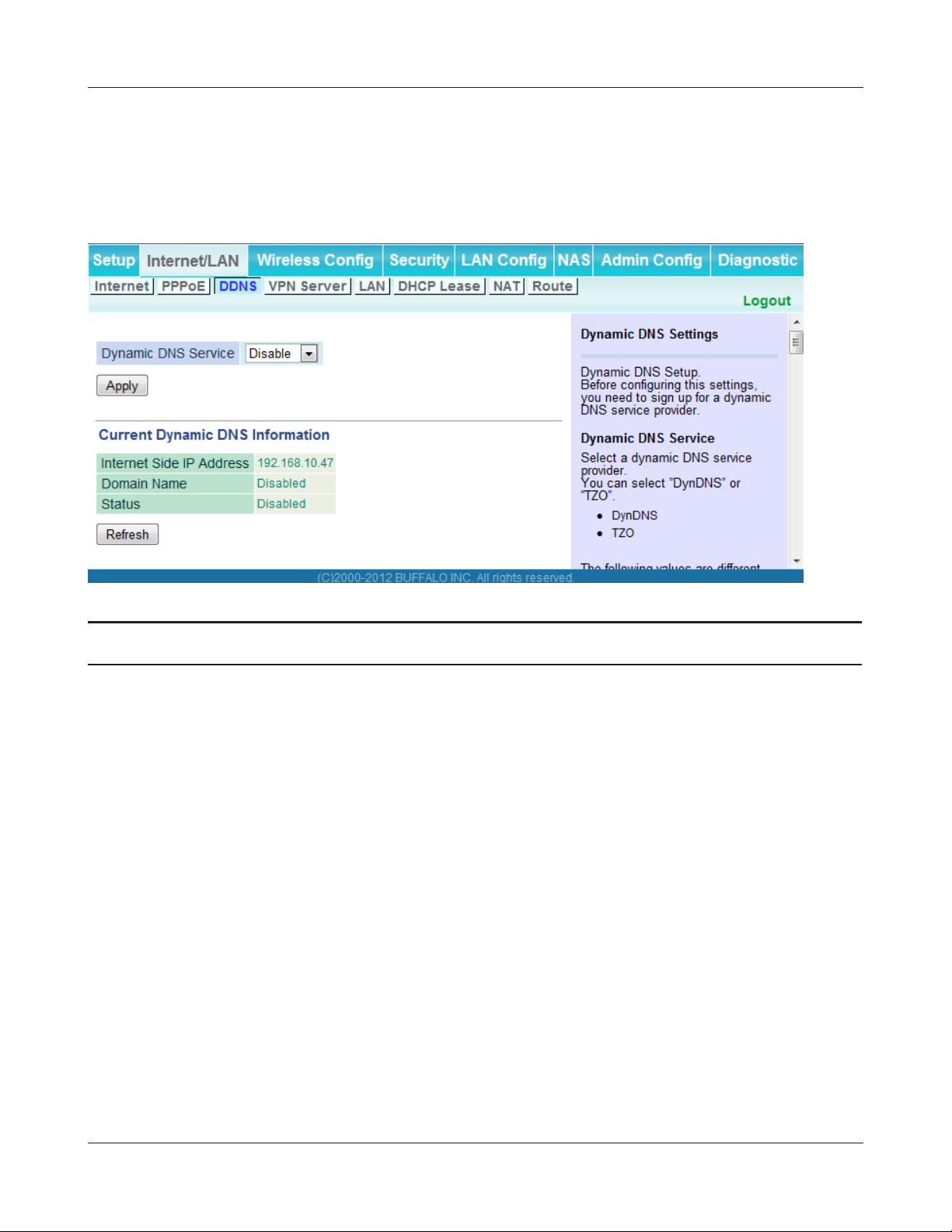
Chapter 3 Conguration
DDNS (Router Mode only)
Congure Dynamic DNS settings. Many settings are only available when the appropriate Dynamic
DNS service is enabled.
Parameter Meaning
Dynamic DNS Service Select a provider (DynDNS or TZO) for Dynamic DNS.
Username Enter the Dynamic DNS username. You may enter up to 64
alphanumerical characters and symbols.
Password Enter the Dynamic DNS password. You may enter up to 64
alphanumerical characters and symbols.
Hostname Enter the Dynamic DNS hostname. You may enter up to 255
alphanumerical characters, hyphens, and periods.
Email Address Enter the email address which is registered to the Dynamic DNS
service. You may enter up to 64 alphanumerical characters and
symbols.
TZO Key Enter the TZO Key which is registered to the Dynamic DNS service.
You may enter up to 64 alphanumerical characters and symbols.
Domain Name Enter the domain name which is registered to the Dynamic DNS
service. You may enter up to 255 alphanumerical characters,
hyphens, and periods.
- 28 -
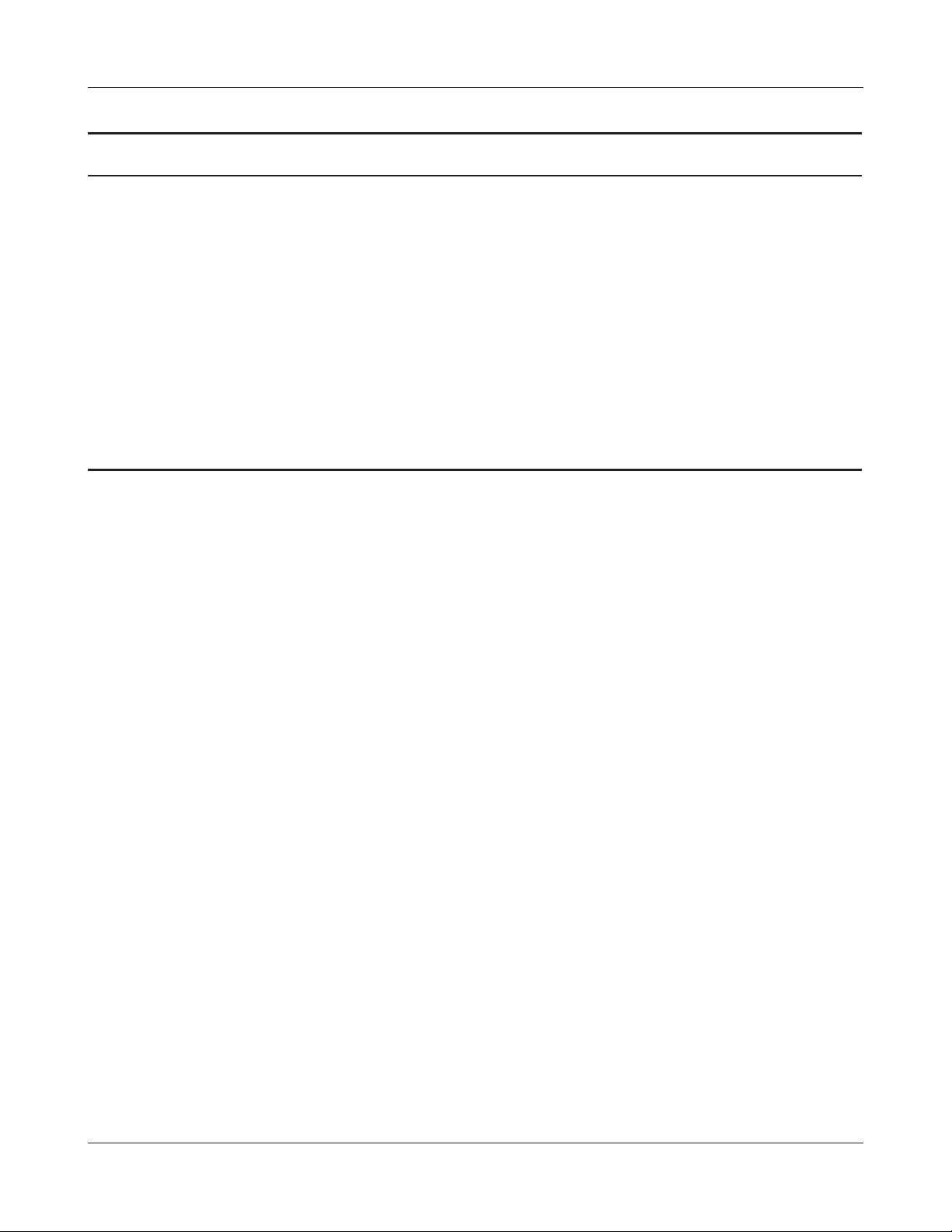
Chapter 3 Conguration
Parameter Meaning
IP Address Update Period Species the period to notify the dynamic DNS service provider of
the current IP address. For DynDNS, set it between 0 and 35 days.
For TZO, set it between 0 and 99 days. If 0 (zero) days is set, no
periodic update is performed.
Internet Side IP Address The WAN-side IP address of the AirStation’s Internet port. This
address is sent to the dynamic DNS service provider.
Domain Name The domain name assigned by the dynamic DNS Service provider.
The AirStation can be accessed from the Internet using this domain
name.
Status Display the status of dynamic DNS service.
- 29 -
 Loading...
Loading...