Page 1

BT MultiJet 3000
Printer, copier and scanner
Key features
At a glance
Introduction
Safety information
Setting up
Installing your BT MultiJet 3000
Installing your PC Software
Enabling fax/email after installation
Upgrading your software
Uninstalling your software
Copying
Operating the copier
Setting up from your PC
Printing
Setting up and using your printer
Paper options
Scanning
Setting up from your PC
Scanning from the control panel
Scanning from your PC
Email, fax & OCR
Help
General information
Technical Specification
Software Licence
Index
Page 2
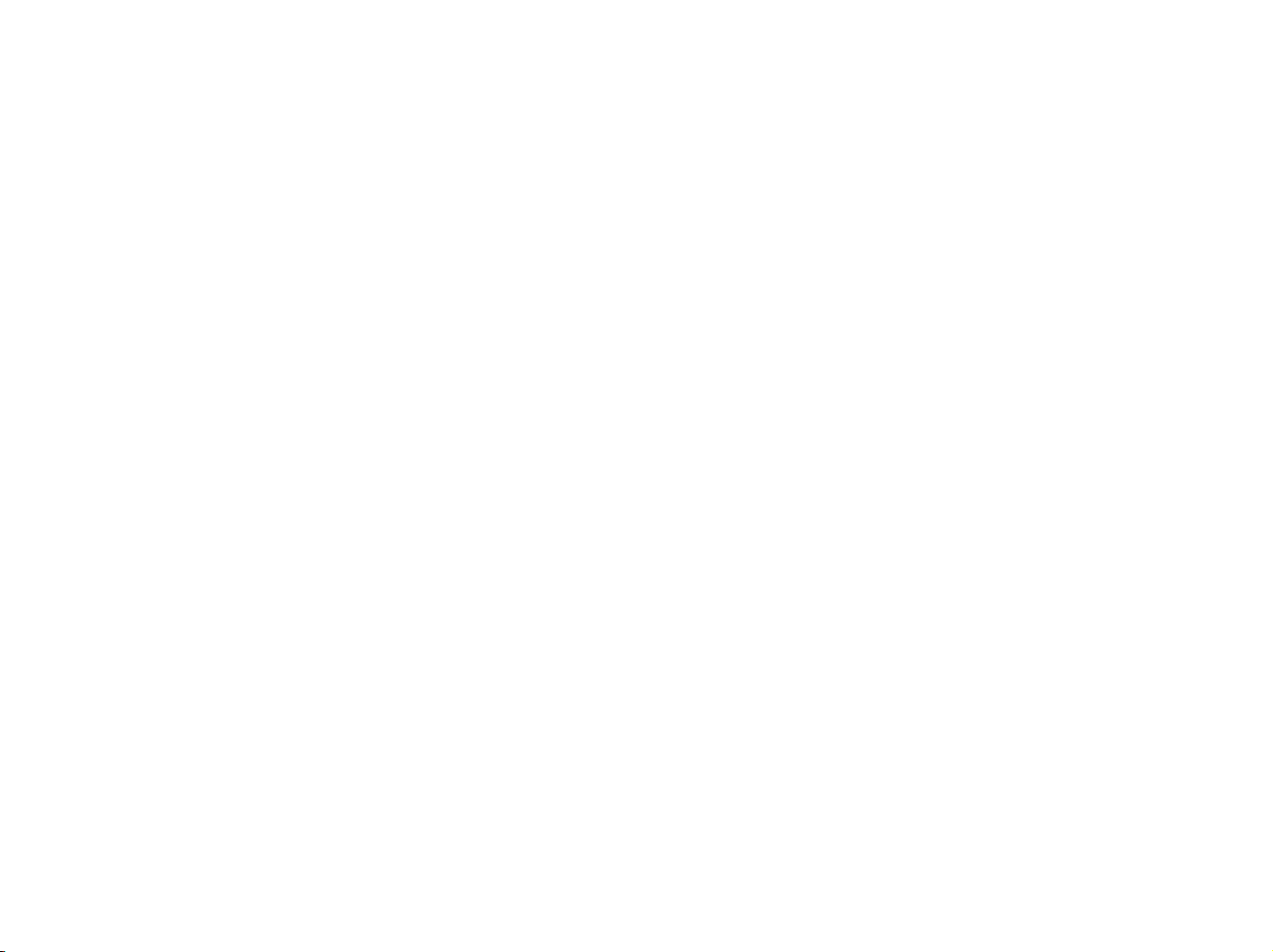
Key features
PC printer
Connected to your PC, the BT MultiJet 3000 acts as a
colour and mono printer giving you crisp, clear inkjet
images.
Copier
Make up to 99 copies of a document or photograph in
colour or black and white. You can adjust the settings
and operate your machine from its control panel or from
your PC.
Scanner
Scan documents and images direct to your PC.
The preview feature lets you select and scan a specific
part of an image. You can convert a scanned document
to text ready for editing.
Fax
Using your PC modem and the software provided you can
send and receive faxed documents.
Email
Using your PC modem and email account, you can attach
scanned images to outgoing messages.
Range of papers
Use your BT MultiJet 3000 to print on envelopes,
transparencies, card and the full range of inkjet paper
types.
Photo cartridge option
If you print photographs, you can use a special photo
cartridge to give you the best results on glossy
photographic paper.
Removable cover for
copying or scanning
If you want to scan or copy bulky items such as books,
you can remove the scanner cover enabling you to lay
the item flat on the scanner glass.
Page 3

At a glance - front view
Paper width guide
Front compartment door
Open to access the ink
cartridges and scanner lock.
Scanner cover
Open to scan.
Control panel
Paper tray catches
Press down on the catches to open the
paper tray so you can adjust paper width,
load envelops or clear paper jams.
Printed document tray
Extend the tray to hold printed pages.
Paper tray
Holds up to 100 sheets
of A4 paper.
Page 4

At a glance - control panel
Power
Switch on or off.
Form Feed
Press to restart
printing after adding
paper in the paper
tray. Press to eject
paper if paper is not
ejected automatically
after printing.
STOP/No
Provides the
option to stop
any action in
progress.
Answers NO to
questions asked
in the display.
START/Yes
Starts a copy or
scan job. Answers
YES to questions
asked in the display.
Scan
Press to
determine the
destination of the
scanned image.
Press and hold
to align or clean
inkjet cartridges.
Colour/Black
Selects colour
(CLR) or black
(BLK) copying
LCD Display
Displays current copy
information and menu options.
e.g. [CLR - NORML - A4 - 1]
Colour/Black – Quality – Paper
Size – Number of Copies
Copy Quality
Sets the copy
resolution:
Normal, Fine
or Quick
Paper Size
Set paper size
to be scanned A4,
B5 or Letter (LTR)
Zoom, Contrast,
Paper type
Press to select Zoom,
Contrast and Paper type.
Use the Adjust buttons to
change the settings.
Number of
Copies/Adjust
Sets the number of
copies and used to
change the settings
Form Feed
Scan
Colour/Black
BT MultiJet 3000
Power
Copy Quality
Paper Size
Number of Copies
S
T
O
P
No
Zoom
Contrast
Paper type
Adjust
S
T
A
R
T
Yes
Page 5

At a glance - back view
USB socket
Connects the USB cable to your PC
Power input socket
Page 6
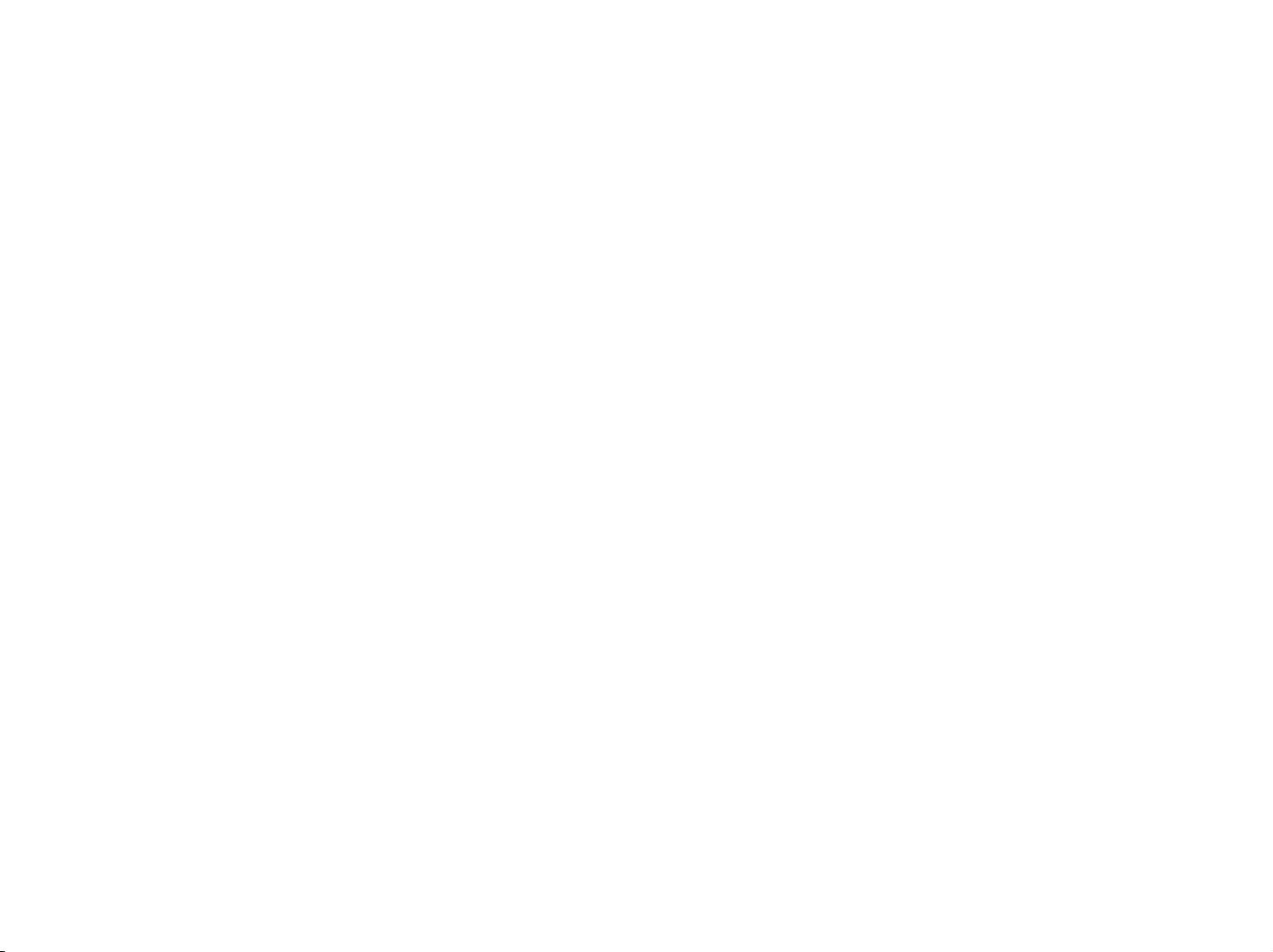
Introduction
Unpacking
When you unpack your BT MultiJet 3000
you should have:
• BT MultiJet 3000
• User Guide and PC software on CD
• Colour Ink Cartridge
• Black Ink Cartridge
• Mains cable
• Power Supply Adapter
• USB cable
For your records
It may help to record the following information in case
you need to contact the Helpline
Date of purchase
Place of purchase
Serial number (on rear of unit)
(Proof of purchase is required for guarantee purposes,
so please keep your receipt)
Page 7
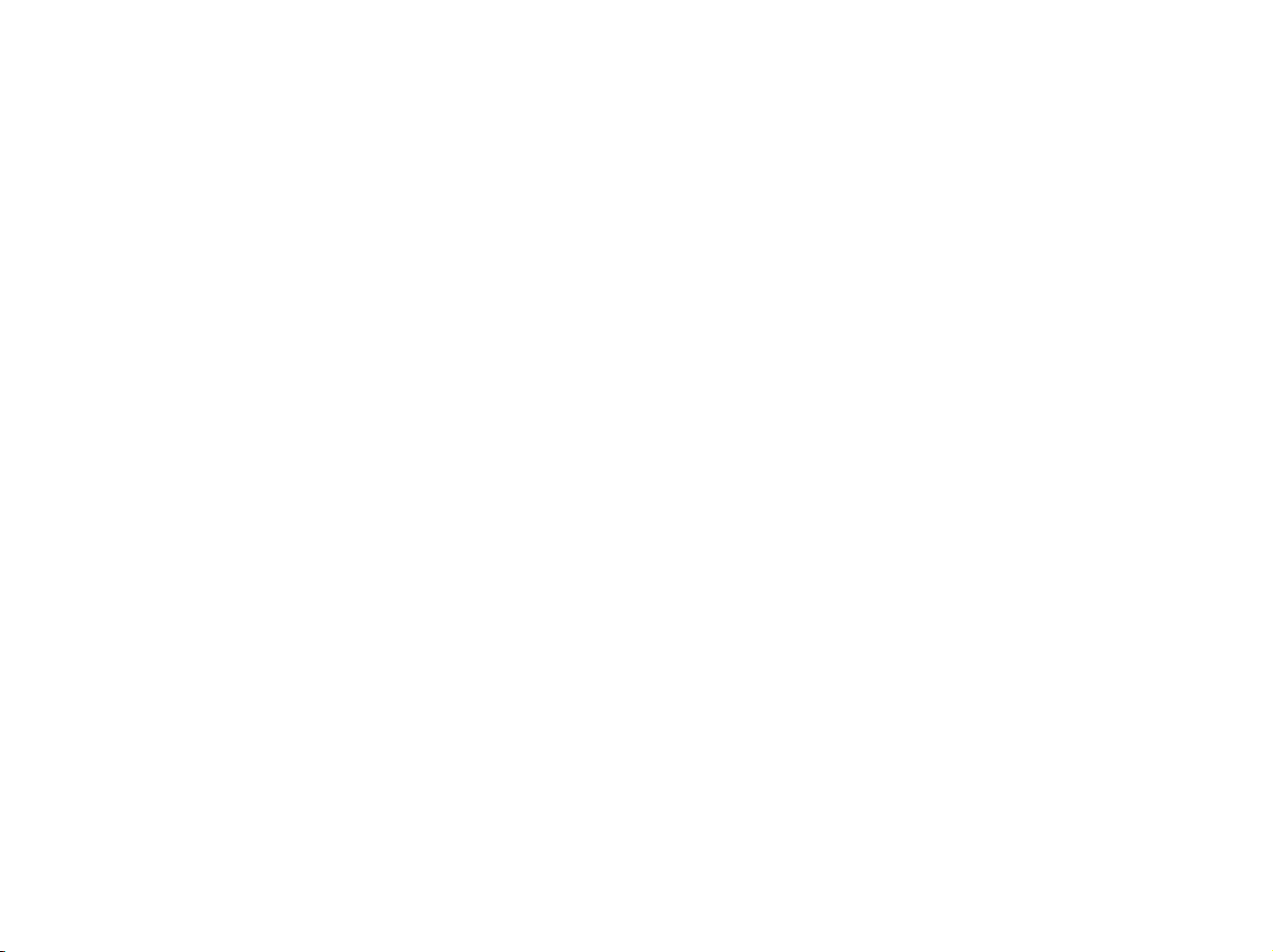
Safety information
General
Only use the power supply adaptor included with your
product. Using an other power supply will invalidate
your warranty and may damage the machine.
Never put foreign bodies into the machine. Their
accidental contact with powered parts may cause a fire or
electric shocks.
Disconnect the machine before you clean it.
Do not use liquid or aerosol cleaners to clean
the machine.
Do not attempt to service the machine or lubricate
moving parts yourself.
Do not expose to direct sunlight.
Do not stand your machine on carpets or other surfaces
which generate fibres, or place it in locations preventing
free flow of air over its surfaces.
Do not use your machine near water or spill liquid of any
kind into it. Do not use it in damp or humid conditions
such as bathrooms.
Do not expose your machine to fire, explosive or other
hazardous conditions.
When the top cover is open, do not look directly at the
scanner light in operation.
Page 8
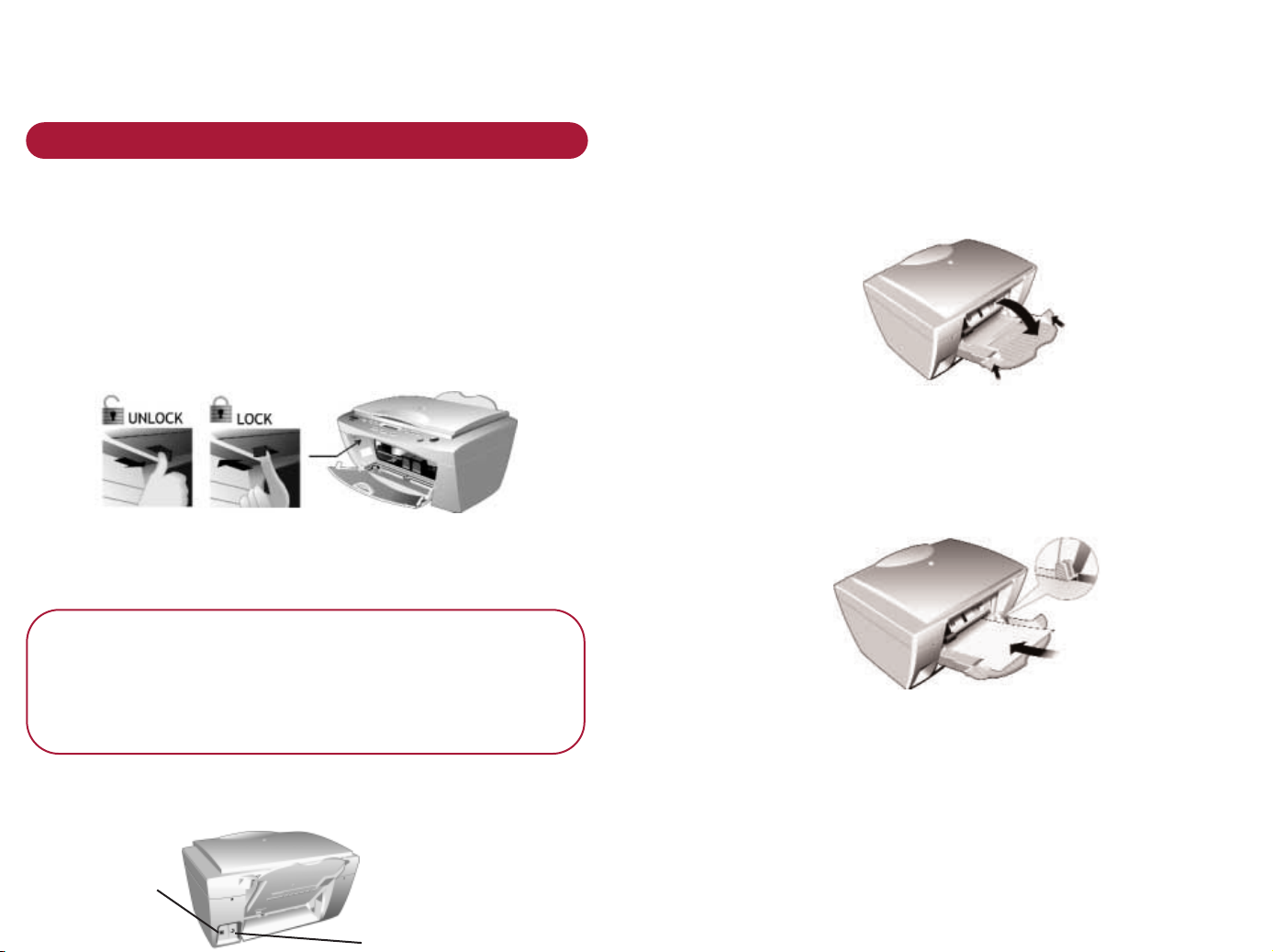
Setting up
Planning the location of your BT MultiJet 3000
Place your BT MultiJet 3000 on a stable and flat surface.
DO NOT CONNECT TO THE POWER
SUPPLY YET.
1 Unlock the scanner.
The scanner is locked to prevent damage during
shipping. Before connecting to the power supply it must
be unlocked.
Open the front compartment. In the upper left hand side
there is a sliding lever. To unlock the scanner, push the
lever inward until it stops.
Please Note
If you do not unlock the scanner before the power is
turned on you will get an audible warning and the
message UNLOCK SCANNER. You must turn the
power off before unlocking the scanner.
2 Connect the mains power and USB cable
to the BT MultiJet 3000
If the BT MultiJet 3000 does not autostart press the
Power button.
3 Load paper
You can load up to 100 sheets of 75gsm A4 paper.
To set the paper width, press the paper tray catches and
open the paper tray.
Paper Tray Catches
Load the paper into the tray. Squeeze the paper width
guide and slide it to the edge of the paper.
Paper width guide
Lift the paper tray and press it against the back of your
BT MultiJet 3000. Make sure both catches are securely in
place to avoid mis-feeds or paper jams.
Once the paper width guide is set, you can load paper
simply by sliding it into the paper tray.
USB socket
Mains power socket
Page 9
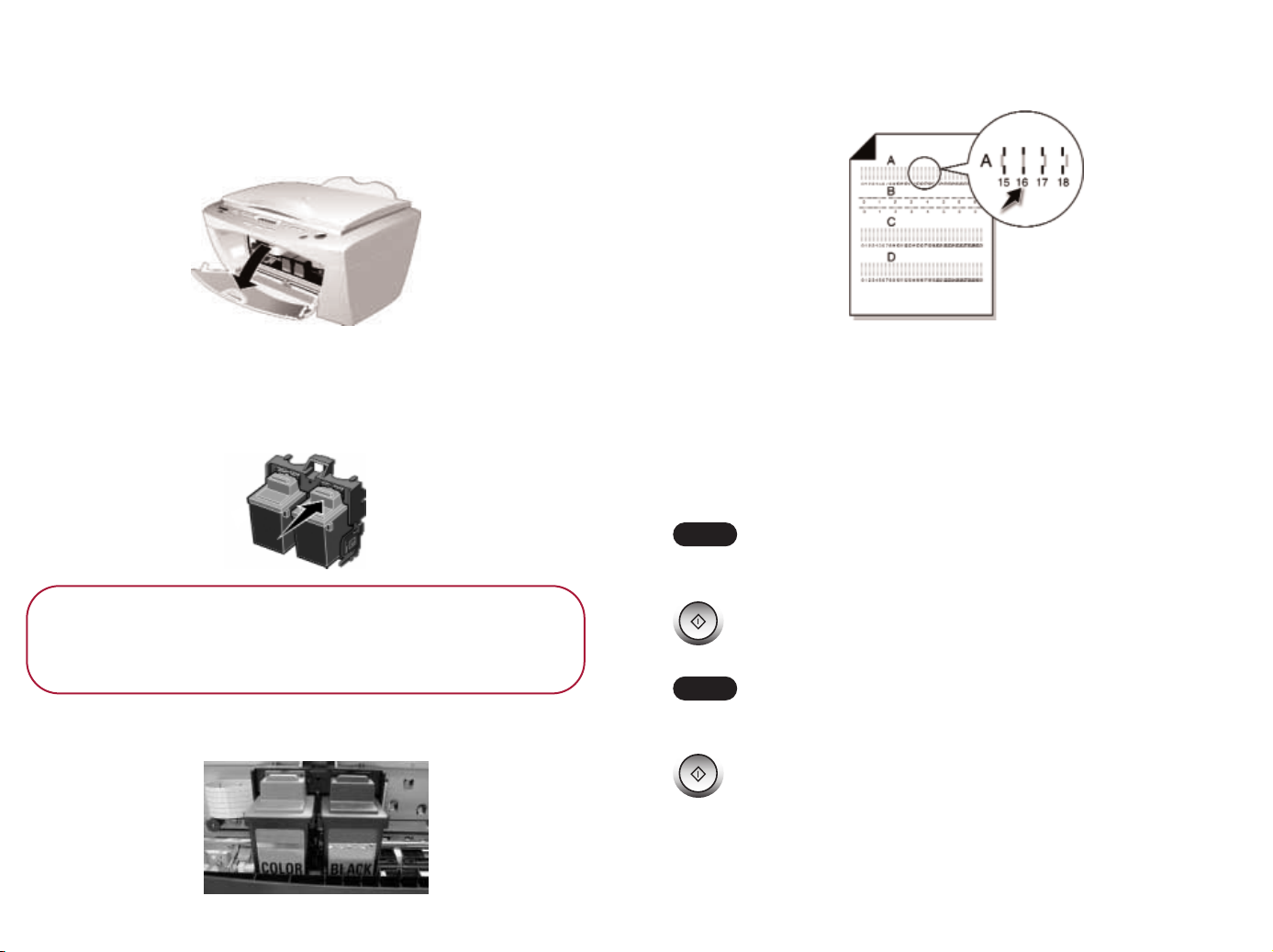
4. Install the ink cartridges:
Make sure the Power is On (the LCD display
is not blank).
Lower the front compartment cover. The ink cartridge
carrier moves to the centre loading position.
Take the black cartridge. Remove the sticker and the
tape. Insert it into the right hand compartment and push
back firmly on the cartridge until it snaps securely into
place.
Warning
DO NOT
touch the gold contact area of
the print cartridge.
Repeat the procedure with the colour cartridge, placing it
on the left-hand side.
Close the front compartment cover.
5 Align the cartridges.
Your BT MultiJet 3000 automatically prints
an alignment page.
Under each group – A B C D - on the page, select the
alignment number for the pattern that comes closest to
forming a straight line. You can now set these numbers
on your machine.
The display shows the first group letter A.
Press the Adjust buttons to select the alignment
number you want for group A.
Press Start/Yes to confirm selection and to
display B.
Use the Adjust buttons to select the alignment
number for group B.
Press Start/Yes to confirm selection
Repeat for groups C and D.
The cartridges are now aligned.
Yes
S
T
A
R
T
Yes
S
T
A
R
T
Adjust
Adjust
Page 10
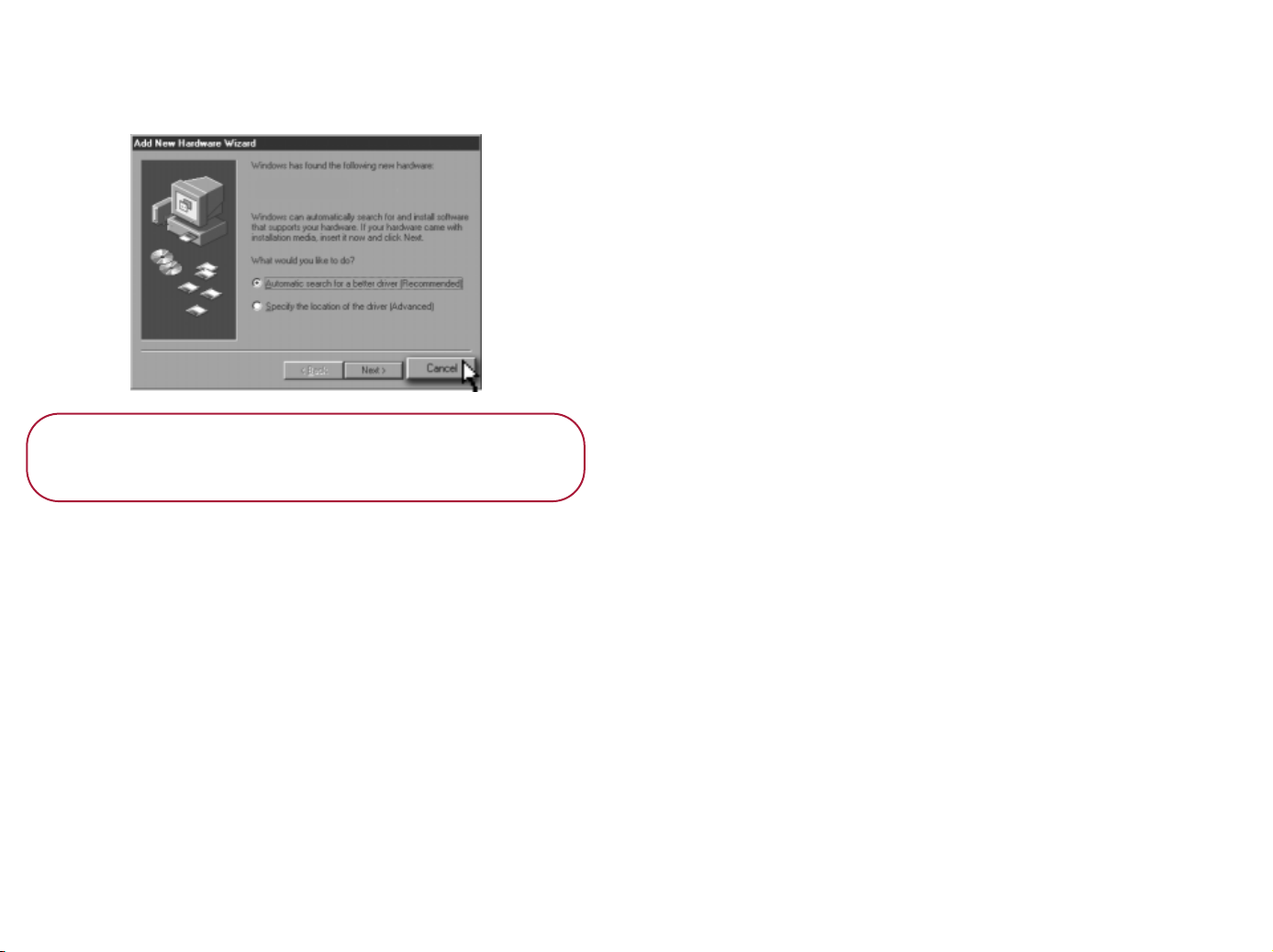
6 Connect to your PC
Connect the USB cable to your PC’s USB port (the PC
can be on or off).
Important
For proper software installation, you MUST cancel
the “Add New Hardware wizard” !
7 Install the BT MultiJet 3000 software
on your PC.
Features include:
• Print from your PC.
• Scan images to your PC.
• Scan documents to email or word
processing programs.
• Scan pictures for the Internet.
• Send or receive faxes.
The CD contains:
• Printer Driver – enables your PC to work with your
BT MultiJet 3000 for printing.
• Scanner Driver - enables your PC work with your
BT MultiJet 3000 for scanning.
• Unimessage Pro – manages your fax and
email messages.
Page 11
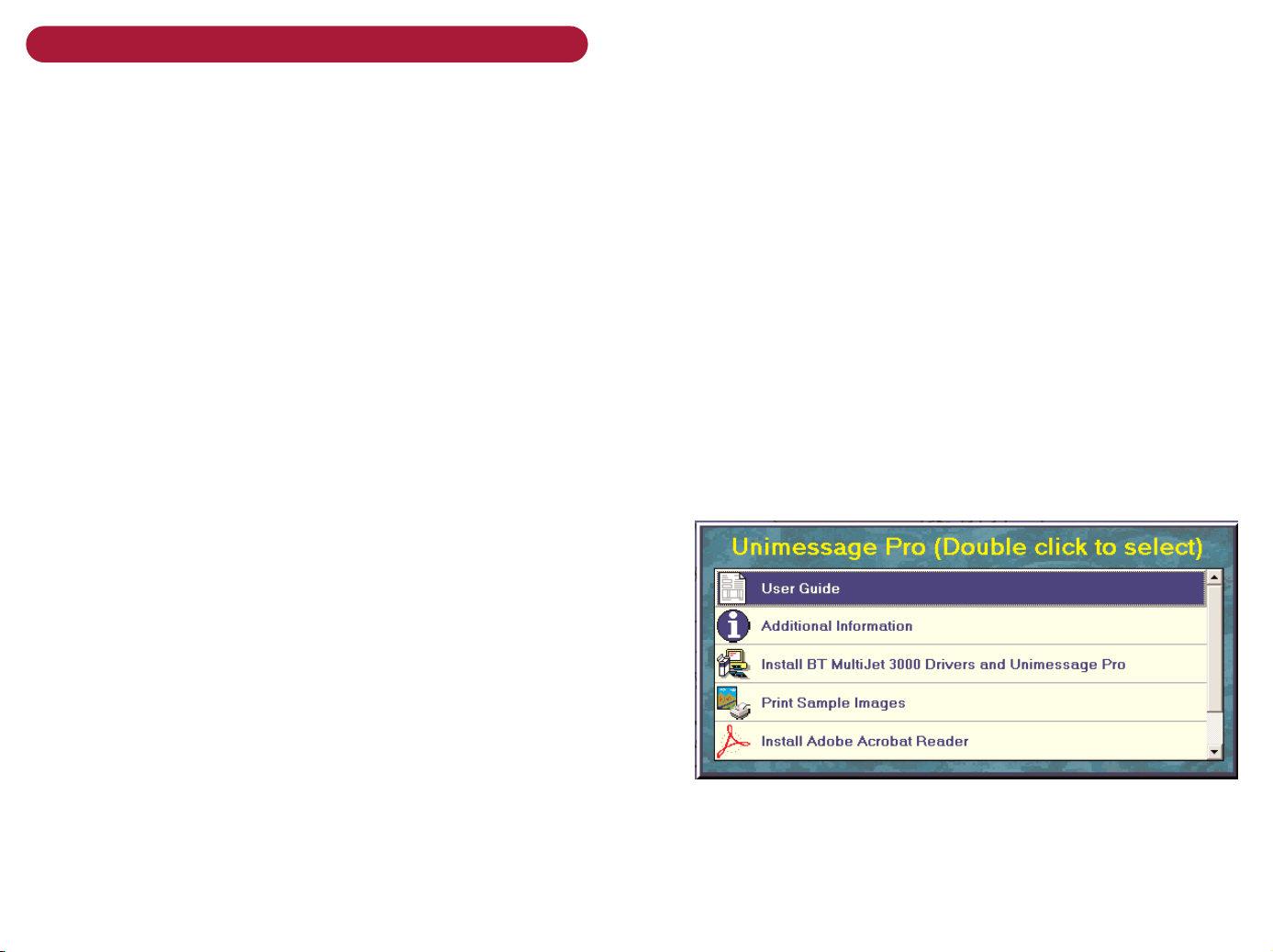
Installing the software
Before installation
Make sure you close all applications that are running,
including Outlook and Exchange.
• Your copy of Unimessage Pro includes support for the
sending and receiving of email messages via SMTP
and POP3 services. You will need to know the address
of your outgoing SMTP and incoming POP3
email servers.
e.g. pop3.mailserver.com
smtp.mailserver.com
post.mailserver.com
You also need to know the POP3 email account name
and password and your own email address.
• If you access the Internet via a Windows Dial Up
Network connection, make sure that you have
installed a suitable modem driver under Windows and
created the Windows Dial Up Network connection
before you install Unimessage Pro. You will need to
know the Windows Dial Up Network User Name and
Password in Unimessage Pro even if these are
already associated in Windows with the Dial
Up Network.
If installing Unimessage Pro for use
with a network
When using Unimessage Pro on a network with a
separate file server, ensure that you install Unimessage
Pro onto the server.
When using the peer-to-peer network functions provided
by Windows® install Unimessage Pro onto the main PC’s
hard disk then share the Unimessage Pro folder that it is
visible to all other Windows PCs where you want to be
able to use Unimessage Pro. You must grant
full access
to the shared folder – read only access is not sufficient.
To install the BT MultiJet 3000 Drivers and
Unimessage Pro software
Insert the BT MultiJet 3000 CD into the CD-ROM drive.
The installation should start automatically.
If the CD does not run, you can start it manually.
• Click Start
• Click Run.
• Type D:\setup.exe (where D is the drive letter for
your CD-ROM drive, usually d, e, or f)
• Click OK.
• Double click Install BT MultiJet 3000 Drivers
and Unimessage Pro
.
Page 12
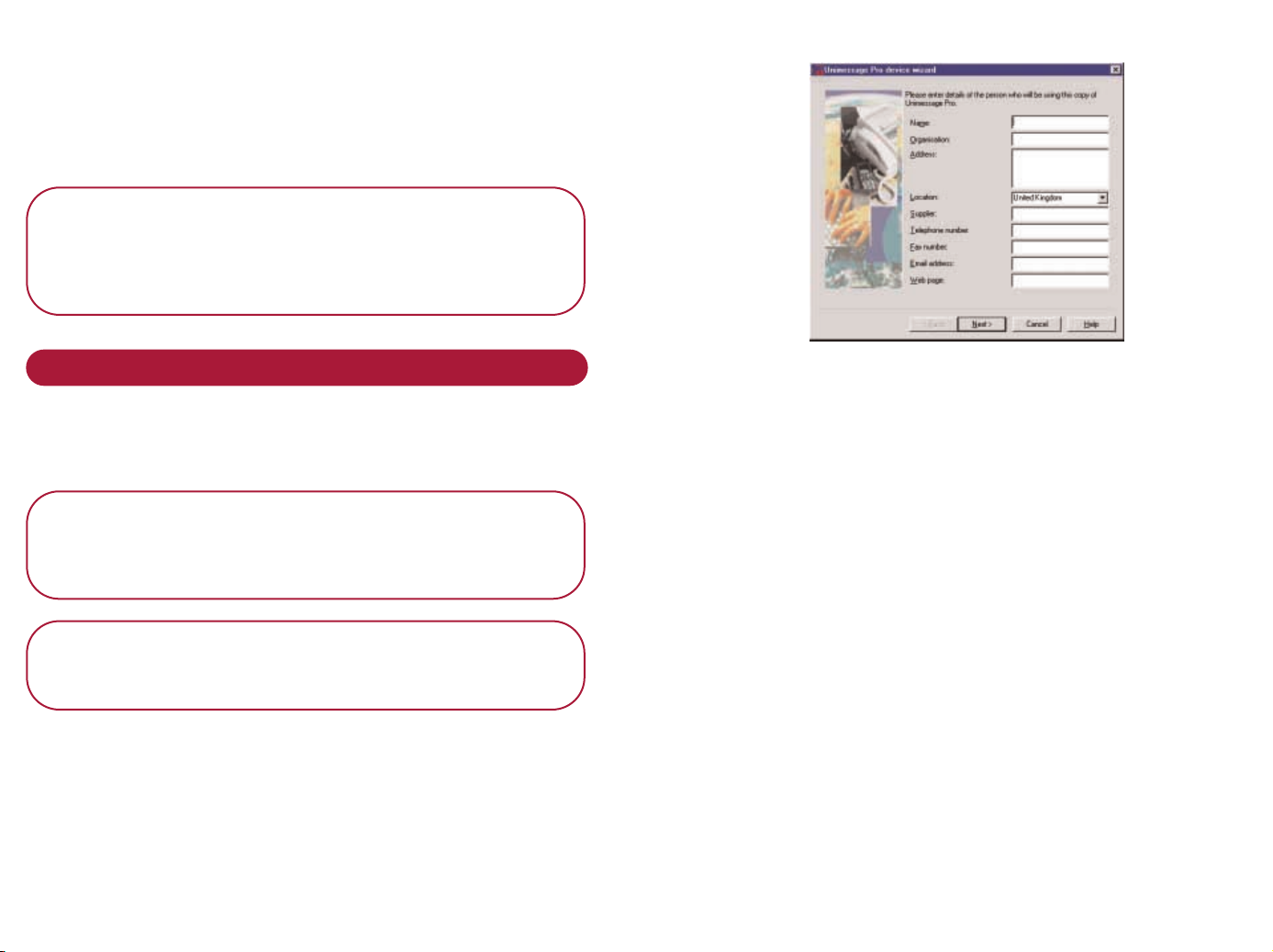
• Follow the on-screen prompts.
• Click Finish when prompted. You should not need to
change the default settings.
• Restart your PC
When your PC restarts, you are asked to complete the
installation.
Please note
When installed your BT MultiJet 3000 is
automatically set at the default printer and is
normally set as the default scanner.
Step-by-Step Set up Wizard
After you have restarted your PC the screen shows the
Unimessage Pro Device Wizard that will guide you stepby-step through set up and configuration
Please note
Depending on your system, some of the screens
shown in this guide may not be exactly the same as
those shown on your PC.
Important
For further information and advice, click the Help
button on each screen displayed.
1.
The details you enter here will be used on your fax
headers. Emails will contain your email address.
Enter details for Name:
Organisation: enter your company
name or press the spacebar
twice to
leave it blank
Address:
Supplier: optional
Tel:
Fax:
Email: enter your email address
Web: optional
• Click Next.
Page 13
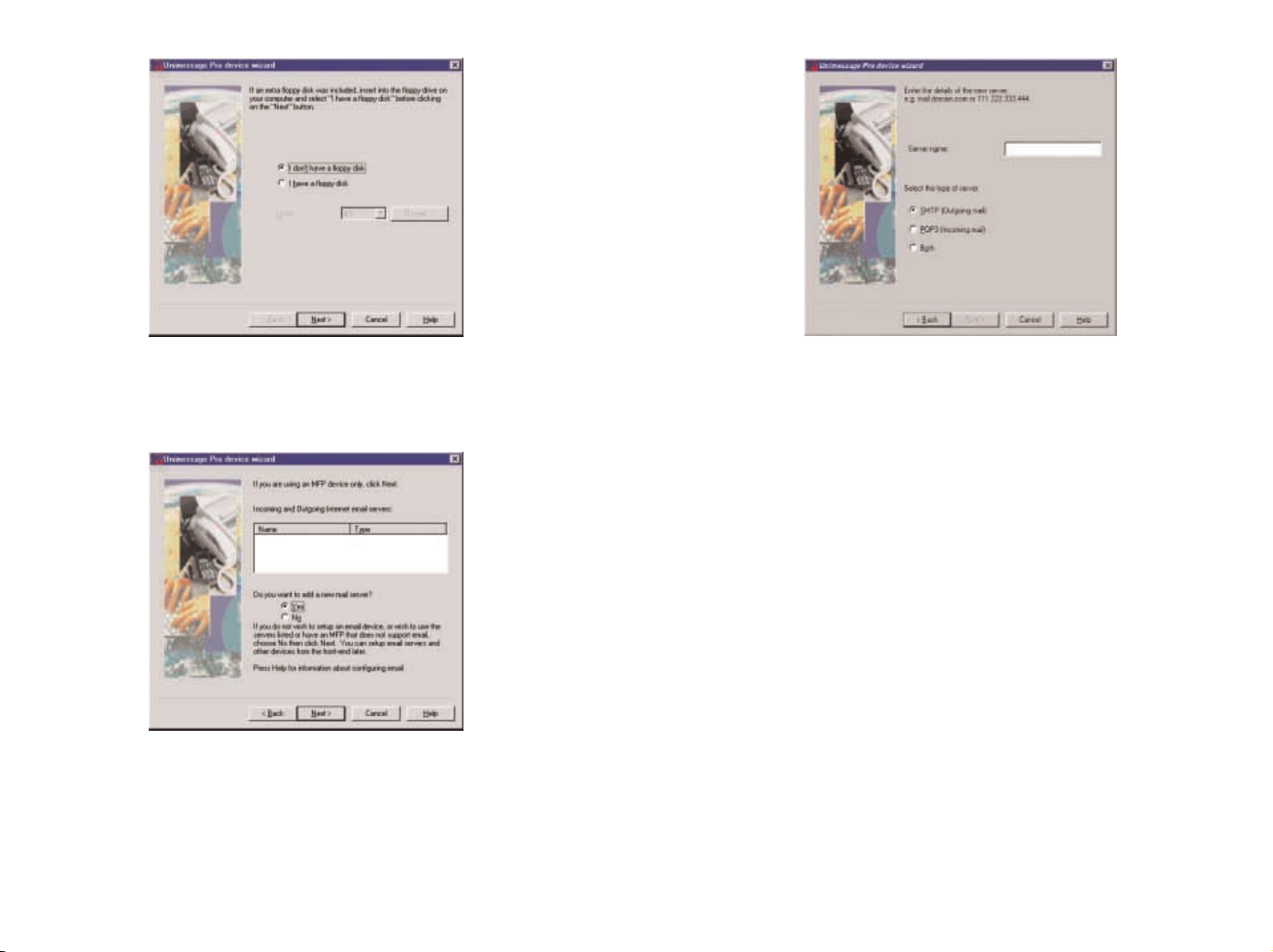
2.
• Your version does not require a floppy disc. Click Next.
3.
• If you intend to send and receive emails using
Unimessage Pro, select Yes
• Click Next
4.
Unimessage Pro can receive email messages from
mailboxes on POP3 email servers and send email
messages via SMTP email servers.
Either:
• Enter the SMPT server name.
• If this is the same name as your POP3 server,
select Both then click Next
• At the next screen, click No then Next. The following
screen will show the same server name for both SMPT
and POP3.
Or if your SMPT and POP3 server names are different:
• Enter the SMPT server name and click Next.
• When the next screen is displayed, click Ye s to add
more servers.
• Now enter the POP3 server name, select POP3 and
click Next.
• The screen now shows the servers you have entered.
Click No then Next.
Page 14
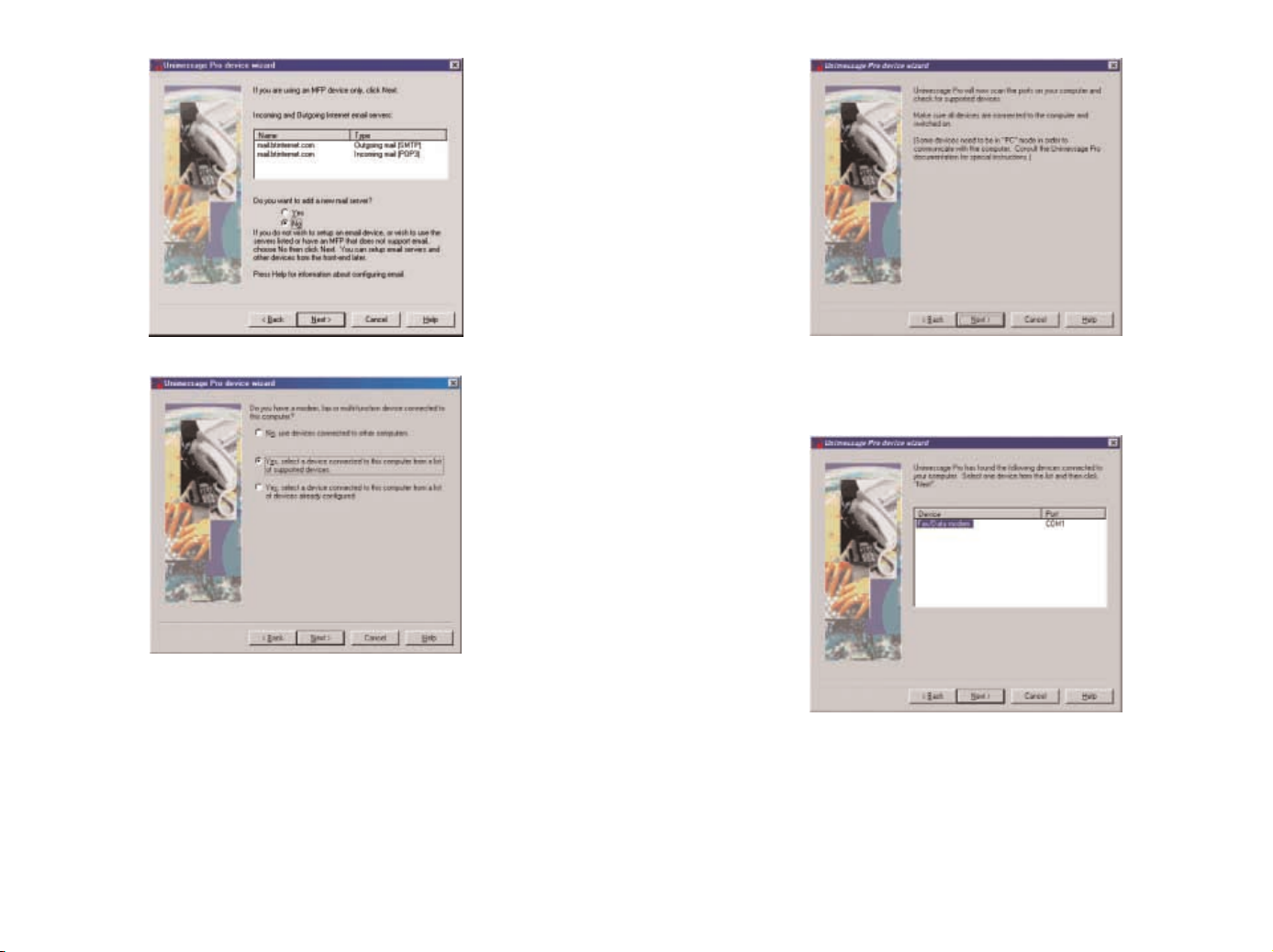
5.
• Select the second option down Yes, select a
device…from list of supported devices
.
• Click Next.
6.
• Click Next.
7.
Unimessage Pro has checked the ports and may have
found one or more devices.
• Click on the device (normally shown as a modem),
that you want to use for sending your faxes
and emails.
• Click Next.
Page 15
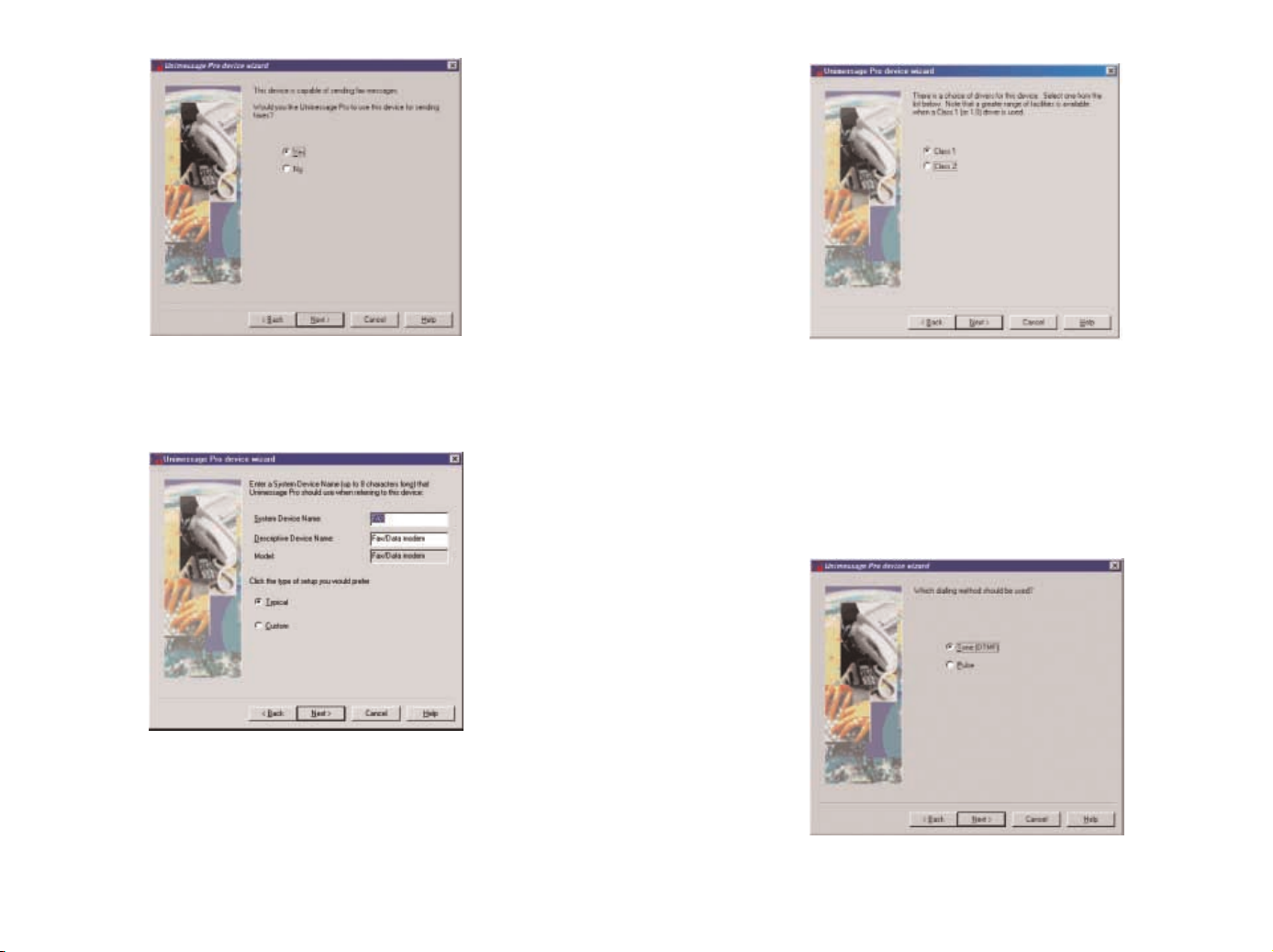
8.
• If you want to send and receive faxes, select Yes .
• Click Next.
9.
• Enter the system name you want or accept the
default name.
• To accept the recommended set up, select Typical
then click Next.
10.
• If this screen is displayed, select the type of modem
you have. If you are not sure, it is more likely to be
Class 1. Check the specifications of your Modem.
• Click Next
11.
Tone dialling is preset and is suitable for all direct lines
and most switchboards.
• Click Next.
Page 16
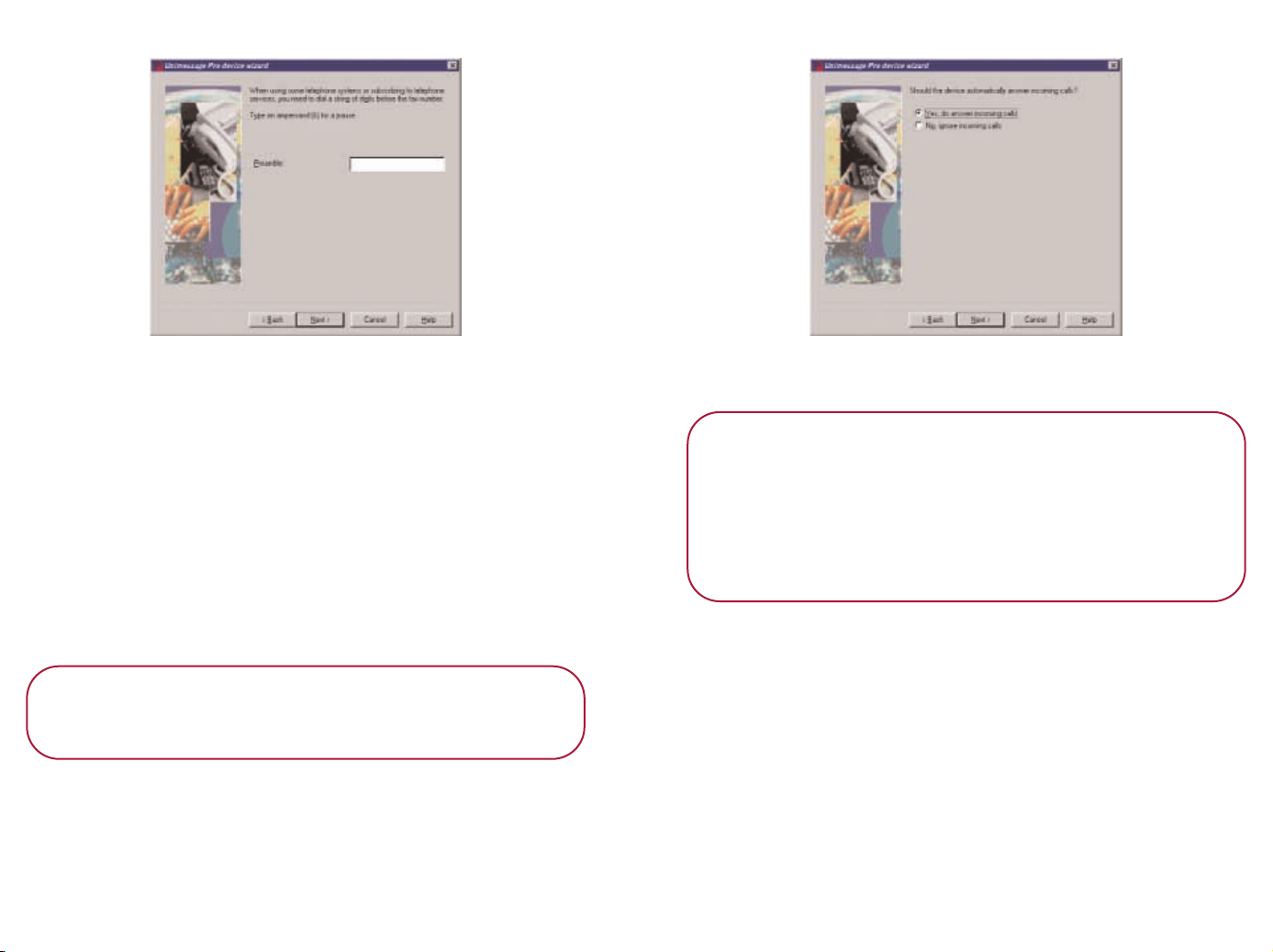
12.
• If you are not connected to a switchboard, click Next.
Or
• If your system is connected to a switchboard and you
have to dial an access code to get an outside line
(usually 9 ) enter it in the Preamble box.
If you need to dial a code number to charge the cost of
your fax messages to a different network service
provider, enter the code number here.
If you need a pause anywhere in the dialling prefix enter
‘&’ to give a pause of about one second.
• Click Next.
Please note
You can enter a forward slash ‘/’ at the start of a fax
number to ignore any prefix code you have entered.
13.
• Click Yes to automatically receive faxes directly into
your computer.
Please note
To receive faxes, your PC must be switched on with
Unimessage Pro running and it must be connected
to a telephone line.
You can use Routing Rules to automatically print
faxes on reception.
Page 17
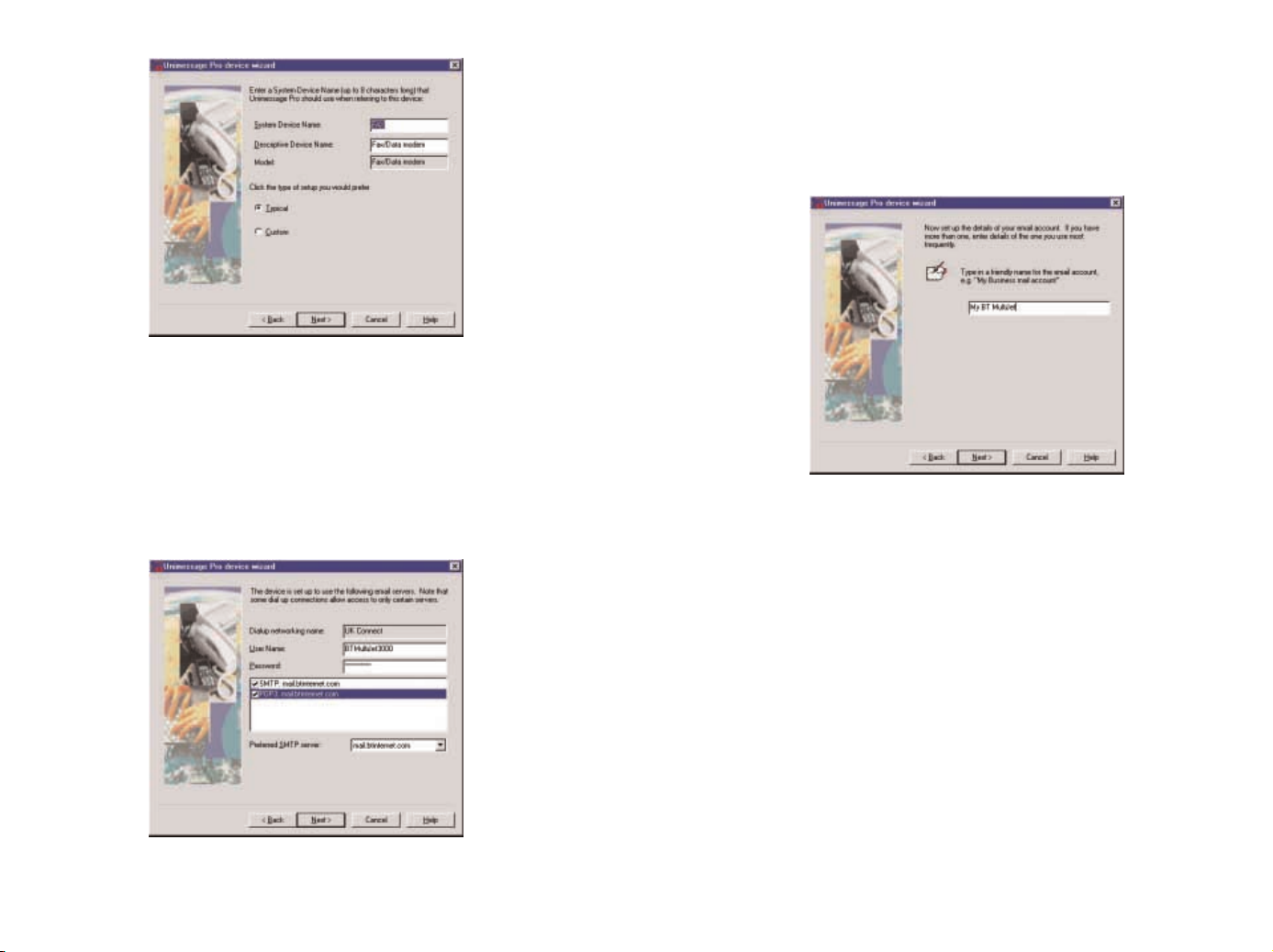
14.
If your modem works for fax and data, and you have
added email servers on a previous screen, you are asked
if you want to use it for email.
• Select Yes or No
• Click Next
15.
• Your Dial-up Networking name will normally be
displayed. If you have more than one Dial-up
Networking connection, click Next until the name you
want is displayed.
• Enter the user name and password you use for
internet access.
• Make sure the SMPT and POP3 are ticked.
• Click
Next
16
• Type in the name you want to call your email account,
e.g. mymail.
• Click Next
Page 18
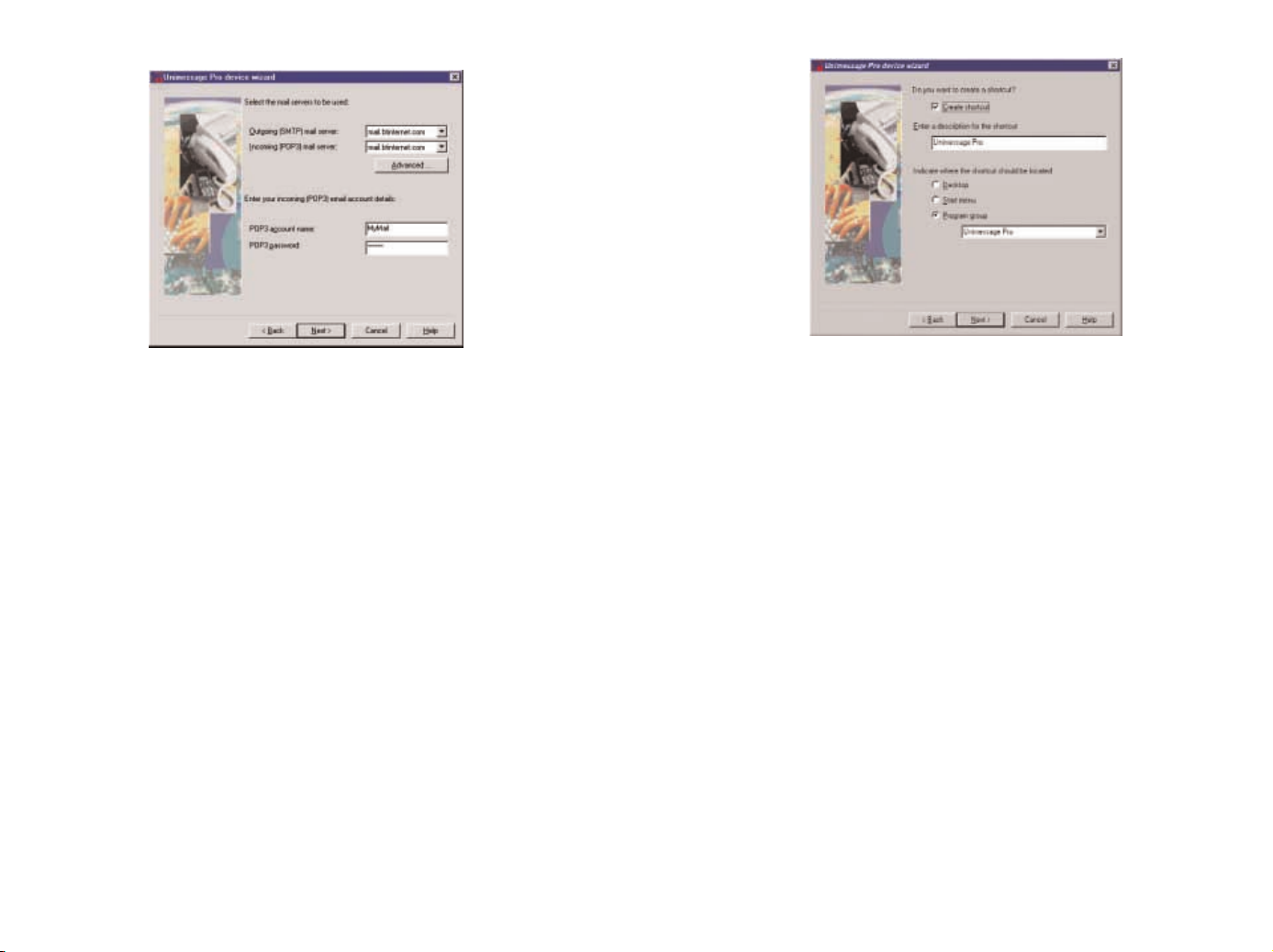
17.
• Enter your POP3 account name and POP3 password.
This is the user name and password you normally use
to collect your email.
• Click Next
18.
• Click Yes if you want your PC to dial up automatically
to check for new emails. The check interval is preset
to every 60 minutes. You can change this if required.
The minimum check interval is every 15 minutes.
• When you have made the settings you want,
click Next.
• When the next screen is displayed, click Next.
19.
• You can change the name if required, e.g.
BT Multijet 3000
• Select where you want the shortcut displayed:
• desktop (this is the most convenient option for
most users)
• Start menu
• in a program group
It is recommended that you create a shortcut on the
desktop to make it easy to open the application.
• Click Next.
Page 19
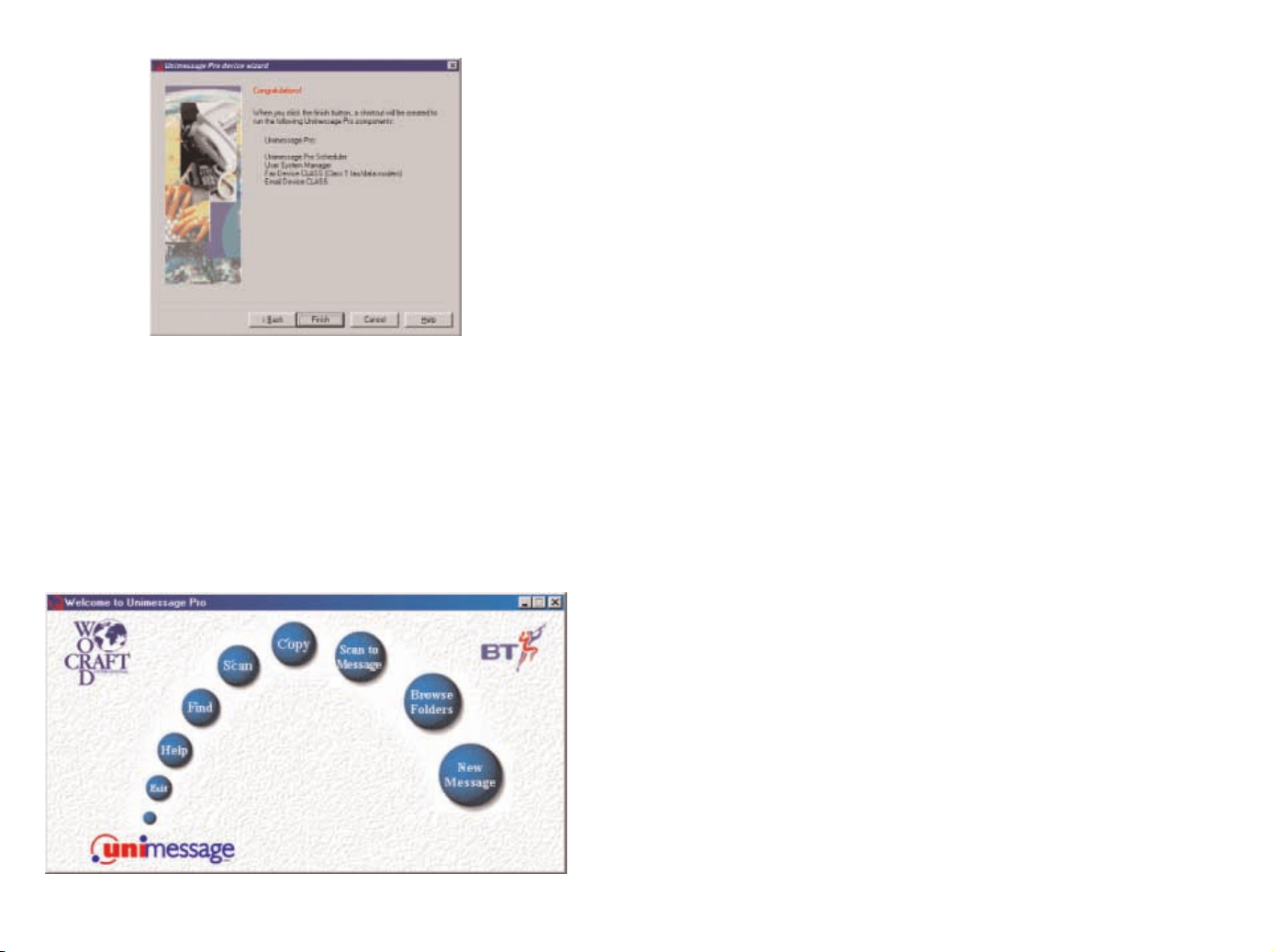
20.
This screen gives you a summary of the items you have
selected.
• Click Finish to complete the operation or Back to go
back to view or change settings.
21. Your Unimessage Pro completes
installation and the Welcome screen
is displayed.
Sending your first message
• First make sure your modem is connected to the
telephone line.
• On the Welcome screen, click the
New Message button.
• In the message dialogue screen that opens: Click in the To box and enter a telephone number (to
send a fax) or an email address (to send an email).
• Click in the Subject box and type the title of the
message, e.g. Test.
• Click in the message box (the large box under the
Subject box) and type your message.
• Click Send (the envelope icon) to send the message.
Page 20
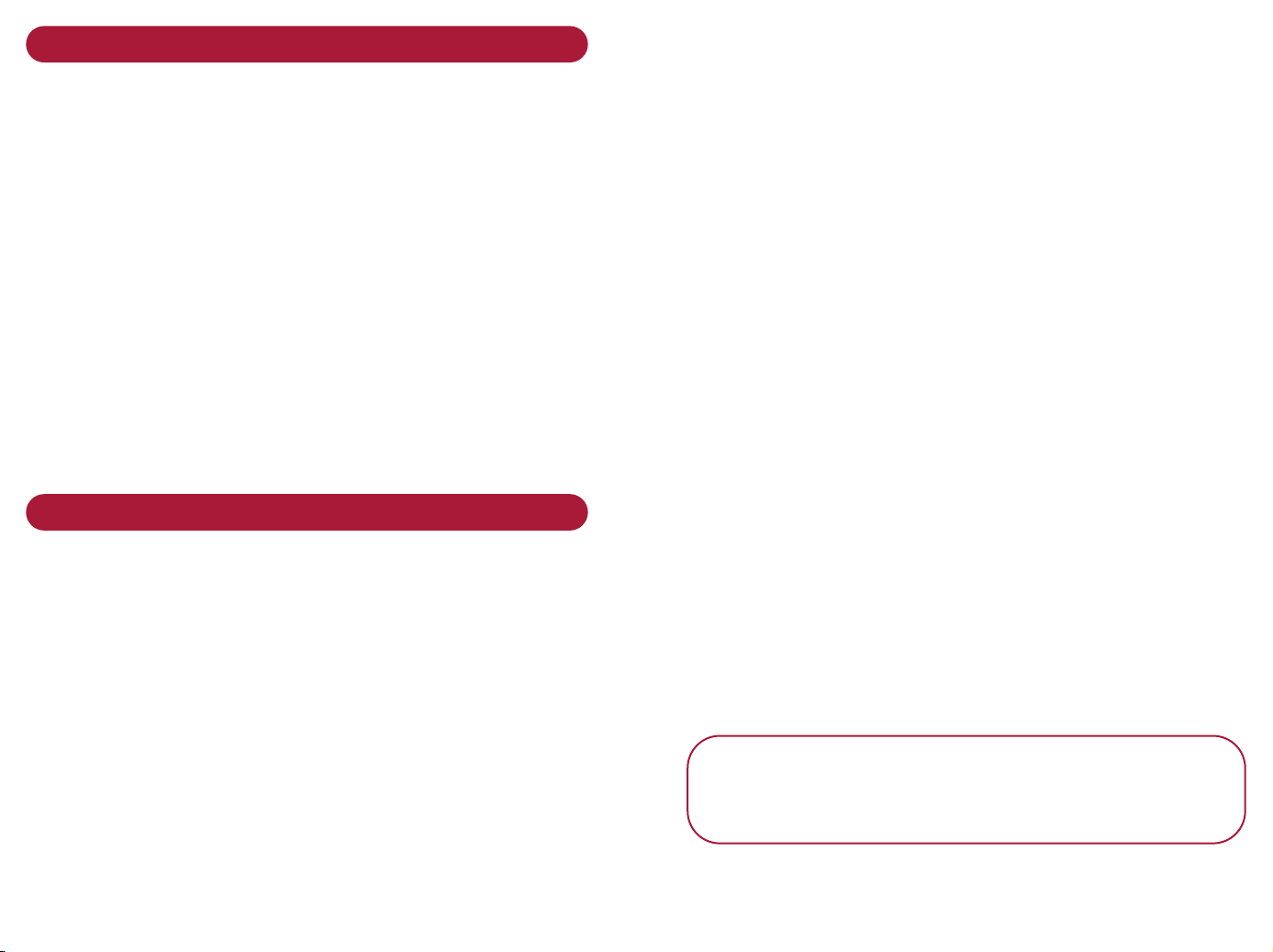
Enabling email and fax after installation
If, during installation, you did not choose to configure
Unimessage for fax and/or email, you can now enable
these features using the procedures below.
If you have neither fax or email set up and want to
add one or both, go to Add fax and/or email
If you have fax set up and want to add email, you
need to replace the existing modem configuration with
one that can perform both functions then delete the
original one. Follow instructions at Adding email
to fax
If you have email set up and want to add fax, go
to Adding fax to email
Adding email to fax and adding fax to email
If you want to add email and fax start at step 1. If you
want to add fax only, start at step 18.
1. Open the Welcome screen.
2. Click Browse Folders.
You first need to set up your email account and servers:
3. Click Set Up.
4. Click Email.
5. Click the Accounts tab.
6. Click
Add.
7. Enter a name for your account, e.g. mymail.
8. Enter your Email address.
9. Enter your Reply address: normally the same as your
email address unless you want replies to go to
another address.
10.Click the Servers tab.
11. Under incoming mail, enter your POP3 account name
and password (the ones you use for receiving mail).
12.Click OK. The Email setup screen is shown.
13.Click the Servers tab.
14.Click Add.
Unimessage Pro can receive email messages from
mailboxes on POP3 email servers and send email
messages via SMTP email servers.
15.Enter the SMPT (outgoing mail) server name.
Click OK.
Note
If your SMPT and your POP3 servers have the same
name, you can select Both to enter them both at
once.
Page 21
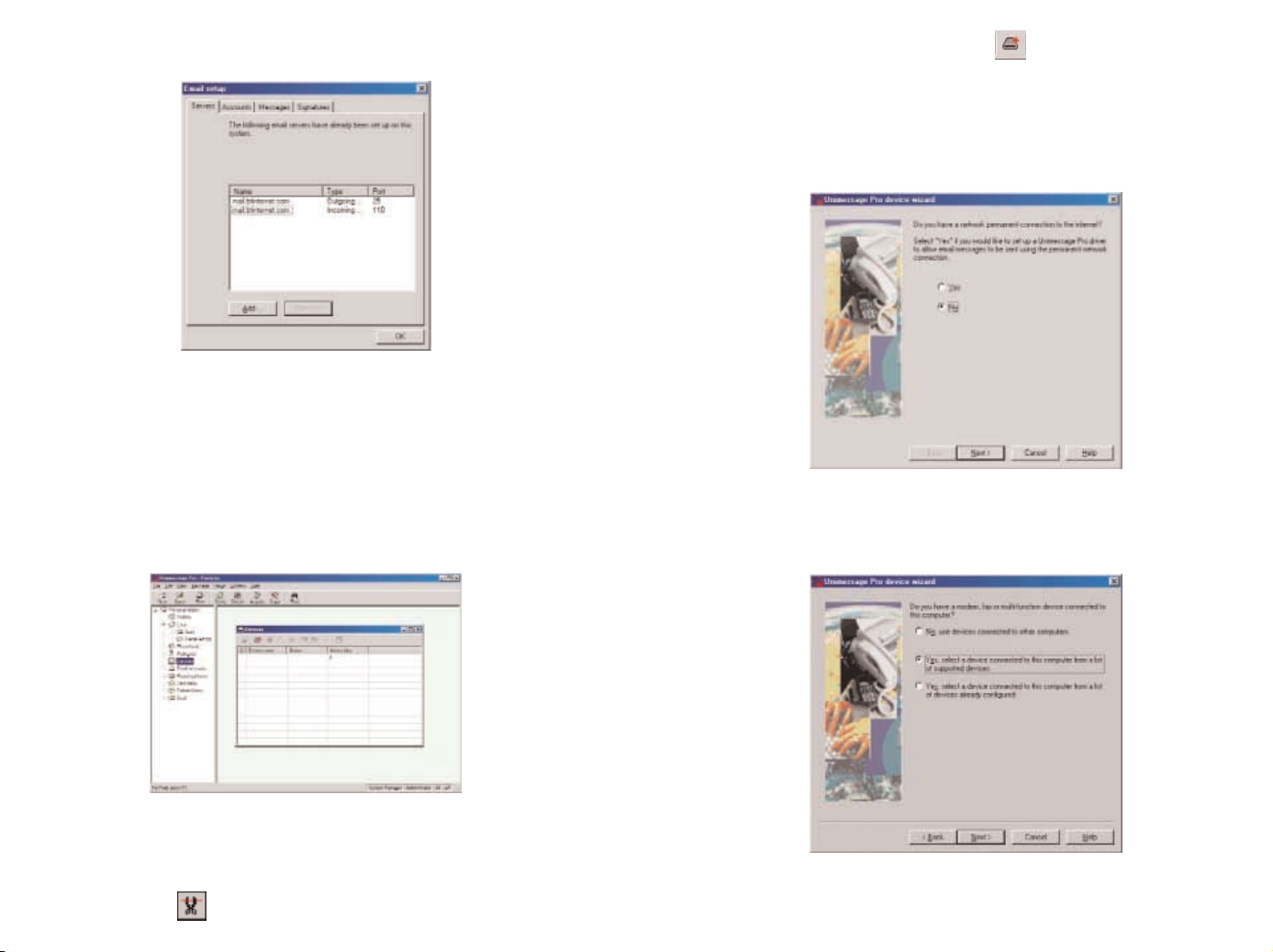
16.Click Add.
Enter the POP3 server name. Click POP3 then OK.
17.When the Outgoing and Incoming servers are shown,
click OK.
You now need to configure your modem for email
and/or fax.
18.Click Devices in the left hand column. The Devices
folder is displayed.
19.If you already have a device shown, click on it
to highlight it.
20.Click on the to log it off.
21.Click on the
New Devices .
If you have added email servers, the screen shows
Network Permanent Connection.
22.Select No, then Next.
23.Select the second option down, ‘Yes, look for…’
then click Next.
Page 22
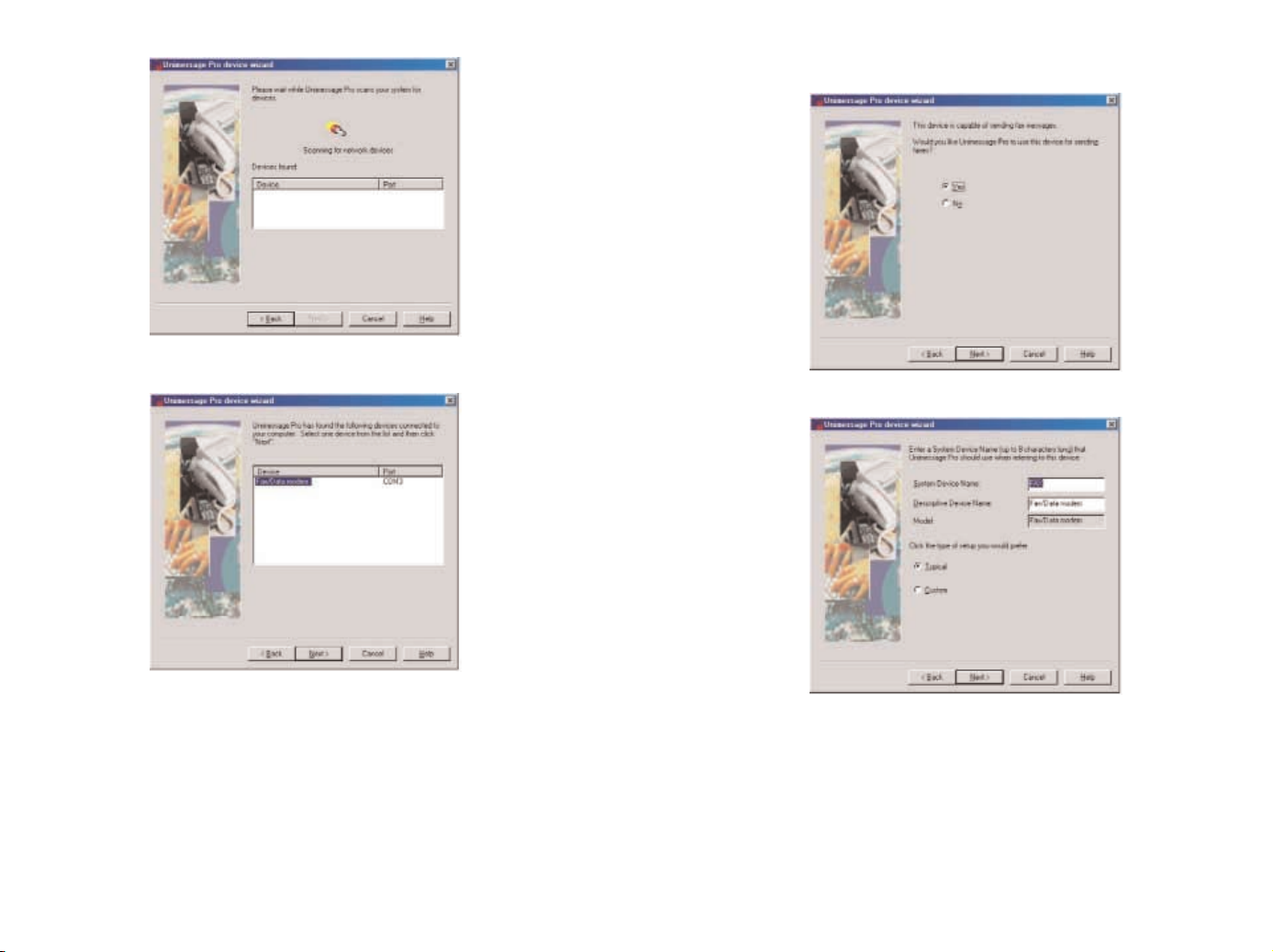
24.Click Next. The software looks for the device.
then
25.If more than one device is shown, select the device
you want. Click Next.
26.Click Yes if you want to be able to send and receive
faxes. Click Next.
27.Enter any system device name you want. Click Next.
Page 23
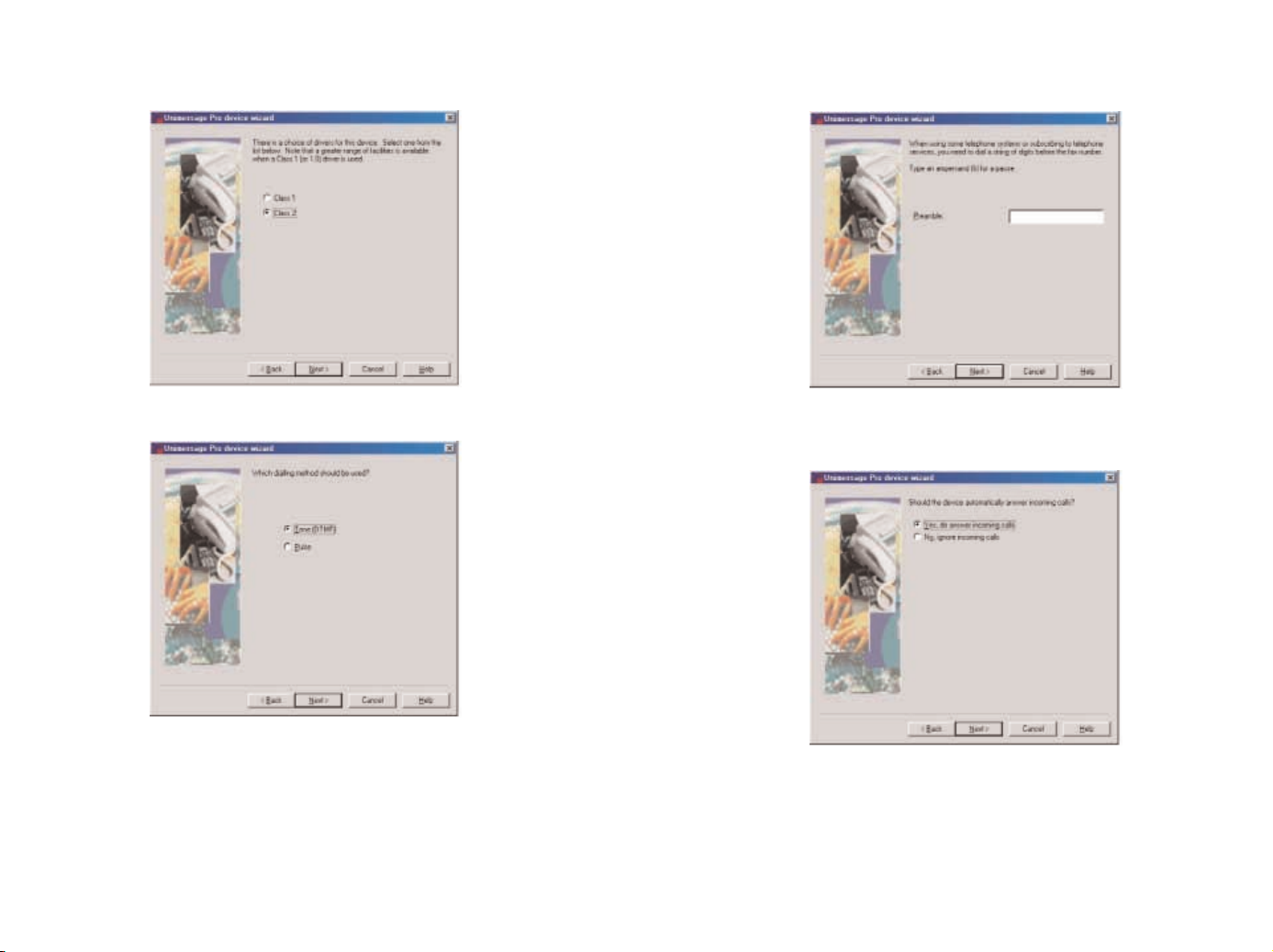
28.If this screen is shown, choose Class 1 or Class 2
(you need to check what class of fax modem you
have, normally Class 1). Click Next.
29.Select Tone. Click Next.
30.If you need to dial a number to get an outside line or
are connected to a switchboard, enter the access
code in the Preamble box. Click Next.
31.Select ‘Yes, answer incoming calls’ in order to be
able to receive faxes automatically. Click Next.
Page 24
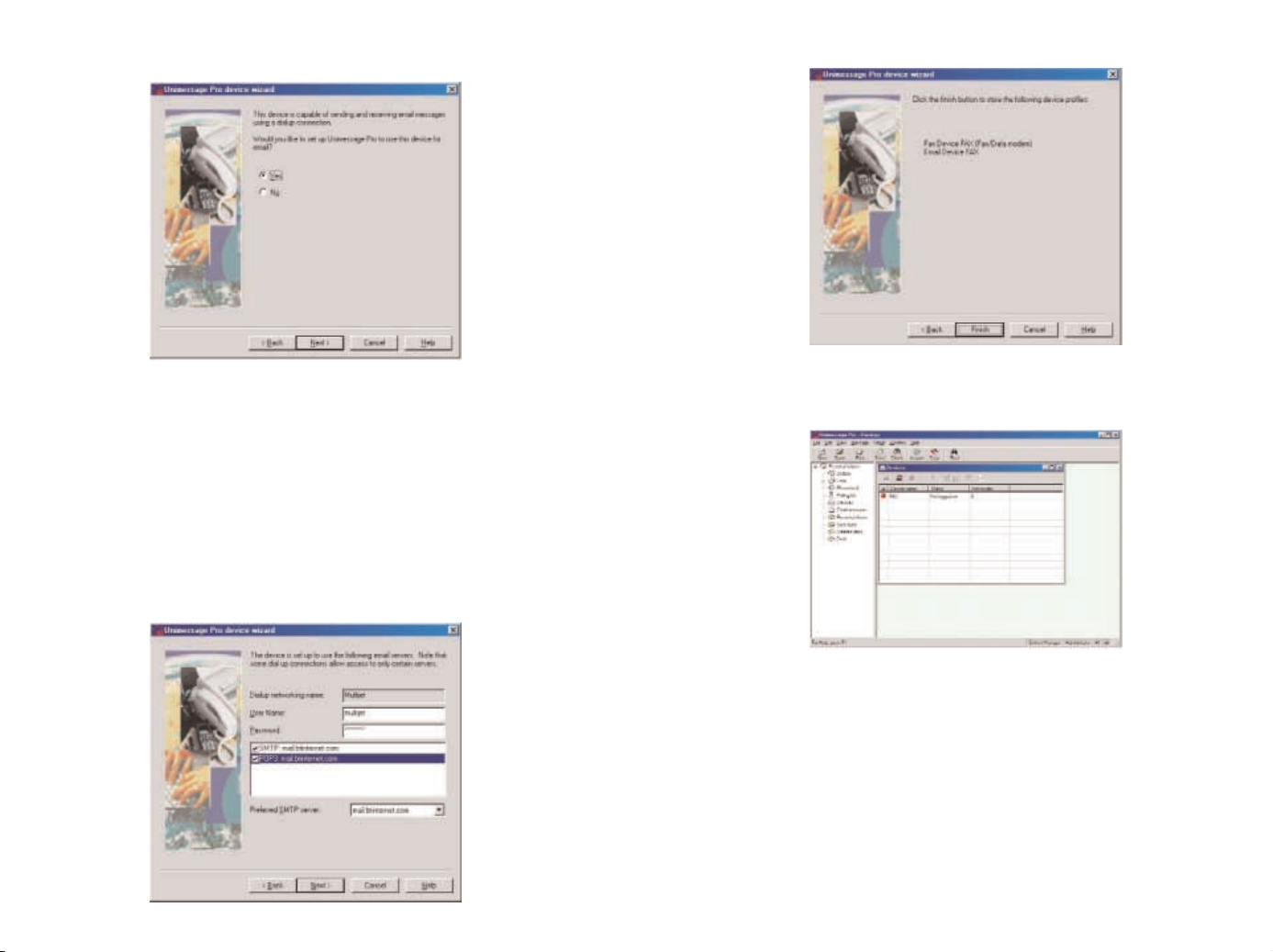
32.If you want to be able to send and receive emails,
click Yes then Next.
33.If you selected Yes on the previous screen, you now
need to set up your Dial-up Networking connection.
Your Dial-up Networking name will normally be
displayed. If you have more than one Dial-up
Networking connection, click Next until the name you
want is displayed. Enter the user name and password
you use for internet access. Make sure the SMPT and
POP3 boxes are ticked. Click Next to display the
Finish screen.
34.Click Finish.
35.Your devices folder will now show your new modem.
You now need to set up the start up routine so that the
new modem is made active when you open Unimessage.
Page 25
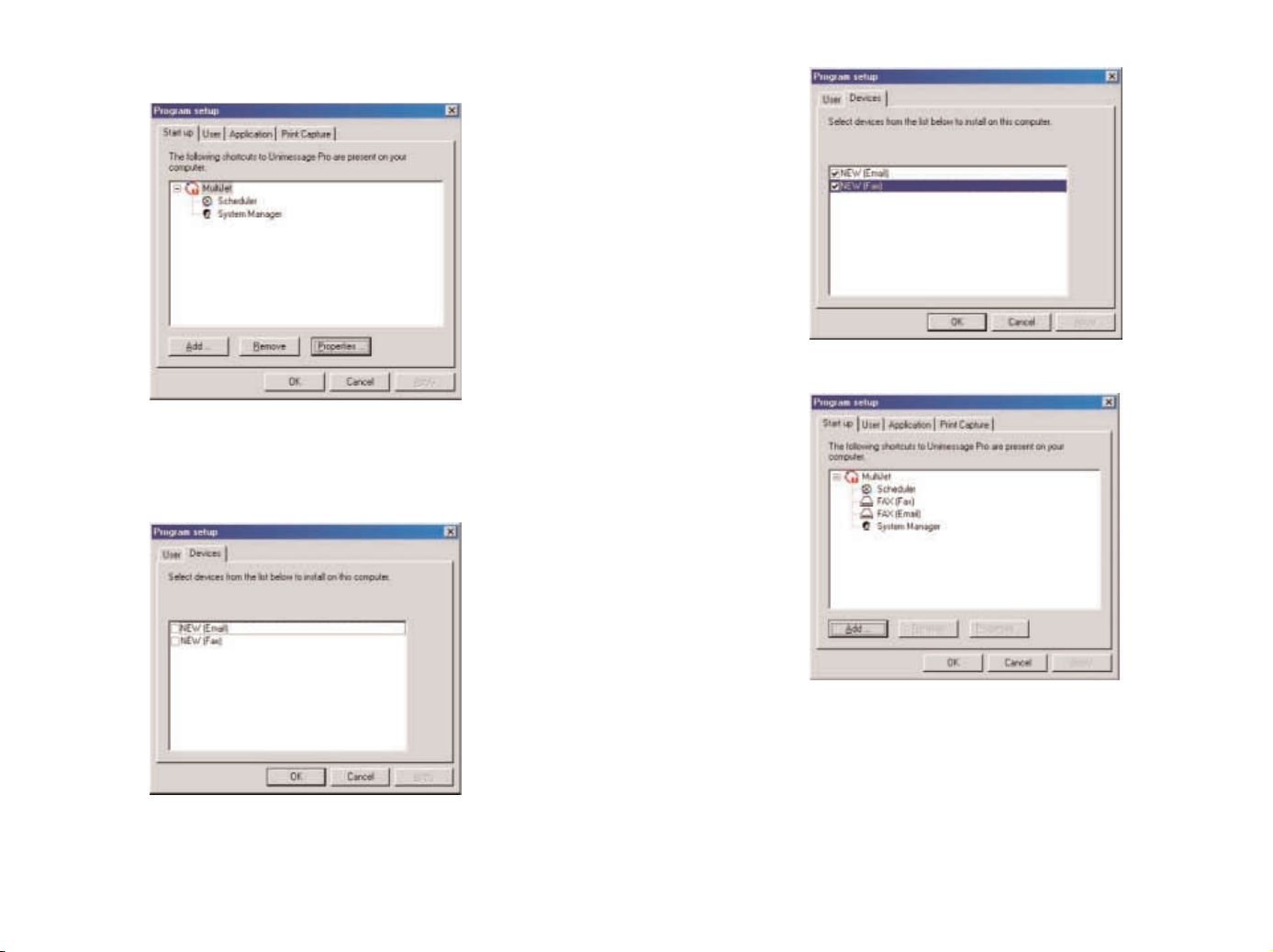
36.Click Set Up.
37.Click Program.
38.Click the Unimessage logo at the top of the list then
click Properties.
39. Click the Devices tab.
40.Click on the Email and/or Fax boxes to insert ticks.
41.Click OK.
42.Click OK.
43.Now close down Unimessage and then restart it to
enable the new settings.
Page 26
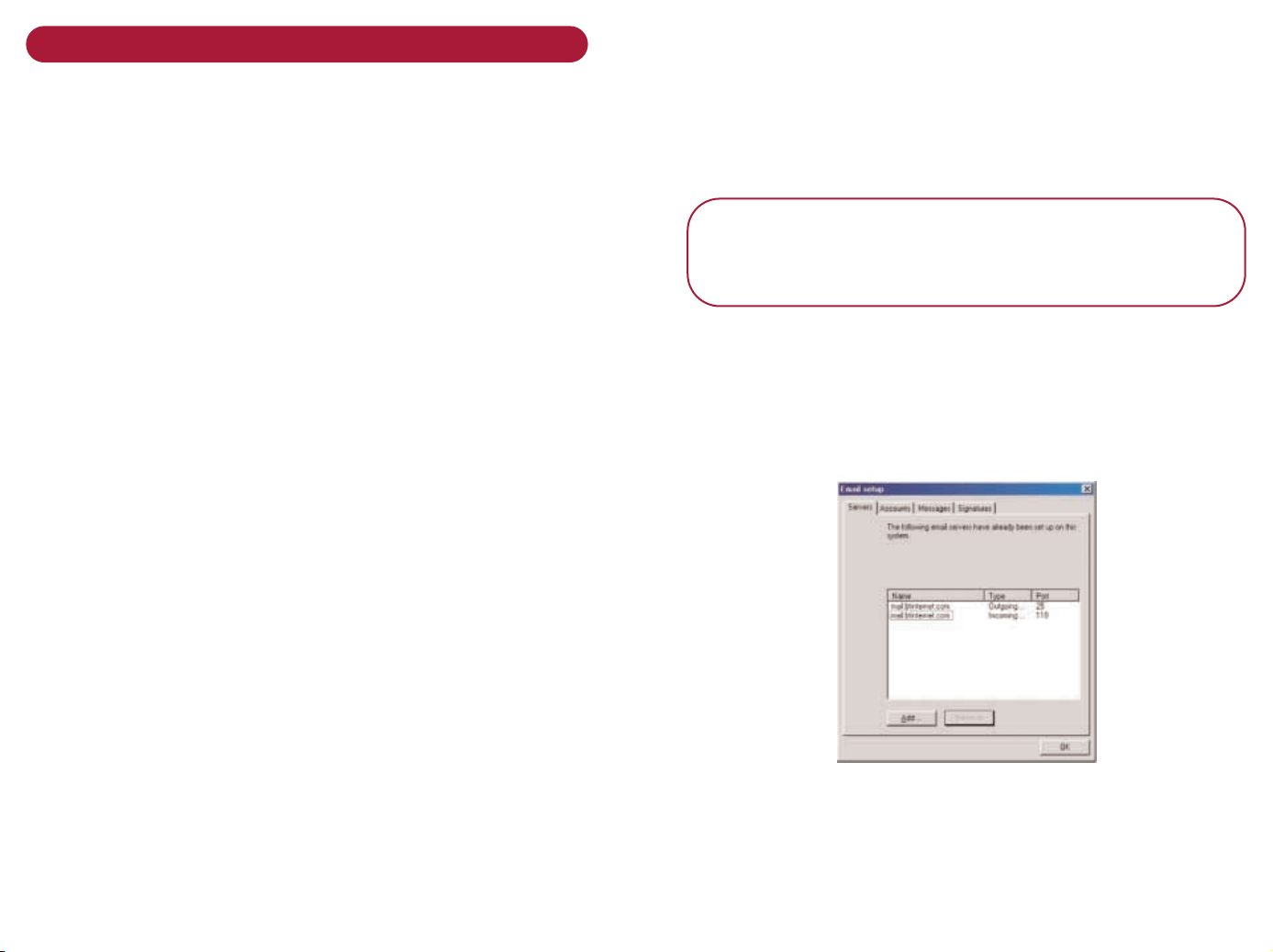
Adding email to fax
1. Open the Welcome screen.
2. Click Browse Folders.
You first need to set up your email account and servers:
3. Click Set Up.
4. Click Email.
5. Click the Accounts tab.
6. Click Add.
7. Enter a name for your account, e.g. mymail.
8. Enter your Email address.
9. Enter your Reply address: normally the same as your
email address unless you want replies to go to
another address.
10.Click the Servers tab.
11. Under incoming mail, enter you POP3 account name
and password (the ones you use for receiving mail).
12.Click OK. The Email setup screen is shown.
13.Click the Servers tab.
14.Click Add.
Unimessage Pro can receive email messages from
mailboxes on POP3 email servers and send email
messages via SMTP email servers.
15.Enter the SMPT (outgoing mail) server name.
Click OK.
Note:
If your SMPT and your POP3 servers have the
same name, you can select Both to enter them
both at once.
16.Click Add.
Enter the POP3 server name. Click POP3 then OK.
17.When the Outgoing and Incoming servers are shown,
click OK.
You now need to configure your modem for email and fax.
Page 27
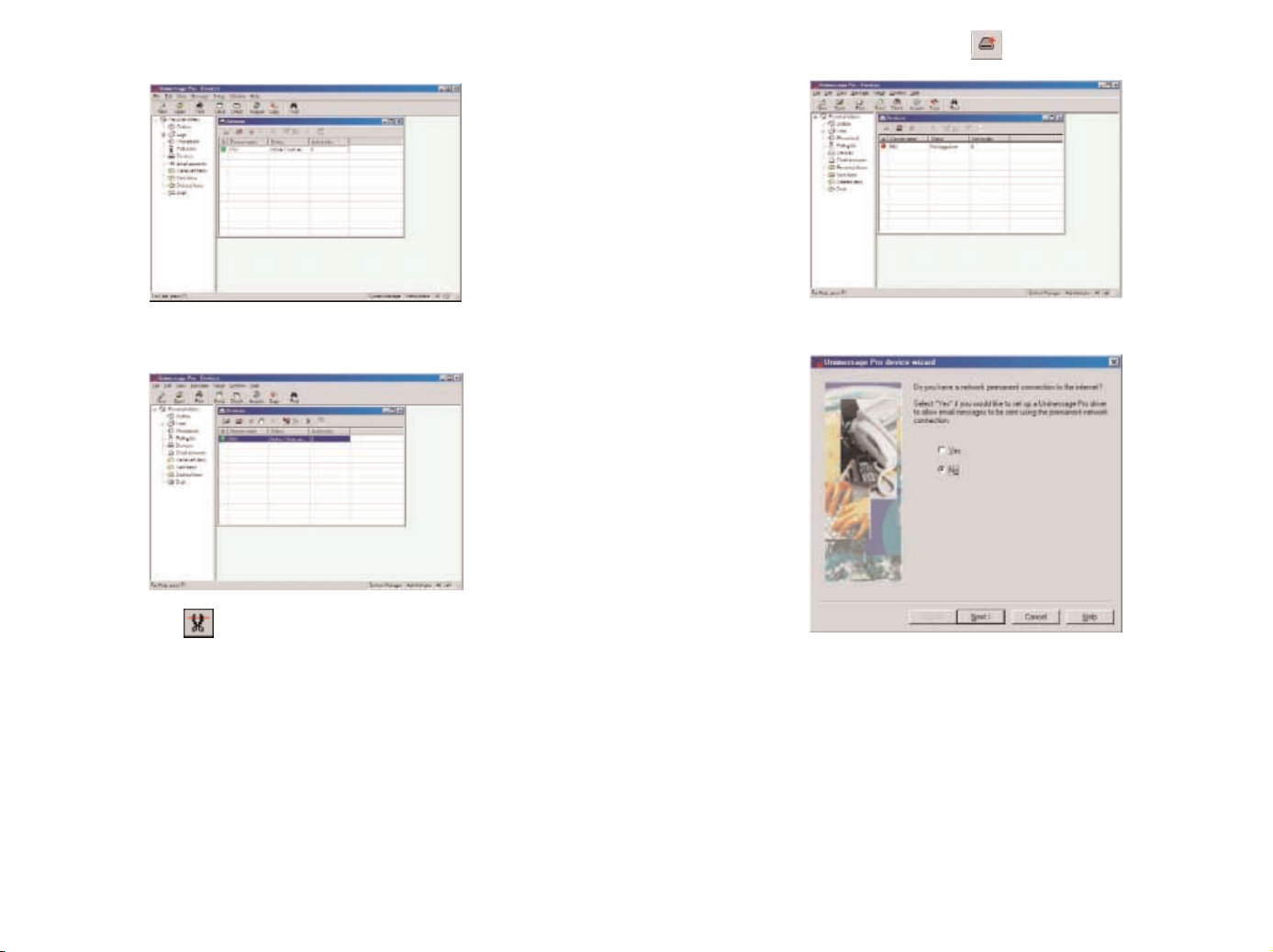
18.Click Devices in the left hand column. The Devices
folder is displayed.
19.Click on the device to highlight it.
20.Click on the to log it off.
Click on the
New Devices .
21.Select No, then Next.
Page 28
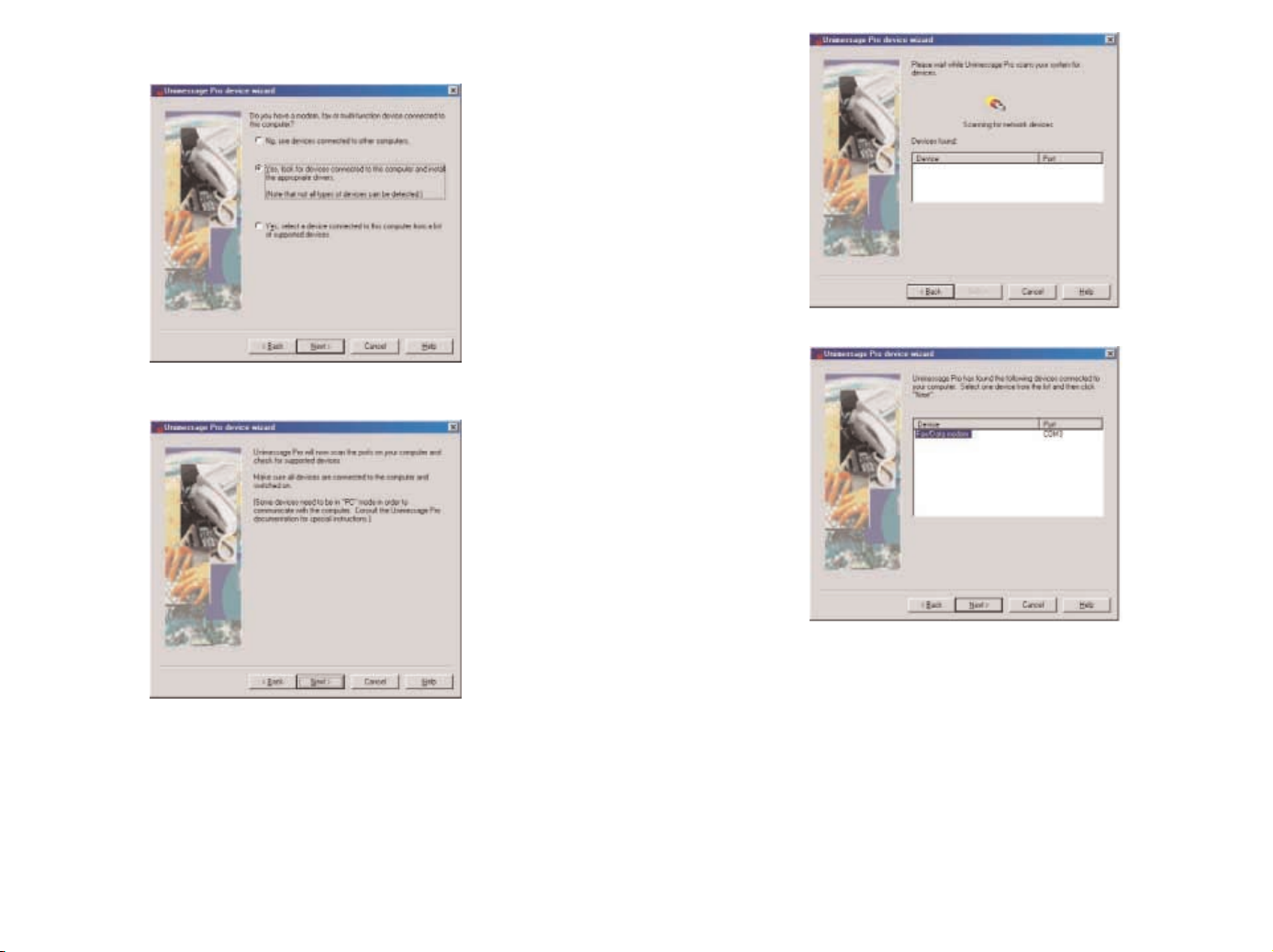
22.Select the second option down, ‘Yes, look for…’ then
click Next.
23.Click Next. The software looks for the device.
then
24.If more than one device is shown, select the device
you want. Click
Next.
Page 29

25.Click Yes if you want to be able to send and receive
faxes (if you already have fax set up from your
original installation you must still select Yes here).
Click Next.
26.Enter any system device name you want (if you
previously had a device configured use a name that is
noticeably different to the previous one, e.g. “NEW”.).
Click Next.
27.If this screen is shown, choose Class 1 or Class 2
(you need to check what class of fax modem you
have, normally Class 1). Click Next.
28.Select Tone. Click Next.
Page 30

29.If you need to dial a number to get an outside line or
are connected to a switchboard, enter the access
code in the Preamble box. Click Next.
30.Select ‘Yes, answer incoming calls’ in order to be
able to receive faxes automatically. Click Next.
31.To be able to send and receive emails, click Ye s
then Next.
32.You now need to set up your Dial-up Networking
connection. Your Dial-up Networking name will
normally be displayed. If you have more than one
Dial-up Networking connection, click Next until the
name you want is displayed. Enter the user name and
password you use for internet access. Make sure the
SMPT and POP3 boxes are ticked. Click Next to
display the Finish screen.
Page 31

33. Click Finish.
34.Your devices folder will now show your new and old
modem. You need to delete the old one. Click on it
to highlight it then click on the DELETE ICON.
You now need to set up the start up routine so that the
new modem is made active when you open Unimessage.
35.Click Set Up.
36.Click Program.
37.Click the Unimessage logo at the top of the list then
click Properties.
38.Click the Devices tab.
Page 32

39.Click on the Email and Fax boxes to insert ticks.
40.Click OK.
41.Click OK.
42.Now close down Unimessage and then restart it to
enable the new settings.
Page 33

Adding fax to email
1. Open the Welcome screen.
2. Click Browse Folders.
3. Click Devices in the left hand column.
The Devices folder is displayed.
4. Click on the device to highlight it.
5. Click on the to log it off.
6. Click on the
New Devices .
7. Select No, then Next.
Page 34

8. Select the second option down, ‘Yes, look for…’
then click Next.
9. Click Next. The software looks for the device.
then
10.If more than one device is shown, select the device
you want. Click
Next.
Page 35

11. Click Yes if you want to be able to send and receive
faxes. Click Next.
12.Enter any system device name you want (if you
previously had a device configured use a name that is
noticeably different to the previous one, e.g. “NEW”.).
Click Next.
13.If this screen is shown, choose Class 1 or Class 2
(you need to check what class of fax modem you
have, normally Class 1). Click Next.
14.Select Tone. Click Next.
Page 36

15.If you need to dial a number to get an outside line or
are connected to a switchboard, enter the access
code in the Preamble box. Click Next.
16.Select ‘Yes, answer incoming calls’ in order to be
able to receive faxes automatically. Click Next.
17.To be able to send and receive emails, click Ye s (if
you already have email set up from your original
installation you must still select Yes here).
Click Next.
18.You now need to set up your Dial-up Networking
connection. Your Dial-up Networking name will
normally be displayed. If you have more than one
Dial-up Networking connection, click Next until the
name you want is displayed. Enter the user name and
password you use for internet access. Make sure the
SMPT and POP3 boxes are ticked. Click Next to
display the Finish screen.
Page 37

19.Click Finish.
20.Your devices folder will now show your new and old
modem. You need to delete the old one. Click on it
to highlight it then click on the .
You now need to set up the start up routine so that the
new modem is made active when you open Unimessage.
21.Click Set Up.
22.Click Program.
23.Click the Unimessage logo at the top of the list then
click Properties.
24.Click the Devices tab.
Page 38

25.Click on the Fax and Email boxes to insert ticks.
26.Click OK.
27.Click OK.
28.Now close down Unimessage and then restart it to
enable the new settings.
Page 39

Uninstalling your PC software
To uninstall your PC software
All software and drivers are installed under the name
Unimessage Pro.
• Click Start,
• Select Settings
• Click Control Panel
• Double click Add/Remove Programs
• Click Unimessage Pro
• Click the Add/remove button to start the removal
process. On completion, it is recommended that you
restart your PC.
Please note
When using Unimessage Pro on a LAN, remove
Unimessage Pro on all the client workstations
before finally removing it from the server.
Upgrading Unimessage Pro
Unimessage Pro can be upgraded for several reasons,
including:
• To support several users on a network (LAN).
• To support more devices at the same time.
To upgrade your copy of Unimessage Pro
When using your Unimessage Pro software
• Click Browse folders.
• Click Devices in the left hand column to display the
Devices folder.
• Highlight any active devices and click on the
to log them off.
• Click Help to display the menu.
• Click Live Upgrade. A Unimessage Upgrade page
will be displayed.
• Connect to the internet in your usual way.
• On the Upgrade page, click on the Upgrade button
indicated to start the upgrade process.
Or, for more details, visit http://www.unimessage.co.uk,
or contact your local Wordcraft International distributor
(details are included on http://www.wordcraft.co.uk)
or email sales@wordcraft.co.uk.
• If your copy of Unimessage Pro has been upgraded
and you are installing for use with a network, you can
create users during the installation process.
Each user is granted one of 3 access levels Administrator, Supervisor or User - that determine what
they are allowed to do.
• If your copy of Unimessage Pro has been upgraded to
include support for email devices and you have either
a permanent connection to the Internet or a Windows
Dial-Up Networking connection to the Internet, you
can configure Unimessage Pro to send and receive
email messages:
Define any SMTP and POP3 email servers that you want
to be available with Unimessage Pro.
Configure Unimessage Pro to use either your permanent
connection or an existing Windows Dial-Up Networking
connection to the Internet by selecting a device that can
support data connections, such as a modem on the port
that you have already defined a Windows Dial-Up
Networking connection.
Page 40

If you are using a Windows Dial-Up Networking
connection you will need to enter User and Password
details into Unimessage Pro even if these have already
been entered when the connection was defined.
Select which SMTP and POP3 email servers can be
accessed via the Unimessage Pro email driver.
Define the first email account and select whether it
should be System-wide or User specific.
A System-wide email account is only available to
Unimessage Pro Administrators and Supervisors and any
email retrieved using a System-wide email account is
added to the Network Inbox.
A User specific email account is available to the user
associated with it as well as all Administrators and
Supervisors. Any email retrieved using a User specific
email account is added to the user’s Received items
folder.
• If the device you select or detect can support the
sending or receiving of fax messages, and you want
to use it to send or receive fax messages, you will
need to configure it.
• When Unimessage Pro has collected sufficient
information it will create a shortcut to start
Unimessage Pro, which it will then run.
Please note
Additional devices can be defined clicking on File,
then New, then Device at the PC to which the
device is connected.
You may only have the number of devices permitted
by your license active at any one time. You may be
able to upgrade your copy of Unimessage Pro to
enable you to use more devices at the same time if
your message traffic requires it. Please refer your
Unimessage Pro Administrator to the section on
Upgrading Unimessage Pro if required.
If you have installed Unimessage Pro onto a local
hard disk and want to use it from other PCs on a
peer-to-peer network remember to share the
Unimessage Pro folder with full access rights to all
other PCs that you want to be able to use
Unimessage Pro.
Before you can send email messages, you must
have defined an email driver and an email account.
If you configured Unimessage Pro for use with a fax
machine during installation, you must define a new
device and account for email messages.
Additional email accounts can be defined by clicking
File, then New then Email account.
Page 41

If you are using a Windows Dial Up Networking
connection and are also connected to a network
(LAN) using the IPX/SPX protocol, (for example, as
on some versions of Novell Netware) you will be
disconnected from the LAN while the Windows Dial
Up Networking connection is established.
To avoid this: Display the properties for Windows
Dial Up Networking, click the Server Types tab
then click de-select for the Log on to network
and IPX/SPX Compatible options. Then click OK.
Unimessage Pro Network client installation
You must upgrade your copy of Unimessage Pro to
support network users on each of the PCs where you
want to use Unimessage Pro.
If the drive where Unimessage Pro is installed is not
already mapped on the PC:
• Select Network Neighbourhood to browse to the
folder where you have installed Unimessage Pro.
• Right click on the Unimessage Pro folder
• Select Map network drive from the menu that
is displayed.
• Select the Client folder on the drive that is mapped
to where Unimessage Pro is installed,
• Click SETUP.EXE in the folder to run it.
• Confirm the drive where Unimessage Pro is installed,
the default suggested recommended. Register the
location of its components and install any Windows
updates that are required,
• Restart Windows. Unimessage Pro will continue the
installation on re-starting. Follow the on-screen
instructions carefully.
Please note
During the installation of Unimessage Pro network
client on each network PC only create a device
driver if the modem or BT MultiJet 3000 is
connected directly to the workstation at which you
are installing the client – you can use modems and
BT MultiJet 3000s connected elsewhere on the
network from within Unimessage Pro.
• Additional email accounts can be created by
clicking File, then New, then Email account.
• Additional devices can be defined by Clicking
File, then New, then Device at the PC to which
the device is connected.
You may only have the number of devices permitted
by your license active at any one time. You may be
able to upgrade your copy of Unimessage Pro to
enable you to use more devices at the same time if
your message traffic requires it. Please refer your
Unimessage Pro Administrator to the section on
Upgrading Unimessage Pro if required.
If you are using a Windows Dial Up Networking
connection and are also connected to a network
(LAN) using the IPX/SPX protocol, (for example,
Page 42

as on some versions of Novell Netware) you will be
disconnected from the LAN while the Windows Dial
Up Networking connection is established. To avoid
this: Display the properties for Windows Dial Up
Networking, click the Server Types tab then click
de-select for the Log on to network and
IPX/SPX Compatible options. Then click OK.
Page 43

Copying
Your BT MultiJet 3000 lets you copy a document in black
or full colour with or without connection to a PC.
You can start to copy a document even while your BT
MultiJet 3000 is already printing a document. Your copies
will print after the current job finished.
Your BT MultiJet 3000 will beep when it has finished
scanning. You can now place another document on the
scanner for copying. Your document is stored in memory
while waiting for it to print. If the memory becomes full,
you will have to wait for some of the printing to be
completed before making more copies.
Operating the copier
Positioning documents
Place your document face down on the glass, in the
corner along the left and back edges.
Close the top cover.
Copying bulky objects
When copying items such as a book you can remove the
BT MultiJet 3000 cover.
Lift the top cover until it is vertical.
Pull the cover gently upward until it comes out of the
hinge slots at the back. When you have completed your
scan, replace the cover by sliding the cover hinges into
their slots.
Important
When the cover is removed, do not look directly at
the light while it is scanning.
To adjust the copy quality
You can select from three settings, NORMAL,
FINE or QUICK.
Use QUICK for fast, draft copies, NORMAL for a good
balance between speed and quality, and FINE for the
best copies.
Press Copy Quality until the display shows the
print option you want.
Copy Quality
Page 44

To change the colour
The display shows the current setting, black (BLK) or
colour (CLR).
Press Colour/Black to display the option
you want.
To make copies
You can make up to 99 copies.
Place the document to be copied on the scanner.
If you want to make more than one copy, press
Number of Copies to set the number of copies
you want. Hold down the button to change the
number of copies in steps of 5.
Press Start. The page is scanned. You hear a
beep when scanning is finished.
You can scan another page, while your BT MultiJet 3000
is printing.
To stop copying
Press Stop. Display shows Cancel All Jobs?
Press Yes . The display will show Canceling
Jobs and copying is stopped and any paper
being printed is ejected.
Please note
If you have not scanned or copied any documents
within the previous 30 minutes, there is a delay of
about 50 seconds while the scanner warms up.
To set the paper size
Your BT MultiJet 3000 is pre-set to scan A4 size for
copies. You can set it to copy different sizes of paper A4, B5 or LTR for Letter size.
Please Note
Setting the paper size determines the size of the
screen that is scanned, it does not control the
paper output.
Press Paper/Size until the display shows the
option you want A4, B5 or LTR.
Press Start or select another option.
Press Stop to return to standby and your original
paper size setting.
Sleep mode
If your BT MultiJet 3000 is not used for 30 minutes it
will enter and display SLEEP MODE. The printer will
continue to work but there will be a delay of
approximately 50 seconds to warm up before you
can scan or copy.
Yes
S
T
A
R
T
No
S
T
O
P
Yes
S
T
A
R
T
No
S
T
O
P
Colour/Black
Colour/Black
Adjust
Paper Size
Page 45

Additional copier settings
These settings will remain active for a couple of minutes
after the last copy is printed. This allows you to continue
making copies with the same settings. If you stop
copying, they will revert to the default settings.
To adjust the contrast
You can make your copies lighter or darker.
Press Zoom/Contrast/Paper Type until the
display shows CONTRAST.
Use the Adjust buttons to decrease or increase
the contrast. A smaller bar gives a lighter copy, a
larger bar gives a darker copy.
Press Start to begin copying or select another
option.
Press Stop to stop and return to standby, the new
setting will be retained. Press Stop again to
restore default setting.
To enlarge or reduce the copy
Normally, your copies will be the same size as the
original document (100%). The zoom feature lets you
reduce or enlarge your copies from 25% to 400% of the
original size.
Press Zoom/Contrast/Paper Type until the
display shows ZOOM 100%.
Use the
Adjust buttons to decrease or increase
the size. Each press of the button changes the
zoom by 1%. Hold the button down to adjust the
size in steps of 10%.
Press Start or select another option.
Press Stop to stop and return to standby, the new
setting will be retained. Press Stop again to
restore default setting.Using different types of
paper
The quality of your copies will depend on the type of
paper you use. If you use glossy paper for photos or
transparencies, you should change the BT MultiJet 3000
paper setting.
To change the paper setting
Press Zoom/Contrast/Paper Type until the
display shows PAPER.
Use the Adjust buttons until the display shows
the type you want PLAIN, TRANSP,
(for Transparency) or GLOSSY.
The Glossy paper type is only available when you have
set the printing mode to Colour. See page.
Press Start or select another option.
Press Stop to stop and return to standby, the new
setting will be retained. Press Stop again to
restore default setting.
Yes
S
T
A
R
T
No
S
T
O
P
p
Yes
S
T
A
R
T
No
S
T
O
P
No
S
T
O
P
Yes
S
T
A
R
T
p
p
Adjust
Zoom
Contrast
Pa
Adjust
er type
Adjust
Adjust
Zoom
Contrast
Pa
er type
Adjust
Adjust
Zoom
Contrast
Pa
er type
Page 46

Setting up from your PC
To set default Copy settings using the
PC software
• Click the Unimessage Pro icon to open the
Welcome menu.
• Press the Set up button. The Scan Settings Utility
screen is displayed.
• Click the To Copy Settings button.
• Select the default settings you want when using the
Copy button on your BT MultiJet 3000.
• Click OK to confirm.
Page 47

Printing
Setting up and using your printer
Please note
The exact steps for printing may vary according to
the type of application software you have. Refer to
your software application user manual for detailed
steps on printing.
When you are ready to print a document
from your PC screen:
Check you have the right paper in the input tray and
replace if necessary. See Paper/Envelope options, and
Choosing settings for paper/envelopes.
Click on the File menu.
Select Print.
Click OK to start printing.
Or
Click on the Printer icon
Please note
If you are going to print colour photographs,
you can improve the print quality by replacing
the black cartridge with a special Photo cartridge.
Using the Printer Control Program
The Control Program lets you monitor the job status,
install, align or clean cartridges, or change other options.
To open the Control Program
The control program opens automatically when you print
a document. You can also open it manually.
At your PC
• Click on Start
• Select Settings
• Select Printers and a new screen opens.
• Right click on the MJ3 printer icon and click on
MJ3 Control Program.
Four tabs are available:
Status:
Displays the current ink levels in the cartridges
Print Test Page
Options:
Run Minimised – stops the Control Program from
appearing each time a job is sent to the printer
Close Status at End of Job
Enable Sound Effects
Disable Printer to PC Communications
Enable Buffer Mode
Cartridges:
Install/Change Cartridge – provides
installation instructions
Clean Print Nozzles
Align Cartridges
About:
Software version
Page 48

Changing the printer properties
Most Windows software applications allow you to make
changes to determine how a print job looks - page size,
paper orientation, and margins. The changes can be
temporary – for the document you are printing or
permanent, by saving the settings as default.
To change the default printer properties
This will set the default style you want, for all documents
you print from your PC.
Note: You will still be able to change the style on
a per document basis, if required, by selecting
Properties: from the print dialogue box when you
request a print.
• Click on Start menu button
• Select Settings. The Settings options are shown
• Select Printers and a new screen will open
• Right click on the MJ3 Printer icon and click
on Properties
Click on the appropriate tabs to make changes to the
Paper or Document/Quality
1. General
Allows you to add a separator page.
Lets you print a test page.
2. Details
We recommend you keep the default settings.
3. Color Management
We recommend you keep the default settings.
4. Paper
Paper size – choose the size of paper in the input tray.
Copies: option to Collate and print in
Reverse Page Order.
Orientation: Portrait or Landscape.
5. Document/Quality
6. Document Type
Automatic allows the software to print using the best
settings for the document. Must be used for colour
printing. Black Only will print in shades of grey.
7. Paper Type
select between Plain Paper; Coated Paper; Glossy/Photo
Paper; Transparency; Iron-on Transfer or Greetings
Card stock.
8. Print Quality
select between 600dpi (Quick Print or Normal) and
1200dpi High quality.
9. Web Smoothing
provides clarity when printing from the web.
10. Defaults
restores default settings.
11. About
software version.
Page 49

Load up to Make sure
10 envelopes • The print side is facing you and the paper guide is
adjusted against theside of the envelopes.
• The stamp location is in the upper left corner.
• The envelopes are loaded vertically against the righ side of the rear input tray.
10 greeting cards, • The print side is facing you and the paper guide is adjusted against the side of the cards.
index cards, post- • The cards are loaded vertically against the right side of the sheet feeder.
cards, or photo cards
25 sheets of photo
• The glossy or coated side is facing you.
paper or photocards • The paper guide is against the side of the paper.
20 sheets of • Place the banner paper behind the printer.
banner paper Then bring the unattached edge of the first page over the
Note: Make sure you select printer and into the sheet feeder.
Banner or A4 Banner paper • The paper guide is against the side of the paper.
size in the Printer Properties
10 transparencies • The rough side of the transparency is facing you.
• The paper guide is against the edge of the transparencies.
100 sheets of • The print side is facing you and the paper guide is against the side of the paper.
custom-sized paper • Your paper size fits within these dimensions:
- Width: 3.0 in. to 8.5 in. (76 mm to 215.9 mm)
- Length: 5.0 in. to 17.0 in. (127 mm to 432 mm)
25 iron-on transfers • You load the iron-on transfers following the instructions on the package.
• The paper guide is against the side of the iron-on transfers
• Your BT MultiJet 3000 automatically prints a mirror image.
Paper/Envelope options
Page 50

Choosing settings for paper/envelopes
Your BT MultiJet 3000 default settings are suitable for printing most documents on plain paper.
To change your printer settings for printing on speciality papers, use the following table:
Paper/envelope Click printer Make the following selection
selection properties tab, then:
Envelopes Paper Scroll and click to select the appropriate envelope size.
Note: Many applications are designed to override the
envelope settings in Printer Properties.
Greeting cards, Document/Quality Click to select Greeting Card Stock.
index cards,
or postcards Paper
Select the appropriate Paper Size setting.
Photo, glossy or Document/Quality Click to select Glossy/Photo Paper.
coated papers Notes: • For the best possible photo quality, print with a photo
and colour cartridge combination in your printer.
• When printing photos, remove each photo as it exits from the printer
and allow it to dry before stacking.
Paper Select the appropriate Paper Size setting.
Sheets of custom- Paper Click to select Custom. Enter the dimensions for your custom paper size.
sized paper
Banner paper Paper
Click to select Banner or Banner A4.
Iron-On transfers Document/Quality Click to select Iron-On Transfer.
Note: We recommend printing on plain paper before
printing on the actual iron-on transfer.
Paper Select the appropriate Paper Size setting.
Transparencies Document/Quality Click to select Transparency.
Select Normal 600dpi or High 1200 dpi Print Quality.
Please note: When printing transparencies, remove each transparency
as it exits from the printer and allow it to dry before stacking.
Paper Select the appropriate Paper Size setting.
Page 51

Scanning
When connected to a PC, you can scan using your PC or
from the control panel of your BT MultiJet 3000.
You can scan while your BT MultiJet 3000 is printing, but
not while you are making copies as this also uses the
scanner
Positioning documents
Place your document face down on the glass, in the
corner along the back and top edges.
Scanning bulky objects
When scanning items such as a book you can remove the
BT MultiJet 3000 cover.
Lift the top cover until it is vertical.
Pull the cover gently upward until it comes out of the
hinge slots at the back. When you have completed your
scan, replace the
cover by sliding the cover hinges into their slots.
Important.
When the cover is removed, do not look directly at
the light while it is scanning.
Setting up from your PC
To set the Scan macros
Setting Scan Macros lets you control how you want to
scan documents when the Scan button is pressed on
your BT MultiJet 3000, for example, you can select a
macro to scan a document directly into an application
such as Paint.
Page 52

• Click the Unimessage Pro icon to open the
Welcome menu
• Press the Set up button. The Scan Settings Utility
screen is displayed.
Macro 1 is already set up as a default, this lets you scan
a document as an attachment to a message.
• Select a Macro Number 2-8.
• Select the macro function you want from the drop
down list.
• Select the options you want for this macro function.
• Click the Help button for on screen information.
• Click OK to confirm.
Please note
If you use the Scan to Message setting, it is
recommended that you avoid selecting “ .bmp”
as the file type.
Scanning using the control panel
To use the scanner
If you have set macros for the Scanner, you can control
how it scans documents using the buttons on your BT
MultiJet 3000.
At your BT MultiJet 3000
Load the document in the scanner
Press the SCAN button until the LCD display
shows the Macro command you want.
Press Start
Please note
The UniMonitor control program must be running on
the PC at all times for the Scan button on the BT
MultiJet 3000 to work. UniMonitor runs in your
Windows System Tray, next to the Windows clock:
If you try to use the Scan button on the BT MultiJet
3000 when UniMonitor is not running or the BT
MultiJet 3000 is not connected to your PC the BT
MultiJet 3000 LCD will show Waiting for PC.
Scanning using your PC
To scan and save files on the PC, your BT MultiJet 3000
provides a standard TWAIN interface. This common
scanner interface is supported by many application
programs, making your BT MultiJet 3000 compatible with
a wide range of software.
Yes
S
T
A
R
T
Scan
Page 53

To scan a document into an
open application
You can use your BT MultiJet 3000 to scan documents
into any TWAIN compatible Windows application that you
are running, for example, Kodak Imaging and Corel
Photo Paint.
• Place document in the scanner
• In the application you are using, click File
• Select Select Source or Select Scanner
• Select the MJ3 Twain Driver
• Click OK.
• Click File
• Click Acquire Image. The scan is started.
To scan a document from your PC into
Unimessage Pro
• Place the page you want to scan face down onto your
BT MultiJet 3000 scanner.
• At your PC, double click the Unimessage Pro icon to
open the Welcome screen
• Click Scan Image
You can use the preset buttons or advanced controls to
provide the best quality image to be scanned.
If required click the Preview button to see a preview
scan of your image. Once the preview is complete you
can move and size the dotted line around the image to
select the exact area you wish to scan.
• Click Scan
The image will be received by Unimessage Pro and can
be viewed on screen or the Received items folder, or
stored for viewing later.
To scan multiple pages into Unimessage Pro
This allows you to build a single document from several
separate scans.
This is useful if you want to scan different pages with
different settings, or if you want to scan both sides of a
document.
• Open the Browse Folders screen
• Click File.
• Select Multiple Scans.
The Scan Multiple Pages dialog box appears:
All scanned pages appear in the left hand column. Use
Add to move a page from the left to the right in the order
you want. Use Duplex to copy all pages from left to right.
• Click the Help button on this dialog for more details
of how these advanced scanning functions are used.
• Click OK when all the pages have been added to
the document.
Page 54

Please note
If you intend to scan a document for fax
transmission, or use OCR a resolution of
200x200dpi is recommended.
If you want to scan a document for Optical
Character Recognition [OCR], best results are
usually obtained using Black and White, rather than
Grey Scale or Colour. 200x200dpi resolution is
usually adequate for all but the smallest print.
24-bit colour and high-resolution images can be
very large; over 40 megabytes for each file, and
additional PC memory may be required to
manipulate the image. It is best to use no higher
than 200x200 dpi when using 24-bit colour.
To setup your BT MultiJet 3000 as the
default scanner
• At your PC double click the Unimessage Pro icon to
open the Welcome screen
• Click Browse Folders
• Click File and Select Source
• Click on the MJ3 Twain Driver
• Click on Select
Page 55

Email, fax and OCR
Introduction
With your Unimessage Pro software, you can
send and receive colour and mono faxes as
well as email messages from your PC.
This Quick Start Guide gives instructions on how to send
your first message, how to receive messages to your PC,
and basic information about some of the other features
listed below.
Features include:
Depending on your system and the configuration of your
Unimessage Pro, you can:
• View your incoming and outgoing messages on screen
• Send messages without having to use your word
processing application.
• Create contacts in the Phonebook for frequently used
fax numbers and email addresses.
• Send messages automatically
• Delay sending faxes to take advantage of evening or
weekend telephone rates.
• Create folders to store your incoming and
outgoing messages.
• Create personalised fax cover sheets.
• Send colour images by fax.
• Send data files with your fax documents
• View and edit fax and graphics files
• Create graphics files
• Store properties of files and use the search engine to
find them quickly later on.
• Route incoming messages with easy wizard-style
Routing Rules.
• Convert scanned documents or received faxes into
text with the Optical Character Recognition
[OCR] software.
• Easy upgrade available to support multiple users on
suitable Windows Local Area Networks [LAN].
The context related Help by subject and topic is available
at any time. You can display it by clicking on the
Help
buttons or by pressing F1 on your keyboard.
Unimessage Pro - Components
Unimessage Pro has three components:
The user interface
This is the part of Unimessage Pro you use. One of its
tasks is to enable you to send messages directly from
any Windows application by printing to the Unimessage
Pro printer.
Unimessage Pro will convert this printed output into the
correct format: fax or email, depending on the
requirements of the person(s) you are sending it to.
It allows you to see the various job queues and lists that
make up Unimessage Pro and it allows you to create and
view messages as well as selecting various program
options.
With several users on a network (LAN), the user interface
runs on each PC that wants to send or receive
messages.
Page 56

The scheduler
This controls the list of jobs waiting to be done, makes
sure jobs are done by the right device at the right time
and keeps a log of everything that happens. The
Scheduler runs in the background so you can continue
to use the PC for other work while jobs are being
carried out.
If you are part of a network, only one Scheduler is
required. This can run on any workstation, but it is
usually more convenient to run it on the first PC to which
you attach a device.
Device drivers
These get their instructions from the Scheduler and each
one knows how to send or receive messages using a
certain type of device - mail server, modem or BT
MultiJet 3000. Device drivers also run in the
background.
More than one driver (and more than one device) can be
used on a single PC if the volume of messages requires
it. On a network Unimessage Pro supports multiple
devices of different types as well as multiple users,
however the devices themselves should not be connected
to network file servers which are already busy meeting
the filing and printing needs of the network. Connecting
devices to file servers would also restrict the total
number of devices on the network - with Unimessage Pro
you can connect up to 30 devices (subject to your
software licence) - the more devices, the greater the
throughput.
Please note
Depending on your PC configuration, the
Unimessage Pro fax and email drivers may appear
minimised at the foot of your screen. If so, double
click on them to see the progress of a fax or email.
Starting up
Using your Unimessage Pro for the first time
Select the Unimessage Pro from your
Desktop or the Start menu or the Start,
Programs
folder depending on where it
was placed during installation.
Welcome screen
Page 57

• Click on the button you require.
The round buttons provide quick access to some of the
functions including:
New Message Opens the message editor so you can
create a message and send it by fax
or email.
Browse Opens the list of folders so you can
Folders check on the progress of messages,
examine the lists of received,
transmitted, filed messages and print
these lists or individual messages.
Scan to Opens the scanner driver for
Message scanning documents or images. These
are automatically attached to a new
message in the Unimessage Pro
message editor ready for sending.
Copy Lets you to make copies on your BT
MultiJet 3000 from your PC screen.
Scan Image Lets you scan documents or images
into your PC from your BT
MultiJet 3000.
Set up Allows you to choose the default
settings for scanning and copying on
your BT Multijet 3000 control panel.
Find Search your personal Unimessage Pro
folders for filed items.
Exit Close Unimessage Pro.
On screen help
Your Unimessage Pro software has detailed help files
that give much more information than in this guide.
To display help.
When using your Unimessage Pro software
• Click Help to display the menu.
• Select Contents and Index to view an
on-screen manual.
Set up button
The Setup button on the Welcome screen lets you set
the function of the Scan button and copy facility on the
control panel of your BT MultiJet 3000 machine. These
settings do not affect scanning or copying from your PC.
Page 58

Important
The UniMonitor control program must be running on
the PC at all times for the Scan button on the BT
MultiJet 3000 to work. The programme is shown
in your Windows System Tray, next to the
Windows clock:
If you try to use the Scan button on the BT MultiJet
3000 when UniMonitor is not running or the BT
MultiJet 3000 is not connected to your PC the BT
MultiJet 3000 LCD will show Waiting for PC.
You can open the Unimessage Pro welcome screen,
by double clicking the UniMonitor System Tray icon.
Then click the Setup button to access the Scan
Settings Utility and Copy Setting Utility functions.
If UniMonitor is closed, you can restart it by clicking
Start, Programs, Unimessage Pro and then
UniMonitor.
Browse folders
• Click the Browse Folders button on the Welcome
screen to display the browser screen.
Display of folders.
• Clicking on an item from the folder list to display it.
Once folders are displayed they can be minimised or
maximised like normal Windows screens.
Use the Window menu to cascade the folders
displayed, split them horizontally or vertically, switch
between open folders or close them all.
Most folders also have their own toolbars that you can
remove or restore from the View menu.
You can change the width of this area by placing your
cursor on its right-hand border (the cursor will change
shape), holding down the left mouse button, and dragging
the border to a new position.
Page 59

Network Users only:
If your copy of Unimessage Pro includes functions to
allow its use on a supported Windows based network
(LAN) you will see a Network folders branch in this tree
as well as the Personal folders branch. Folders within
this branch, including any you create yourself, are visible
to all Unimessage Pro users on the LAN – though their
access to the folder may be restricted depending on the
user’s privilege level.
For details of the maximum number of people that can
use Unimessage Pro at the same time on a LAN:
• Click Help, then About Unimessage Pro and
select the Network tab. You can increase the
maximum number of people that can use Unimessage
Pro at the same time up to 500. if required, Refer
your Unimessage Pro Administrator to the section
on Upgrading.
Please note
When you close the main Unimessage Pro display,
the Welcome menu reappears.
If you do not want the Welcome menu displayed:
Click Setup select Program, click the
Application tab and remove the tick from the
Show “welcome” screen option by clicking on it.
Then click OK. The Welcome menu will then not
be displayed from the next time you start
Unimessage Pro.
You can switch between open folders in the main
Unimessage Pro display using Ctrl+TAB or Ctrl+F6.
You can also close the current folder in the main
Unimessage Pro display using Ctrl+F4.
You can open the Welcome screen at any time by
double clicking the Unimessage Pro icon in the
Windows System tray.
To change your configuration settings
During installation you may have configured
Unimessage Pro for use with your modem. If required,
you can reconfigure how Unimessage Pro works with your
modem, for example, to enable or disable reception of
fax messages to the PC.
When the Browse Folders screen is open:
• Click Devices from the folder tree.
• Double click on the entry you want in the list of
devices that appears in the right hand panel.
Page 60

• Change the settings you want on the Device
dialog box.
• Click OK to save the new settings.
Please note
All changes made to controls on any tab take effect
only when Unimessage Pro is restarted.
The All settings button allows you to review and
change all of the detailed settings that are available
for the type of device you are using. We
recommend that only advanced users attempt to
change these settings.
Configuring your email
Your copy of Unimessage Pro includes support for email
accounts.
When you open the main screen, the Email accounts
folder is shown in the folder tree in either your Personal
Folders for individual PCs or Network folders (for LAN
compatible networks).
Please note
You can send and receive email if you have set up
your modem for email during installation. If you
want to add email capability now, go to Enabling
email and fax after installation
.
Email servers (POP3 and SMTP)
Email messages are received from mailboxes on POP3
email servers and sent via SMTP email servers.
Email accounts
There are 2 types of email accounts in Unimessage Pro:
Individual user
These accounts belong to an individual user. Any email
messages retrieved are moved directly into the
appropriate user’s Received items folder, they do not
pass through the Network Inbox.
A Unimessage Pro user with User privileges sees only
those email accounts that have been made available to
them. they can create more email accounts but can only
use POP3 and SMTP servers already defined by
Unimessage Pro Administrators.
System-wide for network users only
These accounts are only shown in the list of email
accounts for Unimessage Pro Supervisors and
Administrators who can use them to send email
messages. However, any email retrieved using the POP3
email server account defined in a System-wide email
account is added to the Network Inbox.
Page 61

Sending emails from different users
Before you can send any email messages via
Unimessage Pro at least one email account must be
displayed in the Email accounts folder.
• Open the Welcome screen.
• Click
Email accounts. The account shown in bold
is the default.
• Right click the email account you want
• Click Use to send my email
• Select Use to send my email.
Once an email account has been set as default, email
messages can be sent. However, email messages will
only be sent when a Unimessage Pro device capable of
sending and receiving email messages via the
appropriate SMTP and POP3 email servers is available.
If no such device is available email messages will remain
in the Outbox unsent, and no email messages will
be received.
Sending faxes and emails
The message editor screen lets you compose a message,
add an attachment and list who you want to send it to.
Then you can send your message as a fax or email.
To send a simple fax
• Open the Welcome Screen and click New Message
screen OR open the Browse Folders screen and
click New.
• Enter the fax number you want in the To box.
• Enter the subject
• Write your message
• Click Send
• Click OK
To send a simple email
• Open the Welcome Screen and click New Message
screen OR open the Browse Folders screen
and click New.
• Enter the email address you want.
• Enter the subject
• Write your message
• Click Send
• Click OK
Page 62

To send a document as a fax or email
• Open the document you want to send.
• Click Print and select the Unimessage Pro printer.
• Click Properties to check that fine resolution
is selected.
• Click OK, the Unimessage Pro editor screen opens.
• Enter the fax number or email address. If you enter an
email address, the document is sent as an
attachment.
• Click Send.
To send a fax or email to a recipient listed
in the Phonebook
When you are ready to send a message:
• Click To
• Click Phonebook and select the name you want.
• Transfer it to the ‘To’, ‘Cc’ or ‘Bcc’ column.
• Click OK. The address or fax number is transferred.
• Click Send.
Please note
You can type all or part of the contact name into the
To, Cc or Bcc fields – if there is a match in the
Unimessage Pro Phonebook, it will replace the
typed name with the full name for the contact and
underline it. If there is more than one possible
match it will show the name in italics using a blue
font – right click on the name to select which of the
matches you want to send the message to.
To cancel a fax or email which is in the
process of being sent
• In the Browse folders screen, click on Outbox.
• In the Outbox folder, click on the job in
progress to highlight it.
• Click Hold. The message is kept in the Outbox until
you click the Start icon to release the hold.
To put a new message on hold
When your message is ready to send:
• Click the Properties button in the toolbar. (Or Click
File then Properties.
• Click the Status tab.
• Click Hold then OK. The message is put on hold in
the Outbox.
• Click Send, the message is put on hold in the
Outbox. The message is kept in the Outbox until you
click the Start icon to release the hold.
Outbox options
• To change the status of a job in the Outbox, click on it
to highlight it.
• Click the Open toolbar button to view the message.
• Click the Start toolbar button to allow a message on
hold to be sent.
The display changes from Hold to Pending and then to
In progress as Unimessage Pro starts to send the
message.
Page 63

Note:
There may be a delay of up to 15 minutes between
clicking Start and an email message being sent,
depending on the status of the job scheduler. To
send an email immediately, click the Send icon in
the main Browse folders window
• Click the Delete toolbar button to delete a held
message without sending it.
Deleted messages are stored in the Deleted items
folder which allows you to restore them later if required.
If you hold down SHIFT when deleting an item, it will be
deleted immediately and cannot be restored.
Fax cover sheets
To change the fax cover sheet
Unimessage Pro comes with a choice of cover sheets.
Open the main screen
• Click Setup.
• Select Fax.
• Click the Cover sheet tab and select the predesigned cover sheet from the drop down list.
• Click View to see a preview.
• Click OK to confirm
To create a personalised fax cover sheet
You can make your own cover sheet for use when
sending fax messages.
• Design your cover sheet in your usual Windows
application (Microsoft™ Word for example).
• Print it with the Unimessage Pro printer.
When the Unimessage Pro Message Editor appears:
• Click the
FAX shortcut in the file bar at the bottom of
the UniPad window, and an image of the cover sheet
you have just printed will appear.
• If the toolbar for creating and editing cover sheets is
not automatically shown, click View, then Toolbar,
then Cover sheet tools to display it. There are
several buttons on this toolbar:
These are used to:
Select object(s) Hold SHIFT while clicking
on objects to select several
objects.
Insert field: Merge field, Text field and
Image field.
Draw a rectangle where the
field should be added, then
select the properties for the
field in the dialog displayed.
Align selected objects: Left, Right, Top and Bottom.
Align selected objects: Baseline
Select either a Merge field
or Text field object, click
this button, then click on the
base line (bottom) of some
text on the page that the
base line of the field should
be aligned with.
Equalise selected Width, Height and Size.
objects:
Position selected
Centre vertically on
objects: page and Centre
Horizontally on page.
Page 64

Start by selecting the Insert field tool you want and draw
boxes on the page where you want to insert some
information, e.g. the name of the person you are sending
the fax message to, then select the appropriate settings
for the field and click OK.
To set boxes to have similar location or size, select the
box whose location or size you want to match, then,
while holding down the SHIFT key, click on all the fields
you want to change then click the appropriate Alignment
and Equalise size tools.
To save your personal fax cover sheet
• Click File.
• Select Save as. Change the file type to Cover Sheet,
select the appropriate folder (e.g. C:\Program
Files\Unimessage Pro\Public)
• Enter a filename.
• Click OK. When prompted, enter a Description.
• Select the Save objects check box but do not select
the Include objects on page check box.
• Click OK. Your new cover sheet should then be
available in Unimessage Pro.
Sent log
When you try to send a message Unimessage Pro will
record details of each attempt in the Sent Logs folder.
If the email or fax is sent successfully, a copy is kept in the
Sent items folder. If required, you can set where your
details of sent messages are listed, see Routing Rules.
Keeping your Sent message log tidy
When you send a message, Unimessage Pro will record
details of each attempt in the Sent Log. It is good
practice to delete old entries from the log regularly.
To remove entries from the log
On the Welcome screen, click on the
Browse Folders button.
• Double click on Logs, then click Sent to open
the folder:
• Select an entry.
• Click the Clear log button
• In the dialogue box, choose which entries you want
to delete.
• Click OK.
Attaching files to faxes and emails
To attach a file to a fax or email
Either:
When the Unimessage Pro editor is displayed:
• Click Insert
Page 65

• Select File to find the file you want.
Or:
• Click the Paperclip button in the Unimessage Pro
Message Editor toolbar, then browse to find the file
you want to send.
Or:
• Drag the file you want to attach, from Windows
Explorer or from a Unimessage Pro file list into the
Unimessage Pro message editor.
Or:
• Use the embedded command:
Each attached file is represented by a shortcut that is
shown at the bottom of the Unimessage Pro message
editor window.
Sending colour faxes
Colour faxes take much longer to send than black and
white faxes so your Unimessage Pro sends in mono
unless you select colour.
It will receive in colour automatically, if you are sent a
colour fax.
Important
In order to send colour faxes you must have a class
1 compatible fax modem installed, e.g. ITU T42
and T81.
Once installed, your Unimessage Pro will create a
Unimessage Pro Colour printer driver in addition
to the standard Unimessage Pro printer driver.
To send a colour fax to a recipient in
the Phonebook
Ensure your phonebook is set up for sending
colour faxes.
• Either print your document to the Unimessage Pro
colour printer or attach a colour image file to a new
Unimessage Pro message.
• Select the fax number entry from the Phonebook
• Click the Send button.
Please note
If you know that the fax machine you are sending to
does not receive colour faxes, ensure the best
quality reception at the other end by selecting
Unimessage Pro printer not Unimessage Pro Colour.
To send a colour fax to someone not listed
in your Phonebook
In the Unimessage Pro message editor:
• Click the Properties toolbar button (Or Click the File
menu then select Properties)
• Click the Colour fax tab
• Select the Send colour fax to recipients not
in phonebook
.
If the recipient cannot accept a colour fax, you can
choose to send the fax in black and white or cancel it.
Please note
If you print a document to the Unimessage Pro
Colour printer, it will be sent as a colour fax unless
Unimessage Pro finds the answering device cannot
receive colour fax when it connects to it – even if
the Send colour fax to recipients not in
phonebook
option is not selected.
Page 66

Unimessage Pro can attach images and other files to your
fax message and send them using either:
• Wordcraft Binary File [WBF] attachment – supported by
all multifunction printers and modems.
• International Telecommunications Union [ITU]
Document Transfer Mode [DTM] fax attachment –
supported by Class 1 compatible fax modems.
• Colour fax – for image files only, supported by Class 1
compatible fax modems.
Files can be attached to email messages and sent in the
following modes:
•MIME
• UUENCODE
• BINHEX
Please note
If you want to send fax messages with WBF
attachments to users of PC fax software other than
Unimessage Pro users, other recipients of your fax
messages can download a demo version of the
Unimessage Pro Viewer from the following Internet
Website, which they can then use to decode the
WBF attachment:
Wordcraft International Ltd:
http://www.wordcraft.co.uk/download/home.htm,
and click the Unimessage Pro logo.
Delayed sending
You can set a time for sending an email or fax.
To set a time for all email and fax messages
When the Unimessage Pro message editor is displayed:
• Click the Properties button or select Properties
from the File menu.
• Select the Time Range tab.
You can specify a time that a message should be sent,
e.g. between 18:00:00 and 08:00:00 on any day.
(Format: hours/minutes/seconds)
You can also specify or select a date and time before or
after which the message should not be sent.
• Click OK to confirm
To set, delete or change the delay settings jobs
in the Outbox
Open the Browse Folders screen
• Click on Outbox
• Right click on the entry you want.
Page 67

• Select Properties from the menu displayed
• Click the Transmission tab and then adjust
the settings.
• Click OK to confirm
Receiving faxes and emails
To receive faxes
If you want to receive faxes directly to your PC, Auto
Answer must be switched on.
From the Browse Folders screen:
• Click the Devices folder to open it
• Double click on the entry you want in the list
of devices.
• Click the Auto-answer box. A tick means your PC
will automatically answer fax calls (provided it
is switched on with Unimessage Pro running and is
connected to a telephone line).
You can also use the dialog box to change other settings
if required.
• Click OK to save. The new settings will take effect
from when Unimessage Pro next restarts.
Please note
You can set your BT MultiJet 3000 to automatically
print faxes after they have been received to the PC,
see Routing Rules
When a message is received
On a stand-alone PC
All received faxes, emails and scanned items are initially
stored in the Received items folder on the Unimessage
Pro main screen.
On a Network system - where Network folders is
shown in the folder tree:
• All received fax messages are initially stored into the
Network inbox folder that is available only to
Unimessage Pro Supervisors and Administrators.
• Email messages retrieved from POP3 email servers
are either stored in the Network Inbox for System
Wide email accounts or in a user’s personal
Received items folder.
For more information on email accounts see on-line Help
and Email Configuration
Details of received faxes are stored in the Received log.
Page 68

New message alert
Providing Unimessage Pro is running, set to Auto Answer
and to check automatically for new messages, it will tell
you when a fax or email is received. The new message
box gives you the options to view the received message,
view the contents of the folder in which it is stored or
deal with it later:
Receiving Attachments
If you receive a message with attached files or
documents, a shortcut is displayed in the file bar along
the bottom of the Unimessage Pro Viewer The Viewer can
display these types of images sent as attachments to
faxes and emails:
• Bitmap files (.BMP) • JPEG files (.JPG)
• PaintBrush files (.PCX) • TIFF files (.TIF)
To view an attachment
• If it is an image, single click the shortcut displayed.
• For other files, such as Microsoft Word documents,
double click the shortcut.
To save an attachment
• To save an attachment separately from the message,
right click the shortcut for the attachment
• Select Save as then enter the name you want and
click OK.
Please note
If you edit a received message or any attachment to
a received message, you will be changing the
original message or attachment, as it is stored in
Unimessage Pro.
Saving the attachment separately copies the
original and ensures you have the original version
for reference.
Received log
When you receive faxes, Unimessage Pro will record
details in the Received Logs folder.
If the fax is received successfully, a copy is kept in the
Received items folder. If required, you can set where
your details of received faxes are listed, see Routing
Rules.
Keeping your Received fax log tidy
It is good practice to delete old entries from the
log regularly.
To remove entries from the log
On the Welcome screen, click on the
Browse Folders button.
• Double click on Logs, then click Received to open
the folder:
• Select an entry.
• Click the Clear log button
• In the dialogue box, choose which entries you
want to delete.
• Click OK.
Page 69

Routing
You can set your Unimessage Pro to organise faxes,
emails and scans you receive in the way you want.
Stand alone PC and individual user
Routing Rules
Standard setting
Received messages are stored in the Received
items folder
Sent messages are stored in the Sent items folder.
Optional settings
You can create, modify, remove, activate or deactivate
Routing Rules settings.
• Open the Browse Folders screen.
• Click Setup
• Click Routing Rules. Use the dialog box to set or
change the way Unimessage Pro handles faxes,
emails and scans. For more information, click the on
screen Help button.
• Click OK to confirm.
Please note
Optical Character Recognition (OCR) functions are
included in your copy of Unimessage Pro you can
therefore define a User Routing Rule to
automatically convert received fax messages into
text ready for editing.
You can also define an OCR auto-detection scheme
by opening the Setup menu and clicking OCR,
that you can apply as part of the User Routing Rule.
This will detect information from the received OCR
data derived from the fax image - for example the
subject of the fax message.
Because the Routing Rules take place in sequence,
if you then select other routing rules below the
OCR and auto-detection these subsequent rules can
act on the detected information.
Network System Routing Rules
Standard setting
Received faxes with sub-addresses and emails to a user
specific email account are delivered directly to the user.
Otherwise, incoming faxes and emails are added to the
Network Inbox folder and all available Unimessage Pro
Supervisors and Administrators are notified that the
message has arrived and requires attention.
Optional settings
To change how a fax or email is received, Unimessage
Pro provides System Routing Rules.
Page 70

• Open the Browse Folders screen.
• Click Setup
• Click System Routing Rules and select from the
options available.
The options you set are processed by the Unimessage
Pro scheduler in the order shown, from top to bottom. For
more information, click the on screen Help button.
• Click OK to confirm.
To set the routing rules
Some rules are supplied with Unimessage Pro.
• Open the Browse Folders screen.
• Open the Setup menu
• Select Routing Rules
• Create or modify the rules to meet your preferred
routing requirements.
• Click Finish to store the completed rule.
Phonebook
The phonebook lets you store up to 20 entries containing
phone and fax numbers as well as email addresses.
To display the contents of your Phonebook
• Open the Browse Folders screen.
• Click the Phonebook folder from the folder tree in
the left side of the screen.
To store new entries to your Phonebook
• Open the Browse Folders screen
• Click Phonebook in the folder tree
• Click New Contact icon
• Enter the contact details you want. Use the Options
tab to select you preferred method of contact
(fax or email)
• Click OK to store the entry.
To store an entry when creating a new
message or replying to a received message
Providing there is a name in the ‘To’ ‘Cc’ or ‘Bc’ boxes:
• Click File
• Select Add to phonebook and enter your new
contact’s details.
• Click OK.
To add an phonebook entry when sending
a fax or email
• Click the To, Cc or Bcc buttons to select contacts
from your Phonebook.
Optional settings
The Options tab for each Phonebook contact allows you
to select
• A preferred delivery method (fax or email).
• A preferred location (home or business).
• A preferred device (to use for sending messages to
this contact).
• A supported fax message attachment type (WBF, DTM
or None). The default setting is None. You should not
need to change this unless specifically asked by your
recipient.
Page 71

• A preferred email attachment type (MIME, UUENCODE
or BINHEX). The default setting is MIME. You should
not need to change this unless specifically asked by
your recipient.
• Whether the contact can receive colour fax messages.
Adding notes
The Notes tab for each Phonebook contact allows you to
compile a list of date and time stamped notes related to
the contact.
Setting up your Phonebook for colour
fax options
Check that the person you are faxing can receive a
colour fax.
From the Browse Folders screen:
• Click on Phonebook
• Double click on the name you want.
• Click the Options tab. Select to option you want:
• Off automatically converts colour pages to black and
white for that recipient.
• All pages converts all pages, in any job containing
colour pages, to colour. Some fax devices cannot
receive fax messages that include a mixture of colour
and black and white pages. If this is the case, or you
are not sure, then select this option. Sending all
pages as colour will not affect the quality of the
received fax, but it may take longer to send.
• On will send, in any one job, any black and white
pages as black and white and any colour pages as
colour. This is the optimum setting that will send fax
messages in the shortest possible time. However,
some fax devices cannot receive fax messages that
include a mixture of colour and black and white
pages, and some fax devices cannot send them. If you
think this could be the case for this recipient or you
regularly experience problems sending faxes including
both colour and black and white pages, then select
the
All pages option.
For Network users only:
Network Phonebook
The Network Phonebook folder in Network folders
provides similar functions to the single user Phonebook
but can be viewed by everyone who is part of the
Network. Only Unimessage Pro Supervisors and
Administrators can add, delete or edit contacts in the
Network phonebook, but all Unimessage Pro users
can read and send messages to contacts in the
Network Phonebook.
Distribution lists
You can send messages to groups of contacts from your
Phonebook by setting a Distribution List.
To create, edit or delete a distribution lists
Open the Browse Folders screen
• Click Setup.
Page 72

• Select Distribution lists.
• Click New or select an existing group from the drop
down list.
You can include fax or email contacts from the
Phonebook.
• For further on screen instructions, click the
Help button.
• Click OK to store the list.
To send a message to a distribution list
Select a distribution list in the same way as individual
phonebook contacts are selected for new messages via
the To, Cc or Bcc buttons in a Unimessage Pro New
Message window.
Embedded commands
You can send messages from your Windows application
without opening Unimessage Pro.
To set an embedded command
When you select the Unimessage Pro printer from your
application e.g. Word, a new font will become available the Commands font.
You can use this to set a range of specific commands.
Unimessage Pro will recognise these when you print to
the Unimessage Pro printer, follow the commands you set
and remove the commands text from the document before
sending it.
Commands must be entered in the
Commands font, at
12 point and enclosed by double square brackets.
For example:
[[TO=01234 567890]]
This command tells Unimessage Pro that the message is
to be sent to the fax number 01234 567890 when you
print the document.
You can include Phonebook Contact and Distribution list
names in the embedded commands.
For a list of commands and
further information
See on screen Help.
Open the Browse Folders screen
• Click Help
• Select Contents and Index.
• Click on the sections titled Embedded Commands
and Automating the transmission process
Important
If you are using Word 97 (or later versions) you
must ensure that the Use printer metrics to layout
document is selected in Word.
• Open Word
• Open the Tools menu
• Select Options
• Click the Compatibility tab.
• Click to select Use printer metrics to
layout document
.
• Click OK
Page 73

Folders
Unimessage Pro uses folders to store:
• faxes and emails that you have sent and received
• scanned images that you have scanned
• details about files on your computer.
You can create your own folders and sub-folders.
You can then search the folders to find messages or files
at any time.
To create a new folder
Open the Browse Folders screen
• Right click on Personal Folders.
• Select New folder.
• Type a name for the new folder and, if required, a brief
comment describing, for example, the folder’s
intended use.
• Click OK.
You can drag items into Unimessage Pro folders, either
from Windows Explorer, or from other Unimessage Pro
folders.
Please note
When you drag from a Windows Explorer folder to a
Unimessage Pro folder Unimessage Pro only stores
a link to the file and document properties for
the file.
The file itself is not copied into the Unimessage
Pro folder and will be opened from its original
location when you open it within Unimessage Pro.
If you drag from one Unimessage Pro folder to
another Unimessage Pro folder it will copy the
whole file. However if it is a file outside of the
Unimessage Pro folder structure (i.e. was dragged
in from a Windows Explorer folder) only the
reference to the external file is moved or copied.
If you open an image file (.BMP, .JPG, .TIF, .PCX,
.FAX or .FCS) in the Unimessage Pro Viewer and
then select Save in Unimessage Pro folder from
the File menu, the image file will always be stored
in the Unimessage Pro folder.
Network users
To create a folder that is visible to all people using
Unimessage Pro on your LAN, right click on
Network folders instead of Personal folders.
Page 74

Drag and drop
You can download to and upload from mailboxes using
drag and drop folders. You will see folders within the
Devices folder on the left side of the main Unimessage
Pro display. Open these folders to review the contents of
the mailboxes and drop items into these folders to
download items to the mailboxes.
To find items stored in Unimessage
Pro folders
You can search for files by a range of criteria, even
setting specific words in files stored in Unimessage Pro.
• To make a general search, click Find on the Welcome
screen or open the Browse Folders screen
and click Binocular icon.
• You can now select whether sub-folders should also
be searched.
• Select what properties you want to look for, by
clicking on the boxes in the Search Criteria to
tick them.
• Either click on the red underlined words in the Match
a message list or select from the list of previous
searches in the Search History.
• Click OK to start searching.
The results of the search are displayed. Right click on
entries in the Find Results dialog to display a range of
options.
OCR
You can scan a document using your BT MultiJet 3000
and using the OCR software the image will be converted
into a text file for editing.
Place the document on the BT MultiJet 3000 scanner
• In the Welcome screen click on Scan image
or
• In the Browse folders screen click on Acquire
• Click on Document and if necessary preview the
document and adjust the amount of the document to
be scanned
• Click on Scan
• Click View it and OK
A screen will open with your scanned image
• Click on the OCR icon in the toolbar
When the OCR software has completed a new OCR icon
will appear at the bottom of the screen
• Double click on this icon and the text screen will open
to allow you to make changes or amendments.
The text file can be saved by using File and Save as
Page 75

Help
Error messages
If there is a problem with your BT MultiJet 3000 you may see an error message on the display.
Error messages Descriptions Solutions
Paper Out You have run out of paper. Place paper in the input tray, and press Form Feed.
Front Cover The front cover is opened. Close the front cover.
Opened
Ink Low
Your print cartridge is Replace print cartridge.
running out of ink.
Color Ink Low The color print cartridge is Purchase a new color colour print cartridge.
running out of ink.
Black Ink low The Black print cartridge is Replace a new black print cartridge.
running out of ink.
Photo Ink Low The photo print cartridge is Replace photo print cartridge.
running out of ink.
Add Cartridges No cartridges are installed. Open the front cover and install new cartridges.
Unlock Scanner You have not unlocked Open the front cover and unlock the scanner.
the scanner.
Printer Error A part of the printer has Cut off the power and follow the steps on the following
a problem. page according to the error message you see.
Page 76

Error messages Descriptions Solutions
Printer Error79 These error messages may Remove the jammed paper in the printer. Otherwise call the Helpdesk.
Printer Error81 appear if there is a
Printer Error91 paper jam or if there is a
Printer Error92 problem with the cartridge
Printer Error93 carrier.
Scan Motor Error There may a problem Unplug your BT MultiJet 3000 from the mains power. Make sure the
with the scanner. scanner has been unlocked and re-connect the power.
Program Scan TosThe Scan macros have Open Unimessage Pro and set the scan macros.
not been set on the PC.
Memory Full Current job(s) is using Wait until some of the pages have completed printing before copying
up the memory. more pages.
PC Not Available You have initiated a task Make Sure:
that requires assistance • Your PC is on and is not in suspend mode.• The USB cable is
from the PC, but the PC connected to both the MultiJet 3000 and your computer.
was not available.
Power Down Error The printer has Disconnect the mains power from the BT MultiJet 3000, then:
some problems.
* Open the front cover to check for paper jams or other obstructions.
* Make sure the ink cartridges are correctly installed and
locked into place.
* Check the scanner is unlocked.
* Connect the power after finishing checking the above procedures.
Page 77

The printer does not print, or print
quality is poor
Check the most common causes and solutions listed
below. If you cannot resolve these problems contact the
BT MultiJet 3000 Helpline on 0845 074 0750
Is the mains power connected to your BT MultiJet 3000?
Is the mains power switched on at the plug? Try plugging
into another mains socket.
Is the BT MultiJet 3000 switched on? If LCD is blank
press the Power button.
Check that the USB cable is connected to both the
BT MultiJet 3000 and your computer.
Check that the ink cartridges are installed.
Check that the sticker and sealing tape on the nozzles
have been removed.
Has the printer driver been installed on your PC.
To install the driver.
Has the BT MultiJet 3000 has been set to the default
printer.
Try printing a nozzle test page.
Check that the paper is not jammed.
You cannot make any copies
Check that the ink cartridges are correctly installed and
locked into place?
Check that the ink cartridge sealing tape and sticker
have been removed.
Is the scanner still locked?
Paper jam
Paper jammed in the input tray:
1. Open the tray by pressing down on both latches.
2. Remove the paper from the input tray
3. Press the Form Feed button
4. If the paper jamhas not been cleared then gently
remove any paper by hand.
5. Replace the paper in the input tray and close by
snapping back into place.
Paper jammed in the output tray:
1. Open the front cover
2. Gently remove the jammed paper
3. Close the front cover
Scanner does not give any images
Check that your BT MultiJet 3000 is selected as the
default scanner.
Page 78

Keeping your BT MultiJet 3000 clean
Cleaning the scanner glass
Over time, the scanner glass may become dirty. To
ensure the best quality scans, wipe the scanner glass
with a soft clean cloth to remove dust or other debris.
Cleaning
Always use a dry cloth to clean the control panel and the
main body of the machine.
Caution
Never put water or spray glass cleaner directly on
the scanner glass. If you need to remove a stubborn
smudge, slightly dampen your cloth with water or
glass cleaner first, then wipe.
Print quality
If your print quality is not satisfactory, you may need to
align your print cartridges or clean the print nozzles. A
Test page can be printed from Print Properties or the
Control Program.
Installing or replacing print cartridges
Replacement ink cartridges
Black = MJ3000MS
Colour = MJ3000CS
Photo = MJ3000PS
The ink cartridges are available from 0800 590009
Please note
For the best possible photo quality, print with
a photo and colour cartridge combination in
your printer.
Make sure the Power is On
Lower the front cover. The ink cartridge carrier moves to
the centre loading position unless the printer is busy.
Remove the old print cartridge.
If you are installing a new cartridge, remove the sticker
and the tape from the bottom of the print cartridge.
Page 79

Warning
DO NOT
touch the gold contact area of the print
cartridge or the nozzles.
Insert the print cartridge into the print cartridge carrier.
Push back firmly on the cartridge until it snaps securely
into place.
Important
The cartridges must be put in the correct position.
Black Cartridge on right side.
Colour Cartridge on left side.
Photo Cartridge replaces Black on right side.
Close the front cover.
Ink cartridge maintenance
At the BT MultiJet 3000 control panel:
Answer the questions on the
display using the Start/Yes
and Stop/No buttons.
Yes
S
T
A
R
T
No
S
T
O
P
Display Press Yes or No as appropriate
1 Left Color? Is the colour cartridge in the left
hand carrier?
2 Check Left Open front cover and place colour
Cart cartridge in the left hand carrier.
3 New Color? Is the cartridge new? Press No if
you are replacing a cartridge that
has just been removed
for cleaning.
4 Right Black? Is the black cartridge in the right
hand carrier?
5 New Black? Is the cartridge new? Press No if
you are replacing a cartridge that
has just been removed
for cleaning.
6 Right Photo? Is the photo cartridge in the right
hand carrier?
7 Check Right Open front cover and place black
Cart or photo cartridge in the right
hand carrier.
8 New Photo? Is the cartridge new? Press No if
you are replacing a cartridge that
has just been removed for
cleaning.
Page 80

Aligning ink cartridges
If your print quality is not satisfactory, you may need to
align your ink cartridges or clean the nozzles.
To align the cartridges
At the BT MultiJet 3000 :
Load plain paper in the printer.
Either, at the BT MultiJet 3000:
Print an alignment page using the front control panel:
Press and hold the Scan button for 3 seconds.
The display will show CARTRIDGE ALIGN?
Press the Start/Yes button. The alignment page
is printed.
Or, from your PC
Open the Control Program via Start, Settings,
Printers,
right click MJ3 printer icon and select
MJ3 Control Program
Click on Cartridges tab
Select Align Cartridges.
The alignment page is printed.
Important
If you have installed a new cartridge an alignment
page is printed automatically. It is important you
follow this procedure for the best quality printing.
The test page has several alignment patterns, depending
on the cartridge combination installed.
Under each group –
A B C D - on the page, select the
alignment number for the pattern that comes closest to
forming a straight line. You can now set these numbers
for your machine.
Either, at your BT MultiJet 3000:
The display shows the first group letter A.
Press the Adjust buttons to select the alignment
number you want for group A.
Press START/YES to display B.
Use the Adjust buttons to select the alignment
number for group B. Repeat for groups C and D.
The cartridges are now aligned.
Yes
S
T
A
R
T
Yes
S
T
A
R
T
Scan
Scan
Scan
Page 81

Or, from your PC screen:
If alignment was initiated from the PC
Enter the numbers for all the patterns into the
Align Cartridges dialog box.
Click OK.
To clean the print nozzles
Load plain paper in the printer.
Either, at the BT MultiJet 3000:
Print a nozzle test page using the front control panel:
Press and hold the Scan button for 3 seconds.
The display will show CARTRIDGE ALIGN?
Press and release the Scan button again. The
display will show CARTRIDGE CLEAN?
Press the Start/Yes button. The nozzle
test page is printed.
Or, from your PC
Open the Control Program via Start, Settings,
Printers
, right click MJ3 printer icon and select MJ3
Control Program
Click on Cartridges tab
Select Clean Print Nozzles.
The nozzle test page is printed.
Compare the diagonal line above the printed bars to the
diagonal line below the printed bars. Look for a break in
the diagonal lines above the printed bars. A broken line
indicates clogged nozzles. If the bottom line still has
breaks, run the test up to two more times.
If the print quality is satisfactory after running the test
three times, the print nozzles are clean and you do not
need to wipe them.
If the print quality of both lines is not satisfactory after
running the test three times, wipe the print cartridge
nozzles as shown below.
Yes
S
T
A
R
T
Scan
Scan
Page 82

Wiping print nozzles and contacts
If the print quality does not improve after cleaning
the print nozzles you may need to wipe dried ink from
the nozzles.
Dampen a clean cloth with water and gently wipe the
entire gold-coloured area, including the nozzles located
on the bottom of the ink cartridge.
When cleaning the colour cartridge wipe the nozzles in
one direction so the colours do not mix.
To dissolve any dried ink, hold the damp cloth against the
nozzles for about 3 seconds. Gently blot and allow the
gold-coloured area to dry.
Allow the gold-coloured area to dry
Warning
DO NOT TOUCH THE CONTACTS OF THE
CARTRIDGE CARRIER
The contacts can be easily damaged and
electrostatic discharge may occur which will
damage the print control circuits.
Preserving print cartridges
To ensure the longest life from your print cartridges and
optimum performance from your BT MultiJet 3000:
Keep a new print cartridge in its packaging until you are
ready to install it.
Do not remove a print cartridge except to replace, clean,
or store it in an air-tight container.
The print cartridge will not print correctly if it is removed
and left exposed to air for more than a couple of weeks.
When a print cartridge runs out of ink, leave it in your BT
MultiJet 3000 until you are ready to replace it as printing
with one of the print cartridge carriers empty could
shorten the working life of your printer.
We do not recommend refilling your cartridges. This can
affect print quality and could damage the BT MultiJet
3000. BT´s Limited Warranty does not cover repair of
failures or damage caused by a refilled cartridge.
Page 83

General information
Guarantee information
Subject to the terms listed below the guarantee will
provide for the repair of, or at BT’s or its agent’s
discretion the option to replace the BT MultiJet 3000, or
any component thereof, which is identified as faulty or
below standard, or as a result of inferior workmanship or
materials. Products over 28 days old from the date of
purchase may be replaced with a refurbished product.
The conditions of the guarantee are:
• The guarantee shall only apply to defects that
occur within 12 months from the date of
purchase, provided that the equipment is sent to
the repair address within this period.
• This guarantee does not cover any faults or
defects caused by accidents, misuse, fair wear
and tear, neglect, tampering with the equipment,
or any attempt at adjustment or repair other than
through approved agents.
• This guarantee does not affect your statutory
rights.
• BT Helpline 0845 074 0750
Helpline support and product returns
1. If the Helpline is unable to resolve a problem over
the phone, the following will apply:
1.1. The Helpline will require the customer to provide
details of where the BT MultiJet 3000 was
purchased and method of payment.
1.2. If the BT MultiJet 3000 was purchased within 28
days a brand new replacement will be despatched
by courier to the customer.
1.3. If the product was purchased more than 28 days
ago and within the guarantee period a ‘loan’ BT
MultiJet 3000 will be despatched by courier to
the customer.
2. If 1.3 applies, the original BT MultiJet 3000 will be
repaired free of charge subject to the conditions in
clause 5. BT’s normal repair times for most faults
is 14 days. If the BT MultiJet 3000 is beyond
economical repair we will replace it with a brand
new BT MultiJet 3000. On completion of repair the
customer will be contacted and gtiven the option of
the return of the original repaired BT MultiJet 3000
and free collection of the loan BT MultiJet 3000 or
at the customer’s choice retention of the loan BT
MultiJet 3000.
3. A new of loan BT MultiJet 3000 will be delivered by
courier. If a Helpline call is received by 4pm we
can arrange an overnight courier, but will agree a
delivery with the customer. On delivery of the new
loan or repaired BT MultiJet 3000 as appropriate,
the customer must promptly replace it in the case
Page 84

with the faulty BT MultiJet 3000 or loan BT MultiJet
3000 to enable the courier to return it to BT.
4. If the customer decides to retain the loan BT
MultiJet 3000 the balance of the original guarantee
will transfer to this BT MultiJet 3000.
5. This guarantee does not cover the fair wear and
tear or accidental damage or damage caused by
improper installation. The guarantee will not apply
if upon inspection it is established that
unauthorised repairs or modifications have been
made to the BT MultiJet 3000.
In such circumstances the customer will be sent a
condition report with the choice of either a) paying
the cost of repair of the faulty BT MultiJet 3000 or
b) the carriage charges incurred in having the
original BT MultiJet 3000 returned unrepaired and
the loan BT MultiJet 3000 collected.
6. The liability of BT under the terms of the
guarantee is limited to the exchange of the BT
MultiJet 3000 or the repair and return of the
original BT MultiJet 3000.
7. Excluded from this guarantee are accessories,
consummables, e.g. ink cartridge.
8. This guarantee applies to the original customer
only and is not transferable.
9. This guarantee does not affect the customer’s
statutory rights.
Outside the 12 month guarantee period:
If your product needs repair after the guarantee period
has ended, we recommend that you call the Helpline and
ask for details of our recommended repairers.
Returning the product:
If the Helpline is unable to remedy the problem they will
ask you to return your BT MultiJet 3000.
Remove both print cartridges. Lock the scanner. Place
the machine in its original packaging. If that is not
possible, use a large box and plenty of packing material.
Please remember to include all parts, including line cords
and mains power plug. We cannot take responsibility for
products damaged in transit.
Please obtain and keep proof of posting or delivery.
A copy of the proof of purchase such as your receipt
must be returned with your product.
Page 85

Technical specification
System requirements
The minimum PC requirements for running your BT
MultiJet 3000 and Unimessage Pro are:
PC with CD-ROM drive running Windows 98 Second
Edition, Millennium Edition or 2000.
Minimum recommended specification:
• Pentium 120MHz, 32 MB Ram when running
Windows® 98 Second Edition or Windows® ME.
• Pentium 133MHz, 64 MB Ram when running
Windows® 2000 Professional –
128 MB Ram recommended.
• A USB port for connecting your BT MultiJet 3000
to the PC
• 24-Bit colour video card and driver.
• A fax and data modem. To use colour fax, a class 1
compatible fax modem is required.
Please note that though Unimessage Pro will operate on
the above specification PC this is a minimum.
Unimessage Pro will run faster when used on a PC with a
faster processor or with more RAM. If you are using
other applications on your PC at the same time as
Unimessage Pro, a faster processor and additional RAM
are highly recommended.
Scanner:
Scanner Type: Desktop
Scanning Method: Colour CCD
Resolution: Max.600 x 600 dpi
Number of bits: Black/White: 12bit Colour: 36 bit
Scanning speed: Colour: 34 seconds/ page 300dpi
Colour: 100 seconds/page 600dpi
Black: 34 seconds/page 300dpi
Black: 68 seconds/page 600dpi
Scanner Driver: Twain compliant
Printer:
Printing method: Inkjet, 2 Heads
Print nozzles: Black: 208 nozzles,
Colour:64 nozzles x 3 colours
Resolution: Max.1200 x 1200 dpi
Printing speed: Colour: 30seconds/page
Quick mode
Black: 14 seconds/-page,
Quick mode
Margin: Upper:1.7mm, bottom 12.7mm
Right/left: 3.4mm
Paper size: A4, letter,B5, A5,
envelope, label, post card,
banner paper
Paper type: plain paper, coated
paper, photo paper, glossy
paper,lron-on transfer paper,
transparency paper.
Page 86

Copier:
Copying speed: Quick mode:
Colour: 1st copy:
about 50 seconds.
From 2nd copy:
about 39 seconds/page
Black: 1st copy:
about 37seconds,
From 2nd copy:
about 16seconds/ page
PC I/F: USB
AC Adapter: Input 220/240v Output 30v
Power Consumption: Copy max = 33W,
Power on (stand-by)=15W
Dimension: 468(W) x 430(D) x 262(H) mm
Weight: 6.6kg
Page 87

Software licence
agreement
CONDITIONS OF PURCHASE
Software is licensed subject to the limitations on
permitted use. No refund will be given after the
purchaser has installed the software. This Licence shall
continue for as long as the Product is in use. Failure to
comply with the terms and conditions detailed below will
result in termination of the licence. All copies of the
software must be destroyed on termination of the licence.
PERMITTED USES
The original purchaser may use the software on a
computer system owned or used by the original
purchaser for the purpose of any business or profession.
The original purchaser may store the software on a hard
disk system for use only by the permitted number of
users and connected only to the permitted number of
communication devices as specified in the system
configuration file contained within the software product at
the time of purchase, plus the number of users and
devices added by obtaining a valid licensed upgrade from
Wordcraft International Limited or an authorised agent of
Wordcraft International Limited.
USES NOT PERMITTED
Downloading of the software from a computer service or
bulletin board or use in a multi-site arrangement except
in respect of users licensed by Wordcraft International
Limited to do so.
Use of the software in a computer service business,
network, time-sharing, interactive cable television or
multiple CPU arrangement except in respect of users
licensed by Wordcraft International Limited to do so.
The use of a single user version on a second or
subsequent computer or network workstation. Details of
multi-user packs are available from authorised dealers or
authorised distributors of Wordcraft International Limited
or direct from Wordcraft International Limited.
The use of a network version on a second or subsequent
network.
The making of alterations and modifications to the
software, merging all or any part of the software with
another program, reverse engineering, decompiling, or
disassembling of the software.
Obscuring any areas of the software responsible for
company branding, image, help system, contacting
Wordcraft International Ltd, identifying Wordcraft
International Ltd as the copyright and trademark owner,
or any such related areas. Exemptions to this clause will
only be granted in exceptional circumstances at the
discretion of Wordcraft International Ltd Applications
must be made in writing to Wordcraft International Ltd.
The right to rent, assign, lease, transfer or grant sublicences or other rights to others.
The making of copies of any documentation belonging to
Wordcraft International Limited.
The selling or transferring of software marked ‘Not for
Resale’ or ‘Evaluation’ or ‘Demonstration’ or ‘Training’.
Page 88

Any other uses not included in “Permitted Uses” above,
which would require a licence to use the copyright in the
software.
The license contained in this agreement will terminate
automatically and without notice from Wordcraft
International Limited if any provision in this agreement is
not complied with.
GOVERNING LAW
This agreement shall be governed by the laws of the
United Kingdom of Great Britain and Northern Ireland.
LIMITED WARRANTY
Wordcraft International Limited make no representations
or warranties, express or implied, of any kind with
respect to the contents of this package and specifically
disclaim any express or implied warranty of
merchantability or fitness for any particular purpose.
Wordcraft International Limited’s liability shall be limited
to replacing any faulty product with alternative product or
a cash refund up to but not exceeding the value of the
monies paid for the product when originally purchased.
In no event shall Wordcraft International Limited or their
suppliers be liable for any special, incidental, indirect or
consequential damages whatsoever (including, without
limitation, damages for loss of revenue or profits,
business interruption, lost or damaged data, or any other
loss arising out of the installation of, use of or inability to
use this software product). Wordcraft International
Limited shall not be responsible for any claims arising
from the use of software marked ‘Not for Resale’ or
‘Evaluation’ or ‘Demonstration’ or ‘Training’.
Wordcraft International Limited shall not be responsible
for any claims arising from the use of software other than
the use for which it was specifically sold.
Wordcraft International Limited shall not be responsible
for any claims by a third party.
No oral or written information or advice given to
Wordcraft International Limited, or given by Wordcraft
International Limited , or an authorised representative
shall create a warranty or in any way increase the scope
of this warranty.
COPYRIGHT
Software and documentation produced by Wordcraft
International Limited is protected by International
Copyright Conventions.
TRADEMARKS
Wordcraft is a trademark of Wordcraft International
Limited.
All other trademarks are acknowledged.
Following installation the package will be automatically
registered.
This is a legally binding agreement with Wordcraft
International Limited.
If you feel you cannot accept the conditions defined
above please return the complete software package
unopened to your supplier.
© 2000 Wordcraft International Limited
Page 89

Index
At a glance
Attaching files to faxes and emails
Browse folders screen
Cleaning
BT MultiJet 3000
Scanner glass
Print cartridge nozzles
Contents
Colour faxes
Send to recipient in the Phonebook
Send to recipient not in Phonebook
Copying
Adjust copy quality
Adjust contrast
Bulky objects
Change the colour
Enlarge/reduce copies
Make copies
Paper setting
Paper types
Positioning documents
Set up from PC
Sleep mode
Stop copying
Delayed sending of faxes and emails
Set a time for sending
Set, delete, change settings in the Outbox
Distribution lists
Send message to list
Embedded commands
Set embedded command
List of commands
Email, fax and OCR
Browse folders
Colour faxes
Components
Configuration settings
Configuring email
Delayed sending
Introduction
Individual email accounts
New message alert
On-screen help
Receiving
System wide email accounts (network users only)
Starting up
Sending faxes and emails
Sending emails from different users
Set up button
Welcome screen
Enabling email and fax after installation
Page 90

Fax cover sheets
Change
Create personalised cover sheet
Save personalised cover sheet
Folders
Create new
Find items stored in Unimessage Pro folders
For your records
General information
Guarantee information
Helpline support
Ink cartridges
Aligning
Cleaning nozzles
Installing/replacing
Maintenance
Preserving
Install/replace print cartridges
Installation
BT MultiJet 3000
Software
Set Up Wizard
Help
Cannot copy
Error messages
Paper jam
Printer does not print
Poor print quality
Key features
On-screen help
Paper jam
Phonebook
Add entry when sending fax or email
Add notes
Display contents
Distribution lists
Optional settings
Network phonebook (network users only)
Setting for colour faxing
Store new entries
Store entry when creating or replying to a message
Printer control program
Change properties
Open
Printing
Paper options
Printing from PC screen
Printer control program
Settings for paper/envelopes
Page 91

Received log
Keeping received log tidy
Remove entries
Receiving attachments
View
Save
Receiving faxes and emails
New message alert
Receiving attachments
Receive faxes
Replace print cartridges
Routing
Network system routing
Stand alone PC routing
Standard settings
Safety information
Scanning from control panel
Bulky objects
Positioning documents
Scanning from PC
Scan document into open application
Scan from PC into Unimessage Pro
Scan multiple pages into Unimessage Pro
Set up from PC
Set scan macros
Sending faxes and emails
Attaching files to faxes and emails
Cancel sending
Fax cover sheets
Outbox options
Put message on hold
Send a simple fax
Send a simple email
Send document as a fax or email
Send to recipient listed in the Phonebook
Sent log
Keeping log tidy
Remove entries
Set Up Wizard
Software licence
System requirements
Technical specification
Scanner
Printer
Copier
Uninstalling the software
Unpacking
Upgrading Unimessage Pro
Client installation
Welcome screen
 Loading...
Loading...