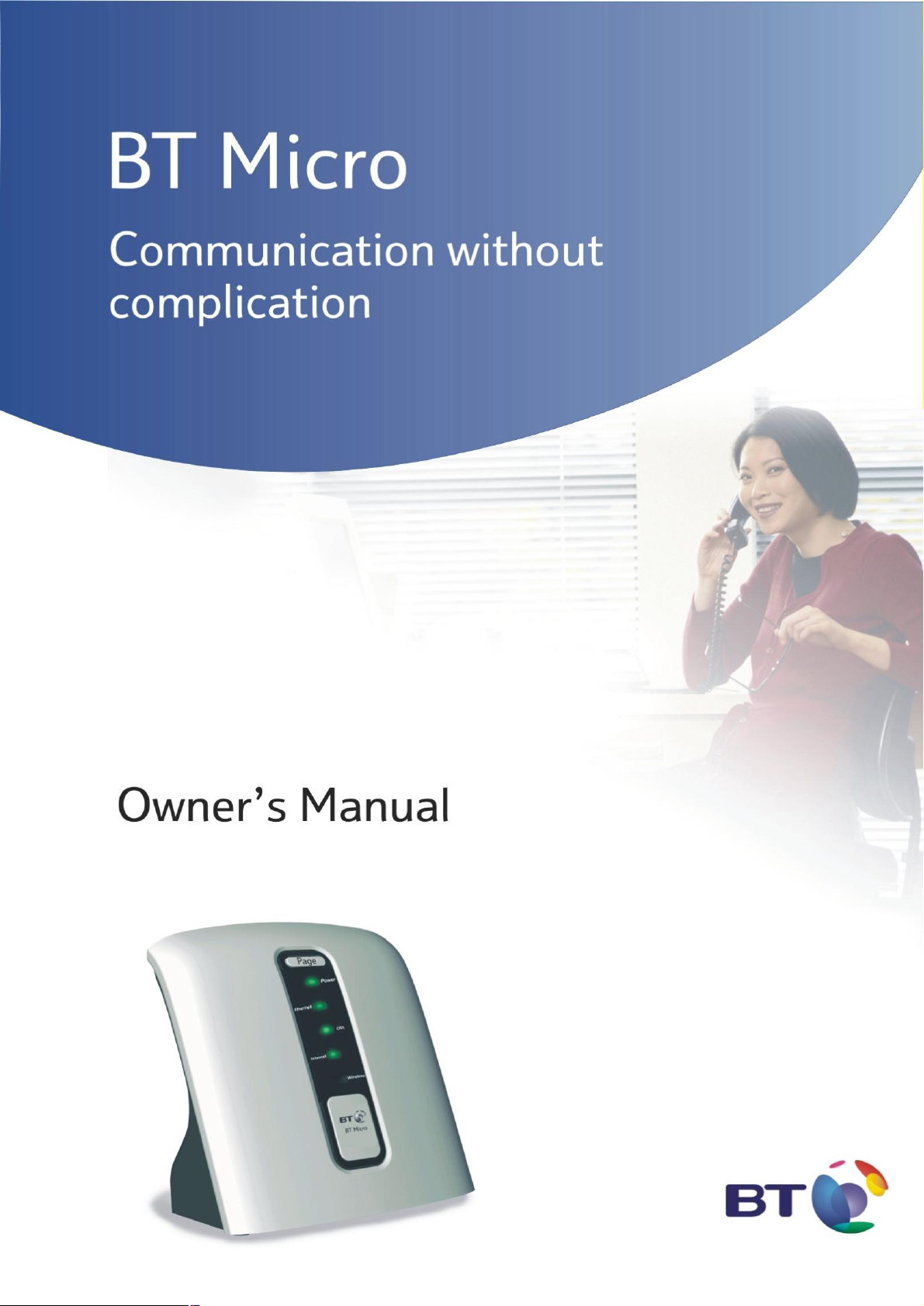
BT Micro Owner’s Manual
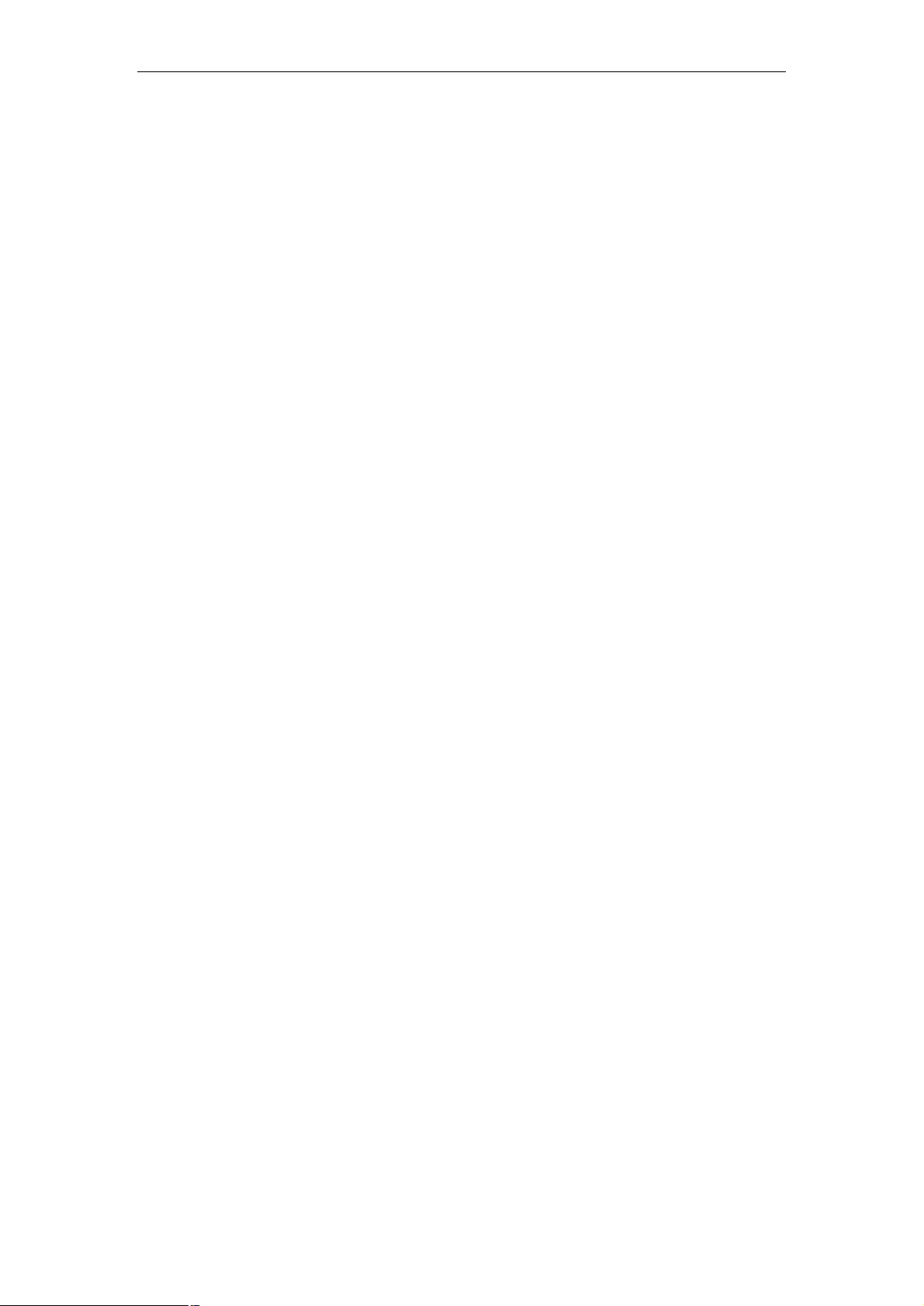
Table of Contents
1 Introduction.......................................................................................5
2 Getting to know your BT Micro........................................................9
3 Connecting your BT Micro............................................................11
BT Micro Owner’s Manual
Conformance....................................................................................5
Safety instructions............................................................................5
Features............................................................................................7
Basic Requirements.........................................................................7
Using this Document........................................................................7
Product support................................................................................8
Parts Check......................................................................................9
Front Panel.................................................................................... 10
Locating the unit for satisfactory wireless coverage...................11
Connecting the line and making telephone calls........................11
Connecting PC(s) and configuring the BT Micro for
Web Browsing..................................................................12
Connecting Computers wirelessly...............................................14
Cabling Featurephones................................................................16
Cabling Standard telephones.......................................................17
Wall Mounting the BT Micro......................................................... 17
Wall Mounting the BT Micro......................................................... 18
V8 Featurephone connections (underside of phone)................. 19
Attaching the Featurephone desk plinth...................................... 20
Wall-mounting a Featurephone.................................................... 20
Door Intercom................................................................................ 21
Power Fail Telephone................................................................... 21
4 Basic programming using the Management
Application..................................................................................... 22
Basic PABX Settings..................................................................... 23
Username / Password..................................................................29
Router Configuration.....................................................................29
Wireless Setup / Security..............................................................31
Date & Time Settings.................................................................... 37
5 Using Your BT Micro Phone System........................................... 38
System Description....................................................................... 38
Introduction to your BT Micro Phones.........................................38
System Featurephone..................................................................40
Using the DECT Telephone.........................................................46
Featurephone– Basic Call Features............................................ 49
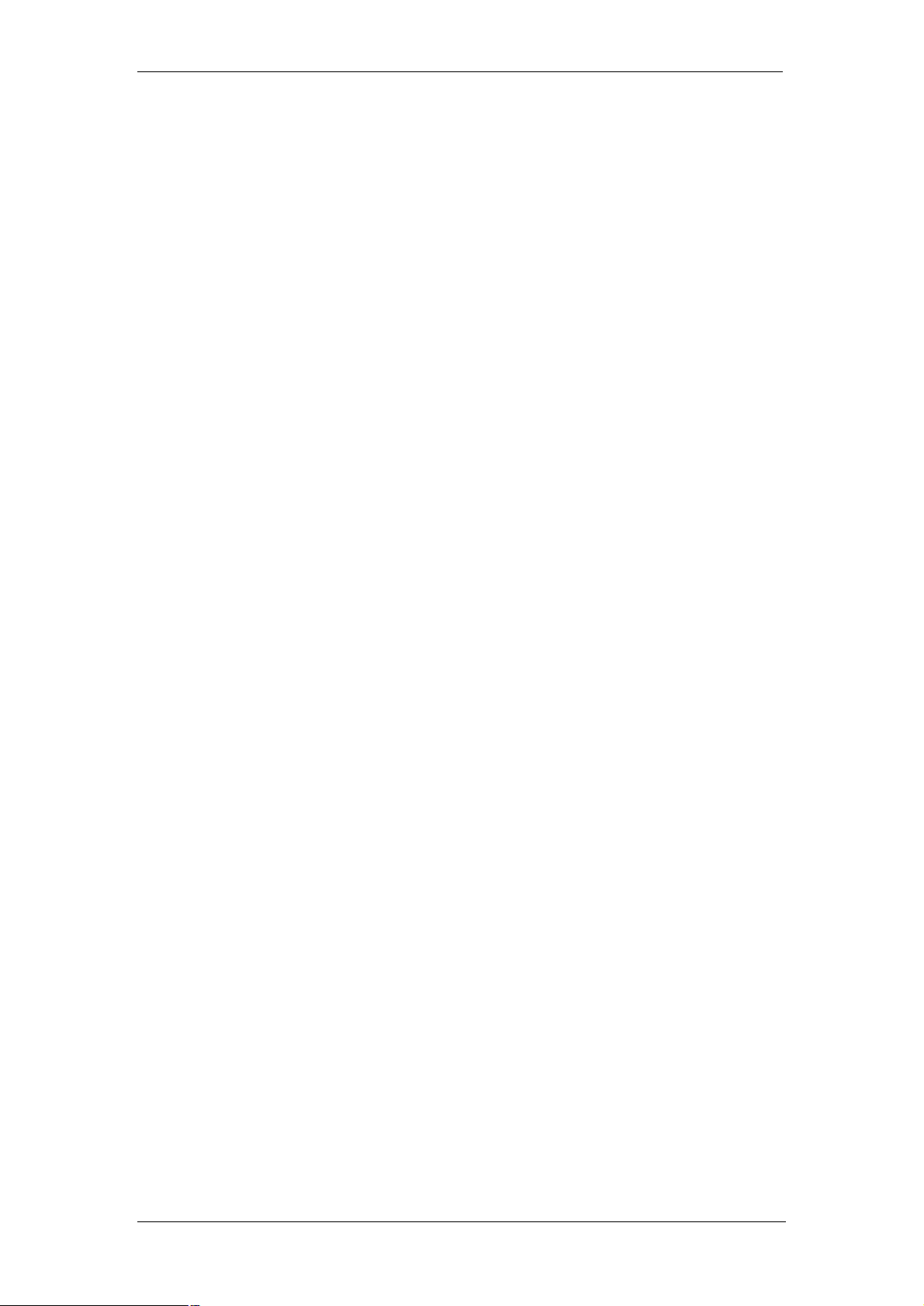
BT Micro Owner’s Manual
Featureline operation....................................................................56
Using a Standard or DECT Cordless Telephone .......................59
Additional Call Features................................................................64
Extension Set-Up options............................................................. 69
Incoming Call Handling................................................................. 71
Using Voicemail............................................................................. 72
Programming Additional System Options ................................... 77
6 Router Configuration using the web interface.............................78
ADSL Modem................................................................................78
Types of Internet Access.............................................................. 78
Configuring your PPP DSL connection.......................................78
Configuring a DHCP DSL connection .........................................80
ADSL Mode – ADSL 2 and ADSL 2+.......................................... 82
WAN/DMZ Port.............................................................................. 83
Password.......................................................................................87
DHCP Server................................................................................. 89
IP Address..................................................................................... 92
IP Routes.......................................................................................93
Configuring Multiple Static IP....................................................... 94
7 PABX Configuration using the web interface..............................96
Incoming Ringing........................................................................... 97
System Settings ............................................................................98
System Speed Dials....................................................................101
Extension Settings......................................................................102
Line Settings................................................................................108
Incoming Call Diverts..................................................................109
Class of Service...........................................................................110
Timers 112
Outgoing VoIP Calls....................................................................113
CDS Routes.................................................................................116
Outgoing Restriction....................................................................116
Distinctive Ringing.......................................................................117
8 VoIP / Broadband Voice Settings...............................................118
Automatic VoIP configuration.....................................................118
Basic VoIP Settings.....................................................................120
Advanced VoIP Settings.............................................................120
9 Wireless LAN Setup / Security...................................................123
Wireless Network First Time Settings Wizard...........................124
Wireless Network General Settings...........................................133
10 Firewall.........................................................................................135
3
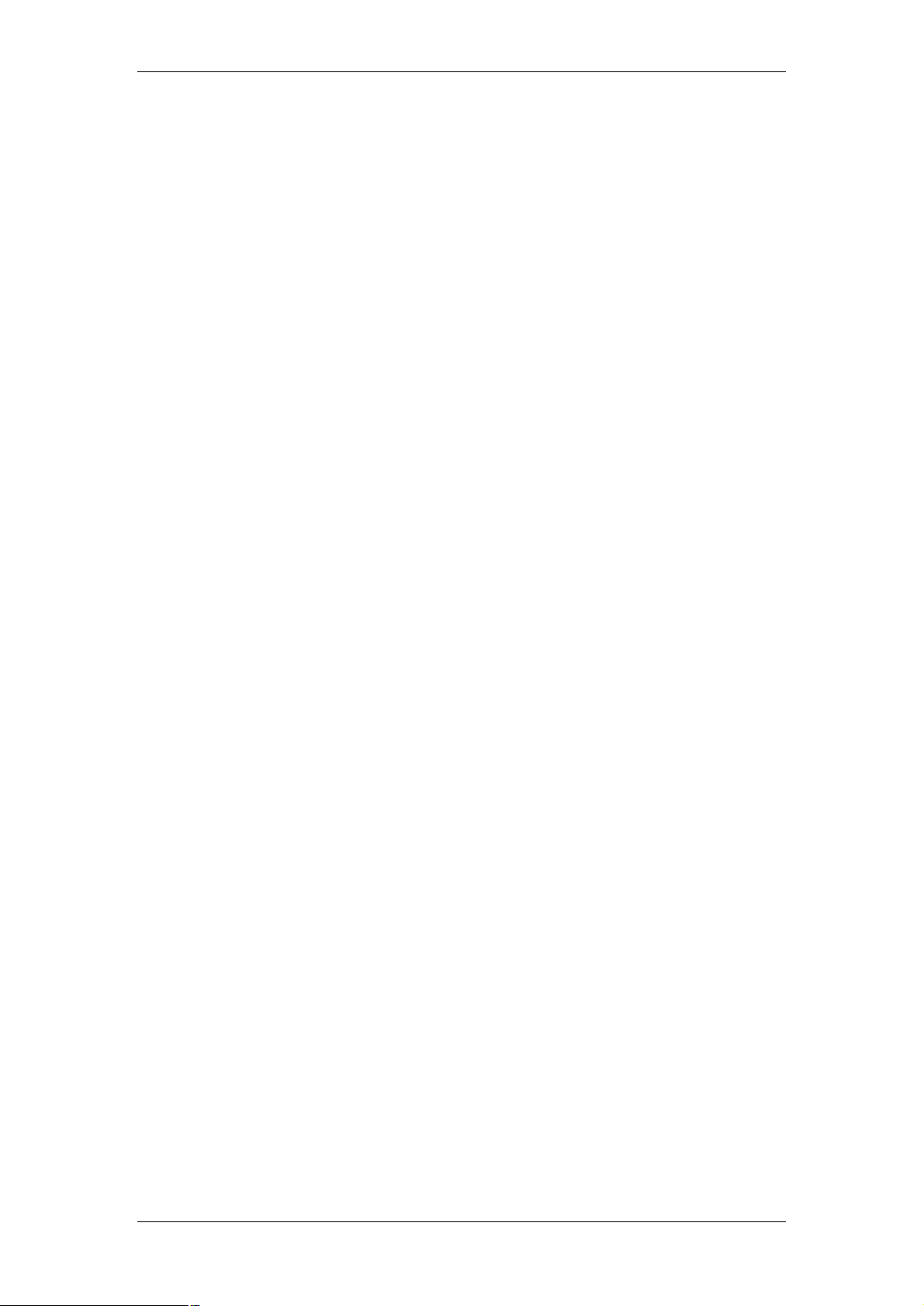
BT Micro Owner’s Manual
11 Diagnostics..................................................................................145
ADSL Test / ADSL Status.........................................................145
Logging........................................................................................147
Status 147
Event Log.....................................................................................148
Ping 148
12 Firmware Update.........................................................................150
About firmware versions.............................................................150
Firmware update.........................................................................150
Backup/Restore Configuration...................................................152
13 Reset to Defaults.........................................................................153
Resetting to Defaults...................................................................153
A. DECT Phone Detailed Instructions............................................155
B. IP Addresses, Network Masks and Subnets.............................164
IP Addresses...............................................................................164
Subnet masks..............................................................................165
C. Configuring Your BT Micro via the Featurephone....................166
To enter system programming...................................................166
System Setup Options................................................................166
Incoming Call Handling on your BT Micro System...................172
Adding and removing DECT (Cordless) extensions.................177
Using Voicemail...........................................................................180
Programming Additional System Options .................................183
Miscellaneous system configuration options.............................184
To configure analogue lines.......................................................187
To set system timers...................................................................189
To reset your system..................................................................190
D. Glossary.......................................................................................191
E. Configuring your PCs............................................................198198
Configuring Ethernet PCs...........................................................198
Locating the MAC Address on a PC..........................................203
F. Troubleshooting...........................................................................205
Cannot browse the Internet........................................................205
The Diagnostics Menu................................................................208
Troubleshooting the PABX.........................................................212
Product support...........................................................................214
4
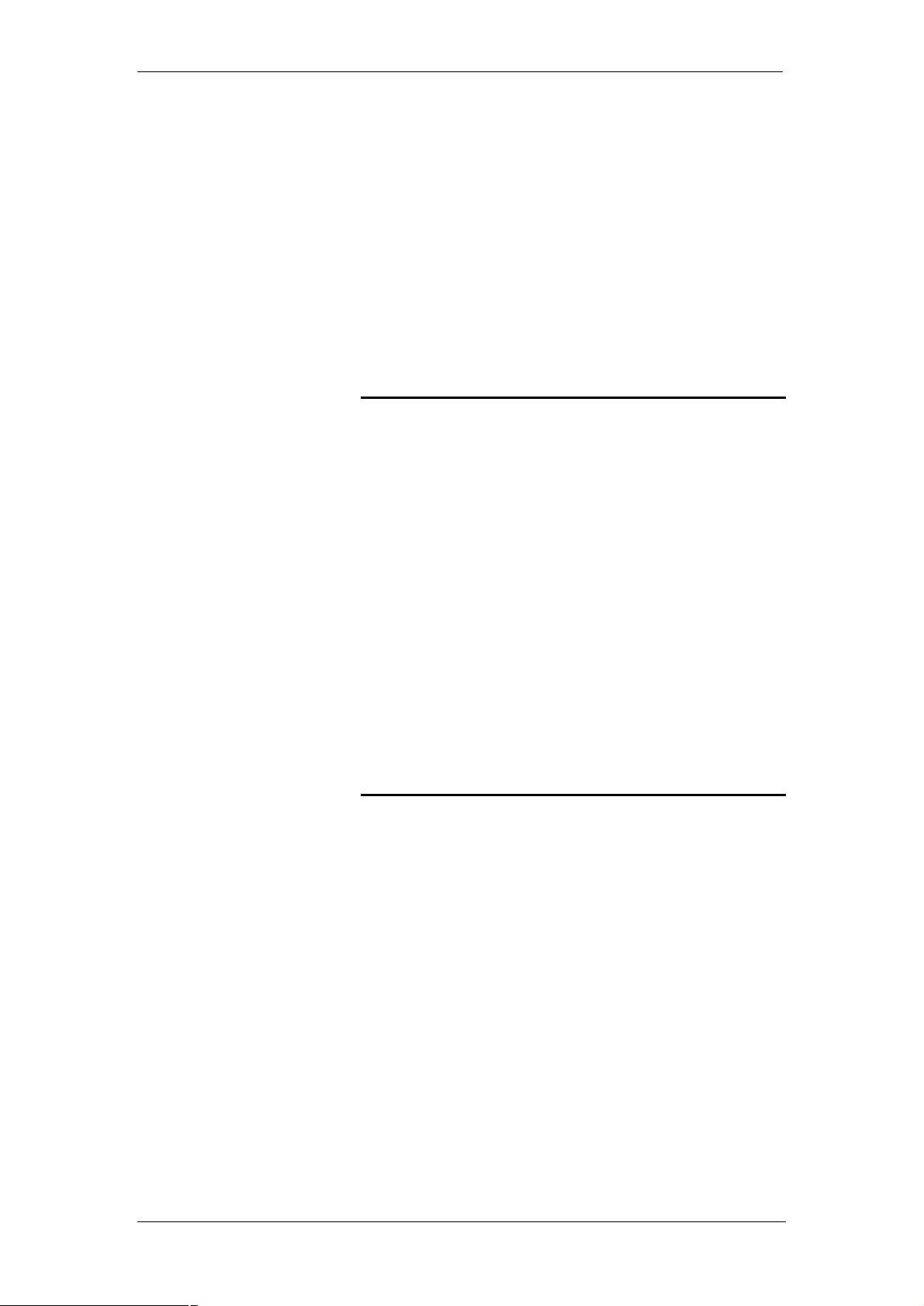
BT Micro Owner’s Manual
1 Introduction
Congratulations on becoming the owner of the BT Micro
combined voice & data communications system. You will now
be able to access the Internet using your high-speed DSL
connection, share your phone connection between fixed &
cordless handsets and access the latest in ‘Voice over IP’
services.
This User Guide will show you how to connect BT Micro
gateway, and how to customise the configuration to get the
most out of your new product.
Conformance
This equipment is designed for use in the United Kingdom.
This equipment complies with the following standards:
CTR 10
CTR 22
EN 60950
EN 300 175, Parts 1 to 9
EN 300 328, Parts 1 & 2
EN 300 444
EN 301 406
EN 301 489, Parts 1, 6 & 17
Analogue extension ports: TNV2
PSTN port: TNV3
ADSL port: TNV3
Power fail port TNV3
LAN/WAN ports SELV
Doorstrike Port SELV
A Certificate of Conformity is available on request.
Safety instructions
Important Safety Instructions
When using your telephone equipment, basic safety
precautions should always be followed to reduce the risk of fire,
electric shock, and injury to persons:
Read and understand all instructions.
Follow all warnings and instructions marked on the product.
Unplug this product from the wall outlet before cleaning. Do
not use liquid cleaners or aerosol cleaners. Use a damp
cloth for cleaning.
Do not use this product near water (for example, in a wet
basement).
Do not place this product on an unstable cart, stand, or
table. The product can fall, causing serious damage to the
product.
Slots and openings in the unit and the back or bottom are
provided for ventilation, to protect it from overheating; these
openings must not be blocked or covered. This product
should never be placed near or over a radiator or heat
5
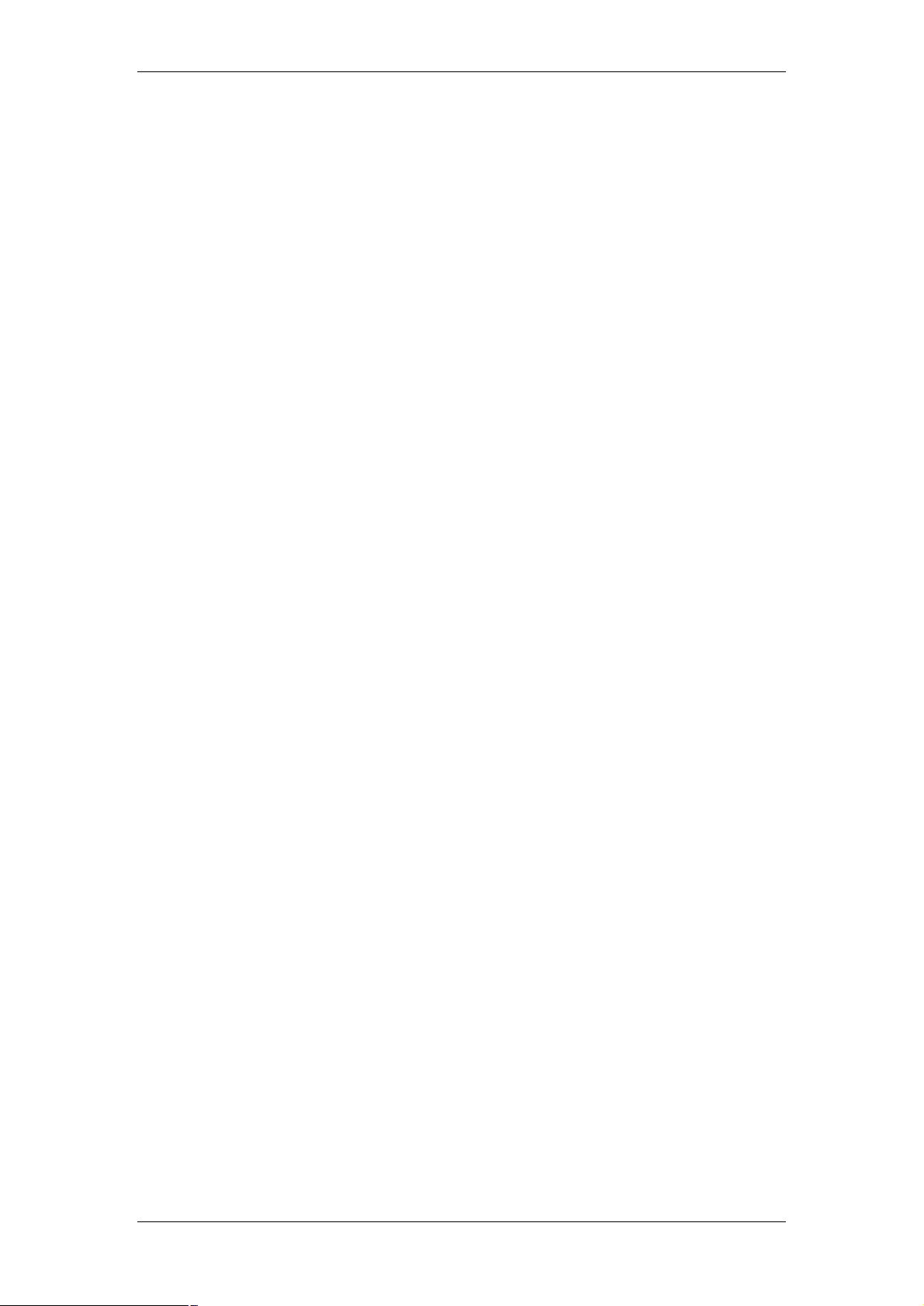
BT Micro Owner’s Manual
register. This product should not be placed in a built-in
installation unless proper ventilation is provided.
This product should be operated only from the type of
power source indicated in the manual. If you are not sure of
the type of power source to your building, consult your
dealer or local Power Company.
The mains power socket outlet must be located near the
product and must be easily accessible to allow
plugging/unplugging.
Do not allow anything to rest on the power cord. Do not
locate this product where the cord will be abused by
persons walking on it.
Do not use an extension cord with this product’s AC power
cord. The AC outlet for this product should not be used for
any other electrical equipment.
Never push objects of any kind into this product through
cabinet slots as they can touch dangerous voltage points or
short out parts that could result in a risk of fire or electric
shock. Never spill liquid of any kind on the product.
To reduce the risk of electric shock, do not disassemble
this product, but take it to a qualified serviceman when
some service or repair work is required. Opening or removing covers can expose you to dangerous voltages or other
risks. Incorrect re-assembly can cause electric shock when
the product is subsequently used.
Unplug this product from the wall outlet and refer servicing
to qualified service personnel under the following
conditions:
When the power supply cord or plug is damaged or
frayed.
If liquid has been spilled into the product.
If the product has been exposed to rain or water.
If the product does not operate normally by following
the operating instructions.
Adjust only those controls that are covered by the
operating instructions because improper adjustment of
other controls can result in damage and will often
require extensive work by a qualified technician to
restore the product to normal operation.
If the product has been dropped or the cabinet has
been damaged.
If the product exhibits a distinct change in performance.
Avoid using a telephone (other than a cordless type) during
an electrical storm. There can be a remote risk of electric
shock from lightning.
Do not use the telephone to report a gas leak in the vicinity
of the leak.
The only user serviceable part of the product is the fuse in
the mains plug (applies to UK version only). If blown, this
fuse should be replaced with a 3A 25mm fuse conforming
to BS1362.
Save These Instructions.
6
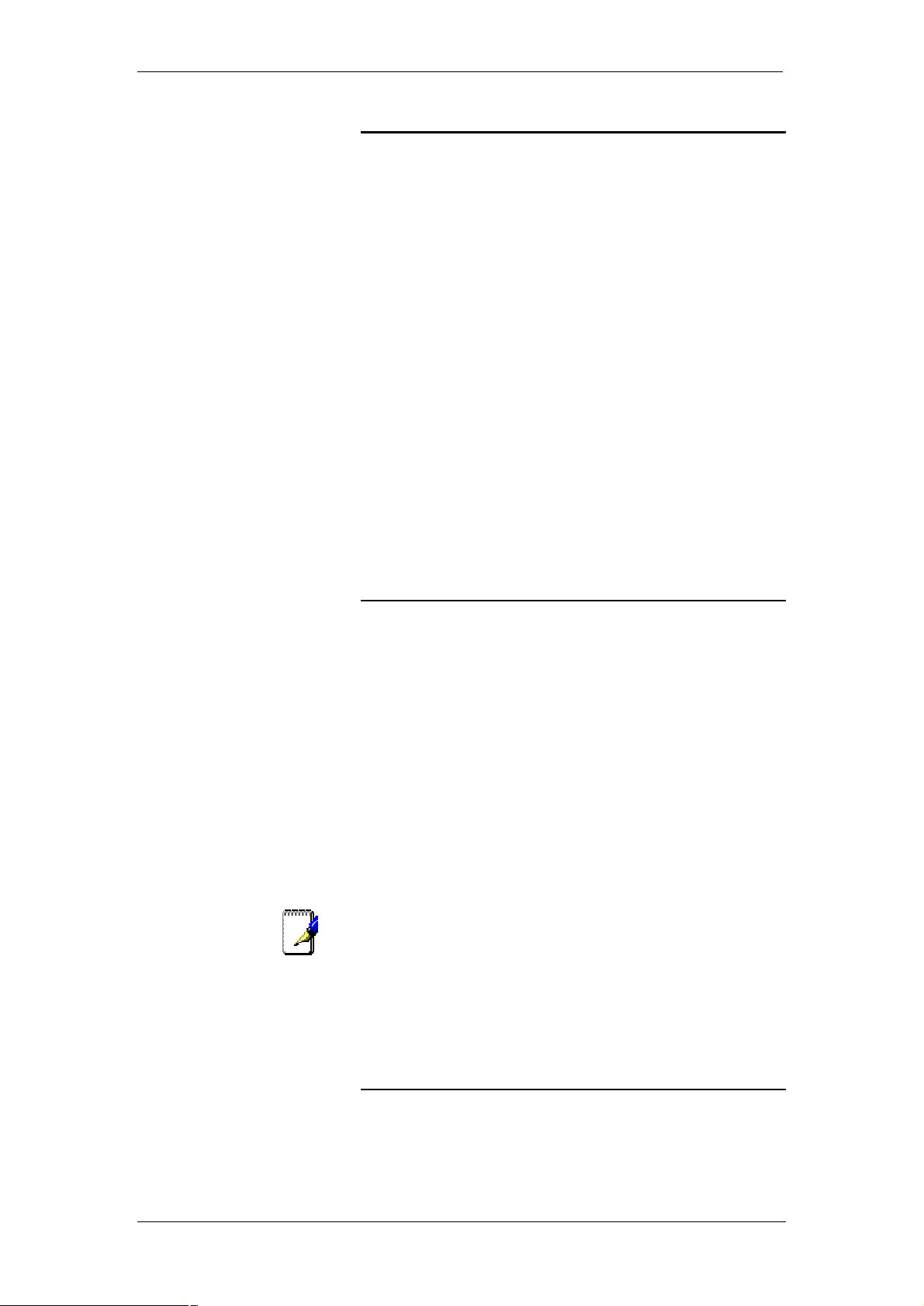
BT Micro Owner’s Manual
Features
The list below contains the main features of the BT Micro and
may be useful to users with knowledge of networking protocols.
If you are not an experienced user, the chapters throughout this
guide will provide you with enough information to get the most
out of your BT Micro.
Features include:
Support for 1 external PSTN line & 2 VoIP channels
Connection of up to 4 wired phone sets
DECT base station supporting 4 cordless extensions
Advanced phone system features
Internal DSL modem for high-speed Internet access
10/100Base-T Ethernet router to provide Internet connectivity to
all computers on your LAN
Wireless access via wireless network card and wireless security
features
Network address translation (NAT) functions to provide security
for your LAN
Network configuration through DHCP Server and DHCP Client
Services including IP route and DNS configuration, RIP, and IP
and DSL performance monitoring
User-friendly configuration program accessed via a web
browser
Note
Basic Requirements
In order to use all the features of the BT Micro system, you must
have the following:
DSL service up and running on your telephone line (or an
equivalent Broadband Internet access).
Instructions from your ISP, usually a user name and password,
to enable Internet access.
Instructions from BT on the settings required to configure your
BT Broadband Voice (BBV) service.
One or more computers each containing an Ethernet card
(10Base-T/100Base-T network interface card (NIC)).
For system configuration using the supplied web-based
program: a web browser such as Internet Explorer v4 or later, or
Netscape v4 or later. Note that version 4 of each browser is the
minimum version requirement – for optimum display quality, use
Internet Explorer v5, or Netscape v6.1.
You do not need to use a hub or switch in order to connect more
than one PC to your BT Micro. Instead, you can connect up to
four PCs directly to your BT Micro using the ports labelled on the
rear panel.
Using this Document
Notational conventions
Acronyms are defined the first time they appear in the text and
also in the glossary.
7
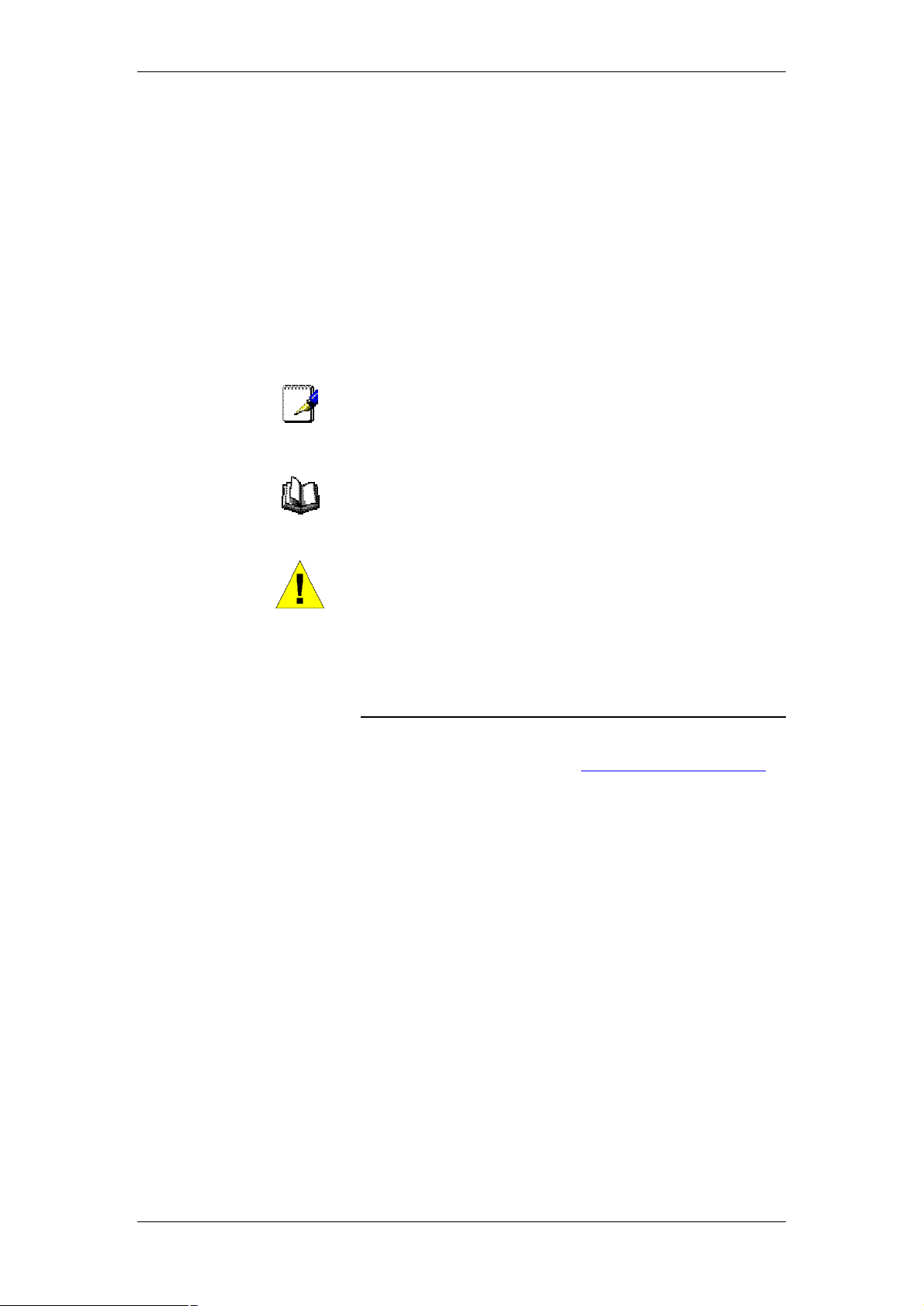
BT Micro Owner’s Manual
The term LAN refers to a group of Ethernet-connected
computers at one site.
The term WLAN refers to a group of Wireless-connected
computers at one site.
Typographical conventions
Italic text is used for items you select from menus and dropdown lists and the names of displayed web pages.
Bold text is used for text strings that you type when prompted by
the program, and to emphasise important points.
Special messages
This document uses the following icons to draw your attention to
specific instructions or explanations.
Note
Provides clarifying or non-essential information on the current
topic.
Explains terms or acronyms that may be unfamiliar to many
Definition
readers. These terms are also included in the Glossary.
Provides messages of high importance, including messages
relating to personal safety or system integrity.
WARNING
Product support
For product support please go to www.productsupport.bt.com
8
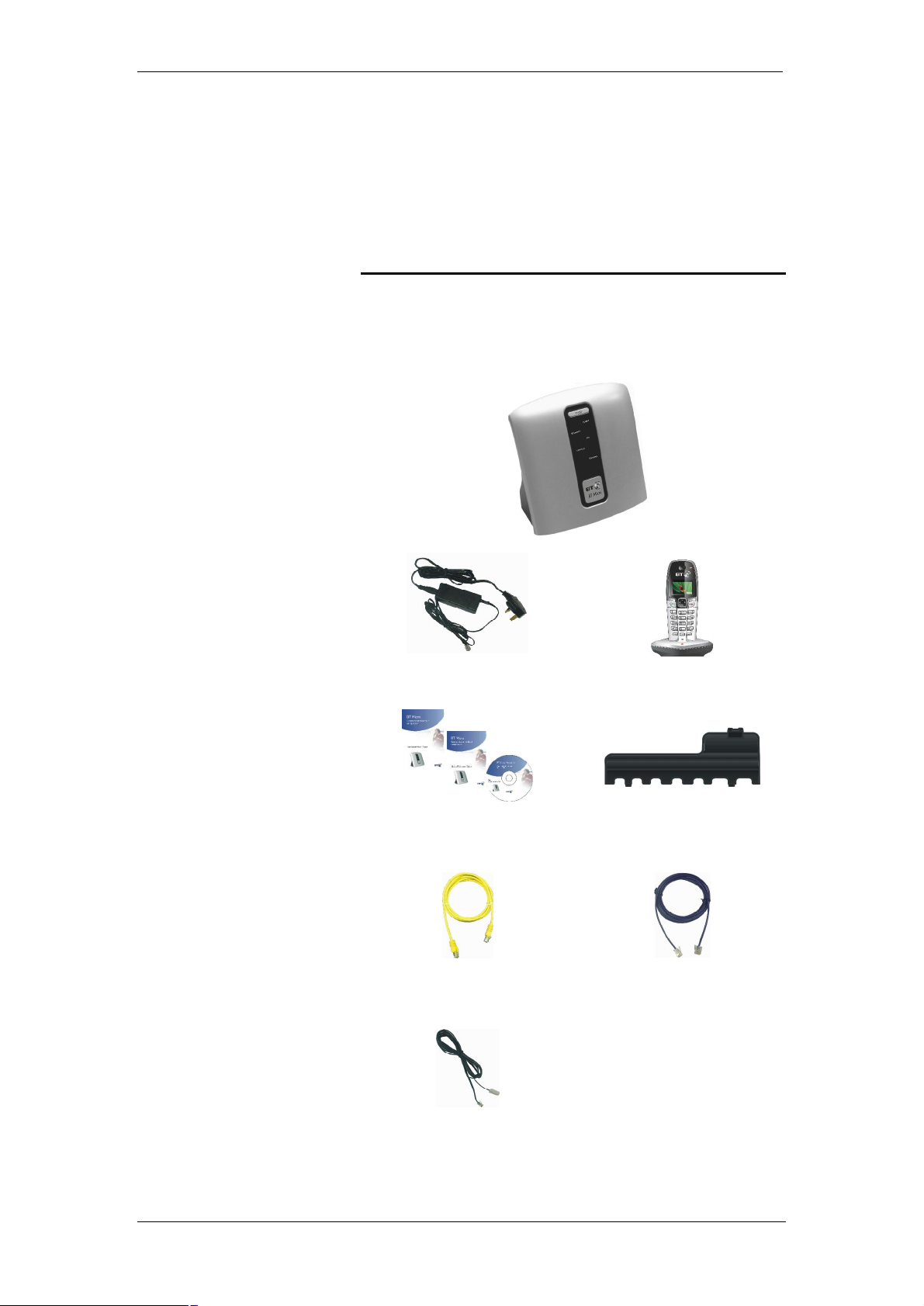
BT Micro Owner’s Manual
2 Getting to know your BT Micro
Parts Check
In addition to this document on CD, your package should arrive
containing the following:
1BT Micro Unit
1 AC Adapter
1 Documentation Pack 1 Main distributor frame cover
1 Yellow (Ethernet LAN)
cable RJ-45
DECT handset & charger
(MDF)
1 Violet ADSL cable
(RJ-11 to RJ-11)
1 Grey line cable
(RJ-11 to BT431A)
9
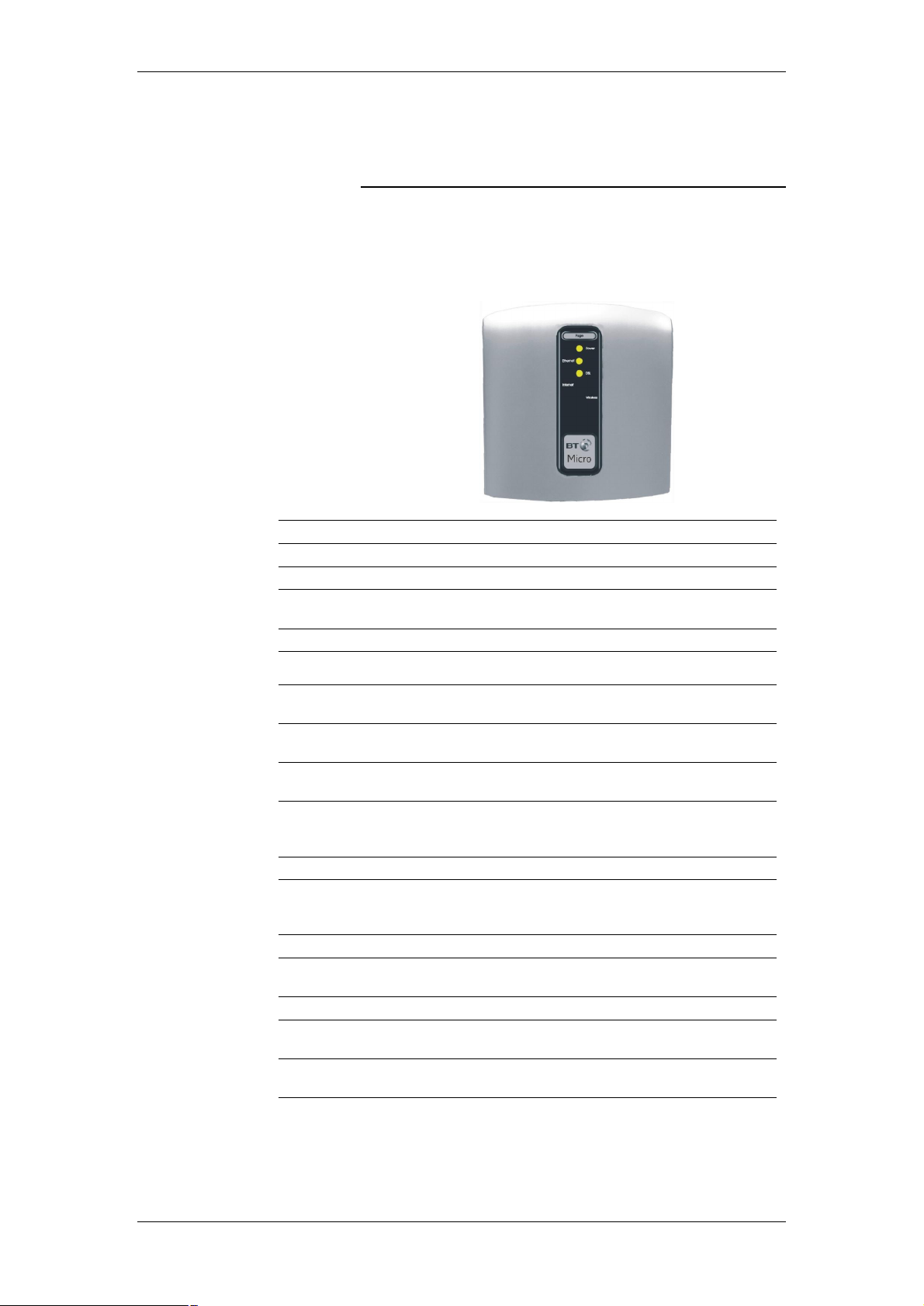
BT Micro Owner’s Manual
Front Panel
The front panel contains a ‘Page’ button and lights called Light
Emitting Diodes (LED’s) that indicate the status of the BT Micro.
Pressing the ‘Page’ button rings all the cordless handsets
registered to the BT Micro.
Label Colour Function
Power Off Power not connected to the BT Micro
Red Powering up or BT Micro malfunction
Flashing
Red/Green
Green Power on
Ethernet Off
Solid Green
DSL Green
Flashing slowly
Green fast
flashing
Green.
(Occasional
flicker)
Internet Off ADSL line not connected
Red BT Micro attempted to make an IP connection and
Solid Green BT Micro is IP connected and no traffic is detected
Flashing
Green
Wireless Off Wireless LAN is disabled
Solid Green
Flashing
Green
DECT registration mode
No device connected to the LAN.
Powered device connected to the LAN
ADSL Line not connected or not synchronised
ADSL line Connected and synchronising
ADSL line connected and synchronised
failed. Usually indicates that the Internet User
Name or password is incorrect.
BT Micro is IP connected and traffic is detected
Wireless LAN Enabled
Wireless LAN is active with traffic in either
direction
10
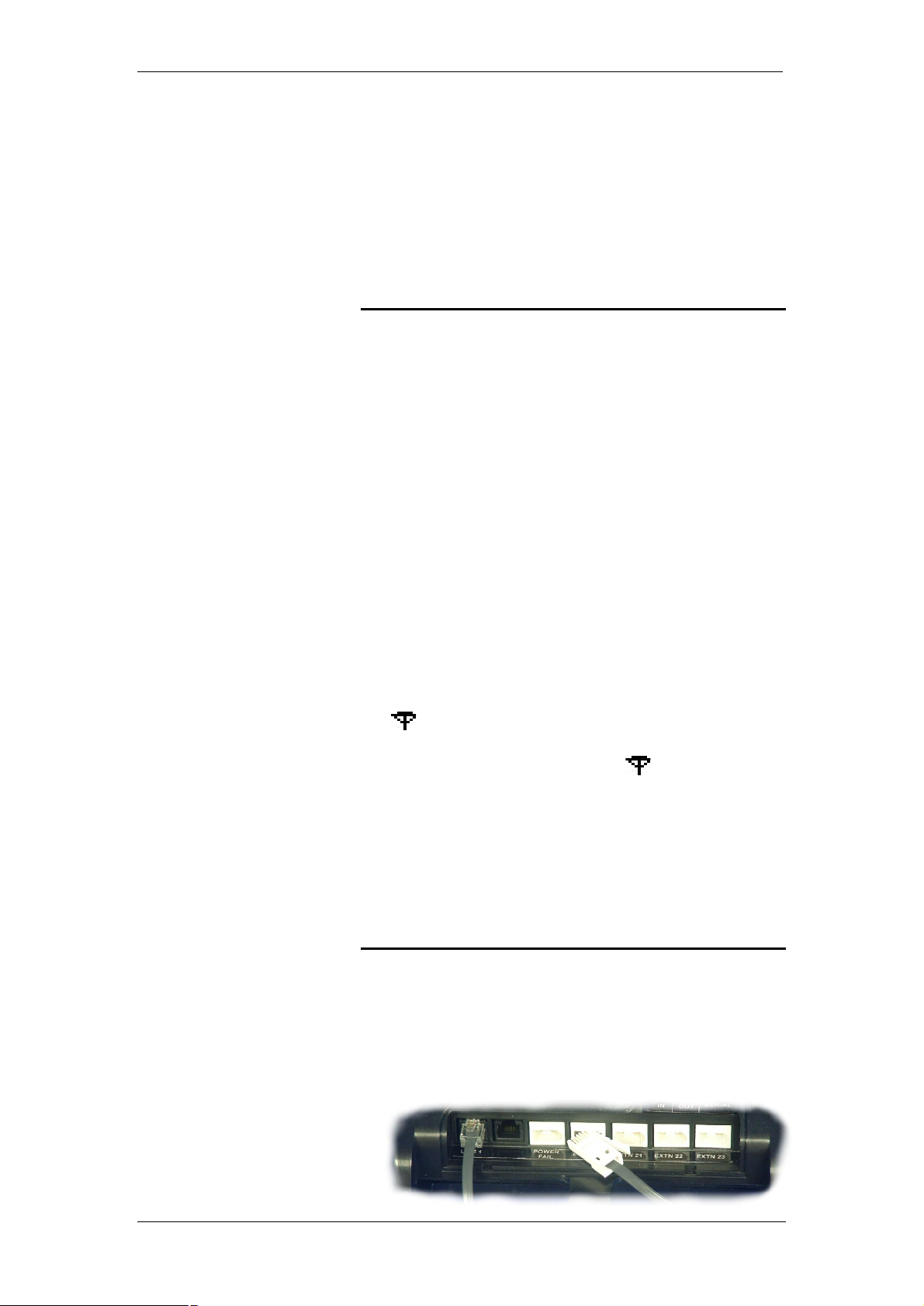
BT Micro Owner’s Manual
3 Connecting your BT Micro
These instructions are a guide to the installation and basic
configuration of the BT Micro.
Locating the unit for satisfactory wireless coverage
This unit is equipped with two wireless transmitters. There is
one transmitter for the DECT handsets and one for a wireless
LAN that allows PCs to communicate over a wireless
connection.
The range of the DECT phones and wireless LAN is affected by
the orientation of the system, the number of solid walls between
the unit and the cordless phones or wireless PCs and / or other
interfering signals in the environment.
For best results locate the unit on the ground floor with the front
of the unit facing towards the desired working area.
The range of the wireless LAN is shorter than the cordless
phones so the areas where wireless PCs are used will, in most
cases, determine the optimum location for the unit.
DECT handset range
The DECT handsets have a range of 300m outdoors when
there is a clear line of sight between the BT Micro and the
handset. When there is no clear line of sight between the
handset and the system, e.g. the system is indoors and the
handset is in another room or outdoors, the range will be
reduced. Thick stone walls will severely affect the range.
The symbol on your handset indicates when you are in
range. If you move too far away from the BT Micro during a call,
your phone will sound an alert tone and will flash.
Wireless LAN Range
The wireless LAN speed drops the further the wireless device is
away from the BT Micro. If there is a clear line of sight between
the BT Micro and the wireless device it can operate at reduced
speeds at up to 200m. However this range is reduced if there is
no clear line of sight between the BT Micro and the wireless
device. Thick stone walls will severely affect the range.
Connecting the line and making telephone calls
If your BT Micro came with a BT featurephone, please connect
this directly to extension 20; otherwise connect a standard BT
Analogue phone. If you wish to relocate the phone this should
be done later.
1. Plug the line cable (grey) into the Line 1 socket on the back of
the BT Micro.
11

BT Micro Owner’s Manual
2. Plug the ADSL cable (purple) into the DSL socket on the back
of the BT Micro.(Marked in purple)
3. Plug the Line 1 into the phone connector and the ADSL
cable into the ADSL connector on the splitter and plug
the splitter to the BT wall telephone outlet.
4. Connect the power supply between the BT Micro and
mains power outlet.
5. After approximately 30 seconds, you will be able to
make telephone calls.
6. Register your DECT Cordless phones
Press the ‘Page’ button for 4 seconds. This button is
located on the front of the BT Micro unit. This places
the system in registration mode for 30 seconds. The
Power LED flashes red when in registration mode.
Select ‘REG’ on the DECT phone.
Press OK for ‘REGISTER’
Enter 1234 as the PIN.
The phone will register to the BT Micro as Handset 1
(extension number 31).
You can register more than one handset in the 30
seconds that the system is in registration mode. The
sets are automatically allocated a Handset number
(1-4) and use extension numbers (31-34).
Note
batteries should be initially charged for 14 hours to get maximum
battery performance
Connecting PC(s) and configuring the BT Micro for Web Browsing
1. Connect the yellow LAN cable from the LAN port of your
PC to any of the Ethernet ports (marked in yellow)
After powering on the DECT telephone(s) for the first time, the
12
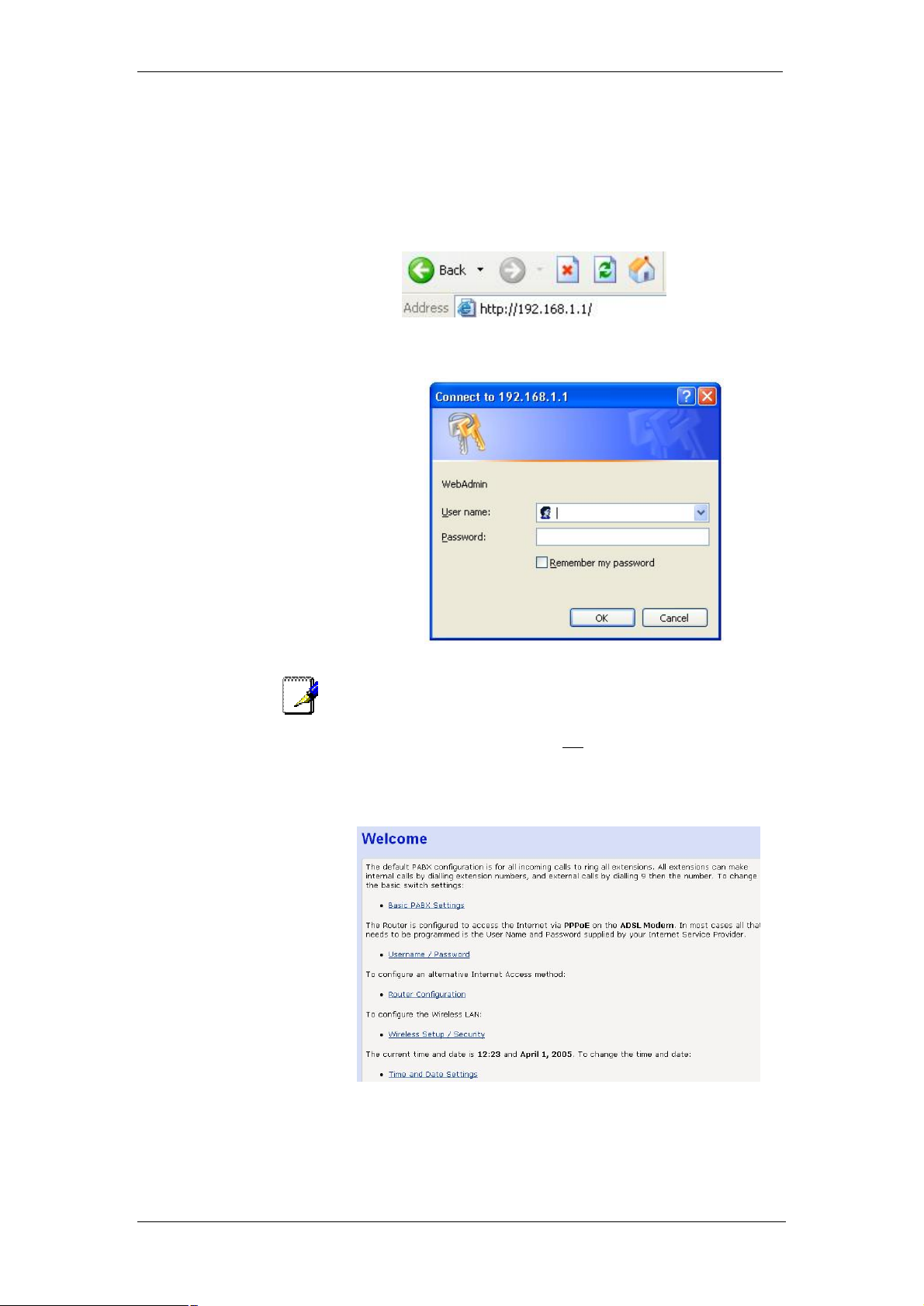
BT Micro Owner’s Manual
2. Open a Web Browser such as Internet Explorer or
similar on the PC.
3. Go to the Management Application of your BT Micro by
entering the following address into the web browser,
http://192.168.1.1
The following Log In screen is displayed
If the Log-in screen is not displayed, go to Appendix E - PC
Configuration, and check the following settings:
Note
Your PC is set up to automatically obtain an IP address on
page 198.
Your Browser is set up not to use a proxy server on page
202.
4. The user name is admin and the password is admin. The
welcome page is displayed
5. Click on the “Username/password” link on the welcome
page.
13
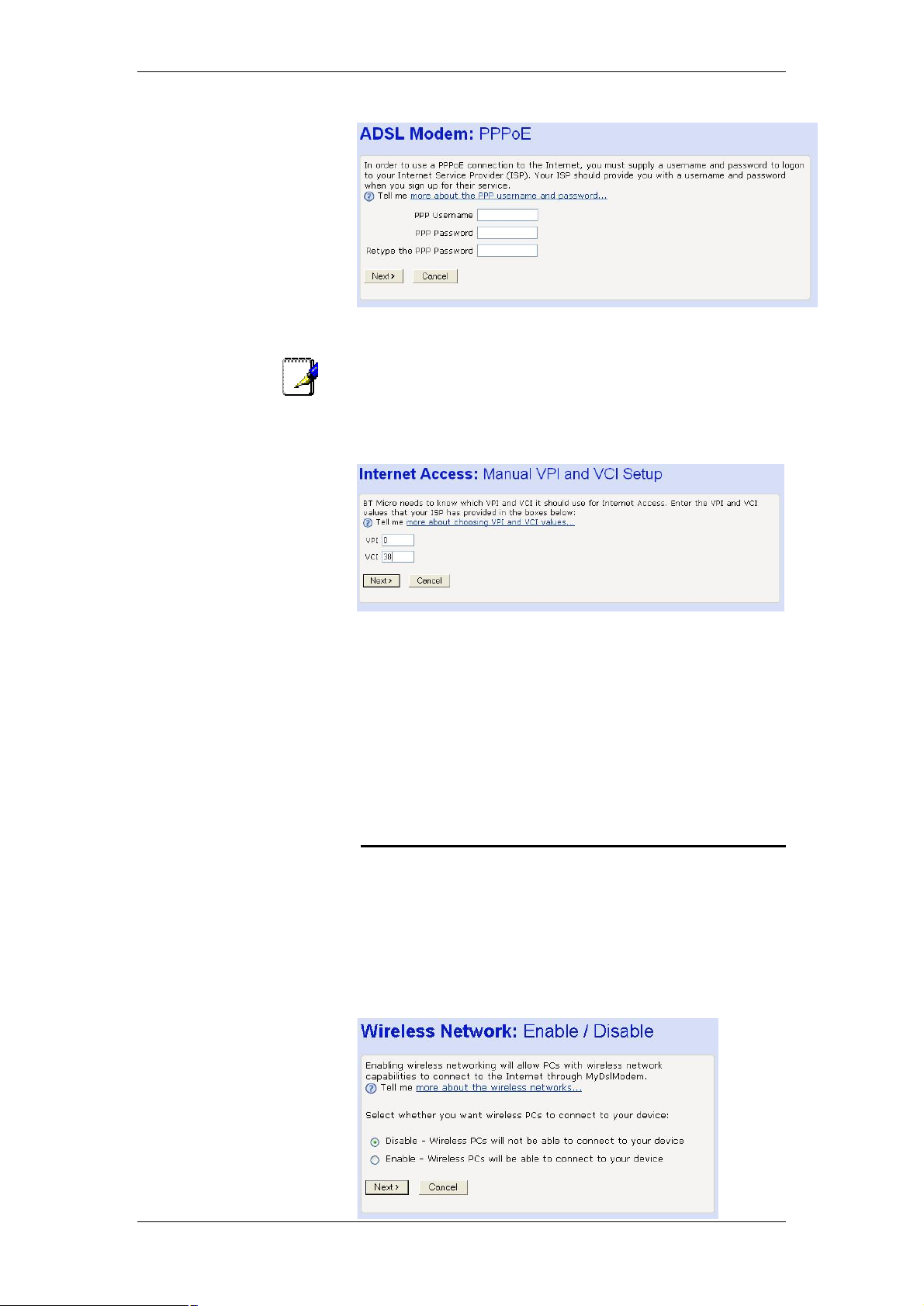
BT Micro Owner’s Manual
Enter the Username and Password as supplied by your ISP
for Internet Access. Select ‘Next’.
Note
Note: In some cases a password may not be required. In this
case just enter the Username.
6. Confirm the settings are VPI 0, VCI 38 and press Next.
7. Confirm the configuration by selecting “Confirm
Changes”.
Your Broadband service is now setup. However it may take
several minutes for the service to synchronise before you
can start browsing.
Once the DSL LED has gone solid green with an occasional
flicker and the Internet LED is solid or flashing green your BT
Micro is ready to browse the Internet.
If the Internet LED is Red check the Username and
Password.
Connecting Computers wirelessly
The BT Micro is supplied with the Wireless Network disabled.
If you are using the Wireless LAN it is recommended that you
set it up, without security, at this stage to check functionality and
coverage.
Select Wireless Setup/Security on the Welcome Page.
In the General Settings section Select Enable or disable the
wireless network here.
The following screen is displayed: -
14
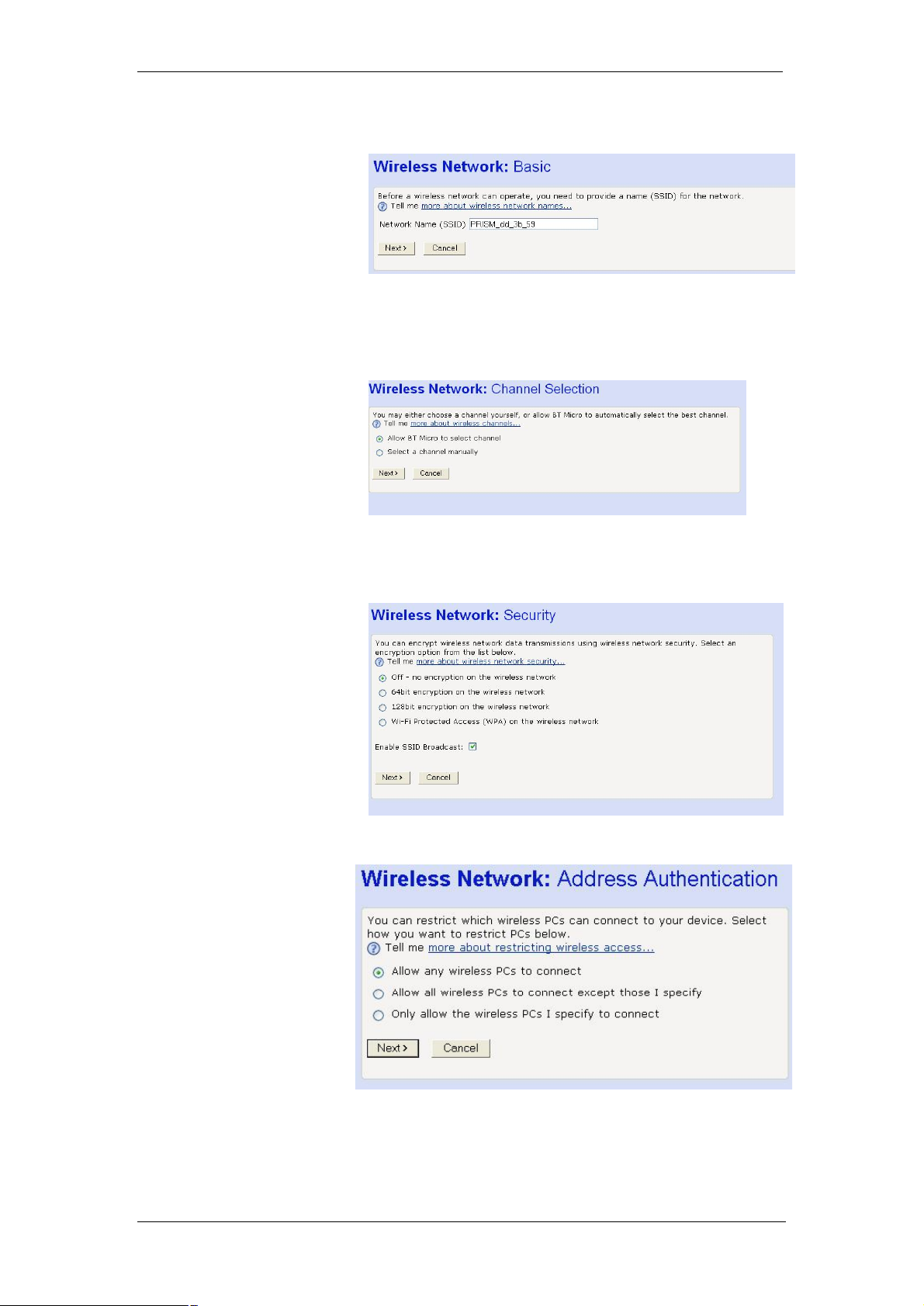
BT Micro Owner’s Manual
Click on the Enable radio button and then click Next>. The
page allowing the Network Name to be changed is presented.
Note that the Network name starts with PRISM. This allows you
to identify the network if there are other wireless networks in
your locality. Select Next.
The following page is displayed
Select Next. The BT Micro will automatically select a channel.
The following page is displayed:
At this stage select Off. The following page is displayed
15
Click Next>, allowing all PCs to connect to the BT Micro. The
following page is displayed:
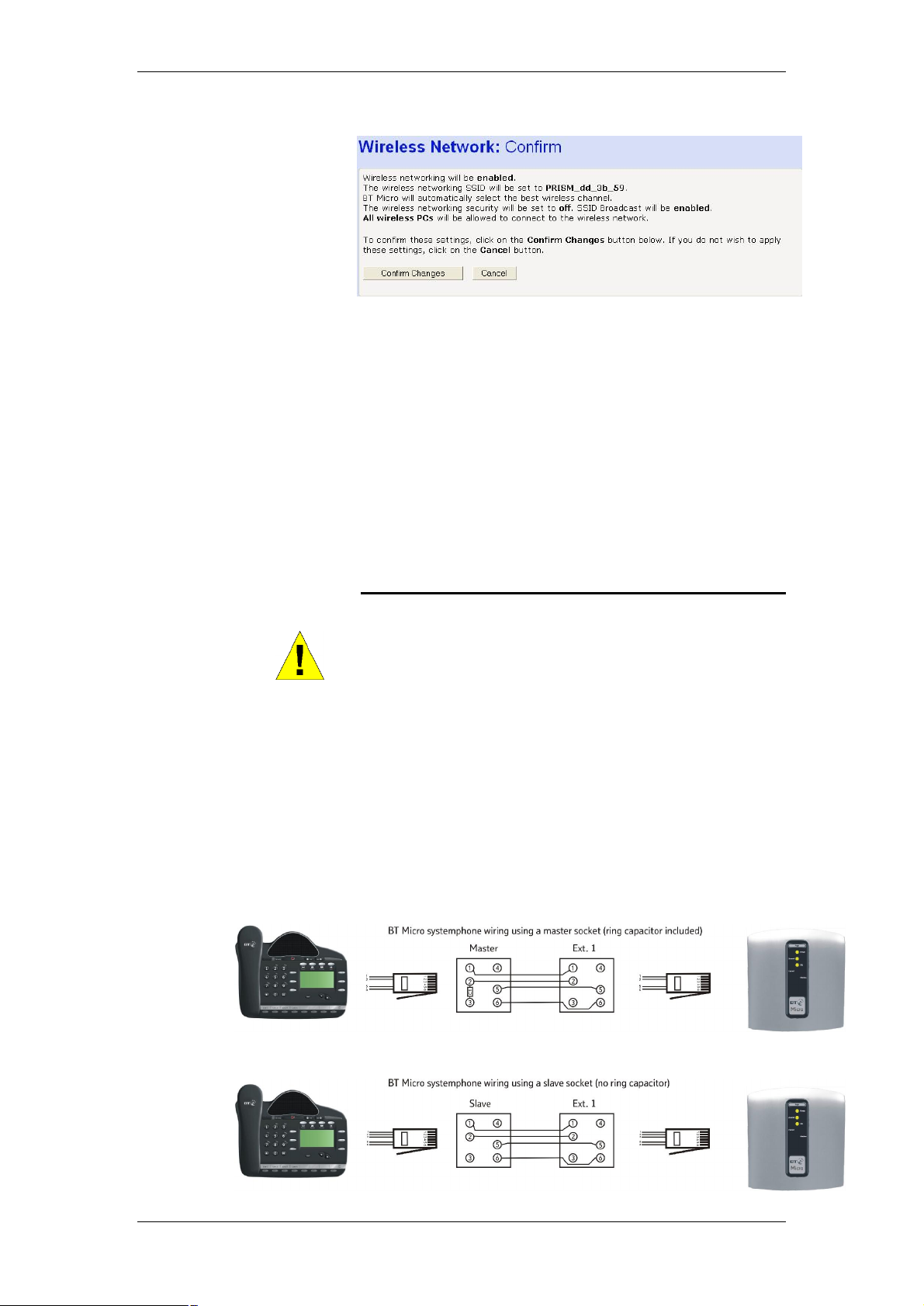
BT Micro Owner’s Manual
Select Confirm Changes. This confirms the Wireless network
settings.
Select Restart from the right hand menu.
When the BT Micro has restarted connect to the wireless
network from your PC.
Check that you can browse when you are connected.
Go to all the locations where you wish the PC to operate and
check that you can successfully browse. If you have problems
in some areas relocate the BT Micro to increase the coverage in
these areas.
Once you are happy with the location please go to page 31 and
configure the security elements on the Wireless LAN.
WARNING
Cabling Featurephones
Prior to cabling the unit and fixing its location it is recommended
that you check that you have located the unit in an area that gives
satisfactory coverage for the DECT phones and the Wireless
LAN. See page 11 for information on registering DECT phones
and page 14for activation of the wireless LAN
The featurephones can be connected directly to the system
using the telephone cord. If you wish to locate the phone further
away from the BT Micro you can do so by running telephone
cable and using telephone sockets.
Four wires are needed to connect the featurephones
It is recommended that a BT Master socket be used at the
telephone end. This will allow either featurephones or standard
phones to be connected without changing cabling.
The connection between the sockets is
Connection with a Master socket
Connection with a Slave socket
16
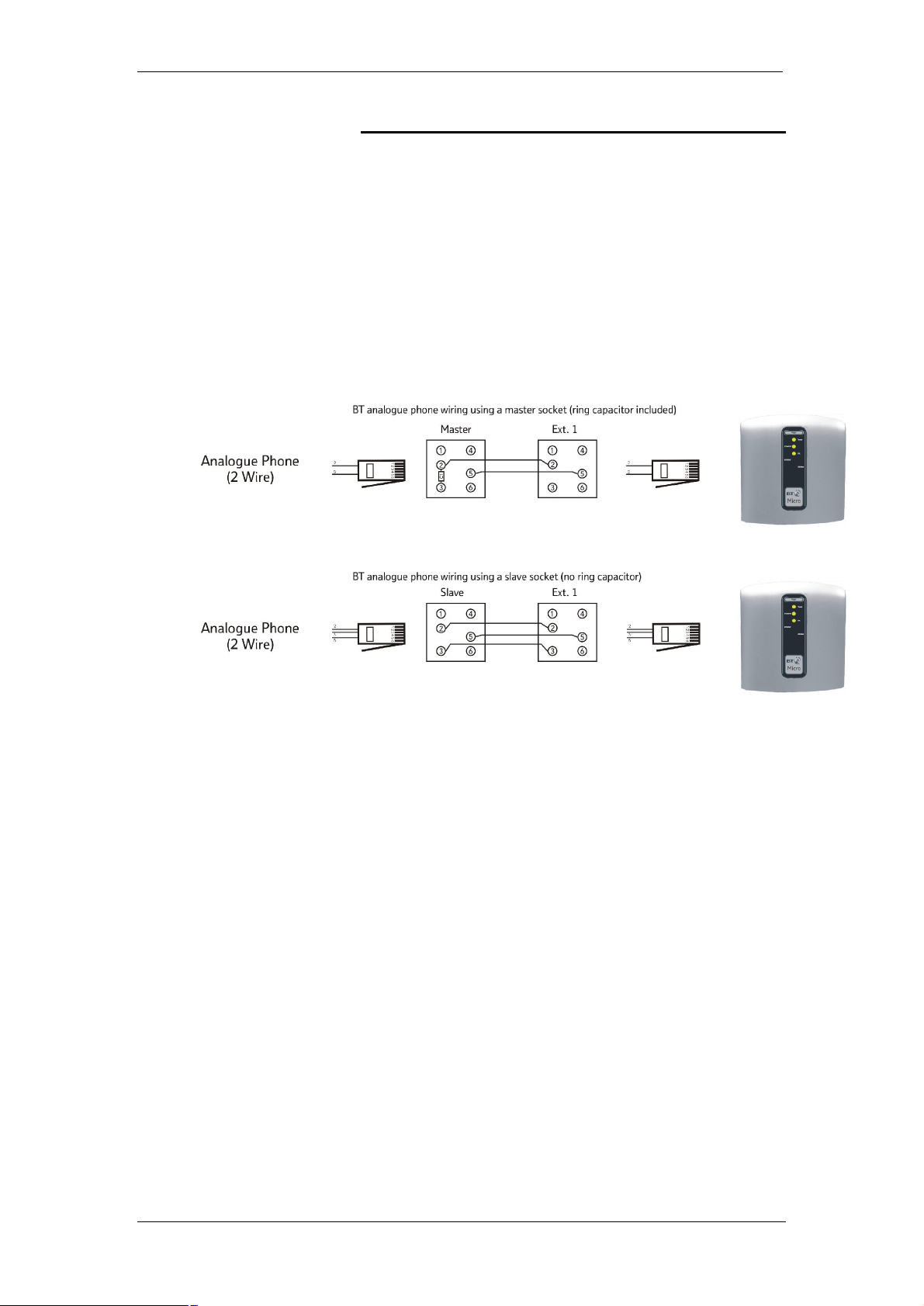
BT Micro Owner’s Manual
Cabling Standard telephones
Standard telephones can be connected directly to the system
using the telephone cord. If you wish to locate the phone further
away from the BT Micro you can do so by running telephone
cable and using telephone sockets.
It is recommended that BT Master sockets are used and that
the same cabling for featurephones above is used.
However two alternatives are also available
Using a Master socket at the phone a single pair (two
wires) can be used to connect between the sockets.
Using a slave socket at the phone it is necessary to run
three cables between the sockets.
Connection with a Master socket
Connection with a Slave socket
17
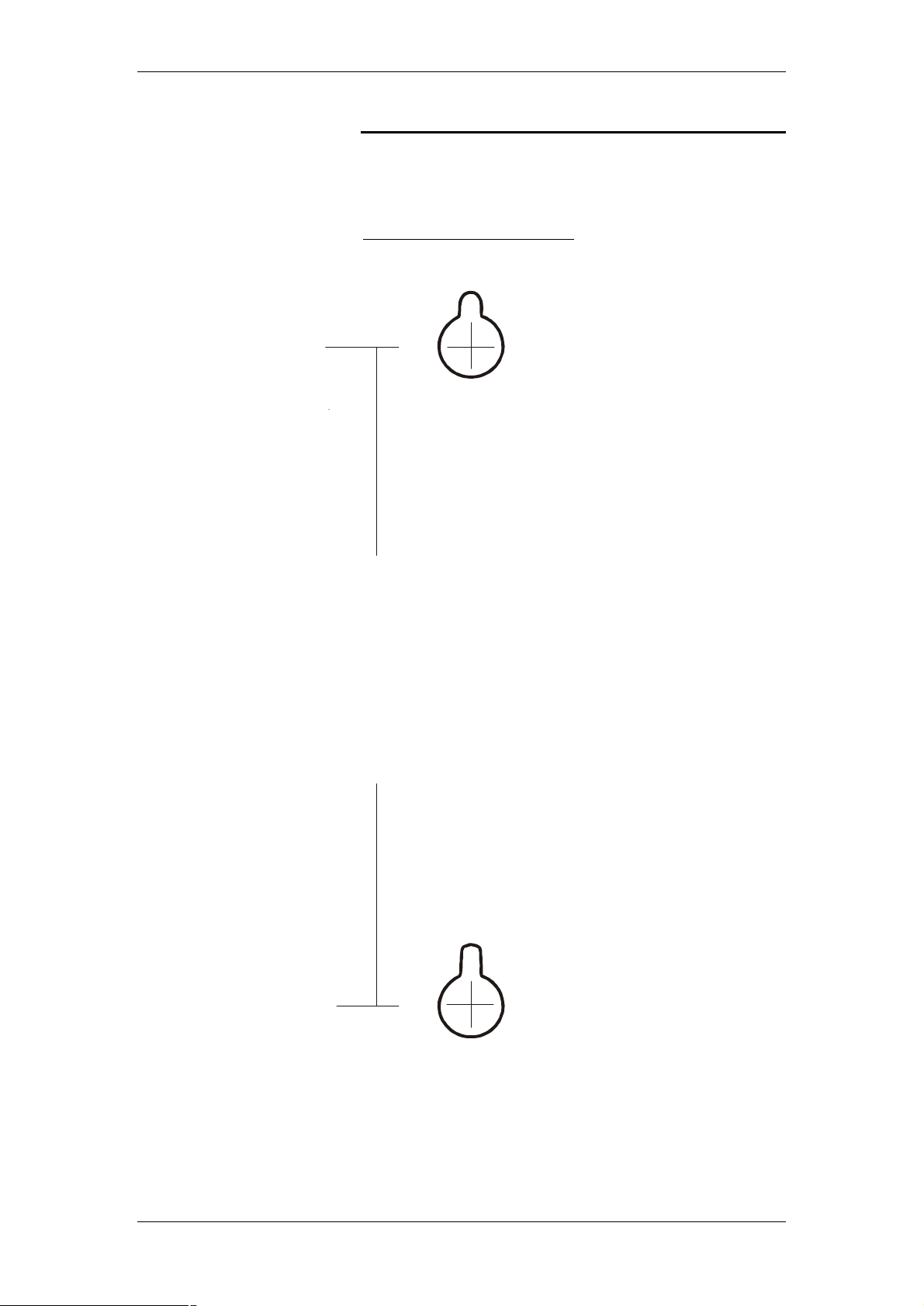
BT Micro Owner’s Manual
Wall Mounting the BT Micro
The BT Micro can be wall mounted. You can print this page and
use it as a template for locating the wall mounting screws
supplied
1 to 1 Template (A4 size paper )
150.0 mm
18
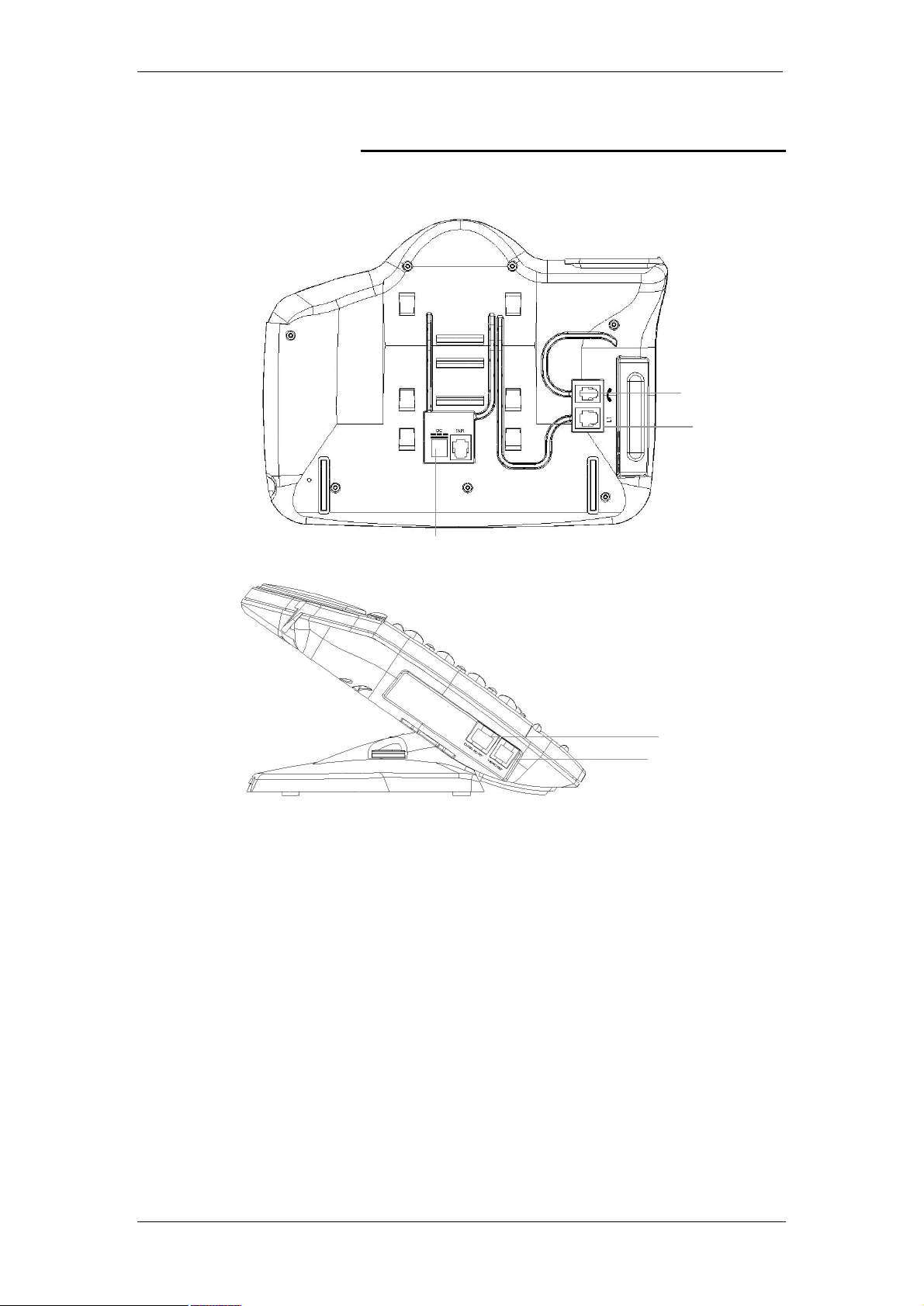
BT Micro Owner’s Manual
Handset connector
Line cord connector
Headset Port
Data Port
V8 Featurephone connections (underside of phone)
19
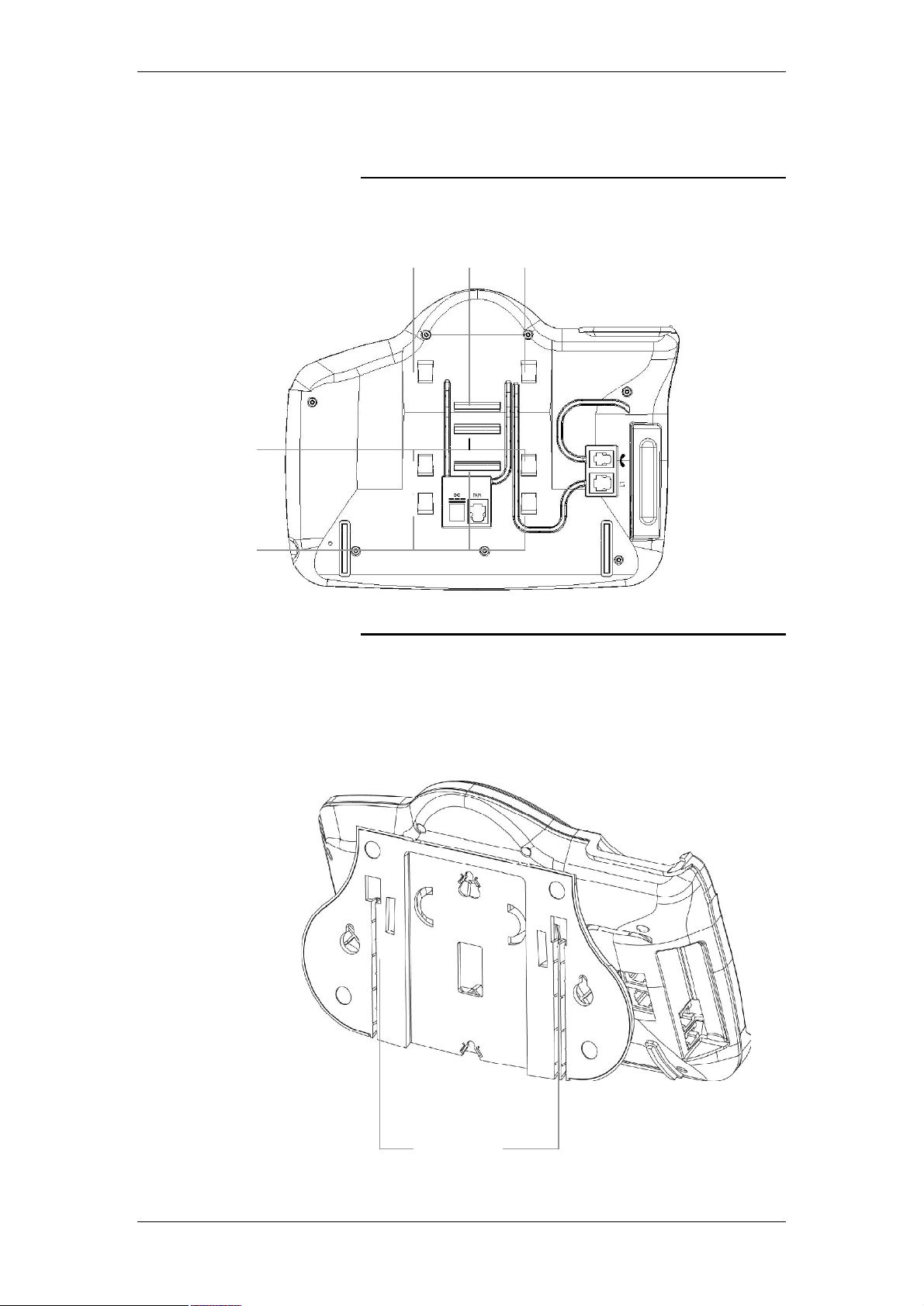
Wall mount Plinth position
15
0 mm
Plinth position 35
BT Micro Owner’s Manual
Attaching the Featurephone desk plinth
The desk plinth allows you to mount the featurephone at two
angles.
Plinth position 20
Wall-mounting a Featurephone
The phone plinth is inverted on the base to wall mount the
phone.
Locate, drill and plug the 2 screw locations as shown below.
The holes should be deep enough to accept a 2.5 cm screw.
Insert the two screws leaving sufficient space to clip the base
over them. Locate the phone and base over the screws.
Line cord rails
20
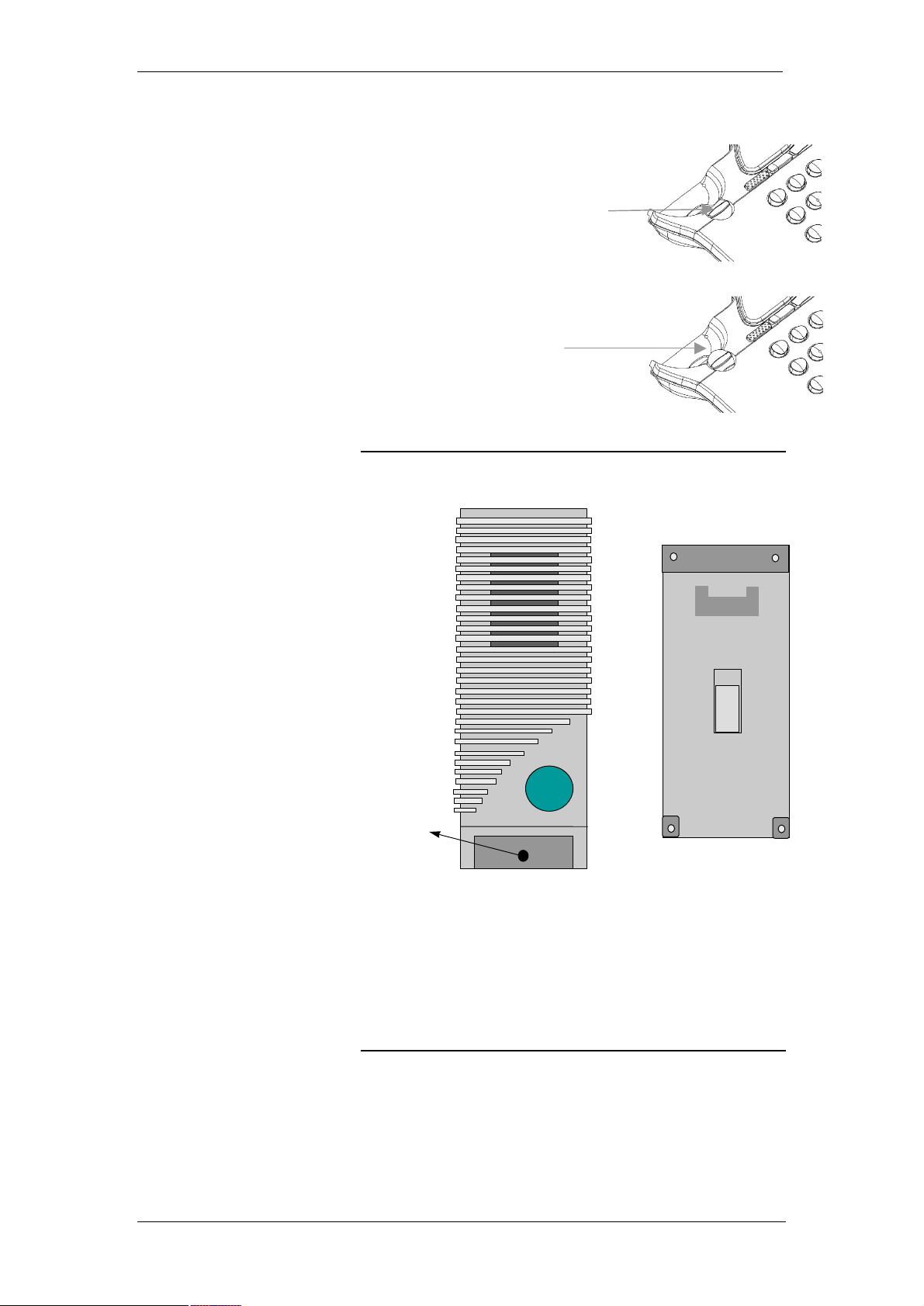
BT Micro Owner’s Manual
Wall hook when the
mounted
Wall hook when the
mounted.
Mounting
screw
Door intercom
Featurephone is desk
Featurephone is wall
Door Intercom
The door intercom is connected to extension 23.
bracket
Connect the single pair from the door intercom to the AB
connections on extension 23.
The system must be programmed to recognise the Door
intercom See page 183 for programming via a featurephone
and page 99 for configuration via the Web Management
application.
Power Fail Telephone
Connect a standard analogue telephone to the Power Fail
connector. When the BT Micro is switched off the analogue line (Line
1) is switched through to this phone and you can make and receive
calls on it until the power is restored.
21
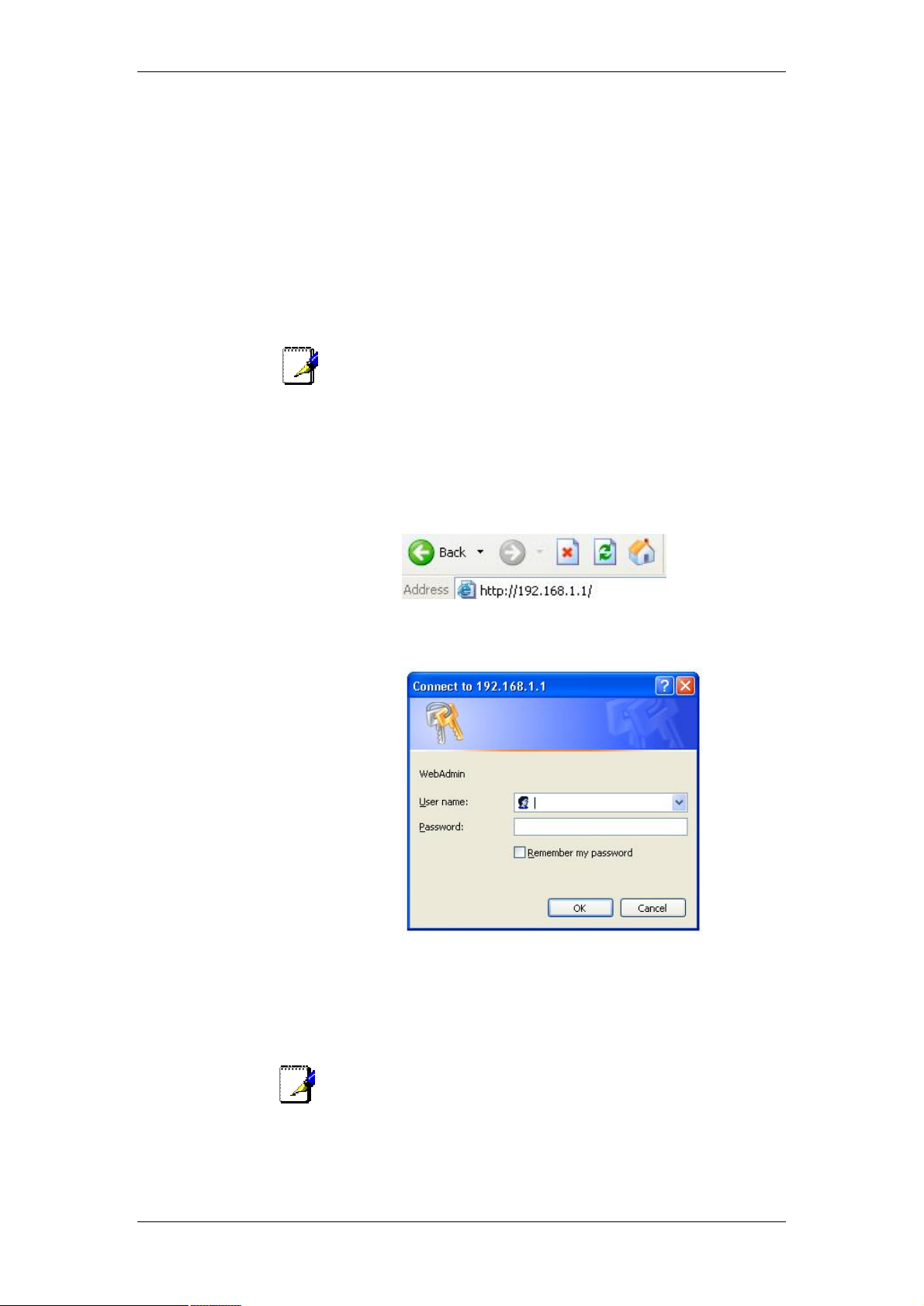
BT Micro Owner’s Manual
4 Basic programming using the Management
Application
The BT Micro includes a series of Web management pages that
provide an interface to the software installed on the BT Micro. It
enables you to configure the BT Micro. You can access it
through your web browser from any PC connected to the BT
Micro via the wired or wireless LAN.
Note
By default the Wireless network card in the BT Micro is disabled.
This is as a security measure to prevent unauthorised access to
the BT Micro. To turn the Wireless network on, see Page 14.
Open a Web Browser such as Internet Explorer or similar on the
PC.
Go to the Management Application of your BT Micro by entering the
following address into the web browser, http://192.168.1.1
The following Log In screen is displayed
Enter your user name and password.
The first time you log into the program, use these defaults:
User Name: admin
Password: admin
You can change the password at any time or you can configure
your BT Micro so that you do not need to enter a password. See
Note
Password on page 87
1. Click OK. The Welcome page is displayed:
22
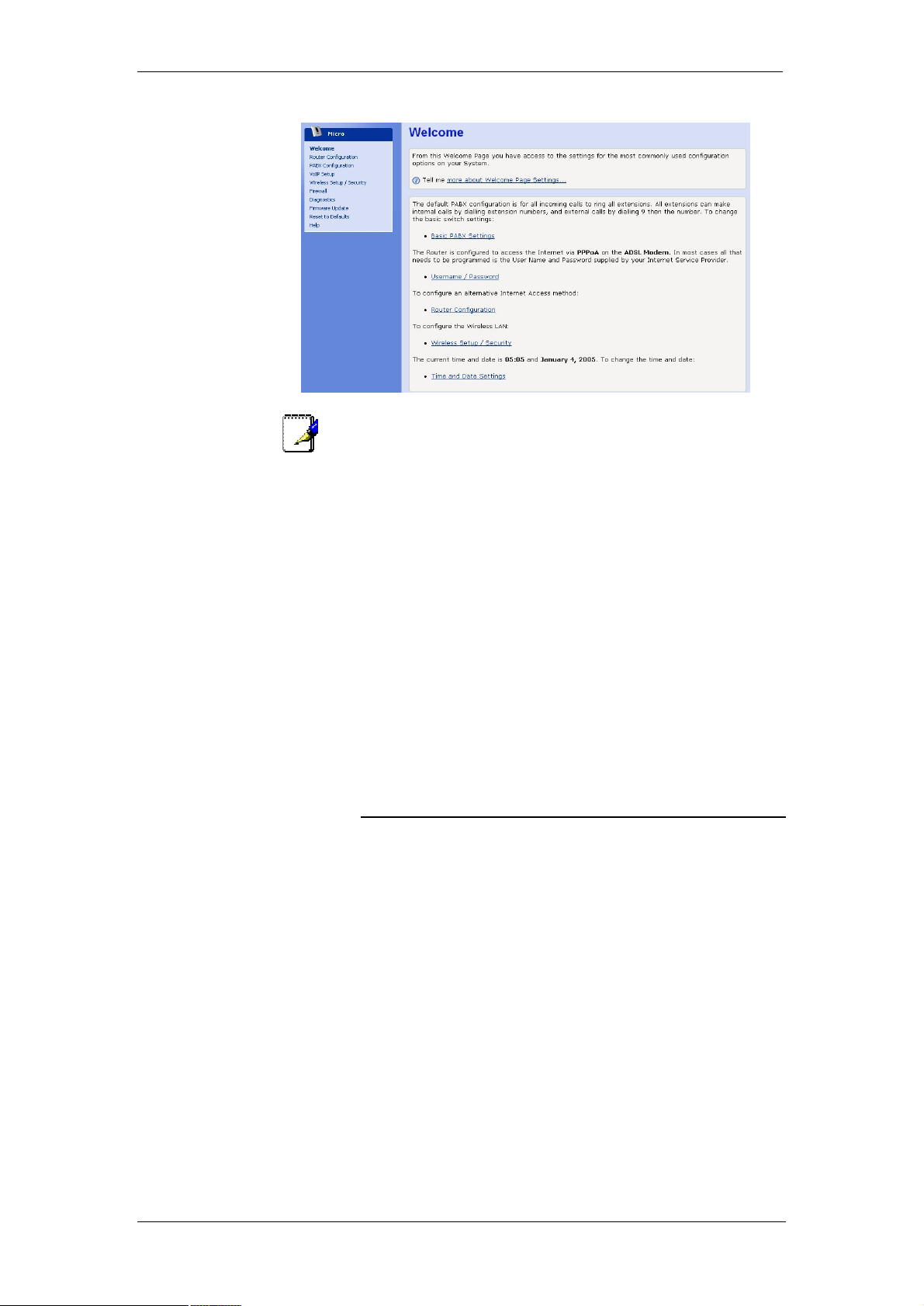
BT Micro Owner’s Manual
Note
displayed check the PC settings as shown in Appendix E on page
198.
This is the first page displayed each time you log in to the Web
It provides links to the programming pages that are most
commonly used.
This page contains links to the following pages:
Basic PABX Settings. (The most common settings for the
telephone system).
Username / Password. (In most cases entering the Internet user
name and password is all that is required to allow Internet
Access).
Router Configuration (This is only required if you are using a
Cable modem or private network).
Wireless Security / Setup. (To set up a wireless connection to
your PC(s).
Time and Date Settings (To set the Time and Date on the
phone system).
Basic PABX Settings
From this page you can configure the most commonly used
telephone system functions, which are:
Incoming Ringing. Selecting the phones that ring for incoming
calls
Extension Names. Programming extension names so that the
names rather than extension numbers used on the
featurephone
Outgoing Restriction. You can restrict extensions from making
calls on particular lines.
Extension Class of Service. Restricting phones from making
particular types of call e.g. International calls.
DECT Registration. DECT Cordless phones must be registered
on the system before they can be used to make telephone calls.
Incoming Call Diverts. For each incoming line (Line 1, IP Lines 1
& 2) you can define the extension to divert the call to for the
cases of No Reply, Busy & All Calls. Divert on Busy only applies
if the answering extensions are busy on another call. It does not
apply if the line is busy on another call. In this case the call is
If you receive an error message or the Welcome page is not
23
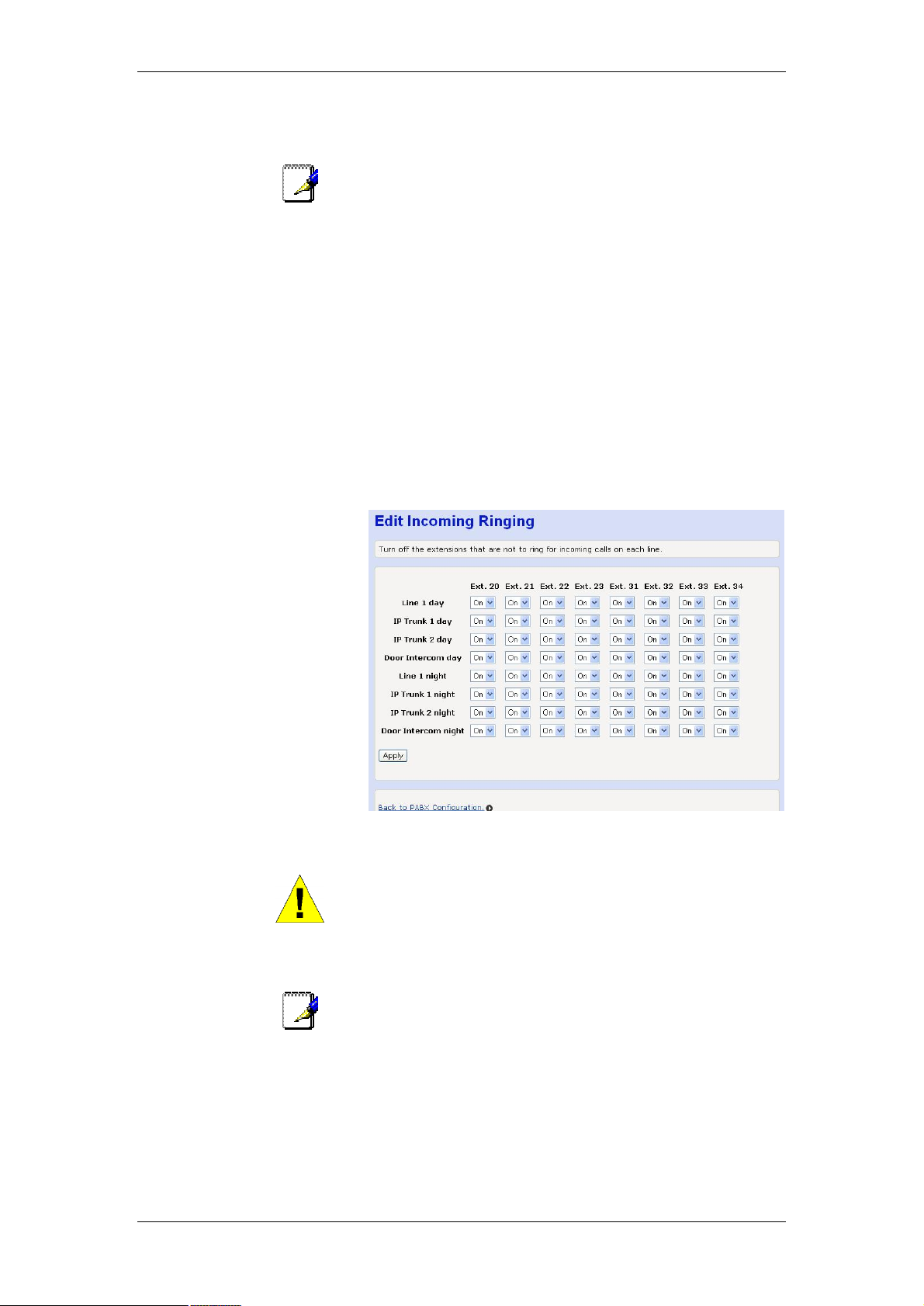
BT Micro Owner’s Manual
not presented to the switch. If a diversion on busy is required
when a Line is busy it must be activated in the Network by BT.
Note
Line is busy on a call a second call cannot be presented to the
switch so these diversions do not apply in this case
Incoming Ringing
You can determine which phones ring for incoming calls. Calls
on each line can be set to ring different phones. You can also
have different phones ringing when the system is in night mode.
For example, in DAY mode, all calls on Line1 might ring all
phones, but in NIGHT mode all calls on Line 1 might be set
to only ring extension 20.
Also, in both DAY & NIGHT modes, all calls on IP Line 1 might
be set to ring on extension 23 only.
To change the settings, select ON or OFF from the relevant
drop down box for the line/extension configuration you require.
These diversions apply only to calls received by the switch. If the
WARNING
Note
The default is that ALL lines ring ALL extensions in both Day
and Night Modes.
The Apply button must be clicked before the page is exited for the
changes to take effect. The settings will be lost if this is not done.
To set Night mode see page 71.
Extension Names
This option allows you to programme features for individual
extensions.
You can assign names to extensions. When an extension
receives an internal call its display will show the calling
extension name instead of the calling extension number.
24
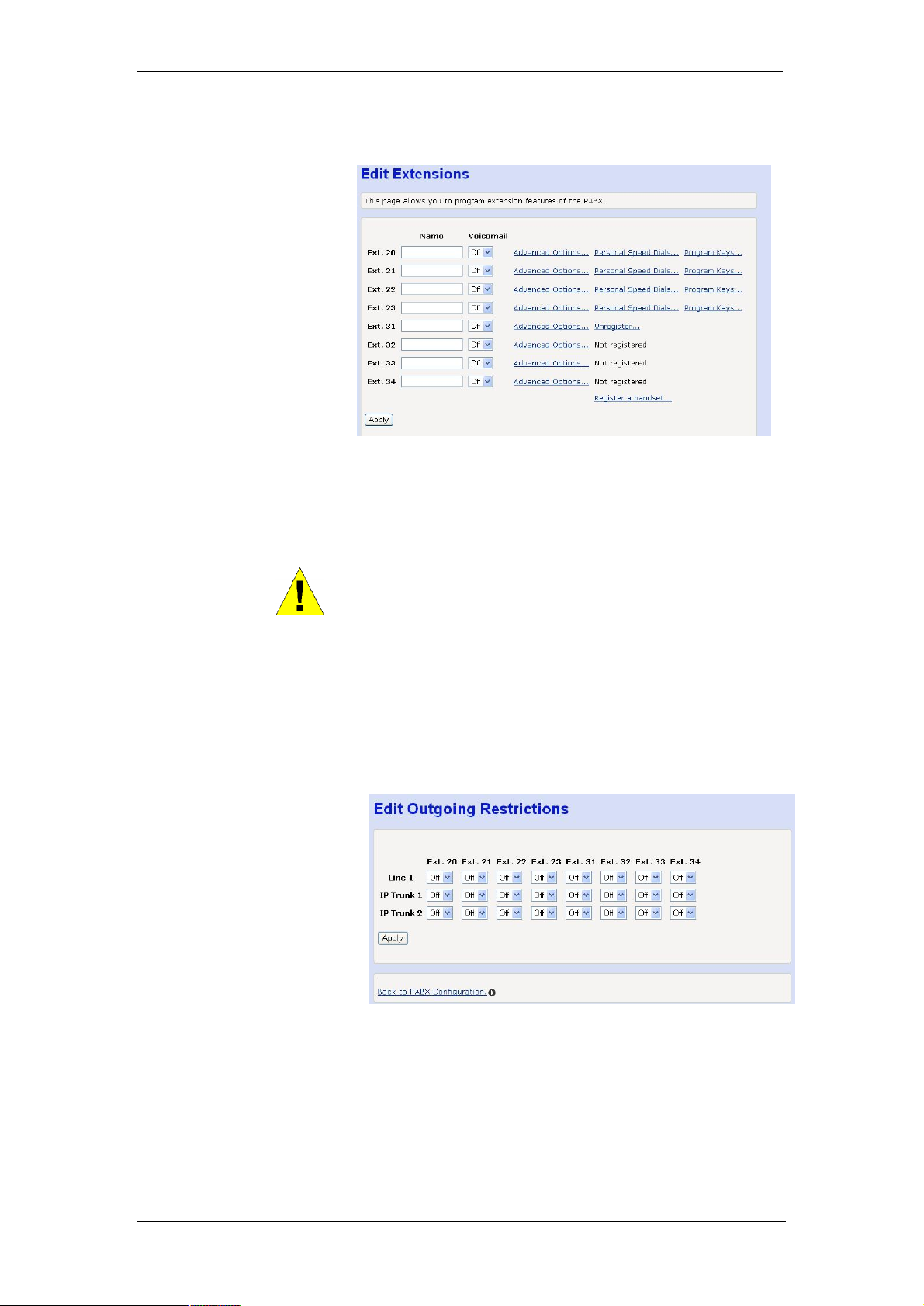
BT Micro Owner’s Manual
To set the extension name, left mouse click on the field and
enter the name associated with the extension.
A maximum of 10 characters per name can be entered.
Voicemail
Use this setting to turn ON/OFF individual voicemail boxes for
each extension.
WARNING
The Apply button must be clicked when the names are entered
and voice mail selected. Do not select any of the other options on
the page until the Apply has been clicked or the settings for the
names and voice mail will be lost.
Outgoing Restriction
You can use this feature to restrict an extension from being able
to make outgoing (external) calls on particular lines.
Configure the restriction for each line separately, i.e.
Turn OFF for those extensions that are not allowed to select the
particular line to make outgoing calls.
25
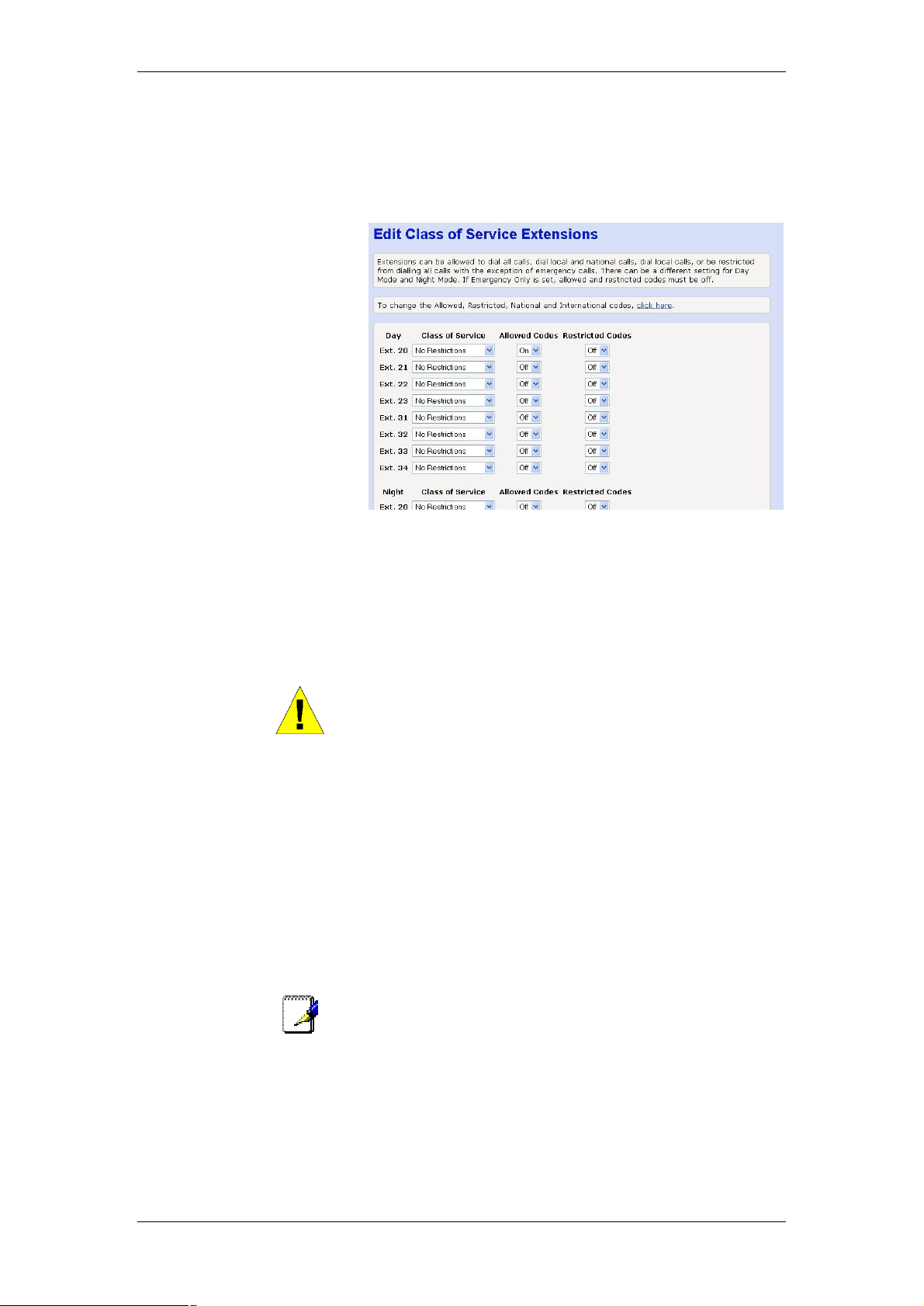
BT Micro Owner’s Manual
Extension Class of Service
The Class of Service feature allows the user to define barring
settings for each extension connected to the system restricting
that extension from making certain types of calls from the
system.
WARNING
The following restrictions can be defined on a per extension
basis:
No Restrictions
Restrict International
Local Only
Emergency Calls Only
By default ALL extensions can dial ALL destinations.
The Apply button, at the end of the page, must be clicked before
the page is exited or any other link is selected for the changes to
take effect. The settings will be lost if this is not done.
The Allowed and Restricted Codes
The Allowed & Restricted codes can be used to add greater
flexibility to how you can configure the settings.
For example, say one wanted to restrict all International, except
to Ireland (country code 00353…) and France (Country code
0031…). In this case, one would enable Restrict International in
the Class of Service settings, and then set Allowed Codes to
ON for the extension in question.
In the Allowed Codes list one would enter the dialling prefixes
for Ireland (00353) and France (0031), thus giving the required
settings.
Note
If ‘Emergency Only’ is set, Allowed and Restricted codes must be
OFF.
Day and Night Mode There are different settings for Day Mode and Night Mode.
To configure Day/Night mode see page 71.
26
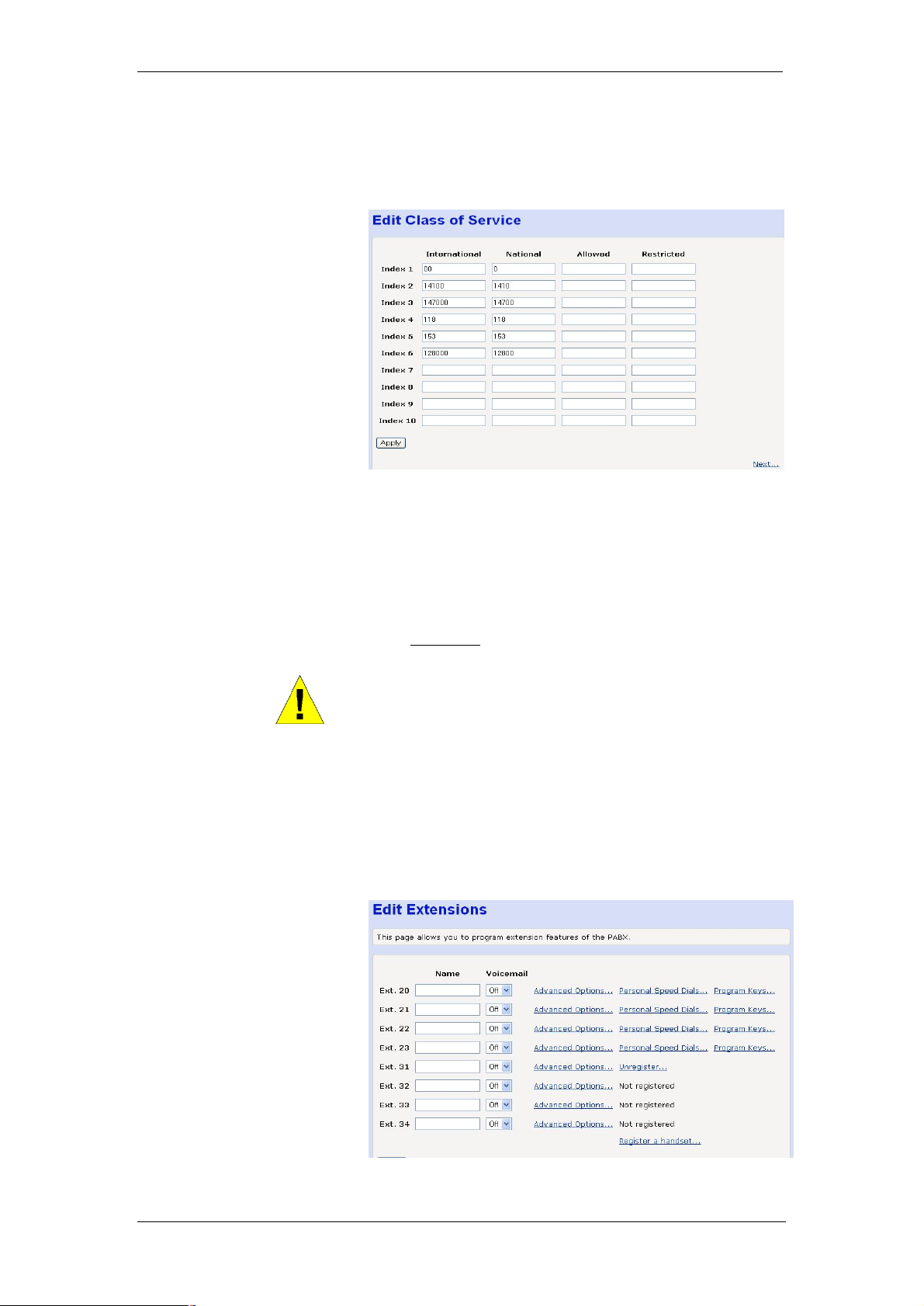
BT Micro Owner’s Manual
Setting Class of Service Codes
The definition of what constitutes Restricted, Allowed, National
& International calls is determined by the leading digits of the
dialled number.
For example, numbers beginning with ‘00xx’ normally are
International calls. Numbers beginning with just a single zero
‘0xx’ are normally considered National calls.
The definition of Allowed and Restricted codes is at the user’s
discretion.
50 entries can be configured in the dialling codes for
International, National, Allowed & Restricted numbers.
These dialling rules can be configured manually. See ‘To
change the Allowed, Restricted, National and International
codes, click here’ on the ‘Edit Class of Service Extensions’
page.
WARNING
The Apply button must be clicked before the page is exited for the
changes to take effect. The settings will be lost if this is not done.
DECT Registration
The cordless extensions are shown as registered or not
registered. When Register a handset is selected a prompt is
displayed indicating that the ‘Reg’ key on the cordless phone
should be selected and that the PIN is 1234. The system is set
in registration mode for 30 seconds
27
To unregister an extension select Unregister.
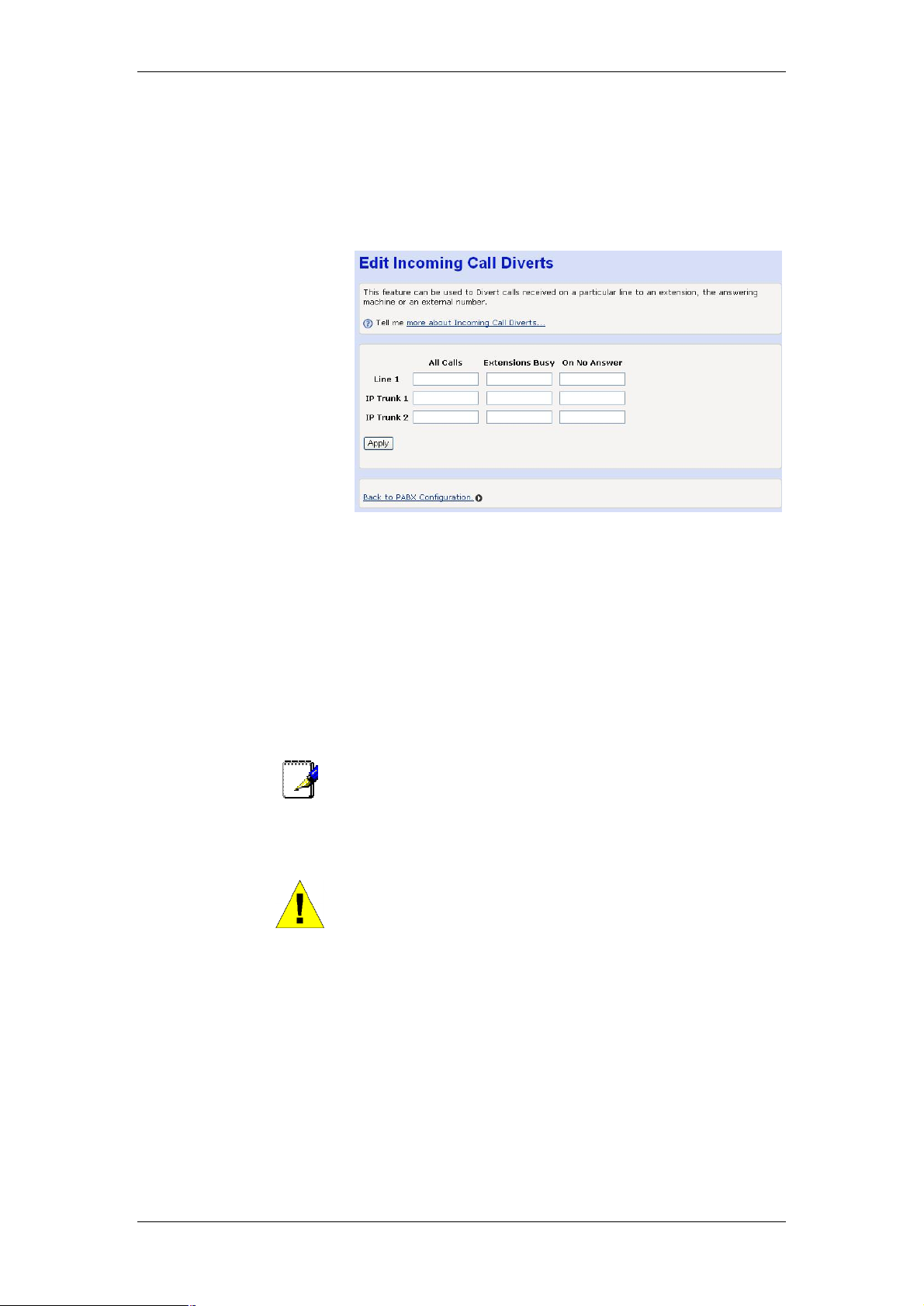
BT Micro Owner’s Manual
Incoming Call Diverts
This feature allows you to divert calls received on each of the
lines. You can use this feature to divert all calls, unanswered
calls or calls received when the extension(s) ringing for the call
is busy. The calls can be diverted to another extension, the
answering machine or an external number.
For each incoming line (Line 1, IP Trunk 1 & 2) you can define a
number to divert the call to.
To divert to another extension enter the extension number (2023 or 31-34).
To divert to the Answering machine enter the code 710
To divert to an external number enter the line access code 8
followed by the number.
Extensions busy applies if the answering extensions are busy
on another call. It does not apply if the line is busy on another
call. In this case the call is not presented to the switch. If a
diversion on busy is required when a Line is busy it must be
activated in the Network by BT.
These diversions apply only to calls received by the switch. If the
Note
Line is busy on a call a second call cannot be presented to the
switch so these diversions do not apply in this case
The Apply button must be clicked before the page is exited for the
changes to take effect. The settings will be lost if this is not done.
WARNING
28
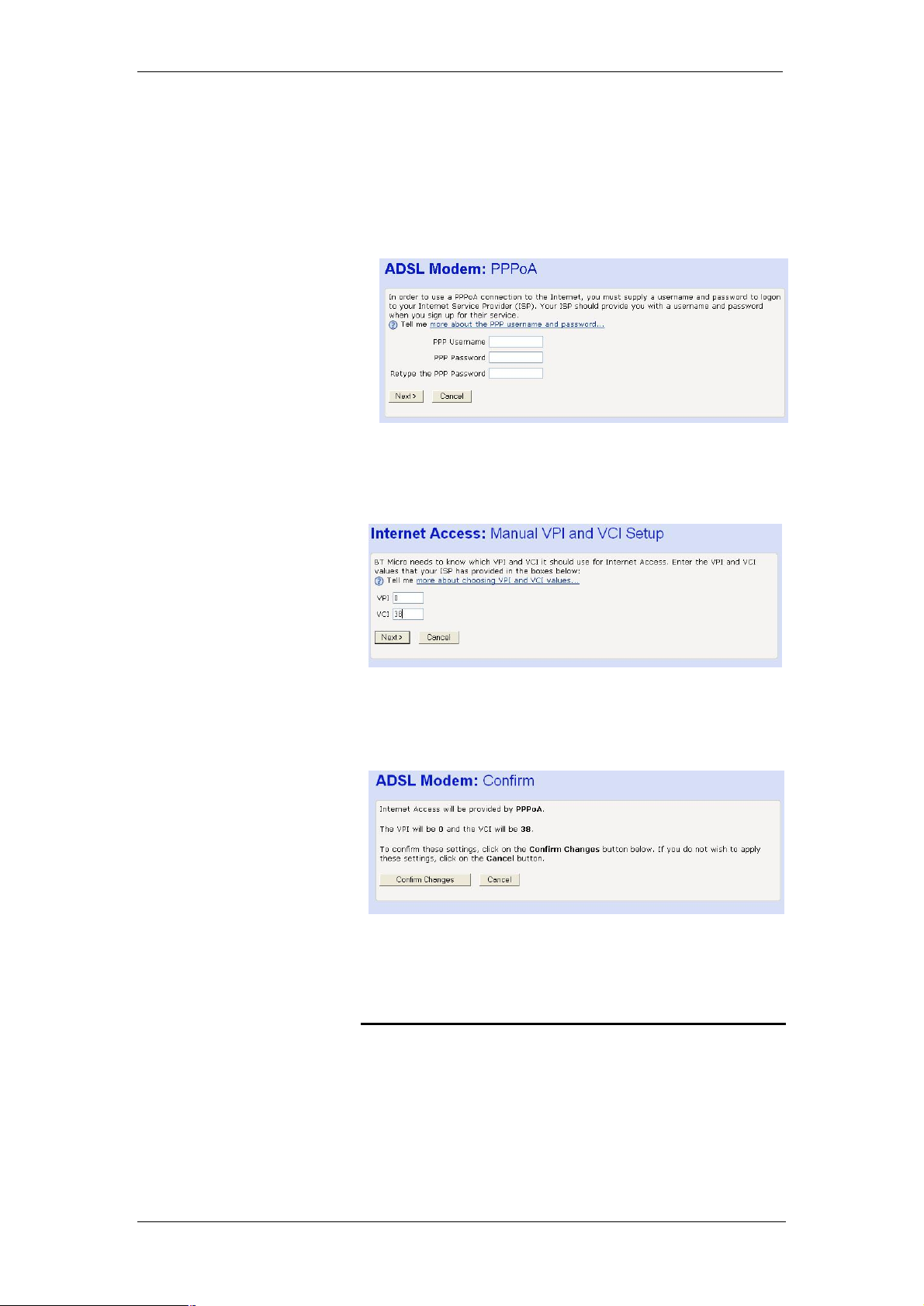
BT Micro Owner’s Manual
Username / Password
The default settings for Internet Access are set so that the only
settings that must be entered to access the Internet on the BT
service are the Username and Password as supplied with your
broadband service. In some cases the User Name only is
supplied. In this case you enter the User Name only.
When User Name / Password is selected on the Welcome page
the following page is displayed: -
2. Enter the username and password or the username only if
no password has been supplied. Type them in the relevant
boxes, and then click Next>. The following page is
displayed:
The settings of VPI =0 and VCI=38 are the correct settings for
the BT Broadband service. If you have been provided with
different settings from your ISP enter them here
3. Click Next>. The following page is displayed:
This page confirms your settings. If you are happy with your
settings, click Confirm Changes. The Internet Access page is
displayed.
Router Configuration
If you are using BT Broadband service for your Internet Access
the only change you should make here is the Password if you
want to restrict access to the BT Micro management
application.
If your Internet service is provided via a Cable Modem or you
wish to connect to a private network please see the Router
Configuration section on Page 78.
29
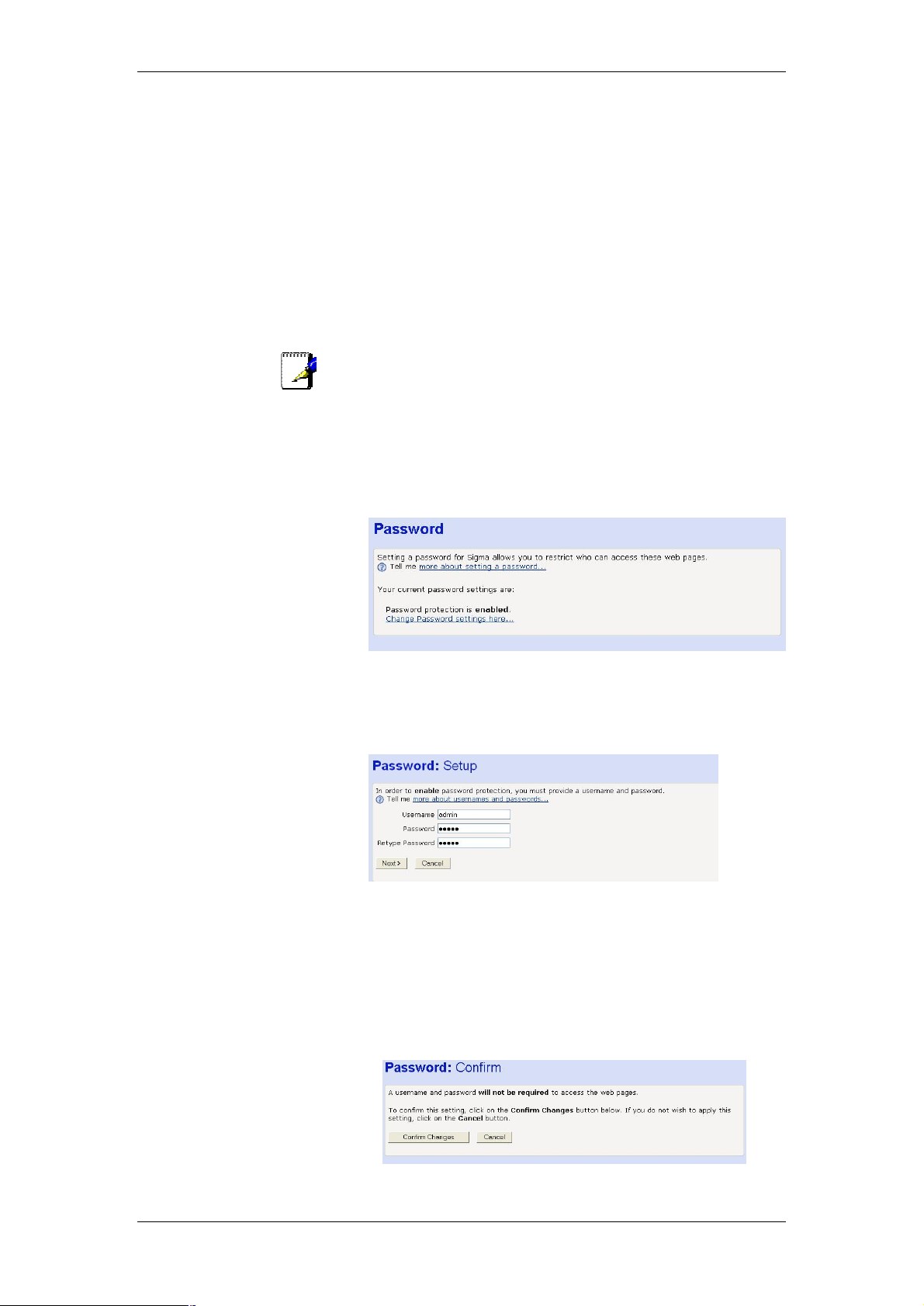
Note
BT Micro Owner’s Manual
Password
You can restrict access to your BT Micro’s programming pages
using password protection. With password protection enabled,
users must enter a username and password before gaining
access to the programming web pages.
By default, password protection is enabled on your BT Micro,
and the usernames and passwords set are as follows:
Username: admin
Password: admin
Username: engineer
Password: engineer
Setting your username and password
Non-authorised users may try to access your system by guessing
your username and password. We recommend that you change
both of the default usernames and passwords to your own unique
settings.
To set your own username and password:
1. From the left-hand Router Configuration main menu, click
on Password in the sub-menu. The following page is
displayed:
2. Click on Change Password settings here… The following
page is displayed:
3. This page allows you to enable or disable password
protection. Protection is already enabled by default. Click
Next>. The following page is displayed:
4. This page displays the current username and password
settings. Type your own unique username and password in
the relevant boxes. They can be any combination of letters
or numbers with a maximum of 20 characters. The default
setting uses admin for both the username and password.
We recommend that you do not set the same character
combination for both username and password.
5. Click Next>. The following page is displayed:
30

BT Micro Owner’s Manual
6. This page confirms that password protection is enabled and
displays the username that will be required in order to
access the web pages. If you are happy with these settings,
click Confirm Changes. The Enter Network Password login
box is displayed. You need to login to the web pages using
your new username and password. For details of how to do
this, see Accessing the Web pages on page 22.
Disabling password protection
If you do not want to use password protection, follow the
instructions in ‘Setting your username and password’ and at
Step 3, select Disable and then click Next>. The following page
is displayed.
Wireless Setup / Security
To set up wireless operation on Micro select Wireless
Setup/Security on the Welcome Page.
In the General Settings section Select Enable or disable the
wireless network here.
The following screen is displayed: -
To enable the network, click on the Enable radio button and
then click Next>. The page allowing the Network Name to be
changed is presented.
Set the Wireless Network Name
The following page allows you to set the name of your wireless
network:
31

BT Micro Owner’s Manual
Your BT Micro and all of the wireless PCs in your wireless LAN
share the same wireless network name. This name (commonly
known as the Service Set Identifier (SSID) distinguishes your
Wireless network from any other(s) that may be in use nearby.
Select a Channel
The following page allows you to select a network channel:
Select Allow BT Micro to select channel.
The BT Micro will automatically select a channel.
If you wish to select a particular channel, this may be required if
there are many wireless networks in the area, click on the
Select a channel manually option and then click Next>. The
following page is displayed: -
Select a suitable channel (as advised by your ISP) from the
Channel drop-down list and then click Next>.
Configure Wireless Network Security
The following page allows you to configure wireless security:
You can protect your wireless data from potential
eavesdroppers by encrypting wireless data transmissions. An
eavesdropper might set up a compatible wireless adapter within
range of your BT Micro and attempt to access your network.
32

BT Micro Owner’s Manual
Data encryption is the translation of data into a form that cannot
be easily understood by unauthorised users.
There are two methods of wireless security to choose from:
Wired Equivalent Privacy (WEP); data is encrypted into blocks
of either 64 bits length or 128 bits length. The encrypted data
can only be sent and received by users with access to a private
network key. Each PC on your wireless network must be
manually configured with the same key as your BT Micro in
order to allow wireless encrypted data transmissions.
Eavesdroppers cannot access your network if they do not know
your private key. WEP is considered to be a low security option.
Wi-Fi Protected Access (WPA); provides a stronger data
encryption method (called Temporal Key Integrity Protocol
(TKIP)). It runs in a special, easy-to-set-up home mode called
Pre-Shared Key (PSK) that allows you to manually enter a pass
phrase on all the PCs on your wireless network. WPA data
encryption is based on a WPA master key. The master key is
derived from the pass phrase and the network name (SSID) of
the BT Micro.
To configure security, choose one of the following options:
If you do not want to use Wireless Network security, click the
Off radio button and then click Next>. Off is the default setting,
but you are strongly recommended to use wireless network
security on your BT Micro.
WARNING
Note
It is strongly recommended that you enable Wireless Security to
help protect your wireless network from unauthorised access.
If you want to use WEP 64bit data encryption, click on the 64bit
encryption on the wireless network radio button and then click
Next>.
If you want to use WEP 128bit data encryption, click on the
128bit encryption on the wireless network radio button and then
click Next>.
If you want to use WPA, click on the Wi-Fi Protected Access
(WPA) on the wireless network radio button and then click
Next>.
Not all wireless cards support WPA. If this is the case it is
recommended you contact the wireless card vendor’s web site
where you may find a software upgrade to enable WPA. Failing
this you should programme WEP encryption.
Configuring 64bit or 128bit encryption
The example set in this section is for 128bit encryption, however
the outline also applies to 64bit encryption.
Once you have selected your WEP encryption method and then
clicked Next>, the following page is displayed:
33

BT Micro Owner’s Manual
Click in the Key box and type a unique 26-character hex
network key, such as A6F34B2CE5D68BE90A6F34B2CE.
Note
Hexadecimal or ‘hex’ numbers each have a value of 0 to 9 or A to
F. Each number represents four bits of binary data.
Note that if you selected 64bit, you will need to type a unique
10-character hex network key.
Click Next>.
Configuring WPA security
1. Once you have selected WPA and then clicked Next>, the
following page is displayed:
2. Type a unique pass phrase in the Pass phrase text box.
Your pass phrase should be at least 20 characters long in
order to deter potential intruders. The pass phrase can be
words, letters or numbers or a combination of all of these.
3. Once you have typed a pass phrase, click Next>.
Disabling the Broadcast of the SSID Network Identifier
For additional security you can disable the broadcast of the
Network Identifier, SSID. Unticking the Enable SSID Broadcast
button on the Wireless security page does this. To connect to a
network that is not broadcasting the SSID it is necessary to
enter the SSID manually in the network connection properties in
the Control panel of your PC.
Configure Wireless Address Authentication
The following page allows you to configure which wireless PCs
can access the BT Micro:
By default, any wireless PC that is configured with your
network’s SSID and channel number can connect to your BT
Micro. You may want to increase the security of your wireless
network by creating one of the following lists of wireless PCs:
A wireless PC blacklist; PCs on this list cannot access the BT
Micro, but all other wireless PCs can.
A wireless PC whitelist; PCs on this list can access the BT
Micro, but all other wireless PCs cannot.
The Wireless PCs added to either list are identified by their
unique MAC address. This is made up of six pairs of characters,
with each character either a number between 0 and 9, or a letter
between A and F. For example, 00:20:2b:80:2f:30.
34

BT Micro Owner’s Manual
To configure which wireless PCs can access your BT Micro,
choose one of the following options:
If you want any wireless PCs to have access to your BT Micro,
click on the Allow any wireless PCs to connect radio button.
Click Next>.
If you want to create a blacklist of PCs that cannot access your
BT Micro, click on the Allow all wireless PCs to connect except
those I specify radio button and then click Next>.
If you want to create a whitelist of PCs that can access your BT
Micro, click on the Only allow the wireless PCs I specify to
connect radio button and then click Next>. Configuring the wireless PC blacklist
1. Once you have selected Allow all wireless PCs to connect
except those I specify radio button and then clicked Next>,
the following page is displayed:
2. To add a network PC to the blacklist, click Add an address
here… The following page is displayed:
3. Click in each box and type each character pair of the MAC
address for the PC you want to blacklist. Click Next>. The
following page is displayed, containing details of the MAC
address that you have just added:
35
4. This page allows you to configure the addresses on the
blacklist:
If you want to add another MAC address to the blacklist, click
Add an address here …and repeat as above.
If you want to remove a MAC address from the blacklist, click
Remove an address here….

BT Micro Owner’s Manual
At the displayed page, select the MAC address that you want to
remove from the drop-down list.
5. Click Next>.
Configuring the wireless PC whitelist
Once you have selected Only allow the wireless PCs I specify
to connect radio button and then clicked Next>, the following
page is displayed:
To add a network PC to the whitelist, click Add an address
here… The following page is displayed:
Click in each box and type each character pair of the MAC
address for the PC you want to whitelist. Click Next>. The
following page is displayed, containing details of the MAC
address that you have just added:
This page allows you to configure the addresses on the
whitelist:
If you want to add another MAC address to the whitelist, click
Add an address here… and repeat the instructions.
If you want to remove a MAC address from the whitelist, click
Remove an address here… At the displayed page, select the
MAC address that you want to remove from the drop-down list.
Click Next>.
36

BT Micro Owner’s Manual
If you are following the First Time Settings wizard, the final page
in the wizard sequence is displayed, which allows you to
confirm the settings.
If you have accessed this page from the General Settings
section of the Wireless Network page, click on the Confirm
Changes button to apply changes and return to the Wireless
Network page.
Confirm Wireless network changes
Once you have configured Wireless Address Authentication and
clicked on Next>, the following page is displayed:
This page confirms the configuration changes made to each
page in the wizard. If you are happy with these settings, click on
the Confirm Changes button. Configuration changes are applied
to the BT Micro and the Wireless Network page is displayed.
Date & Time Settings
Use this screen to program Time and Date settings for your
system.
Date
Use this field to enter the system Date - the time is in the
DDMMYY format, where DD is the day, MM is the month & YY
is the year.
For example, 3rd May 2006 = 030506
Time
Use this field to enter the system time - the time is in the 24hour clock format. Press Apply before exiting the screen.
37

BT Micro Owner’s Manual
5 Using Your BT Micro Phone System
System Description
The BT Micro is an Integrated Communications System
supporting all your voice & data needs.
The BT Micro can accommodate 1 external PSTN line and 2 IP
lines. The PSTN line can be a standard line or a Featureline.
The BT Micro system can accommodate 4 wired
featurephones, standard phones and 4 cordless DECT sets.
The BT Micro featurephone has a simple-to-use menu-driven
interface.
A Door Intercom is available that can be programmed to ring
any extension. A Doorstrike output is also provided to activate
an automatic door opener. (door intercom utilises extn 23)
External Music-on-Hold may also be used. This is provided
using the optional Music-on Hold module. If installed it is also
connected to an extension position.
Note
Introduction to your BT Micro Phones
There are four wired and four cordless extension positions available on the BT Micro.
The wired positions can be equipped with a featurephone or
standard telephone sets.
The cordless positions can be equipped with the proprietary
DECT phone or a standard DECT phone.
The proprietary featurephone and DECT cordless phone are
designed to simplify the use of the system by providing
integrated features on the phones.
If a door intercom is installed it uses a wired extension position (extension 23)
thus reducing the wired telephones to three. See page 99 for instructions on
programming the door intercom.
Installing the External Music-on-Hold module also uses an extension position.
If both are installed the number of available wired telephones is reduced to
two. See page 100 for instructions on programming the external Music on
Hold module
38

BT Micro Owner’s Manual
Getting Started
This section of your Owner’s Manual is your guide to using the
BT Micro system and its features, with either a featurephone or
a standard telephone. It also explains how to programme
system settings using your featurephone.
Read the section ‘System Featurephone’ on page 40 to
understand how to operate the menus and use the other
features of your featurephone.
To get up and running with your featurephone, read the section
‘Feature phone – Basic Call Features ’ on page 49.
If you are using a standard telephone, read the section ‘Using a
Standard Telephone’ on page 59.
If you are using a cordless DECT telephone, read the section
‘Using a DECT Telephone’ on page 46.
When you are ready to use additional call features, refer to the
section ‘Additional Call Features’ on page 64.
To control which numbers system users may dial, refer to
‘Class of Service’ on page 72.
For ‘Programming Additional System Options’, such as Door
intercom & Doorstrike, see page 77.
Your BT Micro system comes with an integrated Voicemail
functionality, as a result a number of powerful Voice Services
are available. Details are given in ‘Using Voicemail’ on page
72.
39

BT Micro Owner’s Manual
8 Programmable keys.
6 Display Keys
Volume Keys
Message waiting/ Ringing
Clear Key
Scroll / Edit keys
Numeric Keypad
Handset
4 Function Keys: Programming
Hands-free and light
System Featurephone
Introduction to your system Featurephone
The system featurephones are highly featured display
telephones for use with your BT Micro system.
It features a 4-line display that contains prompts and menus
with selectable options. This unique menu-driven interface
makes the system simple to use, and no codes are needed to
programme and activate features.
The featurephone is also equipped with a Data port, positioned
on the left-hand side of the phone. This Data port is used
primarily for a modem from a PC to directly connect to the
extension.
System settings are also programmed via a featurephone using
the intuitive menu-driven interface, without the need for special
codes.
The featurephone has eight Programmable Keys, which are
pre-programmed to access exchange lines, and four function
keys that group frequently used features.
The featurephone is fully hands-free, so you can make calls,
receive calls and use its features without lifting the handset.
The featurephone is in diagram format below:
Secrecy Key
Messages
Directories
ISDN
indicator
Using the Featurephone display
The featurephones' display presents various prompts and
information, and provides selectable options to the extension
user.
Prompts and information
Prompts tell you what action to take, or warn of an incorrect
action. For example, an attempt to access the system
programming menus from the wrong extension will result in the
prompt ‘Programming refused’.
When your featurephone is not in use, its display shows the
time and date on the top line. To set the time and date, see
page 71.
40

BT Micro Owner’s Manual
When you dial an external number, the display shows the digits
as they are dialled. The call duration is also displayed.
When you make an internal call, the extension number you dial
is displayed. If the extension has been programmed with a
name, the name is displayed. The call duration is also
displayed.
If CDS service is provided on the exchange line the calling
number is displayed.
The duration of external calls is displayed on the top line of the
display.
Menus
When the featurephone is idle, the Idle Menu is presented
containing a large number of options displayed in groups of
three. This menu, showing the first three options, is shown
below. (Use Scroll Keys below display to scroll up and down).
If you are on a call or operating a feature, the menu changes to
offer only those options relevant to what you are doing. Also,
when features such as Extension Lock are set, the first prompt
on the display becomes the option to cancel the activated
feature.
When activating certain features it is necessary to select the
extensions on which you wish to activate the feature. In this
case the Extension Menu lists all the extensions connected to
the system. Similarly, a line Menu may be presented listing all
the analogue lines and IP Lines connected to the system.
Using the display Keys to select menu options
The six display Keys, located on each side of the display, are
pressed to select the menu option shown alongside on the
display. This will either activate a feature, cause another menu
to be displayed, or select items from a list.
When selecting from a displayed list, (e.g. Extensions from the
Extension Menu), selected items will be denoted by a next to
the item. Unselected items will be denoted by a next to it.
Selecting an item with a alongside causes the item to be
selected and the symbol to change to , and vice versa.
Using the Scroll Keys
The Scroll Keys are located under the display and are used to
scroll up and down through the display options as well as back
and forward when text is being entered. When the Scroll Down
Key () is pressed while scrolling through the display options
the next three available choices are shown. Conversely,
pressing the Scroll Up Key () will take you back up the display
to the previous choice.
41

BT Micro Owner’s Manual
Using the Clear Key “C”
If you press the Clear key “C” for 2 seconds when on a call it will
clear the call down.
When you are scrolling through menus pressing the C key steps
back to the previous level menu.
If you are entering digits before lifting the handset, or entering
text, pressing the C key deletes the last digit on the display.
Using the Keypad
The Keypad can be used to enter digits when dialling or text
when programming names or messages.
How to enter text when programming names or messages
Press 2 once for A, twice for B, and so on. (Pressing 2
continuously loops through ABCabc2). Press 3 once for D,
twice for E, three times for F, and so on.
Selecting a different key moves the cursor on automatically to
the next location. If the next letter is on the same key you can
either wait for two seconds for the cursor to move on or press
the right Scroll Key to move to the next location. Pressing 1 or 0
and waiting two seconds gives a blank space.
Pressing the Clear Key C deletes the last letter on the display.
You can use the scroll Keys to move back and forward through
the text
A maximum of ten characters per name, including spaces, can
be entered.
Using the Programmable Keys / Line Keys
There are eight Programmable Keys on the featurephone. The
first key is programmed as line 1. All other keys are blank. The
line keys incorporate a light, which is lit on all featurephones
when the associated line is selected.
The light is green on the featurephone using the line and red on
all other featurephones. When a call on a line is put on hold the
associated line Key light flashes on all featurephones, (unless
the system programming is changed from the default as
detailed on page 186).
By default, Programmable Keys select available lines on the
system, should you wish to allocate alternative functions to
these keys this can be facilitated using Key Programming.
Using the Hands-free Key
You can use the Hands-free Key to have a conversation without
having to lift the handset. Press the Hands-free Key to go offhook, as if the handset were lifted with the featurephone
speaker and microphone replacing the handset. Pressing the
key again goes back on-hook, as if the handset were replaced.
You may also use the featurephone with a headset. (See:
'Using your featurephone with a headset’ on Page 56).
The Hands-free key has a red light, which is lit whenever the
Hands-free Key has been pressed to go off-hook or to turn on
the speaker.
Note
exits the programming menus and returns the display to the Idle
Menu.
Using the Volume Key
To adjust the speaker volume, press the Volume Key when in
Hands-free Mode.
Pressing the Hands-free Key at any time during programming
42

BT Micro Owner’s Manual
To adjust the handset receiver volume, press the Volume Key
when in Handset Mode.
To adjust the ringing volume, press the Volume Key when the
featurephone is ringing.
Note
The Volume level increases/decreases by one step for every
press of the Volume Key.
Using the Secrecy Key
The Secrecy Key can be pressed when you are using the
handset or in Hands-free Mode. When pressed, the other
person on the call cannot hear you. The Secrecy Key has a red
light, which is lit when Secrecy is active.
The Ringing / Message Waiting Light:
There is a red light on the top right-hand corner of the
featurephone. This light flashes when there is an incoming call.
It also lights up when a voice message has been left in your
Voice Mailbox.
Using the Function Keys
There are four Function Keys located directly above the
featurephone display. Particular features are grouped under
these keys, as follows:
PROGRAMME: This key accesses the options available to
customise your featurephone settings. It also accesses system
programming from the Programming Extension only.
MESSAGE: This key accesses Voicemail. (See page 72 for
Voicemail).
DIRECTORY : This key allows you to programme and dial
numbers in the System and Personal Speed Dial lists.
ISDN: (Integrated Services Digital Network): This key is used for
Featureline Call Divert services when the system is
programmed to work on Featureline. (See page 56 for the
description of Featureline operation).
43
Customising your Featurephone
This PROGRAMME Key accesses the options available to
customise your featurephone settings.
To turn on Automatic answer mode
You may programme your featurephone to work in 'Autoanswer mode'. In this mode the Hands-free Key light flashes
red, and when you receive an internal call you hear a burst of
tone and the call is connected automatically. You can speak to
the caller without touching the featurephone.
From your featurephone, press the PROGRAMME Key
Select ‘Auto answer'.
Select the required option – ‘Set auto answer’ or ‘Cancel auto
answer’, to set and cancel the Automatic answer mode
respectively.
Press the Hands-free Key to finish programming.

BT Micro Owner’s Manual
To program a feature onto a Programmable Key on your
extension
You may re-programme any or all of the Programmable Keys
located on the featurephones. There are eight keys on the V8.
You can programme these keys to select lines, extensions,
features or speed dial numbers.
From your featurephone, press the PROGRAMME Key
Press the Scroll Down Key () until ‘Key Programming’ is
displayed.
Select ‘Key programming’.
Press the Programmable Key to be programmed. A list of
options appears on the display.
Select the required feature to be programmed onto the key.
Use the Scroll Down Key () to scroll down to view the list of
available features. For example, to programme the key with a
speed dial number, select the ‘Individual digits’ option.
Press the Hands-free Key to finish programming.
Note
remember to precede the number with a 9 to select the analogue
line or 8 to select an IP Line.
To turn on Headset Mode
When a headset is plugged in to the headset socket it is
automatically detected and the option to turn the Headset mode
on is displayed on the display. You can also turn Headset mode
on and off via the PROGRAMME Key
From your featurephone, press the PROGRAMME Key
Press the Scroll Down Key () until ‘Headset Mode’ is
displayed.
Select ‘Headset mode’.
Select the required option – ‘Headset on’ or ‘Headset off’. Once
selected, the display will show ‘Headset On’ or ‘Headset Off’
and then revert to the Idle Menu.
Press the Hands-free Key to finish programming.
The handset does not operate in Headset Mode.
To set a ringing tone on your featurephone
You can select one of six ringing tones.
From your featurephone, press the PROGRAMME Key
Press the Scroll Down Key () until ‘Ringing options’ is
displayed.
Select ‘Ringing options’.
Select ‘Tone 1’, ‘Tone 2’, ‘Tone 3’, ‘Tone 4’, ‘Tone 5’ or ‘Tone 6'
which will cause the selected tone to sound.
Select ‘Confirm’ to use the chosen tone. On the display ‘Ring
type set’ will appear and then the display will revert to the Idle
Menu.
Press the Hands-free Key to finish programming.
If you are programming the key to call an external number
To set the display contrast on your featurephone
You may choose from four levels of display contrast.
From your featurephone, press the PROGRAMME Key
Press the Scroll Down Key () until ‘Contrast options’ is
displayed.
Select ‘Contrast options’.
Select ‘Level 1’, ‘Level 2’, ‘Level 3’ or ‘Level 4’ to set a contrast
option. The prompt ‘Contrast set’ appears on the display.
Press the Hands-free Key to finish programming.
44

BT Micro Owner’s Manual
To enter system programming
If your extension is the Programming Extension you have
access to the system programming options. If you select this
option you will be prompted to enter the System Programming
Password. If this option is selected from any other extension
the display will show ‘Programming Refused’. Again, the default
Programming extension is extension 20.
From the Programming Extension, press the PROGRAMME
Key
Press the Scroll Down Key () until ‘System programming’ is
displayed.
Select ‘System programming’.
Enter the System Programming Password to access system
programming. (1111 in default).
Background music
This feature allows an extension to have music played over the
speaker of a featurephone while the extension is idle. This
background music is supplied only if there is an external music
source connected to the system. This background music is
disconnected as soon as the user goes off hook or a call is
presented to the extension.
From your featurephone, press the PROGRAMME Key
Press the Scroll Down Key () until ‘Background Music’ is
displayed.
Select the required option – ‘Background music on’ or
‘Background music off’.
Press the Hands-free Key to finish programming.
Note
The system must be equipped with the optional External Music
on Hold module. The feature must also be programmed. See
page 176 for programming from the featurephone and page 98
for programming from the management application.
45

BT Micro Owner’s Manual
Recall/Internal Key
Rock Key
Service Key
Using the DECT Telephone
The DECT telephone is designed for use with the BT Micro. The
keys are as shown. For a detailed description of the functionality
see Appendix on page155.
Soft keys
On/Off and End Key
Talk Key
Star & Ringer Off Key Hash, Lock & Pause Key
Calls Key
Making a call
Press
Dial the number you want to call. The number appears on the
display and is dialled.
Note
Note
Call timer: The call timer shows the duration of your current call
on display.
Out of range warning: If you move too far away from the BT
Micro during a call, your phone will sound an alert tone and
will flash. You need to move closer to the system or your call will
be disconnected.
46

BT Micro Owner’s Manual
Note
Low battery warning: If your phone is almost out of battery during
a call, it will sound and alert tone. Place your phone in the charger
as soon as possible. Placing the phone in the charger will end the
current call.
Preparatory Dialling (Pre-Dial)
With pre-dial, you can see and edit the number you are calling
on the display before dialling it.
Enter the number you want to call. The number appears on the
display.
Deleting digits: Press CLEAR to delete an incorrect digit. If you
press CLEAR on the last digit, your phone will return to standby.
To Dial the number Press
Saving a number from pre-dial
You can save a number in the private phone book in the phone.
1. Enter the number in standby. The number appears on
the display
Note
2. Press SAVE.
Memory Full: If the phonebook is full, FULL is displayed, and
then the phone returns to standby.
3. Enter the name for the record. You must enter a name.
4. Press .
5. Edit the number for the record if necessary. You must
enter a number.
6. Press SAVE to confirm. The phone returns to standby.
End a call
1. Press or place the phone on the base unit or charger.
Answer a call
When you receive a call, the phone will ring and will flash in the
display.
Press to answer the call.
Redial a number
Your phone records the last 10 numbers you have dialled. The
most recent call is stored at the top of the list. Only the first 20
digits of each number are stored.
To redial the last number dialled:
Press .
Press REDIAL. The last dialled number appears on the display
and is dialled.
To redial one of the last 10 dialled numbers:
Press during standby. The redial list appears on the display.
Press to select the number you wish to redial. Press .
47

BT Micro Owner’s Manual
Handsfree calls
Handsfree provides the convenience of talking to the caller
without holding onto the phone. You can communicate by using
the speaker/microphone of the phone. Handsfree also allows
others in the room to be involved in the conversation.
Press OPTIONS when on a call. Select SPEAKER. Press OK.
1. You can hear the caller over the loudspeaker and you can
speak via the microphone.
2. Repeat step 1 to switch off the speaker.
Turning off the ringer
Press SILENT when the phone is ringing to turn off the ringer
for the call.
You can also press and hold * when the phone is in standby to
turn off the ringer for all the calls. (Press and hold again to turn
on the ringer.)
Adjusting the volume on a call
You can increase or decrease the volume during a call. There
are 3 volume levels for selection.
To adjust the volume, during a call:
Press The display shows the current volume level. Press
to adjust the volume.
Using Mute on a call
During a call, if you wish to speak to someone privately without
having the caller hear your conversation,
Press MUTE. The caller cannot hear you, but you can hear the
caller.
Press UNMUTE to communicate with your caller again.
For more detailed instructions on the DECT phone see page
155.
Message Waiting Indication
A message indication symbol appears on your DECT
handset and a broken dial tone is heard when going off hook,
when a message has been left in the Answering Machine or the
extension’s voicemail.
To access the message press and dial *.
To access the answering machine dial 0 as the extension
number.
The default password is 1111 for all mailboxes.
48

BT Micro Owner’s Manual
Featurephone– Basic Call Features
Making and Answering Calls
Making an external call.
There are two basic modes of operation available for making
external line calls. In the normal mode, which is the default, a
line access digit (9 or 8) is dialled to select a line.
If Automatic Line selection is programmed you do not enter the
line access code. See page168 for Automatic Line selection
programming from a featurephone and page 100 for
programming via the web management interface.
Making an external call in normal mode
1. Press the Line Key 1 for Line 1and dial the external
number. The other keys may be programmed with the IP
lines if equipped. See Key programming on Page 44.
Or
2. Dial 9 (to select Line 1, the standard line) or Dial 8 (to select
an IP line). When dial tone is returned dial the external
number.
Making an external call with Automatic Line selection
programmed
1. Press the Line Key 1 for Line 1 and dial the external
number. The other keys may be programmed with the IP
Lines if equipped. See Key programming on Page 44.
Or
2. Lift the handset, or use the Hands-free Key, and dial the
external number. The system automatically selects a free
line and the number is dialled.
Making an external call in Pre-dial mode
If you do not lift the handset you may enter digits in Pre-dial
mode by dialling 9 or 8 followed by the external number in
normal mode or dial the external number when Automatic Line
selection is programmed. Digits will not be sent to line until you
lift the handset, press the Hands-free key, or select 'Dial' from
the display.
You can edit the number you have entered prior to sending
to the line, by using the left-hand Keypad ‘Edit Key’, located
below the keypad.
To make an internal call in normal mode
You can place an internal call in one of the following ways:
1. Select the ‘Internal Call’ option on the display and select the
desired extension from the list
2. Dial the extension number (20 – 23 or 31-34) and select
'Dial'.
3. Lift the handset and dial the extension number.
The display will show the extension number, or, if programmed,
the extension’s name.
49

BT Micro Owner’s Manual
To make an internal call with Automatic Line selection
programmed
1. Select ‘Internal Call’ on the display and select the desired
extension from the list.
The display will show the extension number, or, if programmed,
the extension’s name.
Speed Dial list
Each extension can programme up to 30 Individual Speed Dial
numbers. You can also programme 99 system speed dial
numbers and names. Users of the system can access the
system speed dial numbers, provided they are not restricted
from dialling the number because of their Class of Service.
For a description of the Class of Service Override facility, see
the Call Restrictions section on page 72.
Note
If a number or an incoming call matches a number in the system
speed dial list, the name in the list will be displayed.
To add or delete a Personal Speed Dial number
1. Press the DIRECTORY Key
2. Select ‘Personal Entries.
3. Enter the Index 01-30
4. Enter the number and press Confirm
5. Enter the name and press Confirm.
To delete an entry select ‘Delete’ when the index is entered.
For configuration via the web interface, see page 106.
To dial a Personal Speed Dial number
Press the DIRECTORY Key.
Select ‘Personal Speed dial’.
Enter the first letter of the name or scroll through the entries to
find the entry you want.
When you have selected the number or name you want a free
line is automatically selected and the number is then dialled.
If some numbers are entered without names they are presented
at the end of the list.
To add or delete a System Speed Dial number
1. Press the DIRECTORY Key
2. Select ‘System Entries.’
3. Enter the Index 01-99
4. Enter the number and press Confirm
5. Enter the name and press Confirm.
To delete an entry select delete when the index is entered.
For configuration via the web interface, see page 101.
To dial a System Speed Dial number
Press the DIRECTORY Key.
Select ‘System speed dial’.
Enter the first letter of the name or scroll through the entries to
find the entry you want.
50

BT Micro Owner’s Manual
When you have selected the number or name you want a free
line is automatically selected and the number is then dialled.
If some numbers are entered without names they are presented
at the end of the list.
To answer a call
When the featurephone rings, you can do one of the following:
1. Select ‘Answer the call’ on the display.
2. Lift the handset.
3. Press the Hands-free Key.
From a standard telephone, lift the handset.
Reseize
The Reseize option is displayed when dialling an external call
and when an external call is answered. If ‘Reseize’ is selected
the current call is released and the line is re-seized presenting
external dial tone.
Holding & Transfer Calls
To place an external call on hold
1. While on the call, select ‘System hold’ on the display.
2. To retrieve the call, select ‘Return to line’ on the
display or press its Line Key.
Note
If an extension has two calls on system hold, selecting ‘Return to
line’ will return the extension to the first call that was put on hold.
To transfer a call to another extension
1. While on the call, select ‘Internal Transfer’ on the
display.
2. Select the desired extension from the extension list
presented on the display, or dial the extension number.
3. Select ‘Transfer’ or replace the handset, to transfer the
call.
You can transfer a call to an extension when the extension has
Note
answered, while ringing the extension, or while the busy tone is
being received from the extension.
To transfer a call to an external number
1. While on the call, press the Scroll Down Key () until
‘External transfer’ is displayed.
51
2. Select ‘External transfer’.
3. Select a free line and dial the number.
4. When the call is answered, press ‘Transfer’.
Note
Transferring an external call to an external number ties up two
exchange lines. Such calls are called trunk-to-trunk calls.

BT Micro Owner’s Manual
To make an external consultation call
While on an external call you can contact another external
number to make an enquiry, as follows:
1. Press the Scroll Down Key () until ‘External Consultation’
is displayed.
2. Select the ‘External Consultation’ option on the display.
3. Select a free line and dial the number.
4. When the call is answered, you can go back and forth
between both calls. Select the ‘Return and hold’ option on
the display each time you want to swap to the other call.
Deflecting calls
This allows you to divert a call that is ringing at your
featurephone.
To deflect a call ringing at your extension
1. When a call is ringing at your featurephone, select
‘Deflect the call’ on the display.
2. Select a free extension from the extension list
presented on the display. The call is presented to the
selected extension and stops ringing at your
featurephone. If you attempt to deflect a call to an
unavailable extension it will continue ringing.
To deflect a call ringing at your extension to voicemail
1. When a call is ringing at your featurephone select
'Deflect to Voicemail ' on the display.
2. Incoming calls are deflected to the Answering Machine.
Internal calls, and incoming calls routed using CDS
routing, are deflected to the extension’s voice mail. If
the Voicemail is busy the call continues to ring at your
featurephone.
Note
For information on setting up and using a Voice Mailbox refer to
page 72.
Diverting Calls
To divert all calls from your extension – Extension Divert
Before you leave your extension, you can divert all your internal
calls and external calls routed using the CDS to your extension,
to ring at another extension.
Alternatively, you can divert all calls presented to your extension
to an external number.
1. From the Idle Menu, press the Scroll Down Key ()
until ‘Extension Divert’ is displayed.
2. Select ‘Divert All Calls’.
a) Enter an internal number if you want to divert all
your calls to another extension.
b) Enter 8 followed by an external number if you want
to divert calls to an external number.
52

BT Micro Owner’s Manual
WARNING
Note
Note
c) If your extension is allocated a voice box select
'Divert to Voice Mail'
3. Select ’Confirm’ (Only appears if the destination is an
external number).
There is a programming option to divert all internal and external
calls or internal calls only to an external number. See Page.105
It is possible that an extension may misuse the External Divert
facility. The default setting is that external divert is not activated
for extensions
Once set the Idle Menu will show the option ‘Cancel Divert’. To
cancel the diversion, select ‘Cancel Divert’.
Broken tone will be heard at your extension until all call diversion
is cancelled.
You cannot divert to an extension that has the ‘Do Not Disturb’
feature set.
Diverting an external call to an external number ties up two
exchange lines. Such calls are called trunk-to-trunk calls.
To divert your calls to you while you are at another extension
The ‘Follow Me’ feature allows you to set a call divert to another
extension after you have left your extension.
1. From the featurephone answering the calls, press the
Scroll Down Key () until ‘ Extension Divert’ is
displayed.
2. Select ‘Follow me’. You will be prompted to enter your
extension number and your Extension Lock Password.
(Default Password is 123). Once these details are
entered the diversion is activated.
Once set the Idle Menu on your own extension will show the
Note
option ‘Cancel Divert’. To cancel the ‘Follow Me’ diversion, select
‘Cancel Divert’.
Note
‘Follow Me’ will not divert a call from an extension, if the call has
been previously diverted by ‘Follow Me’ to that extension.
To divert calls when your extension is busy
The ‘Divert On Busy’ feature allows you to divert all your calls to
ring at another extension if your extension is busy (engaged).
Alternatively, you can divert all external calls to an external
number if your extension is busy. In this case, internal calls will
not be diverted but will be given the busy tone.
1. From the Idle Menu, press the Scroll Down Key ()
until ‘Extension Divert’ is displayed.
53
2. Select ‘Divert when busy’.

WARNING
Note
BT Micro Owner’s Manual
a) Enter an internal number if you want to divert all
your calls to another extension.
b) Enter 9 followed by an external number if you want
to divert calls to an external number. A
programming option is available to allow both
internal and external calls (or external calls only) to
be diverted externally.
3. Select ’Confirm’ to accept the number.
To set a 'Divert on Busy' from a standard phone the code is
'733' followed by the destination number.
It is possible that an extension may misuse the External Divert
facility. The default setting is that no extension is allowed to set
the facility.
When ‘Divert On Busy’ is enabled on an extension to divert to an
external number, external incoming calls will divert but internal
calls will not.
Diverting an external call to an external number ties up two
exchange lines. Such calls are called trunk-to-trunk calls.
To cancel a Divert on Busy diversion
1. From the Idle Menu, select ‘Extension Divert’.
2. Select ‘Divert when busy’. The diversion is
automatically cancelled and the display returns to the
Idle Menu.
To divert calls when your extension does not answer
The ‘Divert On No Answer’ allows you to divert all your calls to
ring at another extension if there is no answer at your extension
after four rings. Alternatively, you can divert all external calls to
an external number if your extension has not answered after
four rings. In this case, internal calls will not be diverted but will
continue to ring your extension.
1. From the Idle Menu, press the Scroll Down Key ()
until ‘Extension Divert’ is displayed.
2. Select ‘Divert on no answer’.
a) Enter an internal number if you want to divert all
your calls to another extension.
b) Enter 8 followed by an external number if you want
to divert external calls to an external number.
3. Press ’Confirm’ to accept the number.
It is possible that an extension may misuse the external divert
WARNING
facility. The default setting is that no extension is allowed to set
the facility.
If ‘Divert On No Answer’ is enabled on an extension to divert to
an external number, external incoming calls will divert, but internal
54

BT Micro Owner’s Manual
Note
calls will not. Diverting an external call to an external number ties
up two exchange lines. Such calls are called trunk-to-trunk calls
Diverting an external call to an external number ties up two
exchange lines. Such calls are called trunk-to-trunk calls..
To cancel a Divert on No Answer diversion
1. From the Idle Menu, press the Scroll Down Key ()
until ‘Extension Divert’ is displayed
2. Select ‘Divert on no answer’. The diversion is
automatically cancelled and the display returns to the
Idle Menu.
Incoming Call Diversion
This feature allows any extension to set a divert for an
exchange line or IP Line.
Setting an Incoming Call Divert from a system phone
1. From the Idle Menu, press the Scroll Down Key ()
until ‘Incoming call diverts’ is displayed
2. Select the line or IP Line. (The diversion may be
programmed for more than one line)
3. Select the Option required and enter the destination
number.
WARNING
4. Select ‘Divert to Answering Machine’ to divert the calls
to the Answering machine.
It is possible that an extension may misuse the External Divert
facility.
Cancel Incoming Call Divert from system phone
If ‘All Call Divert’ is set for a ‘Incoming call diverts’ the
featurephones ringing for calls on the line have the prompt
‘Cancel i/c call divert’ on their displays.
1. Press the “I /c call divert” option
2. The display will show the lines. Select the required line.
3. Select the divert type to be cancelled.
Conference Calls
This feature allows you to hold a three-way conversation
between three extensions, or between two extensions and an
exchange line, or between two exchange lines and an
extension.
To hold an Internal Conference
1. When on a call, press the Scroll Down Key () until
‘Internal Conference’ is displayed.
55
2. Select ‘Internal conference’.
3. Select the extension to be included in the conference.
4. When the extension answers, select ‘Conference’ on
the display.

Note
BT Micro Owner’s Manual
To hold an External Conference
1. When on a call, press the Scroll Down Key () until
‘External Conference’ is displayed.
2. Select ‘External conference’.
3. Select a free line and dial the external number.
4. When the call is answered, select ‘Conference’ on the
display.
An external conference call ties up two exchange lines.
At the start of a conference call a single tone is presented to all
parties to indicate that the call is a conference call.
Using your featurephone with a headset
Your featurephone is equipped with a socket for a Headset.
Plug the headset into the socket and programme the phone for
headset operation.
Press the ‘Program’ key on the phone and scroll down to
‘Headset Mode’.
Turn Headset mode on.
The phone is now programmed to operate with a headset.
'Turn Headset Off' is displayed to allow you to revert to handset
mode.
To make an internal or external call when using a headset
Press the Hands-free Key and dial your calls in the normal way.
To clear down (end) a call when using headset
Press the Hands-free Key.
To answer a call when using a headset
Select the ‘Answer the call’ option on the display, or press the
Hands-free Key.
Featureline operation
The PSTN line equipped on the BT Micro can be a BT
Featureline. To make an external call on a Featureline all
external numbers are preceded by the digit 9 to indicate that the
user is making an external call. When working behind a BT
Micro this means that the user dials a 9 to select the Featureline
and another 9 to call an external number.
A programming option is available to indicate that Line 1 is a
Featureline. (See page 168 for programming from the
featurephone and page 99 for programming from the Web
Management interface).
When the line is programmed as a Featureline the following
features are automatically activated
The additional digit 9 is automatically inserted on external
calls on Line 1. A call is made on the Featureline by dialling
9 and the external number. Alternatively Line 1 can be
selected by pressing the Line 1 key on a featurephone and
dialling the external number.
Call Divert features on the Featureline are presented under
the ISDN key on all featurephones.
56

BT Micro Owner’s Manual
Note
Note
on a Featureline the only network facilities that can be activated
are the Call Divert facilities.
Making an external call on a Featureline
When the system is programmed for Featureline operation
external calls are placed on Line 1 by: -
Dialling 9 to select Line 1 and dialling the external number.
Selecting the Line 1 key on a featurephone and dialling the
external number.
If Automatic Line selection is programmed, go off hook or
select the Line 1 key and dial the external number. (See
page 49 for the description of Automatic Line selection).
Calls are made as normal from speed dial lists. If Line 1 is
selected to place the call the system automatically inserts
the additional 9. If an IP line is selected the additional 9 is
not inserted.
When the Featureline option is programmed calls on IP lines are
not affected. Calls are made by dialling 8 to select an IP line, or
As the system automatically inserts the digit 9 on all calls made
selecting an IP Line key, and dialling the external number as
normal. The additional 9 for the Featureline is not automatically
inserted.
Note
Featureline Call Divert
When the Featureline option is turned on the Featureline
network divert features are provided under the ISDN key on all
featurephones. These diversions are set in the BT network and
are additional to the system diversion features available in the
system. (See page 52 for the system diversion features).
Select the ISDN key on the featurephone.
Three options are provided: -
Divert All Calls
Divert on Busy
Divert on no reply
Divert All Calls
Press the ISDN key
Select Divert all calls on the display
The prompts to Activate, Cancel and Check are shown.
1. To activate the diversion select Activate.
2. Enter the telephone number that the calls are to be diverted
to. (Do not enter the line access code 9).
3. Select Send.
To activate the Featureline divert feature Line 1 must be available
as the system automatically sends the activation codes to the
line. If the line is not free busy tone will be returned when Send is
selected and the feature will not be activated
57
To cancel the diversion press the ISDN key, select Divert All
Calls and select Cancel

BT Micro Owner’s Manual
To check the diversion press the ISDN key, select Divert All
Calls and select Check.
Divert on Busy
Press the ISDN Key
Select Divert on Busy on the display
The prompts to Activate, Cancel and Check are shown.
1. To activate the diversion select Activate.
2. Enter the telephone number that the calls are to be diverted
to. (Do not enter the line access code 9).
3. Select Send.
To cancel the diversion press the ISDN key, select Divert on
Busy and select Cancel
To check the diversion press the ISDN key, select Divert on
Busy and select Check.
Divert on no reply
Press the ISDN Key
Select Divert on no reply on the display
The prompts to Activate, Cancel and Check are shown.
1. To activate the diversion select Activate.
2. Enter the telephone number that the calls are to be diverted
to. (Do not enter the line access code 9).
3. Select Send.
To cancel the diversion press the ISDN key, select Divert on no
reply and select Cancel
To check the diversion press the ISDN key, select Divert on no
reply and select Check.
58

BT Micro Owner’s Manual
Using a Standard or DECT Cordless Telephone
Feature Access Code List
You may access the range of BT Micro features with a standard
or cordless telephone. To use a feature, dial the appropriate
code from the list below. (In the table, R means the Recall
Key).
If your telephone is equipped with memory keys you may
programme feature codes onto the keys - refer to your
telephone user guide for instructions. On the DECT cordless
phone you can programme codes under the Services (SER)
key. See Page 159.
Feature Code Feature Code
Answering machine on/off 737 Incoming call Divert on Busy 793
Alarm Call 718 Incoming call Divert on No Answer 794
Alarm Call cancel 718* Internal Call Waiting R8
Call Pick-up 727 Night Service 738
Call Waiting Tone Protection 725 (R725) Open the Door 731
Conference R3 Page – featurephones 716
Divert All 732 xx Park R712
Divert on Busy 733 xx Pick up parked call 712
Divert on No Answer 734 xx Redial 77
Do Not Disturb – set/cancel (Not available to
extension 20,)
Door Open 731 (R731) Reset telephone 739
Extensions - Wired 20-23 Return to call placed on systemhold 719
Extensions - Cordless 31-34 Return and hold in Two Call handling R2
Extension 20 0 Return and release in Two Call handling R1
Extension Lock – change code
Extension Lock - lock/unlock 713 xxx Saved Number Redial 781-785
External Call Hold R Speed Dial – accessing personal numbers 74(01 -30)
Follow Me 735 (Password)
Forward Recall R722 Speed Dial – programming personal numbers 75(01 -30)
Intrude 709 System voicemail box on/off 737
Line Access – Analog lines 9 Voice call (to page an individual featurephone) 715
Line Access – IP Lines 8 Voice Mail Access
Incoming call Divert All Calls 792 Voice Mailbox number 710
736 Redial IP call over standard line R77
714 xxx Ring Back R5
Speed Dial – accessing system numbers 400-499
xx
*
59
Making External Line Calls
There are two modes of operation available for making external
calls. The normal mode, which is the default, a line access digit
(9 for Line 1or 8 for an IP line) is dialled to select a line. If
Automatic Line selection is programmed you do not enter the
line access code. To programme Automatic Line selection from
the featurephone see page 168and for programming from the
Web Interface see page 100.
To make an external call in normal mode
1. Lift the handset, or use a Hands-free Key, if available on
your telephone. On the DECT phone press .
2. Obtain a free line in one of the following ways:
3. Dial 9 to select Line 1.

BT Micro Owner’s Manual
4. Dial 8 to select an IP line.
5. Dial the number you require.
To make an external call in Automatic Line selection mode
1. Lift the handset or use a Hands-free Key if available on
your telephone. On the DECT phone press .
2. Dial the number.
3. The system automatically selects a free line and the
number is dialled.
To make an internal call in normal mode
1. Lift the handset or use a Hands-free Key if available on
your telephone. On the DECT phone press .
2. Dial the desired extension number (20 -23 or 31-34).
To make an Internal call in Automatic Line selection mode
1. Lift the handset or use a Hands-free Key if available
on your telephone. On the DECT phone press .
2. Press hookflash and dial the desired extension
number (20-23 or 31-34). On a DECT phone press
Recall and dial the extension number
To answer a call
When the telephone rings lift the handset or use a Hands-free
Key if available on your telephone. On a DECT phone press
Holding & Transfer Calls
To hold and return to a call
1. Press the Recall Key (R) on your telephone.
If you replace the handset, you can continue to use your
telephone. The held call will call back within ninety seconds
provided your telephone is idle. If you are busy on the
telephone after the ninety seconds the call will ring when the
handset is replaced. You can return to the call before it rings
back by going off hook and dialling 719.
To Hold and return to a call without replacing the handset
To hold the call
1. Place the call on hold by pressing the Recall Key.
To return to the call
1. On a standard phone press the Recall key again to return
to the call
2. On a DECT phone with the Recall text beside the key
press the key again.
3. On a DECT phone with the Recall text beside the Int key
press Cancel on the display and then press the Recall Key.
To clear the display press Cancel again.
To transfer a call
1. Press the Recall Key (R) on your telephone.
2. Dial the extension number and replace the handset.
60

BT Micro Owner’s Manual
To make an external consultation call
While on an external call you can contact another extension to
make an enquiry, as follows:
1. While on an external call, press the Recall Key (R) on
your telephone.
2. Dial the extension number.
3. To return to the external call and place the extension on
hold, press R and dial 2.
4. To return to the external call and release the extension,
press R and wait, or press R and dial 1.
To transfer the external call to the extension replace the handset
when talking to the extension with the external call on hold.
61

BT Micro Owner’s Manual
Extension Divert
Divert all calls
1. Lift handset or use hands-free if available.
2. Key 732
3. Key the extension number, or
4. Key the external phone number (including line access code
9)
5. Followed by #.
Cancel divert all calls
1. Lift handset or use hands-free if available.
2. Key 732.
Divert calls when your telephone is busy
1. Lift handset or use hands-free if available
2. Key 733
3. Key the extension number, or
4. Key the external number, (including line access code 9)
5. Followed by #.
Cancel divert a call on busy
1. Lift handset or use hands-free if available
2. Key 733.
Divert calls when your telephone is not answered (after four
rings)
1. Lift handset or use hands-free if available
2. Key 734
3. Key the extension number, or
4. Key the external phone number (including line access
code, e.g. 9)
5. Followed by #.
Cancel a divert a call on no answer
1. Lift handset or use hands-free if available
2. Key 734.
Incoming Call Divert
Incoming Call Divert - all calls
1. Lift handset or use hands-free if available.
2. Key 792 followed by the line number (1-3)
3. Key the extension number, or
Key the external phone number (including line access code 9)
followed by #.
Cancel Incoming Call Divert - all calls
1. Lift handset or use hands-free if available.
2. Key 792 followed by the line number (1-3).
Incoming Call Divert- on busy
1. Lift handset or use hands-free if available
2. Key 793 followed by the line number (1-3)
62

BT Micro Owner’s Manual
3. Key the extension number, or
Key the external number, (including line access code 9) followed
by #.
Cancel Incoming Call Divert - on busy
1. Lift handset or use hands-free if available
2. Key 793 followed by the line number (1-3).
Divert calls when an incoming call is not answered (after four
rings)
1. Lift handset or use hands-free if available
2. Key 794 followed by the line number (1-3)
3. Key the extension number, or
4. Key the external phone number (including line access
code, e.g. 9)
5. Followed by #.
Cancel Incoming Call Divert - on no answer
1. Lift handset or use hands-free if available
2. Key 794 followed by the line number (1 - 3).
Note
Programming and dialling speed dial numbers
If you have a standard telephone, you can programme up to 10
Personal Speed Dial numbers.
To programme a personal speed dial number
1. Lift the handset, or press the Hands-free Key, if available.
2. Dial the code 75.
3. Enter the location (01 - 30) where you want to store the
number.
4. Dial the number you want to store.
5. Go on-hook.
The line access codes 'e.g. 9' is not required
To dial a personal speed dial number
1. Lift the handset, or press the Hands-free Key, if available.
2. Dial the code 74.
3. Dial the location (01 - 30) of the number you wish to
access. The number is automatically dialled.
To dial a system speed dial number
Dial the location code (401 – 499) of the number you wish to
access. The number is automatically dialled.
63
Voicemail
Turn on your voicemail
When you are allocated a voice mailbox ‘Divert on no answer’ is
automatically set to your voice mailbox.
The mailbox code is 710.
To divert all your calls to your voicemail Key 732 followed by
710.
To divert on busy to your voicemail Key 733 followed by 710.

BT Micro Owner’s Manual
To divert on no answer to your voicemail Key 734 followed by
710.
Additional Call Features
Redial
Use the Redial feature to redial the external number you most
recently dialled. A line is selected automatically.
To redial the last external number dialled
From the Idle Menu, select ‘Redial last number’.
From a standard telephone, the code is 77.
Saved Number Redial
In addition to the Last external number the previous 5 numbers
dialled are also stored and may be redialled.
From the Idle Menu, select ‘Saved Numbers’.
Select the number to be dialled.
From a standard telephone the codes are 781 – 785 for saved
numbers 2 - 6. The first saved number is the Last Number
Redial code 77.
Call Pick-up
This feature allows the user to pick up any call, ringing at
another extension.
These calls include
Internal calls
External calls
CDS Routed calls
Incoming ringing calls routed to a single extension
To pick up a call ringing at another extension
From the Idle Menu, select the ‘Call Pick-Up’ option on the
display.
From a standard telephone, the code is 727.
Ring Back
If the extension you call is busy, use the Ring Back feature to
have the extension call you back when it becomes free. If you
dial for an exchange line and no lines are free, use the Ring
Back feature to receive an exchange line as soon as one is
available.
To have a busy extension call you back when it becomes free
When you have called a busy extension, select ‘Ring Back’ on
the display.
When the extension becomes free, your extension will ring.
Select ‘Answer the Call’ or pick up the handset to ring the
extension.
From a standard telephone, dial R5 when you have called a
busy extension.
To receive an exchange line as soon as one is available
When you have dialled for a line and none are free, select ‘Ring
back’ on the display.
When the line becomes free, your extension will ring.
Select ‘Answer the Call’ or pick up the handset to select the line.
From a standard telephone dial R5 when you have dialled for a
line and no line is available.
64

BT Micro Owner’s Manual
Camp on Busy
‘Camp on Busy’ allows you to have your extension call a busy
extension as soon as it becomes free.
When you call an extension and get a busy (engaged) tone,
stay off-hook and when the called extension becomes free it will
start ringing.
Intrude
The Intrude feature allows extensions to break in on other
extension calls. When an extension is programmed to have the
intrusion feature, the prompt “Intrude” is added to the idle menu
on the featurephone. See Page 106 for programming from the
management application and page 171 for programming from
the programming featurephone.
To intrude on an extension select “Intrude” on the idle menu.
The extension list is displayed. Select the extension to intrude
on. The extension must be on a call and this is indicated by a
“”.
If the intrusion is successful the text “Intruded” is displayed.
A programming option is available that disables the warning
tone when intrusion is activated. See page 100 for programming
from the web application and Page 172 for programming from
the programming featurephone.
A further option is provided to protect extensions from being
intruded on. See page 106 for programming from the
management application and Page 172 for programming from
the programming featurephone.
If an attempt is made to intrude on a protected extension the
display shows “Intrusion prohibited”.
If the intrusion is unsuccessful for any other reason the display
shows “Intrusion failed”.
Note
transferring a call, is listening to voice mail or is in a three-way
conference call.
Intrusion is not allowed if the extension selected is not on a call, is
Note
A maximum of three simultaneous intrusion and conference calls
is allowed in the system.
From a standard analogue or cordless telephone, dialling the
code 709 followed by the extension number, activates Intrusion.
Call Waiting from another extension
If you get a busy tone, when you call an extension, you can alert
the busy extension that you wish to contact provided the
extension is not protected against receiving Call Waiting tones.
(See ‘Call Waiting Tone Protection’ on page 171). An audible
tone will sound on the called extension, and the message ‘Call
wait. – Ext xx’ will appear on its display. Options to accept the
call are offered on the display.
To present a busy extension with a Call Waiting tone
Select ‘Waiting tone’ on the display when a busy tone is
returned from an extension.
From a standard telephone, the code is R8.
65

BT Micro Owner’s Manual
To accept a waiting call
If another extension presents you with call waiting, this will be
indicated on your display and you will hear the call waiting tone,
provided your extension is not protected against call waiting
tones.
Select one of the options presented on the display.
Note
Note
Waiting offer is rejected and the calling telephone is presented
with the message ‘Call Waiting Rejected’.
Call Waiting from external calls
If you are on a call and your extension is presented with an
external call you will hear a call waiting tone provided your
extension is not protected against call waiting tones.
The line the call is on will be indicated on your display. If you
select the second call, by pressing the line key associated with
it, the first call will be automatically released.
Call Park
The Call Park feature allows you to put an external call on
special hold by ‘parking’ it in the system. Any extension may
then pick up the call.
To park and retrieve a call
On a featurephone, select ‘Call Park’ on the display.
‘Pick up park’ is then displayed on the top line on the display on
all featurephones. Select this option to retrieve the parked call.
If you ignore the Call Waiting tone for a short period the Call
Only one call may be parked in the system. A parked call will
recall after three minutes
On a standard telephone, the code is R712 to park a call and
712 to retrieve it.
Storing and redialling caller numbers
If you subscribe to the Caller Display Service (CDS), the
network sends the telephone number of callers to the BT Micro
(provided the caller has not elected to restrict the network from
presenting their number). The telephone number (or associated
name) is displayed on the ringing featurephones.
The CDS information is also shown if the extension is equipped
with a standard phone which supports the CDS service.
Your telephone number will also be presented to persons you
call, unless you restrict your number from being presented.
The CDS store automatically stores information relating to
unanswered calls to the system (answered calls can also be
stored). The information stored is the caller telephone number,
and the date and time of the call. Information is not stored for
calls that withheld or unavailable numbers. When a new record
is received and the memory is full the oldest record is discarded
from memory.
The CDS Store can be allocated as one central store of data on
calls received. This store alerts extension 20 (default), by
means of a display prompt, that new calls have been stored.
You can also programme all 4 extensions to store up to ten
numbers each.
To examine and redial stored caller numbers
Select ‘Missed Calls - Personal’ to examine the numbers in the
personal store of your featurephone.
66

BT Micro Owner’s Manual
Select ‘Missed calls - System’ to examine the system store.
This can be selected from any extension.
You will see the following information:
The number and time of the last three calls received are
displayed.
If the call was answered the display will show an ‘A’ on the right-
hand side of the record. If the call was not answered, the ‘A’ will
not be displayed.
The date information for the displayed calls is shown for a few
seconds instead of the time.
You may scroll through the stored numbers and names by
using the Scroll Up () and Scroll Down Key () situated below
the display.
If you press the display Key beside a particular record the
system automatically selects a free line and dials the displayed
number. If the extension is restricted from dialling, or if there is
no line available, you will hear a busy tone.
If an ‘R’ is displayed on the right-hand side of a record, this
indicates that the number has been redialled.
If an ‘A’ is displayed on the right-hand side of a record, this
indicates that the number has been answered.
To set up your system to display caller numbers received on
Analogue lines (CDS service)
For configuration via the web interface, see page 109.
For configuration via the featurephone interface, see page 167.
To associate a caller number with a name, and route its calls
to an extension
For configuration via the web interface, see page 116.
For configuration via the featurephone interface, see page 167.
CDS Stores storing all calls or unanswered calls
To programme the CDS Store to store all calls or unanswered
calls only.
To set up extensions with an individual CDS Store
For configuration via the web interface, see page 104.
For configuration via the featurephone interface, see page 168.
Button Hopping
When Button hopping is enabled if you press a second line key
while on a call on another line the first call is disconnected. With
button hopping off the first call is placed on hold when the
second line key is pressed.
Paging
To make an announcement over the speakers of all
featurephones
The 'Page All Featurephones’ allows any extension to make an
announcement over the speakers of all featurephones. Only
featurephones that are page-protected will not be paged.
From the Idle Menu, press the Scroll Down Key () until ‘Page
all Featurephones’ is displayed.
Select ‘Page all Featurephones’.
Make your announcement.
From a standard telephone, the code is 795.
67

BT Micro Owner’s Manual
To make a call over the speaker of another featurephone
The Voice Call feature allows you to speak over the speaker of
an individual featurephone. If the featurephone is pageprotected the voice call will fail.
From the Idle Menu, press the Scroll Down Key () until ‘Voice
call’ is displayed.
Select ‘Voice call’.
Select the extension you wish to page.
Make your announcement.
From a standard telephone, the code is 715.
To answer a Voice Call at your extension
Press the Secrecy Key and speak in Hands-free Mode, or pick
up the handset.
To protect featurephones against Announcements and Voice
Calls
For configuration via the web interface, see page 104.
For configuration via the featurephone interface, see page 169.
Least Cost Routing
You may use this feature to have users’ calls routed over
specific lines, or over a specific Network Provider. To set the
feature up you associate input codes with the lines over which
calls should be routed and with whatever network codes are
necessary to route the call.
In addition, you can choose to route the calls over different lines
at various times of the day for optimum call rates. Once the
facility is activated calls are automatically routed over the
selected lines, and the network code is sent to the line before
the telephone number.
To route a call using the Least Cost Routing feature
Select a line Key, or dial a code for a line (9, 8) and select ‘Send
digits’.
Dial a valid input code.
When a line is selected, dial the telephone number you wish to
reach.
Your call will then be connected with the output code being
dialled before the telephone number.
Any line Key or line code (9, 8) can be selected above.
However, the system will select the line for the call based on the
input code.
To set up codes to allow calls to be routed on specific lines or
networks
For configuration via the web interface, see page 114.
For configuration via the featurephone interface, see page 170.
Least cost Routing activated automatically at set times
For configuration via the web interface, see page 113.
For configuration via the featurephone interface, see page 170.
Sending a Forward Recall while on call
A Forward Recall signal may be required if you are using certain
network services on standard Analogue exchange lines, or if
your BT Micro is connected to another telephone system
(PABX) via one of the line interfaces.
The Forward Recall feature allows you to send a hold signal
forward on the line to the exchange or PABX. To send a hold
signal, you must be on a call or have dialled at least one digit of
the number you are calling.
To send a Forward Recall signal to an exchange or a PABX
From a featurephone, select ‘Forward recall’ on the display.
68

BT Micro Owner’s Manual
From a standard telephone, the code is R722.
Extension Set-Up options
Do Not Disturb
If your extension is set to ‘Do Not Disturb’, anyone trying to call
you will receive a busy (engaged) tone. If the person trying to
contact you has a featurephone, ‘Do Not Disturb Enabled’ will
appear on its display. ‘Call Back’ and ‘Alarm call’ are the only
incoming ringing that will be accepted when this feature is set.
To set Do Not Disturb on your extension
From the Idle Menu, press the Scroll Down Key () until ‘Do
Not Disturb’ is displayed.
Select ‘Do Not Disturb’.
‘Do Not Disturb' is unavailable on extension 20.
To cancel Do Not Disturb on your extension
From the Idle Menu, Select ‘Cancel do-not-disturb’. This option
is displayed only when the feature is set.
When ‘Do Not Disturb’ is set, you will hear a broken dial tone
when you lift the handset.
From a standard telephone, the code 736 is used to set and
cancel this feature.
Extension Lock
This feature allows you to lock your extension to prevent
unauthorised users from making external calls. You use a Lock
Password to lock, unlock, or to make calls from a locked
extension. The default Lock Password for all extensions is 123,
but each extension may change its password. Extension Lock
Passwords can be examined from the Programming Extension.
To lock your extension
From the Idle Menu, Press the Scroll Down Key () until
‘Extension Lock’ is displayed.
Select ‘Extension Lock’.
Select ‘Lock the Extension’.
Dial your 3-digit Lock Password. (The default Lock Password is
123).
Press the Hands-free Key to finish programming.
From a standard telephone, the code is 713.
To unlock your extension
Select ‘Unlock the extension’. This display option only appears
when the extension is locked.
Dial your 3-digit Lock Password. (The default Lock Password is
123).
Press the Hands-free Key to finish programming.
From a standard telephone, the code is 713.
69
To make a call from a locked extension
Press a line Key, or dial the code for a line (9 or 8), as if to
select a line.
Dial your 3-digit Lock Password. (The default Lock Password is
123).
A line is selected.
Dial the number you require.

BT Micro Owner’s Manual
To change your extension Lock Password
From the Idle Menu, press the Scroll Down Key () until
‘Extension Lock’ is displayed.
Select ‘Extension Lock’.
Select ‘Change the lock code’.
Dial the existing 3-digit Lock Password. The default password
is 123.
Dial your new 3-digit Lock Password. The new Lock Password
will not be displayed when entered.
Press the Hands-free Key to finish programming.
From a standard telephone, the code is 714.
To examine Extension Lock Passwords
For configuration via the web interface, see page 105.
For configuration via the featurephone interface, see page 171.
Alarm call
This feature enables you to set your extension to ring at a given
time.
To set your extension to give you a Alarm call at a given time
From the Idle Menu, press the Scroll Down Key () until ‘Alarm
call’ is displayed.
Select ‘Alarm call’.
Enter the time in the 24-hour clock format, for example, 0930 for
9.30 am.
At the programmed time the extension will give ten rings. If not
answered, it will ring twice more at two-minute intervals and will
then cancel.
Alarm calls must be set daily and therefore cannot be set more
than 24hrs ahead.
To review and cancel a Alarm call
To review a Alarm call, select ‘Alarm call’ and the time set will
be displayed. Select ’Confirm’ to retain the programmed time.
If you wish to change the time, select ‘Change’ and enter a new
time.
To cancel the alarm call, select ‘Change’ followed by ’Confirm’.
From a standard telephone, the code 718 is used to set a Alarm
call, and the code 718* is used to cancel it. A standard
telephone cannot query the Alarm call time.
Extension Reset
You can reset your extension to cancel all the following features
if they have been set:
Do Not Disturb
Call Divert
Call Back
Display Messaging
Alarm call
To reset your featurephone
From the Idle Menu, press the Scroll Down Key () to scroll
downwards until ‘Reset the telephone’ is displayed.
Select ‘Reset the telephone’. The display shows ‘Extension
reset’ momentarily before returning to the Idle Menu.
If you are using a standard telephone, dial 739 and wait for the
acknowledgement tone (internal dial tone).
70

BT Micro Owner’s Manual
Note
Incoming Call Handling
General
Calls can be presented to the BT Micro on Analogue lines and
IP lines.
Calls can be programmed to ring any number of extensions. For
configuration via the web interface, see page 97.
For configuration via the featurephone interface, see page 172.
When calls are received on a line all, free, programmed
extensions are rung.
All Incoming Call Divert Options set for the line are acted on.
Any Diversions set on an extension are ignored for incoming calls
unless a single extension has been programmed to ring for the
line, calls are routed to the extension by Caller ID programming or
a caller has dialled through the Answering Machine or a voice
mail box to the extension.
Distinctive Ringing / Fax number
This feature is primarily intended to support Fax. BT can provide
a second number on the standard line that rings with a different
signal (BT Call Sign™). See page 109 and 117 for distinctive
ringing programming on the web application and page 173 for
programming from the programming featurephone. The system
is then programmed to ring an extension that can be equipped
with a Fax machine when this ringing is detected. All calls with
the normal cadence ring the extensions programmed in the
Incoming ringing programming.
Restricting Outgoing Calls
This feature lets you decide which lines each extension can
access for outgoing calls. By default, all extensions have
access to all lines.
For configuration via the web interface, see page 116.
For configuration via the featurephone interface, see page 173.
Day/Night Service
The ‘Day Service’ / ‘Night Service’ feature allows you to change
the extensions which ring on incoming calls, change the Class
of Service at each extension, and change the voice greeting
heard by callers (if you have voicemail installed). These
changes can take place automatically, at pre-programmed
times daily, or can be invoked manually. Furthermore, the
system can be programmed to remain in ‘Night Service’ over
the weekend.
For configuration via the web interface, see page 98.
For configuration via the featurephone interface, see page 174.
System Time/Date
For configuration via the web interface, see page 100.
For configuration via the featurephone interface, see page 175.
Music on Hold Options
When an external call is placed on hold, you can choose
between supplying music, a tone, or silence to the caller. The
music source can be internal, in which case it is integrated into
the system and cannot be changed, or external, in which case
an external source must be connected to your system.
For configuration via the web interface, see page 98.
71

BT Micro Owner’s Manual
For configuration via the featurephone interface, see page 176.
Hotline
Extensions can be programmed so that they automatically dial a
number when they go off-hook. The number dialled can be an
extension or an external number.
For configuration via the web interface, see page 104.
For configuration via the featurephone interface, see page 176.
Assigning Extension Names
You may assign names to extensions. When an extension
receives an internal call, its display will show the calling
extension name in the place of the calling extension number.
For configuration via the web interface, see page 102.
For configuration via the featurephone interface, see page 177.
Class of Service
Each extension may be programmed for a Class of Service.
This determines the type of call the extension is allowed to dial.
Four tables, which can be programmed with up to fifty codes,
are used to implement six Classes of Service:
For configuration via the web interface, see page 110.
For configuration via the featurephone interface, see page 178.
Using Voicemail
Every extension can be allocated a voice mailbox. An
Answering Machine facility is also available.
Voicemail
To allocate a Voice Mailbox to an extension
For configuration via the web interface, see page 103.
For configuration via the featurephone interface, see page 180.
To turn on your Voice Mailbox
For configuration via the web interface, see page 103.
For configuration via the featurephone interface, see page 181.
To access your Voice Mailbox
Press the MESSAGE Key.
Select ’Voice Messaging’.
Enter your extension number, (which is your Voice Mailbox
number).
Enter your Voicemail Password, (1111 in default), followed by #.
You are presented with the Voice Messaging Control Menu.
The options displayed are ‘Play’, ‘Erase all messages’,
’Greeting’, ‘Change Password’, ‘Monitor’ and ‘Cancel’.
To retrieve messages left in your Voice Mailbox
If new voice messages have been left in your Voice Mailbox,
the Message Waiting Light, located on the top right-hand corner
of your featurephone, will be on. In addition, the top line on your
featurephone display will show ‘New voice messages’.
Select ‘New voice messages’.
Enter your extension number.
Enter your Voicemail Password, which is 1111 by default,
followed by #.
Select ‘Play’. The new messages are played.
Each message is time stamped to tell you when the message
was received. When all new messages are played, you are
Note
informed of the total number of messages in your box. You may
skip the time stamp by dialling 8, which jumps forward ten
72

BT Micro Owner’s Manual
seconds.
Forward a message from a system phone extension
A user can forward a message from their voice box to another
voice box.
While you are listening to the message select the ‘Forward
message’ option
Select the extension to forward to from the menu on the phone
In the forwarding voice box the forwarded message is
considered as a message that has been heard by the user.
To automatically call the sender of a message
The ‘Return call’ feature allows a user to initiate a call to the
sender of a message in their voice box.
When you have listened to a message in the Voicemail select
the ‘Return Call’ option
The system initiates a call to that number
Note: To return calls to external callers the CDS service must
be available on the lines.
To record your own Voice Mailbox greeting:
Each extension, which has been allocated a Voice Mailbox, can
record its own greeting. This will be relayed to callers who are
answered by the Voice Mailbox.
At your extension, press the MESSAGE Key.
Select ’Voice Messaging’.
Enter your extension number when prompted.
Enter your Voicemail Password, (1111 by default), followed by
#.
Select ’Greeting’.
Select ‘Record greeting’
Speak to record a personalised greeting when prompted.
Press ’Confirm’.
Press the Hands-free Key to finish programming
To replay the Voice Mailbox greeting
At your extension, press the MESSAGE Key.
Select ’Voice Messaging’.
Enter your extension number when prompted.
Enter your Voicemail Password, (1111 by default), followed by
#.
Select ’Greeting’.
Select ‘Replay greeting’
The greeting will then be replayed for you.
Transferring calls to Voice Boxes
You can transfer calls to any Voice Box without calling the
extension.
When you are on a call select 'Transfer to Voice Mail'
The menu is updated showing those extensions equipped with
voice boxes. Select the extension.
Select ‘Transfer’ or replace the handset.
For standard telephones the user should press the recall key
and key 710 followed by the extension number. Replace the
handset.
73

BT Micro Owner’s Manual
To retrieve your Voice Mailbox messages remotely
In order to access your Voice Mailbox remotely you must have
your calls diverted to your Voice Mailbox, and have either a line
programmed to ring directly at your extension.
You can also have your call transferred to your voice Mailbox.
If a line is programmed to ring directly at your extension and
your Voice Mailbox is turned on, dial the line number.
Call in on a line which you know will be answered and have the
call transferred to your Mailbox.
When answered by your voicemail greeting, access your Voice
Mailbox by dialling the code 711, followed by your extension
number, Voicemail Password and #.
Then dial the following numbers to access your messages
While listening to the Greeting
Dial 1 Playback commences at the first message
Dial 91 Change the outgoing greeting
Dial 92 Check the outgoing greeting
Dial 93 Delete the outgoing greeting
Dial 0 Change Voicemail Password
When playback of messages has commenced
Dial # Playback is paused
Dial 2 Save this message and move to the next message
Dial 3 Erase this message and move to the next message
Dial 4 Go back to the start of the message
Dial 5 Go back to the previous message
Dial 6 Erase all messages
Dial 7 Go back ten seconds
Dial 8 Go forward ten seconds / Skip the time stamp
Dial 9 Forward the message to another extension
Dial 0 Return Call. Automatically make a call to the caller who
left the message (this feature is not applicable when mailbox is
accessed remotely).
To monitor/pick-up callers as they speak to your Voice Mailbox
You can operate your voicemail in Voicemail Monitor Mode. In
this mode, when calls are diverted to your Voice Mailbox and
your extension is free, the call is relayed over the speaker of
your featurephone. If you lift your handset you can intercept the
call in which case no message is left in the Voice Mailbox.
Press the MESSAGE Key.
Select ’Voice Messaging’.
Enter your extension number when prompted.
Enter your Voicemail Password, (1111 by default), followed by
#.
Press the Scroll Down Key () until ‘Monitor’ is displayed.
Select ‘Monitor’.
Select ‘Monitor on’ or ‘Monitor off’.
Press the Hands-free Key to finish programming.
To change your Voicemail Password
By default, each extension is allocated the same Voicemail
Password, (1111). You can enter your own password, which
can be up to eight digits long, as follows:
Press the MESSAGE Key.
Select ’Voice Messaging’.
74

BT Micro Owner’s Manual
Enter your extension number when prompted.
Enter your Voicemail Password, (1111 by default), followed by
#.
Select ‘Change password’.
Enter your new Voicemail Password, which can be up to eight
digits long.
Press ’Confirm’.
Press the Hands-free Key to finish programming.
Note
extension Voicemail Passwords from the Programming
Extension.
To check all Voicemail Passwords
For configuration via the web interface, see page 106.
For configuration via the featurephone interface, see page 182.
To operate voicemail from a standard telephone
Standard telephones can also be allocated Voice Mailboxes.
When a Voice box is allocated the ‘Divert On No Answer’ is
automatically set for the extension. You can set ‘Divert All Calls’
or ‘Divert On Busy’ to the Mailbox as well by setting the Divert to
710.
732 for ‘Divert all calls’
733 for ‘Divert on busy’
734 for ‘Divert on no answer’
Your telephone will be rung if any messages have been left in
your own Mailbox or the Answering Machine. If your extension
is equipped with a phone that can detect CDS information an
indication will be given on the phone that you have new voice
messages. If your phone does not have CDS capability you
should manually access your Voice Mailbox for messages.
To access the Voice Mailbox, dial the code 711, followed by
your extension number, Voicemail Password and #. Then dial
the following numbers to access your messages:
If you forget your Voicemail Password, you can check all
While listening to the Greeting
Dial 1 Playback commences at the first message
Dial 91 Change the outgoing greeting
Dial 92 Check the outgoing greeting
Dial 93 Delete the outgoing greeting
Dial 0 Change Voicemail Password
When playback of messages has commenced
Dial # Playback is paused
Dial 2 Save this message and move to the next message
Dial 3 Erase this message and move to the next message
Dial 4 Go back to the start of the message
Dial 5 Go back to the previous message
Dial 6 Erase all messages
Dial 7 Go back ten seconds
Dial 8 Go forward ten seconds / Skip the time stamp
Dial 9 Forward the message to another extension
Dial 0 Return Call. Automatically make a call to the caller who
left the message.
Answering Machine
This feature allows you to set up the Answering Machine so that
it can be turned on and off as required. You can also set the
75

BT Micro Owner’s Manual
timer so that the answering machine answers calls immediately
or after ringing for a period
You can select which lines are to be answered by the
answering machine when it is turned on. It can be used on both
Analogue lines and IP Lines.
All messages received are stored in an answering machine,
which is controlled by extension 20. Extension 20 can also
customise the greeting. You can turn the Answering Machine
service on and off at any time at extension 20 and its operation
is independent of ’Night Service’.
You can use it if you are not answering calls at lunch or at night,
or simply want to record messages from callers. If desired, you
can have this feature on permanently, so that calls, which are
not answered for a programmable period, are answered by the
Answering machine. The greeting may ask callers to dial an
extension number, in which case the call will be transferred
through to that extension.
On power up the answering machine can be turned on and off
at extension 20 from the display prompts or by dialling 737 from
any other extension. When Turned on all incoming calls on any
of the lines will be answered after a 10 second delay.
To turn the Answering Machine on and off
For configuration via the web interface, see page 98.
For configuration via the featurephone interface, see page 182.
To programme lines to be answered by the Answering
machine
For configuration via the web interface, see page 98.
For configuration via the featurephone interface, see page 183.
To retrieve messages left on the Answering machine
Messages stored on the Answering machine can be retrieved
from any extension. When messages have been left, the
Message Waiting light on extension 20 will be lit and the
‘Ans/machine messages’ will appear on the top line of the
display.
Select ‘Ans/machine messages’.
Enter 0 as the extension number.
Enter the Voicemail Password and select the option you
require.
Extension 20 can have its own Voice Mailbox, accessed by
using extension number 20. The Answering machine has its
own Mailbox, accessed by using extension number 0. Both can
have their own Voicemail Passwords.
To change the greeting on the Answering machine
Press the MESSAGE Key.
Select ’Voice Messaging’.
Enter 0 as the extension number, (which is your Voice Mailbox
number).
Enter your Voicemail Password, (1111 by default), followed by
#.
You are presented with the Voice Messaging Control Menu.
The options displayed are ‘Play’, ‘Erase all messages’,
’Greeting’, ‘Change Password’, ‘Monitor’ and ‘Cancel’.
Select ’Greeting’.
76

BT Micro Owner’s Manual
Select ‘Record greeting’
Speak to record a personalised greeting when prompted.
Press ’Confirm’.
Press the Hands-free Key to finish programming.
To set the time a call will ring before the Answering machine
answers
For configuration via the featurephone interface, see page 183.
Programming Additional System Options
Using a Door Intercom
You can equip your BT Micro with a Door Intercom. The Door
Intercom has a button which, when pressed, rings at
programmed extensions, and has a microphone/speaker for
communication. With a Door Intercom fitted in your reception
area, anyone visiting your premises can call when they arrive
and you can speak to them before you let them in.
Your BT Micro also features a Doorstrike relay output, which
can be used to operate a Doorstrike mechanism, to allow you
open the door from your extension. You must purchase the
Doorstrike mechanism yourself and arrange for a qualified
electrician to install it.
For configuration via the web interface, see page 99.
For configuration via the featurephone interface, see page 183.
Note
Answering a Door Intercom call
You can answer a Door Intercom call if your extension is
programmed to ring when someone calls at the Door Intercom.
To answer a 'Door Intercom' call, lift the handset and speak.
There is no code to dial.
An extension cannot make a call to a Door Intercom
To open a door using the Doorstrike
When your extension is ringing with a Door Intercom call, and
you have a Doorstrike mechanism installed, the option ‘Open
the door’ will be displayed.
Select ‘Open the Door’. The Doorstrike relay will operate and
the call to the Door Intercom will be disconnected.
From a standard telephone, the code is R731 if you are on a
call and 731 if you are not.
External Diversion Options
This allows you to decide if external callers or external and
internal callers to your extension are diverted externally if you
have set an external divert. It also allows extensions to be
prohibited from activating an external diversion.
For configuration via the web interface, see page 105.
The Divert on no answer timer is set at 18 seconds in default.
This timer can be changed. See Page 112 for changing it via the
Management interface and Page 190 to change it via the
programming systemphone
77
For configuration via the featurephone interface, see page 184.

BT Micro Owner’s Manual
6 Router Configuration using the web interface
ADSL Modem
This section describes how to configure the way that your BT
Micro connects to the Internet. Your ISP determines what type
of Internet access you should use and provides you with any
information that you need in order to configure the Internet
access to your BT Micro.
Your BT Micro needs the following address information in order
to access the Internet:
IP address and
subnet mask:
Default gateway: The gateway address that identifies the
DNS servers: The Dynamic Name System (DNS)
In most cases, you will not need to configure your BT Micro
with these addresses because your ISP is likely to use an
Internet access type, which automatically assigns addresses to
your BT Micro.
The IP address and subnet mask
assigned to your WAN interface.
ISP server through which your Internet
connection will be routed.
servers used by your ISP to dynamically
assign addresses to each of the
computers attached to your LAN.
Types of Internet Access
PPP Internet access – your BT Micro uses a Point to Point
Protocol (PPP) to carry data between your ISP and your
computer. To use PPP Internet access, you must enter a PPP
login username and password the first time to log on. The IP
addresses required to access your ISP’s Internet service are
automatically configured.
Your BT Micro supports two types of PPP – PPPoE (over
Ethernet) and PPPoA (over ATM).
DHCP – your ISP uses a protocol called Dynamic Host
Configuration Protocol (DHCP) to assign addresses and
manage your BT Micro. The BT Micro is automatically assigned
the IP addresses that it needs to access the Internet.
Manual – you manually assign the addresses that your BT
Micro needs in order to access the Internet. Your ISP should
provide you with the necessary addresses.
Configuring your PPP DSL connection
If your ISP’s Internet service uses PPPoA or PPPoE you need
to set up a PPP login account. The first time that you login to the
Internet, your ISP will ask you to enter a username and
password so they can check that you are a legitimate,
registered Internet service user. Your BT Micro stores these
78

BT Micro Owner’s Manual
authentication details, so you will not have to enter this
username and password every time you login.
Your ISP may also tell you to set unique path and circuit
numbers (called VPI and VCI) in order to connect your BT Micro
to the ISP’s Internet service. In most cases, your BT Micro will
use default settings, so you may not need to enter these values.
Note
Your ISP will provide you with the login details and VPI/VCI
values necessary to set up a PPP login account.
If your ISP wants you to connect to the Internet using PPP,
follow the instructions below.
1. From the left-hand Setup menu, click on Router
Configuration. The following page is displayed:
2. Click on ADSL Modem. The following page is displayed:
79
This page displays information about your current Internet
access configuration.
3. Select Change the ADSL Modem settings here. The
following page is displayed

BT Micro Owner’s Manual
4. Select either PPPoA or PPPoE, depending on which PPP
type your ISP wants you to use. In this example, PPPoA is
selected, but the instructions for PPPoE are identical. Click
Next>. The following page is displayed:
5. Enter the PPP username and password provided by your
ISP. Type them in the relevant boxes, and then click Next>.
The following page is displayed:
Note
The settings of VPI=0 and VCI=38 are the correct settings for
BT Broadband. If your ISP has supplied you with different
values enter them here.
6. If you are happy with your settings, click Confirm Changes.
The Internet Access page is displayed.
Configuring a DHCP DSL connection
If your ISP uses a DHCP DSL connection, your ISP may tell you
to set unique path and circuit numbers (called VPI and VCI) in
order to connect your BT Micro to the ISP’s Internet service. In
most cases, your BT Micro will use default settings, so you may
not need to enter these values.
Your ISP will provide you with the VPI/VCI values necessary to
setup a DHCP DSL connection.
80

BT Micro Owner’s Manual
From the ADSL Modem: Types of Access page select DHCP ,
then click Next>. The following page is displayed
Enter the VPI and VCI settings supplied by your ISP
Configuring your Internet Access manually
If your ISP tells you to configure your Internet access manually,
they must provide you with the following information:
The WAN IP address and subnet mask for your BT Micro
The Internet Gateway address
The primary and secondary DNS addresses
You should only change the Internet Access details if your ISP
Note
asks you to, or if you are familiar with network configuration. In
most cases, you will not need to make any changes to this
configuration.
1. From the ADSL Modem: Types of Access page Select
Manual then click Next>.
The following page is displayed:
81

BT Micro Owner’s Manual
2. Click in each box and type the relevant address information
provided by your ISP. Click Next>. The following page is
displayed:
Enter the VPI and VCI values supplied by your ISP.
3. Click Next>. The following page is displayed:
This page confirms the address settings that you have manually
configured (the values displayed above are for example
purposes only). If you selected the Manual option at step 5, the
VPI and VCI values that you entered are also displayed on this
page.
4. If you are happy with your settings, click Confirm Changes.
The Internet Access page is displayed and your
configuration is complete.
ADSL Mode – ADSL 2 and ADSL 2+
The default setting for the ADSL mode is set at Multimode. This
will automatically configure the ADSL line to the correct mode
for an ADSL service. However if the service is providing ADSL2
82

BT Micro Owner’s Manual
or ADSL 2+ these can be manually selected. From the ADSL
modem page, shown here, select ‘Change the ADSL Modem
operating mode here’.
The following page is displayed: -
The default setting is Multimode. Select ADSL2 or ADSL2+ if
this service is provided on your ADSL line.
WAN/DMZ Port
The WAN/DMZ port can be used to connect to an external
broadband modem, a LAN or a WAN, or to add a host to the
DMZ.
1. Select Router Configuration from the main menu
2. Select WAN/DMZ Port from the sub-menu. The following
screen is displayed
83

BT Micro Owner’s Manual
3. Select the Change the WAN/DMZ settings here. The
following screen is displayed
Three options are presented, PPPoE, IP Gateway and DMZ
PPPoE
PPPoE is used when connecting to an external broadband
modem.
1. Select “PPPoE”. Click Next. The following screen is
displayed
2. Enter a Username and Password. Retype the Password.
Select Next. The following screen is displayed
3. Select Confirm Changes. The following screen is displayed
The PPPoE setup is now complete
84

BT Micro Owner’s Manual
IP Gateway
IP Gateway is typically used when connecting to another LAN
or WAN.
Select IP Gateway. Select Next. The following screen is
displayed
Two options are presented: DHCP - automatically assigns IP addresses
Static - allows the IP addresses to be entered manually
DHCP
Select DHCP. Click Next. The following screen is displayed
Select Confirm Changes. The following screen is displayed
The DHCP IP Gateway setup is now complete.
Static
Select Static. Click Next. The following screen is displayed.
85

BT Micro Owner’s Manual
Enter the IP addresses and Subnet mask. Click Next. The
following screen is displayed.
Select Confirm Changes. The following screen is displayed
The Static IP Gateway setup is now complete.
DMZ
A host can be connected to the WAN/DMZ Port.
1. Select DMZ. Click Next. The following screen is displayed
86

BT Micro Owner’s Manual
2. Enter the host IP address and subnet mask. Click Next.
The following screen is displayed
3. Select Confirm Changes. The following screen is displayed
The DMZ setup is now complete.
Password
You can restrict access to your BT Micro’s web pages using
password protection. With password protection enabled, users
must enter a username and password before gaining access to
the web pages.
By default, password protection is enabled on your BT Micro,
and the username and password set are as follows:
Username: admin
Password: admin
For more information, see Accessing the Web pages on page
22.
Note
Setting your username and password
Non-authorised users may try to access your system by guessing
your username and password. We recommend that you change
the default username and password to your own unique settings.
To set your own username and password:
1. From the left-hand Router Configuration main menu, click
on Password in the sub-menu. The following page is
displayed:
This page displays the current status of password protection.
2. Click on Change Password settings here… The following
page is displayed:
87

BT Micro Owner’s Manual
3. This page allows you to enable or disable password
protection. Protection is already enabled by default. Click
Next>. The following page is displayed:
This page displays the current username and password
settings. Type your own unique username and password in the
relevant boxes. They can be any combination of letters or
numbers with a maximum of 20 characters. The default setting
uses admin for both the username and password. We
recommend that you do not set the same character
combination for both username and password.
4. Click Next>. The following page is displayed:
This page confirms that password protection is enabled and
displays the username that will be required in order to access
the web pages. If you are happy with these settings, click
Confirm Changes. The Enter Network Password login box is
displayed. You need to login to the web pages using your new
username and password. For details of how to do this, see
Accessing the Web pages on page 22.
Disabling password protection
If you do not want to use password protection, follow the
instructions in ‘Setting your username and password’ on page
87 and at Step 3, select Disable and then click Next>. The
following page is displayed.
88

BT Micro Owner’s Manual
DHCP Server
A DHCP (Dynamic Host Configuration Protocol) Server is a
system that assigns IP addresses to the multiple stations on the
network.
Dynamic Host Configuration Protocol is a scheme where a
client host "leases" an IP address. This can be great on a largescale network because it assigns an IP address, and many
other options, such as DNS servers, WINS Servers, and other
options.
1. Select Router Configuration from the main menu.
2. Select DHCP Server from the sub-menu. The following
page is presented.
89
Enable/Disable
The DHCP server is enabled by default. It can be disabled if
required. Select ‘Disable’ to disable DHCP.
DHCP Server Interfaces
By default the DHCP server operates on the iplan interfaces.
There is an option to delete DHCP on each interface. The
DHCP Server must be disabled before an Interface can be
deleted.

BT Micro Owner’s Manual
Add new interface
There is an option to tell the DHCP server to operate on the
ipdmz interface as well as the iplan.
Existing DHCP Server Subnets
The settings for the existing subnets on the iplan and ipdmz are
displayed.
All displayed parameters can be changed – change the setting
to a new value and click “Apply”.
To delete a subnet, check the associated box and select
“Apply”.
Advanced Options
Select “Advanced Options”
The following screen is displayed
Parameters for this subnet
The current subnet parameters are shown. These can be
changed if required.
IP addresses to be available on this subnet
The range of IP addresses available on the subnet is shown.
These can be changed if required.
90

BT Micro Owner’s Manual
DNS Server option information
The default setting is use local host as the DNS server - all DNS
requests are sent to the default gateway 192.168.1.1 which
then relays the request to the DNS addresses negotiated at
start up.
Specific DNS servers can be defined if required.
Default gateway option information
Use local host as default gateway is checked by default.
Additional option information
Select Create new DHCP option …
The following screen is displayed
Select on of the following options from the drop down menu:
Select the option required from the drop down menu.
Default gateway
Domain name
IRC server
HTTP server
SMTP server
POP3 server
NNTP server
WINS server
Time server
Enter the option value in the field below.
Select OK
To create a new subnet
Select Create new subnet …
The screen displayed is the same as Edit DHCP server subnet
with the Additional option information option.
To always assign the same IP address to a host
The same IP address is always assigned to a specific host with
the specified MAC address.
Select “Create new Fixed Host …”
91

BT Micro Owner’s Manual
The following screen is displayed
Enter the IP address to be assigned to the host
Enter the MAC address of the host
Enter the maximum lease time in seconds
Select “OK”.
Note
IP Address
The IP Address page displays information about your LAN IP
address and allows you to change the address and subnet
mask assigned to your BT Micro.
You should only change the addressing details if your ISP asks
you to, or if you are familiar with network configuration. In most
cases, you will not need to make any changes to this
configuration.
Changing the LAN IP address and subnet mask
Select Router Configuration from the main menu.
1. From the submenu, click on IP Address. The following
page is displayed:
This page displays the current IP address and subnet mask
assigned to your BT Micro. The default LAN IP configuration is
IP address 192.168.1.1, subnet mask 255.255.255.0.
2. Click on Change BT Micro Address settings here… The
following page is displayed:
92

BT Micro Owner’s Manual
Note
3. Click in the IP Address and Subnet Mask boxes and type
the new address details.
Your LAN PCs must remain on the same subnet as your BT
Micro (that is, the subnet masks must be the same) For more
information about IP addresses and subnets, see 164. If
necessary, reconfigure the LAN PCs so that their IP addresses
place them in the same subnet as the new BT Micro IP address.
4. Click Next>. The following page is displayed:
Note
This page displays the new IP address and subnet mask and
asks you to confirm whether these are correct. Click
Confirm Changes. The Addressing page is displayed,
confirming your new LAN address settings.
If you change the LAN IP address of the BT Micro while
connected through your Web browser, you will be disconnected.
You must open a new connection by entering your new LAN IP
address as the URL. See Accessing the Web pages on page 22.
IP Routes
This allows static routes to be defined.
Select IP Routes in the Router Configuration menu. The
following page is displayed: -
93
Select Create new Route

BT Micro Owner’s Manual
Enter the following parameters:
- Destination IP address
- Gateway IP address
- Netmask
- Cost – this sets the number of hops counted as the cost of the
route.
- Interface – choose from the following:
ipwan
ipdmz
iplan
None
- Advertise – true or false
Select “Apply”
The list of routes is displayed again.
Configuring Multiple Static IP
You must have subscribed to the Multiple Static IP service from
BT. If the service is provided the following are the steps required
to configure the BT Micro.
1. Select the Global Address programming page in
Firewall/WAN->LAN/ Advanced NAT configuration.
Select ‘Add Global Address Pool’
94

BT Micro Owner’s Manual
In the IP Address Field enter the router (hub) address. This can
be found in the Welcome e-mails and letters from BT.
For subscribers to five public Network Static IP addresses the
subnet mask is 255.255.255.248. For thirteen public network
static addresses the subnet mask is 255.255.255.240.
Alternatively select ‘Use IP Address Range’ and enter the first
and last address in the IP address and IP Address 2 fields.
2. Associate the IP addresses with a host. Select Firewall/ Wan-
>LAN/Add Application/Advanced Settings
95
The External IP Address field is used to associate the
external.IP address with the host

BT Micro Owner’s Manual
7 PABX Configuration using the web interface
Your PABX (Phone System) can be completely configured via
the web management system.
The web management Welcome page contain a link to Basic
PABX Settings, which are the configuration options that the user
will most likely wish to change.
The Basic PABX Settings are:
Incoming Ringing
Extension Names
Outgoing Restriction
Extension Class of Service
DECT Registration
Incoming Call Diverts
Instruction for setting these basic options are given below.
Additional instructions are also included for all other PABX
configuration options. These may be accessed by selecting
PABX Configuration from the main menu and then using the
sub-menu below to access individual functions.
96

BT Micro Owner’s Manual
WARNING
On the PABX programming screens the ‘Apply’ button must be
selected before you exit a screen. If it is not selected any
changes made on the screen will be lost when you move away
from the page.
Incoming Ringing
By associating lines with individual extensions, you can have
lines ringing different extensions in Day and Night modes.
For example, in DAY mode, all calls on Line1 might ring all
phones, but in NIGHT mode all calls on Line 1 might be set to
only ring extension 20.
Also, in both DAY & NIGHT modes, all calls on IP Line (VoIP) 1
might be set to ring on extension 23 only.
To change the settings, select ON or OFF from the relevant
drop down box for the line/extension configuration you require.
Note
The default is that ALL lines ring ALL extensions in both Day
and Night Modes.
If more than one extension is programmed to ring for a line
Incoming Call divert is activated if set and any diversions set by
extensions will be ignored. If a single extension is programmed to
ring then any diversion set for the extension will be activated.
97

BT Micro Owner’s Manual
System Settings
Use this screen to program system wide settings for your
system.
Activate Night Service
This feature allows the user to activate night service (normally
out-of-hours working). Night service set-up is used to define
which extension rings on incoming calls, what the Class of
Service is for each extension and what type of voice greeting is
played.
The system operates in DAY MODE unless the night service
option is specifically programmed to operate.
System Voicemail
Enable a system-wide voice box, which operates like an
answering machine for calls to the system not routed to specific
extensions (see CDS routing)
System VM Capacity
This setting determines the number of messages that may be
stored in the answering machine.
Music on Hold Source
This options determines what a caller will hear when a call in
placed on Hold.
Select the required option below from the drop-down box.
Silence
Tone
External – selects an external music source connected via an
extension. See Music on Hold Extension, below.
98

BT Micro Owner’s Manual
Internal (Default – Internal system recording)
Voicemail Password
The password can be between 1 and 8 digits long and can be
any number between 1 and 99999999
This is the password used to access the system answering
machine from extension 20.
Programming Password
The password is 4 digits long and can be any number between
0000 and 9999
This is the password used to access the programming functions
on the system when using a featurephone programming
position
Store All Calls in CDS Stores
Use this setting to determine what received calls are recorded
by the system in the Calling Line Identity (CDS) Stores.
If set to OFF, only missed calls will be stored. If set to ON, all
calls, including answered calls will be recorded in the CDS
store.
Door Intercom Enable
Use this to enable the operation of a Door intercom connected
via the system.
Featureline Operation
Use this setting to turn Featureline operation on and off. If the
unit is equipped with a Featureline on line 1 and this option is
turned on the system automatically inserts the additional digit 9
needed to make external calls on the Featureline.
Button Hopping
When Button hopping is enabled if you press a second line key
while on a call on another line the first call is disconnected. With
button hopping off the first call is placed on hold when the
second line key is pressed.
Line Key Light
This allows you to have the line key light flashing or steady
when a call is placed on hold. The default is flashing.
Programming Position
This is the programming featurephone. In default it is extension
20 but can be changed to any of the wired extension positions.
Night Services Start 1 (HHMM)
The time in 24-hour clock formats (HH:MM ) at which night
service 1 is activated on the system.
Night Service End 1 (HHMM)
The time in 24-hour clock formats (HH:MM ) at which night
service 1 is deactivated on the system.
99
Night Service Start 2 (HHMM)
The time in 24-hour clock formats (HHMM ) at which night
service 2 is activated on the system.
Night Service End 2 (HHMM)
The time in 24-hour clock formats (HHMM ) at which night
service 2 is deactivated on the system.

BT Micro Owner’s Manual
Music On Hold Extension
Select an extension position to connect to an external music-onhold source. The drop down menu displays all available
extension positions.
Weekend Service
Weekend service is selectable as being ON or OFF. This
renders the system operable in accordance with night service
settings. To enable the option, select the relevant option. As
long as the option is selected, the system will operate in
accordance with night service programming parameters
Intrusion Tone
Intrusion can be provided with or without a warning tone. The
default is that tone is provided.
Automatic Line selection
When Automatic Line selection is turned on when an extension
goes off hook and dials a free line is selected and the digits are
sent to line. Internal calls are made by selecting the internal call
menu on featurephones or by pressing hookflash and dialling
the extension number.
100
 Loading...
Loading...