Page 1
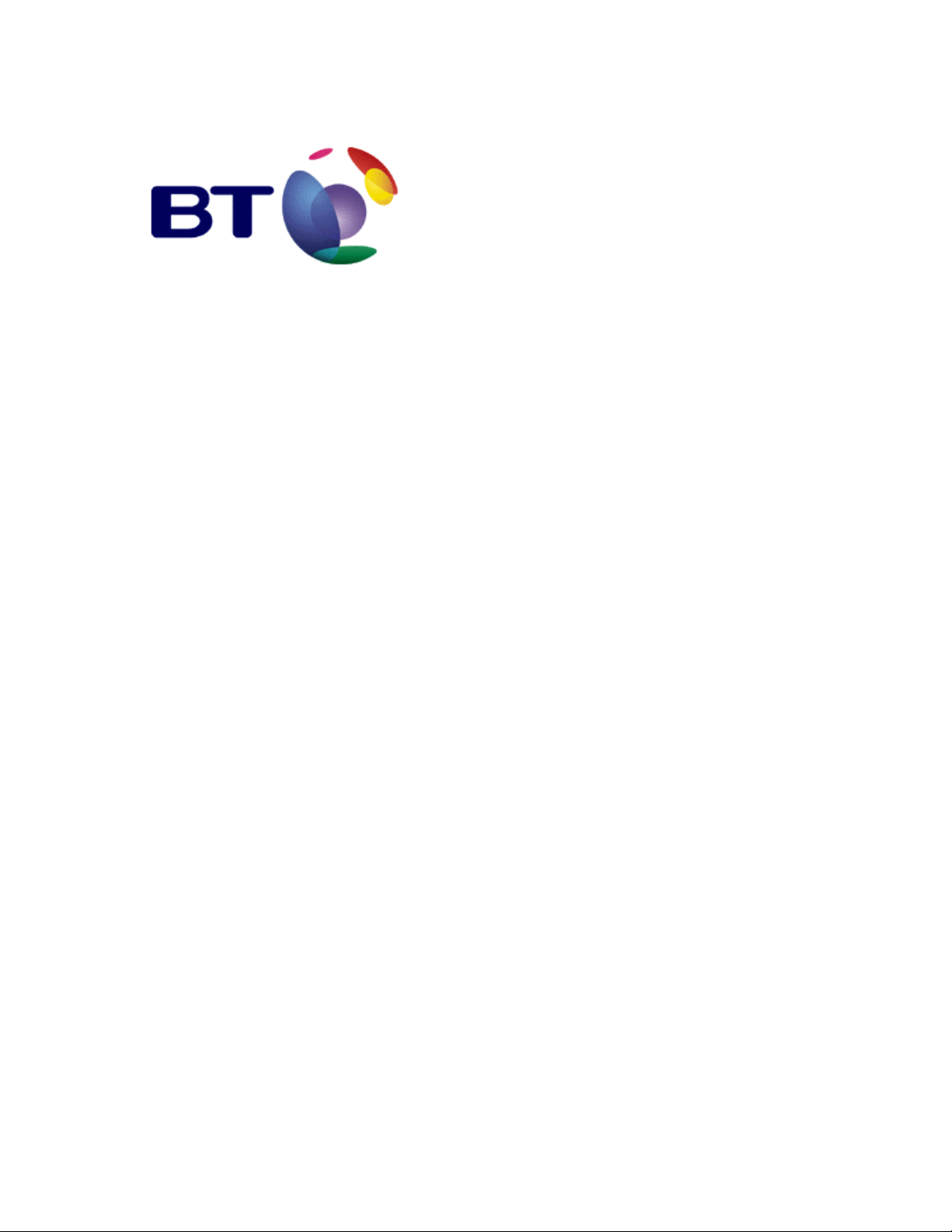
The BT Business Hub
Internet Access Control
1
Page 2
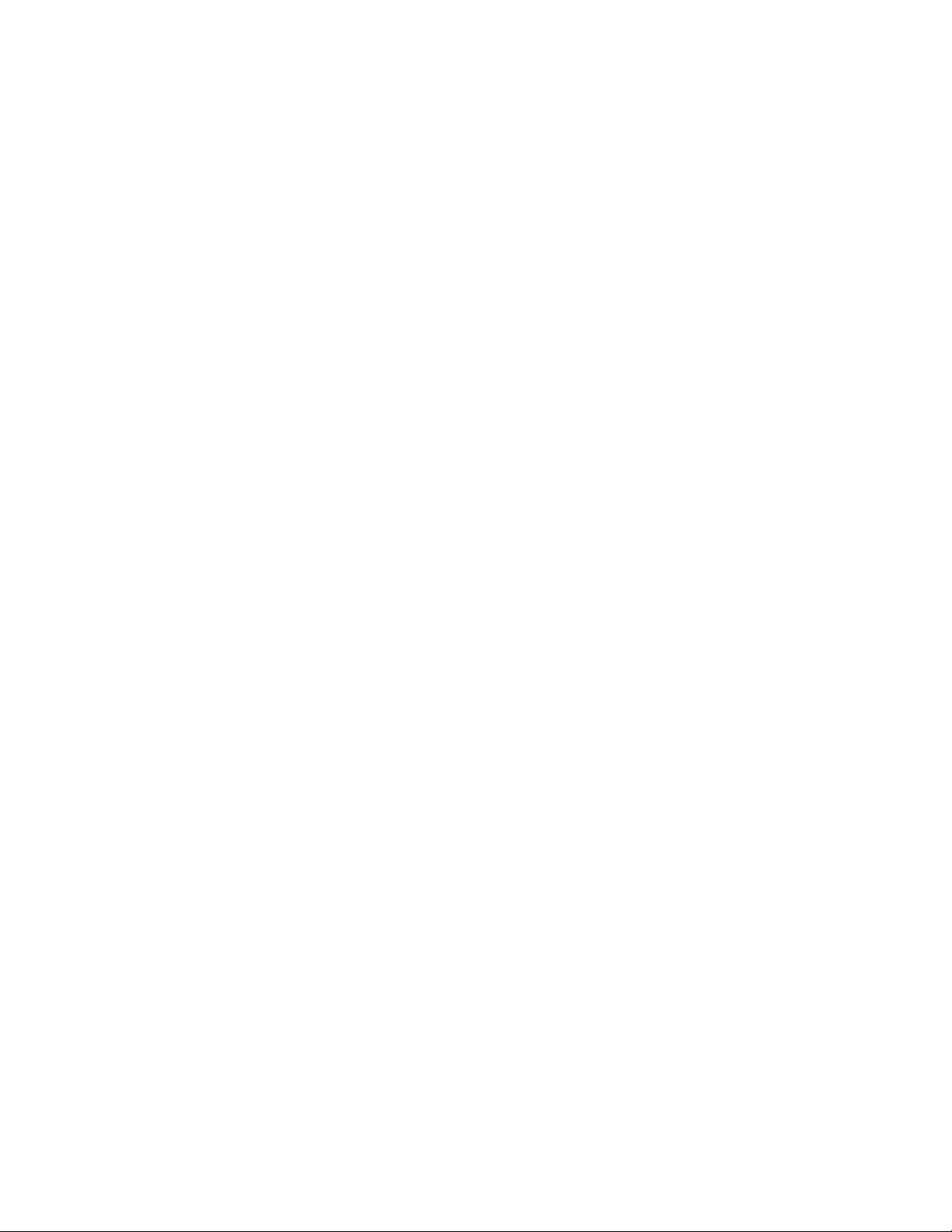
Internet Access Control
Notice to Users
All rights reserved. This manual in whole or in part, may not be reproduced, translated, or reduced to any machinereadable form without prior written approval.
BT PLC PROVIDES NO WARRANTY WITH REGARD TO THIS MA NUAL, THE SOFTWARE, OR OTHER
INFORMATION CONTAINED HEREIN AND HEREBY EXPRESSLY DISCLAIMS ANY IMPLIED WARRANTIES OF
MERCHANTABILITY OR FITNESS FOR ANY PARTICULAR PURPOSE WITH REGARD TO THIS MANUAL, THE
SOFTWARE, OR SUCH OTHER INFORMATION, IN NO EVENT SHALL BT PLC BE LIABLE FOR ANY INCIDENTAL,
CONSEQUENTIAL, OR SPECIAL DAMAGES, WHETHER BASED ON TORT, CONTRACT, OR OTHERWISE, ARISING
OUT OF OR IN CONNECTION WITH THIS MANUAL, THE SOFTWARE, OR OTHER INFORMATION CONTAINED
HEREIN OR THE USE THEREOF.
BT Plc. reserves the right to make any modification to this manual or the information contained herein at any time without
notice. The software described herein is governed by the terms of a separate user license agreement. Updates and
additions to software may require an additional charge. Subscriptions to onli ne servi ce providers may require a fee and
credit card information. Financial services may require prior arrangements with participating financial institutions.
BT and the ‘connected world’ logo are trademarks of British Telecommunications plc. All third party trademarks are the
properly of their respective owners.
5100-000076-000 Rev E
2
Page 3
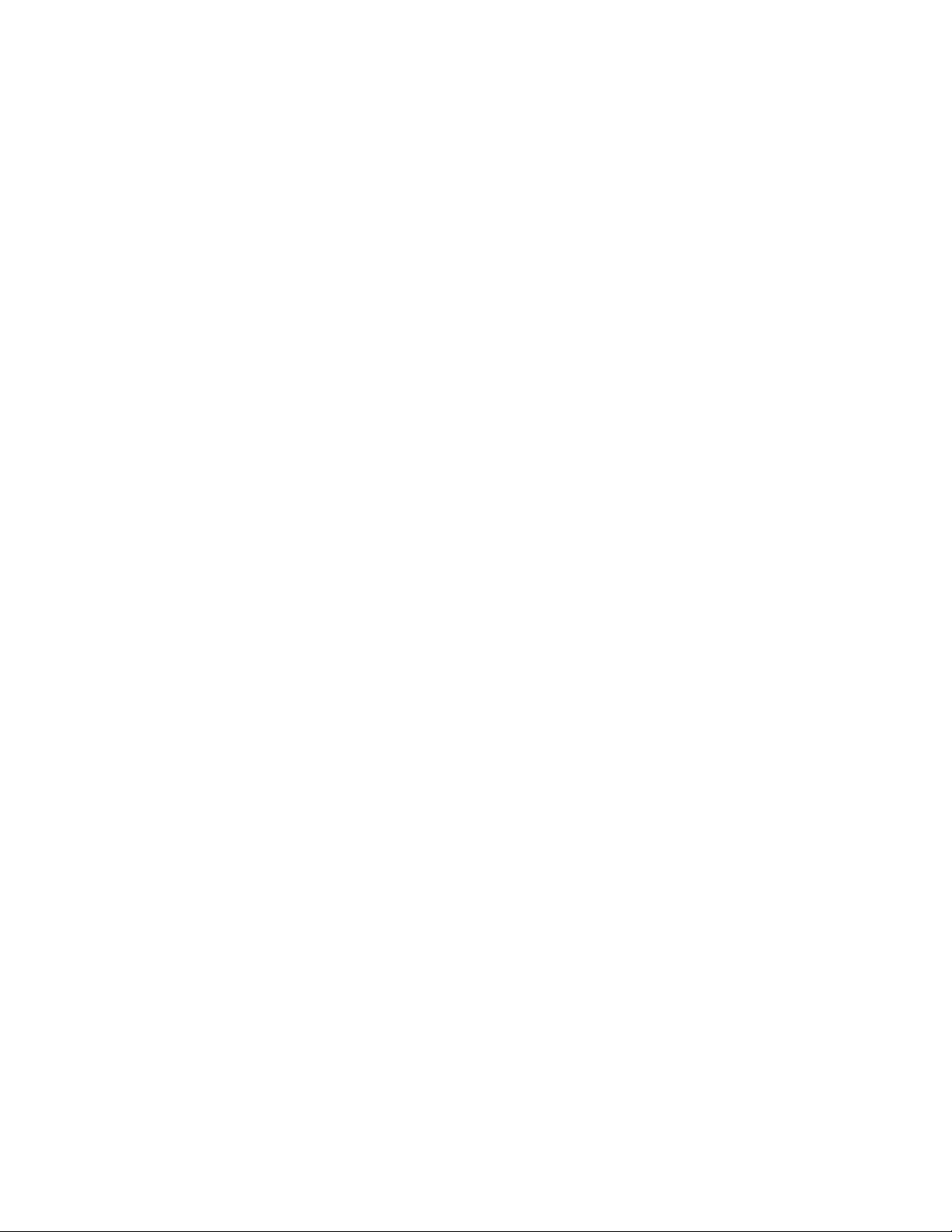
Contents
Internet Access Control Overview 1
Setting Up a System Password 1
Internet Acce ss Control 2
Setting Up Internet Access Control 2
Step 1: Define Internet Access Control Settings 2
Step 2: Enable Internet Access Restriction 2
Step 3: Permit and Schedule a Specific Application Category 2
Internet Access Categories 3
Viewing a Restriction Schedule 4
Content Screening 4
Setting Up Content Screening 5
Edit Screening Group Settings 5
Step 1: Block Content Categories for This Screening Group 5
Content Categories 5
Step 2: Block and Approve Sites for This Screening Group 6
Adding Sites 6
Removing Sites 6
Allowing Blocked Sites 6
Blocking Approved Sit es 6
Enabling the Internet A ccess Override F eature 7
Viewing Internet Access Control Settings 7
Internet Acce ss Control Log 7
Category Descriptions 8
3
Page 4
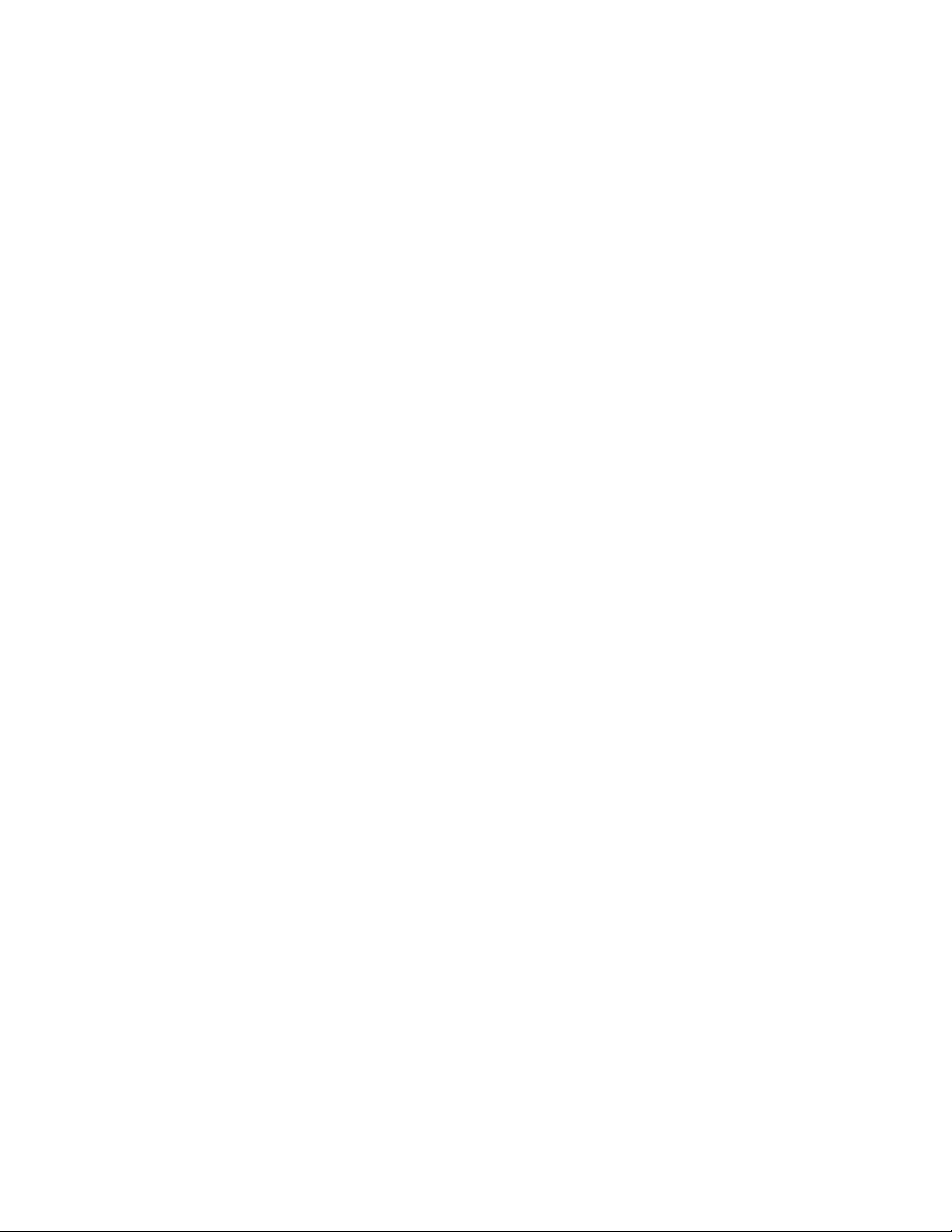
Internet Access Control Overview
Your employees enjoy Internet, however, with unlimited Internet access comes increased
concern about the types of information to which they have access/are exposed to. Internet
Access Control application assists you in limiting the amount of time employees can spend on the
Internet, and protects them from Web content that might be considered objectionable and
harmful. Internet Access Control combines two full-featured applications to create the perfect
solution:
• Internet Access Control
• Content Screening
All functions of the Internet Access Control application are accessed from the from the BT
Business Hub interface. When required, you specify a particular computer by selecting the
computer name that you assigned to it as part of the computer setup process.
Keep in mind that technology can only go so far. You are always the first line of defence when it
comes to your employee’s access. Be sure you monitor the use of the Internet and help to make
the best decisions in terms of accessing sites that may be inappropriate.
Setting Up a System Password
Before you set up the Internet Access Control enhanced service, it is recommended that you set
a system password. A system password helps protect your computer from unauthorized access,
and prevents other users in your network from changing the Internet Access Restriction or
Content Screening settings.
To set a system password:
1. Open a browser and type http://home. The hub homepage opens.
2. Click the System Password link in the top menu bar. The Edit System Password page opens.
3. In the Settings pane, click the Password Protection Enable checkbox.
4. In the Enter New Password field, enter your system password.
5. In the Confirm New Password field, re-enter your system password.
6. Click SAVE.
1
Page 5
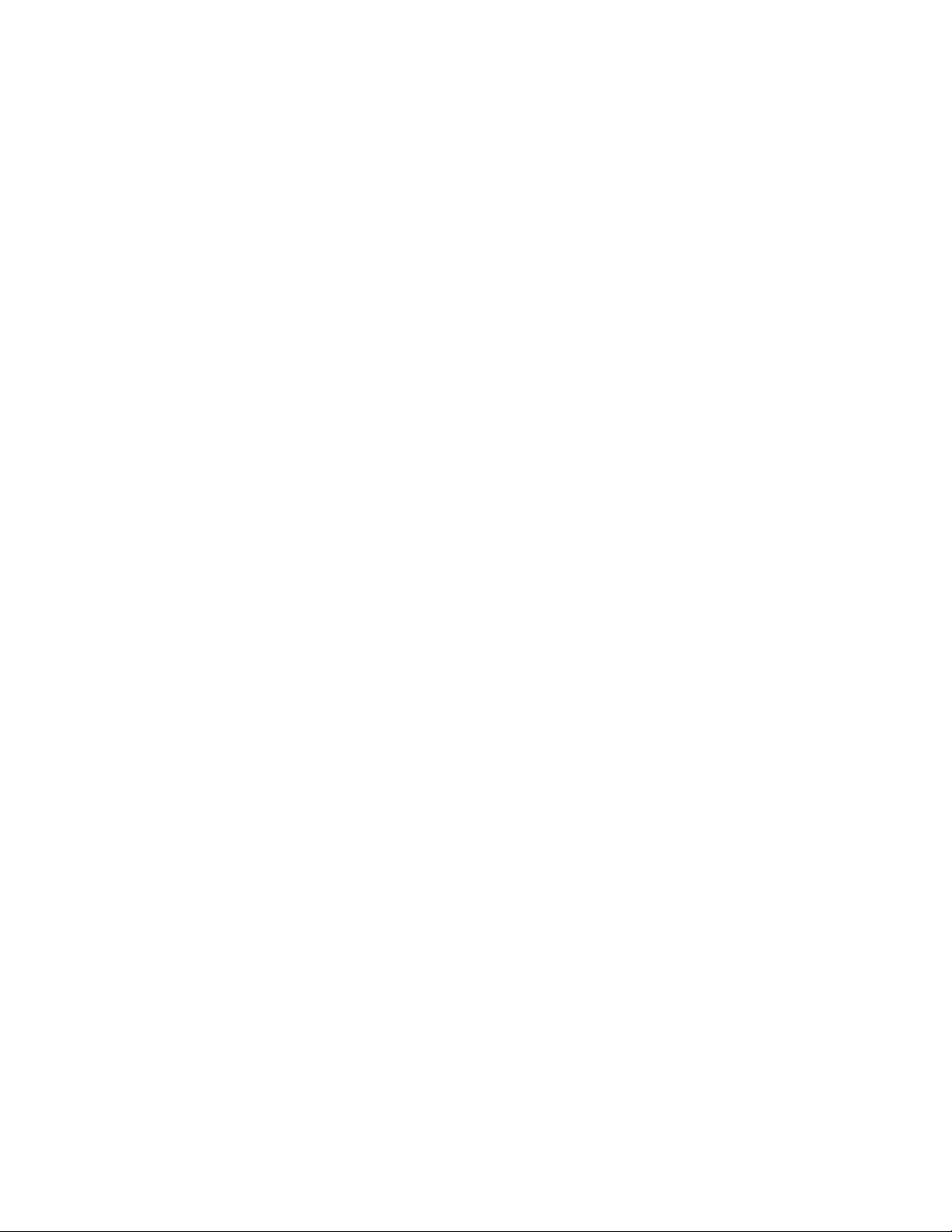
Internet Access Control
The Internet Access Control application allows you to:
• Control when and for how long a person can access the Internet.
• Limit Internet access by time of day or day of the week.
• Create Internet schedules for each computer in your home.
• Control the use of specific applications, such as instant messaging and Web browsing.
Setting up Internet Access Control
After you enable the Internet Access Control application, the SET UP NOW button appears on the
right side of the hub homepage.
To begin configuring the Internet Access Control feature:
• Click
• Read the Introduction for a summary of Internet Access Control features and configuration
• Click
SET UP NOW to open the Set up Internet Access Control page.
setup sequence.
NEXT to see the Internet Access Restriction Schedule and begin defining schedules for
the computers on your network.
Note: If you have set a system password to secure the hub settings as described on page 1, you
will be asked to enter that password before defining or changing any settings on the Edit Settings
page.
Step 1: Define Internet Access Control Settings
For each computer on the network, you can block access to all Internet applications or block
access to specific types of applications (such as instant messaging or Web browsing).
To add or edit the access control settings for a given computer1, select it from the Select a
Computer dropdown menu and click the EDIT SETTINGS button on the Internet Access
Restriction Schedule page. Initially, all computers set up on your network default to have full
access to the Internet.
The Edit Internet Access Control Settings page opens.
The upper portion of the page displays the summary of restrictions that are applied to the
selected computer. The lower portion of the page is used to modify the restriction schedules of
each category for this computer.
Step 2: Enable Internet Access Restriction
To begin setting up a schedule of allowed applications (or restrict Internet access altogether) for
this computer, you must first enable Internet Access Restriction by clicking the
in the upper left corner of the Internet Access Restriction area. This action restricts all Internet
access, regardless of category, day of the week, and so on. Leaving this box unchecked allows
full access to the Internet.
ENABLE checkbox
Step 3: Permit and Schedule a Specific Application Category
After restricting Internet access, you can permit certain application categories to be accessible
either all the time or according to a schedule that you configure.
2
Page 6

Internet Access Categories
Internet Access Categories are predefined groups of Internet applications that can be used to
provide flexibility and ease in defining Internet access for computers on your home network. You
can also adjust Internet Access schedules, per category, for each day of the week. For example,
you can set up a different schedule for Web browsing on weekdays and weekends.
For each computer on your network, you can set Internet Access schedules that:
• Allow Web Browsing - Choosing the Web Browsing category allows basic Web surfing using
an Internet browser, such as Microsoft Internet Explorer™ or Netscape Communicator™.
Other applications that require Internet access, such as email services and instant
messaging, are not available unless allowed under other categories.
• Allow Instant Messaging - Choosing the instant messaging category allows access to
common instant messaging applications, such as AOL Instant Messenger™, Yahoo
Messenger™, and ICQ™. All other Web services are not active, including Web browsing.
• Allow All Other Applications - Choosing the All Other Applications category permits all other
application types, except Web browsing and instant messaging unless allowed under other
categories.
Permitting Use of a Specific Application
To permit a specific application category, regardless of the day of the week or time of day, follow
these steps:
1. With Internet Access Restriction enabled, click the ALLOW checkbox for the application
category that you wish to enable. For example, to allow Web browsing all day, every day,
click the blue
2. Specify the times you want the specific category to be allowed.
3. Click the SAVE button on the lower right of the screen to ensure that your changes have been
ALLOW checkbox in the Allow Web Browsing area.
saved.
Permitting Applications Only During a Specific Schedule
To permit a specific application category according to a schedule:
1. With Internet Access Restriction enabled, click the ALLOW checkbox for the application
category that you wish to enable
2. Select a specific day, weekdays, or weekends from the dropdown menu.
3. Specify the times you want the specific category to be allowed. For example, you can choose
to allow Web browsing every day, from 6:00 p.m. until 9:00 p.m.
Note: Schedules that span midnight may produce unexpected results. For example, if you
set a schedule for weekends from 8:00 PM to 6:00 AM, the schedule runs from 8:00 PM
Saturday night through 6:00 AM Monday morning. It does not include 12:00 AM through 6:00
AM Saturday morning.
4. To add multiple days and times, click ADD TIME PERIOD and repeat the previous steps.
5. After you are satisfied with the settings you have selected, click the SAVE button on the lower
right of the screen.
3
Page 7

Viewing a Restriction Schedule
To view the restriction schedule for a specific computer, from the Select a Computer dropdown
list, select the computer name. The page is automatically updated to display the restriction
schedule for the selected computer.
This page displays the restrictions applied to each computer on your network. The page also
provides details about the restriction categories that have been assigned and displays a graphical
calendar that indicates the time intervals that each category is blocked or allowed.
Note: The Default computer in the dropdown list is a placeholder for any new computers that join
the home network. For example, if you buy a new computer or bring a laptop home from work for
the first time, when you add this new computer to your home network it automatically acquires the
default access configuration you have specified.
To view the schedule for a different category, click the oval bullet next to the category. The page
is automatically updated and a summary of the schedule for the category is displayed.
Each category has one of three designations:
• All Allowed - No restrictions exist for this category of applications. This category of
applications can access the Internet at any time.
• Partially Allowed - The associated category is blocked only for certain time periods. For more
detailed information, including time and day that the specified application is partially blocked,
click the oval bullet located to the left of the category name. The calendar display at the right
of the screen is updated to indicate for which time and day of the week the specified
application is blocked.
• Not Allowed - The associated category is blocked at all times and cannot be accessed from
the selected computer.
To restore the settings to the original default state, click
RESTORE DEFAULTS.
Content Screening
The Content Screening section of the Internet Access Control application provides the highest
level of protection available by:
• Providing the most up-to-date screening lists available.
• Protection against quest iona b le sites .
• Providing access to sites that you have defined as approved.
Using Content Screening, you can block access to known sites that promote objectionable
content and approve a list of sites for your employees to visit.
Each time a Web site is accessed from the specified computer, the Web site address is checked
against an online database of harmful and questionable Web site addresses. If the requested
Web site falls into a category that is restricted and that category is indicated to be screened,
access to the site is denied and a message is sent to the browser window on the computer
informing the user that access for that Web site is blocked.
In addition to Web sites being listed in the database, you can block access to any specific site by
manually adding it to the blocked list. Similarly, if you wish to block access to a specific category
of content, but would like to allow access to a particular site that would normally be blocked in
that category, you can permit access to a specific Web site by adding it to the approved list. This
feature is useful if your employees need access to a blocked site for specific research, or if a site
is listed as objectionable in the database, but deemed acceptable by you.
4
Page 8

Setting up Content Screening
After you purchase and enable the Content Screening application, the SET UP NOW button
appears on the right side of the hub homepage in the Internet Access Control area.
To configure Content Screening, click
SET UP NOW.
After initiating the setup for Content Screening, you can view the current Content Screening
settings and edit computer assignments to the appropriate screening group.
The Computer Assignment pane displays the current Content Screening settings for each
computer connected to the hub, and allows you to modify the screening group that each
computer is assigned to. You have the option to select the appropriate group for each computer
including “No Restrictions” or “Team”.
To assign a computer to a particular group, click the radio button to the right of the computer in
the column of the desired group.
The “New computer default setting” is a placeholder for any new computers that are connected to
the hub. For example, if you buy a new computer or bring a laptop home from work for the first
time, that computer automatically acquires the default access configuration you have specified
when it is connected to the hub. Initially, you should use the maximum amount of screening as
the default and then reduce the level of blocked content as needed.
Click
SAVE to record your changes.
Edit Screening Group Settings
Content Screening supports two different screening groups which allow you to set up two different
levels of Content Screening restrictions for computers connected to the hub.
The Screening Groups pane displays the current settings for each screening group, and allows
you to modify the settings for each screening group by clicking the
EDIT SETTINGS button next to
the group name.
Screening group settings include the content categories that are blocked, as well as a user-
customized list of Web sites that can be blocked or allowed when computers in this group attempt
to access these sites.
You can edit these settings by following a two-step process:
Step 1: Block Content Categories for This Screening Group
After clicking EDIT SETTINGS, the Screening Group edit page opens. Use this page to set up the
blocked content category for the screening group.
Content Categories
To make it easier to block undesirable content, a number of content categories have been
developed.
Professional researchers working with a third-party maintain a database of Web site addresses
that fall under specified content categories. This database is used to filter content. In addition, you
can use the blocked list and approved list features of the Content Screening application to
manually block or permit specific sites that may or may not fall under the categories
5
Page 9

For a complete description of the categories that can be blocked, refer to “Category Descriptions”
at the end of this guide.
Note: BT has used what we believe to be reasonable means to identify and categorize Web
sites, but cannot guarantee the accuracy or completeness of our screens and assumes no
responsibility for errors or omissions.
A check mark in the box next to the category indicates that the category will be blocked and
computers in this screening group will not have access to the specified content.
Click
NEXT to save your category choices and proceed to the second step.
Step 2: Block and Approve Sites for This Screening Group
After selecting the categories of content to be blocked, the Site List Settings page opens. This
page allows you to block or approve specific sites. Any sites added to the Blocked Sites list are
blocked for all computers assigned to the screening group. Similarly, regardless of whether or not
they appear in one of the selected category lists, sites added to the Approved Sites list are
accessible and override the Blocked Categories setting if that specific Web site falls into the
blocked category.
Adding Sites
To add a site to either the blocked or approved list, enter the address of the Web site in the
Blocked Sites box or the Approved Sites box and click
ADD.
Note: When adding a specific site to either list, you can exclude the http://www portion of the
address. For example, if you are adding http://www.abc.com to either list, you need only enter
abc.com.
Removing Sites
To remove a Web site from one of the lists, highlight the site and click
Allowing Blocked Sites
To stop blocking all of the sites listed in the Blocked Sites list (that is, allow all sites), remove the
check from the
Block the following sites checkbox.
Blocking Approved Sit es
To stop permitting access to the Approved Sites list, remove the check from the
following sites
checkbox. Click NEXT to save all of the blocked and approved Web sites you have
entered.
DELETE.
Approve the
6
Page 10

Enabling the Internet Access Override Feature
If you have set a system password, you can override the Internet Access Control settings on a
specific computer to gain temporary access to a site that has been blocked. For example, if you
are using a computer that has been assigned to the “Team” screening group and you want to
gain temporary access to a site that is normally blocked, you can use the Internet Access
Override feature by entering the system password that you set
To use the Internet Access Override feature:
• In the browser address bar of the computer that is assigned to a restricted screening group,
enter the Web address that you wish to visit. The Web Access is Blocked page opens.
• In the Internet Access Override pane, enter the system password in the Password field. From
the Duration dropdown menu, select the duration of time that you wish to override the settings
(5, 10, 15, 30, 45, or 60 minutes) and click
The Internet Access Control Override Is in Effect page opens.
SUBMIT.
Viewing Internet Access Control Settings
Use the View Internet Access Control summary page to view the current Content Screening and
Internet Access
Control settings for your network.
The View Internet Access Control page displays:
• The computer assigned to each group.
• The categories of blocked content for each group.
• Additional sites that are blocked for viewing.
• Additional sites that are approved for viewing.
Internet Access Control Log
Use the Internet Access Control log to view a log of specific sites and applications that have been
blocked for a particular computer. For example, assume www.abc.com is in the content screening
database to be blocked for violent content. Violent content is blocked for the “Teams” screening
group, and “John” is part of this group. Each time that someone using “John” tries to access
www.abc.com, an entry is added to the log.
Similarly, if a certain application type (such as instant messaging or chat) is restricted through the
use of the Internet Access Control application and someone attempts to access the Internet using
that application, the activity is recorded in the log.
To view the Internet Access Control log, follow these steps:
1. Launch a browser window and type home to access the hub homepage of the user interface.
2. On the main navigation bar at the top of your browser window, click the Internet Access
Control tab.
3. Click LOG to view the Inter net Ac ces s Control log.
To clear the log, click the
CLEAR LOG button, located in the lower right-hand corner of the page.
7
Page 11

Category Descriptions
The following table provides descriptions about the content that is blocked for each category.
Category Description
Adult/Sexually Explicit Sites of a prurient nature that advertise adult
products, services, stories, animation, images,
online groups, graphics, or photography.
Note: Sites regarding sexual health, breast
cancer, or sexually transmitted diseases are
not included (except in graphic examples)
Advertisements Banner Ad Servers
Arts & Entertainment Programming guides, downloadable clips,
discussion forums, online magazines and
reviews, celebrity fan sites, horoscopes, online
greeting cards, jokes or comics, broadcasting
firms and technologies, book reviews and
promotions, museums, galleries, and artist
sites
Chat Web-based chat
Criminal skills Instructions on performing illegal acts;
plagiarism/cheating (including sale of research
papers)
Drugs, Alcohol & Tobacco Recipes, instructions, or kits for manufacturing
or growing illegal
substances; glamorizing, encouraging, or
instructing on the use of illegal substances;
promotional sites; information on “legal highs;”
distributing illegal substances for a charge;
displaying, selling, or detailing use of
paraphernalia.
Note: Sites that discuss medicinal drug use,
industrial hemp use, or public debate on the
issue of legalizing certain drug are not
included; nor are sites sponsored by a public or
private agency that provides educati ona l
information on drug use
Education Educational institutions or sites; distance
education and trade schools (including online
courses); online teacher resources
Finance & Investment Stock quotes or tickers, fund rates; online stock
or equity trading; online banking and bill pay
services; inve sting advice or contacts for
trading securities; money
management/investment services or firms;
general finances; accountancy, actuaries,
banks, mortgages, and general insurance
companies
Food & Drink Recipes, cooking instructions, food products,
and wine advisors; restaurants, cafes, eateries,
pubs and bars; food and drink magazines or
reviews
Gambling Online gambling or lottery web sites;
8
Page 12

information or advice for placing wagers,
participating in lotteries, gambling, or running
numbers; virtual casinos and offshore
gambling; virtual sports leagues and sports
picks or betting pool.
Note: Casino/Hotel/Resort sites that do not
feature online gambling or provide gaming tips
are categorized under All Other Categories
Games Game playing or downloading, game or contest
hosting; tips and advice on games or obtaining
cheat codes; journals or magazines dedicated
to gaming
Glamour & Intimate Apparel Intimate apparel modelling; model fan pages;
fitness models/sports celebrities; online
fashion/glamour magazines; modelling
information and agencies
Government & Politics Government services such as taxation, armed
forces, customs bureaus, or emergency
services; local government sites; political
debates, canvassing, election information;
local, national, and international political sites
Hate Advocating or inciting degradation or attack of
specified populations or institutions based on
associations such as religion, race, nationality,
gender, age, disability, or sexual orientation;
promoting a political or social agenda that is
supremacist in nature; Holocaust
revisionist/denial sites; coercion or recruitment
for membership in a gang or cult; militancy or
extremist; flagrantly insensitive or offensive
material.
Note: Does not include news, historical, or
press incidents that may include the above
criteria (except in graphic examples)
Health & Medicine General health; medical information about
ailments, conditions, and dr ugs ; m edic al
reference; medical procedures (including
elective and cosmetic surgery); alternative
therapies; prescription medicines; hospital or
medical insurance; dentistry, optometry, and
medical-related sites; promoting self-healing;
psychology, self-help books, and organizations
Job Search & Career Development Employment agencies, contractors, job listings,
career information; career searches, career-
networking groups.
Kid's Sites Child-oriented sites and sites published by
children
Lifestyle & Culture Home life and family-related topics, including
gay/lesbian/bisexual (non-pornographic sites),
weddings, births, and funerals; foreign cultures,
socio-cultural information
News Newspapers online; headline news sites,
newswire services, and personalized news
9
Page 13

services; weather sites
Personals and Dating Singles listings, matchmaking and dating
services; advice for dating or relationships;
romance tips and suggestions
Photo Searches Sites that provide resources for photo and
image searches
Religion Churches, synagogues, and other houses of
worship; any faith or religious beliefs, including
non-traditional religions (such as Wicca and
witchcraft)
Sex Education Pictures or text advocating the proper use of
contraceptives; sites relating to discussion
about the use of contraceptives; discussion
sites on how to talk to your partner about
diseases, pregnancy and respec t ing
boundaries.
Note: The category does not include
commercial sites that sell sexual paraphernalia.
These sites are typically found in the Adult
category
Search Engines General search engines (such as Yahoo or
Google)
Shopping Online auctions; department or retail stores;
company catalogues or sites that allow online
consumer shopping; online downloadable
product warehouses; specialty items for sale;
freebies or merchandise giveaways
Sports Team or conference web sites; national,
international, college, professional scores and
schedules; sports-related online magazines or
newsletters
Streaming Media Streaming media files or events (any live or
archived audio or video file); Internet TV and
radio; personal (non-explicit) webcam sites;
telephony sites that allow users to make calls
via the Internet
Unrated Sites that have not been rated, including
personal web sites (for example,
www.smithfamily.com)
Violence/Offensive Portraying, describing or advocating physical
assault against humans, animals, or
institutions; graphic depictions; advocating,
encouraging, or depicting self-endangerment,
or suicide; instructions, recipes or kits for
making harmful or destructive devices;
excessive use of profanity or obscene
gesticulation; sites promoting terrorism;
excessively violent sports or games; offensive
or violent language or satire.
Note: Category does not block news,
historical, or press incidents that may include
the above criteria (except in graphic examples)
Weapons Online purchasing or ordering information,
including lists of prices and dealer locations;
any page or site predominantly containing, or
10
Page 14

providing links to, content related to the sale of
guns, weapons, ammunition or poisonous
substances; displaying or detailing the use of
guns, weapons, ammunition or poisonous
substances.
Note: Weapons are defined as something (as
a club, knife, or gun) used to injure, defeat, or
destroy
Web-based E-mail Web-based e-mail accounts, messaging sites
All Other Categories Categories not explicitl y liste d, such as
computing and Internet; hacking; hobbies or
recreation; hosting sites; motor vehicles; real
estate; reference; remote proxies; travel;
Usenet news/forums
Note: Any online content that contains more than 3 instances in 100 messages or any easily
accessible pages with graphics, text or audio that fall within the definition of the categories shown
above will place the source site in that category. Web sites that post “Adult Only” warning
banners advising that minors are not allowed to access material on the site are automatically
added to the database in their appropriate category. Internet sites that contain information or
software programs designed to hack into filtering software are always blocked when Content
Screening is enabled
11
 Loading...
Loading...