Page 1
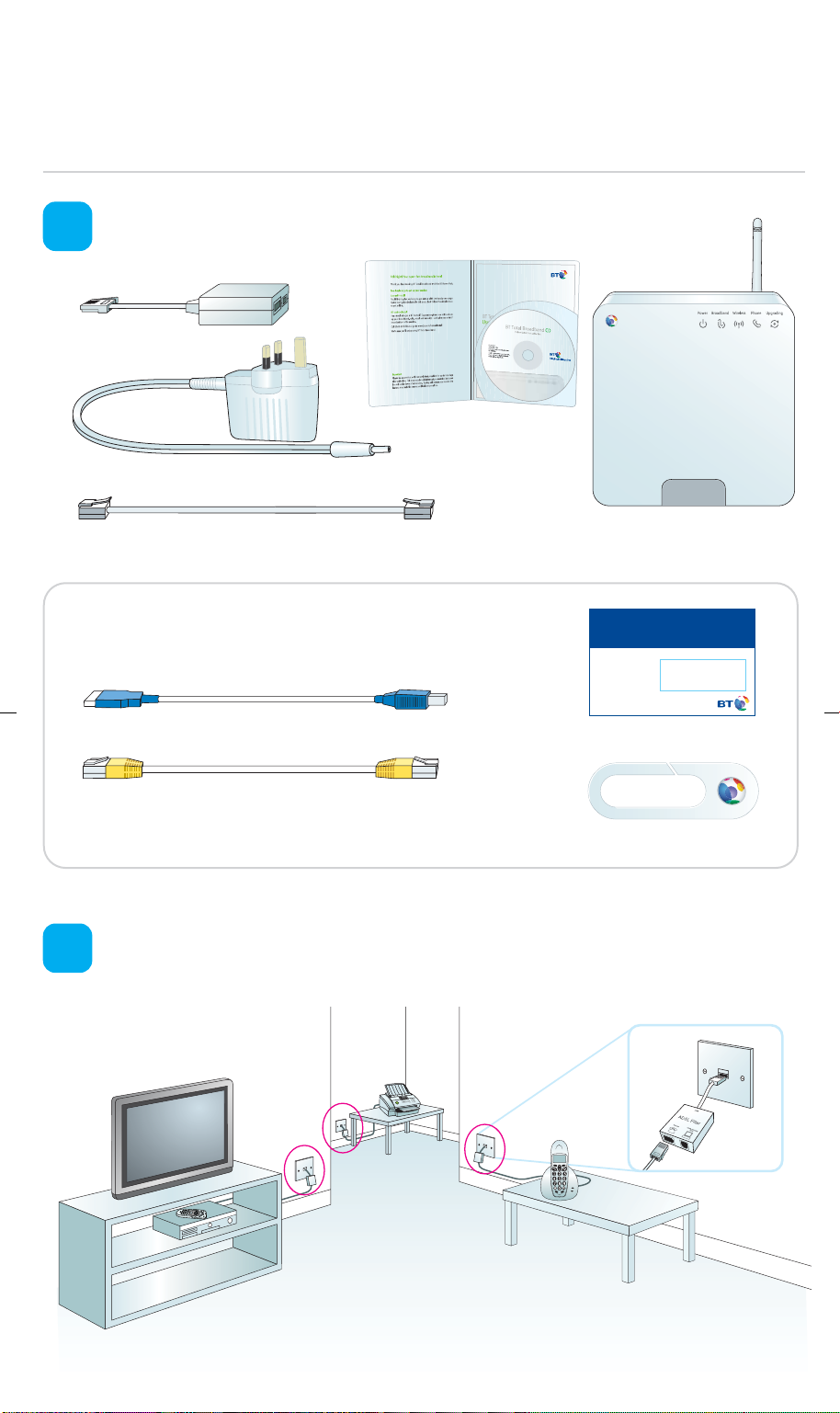
Quick Start. Follow these five simple steps to get online.
BT Home Hub Wireless Settings
You will need these details to set up a wireless connection
to your BT Home Hub
Wireless
Network Name:
BTHomeHUB-D311
Wireless Key: abcDef1234
For more detailed instructions and troubleshooting, please see ‘Set-up’ in your User Guide.
Check your box contents.
1
ADSL filters (x2)
User Guide and CD
Power adapter
BT Home Hub
Broadband cable (grey ends)
Please note:
You may not need to use all these items when setting up BT Total Broadband.
BT Home Hub
USB cable (blue ends)
Ethernet cable (yellow ends)
*Warning: choking hazard. Keep out of reach of children.
Wireless settings card
Cable tidy*
Fit an ADSL filter to every telephone socket that you use in your home. Sockets could
be used by telephones, faxes and digital TV boxes (e.g. Sky). These devices need to use
2
a filter to prevent interference with your broadband service.
Page 2
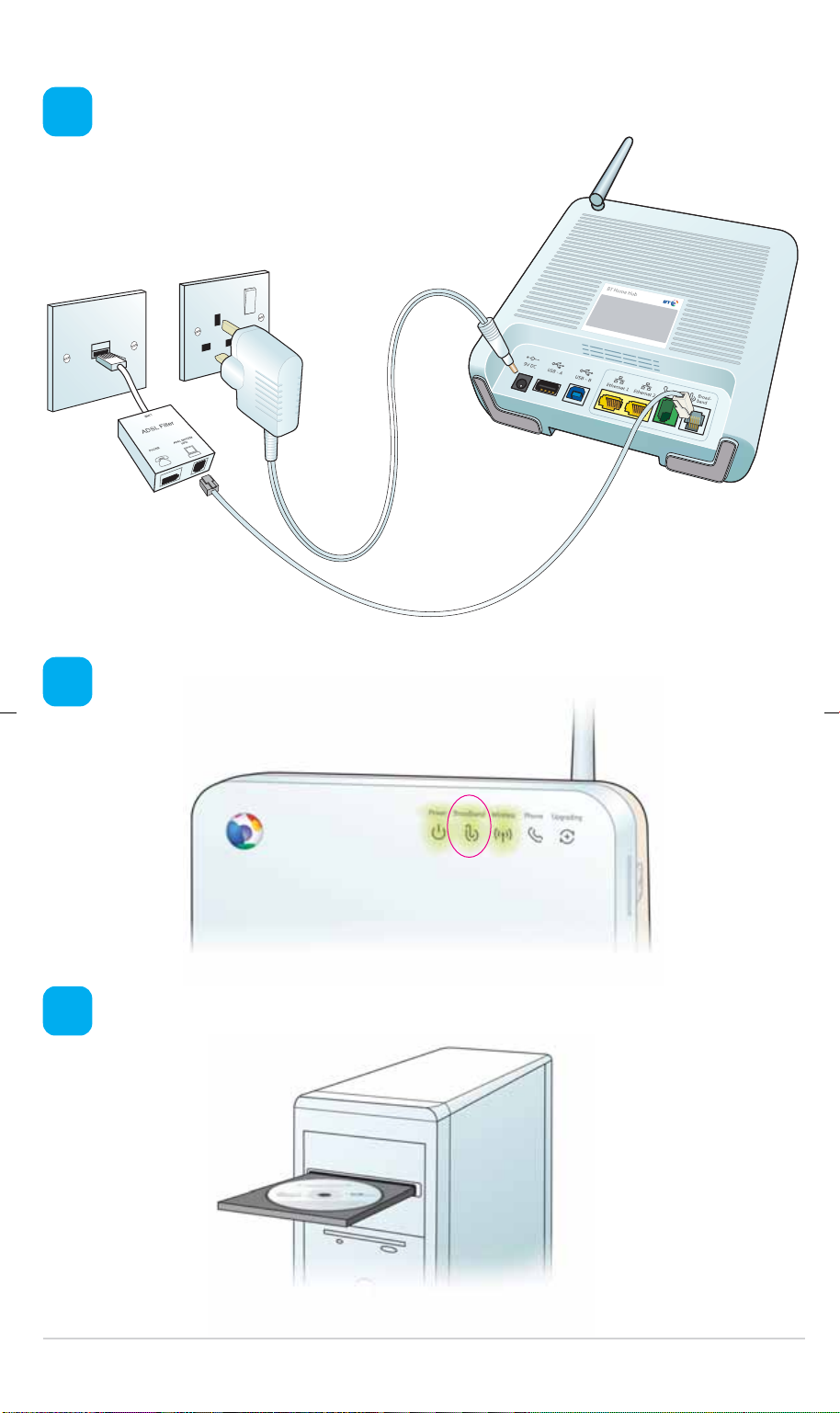
Using the broadband cable (grey ends), connect your Hub to an ADSL filter and then
3
connect the power supply.
Raise your Hub’s aerial and wait for the Broadband light to glow green (other lights
4
may be on).
Insert the CD into your computer to continue set-up.
5
For more detailed instructions and troubleshooting, please see ‘Set-up’ in your User Guide.
Page 3
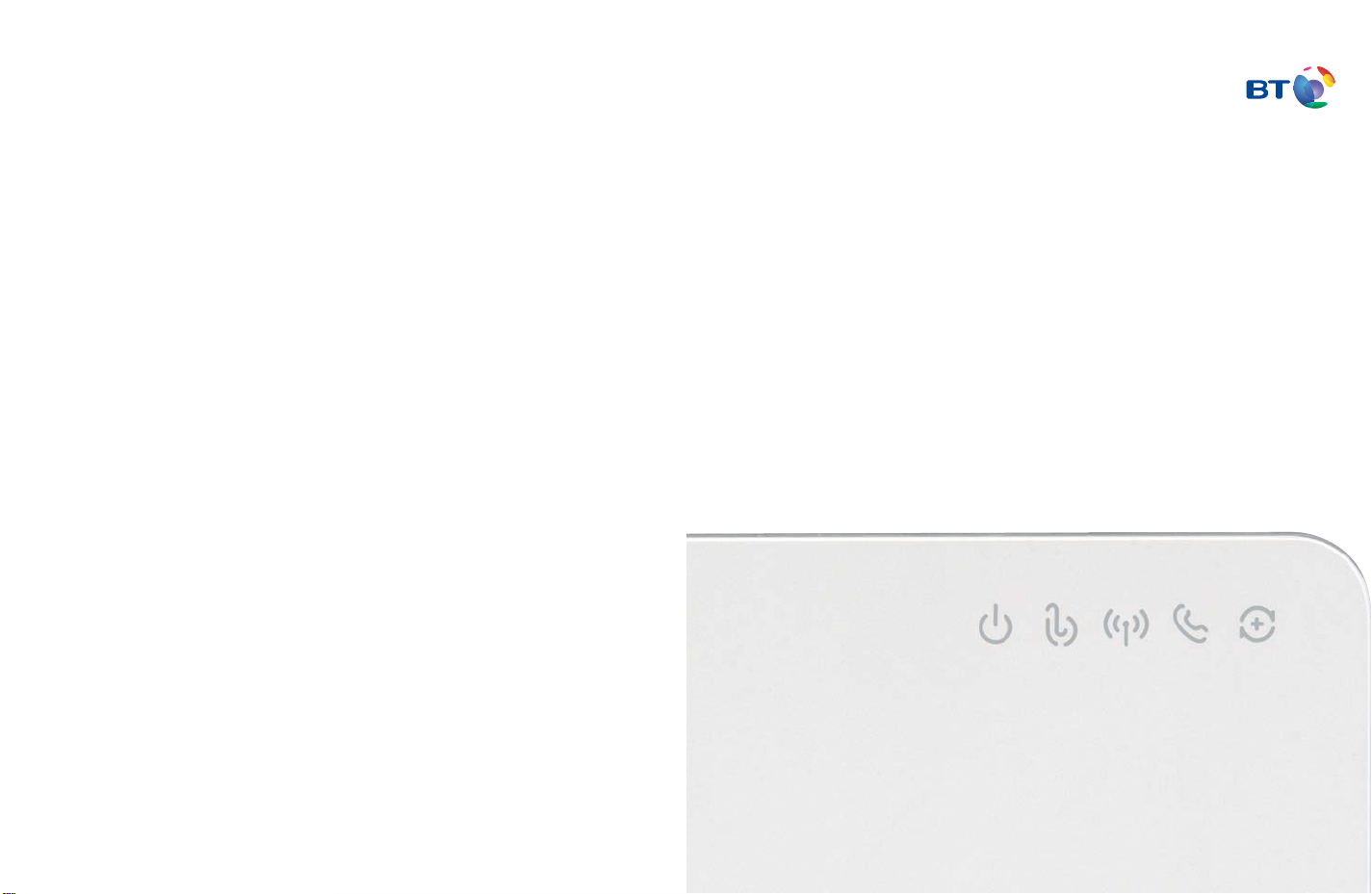
BT Total Broadband
User Guide
Page 4
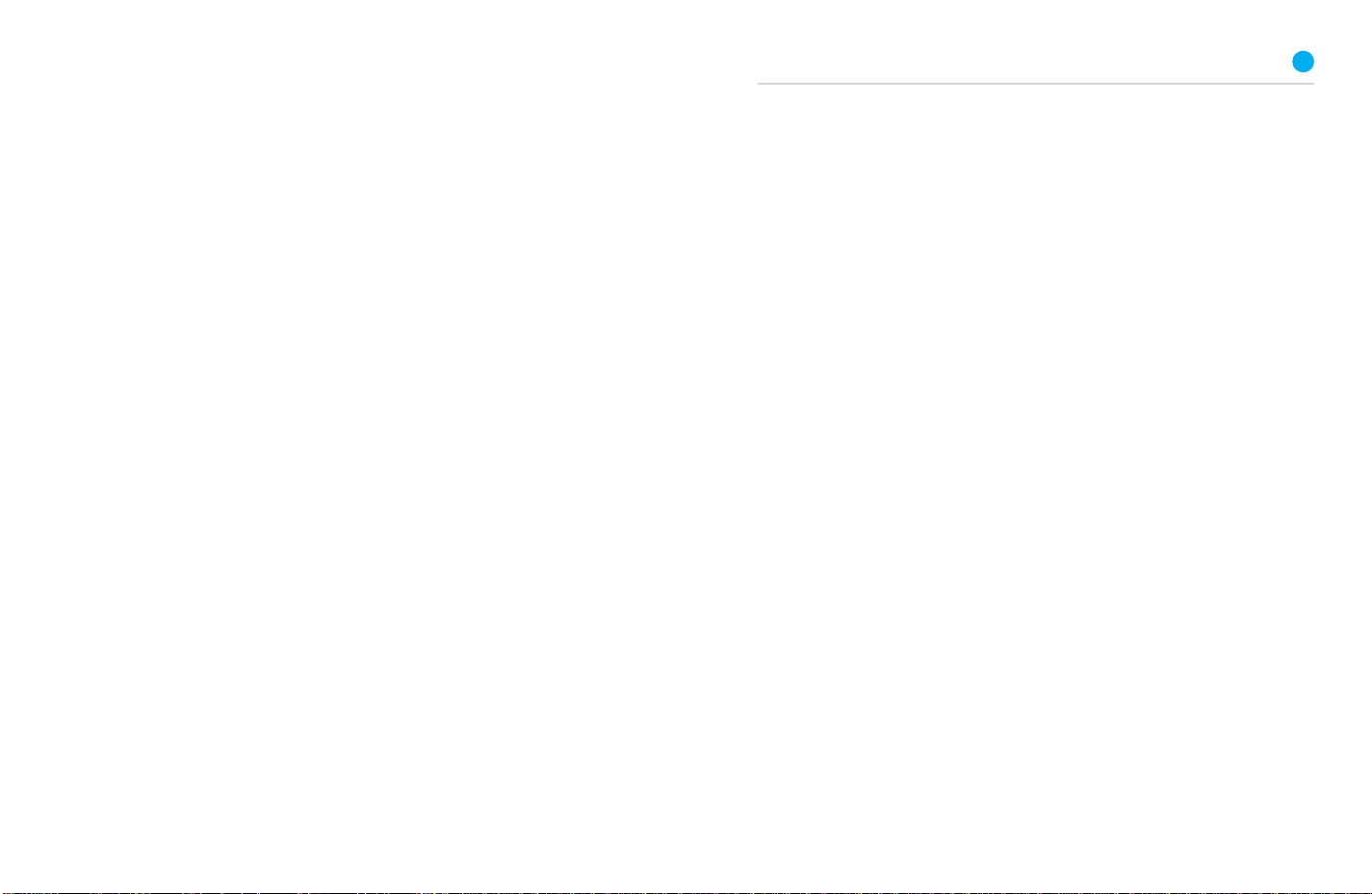
Contents
To install your BT Home Hub, please follow your handy one-page
Quick Start guide.
This User Guide booklet contains more detailed set-up and service
information, including troubleshooting should you need it.
Set-up 3
More detailed than Quick Start: how to install your Hub, connect your
computer and get online using the CD.
Advanced set-up and features 11
Setting up the service separately, changing Hub settings and information
on firmware.
Learn about 21
Lots of information and tips on using your BT Total Broadband service,
including where to find out more.
Help 29
How to get some help, if you need it. Plus connection troubleshooting,
and some useful space for you to record your account details.
1
We can set it all up for you
For a small charge, a BT Home IT Support engineer can visit and set up your
broadband, talk,email and security – and give you a brief introduction to
the service.
Call 0800 876 6542 or go to www.bt.com/homeitinstall
Page 5
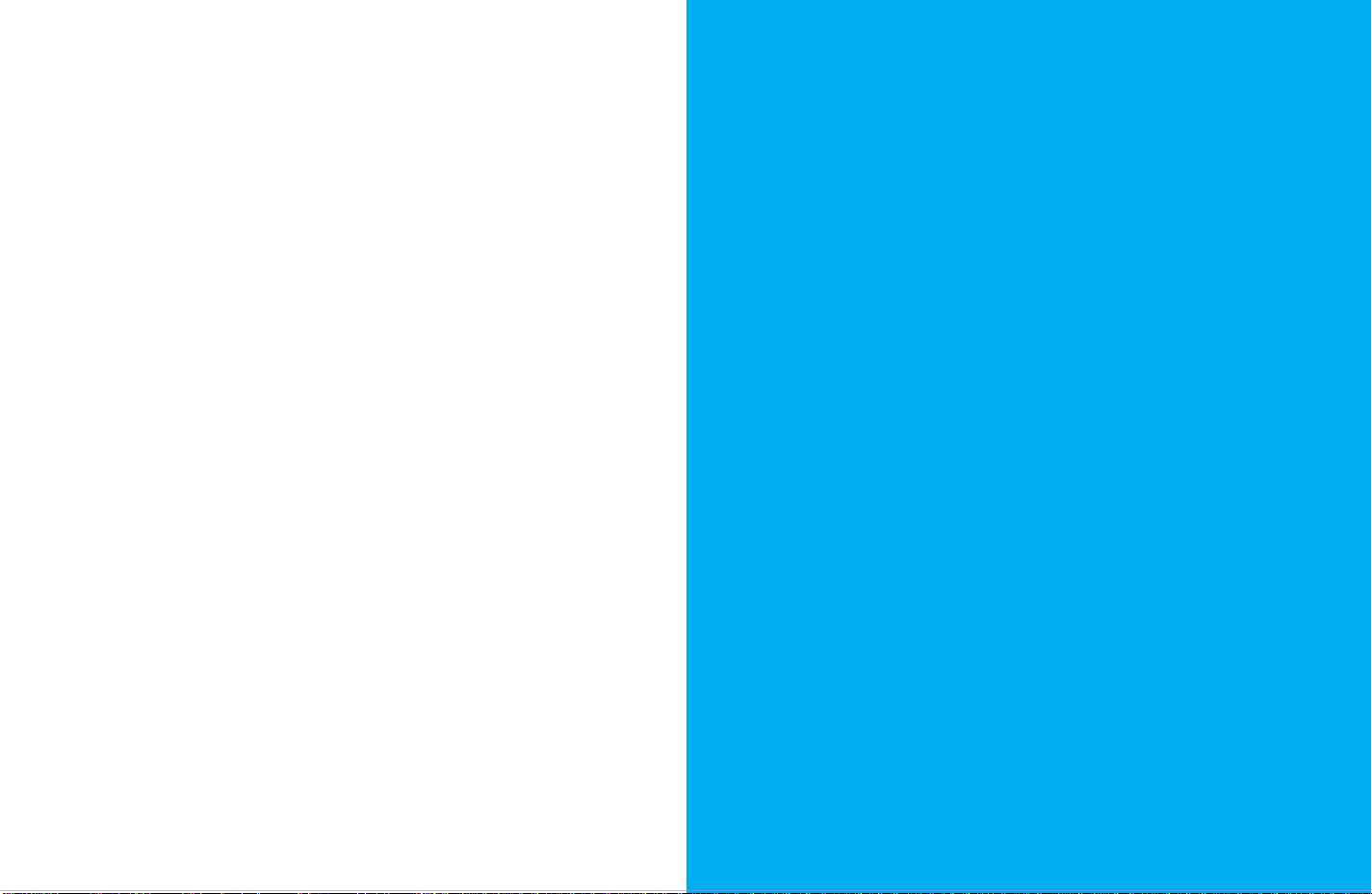
Hold tight! Your super-fast broadband is here!
Set-up
Page 6
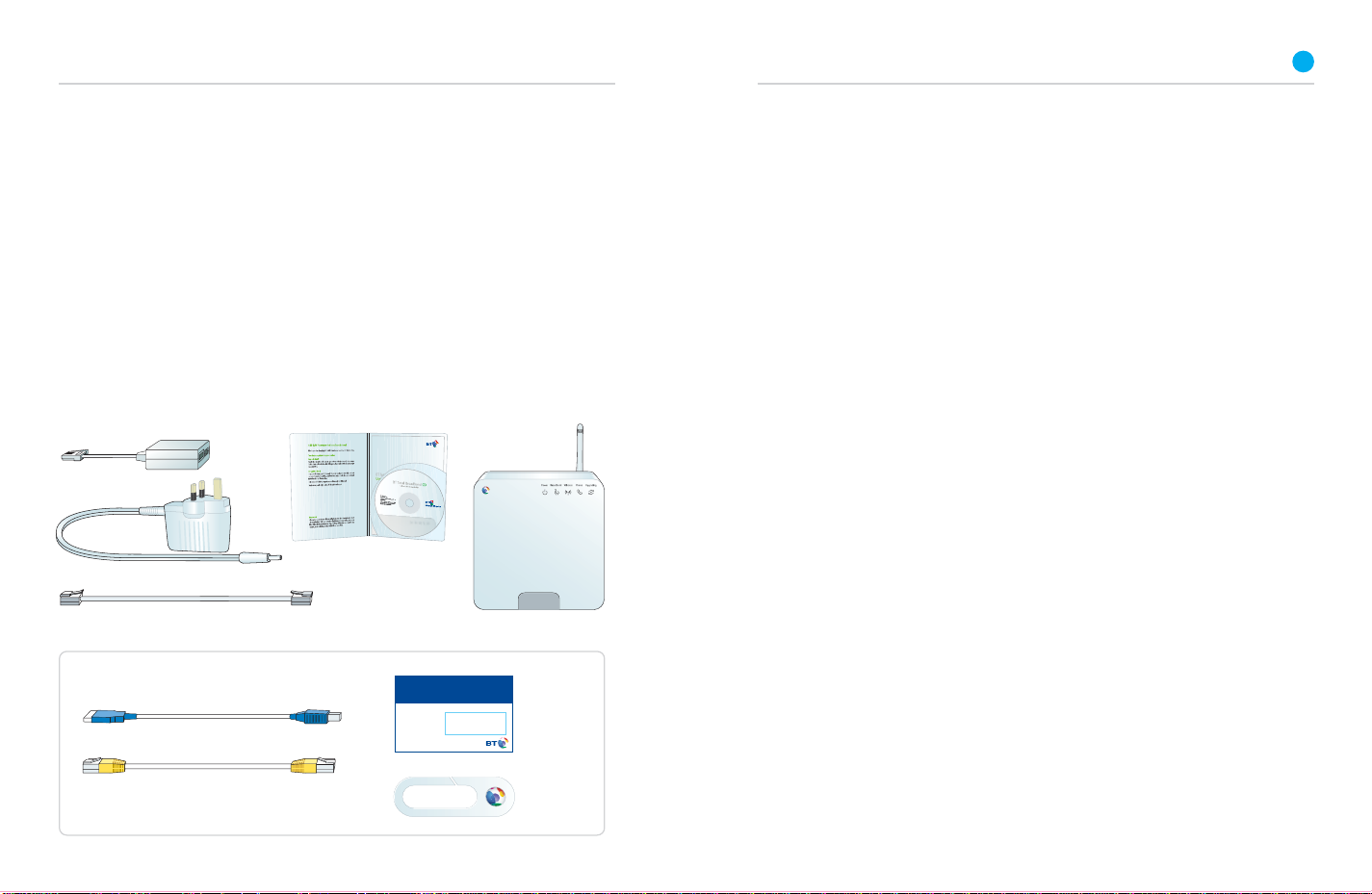
Set-up
BT Home Hub Wireless Settings
You will need these details to set up a wireless connection
to your BT Home Hub
Wireless
Network Name:
BTHomeHUB-D311
Wireless Key: abcDef1234
5
Setting up your Hub and BT Total Broadband
Use this section for more detail than Quick Start.
If you prefer, we can set it all up for you. For a small charge, a BT Home IT Support
engineer can visit and set up your broadband, talk, email and security – and give
you a brief introduction to the service.
Call 0800 876 6542 or go to www.bt.com/homeitinstall
1. Before you start
Check your box contents
If you’ve ordered a BT Hub Phone, BT Fusion or BT Vision, please set them up
after this Hub and BT Total Broadband set-up.
ADSL filters (x2)
Power adapter
Broadband cable (grey ends)
Please note: you may not need to use all these items
when setting up BT Total Broadband.
USB cable (blue ends)
User Guide and CD
BT Home Hub
BT Home Hub
Wireless
settings card
You can start setting up your Hub any time. But please bear in mind that your
new broadband line may not be activated until 8pm on your activation day.
When you get to step 4, you’ll be able to tell when your broadband service is
active as your Hub’s Broadband light will glow green.
Remove existing modem
Unplug any existing modem or router from its ADSL filter or telephone line.
Please also disconnect it from your computer.
Have details handy
You’ll need your BT Total Broadband username and password (this is also
your BT Yahoo! Mail address – or email address – and password). These details
were sent to you by letter or email. If you don’t have these, please call us on
00 111 4567
08
.
If you ordered BT Broadband Talk, you may also need its phone number and
password. If you don’t have these, you can activate the service later.
Position your Hub
Decide where you want your Hub. It needs to be:
1. close to a mains power outlet and phone socket
2. close to your computer, if using cables to connect your computer to Hub,
or positioned centrally in your home, if connecting using wireless
Avoid positioning your Hub near to a microwave oven, fridge or metallic surface
(e.g. mirror).
Ethernet cable (yellow ends)
*Warning: choking hazard. Keep out of reach of children.
Cable tidy*
Page 7
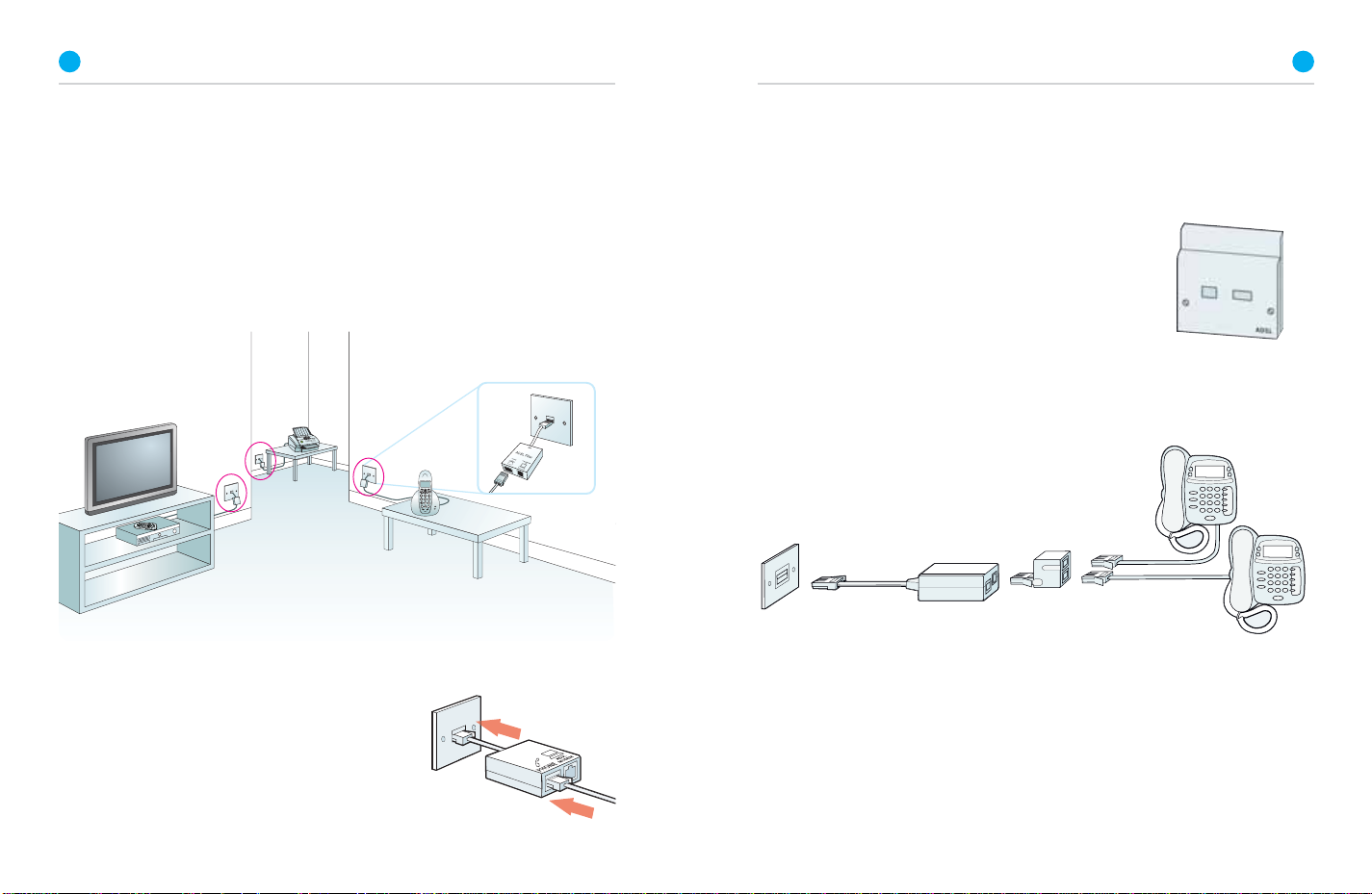
6
7
2. Fit your ADSL filters
An ADSL filter (also known as a microfilter) is a device that allows broadband
to work over the same line as your telephone service.
You need an ADSL filter fitted to phone sockets used by devices such as:
•phones •monitored alarm systems
•fax machines •extension bells
•digital TV boxes (e.g. Freeview, Sky)
At each phone socket that
you’re using:
•unplug the device from the socket
•plug an ADSL filter into the socket
•plug the device you just unplugged into the
ADSL filter’s phone socket
When don’t I need an ADSL filter?
You don’t need to use an ADSL filter if you have a broadband (ADSL) master socket.
When you get to step 3, you’ll simply plug your broadband cable straight into the
ADSL master socket’s ‘DSL’ socket.
A broadband (ADSL) master socket looks like this:
Using a socket doubler?
If you use a socket doubler to connect more than one phone to a single socket, you
can use a single ADSL filter, but please make sure that it’s fitted as shown here.
Not enough ADSL filters?
You can order BT ADSL filters at www.bt.com/shop and most computer shops or
by calling us on 0800 800 150.
You can still install broadband even if all devices don’t yet have an ADSL filter,
but you must unplug any device without an ADSL filter from its phone socket.
You can reconnect the device once you’ve an ADSL filter for it.
Page 8
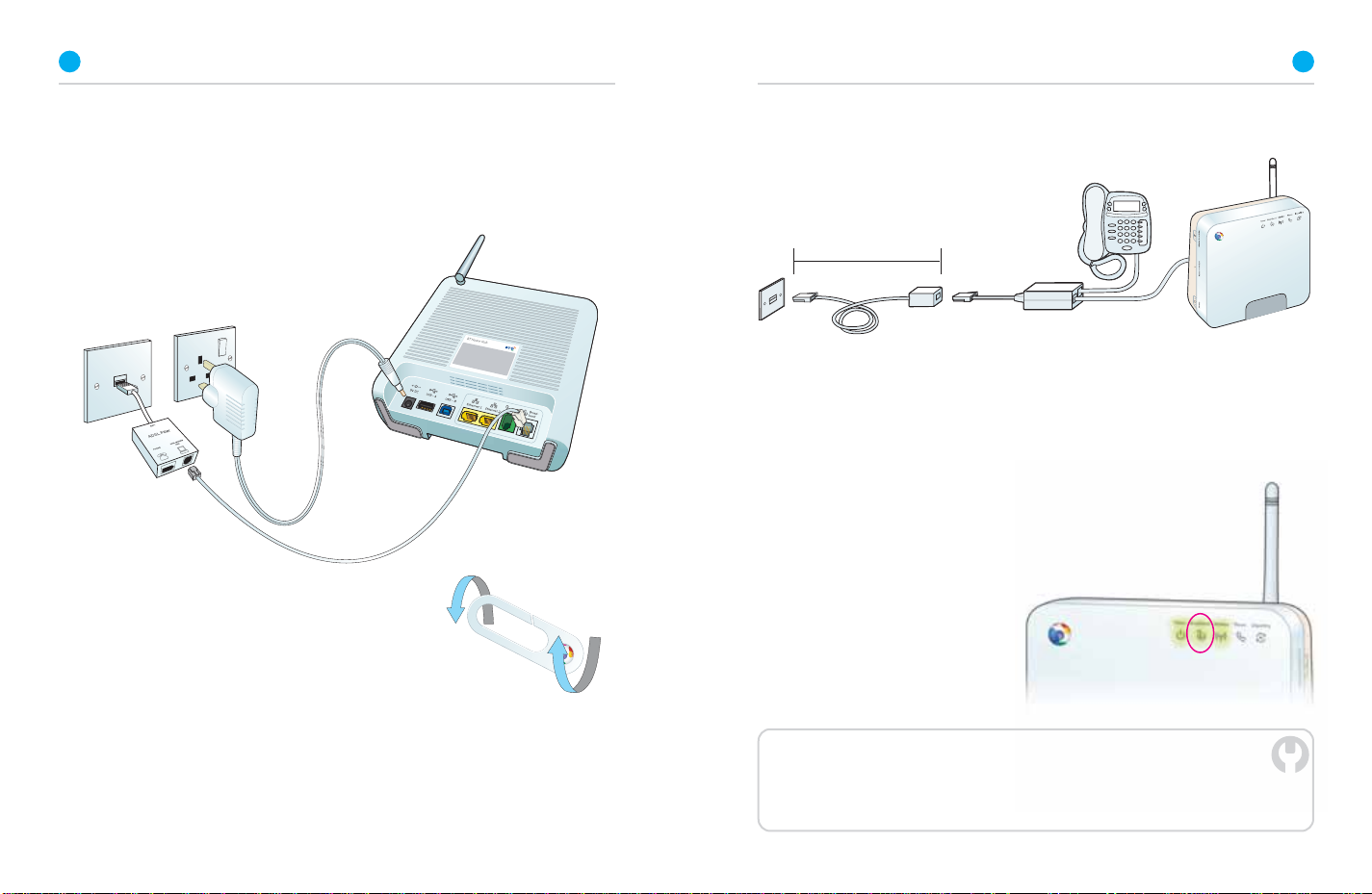
8
10 metres maximum
BT Home
Hu
b
9
3. Connect your BT Home Hub
Plug the broadband cable (grey ends) into the ‘Broadband’ socket on your Hub
and the ‘DSL’ socket on one of the ADSL filters.
Plug the power cable into your Hub’s 9V DC socket and a nearby power supply.
Turn on power at the power socket.
Use the cable tidy*to keep the power and broadband
cables neat. Simply twist either end of the tidy to open
a gap and then slide the cables into it.
*Warning: choking hazard. Keep out of reach of children.
Extension lead for the Hub
Important: you must not have an ADSL filter at each end of an extension lead.
If you need to extend the distance by more than 10 metres, we suggest you use
a longer Ethernet cable between your computer and your router. Please do not
connect your computer yet.
4. Wait for your Hub’s Broadband light to glow green
Your Hub will synchronise with your broadband service.
This will take a few minutes.
Need to use an extension lead?
Make sure it isn’t longer than 10 metres. Keep the distance between the phone
socket, ADSL filter and Hub to a minimum.
TROUBLESHOOTING
If the Broadband light isn’t glowing green after a few minutes, please wait a little longer (in some
cases up to an hour). Please bear in mind that your broadband service may not be activated until 8pm
on activation day. For more help and information, please see connection troubleshooting on page 31.
Page 9

10
10
5. Insert the CD into your computer
We recommend you use our CD. It’ll help you: choose and make the connection
to suit you, install your BT Total Broadband software and get you online. It’ll also
help you set up BT Broadband Talk (if ordered). However, if you have problems
with the CD or decide not to use it, you can still connect your computer to your
Hub using the manual set-up steps on page 12.
TROUBLESHOOTING
If the CD doesn’t automatically run:
PC users: wait 30 seconds, then click on ‘My Computer’ in the Windows Start menu, then click
the CD icon. In the list of files, double-click ‘setup.’
Mac OS users: double-click the BT Total Broadband desktop icon, then double-click ‘Install.app.’
11
Advanced
Connecting additional computers
You can also use the CD to connect additional computers to your Hub. Simply
insert the CD in the additional computer and follow the on-screen instructions.
When you’re connected and online
To help you make the most of your BT Total Broadband service and all its great
features and options – including email, movies, inclusive calls and optional
membership of the BT FON Wi-Fi Community
*
– go toBroadband Life at
www.bt.com/broadbandlife
*Opt in required. Wireless-enabled equipment required. Conditions apply.
Page 10

Advanced set-up and features
13
Advanced set-up and features
If you’re familiar with making changes to your computer and would prefer to
connect your computer to your Hub without using the CD, this section can help.
This section also contains information about changing your Hub settings.
Manual set-up
Make sure that your Hub’s Broadband light is steady green. If it isn’t, see page 31.
You’ll need to decide whether to connect using an Ethernet cable (option A),
a USB cable (option B) or a wireless connection (option C). We recommend you
choose Ethernet, if your computer supports Ethernet connections.
Option A – if you want to connect using an Ethernet cable
1. Plug one end of the Ethernet cable (yellow ends) into one of your Hub’s
Ethernet sockets.
2. Plug the other end of the Ethernet cable into your computer’s Ethernet socket.
3. Open your web browser – you should be on the internet.
4. To help you make the most of your BT Total Broadband service and all its great
features and options – including email, movies, inclusive calls and optional
membership of the BT FON Wi-Fi Community
*Opt in required. Wireless-enabled equipment required. Conditions apply.
TROUBLESHOOTING
If you aren’t connected to the internet, please restart your computer and try the above again.
If you still can’t connect, please check your computer’s IP settings are correct. Please go to page
37 for details.
If a dial-up networking window appears when trying to connect to the internet, please see page 37.
*
– go towww.broadbandlife
Option B – if you want to connect using a USB cable (Windows PCs only)
1. Install USB drivers by running either ‘BTHomeHub_USB.exe,’ which is located
in your CD’s utility folder, or downloading them from www.btyahoo.com/drivers
2. Plug one end of the USB cable (blue ends) into your Hub’s USB-B socket.
3. Plug the other end of the USB cable into one of your computer’s USB sockets.
4. Open your web browser – you should be on the internet.
5. To help you make the most of your BT Total Broadband service and all its
great features and options – including email, movies, inclusive calls and
optional membership of the BT FON Wi-Fi Community
*
– go to
www.bt.com/broadbandlife
If you wish to remove USB drivers, select ‘System’ from within the Windows
‘Control Panel,’ then click on the ‘Device Manager’ tab. Click on the ‘+’ sign next
to ‘Network adapters.’ Select ‘Thomson ST Remote NDIS Device.’ Click ‘Remove.’
*Opt in required. Wireless-enabled equipment required. Conditions apply.
TROUBLESHOOTING
If you aren’t connected to the internet, please restart your computer and try the above again.
If you still can’t connect, please check your computer’s IP settings are correct. Please see page 37
for details.
If a dial-up networking window appears when trying to connect to the internet, please see page 37.
Option C – if you want to connect using a wireless connection
1. If your computer is already connected to your Hub using a USB or Ethernet
cable, unplug this cable.
2. Place your computer close to the Hub for a good wireless signal.
3. If you haven’t already, install your wireless adapter in your computer using
the adapter manufacturer’s instructions. If you’re using a laptop with built-in
wireless, turn wireless on by either using a wireless switch (if your computer
has one) or activating wireless from within your wireless software.
Page 11

14
15
4. Find the network name/SSID and wireless key for your Hub printed on its back.
These are also on your wireless settings card.
Network name/SSID:
Wireless key:
Authentication: Open
Encryption type: WEP 64 bit
5. Using your preferred wireless connection software, look for your Hub’s wireless
network name or SSID in the list of available wireless networks.
When prompted, type in your Hub’s wireless key to connect to it.
How to connect to your Hub using popular wireless connection applications
Windows XP and
Window Vista
Go to ‘Start’, click ‘Connect To.’
XP: click ‘Wireless Network
Connection.’
Vista: click ‘Connect to network.’
Highlight your Hub’s network
name (e.g. BT Home Hub-022B)
and click ‘Connect.’
XP: type your Hub’s wireless key
(WEP) into the ‘Network Key’
box. Click ‘Connect.’
Vista: type your Hub’s wireless
key (WEP) into the ‘Security key
or passphrase’ box.
Click ‘Connect.’
BT Wireless Connection Manager
(Windows PCs only)
Go to ‘Start’ then ‘All Programs,’ and click
‘BT Wireless Connection Manager.’
BT Wireless Connection Manager will launch
and search for wireless networks in range.
Highlight your Hub’s network name
(e.g. BT HomeHub-022B) and click
‘Connect.’
Select:
Authentication: ‘Open system’ Encryption:
‘WEP 40-bit or 64-bit key’
Key Type: ‘Hexadecimal’ (10 characters)
In the security key box, type in the
10-character wireless key for your Hub.
Check that the ‘Save this information’ and
‘Attempt to use this connection first’ boxes
are ticked. Click ‘OK’.
Mac OS-X
Click the ‘AirPort Status’ icon in the
menu bar.
Highlight your Hub’s network name.
In the ‘Wireless Security’ box, select
‘WEP 40/128-bit hex.’
In the ‘Password’ box, enter the
10-character wireless key printed
on your Hub’s back.
If the ‘WEP 40/128-bit hex’ option
doesn’t appear on your version of
Mac OS-X, select ‘WEP Password’
and type a ‘$’ character in the
‘Password’ box followed by the
10-character wireless key.
6. Open your web browser to connect to the internet.
7. To help you make the most of your BT Total Broadband service and all its great
features and options – including email, movies, inclusive calls and optional
membership of the BT FON Wi-Fi Community
*
– go to
www.bt.com/broadbandlife
*Opt in required. Wireless-enabled equipment required. Conditions apply.
TROUBLESHOOTING
If you aren’t connected to the internet, please restart your computer and try option C on
page 13 again. If you still can’t connect, please check your computer’s IP settings are correct.
Please go to page 37 for details.
If a dial-up networking window appears when trying to connect to the internet, please see page 37.
If your wireless signal is poor or intermittent, please see page 36.
Setting up email
You’ll need your BT Total Broadband username/BT Yahoo! Mail address
and password.
You can access your email using webmail at bt.yahoo.com/webmail
Or, for help setting up your email account in an email application such as Outlook
or Outlook Express, go to www.bt.com/broadband/help and click ‘Email.’ You may
need these details:
Incoming mail server (POP 3): mail.btinternet.com
Outgoing mail server (SMTP): mail.btinternet.com
SMTP authentication: enabled
Connect to your BT Broadband Talk service
Activate BT Broadband Talk and connect a phone to make internet calls at
great-value rates
1. If your Hub’s Phone light is already glowing green, go to step 5.
2. Make sure you have your BT Broadband Talk phone number and password.
You’ll find these details in your order confirmation email or letter.
3. Open your web browser and type www.bt.com/bbv into the address bar and
press enter. Follow the on-screen instructions.
4. The Phone light on your Hub will glow green when your BT Broadband Talk
service is activated.
5. If you’re going to be using a BT Hub Phone, please follow the instructions
that came with it.
Page 12

1616
Hub features
17
6. If you’re going to be using a standard phone, plug it into the green phone
socket on the back of your Hub.
Find out more
To find out more about making calls with this service, see page 22.
Hub Manager
Your Hub is like a computer. It has its own software running, which controls
how it works and what it does.
You can find technical help and also make changes to the way your Hub
works by using the Hub Manager.
To access Hub Manager, click its desktop icon or open your web browser and type
bthomehub.home in the address bar.
You may need a username and password to access some of your Hub’s
advanced settings.
Hub Manager default username and password
Username: admin Password: admin
Buttons on the side of your Hub
Wireless Association button
Sets your Hub to wireless association mode. Press and hold this button until
the Phone and Wireless lights flash orange. This button is used to connect
a BT Hub Phone to your Hub. Please refer to the BT Hub Phone userguide for
more information.
Reset to Defaults button
To reset your Hub to its factory default settings:
1. press and hold the recessed Reset to Defaults button on the side
of your Hub for 2-3 seconds until your Hub lights go out
2. press and hold the button for 2-3 seconds until your Hub lights
go out
3. stop pressing and wait for the Hub’s Broadband light to glow
green – this may take several minutes
Remember: resetting your Hub means you also have to reset any
BT FON settings and BT Broadband Talk service again – see page 15.
Restart button
Can often solve a broadband connection problem. To restart your Hub,
simply press and release the Restart button at the side of the Hub.
Page 13

1818
19
Hub lights
Here’s a quick summary of what your lights mean.
Light status
Steady green
Flashing
orange
Steady
orange
Flashing red
Steady red
Off
Power
Hub power on
Hub starting up
Hub software
upgrading
(please wait –
this may take up
to 30 minutes)
Please do not
turn off or
restart your Hub
Hub in recovery
mode.
Firmware
recovery tool is
ready to use
Hub start-up
failed
(see page 31)
Hub power off
Broadband
Connected to
broadband
Connecting to
broadband
(please wait)
Confirming
broadband
service
(please wait)
–
Broadband
service
confirmation
failed
(see page 31)
Broadband line
isn’t detected
(see page 31)
Wireless
Wireless
enabled
–
Registering wireless
Wireless
enabled without
security.
Security
disabled in Hub
Manager (see
page 17)
–
–
Wireless
disabled
Phone
BT Broadband
Talk enabled
Connecting to
BT Broadband
Talk
BT Broadband
Talk registration
failed
(see page 15)
–
–
BT Broadband
Talk isn’t
enabled
(see page 15)
Upgrading
–
Hub software
upgrading
(please wait –
this may take up
to 30 minutes)
Please do not
turn off or
restart your Hub
–
–
–
–
Firmware updates
IMPORTANT – DO NOT TURN OFF OR RESTART YOUR HUB WHEN THE UPGRADING
LIGHT IS FLASHING ORANGE.
We may occasionally send software updates (known as firmware) to your Hub.
When updates are being installed, your Hub’s Upgrading light will flash orange
and you won’t be able to connect to the internet for up to 30 minutes. Please
avoid trying to connect to the internet until any software updates are complete.
Connecting a games console
You can set up a games console to play games online. Your games console will
connect to your Hub using an Ethernet cable or wireless connection. Follow your
games console instructions.
If you wish to host an online game, you may need to use your Hub Manager to set
up Games and Application sharing on your Hub. This allows inbound traffic on a
particular port to be routed to your games console. To find out more, click on ‘Help’
in the Hub Manager. Y ou can find out how to access your Hub Manager on page 17.
Using other modems
We recommend you use the BT Home Hub to get the most out of your BT Total
Broadband service. However, if you’re going to be using another type of modem
or router, please follow its set-up instructions.
You may need the following information:
Connection,PPP or username: broadband.user@btbroadband.com
Password: None required
Encapsulation: PPPoA or PPP over ATM
Multiplexing: VC-based or VC Mux
VPI/VCI: 0/38
*The BT Total Broadband network doesn’t need a connection password. However, some routers do require one.
If you’re asked for a password, just enter ‘password’ and confirm, as required.
*
Page 14

Learn about...
Page 15

Learn about...
23
To help you make the most of your BT Total Broadband service and all its great
features and options – including email, movies, inclusive calls and optional
*
membership of the BT FON Wi-Fi Community
*Opt in required. Wireless-enabled equipment required. Conditions apply.
– go to www.bt.com/broadbandlife
BT Home Hub
Your versatile BT Home Hub is a:
• broadband router – enjoy a high-speed connection to the internet
• wireless access point – enjoy the freedom to connect your computer
without wires
• digital cordless (or DECT) phone base station – enjoy the freedom to wander
when on the phone
• versatile interface for BT Vision – our new digital TV service
You can also use your Hub to:
• make phone calls over the internet – enjoy great-value call rates with
BT Broadband Talk
• make mobile calls over the internet – enjoy great-value rates on your mobile at
home and in BT Openzone hotspots with BT Fusion
*Subject to phone range limits.
Please note: additional equipment or services may be required to enable some of
the features listed.
Your Hub is designed for the future and will grow with your needs – giving you
the peace of mind that you’ll always be up to date.
Your Hub is designed to update itself automatically, allowing you to easily
add new products and services. For example, if you aren’t already using
BT Broadband Talk, you can easily enable the service and add a BT Hub Phone
so you can make and receive BT Broadband Talk calls around the home.
*
BT Broadband Talk – make great-value calls over the internet
You can use this service to make cheap phone calls over the internet. Enjoy inclusive
*
Evening and Weekend calls and great-value international rates. To find out more
UK
or activate your service, go to www.bt.com/setup/talk
The BT Hub Phone is designed to work with BT Broadband Talk and your BT Home
Hub. It’s a digital cordless telephone with High Definition Sound (Hi-dS™). You can
buy a BT Hub Phone at www.bt.com/shop
Once you’ve activated your service, you’ll notice BT Broadband Talk has a highpitched dial tone. This lets you know you’re about to make a BT Broadband Talk
call. Like a mobile phone, you’ll need to dial any phone number in full (i.e.
including the area code). This applies to local numbers, too. You must leave your
Hub turned on to make and receive BT Broadband Talk calls. You can, however,
turn your computer off and still use BT Broadband Talk. You can’t make calls to the
operator, non-BT directory enquiries or dial-up Internet Service Providers using
the BT Broadband Talk service.
To make normal calls using your landline, you’ll still use your phone plugged into
its phone socket via an ADSL filter. You won’t, however, be able to take advantage
of BT Broadband Talk rates when you make calls using this phone.
Please note that BT Broadband Talk doesn’t currently support number portability,
text relay or directory enquiries for disabled customers.
For help with your service, go to www.bt.com/broadbandtalk/help
*Means numbers beginning 01, 02 or 03 excluding the Channel Islands. Other exclusions apply. Pence-per-minute
charging applies after one hour. Redial before one hour to avoid call charges. Opt in required. Quality of
reception may not match landline. Access to emergency services is provided but calls, including emergency
calls to 999 or 112 made via BT Broadband Talk, may not work in the event of a power cut or broadband
connection failure. These failures may be caused by reasons outside our control. BT Broadband Talk does not
currently support number portability, text relay or Directory Enquiries for disabled customers. Abuse policy
applies. Touchtone telephone required.
Page 16

24
25
Emergency calls
If you make an emergency call to 999 or 112 from your BT Broadband Talk phone
or BT Hub Phone, your Hub will automatically use your standard telephone line.
This is a safety measure to ensure the emergency services can identify your location,
if necessary.
Important: if there’s a power failure, your BT Hub Phone and/or DECT cordless
phone will not work. Alternative arrangements should be made for access to
emergency services. If you have a standard telephone plugged into the phone
socket on your Hub, this will automatically use your standard telephone line.
You’ll know this because the dial tone will be normal and not the high-pitched
tone used by the BT Broadband Talk service.
If there’s a broadband failure, any BT Hub Phone, DECT cordless phone and/or
standard phone connected to your Hub will automatically use your standard
telephone line. You’ll know this because the dial tone will be normal and not the
high-pitched tone used by the BT Broadband Talk service.
Online security
You can help protect yourself, your family and computer from viruses, hackers
and unwanted content.
To activate or check your security:
• Option 1 customers: get the peace of mind that comes with Norton AntiVirus™
and Norton Personal Firewall™ for a small charge, by subscribing to BT NetProtect
at www.bt.com/btnetprotect
• Option 2 and 3 customers: if you don’t have your BT Yahoo! Online Protection,
please install it at bt.yahoo.com/getprotected
To find out more about your security, go to www.bt.com/setup/protect
Email service
You can access your email by using either:
• webmail at bt.yahoo.com/webmail or
• an email program such as Outlook Express
To find out more about setting up and using email, go to www.bt.com/setup/start
Saving money on mobile calls at home
You can route calls through your broadband connection using BT Fusion and enjoy
four minutes’ mobile talk time for only one of your valuable inclusive minutes.
To find out more about BT Fusion, go to www.bt.com/setup/fusion
BT Vision – bringing you Freeview TV and
on demand entertainment
This new digital TV service gives you access to Freeview digital TV and radio
channels via a rooftop aerial, plus a great range of on demand entertainment
sent to you via BT Total Broadband.
You can watch films or music videos on demand (VoD). And there’s streaming
TV and TV on demand, including top-quality programmes like Film4, BBC Three,
Sky Sports News, BBC News 24 and CBeebies – all at the touch of a button.
To find out more about BT Vision, go to www.bt.com/setup/vision
BT Yahoo! Online software
This software allows you to access key services*such as your BT Yahoo! Browser,
BT Yahoo! Toolbar and Yahoo! Messenger. Download it at bt.software.yahoo.com
*BT Yahoo! Online software isn’t available to Mac OS users. The BT Yahoo! Browser isn’t available to Vista OS users.
BT Yahoo! Online features
To watch exclusive tutorials, please go to btyahoo.com/tutorials
BT Digital Vault – protecting and sharing your photos and
files online
You get a FREE BT Digital Vault with your BT Total Broadband service. This means
you can back up and share your precious photos and files online – and access them
from any internet-connected computer.
Start backing up your photos and files online for FREE at www.bt.com/digitalvault
Page 17

2626
27
BT Home IT Support: one-to-one help from IT professionals
Need help setting up your wireless broadband securely? Struggling with
your printer? Want to upload photos online but don’t know how? BT Home
IT Support advisors can offer you straightforward, jargon-free help on a wide
range of IT issues over the phone
1
or in person.
2
To find out more, call 0800 876 6542 or go to www.bt.com/homeitsupport
1. £9.99 per month with minimum 3-month subscription or £25 one-off fee for a single call. Some technical
queries may not be resolvable. Fair usage policy applies. Exclusions, terms and conditions apply.
2. Engineer visits: costs start from £50.
Managing your accounts
To view and pay BT bills, choose paper-free billing, review your profile, change your
account password and postal address, go to www.bt.com/setup/manage
Using wireless at home or when away
You can use wireless (Wi-Fi) to connect your computer to the internet (and devices
such as printers) using radio signals rather than cables.
At home
Using wireless instead of cables in your home gives you greater flexibility in choosing
where to position your Hub, computer and related devices such as a printer or
internet-connected telephone. Such devices can even be in different rooms –
very handy, especially if you’ve more than one computer or phone in your home.
The BT Home Hub has a built-in wireless adapter that sends the broadband signal
through the air. The signal can then be received by a computer with built-in wireless
or a fitted wireless adapter. Security codes are used when setting up the wireless
connection to make sure only computers that you allow can connect to your Hub.
Find out more about using wireless at home at www.bt.com/setup/homewireless
To connect to your Hub using wireless, see option C on page 13.
Away from home
You can also enjoy the freedom provided by wireless connections when you’re
away from home. Your BT Total Broadband package includes optional membership
*
to the BT FON Wi-Fi Community.
Once you join, you can have inclusive Wi-Fi
internet access in hundreds of thousands of locations around the world.
To join at no extra cost, or simply find out more about the BT FON Wi-Fi
Community, go to www.bt.com/setup/btfon
*Opt-in required. Wireless-enabled equipment required. Conditions apply.
Common questions about wireless
What do I need to use wireless?
Your computer needs to be using a wireless adapter or have built-in
wireless functionality. The wireless adapter should be Wi-Fi, 802.11b or
802.11g compatible.
How can I tell if my computer has built-in wireless?
If you’re using a laptop purchased within the last year or two, it’s likely to have
wireless built in. Check the documentation supplied with the computer.
Where can I buy a wireless adapter?
These are available at www.bt.com/shop and most computer shops. Check your
computer manual to make sure the type of adapter you plan to purchase is
compatible with your computer.
Where can I get help with my computer’s wireless?
Please see your computer or wireless adapter manual. For help with setting up
a wireless connection to your Hub, see option C on page 13.
Page 18

2828
Is my wireless connection secure?
Your Hub is set with standard WEP 64-bit security, which helps prevent others
accessing your data transfers or connecting to your wireless network. It can
also support alternative wireless security options such as WPA and Network ID
hiding – you can set these up using your Hub Manager. For more information,
please go to www.bt.com/broadband/help and type ‘wireless security’ in the
search box at the bottom of the page.
29
Need help with wireless?
*
Use BT Home IT Call
for straightforward, jargon-free advice and support
over the phone whenever you need it. Go to BT Home IT Call at
www.bt.com/homeitsupport
*Terms, conditions and charges apply.
Help
Page 19

Help and troubleshooting
31
Getting help is easy
There are lots of ways to get some help, if you need it – please see below.
If you’ve problems connecting to your broadband service…
1. Try restarting
Restarting fixes most connection problems. Please try restarting your computer,
then press and release the Restart button on the side of your Hub and wait for
the Broadband light to glow green.
2. Follow the Hub lights guide or try Desktop Help
If you’ve restarted and still have connection problems, follow the lights guide
on page 31 or run Desktop Help (if installed) for assisted troubleshooting.
To run Desktop Help, double-click the BT Broadband Desktop Help icon on
your desktop.
3. Contact us
If you’ve tried the two options above and you’re still having problems,
call 0800 169 0199 to check service status. Then, if service status for your area
is okay, call the 24-hour BT Total Broadband helpdesk
*
on 0800 111 4567.
If you’ve any other queries...
1. Try online help
There’s lots of help and advice online – from common questions and information
about broadband speed and usage, to compatibility, setting up email and
BT Broadband Talk. See www.bt.com/broadband/help
2. Other computer problems
If you’ve a problem that isn’t broadband-related, such as a computer or device
issue, try BT Home IT Support – see page 36.
Connection troubleshooting
If you can’t connect to the internet, follow this lights guide. See page 18 for full
lights guide.
Lights guide
Upgrading light is flashing orange
Go to ‘A’ on page 32.
Power light is red
Go to ‘B’ on page 32.
No lights
Go to ‘C’ on page 32.
Broadband light is flashing orange
Go to ‘D’ on page 32.
Broadband light is red
Go to ‘E’ on page 33.
Broadband light is off
Go to ‘F’ on page 33.
Broadband light is green
Go to ‘G’ on page 34.
Page 20

32
33
A. Upgrading light is flashing orange
IMPORTANT – DO NOT TURN OFF OR RESTART YOUR HUB WHEN THE UPGRADING
LIGHT IS FLASHING ORANGE.
Your Hub’s software is being upgraded remotely. It can take up to 30 minutes
before your Hub automatically restarts. You won’t be able to connect to broadband
until the Broadband light glows green.
B. Power light is red
If Power light is flashing red, please wait two minutes for your Hub to restart.
If it continues to flash red or is steady red, please contact us – see page 30.
C. No lights
1. Turn off and unplug Hub power.
2. Check Hub power cable is correctly inserted in Hub socket.
3. Check mains power is working.
4. Plug Hub power cable into mains and turn on.
5. If no lights on the Hub, try resetting the Hub’s default settings. See page 17.
6. Wait a couple of minutes for the Power light to glow green.
If there are still no lights after above steps, please contact us – see page 30.
D. Broadband light is flashing orange
Your Hub is establishing the fastest, most reliable connection for your broadband
line. If the Broadband light occasionally flashes orange between periods of steady
green, please wait until it glows a steady green. This can take up to 24 hours.
Important. Please be aware that we’ll remotely test your line for up to 10 days after activation. This may
occasionally interrupt your service, but your line will settle down after 10 days. Testing will ensure you receive
the fastest, most reliable service available on your line.
If your Broadband light is still flashing after 24 hours, please try the following:
1. restart your Hub by pressing and releasing the Restart button on the side of
the Hub
2. check that any extension sockets you may be using have an ADSL filter fitted
(see page 9)
3. if you’re using an extension lead or extension socket, plug the ADSL filter and
Hub directly into the main phone socket
4. unplug any other telephone devices (such as telephones, fax machines,
digital TV boxes etc.) in your home, leaving only your Hub and its ADSL filter
5. if the Broadband light is now a steady green: either your home’s wiring or an
ADSL filter may be faulty. Reconnect each ADSL filter and telephone device in
turn, checking the Broadband light, to find out if any device is faulty. Also make
sure that every device in use is using an ADSL filter
6. if your Broadband light continues to flash, there may be a fault or interference
on your line. Please contact us – see page 30
E. Broadband light is red
Broadband is active, but your Hub can’t connect to it.
1. Check broadband service status by calling 0800 169 0199. If service is okay,
turn off your Hub.
2. Wait one minute then turn it on again.
3. Wait a couple of minutes until the Broadband light glows green.
4. If the Broadband light is still red, try resetting the Hub’s default settings –
see page 17.
5. If the Broadband light is still red, please contact us – see page 30.
Note: if you aren’t a BT Total Broadband customer, a red Broadband light on your Hub could mean your
connection user name and password aren’t configured correctly in Hub Manager. Check the instructions
supplied by your Internet Service Provider for more details.
F. Broadband light is off
1. Make sure it is after 8pm on your broadband activation day. If not, please wait
until after this time.
2. If it’s after 8pm on your broadband activation day, check that the broadband
cable is correctly inserted into your Hub’s ‘Broadband’ socket.
3. Check that the other end of the broadband cable is correctly inserted into the
ADSL filter’s ‘DSL’ socket, and that the ADSL filter is correctly plugged into your
phone socket.
4. Plug a telephone into the ‘Phone’ socket on the ADSL filter and listen for
a dial tone.
5. Follow the appropriate instructions in this dial tone table.
Page 21

34
35
There’s no dial tone:
1. try swapping the ADSL filter or temporarily
plugging your phone directly into the
telephone socket – if there’s a dial tone this
indicates a faulty ADSL filter
2. if you’re using an extension socket or
extension lead, plug the ADSL filter directly
into the main phone socket and listen again
If there’s now a dial tone at the main socket,
but not at the extension: the extension lead,
wiring or socket is faulty. Please call us on
0800 800 151 or contact a qualified engineer
for assistance.
If there’s no dial tone at the main socket:
there’s a problem with your telephone line.
Please call us on 0800 800 151.
There is a dial tone:
1. check broadband service status by calling
0800 169 0199. If service is okay, and you’re
using an extension lead or extension socket,
plug the ADSL filter and Hub directly into the
main phone socket
2. unplug any other telephone devices (such as
telephones, fax machines, digital TV boxes etc.)
in your home, leaving only your Hub and its
ADSL filter
If the Broadband light is now a steady green:
either your home’s wiring or an ADSL filter may
be faulty. Reconnect each ADSL filter and
telephone device in turn, checking the
Broadband light, to find out if one is faulty.
Also make sure that every telephone device
that’s plugged in uses an ADSL filter.
If you were setting up for the first time, and the
Broadband light is now steady green, insert the
CD to continue set-up.
If the Broadband light is still off: and today is
your activation day, please wait until after 8pm.
If you still have no Broadband light after 8pm,
please contact us – see page 30.
G. Broadband light is green
Your Hub is connected to broadband, but there may be a problem with your
computer and/or its connection to the Hub.
1. Restart your Hub by pressing and releasing the Restart button at the side
of the Hub.
2. Restart your computer.
3. Run BT Broadband Desktop Help. See page 30.
4. If you’re using an Ethernet or USB cable: check this cable between your Hub
and computer is inserted correctly. See manual set-up steps on page 12.
If you’re using wireless: check that your computer’s wireless adaptor is fitted
and/or turned on. Some laptop computers have a small switch – please refer
to your computer manual if you need help. Using your wireless connection
software, check that your wireless software is connected to your Hub – for help,
see manual set-up steps on page 13. If the wireless software can’t connect,
please see page 36.
If you still can’t connect to broadband, please contact us – see page 30.
General troubleshooting
My CD won’t run. What should I do?
PC users: wait 30 seconds, then click on ‘My Computer’ in the Windows Start menu,
then click the CD icon. In the list of files, double-click ‘setup.’
Mac OS users: double-click the ‘BT Home Hub’ desktop icon then double-click
‘Install.app.’
If you’re an advanced user, you could also try manual set-up on page 12.
Or call us on 08
00 111 4567
Where can I find my username and password?
These details were sent to you by email or letter when you ordered the service.
If you can’t find them, please contact us – see page 30.
If you’ve a username but can’t remember your password, you can reset your
password. Go to bt.yahoo.com and click ‘Forgot password?’ on the sign-in page.
What is my Hub Manager username and password?
Please go to page 17 for the default Hub Manager settings.
Where can I find my BT Broadband Talk phone number and password?
These details were sent to you by email when you ordered the service. If you can’t
find them, please contact us – see page 30.
My broadband connection to my Hub is unreliable. What should I do?
Please check:
• your ADSL filters are fitted correctly
• any extension lead – try connecting Hub and ADSL filter to socket without it
.
Page 22

36
37
Need help with home computing?
BT Home IT Support is here to help with professional IT support and advice across
a wide range of computer and IT devices.
For help over the phone or in your home, go to www.bt.com/homeitsupport
or call 0800 876 6542.
Moving home?
Call us on 0800 800 150, giving at least five days’ notice. Broadband service is
subject to availability at your new home.
The wireless connection to my Hub is unreliable. What can I do?
We recommend you keep your Hub and computers at least 20 feet away from
refrigerators and microwave ovens. Thick walls, metallic surfaces (e.g. mirrors)
and other wireless networks can also cause slow or unreliable connections.
The distance between your computer and Hub can also affect your wireless
connection. When setting up a wireless connection for the first time, try to position
your computer close to your Hub, making sure there are no walls or barriers
between them. Once a wireless connection has been made, you can move your
computer farther away.
Your computer or wireless device should indicate the strength of the wireless
signal received. If you think your Hub is suffering from interference, try moving
it and/or adjusting its aerial position.
Advanced users: you can also try changing the channel that your Hub is
broadcasting on. To find out how to do this, please go to www.bt.com/help/search
and type ‘hub wireless channel’ into the search box.
How do I set my computer to obtain an IP address automatically?
Windows 98SE/Me
1. Go to ‘Start’ then ‘Settings’
and click ‘Control Panel’
2. Double-click the
‘Network’ icon
3. Under the ‘Configuration’
tab, select ‘TCP/IP’ for the
network adapter you use
to connect to your Hub
4. Click ‘Properties’
5. Select ‘Obtain an
IP address automatically’
6. Click ‘OK’ twice
7. Restart your computer
Windows 2000/XP/Vista
1. Go to ‘Start’ and click ‘Control
Panel’ then: 2000/XP: click
‘Network Connections’
Vista: click ‘Network and
Sharing Centre’, then ‘Manage
network connections’
2. Right-click the icon for the
network adapter you use
to connect to your Hub
3. Click ‘Properties’
4. Select ‘TCP/IP’
5. Click ‘Properties’
6. Select ‘Obtain an IP address
automatically’
7. Click ‘OK’ twice
Apple Mac OS-X
1. Go to the Apple menu,
open ‘System Preferences’,
then click ‘Network’
2. Select ‘TCP/IP’
(not OS-X 10.5)
3. Select the adapter you use
to connect to your router
4. In ‘Configure:’, select the
‘Using DHCP’ option
5. Click ‘Save/Apply Now’
and close the window
What do I do if a dial-up networking window appears when trying to connect to
the internet?
Windows
1. Go to ‘Start’ and click ‘Control Panel’ then
click ‘Internet Options’
2. Click the ‘Connections’ tab
3. Select ‘Never dial a connection’
4. Click ‘LAN Settings...’
5. Tick ‘Automatically detect settings’
6. Click ‘OK’ twice
Apple Mac OS-X
Check the IP address using the table above
Page 23

38
39
Notices
Bandwidth
As you know, with BT Total Broadband and your BT Home
Hub you can enjoy adding a number of services to your
home network. Add these to all the online activities you
may also be doing – such as listening to internet radio,
watching online video and downloading files – and you’ll
end up with a busy broadband line!
Please bear in mind that too many things happening at
once over your broadband line may affect the quality of
service you receive – this is normal and not a fault with
your service. In the unlikely event that this happens to your
network, you’ll notice slow downloads and possible small
interruptions to phone calls. Simply try to reduce the
number of things happening at once over your broadband
line. Your service can also be affected if the internet is busy.
Safety and regulatory instructions
Please read this document carefully prior to set-up!
1. The Hub will get warm once it is connected to the
power supply. Although this is normal, you should
make sure that your Hub has adequate ventilation
to prevent it from overheating. Never block the vents
on your Hub.
2. Don’t expose your Hub to rain, water, moisture or
direct sunshine.
3. Don’t spill liquid on your Hub.
4. Keep your Hub away from sources of heat such as
heaters or radiators.
5. Don’t attempt to disassemble or open up your Hub
yourself. Not only will it make your warranty void, it
may expose you to dangerous voltage or other hazards.
6. Before cleaning, disconnect your Hub from its power
supply. Use a damp cloth for cleaning.
7. For better performance, don’t place your Hub on
a television or computer monitor.
8. In the event of an electrical storm, you must unplug
all of your equipment from the electricity supply and
phone sockets.
9. This product intentionally generates low-level radio
frequency signals and as such, there is a very small
risk that this product may interfere with sensitive
medical devices, for example a heart pacemaker,
when in close proximity. If you have any concerns,
BT recommends that you consult the medical device
manufacturer before using this product.
10. The plug on the power cable serves as a disconnect
device. Make sure that the power socket you plug the
power cable into is easily accessible and located as
close to the equipment as possible.
Please save energy
Please avoid wasting energy while using your computer,
games console or other equipment. You can set up your
computers to go into standby or low-energy usage mode
automatically.
Please disconnect your Hub from its power supply when
not in use for an extended period (e.g. a holiday), but
remember that when you do so all connected computers
(and any other devices that use your Hub to connect to
your broadband line) will lose internet access and BT
Broadband Talk won’t work. Remember to restore power
to your Hub before turning your computer(s) on.
Product disposal instructions for
residential users
The Waste of Electrical and Electronic
Equipment (WEEE) Directive (2002/96/EC)
has been put in place to recycle products using best
available recovery and recycling techniques to minimise
the impact on the environment, treat any hazardous
substances and avoid the increasing landfill.
The symbol shown above and on the product means that
the product is classed as Electrical or Electronic Equipment
and you should not put it into your domestic waste bin.
When you have no further use for it, please dispose of the
product as per your local authority’s recycling processes.
For more information please contact your local authority
or the retailer where the product was purchased.
Declaration of Conformance
Declaration of Conformance with European Community
Directive 1999/EC.
This product is intended for use within the UK for
connection to the public telephone network.This
equipment complies with the essential requirements for
Radio Equipment and Telecommunications Terminal
Equipment Directive 1999/5/EC. The Declaration of
Conformance can be found at www.bt.com
GNU General Public Licence
The BT Home Hub contains code that is covered by the GNU
General Public License (GPL). In accordance with the GPL,
BT has made the relevant code available for download at:
www.btyahoo.com/broadband/adhoc_pages/gplcode.html
Terms and conditions
BT Total Broadband and BT Broadband Talk are covered
by terms and conditions. To review these, click on ‘Terms
and conditions’ at www.bt.com/btbroadband
Offices worldwide
The services described in this publication are subject to
availability and may be modified from time to time.
Services and equipment are provided subject to British
Telecommunications plc’s respective standard conditions
of contract. Nothing in this publication forms part of
any contract.
©British Telecommunications plc 2008.
Registered office: 81 Newgate Street, London EC1A 7AJ.
Registered in England No. 1800000.
Designed by OgilvyOne worldwide.
PHME 53958
V2
Page 24

Useful information
Useful web site addresses
Broadband Life: www.bt.com/broadbandlife
Your BT Yahoo! Home Page: bt.yahoo.com
Help and support: www.bt.com/broadband/help
BT Yahoo! Online help: bt.yahoo.com/help
BT Broadband Talk help: www.bt.com/broadbandtalk/help
BT Digital Vault: www.bt.com/digitalvault
BT Home IT Support: www.bt.com/homeitsupport
Your Hub Manager: bthomehub.home
Your details
BT Total Broadband username:
BT Total Broadband password:
Your username and password are also your BT Yahoo! Mail address (email address) and password.
BT Broadband Talk
telephone number:
BT Broadband Talk password:
Wireless network name (SSID):
Wireless key (WEP):
BT Hub Manager username: admin
BT Hub Manager password: admin
 Loading...
Loading...