Bryant T6-WEM01 Owner's Manual
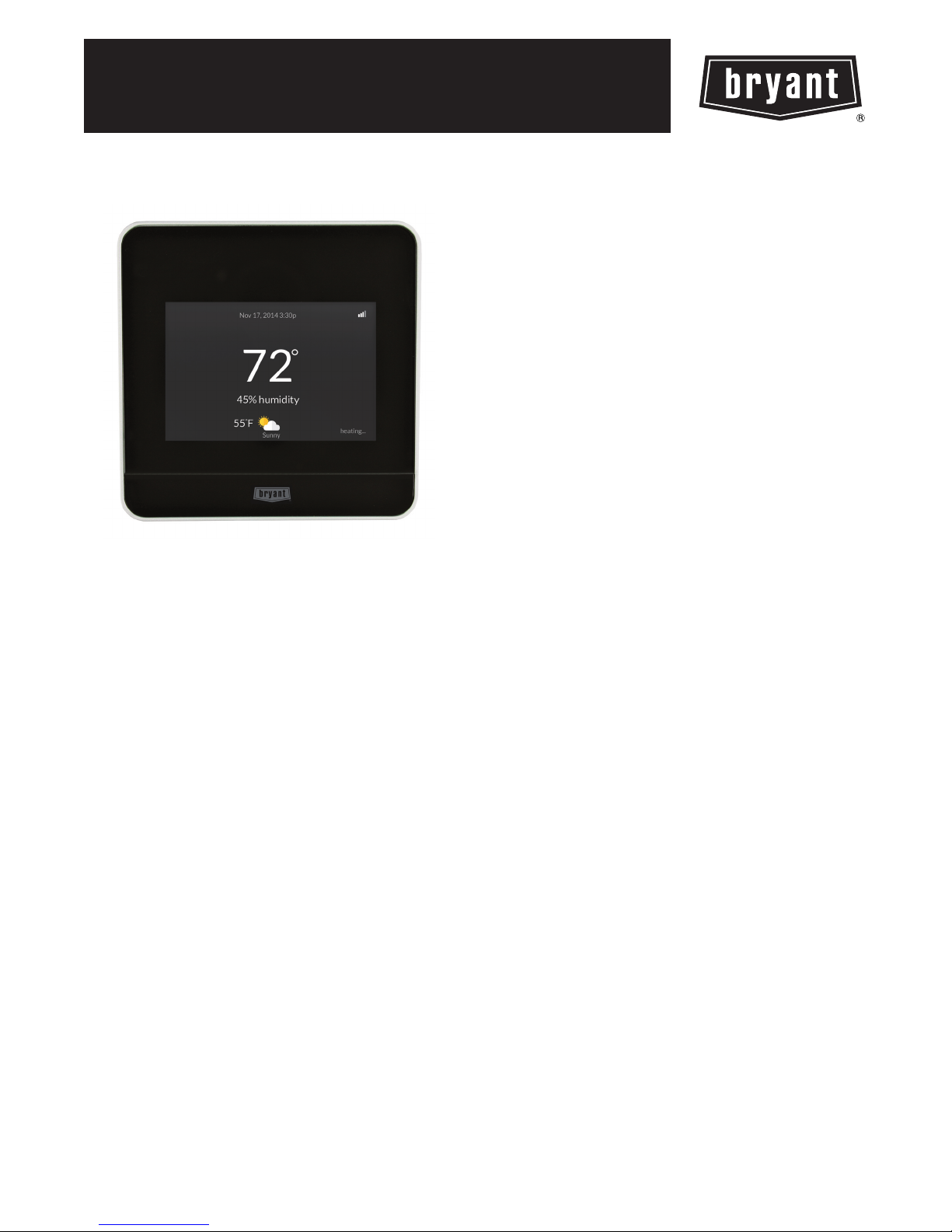
T6--WEM01
Preferredt Series
AC/HP Wi--Fir Thermostat
Bryantr Housewise™ Thermostat
Owner’s Manual
A14551
Fig. 1 -- BryantHousewiset Thermostat
TABLE OF CONTENTS
PAGE
OVERVIEW 2.......................................
®
Your Bryant
Additional Support 2.................................
Touch Screen 2.....................................
INSTALLATION 3...................................
®
WI--FI
Wi--Fi Setup 3......................................
Thermostat Registration 3.............................
THERMOSTAT BASICS 4.............................
Home Screen 4......................................
Standby Screen 4....................................
Touch Screen 5.....................................
Main Menu 5.......................................
USING YOUR THERMOSTAT 6.......................
Adjusting the Temperature 6...........................
Selecting System Operation Mode 7.....................
HVAC System Mode 7...............................
Fan 8.............................................
Air Circulation Mode 8...............................
Adjusting Comfort Settings 8..........................
Housewiset Thermostat 2.................
SETUP AND THERMOSTAT REGISTRATION 3..
Setting Your Weekly Schedule 10.......................
Going on Vacation 13................................
Humidifier 14......................................
Dehumidifier 15.....................................
Ventilator/HRV/ERV 15...............................
CARING FOR YOUR THERMOSTAT 16...............
Cleaning Your Thermostat 16..........................
Rebooting Your Thermostat 16.........................
Resetting Your Thermostat 16..........................
Troubleshooting 16..................................
REMINDERS & ALERTS 17..........................
Viewing Reminders & Alerts 17........................
Receiving Alert & Reminders via Email 17................
Viewing Reminder Status 18...........................
Configuring Reminders & Alert Preferences 18.............
CUSTOMIZING YOUR SETTINGS 20..................
Smart Setback 20....................................
Cool to Dehumidify 20...............................
Window Protect 20..................................
Date and Time 20....................................
Temperature Display 21...............................
Temperature Ranges 21...............................
Thermostat Name 21.................................
Screen Brightness 22.................................
Activeto Standby Timer 22............................
Default Touch--N--Go Hold Time 22.....................
Access Control 23...................................
ADVANCED WI--FI
Manual Configuration 24..............................
Advanced Settings 24................................
Diagnostics 24......................................
MANAGING YOUR ACCOUNT 25.....................
Registering 25......................................
Making Changes to Your Account 25....................
Moving to a New House 25............................
Changing Thermostat Owner 25........................
APPROVALS 26.....................................
FCC COMPLIANCE STATEMENT 26..................
®
SETTINGS 24....................
1
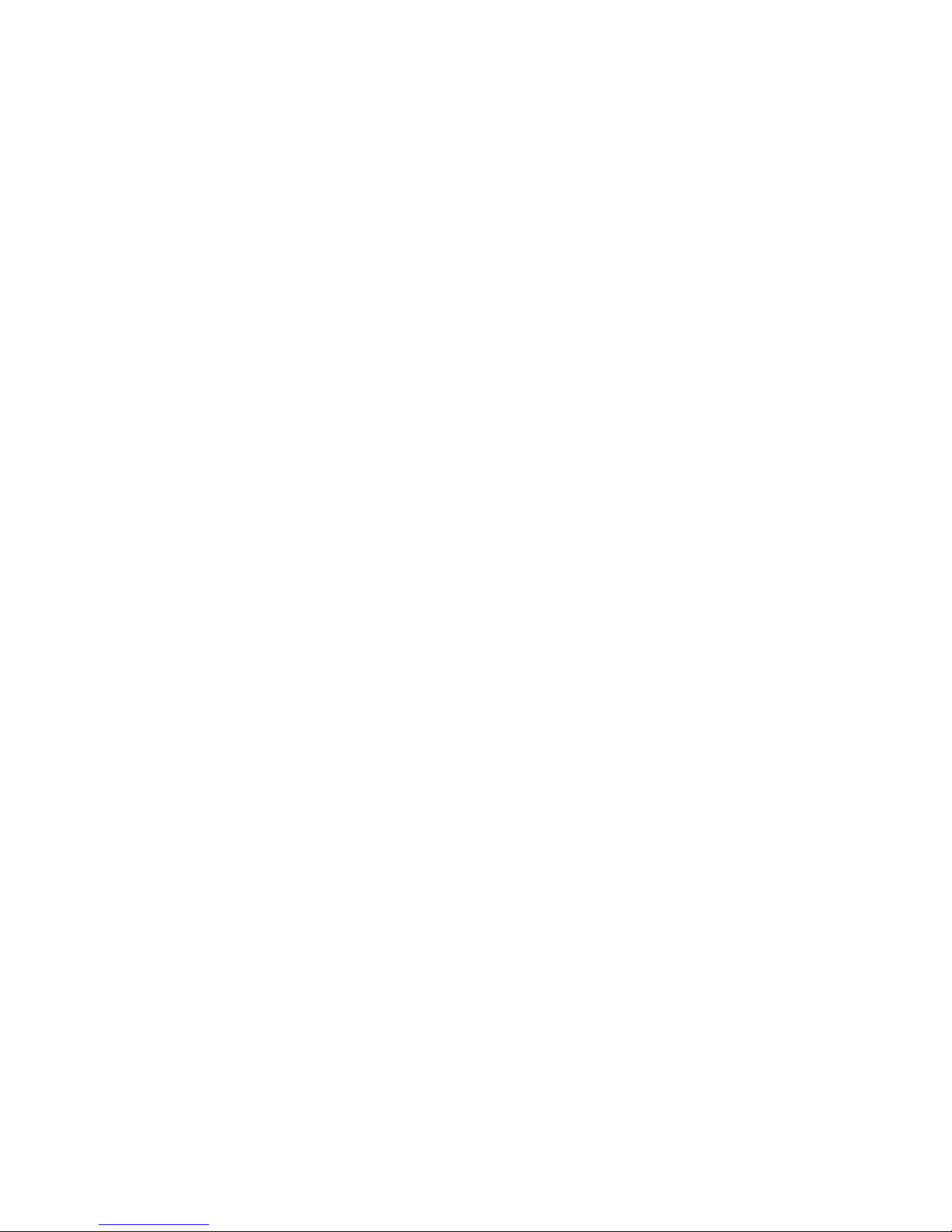
OVERVIEW
Welcome to a thermostat that’s more than smart. The Housewiset thermostat is part of a new breed of comfort management devices that
saved homeowners an average of 20% on their heating and cooling energy costs*. With Wi--Fi
from almost anywhere and view detailed energy reporting from your tablet or web portal. Combine that with custom energy tips and you can
make informed decisions about when and how to save even more money.
*Based on a 2012 third--- party study comparing Bryant Housewise™ technology to the estimated cost of a non---programmable thermostat set to 72° F at all times.
capability you can access your system 24/7
Your Bryant Housewise Thermostat Features
Your thermostat has an easy--to--read color touch screen that displays all the information you need to set and manage your home’s heating and
cooling system.
Key features of the thermostat include:
S Remote access via web portal or smartphone app
S Energy reports and customized savings tips
S Intelligent software adapts beyond manual programming for greater efficiency, while meeting ideal comfort levels by understanding home
and system characteristics
S Smartphone style, color touch screen
S Indoor humidity sense and display
S Local 4--day weather forecast
S System alerts and maintenance reminders display contractor contact information
S 7--day programmability with Guided Scheduling, Comfort Profiles and Touch--n--Go
Features
S Heating/Cooling Smart Setback
S Super Dehumidification, Cool to Dehumidify
S Perfect Heat Pump Systemt Feature
S Auxiliary Heat During Defrost
S Fan Optimization
S Air Circulation (minimum time per hour)
S Free Cooling with a Ventilator
S Window Protect with a Humidifier
Additional Support
If you have any questions, we have answers. Visit www.Bryant.com for tutorials and FAQs.
For further assistance, please contact Bryant Customer Relations at 1--800--428--4326 from 8 am to 5 pm (EST) weekdays or your local
Bryant contractor.
2
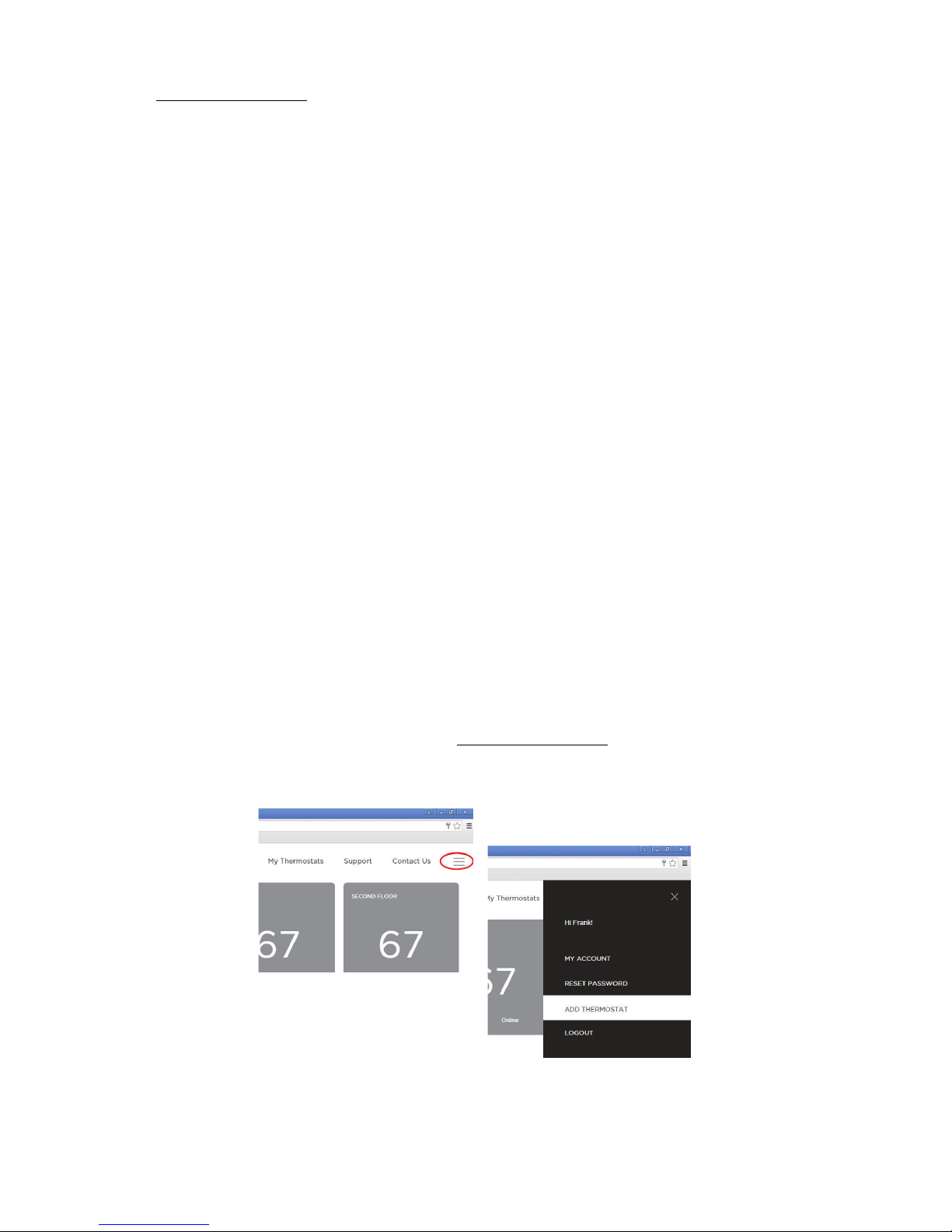
INSTALLATION
Please see installation instructions for additional information. These instructions can be found in thebox with your thermostat or available for
download at www.Bryant.com/myhome
.
WI--FISETUP AND THERMOSTAT REGISTRATION
The Housewiset Thermostat provides you the most features and energy savings when connected to your personal web portal. If your
thermostat was not connected during installation, touch Menu > Settings > Register Thermostat then follow the on--screen instructions.
To save time, we recommend having your home Wi--Fi network password and your Internet--connected smartphone, tablet or laptop close to
the thermostat before you begin.
Wi--FiSetup
Wi--Fi setup takes about 60 seconds for most installations. Your thermostat will display a list of all visible Wi--Fi networks along with their
signal strength. If your network has a weak signal strength, try moving your router closer to the thermostat.
If your network appears in the list:
4. Select your network from the list
5. Touch Next.
6. Enter your password, if prompted.
7. After connecting, your thermostat will register itself with the Bryant servers and provide you with a 4--digit code.
8. Write down the 4--digit code. You will need it when registering your Web Portal account. This code will expire after 1 hour.
If your network is not listed, touch Manually configure Wi--Fi and touch Next (you will have to enter your network parameters manually,
including the SSID):
1. If your network is password--protected, enter the password.
2. This will take you through the manual Wi--Fi set--up process where you will have to enter in information about your network such as
if it’s DHCP or a static IP, the network SSID name, the encryption, the password etc.
3. After connecting, your thermostat will register itself with the Bryant servers and provide you with a 4--digit code.
4. Write down the 4--digit code. You will need it when registering your Web Portal account. This code will expire after 1 hour.
Touch Next to continue.
Thermostat Registration
After setting up Wi--Fi and obtaining your registration code, you’re ready to register your thermostat.
When using your tablet or laptop, use your web browser to go to www.Bryant.com/myhome. Click the image of your thermostat. Click on
”Register your thermostat” above the account login if you have not created an account yet. If you have an account and are registering a
second thermostat, login to your account and click on the menu button (top right of the page, Fig. 2) then click ”Add Thermostat”. Be sure to
enter a location under settings for each thermostat on the web page to get weather on the thermostat.
When using your smartphone, download the free Bryant Housewise thermostat app from your device’s app store. Open the app then touch the
Register button.
Follow the instructions on screen to register and create your personal web portal.
A150028
Fig. 2 -- “Add Thermostat”
3
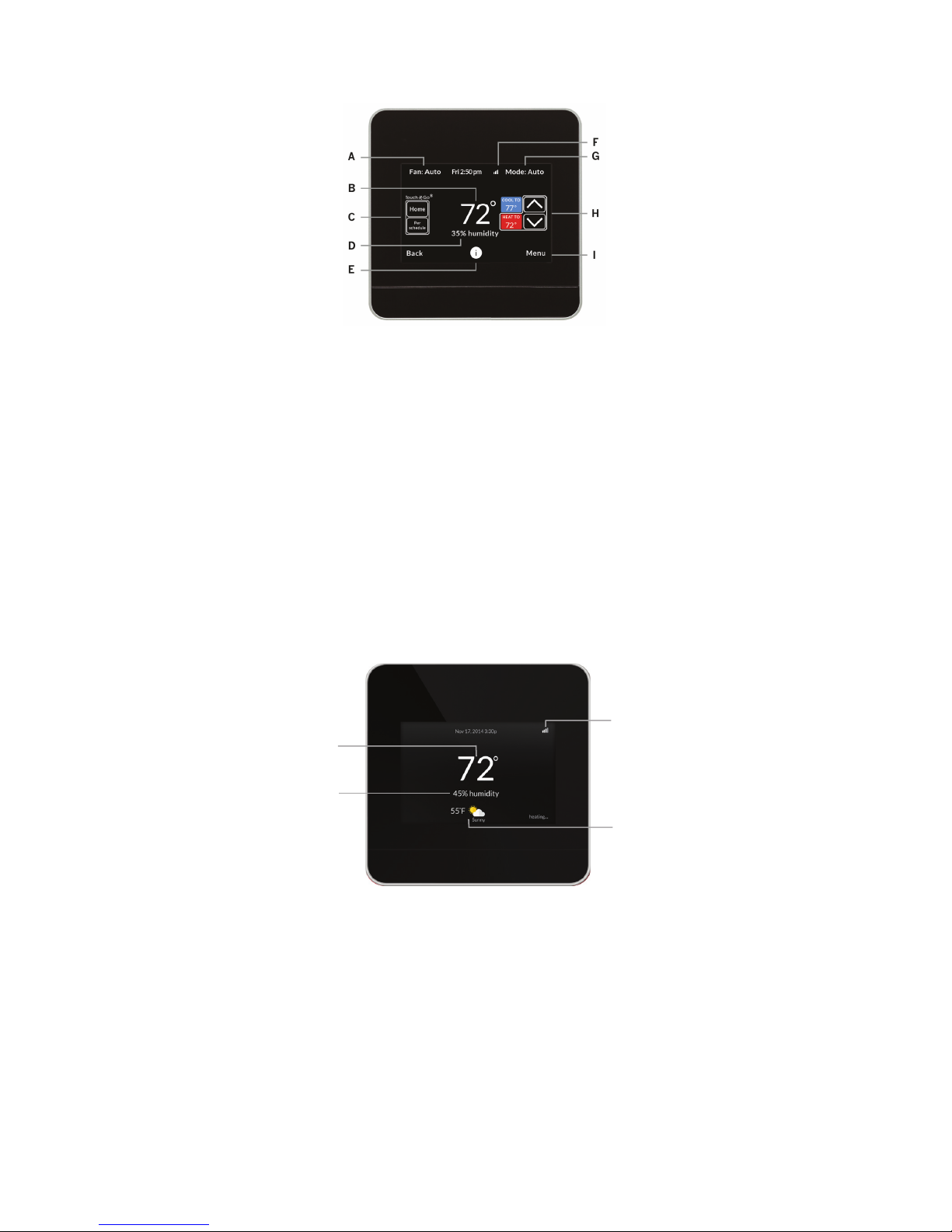
THERMOSTAT BASICS
Home Screen
A. Fan mode – change your fan mode
B. Current temperature – your home’s current temperature
C. Touch--N--Go
D. Current humidity – your home’s current humidity
E. Information button – helpful tips for each screen
F. Wi -- Fi
Feature – quickly manage your home’s comfort and energy usage when you’re on the go
signal strength – connection to your home’s wireless network
A14581
G. Operating mode – change the mode of your heating or cooling system
H. Temperature set points – use the arrows to adjust your desired heating or cooling temperatures
I. Menu button – view more thermostat features and preferences
Standby Screen
The standby screen activates when you’re not interacting with your thermostat.
D
A
B
C
A. Current temperature – your home’s current temperature
B. Current humidity – your home’s current humidity
C. Current weather – outdoor conditions for your home (active if you entered your location on the web portal or mobile app.)
D. Wi--Fi
signal strength – connection to your home’s wireless network
A14582
The standby screen is configurable. You can adjust:
S Standby screen activation time
S Standby screen brightness
S Local weather display
4
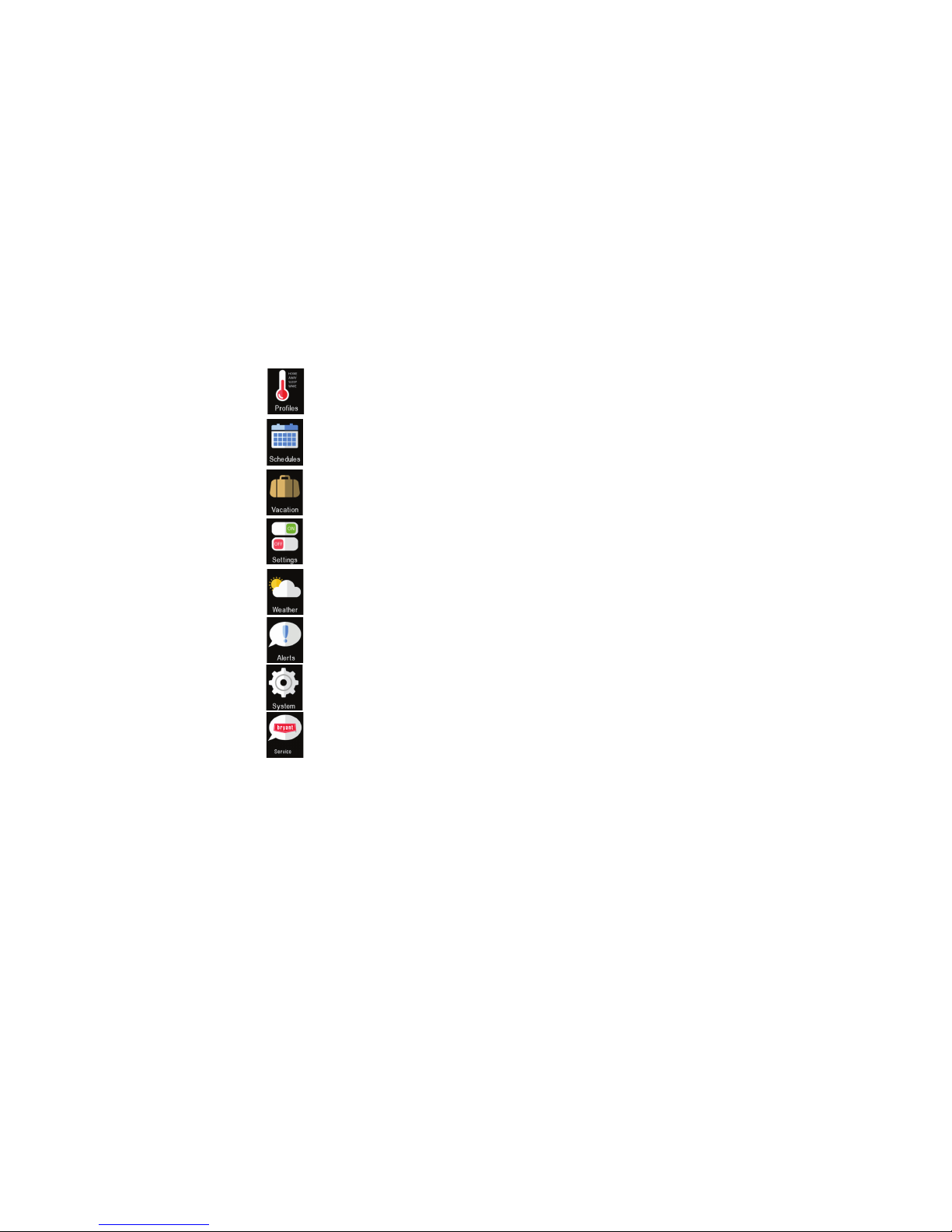
Touch Screen
Your thermostat has a touch screen, similar to that used in smartphones and tablets.
Touch items to select or activate them. For menus with a >, touch to display additional options or submenus.
Menu Navigation:
S Touch Back to return to the previous screen.
S Touch Done to return to the Home Screen.
S Touch Cancel to return to the previous screen without saving changes.
S Touch Save to return to the previous screen and save changes.
S Touch an up or down arrow for each increment on display.
Main Menu
To access the main menu, touch the Menu button on the Home Screen:
Comfort Dial in your preferred comfort level with temperature, fan,
Profiles and humidity settings. Set up standard profiles like home,
away, sleep and wake, or create your own custom profile.
Schedule The guided scheduling feature will prompt you with
simple questions to help you customize a schedule
which meets your desired comfort level and lifestyle.
Vacation Going away on vacation or home on holiday? Vacations
allow you to manage your home's energy usage by
temporarily overriding your schedule.
Settings Configures display preferences (°F/°C, date, brightness),
Wi-Fi, and equipment operating parameters
(thresholds, sensors, etc)
Weather View the current 4-day weather forecast for your home.
Alerts View messages and manage preferences for your alert
& reminders.
System Selects mode of operation: heat / cool / auto, fan on / off,
and accessory on / off.
Service Displays technical information about your thermostat and
your HVAC contractor’s contact information.
A14584
5
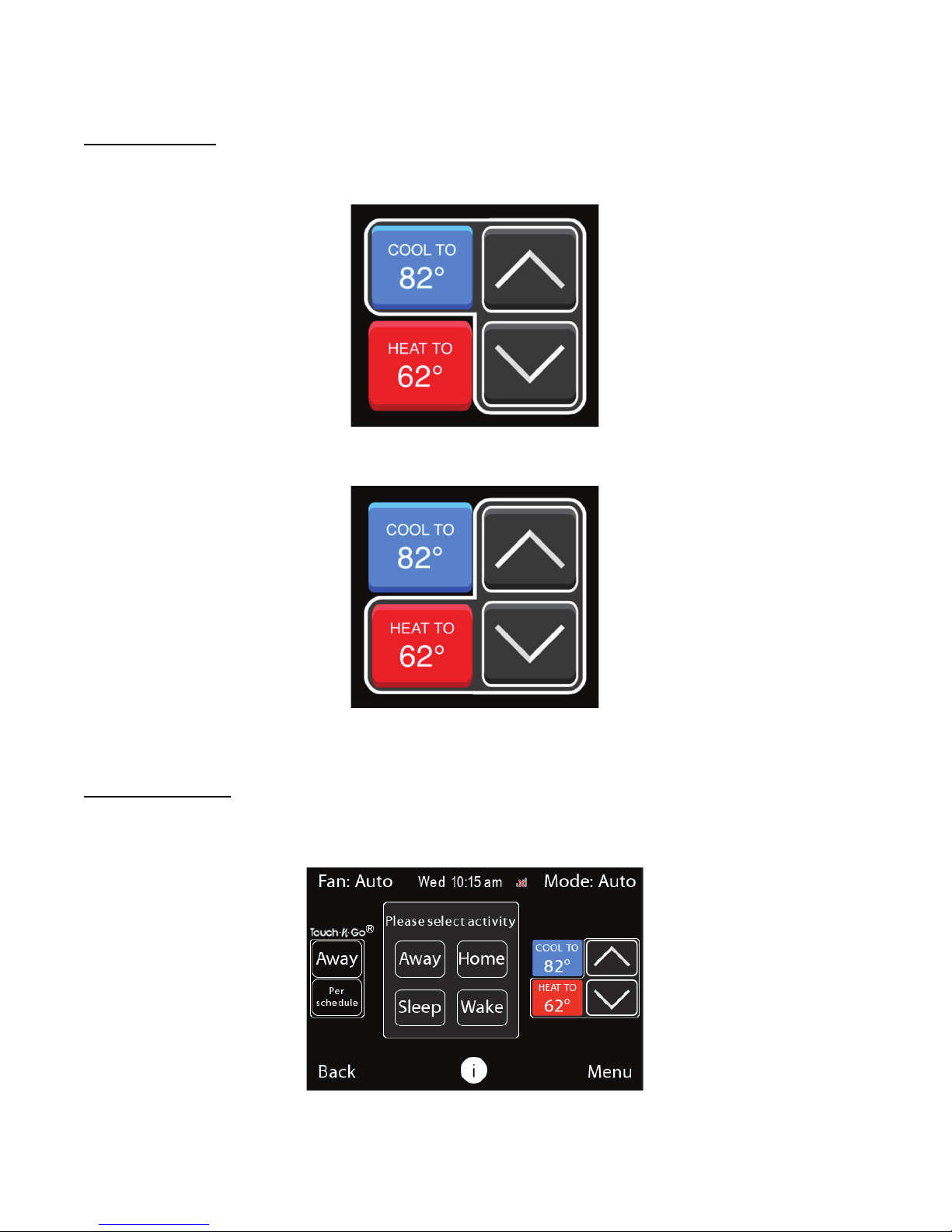
USING YOUR THERMOSTAT
The bright, easy--to--read touch screen on your thermostat makes it simple to review and adjust settings any time you want.
Adjusting the Temperature
Manual Adjustments
You can manually adjust the temperature from the Home Screen by touching the up or down arrows. To adjust your cooling set point, touch
“Cool to”, then adjust using the up and down arrows.
A150005
To adjust your heating set point, touch “Heat to”, then adjust using the up and down arrows.
A150006
This manual temperature adjustment will temporarily override your schedule. To cancel the current schedule override: Touch the the lower
Touch--N--Go button on the Home Screen and touch Resume Schedule.
Touch--N--Go®Feature
You can also use Touch--N--Go to quickly manage your home’s comfort and energy usage when you’re on the go.
Use the top Touch--N--Go button to select a pre--configured Comfort Profile.
A150007
6
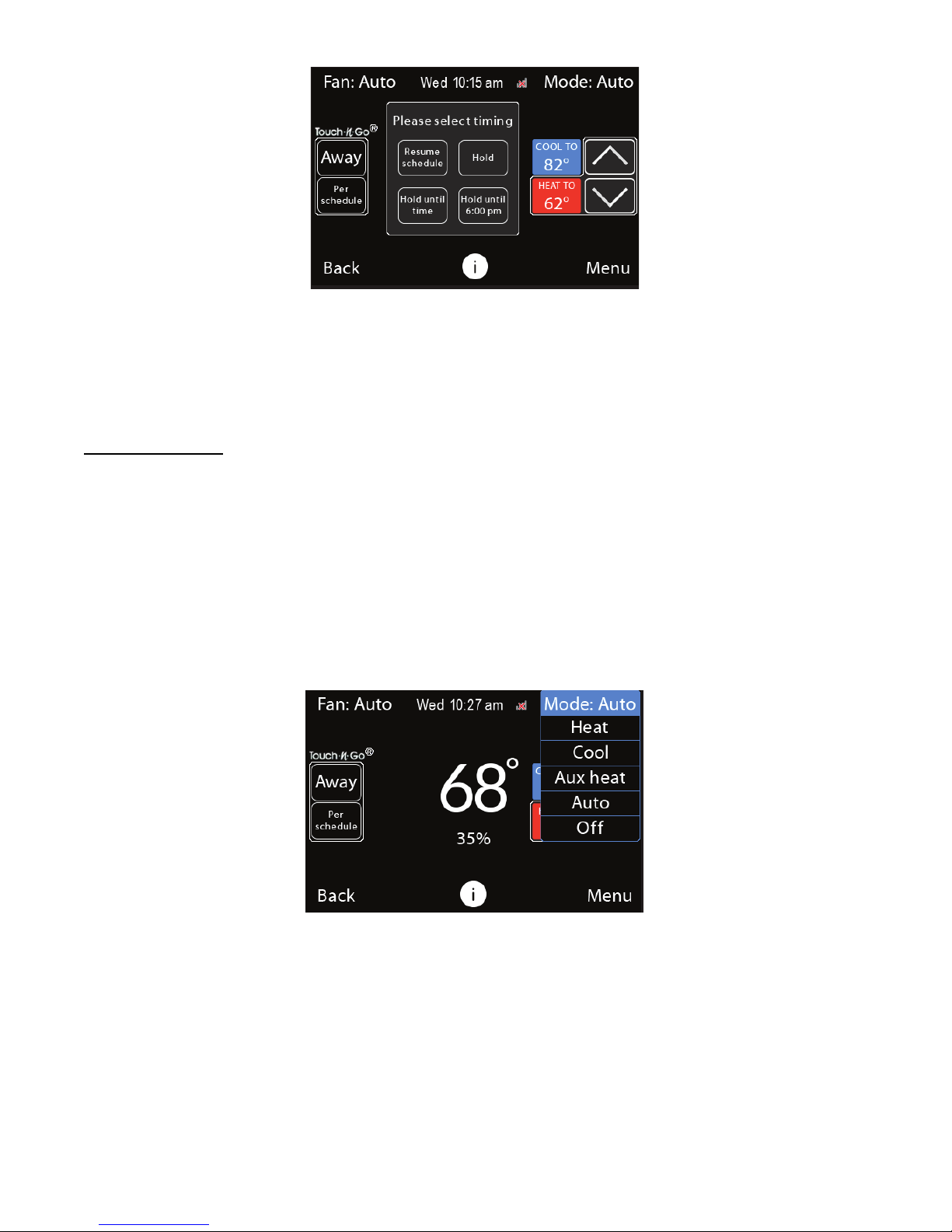
Use the bottom Touch--N--Go button to select the length of time you wish to stay in that profile or resume your schedule.
A150008
NOTE: You adjust your default Touch--N--Go hold time in the Preference menu.
Selecting System Operation Mode
The Fan and Mode drop--down menus in the upper right and left corners of the Home Screen allow you to quickly change the operating mode
of your system. You can also use the System menu to control the basic operation of your HVAC system, including the operation of
accessories like humidifiers, dehumidifiers, and ventilators.
HVAC System Mode
The HVAC System settings displayed in the Mode drop--down on the Home Screen and System menu depend on the type of system you
have. Depending on your system, one or more the following options are shown:
S Cool: Turn on cooling when the current temperature rises above your setpoint temperature.
S Heat: Turn on heating when the current temperature drops below your setpoint temperature.
S Auto: Activate the heating or cooling system as required to keep your home within the configured range of setpoint temperatures.
S Aux: Only use the auxiliary or backup heat source to maintain the heat set point temperature. This option only appears if auxiliary heat was
configured during installation.
S Off: Turn the system off. When the system is off, only the current temperature and humidity will be displayed on theHome Screen.
A150009
On Thermostat and Smartphone App:
From the Home Screen, touch Mode in the upper right corner of the screen. OR: touch Menu > System > HVAC Operating Mode
On Web Portal:
Touch Mode in the upper right corner of the Home Screen tile. OR: touch the My System Tile.
7
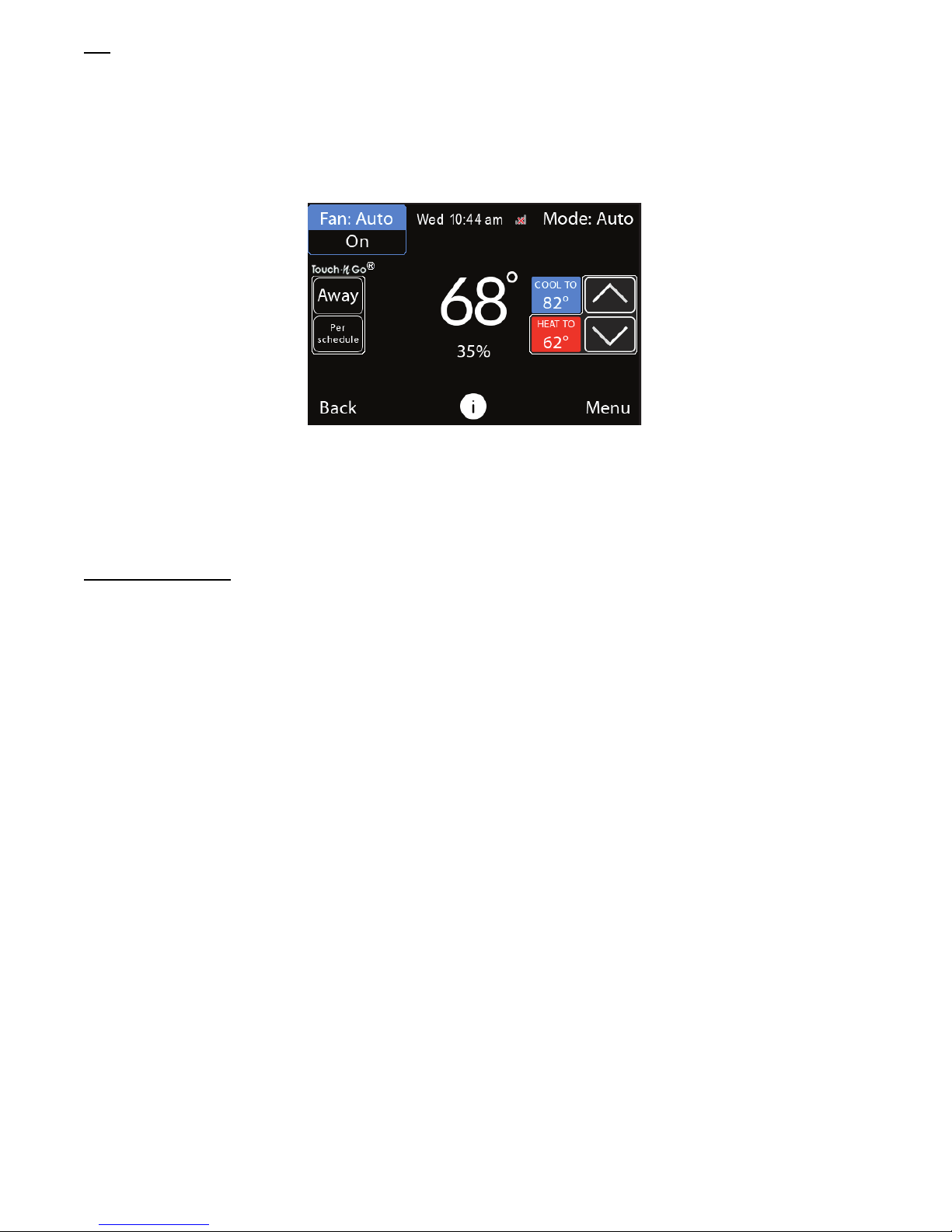
Fan
The Fan menu displays the current fan setting. Depending on your system, one or more of the following options are shown:
S On: Fan runs continuously, regardless of the scheduled programming. The fan will also run if the System Mode isOff.
S Auto: Fan runswhen the system isactively heating or cooling your home, or to satisfy theAir Circulation setting.
You can temporarily switch between Auto and On. If you do, the fan will operate temporarily at this setting for the length of time that you
specified for your default Touch--N--Go hold time.
A150010
On Thermostat and Smartphone App:
From the Home Screen, touch Fan in the upper left corner of the screen, OR: touch Menu > System > Fan Mode
On Web Portal:
Touch Fan in the upper left corner of the Home Screen tile
Air Circulation Mode
Especially useful in mild weather or seasons when your system is not running frequently, you can use this setting to circulate the air in your
home even if your system is not heating or cooling. When the fan is in Auto mode, the thermostat operates according to the Air Circulation
setting. You can adjust this setting from 0 to 55 minutes.
When your system is in heat or cool mode, the fan will always run for this minimum amount of time. A longer fan runtime increases air
circulation and results in a more consistent temperature than with the Auto setting alone, while being more cost--effective than the On setting.
Your thermostat will meet this minimum time over the hour while making sure it never runs for less than five minutes at a time to reduce
energy inefficiencies.
On Thermostat and Smartphone App:
1. Touch Menu > Profiles > Air circulation
2. Touch the up or down arrow repeatedly until the desired time is displayed
3. Touch Save
On Web Portal:
1. Select the My System tile
2. Select Fan
3. Use the slider to select the desired time
4. Touch the X in the upper right corner to close the window
Adjusting Comfort Profiles
Your thermostat organizes your temperature and fan settings into different comfort profiles. These profiles are used in your weekly schedule,
if you make a change with Touch--N--Go.
8
 Loading...
Loading...