
GUIDA DELL’UTENTE
MFC-5490CN
Versione 0
ITA

Per chiamare il Servizio di assistenza clienti
Completare le seguenti informazioni a titolo di
riferimento futuro:
Numero modello: MFC-5490CN
1
Numero seriale:
Data dell'acquisto:
Luogo dell'acquisto:
1
Il numero seriale è situato sul retro dell'unità.
Conservare la Guida dell'utente con la ricevuta della
vendita quale documentazione permanente
dell'acquisto, in caso di furti, incendi o servizi
inerenti la garanzia.
Registrare il prodotto on-line all'indirizzo
http://www.brother.com/registration/
Registrando il prodotto con Brother, l'utente verrà registrato come
proprietario originale del prodotto. La registrazione con Brother:
può servire come conferma della data di acquisto del prodotto nel
caso in cui la ricevuta venisse smarrita; e
può sostenere una richiesta di risarcimento in caso di
danneggiamento del prodotto coperto da assicurazione.
© 2008 Brother Industries, Ltd.

Informazioni sulla validità e avviso su redazione e pubblicazione
QUESTO APPARECCHIO FUNZIONA CON UNA LINEA PSTN ANALOGICA A DUE FILI
DOTATA DI CONNETTORE ADEGUATO.
INFORMAZIONI SULLA VALIDITÀ
Brother informa che questo prodotto può presentare problemi di funzionamento in un Paese
diverso da quello in cui è stato originariamente acquistato e non offre alcuna garanzia
nell'eventualità che esso sia utilizzato su linee di telecomunicazione pubbliche di un altro Paese.
Avviso su redazione e pubblicazione
La presente guida è stata redatta e pubblicata sotto la supervisione di Brother Industries, Ltd. e
comprende la descrizione e le caratteristiche tecniche più aggiornate del prodotto.
Il contenuto della guida e le caratteristiche tecniche del prodotto sono soggetti a modifiche senza
preavviso.
Brother si riserva il diritto di apportare modifiche senza preavviso alle caratteristiche e ai materiali
qui acclusi e declina qualunque responsabilità per eventuali danni (compresi danni indiretti)
derivanti da errori o imprecisioni contenuti nei materiali presentati, compresi, ma non limitati a
errori tipografici e di altro tipo relativi alla pubblicazione.
i
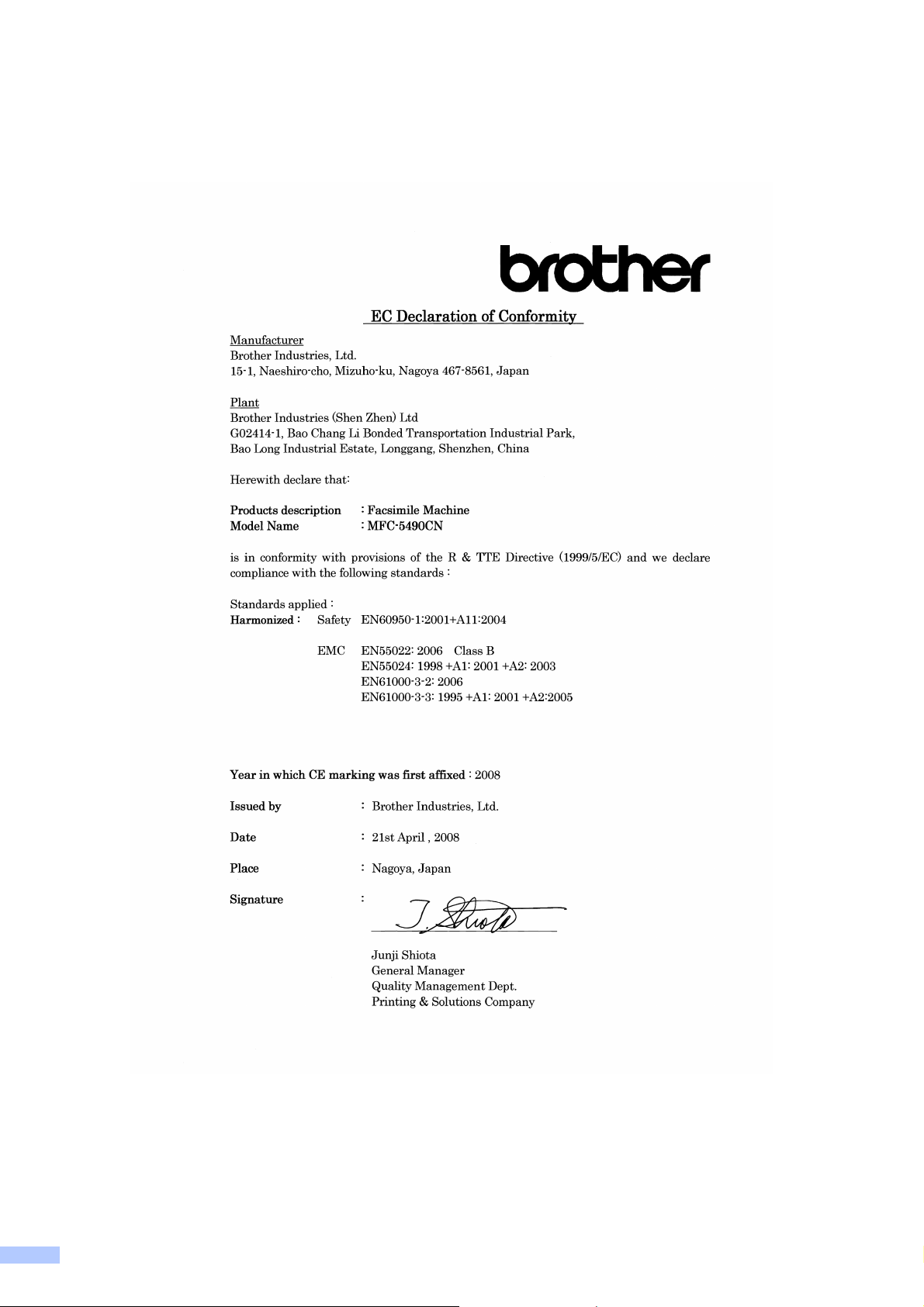
Dichiarazione di conformità CEE in base alla Direttiva R e TTE
ii

Dichiarazione di conformità CEE in base alla Direttiva R e TTE
Produttore
Brother Industries, Ltd.
15-1, Naeshiro-cho, Mizuho-ku, Nagoya 467-8561, Giappone
Stabilimento
Brother Industries (Shen Zhen) Ltd
G02414-1, Bao Chang Li Bonded Transportation Industrial Park,
Bao Long Industrial Estate, Longgang, Shenzhen, Cina
Con la presente dichiarano che:
Descrizione prodotti : Apparecchio fax
Nome modello : MFC-5490CN
è conforme alle disposizioni della Direttiva R e TTE (1999/5/CE) e ai seguenti standard:
Standard applicati:
Armonizzati: Sicurezza EN60950-1: 2001 +A11: 2004
EMC EN55022: 2006 Classe B
EN55024: 1998 +A1: 2001 +A2: 2003
EN61000-3-2: 2006
EN61000-3-3: 1995 +A1: 2001 +A2: 2005
Anno di prima apposizione della marcatura CE: 2008
Rilasciata da : Brother Industries, Ltd.
Data : 21 aprile 2008
Luogo : Nagoya, Giappone
iii

Sommario
Sezione I Generale
1 Informazioni generali 2
Utilizzo della documentazione ...............................................................................2
Simboli e convenzioni utilizzati nella documentazione ....................................2
Accesso alla Guida software dell'utente e alla Guida dell'utente in rete................3
Visualizzazione della documentazione............................................................3
Accesso all'Assistenza Brother (per Windows
Pannello dei comandi ............................................................................................6
2 Caricamento di documenti e carta 8
Caricamento di carta e altri supporti di stampa .....................................................8
Caricamento di buste e cartoline ...................................................................10
Rimozione delle piccole stampe dall'apparecchio .........................................12
Area di stampa .............................................................................................. 13
Carta utilizzabile e altri supporti di stampa ..........................................................14
Supporti di stampa consigliati........................................................................14
Manipolazione e utilizzo di supporti di stampa ..............................................14
Scelta del supporto di stampa corretto ..........................................................16
Caricamento di documenti ...................................................................................18
Utilizzo dell'alimentatore automatico .............................................................18
Utilizzo del piano dello scanner .....................................................................19
Area di scansione ..........................................................................................20
®
) ...................................................5
3 Impostazioni generali 21
Modalità Risparmio energetico ............................................................................21
Attivazione della modalità Risparmio energetico...........................................21
Disattivazione della modalità Risparmio energetico......................................21
Impostazione Risparmio energetico ..............................................................21
Modalità timer ......................................................................................................22
Impostazioni carta................................................................................................23
Tipo carta.......................................................................................................23
Formato carta ................................................................................................23
Impostazioni volume ............................................................................................23
Volume squilli ................................................................................................23
Volume del segnale acustico.........................................................................23
Volume del diffusore ......................................................................................24
Ora legale estiva automatica ...............................................................................24
Display .................................................................................................................24
Contrasto a display........................................................................................24
Modalità risp. .......................................................................................................24
iv

4 Funzioni di sicurezza 25
Blocco TX ............................................................................................................25
Impostazione e modifica della password di Blocco TX.................................. 25
Attivazione/disattivazione di Blocco TX ......................................................... 26
Sezione II Fax
5 Invio di un fax 28
Accesso alla modalità Fax................................................................................... 28
Invio di fax dall'ADF.......................................................................................28
Invio di fax dal piano dello scanner ...............................................................28
Invio di documenti di formato Letter dal piano dello scanner ........................29
Trasmissione di fax a colori ...........................................................................29
Annullamento di un fax in corso di elaborazione...........................................29
Trasmissione circolare (solo bianco e nero)........................................................29
Annullamento di una Trasmissione circolare in corso ...................................30
Operazioni aggiuntive di invio.............................................................................. 30
Invio di fax con impostazioni multiple ............................................................30
Contrasto .......................................................................................................31
Modifica della risoluzione del fax...................................................................31
Accesso duplice (solo Bianco e nero) ...........................................................32
Trasmissione in tempo reale .........................................................................32
Modalità Overseas.........................................................................................32
Fax differito (solo Bianco e nero)...................................................................33
Trasmissione cumulativa differita (solo in Bianco e nero) .............................33
Controllo e cancellazione delle operazioni in attesa......................................33
Invio manuale di fax.......................................................................................34
Messaggio di Memoria esaurita.....................................................................34
6 Ricezione di fax 35
Modalità Ricezione ..............................................................................................35
Scelta della modalità Ricezione corretta .......................................................35
Utilizzo delle modalità di ricezione.......................................................................36
Solo fax.......................................................................................................... 36
Fax/Tel........................................................................................................... 36
Manuale.........................................................................................................36
Segreteria telefonica esterna.........................................................................36
Impostazioni della modalità di ricezione ..............................................................37
Numero squilli ................................................................................................37
N. squilli F/T (solo per la modalità Fax/Tel)...................................................37
Rilevazione fax ..............................................................................................38
Altre operazioni di ricezione.................................................................................38
Stampa ridotta di un fax in arrivo...................................................................38
Ricezione in mancanza di carta..................................................................... 38
Stampa di un fax dalla memoria .................................................................... 39
v

7 Dispositivi telefonici e dispositivi esterni 40
Funzioni vocali.....................................................................................................40
Toni o impulsi ................................................................................................40
Modalità Fax/Tel ...........................................................................................40
Modalità Fax/Tel in modalità Risparmio energetico.......................................40
Servizi telefonici...................................................................................................41
Impostazione del tipo di linea telefonica........................................................41
ID chiamante ................................................................................................. 42
Collegamento di una segreteria telefonica (TAD) esterna...................................43
Collegamenti..................................................................................................43
Registrazione di un messaggio in uscita (OGM) su una segreteria
telefonica esterna ...................................................................................... 44
Collegamenti multilinea (PBX).......................................................................44
Telefoni esterni e in derivazione ..........................................................................45
Collegamento di un telefono esterno o in derivazione...................................45
Utilizzo di telefoni in derivazione ...................................................................45
Utilizzo di un telefono esterno senza fili ........................................................46
Utilizzo di codici remoti ..................................................................................46
8 Composizione e memorizzazione dei numeri 47
Procedura di composizione dei numeri................................................................47
Composizione manuale.................................................................................47
Composizione di un Numero diretto ..............................................................47
Chiamata veloce............................................................................................47
Ricerca ..........................................................................................................47
Ricomposizione numero fax ..........................................................................48
Memorizzazione dei numeri.................................................................................48
Memorizzazione di una pausa.......................................................................48
Memorizzazione di Numeri diretti ..................................................................48
Memorizzazione di numeri di Chiamata veloce .............................................49
Modifica dei nomi e dei numeri di Chiamata veloce o Numero diretto ..........49
Impostazione dei Gruppi per la Trasmissione circolare.................................50
Combinazione di numeri di Composizione rapida .........................................51
9 Opzioni fax remoto (solo Bianco e nero) 52
Inoltro fax.............................................................................................................52
Memorizzazione fax.............................................................................................53
Ricezione PC Fax ................................................................................................53
Modifica del PC di destinazione ....................................................................54
Disattivazione delle Opzioni fax remoto...............................................................54
Modifica delle Opzioni fax remoto........................................................................55
Recupero remoto .................................................................................................55
Impostazione del Codice di accesso remoto.................................................55
Utilizzo del Codice di accesso remoto...........................................................56
Comandi remoti fax .......................................................................................57
Recupero dei messaggi fax...........................................................................58
Modifica del numero di Inoltro fax..................................................................58
vi

10 Stampa rapporti 59
Rapporti fax ......................................................................................................... 59
Rapporto di verifica della trasmissione..........................................................59
Registro fax (rapporto attività) .......................................................................59
Rapporti ...............................................................................................................60
Come stampare un rapporto..........................................................................60
11 Polling 61
Informazioni generali polling................................................................................61
Ricezione polling..................................................................................................61
Impostazione ricezione polling ......................................................................61
Impostazione di ricezione polling con codice di sicurezza ............................ 61
Impostazione ricezione polling differito..........................................................62
Polling sequenziale (solo Bianco e nero) ......................................................62
Trasmissione polling (solo Bianco e nero)...........................................................63
Impostazione della trasmissione polling ........................................................63
Impostazione della trasmissione polling con codice di sicurezza..................63
Sezione III Copia
12 Esecuzione di copie 66
Come effettuare le copie......................................................................................66
Accesso alla modalità Copia .........................................................................66
Esecuzione di una sola copia........................................................................66
Esecuzione di copie multiple.........................................................................66
Interruzione copia..........................................................................................66
Tasti Copia...........................................................................................................67
Modifica della velocità e della qualità di copia...............................................67
Ingrandimento o riduzione dell'immagine copiata..........................................68
Opzioni di copia .............................................................................................69
Opzioni carta ................................................................................................. 72
vii
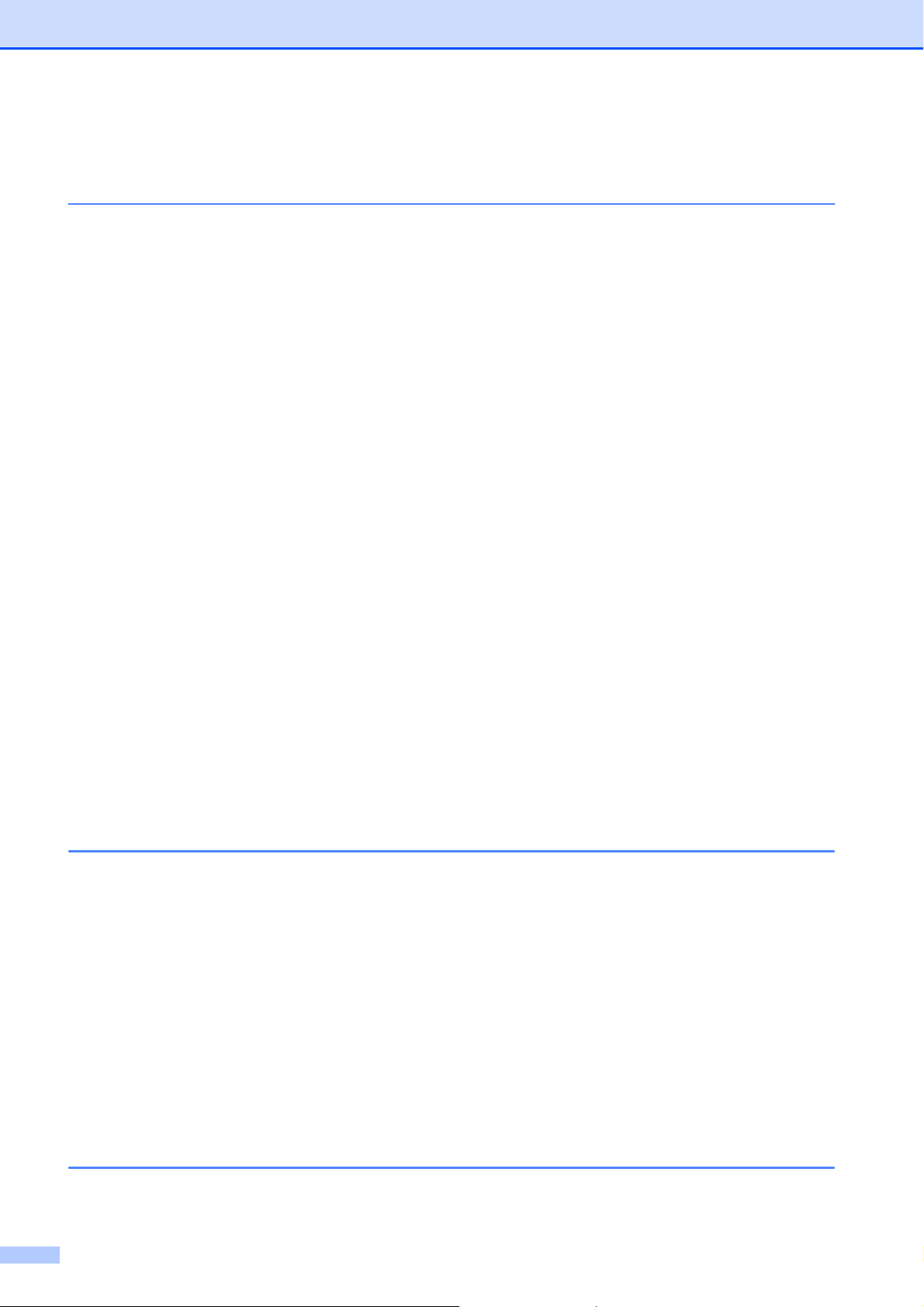
Sezione IV Stampa fotografica diretta
13 Stampa di foto da una scheda di memoria o da un'unità di
memoria Flash USB 74
Operazioni PhotoCapture Center™.....................................................................74
Stampa da una scheda di memoria o da un'unità di memoria Flash USB
senza PC ...................................................................................................74
Scansione su una scheda di memoria o su un'unità di memoria Flash USB
senza PC ...................................................................................................74
Utilizzo di PhotoCapture Center™ dal computer...........................................74
Utilizzo di una scheda di memoria o di un'unità di memoria Flash USB........74
Struttura delle cartelle delle schede di memoria o dell'unità di memoria
Flash USB .................................................................................................75
Preparazione dell'apparecchio.............................................................................76
Come stampare da una scheda di memoria o da un'unità di memoria
Flash USB.........................................................................................................77
Stampa dell'indice (miniature) .......................................................................77
Stampa di immagini .......................................................................................78
Stampa DPOF ...............................................................................................79
Impostazioni di stampa di PhotoCapture Center™..............................................80
Velocità e qualità di stampa...........................................................................80
Opzioni carta .................................................................................................80
Regolazione del miglioramento colore ..........................................................81
Ritaglio...........................................................................................................82
Stampa senza bordi.......................................................................................82
Stampa data ..................................................................................................82
Scansione in una scheda di memoria o in un'unità di memoria Flash USB.........83
Modifica della qualità dell'immagine ..............................................................84
Modifica del formato di file in bianco e nero ..................................................84
Modifica del formato di file a colori ................................................................84
Interpretazione dei messaggi di errore ................................................................84
14 Stampa di foto da una fotocamera 85
Stampa di foto direttamente da una fotocamera PictBridge ................................85
Requisiti PictBridge .......................................................................................85
Impostazione della fotocamera digitale .........................................................85
Stampa di immagini .......................................................................................86
Stampa DPOF ...............................................................................................87
Stampa di foto direttamente da una fotocamera digitale (senza PictBridge).......87
Stampa di immagini .......................................................................................88
Interpretazione dei messaggi di errore ................................................................88
Sezione V Software
15 Funzioni software e di rete 90
viii

Sezione VI Appendice
A Sicurezza e restrizioni legali 92
Scelta del luogo di installazione...........................................................................92
Utilizzo sicuro dell'apparecchio............................................................................93
Istruzioni importanti per la sicurezza .............................................................97
IMPORTANTE - Per la vostra sicurezza ....................................................... 98
Connessione LAN..........................................................................................98
Interferenze radio ..........................................................................................98
Direttiva UE 2002/96/CE e EN50419 ............................................................99
Dichiarazione di conformità International ENERGY STAR
Restrizioni legali per la copia.............................................................................100
Marchi di fabbrica ..............................................................................................101
B Risoluzione dei problemi e manutenzione ordinaria 102
Risoluzione dei problemi....................................................................................102
In caso di problemi con l'apparecchio..........................................................102
Rilevazione linea libera................................................................................109
Interferenza sulla linea telefonica................................................................109
Messaggi di errore e manutenzione ..................................................................110
Trasferimento dei fax o del Rapporto registro fax .......................................115
Inceppamento carta.....................................................................................116
Inceppamento stampante o inceppamento carta ........................................117
Manutenzione ordinaria .....................................................................................119
Sostituzione delle cartucce di inchiostro...................................................... 119
Pulizia della parte esterna dell'apparecchio ................................................ 121
Pulizia del piano dello scanner....................................................................122
Pulizia della piastra dell'apparecchio...........................................................123
Pulizia del rullo di scorrimento carta............................................................ 123
Pulizia delle testine di stampa .....................................................................124
Verifica della qualità di stampa....................................................................124
Verifica dell'allineamento di stampa ............................................................125
Controllo del livello di inchiostro ..................................................................126
Informazioni sull'apparecchio ............................................................................126
Controllo del numero seriale........................................................................126
Imballaggio e spedizione dell'apparecchio ........................................................126
®
.........................99
C Menu e funzioni 129
Programmazione a schermo..............................................................................129
Tabella Menu...............................................................................................129
Memorizzazione .......................................................................................... 129
Tasti del menu ................................................................................................... 129
Tabella Menu.....................................................................................................131
Immissione di testo ............................................................................................140
ix

D Specifiche tecniche 141
Generale ............................................................................................................141
Supporti di stampa.............................................................................................143
Fax.....................................................................................................................144
Copia .................................................................................................................146
PhotoCapture Center™ ..................................................................................... 147
PictBridge ..........................................................................................................148
Scanner .............................................................................................................149
Stampante .........................................................................................................150
Interfacce ...........................................................................................................151
Requisiti del computer .......................................................................................152
Materiali di consumo..........................................................................................153
Rete (LAN).........................................................................................................154
E Glossario 155
FIndice 159
x

Sezione I
Generale I
Informazioni generali 2
Caricamento di documenti e carta 8
Impostazioni generali 21
Funzioni di sicurezza 25

1
Informazioni generali 1
Utilizzo della documentazione
Vi ringraziamo per avere acquistato un
apparecchio Brother. Consultando la
documentazione è possibile trarre il massimo
dal proprio apparecchio.
Simboli e convenzioni utilizzati nella documentazione 1
Nella documentazione sono utilizzati i simboli
e le convenzioni che seguono.
Grassetto Il grassetto identifica tasti
specifici sul pannello dei
comandi dell'apparecchio o
sulla schermata del computer.
Corsivo Il corsivo evidenzia un punto
importante o rimanda a un
argomento correlato.
1
Le avvertenze hanno lo scopo di
informare sulle procedure da seguire
per evitare possibili lesioni personali.
Procedure specifiche da seguire o da
evitare per evitare possibili danni
all'apparecchio o ad altri oggetti.
Le icone di Pericolo elettrico
avvertono della possibilità che si
verifichino scosse elettriche.
Le note forniscono istruzioni da
eseguire in determinate situazioni o
suggerimenti sulle operazioni con
altre funzionalità dell'apparecchio.
Le icone di Impostazione errata
informano sull'incompatibilità
dell'apparecchio con alcuni
dispositivi o alcune procedure.
Courier
New
Il testo in font di tipo Courier
New identifica i messaggi che
compaiono sul display
dell'apparecchio.
2

Informazioni generali
Accesso alla Guida software dell'utente e alla Guida dell'utente in rete
Questa Guida dell'utente non contiene tutte le
informazioni sull'apparecchio, come quelle
sull'uso delle funzioni di Stampante, Scanner,
PC Fax e Rete. Per ottenere informazioni
dettagliate su tali operazioni, leggere la
Guida software dell'utente e la Guida
dell'utente in rete sul CD-ROM.
Visualizzazione della documentazione 1
Visualizzazione della documentazione
(per Windows
Per visualizzare la documentazione, dal
menu Start, selezionare Brother,
MFC-XXXX (dove XXXX è il nome del
modello) dal gruppo di programmi, quindi
scegliere Guida dell'utente in formato
HTML.
Se non è stato installato il software, è
possibile trovare la documentazione
seguendo le istruzioni che seguono:
a Accendere il PC. Inserire il CD-ROM
Brother nell'unità CD-ROM.
®
) 1
c Se appare una schermata per la scelta
della lingua, selezionare la propria
lingua. Verrà visualizzato il menu
principale del CD-ROM.
1
1
Nota
Se questa finestra non appare, utilizzare
l'applicazione Esplora risorse di
®
Windows
start.exe dalla directory principale del
CD-ROM Brother.
per eseguire il programma
d Fare clic su Documentazione.
e Fare clic sulla documentazione che si
vuole leggere.
Documenti HTML: Guida software
dell'utente e Guida dell'utente in
rete in formato HTML.
Questo formato è consigliato per la
visualizzazione sul computer.
b Se viene visualizzata la schermata con i
nomi dei modelli, selezionare il nome
del proprio modello.
Documenti PDF: Guida dell'utente
per operazioni indipendenti, Guida
software dell'utente e Guida
dell'utente in rete in formato PDF.
Questo formato è consigliato per la
stampa dei manuali. Fare clic per
accedere al Brother Solution Center,
dove è possibile visualizzare o
scaricare i documenti PDF. (Sono
necessari l'accesso a Internet e il
software PDF Reader.)
3

Capitolo 1
Come trovare le istruzioni di scansione
Sono disponibili diversi metodi per eseguire
la scansione dei documenti. È possibile
trovare le istruzioni nel modo seguente:
Guida software dell'utente
Scansione
(per Windows
Windows
ControlCenter3
(per Windows
Windows
Scansione in rete
Guida dell'utente di ScanSoft™
PaperPort™ 11SE con OCR
È possibile visualizzare la Guida
dell'utente completa di ScanSoft™
PaperPort™ 11SE con OCR dal menu
Guida dell'applicazione ScanSoft™
PaperPort™ 11SE.
®
2000 Professional/
®
XP e Windows Vista®)
®
2000 Professional/
®
XP e Windows Vista®)
Visualizzazione della documentazione
1
(per Macintosh
a Accendere il Macintosh
CD-ROM Brother nell'unità CD-ROM.
Viene visualizzata la seguente finestra.
®
) 1
®
. Inserire il
b Fare doppio clic sull'icona
Documentation.
c Fare doppio clic sulla cartella della
lingua.
d Fare doppio clic su top.html per
visualizzare la Guida software
dell'utente e la Guida dell'utente in
rete in formato HTML.
e Fare clic sulla documentazione che si
vuole leggere.
Guida software dell'utente
Guida dell'utente in rete
4

Informazioni generali
Come trovare le istruzioni di scansione
Sono disponibili diversi metodi per eseguire
la scansione dei documenti. È possibile
trovare le istruzioni nel modo seguente:
Guida software dell'utente
Scansione (per Mac OS
versione superiore)
ControlCenter2 (per Mac OS
versione superiore)
Scansione in rete (per Mac OS
o versione superiore)
Guida dell'utente di Presto!
PageManager
Istruzioni per eseguire la scansione
direttamente da Presto!
È possibile visualizzare la Guida
®
®
X 10.2.4 o
®
X 10.2.4 o
®
X 10.2.4
®
®
PageManager®.
1
Accesso all'Assistenza
Brother
(per Windows
È possibile trovare tutte le informazioni
necessarie sui contatti, ad esempio
l'assistenza Web (Brother Solutions Center).
Fare clic su Assistenza Brother nel
menu principale. Viene visualizzata la
seguente schermata:
®
) 1
1
dell'utente completa di Presto!®
®
PageManager
dell'applicazione Presto!
PageManager
dal menu Guida
®
®
.
Per accedere al nostro sito Web
(www.brother.com
principale Brother.
Per le notizie e le informazioni
sull'assistenza dei prodotti più aggiornate
(http://solutions.brother.com
Brother Solutions Center.
Per visitare il nostro sito Web per i ricambi
Brother originali
(http://www.brother.com/original/
clic su Informazioni sui materiali di
consumo.
Per accedere al Brother CreativeCenter
(http://www.brother.com/creativecenter/
per scaricare GRATUITAMENTE album di
fotografie e materiali stampabili, fare clic
su Brother CreativeCenter.
), fare clic su Pagina
), fare clic su
), fare
)
Per tornare alla pagina principale, fare clic
su Indietro o, una volta terminata la
sessione, fare clic su Esci.
5

Capitolo 1
Pannello dei comandi 1
1011
12/10 11:5
Ris:Standa
2341
1 Tasti fax e telefono:
Rich/Pausa
Ricompone l'ultimo numero chiamato.
Inserisce inoltre una pausa nella
programmazione dei numeri a
composizione rapida.
Tel/R
Questo tasto consente di iniziare una
conversazione telefonica dopo avere
ricevuto il doppio squillo F/T e avere
sollevato il ricevitore del telefono esterno.
Inoltre, quando collegato a un centralino
(PBX), questo tasto serve per accedere a
una linea esterna o per trasferire una
chiamata a un altro interno.
Risoluzione
Consente di modificare temporaneamente
la risoluzione per l'invio di un fax.
2 Tasti Copia (impostazioni temporanee):
Ingrand/Riduzione
Consente di ingrandire o ridurre le copie
temporaneamente in base al rapporto
selezionato.
Qualità
Consente di modificare temporaneamente
l'impostazione della qualità.
Opzioni
Consente di modificare temporaneamente
diverse impostazioni di copia quando è
attiva la modalità di copia.
3 Tastiera
Questi tasti servono per comporre numeri di
telefono e fax e per inserire informazioni
nell'apparecchio.
Il tasto # consente di modificare
temporaneamente la modalità di composizione
da Impulsi a Toni durante una chiamata
telefonica.
4 Tasti modalità:
Fax
Per accedere alla modalità Fax.
Scan
Per accedere alla modalità Scansione.
Copia
Per accedere alla modalità Copia.
Photo Capture
Permette di accedere alla modalità
PhotoCapture Center™.
5 Tasti del menu:
Menu
Consente di accedere al menu principale
per programmare l'apparecchio.
Rubrica tasto
Consente di memorizzare, cercare e
comporre i numeri presenti in memoria.
6

12/10 11:53 Fax
Ris:Standard
Informazioni generali
9 7
810
1
Tasti del volume
d c
Quando l'apparecchio non è in uso, è
possibile premere questi tasti per regolare
il volume degli squilli.
d
Premere per scorrere indietro le opzioni del
menu.
a o b
Premere questi tasti per scorrere menu e
opzioni.
Cancella/Indietro
Premere per cancellare caratteri o per
tornare al livello precedente del menu.
OK
Consente di selezionare un'impostazione.
6 Tasti Avvia:
Inizio Colore
Consente di avviare l'invio di fax o di
eseguire copie a colori. Inoltre, permette di
avviare un'operazione di scansione (a
colori o in bianco e nero, a seconda
dell'impostazione di scansione del software
ControlCenter).
45
7 Risparmio energetico
Consente di impostare l'apparecchio in
modalità Risparmio energetico.
8 Stop/Uscita
Consente di interrompere un'operazione o di
uscire da un menu.
9 Gestione Inchiostri
Consente di pulire le testine di stampa,
controllare la qualità di stampa e verificare la
quantità di inchiostro disponibile.
10 LCD (display a cristalli liquidi)
Questo tasto consente di visualizzare
messaggi sullo schermo per semplificare
l'impostazione e l'uso dell'apparecchio.
11 Tasti Numero diretto
Questi tre tasti consentono di accedere
immediatamente a sei numeri memorizzati in
precedenza.
Selezione
Se tenuto premuto consente di accedere ai
numeri diretti da 4 a 6.
6
Inizio Mono
Consente di avviare l'invio di fax o di
eseguire copie in bianco e nero. Inoltre,
permette di avviare un'operazione di
scansione (a colori o in bianco e nero, a
seconda dell'impostazione di scansione del
software ControlCenter).
7

Caricamento di documenti e
2
carta
Caricamento di carta e altri supporti di stampa
a Se il supporto ribaltabile carta è aperto,
chiuderlo dopo di che chiudere il
supporto carta. Estrarre il vassoio carta
dall'apparecchio.
2
c Con entrambe la mani, premere
delicatamente e fare scorrere le guide
2
laterali (1) e la guida lunghezza carta (2)
per adattarle al formato carta.
Assicurarsi che i simboli dei triangoli (3)
sulle guide laterali (1) e sulla guida
lunghezza carta (2) siano allineati con il
simbolo per il formato carta utilizzato.
1
3
b Sollevare il vassoio uscita carta (1).
1
2
3
8

Caricamento di documenti e carta
Nota
Quando si utilizza il formato carta Legal,
premere e tenere premuto il pulsante
universale di sblocco guide (1) mentre si
fa scorrere il vassoio carta.
1
d Smazzare la risma di carta per evitare
inceppamenti e problemi di
alimentazione della carta.
e Posizionare delicatamente la carta
nell'apposito vassoio, con la facciata da
stampare rivolta verso il basso e
inserendo prima il bordo superiore.
Verificare che la carta sia piana nel
vassoio.
f Regolare delicatamente le guide
laterali (1) con entrambe le mani per
adattarle alla carta.
Accertarsi che le guide laterali tocchino
i lati della carta.
1
2
Nota
Verificare sempre che la carta non sia
arricciata.
Nota
Fare attenzione a non spingere troppo
oltre la carta; potrebbe sollevarsi sul retro
del vassoio e causare problemi di
alimentazione.
9

Capitolo 2
g Chiudere il vassoio uscita carta.
Verificare che la carta sia piana nel
vassoio e al di sotto del simbolo di limite
massimo della carta (1).
1
h Inserire lentamente il vassoio carta
completamente nell'apparecchio.
Caricamento di buste e cartoline 2
Informazioni sulle buste 2
Utilizzare buste da 80 a 95 g/m2.
Alcune buste richiedono l'impostazione
dei margini nell'applicazione. Eseguire
una prova di stampa prima di stampare
numerose buste.
ATTENZIONE
NON utilizzare i seguenti tipi di buste per
evitare problemi di alimentazione:
• Buste piuttosto slargate.
• Buste recanti caratteri in rilievo.
• Buste con fermagli o punti di cucitrice.
i Tenendo in posizione il vassoio carta,
estrarre il supporto carta (1) fino a farlo
scattare e aprire il supporto ribaltabile
carta (2).
2
1
Nota
Non utilizzare il supporto ribaltabile carta
per la carta di formato Legal.
• Buste prestampate all'interno.
Colla 2
Doppio lembo 2
È possibile che si verifichino problemi di
alimentazione dovuti alla grammatura, al
formato e alla forma del lembo delle buste
utilizzate.
10

Caricamento di documenti e carta
Come caricare buste e cartoline 2
a Prima di caricare, premere gli angoli e i
lati delle buste o delle cartoline per
appiattirli il più possibile.
Nota
Se le buste o le cartoline entrano due alla
volta, metterle nel vassoio carta una alla
volta.
b Inserire le buste o le cartoline nel
vassoio carta con il lato sul quale verrà
stampato l'indirizzo rivolto verso il
basso, inserendo prima il bordo
superiore, come mostrato in figura.
Premere e fare scorrere le guide
laterali (1) e la guida lunghezza carta (2)
in modo che si adattino al formato delle
buste o delle cartoline.
2
1
2
11

Capitolo 2
In caso di problemi quando si stampa su
buste, provare con la seguente
procedura:
a Quando si stampa, accertarsi che il
lembo sia laterale o nella direzione
opposta a quella di stampa.
b Regolare la dimensione e il margine
nell'applicazione.
Rimozione delle piccole
2
stampe dall'apparecchio 2
Quando l'apparecchio espelle carta di
formato piccolo sul vassoio uscita carta, la
carta potrebbe non essere raggiungibile.
Accertarsi di aver terminato l'operazione di
stampa ed estrarre completamente il vassoio
dall'apparecchio.
12

Caricamento di documenti e carta
Area di stampa 2
L'area di stampa dipende dalle impostazioni definite nell'applicazione utilizzata. I valori riportati
sotto indicano le aree non stampabili su fogli pretagliati e buste. L'apparecchio è in grado di
stampare nelle aree ombreggiate dei fogli pretagliati solo se la funzione di stampa Senza bordi è
disponibile e attiva. (Consultare Stampa per Windows
nella Guida software dell'utente su CD-ROM.)
Carta pretagliata Buste
3
4
1
®
o Stampa e Invio di fax per Macintosh®
3
4
1
2
2
Margine superiore (1)
Foglio pretagliato 3 mm 3 mm 3 mm 3 mm
Buste 12mm 24mm 3mm 3mm
Margine inferiore (2)
Margine sinistro (3)
2
Margine destro (4)
Nota
La funzione Senza bordi non è disponibile per le buste.
13

Capitolo 2
Carta utilizzabile e altri supporti di stampa
La qualità di stampa può essere condizionata
dal tipo di carta utilizzato nell'apparecchio.
Per ottenere la qualità di stampa migliore per
le impostazioni selezionate, impostare
sempre l'opzione Tipo carta in base al tipo di
carta usato.
È possibile usare carta comune, carta per
getto di inchiostro (carta patinata), carta
lucida, lucidi e buste.
Si consiglia di provare vari tipi di carta prima
di acquistarne in grandi quantità.
Per ottenere i risultati migliori, utilizzare carta
Brother.
Quando si stampa su carta per getto di
inchiostro (carta patinata), lucidi e carta
fotografica, accertarsi di avere
selezionato il supporto di stampa corretto
nella scheda Di base del driver di stampa
o nell'impostazione Tipo carta del menu.
(Consultare Tipo carta a pagina 23.)
Quando si stampa su carta fotografica
Brother, caricare un foglio aggiuntivo della
stessa carta fotografica nel vassoio carta.
Un foglio aggiuntivo è incluso nella
confezione della carta per questo scopo.
Quando si utilizzano lucidi o carta
fotografica, rimuovere subito ogni foglio
per evitare sbavature di inchiostro o
inceppamenti della carta.
Evitare di toccare la superficie stampata
della carta subito dopo la stampa per non
macchiarsi nel caso in cui il foglio non sia
completamente asciutto.
Supporti di stampa consigliati2
2
Per ottenere la migliore qualità di stampa, è
consigliabile utilizzare carta Brother. (Vedere
la tabella seguente.)
Se la carta Brother non è disponibile nel
proprio Paese, è consigliabile provare diversi
tipi di carta prima di acquistarne in grandi
quantità.
Si consiglia di utilizzare "Pellicola lucidi 3M"
quando si stampa su lucidi.
Carta Brother
Tipo carta Elemento
A4 normale BP60PA
A4 carta fotografica lucida BP71GA4
A4 getto di inchiostro (Matte) BP60MA
Carta fotografica lucida 10 × 15 cm BP71GP
Manipolazione e utilizzo di supporti di stampa 2
Conservare la carta nell'imballo originale
tenendolo chiuso. Conservare la carta in
orizzontale e lontano da umidità, luce
solare diretta e calore.
Evitare di toccare il lato lucido (patinato)
della carta fotografica. Caricare la carta
fotografica con il lato lucido rivolto verso il
basso.
Evitare di toccare entrambi i lati dei lucidi
perché questo supporto tende ad
assorbire facilmente acqua e
traspirazione, con conseguente riduzione
della qualità della stampa. I lucidi per
stampanti laser e fotocopiatrici possono
macchiare il documento successivo.
Utilizzare solo lucidi consigliati per la
stampa a getto di inchiostro.
14
È possibile solo stampare su entrambi i
lati della carta con Stampa PC.
(Consultare Stampa per Windows
Guida software dell'utente su CD-ROM.)
®
nella

Caricamento di documenti e carta
Installazione errata
NON utilizzare i seguenti tipi di carta:
• Carta danneggiata, arricciata, sgualcita
o di forma irregolare
1
1
1 2 mm o maggiore
• Carta estremamente lucida o
particolarmente lavorata
• Carta non impilabile in modo uniforme
• Carta a grana corta
2
Capacità del vassoio uscita carta 2
Fino a 50 fogli di carta da 80 g/m2 di formato
A4 o da 20 libbre di formato Letter.
Per evitare sbavature di inchiostro, si
consiglia di rimuovere i fogli di carta
fotografica e i lucidi dal vassoio uscita
carta uno per volta.
15

Capitolo 2
Scelta del supporto di stampa corretto 2
Tipo e formato carta per ciascuna funzione 2
Tipo carta Formato carta Uso
Fax Copia Photo
Capture
Foglio
pretagliato
Schede Foto 10 × 15 cm (4 × 6 pollici) – Sì Sì Sì
Buste Busta C5 162 × 229 mm (6,4 × 9 pollici) – – – Sì
Letter 215,9 × 279,4 mm (8 1/2 × 11 pollici) Sì Sì Sì Sì
A4 210 × 297 mm (8,3 × 11,7 pollici) Sì Sì Sì Sì
Legal 215,9 × 355,6 mm (8 1/2 × 14 pollici) Sì Sì – Sì
Executive 184 × 267 mm (7 1/4 × 10 1/2 pollici) – – – Sì
JIS B5 182 × 257 mm (7,2 × 10,1 pollici) – – – Sì
A5 148 × 210 mm (5,8 × 8,3 pollici) – Sì – Sì
A6 105 × 148 mm (4,1 × 5,8 pollici) – – – Sì
Foto 2L 13 × 18 cm (5 × 7 pollici) – – Sì Sì
Foto 2 127 × 203 mm (5 × 8 pollici) – – – Sì
Cartolina 1 100 × 148 mm (3,9 × 5,8 pollici) – – – Sì
Cartolina 2
(Doppia)
Busta DL 110 × 220 mm (4,3 × 8,7 pollici) – – – Sì
COM-10 105 × 241 mm (4 1/8 × 9 1/2 pollici) – – – Sì
148 × 200 mm (5,8 × 7,9 pollici) – – – Sì
Stampante
Monarch 98 × 191 mm (3 7/8 × 7 1/2 pollici) – – – Sì
Busta JE4 105 × 235 mm (4,1 × 9,3 pollici) – – – Sì
Lucidi Letter 216 × 279 mm (8 1/2 × 11 pollici) – Sì – Sì
A4 210 × 297 mm (8,3 × 11,7 pollici) – Sì – Sì
16

Caricamento di documenti e carta
Grammatura, spessore e capacità carta 2
Tipo carta Peso Spessore N. di fogli
Foglio
pretagliato
Carta normale
Carta per getto
di inchiostro
Carta lucida
Da 64 a 120 g/m
Da 64 a 200 g/m
Fino a 220 g/m
2
2
2
Da 0,08 a 0,15 mm
Da 0,08 a 0,25 mm 20
Fino a 0,25 mm 20
150
1
2
Schede Foto
Foto 2
Cartolina
Buste
Fino a 220 g/m
Fino a 120 g/m
Fino a 200 g/m
Da 75 a 95 g/m
2
2
2
2
Fino a 0,25 mm 20
Fino a 0,15 mm 30
Fino a 0,25 mm 30
Fino a 0,52 mm 10
Lucidi – – 10
1
Fino a 150 fogli di carta da 80 g/m2.
17

Capitolo 2
Caricamento di documenti
È possibile inviare fax, effettuare copie e
scansioni utilizzando il dispositivo ADF
(alimentatore automatico documenti) o il
piano dello scanner.
Utilizzo dell'alimentatore automatico 2
L'alimentatore automatico può contenere fino
a 50 pagine e alimenta automaticamente i
fogli nell'apparecchio uno ad uno. Si consiglia
di utilizzare carta standard da 80 g/m
smazzare sempre le pagine prima di
introdurle nell'alimentatore automatico.
Ambiente consigliato 2
Temperatura: Da 20 a 30° C
Umidità: Da 50 a 70%
Carta:
80 g/m
2
2
e di
Come caricare i documenti 2
2
NON tirare il documento durante la sua
alimentazione.
NON utilizzare fogli arricciati, stropicciati,
piegati, strappati, con colla, nastro adesivo,
punti di cucitrice o fermagli.
NON introdurre cartone, fogli di giornale o
stoffa.
Accertarsi che l'inchiostro sia asciutto
prima di introdurre il documento
nell'apparecchio.
ATTENZIONE
a Aprire il supporto documenti
dell'alimentatore automatico (1) e il
supporto ribaltabile uscita documenti
dell'alimentatore automatico (2).
1
2
Dimensioni del documento supportate
Lunghezza: Da 148 a 355,6 mm
Larghezza: Da 148 a 215,9 mm
Peso:
Da 64 a 90 g/m
2
2
b Separare bene le pagine.
18

Caricamento di documenti e carta
c Accertarsi di introdurre i documenti
nell'alimentatore automatico
inserendoli dal margine superiore e
con la facciata stampata rivolta verso
l'alto fino a toccare il rullo di
alimentazione.
d Regolare le guide carta (1) in base alla
larghezza dei documenti.
Come caricare i documenti 2
Nota
Per utilizzare il piano dello scanner,
l'alimentatore automatico deve essere
vuoto.
a Sollevare il coperchio documenti.
b Usare le linee di riferimento a sinistra e
in alto per posizionare il documento con
la facciata stampata rivolta verso il
basso sull'angolo superiore sinistro del
piano dello scanner.
2
1
ATTENZIONE
NON lasciare documenti spessi sul piano
dello scanner. Altrimenti l'alimentatore
automatico si potrebbe inceppare.
Utilizzo del piano dello scanner
È possibile usare il piano dello scanner per
inviare fax, copiare o eseguire la scansione di
pagine di un libro o singole pagine.
Dimensioni del documento supportate
Lunghezza: Fino a 297 mm
Larghezza: Fino a 215,9 mm
Peso: Fino a 2 kg
2
c Chiudere il coperchio documenti.
2
Se si esegue la scansione di un libro o di un
documento spesso, NON abbassare il
coperchio con forza né tenerlo premuto.
ATTENZIONE
19

Capitolo 2
Area di scansione 2
L'area di scansione dipende dalle
impostazioni definite nell'applicazione
utilizzata. I valori sottostanti indicano le aree
di cui non è possibile eseguire la scansione.
3
1
4
2
Uso
Fax Letter 3 mm 4 mm
Copia Qualsiasi
Scansione
Dimensioni
documento
A4 3 mm (Piano dello
formato di
carta
Qualsiasi
formato di
carta
Margine
superiore (1)
Margine
inferiore (2)
3mm 3mm
3mm 3mm
Margine
sinistro (3)
Margine
destro (4)
scanner)
3 mm
(Alimentatore
automatico)
1 mm
20

3
Impostazioni generali 3
Modalità Risparmio energetico
Per mantenere un'elevata qualità di stampa,
prolungare la durata delle testine di stampa e
sfruttare in modo ottimale le cartucce di
inchiostro, si consiglia di tenere l'apparecchio
sempre collegato all'alimentazione.
È possibile impostare l'apparecchio in
modalità Risparmio energetico premendo il
tasto Risparmio energetico. In modalità
Risparmio energetico è possibile ricevere le
chiamate telefoniche. Per ulteriori
informazioni sulla ricezione di fax nella
condizione di risparmio energetico, vedere la
tabella a pagina 21. Per le altre operazioni è
necessario disattivare la modalità Risparmio
energetico.
Nota
Se è stato collegato un telefono esterno o
una segreteria telefonica (TAD), è sempre
possibile attivare tale modalità.
Attivazione della modalità Risparmio energetico 3
a Premere e tenere premuto il tasto
Risparmio energetico. Sul display
verrà visualizzato Spegnimento. Il
display rimarrà acceso per qualche
secondo prima di spegnersi.
Disattivazione della modalità
3
Risparmio energetico 3
a Premere il tasto Risparmio energetico.
3
Nota
• Anche se è in modalità Risparmio
energetico, l'apparecchio pulisce
periodicamente le testine di stampa per
mantenere la qualità della stampa.
• È possibile personalizzare la modalità
Risparmio energetico in modo che, ad
eccezione della pulizia delle testine di
stampa, non siano disponibili altre
funzioni. (Consultare Impostazione
Risparmio energetico apagina21.)
Impostazione Risparmio energetico 3
È possibile personalizzare il tasto
Risparmio energetico dell'apparecchio. La
modalità predefinita è Ricez.Fax:Si.
L'apparecchio può ricevere fax o chiamate
anche in modalità Risparmio energetico. Se
si desidera che l'apparecchio non riceva fax o
chiamate, regolare questa impostazione su
Ricez.Fax:No. (Consultare Modalità
Risparmio energetico apagina21.)
a Premere Menu, 1, 6.
b Premere a o b per selezionare
Ricez.Fax:Si o Ricez.Fax:No.
Premere OK.
c Premere Stop/Uscita.
21

Capitolo 3
Impostazione
Sì/No
Ricez.Fax:
1
Si
(impostazione
di fabbrica)
Ricez.Fax:No— Non sarà
Modalità
Ricezione
Solo fax
Tel./Segr.
Est.
Manuale
Fax/Tel
2
Operazioni
disponibili
Ricezione fax
Rilevazione fax
Fax differito
Inoltro fax
Memorizzazione
3
fax
Ricezione PC
3
Fax
Recupero
remoto
Rilevazione fax
Fax differito
disponibile
alcuna
operazione
dell'apparecchio
fatta eccezione
per la pulizia
delle testine di
stampa.
3
Modalità timer 3
L'apparecchio dispone di quattro tasti
modalità temporanea sul pannello dei
comandi: Fax, Scan, Copia e
3
3
3
Photo Capture. È possibile modificare
l'intervallo di tempo impiegato
dall'apparecchio per tornare in modalità Fax
dopo l'ultima operazione di Scansione, Copia
o PhotoCapture. Se si seleziona No, rimane
attiva l'ultima modalità utilizzata.
a Premere Menu, 1, 1.
b Premere a o b per selezionare 0 Sec,
30 Sec., 1 Min, 2 Min., 5 Min. o
No.
Premere OK.
c Premere Stop/Uscita.
1
Non è possibile ricevere un fax con Inizio Mono o
Inizio Colore.
2
Non è possibile ricevere automaticamente un fax
anche se la modalità di ricezione è stata impostata
su Fax/Tel.
3
Impostare prima dello spegnimento
dell'apparecchio.
22

Impostazioni generali
Impostazioni carta 3
Tipo carta 3
Per ottenere la migliore qualità di stampa,
impostare l'apparecchio per il tipo di carta
utilizzato.
a Premere Menu, 1, 2.
b Premere a o b per selezionare
Carta normale, Carta ink jet,
Brother BP71, Altro lucido o
Acetato.
Premere OK.
c Premere Stop/Uscita.
Nota
L'apparecchio espelle la carta
nell'apposito vassoio anteriore con la
facciata stampata rivolta verso l'alto.
Quando si utilizzano lucidi o carta lucida,
si consiglia di rimuovere subito ogni foglio
per evitare sbavature di inchiostro o
inceppamenti della carta.
Impostazioni volume 3
Volume squilli 3
È disponibile una gamma di livelli di volume
degli squilli, da Alto a No.
Quando l'apparecchio non è in uso, premere
d o c per regolare il livello di volume. Il
display visualizza l'impostazione corrente e
ogni volta che si preme un tasto è possibile
portare il volume al livello successivo.
L'apparecchio memorizza l'impostazione fino
alla successiva modifica.
È possibile modificare il volume attraverso il
menu seguendo le istruzioni che seguono:
Impostazione del Volume squilli dal menu
a Premere Menu, 1, 4, 1.
b Premere a o b per selezionare Basso,
Medio, Alto o No.
Premere OK.
c Premere Stop/Uscita.
3
3
Formato carta 3
È possibile utilizzare cinque formati di carta
per la copia: Letter, Legal, A4, A5 e
10 × 15 cm e tre formati per la stampa di fax:
Letter, Legal e A4. Quando si cambia il
formato di carta caricato nell'apparecchio,
occorre modificare anche le impostazioni del
formato della carta in modo che l'apparecchio
possa adattare un fax in arrivo alla pagina.
a Premere Menu, 1, 3.
b Premere a o b per selezionare Letter,
Legal, A4, A5 o 10x15cm.
Premere OK.
c Premere Stop/Uscita.
Volume del segnale acustico 3
Quando il segnale acustico è attivo,
l'apparecchio emette un segnale acustico
ogni volta che si preme un tasto, si commette
un errore o al termine dell'invio e della
ricezione di un fax.
È disponibile una gamma di livelli di volume,
da Alto a No.
a Premere Menu, 1, 4, 2.
b Premere a o b per selezionare Basso,
Medio, Alto o No.
Premere OK.
c Premere Stop/Uscita.
23

Capitolo 3
Volume del diffusore 3
È disponibile una gamma di livelli di volume
del diffusore, da Alto a No.
a Premere Menu, 1, 4, 3.
b Premere a o b per selezionare Basso,
Medio, Alto o No.
Premere OK.
c Premere Stop/Uscita.
Ora legale estiva automatica
È possibile impostare l'apparecchio per il
passaggio automatico all'ora legale estiva. Si
imposta automaticamente un'ora avanti in
primavera e un'ora indietro in autunno.
Accertarsi di avere impostato il giorno e l'ora
corretti nell'impostazione Data&Ora.
a Premere Menu, 1, 5.
b Premere a o b per selezionare Si o No.
Premere OK.
Display 3
Contrasto a display 3
È possibile regolare il contrasto del display
per rendere più nitide e chiare le
visualizzazioni. Se si hanno difficoltà a
leggere il display, modificare le impostazioni
relative al contrasto.
a Premere Menu, 1, 7.
b Premere a o b per selezionare Chiaro
o Scuro.
Premere OK.
3
c Premere Stop/Uscita.
Modalità risp. 3
È possibile selezionare per quanto tempo
l'apparecchio deve rimanere inutilizzato
(da 1 a 60 minuti) prima di passare in
Modalità risp. Il timer si riavvia appena si
esegue un'operazione sull'apparecchio.
a Premere Menu, 1, 8.
c Premere Stop/Uscita.
b Premere a o b per selezionare 1 Min,
2 Min., 3 Min., 5 Min., 10 Min.,
30 Min. o 60 Min., ossia il periodo di
inattività dell'apparecchio prima di
passare in Modalità risp.
Premere OK.
c Premere Stop/Uscita.
24

4
Funzioni di sicurezza 4
Blocco TX 4
Blocco TX consente di impedire l'accesso
non autorizzato all'apparecchio.
Quando la funzione Blocco TX è attiva, sono
disponibili le seguenti operazioni:
Ricezione di fax
Inoltro di fax (se la funzione Inoltro fax era
già attiva)
Recupero remoto (se la funzione
Memorizzazione fax era già attiva)
Ricezione PC Fax (se la funzione
Ricezione PC Fax era già attiva)
Quando la funzione Blocco TX è attiva, le
seguenti operazioni NON sono disponibili:
Invio di fax
Impostazione e modifica della password di Blocco TX 4
Nota
Se la password è già stata impostata, non
è necessario impostarla di nuovo.
4
Impostazione della password 4
a Premere Menu, 2, 0, 1.
b Digitare un numero di quattro cifre per la
password.
Premere OK.
c Quando sul display compare
Verifica:, digitare nuovamente la
password.
Premere OK.
Copia
Stampa PC
Scansione
PhotoCapture
Esecuzione dal pannello dei comandi
Nota
Se si dimentica la password di Blocco TX,
rivolgersi al rivenditore Brother di zona per
l'assistenza.
d Premere Stop/Uscita.
Modifica della password 4
a Premere Menu, 2, 0, 1.
b Premere a o b per selezionare
Imp.password.
Premere OK.
c Digitare un numero di quattro cifre per la
password corrente.
Premere OK.
d Digitare un numero di quattro cifre per la
nuova password.
Premere OK.
e Quando sul display compare
Verifica:, digitare nuovamente la
password.
Premere OK.
f Premere Stop/Uscita.
25

Capitolo 4
Attivazione/disattivazione di Blocco TX 4
Attivazione di Blocco TX 4
a Premere Menu, 2, 0, 1.
b Premere a o b per selezionare
Imp blocco TX.
Premere OK.
c Immettere la password di quattro cifre
memorizzata.
Premere OK.
L'apparecchio passa in modalità non in
linea e sul display compare
Modo blocco TX.
Disattivazione di Blocco TX 4
a Premere Menu.
b Immettere la password di quattro cifre
memorizzata.
Premere OK.
Blocco TX viene disattivato
automaticamente.
Nota
Se si immette la password errata, sul
display compare password errata e
l'apparecchio rimane in modalità non in
linea. L'apparecchio rimane in modalità
Blocco TX finché non viene immessa la
password memorizzata.
26

Sezione II
Fax II
Invio di un fax 28
Ricezione di fax 35
Dispositivi telefonici e dispositivi esterni 40
Composizione e memorizzazione dei numeri 47
Opzioni fax remoto (solo Bianco e nero) 52
Stampa rapporti 59
Polling 61

5
Invio di un fax 5
Accesso alla modalità Fax
Premere (Fax) per accedere alla
modalità Fax.
Invio di fax dall'ADF 5
a Accertarsi di essere in modalità
Fax .
b Posizionare il documento con la facciata
stampata rivolta verso l'alto
nell'alimentatore automatico.
(Consultare Utilizzo dell'alimentatore
automatico a pagina 18.)
c Inserire il numero di fax utilizzando la
tastiera, Numero diretto, Chiamata
veloce o Ricerca.
Nota
5
Poiché è solo possibile eseguire la
scansione di una singola pagina alla volta,
è più semplice utilizzare l'alimentatore
automatico in caso di invio di più pagine di
un documento.
a Accertarsi di essere in modalità
Fax .
b Posizionare il documento sul piano dello
scanner.
c Inserire il numero di fax utilizzando la
tastiera, Numero diretto, Chiamata
veloce o Ricerca.
d Premere Inizio Mono o Inizio Colore.
Se si preme Inizio Mono,
l'apparecchio inizia la scansione
della prima pagina. Passare al
punto e.
d Premere Inizio Mono o Inizio Colore.
L’apparecchio inizia la scansione del
documento.
Nota
• Per annullare, premere Stop/Uscita.
• Se si invia un fax in bianco e nero quando
la memoria è piena, il fax verrà inviato in
tempo reale.
Invio di fax dal piano dello scanner 5
È possibile usare il piano dello scanner per
inviare tramite fax le pagine di un libro una
per volta. Le dimensioni dei documenti non
possono essere superiori al formato
Letter o A4.
Non è possibile inviare fax a colori di più
pagine.
Se si premeInizio Colore,
l'apparecchio inizia l'invio del
documento.
e Effettuare una delle seguenti
operazioni:
Per inviare una sola pagina,
premere 2 per selezionare No
(oppure premere
nuovamenteInizio Mono).
L'apparecchio inizia l'invio del
documento.
Per inviare più di una pagina,
premere 1 per selezionare Si e
passare al punto f.
f Posizionare la pagina seguente sul
piano dello scanner.
Premere OK.
L'apparecchio inizia la scansione della
pagina. (Ripetere i punti e e f per ogni
pagina aggiuntiva.)
28

Invio di un fax
Invio di documenti di formato Letter dal piano dello scanner5
Se i documenti sono di formato Letter, è
necessario impostare il formato di scansione
su Letter. In caso contrario, il margine laterale
dei fax sarà mancante.
a Accertarsi di essere in modalità
Fax .
b Premere Menu, 2, 2, 0.
c Premere a o b per selezionare Letter.
Premere OK.
d Premere Stop/Uscita.
Trasmissione di fax a colori 5
L'apparecchio può inviare fax a colori agli
apparecchi che supportano questa funzione.
I fax a colori non possono essere
memorizzati. Nel caso di fax a colori,
l'apparecchio esegue l'invio in tempo reale
(anche se TX tempo reale è impostato su
No).
Trasmissione circolare (solo bianco e nero)
La funzione Trasmissione circolare consente
di trasmettere automaticamente lo stesso
messaggio fax a diversi numeri. Nella stessa
trasmissione circolare è possibile includere
Gruppi, numeri di Chiamata veloce e fino a
50 numeri composti manualmente.
Una volta terminata la trasmissione circolare,
viene stampato un Rapporto delle
trasmissioni circolari.
a Accertarsi di essere in modalità
Fax .
b Caricare il documento.
c Immettere un numero.
Premere OK.
È possibile utilizzare un numero diretto,
un numero di Chiamata veloce, un
Gruppo o un numero immesso
manualmente mediante la tastiera.
d Ripetere il punto c finché non sono stati
immessi tutti i numeri di fax da includere
nella trasmissione circolare.
e Premere Inizio Mono.
5
5
Annullamento di un fax in corso di elaborazione 5
Se si desidera annullare un fax mentre
l'apparecchio ne sta eseguendo la
scansione, sta effettuando la composizione
del numero o sta inviando il fax, premere
Stop/Uscita.
Nota
• Se non si utilizza nessuno dei numeri per
Gruppi, è possibile effettuare la
trasmissione circolare dei fax a
156 numeri diversi.
• La memoria disponibile per questa
operazione varia in funzione del tipo di
operazioni programmate nella memoria e
del numero di posizioni di memoria
utilizzate per la trasmissione circolare. Se
si effettua la trasmissione circolare al
numero massimo di apparecchi
disponibili, non sarà possibile usare
l'accesso duplice.
• Se la memoria è esaurita, premere
Stop/Uscita per interrompere
l'operazione. Se è stata eseguita la
scansione di più pagine, premere
Inizio Mono per inviare la parte
memorizzata.
29

Capitolo 5
Annullamento di una Trasmissione circolare in corso 5
a Premere Menu, 2, 5.
b Premere a o b per selezionare il numero
dell'operazione di Trasmissione
circolare (ad esempio,
Circolare#001).
Premere OK.
Sul display verrà visualizzato:
Circolare#001
1.Canc 2.Esci
c Premere 1 per annullare la
Trasmissione circolare (o 2 per uscire
senza annullare).
d Premere Stop/Uscita.
Operazioni aggiuntive di invio
Invio di fax con impostazioni multiple 5
Quando si invia un fax, è possibile
selezionare qualsiasi combinazione delle
seguenti impostazioni: risoluzione, contrasto,
modalità overseas, timer fax differito,
trasmissione polling, trasmissione in tempo
reale e formato di scansione.
a Accertarsi di essere in modalità
Fax .
b Caricare il documento.
c Selezionare l'impostazione da
modificare nel menu Impostazioni di
invio (Menu, 2, 2).
Premere OK.
5
d Selezionare l'opzione desiderata per
l'impostazione.
Premere OK.
e Effettuare una delle seguenti
operazioni:
Segue
1.Si 2.No
Premere 1 per modificare un'altra
impostazione.
Premere 2 una volta terminata la
selezione delle impostazioni.
f Inviare il fax normalmente.
30

Invio di un fax
Contrasto 5
È possibile modificare il contrasto per l'invio
di documenti particolarmente chiari o scuri.
Per la maggior parte dei documenti, è
possibile utilizzare l'impostazione predefinita
Auto. Tale impostazione seleziona
automaticamente il contrasto più adatto al
documento.
Utilizzare Chiaro per inviare un documento
chiaro.
Utilizzare Scuro per inviare un documento
scuro.
a Accertarsi di essere in modalità Fax .
b Caricare il documento.
c Premere Menu, 2, 2, 1.
d Premere a o b per selezionare Auto,
Chiaro o Scuro.
Premere OK.
Nota
Anche se si sceglie Chiaro o Scuro,
l'apparecchio invia il fax utilizzando
l'impostazione Auto nei seguenti casi:
• Quando si invia un fax a colori.
• Quando si sceglie Foto come
Risoluzione fax.
Modifica della risoluzione del fax 5
Per modificare la risoluzione di fax predefinita
a Accertarsi di essere in modalità Fax .
b Premere Menu, 2, 2, 2.
c Premere a o b per selezionare la
risoluzione desiderata.
Premere OK.
Nota
È possibile selezionare quattro
impostazioni di risoluzione per i fax in
bianco e nero e due per i fax a colori.
Bianco e nero
Standard Adatta per la maggior parte dei
documenti.
Fine Adatta per documenti con
caratteri piccoli. La
trasmissione è leggermente
più lenta rispetto alla
risoluzione Standard.
S.Fine Adatta per documenti con
caratteri piccoli o illustrazioni.
La trasmissione è più lenta
rispetto alla risoluzione Fine.
Foto Utilizzare questa impostazione
se il documento presenta varie
gradazioni di grigio o è una
fotografia. La trasmissione è
più lenta rispetto a tutte le altre
risoluzioni.
5
5
La qualità del fax può essere migliorata
modificandone la risoluzione. È possibile
modificare la risoluzione per il fax successivo
o per tutti i fax.
Per modificare la risoluzione per il fax
successivo
a Accertarsi di essere in modalità Fax .
b Caricare il documento.
c Premere Risoluzione, quindi premere
a o b per selezionare la risoluzione.
Premere OK.
Colore
Standard Adatta per la maggior parte dei
documenti.
Fine Utilizzare questa impostazione
quando il documento è una
5
Se si seleziona S.Fine o Foto e si
utilizza il tasto Inizio Colore per inviare un
fax, l'apparecchio invia il fax utilizzando
l'impostazione Fine.
fotografia. La trasmissione è
più lenta rispetto alla
risoluzione Standard.
31

Capitolo 5
Accesso duplice (solo Bianco e nero) 5
È possibile comporre un numero e iniziare la
scansione del fax nella memoria anche
quando l'apparecchio sta inviando un fax
dalla memoria, ricevendo un fax o stampando
dati da PC. Il display visualizza il numero
della nuova operazione e la memoria
disponibile.
Il numero di pagine che è possibile acquisire
nella memoria varia in funzione della quantità
e del tipo di dati stampati sulle pagine.
Nota
Se viene visualizzato il messaggio
Memoria esaurita durante la
scansione dei documenti, premere
Stop/Uscita per annullare o Inizio Mono
per inviare le pagine di cui è stata eseguita
la scansione.
Trasmissione in tempo reale 5
Invio di tutti i fax in tempo reale 5
a Accertarsi di essere in modalità
Fax .
b Premere Menu, 2, 2, 5.
Imp trasmiss
5.TX tempo reale
c Premere a o b per selezionare
Si (o No).
Premere OK.
Invio del solo fax successivo in tempo reale
a Accertarsi di essere in modalità
Fax .
b Premere Menu, 2, 2, 5.
c Premere a o b per selezionare
Prossimo fax.
Premere OK.
5
Quando si invia un fax, l'apparecchio esegue
la scansione dei documenti nella memoria
prima di inviarli. Quindi, non appena la linea
telefonica è libera, l'apparecchio inizia a
comporre il numero e a inviare il fax.
Se la memoria è esaurita e si invia un fax in
bianco e nero dall'alimentatore automatico,
l'apparecchio invia il fax in tempo reale
(anche se TX tempo reale è impostato su
No).
Talvolta può essere necessario inviare un
documento importante immediatamente,
senza attendere la trasmissione da memoria.
È possibile impostare TX tempo reale su
Si per tutti i documenti o Prossimo fax
solo per il fax successivo.
Nota
Nella trasmissione in tempo reale, la
funzione di ricomposizione automatica del
numero non funziona quando si utilizza il
piano dello scanner.
d Premere a o b per selezionare
Si (o No).
Premere OK.
Modalità Overseas 5
Se inviare un fax all'estero risulta difficoltoso
a causa di possibili interferenze sulla linea
telefonica, è consigliabile attivare la modalità
Overseas. Dopo l'invio del fax questa
funzione si disattiva automaticamente.
a Accertarsi di essere in modalità
Fax .
b Caricare il documento.
c Premere Menu, 2, 2, 7.
d Premere a o b per selezionare
Si (o No).
Premere OK.
32

Invio di un fax
Fax differito (solo Bianco e nero) 5
Durante la giornata è possibile memorizzare
fino a 50 fax da inviare entro 24 ore. Questi
fax verranno inviati all'ora inserita al punto d.
a Accertarsi di essere in modalità
Fax .
b Caricare il documento.
c Premere Menu, 2, 2, 3.
Imp trasmiss
3.Differita
d Effettuare una delle seguenti
operazioni:
Premere OK per accettare l'ora
visualizzata.
Trasmissione cumulativa differita (solo in Bianco e nero) 5
Prima di inviare i fax differiti, l'apparecchio
ordina tutti i documenti in memoria in base
alle destinazioni e alle ore programmate per
risparmiare il costo delle chiamate. Tutti i fax
differiti il cui invio è programmato per la
stessa ora e per lo stesso numero di fax
vengono inviati in un'unica trasmissione per
ridurre il tempo di trasmissione.
a Accertarsi di essere in modalità
Fax .
b Premere Menu, 2, 2, 4.
c Premere a o b per selezionare Si.
Premere OK.
5
Digitare l'ora di invio del fax (nel
formato 24 ore).
(Ad esempio, digitare 19:45 per le
7:45 di sera.)
Premere OK.
Nota
Il numero di pagine che è possibile
acquisire nella memoria varia in funzione
della quantità e del tipo di dati stampati
sulle pagine.
d Premere Stop/Uscita.
Controllo e cancellazione delle operazioni in attesa 5
È possibile selezionare le operazioni ancora
in attesa di esecuzione nella memoria e
annullare un'operazione. (Se non vi sono
operazioni, sul display viene visualizzato
Nessuna operaz.)
a Premere Menu, 2, 5.
Il display visualizza tutte le operazioni in
attesa.
b Effettuare una delle seguenti
operazioni:
Premere a o b per scorrere le
operazioni e selezionare quelle che
si desidera annullare.
Premere OK per selezionare
un'operazione, quindi premere 1 per
annullarla.
Premere 2 per uscire senza
annullare.
c Al termine, premere Stop/Uscita.
33

Capitolo 5
Invio manuale di fax 5
La trasmissione manuale consente di
ascoltare i segnali di composizione, squillo e
ricezione del fax durante l'invio.
a Accertarsi di essere in modalità
Fax .
b Caricare il documento.
c Per verificare che sia presente il
segnale di linea, sollevare il ricevitore di
un telefono esterno.
d Comporre il numero che si desidera
chiamare.
e Quando si ricevono i toni del fax,
premere Inizio Mono o Inizio Colore.
Se si posiziona il documento sul
piano dello scanner, premere 1 per
inviare il fax.
1.Trasm 2.Ricez
Messaggio di Memoria esaurita 5
Se compare il messaggio
Memoria esaurita durante la scansione
della prima pagina di un fax, premere
Stop/Uscita per annullare il fax.
Se compare il messaggio
Memoria esaurita durante la scansione
di una pagina successiva, è possibile
premere Inizio Mono o Inizio Colore per
inviare le pagine di cui è già stata eseguita la
scansione oppure premere Stop/Uscita per
annullare l'operazione.
Nota
Se non si desidera eliminare i fax salvati
per liberare la memoria, è possibile
modificare l'impostazione per inviare il fax
in tempo reale. (Consultare Trasmissione
in tempo reale a pagina 32.)
f Riagganciare il ricevitore.
34

Ricezione di fax 6
6
Modalità Ricezione 6
Scelta della modalità Ricezione corretta 6
L'apparecchio è preimpostato per ricevere automaticamente i fax inviati. Lo schema che segue è
di supporto nella scelta della modalità corretta. Per informazioni più dettagliate sulle modalità di
ricezione, consultare Utilizzo delle modalità di ricezione a pagina 36 e Impostazioni della modalità
di ricezione a pagina 37.
Si vogliono utilizzare le funzioni telefoniche dell'apparecchio (se disponibili), un telefono
esterno o un dispositivo di segreteria telefonica esterno connessi alla stessa linea
dell'apparecchio?
Si
Si sta utilizzando la funzione di ricezione
messaggi della segreteria telefonica esterna?
No
Si desidera che l'apparecchio risponda automaticamente
alle chiamate telefoniche e a quelle fax?
Per impostare una modalità di ricezione, osservare le istruzioni riportate di seguito:
N
Si
Si
o
Solo fax
Manuale
Fax/Tel
Tel./Segr. Est.
No
a Premere Menu, 0, 1.
b Premere a o b per selezionare Solo fax, Fax/Tel, Tel./Segr. Est. o Manuale.
Premere OK.
c Premere Stop/Uscita.
Il display visualizza la modalità di ricezione corrente.
1
6
1 Modalità di ricezione corrente
Fax: solo Fax
2 Risoluzione fax
12/10 11:53 Fax12/10 11:53 Fax
Ris:Standard
2
35

Capitolo 6
Utilizzo delle modalità di ricezione
Con alcune modalità di ricezione,
l'apparecchio risponde automaticamente
(Solo fax e Fax/Tel). È possibile
modificare il numero di squilli prima di
utilizzare queste modalità. (Consultare
Numero squilli a pagina 37.)
Solo fax 6
Con la modalità Solo fax, l'apparecchio
risponde automaticamente a ogni chiamata.
Se si tratta di una chiamata fax l'apparecchio
riceve il fax.
Fax/Tel 6
La modalità Fax/Tel permette di gestire
automaticamente le chiamate in arrivo,
riconoscendo se si tratta di chiamate fax o
vocali e procedendo in uno dei modi che
seguono:
Manuale 6
6
La modalità manuale disattiva tutte le funzioni
di risposta automatica.
Per ricevere un fax in modalità manuale,
sollevare il ricevitore di un telefono esterno.
Quando si ricevono i toni fax (brevi segnali
acustici ripetitivi), premere Inizio Mono o
Inizio Colore e selezionare 2.Ricez. È
possibile anche utilizzare la funzione
Rilevazione fax per ricevere fax sollevando
un ricevitore sulla stessa linea
dell'apparecchio.
(Consultare inoltre Rilevazione fax
a pagina 38.)
Segreteria telefonica esterna 6
La modalità Segreteria telefonica esterna
permette a una segreteria telefonica esterna
di gestire le chiamate in arrivo. È possibile
gestire le chiamate in arrivo in uno dei
seguenti modi:
I fax vengono ricevuti automaticamente.
I fax vengono ricevuti automaticamente.
Le chiamate vocali danno inizio allo squillo
F/T per informare di prendere la
telefonata. Si tratta di un doppio squillo
veloce emesso dall'apparecchio.
(Consultare inoltre N. squilli F/T (solo per la
modalità Fax/Tel) a pagina 37 e Numero
squilli a pagina 37.)
Il chiamante può registrare un messaggio
sulla segreteria telefonica esterna.
(Per ulteriori informazioni, consultare
Collegamento di una segreteria telefonica
(TAD) esterna a pagina 43.)
36

Ricezione di fax
Impostazioni della modalità di ricezione
Numero squilli 6
L'impostazione Numero squilli definisce il
numero di squilli che l'apparecchio emette
prima di rispondere in modalità Solo fax o
Fax/Tel. Se sono presenti telefoni esterni o
in derivazione sulla stessa linea
dell'apparecchio, selezionare il numero
massimo di squilli.
(Consultare Utilizzo di telefoni in derivazione
a pagina 45 e Rilevazione fax a pagina 38.)
a Premere Menu, 2, 1, 1.
b Premere a o b per selezionare il numero
di squilli emessi prima della risposta
dell'apparecchio.
Premere OK.
Se si seleziona 00, non verrà emesso
alcuno squillo.
c Premere Stop/Uscita.
N. squilli F/T
6
(solo per la modalità Fax/Tel) 6
Quando viene chiamato l'apparecchio,
l'utente e il chiamante sentono i normali squilli
del telefono. Il numero di squilli è selezionato
dall'impostazione Numero squilli.
Se la chiamata è un fax, l'apparecchio lo
riceve; tuttavia se si tratta di una chiamata
vocale l'apparecchio emette un doppio squillo
rapido per il tempo impostato
nell'impostazione N. squilli F/T. Il doppio
squillo indica che in linea è presente un
chiamante vocale.
Poiché il doppio squillo viene emesso
dall'apparecchio, i telefoni in derivazione o
esterni non emettono alcuno squillo; tuttavia,
è possibile rispondere alla chiamata da
qualsiasi telefono. (Per ulteriori informazioni,
consultare Utilizzo di codici remoti
a pagina 46.)
6
a Premere Menu, 2, 1, 2.
b Premere a o b per selezionare la durata
degli squilli dell'apparecchio che
avvisano dell'arrivo di una chiamata
vocale (20, 30, 40 o 70 secondi).
Premere OK.
c Premere Stop/Uscita.
Nota
L'apparecchio continua a emettere il
doppio squillo per la durata impostata
anche se l'utente che ha effettuato la
chiamata riaggancia.
37

Capitolo 6
Rilevazione fax 6
Se Rilevazione fax è impostato su Si:6
L'apparecchio riceve un fax automaticamente
anche se si risponde alla chiamata. Basta
riagganciare il ricevitore quando sul display
viene visualizzato Ricezione o quando si
sentono i toni di ricezione fax attraverso il
ricevitore. L'apparecchio farà il resto.
Se Rilevazione fax è impostato su No:6
Se si è nei pressi dell'apparecchio e si
risponde a una chiamata fax sollevando il
ricevitore, premere Inizio Mono o
Inizio Colore, quindi premere 2 per ricevere
il fax.
Se si risponde da un telefono in derivazione,
premere l 5 1. (Consultare Utilizzo di telefoni
in derivazione a pagina 45.)
Nota
• Se questa funzione è impostata su Si, ma
l'apparecchio non rileva una chiamata fax
quando si alza il ricevitore del telefono in
derivazione o esterno, digitare il codice di
attivazione remota l 5 1.
Sull'apparecchio, premere Inizio Mono o
Inizio Colore.
• Se si inviano fax da un computer che è
sulla stessa linea telefonica e
l'apparecchio li intercetta, impostare
Rilevazione fax su No.
a Premere Menu, 2, 1, 3.
Altre operazioni di ricezione
Stampa ridotta di un fax in arrivo 6
Se si seleziona Si, l'apparecchio riduce
automaticamente ogni singola pagina di un
fax in arrivo per adattarla a una pagina di
carta di formato A4, Letter o Legal.
L'apparecchio calcola la percentuale di
riduzione utilizzando il formato del fax e
l'impostazione del formato carta (Menu, 1, 3).
a Accertarsi di essere in modalità
Fax .
b Premere Menu, 2, 1, 5.
Imp.ricezione
5.Auto riduzione
c Premere a o b per selezionare Si o No.
Premere OK.
d Premere Stop/Uscita.
Ricezione in mancanza di carta 6
Non appena il vassoio carta si svuota durante
la ricezione dei fax, il display visualizza
Controlla carta, chiedendo di caricare
carta nel vassoio. (Consultare Caricamento
di carta e altri supporti di stampa a pagina 8.)
6
b Premere a o b per selezionare
Si (o No).
Premere OK.
c Premere Stop/Uscita.
38
L'apparecchio continua a ricevere il fax
memorizzando le pagine restanti, a
condizione che vi sia sufficiente memoria
disponibile.
I successivi fax in arrivo vengono anch'essi
memorizzati, fino ad esaurimento della
memoria. Quando la memoria è esaurita
l'apparecchio smette automaticamente di
rispondere alle chiamate. Per stampare i fax,
caricare la carta nel vassoio.

Stampa di un fax dalla memoria 6
Se è stata selezionata la funzione
Memorizzazione fax, è ancora possibile
stampare un fax dalla memoria quando si
opera dall'apparecchio. (Consultare Opzioni
fax remoto (solo Bianco e nero) a pagina 52.)
a Premere Menu, 2, 4, 3.
Opz fax remoto
3.Stampa doc.
b Premere Inizio Mono.
c Premere Stop/Uscita.
Ricezione di fax
Nota
Quando si stampa un fax dalla memoria, i
dati del fax vengono cancellati.
6
39

Dispositivi telefonici e
7
dispositivi esterni
Funzioni vocali 7
Toni o impulsi 7
Se si utilizza un telefono esterno e si dispone
del servizio di composizione a impulsi, ma
occorre inviare segnali a toni (ad esempio,
per operazioni bancarie telefoniche),
osservare le istruzioni riportate di seguito.
a Sollevare il ricevitore del telefono
esterno.
b Premere # sul pannello dei comandi
dell'apparecchio. Le cifre composte
successivamente invieranno segnali a
toni.
Una volta agganciato il ricevitore,
l'apparecchio torna alla composizione a
impulsi.
7
Modalità Fax/Tel in modalità Risparmio energetico 7
Quando l'apparecchio si trova in modalità
Risparmio energetico, è possibile ricevere fax
se l'impostazione Risparmio energetico è
Ricez.Fax:Si. (Consultare Impostazione
Risparmio energetico a pagina 21.)
La modalità Fax/Tel non funziona in modalità
di risparmio energetico. L'apparecchio non
risponde a chiamate fax o telefoniche e
continua a squillare. Se si risponde da un
telefono esterno o in derivazione, sollevare il
ricevitore e parlare. In caso di ricezione di toni
fax, tenere sollevato il ricevitore finché la
funzione Rilevazione fax non attiva
l'apparecchio. Se il chiamante desidera
inviare un fax, attivare l'apparecchio
premendo l 51.
Modalità Fax/Tel 7
Quando si trova in modalità Fax/Tel,
l'apparecchio utilizza la funzione N. squilli F/T
(doppio squillo) per avvertire l'utente che è in
arrivo una chiamata vocale.
Se si è nei pressi di un telefono esterno,
sollevare il ricevitore e premere Tel/R per
rispondere.
Da un telefono in derivazione, si dovrà
sollevare il ricevitore mentre è attiva la
funzione N. squilli F/T e quindi premere # 51
tra i doppi squilli. Se non vi è nessuno in linea
o se il chiamante vuole inviare un fax,
inoltrare la chiamata all'apparecchio
premendo l 51.
40

Dispositivi telefonici e dispositivi esterni
Servizi telefonici 7
Impostazione del tipo di linea telefonica 7
Se si collega l'apparecchio a una linea che
utilizza PBX o ISDN per la ricezione e l'invio
di fax, sarà necessario modificare il tipo di
linea telefonica effettuando le seguenti
operazioni.
a Premere Menu, 0, 6.
Imp.iniziale
6.Imp.linea tel.
b Premere a o b per selezionare PBX,
ISDN (o Normale).
Premere OK.
c Premere Stop/Uscita.
PBX e TRASFERIMENTO 7
L'apparecchio è inizialmente impostato su
Normale, che consente il collegamento
dell'apparecchio stesso a una rete PSTN
(rete linee telefoniche pubbliche) standard.
Tuttavia, molti uffici utilizzano un centralino
telefonico o un centralino privato per telefoni
in derivazione (PBX). L'apparecchio può
essere collegato alla maggior parte dei PBX
in commercio. La funzione di richiamata
dell'apparecchio supporta solo la
ricomposizione del numero dopo un intervallo
predefinito (TBR). La funzione TBR funziona
con la maggior parte dei sistemi PBX
permettendo di accedere a una linea esterna
o di trasferire una chiamata a un altro interno.
La funzione è disponibile quando si preme
Tel/R.
Nota
È possibile programmare la pressione del
tasto Tel/R come parte di un numero
memorizzato in una posizione Numero
diretto o Chiamata veloce. Quando si
programma un Numero diretto o un
numero di Chiamata veloce, premere
dapprima Tel/R (il display visualizza "!"),
quindi immettere il numero di telefono. In
tal modo, non è necessario premere ogni
volta Tel/R prima della composizione
mediante una posizione Numero diretto o
Chiamata veloce. (Consultare
Memorizzazione di numeri di Chiamata
veloce a pagina 49.) Tuttavia, se non si
seleziona PBX nell'impostazione del tipo
di linea telefonica, non sarà possibile
utilizzare il Numero diretto o il numero di
Chiamata veloce programmato per la
pressione di Tel/R.
7
41

Capitolo 7
ID chiamante 7
La funzione ID chiamante permette di
utilizzare il servizio di abbonamento offerto
da molte società telefoniche locali. Per i
dettagli, chiamare la compagnia telefonica.
Quando l'apparecchio squilla, il servizio
indica il numero telefonico o il nome, se
disponibile, del chiamante.
Dopo alcuni squilli, il display visualizza il
numero telefonico del chiamante (e il nome,
se disponibile). Dopo avere risposto alla
chiamata, le informazioni sull'ID chiamante
scompaiono dal display mentre le
informazioni relative alla chiamata restano
memorizzate nella memoria degli ID
chiamante.
Sul display viene visualizzato il numero
(o il nome).
Il messaggio ID sconosciu. indica che
la chiamata proviene da un'area esterna a
quella coperta dal servizio di ID
chiamante.
Il messaggio Chiam.privata indica che
il chiamante ha intenzionalmente bloccato
la trasmissione delle informazioni.
È possibile stampare un elenco delle
informazioni dell'ID chiamante ricevute
dall'apparecchio. (Consultare Stampa
dell'elenco ID chiamante a pagina 42.)
Visualizzazione dell'elenco ID chiamante
L'apparecchio memorizza le informazioni
relative alle ultime trenta chiamate nell'elenco
ID chiamante. È possibile visualizzare o
stampare tale elenco. Quando la
trentunesima chiamata arriva
all'apparecchio, sostituisce le informazioni
relative alla prima chiamata.
a Premere Menu, 2, 0, 3.
b Premere a o b per selezionare
Visualizza ID.
Premere OK.
Sul display viene visualizzato l'ID
chiamante dell'ultima chiamata. Se non
è memorizzato alcun ID, viene emesso
un segnale acustico e sul display viene
visualizzato N. ID chiamante.
c Premere a o b per scorrere gli ID
chiamante memorizzati e selezionare
l'ID chiamante che si desidera
visualizzare, quindi premere OK.
Sul display vengono visualizzati il
numero del chiamante e la data e l'ora
della chiamata.
d Per terminare la visualizzazione,
premere Stop/Uscita.
7
Nota
Il servizio ID chiamante cambia in base
alle varie aziende di telefonia. Rivolgersi
alla propria compagnia telefonica per
saperne di più sul servizio disponibile
nella zona.
Impostazione ID chiamante su Sì 7
Se si dispone della funzione ID chiamante
sulla linea, è necessario impostare questa
funzione su Si per visualizzare il numero di
telefono del chiamante sul display quando il
telefono squilla.
a Premere Menu, 2, 0, 3.
b Premere a o b per selezionare
Si (o No).
Premere OK.
c Premere Stop/Uscita.
Stampa dell'elenco ID chiamante 7
a Premere Menu, 2, 0, 3.
b Premere a o b per selezionare
Stampa rapporto.
Premere OK.
Se non è memorizzato alcun ID, viene
emesso un segnale acustico e sul
display viene visualizzato
N. ID chiamante.
c Premere Inizio Mono o Inizio Colore.
d Al termine della stampa, premere
Stop/Uscita.
42

Dispositivi telefonici e dispositivi esterni
Collegamento di una segreteria telefonica (TAD) esterna
Si può decidere di collegare una segreteria
telefonica esterna. Tuttavia, quando vi è una
segreteria telefonica (TAD) esterna sulla
stessa linea telefonica dell'apparecchio, la
segreteria telefonica risponde a tutte le
chiamate e l'apparecchio "ascolta" per
riconoscere i segnali di chiamata fax (CNG).
Se riceve segnali fax, l'apparecchio rileva la
chiamata e riceve il fax. Se non riceve segnali
di chiamata CNG, l'apparecchio consente alla
segreteria telefonica di continuare a
riprodurre il messaggio in uscita per
permettere al chiamante di lasciare un
messaggio vocale.
La segreteria telefonica deve rispondere alla
chiamata entro quattro squilli (impostazione
consigliata: due squilli). L'apparecchio non è
in grado di rilevare i segnali di chiamata CNG
finché la segreteria telefonica non risponde
alla chiamata. Se il numero di squilli è
impostato su quattro restano solo
8-10 secondi per la rilevazione dei segnali
CNG e la procedura di ‘handshake’ del fax.
Per registrare il messaggio in uscita si
raccomanda di attenersi alle istruzioni
riportate nel presente manuale. L'utilizzo
della funzione di risparmio della segreteria
telefonica esterna non è consigliata se
supera i cinque squilli.
Nota
Se non si ricevono tutti i fax, ridurre
l'impostazione Numero squilli sulla
7
segreteria telefonica esterna.
1TAD
Quando la segreteria telefonica (TAD)
risponde a una chiamata, sul display viene
visualizzato Telefono.
NON collegare una segreteria telefonica in
un altro punto sulla stessa linea.
Installazione errata
7
Collegamenti 7
La segreteria telefonica esterna deve essere
collegata come mostrato nella figura
precedente.
a Impostare la segreteria telefonica
esterna su uno o due squilli.
(L'impostazione del Numero squilli
dell'apparecchio non ha rilevanza in
questo caso.)
b Registrare il messaggio in uscita sulla
segreteria telefonica esterna.
c Impostare la segreteria telefonica in
modo che risponda alle chiamate.
d Impostare la modalità Ricezione su
Tel./Segr. Est. (Consultare Scelta
della modalità Ricezione corretta
a pagina 35.)
43

Capitolo 7
Registrazione di un messaggio in uscita (OGM) su una segreteria telefonica esterna 7
È importante tenere presente la durata nel
registrare questo messaggio. Il messaggio
imposta i modi in cui gestire la ricezione
manuale e automatica dei fax.
a Registrare 5 secondi di silenzio all'inizio
del messaggio. (Questa pausa
consente all'apparecchio di rilevare
eventuali segnali di chiamata fax CNG
delle trasmissioni automatiche prima
che si interrompano.)
b Limitare la durata del messaggio a
20 secondi.
Nota
Si consiglia di iniziare la registrazione del
messaggio dopo 5 secondi di silenzio
perché l'apparecchio non è in grado di
rilevare i toni fax se sovrapposti a una
voce alta o sonora. L'utente può provare a
omettere la pausa ma, nel caso in cui
l'apparecchio presenti problemi di
ricezione, si dovrà registrare nuovamente
il messaggio in uscita includendo la
pausa.
Collegamenti multilinea (PBX)7
È consigliabile chiedere alla società di
installazione del PBX di collegare
l'apparecchio. In caso di sistema multilinea, è
consigliabile chiedere alla società di
installazione di collegare l'unità all'ultima
linea dell'impianto. Questo impedisce
all'apparecchio di attivarsi ogni volta che il
sistema riceve chiamate vocali. Se tutte le
chiamate in entrata vengono gestite dal
centralino, impostare la modalità Ricezione
su Manuale.
Non è possibile garantire che l'apparecchio
funzioni adeguatamente in tutte le
circostanze se collegato a un PBX. Qualsiasi
problema nell'invio o nella ricezione di fax
deve essere comunicato innanzitutto alla
società che gestisce il PBX.
Nota
Assicurarsi che il tipo di linea telefonica
sia impostato su PBX. (Consultare
Impostazione del tipo di linea telefonica
a pagina 41.)
44

Dispositivi telefonici e dispositivi esterni
Telefoni esterni e in derivazione
Collegamento di un telefono esterno o in derivazione 7
È possibile collegare un telefono separato nel
modo indicato nello schema seguente.
1 Telefono in derivazione
2 Telefono esterno
Sul display viene visualizzato Telefono.
Nota
Accertarsi di utilizzare un telefono esterno
con cavo di lunghezza non superiore a
3metri.
Utilizzo di telefoni in
7
derivazione 7
Se si risponde a una chiamata fax da un
telefono esterno o in derivazione collegato
alla presa corretta sull'apparecchio, è
possibile fare in modo che l'apparecchio
risponda alla chiamata utilizzando il Codice di
attivazione remota. Quando si digita il Codice
di attivazione remota l 51, l'apparecchio
inizia a ricevere il fax.
Se l'apparecchio risponde a una chiamata
vocale ed emette il doppio squillo per
passarla all'utente, utilizzare il Codice di
disattivazione remota #51 per rispondere
alla chiamata da un telefono in derivazione.
(Consultare N. squilli F/T (solo per la modalità
Fax/Tel) a pagina 37.)
7
Se si risponde a una chiamata e non vi è nessuno in linea:
Si deve presumere che si sta ricevendo un
fax manuale.
Premere l 5 1 e attendere il trillo o finché il
display non visualizza Ricezione, quindi
agganciare.
7
Nota
Inoltre, è possibile utilizzare la funzione
Rilevazione fax perché l'apparecchio
risponda automaticamente alla chiamata.
(Consultare Rilevazione fax a pagina 38.)
45

Capitolo 7
Utilizzo di un telefono esterno senza fili 7
Dopo che la base del telefono senza fili è
stata collegata alla stessa linea telefonica
dell'apparecchio (consultare Telefoni esterni
e in derivazione a pagina 45), è più facile
rispondere alle chiamate mentre è attiva la
funzione Numero squilli se ci si sposta con il
telefono senza fili.
Se si lascia che risponda prima l'apparecchio,
si dovrà andare all'apparecchio e premere
Tel/R per trasferire la chiamata al telefono
senza fili.
Utilizzo di codici remoti 7
Codice di attivazione remota 7
Se si risponde a una chiamata fax da un
telefono in derivazione, è possibile fare in
modo che l'apparecchio riceva il fax
componendo il Codice di attivazione
remota l 51. Attendere i trilli, quindi
riagganciare il ricevitore. (Consultare
Rilevazione fax a pagina 38.)
Se si risponde a una chiamata fax da un
telefono esterno, è possibile fare in modo che
l'apparecchio riceva il fax premendo
Inizio Mono e selezionando 2.Ricez.
Modifica dei codici remoti 7
Per utilizzare l'attivazione remota, è
necessario attivare i codici remoti. Il Codice di
attivazione remota predefinito è l 51. Il
Codice di disattivazione remota predefinito
è #51. Se lo si desidera, è possibile
sostituire tali codici con codici personalizzati.
a Premere Menu, 2, 1, 4.
Imp.ricezione
4.Codice remoto
b Premere a o b per selezionare
Si (o No).
Premere OK.
c Immettere il nuovo Codice di attivazione
remota.
Premere OK.
d Immettere il nuovo Codice di
disattivazione remota.
Premere OK.
e Premere Stop/Uscita.
Nota
• Nel caso in cui cada spesso la linea
durante l'accesso remoto alla segreteria
telefonica (TAD) esterna, provare a
sostituire il Codice di attivazione remota e
il Codice di disattivazione remota con un
altro codice a tre cifre utilizzando i
numeri 0-9, l, #.
Codice di disattivazione remota 7
Se si riceve una chiamata vocale e
l'apparecchio è in modalità F/T, verrà emesso
il doppio squillo dopo il numero di squilli
iniziale. Se si risponde alla chiamata da un
telefono in derivazione, è possibile disattivare
il doppio squillo premendo # 5 1 (accertarsi di
premere tali tasti tra gli squilli).
Se l'apparecchio risponde a una chiamata
vocale ed emette il doppio squillo per
passarla all'utente, è possibile rispondere alla
chiamata dal telefono esterno
premendo Tel/R.
46
• È possibile che i codici remoti non
funzionino con alcuni impianti telefonici.

Composizione e memorizzazione
8
dei numeri
Procedura di composizione dei numeri
Composizione manuale 8
Digitare tutte le cifre del numero di fax o di
telefono.
8
Chiamata veloce 8
a Premere (Rubrica).
8
b Premere a o b per selezionare
Ricerca.
Premere OK.
c Premere il tasto # (cancelletto) seguito
dal numero di Chiamata veloce a due
cifre mediante la tastiera.
Composizione di un Numero diretto 8
L'apparecchio è dotato di 3 tasti Numero
diretto in cui è possibile memorizzare
6 numeri di telefono o di fax per la
composizione automatica.
Premere il tasto Numero diretto che
memorizza il numero da chiamare.
(Consultare Memorizzazione di Numeri diretti
a pagina 48.) Per accedere ai numeri da
4 a 6, tenere premuto Selezione quando si
preme il tasto Numero diretto.
Nota
Se sul display viene visualizzato
Non utilizzato quando si immette o si
cerca un Numero diretto o un numero di
Chiamata veloce, significa che non è stato
memorizzato alcun numero in tale
posizione.
Ricerca 8
È possibile cercare i nomi associati ai numeri
diretti e ai numeri di Chiamata veloce
memorizzati.
a Premere (Rubrica).
b Premere a o b per selezionare
Ricerca.
Premere OK.
c Effettuare una delle seguenti
operazioni:
Per eseguire una ricerca numerica,
premere a o b per selezionare il
numero, quindi premere OK.
Per eseguire una ricerca alfabetica,
digitare la prima lettera del nome
mediante la tastiera, premere d o c
per selezionare il nome, quindi
premere OK.
8
47

Capitolo 8
Ricomposizione numero fax 8
Se si invia un fax manualmente e la linea è
occupata, premere Rich/Pausa, quindi
premere Inizio Mono o Inizio Colore per
riprovare. Per chiamare nuovamente l'ultimo
numero composto, è possibile risparmiare
tempo premendo Rich/Pausa e Inizio Mono
o Inizio Colore.
Rich/Pausa funziona solo se si è composto il
numero dal pannello dei comandi.
Se si invia un fax automaticamente e la linea
è occupata, l'apparecchio riprova
automaticamente a comporre il numero per
tre volte a intervalli di cinque minuti.
Nota
Nella trasmissione in tempo reale, la
funzione di ricomposizione automatica del
numero non funziona quando si utilizza il
piano dello scanner.
Memorizzazione di una pausa8
Premere Rich/Pausa per inserire una pausa
di 3,5 secondi tra i numeri. Per la
composizione di numeri internazionali, è
possibile premere Rich/Pausa varie volte per
aumentare la durata della pausa.
Memorizzazione di Numeri diretti 8
L'apparecchio è dotato di 3 tasti Numero
diretto in cui è possibile memorizzare
6 numeri di telefono o di fax per la
composizione automatica. Per accedere ai
numeri da 4 a 6, tenere premuto Selezione
quando si preme il tasto Numero diretto.
a Premere (Rubrica).
b Premere a o b per selezionare
Imposta n dir.
Premere OK.
Memorizzazione dei numeri
È possibile impostare l'apparecchio per
eseguire i seguenti tipi di composizione
facile: Numero diretto, Chiamata veloce e
Gruppi per la trasmissione circolare dei fax.
Quando si compone un numero di
Composizione rapida, sul display viene
visualizzato il nome corrispondente (se
memorizzato) o il numero.
Nota
In caso di interruzione della corrente
elettrica, i numeri di Composizione rapida
permangono nella memoria
dell'apparecchio.
c Premere il tasto Numero diretto dove si
8
desidera memorizzare il numero.
d Immettere il numero di fax o di telefono
(massimo 20 cifre).
Premere OK.
e Effettuare una delle seguenti
operazioni:
Digitare il nome (massimo
16 caratteri) usando la tastiera.
Premere OK.
(Per informazioni sull'immissione
delle lettere, consultare Immissione
di testo a pagina 140.)
Per memorizzare un numero senza
associarvi un nome, premere OK.
f Premere Stop/Uscita.
48

Composizione e memorizzazione dei numeri
Memorizzazione di numeri di Chiamata veloce 8
È possibile memorizzare fino a 100 posizioni
di Chiamata veloce a 2 cifre con un nome.
Quando si compone il numero, è necessario
premere solo alcuni tasti (ad esempio:
(Rubrica), OK, #, il numero a due cifre e
Inizio Mono o Inizio Colore).
a Premere (Rubrica).
b Premere a o b per selezionare
N.chiam.veloce.
Premere OK.
c Utilizzare la tastiera per digitare un
numero di Chiamata veloce a 2 cifre
(00-99).
Premere OK.
Modifica dei nomi e dei numeri di Chiamata veloce o Numero diretto 8
È possibile modificare il nome o il numero di
Chiamata veloce o Numero diretto già
memorizzato.
Se si tenta di memorizzare un Numero diretto
o un numero di Chiamata veloce in una
posizione in cui è già stato registrato un altro
numero, sul display comparirà il nome o il
numero registrato in tale posizione e sarà
necessario eseguire una delle seguenti
operazioni:
#05:MIKE
1.Cambia 2.Lasc
Premere 1 per modificare il numero
memorizzato.
d Immettere il numero di fax o di telefono
(massimo 20 cifre).
Premere OK.
e Effettuare una delle seguenti
operazioni:
Digitare il nome (massimo
16 caratteri) usando la tastiera.
Premere OK.
(Per informazioni sull'immissione
delle lettere, consultare Immissione
di testo a pagina 140.)
Per memorizzare un numero senza
associarvi un nome, premere OK.
f Effettuare una delle seguenti
operazioni:
Per memorizzare un altro numero di
Chiamata veloce, passare al
punto c.
Premere 2 per uscire senza apportare
alcuna modifica.
Se si seleziona 1, è possibile modificare il
numero o il nome memorizzato, o immetterne
uno nuovo. Osservare le istruzioni riportate di
seguito:
a Immettere un nuovo numero.
Premere OK.
b Immettere un nuovo nome.
Premere OK.
Per modificare un carattere, utilizzare
d o c per posizionare il cursore sotto il
carattere da modificare, quindi premere
Cancella/Indietro. Digitare nuovamente il
carattere.
Per terminare l'impostazione, premere
Stop/Uscita.
8
Per terminare l'impostazione,
premere Stop/Uscita.
49

Capitolo 8
Impostazione dei Gruppi per la Trasmissione circolare 8
I Gruppi, che possono essere memorizzati in
un tasto Numero diretto o in una posizione di
Chiamata veloce, consentono di inviare lo
stesso fax a numerosi numeri di fax digitando
un Numero diretto o un numero di Chiamata
veloce e Inizio Mono.
Innanzitutto è necessario memorizzare ogni
numero di fax in un tasto Numero diretto o in
una posizione di Chiamata veloce. Quindi, è
possibile includerli nel Gruppo. A ogni
Gruppo occorre assegnare una posizione
Chiamata veloce o un tasto Numero diretto. È
possibile definire al massimo sei Gruppi
oppure assegnare fino a 105 numeri a un
Gruppo di grandi dimensioni.
(Consultare Memorizzazione di numeri di
Chiamata veloce a pagina 49 e Trasmissione
circolare (solo bianco e nero) a pagina 29.)
a Premere (Rubrica).
b Premere a o b per selezionare
Imp.gruppi.
Premere OK.
c Selezionare una posizione vuota per
memorizzare il gruppo in uno dei
seguenti modi:
e Per aggiungere Numeri diretti o numeri
di Chiamata veloce al gruppo, osservare
le istruzioni riportate di seguito:
Ad esempio, per il tasto Numero
diretto 2, premere il tasto Numero
diretto 2. Per le posizioni di Chiamata
veloce 05 e 09, premere
(Rubrica), 05,
(Rubrica), 09.
Sul display viene visualizzato:
l02#05#09.
f Una volta terminato di aggiungere i
numeri, premere OK.
g Effettuare una delle seguenti
operazioni:
Utilizzare la tastiera per immettere
un nome per il Gruppo.
Premere OK.
Per memorizzare un Gruppo senza
associarvi un nome, premere OK.
Nota
È possibile stampare un elenco di tutti i
numeri diretti e di chiamata veloce. I
numeri dei Gruppi saranno segnati nella
colonna GRUPPI. (Consultare Rapporti
a pagina 60.)
Premere un tasto Numero diretto.
Premere (Rubrica) quindi digitare
la posizione di Chiamata veloce a
2cifre.
Premere OK.
d Utilizzare la tastiera per digitare un
numero Gruppo (da 1 a 6).
Premere OK.
Imp.gruppi
Impos gruppo:G0_
50

Combinazione di numeri di Composizione rapida 8
È possibile combinare più numeri di
Composizione rapida quando si esegue la
composizione. Questa funzione può essere
utile se si necessita di comporre un codice di
accesso per un'azienda di telefonia con tariffe
più convenienti.
Ad esempio, si potrebbe memorizzare "555"
sul numero di Chiamata veloce #03 e "7000"
sul numero di Chiamata veloce #02.
È possibile usarli entrambi per comporre
"555-7000" premendo i seguenti tasti:
(Rubrica), OK, #03,
(Rubrica), #02 e
Inizio Mono o Inizio Colore.
Composizione e memorizzazione dei numeri
È possibile aggiungere manualmente i
numeri digitandoli sulla tastiera:
(Rubrica), OK, #03, 7, 0, 0, 1 (sulla
tastiera) e Inizio Mono o Inizio Colore.
In questo modo si compone "555-7001".
È anche possibile aggiungere una pausa
premendo il tasto Rich/Pausa.
8
51

Opzioni fax remoto
9
È possibile utilizzare solo un'opzione fax
remoto alla volta:
Inoltro fax
Memorizzazione fax
Ricezione PC Fax
No
È possibile modificare le impostazioni in
qualsiasi momento. Se i fax ricevuti sono
ancora memorizzati nell'apparecchio quando
si modificano le Opzioni fax remoto, sul
display viene visualizzata una domanda.
(Consultare Modifica delle Opzioni fax
remoto a pagina 55.)
(solo Bianco e nero)
Inoltro fax 9
Quando si seleziona la funzione Inoltro fax,
l'apparecchio memorizza i fax in arrivo.
L'apparecchio compone quindi il numero di
fax programmato dall'utente e inoltra il fax.
a Premere Menu, 2, 4, 1.
Opz fax remoto
1.Inoltra/Mem
b Premere a o b per selezionare
Inoltro fax.
Premere OK.
c Comporre il numero di inoltro
(fino a 20 cifre).
Premere OK.
9
d Premere a o b per selezionare
Stampa backup:Si o
Stampa backup:No.
Premere OK.
Nota
• Se si seleziona Stampa backup:Si,
l'apparecchio stamperà il fax in modo da
averne una copia. Si tratta di una funzione
di sicurezza qualora si verifichi
un'interruzione di corrente prima
dell'inoltro del fax o un problema
all'apparecchio ricevente.
• Quando si riceve un fax a colori,
l'apparecchio stampa il fax a colori ma non
lo invia al numero di inoltro fax
programmato.
e Premere Stop/Uscita.
52

Opzioni fax remoto (solo Bianco e nero)
Memorizzazione fax 9
Quando si seleziona la funzione
Memorizzazione fax, l'apparecchio
memorizza i fax in arrivo. È possibile
recuperare i propri messaggi fax da un altro
apparecchio usando la funzione Recupero
remoto.
Se è stato impostato Memorizzazione Fax,
una copia di backup verrà stampata
automaticamente nell'apparecchio.
a Premere Menu, 2, 4, 1.
Opz fax remoto
1.Inoltra/Mem
b Premere a o b per selezionare
Memoriz.fax.
Premere OK.
c Premere Stop/Uscita.
Nota
I fax a colori non possono essere
memorizzati. Quando si riceve un fax a
colori l'apparecchio stampa il fax a colori.
Ricezione PC Fax 9
Se si attiva la funzione Ricez. PC Fax,
l'apparecchio memorizzerà i fax ricevuti e li
trasmetterà al PC automaticamente. In
questo modo è possibile utilizzare il PC per
visualizzare e memorizzare i fax.
Anche se il PC è spento (di notte o nel fine
settimana, ad esempio), l'apparecchio
riceverà e memorizzerà i fax. Sul display
viene visualizzato il numero di fax ricevuti e
memorizzati, ad esempio:
Mess. PC Fax:001.
Quando si avvia il PC e il software di
Ricezione PC-FAX è in esecuzione,
l'apparecchio trasferisce automaticamente i
fax al PC.
Per trasferire i fax ricevuti al PC è necessario
eseguire il software di Ricezione PC-FAX sul
PC. (Per maggiori informazioni, consultare
Ricezione PC-FAX nella Guida software
dell'utente su CD-ROM.)
Selezionando Stampa backup:Si
l'apparecchio stampa anche il fax.
a Premere Menu, 2, 4, 1.
Opz fax remoto
1.Inoltra/Mem
9
b Premere a o b per selezionare
Ricez. PC Fax.
Premere OK.
c Premere a o b per selezionare <USB> o
il PC di destinazione.
Premere OK.
d Premere a o b per selezionare
Stampa backup:Si o
Stampa backup:No.
Premere OK.
e Premere Stop/Uscita.
53

Capitolo 9
Nota
• La funzione Ricez. PC Fax non è
®
supportata in Mac OS
• Prima di impostare la funzione Ricez.
PC Fax, è necessario installare il software
MFL-Pro Suite sul PC. Accertarsi che il
PC sia collegato e acceso. (Per i dettagli,
consultare Ricezione PC-FAX nella Guida
software dell'utente su CD-ROM.)
• Se appare un messaggio di errore e
l'apparecchio non è in grado di stampare i
fax in memoria, si può utilizzare questa
impostazione per trasferire i fax al PC.
(Per ulteriori informazioni, consultare
Messaggi di errore e manutenzione
a pagina 110.)
• Quando si riceve un fax a colori,
l'apparecchio stampa il fax a colori ma non
lo invia al PC.
.
Disattivazione delle Opzioni fax remoto
a Premere Menu, 2, 4, 1.
Opz fax remoto
1.Inoltra/Mem
b Premere a o b per selezionare No.
Premere OK.
c Premere Stop/Uscita.
Nota
Il display presenterà più opzioni se nella
memoria dell'apparecchio sono presenti
fax ricevuti. (Consultare Modifica delle
Opzioni fax remoto a pagina 55.)
9
Modifica del PC di destinazione 9
a Premere Menu, 2, 4, 1.
Opz fax remoto
1.Inoltra/Mem
b Premere a o b per selezionare
Ricez. PC Fax.
Premere OK.
c Premere 1 per selezionare Cambia.
d Premere a o b per selezionare <USB> o
il PC di destinazione.
Premere OK.
e Premere a o b per selezionare
Stampa backup:Si o
Stampa backup:No.
Premere OK.
f Premere Stop/Uscita.
54

Opzioni fax remoto (solo Bianco e nero)
Modifica delle Opzioni fax remoto
Se i fax ricevuti restano memorizzati
nell'apparecchio quando si modificano le
Opzioni fax remoto, sul display viene
visualizzata una delle seguenti domande:
Canc tutti doc?
1.Si 2.No
Stamp.tutto fax?
1.Si 2.No
Se la memoria dell'apparecchio contiene
ancora fax ricevuti quando si passa a
Ricez. PC Fax da un'altra opzione
[Inoltro fax o Memoriz.fax], premere
a o b per selezionare il PC.
Il display visualizzerà il messaggio seguente:
Invio fax a PC?
1.Si 2.No
Recupero remoto 9
9
È possibile chiamare l'apparecchio da
qualsiasi telefono a toni o apparecchio fax,
quindi utilizzare il codice di accesso remoto e
i comandi remoti per recuperare i messaggi
fax.
Impostazione del Codice di accesso remoto 9
Il codice di accesso remoto consente di
accedere alle funzioni di Recupero remoto
quando non si è vicini all'apparecchio. Prima
di poter usare le funzioni di accesso e
recupero remoto, è necessario impostare il
proprio codice. Il codice predefinito in
fabbrica è un codice inattivo (---l).
a Premere Menu, 2, 4, 2.
Opz fax remoto
2.Accesso remoto
Se si preme 1, i fax in memoria verranno
inviati al PC prima della modifica delle
impostazioni. Quando l'icona Ricezione
PC Fax è attiva sul PC, i fax in memoria
vengono inviati al PC. (Consultare
Ricezione PC-FAX nella Guida software
dell'utente su CD-ROM.)
Se si preme 2, i fax in memoria non
verranno cancellati o trasferiti sul PC e
l'impostazione non verrà modificata.
b Inserire un codice a tre cifre utilizzando
i numeri 0-9, l o #.
Premere OK. (Il simbolo preimpostato
"l" non può essere modificato.)
Nota
Utilizzare un codice diverso dal proprio
Codice di attivazione remota (l 5 1) o
Codice di disattivazione remota (# 5 1).
(Consultare Utilizzo di telefoni in
derivazione a pagina 45.)
c Premere Stop/Uscita.
Nota
È possibile modificare il codice in qualsiasi
momento inserendone uno nuovo. Per
disattivare il codice, premere
Cancella/Indietro al punto b per
ripristinare l'impostazione disattivata (---l)
e premere OK.
9
55

Capitolo 9
Utilizzo del Codice di accesso remoto 9
a Comporre il numero del proprio
apparecchio fax usando un telefono a
toni o un altro apparecchio fax.
b Quando l'apparecchio risponde alla
chiamata, comporre immediatamente il
codice di accesso remoto (3 cifre
seguite da l).
c L'apparecchio segnala se ha ricevuto
messaggi fax:
1 segnale acustico prolungato —
Messaggi fax
Nessun segnale acustico —
Nessun messaggio
d Quando l'apparecchio emette due
segnali acustici brevi, inserire un
comando.
Se trascorrono più di 30 secondi prima
che venga inserito un comando,
l'apparecchio interrompe la
comunicazione.
Se si inserisce un comando non valido,
l'apparecchio emette tre segnali
acustici.
e Premere 9 0 per interrompere l'accesso
remoto una volta terminato.
f Riagganciare.
Nota
Se l'apparecchio è impostato sulla
modalità Manuale e si desidera utilizzare
le funzioni di recupero remoto, comporre il
numero del proprio apparecchio
lasciandolo squillare per circa 2 minuti,
quindi digitare il codice di accesso remoto
entro 30 secondi.
56

Opzioni fax remoto (solo Bianco e nero)
Comandi remoti fax 9
Usare i comandi indicati di seguito per accedere ovunque alle funzioni del proprio apparecchio.
Quando si chiama il proprio apparecchio e si inserisce il codice di accesso remoto (3 cifre seguite
da l), l'apparecchio emette due segnali acustici brevi per richiedere l'invio di un comando remoto.
Comandi remoti Informazioni dettagliate sull'operazione
95 Modifica delle impostazioni di
Inoltro fax o di Memorizzazione fax
1 NO È possibile selezionare No dopo avere recuperato o
cancellato tutti i messaggi.
2 Inoltro fax Un segnale acustico prolungato indica che la modifica è
4 Numero di inoltro fax
6 Memorizzazione fax
stata accettata. Se l'apparecchio emette tre segnali acustici
brevi, significa che la modifica non è stata accettata perché
non sono soddisfatte le condizioni richieste (ad esempio,
non è stato registrato un numero di Inoltro fax). È possibile
registrare il numero di Inoltro fax digitando 4. (Consultare
Modifica del numero di Inoltro fax a pagina 58.) Dopo aver
registrato il numero, la funzione di Inoltro fax è attiva.
96 Recupero di un fax
2 Recupero di tutti i fax Inserire il numero di un apparecchio fax remoto per il
recupero dei messaggi fax ricevuti. (Consultare Recupero
dei messaggi fax a pagina 58.)
3 Cancellazione dei fax in memoria Se l'apparecchio emette un segnale prolungato, i messaggi
fax sono stati cancellati dalla memoria.
97 Verifica dello stato di ricezione
1 Fax È possibile controllare se l'apparecchio ha ricevuto dei fax o
dei messaggi vocali. Se ne ha ricevuti, l'apparecchio emette
un segnale acustico prolungato. Se non ne ha ricevuti,
l'apparecchio emette tre segnali acustici brevi.
98 Modifica dello stato di ricezione
1 Segreteria telefonica esterna Un segnale acustico prolungato conferma la modifica.
2 Fax/Tel
3 Solo fax
90 Uscita Premendo 9 0 è possibile uscire dal recupero remoto.
Attendere il segnale acustico prolungato, quindi
riagganciare il ricevitore.
9
57

Capitolo 9
Recupero dei messaggi fax 9
È possibile chiamare l'apparecchio da un
altro telefono a toni e inoltrare i messaggi fax
all'apparecchio. Prima di utilizzare questa
funzione, occorre attivare la Memorizzazione
fax.
a Comporre il numero del proprio
apparecchio fax.
b Quando l'apparecchio risponde alla
chiamata, comporre immediatamente il
codice di accesso remoto (3 cifre
seguite da l). Se l'apparecchio emette
un segnale acustico prolungato, sono
presenti messaggi.
c Se l'apparecchio emette due segnali
brevi, premere 962.
d Attendere il segnale acustico prolungato
e quindi con la tastiera digitare il numero
(fino a 20 cifre) dell'apparecchio fax a
cui si desidera inviare i fax seguito
da ##.
Modifica del numero di Inoltro fax 9
È possibile modificare il numero predefinito
per l'inoltro fax utilizzando un altro
apparecchio telefonico o fax a toni.
a Comporre il numero del proprio
apparecchio fax.
b Quando l'apparecchio risponde alla
chiamata, comporre immediatamente il
codice di accesso remoto (3 cifre
seguite da l). Se l'apparecchio emette
un segnale acustico prolungato, sono
presenti messaggi.
c Se l'apparecchio emette due segnali
brevi, premere 954.
d Attendere il segnale acustico prolungato
e quindi con la tastiera digitare il numero
(fino a 20 cifre) dell'apparecchio fax a
cui si desidera inoltrare i fax seguito
da # #.
Nota
Non è possibile utilizzare i simboli l e #
come parti del numero. Tuttavia, è
possibile premere # se si desidera inserire
una pausa.
e Attendere che l'apparecchio emetta un
segnale acustico prima di riagganciare.
L'apparecchio chiama l'altro
apparecchio fax, che riceve i messaggi
fax e provvede a stamparli.
Nota
Non è possibile utilizzare i simboli l e #
come parti del numero. Tuttavia, è
possibile premere # se si desidera inserire
una pausa.
e Al termine dell'operazione, premere 9 0.
f Attendere che l'apparecchio emetta un
segnale acustico prima di riagganciare.
58

10
Stampa rapporti 10
Rapporti fax 10
Utilizzare il tasto Menu per impostare il
Rapporto di verifica della trasmissione e il
Tempo giornale.
Rapporto di verifica della trasmissione 10
Come prova dell'invio del fax è possibile
utilizzare il Rapporto di verifica della
trasmissione. Questo rapporto indica data e
ora della trasmissione e conferma che non si
siano verificati problemi nell'invio (OK). Se si
seleziona Si o Si+Immagine, il rapporto
verrà stampato per ogni fax inviato.
Se si inviano spesso fax alla stessa
destinazione, il numero di operazione
potrebbe non essere sufficiente per
identificare i documenti da ritrasmettere. Se
si seleziona Si+Immagine o No+Immagine,
sul rapporto verrà stampata anche una parte
della prima pagina del fax per facilitarne
l'identificazione.
Quando la funzione Rapporto di verifica della
trasmissione è impostata su No o su
No+Immagine, il rapporto viene stampato
solo se si verifica un errore durante la
trasmissione, con la dicitura ERROR riportata
nella colonna RISULTATO.
Nota
Se si seleziona Si+Immagine o
No+Immagine l'immagine viene inclusa
nel Rapporto di verifica della trasmissione
solo se la funzione di trasmissione in
tempo reale è disattivata. (Consultare
Trasmissione in tempo reale a pagina 32.)
a Premere Menu, 2, 3, 1.
b Premere a o b per selezionare
No+Immagine, Si, Si+Immagine
Premere OK.
c Premere Stop/Uscita.
o No.
Registro fax (rapporto attività)
È possibile impostare l'apparecchio in modo
che stampi il giornale a intervalli specifici
(ogni 50 fax, 6, 12 o 24 ore, 2 o 7 giorni). Se
l'intervallo è impostato su No, è comunque
possibile stampare il rapporto seguendo i
passaggi riportati in Come stampare un
rapporto a pagina 60. L'impostazione
predefinita è Ogni 50 fax.
a Premere Menu, 2, 3, 2.
b Premere a o b per selezionare un
intervallo.
Premere OK.
(Se si sceglie di stampare il giornale a
intervalli di 7 giorni, il display visualizza
il messaggio con la richiesta di
selezionare il giorno per il conto alla
rovescia.)
6, 12, 24 ore, 2 o 7 giorni
L'apparecchio stampa il rapporto in
base all'intervallo impostato e quindi
cancella tutte le operazioni dalla
memoria. Se la memoria
dell'apparecchio si esaurisce con il
numero massimo di 200 operazioni
prima che sia trascorso l'intervallo
selezionato, l'apparecchio stampa il
Giornale in anticipo e
successivamente cancella tutte le
operazioni dalla memoria. Se si
desidera un rapporto aggiuntivo
prima di quello all'intervallo previsto,
è possibile stamparlo senza
cancellare le operazioni dalla
memoria.
Ogni 50 fax
L'apparecchio stampa il Giornale
quando ha memorizzato
50 operazioni.
c Digitare l'ora di inizio della stampa
usando il formato delle 24 ore.
Premere OK.
(Ad esempio, digitare 19:45 per le 7:45
di sera.)
d Premere Stop/Uscita.
10
10
59

Capitolo 10
Rapporti 10
Sono disponibili i seguenti tipi di rapporto:
1.Rapporto TX
Stampa un Rapporto di verifica della
trasmissione relativo all'ultimo fax inviato.
2.Aiuti
Si tratta di una lista di aiuto che mostra la
programmazione dell'apparecchio.
3.Compos.veloce
Elenca in ordine numerico nomi e numeri
memorizzati nella memoria di Chiamata
veloce e Numero diretto.
4.Giornale Fax
Fornisce informazioni relative agli ultimi fax in
entrata e in uscita.
(TX: Trasmissione.) (RX: Ricezione.)
5.Imp.utente
Elenca le impostazioni.
6.Config.Rete
Elenca le impostazioni di rete.
Come stampare un rapporto 10
a Premere Menu, 6.
b Effettuare una delle seguenti
operazioni:
Premere a o b per selezionare il
rapporto desiderato.
Premere OK.
Immettere il numero del rapporto da
stampare. Ad esempio, premere 2
per stampare la Lista aiuti.
c Premere Inizio Mono.
d Premere Stop/Uscita.
60

11
Polling 11
Informazioni generali polling
La funzione Polling consente di impostare
l'apparecchio in modo che altri utenti possano
ricevere i fax inviati, ma con chiamata a loro
carico. Inoltre, permette di chiamare
l'apparecchio fax di un altro utente e di
ricevere fax da tale apparecchio, con
chiamata a proprio carico. Occorre impostare
la funzione Polling su entrambi gli apparecchi
per poterla utilizzare. Non tutti gli apparecchi
fax supportano la funzione Polling.
Ricezione polling 11
Con la funzione Ricezione polling è possibile
chiamare un altro apparecchio fax per
ricevere un documento.
Impostazione di ricezione
11
polling con codice di
sicurezza 11
La funzione Polling protetto consente di
limitare il numero degli utenti che possono
prelevare i documenti.
È possibile utilizzare la funzione Polling
protetto solo con apparecchi fax Brother. Se
si desidera prelevare un fax da un
apparecchio Brother protetto occorre inserire
il codice di sicurezza.
a Accertarsi di essere in modalità
Fax .
b Premere Menu, 2, 1, 6.
Imp.ricezione
6.Polling RX
Impostazione ricezione polling 11
a Accertarsi di essere in modalità
Fax .
b Premere Menu, 2, 1, 6.
Imp.ricezione
6.Polling RX
c Premere a o b per selezionare
Standard.
Premere OK.
d Comporre il numero di fax
dell'apparecchio da cui si desidera
eseguire il polling.
e Premere Inizio Mono o Inizio Colore.
c Premere a o b per selezionare
Protetto.
Premere OK.
d Digitare il codice di sicurezza a quattro
cifre.
È lo stesso codice di sicurezza usato
dall'apparecchio fax da cui si desidera
eseguire il polling.
Premere OK.
e Comporre il numero di fax
dell'apparecchio da cui si desidera
eseguire il polling.
f Premere Inizio Mono o Inizio Colore.
11
61

Capitolo 11
Impostazione ricezione polling differito 11
La funzione Polling differito consente di
programmare l'apparecchio per iniziare la
ricezione polling a un'ora specifica. È
possibile programmare soltanto una
operazione di polling differito.
a Accertarsi di essere in modalità
Fax .
b Premere Menu, 2, 1, 6.
Imp.ricezione
6.Polling RX
c Premere a o b per selezionare
Differito.
Premere OK.
d Digitare l'ora di inizio del polling (nel
formato 24 ore).
Ad esempio, digitare 21:45 per le 9:45 di
sera.
Premere OK.
Polling sequenziale (solo Bianco e nero) 11
Il Polling sequenziale consente di richiedere
documenti da diversi apparecchi fax in
un'unica operazione.
a Accertarsi di essere in modalità
Fax .
b Premere Menu, 2, 1, 6.
Imp.ricezione
6.Polling RX
c Premere a o b per selezionare
Standard, Protetto o Differito.
Premere OK.
d Effettuare una delle seguenti
operazioni:
Se è stato selezionato Standard,
passare al punto e.
Se è stato selezionato Protetto,
inserire un numero a quattro cifre,
premere OK, passare al punto e.
e Comporre il numero di fax
dell'apparecchio da cui si desidera
eseguire il polling.
f Premere Inizio Mono o Inizio Colore.
L’apparecchio effettua la chiamata per
la ricezione polling all'ora programmata.
Se è stato selezionato Differito,
inserire l'ora (nel formato 24 ore) in
cui si desidera iniziare il polling e
premere OK, passare al punto e.
e Specificare gli apparecchi fax di
destinazione, per i quali si desidera
eseguire il polling, utilizzando Chiamata
veloce, Numero diretto, Ricerca, un
Gruppo o la tastiera. È necessario
premere OK tra una posizione e l'altra.
f Premere Inizio Mono.
L'apparecchio esegue il polling a turno
per ogni numero o gruppo inserito per
un documento.
Premere Stop/Uscita mentre l'apparecchio
compone il numero per annullare la
procedura di polling in corso.
Per annullare le operazioni di ricezione
polling sequenziale, consultare Controllo e
cancellazione delle operazioni in attesa
a pagina 33.
62

Polling
Trasmissione polling (solo Bianco e nero)
La Trasmissione polling consente di
impostare un documento nel proprio
apparecchio in modo da consentire a un altro
apparecchio fax di effettuare la chiamata per
recuperarlo.
Il documento viene memorizzato e può
essere prelevato da un altro apparecchio fax
finché non lo si cancella dalla memoria.
(Consultare Controllo e cancellazione delle
operazioni in attesa a pagina 33.)
Impostazione della trasmissione polling 11
a Accertarsi di essere in modalità
Fax .
b Caricare il documento.
c Premere Menu, 2, 2, 6.
Imp trasmiss
6.Polled TX
Impostazione della
11
trasmissione polling con
codice di sicurezza 11
La funzione Polling protetto consente di
limitare il numero degli utenti che possono
prelevare i documenti.
È possibile utilizzare la funzione Polling
protetto solo con apparecchi fax Brother. Se
un altro utente desidera recuperare un fax
dall'apparecchio, deve inserire il codice di
sicurezza.
a Accertarsi di essere in modalità
Fax .
b Caricare il documento.
c Premere Menu, 2, 2, 6.
Imp trasmiss
6.Polled TX
d Premere a o b per selezionare
Protetto.
Premere OK.
d Premere a o b per selezionare
Standard.
Premere OK.
e Il display visualizza:
Segue
1.Si 2.No
f Premere 2 quindi premere Inizio Mono.
g Se si utilizza il piano dello scanner, il
display richiede di selezionare una delle
seguenti opzioni.
Premere 1 per inviare un'altra
pagina.
Passare al punto h.
Premere 2 o Inizio Mono per
memorizzare il documento da
inviare.
h Posizionare la pagina seguente sul
piano dello scanner, premere OK.
Ripetere i punti g e h per ogni pagina
aggiuntiva. L'apparecchio invia
automaticamente il fax.
e Digitare un numero di quattro cifre.
Premere OK.
f Il display visualizza:
Segue
1.Si 2.No
g Premere 2 quindi premere Inizio Mono.
11
63

Capitolo 11
64

Sezione III
Copia III
Esecuzione di copie 66

12
Esecuzione di copie 12
Come effettuare le copie
Accesso alla modalità Copia 12
Premere (Copia) per accedere alla
modalità Copia. L'impostazione predefinita è
Fax. È possibile modificare il numero di
secondi o di minuti durante i quali
l'apparecchio rimane in modalità Copia.
(Consultare Modalità timer a pagina 22.)
Sul display è visualizzata l'impostazione di
copia predefinita:
5
Normale A4
100% Normale 01
1
1 Percentuale di copia
2 Qualità
3 N. di copie
4 Formato carta
4
2
3
Esecuzione di una sola copia 12
12
a Accertarsi di essere in modalità
Copia .
b Caricare il documento.
(Consultare Caricamento di documenti
a pagina 18.)
c Premere Inizio Mono o Inizio Colore.
Esecuzione di copie multiple 12
È possibile eseguire fino a 99 copie in
un'unica tiratura.
a Accertarsi di essere in modalità
Copia .
b Caricare il documento.
(Consultare Caricamento di documenti
a pagina 18.)
c Utilizzare la tastiera per immettere il
numero di copie (massimo 99).
d Premere Inizio Mono o Inizio Colore.
Nota
Per ordinare le copie, premere il tasto
Opzioni. (Consultare Ordinamento copie
con l'ADF a pagina 70.)
5 Tipo carta
66
Interruzione copia 12
Per interrompere l'operazione di copia,
premere Stop/Uscita.

Esecuzione di copie
Tasti Copia 12
Per modificare velocemente e
temporaneamente le impostazioni per la
copia successiva, utilizzare i tasti Copia.
L'apparecchio ripristina le impostazioni
predefinite 1 minuto dopo avere terminato la
copia, oppure se si passa dalla Modalità timer
alla modalità Fax. Per ulteriori informazioni,
consultare Modalità timer a pagina 22.
Nota
È possibile salvare alcune delle
impostazioni di copia utilizzate più
frequentemente impostandole come
predefinite. Le istruzioni in merito sono
riportate nella sezione relativa a ogni
funzione.
Modifica della velocità e della qualità di copia 12
È possibile scegliere tra una gamma di
impostazioni di qualità. L'impostazione
predefinita è Normale.
Per modificare temporaneamente
l'impostazione della qualità, osservare le
istruzioni riportate di seguito:
Premere
e a o b
Normale La modalità Normale è
Veloce Velocità di copia elevata e
Alta Usare questa modalità per
consigliata per le normali
operazioni di stampa.
Produce una buona qualità
di copia ad una velocità
adeguata.
consumo di inchiostro
minimo. Usare questa
impostazione per
risparmiare tempo, con
documenti da correggere o
voluminosi o nel caso di un
grande numero di copie.
riprodurre immagini
dettagliate, ad esempio
fotografie. Fornisce la
massima risoluzione e la
velocità di copia minima.
a Accertarsi di essere in modalità
Copia .
b Caricare il documento.
c Utilizzare la tastiera per immettere il
numero di copie (massimo 99).
d Premere Qualità.
e Premere a o b per selezionare
Normale, Alta o Veloce.
Premere OK.
f Premere Inizio Mono o Inizio Colore.
12
67

Capitolo 12
Per modificare l'impostazione predefinita,
osservare le istruzioni riportate di seguito:
a Premere Menu, 3, 1.
Copia
1.Qualità
b Premere a o b per selezionare
Normale, Alta o Veloce.
Premere OK.
c Premere Stop/Uscita.
Ingrandimento o riduzione dell'immagine copiata 12
È possibile selezionare un rapporto di
ingrandimento o riduzione. Se si seleziona
Adatta a pagina, l'apparecchio si adatta
automaticamente al formato carta impostato.
Se si utilizza Adatta a pagina, utilizzare il
piano dello scanner.
Premere
e a o b
Adatta a pagina
Pers.(25%-400%)
198% 10x15cmiA4
186%10x15cmiLTR
142% A5iA4
100%
Per ingrandire o ridurre la copia successiva,
osservare le istruzioni riportate di seguito:
a Accertarsi di essere in modalità
Copia .
b Caricare il documento.
c Utilizzare la tastiera per immettere il
numero di copie (massimo 99).
d Premere Ingrand/Riduzione.
e Effettuare una delle seguenti
operazioni:
Premere a o b per selezionare la
percentuale di ingrandimento o
riduzione desiderata.
Premere OK.
Premere a o b per selezionare
Pers.(25%-400%).
Premere OK.
Utilizzare la tastiera per immettere
una percentuale di ingrandimento o
riduzione compresa tra 25% e 400%.
(Ad esempio, premere 5 3 per
immettere 53%.)
Premere OK.
f Premere Inizio Mono o Inizio Colore.
68
97% LTRiA4
93% A4iLTR
83% LGLiA4
69% A4iA5
47% A4i10x15cm
Nota
• Ingrand/Riduz. non è disponibile con
Layout pagina.
• Adatta a pagina non funziona
correttamente se l'inclinazione del
documento sul piano dello scanner è
superiore a 3 gradi. Usare le linee di
riferimento a sinistra e in alto per
posizionare il documento, con la facciata
stampata rivolta verso il basso, nell'angolo
superiore sinistro del piano dello scanner.
• Adatta a pagina non è disponibile per
i documenti di formato Legal.

Esecuzione di copie
Opzioni di copia 12
Premere Selezione
menu
Premere
e a o b
Tipo carta
Formato
carta
Luminosità
Contrasto
Impila/
Ordina
Layout
pagina
N. di copie
Opzioni
Carta normale
Carta ink jet
Brother BP71
Altro lucido
Acetato
A4
A5
10(W) x 15(H)cm
Letter
Legal
- nnonn +71
- nnonn +71
Cumul.
Ordina
No(1 in 1)
2in1(P)
2in1(L)
4in1(P)
4in1(L)
Poster(3 x 3)
N. di copie:01
Pagina
72
72
70
69
Importante
Accertarsi che il formato carta sia
impostato su Letter o su A4.
Non è possibile utilizzare le impostazioni
Ingrandimento/Riduzione e Impila/Ordina
con le funzioni N in 1 e Poster.
Se si producono copie multiple a colori,
l'opzione di copia N in 1 non è disponibile.
(P) indica Verticale e (L) indica
Orizzontale.
È possibile effettuare solo una copia in
formato poster alla volta.
a Accertarsi di essere in modalità
Copia .
b Caricare il documento.
c Utilizzare la tastiera per immettere il
numero di copie (massimo 99).
d Premere Opzioni e a o b per
selezionare Layout pagina.
Premere OK.
e Premere a o b per selezionare
No(1 in 1), 2in1(P),
2in1(L), 4in1(P),
4in1(L) o Poster(3 x 3).
Premere OK.
(01 - 99)
Realizzazione di copie N in 1 o di poster (Layout pagina)
La funzione di copia N in 1 consente di
risparmiare sull'utilizzo di carta permettendo
la copia di due o quattro pagine su una
singola pagina.
Inoltre, è possibile effettuare una copia in
formato poster. Quando si utilizza la funzione
Poster, l'apparecchio divide il documento in
sezioni e successivamente ingrandisce le
sezioni in modo da assemblarle in un poster.
Se si desidera stampare un poster, utilizzare
il piano dello scanner.
f Premere Inizio Mono o Inizio Colore
per eseguire la scansione del
documento.
12
Se il documento è posizionato
nell'alimentatore automatico o si
realizza un poster, l'apparecchio
esegue la scansione delle pagine e
inizia la stampa.
Se si utilizza il piano dello scanner,
passare al punto g.
12
69

Capitolo 12
g Una volta terminata la scansione della
pagina, premere 1 per eseguire la
scansione della pagina successiva.
Pag.Successiva?
1.Si 2.No
h Posizionare la pagina successiva sul
piano dello scanner. Premere OK.
Ripetere i punti g e h per ciascuna
pagina del layout.
Imp.Pag.Seguente
Poi premere OK
i Dopo la scansione di tutte le pagine del
documento, premere 2 per terminare.
Se si esegue la copia dall'alimentatore
automatico, inserire il documento con la
facciata stampata rivolta verso l'alto nella
direzione mostrata di seguito:
2 in 1 (P)
Se si esegue la copia dal piano dello
scanner, posizionare il documento con la
facciata stampata rivolta verso il basso
nella direzione mostrata di seguito:
2 in 1 (P)
2 in 1 (L)
4 in 1 (P)
4 in 1 (L)
2 in 1 (L)
4 in 1 (P)
4 in 1 (L)
Poster (3 x 3)
È possibile riprodurre una fotografia in
formato poster.
Ordinamento copie con l'ADF 12
È possibile ordinare copie multiple. Le pagine
verranno ordinate nell'ordine 321, 321, 321, e
così via.
a Accertarsi di essere in modalità
Copia .
70
b Caricare il documento.
c Utilizzare la tastiera per immettere il
numero di copie (massimo 99).

Esecuzione di copie
d Premere Opzioni e a o b per
selezionare Impila/Ordina.
Premere OK.
e Premere a o b per selezionare Ordina.
Premere OK.
f Premere Inizio Mono o Inizio Colore.
Nota
• Ordina non è disponibile con le opzioni
Layout pagina.
• Ordina non è disponibile con
Adatta a pagina.
Regolazione della luminosità 12
Per modificare temporaneamente
l'impostazione della luminosità, osservare le
istruzioni riportate di seguito:
a Accertarsi di essere in modalità
Copia .
b Caricare il documento.
c Utilizzare la tastiera per immettere il
numero di copie (massimo 99).
d Premere Opzioni e a o b per
selezionare Luminosità.
Premere OK.
Luminosità
-nnonn+ e
e Premere a o b per eseguire una copia
più chiara o più scura.
Premere OK.
f Premere Inizio Mono o Inizio Colore.
Per modificare l'impostazione predefinita,
osservare le istruzioni riportate di seguito:
a Premere Menu, 3, 2.
b Premere a o b per eseguire una copia
più chiara o più scura.
Premere OK.
c Premere Stop/Uscita.
Regolazione del contrasto 12
È possibile regolare il contrasto per ottenere
immagini più nitide e più vivaci.
Per modificare temporaneamente
l'impostazione del contrasto, osservare le
istruzioni riportate di seguito:
a Accertarsi di essere in modalità
Copia .
b Caricare il documento.
c Utilizzare la tastiera per immettere il
numero di copie (massimo 99).
d Premere Opzioni e a o b per
selezionare Contrasto.
Premere OK.
Contrasto
-nnonn+ e
e Premere a o b per modificare il
contrasto.
Premere OK.
f Premere Inizio Mono o Inizio Colore.
Per modificare l'impostazione predefinita,
osservare le istruzioni riportate di seguito:
a Premere Menu, 3, 3.
Copia
3.Contrasto
12
b Premere a o b per modificare il
contrasto.
Premere OK.
c Premere Stop/Uscita.
71

Capitolo 12
Opzioni carta 12
Tipo carta 12
Se si esegue la copia su carta speciale,
impostare l'apparecchio per il tipo di carta
utilizzato così da ottenere la migliore qualità
di stampa.
a Accertarsi di essere in modalità
Copia .
b Caricare il documento.
c Utilizzare la tastiera per immettere il
numero di copie (massimo 99).
d Premere Opzioni e a o b per
selezionare Tipo carta.
Premere OK.
e Premere a o b per selezionare il tipo di
carta utilizzato (Carta normale,
Carta ink jet, Brother BP71,
Altro lucido o Acetato).
Premere OK.
f Premere Inizio Mono o Inizio Colore.
Nota
Per modificare l'impostazione predefinita
del tipo di carta, consultare Tipo carta
a pagina 23.
Formato carta 12
Se si esegue la copia su carta con formato
diverso dal formato A4, sarà necessario
modificare l'impostazione del formato carta. È
possibile effettuare copie su carta di formato
Letter, Legal, A4, A5 o Foto 10 × 15 cm.
a Accertarsi di essere in modalità
Copia .
b Caricare il documento.
c Utilizzare la tastiera per immettere il
numero di copie (massimo 99).
d Premere Opzioni e a o b per
selezionare Formato carta.
Premere OK.
e Premere a o b per selezionare il formato
carta utilizzato Letter, Legal, A4, A5
o 10(W) x 15(H)cm.
Premere OK.
f Premere Inizio Mono o Inizio Colore.
Nota
Per modificare l'impostazione predefinita
del formato carta, consultare Formato
carta a pagina 23.
72

Sezione IV
Stampa fotografica diretta
Stampa di foto da una scheda di memoria o
da un'unità di memoria Flash USB
Stampa di foto da una fotocamera 85
74
IV

Stampa di foto da una scheda di
13
memoria o da un'unità di
memoria Flash USB
Operazioni PhotoCapture Center™
Stampa da una scheda di memoria o da un'unità di memoria Flash USB senza PC13
Anche se l'apparecchio non è collegato al
computer, è possibile stampare fotografie
direttamente dal supporto della fotocamera
digitale o da un'unità di memoria Flash USB.
(Consultare Come stampare da una scheda
di memoria o da un'unità di memoria Flash
USB a pagina 77.)
13
Utilizzo di una scheda di memoria o di un'unità di memoria Flash USB 13
13
Questo apparecchio Brother include unità per
supporti (slot) da utilizzare con i seguenti
supporti per fotocamere digitali molto diffusi:
®
CompactFlash
Stick Pro™, SD, SDHC, xD-Picture Card™ e
unità di memoria Flash USB.
CompactFlash
, Memory Stick®, Memory
®
Memory Stick
Memory Stick Pro™
®
Scansione su una scheda di memoria o su un'unità di memoria Flash USB senza PC13
È possibile eseguire la scansione di
documenti e salvarli direttamente in una
scheda di memoria o in un'unità di memoria
Flash USB. (Consultare Scansione in una
scheda di memoria o in un'unità di memoria
Flash USB a pagina 83.)
Utilizzo di PhotoCapture Center™ dal computer 13
È possibile accedere alla scheda di memoria
o all'unità di memoria Flash USB, inserita
nella parte anteriore dell'apparecchio, dal
computer.
(Consultare PhotoCapture Center™ per
Windows
PhotoCapture Center™ per Macintosh
Guida software dell'utente su CD-ROM.)
®
o Impostazione remota e
®
nella
SD, SDHC xD-Picture Card™
22 mm o meno
11 mm o meno
Unità di memoria Flash USB
miniSD™ può essere utilizzato con un
adattatore miniSD™.
microSD™ può essere utilizzato con un
adattatore microSD™.
Memory Stick Duo™ può essere utilizzato
con un adattatore Memory Stick Duo™.
Memory Stick Pro Duo™ può essere
utilizzato con un adattatore Memory Stick
Pro Duo™.
Memory Stick Micro (M2) può essere
utilizzato con un adattatore Memory Stick
Micro (M2).
Gli adattatori non sono inclusi con
l'apparecchio. Contattare un fornitore
terzo per gli adattatori.
La funzione PhotoCapture Center™
consente di stampare fotografie scattate con
la fotocamera digitale ad alta risoluzione per
ottenere stampe di qualità.
74

Stampa di foto da una scheda di memoria o da un'unità di memoria Flash USB
Struttura delle cartelle delle schede di memoria o dell'unità di memoria Flash USB 13
L'apparecchio è progettato per essere
compatibile con file di immagine delle più
moderne fotocamere digitali e con schede di
memoria o unità di memoria Flash USB.
Tuttavia, per evitare errori, leggere i seguenti
punti:
L'estensione del file di immagine deve
essere .JPG (l’apparecchio non riconosce
altre estensioni, quali .JPEG, .TIF, .GIF e
così via).
La stampa con PhotoCapture Center™
deve essere eseguita separatamente
dalle operazioni PhotoCapture Center™
mediante l'uso del PC. (L'operazione
simultanea non è disponibile.)
IBM Microdrive™ non è compatibile con
l'apparecchio.
L'apparecchio è in grado di leggere fino a
999 file su una scheda di memoria o su
un'unità di memoria Flash USB.
CompactFlash
Il prodotto supporta xD-Picture Card™
Tipo M / Tipo M+ / Tipo H (grande
capacità).
®
Tipo II non è supportato.
È importante tenere presente quanto segue:
Quando si seleziona la stampa dell'indice
o la stampa di immagini, PhotoCapture
Center™ stampa tutte le immagini valide
anche se una o più immagini risultano
alterate. Le immagini alterate non
verranno stampate.
(utenti di schede di memoria)
L'apparecchio è progettato per leggere
schede di memoria formattate da
fotocamere digitali.
Quando una fotocamera digitale formatta
una scheda di memoria, crea una cartella
speciale nella quale copia i dati di
immagine. Se si desidera modificare i dati
di immagine memorizzati sulla scheda di
memoria con il PC, si consiglia di non
modificare la struttura delle cartelle creata
con la fotocamera digitale. Quando si
salvano file di immagine nuovi o modificati
sulla scheda di memoria, si consiglia di
utilizzare la stessa cartella utilizzata dalla
propria fotocamera digitale. Se i dati non
vengono salvati nella stessa cartella,
l'apparecchio non sarà in grado di leggere
il file o stampare l'immagine.
(utenti di unità di memoria Flash USB)
Questo apparecchio supporta unità di
memoria Flash USB formattate tramite
Windows
®
.
Il prodotto supporta SDHC.
Il file DPOF sulle schede di memoria deve
avere un formato DPOF valido.
(Consultare Stampa DPOF a pagina 79.)
13
75

Capitolo 13
Preparazione dell'apparecchio
Introdurre a fondo la scheda di memoria o
l'unità di memoria Flash USB nell'apposita
fessura.
1 2 3 4
1 Unità di memoria Flash USB
2 CompactFlash
®
5
Indicazioni dei tasti di Photo Capture
13
Se la spia Photo Capture è accesa, la
scheda di memoria o l'unità di memoria
Flash USB è inserita correttamente.
Se la spia Photo Capture è spenta, la
scheda di memoria o l'unità di memoria
Flash USB non è inserita correttamente.
Se la spia Photo Capture lampeggia, è in
corso la lettura o la scrittura della scheda
di memoria o dell'unità di memoria Flash
USB.
3 SD, SDHC
®
4Memory Stick
5 xD-Picture Card™
, Memory Stick Pro™
ATTENZIONE
L'interfaccia diretta USB supporta solo
un'unità di memoria Flash USB, una
fotocamera compatibile con PictBridge o
una fotocamera digitale che utilizza lo
standard Memorizzazione di massa USB.
Gli altri dispositivi USB non sono supportati.
ATTENZIONE
NON scollegare il cavo di alimentazione e
non estrarre la scheda di memoria o l'unità
di memoria Flash USB dall'apposita unità
(slot) o dall'interfaccia diretta USB mentre
l'apparecchio sta eseguendo la lettura o la
scrittura della scheda di memoria o
dell'unità di memoria Flash USB (il tasto
Photo Capture lampeggia). Altrimenti si
può causare la perdita di dati o
danneggiare la scheda.
L'apparecchio è in grado di leggere un solo
dispositivo per volta. Pertanto evitare di
inserire più dispositivi nell'apposita fessura
(slot).
76

Stampa di foto da una scheda di memoria o da un'unità di memoria Flash USB
Come stampare da una scheda di memoria o da un'unità di memoria Flash USB
Prima di stampare una foto, è necessario
stampare un indice di miniature per
selezionare il numero della foto da stampare.
Osservare le istruzioni riportate di seguito per
iniziare a stampare direttamente dalla scheda
di memoria o dall'unità di memoria Flash
USB:
a Accertarsi di avere inserito la scheda di
memoria o l'unità di memoria Flash USB
nell'apposita fessura. Ad esempio, sul
display verrà visualizzato il messaggio
seguente:
SD Card Activo
Premere il ta...
b Premere Photo Capture. Per la stampa
DPOF, consultare Stampa DPOF
a pagina 79.
c Premere a o b per selezionare
Indice stampa.
Premere OK.
d Premere Inizio Colore per iniziare a
stampare l'indice. Prendere nota del
numero dell'immagine da stampare.
Consultare Stampa dell'indice
(miniature) a pagina 77.
e Per stampare le immagini, premere
a o b per selezionare
Stampa immagini in c, quindi
premere OK. (Consultare Stampa di
immagini a pagina 78.)
Stampa dell'indice (miniature)13
PhotoCapture Center™ assegna numeri alle
immagini (ad esempio N.1, N.2, N.3 e così
via).
13
PhotoCapture Center™ utilizza questi numeri
per identificare ogni immagine. È possibile
stampare una pagina delle miniature per
visualizzare tutte le immagini contenute nella
scheda di memoria o nell'unità di memoria
Flash USB.
Nota
Sull'indice verranno stampati
correttamente solo nomi di file che non
superino gli 8 caratteri.
a Accertarsi di avere inserito la scheda di
memoria o l'unità di memoria Flash USB
nell'apposita fessura.
Premere (Photo Capture).
b Premere a o b per selezionare
Indice stampa.
Premere OK.
c Premere a o b per selezionare
6 Imm./Linea o 5 Imm./Linea.
Premere OK.
13
f Immettere il numero dell'immagine e
premere OK.
g Premere Inizio Colore per iniziare a
stampare.
5 Imm./Linea 6 Imm./Linea
Il tempo di stampa per 5 immagini/linea
sarà più lento di 6 immagini/linea, ma di
qualità migliore.
77

Capitolo 13
d Premere a o b per selezionare il tipo di
carta utilizzato, Carta normale,
Carta ink jet, Brother BP71 o
Altro lucido.
Premere OK.
e Premere a o b per selezionare il formato
carta utilizzato, Letter o A4.
Premere OK.
f Premere Inizio Colore per stampare.
Stampa di immagini 13
Prima di potere stampare un'immagine
singola, occorre conoscere il numero
assegnato a tale immagine.
a Accertarsi di avere inserito la scheda di
memoria o l'unità di memoria Flash USB
nell'apposita fessura.
b Stampare dapprima l'indice.
(Consultare Stampa dell'indice
(miniature) a pagina 77.)
Premere (Photo Capture).
c Premere a o b per selezionare
Stampa immagini.
Premere OK.
Nota
Se la scheda di memoria contiene
informazioni DPOF valide, sul display
viene visualizzato Stampa DPOF:Si.
Consultare Stampa DPOF a pagina 79.
d Immettere il numero dell'immagine che
si desidera stampare facendo
riferimento al numero riportato
nell'indice delle miniature.
Premere OK.
Immet.e tasto OK
No.:
Nota
• È possibile immettere più numeri
utilizzando il tasto OK per separare i
numeri.
Ad esempio, se si immette
vengono stampate le immagini 1, 3 e 6.
È possibile utilizzare il tasto # per
stampare un intervallo di numeri; ad
esempio, se si immette 1, #, 5 vengono
stampate tutte le immagini da 1 a 5.
• È possibile immettere fino a 12 caratteri
(incluse le virgole) per i numeri delle
immagini che si desidera stampare.
1, OK, 3, OK, 6
e Effettuare una delle seguenti
operazioni:
Dopo avere selezionato le immagini
da stampare, premere OK per
selezionare le impostazioni.
Passare al punto f.
Se le impostazioni sono già state
selezionate, premere Inizio Colore.
f Premere a o b per selezionare il tipo di
carta utilizzato, Carta normale,
Carta ink jet, Brother BP71 o
Altro lucido.
Premere OK.
78
g Premere a o b per selezionare il formato
carta utilizzato, Letter, A4, 10x15cm o
13x18cm.
Premere OK.
Se è stato selezionato Letter o A4,
passare al punto h.
Se è stato selezionato un altro
formato, passare al punto i.
Una volta terminata la selezione
delle impostazioni, premere
Inizio Colore.

Stampa di foto da una scheda di memoria o da un'unità di memoria Flash USB
h Premere a o b per selezionare il formato
di stampa (8x10cm, 9x13cm, 10x15cm,
13x18cm, 15x20cm o
Dimensione max.).
Premere OK.
i Effettuare una delle seguenti
operazioni:
Per selezionare il numero di copie,
passare al punto j.
Una volta terminata la selezione
delle impostazioni, premere
Inizio Colore.
j Inserire il numero di copie da effettuare.
Premere OK.
k Premere Inizio Colore per stampare.
Di seguito sono mostrate le posizioni di
stampa per carta di formato A4.
1
8x10cm
2
9x13cm
3
10x15cm
Stampa DPOF 13
DPOF è l'acronimo di Digital Print Order
Format (Formato ordine della stampa
digitale).
I principali produttori di fotocamere digitali
(Canon Inc., Eastman Kodak Company, Fuji
Photo Film Co. Ltd., Matsushita Electric
Industrial Co. Ltd. e Sony Corporation) hanno
creato questo standard per semplificare la
stampa delle fotografie da una fotocamera
digitale.
Se la fotocamera digitale utilizzata supporta
la stampa DPOF, è possibile selezionare le
immagini e il numero di copie da stampare dal
display della fotocamera.
Quando la scheda di memoria
(CompactFlash
Stick Pro™, SD, SDHC o xD-Picture Card™)
con le informazioni DPOF viene inserita
nell'apparecchio, è possibile stampare
facilmente l'immagine scelta.
®
, Memory Stick®, Memory
a Inserire correttamente le schede di
memoria nell'apposita fessura.
SD Card Activo
Premere il ta...
4
13x18cm
5
15x20cm
6
Dimensione
max.
Premere (Photo Capture).
b Premere a o b per selezionare
Stampa immagini.
Premere OK.
c Se nella scheda è presente un file
DPOF, sul display viene visualizzato:
Selez. ab eOK
Stampa DPOF:Si e
d Premere a o b per selezionare
Stampa DPOF:Si.
Premere OK.
e Premere a o b per selezionare il tipo di
carta utilizzato, Carta normale,
Carta ink jet, Brother BP71 o
Altro lucido.
Premere OK.
13
79

Capitolo 13
f Premere a o b per selezionare il formato
carta utilizzato, Letter, A4, 10x15cm o
13x18cm.
Premere OK.
Se è stato selezionato Letter o A4,
passare al punto g.
Se è stato selezionato un altro
formato, passare al punto h.
g Premere a o b per selezionare il formato
di stampa (8x10cm, 9x13cm, 10x15cm,
13x18cm, 15x20cm o
Dimensione max.).
Premere OK.
h Premere Inizio Colore per stampare.
Nota
Si può verificare un errore di file DPOF
non valido se l'ordine di stampa creato
nella fotocamera è stato alterato.
Eliminare e ricreare l'ordine di stampa
utilizzando la fotocamera per correggere il
problema.
Per le istruzioni su come eliminare o
ricreare l'ordine di stampa, fare riferimento
al sito Web dell'assistenza del produttore
della fotocamera o alla documentazione
fornita in dotazione.
Impostazioni di stampa di PhotoCapture Center™
Queste impostazioni permangono fino alla
successiva modifica.
Velocità e qualità di stampa 13
a Premere Menu, 4, 1.
b Premere a o b per selezionare Normale
o Foto.
Premere OK.
c Premere Stop/Uscita.
Opzioni carta 13
Tipo carta 13
a Premere Menu, 4, 2.
b Premere a o b per selezionare
Carta normale, Carta ink jet,
Brother BP71 o Altro lucido.
Premere OK.
13
80
c Premere Stop/Uscita.

Stampa di foto da una scheda di memoria o da un'unità di memoria Flash USB
Formato carta e stampa 13
a Premere Menu, 4, 3.
b Premere a o b per selezionare il formato
carta utilizzato, Letter, A4, 10x15cm o
13x18cm.
Premere OK.
c Se è stato selezionato Letter o A4,
premere a o b per selezionare il formato
carta utilizzato, 8x10cm, 9x13cm,
10x15cm, 13x18cm , 15x20cm o
Dimensione max.
Premere OK.
Esempio: posizione di stampa per carta di
formato A4
1
8x10cm
2
9x13cm
3
10x15cm
Regolazione del miglioramento colore 13
È possibile attivare la funzione Miglioramento
colore per stampare immagini più vivide. La
stampa sarà più lenta.
a Premere Menu, 4, 4.
b Premere a o b per selezionare Si o No.
Premere OK.
Se è stato selezionato No, passare al
punto e.
c Premere a o b per selezionare
1.Luminosità, 2.Contrasto,
3.Bilanc.bianco,
4.Migl. qualità o
5.Densità colore.
Premere OK.
d Premere a o b per regolare il grado di
impostazione. Premere OK.
4
13x18cm
5
15x20cm
d Premere Stop/Uscita.
6
Dimensione
max.
e Premere Stop/Uscita.
Nota
• Bilanciamento bianco
Questa impostazione regola la tonalità
delle zone bianche di un'immagine.
L'illuminazione, le impostazioni della
fotocamera e altri fattori influenzeranno
l'aspetto del bianco. Le aree bianche
possono ad esempio apparire
leggermente rosa, gialle o di qualche altro
colore. Usando questa regolazione, è
possibile correggere il problema e
ripristinare la corretta tonalità di bianco.
• Nitidezza
Questa impostazione aumenta il livello di
dettaglio delle immagini, analoga alla
perfetta messa a fuoco della macchina
fotografica. Se l'immagine non è
perfettamente a fuoco non è possibile
apprezzarne i dettagli più minuti. In tal
caso si consiglia di regolare la nitidezza.
• Densità colore
Questa impostazione consente di
regolare la quantità totale del colore
nell'immagine. È possibile aumentare o
diminuire la quantità di colore in
un'immagine per migliorare un’immagine
scolorita o sbiadita.
13
81

Capitolo 13
Ritaglio 13
Se la fotografia è troppo lunga o larga per
adattarsi allo spazio disponibile del formato
selezionato, parte dell'immagine verrà
ritagliata automaticamente.
L'impostazione predefinita è Si. Se si
desidera stampare l'intera immagine,
regolare l'impostazione su No.
Se si utilizza anche la funzione Senza bordi,
impostare Senza bordi su No. (Consultare
Stampa senza bordi a pagina 82.)
a Premere Menu, 4, 5.
b Premere a o b per selezionare
No (o Si).
Premere OK.
c Premere Stop/Uscita.
Proporzionare: Si 13
Stampa data 13
È possibile stampare la data se è già indicata
nei dati sulla foto. La data sarà stampata
nell'angolo inferiore destro. Se i dati non
presentano informazioni sulla data, non è
possibile utilizzare questa funzione.
a Premere Menu, 4, 7.
b Premere a o b per selezionare
Si (o No).
Premere OK.
c Premere Stop/Uscita.
Nota
L'impostazione DPOF della fotocamera
deve essere disattivata per utilizzare la
funzione Stampa data.
Proporzionare: No 13
Stampa senza bordi 13
Questa funzione espande l'area di stampa
fino ai bordi della carta. La stampa sarà
leggermente più lenta.
a Premere Menu, 4, 6.
b Premere a o b per selezionare
No (o Si).
Premere OK.
c Premere Stop/Uscita.
82

Stampa di foto da una scheda di memoria o da un'unità di memoria Flash USB
Scansione in una scheda di memoria o in un'unità di memoria Flash USB
È possibile eseguire la scansione di
documenti in bianco e nero e a colori in una
scheda di memoria o in un'unità di memoria
Flash USB. I documenti in bianco e nero
verranno memorizzati in formato
PDF (*.PDF) o TIFF (*.TIF). I documenti a
colori possono essere memorizzati in formato
PDF (*.PDF) o JPEG (*.JPG). L'impostazione
predefinita è Colori 150 dpi e il formato
di file predefinito è PDF. L'apparecchio crea
automaticamente i nomi di file in base alla
data corrente. Ad esempio, la quinta
immagine acquisita l'1 luglio 2009 verrebbe
salvata con il nome 01070905.PDF. È
possibile modificare il colore e la qualità.
b Caricare il documento.
c Premere (Scan).
d Premere a o b per selezionare
13
Scan to card.
Effettuare una delle seguenti
operazioni:
Per modificare la qualità, premere
OK e passare al punto e.
Per eseguire la scansione, premere
Inizio Mono o Inizio Colore.
e Premere a o b per selezionare la qualità,
quindi premere OK.
Effettuare una delle seguenti
operazioni.
Per modificare il tipo di file, passare
al punto f.
Per eseguire la scansione, premere
Inizio Mono o Inizio Colore.
Qualità Formato file
selezionabile
Colori 150 dpi JPEG / PDF
Colori 300 dpi JPEG / PDF
Colori 600 dpi JPEG / PDF
B/N 200x100 dpi TIFF / PDF
B/N 200 dpi TIFF / PDF
a Inserire una scheda CompactFlash
Memory Stick
SD, SDHC, xD-Picture Card™ o
un'unità di memoria Flash USB
nell'apparecchio.
ATTENZIONE
NON estrarre la scheda di memoria o l'unità
di memoria Flash USB mentre
Photo Capture lampeggia per evitare di
danneggiare la scheda, l'unità di memoria
Flash USB o i dati memorizzati nella
scheda.
®
, Memory Stick Pro™,
f Premere a o b per selezionare il tipo di
file e scegliere una delle opzioni
seguenti:
Per modificare il nome del file
premere OK e passare al punto g.
Per iniziare la scansione, premere
Inizio Mono o Inizio Colore.
®
,
g Il nome del file viene impostato
automaticamente.
Tuttavia, è possibile impostare un nome
di propria scelta utilizzando la tastiera. È
possibile modificare solo le prime 6
cifre. Premere Inizio Mono o
Inizio Colore.
13
83

Capitolo 13
Modifica della qualità dell'immagine 13
a Premere Menu, 4, 0, 1.
b Premere a o b per selezionare
B/N 200x100 dpi, B/N 200 dpi,
Colori 150 dpi, Colori 300 dpi
o Colori 600 dpi.
Premere OK.
c Premere Stop/Uscita.
Modifica del formato di file in bianco e nero 13
a Premere Menu, 4, 0, 2.
b Premere a o b per selezionare
TIFF o PDF.
Premere OK.
c Premere Stop/Uscita.
Interpretazione dei messaggi di errore
Se si conoscono i tipi di errore che possono
verificarsi durante l'utilizzo di PhotoCapture
Center™, è possibile individuare e risolvere
facilmente i problemi.
Hub inutiliz.
Questo messaggio appare se si inserisce
un hub o un'unità di memoria Flash USB
dotata di hub nell'interfaccia diretta USB.
Errore media
Questo messaggio appare se si inserisce
una scheda di memoria danneggiata o
non formattata o quando l'unità del
supporto è difettosa. Per eliminare
l'errore, estrarre la scheda di memoria.
No File
Questo messaggio appare se si cerca di
accedere a una scheda di memoria o a
un'unità di memoria Flash USB nell'unità
(slot) che non contiene alcun file .JPG.
13
Modifica del formato di fileacolori 13
a Premere Menu, 4, 0, 3.
b Premere a o b per selezionare
PDF o JPEG.
Premere OK.
c Premere Stop/Uscita.
Memoria esaurita
Questo messaggio appare quando si
lavora con immagini che richiedono una
quantità di memoria superiore alla
capacità dell'apparecchio.
Memoria piena.
Questo messaggio appare quando si
tenta di salvare più di 999 file in una
scheda di memoria o in un'unità di
memoria Flash USB.
Perif. inutiliz.
Questo messaggio appare se si collega
un dispositivo USB o un'unità di memoria
Flash USB non supportati all'interfaccia
diretta USB. (Per maggiori informazioni,
visitare il sito Web
http://solutions.brother.com
messaggio appare inoltre se si collega un
dispositivo rotto all'interfaccia diretta USB.
.) Questo
84

Stampa di foto da una
14
fotocamera
Stampa di foto direttamente da una fotocamera PictBridge
Questo apparecchio Brother supporta lo
standard PictBridge che permette di
collegarsi e stampare foto direttamente da
una fotocamera digitale compatibile con
PictBridge.
Se la fotocamera utilizza lo standard
Memorizzazione di massa USB, è possibile
inoltre stampare le foto da una fotocamera
digitale senza PictBridge. (Consultare
Stampa di foto direttamente da una
fotocamera digitale (senza PictBridge)
a pagina 87.)
14
Impostazione della fotocamera digitale 14
14
Accertarsi che la fotocamera sia in modalità
PictBridge. Le seguenti impostazioni
PictBridge potrebbero essere disponibili sul
display della fotocamera compatibile con
PictBridge.
A seconda della fotocamera utilizzata, alcune
di queste impostazioni potrebbero non
essere disponibili.
Selezioni menu
fotocamera
Formato carta Letter, A4, 10×15 cm,
Tipo carta Carta normale, Carta lucida,
Layout Senza bordi: Sì, Senza bordi:
Opzioni
Impostazioni Stampante
(Impostazione predefinita)
Carta per getto di inchiostro,
Impostazioni Stampante
(Impostazione predefinita)
No, Impostazioni Stampante
(Impostazione predefinita)
2
2
2
Requisiti PictBridge 14
Per evitare di commettere errori, tenere
presente quanto segue:
L'apparecchio e la fotocamera digitale
devono essere collegati con un cavo USB
idoneo.
L'estensione del file di immagine deve
essere .JPG (l'apparecchio non riconosce
altre estensioni, quali .JPEG, .TIF, .GIF).
Quando si utilizza la funzione PictBridge
non sono disponibili operazioni
PhotoCapture Center™.
Impostazione
DPOF
Qualità stampa Normale, Fine,
Stampa data Sì, No,
1
2
1
Per ulteriori informazioni, consultare Stampa DPOF
apagina87.
Se la fotocamera è impostata per l'utilizzo delle
Impostazioni Stampante (Impostazione predefinita),
l'apparecchio stamperà le foto utilizzando le
impostazioni che seguono.
-
Impostazioni Stampante
(Impostazione predefinita)
Impostazioni Stampante
(Impostazione predefinita)
2
2
14
85

Capitolo 14
Impostazioni Opzioni
Formato carta 10×15 cm
Tipo carta Carta lucida
Layout Senza bordi: Sì
Qualità stampa Fine
Stampa data No
Queste impostazioni vengono utilizzate
anche quando la fotocamera non
presenta selezioni di menu.
Il nome e la disponibilità di ogni
impostazione dipendono dalle specifiche
tecniche della fotocamera.
Per informazioni dettagliate sulla modifica
delle impostazioni PictBridge, fare riferimento
alla documentazione fornita con la
fotocamera.
Stampa di immagini 14
Nota
Estrarre qualsiasi scheda di memoria o
unità di memoria Flash USB
dall'apparecchio prima di collegare la
fotocamera digitale.
a Accertarsi che la fotocamera sia spenta.
Collegare la fotocamera all'interfaccia
diretta USB (1) dell'apparecchio con il
cavo USB.
1
1 Interfaccia diretta USB
b Accendere la fotocamera.
Quando l'apparecchio riconosce la
fotocamera, sul display viene
visualizzato il seguente messaggio:
Fotocam. conn.
c Scegliere la foto che si desidera
stampare attenendosi alle istruzioni
fornite dalla fotocamera.
Quando l'apparecchio avvia la stampa
di una foto, il display visualizza
In stampa.
Per non danneggiare l'apparecchio, non
collegare dispositivi diversi da fotocamere
digitali o unità di memoria Flash USB
all'interfaccia diretta USB.
ATTENZIONE
86

Stampa di foto da una fotocamera
Stampa DPOF 14
DPOF è l'acronimo di Digital Print Order
Format (Formato ordine della stampa
digitale).
I principali produttori di fotocamere digitali
(Canon Inc., Eastman Kodak Company, Fuji
Photo Film Co. Ltd., Matsushita Electric
Industrial Co. Ltd. e Sony Corporation) hanno
creato questo standard per semplificare la
stampa delle fotografie da una fotocamera
digitale.
Se la fotocamera digitale utilizzata supporta
la stampa DPOF, è possibile selezionare le
immagini e il numero di copie da stampare dal
display della fotocamera.
Nota
Si può verificare un errore di file DPOF
non valido se l'ordine di stampa creato
nella fotocamera è stato alterato.
Eliminare e ricreare l'ordine di stampa
utilizzando la fotocamera per correggere il
problema.
Per le istruzioni su come eliminare o
ricreare l'ordine di stampa, fare riferimento
al sito Web dell'assistenza del produttore
della fotocamera o alla documentazione
fornita in dotazione.
Stampa di foto direttamente da una fotocamera digitale (senza PictBridge)
Se la fotocamera supporta lo standard
Memorizzazione di massa USB, sarà
possibile collegare la fotocamera in modalità
di memorizzazione. Ciò consente di
stampare le foto dalla fotocamera.
(Per stampare le foto in modalità PictBridge,
consultare Stampa di foto direttamente da
una fotocamera PictBridge a pagina 85.)
Nota
Il nome, la disponibilità e il funzionamento
variano in base alla fotocamera digitale.
Per informazioni dettagliate, ad esempio
sul passaggio dalla modalità PictBridge
alla modalità di memorizzazione di massa
USB, fare riferimento alla
documentazione fornita con la
fotocamera.
14
87
14

Capitolo 14
Stampa di immagini 14
Nota
Estrarre qualsiasi scheda di memoria o
unità di memoria Flash USB
dall'apparecchio prima di collegare la
fotocamera digitale.
a Accertarsi che la fotocamera sia spenta.
Collegare la fotocamera all'interfaccia
diretta USB (1) dell'apparecchio con il
cavo USB.
Interpretazione dei messaggi di errore
Se si conoscono i tipi di errore che possono
verificarsi durante la stampa da una
fotocamera, è possibile individuare e
risolvere facilmente i problemi.
Memoria esaurita
Questo messaggio appare quando si
lavora con immagini che richiedono una
quantità di memoria superiore alla
capacità dell'apparecchio.
Perif. inutiliz.
Questo messaggio appare quando si
collega una fotocamera che non utilizza lo
standard Memorizzazione di massa USB.
Questo messaggio appare inoltre se si
collega un dispositivo rotto all'interfaccia
diretta USB.
14
1
1 Interfaccia diretta USB
b Accendere la fotocamera.
c Osservare i passaggi riportati nella
sezione Stampa di immagini
a pagina 78.
ATTENZIONE
Per non danneggiare l'apparecchio, non
collegare dispositivi diversi da fotocamere
digitali o unità di memoria Flash USB
all'interfaccia diretta USB.
(Per informazioni più dettagliate, consultare
Messaggi di errore e manutenzione
a pagina 110.)
88
 Loading...
Loading...