Page 1
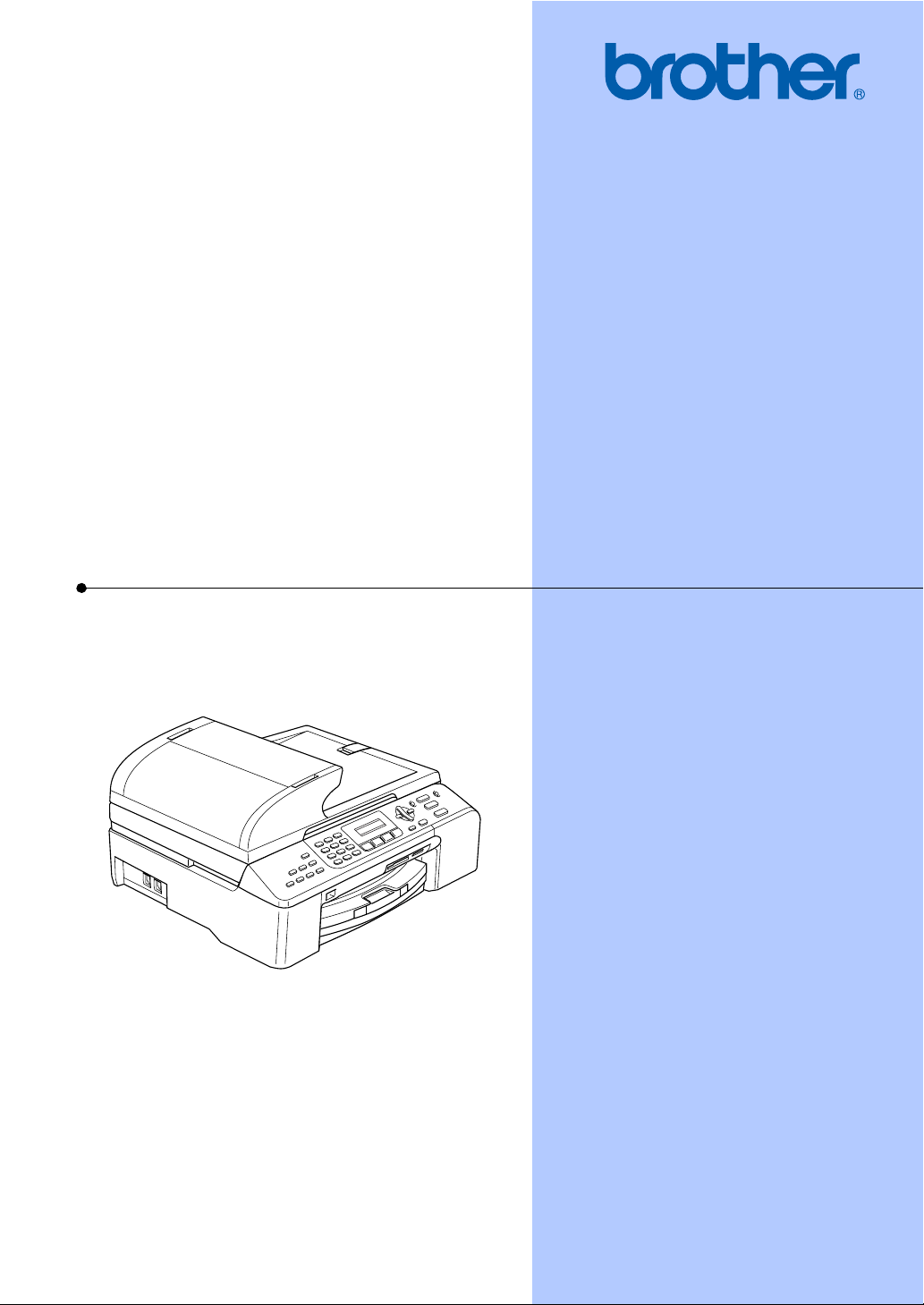
РУКОВОДСТВО ПОЛЬЗОВАТЕЛЯ
MFC-5460CN
MFC-5860CN
Page 2
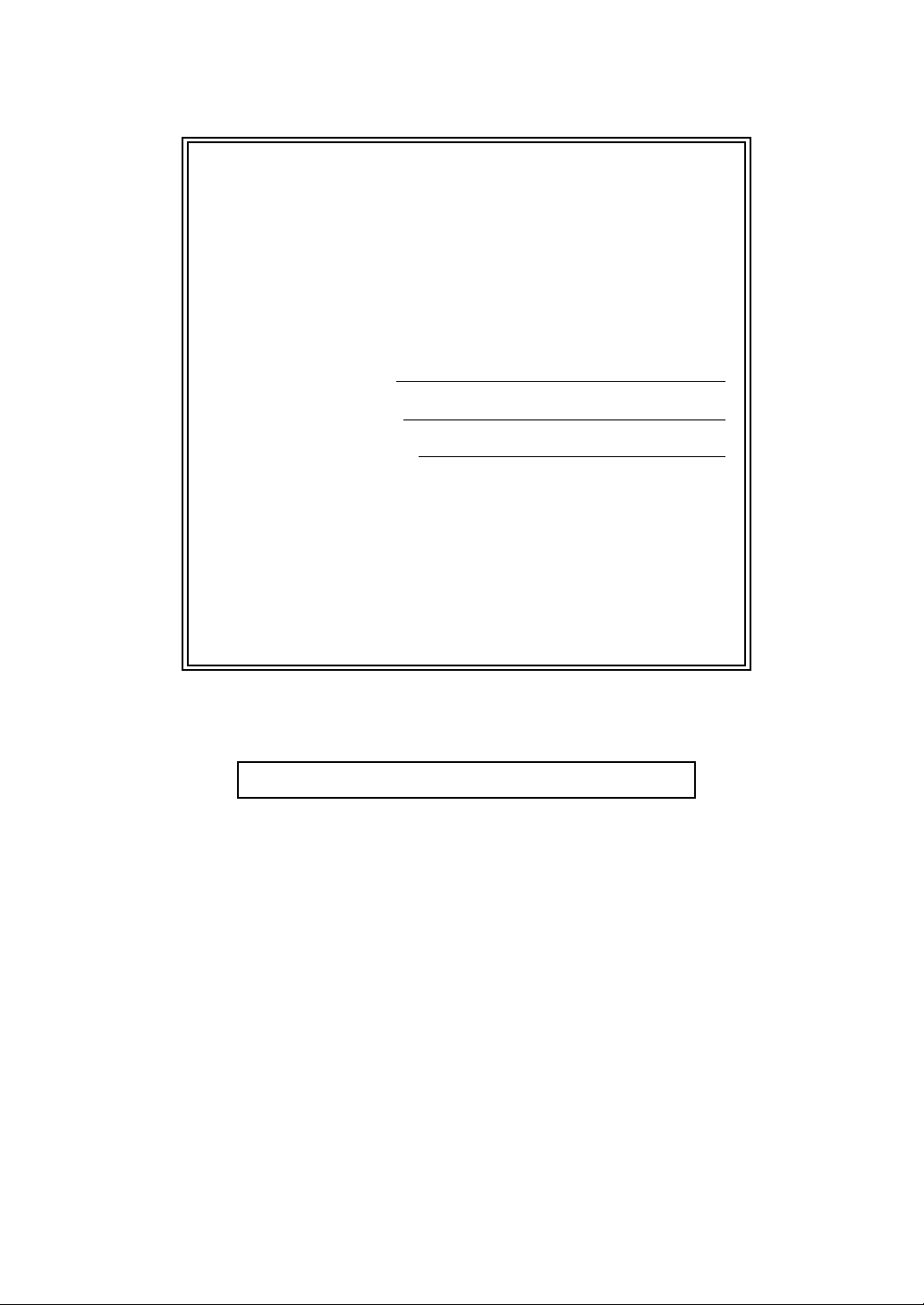
Перед звонком в Службу поддержки
пользователей
Запишите и используйте для справки следующие
данные:
Номер модели: MFC-5460CN и MFC-5860CN
(обведите номер Вашей модели)
1
Серийный номер:
Дата приобретения:
Место приобретения:
1
Серийный номер обозначен на задней панели
устройства. Сохраните данное Руководство
пользователя и товарный чек в качестве
свидетельства о приобретении на случай кражи,
пожара или гарантийного обслуживания.
Зарегистрируйте приобретенное устройство через
Интернет по адресу
http://www.brother.com/registration/
При регистрации устройства на сайте Brother Вы будете оформлены
как первоначальный владелец данного устройства. Ваша
регистрация в компании Brother:
может служить подтверждением покупки изделия в случае
утраты чека; и
может подкрепить страховое требование в случае утраты
изделия, покрываемом страховкой.
© 2006 Brother Industries, Ltd.
Page 3
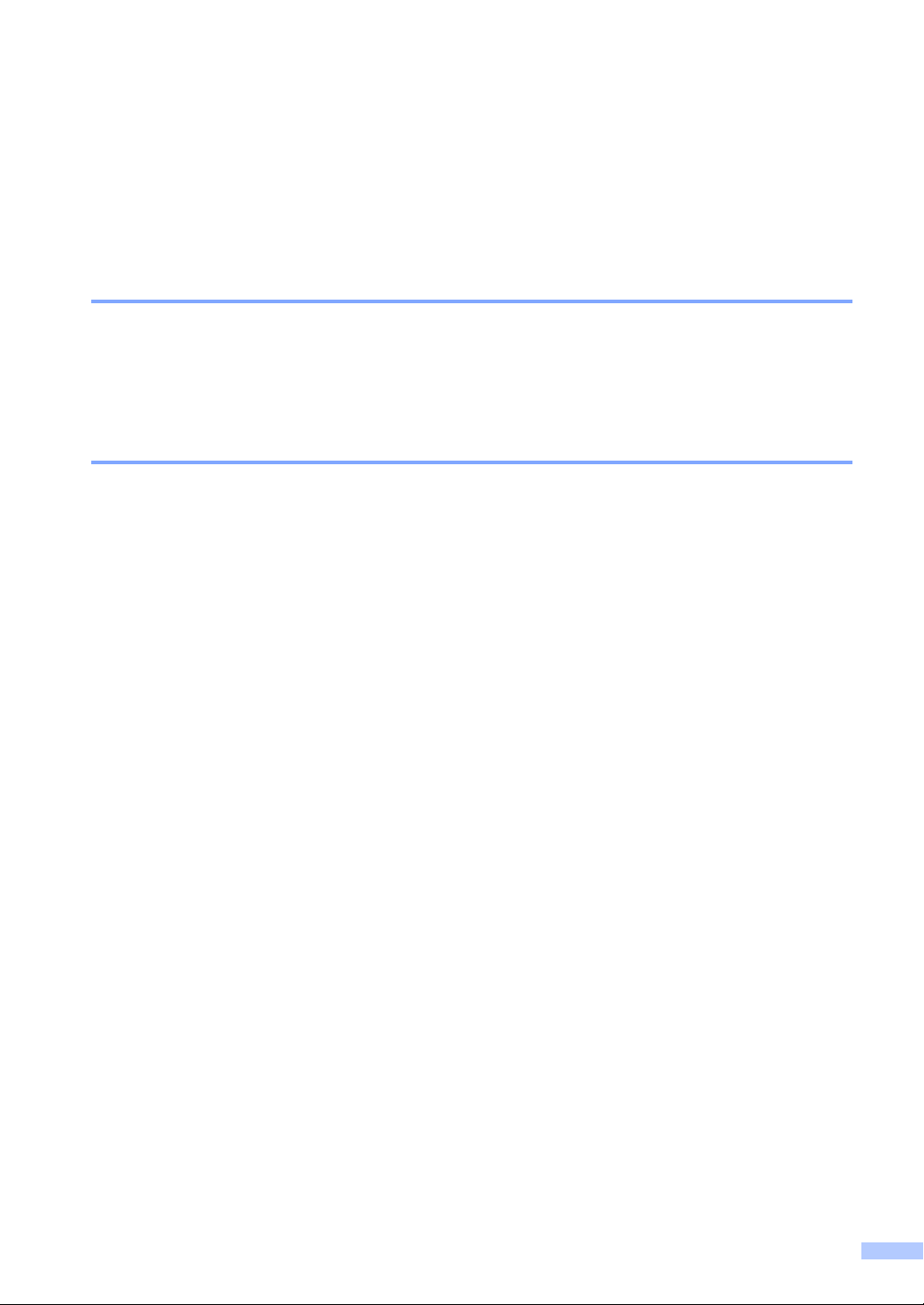
Ограничения использования устройства и примечания о составлении и издании
ДАННОЕ ОБОРУДОВАНИЕ ПРЕДНАЗНАЧЕНО ДЛЯ РАБОТЫ С ДВУХПРОВОДНОЙ
АНАЛОГОВОЙ ТЕЛЕФОННОЙ СЕТЬЮ ОБЩЕГО ПОЛЬЗОВАНИЯ, СНАБЖЕННОЙ
СООТВЕТСТВУЮЩИМ РАЗЪЕМОМ.
ОГРАНИЧЕНИЕ ИСПОЛЬЗОВАНИЯ В ДРУГИХ СТРАНАХ
Компания Brother предупреждает, что данное изделие может некорректно работать в
других странах, кроме страны приобретения, и не предоставляет гарантии в случае
использования данного изделия с подключением к телефонным линиям общего
пользования в других странах.
Составление и публикация
Данное руководство составлено и опубликовано под контролем компании Brother Industries
Ltd. и включает в себя последние описания и технические характеристики изделия.
Содержание данного руководства и характеристики данного изделия могут быть изменены
без предварительного уведомления.
Компания Brother сохраняет за собой право на внесение изменений в содержащиеся в
руководстве характеристики и материалы без предварительного уведомления и
ответственности за ущерб (в том числе косвенный), происшедший в связи с
использованием представленных материалов, включая опечатки и прочие ошибки,
связанные с публикацией, но не ограничиваясь ими.
не несет
i
Page 4
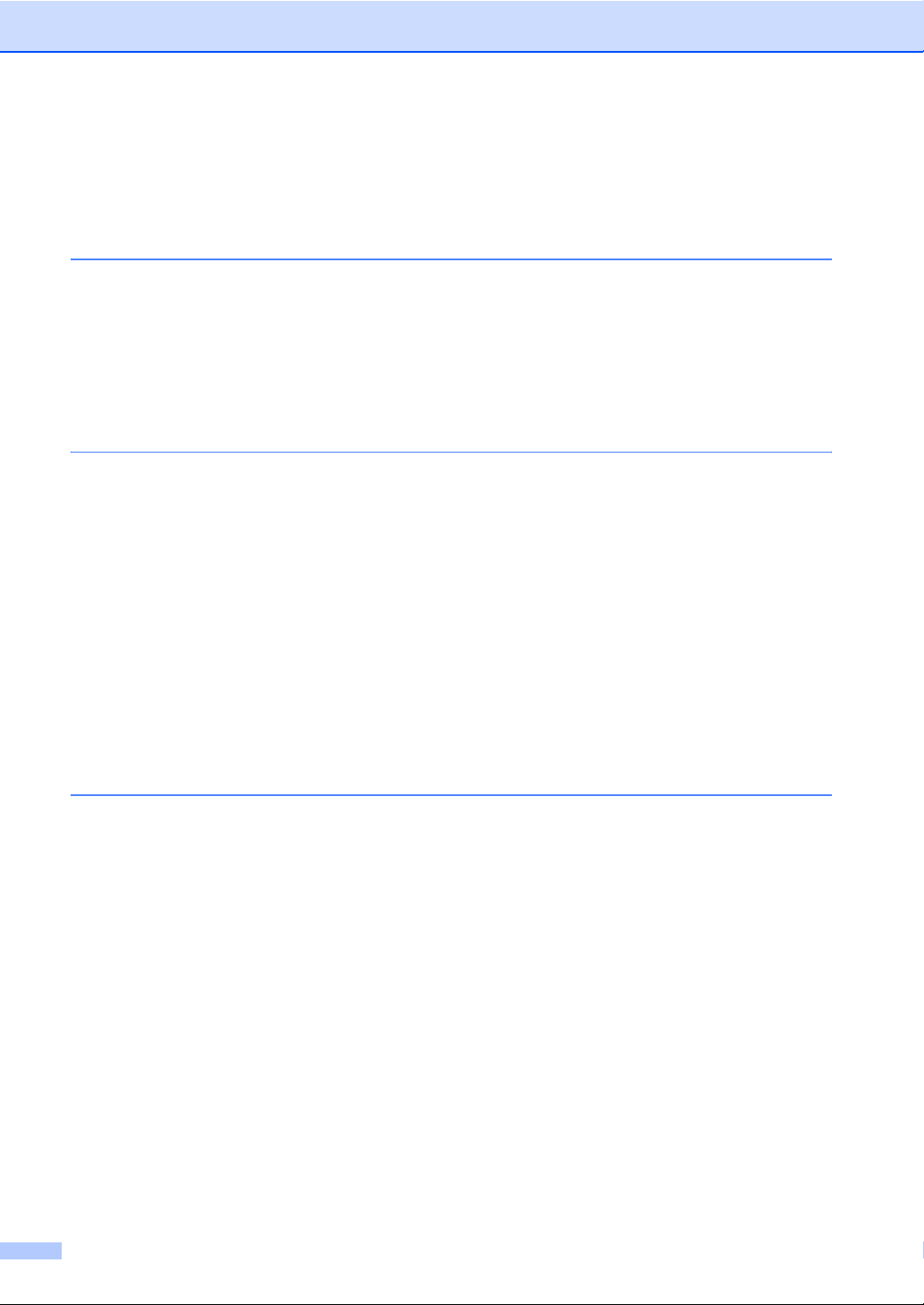
Содержание
Раздел I Общая информация
1 Общая информация 2
Как пользоваться этим документом ...................................................................2
Обозначения, принятые в данном документе .............................................2
Использование Руководства по использованию программного
обеспечения и Руководства пользователя по работе в сети........................ 3
Просмотр документации ...............................................................................3
Обзор панели управления...................................................................................6
2 Загрузка бумаги и документов 8
Загрузка документов............................................................................................8
Использование АПД ......................................................................................8
Использование стекла сканера ....................................................................9
Область сканирования ................................................................................10
Допустимая бумага и другие носители ............................................................10
Рекомендуемые носители...........................................................................11
Использование и хранение печатных носителей......................................11
Правильный выбор печатного носителя....................................................12
Загрузка бумаги, конвертов и других носителей ............................................14
Загрузка бумаги и других носителей..........................................................14
Загрузка бумаги в лоток № 2 (только для MFC-5860CN) .........................16
Загрузка конвертов и открыток ...................................................................18
Зона печати ..................................................................................................20
3 Общая настройка 21
Режим энергосбережения .................................................................................21
Переключение устройства в режим энергосбережения ...........................21
Вывод устройства из режима энергосбережения .....................................21
Настройка режима энергосбережения .......................................................21
Таймер переключения режима.........................................................................22
Настройка бумаги ..............................................................................................22
Тип бумаги....................................................................................................22
Размер бумаги .............................................................................................23
Использование лотка в режиме факса (только MFC-5860CN).................23
Использование лотков в режиме копирования (только MFC-5860CN)....24
Настройка громкости .........................................................................................24
Громкость звонка .........................................................................................24
Громкость звукового сигнала ......................................................................24
Громкость динамика ....................................................................................25
Автоматический переход на летнее и зимнее
ЖК-дисплей ........................................................................................................25
Контрастность ЖК-дисплея.........................................................................25
ii
время .....................................25
Page 5
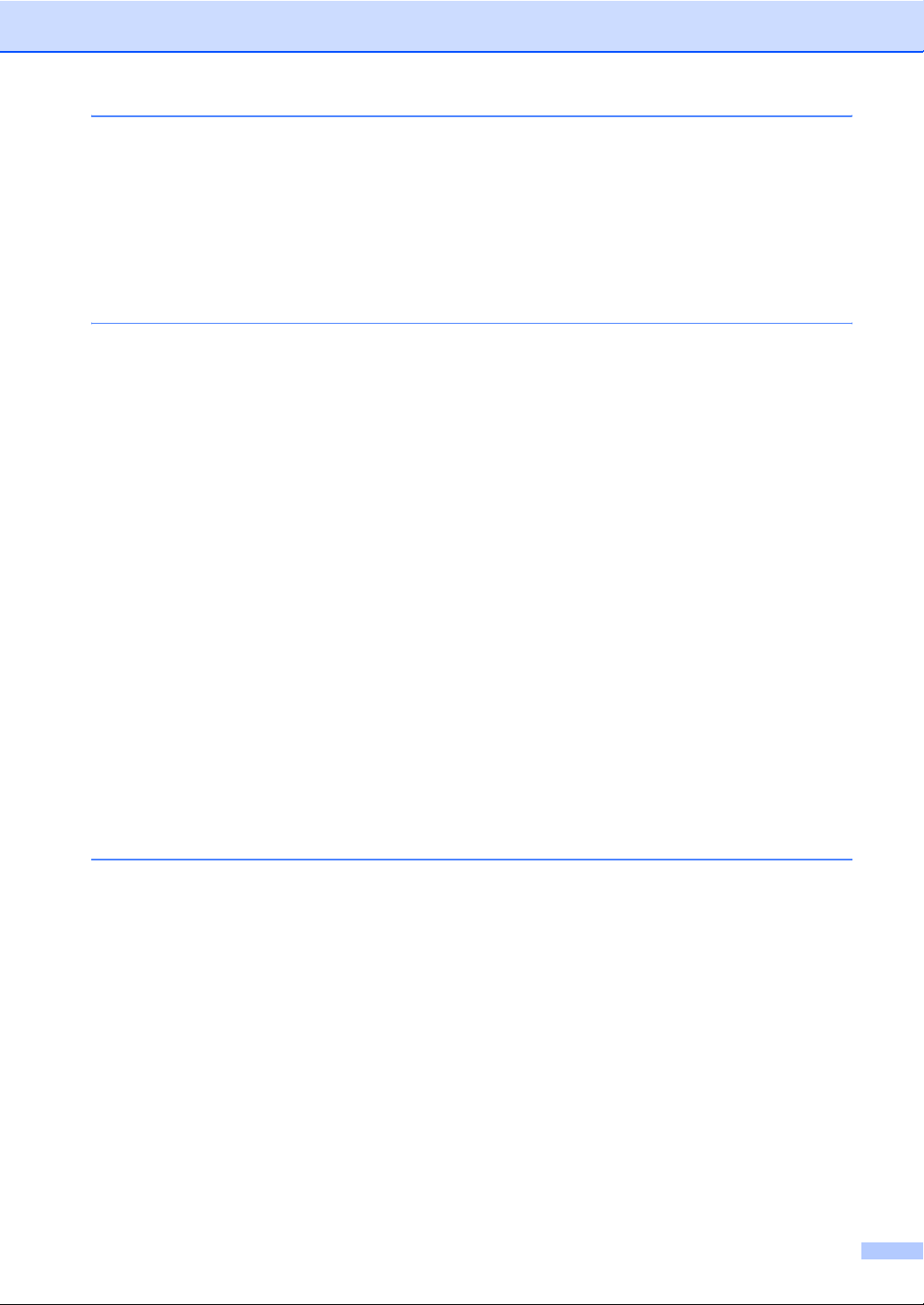
4 Функции безопасности 26
Блокировка передачи ........................................................................................26
Задание и изменение пароля для блокировки передачи .........................26
Включение/выключение блокировки передачи .........................................27
Раздел II Факс
5 Отправка факсов 30
Переключение в режим факса..........................................................................30
Отправка факса из АПД .............................................................................30
Отправка факса со стекла сканера ............................................................30
Отправка документов формата Letter со стекла сканера.........................31
Передача цветного факса ...........................................................................31
Отмена отправляемого факса ....................................................................31
Пакетная рассылка (только для черно-белых факсов)...................................31
Отмена выполняемой рассылки.................................................................32
Дополнительные операции по отправке факсов.............................................32
Настройка параметров перед отправкой факсов......................................32
Контрастность ..............................................................................................33
Изменение разрешения ..............................................................................33
Двойной доступ (только
Передача в режиме реального времени....................................................34
Режим международной связи .....................................................................35
Запрограммированная отправка факса
(только для черно-белых факсов)..........................................................35
Запрограммированная пакетная рассылка
(только для черно-белых факсов)..........................................................35
Просмотр и отмена заданий в очереди .....................................................36
Отправка факса вручную ............................................................................36
Сообщение "Мало памяти" .........................................................................36
для черно-белых факсов) ..................................34
6 Прием факсов 37
Режимы приема .................................................................................................37
Выбор режима приема ................................................................................37
Использование режимов приема......................................................................38
Только факс .................................................................................................38
Факс/Телефон ..............................................................................................38
Ручной...........................................................................................................38
Внешний автоответчик ................................................................................38
Настройки режима приема................................................................................38
Задержка ответа ..........................................................................................38
Длительность двойного сигнала вызова
(только режим "Факс/Телефон").............................................................39
Обнаружение факса....................................................................................39
Дополнительные операции по приему факсов................................................40
Печать входящего факса с масштабированием .......................................40
Прием факсов в память ..............................................................................40
Печать факса из памяти..............................................................................40
iii
Page 6
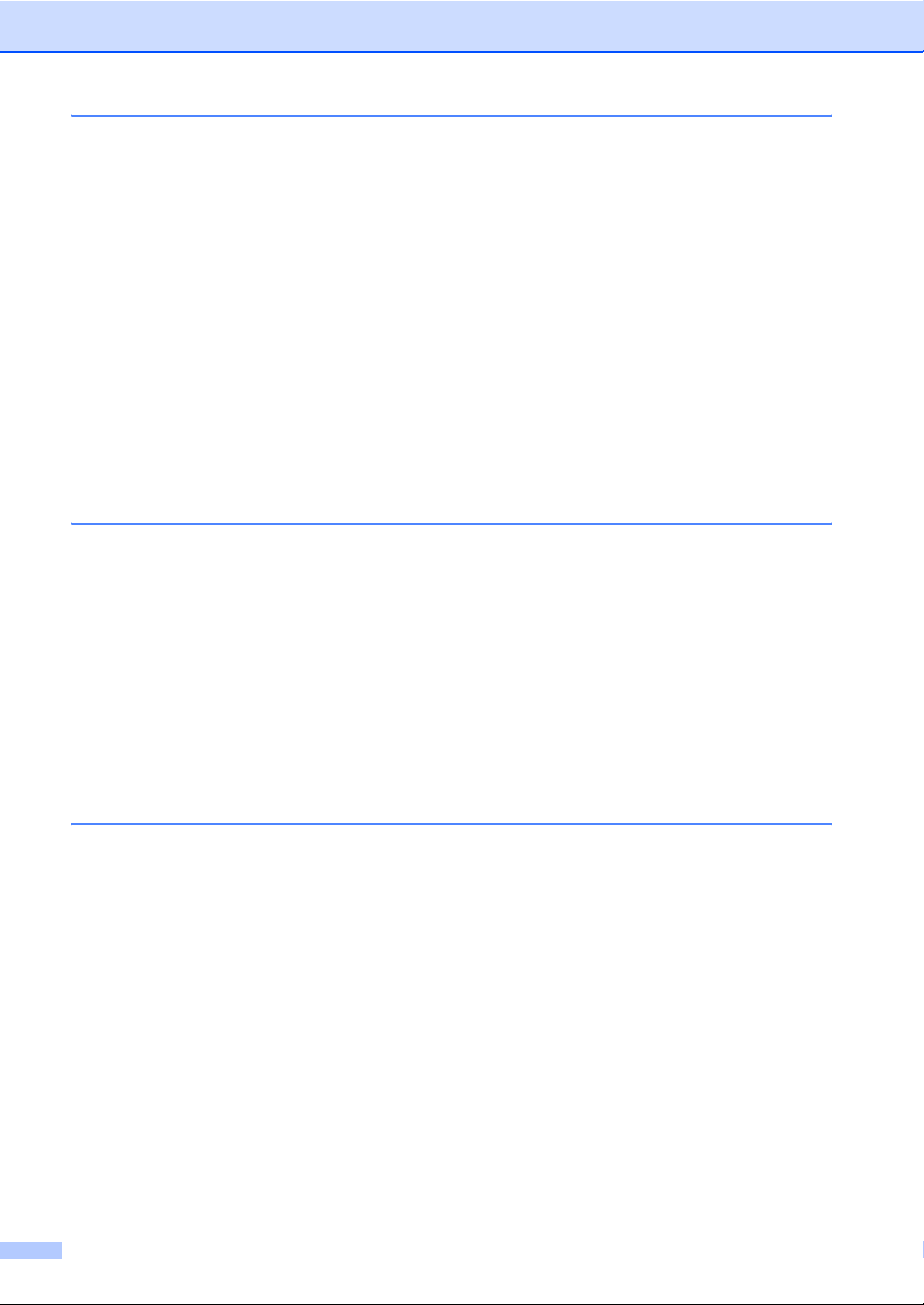
7 Телефон и внешние устройства 41
Голосовые операции .........................................................................................41
Тональный или импульсный .......................................................................41
Режим "Факс/Телефон" ..............................................................................41
Режим “Факс/Телефон” в режиме энергосбережения ..............................41
Услуги телефонной связи .................................................................................42
Выбор типа телефонной линии ..................................................................42
Подключение внешнего автоответчика............................................................43
Подключение................................................................................................43
Запись приветствия на внешний автоответчик .........................................44
Многоканальные линии (мини-АТС)...........................................................44
Внешние и параллельные телефоны...............................................................45
Подключение внешнего или параллельного телефона ...........................45
Управление с параллельных телефонов...................................................45
Если вы отвечаете на
Использование внешнего беспроводного телефона ................................45
Использование кодов удаленного управления .........................................46
вызов, а на линии никого нет: ...............................45
8 Набор и сохранение номеров 47
Набор номера.....................................................................................................47
Набор номера вручную ...............................................................................47
Ускоренный набор номера..........................................................................47
Поиск.............................................................................................................47
Повторный набор номера факса ................................................................48
Запись номеров в память ..................................................................................48
Ввод паузы в номер.....................................................................................48
Запись в память номеров быстрого набора ..............................................48
Изменение номеров в памяти быстрого набора .......................................49
Создание групп рассылки ...........................................................................49
Комбинирование номеров ускоренного набора ........................................50
9 Удаленное управление факсом 51
Переадресация факсов.....................................................................................51
Сохранение факсов в памяти...........................................................................51
Получение факсов на ПК...................................................................................52
Изменение настроек функций удаленного управления факсом.................... 53
Отключение функций удаленного управления факсом ..................................53
Удаленное извлечение из памяти ....................................................................54
Настройка кода удаленного доступа..........................................................54
Использование кода удаленного доступа..................................................54
Получение факсимильных сообщений ......................................................55
Изменение номера для переадресации факсов .......................................55
Команды удаленного управления факсом.......................................................56
iv
Page 7
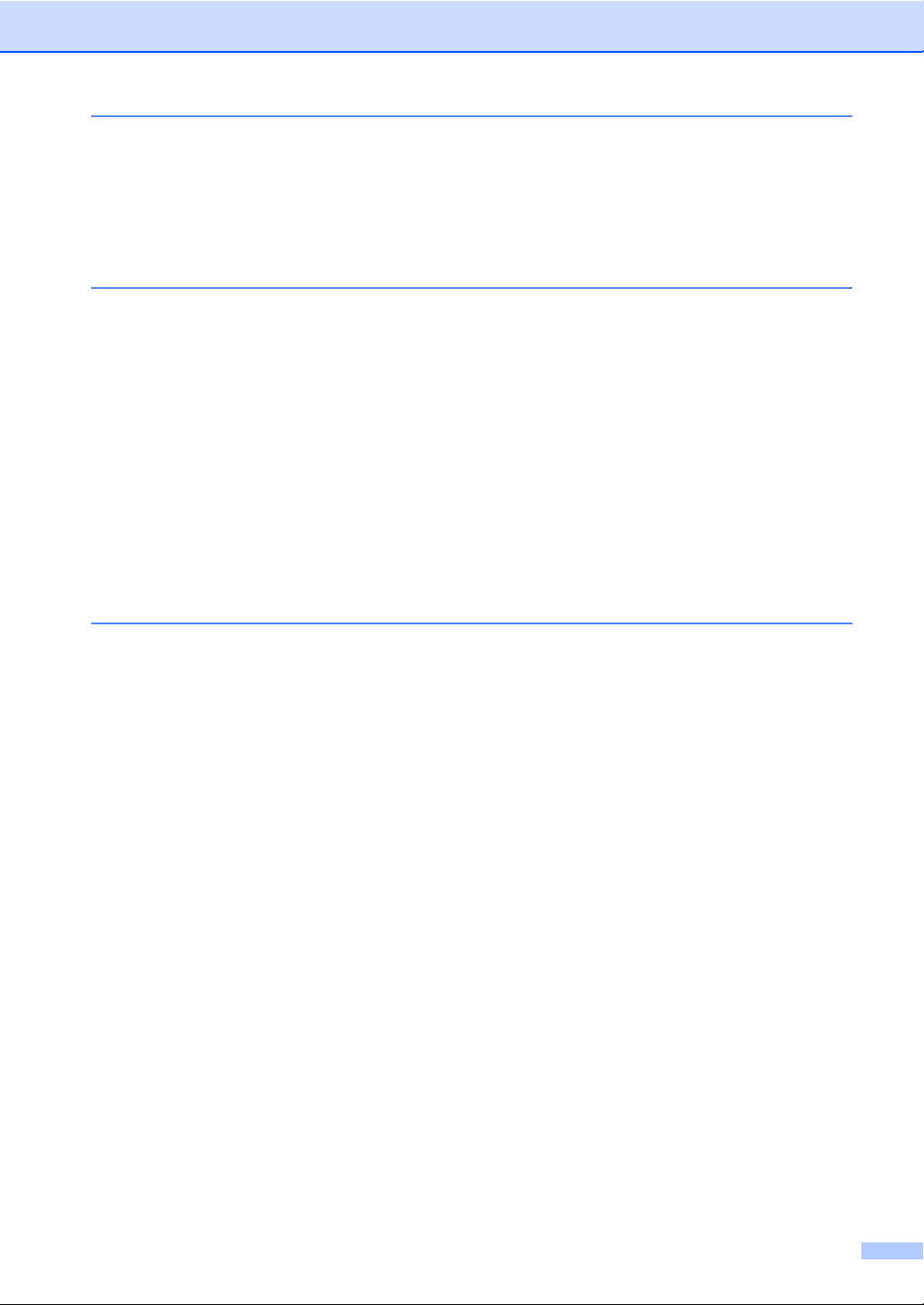
10 Печать отчетов 57
Отчеты о факсах ................................................................................................57
Отчет подтверждения отправки .................................................................57
Журнал отправки и приема факсов............................................................57
Отчеты................................................................................................................58
Печать отчета ..............................................................................................58
11 Работа в режиме опроса 59
Обзор режима опроса........................................................................................59
Прием по опросу ................................................................................................59
Настройка приема по опросу ......................................................................59
Настройка приема по опросу с защитным кодом......................................59
Настройка приема по запрограммированному опросу .............................60
Последовательный опрос ...........................................................................60
Передача по опросу (только для черно-белых факсов).................................61
Настройка передачи по опросу...................................................................61
Настройка передачи по опросу с защитным кодом ..................................61
Раздел III Копирование
12 Копирование 64
Порядок копирования ........................................................................................64
Переход в режим копирования ...................................................................64
Изготовление одной копии..........................................................................64
Тиражирование ............................................................................................64
Остановка копирования ..............................................................................64
Кнопки копирования...........................................................................................65
Изменение скорости и качества копирования...........................................65
Изменение масштаба при копировании.....................................................66
Параметры копирования .............................................................................67
Параметры бумаги.......................................................................................71
v
Page 8
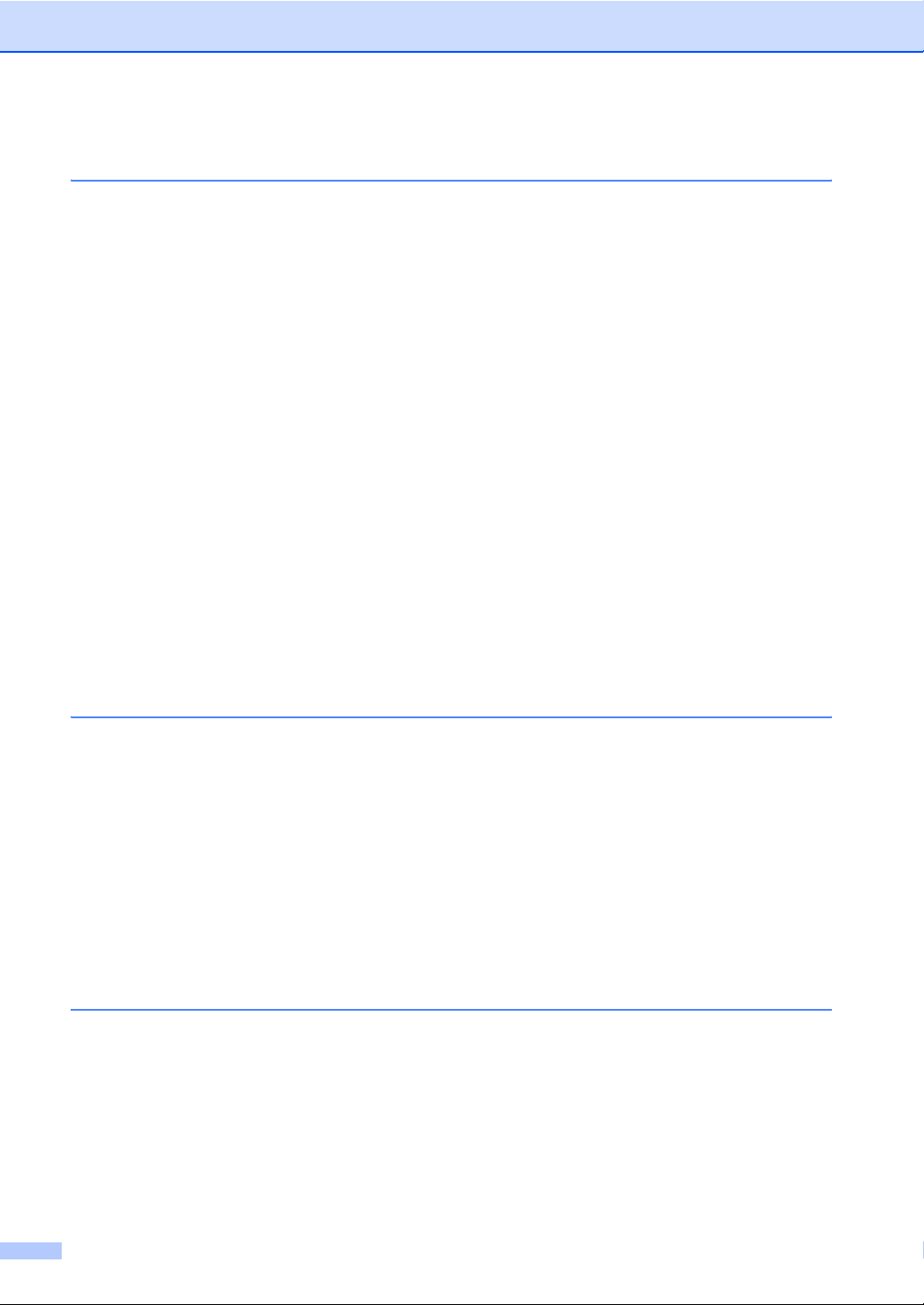
Раздел IV Прямая печать фотографий
13 Печать фотографий с карты памяти 74
Операции с функцией "Фотоцентр" (PhotoCaptureCenter™)..........................74
Печать с карты памяти без компьютера ....................................................74
Сканирование на карту памяти без компьютера.......................................74
Использование функции "Фотоцентр" (PhotoCaptureCenter™) через
компьютер ................................................................................................74
Использование карт памяти........................................................................74
Структура папок карты памяти ...................................................................75
Порядок печати с карты памяти .......................................................................76
Печать индексной страницы (миниатюр)...................................................77
Печать снимков............................................................................................77
Печать DPOF................................................................................................78
Настройки печати функции "Фотоцентр" (PhotoCaptureCenter™)..................79
Качество печати ...........................................................................................79
Параметры бумаги.......................................................................................79
Регулировка яркости, контраста
Масштабирование .......................................................................................81
Печать без полей .........................................................................................81
Сканирование на карту памяти.........................................................................81
Изменение качества изображения .............................................................82
Изменение формата черно-белых файлов ...............................................82
Изменение формата цветных файлов .......................................................82
Пояснения к сообщениям об ошибках .............................................................82
и цветовой насыщенности.................... 80
14 Печать фотографий с фотоаппарата с помощью PictBridge 83
Перед использованием PictBridge....................................................................83
Требования PictBridge .................................................................................83
Использование PictBridge..................................................................................83
Настройка цифрового фотоаппарата.........................................................83
Печать снимков..................................................................................................84
Печать DPOF................................................................................................84
Пояснения к сообщениям об ошибках .............................................................84
Раздел V Программное обеспечение
15 Программные и сетевые функции 86
vi
Page 9
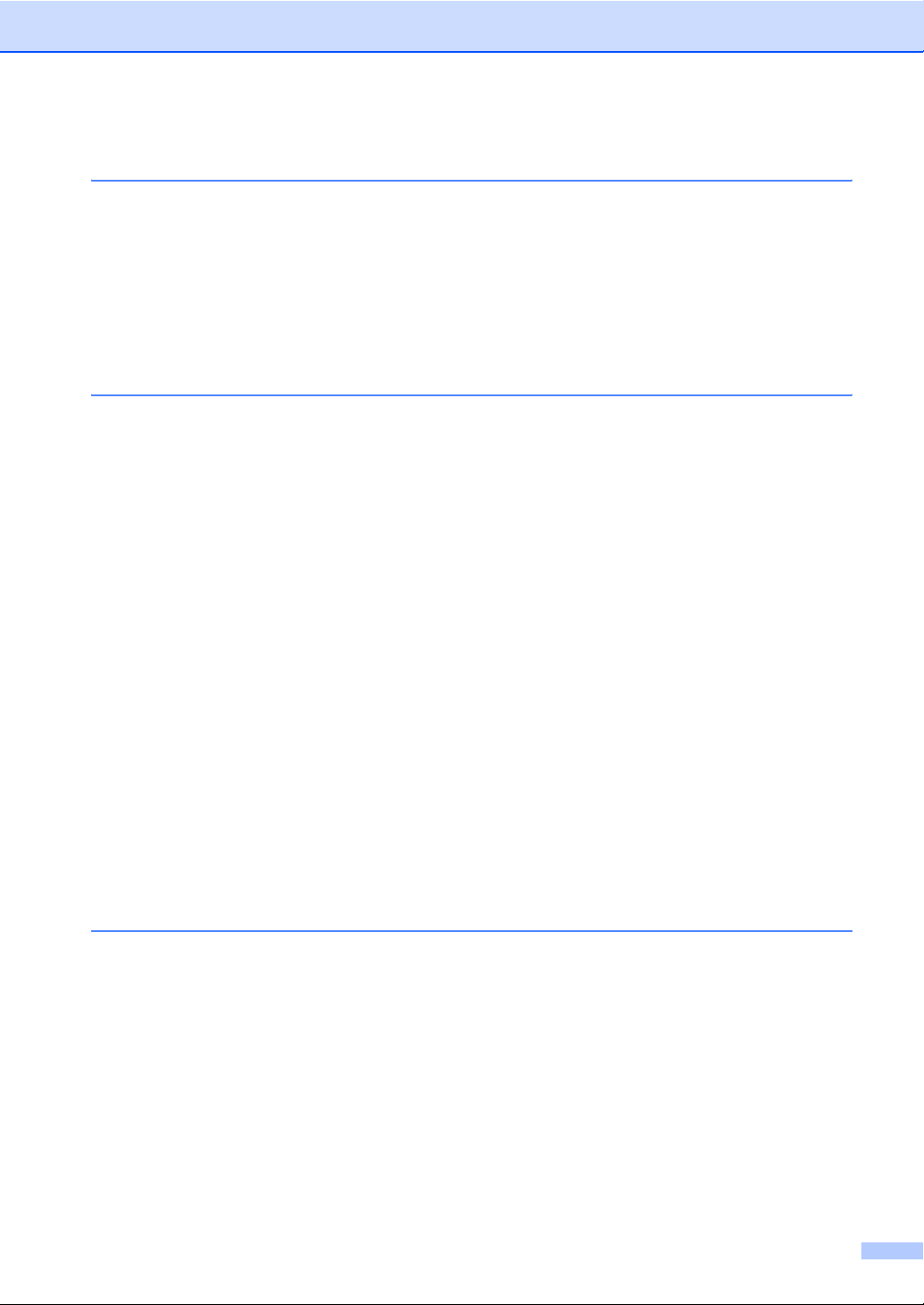
Раздел VI Приложения
A Безопасность и правовые вопросы 88
Выбор места установки .....................................................................................88
Правила безопасной эксплуатации устройства ..............................................89
Важные инструкции по технике безопасности ..........................................93
ВАЖНО – Для Вашей безопасности ..........................................................94
Подключение к локальной сети..................................................................94
Законодательные ограничения по копированию ......................................95
Торговые марки............................................................................................96
B Устранение неисправностей и текущее обслуживание 97
Устранение неисправностей.............................................................................97
Если возникли проблемы с устройством ...................................................97
Сообщения об ошибках.............................................................................103
Пересылка на другой аппарат факсов и журнала отправки и приема
факсов ....................................................................................................107
Замятие документов..................................................................................108
Сбой принтера или замятие бумаги.........................................................109
Распознавание сигнала готовности линии ..............................................111
Помехи на телефонной линии..................................................................111
Текущее обслуживание...................................................................................112
Замена чернильных картриджей ..............................................................112
Чистка устройства снаружи.......................................................................114
Очистка сканера.........................................................................................115
Очистка бумагоопорного валика ..............................................................115
Очистка ролика
Очистка печатающей головки...................................................................116
Проверка качества печати ........................................................................117
Проверка калибровки печати....................................................................118
Проверка уровня чернил ...........................................................................118
Информация об устройстве............................................................................119
Просмотр серийного номера ....................................................................119
Упаковка и транспортировка устройства .......................................................119
подачи бумаги.................................................................116
C Меню и функции 121
Инструкции на экране......................................................................................121
Таблица меню ............................................................................................121
Сохранение настроек в памяти ................................................................121
Кнопки меню.....................................................................................................121
Таблица меню ..................................................................................................123
Ввод текста.......................................................................................................131
vii
Page 10
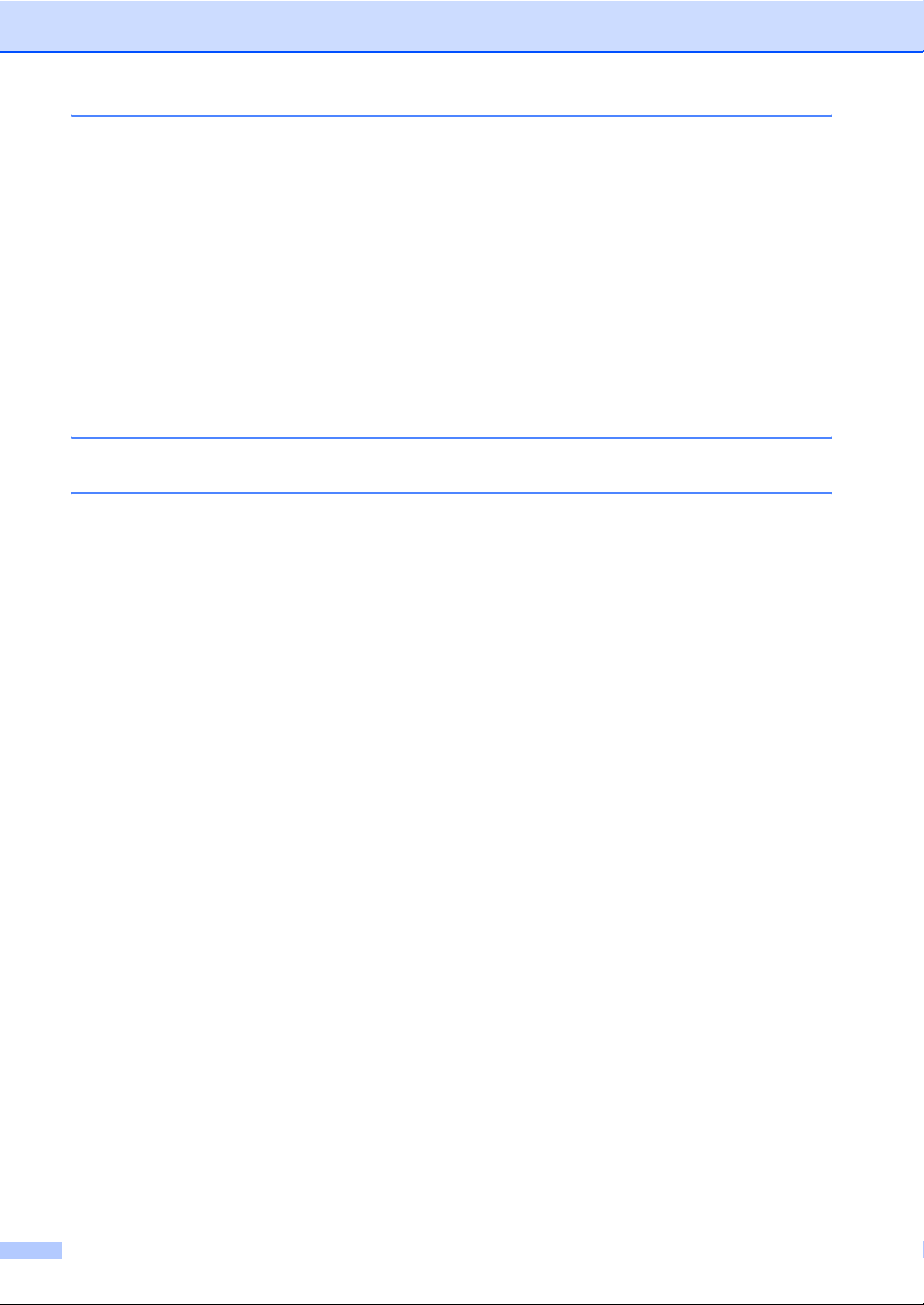
D Технические данные 132
Общие характеристики ....................................................................................132
Печатные носители..........................................................................................134
Факс...................................................................................................................135
Копирование .....................................................................................................136
Функция "Фотоцентр" (PhotoCaptureCenter™)...............................................137
PictBridge ..........................................................................................................137
Сканер...............................................................................................................138
Принтер.............................................................................................................139
Интерфейсы .....................................................................................................139
Требования к компьютеру ...............................................................................140
Расходные материалы ....................................................................................141
Локальная сеть (ЛВС)......................................................................................142
E Глоссарий 143
F Указатель 147
viii
Page 11
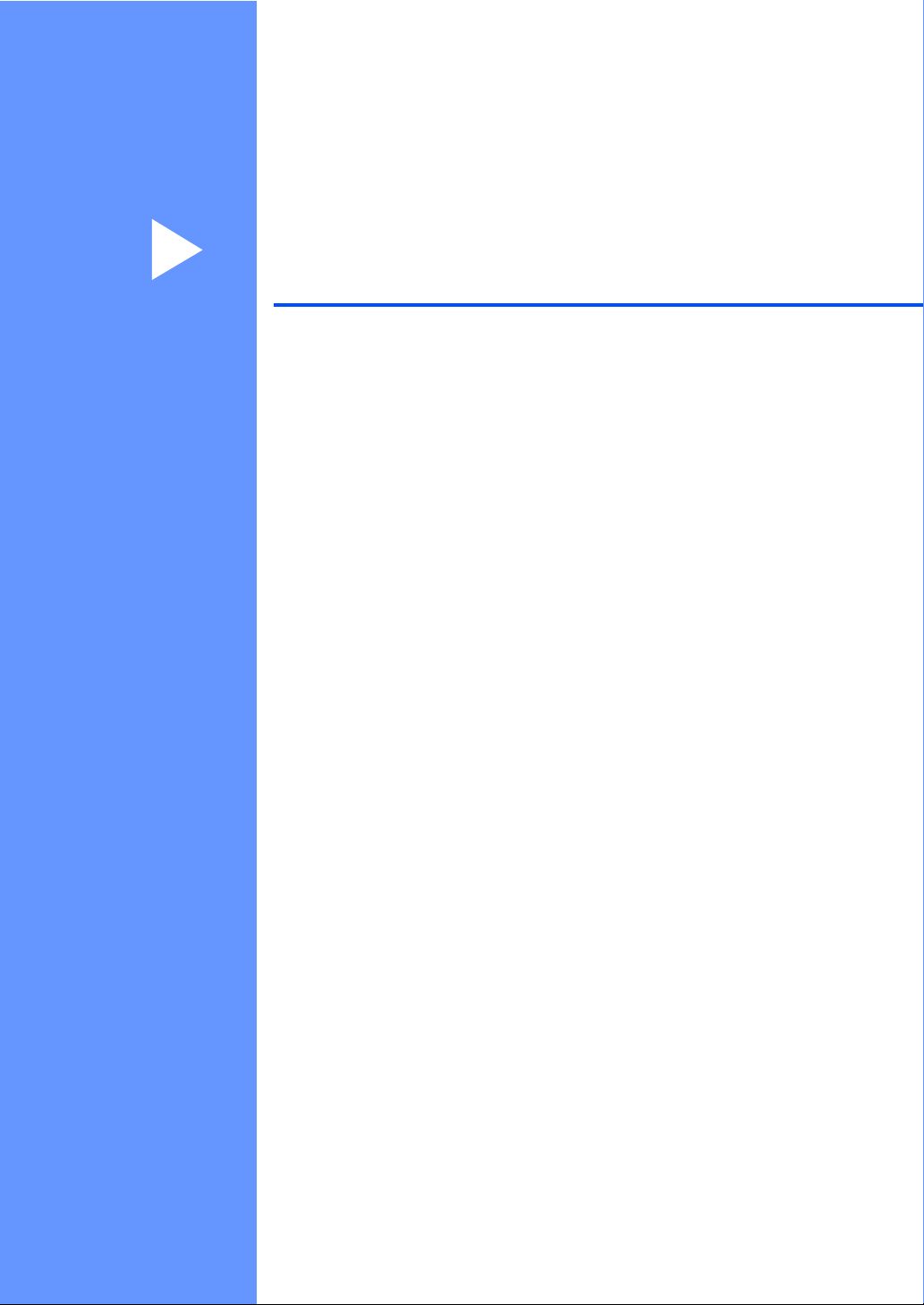
Раздел I
Общая информация
Общая информация 2
Загрузка бумаги и документов 8
Общая настройка 21
Функции безопасности 26
I
Page 12
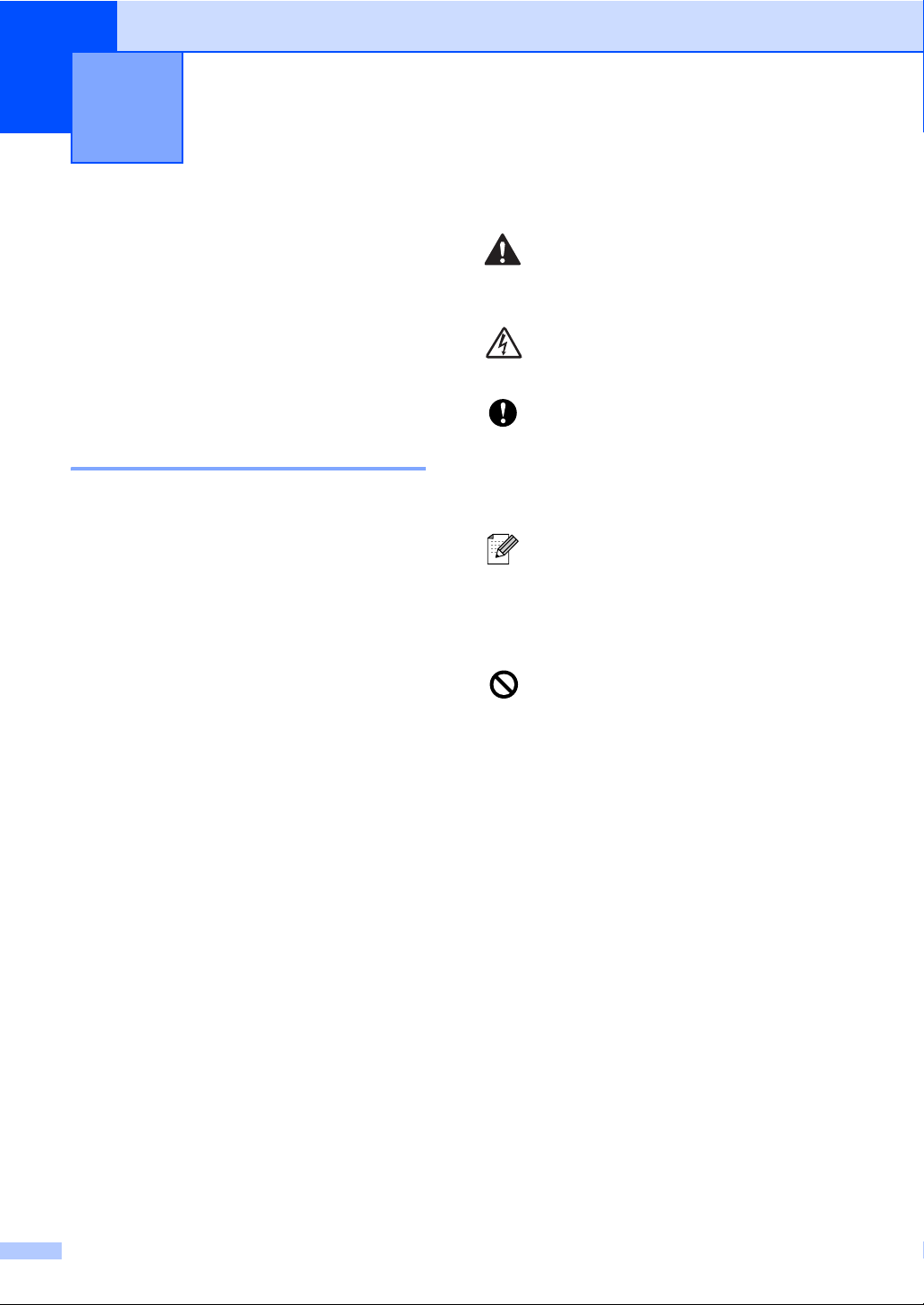
1
Общая информация 1
Как пользоваться этим документом
Благодарим Вас за покупку устройства
Brother! Материалы, приведенные в этом
документе, помогут полностью
использовать все функции аппарата.
Обозначения, принятые в данном документе 1
В данном документе используются
следующие обозначения.
Жирный
шрифт
Курсив Курсивом выделяются
Courier
New
Жирным шрифтом
обозначаются клавиши,
расположенные на панели
управления устройства.
важные пункты или отсылки
на разделы, связанные с
данным разделом.
Шрифтом Courier New
выделены сообщения,
которые отображаются на
ЖК-дисплее.
Предупреждения содержат
1
инструкции, которые необходимо
выполнять во избежание
возможных травм.
Таким символом обозначены
предупреждения об опасности
поражения током.
Таким символом обозначены
процедуры, которым необходимо
следовать или которых
необходимо избегать во
избежание повреждений
устройства или других предметов.
В примечаниях содержатся
инструкции на случай
возникновения определенных
ситуаций и советы о выполнении
данной операции с другими
параметрами.
Этим значком обозначаются
устройства и операции,
несовместимые с данным
устройством.
2
Page 13
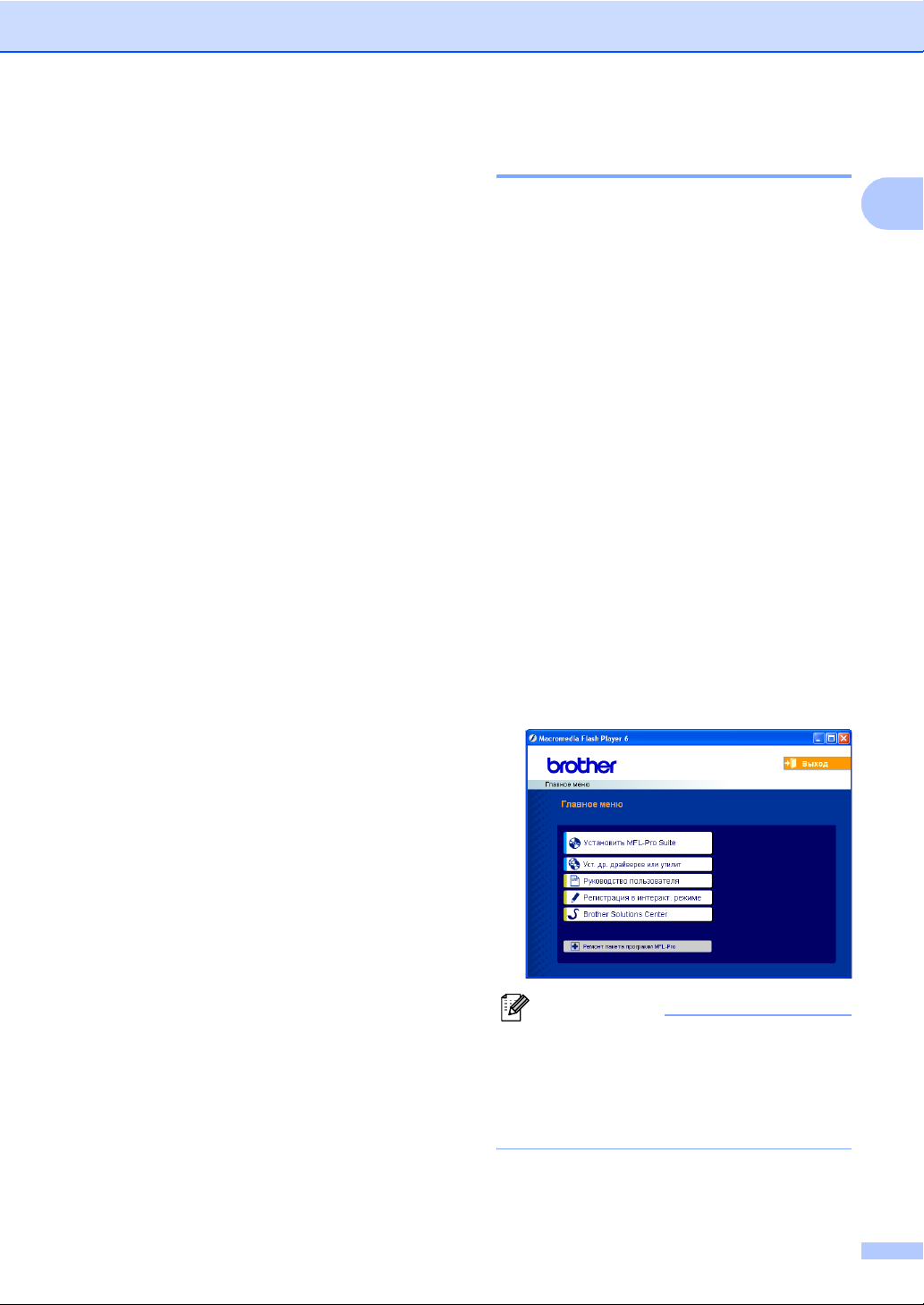
Общая информация
Использование Руководства по использованию программного обеспечения и Руководства пользователя по работе в сети
В данном Руководстве содержится не вся
информация об устройстве: например,
здесь не описаны расширенные функции
принтера, сканера и функции "PC Fax".
Когда Вам понадобится подробное
описание этих функций, обратитесь к
Руководству по использованию
программного обеспечения и Руководству
пользователя по работе в сети,
имеющимся на прилагаемом компактдиске.
Просмотр документации 1
Просмотр документации
®
(для Windows
Чтобы просмотреть документацию на
компакт-диске, в меню Пуск в подменю
"Программы" выберите пункт Brother,
MFC-XXXX (где XXXX — наименование
Вашей модели) и выберите Руководство
пользователя.
1
Если программное обеспечение не
установлено, просмотреть документацию
можно следующим образом:
) 1
a Включите компьютер. Вставьте
компакт-диск Brother в дисковод для
компакт-дисков.
b После появления окна с названиями
моделей щелкните на названии своей
модели.
c После появления окна выбора языка
щелкните на нужном языке. Появится
главное меню компакт-диска.
1
Примечание
Если это окно не открывается, с
помощью проводника Windows
запустите программу setup.exe из
корневого каталога компакт-диска
Brother.
®
3
Page 14
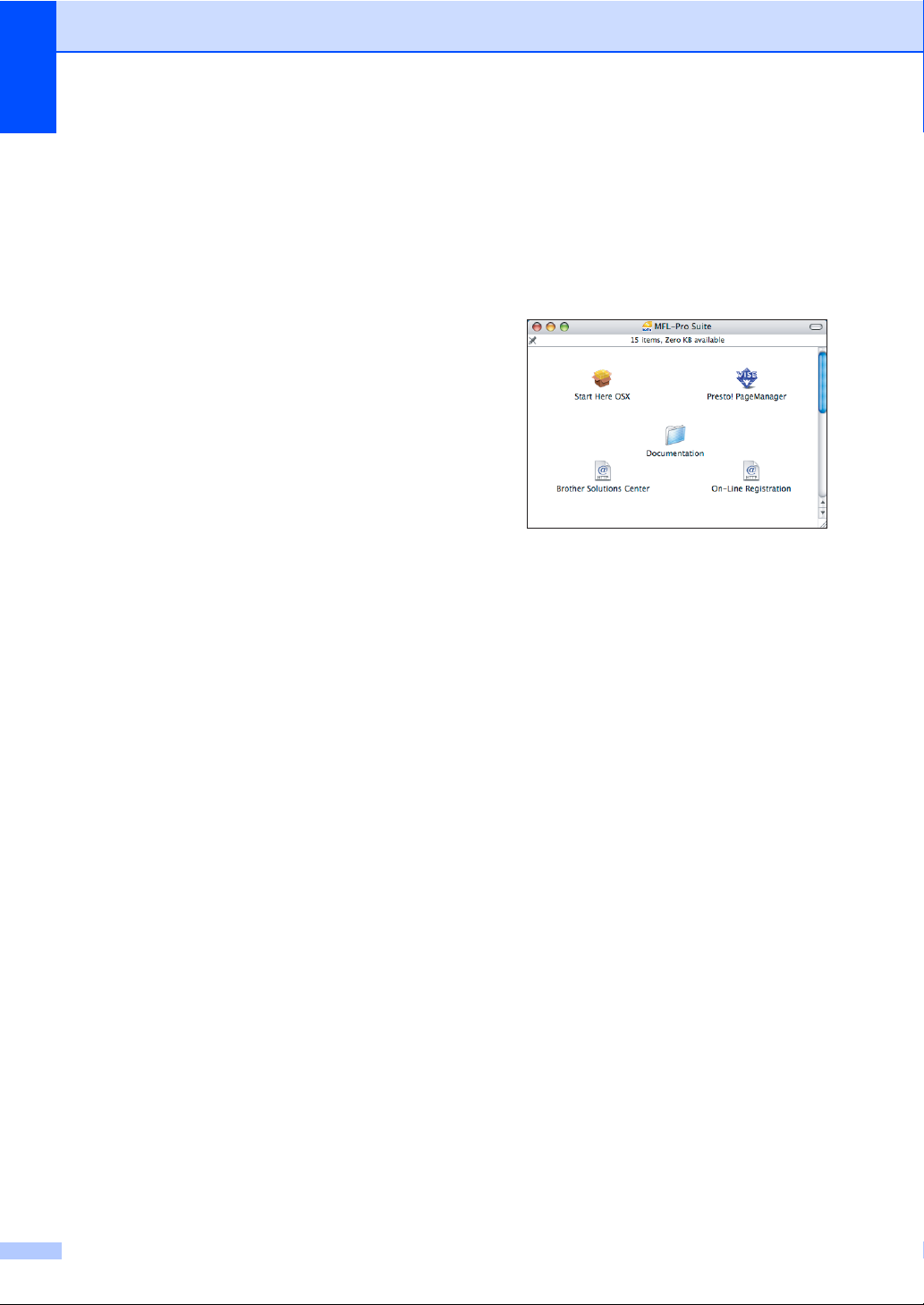
Глава 1
d Щелкните Руководство
пользователя, чтобы просмотреть
Руководство по использованию
программного обеспечения или
Руководство пользователя по
работе в сети в формате HTML.
Где найти инструкции по сканированию
Существует несколько способов
сканирования документов.
Соответствующие инструкции можно
найти в следующих источниках:
Руководство по использованию
программного обеспечения
Сканирование
(для Windows
Professional и Windows
ControlCenter3
(для Windows
Professional и Windows
Сканирование по сети
Руководство пользователя для
PaperPort
оптического распознавания символов
Полную версию руководства
пользователя программы ScanSoft
Paper Port
оптического распознавания символов
можно просмотреть, выбрав пункт
"Help" (Справка) в программе ScanSoft
Paper Port
распознаванием символов.
®
98/98SE/Me/2000
®
®
98/98SE/Me/2000
®
®
SE с программой
®
SE с программой
®
SE с оптическим
XP)
XP)
®
Просмотр документации
®
(для Macintosh
a Включите компьютер Macintosh
Вставьте компакт-диск Brother в
дисковод для компакт-дисков.
Появится следующее окно.
1
) 1
®
.
b Дважды щелкните по значку
Documentation (Документация).
c Дважды щелкните на папке
соответствующего языка.
d Дважды щелкните по файлу вверху
страницы, чтобы просмотреть
Руководство по использованию
программного обеспечения и
Руководство пользователя по
работе в сети в формате HTML.
e Выберите нужное руководство.
Руководство по использованию
®
программного обеспечения:
Руководство пользователя по
работе в сети
4
Page 15

Где найти инструкции по сканированию
Существует несколько способов
сканирования документов.
Соответствующие инструкции можно
найти в следующих источниках:
Руководство по использованию
программного обеспечения
Сканирование
(для Mac OS
ControlCenter2
(для Mac OS
Сканирование по сети
(для Mac OS
Руководство пользователя Presto!
PageManager
Инструкции по сканированию
непосредственно из Presto!
PageManager
руководства пользователя Presto!
PageManager
выбрав пункт "Help" (Справка) в
программе Presto!
®
X 10.2.4 и выше)
®
X 10.2.4 и выше)
®
X 10.2.4 и выше)
®
®
. Полную версию
®
можно просмотреть,
®
PageManager®.
®
Общая информация
1
1
®
®
5
Page 16
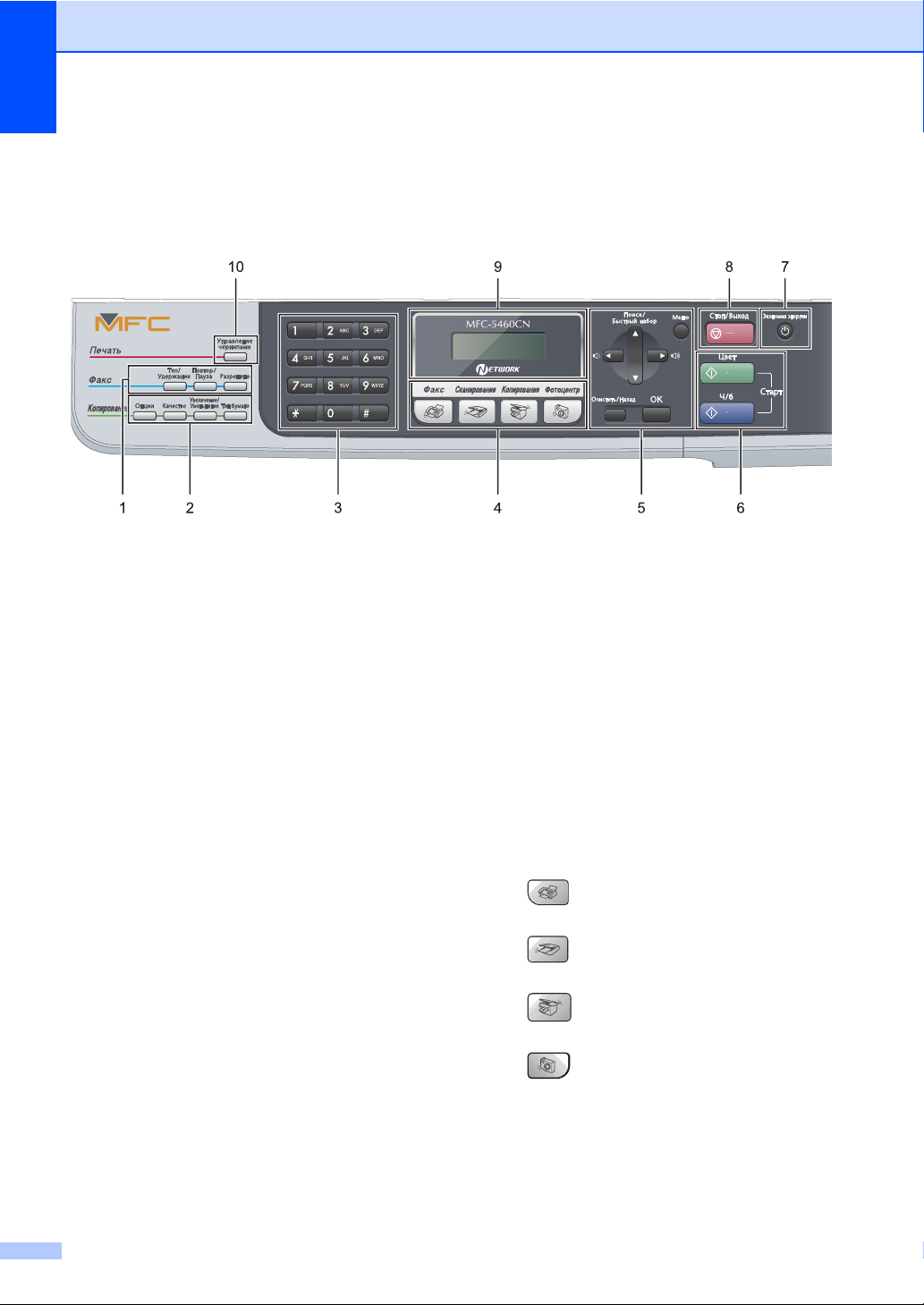
Глава 1
Обзор панели управления 1
MFC-5460CN 1
1 Кнопки “Факс”
Тел/Удержание
Эта кнопка используется для
телефонного разговора после поднятия
трубки внешнего телефона при псевдозвонках факса/телефона.
Эта кнопка также используется для
выхода во внешнюю линию или (если
аппарат подключен к мини-АТС) для
перевода звонка на другой аппарат.
Повтор/Пауза
Повторный набор последнего
набранного номера. Используется
также для указания паузы при
программировании номера ускоренного
набора.
Разреш ение
Временное изменение разрешения при
отправке факса.
2 Кнопки “Копирование” (временные
настройки):
Опции
Временное изменение настроек
тиражирования в режиме копирования.
Качество
Временное изменение настройки
качества.
Увеличение/Уменьшение
Уменьшение или увеличение копий в
зависимости от выбранного масштаба.
Тип бумаги (только MFC-5460CN)
Выбор типа бумаги для
копии.
Выбор лотка (только MFC-5860CN)
Выбор лотка для следующей копии.
3 Цифровая клавиатура
Эти кнопки используются для набора
номеров телефона или факса и в качестве
клавиатуры для ввода текста.
Кнопка # позволяет во время телефонного
звонка временно переключить режим
набора номера с импульсного на
тональный.
4 Кнопки “Режим”:
Факс
Переключение в режим
Сканирование
Переключение в режим “Сканирование”.
Копирование
Переключение в режим “Копирование”.
Фотоцентр
Переключение в режим "Фотоцентр"
(PhotoCapture Center™).
следующей
“Факс”.
6
Page 17
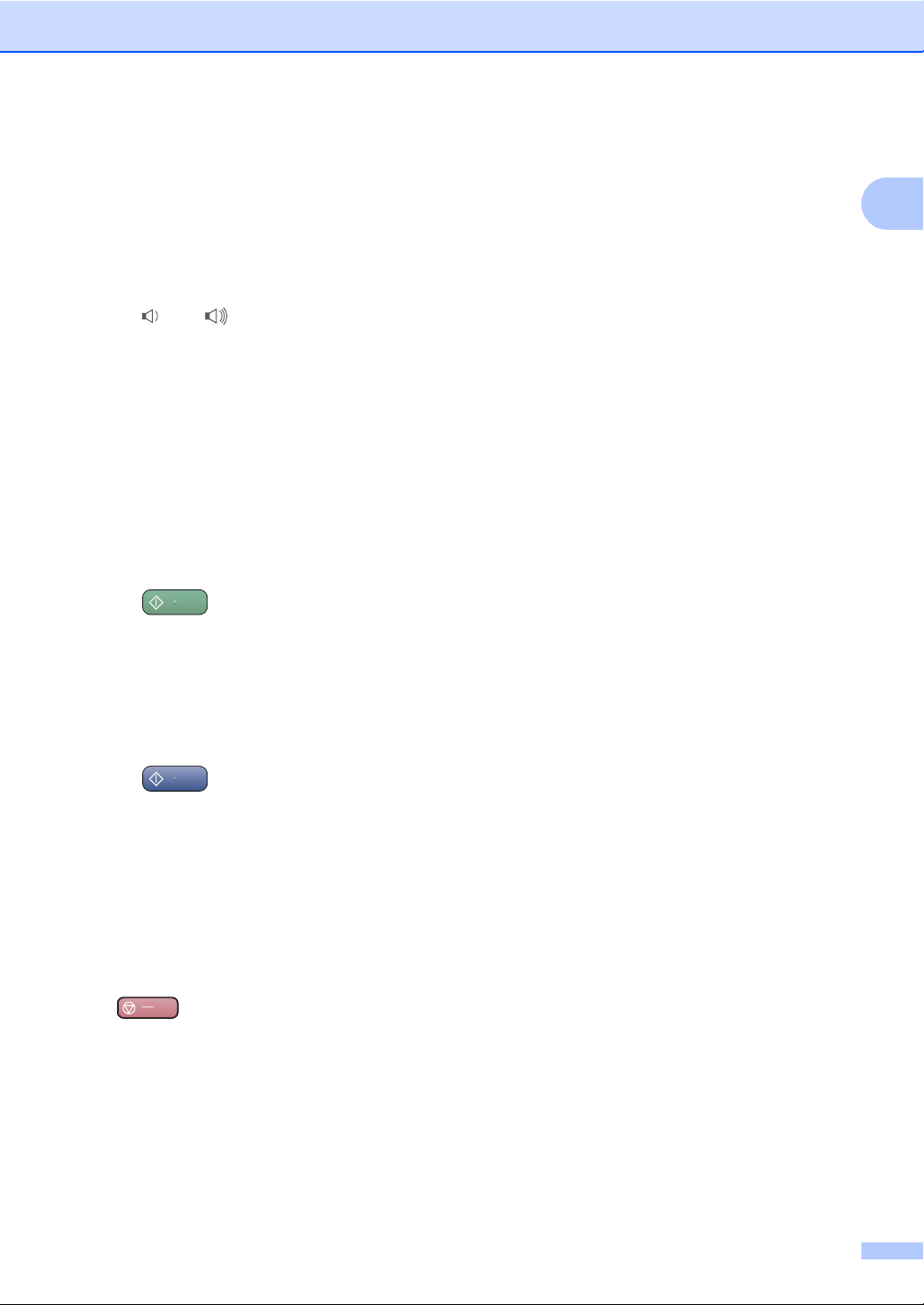
5 Кнопки “Меню”:
Меню
Переход в главное меню.
a Поиск/Быстрый набор
Поиск и набор номеров, сохраненных в
памяти.
Кнопки регулировки громкости
d c
В режиме “Факс” с помощью этих кнопок
можно регулировать громкость звонка.
d
Прокрутка назад к пункту меню.
a или b
Прокрутка меню и настроек.
Очистить/Назад
Отмена текущей
OK
Выбор настройки.
6 Кнопки “Пуск”:
Цвет Старт
Запускает отправку факсов или
изготовление полноцветных копий. С
помощью этой же кнопки запускается
сканирование (цветное или черно-белое
в зависимости от настройки
сканирования в программе
ControlCenter).
настройки.
Общая информация
1
Ч/бСтарт
Запускает отправку факсов или
копирование в черно-белом режиме. С
помощью этой же кнопки
сканирование (цветное или черно-белое
в зависимости от настройки
сканирования в программе
ControlCenter).
7 Экономия энергии
Переключение в режим энергосбережения.
8 Стоп/Выход
Остановка операции или выход из меню.
9 ЖКД (жидкокристаллический дисплей)
Отображение сообщений с инструкциями
по настройке и эксплуатации устройства.
10 Управление чернилами
Очистка печатающей головки, проверка
качества печати и количества оставшихся
чернил.
запускается
7
Page 18
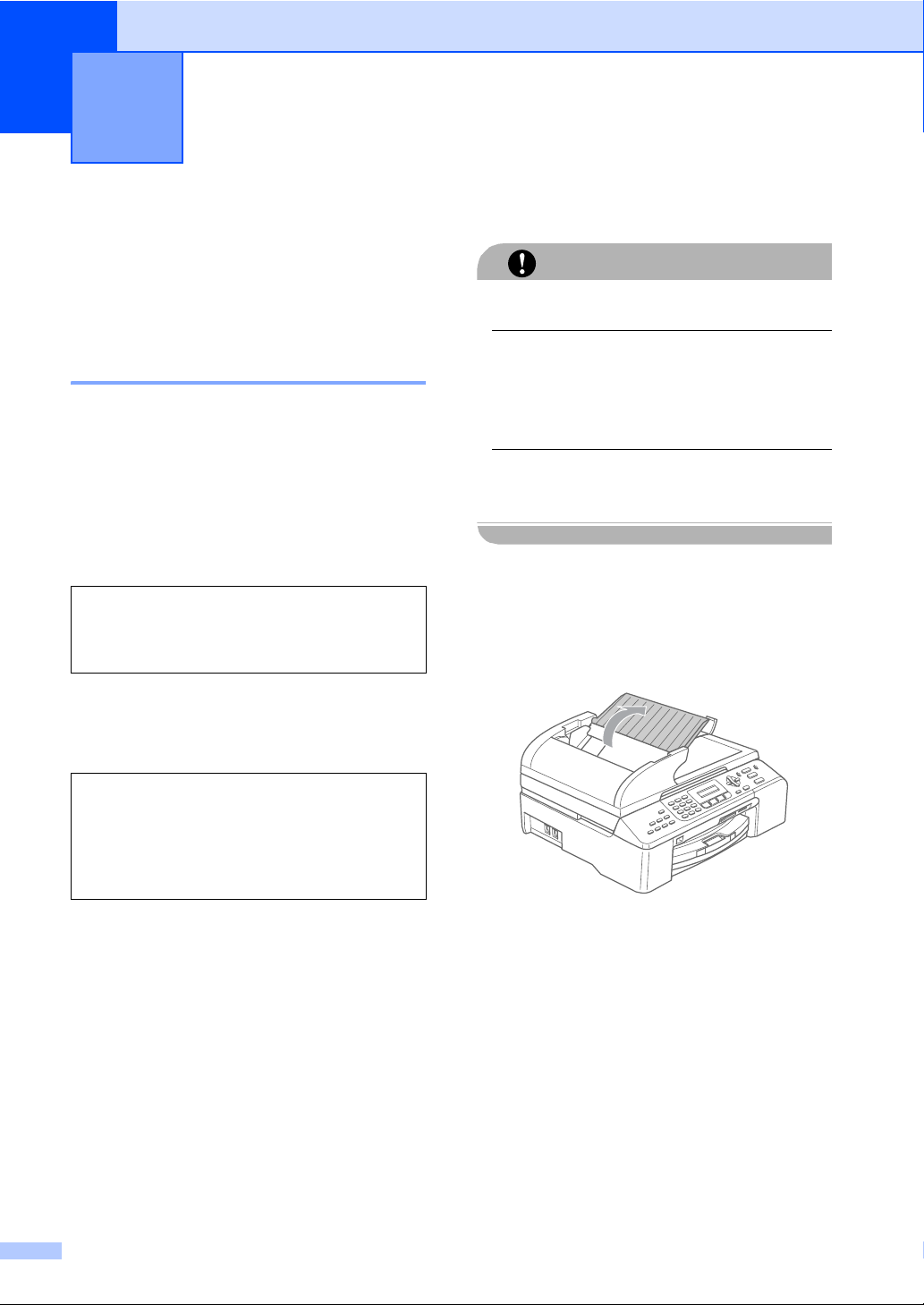
2
Загрузка бумаги и документов 2
Загрузка документов 2
Отправлять факсы, делать копии и
сканировать можно как из автоподатчика
документов (АПД), так и со стекла сканера.
Использование АПД 2
АПД может вмещать до 35 листов и подает
каждый лист отдельно. Используйте
стандартную бумагу плотностью 80 г/м
(20 фунтов) и обязательно "распушите"
пачку перед загрузкой АПД.
Рекомендуемая среда 2
Температура: 20-30 °C (68-86 °F)
Влажность: 50-70 %
Бумага:
80 г/м
2
A4 (20 фунтов LTR)
Поддерживаемые форматы документов 2
2
Загрузка документов 2
Не тяните документ в момент подачи.
Не загружайте скрученные,
деформированные, сложенные, рваные,
сшитые, скрепленные, склеенные или
связанные листы.
Не загружайте картон, газетную бумагу
или ткань.
Перед загрузкой рукописных
ОСТОРОЖНО
документов убедитесь, что чернила
полностью высохли.
a Отогните выходной откидной щиток
АПД.
Длина: 148-355,6 мм
(5,8-14 дюймов)
Ширина: 148-215,9 мм
(5,8-8,5 дюймов)
Плотность:
8
64-90 г/м
2
(17-24 фунтов)
b Загружаемую стопку тщательно
"распушите". Документы нужно
подавать в АПД лицевой стороной
вверх, верхним краем вперед до
упора в подающий ролик.
c Отрегулируйте направляющие
бумаги по ширине документов.
Page 19
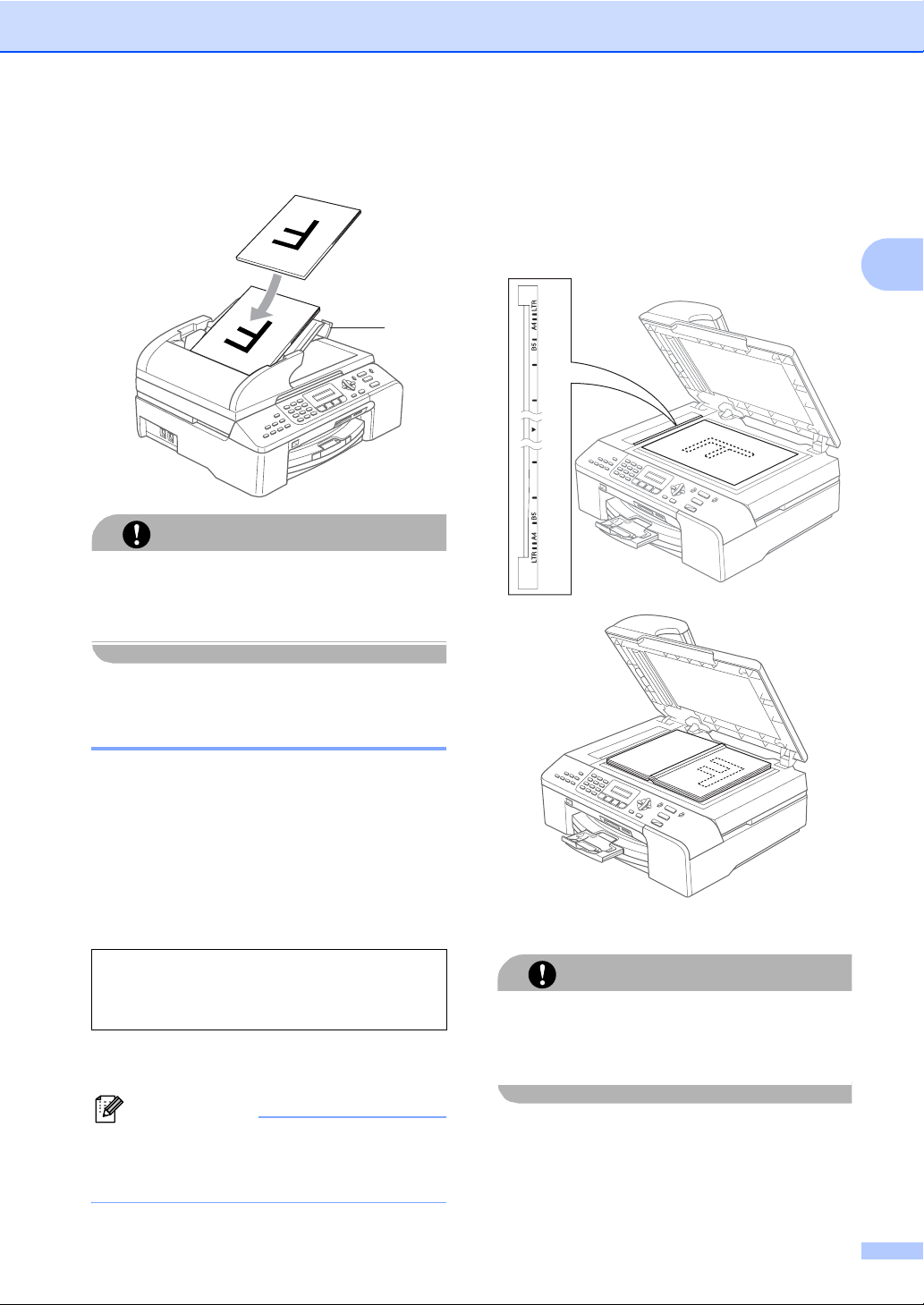
Загрузка бумаги и документов
d Отогните выходной откидной щиток
АПД (1).
1
Не оставляйте толстые документы на
стекле сканера. Это может привести к
замятию в автоподатчике.
ОСТОРОЖНО
a Поднимите крышку сканера.
b Положите документ на стекло
сканера лицевой стороной вниз и
выровняйте его по указателям с
левой стороны.
2
Использование стекла сканера 2
Стекло сканера используется для
отправки факсов, копирования и
сканирования страниц книг или отдельных
листов.
Поддерживаемые форматы документов 2
Длина: До 297 мм (11,7 дюймов)
Ширина: До 215,9 мм (8,5 дюймов)
Вес: До 2 кг (4,4 фунтов)
Загрузка документов 2
Примечание
Чтобы можно было использовать
стекло сканера, АПД должен быть
пустым.
c Закройте крышку сканера.
При сканировании книги или толстого
документа НЕ БРОСАЙТЕ крышку и не
нажимайте на нее.
ОСТОРОЖНО
9
Page 20
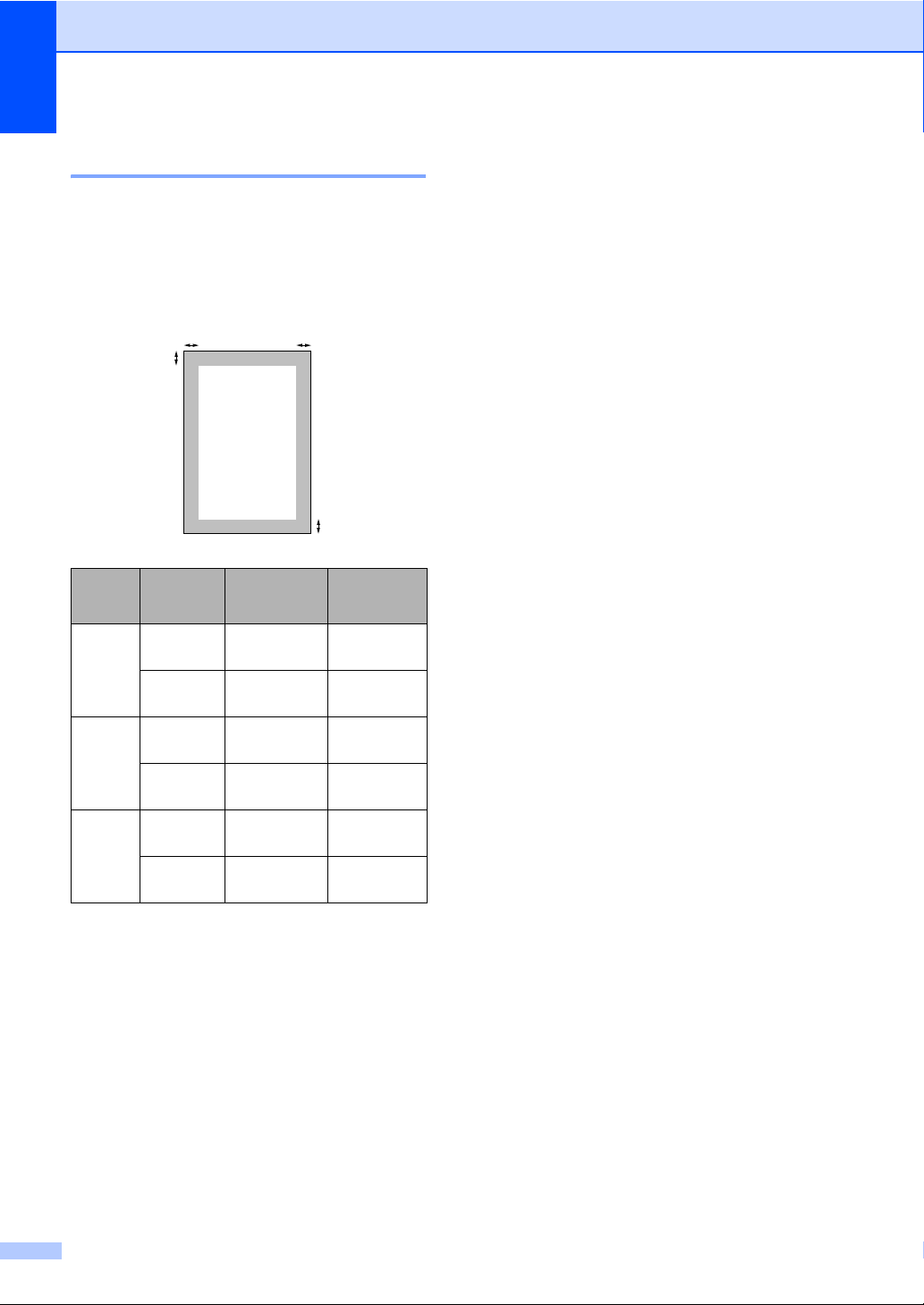
Глава 2
Область сканирования 2
Область сканирования зависит от
настроек в используемой вами программе.
На рисунках ниже показаны области,
которые не могут быть отсканированы на
бумаге.
1
Назначение
Факс Letter
Копирование
Сканирование
Формат
документа
A4
Letter
A4
Letter
A4
3
Вверху (1)
Внизу (2)
3 мм
(0
3 мм
(0
3 мм
(0
3 мм
(0
3 мм
(0
3 мм
(0
,
12 дюйма)
,
12 дюйма)
,
12 дюйма)
,
12 дюйма)
,
12 дюйма)
,
12 дюйма)
4
2
Слева (3)
Справа (4)
4 мм
(0,16 дюйма)
1 мм
(0,04 дюйма)
3 мм
(0,12 дюйма)
3 мм
(0,12 дюйма)
3 мм
(0,12 дюйма)
0 мм
(0 дюйма)
Допустимая бумага и другие носители
Качество печати зависит от типа бумаги,
используемой в устройстве.
Для обеспечения наилучшего качества
печати для выбранных настроек
обязательно задавайте тип бумаги,
соответствующий типу загружаемой
бумаги.
Можно использовать обычную бумагу,
бумагу для струйных принтеров (с
покрытием), глянцевую бумагу,
прозрачные пленки и конверты.
Перед покупкой партии бумаги
рекомендуем опробовать ее различные
типы.
Для
обеспечения наилучших результатов
используйте бумагу Brother.
При печати на бумаге для струйных
принтеров (с покрытием), прозрачных
пленках или фотобумаге убедитесь,
что выбран правильный носитель на
закладке "Basic" (Основные настройки)
драйвера принтера или в меню
настройки типа бумаги (см. Тип
бумаги на стр.22).
При печати на глянцевой бумаге
Brother сначала загрузите в лоток
бумаги прилагающийся лист с
инструкциями, а глянцевую бумагу
положите на этот лист.
для
2
10
При использовании прозрачных пленок
или глянцевой бумаги для
предотвращения смазывания или
замятия бумаги сразу же снимайте
каждый лист.
Не прикасайтесь к свежеотпечатанной
поверхности, она может оказаться еще
не полностью высохшей и оставить
пятна на пальцах.
Page 21
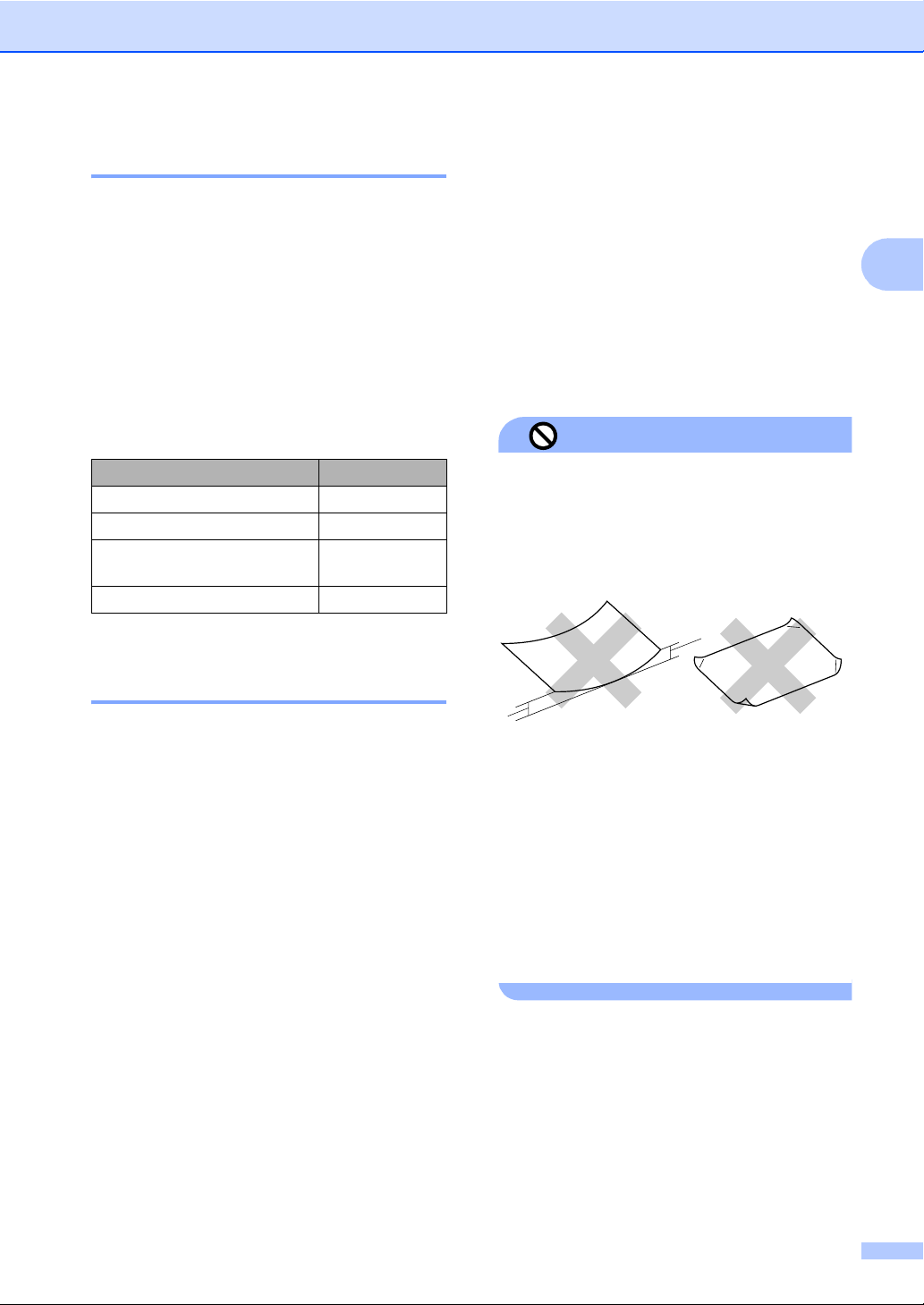
Загрузка бумаги и документов
Рекомендуемые носители 2
Для обеспечения наилучшего качества
печати рекомендуем использовать бумагу
Brother. (См. таблицу ниже).
При отсутствии в продаже бумаги Brother
рекомендуется перед закупкой большого
количества бумаги выполнить пробную
печать на бумаге разных типов.
Для печати на пленке мы советуем
использовать “3M Transparency Film”.
Бумага Brother
Тип бумаги Код
A4 обычная BP60PA
A4 глянцевая фотобумага BP61GLA
A4 для струйной печати
(Matte)
10 x 15 см глянцевая BP61GLP
BP60MA
Использование и хранение
печатных носителей 2
Не прикасайтесь ни к одной из сторон
прозрачных
пленок, так как они легко
поглощают влагу и пот, что может
привести к снижению качества печати.
Прозрачные пленки, предназначенные
для лазерных
принтеров/копировальных устройств,
могут вызвать появление пятен на
вашем следующем документе.
Используйте только пленки,
рекомендованные для печати на
струйных принтерах.
Неправильная настройка
Не используйте бумагу следующих
типов:
• Поврежденную, закрученную,
сморщенную бумагу или бумагу
неправильной формы
1
2
Храните бумагу в оригинальной
запечатанной упаковке. Бумага должна
храниться на ровной поверхности
вдали от источников влаги, прямого
солнечного света и высоких
температур.
Сторона фотобумаги, на которую
нанесено покрытие, блестит. Не
прикасайтесь к блестящей стороне (с
покрытием). Загружайте фотобумагу
блестящей стороной вниз.
1
12мм (0,08 дюйма) или больше
• Очень блестящую бумагу и бумагу с
ярко выраженной текстурой
• Бумагу, на которой уже выполнялась
печать на принтере
• Бумагу, которая не может быть
уложена в ровную пачку
• Бумагу, изготовленную из коротких
волокон
Емкость выходного лотка 2
До 50 листов бумаги Letter плотностью
20 фунтов или A4 плотностью 80 г/м
Во избежание смазывания пленки и
глянцевая бумага должны забираться
из выходного лотка по одному листу.
2
.
11
Page 22
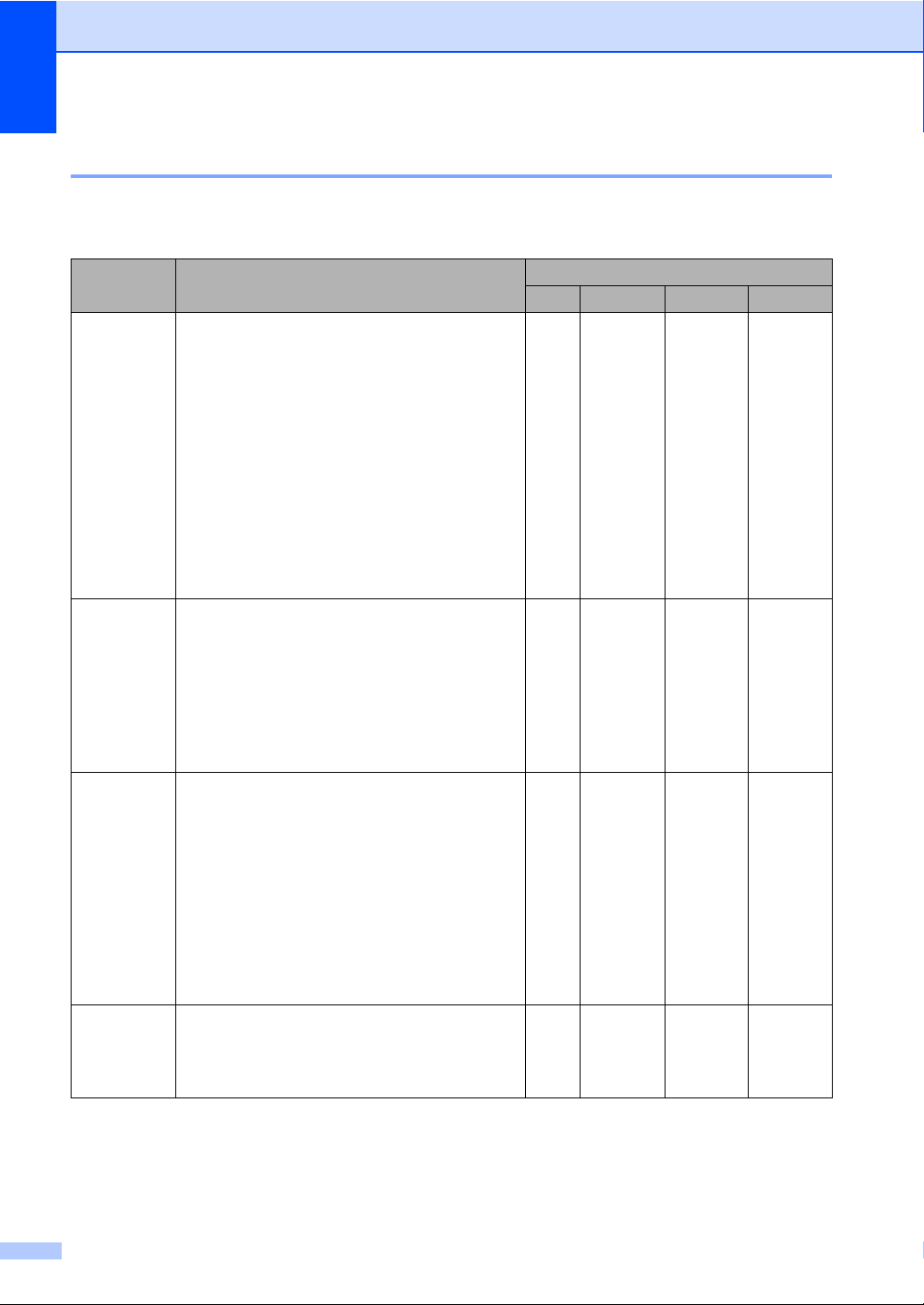
Глава 2
Правильный выбор печатного носителя 2
Тип и формат бумаги для каждой операции 2
Тип бумаги Формат бумаги Назначение
Факс
Форматный
лист
Карточки Фото 10 × 15 см (4 × 6 дюймов)–Да Да Да
Конверты Конверт C5162 × 229 мм (6,4 × 9 дюймов)– – – Да
Letter 216 × 279 мм
(8 1/2 × 11 дюймов)
A4 210 × 297 мм
(8,3 × 11,7 дюймов)
Legal 216 × 356 мм
(8 1/2 × 14 дюймов)
Executive 184 × 267 мм
(7 1/4 × 10 1/2 дюймов)
JIS B5 182 × 257 мм
(7,2 × 10,1 дюймов)
A5 148 × 210 мм (5,8 × 8,3 дюймов)– Да – Да
A6 105 × 148 мм (4,1 × 5,8 дюймов)– – – Да
Фото 2L 13 × 18 см
Картотечная
карточка
Открытка 1 100 × 148 мм (3,9 × 5,8 дюймов)– – – Да
Открытка 2
(двойная)
127 × 203 мм (5 × 8 дюймов)– – – Да
148 × 200 мм (5,8 × 7,9 дюймов)– – – Да
(5 × 7 дюймов)–– Да Да
Да Да Да Да
Да Да Да Да
Да Да – Да
–– – Да
–– – Да
Копирование
Фотоцентр
Принтер
Прозрачные
пленки
12
Конверт DL110 × 220 мм (4,3 × 8,7 дюймов)– – – Да
COM-10 105 × 241 мм
(4 1/8 × 9 1/2 дюймов)
Monarch 98 × 191 мм
(3 7/8 × 7 1/2 дюймов)
Конверт
JE4
Letter 216 × 279 мм
A4 210 × 297 мм
105 × 235 мм (4,1 × 9,3 дюймов)– – – Да
(8 1/2 × 11 дюймов)
(8,3 × 11,7 дюймов)
–– – Да
–– – Да
– Да – Да
– Да – Да
Page 23
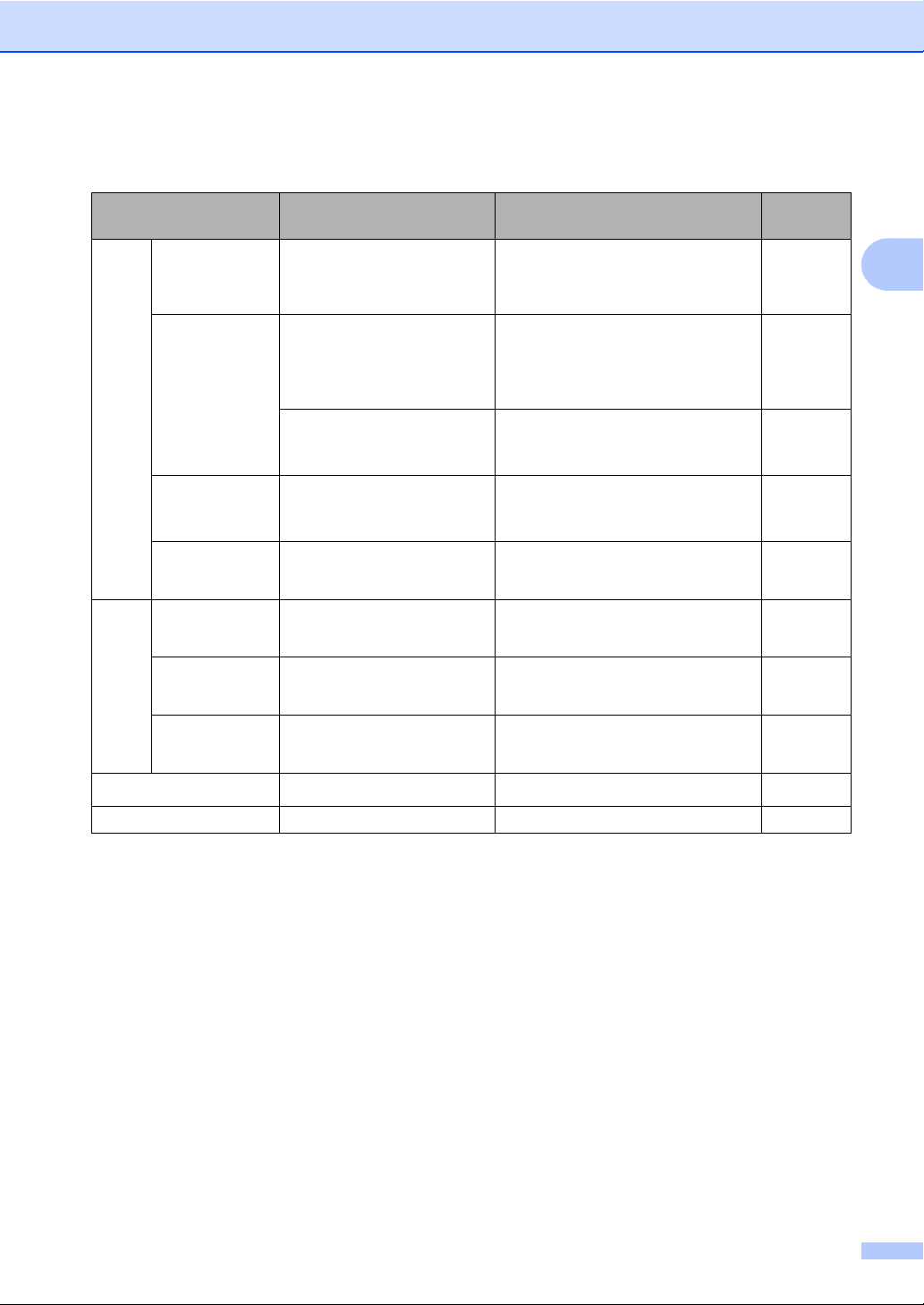
Загрузка бумаги и документов
Плотность и толщина бумаги, объем загрузки 2
Тип бумаги Плотность Толщина
Количество
листов
Форматный
лист
(MFC-5460CN)
Обычная
64-120 г/м
2
(17-32 фунтов)
0,08-0,15 мм
(0,003-0,006 дюймов)
100
1
2
бумага
(MFC-5860CN)
(лоток № 1)
64-120 г/м
2
(17-32 фунтов)
0,08-0,15 мм
(0,003-0,006 дюймов)
100
1
Обычная
бумага
(лоток № 2)
Обычная
64-105 г/м
2
(17-28 фунтов)
0,08-0,15 мм
(0,003-0,006 дюймов)
250
2
бумага
Бумага для
64-200 г/м
2
(17-53 фунтов)
0,08-0,25 мм (0,003-0,01 дюймов)20
струйной
печати
2
2
До 0,25 мм (до 0,01 дюйма)20
До 0,28 мм (до 0,01 дюйма)20
Карточки
Глянцевая
бумага
Фотокарточки
До 220 г/м
(до 58 фунтов)
До 240 г/м
(до 64 фунтов)
Каталожная
карточка
Открытка
2
До 120 г/м
(до 32 фунтов)
2
До 200 г/м
До 0,15 мм (до 0,006 дюйма)30
До 0,23 мм (до 0,01 дюйма)30
(до 53 фунтов)
Конверты
75-95 г/м
2
(20-25 фунтов)
До 0,52 мм (до 0,02 дюйма)10
Прозрачные пленки –– 10
1
До 50 листов бумаги формата Legal 80 г/м2 (20 фунтов).
До 100 листов бумаги 80 г/м
2
До 250 листов бумаги 80 г/м2 (20 фунтов).
2
(20 фунтов).
13
Page 24
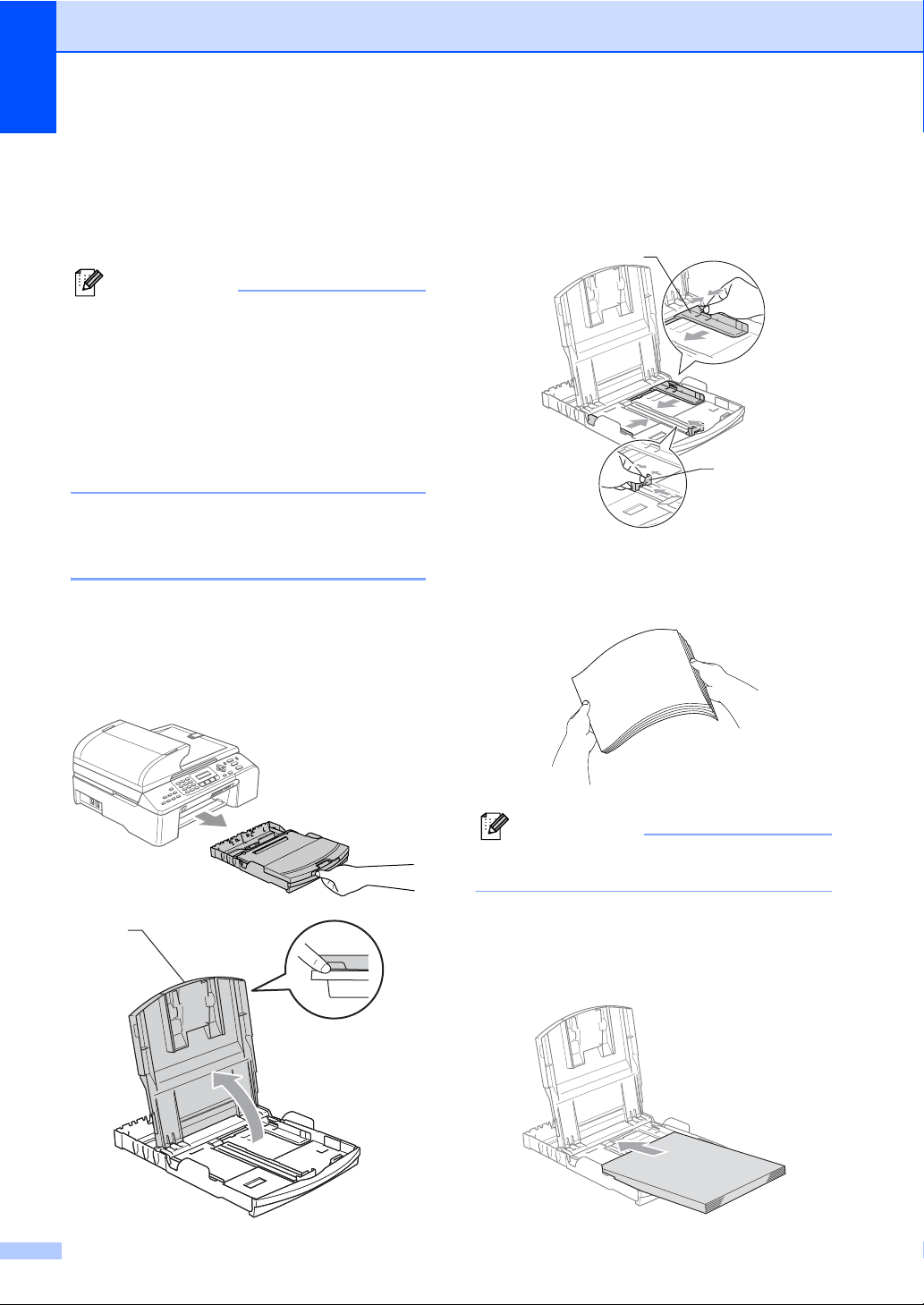
Глава 2
Загрузка бумаги, конвертов и других носителей
Примечание
• Для лотка № 2 см. Загрузка бумаги в
лоток № 2 (только для
MFC-5860CN) на стр.16.
• Если используется функция
Автовыбор (только модель
MFC-5860CN), то после загрузки лотка
необходимо поднять и опустить крышку
сканера, чтобы сбросить устройство.
Загрузка бумаги и других носителей 2
a Полностью выдвиньте лоток из
устройства.
Если откинут опорный щиток,
закройте его и поднимите крышку
выходного лотка (1).
b Нажмите на боковые направляющие
бумаги (1) и отрегулируйте их
положение по формату бумаги.
Проделайте то же для верхнего
2
ограничителя (2).
1
c Хорошо распушите пачку бумаги во
избежание замятия и сбоев подачи
бумаги.
2
14
Примечание
Обязательно проверяйте, что бумага
не закручена.
1
d Осторожно положите бумагу в лоток
лицевой стороной вниз верхним
краем вперед.
Проверьте, что бумага в лотке
положена ровно.
Page 25
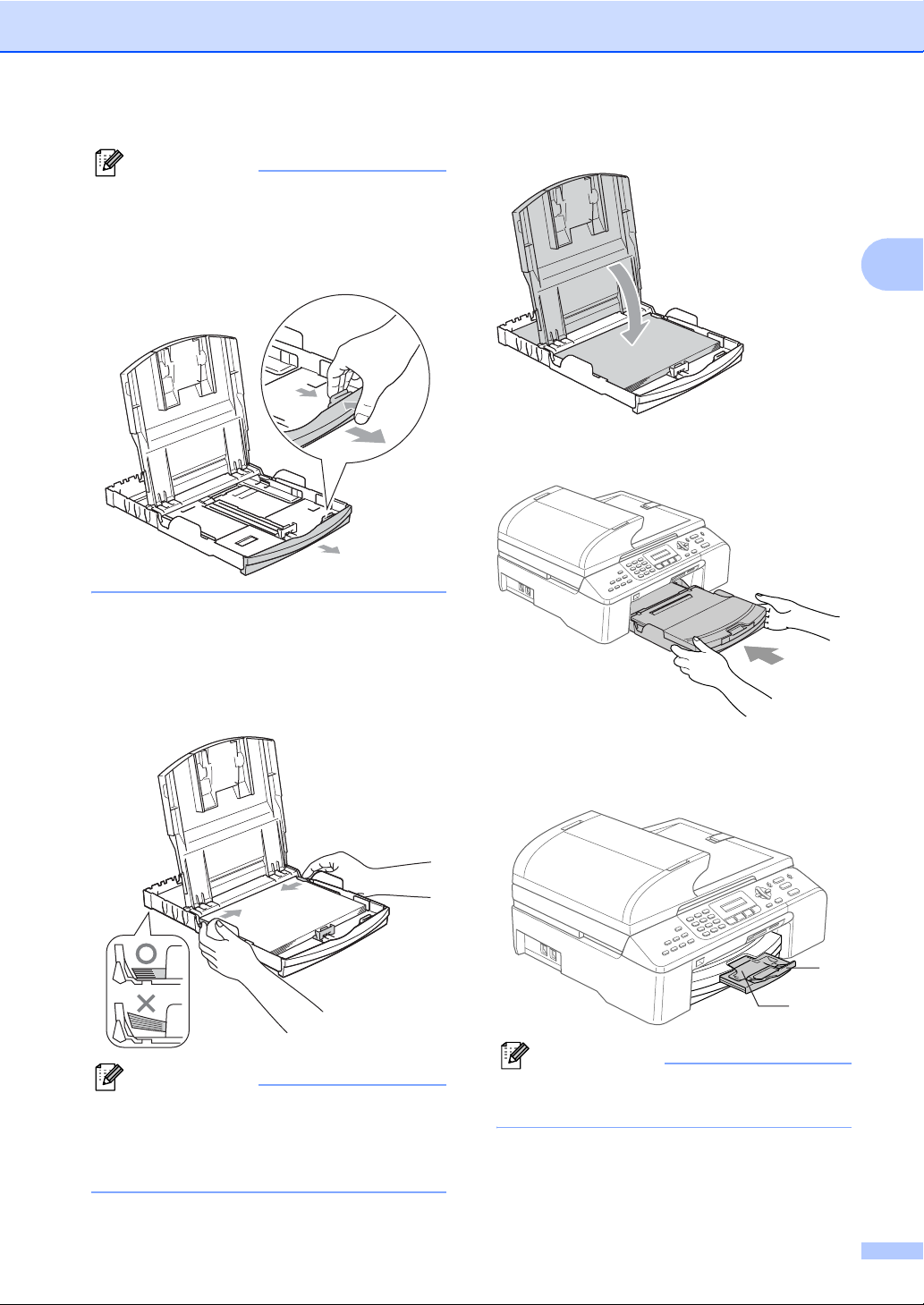
Примечание
При использовании бумаги формата
Legal нажмите и удерживайте кнопку
разблокирования универсальной
направляющей при выдвижении
передней части лотка.
e Аккуратно двумя руками
отрегулируйте положение боковых
направляющих по размеру бумаги.
Проверьте, что боковые
направляющие для бумаги
упираются в края бумаги.
Загрузка бумаги и документов
f Закройте крышку выходного лотка.
g Медленно вставьте лоток для бумаги
до конца в устройство.
h Удерживая лоток, выдвиньте
основной опорный щиток (1) до
щелчка и откиньте опорный щиток (2).
2
Примечание
Следите за тем, чтобы не заталкивать
бумагу слишком далеко, так как она
может подняться в задней части лотка
и вызвать проблемы с подачей.
2
1
Примечание
Не используйте опорный щиток для
бумаги формата Legal.
15
Page 26
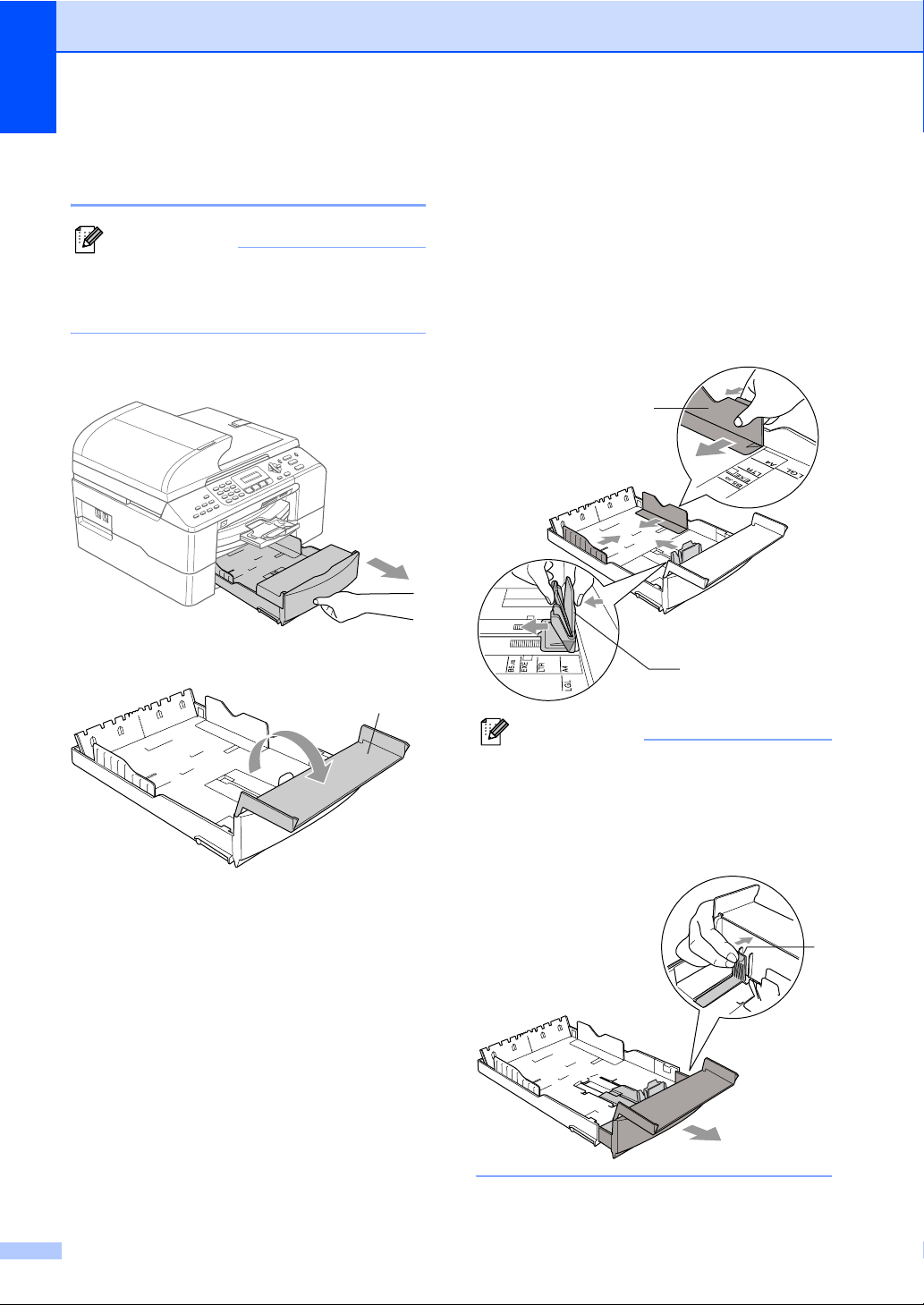
Глава 2
Загрузка бумаги в лоток № 2
(только для MFC-5860CN) 2
Примечание
В лотке № 2 можно использовать
только обычную бумагу формата Letter,
Legal, A4, Executive или B5.
a Полностью выдвиньте лоток из
устройства.
b Откройте крышку лотка (1).
1
c Нажмите на боковые направляющие
бумаги (1) и отрегулируйте их
положение по формату бумаги.
Проделайте то же для верхнего
ограничителя (2).
Проверьте, что треугольные отметки
на боковых направляющих (1) и
ограничителе (2) соответствуют
отметкам для используемого
формата бумаги.
1
2
16
Примечание
При использовании бумаги формата
Legal нажмите и удерживайте кнопку
разблокирования универсальной
направляющей (1) при выдвижении
передней части лотка.
1
Page 27
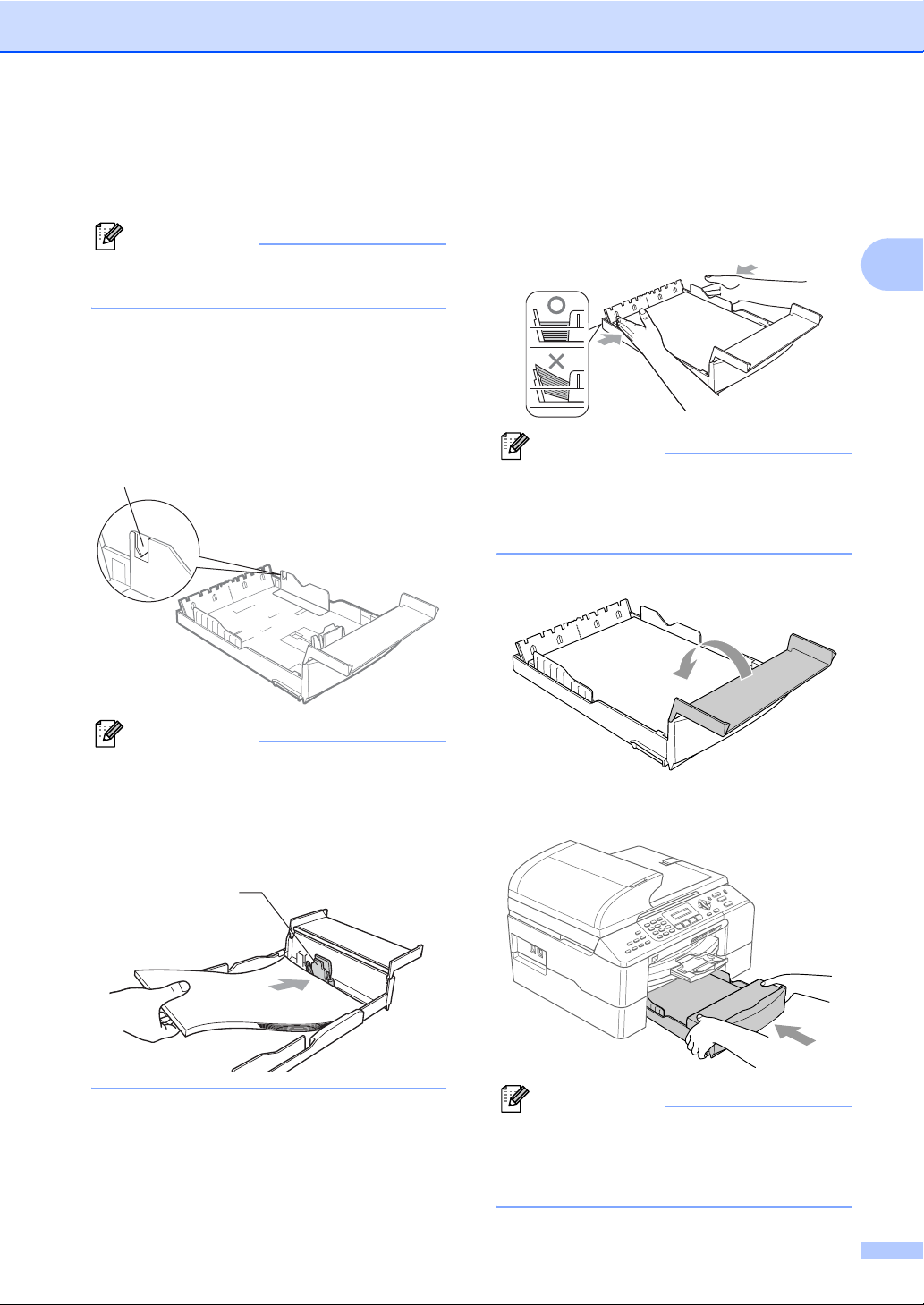
Загрузка бумаги и документов
d Хорошо распушите пачку бумаги во
избежание замятия и сбоев подачи
бумаги.
Примечание
Обязательно проверяйте, что бумага
не закручена.
e Осторожно положите бумагу в лоток
лицевой стороной вниз верхним
краем вперед.
Проверьте, что бумага лежит в лотке
ровно и не доходит до отметки
максимальной загрузки (1).
1
f Аккуратно двумя руками
отрегулируйте положение боковых
направляющих по размеру бумаги.
Проверьте, что боковые
направляющие упираются в края
пачки.
Примечание
Следите за тем, чтобы не заталкивать
бумагу слишком далеко, так как она
может подняться в задней части лотка
и вызвать проблемы с подачей.
g Закройте крышку лотка.
2
Примечание
При загрузке бумаги в лоток вставляйте
бумагу так, чтобы она сначала
коснулась вертикального
ограничителя (1), а затем опустите
нижний конец пачки.
1
h Установите лоток в устройство до
упора.
Примечание
Если используется функция
Автовыбор, то после загрузки лотка
необходимо поднять и опустить крышку
сканера, чтобы сбросить устройство.
17
Page 28
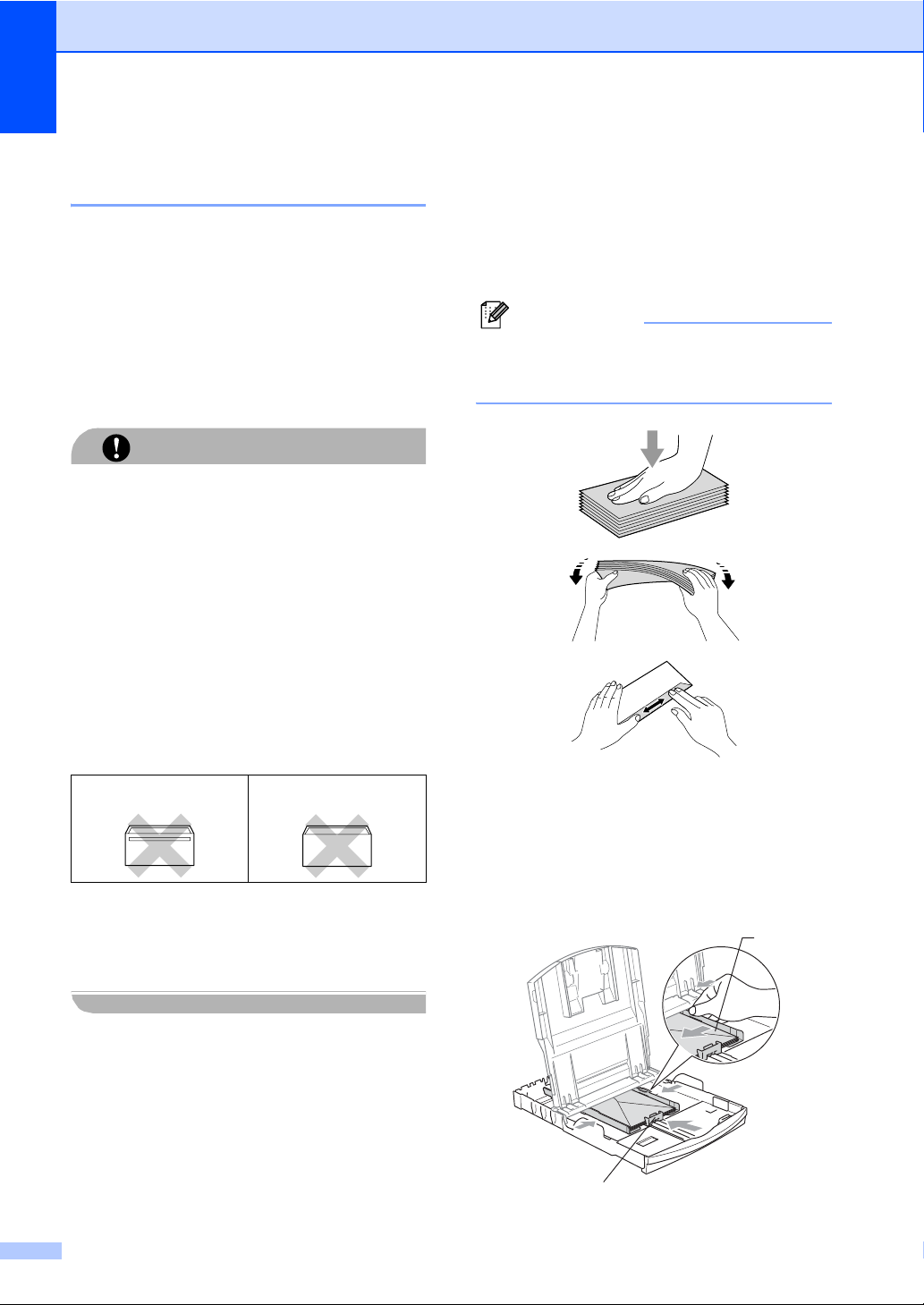
Глава 2
Загрузка конвертов и
открыток 2
Загрузка конвертов 2
Используйте конверты плотностью 75-
2
95 г/м
Для некоторых конвертов в программе
необходимо задать параметры полей.
Вначале обязательно выполните
пробную печать.
Не используйте следующие типы
конвертов, так как они приводят к
возникновению проблем при подаче
бумаги:
• Конверты объемного типа.
• Тисненые конверты (с выдавленным
• Конверты с застежками или
(20-25 фунтов).
ОСТОРОЖНО
текстом).
скрепками.
Порядок загрузки конвертов и открыток
a Перед загрузкой прижмите углы и
стороны конвертов или открыток с
тем, чтобы сделать их как можно
более плоскими.
Примечание
Если устройство берет из лотка сразу
два конверта или открытки, загружайте
их по одному.
2
• Конверты с печатным текстом на
внутренней стороне.
Клей Двойной клапан
Иногда могут возникать проблемы с
подачей бумаги, обусловленные
толщиной, форматом и формой клапана
используемых
конвертов.
b Кладите конверты и открытки в лоток
стороной для адреса вниз и правым
краем вперед (см. рис.). Прижмите и
сдвиньте боковые направляющие
бумаги (1) и верхний ограничитель (2)
соответственно формату конвертов
или открыток.
1
2
18
Page 29
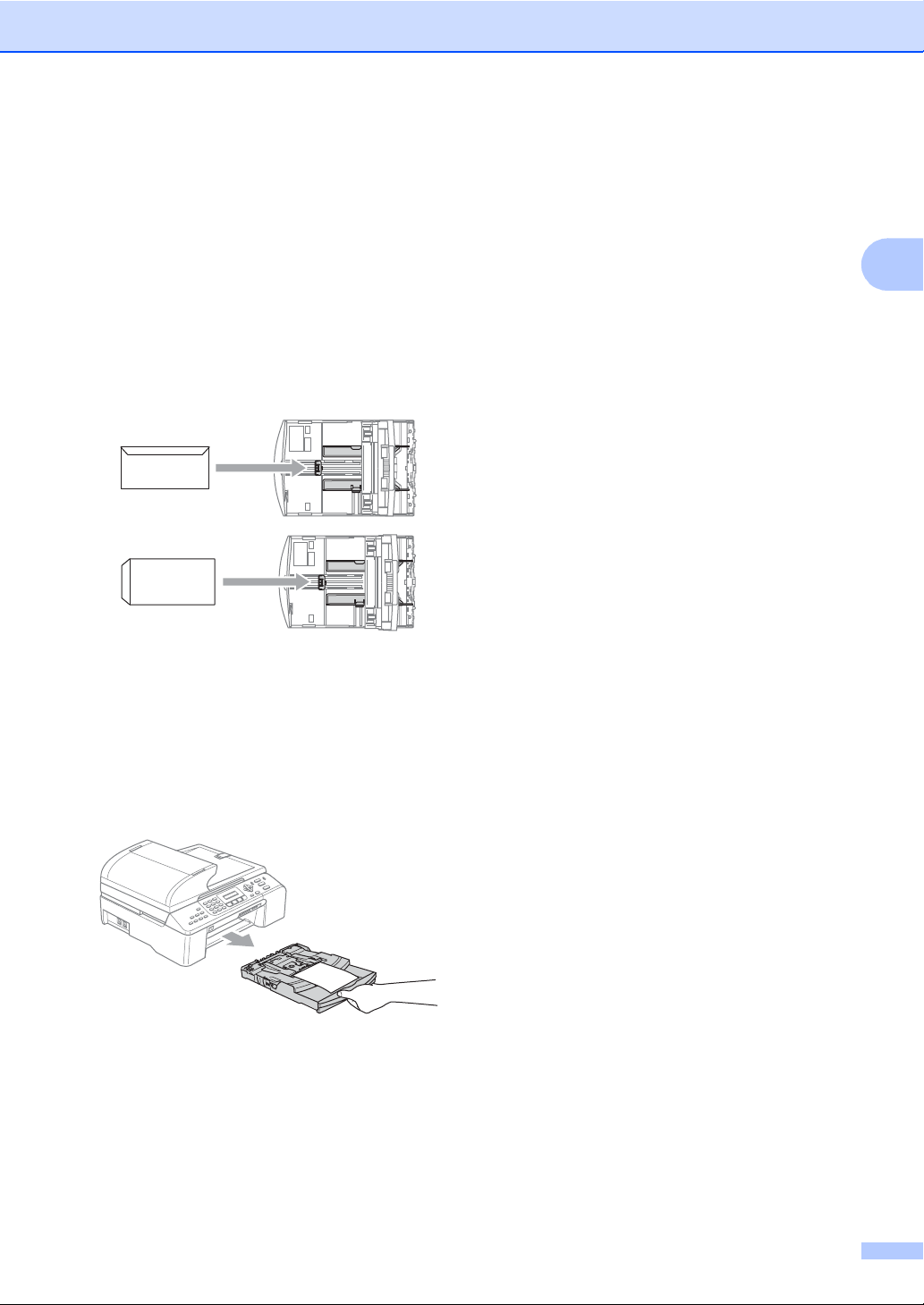
При возникновении проблем при
печати на конвертах попробуйте
следующее:
a Откройте клапан конверта.
b При печати открытый боковой клапан
конверта должен располагаться
сзади, а верхний клапан должен быть
закрыт.
c Настройте формат и поля в
программе.
Загрузка бумаги и документов
2
2
Снятие небольших распечаток с устройства 2
Когда устройство выдает в выходной
лоток бумагу небольших размеров, ее
бывает трудно достать. Убедитесь, что
печать завершена, и полностью
выдвиньте лоток.
19
Page 30
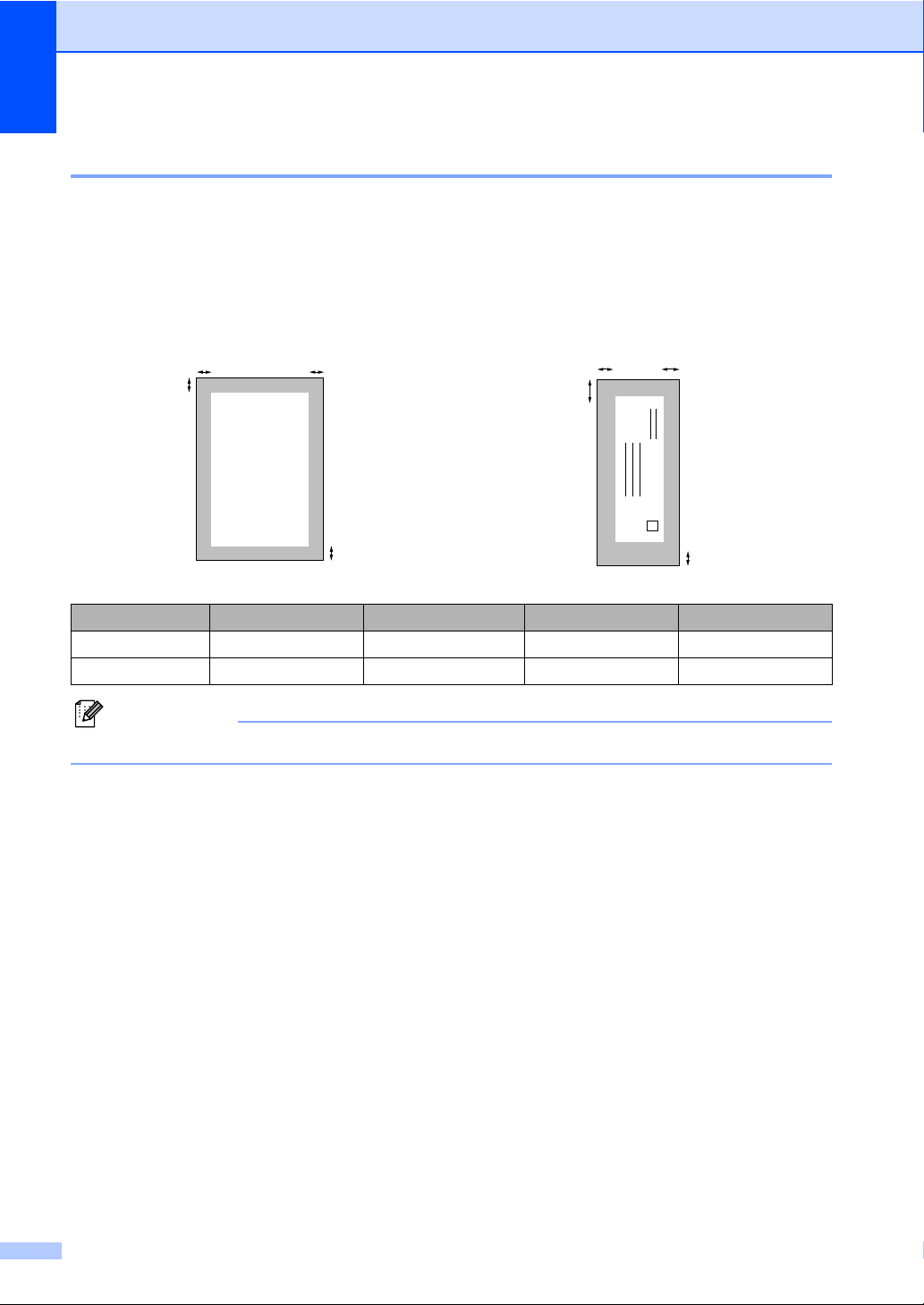
Глава 2
Зона печати 2
Зона печати зависит от настроек в используемой программе. На рисунках внизу показана
недоступная для печати зона на листах бумаги и конвертах. В зонах, отмеченных на
рисунках ниже серым цветом, печать может выполняться, только если параметр печати без
полей имеется и включен.
Форматная бумага Конверты
3
4
1
3
1
4
2
Вверху (1) Внизу (2) Слева (3) Справа (4)
Форматный лист 3 мм (0,12 дюйма)3 мм (0,12 дюйма)3 мм (0,12 дюйма)3 мм (0,12 дюйма)
Конверты
12 мм (0,47 дюйма)
24 мм (0,95 дюйма)3 мм (0,12 дюйма)3 мм (0,12 дюйма)
2
Примечание
Функция печати без полей для конвертов не предусмотрена.
20
Page 31

3
Общая настройка 3
Режим энергосбережения
Когда устройство не используется, его
можно переключить в режим
энергосбережения, нажав кнопку
Экономия энергии. В режиме
энергосбережения можно принимать
телефонные звонки. Подробнее о приеме
факсов в режиме энергосбережения см.
таблицу на стр.21. Если требуется
выполнять другие операции, устройство
следует вывести из режима
энергосбережения.
Примечание
Если подключен внешний телефон или
автоответчик, он всегда работает.
Переключение устройства в режим энергосбережения 3
a Нажмите и удерживайте кнопку
Экономия энергии, пока на дисплее
не появится сообщение Выключение.
Подсветка дисплея выключится.
Вывод устройства из режима энергосбережения 3
a Нажмите и удерживайте кнопку
Экономия энергии, пока на дисплее
не появится сообщение Подожд..
На дисплее отобразятся дата и время
Примечание
•
Даже если устройство переключено в режим
энергосбережения
очищать печатающую головку для
поддержания высокого качества печати
Если устройство отсоединено от электросети,
•
то никакие операции не доступны
• Можно настроить режим
энергосбережения так, чтобы любые
операции были недоступны (за
исключением автоматической очистки
головки). (См. Настройка режима
энергосбережения на стр. 21.)
,
оно будет периодически
.
.
.
Настройка режима
3
энергосбережения 3
Можно изменить параметры на кнопке
Экономия энергии. Режим по умолчанию
установлен Прием факса:Вкл..
Устройство может получать факсы или
звонки, даже если оно находится в режиме
энергосбережения. Если не нужно, чтобы
в режиме энергосбережения устройство
принимало факсы и звонки, измените эту
настройку на Прием факса:Вык.. (См.
Режим энергосбережения на стр. 21.)
a Нажмите Меню, 1, 6.
b С помощью a или b выберите
Прием факса:Вкл., или
Прием факса:Вык..
Нажмите OK.
c Нажмите Стоп/Выход.
Настройка
включения
отключения
Прием факса:
Вкл.
(по
умолчанию)
Прием факса:
Вык.
1
Этот параметр следует установить перед
отключением устройства.
2
Факс не принимается автоматически, даже если
установить режим приема Факс/Телефон.
Режим
приема
/
Только факс
Внешн. А/О
РУЧНОЙ
Факс/Телефон
—
Доступные
операции
Прием факса
Обнаружение факса
Запрограммированная
отправка факса
Функции удаленного
управления факсом
Удаленное извлечение
из памяти
Нельзя получить
факс при помощи
Ч/бСтарт или
Цвет Старт.
Обнаружение факса
Запрограммированн
2
ая отправка факса
Нельзя получить
факс при помощи
Ч/бСтарт или
Цвет Старт.
Остальные операции
устройства (за
исключением очистки
печатающей головки)
выполняться не будут
3
1
1
1
1
.
21
Page 32

Глава 3
Таймер переключения режима
Устройство имеет три кнопки
переключаемых режимов на панели
управления: Факс, Сканирование,
Копирование и Фотоцентр. Можно
изменить время, по истечении которого
устройство возвращается в режим “Факс”
после последней операции сканирования,
копирования или Фотоцентра. Если
выбрано значение Выкл., устройство
остается в режиме, который
использовался последним.
a Нажмите Меню, 1, 1.
b С помощью a и b выберите 0 Сек.,
30 Сек., 1 Мин, 2 Мин., 5 Мин. и
Выкл..
Нажмите OK.
c Нажмите Стоп/Выход.
Настройка бумаги 3
Тип бумаги 3
3
Для достижения оптимального качества
печати установите тип используемой
бумаги.
a Нажмите Меню, 1, 2.
b С помощью a или b выберите
Обычная бумага,
Для струйн.печ.,
Фотобум. Brother,
Другая фотобум. или Пленки.
Нажмите OK.
c Нажмите Стоп/Выход.
Примечание
• Устройство выдает бумагу
отпечатанной стороной вверх на лоток
в передней части устройства. При
использовании прозрачных пленок или
глянцевой бумаги каждую готовую
копию сразу снимайте, чтобы избежать
замятия бумаги или смазывания.
•(Только MFC-5860CN)
В лотке № 2 можно использовать
только обычную бумагу.
22
Page 33

Общая настройка
Размер бумаги 3
Для печати копий можно использовать
бумагу пяти разных форматов: Letter,
Legal, A4, A5 и 10 × 15 см (4 × 6 дюймов).
Для печати факсов можно использовать
бумагу трех форматов: Letter, Legal и A4.
Если формат бумаги, загружаемой в
устройство, отличается от прежнего,
потребуется изменить и настройку
формата бумаги, с тем чтобы устройство
смогло уместить входящий факс на
страницу.
(MFC-5460CN)
a Нажмите Меню, 1, 3.
b С помощью a или b выберите
Letter, Legal, A4, A5 или 10x15см.
Нажмите OK.
c Нажмите Стоп/Выход.
(MFC-5860CN)
a Нажмите Меню, 1, 3.
Использование лотка в
режиме факса (только
MFC-5860CN) 3
Можно изменить лоток по умолчанию,
который устройство будет использовать
для печати получаемых факсов.
Автовыбор позволяет устройству брать
бумагу из лотка № 1, а затем из лотка № 2,
если:
в лотке № 1 бумага закончится;
3
для лотка № 2 установлен формат
бумаги, более подходящий для
получения факсов;
оба лотка используют бумагу одного
формата,
использование обычной бумаги.
но для лотка № 1 не задано
a Нажмите Меню, 1, 9.
b С помощью a или b выберите
3
Только лоток#1, Только лоток#2
или Автовыбор.
Нажмите OK.
3
b С помощью a или b выберите
Лоток#1 или Лоток#2.
Нажмите OK.
Для Лоток#1: с помощью a или b
выберите Letter, Legal, A4, A5
или 10x15см.
Для Лоток#2: с помощью a или b
выберите Letter, Legal, или A4.
Нажмите OK.
c Нажмите Стоп/Выход.
c Нажмите Стоп/Выход.
Примечание
В лотке № 2 можно использовать
только обычную бумагу форматов
Letter, Legal или A4.
23
Page 34

Глава 3
Использование лотков в режиме копирования (только MFC-5860CN) 3
Можно изменить лоток по умолчанию,
который устройство будет использовать
для печати копий.
Если для обоих лотков задан один и тот же
формат бумаги, при выборе параметра
Автовыбор устройство будет брать
бумагу из лотка № 1, а если из в нем
бумага закончится, то из лотка № 2.
Для изменения настроек по умолчанию
следуйте
инструкциям:
приведенным ниже
a Нажмите Меню, 1, 8.
b С помощью a или b выберите
Только лоток#1, Только лоток#2
или Автовыбор.
Нажмите OK.
c Нажмите Стоп/Выход.
Примечание
В лотке № 2 можно использовать
только обычную бумагу форматов
Letter, Legal или A4.
Настройка громкости 3
Громкость звонка 3
Можно выбрать уровень громкости звонка
в диапазоне от Выкл. до Высокая.
Для регулирования уровня громкости в
режиме "Факс" нажмите d или c
. На ЖКД отображается текущая
настройка; при каждом нажатии кнопки
громкость изменяется до следующего
уровня. Устройство сохраняет новую
настройку до следующего его изменения.
Громкость можно также изменить при
помощи
ниже инструкции:
Настройка громкости звонка из меню 3
a Нажмите Меню, 1, 4, 1.
b С помощью a или b выберите
c Нажмите Стоп/Выход.
Громкость звукового сигнала 3
меню, выполнив приведенные
Выкл., Малая, Средняя или
Высокая.
Нажмите OK.
24
Когда этот параметр включен, устройство
подает звуковой сигнал при нажатии
кнопки, в случае ошибки или во время
приема/отправки факса.
Можно выбрать уровень громкости в
диапазоне от Выкл. до Высокая.
a Нажмите Меню, 1, 4, 2.
b С помощью a или b выберите
Выкл., Низкая, Средняя или
Высокая.
Нажмите OK.
c Нажмите Стоп/Выход.
Page 35

Общая настройка
Громкость динамика 3
Можно выбрать уровень громкости
динамика в диапазоне от Выкл. до
Высокая.
a Нажмите Меню, 1, 4, 3.
b С помощью a или b выберите
Выкл., Низкая, Средняя или
Высокая.
Нажмите OK.
c Нажмите Стоп/Выход.
Автоматический переход на летнее и зимнее время
Можно установить автоматическое
переключение устройства на летнее и
зимнее время. Устройство само
переведет часы на один час вперед
весной и на один час назад осенью.
Проверьте правильность даты и времени
в настройке Дата/Врм.
ЖК-дисплей 3
Контрастность ЖК-дисплея 3
Для увеличения резкости и четкости
изображения можно изменить
контрастность ЖКД. Если Вам трудно
читать сообщения на ЖК-дисплее
устройства, попробуйте изменить
настройку контраста.
a Нажмите Меню, 1, 7.
b С помощью a или b выберите
Светлый или Темный.
Нажмите OK.
c Нажмите Стоп/Выход.
3
3
a Нажмите Меню, 1, 5.
b С помощью a или b выберите Вкл.
или Выкл..
Нажмите OK.
c Нажмите Стоп/Выход.
25
Page 36

4
Функции безопасности 4
Блокировка передачи4
Блокировка передачи позволяет
предотвратить несанкционированный
доступ к устройству.
При включенной блокировке передачи
можно выполнять следующие операции:
Прием факсов
Переадресация факсов (если функция
переадресации факсов включена)
Удаленное извлечение из памяти ( если
функция сохранения факсов в памяти
включена)
При включенной блокировке передачи
НЕДОСТУПНЫ следующие операции:
Отправка факсов
Копирование
Печать с компьютера
Сканирование
PhotoCapture
Задание и изменение пароля для блокировки передачи 4
Задание пароля 4
Примечание
• Если Вы забыли пароль блокировки
передачи, обратитесь к дилеру Brother
или в Службу поддержки заказчиков
компании Brother.
• Если пароль уже задан, снова задавать
его не требуется.
a Нажмите Меню, 2, 0, 1.
b Введите пароль (четырехзначный
номер).
Нажмите OK.
c Если на дисплее появится Повтор:,
снова введите пароль для
подтверждения.
Нажмите OK.
26
d Нажмите Стоп/Выход.
Page 37

Функции безопасности
Изменение пароля блокировки передачи
a Нажмите Меню, 2, 0, 1.
b С помощью a или b выберите
Установ. пароль.
Нажмите OK.
c Введите текущий пароль
(четырехзначный номер).
Нажмите OK.
d Введите новый пароль
(четырехзначный номер).
Нажмите OK.
e Если на дисплее появится Повтор:,
снова введите пароль для
подтверждения.
Нажмите OK.
f Нажмите Стоп/Выход.
Включение/выключение
4
блокировки передачи 4
Включение блокировки передачи 4
a Нажмите Меню, 2, 0, 1.
b С помощью a или b выберите
Заблок. кнопки.
Нажмите OK.
c Введите зарегистрированный пароль
из 4 цифр.
Нажмите OK.
Устройство перейдет в режим
блокировки, а на ЖК-дисплее
появится сообщение
Режим блокировки.
Выключение блокировки передачи 4
a Нажмите Меню.
b Введите зарегистрированный пароль
из 4 цифр.
Нажмите OK.
Блокировка передачи автоматически
выключается.
4
Примечание
При вводе неправильного пароля на
дисплее появляется сообщение
Неверный пароль и устройство
остается в режиме блокировки.
Устройство будет оставаться в режиме
блокировки передачи до тех пор, пока
не будет введен зарегистрированный
пароль.
27
Page 38

Глава 4
28
Page 39

Раздел II
Факс II
Отправка факсов 30
Прием факсов 37
Телефон и внешние устройства 41
Набор и сохранение номеров 47
Удаленное управление факсом 51
Печать отчетов 57
Работа в режиме опроса 59
Page 40

5
Отправка факсов 5
Переключение в режим факса
Для переключения в режим “Факс”
нажмите (Факс). При этом кнопка
подсветится зеленым цветом.
Отправка факса из АПД 5
a Устройство должно находиться в
режиме “Факс” .
b Положите документ в АПД лицевой
стороной вниз.
c Наберите номер факса адресата.
d Нажмите Ч/бСтарт или Цвет Старт.
Устройство начинает сканирование
документа.
Примечание
• Для отмены нажмите Стоп/Выход.
• Если память заполнена, то документ
будет отправлен в реальном времени.
Отправка факса со стекла сканера 5
5
Стекло сканера можно использовать для
отправки по факсу страниц книги (по
одной). Документы могут иметь формат
до Letter или A4.
Отправка цветного факса из нескольких
страниц невозможна.
Примечание
Поскольку сканировать можно только по
одной странице за прием
отправки многостраничного документа
проще воспользоваться АПД
,
то в случае
a Устройство должно находиться в
режиме “Факс” .
b
Положите документ на стекло сканера
c Наберите номер факса адресата.
d Нажмите Ч/бСтарт или Цвет Старт.
При нажатии Ч/бСтарт
устройство начинает
сканирование первой страницы.
Перейдите к пункту e.
При нажатии Цвет Старт
устройство начинает отправку
документа.
.
.
30
e Выполните одно из следующих
действий:
Для отправки одной страницы
нажмите 2, чтобы выбрать Нет
(или еще раз нажмите Ч/бСтарт).
Устройство начнет отправку
документа.
Если отправляется несколько
страниц, нажмите 1 для выбора Да
и перейдите к пункту f.
Page 41

Отправка факсов
f Положите на стекло сканера
следующую страницу.
Нажмите OK.
Устройство начнет сканирование
страницы. (Повторите пункты e и f
для каждой следующей страницы.)
Примечание
Если свободной памяти нет, а документ
,
состоит из одной страницы
отправляется в режиме реального времени
то факс
Отправка документов формата Letter со стекла сканера 5
Если документы имеют формат Letter,
необходимо изменить формат
сканирования на "Letter". В противном
случае боковая часть документа не
пройдет по факсу.
a Устройство должно находиться в
режиме “Факс” .
b Нажмите Меню, 2, 2, 0.
c С помощью a или b выберите
Letter.
Нажмите OK.
Передача цветного факса 5
Данное устройство может передавать
цветные факсы на устройства,
поддерживающие эту функцию.
Однако в памяти цветные факсы не
сохраняются. При отправке цветного
факса устройство отправит его в
реальном времени (даже если для
Мгнв. прд. выбрана настройка Выкл.).
Отмена отправляемого факса
Если нужно отменить отправку факса уже
во время сканирования, набора номера
или отправки факса, нажмите
Стоп/Выход.
Пакетная рассылка
(только для чернобелых факсов) 5
Пакетная рассылка — это автоматическая
отправка одного факсимильного сообщения
.
на несколько номеров
можно включать группы
.
набора и до 50 номеров ручного набора
По завершении пакетной рассылки
печатается отчет рассылки.
a Устройство должно находиться в
режиме “Факс” .
b Загрузите документ.
c Введите номер. Нажмите OK.
Можно ввести номер быстрого набора,
номер группы или ввести номер
вручную с цифровой клавиатуры
d Повторяйте пункт c до тех пор, пока
не будут введены все номера факсов,
на которые должна выполняться
рассылка.
e Нажмите Ч/бСтарт.
Примечание
•
Если Вы не использовали какие-либо номера
,
для групп
кредитных карт
на 150 различных номеров
Объем доступной памяти будет зависеть от
•
типа заданий в памяти и количества номеров
адресатов в рассылке
факс на максимально возможное количество
номеров
функцию двойного доступа
Полные номера ручного набора вводите
•
как обычно
номер быстрого набора считается за один
номер
5
памяти ограничивается
• При заполнении памяти нажмите
Стоп/Выход для остановки задания.
Если отсканировано несколько
страниц, нажмите Ч/бСтарт для
отправки той части задания, которая
сохранена в памяти.
кодов доступа или номера
,
то Вы не сможете использовать
,
однако помните, что каждый
,
поэтому количество адресатов в
В одну рассылку
,
номера быстрого
.
.
,
то можно "рассылать" факсы
.
.
Если Вы рассылаете
.
.
5
31
Page 42

Глава 5
Отмена выполняемой рассылки 5
a Нажмите Меню, 2, 6.
На ЖК-дисплее появится
набираемый номер факса.
b Нажмите OK.
На ЖК-дисплее отобразится номер
задания:
XXXXXXXXXXX
1.Очист.2.Выйти
c Для удаления номера нажмите 1.
При этом на ЖК-дисплее появится
номер задания пакетной рассылки и
1.Очист.2.Выйти.
d Для отмены рассылки нажмите 1.
e Нажмите Стоп/Выход.
Дополнительные операции по отправке факсов
Настройка параметров перед отправкой факсов 5
При отправке факса можно задать
различные параметры: разрешение,
контрастность, режим международной
связи и передача в реальном времени.
a Устройство должно находиться в
режиме “Факс” .
b Загрузите документ.
c Выберите параметр, который нужно
изменить.
Нажмите OK.
d Выберите один из следующих
параметров:
Следующий
1.Да 2.Нет
5
32
Нажмите 1 для изменения другого
параметра.
После завершения настройки
параметров нажмите 2.
e Отправьте факс как обычно.
Page 43

Отправка факсов
Контрастность 5
Если документ слишком светлый или слишком
,
темный
контрастность
можно использовать настройку по умолчанию
АВТО.
настраивается автоматически
Для отправки светлых документов
используйте настройку Светлый.
Для отправки темных документов
используйте настройку Темный.
может потребоваться изменить
.
Для большинства документов
В этом случае контрастность
.
a Устройство должно находиться в
режиме “Факс” .
b Загрузите документ.
c Нажмите Меню, 2, 2, 1.
d С помощью a или b выберите Авто,
Светлый или Темный.
Нажмите OK.
Примечание
Даже если выбрана настройка Светлый
или Темный, устройство отправит факс с
использованием параметра Авто в
следующих случаях:
• При отправке цветного факса.
• При выборе разрешения Фото.
Изменение разрешения 5
Качество факса можно повысить путем
изменения его разрешения. Разрешение
можно изменить для следующего факса
или для всех факсов.
Изменение разрешения для следующего факса 5
a Устройство должно находиться в
режиме “Факс” .
b Загрузите документ.
c Для выбора нужного разрешения
нажмите Разрешение, а затем a или
b.
Нажмите OK.
Изменение разрешения по умолчанию
a Устройство должно находиться в
режиме “Факс” .
b Нажмите Меню, 2, 2, 2.
c С помощью a или b выберите
нужное разрешение.
Нажмите OK.
Примечание
Имеется четыре настройки
разрешения для черно-белых факсов и
две для цветных факсов.
Черно-белые
Стандарт
Хорошее
Отличное
Фото
Цветные
Стандарт
Хорошее
Если выбрать разрешение Отличное
или Фото, а потом нажать кнопку
Цвет Старт для отправки факса,
устройство отправит факс с
разрешением Хорошее.
Подходит для большинства
-
белых
.
.
.
печатных документов
Для документов с мелким
;
текстом
немного ниже
разрешении "Стандарт"
Для документов с мелким
текстом и иллюстрациями
скорость передачи ниже
чем при уровне "Высокое"
Для документов с
различными оттенками
серого и черно
фотографий
разрешении скорость
передачи самая медленная
Подходит для большинства
печатных документов
Для отправки по факсу
цветных фотографий
Скорость передачи ниже
при разрешении "Стандарт"
скорость передачи
,
чем при
.
При этом
.
,
,
чем
5
5
;
.
.
.
33
Page 44

Глава 5
Двойной доступ
(только для черно-белых
факсов) 5
Можно набрать номер и начать
сканирование факса в память, даже если
устройство в это время отправляет факс
из памяти, принимает факс или печатает
данные из компьютера. На ЖК-дисплее
отобразится номер нового задания и
объем доступной памяти.
Количество страниц, которые можно
отсканировать в память, зависит от
объема информации на них.
Примечание
Если при сканировании документов
появляется сообщение Мало памяти,
нажмите Стоп/Выход для отмены или
Ч/бСтарт для отправки
отсканированных страниц.
Передача в режиме реального времени 5
Отправка в режиме реального времени для всех факсов
a Устройство должно находиться в
режиме “Факс” .
b Нажмите Меню, 2, 2, 5.
Настр.передачи
5.Мгнв. прд.
c С помощью a или b выберите Вкл.
или Выкл..
Нажмите OK.
Отправка в режиме реального времени для одного факса 5
a Устройство должно находиться в
режиме “Факс” .
b Нажмите Меню, 2, 2, 5.
c С помощью a или b выберите
Только след.факс. Нажмите OK.
5
Перед отправкой факса устройство
сканирует документ в память. Затем, как
только освободится телефонная линия,
устройство начинает набор номера и
отправку.
Если при отправке цветного факса память
уже заполнена, то устройство отправляет
документ в реальном времени (даже если
для параметра Мгнв. прд. выбрана
настройка Выкл.).
Иногда требуется отправить важный
документ незамедлительно
предварительной передачи в память. Для
параметра можно выбрать Мгнв. прд.
значение Вкл. для всех документов или
значение Только след.факс только для
следующего факса.
, без
Примечание
При отправке факса со стекла сканера
в режиме реального времени функция
автодозвона не активна.
d С помощью a или b выберите Вкл.
(или Выкл.).
Нажмите OK.
34
Page 45

Отправка факсов
Режим международной связи
Если из-за помех на телефонной линии возникают
проблемы при отправке факсов за границу
рекомендуем включить режим международной
связи
.
После завершения отправки в этом
режиме он автоматически отключится
,
.
a Устройство должно находиться в
режиме “Факс” .
b Загрузите документ.
c Нажмите Меню, 2, 2, 7.
d С помощью a или b выберите Вкл.
(или Выкл.).
Нажмите OK.
Запрограммированная отправка факса (только для черно-белых факсов) 5
За день в памяти можно сохранить до 50
факсов для отправки в течение 24 часов.
Эти факсы будут отправлены в указанное
Вами время (см. пункт d).
a Устройство должно находиться в
режиме “Факс” .
b Загрузите документ.
d Выполните одно из следующих
5
действий:
Если Вас устраивает время,
показанное на дисплее, нажмите
OK.
Введите нужное время отправки
факса (в 24-часовом формате).
(Например, введите 19:45 для 7:45
вечера.)
Нажмите OK.
Примечание
Количество страниц, которые можно
отсканировать в память, зависит от
объема информации на них.
Запрограммированная пакетная рассылка (только для черно-белых факсов) 5
Перед отправкой факсов с заданным
временем отправки устройство поможет
сэкономить время, отсортировав все
сохраненные в памяти факсы по
направлениям и времени отправки. Все
факсы, отправка которых
запрограммирована на одно время и на
один и тот же номер адресата, будут
отправлены как один факс, чтобы
сократить время передачи.
a Устройство должно находиться в
режиме “Факс” .
5
c Нажмите Меню, 2, 2, 3.
Настр.передачи
3.Отложен. факс
b Нажмите Меню, 2, 2, 4.
c С помощью a или b выберите Вкл.
(или Выкл.).
Нажмите OK.
d Нажмите Стоп/Выход.
35
Page 46

Глава 5
Просмотр и отмена заданий в очереди 5
Можно просмотреть задания в очереди и
отменить любое из них. (Если таких
заданий нет, на дисплее появится
сообщение Нет заданий.)
a Нажмите Меню, 2, 6.
Все задания в очереди отображаются
на ЖК-дисплее.
b Нажмите a или b для прокрутки
заданий и выбора задания, которое
нужно отменить.
Нажмите OK.
c Выполните одно из следующих
действий:
Нажмите 1 для отмены задания.
Нажмите 2 для выхода без отмены
задания.
d После завершения операции
нажмите Стоп/Выход.
Сообщение "Мало памяти" 5
Если при сканировании первой страницы
факса появилось сообщение
Мало памяти, нажмите кнопку
Стоп/Выход для отмены факса.
Если сообщение Мало памяти появилось
при сканировании очередной страницы
факса, то можно нажать либо кнопку
Ч/бСтарт для отправки уже
отсканированных страниц, либо кнопку
Стоп/Выход для отмены операции.
Примечание
Если Вы получите сообщение
Мало памяти при отправке факса и не
захотите удалять сохраненные факсы
из памяти, то можно отправить факс в
реальном времени. (См. Передача в
режиме реального времени на стр. 34.)
Отправка факса вручную 5
При отправке факса в ручном режиме
слышны звуковые сигналы набора
номера, гудки и тональные сигналы
приема факса.
a Устройство должно находиться в
режиме “Факс” .
b Загрузите документ.
c Снимите трубку внешнего телефона;
гудок должен быть непрерывным
(сигнал готовности линии).
d Наберите номер факса адресата.
e Когда Вы услышите сигнал факса,
нажмите Ч/бСтарт или Цвет Старт.
Если используется стекло
сканера, то для отправки факса
нажмите 1.
f Положите трубку.
36
Page 47

Прием факсов 6
6
Режимы приема 6
Режим приема следует выбирать в зависимости от внешних устройств и услуг,
предоставляемых телефонной компанией.
Выбор режима приема 6
По умолчанию устройство автоматически принимает все получаемые факсы. Приведенная
ниже схема поможет выбрать правильный режим.
Подробное описание режимов приема см. Использование режимов приема на стр. 38.
Использовать функции телефона аппарата (если имеются) или же внешний
телефон или внешний автоответчик, подключенный к одной линии с аппаратом?
Да
Вы используете функцию голосовых
сообщений на внешнем автоответчике?
Вы желаете, чтобы машина автоматически
отвечала на факсовые и телефонные вызовы?
Выбор или изменение режима приема
a Нажмите Меню, 0, 1.
b С помощью a или b выберите
Только факс, Факс/Телефон,
Внешн. А/О или РУЧНОЙ.
Нажмите OK.
c Нажмите Стоп/Выход.
Нет
6
Нет
Только факс
РУЧНОЙ
Нет
Факс/Телефон
Да
Внешн. А/О
Да
На ЖКД отобразится текущий режим
приема.
1
2
1 Текущий режим приема
ФКС: Только факс
2 Разреш ение факса
37
Page 48

Глава 6
Использование режимов приема
В некоторых режимах приема устройство
отвечает автоматически (Только факс и
Факс/Телефон). Возможно, перед
использованием этих режимов приема
понадобится изменить задержку ответа.
См. Задержка ответа на стр. 38.
Только факс 6
В режиме “Только факс” устройство будет
автоматически отвечать на каждый вызов.
Если вызов – факс, устройство его примет.
Факс/Телефон 6
Режим “Факс/Телефон” позволяет
автоматически управлять входящими
вызовами путем распознавания, являются
ли они факсами или голосовыми
вызовами. В зависимости от этого они
обрабатываются следующих способов:
Факсы принимаются автоматически.
В случае голосовых вызовов
включается двойной сигнал вызова,
означающий, что Вы должны принять
вызов. Двойной сигнал вызова – это
быстрый двойной звонок устройства
См. также Длительность двойного
сигнала вызова (только режим
"Факс/Телефон") на стр.39 и Задержка
ответа на стр.38.
Ручной 6
В ручном режиме отключаются все
функции автоматического ответа.
Для приема факса в ручном режиме,
нажмите Ч/бСтарт или Цвет Старт, когда
Вы услышите сигналы факса (короткие
повторяющиеся гудки). Для приема
факсов можно также использовать
функцию Обнаружение факса, подняв
трубку на одной линии с устройством.
См. также Обнаружение факса на стр. 39.
.
Внешний автоответчик 6
6
Режим “Внешний автоответчик” позволяет
обрабатывать входящие вызовы на
внешнем автоответчике. Входящие
вызовы обрабатываются одним из
следующих способов:
Факсы принимаются автоматически.
В случае голосового вызова звонящий
может оставить сообщение на
внешнем автоответчике.
Подробнее см. Подключение внешнего
автоответчика на стр.43.
Настройки режима приема
Задержка ответа 6
Функция задержки ответа устанавливает
количество гудков, после которого
устройство отвечает на вызов в режиме
Только факс или Факс/Телефон. Если
на одной линии с устройством установлен
внешний или параллельный телефон,
выберите максимальное число звонков.
(См. Управление с параллельных
телефонов на стр. 45 и Обнаружение
факса на стр. 39.)
a Нажмите Меню, 2, 1, 1.
b Нажмите a или b для выбора
количества гудков, после которого
устройство будет отвечать на вызов
(00-10).
Нажмите OK.
При выборе 00 звонков линии не
будет.
c Нажмите Стоп/Выход.
6
38
Page 49

Прием факсов
Длительность двойного
сигнала вызова
(только режим
"Факс/Телефон") 6
Если выбран режим приема
Факс/Телефон, необходимо определить
длительность особого псевдо/двойного
сигнала вызова, который устройство
подает при получении голосового вызова.
Если входящий вызов является факсом,
то устройство примет этот факс.
Такой псевдо/двойной сигнал раздается
после начального звонка от телефонной
компании. Особый псевдо/двойной сигнал
вызова подает только данное устройство
и кроме него ни один телефонный аппарат
на этой же линии. Однако ответить на
вызов можно с любого телефона.
a Нажмите Меню, 2, 1, 2.
b Нажмите a или b для выбора
длительности сигнала о поступлении
голосового вызова (20, 30, 40 или
70 секунд).
Нажмите OK.
c Нажмите Стоп/Выход.
Примечание
Даже если вызывающий абонент
повесит трубку во время
псевдо/двойного сигнала, устройство
будет продолжать подавать этот
сигнал в течение заданного времени.
Обнаружение факса 6
Если обнаружение факса Вкл.: 6
Устройство принимает вызовы факса
автоматически, даже если трубка
параллельного или внешнего телефона
снята. Когда на ЖК-дисплее отображается
сообщение Прием или раздается
характерная трель в трубке
параллельного телефона, подключенного
к другой телефонной розетке, просто
положите трубку, и устройство сделает
все остальное.
,
Если обнаружение факса Выкл.: 6
Когда в трубке раздается сигнал факса,
необходимо нажать Ч/бСтарт или
Цвет Старт на устройстве.
Если Вы не находитесь рядом с
устройством, нажмите l 5 1 на
добавочном телефоне. (См. Управление с
параллельных телефонов на стр. 45.)
6
Примечание
• Если эта функция установлена на
Вкл., но устройство не отвечает на
вызов факса при снятой трубке
добавочного или внешнего телефона,
наберите код приема факса l 5 1. Если
Вы находитесь рядом с устройством,
нажмите Ч/бСтарт или Цвет Старт.
• Если Вы отправляете факсы с
компьютера, подключенного к той же
телефонной
перехватывает их, отключите функцию
"Обнаружение факса" (настройка
Выкл.).
линии, и устройство
a Нажмите Меню, 2, 1, 3.
b С помощью a или b выберите Вкл.
(или Выкл.).
Нажмите OK.
c Нажмите Стоп/Выход.
39
Page 50

Глава 6
Дополнительные операции по приему факсов
Печать входящего факса с масштабированием 6
Если выбрать Вкл., устройство
автоматически уменьшает формат
входящего факса, чтобы уместить его на
одной странице бумаги формата A4, Letter
или Legal.
Кратность уменьшения устройство
рассчитывает по формату страницы
принимаемого документа и текущему
параметру "Формат бумаги" (Меню, 1, 3).
a Устройство должно находиться в
режиме “Факс” .
b Нажмите Меню, 2, 1, 5.
Настр.приёма
5.Автоформат
c С помощью a или b выберите Вкл.
или Выкл..
Нажмите OK.
d Нажмите Стоп/Выход.
Прием факсов в память 6
Как только в процессе приема факса лоток
для бумаги окажется пустым, на ЖКдисплее появится сообщение
Бум не загружена. Положите в лоток
бумагу. (См. Загрузка бумаги, конвертов
и других носителей на стр. 14.) Если не
загрузить бумагу в лоток, произойдет
следующее:
Если Сообщ в память = Выкл.: 6
Прием текущего факса продолжится, при
этом не распечатанные страницы будут
6
сохраняться в памяти до ее заполнения.
Устройство автоматически прекратит
отвечать на вызовы до тех пор, пока в
лоток не будет положена бумага. Для
распечатывания последнего принятого
факса положите бумагу в лоток.
a Устройство должно находиться в
режиме “Факс” .
b Нажмите Меню, 2, 1, 6.
c С помощью a или b выберите Вкл.
или Выкл..
Нажмите OK.
d Нажмите Стоп/Выход.
Печать факса из памяти 6
Если включена функция сохранения
факсов в памяти (Меню, 2, 5, 1), то можно
распечатать факс из памяти, если вы
находитесь рядом с устройством. См.
Отключение функций удаленного
управления факсом на стр. 53.
a Нажмите Меню, 2, 5, 3.
Опции удал.упр
3.Распечат. факс
b Нажмите Ч/бСтарт.
Если Сообщ в память = Вкл.: 6
Прием текущего факса продолжится, при
этом не распечатанные страницы будут
сохраняться в памяти до ее заполнения.
Другие входящие факсы также будут
сохраняться в памяти до ее заполнения.
При заполнении памяти устройство
автоматически прекратит отвечать на
вызовы. Для распечатывания всех факсов
загрузите в лоток бумагу.
40
Page 51

Телефон и внешние
7
устройства
Голосовые операции 7
Голосовые вызовы можно делать с
помощью добавочного или внешнего
телефона.
Тональный или импульсный 7
Если используется внешний телефон с
импульсным режимом набора номера, а
необходимы тональные сигналы
(например, для получения банковских
услуг по телефону), следуйте инструкциям
ниже. Если используется телефон с
тональным набором, для отправки
тональных сигналов эта функция не
потребуется.
a Поднимите трубку внешнего
телефона.
b Нажмите # на панели управления
устройства. Все набранные после
этого цифры будут посылаться как
тональные сигналы.
Когда Вы повесите трубку,
устройство снова перейдет в
импульсный режим набора.
Режим "Факс/Телефон" 7
Если устройство находится в режиме
"Факс/Телефон", для оповещения о
голосовом вызове будет использоваться
двойной сигнал вызова (псевдо/двойной
сигнал).
Если Вы находитесь рядом с внешним
телефоном, поднимите трубку внешнего
телефона и для ответа нажмите
Тел/Удержание.
Если Вы находитесь рядом с добавочным
телефоном, Вам нужно будет поднять
трубку во
сигналов и затем набрать #51 в
промежутке между псевдо/двойными
сигналами. Если никто не отвечает или
если Вам хотят отправить факс,
переведите вызов обратно на устройство,
набрав l 51.
время подачи псевдо/двойных
Режим “Факс/Телефон” в
режиме энергосбережения 7
Режим "Факс/Телефон" в режиме
энергосбережения не действует.
Устройство не будет отвечать на вызовы
телефона или факса и будет продолжать
звонить. Если Вы находитесь у внешнего
или параллельного телефона, снимите
трубку и ответьте на вызов. Если слышны
тональные сигналы факса, не кладите
трубку, пока функция обнаружения факса
не активирует устройство. Если
вызывающий сообщает, что намерен
отправить факс, активируйте устройство,
набрав l 51.
7
7
41
Page 52

Глава 7
Услуги телефонной связи
Выбор типа телефонной линии 7
Если устройство подключается к линии,
работающей с мини-АТС или ISDN
(цифровой сетью с интегрированными
услугами) для отправки и получения
факсов, необходимо соответственно
изменить тип телефонной линии
следующим образом.
a Нажмите Меню, 0, 6.
Исходн. уст-ки
6.Уст тел. линии
b С помощью a или b выберите PBX,
ISDN (или Обычная).
Нажмите OK.
c Нажмите Стоп/Выход.
Примечание
7
Можно запрограммировать нажатие
кнопки Тел/Удержание как часть
номера, запрограммированного на
ячейке набора одним нажатием или
быстрого набора. При
программировании номера быстрого
набора (Меню, 2, 3, 1) нажмите
сначала Тел/Удержание (при этом на
дисплее отобразится "!"), а затем
введите номер телефона. После этого
Вам не придется нажимать
Тел/Удержание перед каждым
набором номера с помощью ячейки
быстрого набора. (См. Запись номеров
в память на стр.48.) Однако если в
настройках телефонной линии не
выбран параметр "PBX" (Мини-АТС), то
нельзя использовать номера быстрого
набора, в которых запрограммировано
нажатие кнопки Тел/Удержание.
Работа с мини-АТС и перевод вызовов
На заводе-изготовителе на данном
устройстве установлен режим Обычная,
позволяющий подключать устройство к
стандартной телефонной сети общего
пользования. Однако многие офисы
используют корпоративную сеть или миниАТС (PBX). Устройство можно подключать
к большинству типов мини-АТС. Функция
автодозвона данного устройства
поддерживает только автодозвон с
интервалами. Функция автодозвона с
интервалами действует для большинства
мини-АТС, позволяя получить выход на
внешнюю линию и переводить вызовы на
другие местные номера. Эта функция
работает при нажатой кнопке
Тел/Удержание.
7
42
Page 53

Подключение внешнего автоответчика
Можно подключить к устройству внешний
автоответчик. Однако при подключении
внешнего автоответчика к той же
телефонной линии, к которой подключено
устройство, автоответчик будет отвечать
на все вызовы, а устройство будет "ждать"
факсовые сигналы (CNG-сигналы). При
распознавании CNG-сигналов устройство
отвечает на вызов и принимает факс. Если
устройство не получит CNG-сигналов, то
оно позволит
воспроизвести приветствие и
вызывающий абонент сможет оставить
голосовое сообщение.
Автоответчик должен ответить на вызов
не позже чем через четыре звонка
(рекомендуемая настройка: два звонка).
Устройство не сможет распознать CNGсигналы до тех пор, пока автоответчик не
ответит на вызов, а после четырех гудков
на подачу CNG-сигналов (и,
соответственно, квитирование
факсимильной
секунд. Обязательно следуйте
приведенным в данном Руководстве
инструкциям при записи приветствий на
автоответчик. Не рекомендуется
использовать на внешнем автоответчике
функцию "экономия на звонках", если он
срабатывает после пяти и более гудков.
Примечание
Если Вы получаете не все факсы,
уменьшите параметр "Задержка
ответа" на внешнем автоответчике.
автоответчику
связи) останется всего 8-10
Телефон и внешние устройства
7
1 А/О
Когда на вызов отвечает автоответчик, на
дисплее отображается Телефон.
Не подключайте автоответчик в других
местах на этой же телефонной линии.
Неправильная настройка
Подключение 7
Внешний автоответчик должен
подключаться как показано на рисунке
выше.
a Установите момент срабатывания
внешнего автоответчика на один или
два звонка. (Параметр "Задержка
ответа" устройства при этом не
учитывается.)
b Запишите приветствие на внешнем
автоответчике.
1
1
7
c Переведите автоответчик в режим
ответа на звонки.
d Переключите режим приема на
Внешн. А/О. (См. Выбор режима
приема на стр.37.)
43
Page 54

Глава 7
Запись приветствия на
внешний автоответчик 7
При записи приветствия очень важна его
длительность. От этого сообщения будет
зависеть прием факса и в ручном, и в
автоматическом режиме.
a В начале приветствия запишите 5
секунд паузы. (Это дает устройству
время на прослушивание CNGсигналов автоматической передачи
до их прекращения.)
b Речевое приветствие не должно быть
дольше 20 секунд.
Примечание
Мы рекомендуем начинать
приветствие с 5-секундной паузы
потому, что устройство не может
различить факсовые сигналы на фоне
резонирующего или громкого голоса.
Можно попробовать пропустить эту
паузу, но если появятся проблемы с
приемом факсов, то придется
перезаписать приветствие с
включением этой паузы.
Многоканальные линии
(мини-АТС) 7
Для подключения устройства
рекомендуем обращаться в компанию,
установившую мини-АТС. Если
устройство подключатся к
многоканальной системе, попросите
техника подключить его к последней
линии в системе. Это позволит избежать
срабатывания устройства каждый раз при
получении системой телефонного вызова.
Если входящие звонки принимаются
секретарем, рекомендуется установить
режим приема РУЧНОЙ.
Мы не можем гарантировать
правильность работы в любых условиях
устройства, подключенного к мини-АТС.
Обо всех проблемах при отправке или
приеме факсов необходимо вначале
сообщать компании, обслуживающей
мини-АТС.
Примечание
В качестве типа телефонной линии
нужно выбрать "PBX" (Мини-АТС). (См.
Выбор типа телефонной
линии на стр.42.)
44
Page 55

Телефон и внешние устройства
Внешние и параллельные телефоны
Подключение внешнего или параллельного телефона 7
Можно подключить к устройству
отдельный телефон, как показано на
схеме ниже.
1
2
1 Параллельный телефон
2 Внешний телефон
При использовании внешнего телефона
на дисплее отображается сообщение
Телефон.
Управление с
параллельных телефонов 7
Если Вы отвечаете на факсовый вызов с
параллельного или внешнего телефона,
правильно подключенном к устройству, то
можно заставить устройство принять
вызов с помощью кода приема факсов.
При вводе кода приема факсов l 51
устройство начинает прием факса.
Если устройство ответит на голосовой
вызов и псевдо/двойным сигналом
сообщит о необходимости принять
введите код ответа на телефонные звонки
7
#51 и ответьте на вызов на
параллельном телефоне. (См.
Длительность двойного сигнала вызова
(только режим
"Факс/Телефон") на стр. 39.)
Если вы отвечаете на вызов, а на линии никого нет: 7
следует предположить, что вы
принимаете факс в ручном режиме.
Нажмите l 51 и дождитесь характерной
факсовой трели (или пока на ЖК-дисплее
устройства не появится сообщение
Прием), а затем повесьте трубку.
Примечание
Для активации автоматического
приема звонков можно также
использовать функцию Обнаружение
факсов. (См. Обнаружение
факса на стр.39.)
Использование внешнего беспроводного телефона 7
Если базовый блок беспроводного
телефона подключен к той же линии, что и
устройство (см. Внешние и параллельные
телефоны на стр. 45), Вам будет проще
отвечать на вызовы в течение времени
задержки ответа, если Вы носите трубку с
собой.
Если Вы позволите устройству ответить
первым, то Вам придется подойти к нему,
чтобы нажать кнопку
перевода звонка на беспроводную трубку.
Тел/Удержание для
его,
7
45
Page 56

Глава 7
Использование кодов удаленного управления 7
Код приема факсов 7
Если Вы отвечаете на вызов факса с
параллельного или внешнего телефона,
можно дать устройству команду на прием
факса, набрав код приема факса l 51.
Дождитесь характерной факсовой трели и
положите трубку. (См. Обнаружение
факса на стр. 39.) Для отправки факса
вызывающий должен будет нажать кнопку
Старт.
Код ответа на звонки 7
Когда принимается голосовой вызов в
режиме "Факс/Телефон", после начальной
задержки ответа устройство включит
(двойной) звонок факса/телефона. Если
Вы отвечаете на вызов с параллельного
телефона, можно отключить звонок
факса/телефона нажатием #51 (эту
последовательность надо нажимать
между сигналами).
Примечание
• Если при попытке удаленного доступа к
внешнему автоответчику связь все
время обрывается, попробуйте
изменить код приема факсов и код
ответа на звонки на другие
трехзначные коды с помощью цифр
0-9, l, #.
• Коды удаленного управления в
некоторых телефонных системах могут
не работать.
Изменение кодов удаленного управления 7
Если нужно использовать удаленную
активацию, необходимо включить коды
удаленного управления. Заводской код
приема факсов — l 51. Заводской код
ответа на звонки — #51. При желании их
можно заменить своими кодами.
a Нажмите Меню, 2, 1, 4.
Настр.приёма
4.Удал. код
b С помощью a или b выберите Вкл.
(или Выкл.).
Нажмите OK.
c Введите новый код приема факсов.
Нажмите OK.
d Введите новый код ответа на звонки.
Нажмите OK.
e Нажмите Стоп/Выход.
46
Page 57

8
Набор и сохранение номеров 8
Набор номера 8
Набор номера вручную 8
Введите номер факса полностью с
клавиатуры.
Ускоренный набор номера 8
a Нажмите Поиск/Быстрый набор,
затем кнопку # (диез) и двузначный
номер быстрого набора.
Поиск 8
Возможен поиск имен, записанных в
память номеров быстрого набора.
Для поиска по имени или по номеру
нажмите Поиск/Быстрый набор и
используйте кнопки меню.
1
8
2
Двузначный номер
Примечание
Если на ЖК-дисплее при вводе номера
быстрого набора появляется
сообщение Не регистрирован, это
значит, что в данной ячейке никакой
номер не записан.
1 Поиск по номеру.
2 Для поиска в алфавитном порядке
можно ввести первую букву имени с
помощью цифровой клавиатуры.
47
Page 58

Глава 8
Повторный набор номера факса 8
Если Вы отправляете факс в ручном
режиме, а линия занята, то для повторной
попытки нажмите Повтор/Пауза, а затем
нажмите Ч/бСтарт или Цвет Старт. Если
нужно сделать еще один звонок на
последний набранный номер, можно
сэкономить время, нажав Повтор/Пауза и
Ч/бСтарт или Цвет Старт.
Повтор/Пауза работает только при
наборе
Если при автоматической отправке факса
линия занята, то устройство
автоматически выполнит до трех попыток
дозвона с интервалом в пять минут.
номера с панели управления.
Примечание
При отправке факса со стекла сканера
в режиме реального времени функция
автодозвона не активна.
Запись номеров в память
В данном устройстве имеются следующие
возможности ускоренного набора: набор
одним нажатием, быстрый набор и группы
для рассылки факсов. При ускоренном
наборе номера на дисплее отображается
имя (если оно записано в память) или
номер.
Примечание
В случае отключения электроэнергии
номера, записанные в память
ускоренного набора, не утрачиваются.
Запись в память номеров быстрого набора 8
Можно записать в память до 100 номеров
быстрого набора с именами. При наборе
такого номера нужно будет нажать всего
несколько кнопок (например:
Поиск/Быстрый набор, #, двузначный
номер и Ч/бСтарт или Цвет Старт).
a Нажмите Меню, 2, 3, 1.
b С помощью цифровой клавиатуры
введите двузначный номер ячейки
быстрого набора (00-99).
Нажмите OK.
c Введите номер телефона или факса
(до 20 цифр).
Нажмите OK.
d Выполните одно из следующих
действий:
С помощью цифровой клавиатуры
введите имя (до 16 знаков).
Нажмите OK. (Инструкции по
вводу букв см. Ввод
8
текста на стр.131.)
Для сохранения номера без имени
нажмите OK.
e Выполните одно из следующих
действий:
Чтобы записать в память еще
один номер быстрого набора,
перейдите к пункту b.
Чтобы завершить настройку,
нажмите Стоп/Выход.
Ввод паузы в номер 8
Чтобы вставить между номерами паузу в 3,5
секунды нажмите
записи номеров для международных звонков
для увеличения продолжительности паузы
можно нажимать
,
сколько требуется
раз
48
Повтор/Пауза.
Повтор/Пауза
.
При
столько
Page 59

Набор и сохранение номеров
Изменение номеров в памяти быстрого набора 8
При попытке сохранить какой-либо номер
в памяти быстрого набора под уже
занятым кодом на дисплее отобразится
сохраненное под этим кодом имя (или
номер) и появится предложение
выполнить одно из следующих действий:
Для изменения сохраненного номера
нажмите 1.
#05:МИША
1.Измен.2.Выйти
Для выхода без внесения изменений
нажмите 2.
При выборе 1 можно будет изменить
сохраненный номер или имя или ввести
новый. Выполните приведенные ниже
инструкции.
a Введите новый номер. Нажмите OK.
b Введите новое имя. Нажмите OK.
Чтобы изменить символ, с помощью d или
c подведите курсор под требуемый
символ и нажмите Очистить/Назад.
Введите новый символ.
Создание групп рассылки 8
Если нужно регулярно отправлять один
факс на несколько номеров сразу, можно
создать группу. Группы сохраняются в
ячейках быстрого набора. Каждой группе
назначается свой код быстрого набора.
После этого можно отправить факс на все
номера, сохраненные в группе, набрав
соответствующий номер быстрого набора
и затем нажав Ч/бСтарт.
Перед добавлением номеров в
необходимо их сохранить как номера
быстрого набора. Можно создать до шести
небольших групп или включить до 99
номеров в одну большую группу.
a Нажмите Меню, 2, 3, 2.
Сохр. тел.ном.
2.Выбор групп
группу
b С помощью цифровой клавиатуры
введите двузначный код быстрого
набора, под которым нужно
сохранить данную группу.
Нажмите OK.
c С помощью цифровой клавиатуры
введите номер группы (от 1 до 6).
Нажмите OK.
Выбор групп
Выбр.группу:Г01
8
d Для добавления номеров быстрого
набора выполните приведенные
ниже инструкции:
Например, для кодов быстрого
набора 05 и 09
Нажмите Поиск/Быстрый набор, 05,
Поиск/Быстрый набор, 09.
На ЖК-дисплее появится сообщение:
#05 #09.
Выбор групп
Г01: #05 #09
e После завершения добавления
номеров нажмите OK.
49
Page 60

Глава 8
f С помощью цифровой клавиатуры
введите имя данной группы.
Нажмите OK.
g Нажмите Стоп/Выход.
Примечание
Список всех номеров в памяти
быстрого набора можно распечатать.
Номера, входящие в группу, будут
отмечены в колонке ГРУППА. (См.
Печать отчета на стр.58.)
Комбинирование номеров ускоренного набора 8
При наборе номера можно
скомбинировать несколько номеров
ускоренного набора. Это может быть
полезным, если нужно набрать код
доступа более дешевой телефонной
компании.
Например, Вы сохранили "555" под кодом
быстрого набора #03, а "7000" – под кодом
#02. Чтобы набрать эти два номера
вместе (555-7000), нажмите следующие
кнопки:
Поиск/Быстрый набор, #03,
Поиск/Быстрый набор, #02, а затем
Ч/
бСтарт или Цвет Старт.
Номера можно добавлять вручную путем
их ввода с цифровой клавиатуры:
Поиск/Быстрый набор, #03, 7, 0, 0, 1 (на
цифровой клавиатуре), а затем Ч/бСтарт
или Цвет Старт.
Эта последовательность соответствует
набору номера "555-7001". Можно также
записать паузу, нажав кнопку
Повтор/Пауза.
50
Page 61

Удаленное управление
9
Функции удаленного управления факсом
недоступны
Можно одновременно использовать только
одну функцию удаленного управления факсом
факсом
для
цветных
факсов
.
Переадресация факсов
Функция переадресации факсов
позволяет автоматически пересылать
принятые факсы на другой аппарат. При
выборе параметра Пч рзрвн копи:Вк
устройство напечатает пересылаемый
факс для сохранения копии (это функция
безопасности, которая полезна в случае
отключения питания).
a Нажмите Меню, 2, 5, 1.
Опции удал.упр
1.Пересл/Сохр.
b С помощью a или b выберите
Пересылка.
Нажмите OK.
На ЖК-дисплее появится запрос на
ввод номера для переадресации
факсов.
c Введите номер для переадресации
(до 20 цифр).
Нажмите OK.
d С помощью a или b выберите
Пч рзрвн копи:Вк или
Пч рзрвн копи:Вы.
Нажмите OK.
9
Сохранение факсов в памяти
:
Функция сохранения факсов в памяти
позволяет сохранять принятые факсы в
памяти устройства. Эта функция
позволяет получить сохраненные в
9
устройстве факсы на другом
факсимильном аппарате при помощи
команд удаленного извлечение из памяти.
(См. Получение факсимильных
сообщений на стр. 55.) Устройство
автоматически распечатает копию
сохраненного факса.
a Нажмите Меню, 2, 5, 1.
Опции удал.упр
1.Пересл/Сохр.
b С помощью a или b выберите
Сохран. факса.
Нажмите OK.
c Нажмите Стоп/Выход.
Примечание
Если функция сохранения факсов в
памяти включена, устройство не может
принимать цветные факсы.
Отправляющий факсимильный
аппарат должен перед отправкой
преобразовать цветной факс в чернобелый.
9
9
Примечание
Если функция переадресация факсов
включена, то устройство будет
принимать в память только чернобелые факсы. Цветные факсы будут
приниматься только в том случае, если
на отправляющем факсимильном
аппарате они перед отправкой
преобразованы в черно-белые.
e Нажмите Стоп/Выход.
51
Page 62

Глава 9
Получение факсов на ПК
Если включить функцию получения
факсов на ПК, устройство будет сохранять
принятые факсы в памяти и
автоматически посылать их на ПК. На
своем ПК Вы сможете просмотреть и
сохранить эти факсы.
Даже если ПК выключен (например, ночью
или в выходные), устройство будет
принимать и сохранять факсы в памяти.
На дисплее будет отображаться
количество сохраненных принятых
факсов, например: PC-FAX сообщ:001.
После включения ПК и запуска программы
приема факсов, устройство
автоматически передаст факсы на
компьютер.
Для передачи принятых факсов на
компьютер на нем должна быть открыта
программа приема факсов на ПК.
(Подробнее см. в разделе Прием факсов
через PC-FAX в Руководстве по
использованию программного
обеспечения на компакт-диске.)
При выборе параметра
Пч рзрвн копи:Вк устройство также
напечатает факс.
Примечание
9
• Функция получения факсов на ПК не
поддерживается в Mac OS
• Перед включением функции получения
факсов на ПК обязательно установите
на него программу MFL-Pro Suite.
Обязательно подсоедините и включите
ПК. (Подробнее см. в разделе Прием
факсов через PC-FAX в Руководстве по
использованию программного
обеспечения на компакт-диске.)
•
Если на дисплей выводится сообщение
об ошибке и устройство не может
печатать факсы из памяти
можно использовать для передачи
факсов на ПК
Сообщения об ошибках
• При включенной функции "PC Fax"
можно принимать в память и
отправлять на компьютер только
черно-белые факсы. Цветные факсы
принимаются в реальном времени и
распечатываются в цвете.
.
(Подробнее см.
®
.
,
эту функцию
на стр. 103.
)
a Нажмите Меню, 2, 5, 1.
Опции удал.упр
1.Пересл/Сохр.
b С помощью a или b выберите
Прием Ф. на ПК.
Нажмите OK.
c С помощью a или b выберите <USB>
или ПК, на который требуется
принимать факсы.
Нажмите OK.
d С помощью a или b выберите
Пч рзрвн копи:Вк или
Пч рзрвн копи:Вы.
Нажмите OK.
e Нажмите Стоп/Выход.
52
Page 63

Удаленное управление факсом
Изменение настроек функций удаленного управления факсом
Если в момент изменения параметров
удаленного управления факсом в памяти
устройства остаются принятые факсы, то
на ЖК-дисплее появится одно из
следующих сообщений:
Стер. все факсы?
1.Да 2.Нет
Печ. весь факс?
1.Да 2.Нет
Если нажать 1, то перед изменением
настройки оставшиеся в памяти факсы
будут удалены или распечатаны. Если
резервная копия какого-либо факса
уже была распечатана, то печататься
снова она не будет.
Если нажать 2, то ни удаления, ни
печати факсов из памяти не будет, и
настройка останется прежней.
Если в памяти
принятые факсы в момент изменения
параметров с Прием Ф. на ПК на другое
значение (Пересылка или
Сохран. факса), то на ЖК-дисплее
появится следующее сообщение:
Отпрвт Фкс на ПК
1.Да 2.Нет
устройства остаются
Отключение функций
удаленного
9
управления факсом
a Нажмите Меню, 2, 5, 1.
Опции удал.упр
1.Пересл/Сохр.
b С помощью a или b выберите
Выкл..
Нажмите OK.
c Нажмите Стоп/Выход.
Примечание
На ЖК-дисплее показываются и другие
параметры, если в памяти устройства
еще сохраняются принятые факсы.
(См. Изменение настроек функций
удаленного управления
факсом на стр. 53.)
9
9
Если нажать 1, то перед изменением
настроек записанные в память факсы
будут отправлены на компьютер.
Факсы в памяти будут отправлены на
ПК, если на ПК активирован значок
Прием факсов через PC-FAX. (См.
раздел Прием факсов через PC-FAX в
Руководстве по использованию
программного обеспечения на компактдиске.)
Если нажать 2, то ни
отправки факсов на ПК не будет, и
настройка останется прежней.
удаления, ни
53
Page 64

Глава 9
Удаленное извлечение из памяти
Вы можете позвонить на свое устройство с
любого телефона с тональным набором
или с факсимильного аппарата, а затем с
помощью кода удаленного доступа и
команд удаленного управления получить
факсы.
Настройка кода удаленного доступа 9
Код удаленного доступа позволяет
получить доступ к функциям удаленного
извлечения из памяти, когда Вы
находитесь далеко от устройства. Прежде
чем пользоваться функциями удаленного
доступа и получения факсов, нужно
назначить код. Настройка по умолчанию:
неактивная настройка кода (---l).
a Нажмите Меню, 2, 5, 2.
Опции удал.упр
2.Удал. доступ
Использование кода удаленного доступа 9
9
a Наберите свой номер факса с
телефона или другого
факсимильного аппарата, используя
тональный набор.
b Когда устройство ответит, сразу же
наберите код удаленного доступа (3значный код и l).
c Устройство подаст сигнал, если
имеются принятые факсы:
1 длинный сигнал — есть
факсимильные сообщения
Нет сигнала — нет сообщений
d Когда устройство издаст два коротких
сигнала, введите команду.
Если команда не введена в течение
30 секунд, устройство завершит
связь.
Если введена недействительная
команда, то устройство издаст три
коротких сигнала.
b Введите какой-либо трехзначный код,
используя цифры 0-9, l или #.
Нажмите OK. (Элемент настройки по
умолчанию "l " не изменяется.)
c Нажмите Стоп/Выход.
Примечание
Введенный код должен отличаться от
кода приема факса (l 5 1) и от кода
ответа на звонки (# 5 1). (См.
Управление с параллельных
телефонов на стр. 45.)
Код можно изменить в любое время, введя
новый код. Если нужно отключить код,
нажмите Очистить/Назад в пункте b,
чтобы восстановить неактивную
настройку (---l), затем нажмите OK.
54
e Для завершения удаленного доступа
нажмите 9, 0.
f Положите трубку.
Примечание
Если устройство находится в режиме
РУЧНОЙ и Вы хотите воспользоваться
функциями удаленного извлечения из
памяти, то для доступа к устройству
подождите около 2 минут после начала
гудков и затем в течение 30 секунд
наберите код удаленного доступа.
Page 65

Удаленное управление факсом
Получение факсимильных сообщений 9
a Наберите номер своего факса.
b Когда устройство ответит, сразу же
наберите код удаленного доступа (3значный код и l). Один длинный
сигнал означает, что для Вас есть
сообщения.
c Когда Вы услышите два коротких
сигнала,
нажмите 9, 6, 2.
d Дождитесь длинного сигнала и затем
наберите номер факсимильного
аппарата, на который нужно
переслать сообщения, и затем # # (до
20 цифр).
Примечание
При наборе номера нельзя
использовать l и #. Однако если
нужно сохранить паузу, нажмите #.
e После окончания операции нажмите
9, 0 для применения настройки.
f Когда Вы услышите сигнал
устройства, повесьте трубку.
Устройство свяжется с другим
факсимильным аппаратом, который
затем распечатает факсимильные
сообщения.
Изменение номера для переадресации факсов 9
Заданный по умолчанию номер для
переадресации факсов можно изменить с
другого телефона или факсимильного
аппарата, используя тональный набор.
a Наберите номер своего факса.
b Когда устройство ответит, сразу же
наберите код удаленного доступа (3значный код и l). Один длинный
сигнал означает, что для Вас есть
сообщения.
c Когда Вы услышите два коротких
сигнала,
нажмите 9, 5, 4.
d Дождитесь длинного сигнала и затем
наберите номер факсимильного
аппарата, на который нужно
переслать сообщения, и затем # # (до
20 цифр).
9
Примечание
При наборе номера нельзя
использовать l и #. Однако если
нужно сохранить паузу, нажмите #.
e После завершения операции введите
9, 0.
f Когда Вы услышите сигнал
устройства, повесьте трубку.
55
Page 66

Глава 9
Команды удаленного управления факсом 9
Для получения удаленного доступа к функциям устройства введите описанные ниже
команды. Когда Вы позвоните на устройство и введете свой код удаленного доступа (3
цифры и l), устройство издаст два коротких сигнала, после чего нужно ввести команду.
Команды удаленного управления Описание операции
95 Изменение настроек
переадресации или сохранения
факсов
1 = Выкл. Можно выбрать Выкл. после получения или удаления
всех сообщений
2 = Переадресация факсов
4 = Номер для переадресации
факсов
6 = Сохранение факсов в памяти
96 Извлечение факса из памяти
2 = Получить все факсы Введите номер удаленного факсимильного аппарата
3 = Удалить факсы из памяти Один длинный сигнал означает, что факсы из памяти
97 Проверка наличия полученных
факсов
1 Документ Можно проверить, приняты ли устройством какие-либо
98 Изменение режима приема
1 = Внешний автоответчик Один длинный сигнал означает, что изменение было
2 =
Факс/телефон
3 = Только факс
90 Выход Для выхода из режима удаленного извлечения из
Один длинный сигнал означает
принято
из
номер для переадресации факсов)
номер для переадресации факсов
Изменение номера для переадресации
факсов на стр.55
для приема сохраненных факсов
факсимильных сообщений на стр.55
удалены.
факсы. Если есть, Вы услышите один длинный сигнал.
Если нет – три коротких сигнала.
принято.
памяти введите 9
положите трубку
. Три коротких сигнала: изменение не принято
-за невыполнения условий (например, не указан
.
, что изменение было
. Чтобы указать
, введите 4. (См.
.)
. (См. Получение
.)
, 0. Дождитесь длинного сигнала и
.
56
Page 67

10
Печать отчетов 10
Отчеты о факсах 10
Необходимо настроить отчет
подтверждения отправки и интервал
печати журнала при помощи кнопок Меню.
Отчет подтверждения
отправки 10
Отчет подтверждения отправки может
использоваться в качестве
доказательства того, что факс был
отправлен. Этот отчет содержит время и
дату передачи и подтверждение
успешности передачи (OK). При выборе
Вкл. или Вкл.+Изображ. отчет будет
печататься для каждого отправляемого
факса.
Если Вы отправляете много факсов на
один номер, то для определения, какие
именно
могут потребоваться не только номера
заданий. Если выбрать Вкл.+Изображ.
или Выкл.+Изображ., то в отчете будет
напечатан фрагмент первой страницы
факса, чтобы легче было
идентифицировать факсы.
Если для отчета подтверждения отправки
установлено значение Выкл., то отчет не
будет печататься.
Если для отчета подтверждения отправки
выбрано значение Выкл.+Изображ., то
отчет будет печататься только при
возникновении ошибки передачи, а в
колонке РЕЗУЛЬТАТ будет печататься
НЕГ.
a Нажмите Меню, 2, 4, 1.
b С помощью a или b выберите
факсы нужно отправить повторно,
Выкл.+Изображ., Вкл.,
Вкл.+Изображ. или Выкл..
Нажмите OK.
Журнал отправки и приема факсов 10
Можно настроить печать журнала через
заданные интервалы (через каждые 50
факсов, каждые 6, 12 или 24 часа, 2 или 7
дней). Если для интервала задано
значение Выкл., то отчет можно
напечатать, выполнив инструкции,
приведенные в разделе Печать
отчета на стр.58. Настройка по
умолчанию: Кажд.50факсов.
a Нажмите Меню, 2, 4, 2.
b С помощью a или b выберите
интервал печати.
Нажмите OK.
(Если выбран интервал 7 дней, на
дисплее появится запрос на выбор
дня начала 7-дневного отсчета).
6, 12, 24 часа, 2 или 7 дней
Устройство напечатает отчет в
указанное время и затем удалит
все задания из памяти. Если
достигнут предел заполнения
памяти (200 заданий) до
истечения заданного времени
устройство напечатает отчет
раньше, а затем сотрет все
задания из памяти. Если
необходимо получить
дополнительный отчет досрочно,
его можно напечатать, не стирая
заданий из памяти.
Каждые 50 факсов
Устройство будет печатать
журнал после сохранения 50
заданий.
,
10
c Введите время начала печати в 24-
часовом формате.
Нажмите OK.
(Например, 7:45 вечера обозначается
как 19:45).
d Нажмите Стоп/Выход.
c Нажмите Стоп/Выход.
57
Page 68

Глава 10
Отчеты 10
Предусмотрены следующие отчеты:
1.Проверка отпр.
Печать отчета подтверждения для
последней передачи факса.
2.Лист-помощь
Памятка по настройке для быстрого
программирования устройства.
3.Быстрый набор
Перечень имен и номеров,
сохраненных в памяти быстрого
набора номера, в порядке
возрастания номеров.
4.Журнал факса
Информация о последних входящих и
исходящих факсах.
("TX" означает "отправка".) ("RX"
означает "прием".)
5.Уст-ки ползвтл
Перечень
6.Сетев. конфиг.
Перечень текущих сетевых настроек.
текущих настроек.
Печать отчета 10
a Нажмите Меню, 6.
b Выберите один из следующих
параметров:
С помощью a или b выберите
необходимый отчет. Нажмите OK.
Введите номер отчета, который
нужно напечатать. Например,
нажмите 2, чтобы напечатать
памятку по настройке.
c Нажмите Ч/бСтарт.
58
Page 69

11
Работа в режиме опроса 11
Обзор режима опроса11
Режим опроса позволяет настроить
устройство так, что получатель может
принимать факсы от Вас, но за
соединение платит он. Эта функция также
позволяет вызвать другой факсимильный
аппарат и принять от него факс, при этом
за соединение будете платить Вы. Для
использования режима опроса, он должен
быть настроен на обоих аппаратах. Не все
факсимильные аппараты поддерживают
режим опроса.
Прием по опросу 11
Функция приема по опросу позволяет
звонить на другой факсимильный аппарат,
чтобы принять от него факс.
Настройка приема по опросу
a Устройство должно находиться в
режиме “Факс” .
b Нажмите Меню, 2, 1, 7.
Настр.приёма
7.Опрос прм
c С помощью a или b выберите
Стандарт.
Нажмите OK.
Настройка приема по опросу с защитным кодом 11
Безопасный опрос ограничивает
количество лиц, имеющих возможность
получить документы, для которых
установлен режим опроса.
Функция безопасного опроса работает
только на факсимильных аппаратах
Brother. Если нужно получить факс с
защищенного аппарата Brother,
необходимо ввести защитный код.
a Устройство должно находиться в
режиме “Факс” .
b Нажмите Меню, 2, 1, 7.
Настр.приёма
7.Опрос прм
11
c С помощью a или b выберите
Безопасный.
Нажмите OK.
d Введите четырехзначный защитный
код.
Нажмите OK.
Это защитный код опрашиваемого
факсимильного аппарата.
11
e Наберите номер опрашиваемого
аппарата.
f Нажмите Ч/бСтарт или Цвет Старт.
d Наберите номер опрашиваемого
аппарата.
e Нажмите Ч/бСтарт или Цвет Старт.
59
Page 70

Глава 11
Настройка приема по запрограммированному опросу 11
Функция запрограммированного опроса
позволяет настроить устройство так,
чтобы оно начало прием по опросу в
заданное время. Можно задать только
один запрограммированный опрос.
a Устройство должно находиться в
режиме “Факс” .
b Нажмите Меню, 2, 1, 7.
Настр.приёма
7.Опрос прм
c С помощью a или b выберите
Таймер.
Нажмите OK.
d Введите нужное время для начала
опроса (в 24-часовом формате).
Нажмите OK.
Например, введите 21:45 для 9:45
вечера.
e Наберите номер опрашиваемого
аппарата.
f Нажмите Ч/бСтарт или Цвет Старт.
Устройство сделает опросный звонок
в заданное время.
Последовательный опрос 11
Устройство может запрашивать
документы у нескольких факсимильных
аппаратов в рамках одной операции.
a Устройство должно находиться в
режиме “Факс” .
b Нажмите Меню, 2, 1, 7.
Настр.приёма
7.Опрос прм
c С помощью a или b выберите
Стандарт, Безопасный или Таймер.
Нажмите OK.
d Выполните одно из следующих
действий:
Если Вы выбрали Стандарт,
перейдите к пункту e.
Если Вы выбрали Безопасный,
введите четырехзначный номер,
нажмите OK и перейдите к
пункту e.
Если Вы выбрали Таймер,
введите время начала опроса (в
24-часовом формате), нажмите
OK и перейдите к пункту e.
e Введите номера факсимильных
аппаратов, опрашиваемых адресатов
с помощью номера быстрого набора,
поиска, кода группы или вручную на
цифровой клавиатуре. После ввода
каждого номера нажимайте OK.
60
f Нажмите Ч/бСтарт или Цвет Старт.
Устройство последовательно
опрашивает каждый номер или
группу.
Нажмите Стоп/Выход, если нужно
отменить опрос набираемого устройством
номера.
Описание отмены всей операции
последовательного опроса см. Просмотр
и отмена заданий в очереди на стр. 36.
Page 71

Работа в режиме опроса
Передача по опросу
(только для чернобелых факсов)
Передача по опросу - это когда устройство
запрограммировано на ожидание запроса
от другого факсимильного аппарата на
передачу ему какого-либо документа.
Настройка передачи по опросу 11
a Устройство должно находиться в
режиме “Факс” .
b Загрузите документ.
c Нажмите Меню, 2, 2, 6.
Настр.передачи
6.Опрос прд
d С помощью a или b выберите
Стандарт.
Нажмите OK.
e На ЖК-дисплее появится сообщение:
Следующий
1.Да 2.Нет
f Нажмите 2, затем нажмите
Ч/бСтарт.
Настройка передачи по опросу с защитным кодом 11
11
Безопасный опрос ограничивает
количество лиц, имеющих возможность
получить документы, для которых
установлен режим опроса.
Функция безопасного опроса работает
только на факсимильных аппаратах
Brother. Если другое лицо захочет
получить факс с устройства, ему надо
будет ввести защитный код.
a Устройство должно находиться в
режиме “Факс” .
b Загрузите документ.
c Нажмите Меню, 2, 2, 6.
Настр.передачи
6.Опрос прд
d С помощью a или b выберите
Безопасный.
Нажмите OK.
e Введите какое-либо четырехзначное
число.
Нажмите OK.
f На ЖК-дисплее появится сообщение:
Следующий
1.Да 2.Нет
11
g Нажмите 2, затем нажмите
Ч/бСтарт.
61
Page 72

Глава 11
62
Page 73

Раздел III
Копирование III
Копирование 64
Page 74

12
Копирование 12
Порядок копирования12
Переход в режим
копирования 12
Нажмите (Копирование) для
перехода в режим копирования.
Настройка по умолчанию: активен режим
факса. Можно изменить время (секунды
или минуты), в течение которого
устройство остается в режиме
копирования.
(см. Таймер переключения
режима на стр.22)
На дисплее отображается настройка
копирования по умолчанию
5
4
Изготовление одной копии 12
a Устройство должно находиться в
режиме “Копирование” .
b Загрузите документ.
c Нажмите Ч/бСтарт или Цвет Старт.
Тиражирование 12
a Устройство должно находиться в
режиме “Копирование” .
b Загрузите документ.
c С помощью цифровой клавиатуры
введите нужное количество
экземпляров (до 99).
d Нажмите Ч/бСтарт или Цвет Старт.
Примечание
Для сортировки копий нажмите Опции.
1
1 Масштаб копирования
2 Качество
3 Количество экземпляров
4 Формат бумаги
5 Тип бумаги
64
2
Остановка копирования 12
Для остановки копирования нажмите
3
Стоп/Выход.
Page 75

Копирование
Кнопки копирования 12
Когда нужно быстро поменять настройки
копирования временно для создания
отдельной копии, воспользуйтесь
кнопками настроек копирования (панель
"Копирование").
(Для MFC-5460CN)
Устройство возвращается к настройкам по
умолчанию через 2 минуты после
окончания копирования или при
переключении устройства в режим факса
по команде таймера переключения
режимов. Подробнее см. Таймер
переключения режима на стр. 22.
Изменение скорости и качества копирования 12
Можно выбрать различные настройки
качества копирования. Настройка по
умолчанию: Обычное.
Нажмите
Качество
и a или b
Обычное
Быстрее
Качес
твенн
ее
"Обычное" — это
рекомендуемый
уровень качества для
обычных распечаток
Он обеспечивает
хорошее качество
копий и высокую
скорость копирования
Быстрое копирование и
наименьший расход
чернил
.
Используйте
эту настройку для
экономии времени при
копировании
черновиков
документов или при
печати большого
количества
экземпляров
Выбирайте этот режим
для копирования четких
изображений
(фотографий)
настройке используется
максимальное
разрешение и
минимальная скорость
,
объемных
.
.
При этой
.
.
.
Для временного изменения настройки
качества выполните приведенные ниже
инструкции:
a Устройство должно находиться в
режиме “Копирование” .
b Загрузите документ.
c С помощью цифровой клавиатуры
введите нужное количество
экземпляров (до 99).
d Нажмите Качество.
e С помощью a или b выберите
Обычное, Быстрее или
Качественнее. Нажмите OK.
f Нажмите Ч/бСтарт или Цвет Старт.
Для изменения настройки по умолчанию
выполните приведенные ниже инструкции:
a Нажмите Меню, 3, 1.
КОПИЯ
1.Качество
b С помощью a или b выберите
Обычное, Быстрая печать или
Лучшее кач.. Нажмите OK.
c Нажмите Стоп/Выход.
12
65
Page 76

Глава 12
Изменение масштаба при копировании 12
Возможен выбор следующих
коэффициентов масштабирования:
Собств(25-400%) позволяет вводить
произвольный коэффициент от 25 до
400%.
Нажмите
Увеличение/Умен
ьшение
и a или b
Собств(25-400%)
200%
198% 10x15cмiA4
186%10x15смiLTR
142% A5iA4
104% EXEiLTR
100%
97% LTRiA4
93% A4iLTR
83% LGLiA4
78% LGLiLTR
69% A4iA5
50%
e Выберите один из следующих
параметров:
С помощью a или b выберите
нужный коэффициент
масштабирования. Нажмите OK.
С помощью a или b выберите
Собств(25-400%). Нажмите OK.
С помощью цифровой клавиатуры
введите коэффициент
масштабирования от 25% до 400%.
(Например, нажмите 5, 3, чтобы
ввести 53%.) Нажмите OK.
f Нажмите Ч/бСтарт или Цвет Старт.
Примечание
Параметры макета страницы "2 в 1
(портр)", "2 в 1 (пейз.)", "4 в 1 (портр)", "4
в 1 (пейз.)" и "Плакат (3 x 3)"
недоступны при использовании
функции изменения масштаба
Увеличение/Уменьшение.
Для увеличения или уменьшения
следующей копии выполните
приведенные ниже инструкции:
a Устройство должно находиться в
режиме “Копирование” .
b Загрузите документ.
c С помощью цифровой клавиатуры
введите нужное количество
экземпляров (до 99).
d Нажмите Увеличение/Уменьшение.
66
Page 77

Копирование
Параметры копирования 12
Когда нужно быстро поменять настройки
копирования временно для создания
отдельной копии, используйте кнопку
Опции.
Нажмите
Позиции
меню
Тип бумаги
(Только
MFC
-
5860CN)
Размер бумаги
Яркость - nnonn +69
Контрастность
Стопка/Сорт.
Макет стра
ницы
Число копий:
Доступные
значения
Обычная бумага
Для струйн.печ.
Фотобум.Brother
Другая фотобум.
Плёнки
Letter
Legal
A4
A5
10(Ш) x 15(В)см
- nnonn +70
Стэк
Сорт.
Откл.(1в 1)
2 в 1(портр)
2 в 1(пейз.)
4 в 1(портр)
4 в 1(пейз.)
Плакат(3x3)
Число копий: 01
(01 - 99)
Страница
71
71
69
67
Примечание
Наиболее часто используемые
настройки копирования можно
сохранить как настройки по
умолчанию. Инструкции для этой
операции приводятся в разделе для
каждой функции.
Создание N копий в 1 и плакатов 12
Функция копирования "N в 1" позволяет
копировать две или четыре страницы на
одну страницу и тем самым экономить
бумагу.
Можно также изготовить плакат. При
использовании функции создания плаката
устройство делит документ на части,
которые можно собрать в плакат. Если
нужно напечатать плакат, используйте
стекло сканера.
Внимание!
Проверьте, что задан формат бумаги
A4.
Параметр "Увеличение/Уменьшение"
недоступен для функции “N в 1” и
создания плаката.
При изготовлении нескольких цветных
копий функция "N в 1" недоступна.
(портр) означает “Портрет" (книжная
страница), а (пейз.) — “Пейзаж”
(альбомная страница).
а один прием можно изготовить только
одну копию плаката.
a Устройство должно находиться в
режиме “Копирование” .
b Загрузите документ.
c С помощью цифровой клавиатуры
введите нужное количество
экземпляров (до 99).
d С помощью Опции и a или b
выберите Макет страницы.
Нажмите OK.
e С помощью a или b выберите
Откл.(1в 1), 2 в 1(портр),
2 в 1(пейз.), 4 в 1(портр),
4 в 1(пейз.) или
Плакат(3x3).
Нажмите OK.
12
67
Page 78

Глава 12
f Для сканирования страницы нажмите
Ч/бСтарт или Цвет Старт.
При изготовлении плаката или
загрузке документа в АПД устройство
сканирует страницы и начинает
печатать.
При использовании стекла сканера
перейдите к пункту g.
g После того как устройство
отсканирует страницу, нажмите 1 для
сканирования следующей страницы.
След. страница?
1.Да 2.Нет
h Положите на стекло сканера
следующую страницу. Нажмите OK.
Повторите действия g и h для
каждой страницы макета.
Полож. след стр.
Затем нажмите OK
i После завершения сканирования
всех страниц нажмите 2 для
завершения.
Если копируются документы из АПД,
загружайте документы лицевой стороной
вверх в порядке и направлении,
показанном на рисунке ниже:
2 в 1 (портр)
2 в 1 (пейз.)
4 в 1 (портр)
4 в 1 (пейз.)
Примечание
Если при копировании "N в 1" в
качестве типа бумаги выбрана
фотобумага, изображения будут
печататься так, как если бы была
выбрана обычная бумага.
Если копируются документы со стекла
сканера, загружайте документы лицевой
стороной вверх в порядке и направлении,
показанном на рисунке ниже:
2 в 1 (портр)
2 в 1 (пейз.)
4 в 1 (портр)
4 в 1 (пейз.)
68
Page 79

Копирование
Плакат (3 x 3)
Для фотографии можно изготовить
копию плакатного формата.
Сортировка копий с помощью АПД 12
Готовые копии устройство может
сортировать. При этом страницы будут
раскладываться по стопкам по порядку (1,
2, 3), (1, 2, 3) и т.д.
a Устройство должно находиться в
режиме “Копирование” .
b Загрузите документ.
c С помощью цифровой клавиатуры
введите нужное количество
экземпляров (до 99).
d С помощью Опции и a или b
выберите Стопка/Сорт..
Нажмите OK.
e С помощью a или b выберите
Сорт..
Нажмите OK.
Регулировка яркости 12
Для временного изменения настройки
яркости выполните приведенные ниже
инструкции:
a Устройство должно находиться в
режиме “Копирование” .
b Загрузите документ.
c С помощью цифровой клавиатуры
введите нужное количество
экземпляров (до 99).
d С помощью Опции и a или b
выберите Яркость.
Нажмите OK.
Яркость
-nnonn+ e
e Нажмите a или b , чтобы сделать
копию светлее или темнее. Нажмите
OK.
f Нажмите Ч/бСтарт или Цвет Старт.
Для изменения настройки по умолчанию
следуйте приведенным ниже
инструкциям:
a Нажмите Меню, 3, 2.
b Нажмите a или b , чтобы сделать
копию светлее или темнее. Нажмите
OK.
c Нажмите Стоп/Выход.
12
f Нажмите Ч/бСтарт или Цвет Старт.
69
Page 80

Глава 12
Настройка контрастности 12
Чтобы сделать изображение резче и ярче,
отрегулируйте контрастность.
Для временного изменения настройки
контрастности выполните приведенные
ниже инструкции:
a Устройство должно находиться в
режиме “Копирование” .
b Загрузите документ.
c С помощью цифровой клавиатуры
введите нужное количество
экземпляров (до 99).
d С помощью Опции и a или b
выберите Контрастность.
Нажмите OK
Контрастность
-nnonn+ e
e Для увеличения или уменьшения
контрастности нажмите a или b.
Нажмите OK.
Настройка насыщенности цвета 12
Насыщенность цвета изменяется только
через настройку по умолчанию.
a Нажмите Меню, 3, 4.
КОПИЯ
4.Регул. цвета
b С помощью a или b выберите
1.Красный, 2.Зеленый или
3.Синий. Нажмите OK.
c Нажмите a или b для изменения
насыщенности цвета. Нажмите OK.
d Выберите один из следующих
параметров:
Вернитесь к пункту b выберите
следующий цвет.
Нажмите Стоп/Выход.
f Нажмите Ч/бСтарт или Цвет Старт.
Для изменения настройки по умолчанию
следуйте приведенным ниже
инструкциям:
a Нажмите Меню, 3, 3.
КОПИЯ
3.Контрастность
b Для изменения контраста нажмите a
или b. Нажмите OK.
c Нажмите Стоп/Выход.
70
Page 81

Копирование
Параметры бумаги 12
(Только MFC-5860CN)
Если для обоих лотков задан один и тот же
формат бумаги, при выборе параметра
Автовыбор устройство будет брать
бумагу из лотка № 1, а если из в нем
бумага закончится, то из лотка № 2.
Тип бумаги 12
Чтобы получить максимальное качество
печати, при копировании на специальной
бумаге правильно указывайте ее тип.
a Устройство должно находиться в
режиме “Копирование” .
b Загрузите документ.
c С помощью цифровой клавиатуры
введите нужное количество
экземпляров (до 99).
d (MFC-5460CN)
Нажмите Тип бумаги.
(MFC-5860CN)
С помощью Опции и a или b
выберите Тип бумаги.
Нажмите OK.
e С помощью a или b выберите
используемый тип бумаги
(Обычная бумага,
Для струйн.печ.,
Фотобум. Brother,
Другая фотобум. или Плёнки).
Нажмите OK.
Формат бумаги 12
Если формат используемой бумаги
отличается от A4, потребуется изменить
настройку формата бумаги. Копировать
можно на бумагу формата Letter, Legal, A4,
A5 или на фотобумагу (10 см (Ш) x 15 см
(В)).
a Устройство должно находиться в
режиме “Копирование” .
b Загрузите документ.
c С помощью цифровой клавиатуры
введите нужное количество
экземпляров (до 99).
d С помощью Опции и a или b
выберите Размер бумаги.
Нажмите OK.
e С помощью a или b выберите
используемый формат бумаги
Letter, Legal, A4, A5 или
10(Ш) x 15(В)см.
Нажмите OK.
f Нажмите Ч/бСтарт или Цвет Старт.
Примечание
Для изменения настройки типа бумаги
по умолчанию см. Размер
бумаги на стр. 23.
12
f Нажмите Ч/бСтарт или Цвет Старт.
Примечание
Для изменения настройки типа бумаги по
умолчанию см
. Тип бумаги
на стр.22
.
71
Page 82

Глава 12
Выбор лотка (только MFC-5860CN) 12
Можно изменить лоток, который будет
использоваться для следующей копии.
Для изменения лотка по умолчанию см.
Использование лотков в режиме
копирования (только
MFC-5860CN) на стр.24.
a Устройство должно находиться в
режиме “Копирование” .
b Загрузите документ.
c С помощью цифровой клавиатуры
введите нужное количество
экземпляров (до 99).
d Нажмите Выбор лотка.
e С помощью a или b выберите
Автовыбор, #1(xxx) или #2(xxx).
Нажмите OK.
f Нажмите Ч/бСтарт или Цвет Старт.
72
Page 83

Раздел IV
Прямая печать фотографий
Печать фотографий с карты памяти 74
Печать фотографий с фотоаппарата с помощью PictBridge
83
IV
Page 84

Печать фотографий с карты
13
памяти
Операции с функцией
"Фотоцентр"
(PhotoCaptureCenter™)
Печать с карты памяти без компьютера 13
Даже если устройство не подключено к
компьютеру, можно печатать фотографии
прямо с карты памяти цифровой
фотокамеры. (См. Порядок печати с
карты памяти на стр.76.)
Сканирование на карту памяти без компьютера 13
Можно отсканировать документы и
сохранять их непосредственно на карту
памяти.
См. Сканирование на карту
памяти на стр.81.
Использование карт памяти13
Ваше устройство Brother имеет кардридеры (слоты) для наиболее
13
распространенных карт памяти цифровых
камер: CompactFlash
Memory Stick Pro™, SecureDigital™,
MultiMediaCard™ и xD-Picture Card™.
CompactFlash
SecureDigital™
MultiMediaCard™
miniSD™ можно подключать через
адаптер miniSD™.
Memory Stick Duo™ можно подключать
через адаптер Memory Stick Duo™.
®
, Memory Stick®
®
Memory Stick Pro™
xD-Picture Card™
Memory Stick
13
®
Использование функции
"Фотоцентр"
(PhotoCaptureCenter™)
через компьютер 13
Доступ к карте памяти, установленной в
дисковод (слот) устройства, можно
получить через компьютер.
(См. разделы о функции "Фотоцентр"
(PhotoCaptureCenter™) для Windows
Удаленная настройка и "Фотоцентр"
(PhotoCaptureCenter™) для Macintosh
Руководстве по использованию
программного обеспечения на компактдиске.)
74
®
или
®
в
Memory Stick Pro Duo™ можно
подключать через адаптер Memory
Stick Pro Duo™.
В комплект поставки устройства эти
адаптеры не входят. Их можно
приобрести у других поставщиков.
Page 85

Печать фотографий с карты памяти
Функция "Фотоцентр" (PhotoCapture
Center™) позволяет печатать
качественные цифровые фотографии с
высоким разрешением.
Вставьте карту памяти в соответствующий
кард-ридер до упора.
1 2 3 4
1 CompactFlash
2 SecureDigital™, MultiMediaCard™
3Memory Stick
4 xD-Picture Card™
Включится подсветка кнопки Фотоцентр,
указывающая состояние карты памяти.
Подсветка кнопки может быть включена,
отключена или мигать. Состояния карты
памяти, соответствующие этим сигналам,
приведены в таблице ниже.
Горит
Карта памяти вставлена правильно.
Не горит
Карты памяти нет, или она вставлена
неправильно.
Мигает
Выполняется считывание данных с
вставленной карты памяти или запись
данных на нее.
®
®
, Memory Stick Pro™
ОСТОРОЖНО
Не отключайте кабель питания и не
вынимайте карту памяти из кард-ридера
(слота) во время считывания данных с
карты памяти или записи данных на нее
(кнопка Фотоцентр мигает). Это
приведет к потере данных или
повреждению карты.
Устройство может считывать данные
только с одной карты памяти
одновременно, поэтому не вставляйте в
кард-ридер более одной карты.
Структура папок карты памяти 13
Устройство совместимо с файлами
изображений и картами памяти
современных цифровых фотокамер,
однако во избежание ошибок обратите
внимание на следующее:
DPOF-файл на карте памяти должен
быть в правильном формате. (См.
Печать DPOF на стр. 78.)
Графический файл должен иметь
расширение JPG; другие расширения
графических файлов (JPEG, TIF, GIF и
т. д.) не распознаются.
Печать из Фотоцентра
(PhotoCaptureCenter™)
компьютера должна выполняться
отдельно от операций Фотоцентра
(PhotoCaptureCenter™) с
использованием компьютера.
(Одновременное выполнение этих
операций невозможно.)
Накопитель IBM Microdrive™ не
совместим с данным устройством.
Устройство может считывать с карты
памяти до 999 файлов.
®
CompactFlash
типа II не
поддерживается.
Данное устройство поддерживает
xD-Picture Card™ типа M / типа H
(большой емкости).
без
13
75
Page 86

Глава 13
Обратите внимание на следующее:
При печати в режиме "INDEX" (Индекс)
или "IMAGE" (Снимок) Фотоцентр
(PhotoCaptureCenter™) распечатает
все графические файлы допустимого
формата, даже если один или
несколько из них повреждены. Если
снимок испорчен, то может быть
напечатана только его часть.
Устройство рассчитано на считывание
с карт памяти, отформатированных
цифровой фотокамерой.
При форматировании карты
цифровая фотокамера создает
специальную папку, в которую копирует
графические файлы. Мы рекомендуем
не изменять структуру папок,
созданных цифровой камерой, если
нужно отредактировать графические
файлы на карте памяти через
компьютер. Кроме того, при
сохранении нового или
отредактированного графического
файла на карте памяти мы советуем
использовать ту же папку, которую
использует фотокамера
сохранить его в другой папке, то
устройство, возможно, не найдет и не
распечатает этот графический файл.
памяти
. Если
Порядок печати с карты памяти
Перед печатью фотографии необходимо
распечатать страницу миниатюр для
выбора номера фотографии, которую
нужно распечатать. Для начала печати
непосредственно с карты памяти
выполните приведенные ниже инструкции:
a Проверьте, что карта памяти
вставлена в соответствующий слот.
На ЖКД отобразится следующее
сообщение:
Актив. C.Flash
Нажмите PhotoCapture..
b Нажмите Фотоцентр. Инструкции по
печати DPOF см. Печать
DPOF на стр. 78.
c С помощью a или b выберите
Индекс-печать, а затем нажмите
OK.
d Для запуска печати индексной
страницы нажмите Цвет Старт.
Запишите номер снимка, который
нужно распечатать. См. Печать
индексной страницы
(миниатюр) на стр. 77.
13
76
e С помощью a или b выберите
Печ. фотографий, а затем нажмите
OK. См. Печать снимков на стр. 77.
f Введите номер снимка и нажмите OK.
g Для начала печати нажмите
Цвет Старт.
Page 87

Печать фотографий с карты памяти
Печать индексной страницы
(миниатюр) 13
Фотоцентр (PhotoCaptureCenter™)
присваивает номер каждому
изображению. Номера и имена файлов,
присвоенные снимкам фотокамерой или
компьютером, не распознаются.
При печати страницы миниатюр на ней
будут представлены все изображения,
имеющиеся на карте памяти, и
присвоенный им номер. Распечатываться
также будет неповрежденная часть
поврежденных изображений.
a Проверьте, что карта памяти
вставлена в соответствующий слот.
Нажмите (Фотоцентр).
Печать снимков 13
Чтобы распечатать конкретный снимок,
нужно знать его номер.
a Проверьте, что карта памяти
вставлена в соответствующий слот.
b Сначала распечатайте индексную
страницу. (См. Печать индексной
страницы (миниатюр) на стр. 77.)
Нажмите (Фотоцентр).
c С помощью a или b выберите
Печ. фотографий. Нажмите OK.
Примечание
Если на карте памяти содержится
действительная информация DPOF,
на ЖКД появится сообщение
DPOF печать:Да. См. Печать
DPOF на стр. 78.
d Введите номер снимка на индексной
странице, который нужно напечатать.
Нажмите OK.
Введ. инажм.OK
Номер:
b С помощью a или b выберите
Индекс-печать.
Нажмите OK.
c С помощью a или b выберите
6 фотогр/ряд или 5 фотогр/ряд.
Нажмите OK.
5 фотогр/ряд 6 фотогр/ряд
Страницы с 5 изображениями в
строке печатаются медленнее, чем с
6, но с более высоким качеством.
d Для начала печати нажмите
Цвет Старт.
При вводе нескольких номеров они
разделяются нажатием кнопки OK.
Например, если нажать 1, OK, 3, OK,
6, то будут напечатаны снимки 1, 3 и
6.
Для печати нескольких идущих
подряд снимков используется кнопка
#. Например, если нажать 1, #, 5, то
будут напечатаны снимки с 1 до 5.
e После выбора всех снимков для
печати нажмите OK для выбора
параметров.
Если параметры выбраны, нажмите
Цвет Старт.
f С помощью a или b выберите тип
используемой бумаги:
Обычная бумага,
Для струйн.печ.,
Фотобум. Brother или
Другая фотобум..
Нажмите OK.
13
77
Page 88

Глава 13
g С помощью a или b выберите
используемый формат бумаги:
Letter, A4, 10x15см или 13x18см.
Если выбран формат "Letter" или
"A4", перейдите к пункту h.
Если выбран другой формат,
перейдите к пункту i.
После завершения настройки
параметров нажмите Цвет Старт.
h С помощью a или b выберите
формат фотографий (10x8см,
13x9см, 15x10см, 18x13см,
20x15см или Макс. размер).
Нажмите OK.
i Выберите один из следующих
параметров:
Для выбора количества копий
перейдите к пункту j.
После завершения настройки
параметров нажмите Цвет Старт.
j Введите требуемое количество
копий. Нажмите OK.
k Для начала печати нажмите
Цвет Старт.
Расположение фотографий на листе при
использовании бумаги A4 показано ниже.
1
10x8см
2
13x9см
3
15x10см
Печать DPOF 13
DPOF означает "Digital Print Order Format"
(формат цифровой печати).
Ведущие производители цифровых
фотокамер (Canon Inc., Eastman Kodak
Company, Fuji Photo Film Co. Ltd.,
Matsushita Electric Industrial Co. Ltd. и Sony
Corporation) создали этот стандарт для
облегчения печати изображений с
цифровых фотокамер.
Если Ваша фотокамера поддерживает
печать DPOF, на дисплее фотокамеры
можно выбрать конкретные снимки и
количество копий для печати.
Если вставить в устройство карту памяти
(CompactFlash
Stick Pro™, SecureDigital™
MultiMediaCard™ или xD-Picture Card™) с
информацией DPOF, можно легко
распечатать выбранный снимок.
Для печати непосредственно с карты
памяти с информацией DPOF выполните
приведенные ниже инструкции:
®
, Memory Stick®, Memory
a Вставьте карту памяти в кард-ридер
до упора.
Актив. C.Flash
Нажмите PhotoCapture..
Нажмите (Фотоцентр).
b С помощью a или b выберите
Печ. фотографий. Нажмите OK.
4
18x13см520x15см
78
6
Макс. размер
c Если на карте есть файл DPOF, на
дисплее появится сообщение:
Выберите ab и OK
DPOF печать:Да
d С помощью a или b выберите
DPOF печать:Да. Нажмите OK.
Page 89

Печать фотографий с карты памяти
e С помощью a или b выберите тип
используемой бумаги:
Обычная бумага,
Для струйн.печ.,
Фотобум. Brother или
Другая фотобум..
Нажмите OK.
f С помощью a или b выберите
используемый формат бумаги:
Letter, A4, 10x15см или 13x18см.
Нажмите OK.
Если выбран формат Letter или A4, с
помощью a или b выберите нужный
формат фотографий: 10x8см,
13x9см, 15x10см, 18x13см,
20x15см или Макс. размер.
Нажмите OK.
g Для начала печати нажмите
Цвет Старт.
Настройки печати
функции "Фотоцентр"
(PhotoCaptureCenter™)
Эти настройки сохраняются до их
следующего изменения.
Качество печати 13
a Нажмите Меню, 4, 1.
b С помощью a или b выберите
Обычное или Фото.
Нажмите OK.
c Нажмите Стоп/Выход.
Параметры бумаги 13
Тип бумаги 13
a Нажмите Меню, 4, 2.
13
b С помощью a или b выберите
Обычная бумага,
Для струйн.печ.,
Фотобум. Brother или
Другая фотобум..
Нажмите OK.
c Нажмите Стоп/Выход.
Формат бумаги 13
a Нажмите Меню, 4, 3.
b С помощью a или b выберите
используемый формат бумаги:
Letter, A4, 10x15см или 13x18см.
Нажмите OK.
Если выбран формат Letter или A4, с
помощью a или b выберите нужный
формат фотографий: 10x8см,
13x9см, 15x10см, 18x13см,
20x15см или Макс. размер.
Нажмите OK.
c Нажмите Стоп/Выход.
13
79
Page 90

Глава 13
Регулировка яркости, контраста и цветовой насыщенности 13
Яркость 13
a Нажмите Меню, 4, 4.
b Нажмите a или b, чтобы сделать
копию светлее или темнее.
Нажмите OK.
c Нажмите Стоп/Выход.
Контраст 13
Можно регулировать уровень
контрастности. Высокая контрастность
сделает отпечаток более резким и четким.
a Нажмите Меню, 4, 5.
b Для увеличения или уменьшения
контрастности нажмите a или b.
Нажмите OK.
c Нажмите Стоп/Выход.
d Для изменения уровня настройки
используйте a или b.
Нажмите OK.
e Нажмите Стоп/Выход.
Примечание
• Баланс белого
Этой функцией задается оттенок белых
зон снимка. На их качество влияют
вспышка, настройки камеры и прочие
факторы. Белые зоны снимка могут
быть розоватыми, желтоватыми или
какого-либо иного цвета. С помощью
этой настройки можно корректировать
этот эффект, возвращая белым зонам
чистую белизну.
• Резкость
Эта настройка повышает четкость
деталей изображения
фокусировке в фотокамере.
Используйте настройку резкости, если
снимок сделан не в фокусе и мелкие
детали на нем не видны.
• Глубина цвета
, подобно
Цветовая коррекция 13
Функция цветовой коррекции позволит
сделать изображения более яркими и
живыми. При этом печать фотографий
будет выполняться несколько медленнее.
a Нажмите Меню, 4, 6.
b С помощью a или b выберите Вкл.
или Выкл..
Нажмите OK.
Если выбрана настройка Выкл., то
перейдите к пункту e.
c С помощью a или b выберите
1.Баланс белого,
2.Резкость изобр или
3.Плотнсть цвета.
Нажмите OK.
80
Этот параметр корректирует общее
количество цвета на снимке. Это
количество можно увеличивать или
уменьшать для коррекции размытых
или бледных снимков.
Page 91

Печать фотографий с карты памяти
Масштабирование 13
Если снимок не вписывается в выбранные
рамки по ширине или длине, его часть
будет автоматически обрезана.
Настройка по умолчанию: Вкл.. Если
снимок нужно напечатать полностью,
выберите настройку Выкл..
a Нажмите Меню, 4, 7.
b С помощью a или b выберите Выкл.
(или Вкл.).
Нажмите OK.
c Нажмите Стоп/Выход.
Масштабир.: Вкл.
Масштабир.: Выкл. 13
13
Сканирование на карту памяти 13
Можно сканировать черно-белые и
цветные документы на карту памяти.
Черно-белые документы сохраняются как
файлы формата PDF (*.PDF) или TIFF
(*.TIF). Цветные документы можно
сохранять как файлы формата PDF
(*.PDF) или JPEG (*.JPG). Настройка по
умолчанию: Цвет 150 тчк/дм. Формат
файлов по умолчанию: PDF. Устройство
автоматически создает имена файлов на
основании текущей даты. (Подробнее см.
Руководство по быстрой
Например, пятый документ,
отсканированный 1 июля 2006 г., получит
имя 01070506.PDF. Можно изменить цвет,
качество и название файла.
Качество Формат файла
Ч/Б 200x100 т/д TIFF / PDF
Ч/Б 200 тчк/дм TIFF / PDF
Цвет 150 тчк/дм PDF / JPEG
Цвет 300 тчк/дм PDF / JPEG
Цвет 600 тчк/дм PDF / JPEG
установке.)
Печать без полей 13
Эта функция расширяет зону печати до
краев страницы. Время печати немного
увеличивается.
a Нажмите Меню, 4, 8.
b С помощью a или b выберите Выкл.
(или Вкл.).
Нажмите OK.
c Нажмите Стоп/Выход.
a Вставьте в устройство карту памяти
®
CompactFlash
Memory Stick Pro™, SecureDigital™,
MultiMediaCard™ или xD-Picture
Card™.
Во избежание повреждения карты
памяти или потери данных нельзя
вынимать эту карту из устройства, пока
подсветка кнопки Фотоцентр мигает.
ПРЕДУПРЕЖДЕНИЕ
, Memory Stick®,
b Загрузите документ.
c Нажмите (Сканирование).
13
81
Page 92

Глава 13
d С помощью a или b выберите
Скан в крт пам, затем выберите
один из указанных ниже параметров:
Для изменения качества нажмите
OK и перейдите к пункту e.
Для начала сканирования
нажмите Ч/бСтарт или
Цвет Старт.
e С помощью a или b выберите
качество, выбрав один из указанных
ниже параметров:
Для изменения типа файла нажмите
OK
и перейдите к пункту
Для начала сканирования
нажмите Ч/бСтарт или
Цвет Старт.
f.
f С помощью a или b выберите тип
файла, выбрав один из указанных
ниже параметров:
Для изменения имени файла
нажмите
Для начала сканирования
нажмите Ч/бСтарт или
Цвет Старт.
OK
и перейдите к пункту
g.
g Имя файла задается автоматически.
Однако при помощи цифровой
клавиатуры можно создать
произвольное имя файла. Менять
можно только первые 6 цифр.
Нажмите Ч/бСтарт или Цвет Старт.
Изменение качества изображения 13
a Нажмите Меню, 4, 9, 1.
b С помощью a или b выберите
Ч/Б 200x100 т/д,
Ч/Б 200 тчк/дм,
Цвет 150 тчк/дм,
Цвет 300 тчк/дм или
Цвет 600 тчк/дм.
Нажмите OK.
c Нажмите Стоп/Выход.
Изменение формата чернобелых файлов 13
a Нажмите Меню, 4, 9, 2.
b С помощью a или b выберите TIFF
или PDF.
Нажмите OK.
c Нажмите Стоп/Выход.
Изменение формата цветных файлов 13
a Нажмите Меню, 4, 9, 3.
b С помощью a или b выберите PDF
или JPEG.
Нажмите OK.
c Нажмите Стоп/Выход.
Пояснения к сообщениям об ошибках
Ознакомившись с различными типами
ошибок, которые могут возникнуть при
использовании Фотоцентра
(PhotoCaptureCenter™), Вы сможете легко
установить и устранить причину любой
неполадки.
Ошибка карты пам
Это сообщение появляется при
установке неисправной или
неформатированной карты памяти или
при проблемах с кард-ридером. Для
устранения этой ошибки выньте карту
памяти.
Нет файла
Это сообщение появляется при
попытке
ридер (слот) карте памяти, на которой
нет файлов в формате JPG.
Мало памяти
Это сообщение появляется в случае,
когда файлы слишком велики для
памяти устройства.
доступа к вставленной в кард-
13
82
Page 93

Печать фотографий с фотоаппарата
14
с помощью PictBridge
Устройство Brother поддерживает
стандарт PictBridge, позволяющий
выполнять подключение и распечатывать
фотографии непосредственно с любого
PictBridge-совместимого цифрового
фотоаппарата.
Перед
использованием
PictBridge
Требования PictBridge 14
Во избежание ошибок помните
следующее:
Устройство Brother и цифровой
фотоаппарат должны быть соединены
соответствующим кабелем USB.
Графический файл должен иметь
расширение JPG (другие расширения
графических файлов JPEG, TIF, GIF и т.
д. не распознаются).
Во время использования функции
PictBridge операции Фотоцентра
(PhotoCaptureCenter™) невозможны.
14
Использование PictBridge
14
Настройка цифрового фотоаппарата 14
Убедитесь, что фотоаппарат переключен
в режим PictBridge.
Некоторые из перечисленных ниже
параметров могут отсутствовать в
Вашем цифровом PictBridgeсовместимом фотоаппарате.
Пункты меню
фотоаппарата
Формат бумаги
Тип бумаги
14
Расположение
Настройка DPOF
Качество печати
Цветовая
коррекция
1
Подробнее см. Печать DPOF на стр.84.
2
Если фотоаппарат настроен на использование
параметров принтера (настройка по умолчанию),
устройство будет печатать фотографии с
перечисленными ниже параметрами.
Параметр Значение
Формат бумаги 10×15 см
Тип бумаги Глянцевая бумага
Расположение Без полей: Вкл.
Качество печати Высокое
Цветовая коррекция Выкл.
Параметр
Letter, A4, 10×15 см,
Согласно настройкам
принтера (настройка по
умолчанию)
Обычная бумага, Глянцевая
бумага
печати
принтера (настройка по
умолчанию)
Без полей: Вкл., Без полей:
Выкл
настройкам принтера
(настройка по умолчанию)
1
-
Обычное, Высокое, Согласно
настройкам принтера
(настройка по умолчанию)
Вкл., Выкл., Согласно
настройкам принтера
(настройка по умолчанию)
2
,
Бумага для струйной
,
Согласно настройкам
2
.,
Согласно
2
2
2
14
Подробные инструкции по изменению
настроек PictBridge см. в документации
фотоаппарата.
83
Page 94

Глава 14
Печать снимков 14
a Убедитесь, что фотоаппарат
выключен. Подсоедините
фотоаппарат к порту PictBridge на
устройстве при помощи кабеля USB.
1
1 Порт PictBridge
Примечание
Перед подключением цифрового
фотоаппарата извлеките из устройства
все карты памяти.
b Включите фотоаппарат.
После того как устройство распознает
фотоаппарат, на ЖКД отобразится
следующее сообщение:
Камера подключ.
Когда устройство начнет печатать
фотографию, на ЖКД отобразится
сообщение Печатает.
Во избежание повреждения устройства
подключайте к порту PictBridge только
PictBridge-совместимый фотоаппарат.
ПРЕДУПРЕЖДЕНИЕ
Печать DPOF 14
DPOF означает "Digital Print Order Format"
(формат цифровой печати).
Основные производители цифровых
фотоаппаратов (Canon Inc., Eastman
Kodak Company, Fuji Photo Film Co. Ltd.,
Matsushita Electric Industrial Co. Ltd. и Sony
Corporation) создали этот стандарт для
облегчения печати изображений с
цифровых фотоаппаратов.
Если Ваш фотоаппарат поддерживает
печать DPOF, на дисплее фотоаппарата
можно выбрать конкретные снимки и
количество копий для печати.
Пояснения к сообщениям об ошибках
Ознакомившись с различными типами
ошибок, которые могут возникнуть при
работе через порт PictBridge, Вы сможете
легко установить и устранить причину
любой неполадки.
Мало памяти
Это сообщение появляется в случае,
когда файлы слишком велики для
памяти устройства.
Непр. уст-во USB
Это сообщение появляется в случае,
если к порту PictBridge подключено
PictBridge-несовместимое или
неисправное устройство
устранения этой ошибки отключите
устройство от порта PictBridge, затем
нажмите Экономия энергии для
отключения и повторного включения
устройства.
Подробные инструкции см. Сообщения об
ошибках на стр. 103.
. Для
14
84
Page 95

Раздел V
Программное обеспечение
Программные и сетевые функции 86
V
Page 96

Программные и сетевые
15
Руководство пользователя на компакт-диске включает
в себя руководства пользователя для программного
обеспечения и сети
доступные при подключении к компьютеру (например
при печати и сканировании)
имеются простые в использовании ссылки
можно щелкнуть для перехода непосредственно к
соответствующему разделу
Имеется информация по следующим функциям
Печать
Сканирование
ControlCenter3 (для Windows
ControlCenter2 (для Macintosh
Настройки удаленного доступа
Отправка факсов с ПК
Фотоцентр (PhotoCaptureCenter™)
Сетевая печать
Сканирование по сети
Использование Руководства
пользователя в формате HTML
Ниже приведены краткие инструкции по использованию
Руководства пользователя в формате HTML
(Для Windows
функции
,
в которых описаны функции,
.
В этих руководствах
,
на которых
.
®
)
®
)
.
®
)
:
Примечание
Если программное обеспечение не
установлено, см. Просмотр
документации на стр.3.
a В меню Старт выберите пункт
Brother, MFC-XXXX (где XXXX —
номер модели) в пункте "Программы"
и щелкните Руководство
пользователя.
c В списке в левой части окна щелкните
по заголовку раздела, который Вы
хотите прочитать.
(Для Macintosh®)
a Убедитесь, что компьютер
Macintosh
компакт-диск Brother в дисковод для
компакт-дисков.
®
включен. Вставьте
b Дважды щелкните по значку
Documentation (Документация).
c Два раза щелкните на папке языка, а
затем дважды щелкните на самом
верхнем файле на странице.
d
В меню выберите
пользователя для программного
обеспечения
пользователя по работе в сети
затем в списке в левой части окна
щелкните на заголовке раздела
Вы хотите прочитать
Руководство
(или
Руководство
.
), а
,
который
15
b Выберите в меню пункт Руководство
пользователя для программного
обеспечения (или Руководство
пользователя по работе в сети).
86
Page 97

Раздел VI
Приложения VI
Безопасность и правовые вопросы 88
Устранение неисправностей и текущее
обслуживание
Меню и функции 121
Технические данные 132
Глоссарий 143
97
Page 98

Безопасность и правовые
A
вопросы
Выбор места установки A
Устанавливайте устройство на плоской ровной поверхности, не подверженной вибрации и
ударной нагрузке, например на рабочем столе. Расположите устройство рядом с
телефонной розеткой и стандартной заземленной электрической розеткой. Выбирайте
помещение, в котором температура воздуха остается в пределах от 10 до 35 °C (50-95 °F).
ОСТОРОЖНО
• Старайтесь на размещать устройство в многолюдном месте.
• Не следует размещать устройство на ковре.
• Не устанавливайте устройство рядом с радиаторами отопления, обогревателями,
кондиционерами, холодильниками, медицинским оборудованием, водой или
химикатами.
• Не подвергайте устройство воздействию прямых солнечных лучей, чрезмерного
нагрева, влажности или пыли.
• Не подсоединяйте устройство к электрической розетке, подключенной к
через настенный выключатель или автоматический таймер.
электросети
A
• Из-за сбоя в подаче питания может стереться информация из памяти устройства.
• Не подсоединяйте устройство к электрической розетке в одной цепи с мощными
электроприборами или иным оборудованием, способным вызвать нарушение
электропитания.
• Не выбирайте места рядом с источниками электромагнитных помех, такими как
динамики
или базовые блоки беспроводных телефонов.
88
Page 99

Безопасность и правовые вопросы
Правила безопасной эксплуатации устройстваA
Сохраните эти инструкции для справок в будущем и изучите их, прежде чем проводить
какое-либо обслуживание.
ПРЕДУПРЕЖДЕНИЕ
Внутри устройства расположены высоковольтные электроды. Перед очисткой
внутренней части устройства сначала отсоедините телефонный кабель и затем выньте
кабель питания из розетки. Это позволит избежать поражения электрическим током.
Не прикасайтесь к вилке кабеля питания мокрыми руками. Возможно поражение
электрическим током.
Не тяните кабель питания за середину. Возможно поражение электрическим током.
89
Page 100

Не кладите руки на край устройства под крышку для документа или крышку сканера. Это
может привести к травме.
Не кладите руки на край лотка, чтобы не защемить их крышкой выходного лотка. Это
может привести к травме.
Не прикасайтесь к подающему ролику. Это может привести к травме.
90
 Loading...
Loading...