Page 1
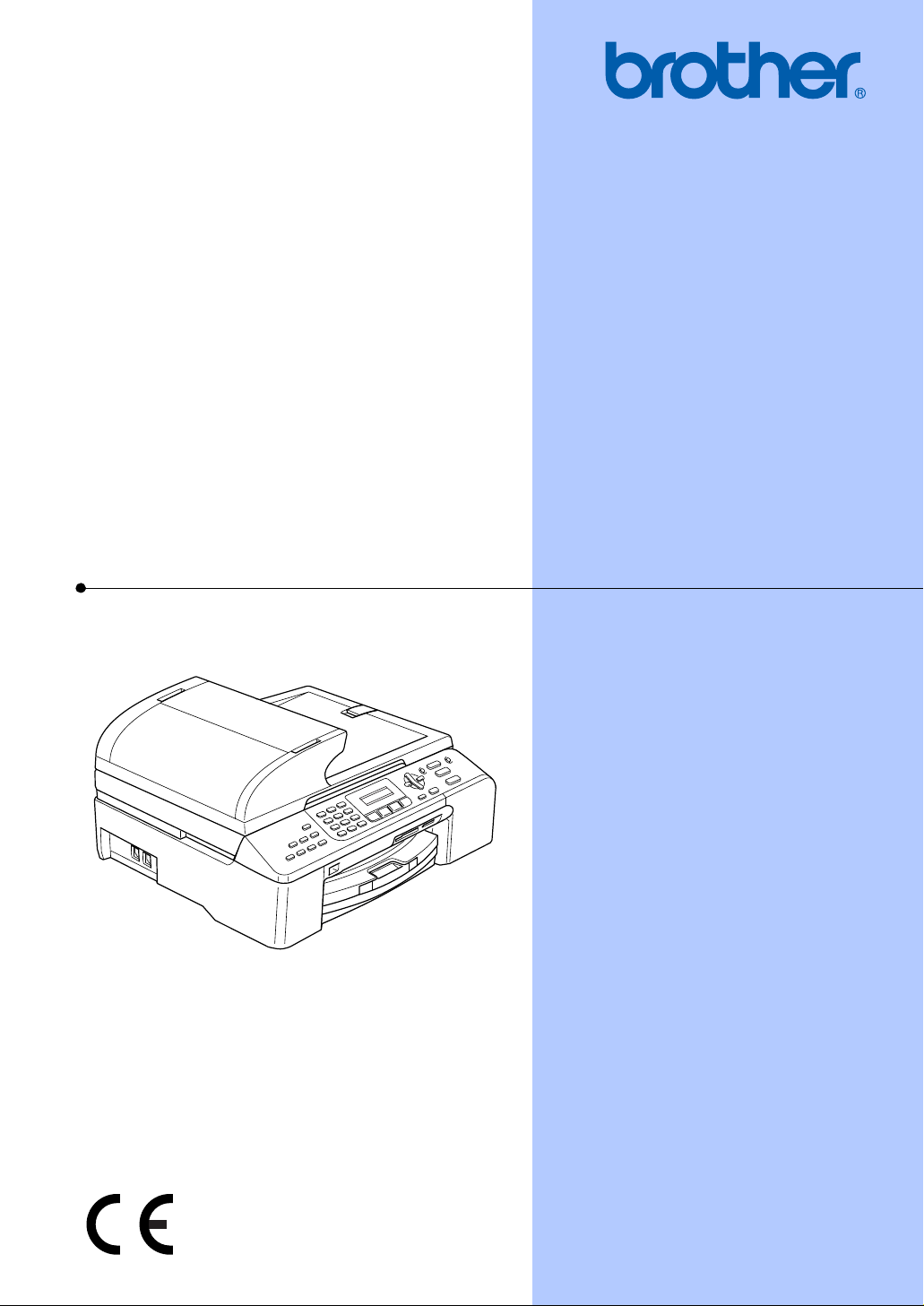
BENUTZERHANDBUCH
MFC-5460CN
MFC-5860CN
Version A
Page 2
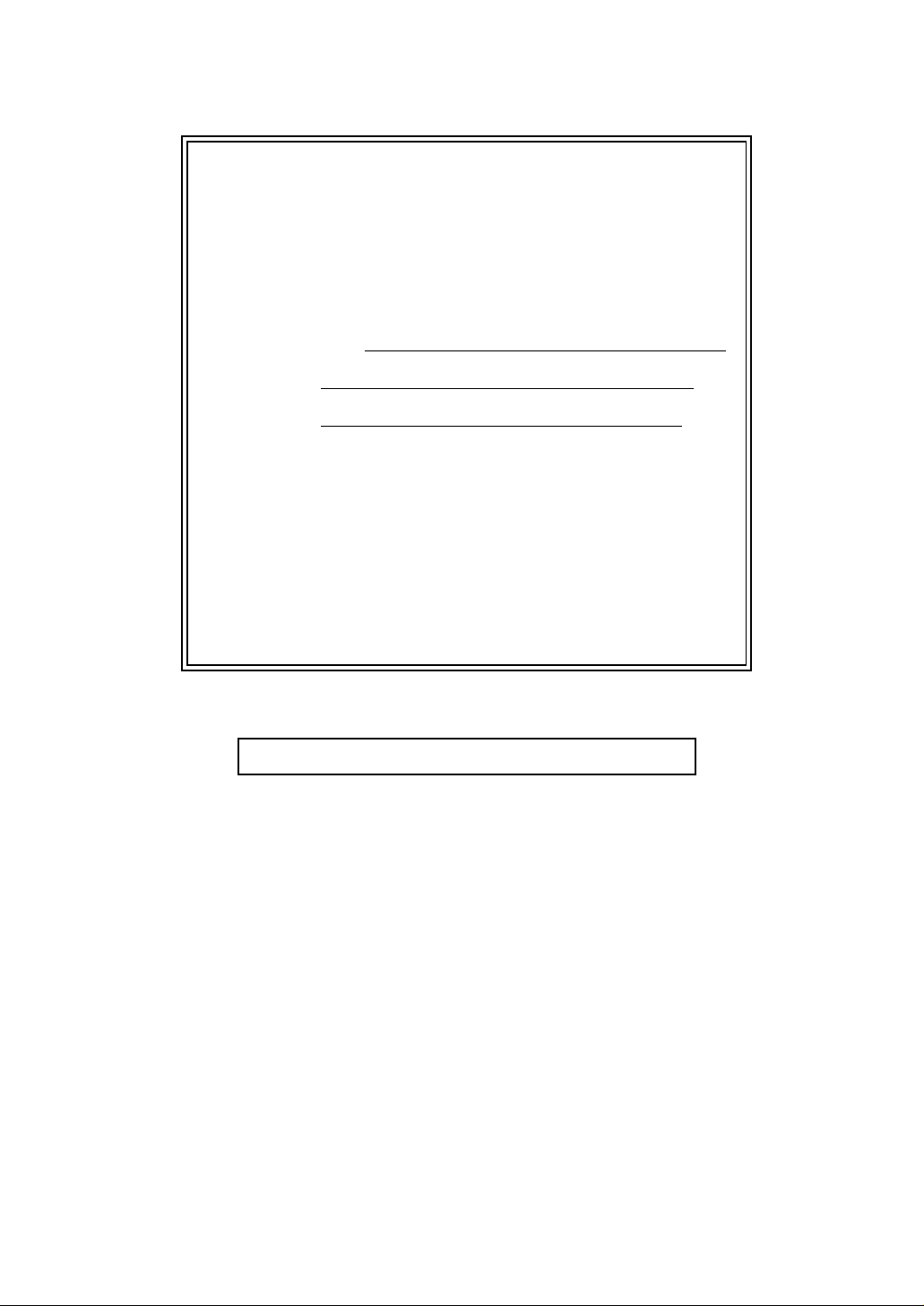
Service-Information
Füllen Sie die folgenden Felder aus, damit Sie im Bedarfsfall jederzeit darauf zurückgreifen können:
Modell: MFC-5460CN und MFC-5860CN
(Markieren Sie, welches Modell Sie besitzen.)
1
Seriennummer:
Gekauft am:
Gekauft bei:
1
Die Seriennummer finden Sie an der Rückseite des
Gerätes. Bewahren Sie das Benutzerhandbuch und
den Kaufbeleg sorgfältig auf als Nachweis für den
Kauf des Gerätes bei Diebstahl, Feuerschäden oder
Garantieanspruch.
Registrieren Sie Ihr Gerät schnell und bequem online unter
http://www.brother.com/registration/
Durch die Registrierung des Gerätes werden Sie als der Eigentümer des
Gerätes eingetragen. Die Registrierung bei Brother kann
als Nachweis des Kaufdatums dienen, falls Sie den Kaufbeleg nicht
mehr besitzen, und
bei Diebstahl oder Verlust des Gerätes als Kaufbeleg für Versiche-
rungsleistungen dienen.
© 2006 Brother Industries, Ltd.
Page 3
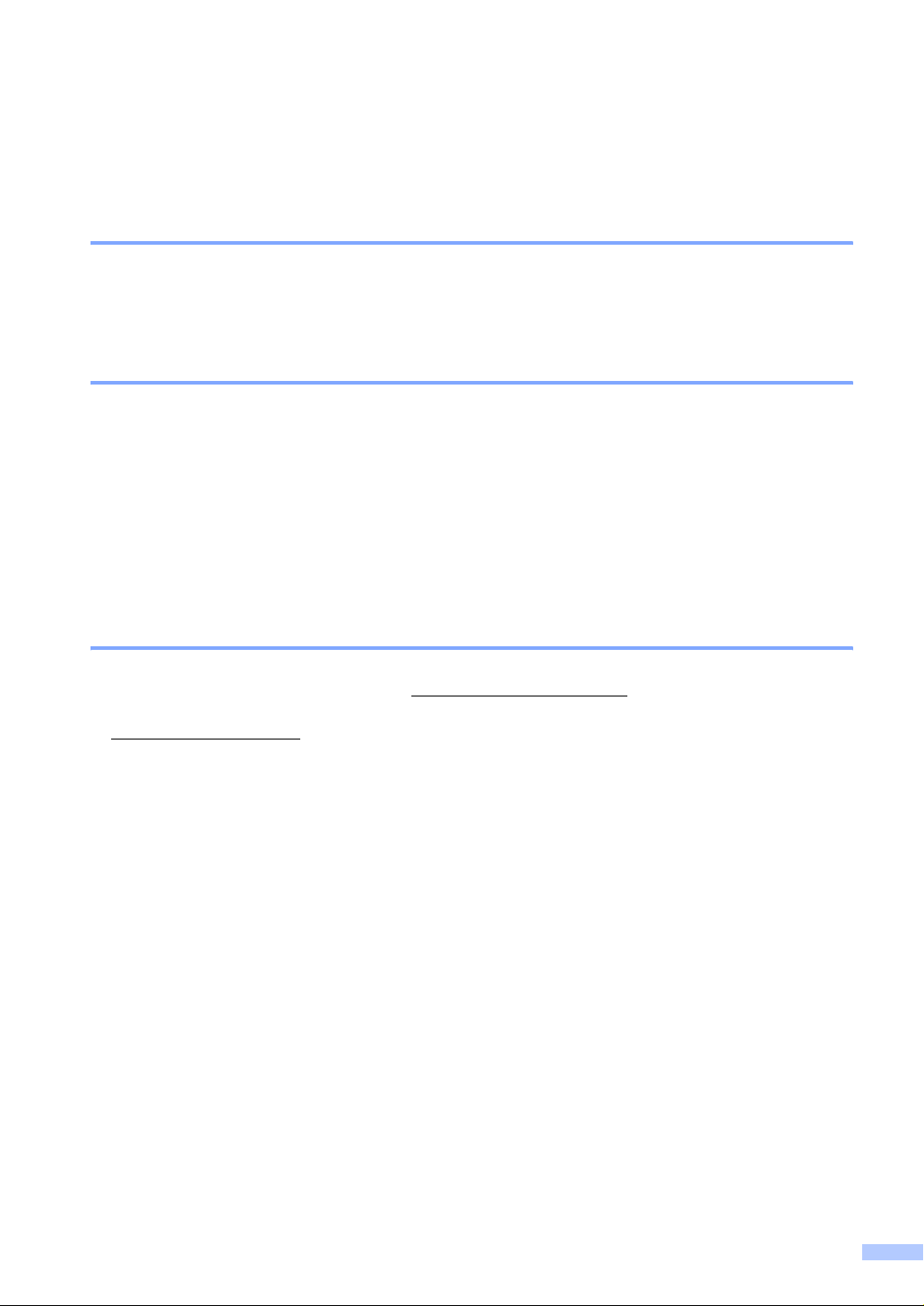
Zu diesem Handbuch
Das Gerät wird mit einem N-kodierten TAE-Anschlusskabel geliefert. Es arbeitet auch an nachgeschalteten und zugelassenen Telekom-Endgeräten.
Wichtiger Hinweis
Brother macht darauf aufmerksam, dass dieses Gerät nur in dem Land, für das es geprüft wurde,
richtig arbeitet. Brother übernimmt keine Garantie für den Anschluss des Gerätes an öffentliche
Telefonnetze in anderen Ländern, für die das Gerät nicht zugelassen wurde.
Hinweis zu diesem Handbuch
Dieses Handbuch wurde unter der Aufsicht von Brother Industries Ltd. erstellt und veröffentlicht.
Es enthält die technischen Angaben und Produktinformationen entsprechend dem aktuellen
Stand vor der Veröffentlichung.
Der Inhalt des Handbuches und die technischen Daten des Produktes können ohne vorherige Ankündigung geändert werden.
Die Firma Brother behält sich das Recht vor, Änderungen bzgl. der technischen Daten und der
hierin enthaltenen Materialien ohne vorherige Ankündigung vorzunehmen. Brother übernimmt
keine Haftung bei offensichtlichen Druck- und Satzfehlern.
Kundeninformation
Besuchen Sie die Brother-Website unter http://solutions.brother.com, wo Sie Produktsupport, die
aktuellen Treiber und Dienstprogramme sowie Antworten auf häufig gestellte Fragen finden. Unter http://www.brother.com
Kontakt treten können.
erhalten Sie Informationen, wie Sie mit Ihrer Brother-Niederlassung in
i
Page 4
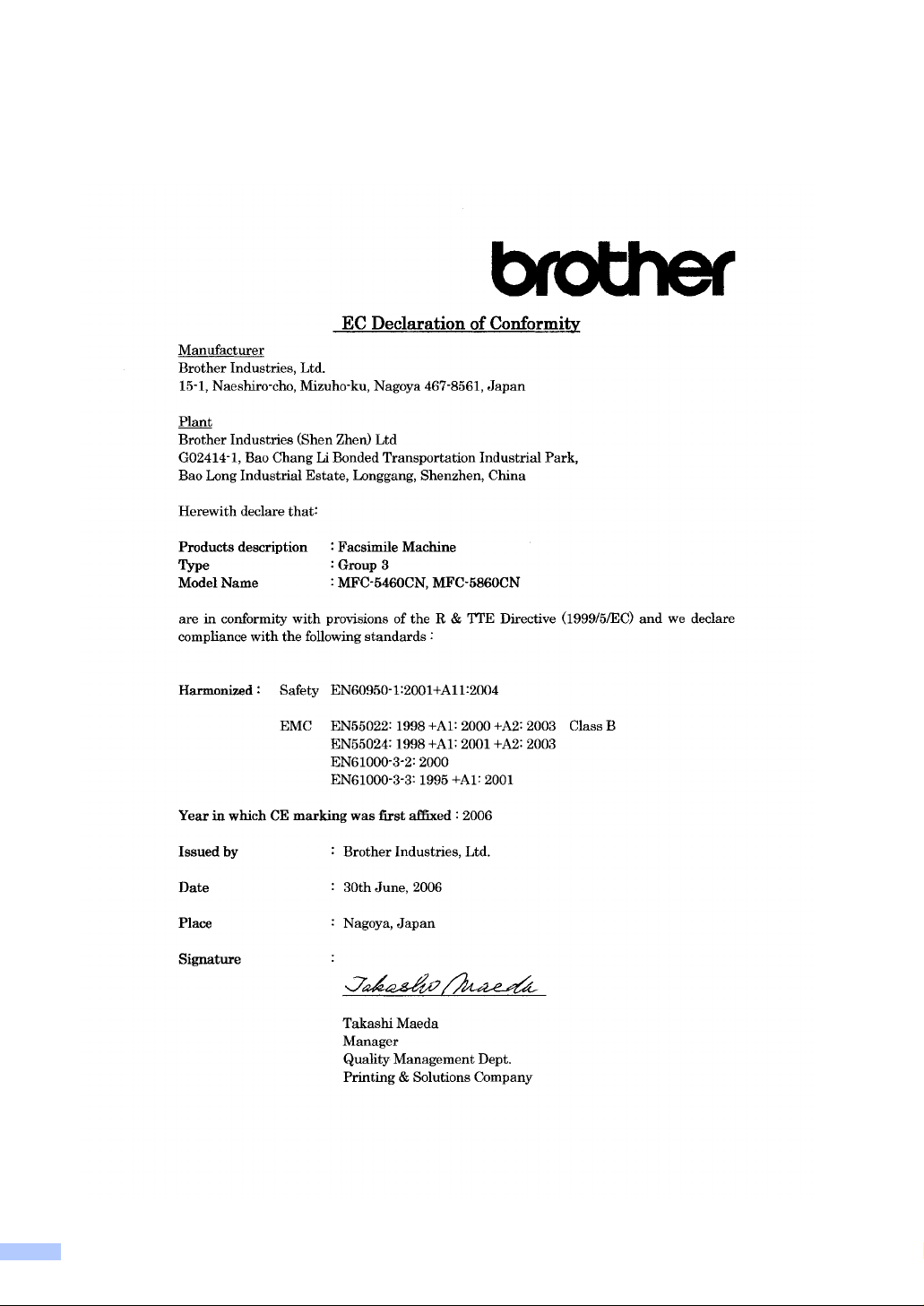
Bescheinigung des Herstellers/Importeurs (entsprechend der R & TTE-Richtlinie)
ii
Page 5
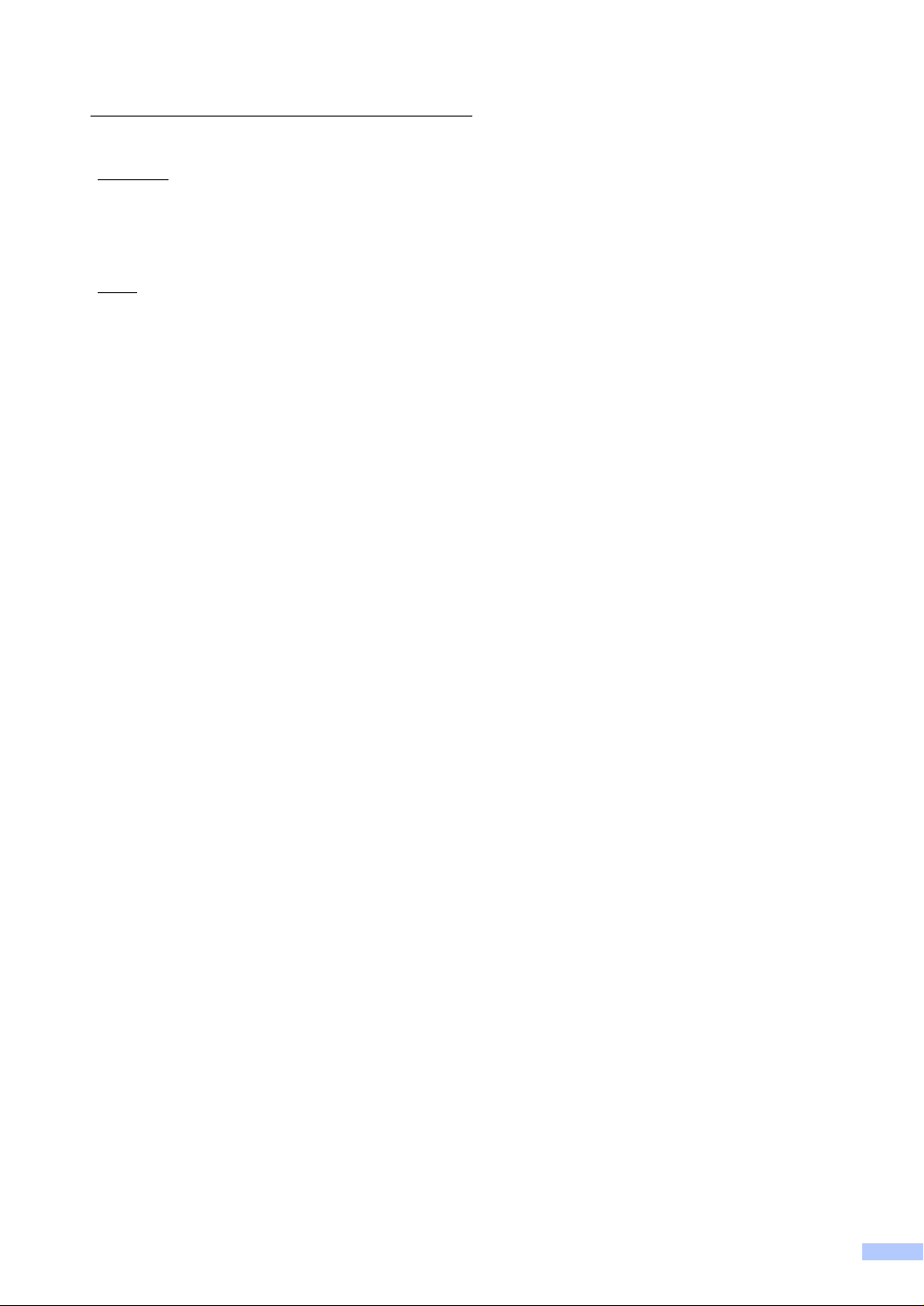
EG-Konformitätserklärung
Hersteller
Brother Industries, Ltd.
15-1, Naeshiro-cho, Mizuho-ku, Nagoya 467-8561, Japan
Werk
Brother Industries (Shen Zhen) Ltd
G02414-1, Bao Chang Li Bonded Transportation Industrial Park,
Bao Long Industrial Estate, Longgang, Shenzhen, China
bestätigen, dass:
Produktbeschreibung : Faxgerät
Gerätetyp : Gruppe 3
Modellname : MFC-5460CN, MFC-5860CN
mit den Bestimmungen der R & TTE-Direktive (1999/5/EC) und den folgenden Standards übereinstimmt:
Erfüllte Normen:
Harmonisierte Normen:
Sicherheit EN60950-1: 2001+A11: 2004
EMC EN55022: 1998 + A1:2000 + A2: 2003 Klasse B
EN55024: 1998 + A1:2001 + A2: 2003
EN61000-3-2: 2000
EN61000-3-3: 1995 + A1: 2001
Jahr, in dem die CE-Markierung zuerst angebracht wurde: 2006
Herausgegeben von : Brother Industries, Ltd.
Datum : 30. Juni 2006
Ort : Nagoya, Japan
iii
Page 6
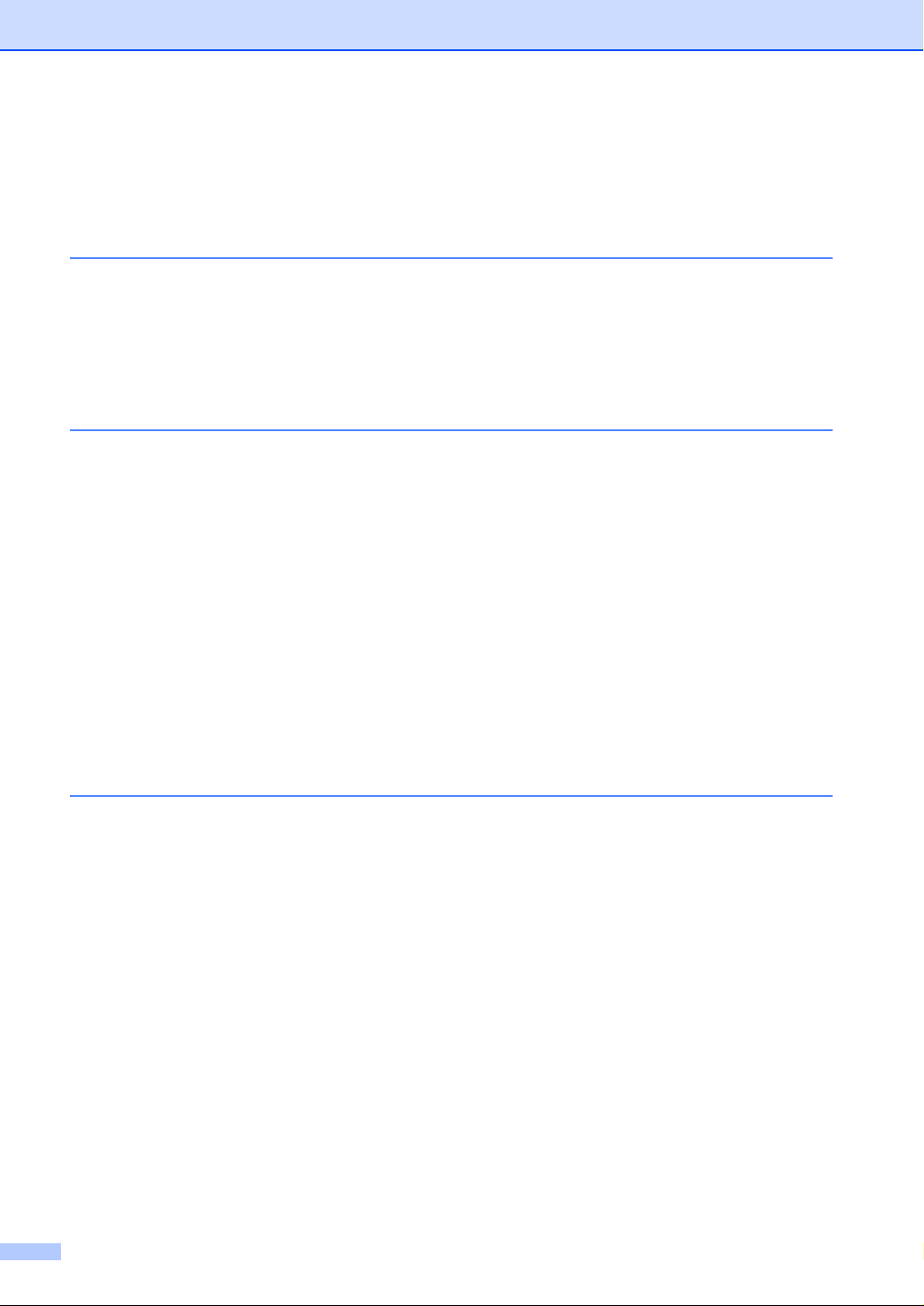
Inhaltsverzeichnis
Teil I Allgemeines
1 Allgemeine Informationen 2
Zur Verwendung dieses Handbuches....................................................................2
Verwendete Formatierungen und Symbole .....................................................2
Software- und Netzwerkhandbuch aufrufen ..........................................................2
Handbücher ansehen ......................................................................................2
Tasten und ihre Funktionen ...................................................................................4
2 Vorlagen und Papier einlegen 6
Vorlagen einlegen..................................................................................................6
Automatischen Vorlageneinzug (ADF) verwenden..........................................6
Vorlagenglas verwenden .................................................................................7
Scanbereich.....................................................................................................8
Verwendbare Papiersorten und Druckmedien .......................................................8
Empfohlenes Papier ........................................................................................9
Aufbewahren und Benutzen von Druckmedien ...............................................9
Das richtige Papier wählen............................................................................10
Papier, Umschläge und andere Druckmedien einlegen ......................................12
Papier und andere Druckmedien einlegen ...................................................12
Papier in Zufuhr 2 einlegen (nur MFC-5860CN)............................................14
Umschläge und Postkarten einlegen .............................................................16
Kleine Papierformate herausnehmen ............................................................17
Bedruckbarer Bereich....................................................................................18
3 Geräteeinstellungen 19
Stand-by-Modus ..................................................................................................19
Stand-by-Modus einschalten.........................................................................19
Stand-by-Modus ausschalten ........................................................................19
Faxempfang im Stand-by-Modus ..................................................................19
Umschaltzeit für Betriebsarten.............................................................................20
Papiereinstellungen .............................................................................................21
Papiersorte ....................................................................................................21
Papierformat ..................................................................................................21
Papierzufuhr zum Faxempfang wählen (nur MFC-5860CN) .........................22
Papierzufuhr zum Kopieren wählen (nur MFC-5860CN)...............................22
Lautstärke-Einstellungen .....................................................................................23
Klingellautstärke ............................................................................................23
Signalton........................................................................................................23
Lautsprecher-Lautstärke................................................................................23
Automatische Zeitumstellung...............................................................................24
LC-Display...........................................................................................................24
LCD-Kontrast.................................................................................................24
iv
Page 7
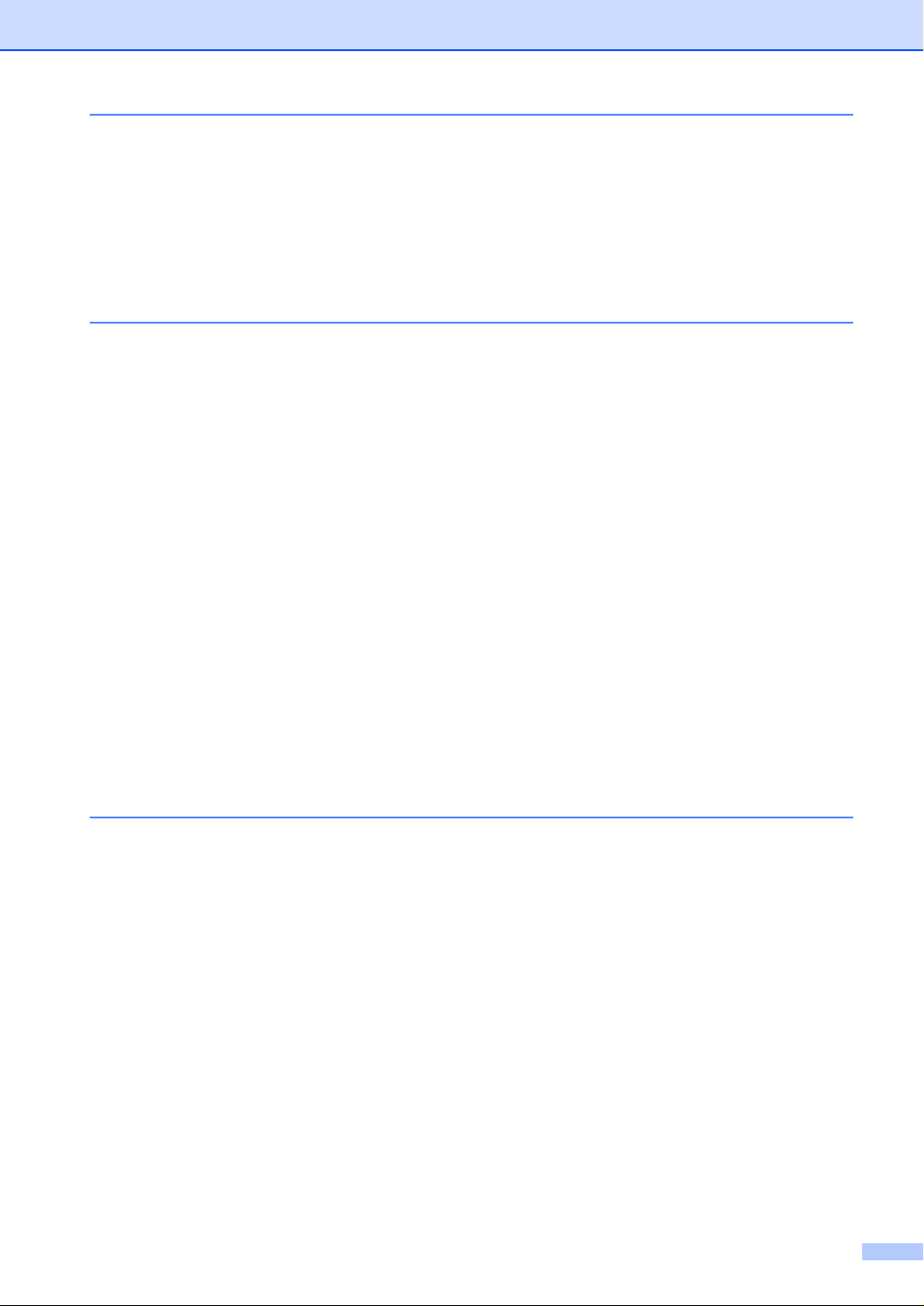
4 Funktionen sperren 25
Tastensperre........................................................................................................25
Kennwort festlegen bzw. ändern ...................................................................25
Tastensperre ein-/ausschalten......................................................................26
Teil II Faxen
5 Fax senden 28
Faxbetrieb einschalten.........................................................................................28
Fax aus dem Vorlageneinzug (ADF) senden ................................................28
Fax vom Vorlagenglas senden ......................................................................28
Fax im Letter-Format vom Vorlagenglas senden ..........................................29
Farbfax-Funktion ...........................................................................................29
Abbrechen einer Sendung mit der Stopp-Taste ............................................29
Rundsenden (nur für Schwarzweiß-Faxe) ...........................................................29
Abbrechen eines Rundsendevorganges .......................................................30
Zusätzliche Sendefunktionen...............................................................................30
Mehrere Einstellungen zum Senden ändern .................................................30
Kontrast.........................................................................................................30
Auflösung.......................................................................................................31
Sendevorbereitung (Dual Access) (nur für Schwarzweiß-Faxe) ...................32
Direktversand (ohne Einlesen der Vorlage in den Speicher)......................... 32
Übersee-Modus .............................................................................................33
Zeitversetztes Senden (nur für Schwarzweiß-Faxe) .....................................33
Stapelübertragung (nur für Schwarzweiß-Faxe)............................................33
Anzeigen/Abbrechen anstehender Aufträge..................................................34
Fax manuell senden (nur mit externem Telefon möglich) .............................34
Speicher-voll-Meldung...................................................................................34
6 Fax empfangen 35
Empfangsmodi.....................................................................................................35
Welcher Empfangsmodus für welchen Zweck?.............................................35
Empfangsmodi verwenden ..................................................................................36
Nur Fax..........................................................................................................36
Fax/Tel...........................................................................................................36
Manuell ..........................................................................................................36
TAD:Anrufbeantw. .........................................................................................36
Empfangsmodus-Einstellungen...........................................................................37
Klingelanzahl .................................................................................................37
FT-Rufzeit einstellen (nur Fax/Tel-Modus) ....................................................37
Automatische Fax-Erkennung .......................................................................38
Zusätzliche Empfangseinstellungen .................................................................... 38
Automatische Verkleinerung beim Empfang .................................................38
Speicherempfang bei Papiermangel .............................................................39
Gespeicherte Faxe drucken ..........................................................................39
v
Page 8
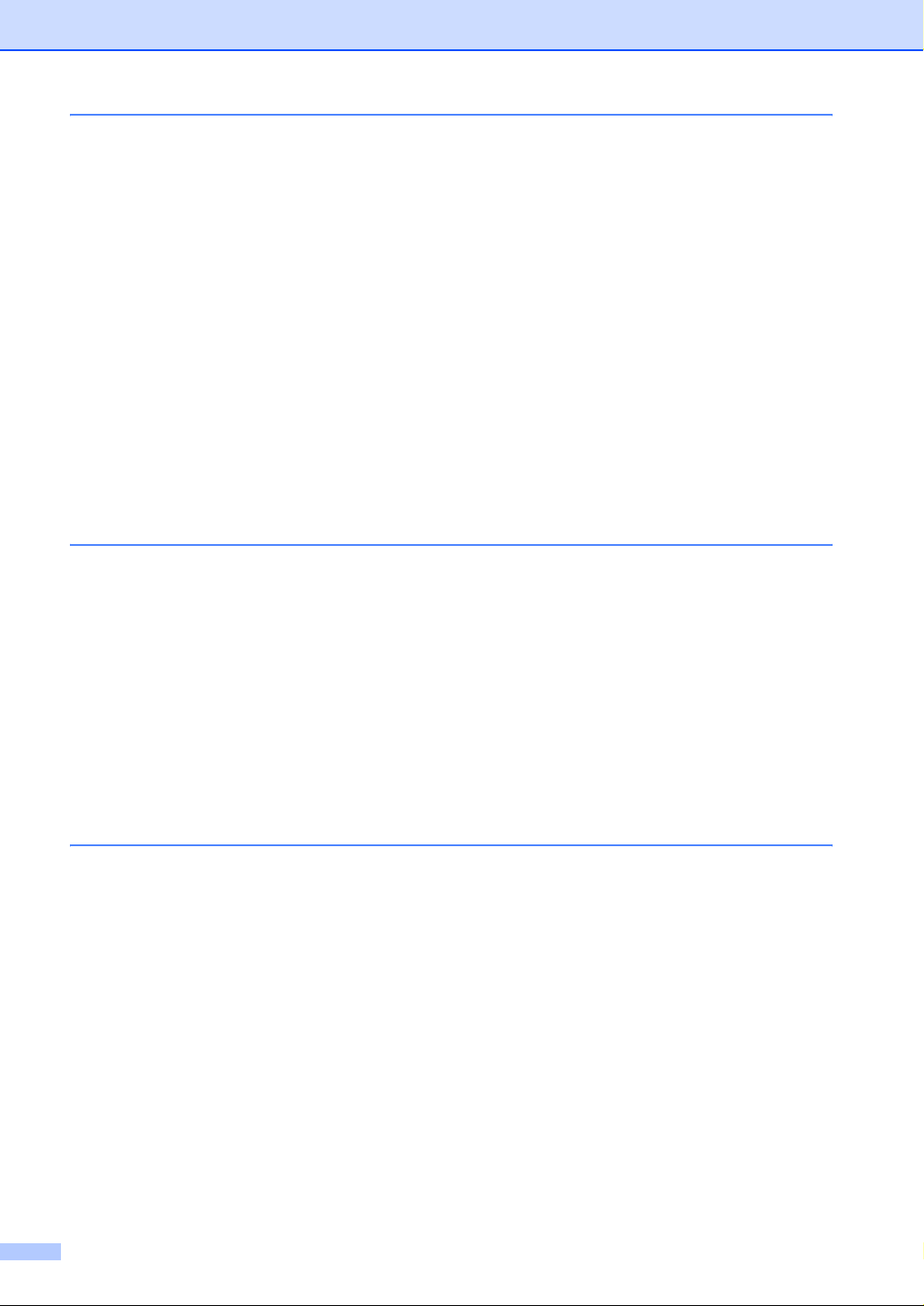
7 Telefon und externe Geräte 40
Telefonieren.........................................................................................................40
Temporär zur Tonwahl umschalten...............................................................40
Automatische Fax/Telefon-Schaltung (F/T-Modus).......................................40
Fax/Telefon-Schaltung im Stand-by-Fax-Modus...........................................40
Telefondienste .....................................................................................................40
Anschlussart..................................................................................................40
Externer Anrufbeantworter...................................................................................41
Externen Anrufbeantworter anschließen .......................................................41
Einstellungen vornehmen..............................................................................41
Ansage des externen Anrufbeantworters ......................................................42
Anschluss an einer Nebenstellenanlage .......................................................42
Externes Telefon..................................................................................................42
Externes Telefon anschließen.......................................................................42
Externes Telefon verwenden.........................................................................42
Wenn Sie einen Anruf annehmen und sich niemand meldet:........................43
Verwenden eines externen schnurlosen Telefons.........................................43
Fernaktivierungs-Code verwenden................................................................43
8 Rufnummern wählen und speichern 44
Rufnummer wählen..............................................................................................44
Manuell wählen..............................................................................................44
Kurzwahl........................................................................................................44
Telefon-Index.................................................................................................44
Wahlwiederholung .........................................................................................45
Rufnummern speichern .......................................................................................45
Wählpause.....................................................................................................45
Kurzwahl speichern .......................................................................................45
Gespeicherte Rufnummern ändern ...............................................................46
Rundsende-Gruppen speichern ....................................................................46
Nachwahlverfahren (Call-by-Call)..................................................................47
9 Faxweitergabe und Fernabfrage 48
Fax-Weiterleitung.................................................................................................48
Faxspeicherung ...................................................................................................48
PC-Faxempfang (Werbefax-Löschfunktion) ........................................................49
Wenn sich beim Ändern der Einstellung Faxe im Speicher befinden ... ..............50
Faxweitergabe-Funktionen ausschalten..............................................................50
Fernabfrage .........................................................................................................51
Zugangscode einstellen.................................................................................51
Zugangscode verwenden ..............................................................................51
Fax-Fernweitergabe ......................................................................................52
Nummer für die Fax-Weiterleitung ändern ....................................................52
Fernabfrage-Befehle............................................................................................53
vi
Page 9
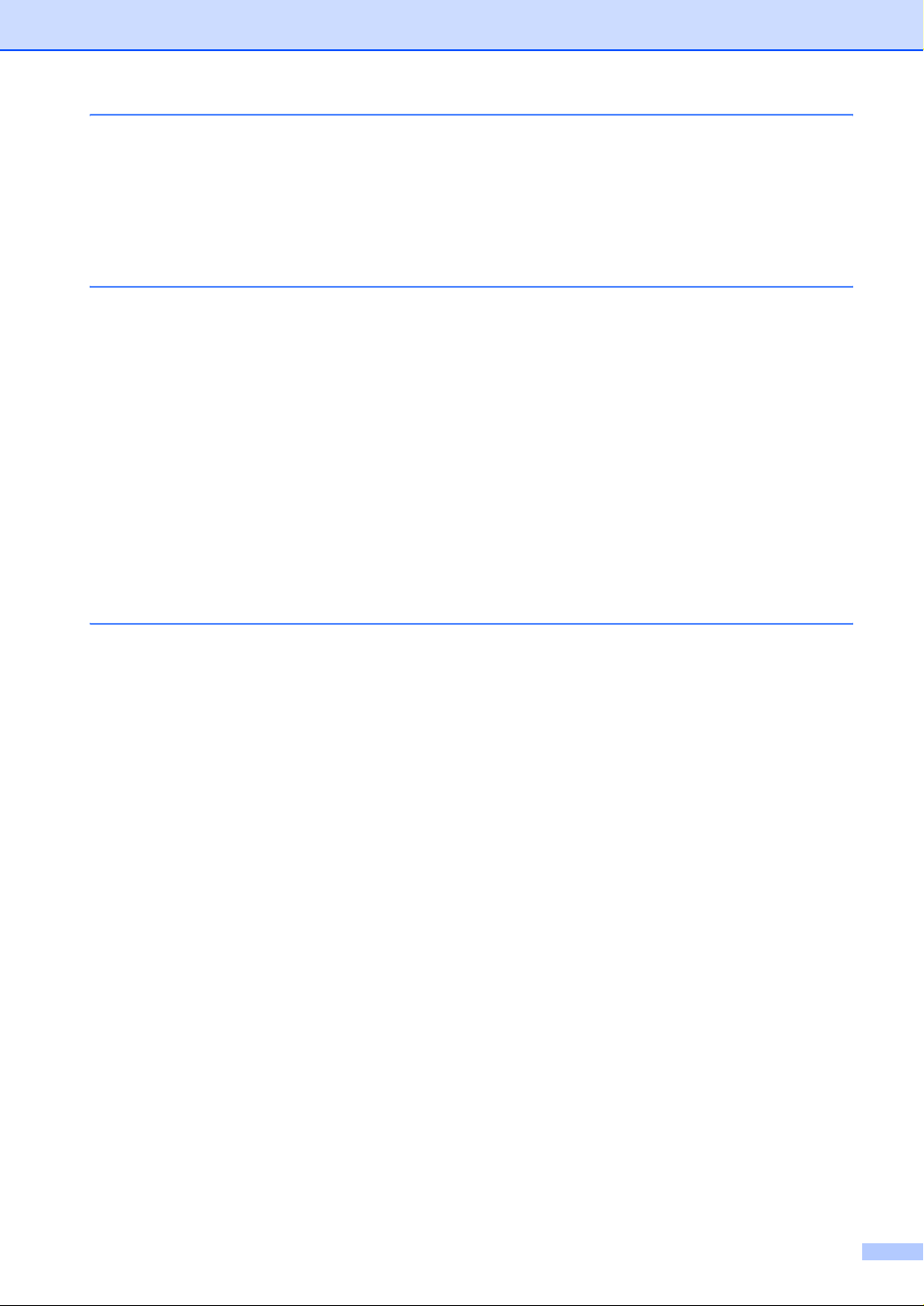
10 Berichte und Listen ausdrucken 54
Automatischer Sendebericht und Journalausdruck .............................................54
Automatischen Sendebericht einstellen ........................................................54
Automatischen Journalausdruck einstellen ...................................................54
Berichte und Listen..............................................................................................55
Bericht oder Liste ausdrucken.......................................................................55
11 Faxabruf (Polling) 56
Allgemeines .........................................................................................................56
Aktiver Faxabruf...................................................................................................56
Aktiver Faxabruf (Standard) ..........................................................................56
Geschützter aktiver Faxabruf ........................................................................56
Zeitversetzter aktiver Faxabruf......................................................................57
Gruppenfaxabruf............................................................................................57
Passiver Faxabruf (nur für Schwarzweiß-Faxe) ..................................................58
Passiver Faxabruf (Standard)........................................................................58
Geschützter passiver Faxabruf......................................................................58
Teil III Kopieren
12 Kopieren 60
Kopien anfertigen ................................................................................................60
Kopierbetrieb einschalten..............................................................................60
Einzelne Kopie anfertigen..............................................................................60
Mehrere Kopien anfertigen............................................................................60
Kopieren abbrechen ......................................................................................60
Kopiertasten ........................................................................................................61
Kopierqualität ändern ....................................................................................61
Vergrößern/Verkleinern .................................................................................62
Kopiereinstellungen .......................................................................................63
Papiereinstellungen .......................................................................................67
vii
Page 10
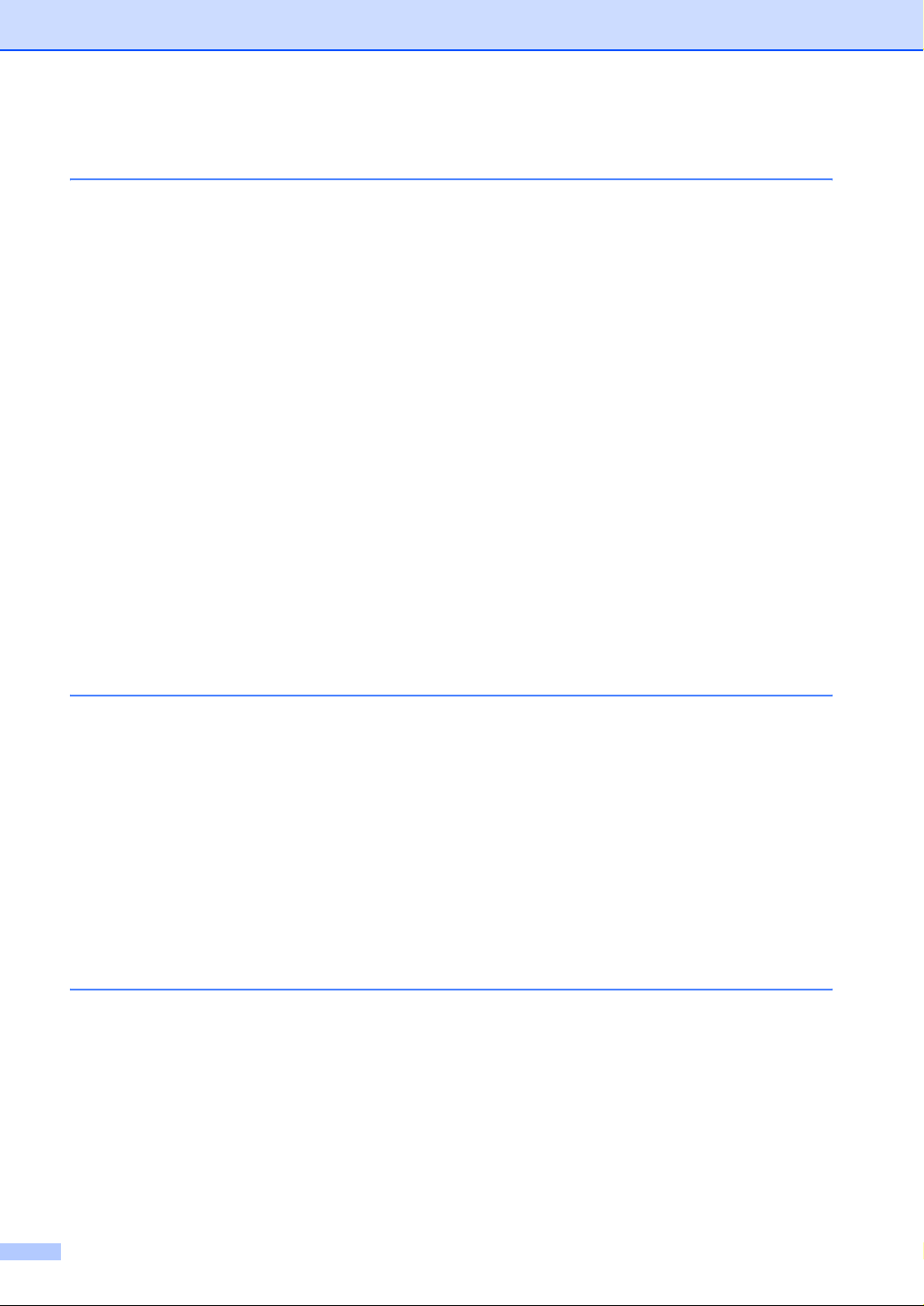
Teil IV Foto-Direktdruck
13 Bilder von der Speicherkarte drucken 70
Speicherkarten-Funktionen..................................................................................70
Fotodirektdruck von der Speicherkarte ohne PC...........................................70
Scannen auf eine Speicherkarte ohne PC ....................................................70
Speicherkarten vom Computer aus verwenden ............................................70
Verwendbare Speicherkarten ........................................................................70
Wichtige Hinweise zur Verwendung der Speicherkarten...............................71
So einfach geht's! ................................................................................................72
Index (Miniaturansichten) drucken ................................................................73
Bilder drucken................................................................................................74
DPOF-Ausdruck ............................................................................................75
Standard-Druckeinstellungen ändern ..................................................................76
Druckqualität..................................................................................................76
Papiereinstellungen .......................................................................................76
Helligkeit, Kontrast und Farbeinstellungen ....................................................76
Größe anpassen............................................................................................77
Randlos drucken............................................................................................77
Scan to Speicherkarte .........................................................................................78
Druckqualität ändern .....................................................................................79
Standard-Dateityp für schwarzweiße Vorlagen ändern .................................79
Standard-Dateityp für farbige Vorlagen ändern.............................................79
Fehlermeldungen.................................................................................................79
14 Bilder via PictBridge drucken 80
Vor der Verwendung von PictBridge....................................................................80
PictBridge-Voraussetzungen .........................................................................80
PictBridge verwenden..........................................................................................80
Digitale Kamera einstellen.............................................................................80
Bilder drucken......................................................................................................81
DPOF-Ausdruck ............................................................................................81
Fehlermeldungen.................................................................................................82
Teil V Software
15 Software- und Netzwerk-Funktionen 84
viii
Page 11
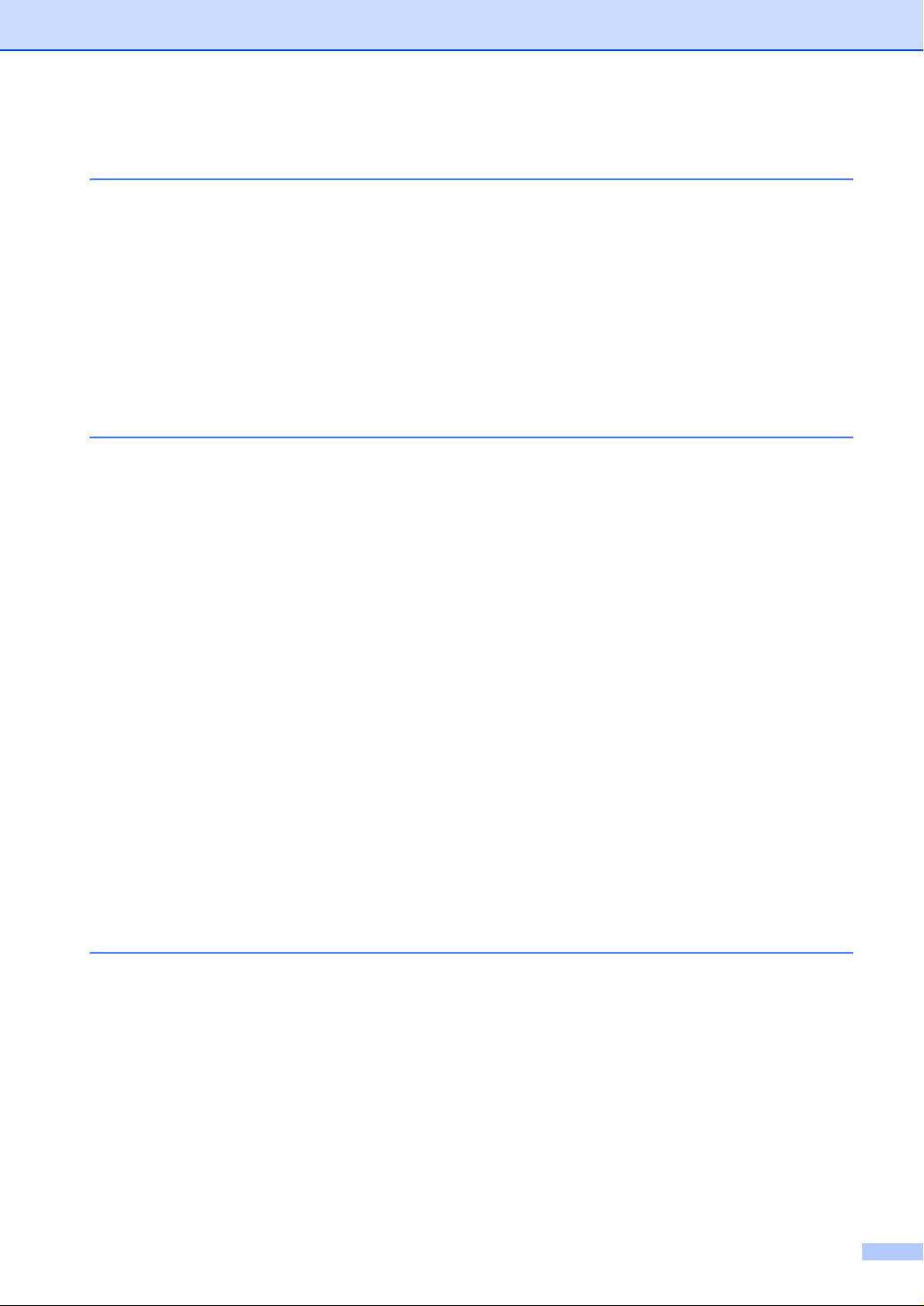
Teil VI Anhang
A Sicherheitshinweise und Vorschriften 86
Standortwahl........................................................................................................ 86
Hinweise zur sicheren Verwendung des Gerätes................................................87
Wichtige Sicherheitshinweise........................................................................91
Wichtig - Für Ihre Sicherheit..........................................................................92
LAN-Anschluss..............................................................................................92
Maschinenlärminformations-Verordnung 3. GPSGV.....................................92
EU-Richtlinien 2002/96/EC und EN50419 .....................................................93
Gesetzliche Vorschriften zum Kopieren ........................................................93
Warenzeichen................................................................................................94
B Problemlösung und Wartung 95
Problemlösung.....................................................................................................95
Probleme und Abhilfe ....................................................................................95
Fehlermeldungen.........................................................................................102
Gespeicherte Faxe oder Journal sichern.....................................................105
Dokumentenstau beheben ..........................................................................106
Papierstau beheben ....................................................................................107
Wählton ......................................................................................................108
Kompatibilität...............................................................................................109
Regelmäßige Wartung.......................................................................................109
Tintenpatronen wechseln ............................................................................ 109
Gehäuse reinigen ........................................................................................112
Scanner reinigen .........................................................................................113
Druckwalze reinigen ....................................................................................113
Papiereinzugsrolle reinigen .........................................................................114
Druckkopf reinigen.......................................................................................114
Druckqualität prüfen ....................................................................................115
Vertikale Ausrichtung prüfen .......................................................................116
Tintenvorrat überprüfen ...............................................................................116
Geräteinformationen..........................................................................................117
Seriennummer anzeigen .............................................................................117
Verpacken des Gerätes für einen Transport......................................................117
C Menü und Funktionen 119
Benutzerfreundliche Bedienung.........................................................................119
Funktionstabelle ..........................................................................................119
Datenerhalt ..................................................................................................119
Menütasten ........................................................................................................119
Funktionstabellen...............................................................................................121
Texteingabe im Funktionsmenü.........................................................................130
ix
Page 12
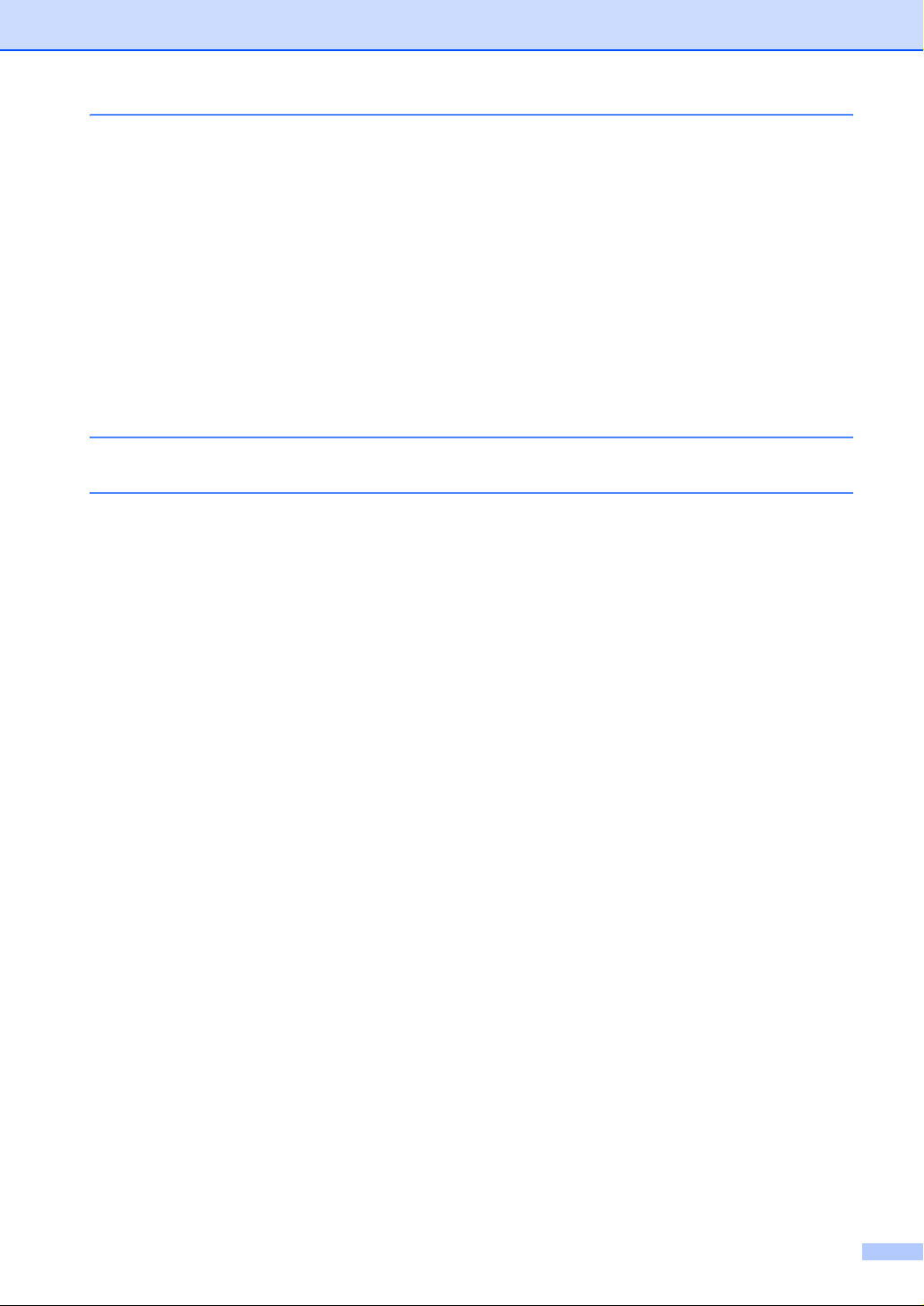
D Technische Daten 131
Allgemeines .......................................................................................................131
Druckmedien......................................................................................................133
Fax.....................................................................................................................134
Kopierer.............................................................................................................135
Speicherkarten-Funktionen................................................................................136
PictBridge ..........................................................................................................136
Scanner ............................................................................................................. 137
Drucker..............................................................................................................138
Schnittstellen .....................................................................................................138
Systemvoraussetzungen ...................................................................................139
Verbrauchsmaterialien.......................................................................................140
Netzwerk (LAN) .................................................................................................141
E Fachbegriffe 142
F Stichwortverzeichnis 146
x
Page 13
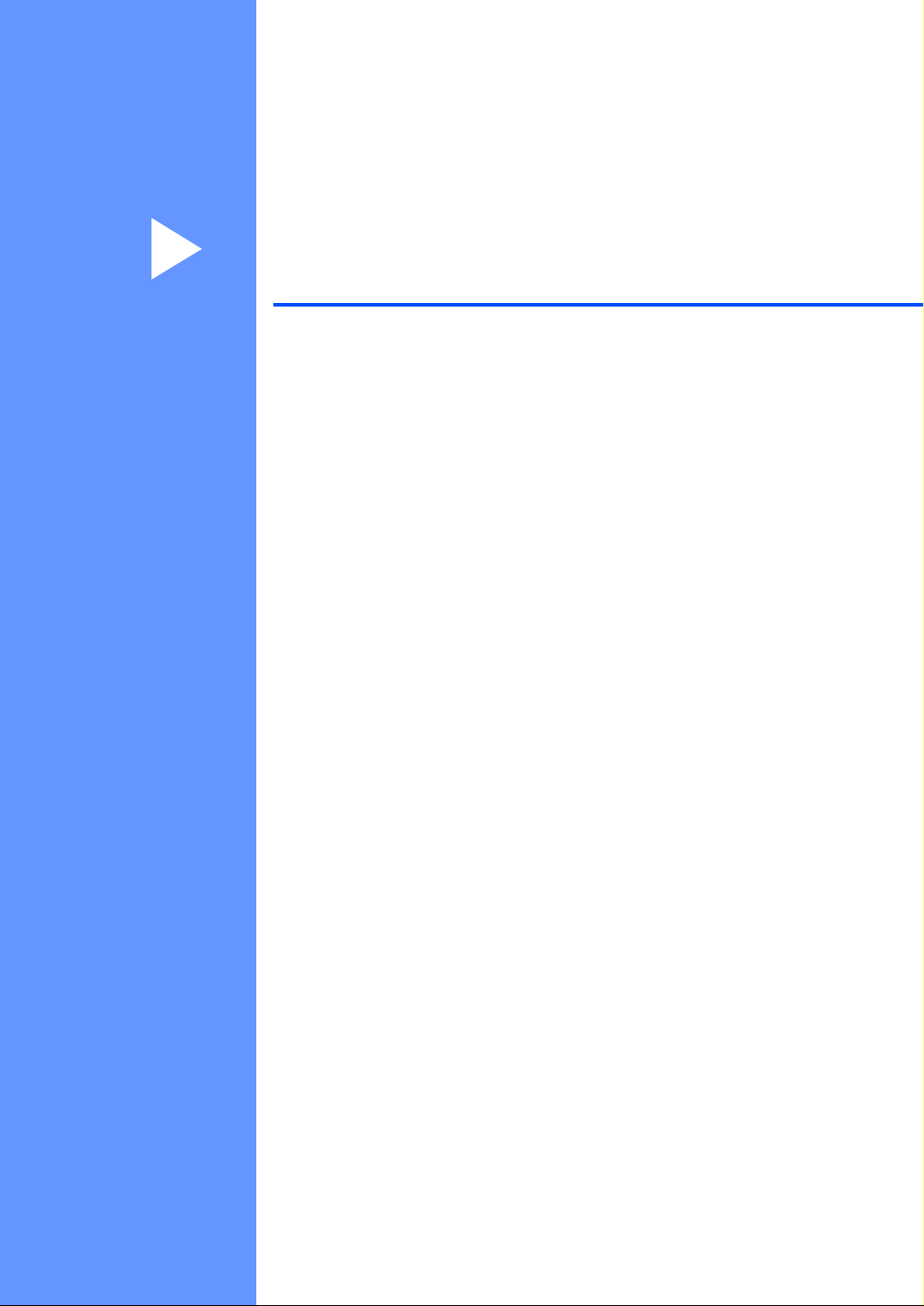
Teil I
Allgemeines I
Allgemeine Informationen 2
Vorlagen und Papier einlegen 6
Geräteeinstellungen 19
Funktionen sperren 25
Page 14
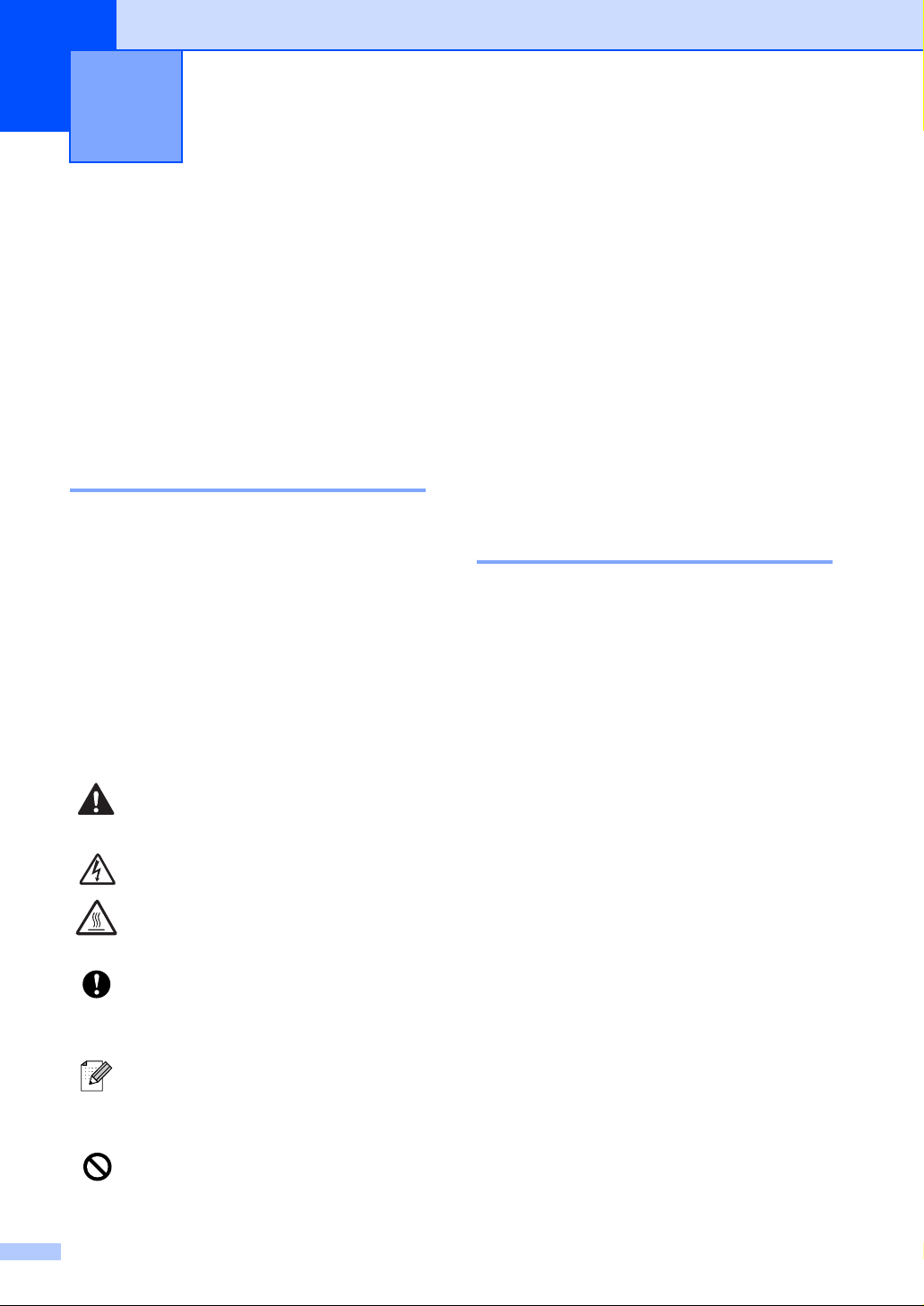
1
Allgemeine Informationen 1
Zur Verwendung dieses Handbuches
Sie haben ein leistungsstarkes, leicht zu bedienendes Brother-Gerät gekauft. Nehmen
Sie sich ein wenig Zeit und lesen Sie dieses
Handbuch aufmerksam durch, um die Funktionen des Gerätes optimal nutzen zu können.
Verwendete Formatierungen und Symbole 1
Die folgenden Formate und Symbole werden
in diesem Handbuch verwendet.
Fett Namen von Tasten des Gerä-
tes.
Kursiv Hebt wichtige Punkte hervor
und verweist auf verwandte
Themen.
Courier
New
Anzeigen, die im Display des
Gerätes erscheinen.
Warnungen, die beachtet werden
müssen, um Verletzungen zu vermeiden.
Warnt vor Stromschlag-Gefahr.
Weist auf Teile des Gerätes hin, die
heiß sind und daher nicht berührt
werden sollen.
Vorsichtsmaßnahmen, die beachtet
werden müssen, um Schäden am
Gerät oder an anderen Gegenständen zu vermeiden.
Hinweise, wie auf eine bestimmte Situation reagiert werden sollte, und
hilfreiche Tipps zur beschriebenen
Funktion.
Geräte und Verwendungsweisen,
die nicht kompatibel mit Ihrem Gerät
sind.
Software- und Netz-
1
werkhandbuch
aufrufen
Das vorliegende Handbuch beschreibt die
Funktionen, die ohne Computeranschluss zur
Verfügung stehen, sowie die Wartung und
Pflege des Gerätes. Informationen zur Verwendung des Gerätes als Drucker, Scanner
und PC-FAX finden Sie im Software-Handbuch und im Netzwerkhandbuch auf der Brother CD-ROM.
Handbücher ansehen 1
Handbücher ansehen (Windows®) 1
Um die Handbücher über das Start-Menü
aufzurufen, zeigen Sie in der Programmgruppe auf Brother, MFC-XXXX (XXXX steht für
den Namen Ihres Modells) und klicken Sie
dann auf Benutzerhandbuch.
Wenn Sie die Software nicht installiert haben,
können Sie die Dokumentationen wie folgt
aufrufen:
a Schalten Sie Ihren PC ein. Legen Sie
die mitgelieferte Brother CD-ROM in
das CD-ROM-Laufwerk.
b Wenn das Dialogfeld zur Auswahl des
Modells erscheint, klicken Sie auf den
Modellnamen Ihres Gerätes.
1
2
Page 15
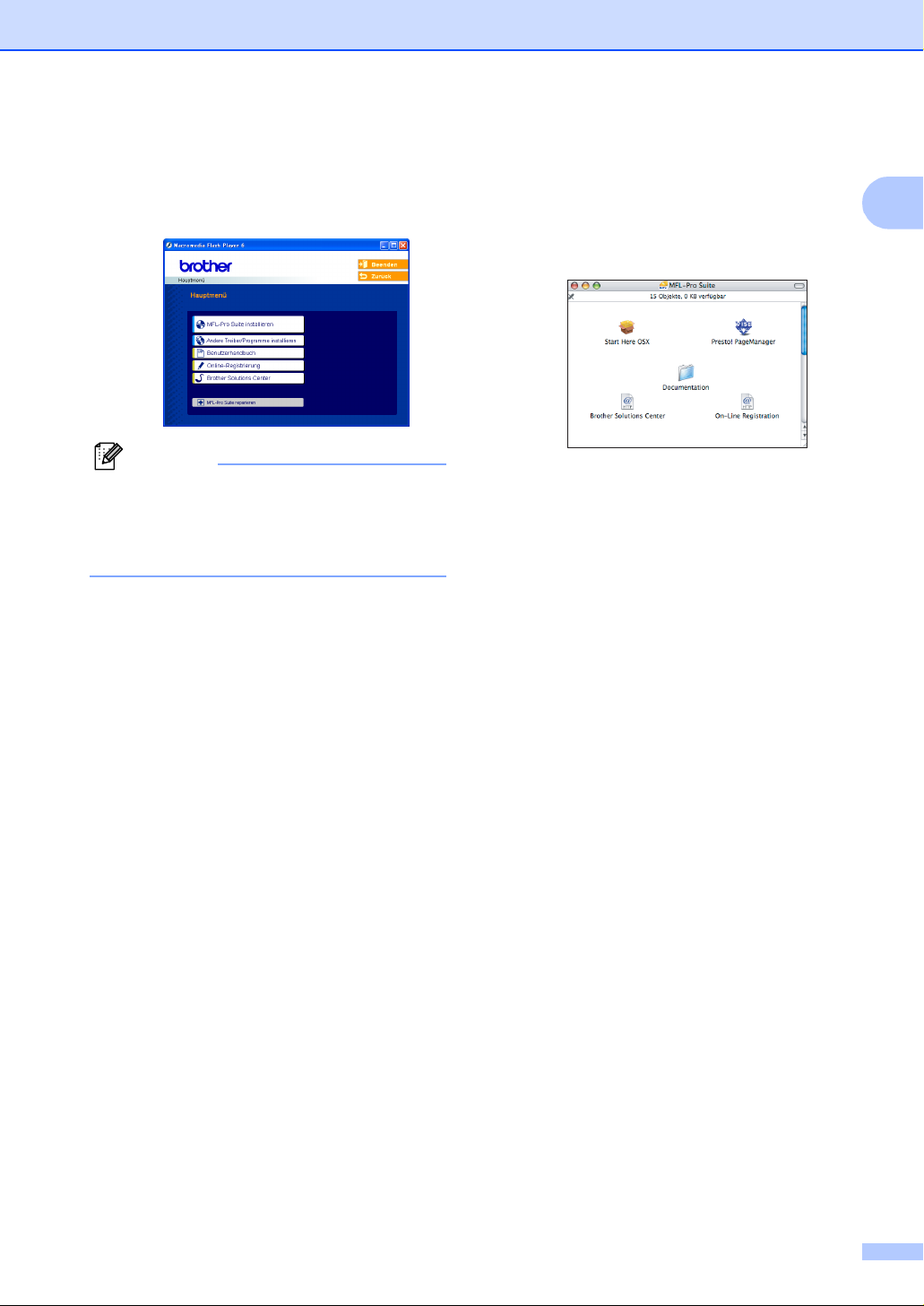
Allgemeine Informationen
c Wenn das Dialogfeld zur Auswahl der
Sprache erscheint, wählen Sie Ihre
Sprache. Das Hauptmenü der CD-ROM
erscheint.
Hinweis
Falls dieses Fenster nicht automatisch erscheint, doppelklicken Sie im Windows
Explorer auf die Datei setup.exe im Hauptverzeichnis der CD-ROM.
®
d Klicken Sie auf Benutzerhandbuch,
um das Software-Handbuch oder das
Netzwerkhandbuch im HTML-Format
anzusehen.
Beschreibung der Scanner-Funktionen
Es gibt verschiedene Möglichkeiten, Vorlagen zu scannen. Hier können Sie Informationen finden:
Handbücher ansehen (Macintosh®) 1
a Schalten Sie Ihren Macintosh
gen Sie die mitgelieferte Brother
CD-ROM in das CD-ROM-Laufwerk ein.
Das folgende Fenster erscheint:
®
ein. Le-
1
b Doppelklicken Sie auf Documentation.
-
c Doppelklicken Sie auf den Ordner für
Ihre Sprache.
d Doppelklicken Sie auf die Anfangsseite,
um das Software-Handbuch und Netzwerkhandbuch im HTML-Format auf-
zurufen.
e Klicken Sie auf das Handbuch, das Sie
lesen möchten:
1
Software-Handbuch
Netzwerk-Handbuch
Beschreibung der ScannerFunktionen 1
Software-Handbuch:
Scannen
(Windows
nal/Windows
®
98/98SE/Me/2000 Professio-
®
XP)
ControlCenter3
(Windows
nal/Windows
®
98/98SE/Me/2000 Professio-
®
XP)
Scannen im Netzwerk
Benutzerhandbuch für PaperPort
®
SE mit
Texterkennung:
Das vollständige Benutzerhandbuch von
ScanSoft
®
PaperPort® SE mit Texterkennung kann über die Hilfe des Programmes
aufgerufen werden.
Es gibt verschiedene Möglichkeiten, Vorlagen zu scannen. Hier können Sie Informationen finden:
Software-Handbuch:
Scannen (Mac OS
ControlCenter2 (Mac OS
®
X 10.2.4 oder höher)
®
X 10.2.4 oder
höher)
Scannen im Netzwerk
(Mac OS
Presto!
®
X 10.2.4 oder höher)
®
PageManager®-Handbuch
Anleitung zum Scannen direkt aus Pres-
®
to!
PageManager®. Das vollständige Benutzerhandbuch von Presto!
PageManager
Programmes Presto
®
kann über die Hilfe des
®
PageManager® auf-
®
gerufen werden.
3
Page 16
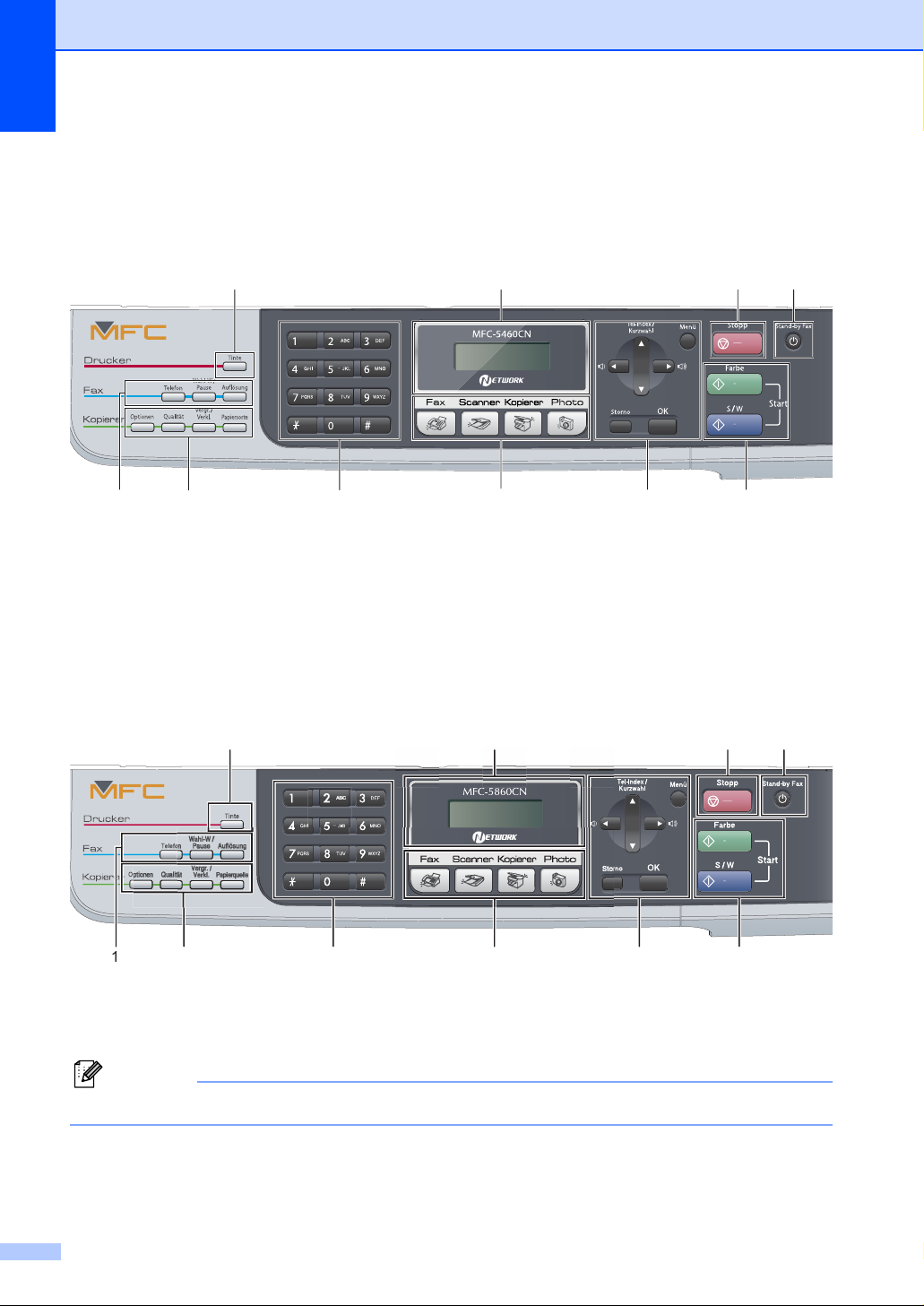
Kapitel 1
098
Tasten und ihre Funktionen 1
MFC-5460CN 1
10 9
1
2
8
6345
9
MFC-5860CN 1
1
Hinweis
Die meisten Abbildungen in diesem Benutzerhandbuch zeigen das MFC-5460CN.
4
Page 17
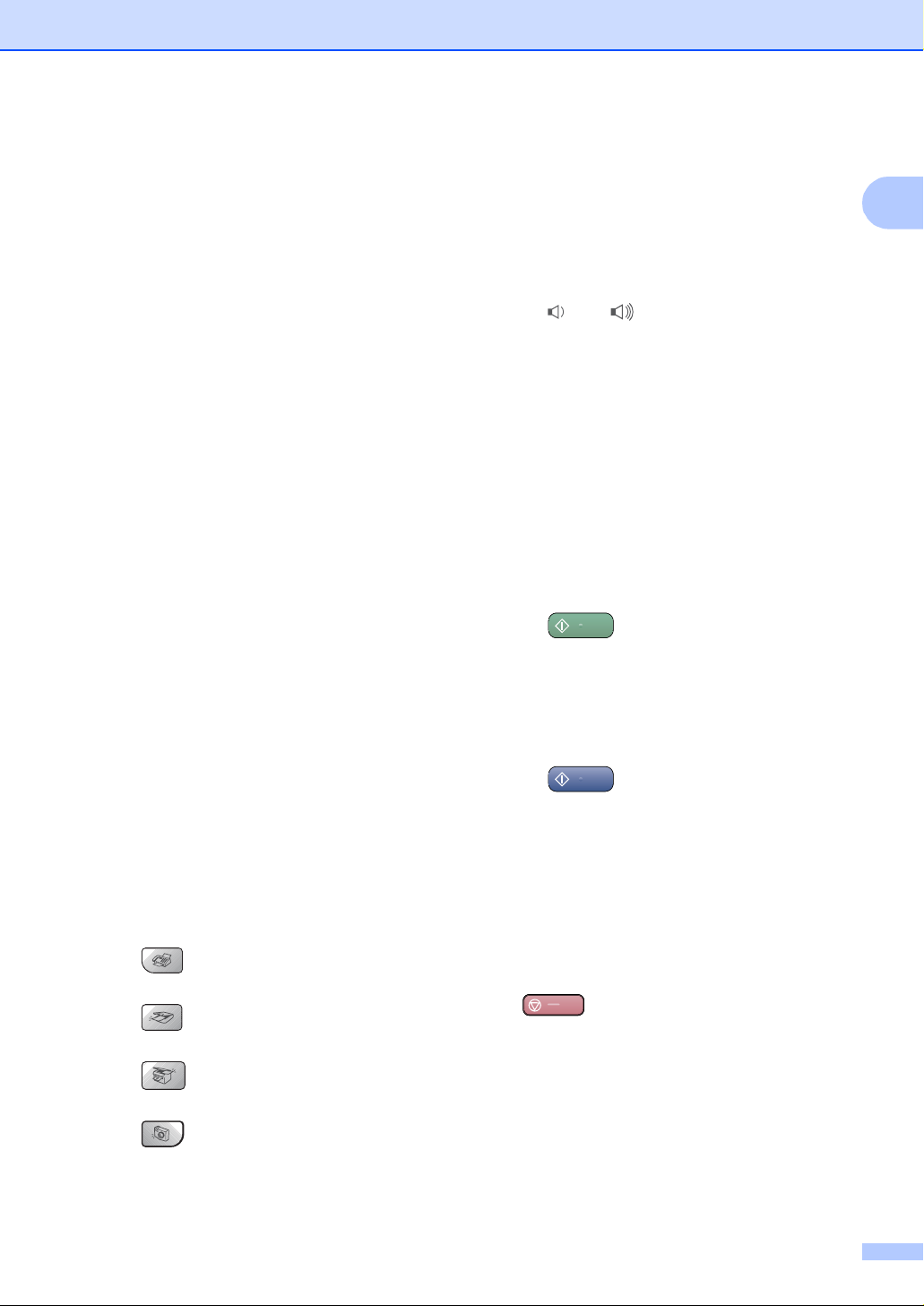
Allgemeine Informationen
1 Faxtasten:
Telefon
Wenn im Fax/Tel-Modus das Pseudoklingeln zu hören ist, können Sie den Hörer eines externen Telefons abnehmen und
diese Taste drücken, um das Gespräch zu
führen.
Wahl-W/Pause
Wählt die zuletzt gewählte Nummer noch
einmal an und fügt beim Speichern von
Rufnummern eine Pause ein.
Auflösung
Zum Wählen der Auflösung für das Senden
der nächsten Vorlage.
2 Kopiertasten (temporäre Einstellungen):
Optionen
Sie können die Einstellungen temporär für
die nächste Kopie ändern.
Qualität
Sie können die Qualität temporär für die
nächste Kopie ändern.
Vergr./Verkl.
Zum Vergrößern und Verkleinern beim Kopieren.
Papiersorte (nur MFC-5460CN)
Zum Einstellen der Papiersorte für die
nächste Kopie.
Papierquelle (nur MFC-5860CN)
Zum Einstellen der Papierzufuhr für die
nächste Kopie.
3 Zifferntasten
Zum Wählen von Rufnummern und zur Eingabe von Informationen.
Mit der Taste # können Sie temporär von der
Puls- zur Tonwahl umschalten.
4 Betriebsarten-Tasten
Fax
Zur Verwendung der Faxfunktionen.
Scanner
Zur Verwendung der Scannerfunktionen.
Kopierer
Zur Verwendung der Kopierfunktionen.
Photo
Zur Verwendung der Photo-Funktionen.
5 Menü-Tasten
Menü
Zum Aufrufen des Funktionsmenüs.
a Tel-Index/Kurzwahl
Zur Anwahl einer gespeicherten Rufnummer.
Lautstärke-Tasten
d c
Zum Ändern der Klingellautstärke im Faxbetrieb.
d
Zum Zurückbewegen in einer Menüauswahl
a oder b
Zum Blättern durch die Menüs und Optionen.
Storno
Zum Abbrechen der aktuellen Einstellung.
OK
Zur Bestätigung einer Einstellung.
6 Start-Tasten
Zum Senden eines Farbfaxes oder zum
Anfertigen einer Farbkopie. Diese Taste
dient auch zum Starten eines Scanvorganges (farbig oder schwarzweiß entsprechend der im ControlCenter gewählten
Einstellung).
Start S/W
Zum Senden eines Schwarzweiß-Faxes
oder zum Anfertigen einer SchwarzweißKopie. Diese Taste dient auch zum Starten
eines Scanvorganges (farbig oder
schwarzweiß entsprechend der im ControlCenter gewählten Einstellung).
7 Stand-by Fax
Zum Einschalten des Stand-by-Modus, um den
Energieverbrauch zu verringern.
8 Stopp
Zum Abbrechen einer Funktion und zum Verlassen des Funktionsmenüs.
9 LC-Display
Zeigt Funktionen und Bedienungshinweise zur
einfachen Verwendung des Gerätes an.
10 Tinte
Zum Reinigen des Druckkopfes, zur Überprüfung der Druckqualität und zum Anzeigen des
Tintenvorrats.
Start Farbe
1
5
Page 18
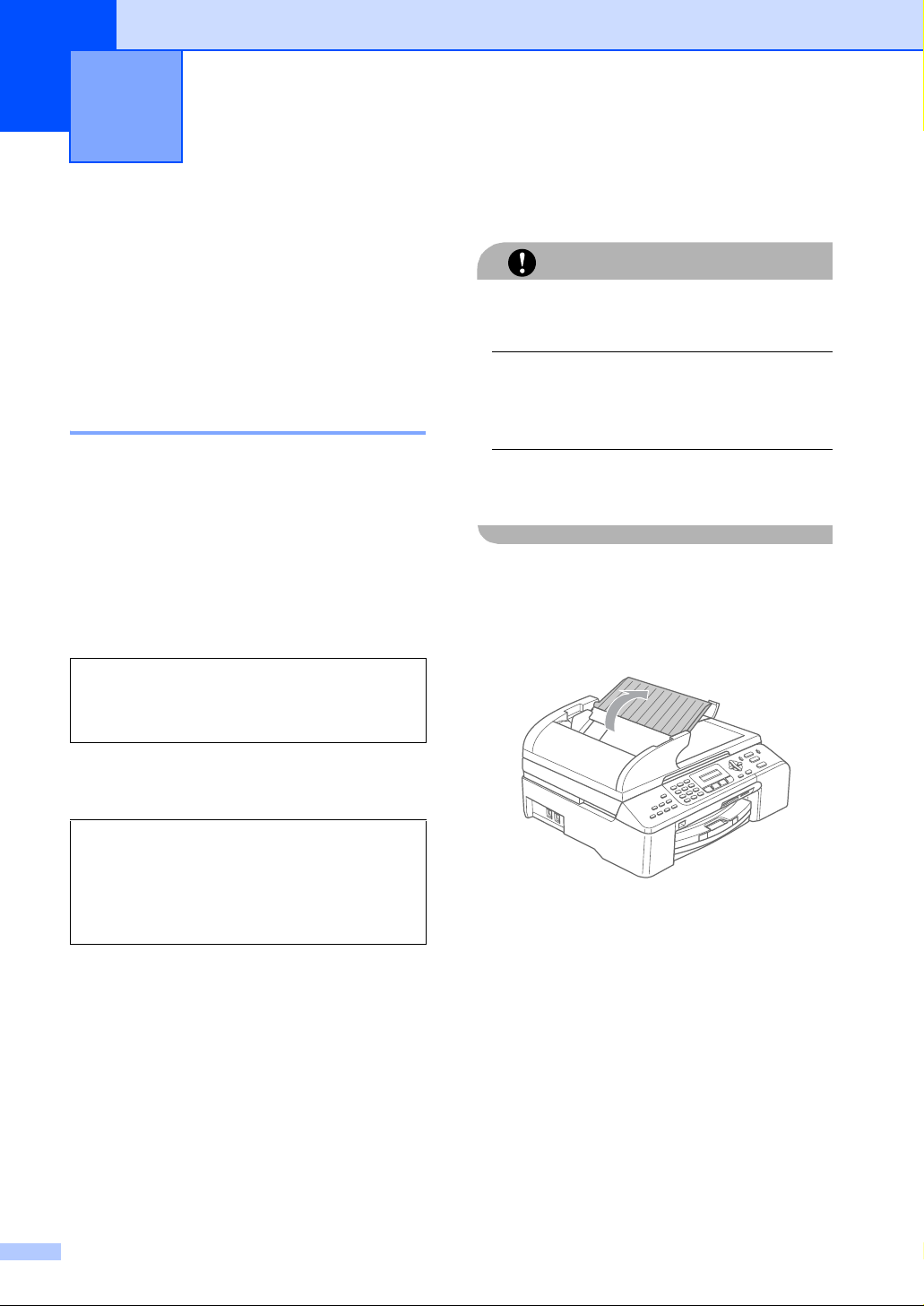
2
Vorlagen und Papier einlegen 2
Vorlagen einlegen 2
Sie können Dokumente zum Faxen, Kopieren
und Scannen vom automatischen Vorlageneinzug (ADF) einziehen lassen oder das Vorlagenglas verwenden.
Automatischen Vorlageneinzug (ADF) verwenden 2
Es können bis zu 35 Seiten in den Vorlageneinzug eingelegt werden, die nacheinander
automatisch eingezogen werden. Verwenden
Sie Normalpapier (80 g/m
den Papierstapel stets gut auf, bevor Sie ihn
in den Einzug einlegen.
Empfohlene Bedingungen 2
Temperatur: 20 bis 30 °C
Luftfeuchtigkeit: 50 % bis 70 %
Papier:
80 g/m
2
) und fächern Sie
2
A4
So legen Sie die Vorlagen ein 2
Ziehen Sie NICHT am Dokument, während
es eingezogen wird.
Verwenden Sie kein gerolltes, geknicktes,
gefaltetes, geklebtes, eingerissenes oder
geheftetes Papier.
Legen Sie keine Karten, Zeitungen oder
Stoffe in den Vorlageneinzug.
Achten Sie darauf, dass mit Tinte ge-
a Klappen Sie die Vorlagenstütze aus.
VORSICHT
schriebene oder gedruckte Dokumente
vollkommen getrocknet sind.
Verwendbare Vorlagen 2
Länge: 148 bis 355,6 mm
(5,8 bis 14 Zoll)
Breite: 148 bis 215,9 mm
(5,8 bis 8,5 Zoll)
Gewicht:
6
64 bis 90 g/m
2
b Fächern Sie die Seiten gut auf und le-
gen Sie sie dann mit der einzulesenden
Seite nach oben und der Oberkante
zuerst in den Vorlageneinzug ein, bis
sie die Einzugsrollen berühren.
c Richten Sie die Papierführungen ent-
sprechend der Vorlagenbreite aus.
Page 19
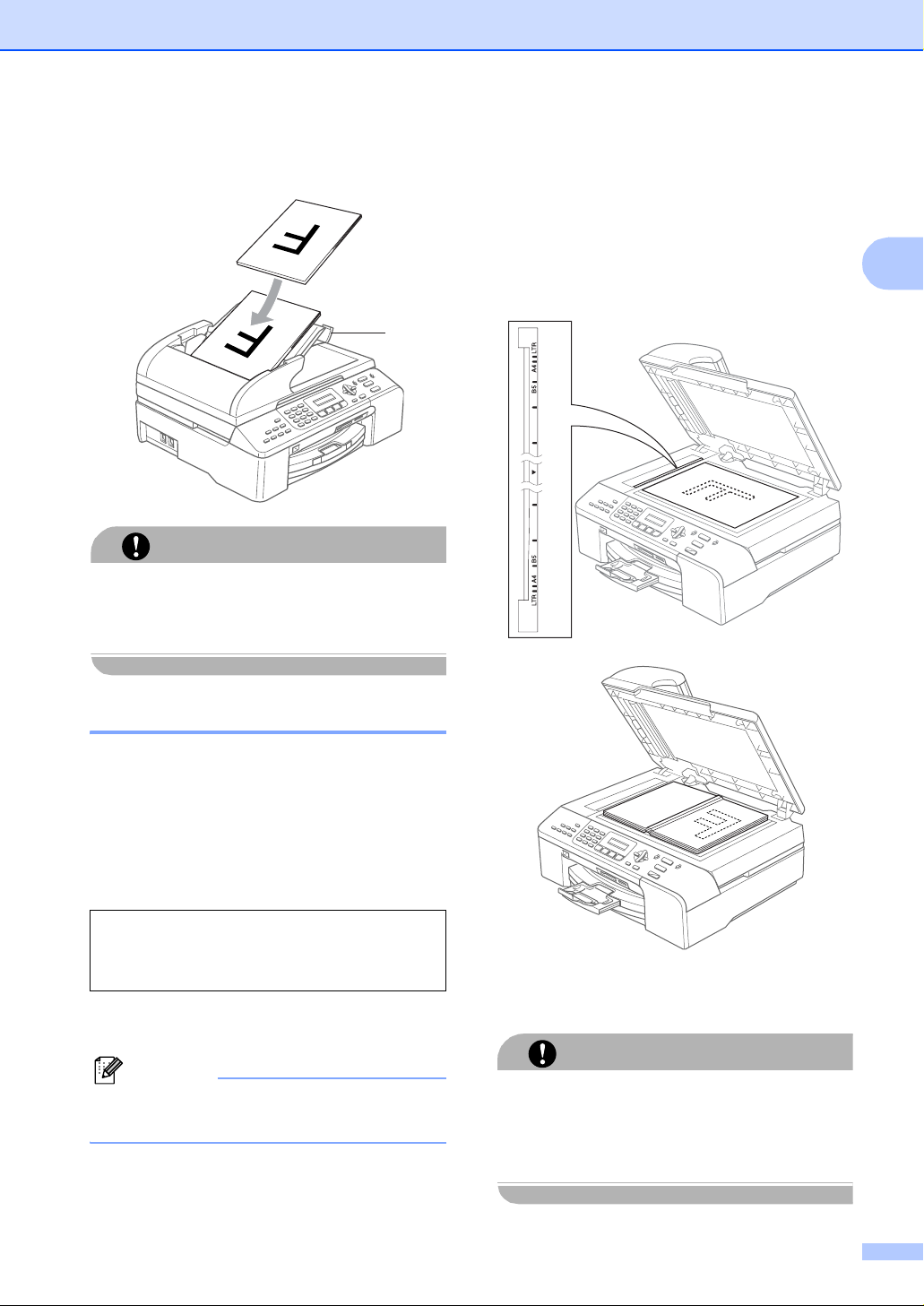
Vorlagen und Papier einlegen
d Klappen Sie den Vorlagenstopper (1)
aus.
1
Lassen Sie dickere Dokumente nicht auf
dem Vorlagenglas liegen. Dies kann den
automatischen Vorlageneinzug behindern.
VORSICHT
a Öffnen Sie die Vorlagenglas-
Abdeckung.
b Legen Sie die Vorlage mit der bedruck-
ten Seite nach unten auf das Vorlagenglas. Zentrieren Sie sie mit Hilfe der
Markierungen an der linken Seite des
Vorlagenglases.
2
Vorlagenglas verwenden 2
Vom Vorlagenglas können Seiten eines Buches, Zeitungsausschnitte sowie einzelne
Seiten gefaxt, kopiert oder eingescannt werden.
Verwendbare Vorlagen 2
Länge: Bis zu 297 mm (11,7 Zoll)
Breite: Bis zu 215,9 mm (8,5 Zoll)
Gewicht: Bis zu 2 kg
So legen Sie die Vorlagen ein 2
Hinweis
Zur Verwendung des Vorlagenglases
muss der Vorlageneinzug leer sein.
c Schließen Sie die Vorlagenglas-Abde-
ckung.
Schließen Sie die Abdeckung vorsichtig
und drücken Sie nicht auf die Abdeckung,
wenn z.B. ein Buch oder ein dickeres Manuskript auf dem Glas liegt.
VORSICHT
7
Page 20
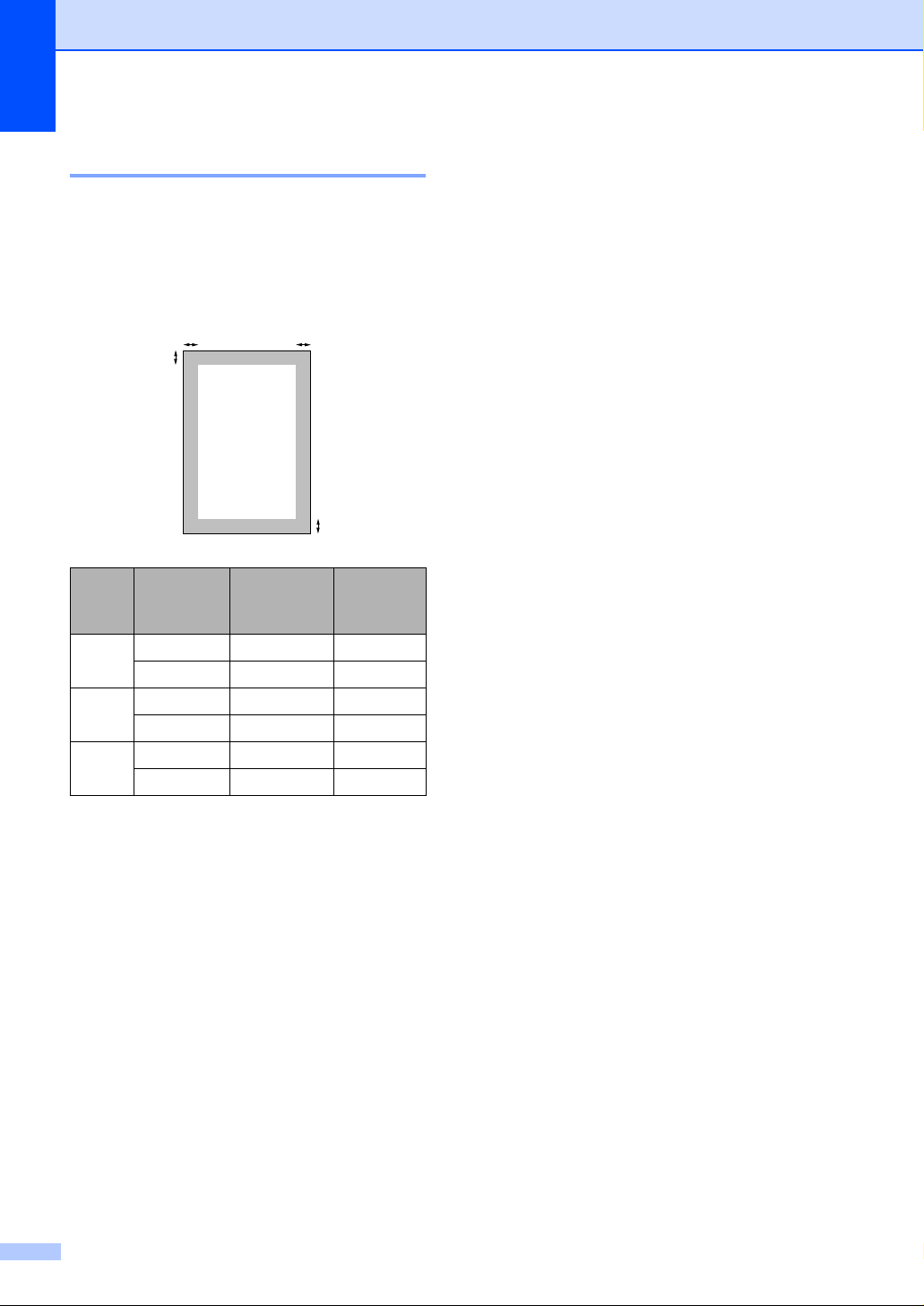
Kapitel 2
Scanbereich 2
Der scanbare Bereich ist von den Einstellungen in der verwendeten Anwendung abhängig. Unten sind die Bereiche des Papiers
angegeben, die nicht eingelesen werden können.
3
1
Verwendung
Faxen Letter 3 mm 4 mm
Kopieren
Scannen
Dokumentengröße
A4 3 mm 1 mm
Letter 3 mm 3 mm
A4 3 mm 3 mm
Letter 3 mm 3 mm
A4 3 mm 0 mm
Oben (1)
Unten (2)
4
2
Links (3)
Rechts (4)
Verwendbare Papiersorten und Druckmedien
Die Qualität der Ausdrucke wird durch die
verwendete Papiersorte beeinflusst.
Stellen Sie das Gerät stets auf die verwendete Papiersorte ein, um die bestmögliche
Druckqualität für die von Ihnen gewählten
Einstellungen zu erhalten.
Sie können Normalpapier, Inkjet-Papier (beschichtetes Papier), Fotopapier (Glanzpapier), Folien und Umschläge verwenden.
Wir empfehlen, verschiedene Papiersorten
zu testen, bevor Sie größere Mengen einkaufen.
Damit Sie die besten Resultate erhalten, sollten Sie Brother-Papier verwenden.
Wenn Sie auf beschichtetes Inkjet-Papier,
Folien oder Fotopapier drucken, denken
Sie daran, in der Registerkarte Grundein-
stellungen des Druckertreibers bzw. im
Funktionsmenü des Gerätes die entsprechende Einstellung zu wählen. (Siehe
Papiersorte auf Seite 21.)
Bei Verwendung von Brother Photo-Pa-
pier legen Sie zuerst das mit dem Papier
gelieferte Beiblatt ein und legen Sie dann
das Photo-Papier darauf.
2
Fotopapier und Folien sollten nicht auf der
Papierablage gestapelt werden, sondern
direkt nach der Ausgabe herausgenommen werden, um einen Papierstau oder
das Verschmieren der Schrift zu vermeiden.
Berühren Sie die bedruckte Seite des Pa-
piers nicht direkt nach dem Drucken. Die
Tinte ist eventuell noch nicht vollständig
trocken und könnte verschmieren oder
Flecken auf der Haut verursachen.
8
Page 21
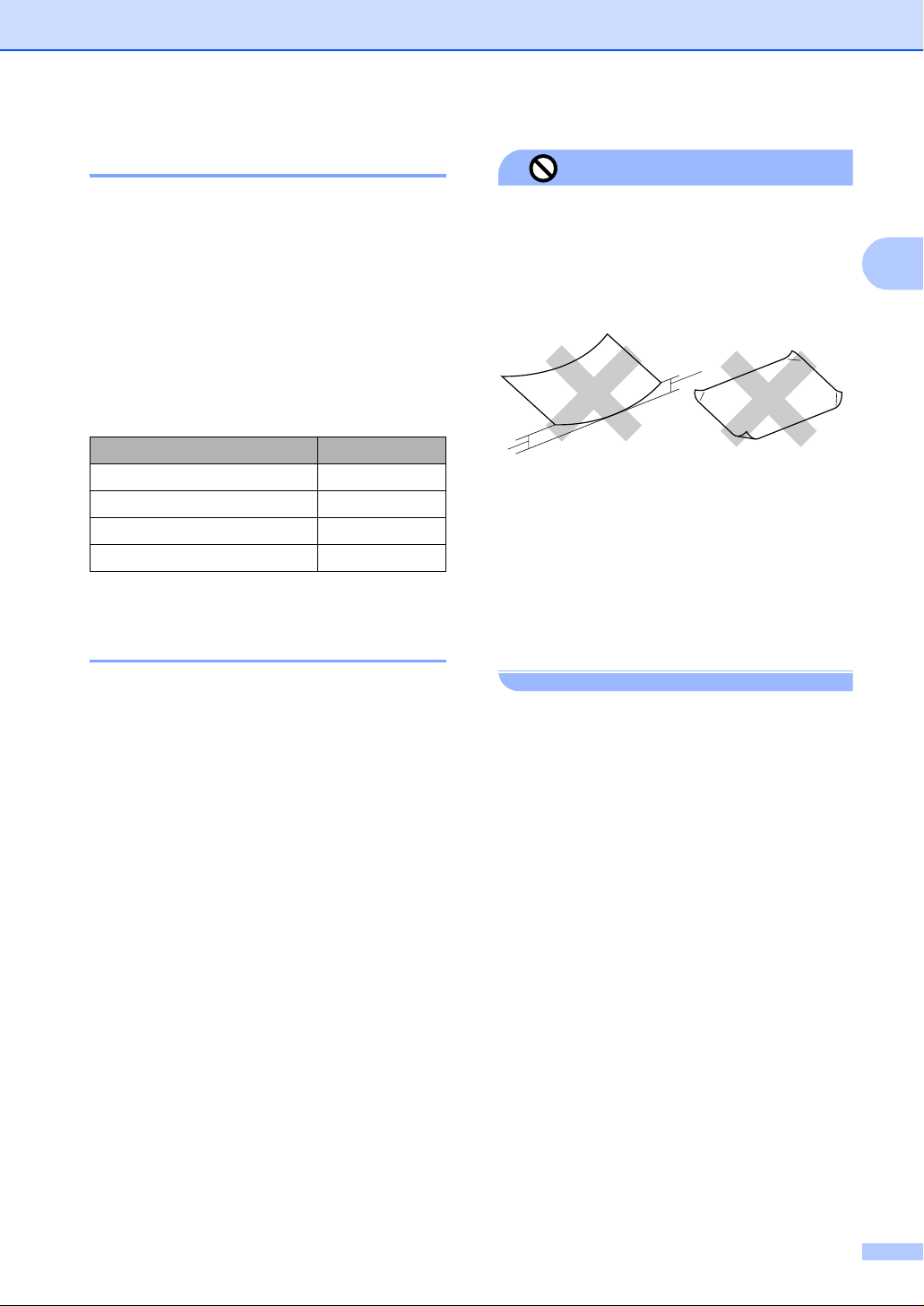
Vorlagen und Papier einlegen
Empfohlenes Papier 2
Um die beste Druckqualität zu erhalten, empfehlen wir, Brother-Papier zu verwenden (siehe Tabelle unten).
Falls kein Brother-Papier erhältlich ist, sollten
Sie verschiedene Papiersorten testen, bevor
Sie größere Mengen einkaufen.
Für den Druck auf Folien empfehlen wir „3MFolien“.
Brother-Papier
Papiersorte Bezeichnung
Normalpapier A4 BP60PA
Photo-Papier A4 BP61GLA
Inkjet-Papier A4 (Matt) BP60MA
Photo-Papier 10 cm x 15 cm BP61GLP
Aufbewahren und Benutzen von Druckmedien 2
Nicht möglich
Verwenden Sie NICHT die folgenden Papierarten:
• Beschädigte, gerollte, gebogene, zer-
knitterte oder ungleichmäßig geformte
Blätter
1
1
1 2 mm oder mehr
• Extrem glänzende oder stark strukturier-
te Papiersorten
• Mit einem Drucker vorbedruckte Blätter
• Papiere, die nicht exakt übereinander-
gelegt werden können
• Papiersorten aus kurzfaserigem Papier
2
Lagern Sie das Papier in der verschlosse-
nen Originalverpackung. Das Papier
muss gerade liegen und vor Feuchtigkeit,
direkter Sonneneinstrahlung und Hitze
geschützt sein.
Die beschichtete Seite des Fotopapiers ist
leicht am Glanz zu erkennen. Berühren
Sie die glänzende (beschichtete) Seite
nicht. Legen Sie das Fotopapier mit der
glänzenden Seite nach unten ein.
Berühren Sie nicht die Vorder- oder Rück-
seite von Folien, weil diese leicht Feuchtigkeit aufnehmen und dadurch die
Druckqualität beeinträchtigt werden könnte. Die Verwendung von Folien für Laserdrucker/-kopierer kann zur Verschmutzung des nächsten Dokumentes führen.
Verwenden Sie nur speziell für Tintenstrahlgeräte empfohlene Folien.
Kapazität der Papierablage 2
Bis zu 50 Blatt A4-Papier (80 g/m2).
Folien und Fotopapier müssen sofort Sei-
te für Seite von der Papierablage genommen werden, damit die Schrift nicht
verschmiert.
9
Page 22
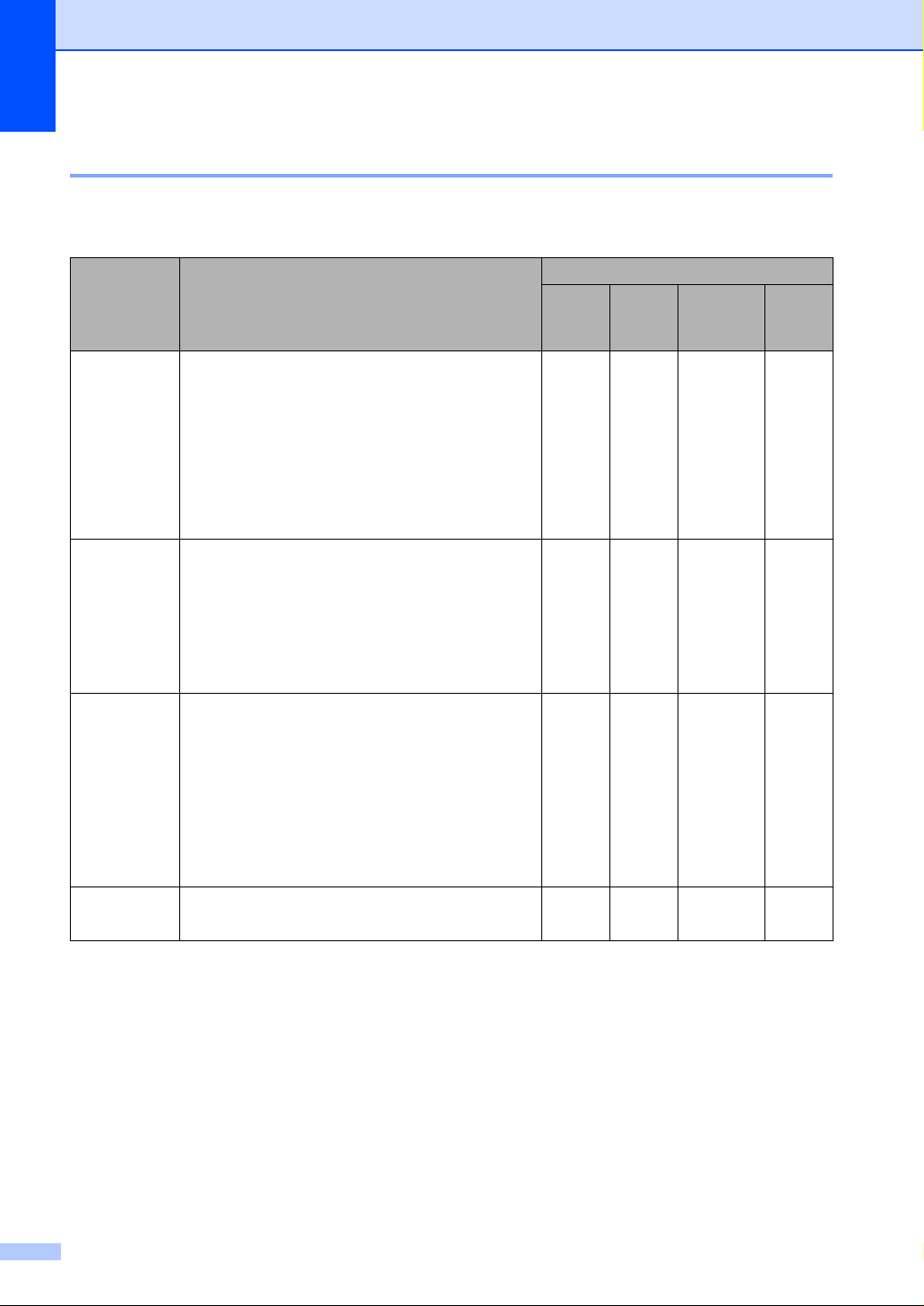
Kapitel 2
Das richtige Papier wählen 2
Papiersorten und Verwendungsmöglichkeiten 2
Papiersorte Papierformat Verwendung
Faxen Kopie-
ren
Einzelblatt Letter 216 × 279 mm (8 1/2 × 11 Zoll)JaJaJa Ja
A4 210 × 297 mm (8,3 × 11,7 Zoll) Ja Ja Ja Ja
Legal 216 × 356 mm (8 1/2 × 14 Zoll)JaJa– Ja
Executive 184 × 267 mm (7 1/4 × 10 1/2 Zoll) – – – Ja
JIS B5 182 × 257 mm (7,2 × 10,1 Zoll) – – – Ja
A5 148 × 210 mm (5,8 × 8,3 Zoll) – Ja – Ja
A6 105 × 148 mm (4,1 × 5,8 Zoll) – – – Ja
Karten Photo 10 × 15 cm (4 × 6 Zoll) – Ja Ja Ja
Photo 2L 13 × 18 cm (5 × 7 Zoll) – – Ja Ja
Photo 2 127 × 203 mm (5 × 8 Zoll) – – – Ja
Postkarte 1 100 × 148 mm (3,9 × 5,8 Zoll) – – – Ja
Umschläge
Folien
Postkarte 2
(doppelt)
C5-Umschlag
DL-Umschlag
COM-10 105 × 241 mm (4 1/8 × 9 1/2 Zoll) – – – Ja
Monarch 98 × 191 mm (3 7/8 × 7 1/2 Zoll) – – – Ja
JE4-Um-
schlag
Letter 216 × 279 mm (8 1/2 × 11 Zoll) – Ja – Ja
A4 210 × 297 mm (8,3 × 11,7 Zoll) – Ja – Ja
148 × 200 mm (5,8 × 7,9 Zoll) – – – Ja
162 × 229 mm (6.4 × 9 Zoll) – – – Ja
110 × 220 mm (4,3 × 8,7 Zoll) – – – Ja
105 × 235 mm (4,1 × 9,3 Zoll) – – – Ja
Fotodirektdruck
Drucken
10
Page 23
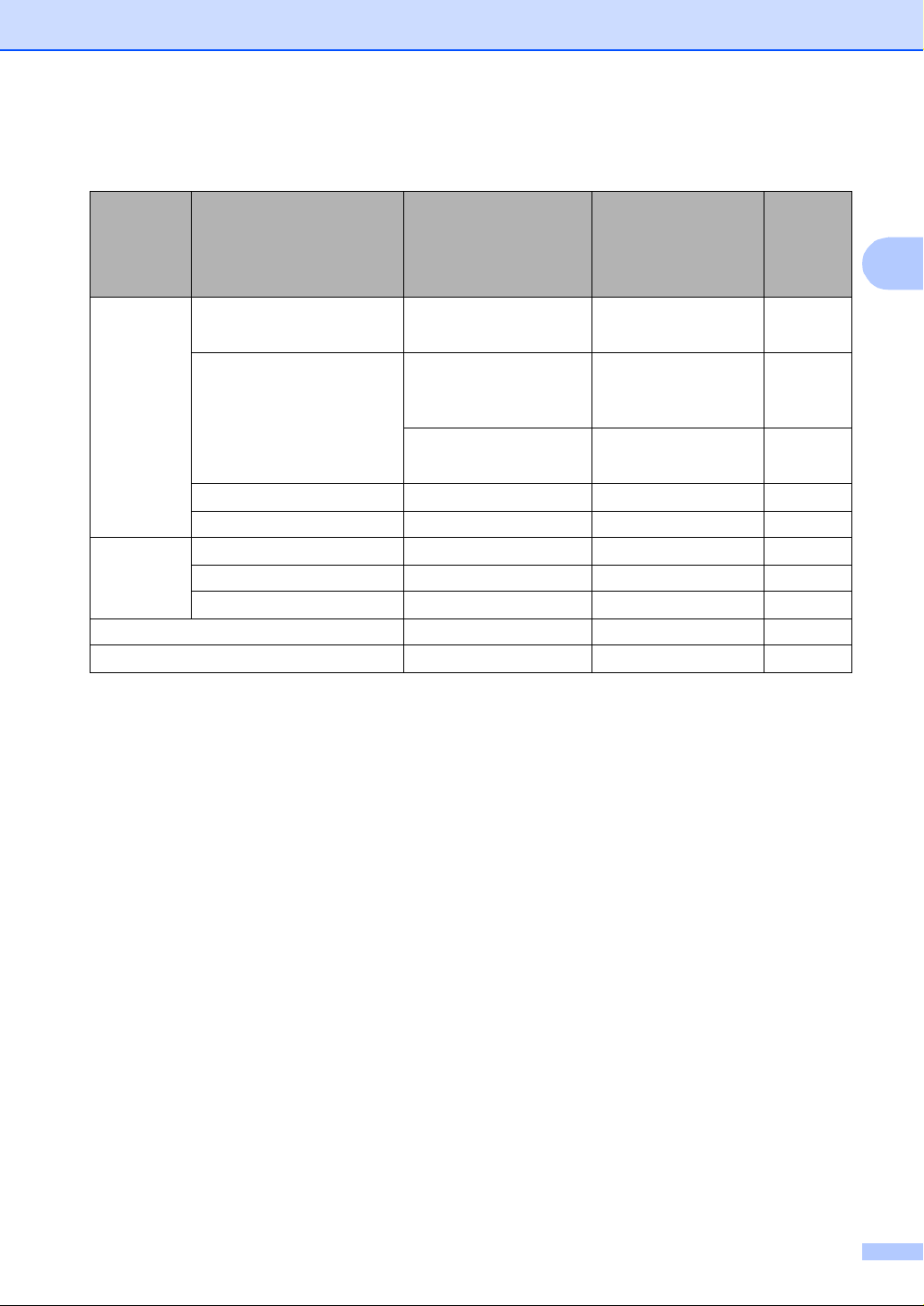
Vorlagen und Papier einlegen
Papierspezifikationen und Kapazität der Papierzufuhr 2
Papiersor-
Gewicht Papierstärke Kapazi-
te
Einzelblatt (MFC-5460CN)
64 bis 120 g/m
2
0,08 bis 0,15 mm
Normalpapier
(MFC-5860CN)
64 bis 120 g/m
2
0,08 bis 0,15 mm
(Zufuhr 1)
Normalpapier
(Zufuhr 2)
64 bis 105 g/m
2
0,08 bis 0,15 mm
Normalpapier
Inkjet-Papier 64 bis 200 g/m2 0,08 bis 0,25 mm 20
Fotopapier Bis zu 220 g/m2 Bis zu 0,25 mm 20
Karten Fotokarte Bis zu 240 g/m2 Bis zu 0,28 mm 20
Karteikarte (Photo 2) Bis zu 120 g/m2 Bis zu 0,15 mm 30
Postkarte Bis zu 200 g/m2 Bis zu 0,23 mm 30
Umschläge 75 bis 95 g/m2 Bis zu 0,52 mm 10
Folien – – 10
1
Bis zu 50 Blatt im Legal-Format (80 g/m2)
Bis zu 100 Blatt (80 g/m
2
Bis zu 250 Blatt (80 g/m2)
2
)
tät der
Papierzufuhr
(Blatt)
1
100
1
100
2
250
2
11
Page 24
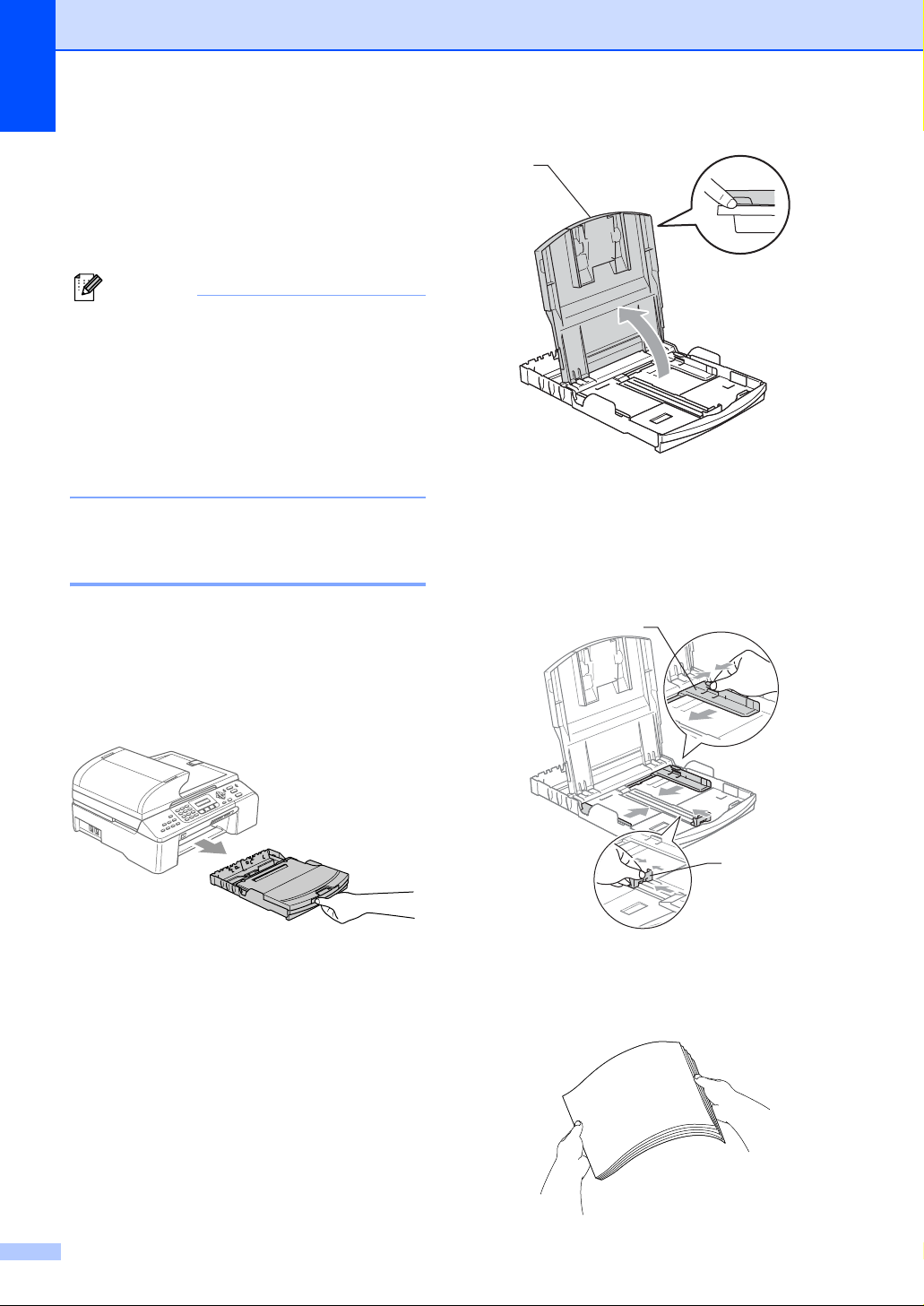
Kapitel 2
Papier, Umschläge und
andere Druckmedien
1
einlegen
Hinweis
• Zur Verwendung der Zufuhr 2 lesen Sie
Papier in Zufuhr 2 einlegen (nur
MFC-5860CN) auf Seite 14.
• Wenn Sie die Automat. Wahl (nur
MFC-5860CN) verwenden, nachdem Sie
Papier eingelegt haben, sollten Sie den
Gehäusedeckel öffnen und schließen, um
das Gerät zurückzusetzen.
Papier und andere Druckmedien einlegen 2
a Ziehen Sie die Papierkassette vollstän-
dig aus dem Gerät heraus.
Falls die Papierstütze ausgeklappt ist,
klappen Sie die Stütze ein und schieben
Sie die Papierablage zurück. Öffnen Sie
die Abdeckung der Papierkassette (1).
2
b Stellen Sie die seitlichen Papierführun-
gen (1) und die Papierlängen-Führung
(2) entsprechend der Papiergröße ein.
Halten Sie dazu den Hebel der jeweiligen Papierführung gedrückt, während
Sie die Führung verschieben.
1
12
2
c Fächern Sie das Papier gut auf, um Pa-
pierstaus und Fehler beim Einzug zu
vermeiden.
Page 25
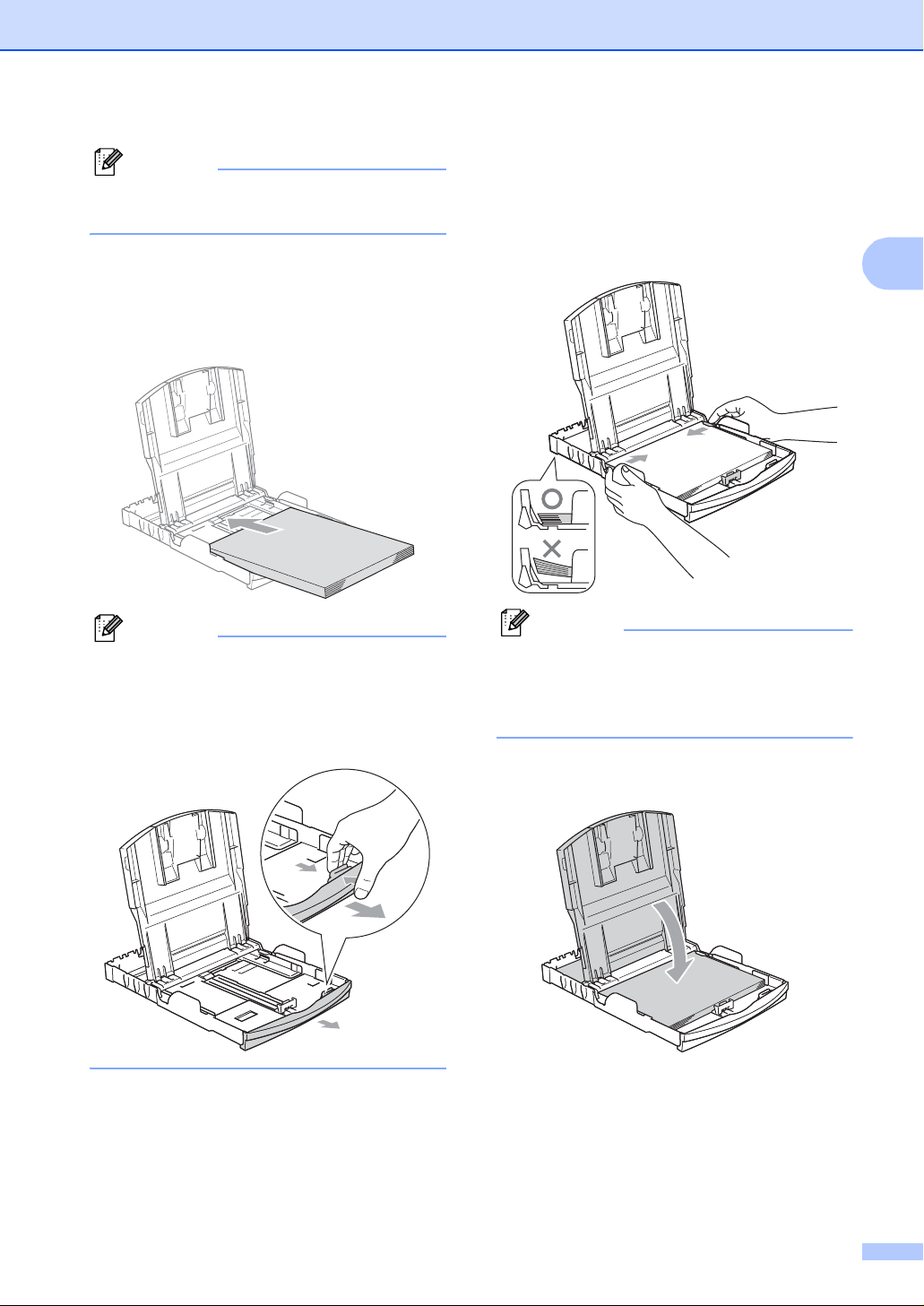
Vorlagen und Papier einlegen
Hinweis
Vergewissern Sie sich, dass das Papier
nicht gewellt ist.
d Legen Sie das Papier vorsichtig mit der
Oberkante zuerst und mit der zu bedruckenden Seite nach unten ein.
Achten Sie darauf, dass das Papier
flach in der Kassette liegt.
Hinweis
Zur Verwendung von Überformaten (Legal-Papier) halten Sie die Taste zum Lösen der Universalführung gedrückt,
während Sie die Verlängerung der Kassette ausziehen.
e Schieben Sie vorsichtig mit beiden Hän-
den die seitlichen Papierführungen bis
an die Papierkanten.
Vergewissern Sie sich, dass die Papierführungen die Papierkanten leicht berühren.
Hinweis
Schieben Sie das Papier nicht zu weit vor,
weil es sich sonst am hinteren Ende der
Zufuhr anhebt und dadurch Probleme
beim Einzug entstehen können.
f Schließen Sie die Abdeckung der Pa-
pierkassette.
2
13
Page 26
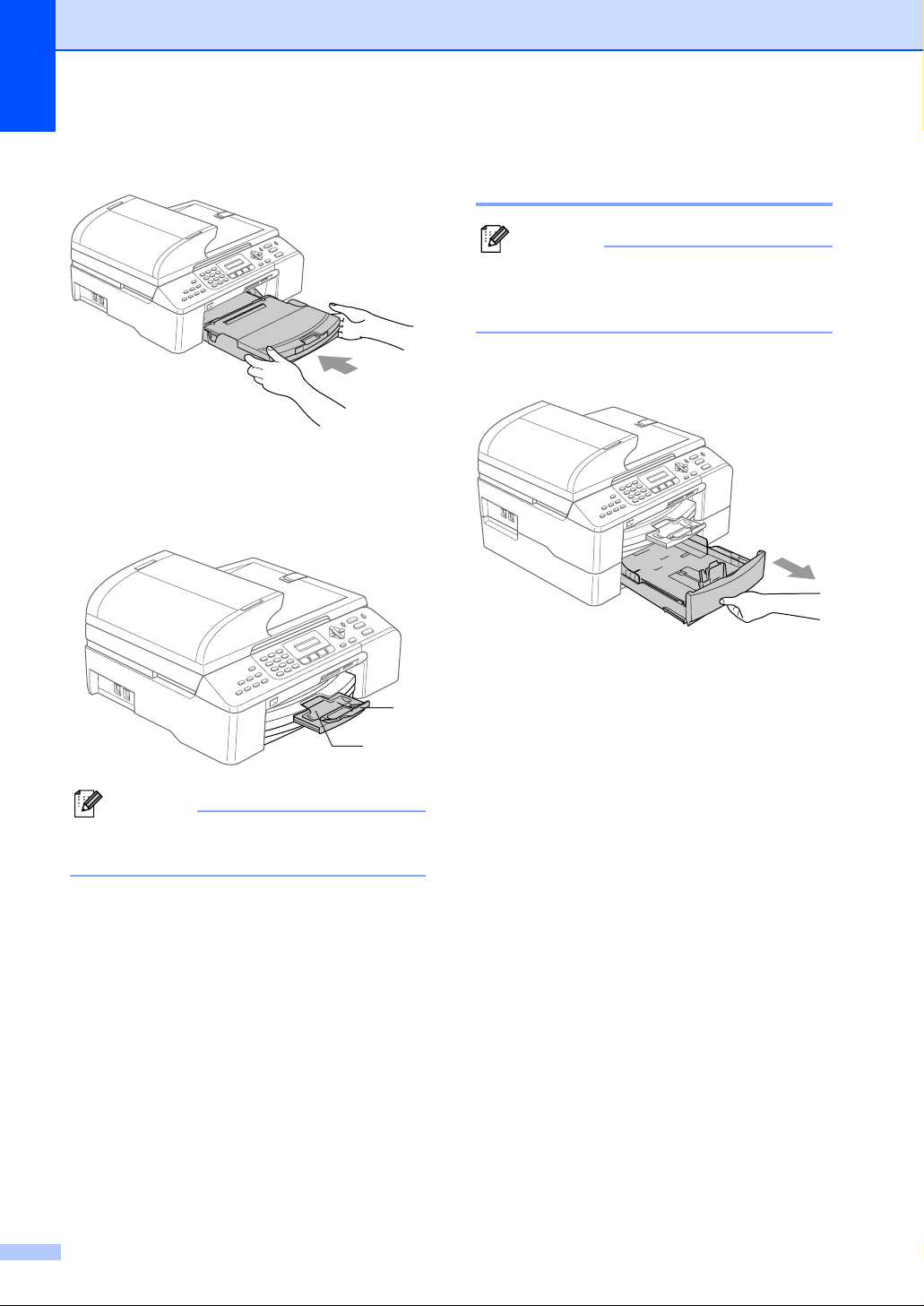
Kapitel 2
g Schieben Sie die Papierkassette lang-
sam wieder vollständig in das Gerät.
h Halten Sie die Papierkassette fest und
ziehen Sie die Papierablage (1) heraus,
bis sie hörbar einrastet. Klappen Sie die
Papierstütze aus (2).
2
1
Papier in Zufuhr 2 einlegen (nur MFC-5860CN) 2
Hinweis
In der Zufuhr 2 können Sie die Formate
A4, JIS B5, Letter, Legal oder Executive
verwenden.
a Ziehen Sie die Papierkassette vollstän-
dig aus dem Gerät heraus.
b Stellen Sie die seitlichen Papierführun-
gen (1) und die Papierlängen-Führung
(2) entsprechend der Papiergröße ein.
Halten Sie dazu den Hebel der jeweiligen Papierführung gedrückt, während
Sie die Führung verschieben.
Hinweis
Verwenden Sie die Papierstütze nicht für
Überformate (Legal-Papier).
14
Page 27
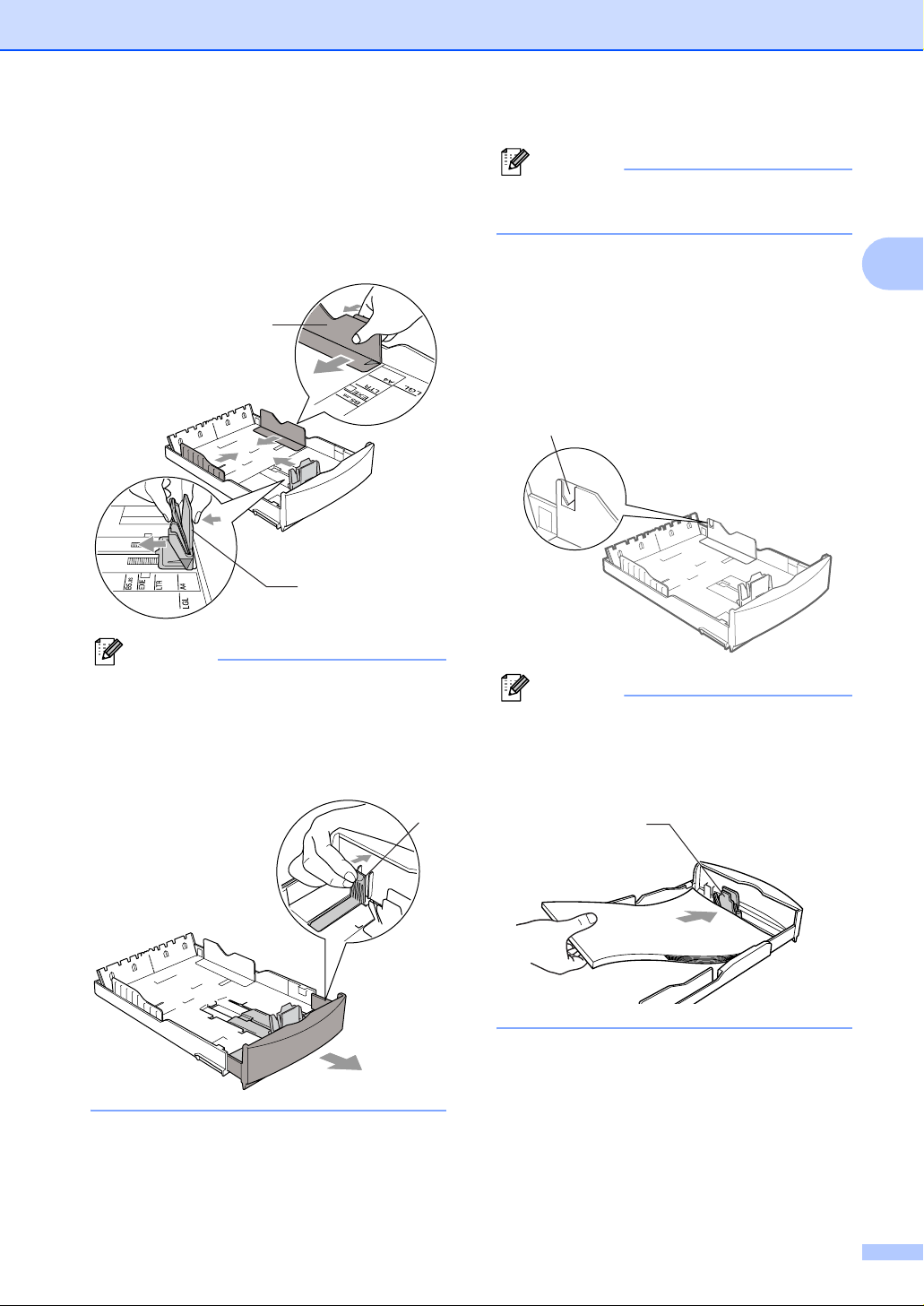
Vorlagen und Papier einlegen
Vergewissern Sie sich, dass die dreieckigen Markierungen an den seitlichen
Papierführungen (1) und der Papierlängen-Führung (2) auf die Markierung für
das zu verwendende Papierformat zeigen.
1
2
Hinweis
Zur Verwendung von Überformaten (Legal-Papier) halten Sie die Taste zum Lösen der Universalführung (1) gedrückt,
während Sie die Verlängerung der Kassette ausziehen.
1
Hinweis
Vergewissern Sie sich, dass das Papier
nicht gewellt ist.
d Legen Sie das Papier vorsichtig mit der
Oberkante zuerst und mit der zu
bedruckenden Seite nach unten ein.
Achten Sie darauf, dass das Papier
flach in der Kassette liegt und die Markierung für die maximale Stapelhöhe (1)
nicht überschreitet.
1
Hinweis
Schieben Sie das Papier beim Einlegen
zuerst so weit vor, dass es die Papierlängen-Führung (1) berührt, und legen Sie es
dann vorsichtig ab.
1
2
c Fächern Sie das Papier gut auf, um Pa-
pierstaus und Fehler beim Einzug zu
vermeiden.
15
Page 28
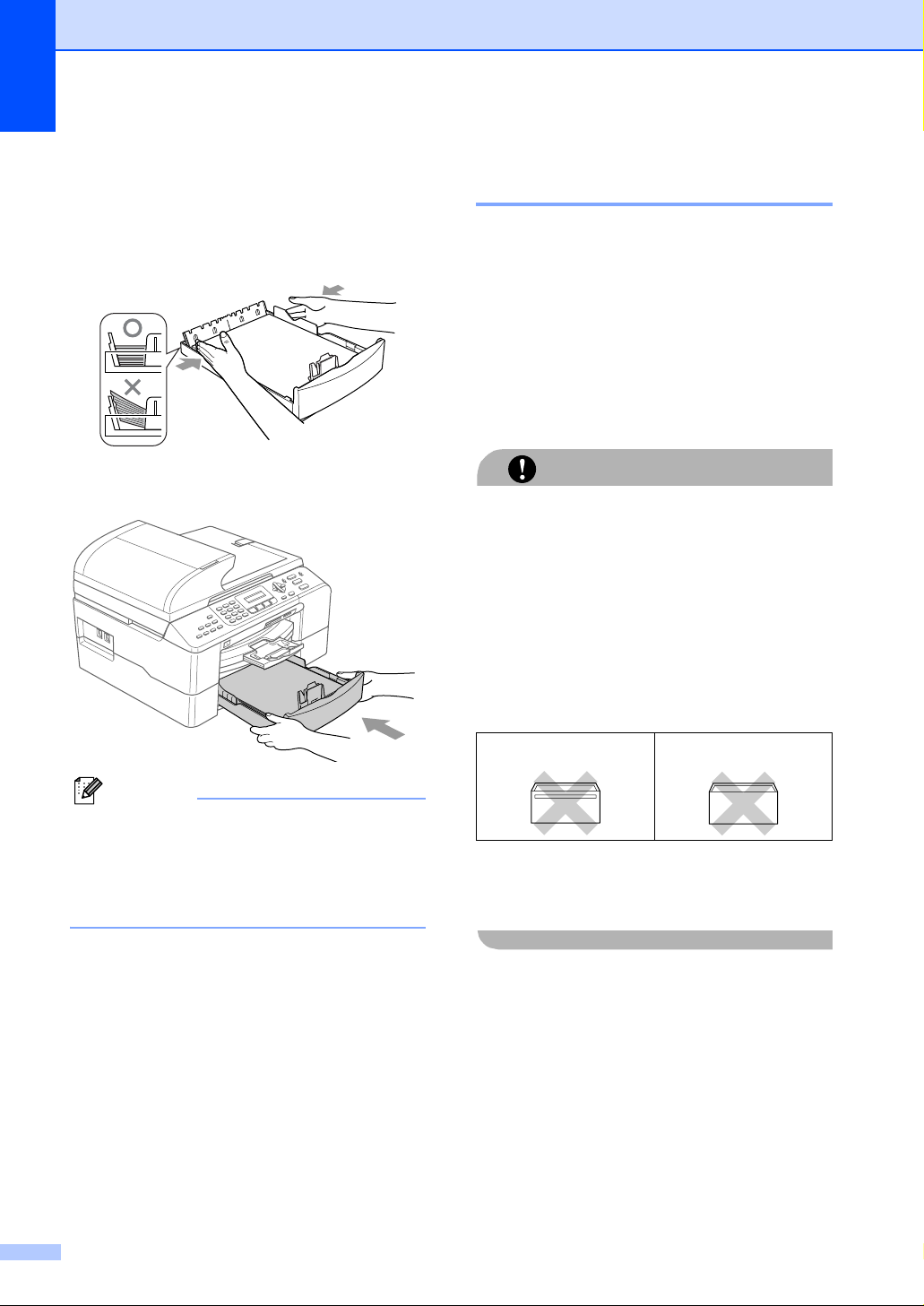
Kapitel 2
e Schieben Sie vorsichtig mit beiden Hän-
den die seitlichen Papierführungen bis
an die Papierkanten.
Vergewissern Sie sich, dass die Papierführungen die Papierkanten leicht berühren.
f Schieben Sie die Papierkassette lang-
sam wieder vollständig in das Gerät.
Umschläge und Postkarten einlegen 2
Umschläge einlegen 2
Verwenden Sie Umschläge mit einem Ge-
wicht von 75 bis 95 g/m
Zum Bedrucken einiger Umschläge kann
es notwendig sein, die Seitenränder im
Anwendungsprogramm zu ändern. Fertigen Sie zunächst einen Probedruck an,
um die Einstellungen zu prüfen.
VORSICHT
Verwenden Sie nicht die folgenden Umschläge, da sie Probleme beim Einzug verursachen können.
• Ausgebeulte Umschläge
• Umschläge mit geprägtem Druck (wie
Initialien, Embleme)
• Umschläge mit Klammern
2
.
Hinweis
Wenn Sie die Einstellung
Automat. Wahl wählen, nachdem Sie
Papier eingelegt haben, sollten Sie den
Gehäusedeckel öffnen und schließen, um
das Gerät zurückzusetzen.
• Innen bedruckte Umschläge
Selbstklebend Doppelte Lasche
Gelegentlich können aufgrund von Papierstärke, Umschlaggröße und Laschenart
Probleme beim Papiereinzug auftreten.
So legen Sie Umschläge und Postkarten
ein
a Vor dem Einlegen sollten Sie die Ecken
und Kanten der Umschläge oder Postkarten möglichst flach zusammendrücken.
2
16
Page 29
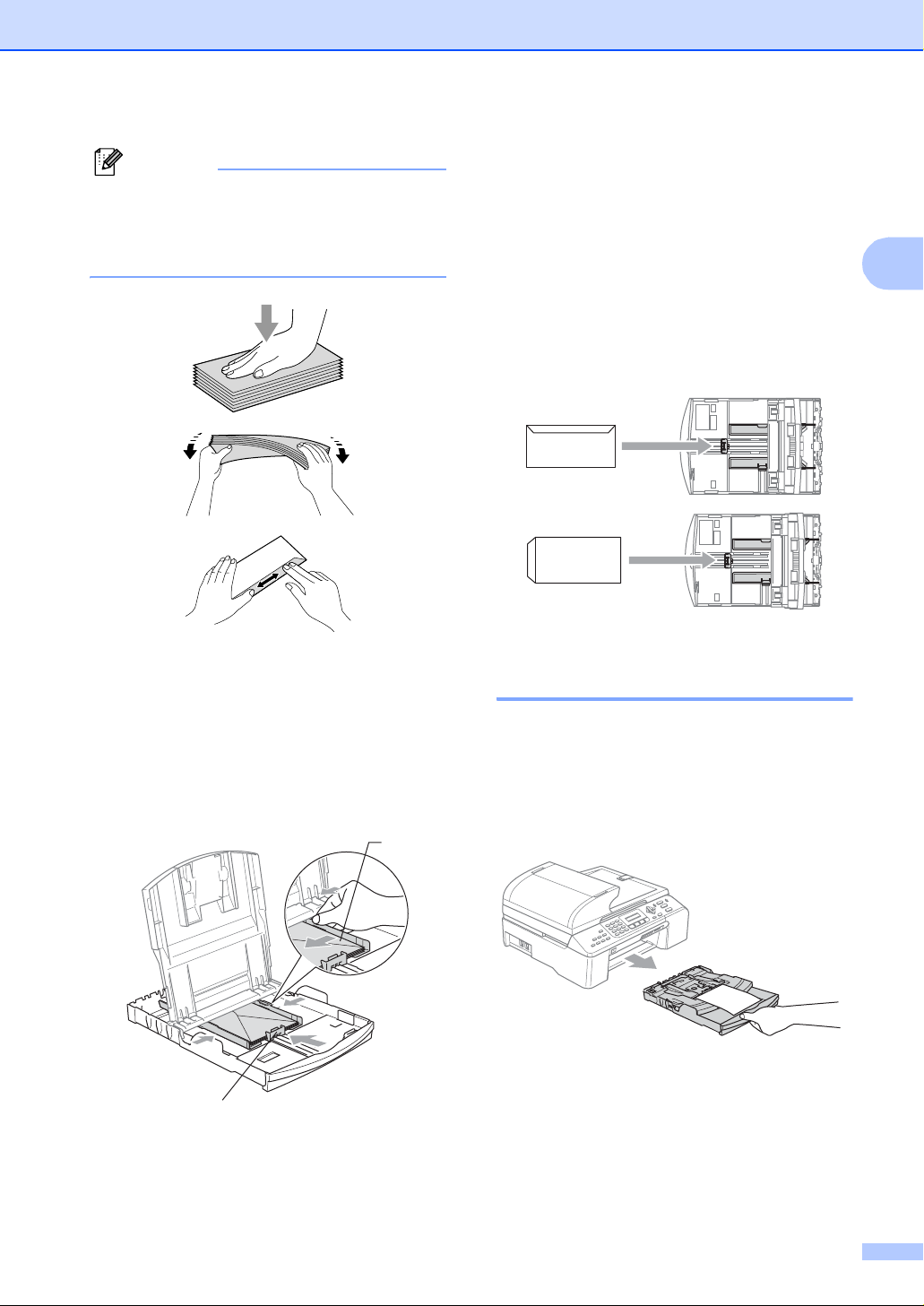
Vorlagen und Papier einlegen
Hinweis
Falls zwei Umschläge oder Postkarten auf
einmal eingezogen werden, sollten Sie
Umschlag für Umschlag bzw. Postkarte
für Postkarte einzeln einlegen.
b Legen Sie die Umschläge bzw. Postkar-
ten wie unten gezeigt mit der Oberkante
zuerst und mit der zu bedruckenden
Seite nach unten ein. Stellen Sie die
seitlichen Papierführungen (1) und die
Papierlängen-Führung (2) entsprechend der Größe der Umschläge bzw.
Postkarten ein.
1
Falls Probleme beim Einzug auftreten sollten, versuchen Sie Folgendes:
a Klappen Sie die Umschlaglasche auf.
b Achten Sie darauf, dass die Lasche
beim Bedrucken zur Seite oder nach
hinten zeigt.
c Stellen Sie im Anwendungsprogramm
das richtige Papierformat und die Seitenränder ein.
Kleine Papierformate herausnehmen 2
Falls kleine Papierformate zu weit hinten im
Ausgabefach abgelegt werden und nicht herausgenommen werden können, warten Sie,
bis der Druckvorgang abgeschlossen ist. Ziehen Sie dann die Papierkassette vollständig
heraus.
2
2
2
17
Page 30
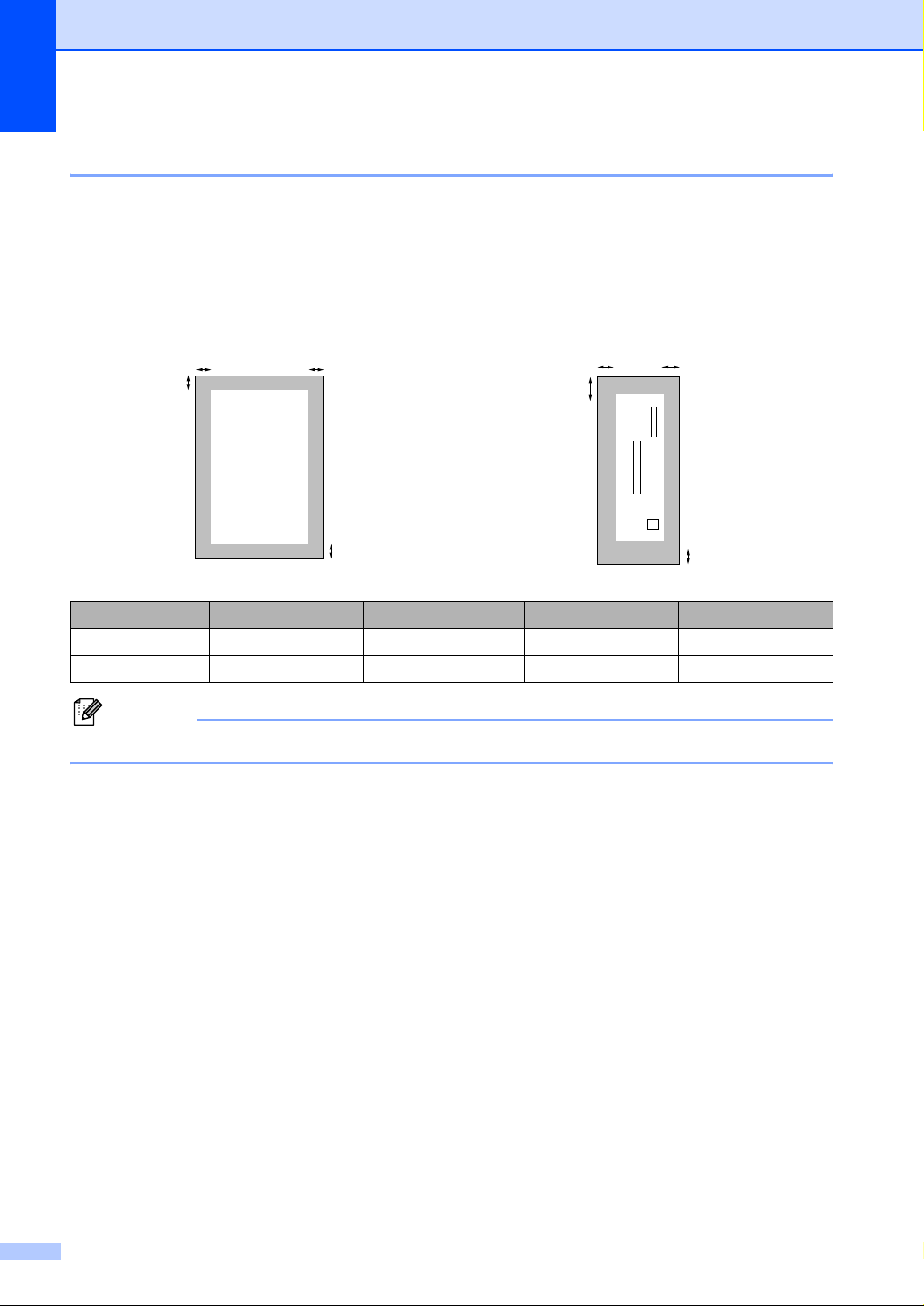
Kapitel 2
Bedruckbarer Bereich 2
Der bedruckbare Bereich ist abhängig von den Einstellungen in der von Ihnen benutzten Anwendung. Die folgenden Abbildungen zeigen den nicht bedruckbaren Bereich von Einzelblättern und
Umschlägen. Nur wenn die Funktion „Randlos drucken“ zur Verfügung steht und eingeschaltet ist,
können auch die grau schattierten Bereiche bedruckt werden.
Einzelblatt Umschläge
3
4
1
3
1
4
2
Oben (1) Unten (2) Links (3) Rechts (4)
Einzelblatt 3 mm 3 mm 3 mm 3 mm
Umschläge 12mm 24mm 3mm 3mm
2
Hinweis
Die Funktion „Randlos drucken“ kann nicht für Umschläge verwendet werden.
18
Page 31

3
Geräteeinstellungen 3
Stand-by-Modus 3
Wenn das Gerät nicht mit dem Ausführen einer Funktion beschäftigt ist, können Sie
durch Drücken der Taste Stand-by Fax den
Stand-by-Modus einschalten. Im Stand-byModus können weiterhin Anrufe empfangen
werden. Ausführliche Informationen zum Faxempfang im Stand-by-Modus finden Sie in
der Tabelle auf Seite 20. Zur Verwendung
anderer Funktionen muss der Stand-by-Modus wieder ausgeschaltet werden.
Hinweis
Ein externes Telefon oder ein externer Anrufbeantworter kann auch im Stand-byModus verwendet werden.
Stand-by-Modus einschalten 3
a Halten Sie die Taste Stand-by Fax ge-
drückt, bis im Display Beenden angezeigt wird.
Das Display erlischt anschließend.
Stand-by-Modus ausschalten 3
a Halten Sie die Taste Stand-by Fax ge-
drückt, bis im Display Bitte warten
angezeigt wird.
Im Display werden anschließend wieder
Datum und Uhrzeit angezeigt.
• Sie können den Faxempfang im Stand-byModus auch ausschalten, so dass außer
der Druckkopfreinigung keine Funktion
ausgeführt werden kann. (Siehe Faxemp-
fang im Stand-by-Modus auf Seite 19.)
Faxempfang im Stand-by-Modus 3
Sie können einstellen, ob nach Einschalten
des Stand-by-Modus mit der Taste
Stand-by Fax weiter Faxe und Telefonanrufe
angenommen werden sollen oder nicht.
Werkseitig ist Faxempfang:Ein eingestellt.
Dies bedeutet, dass im Stand-by-Modus
Faxe und Telefonanrufe vom Gerät angenommen werden können. Wenn keine Faxe
oder Telefonanrufe angenommen werden
sollen, wählen Sie Faxempfang:Aus. (Siehe Stand-by-Modus auf Seite 19.)
a Drücken Sie Menü, 1, 6.
b Drücken Sie a oder b, um Faxemp-
fang:Ein (oder Faxempfang:Aus) zu
wählen.
Drücken Sie OK.
c Drücken Sie Stopp.
3
Hinweis
• Auch wenn der Stand-by-Modus eingeschaltet ist, reinigt das Gerät in regelmäßigen Abständen den Druckkopf, um die
optimale Druckqualität zu erhalten.
• Wenn der Netzstecker gezogen ist, werden keinerlei Funktionen ausgeführt.
19
Page 32

Kapitel 3
Stand-byFax-Einstellung
Faxempfang:Ein
(werkseitige Einstellung)
Faxempfang:Aus
Empfangsmodus
Nur Fax
TAD:Anrufbeantw.
Manuell
Fax/Tel
— Es werden keine
Verfügbare Funktionen
Faxempfang,
Fax-Erkennung,
zeitversetztes
Senden
FaxweitergabeFunktionen
Fernabfrage
Fax-Erkennung,
zeitversetztes
2
Senden
Funktionen ausgeführt außer der
Druckkopfreinigung.
1
,
Faxe können
nicht manuell mit
Start S/W oder
Start Farbe
empfangen werden.
1
:
Faxe können
nicht manuell mit
Start S/W oder
Start Farbe
empfangen werden.
1
,
1
Umschaltzeit für Betriebsarten
Das Gerät hat vier Betriebsarten-Tasten zum
temporären Wechseln der Betriebsart: Fax,
Scanner, Kopierer und Photo. Sie können
einstellen, wie viele Minuten oder Sekunden
nach dem letzten Scan-, Kopier- oder PhotoVorgang das Gerät wieder zum Faxbetrieb
umschaltet. Wenn Sie Aus wählen, verbleibt
das Gerät jeweils in der zuletzt verwendeten
Betriebsart.
a Drücken Sie Menü, 1, 1.
b Drücken Sie a oder b, um 0 Sek.,
30 Sek., 1 Min, 2 Min., 5 Min.
oder Aus zu wählen.
Drücken Sie OK.
c Drücken Sie Stopp.
3
1
Diese Funktionen müssen vor dem Einschalten des
Stand-by-Modus programmiert werden.
2
Faxe können nicht automatisch empfangen werden,
auch nicht, wenn der Empfangsmodus Fax/Tel eingestellt ist.
20
Page 33

Geräteeinstellungen
Papiereinstellungen 3
Papiersorte 3
Damit Sie die optimale Druckqualität erhalten, sollte das Gerät auf die verwendete Papiersorte eingestellt werden.
a Drücken Sie Menü, 1, 2.
b Drücken Sie a oder b, um Normalpa-
pier, Inkjet-Papier,
Brother Photo (für Brother Photo-
Papier BP61GL), Anderes Foto (für
anderes Fotopapier) oder Folie zu
wählen.
Drücken Sie OK.
c Drücken Sie Stopp.
Hinweis
• Das Papier wird mit der bedruckten Seite
nach oben in der Papierausgabe an der
Vorderseite des Gerätes abgelegt. Fotopapier und Folien sollten nicht auf der Papierablage gestapelt werden, sondern
direkt nach der Ausgabe herausgenommen werden, um einen Papierstau oder
das Verschmieren der Schrift zu vermeiden.
• Nur MFC-5860CN:
In Zufuhr 2 kann nur Normalpapier ver-
wendet werden.
Papierformat 3
Zum Kopieren können fünf verschiedene Papierformate verwendet werden: A4, A5,
10×15 cm, Letter und Legal. Zum Empfangen
von Faxen können drei Papierformate benutzt werden: A4, Letter und Legal. Wenn
das Papierformat gewechselt wird, sollten Sie
auch die Papierformat-Einstellung ändern,
damit das Gerät ein empfangenes Fax so
verkleinern kann, dass es auf das Papier
passt.
Am MFC-5460CN:
a Drücken Sie Menü, 1, 3.
b Drücken Sie a oder b, um Letter,
Legal, A4, A5 oder 10x15cm zu wählen.
Drücken Sie OK.
c Drücken Sie Stopp.
Am MFC-5860CN:
a Drücken Sie Menü, 1, 3.
b Drücken Sie a oder b, um Zufuhr 1
oder Zufuhr 2 zu wählen.
Drücken Sie OK.
Für Zufuhr 1 drücken Sie a oder b,
um Letter, Legal, A4, A5 oder
10x15cm zu wählen.
Für Zufuhr 2 drücken Sie a oder b,
um Letter, Legal, A4 zu wählen.
3
Drücken Sie OK.
c Drücken Sie Stopp.
21
Page 34

Kapitel 3
Papierzufuhr zum Faxempfang wählen
(nur MFC-5860CN) 3
Sie können wählen, welche Papierzufuhr
standardmäßig zum Ausdruck empfangener
Faxe verwendet wird.
Mit der Einstellung Automat. Wahl wird
das Papier vorrangig aus Zufuhr 1 eingezogen und nur aus Zufuhr 2 (untere Kassette),
wenn:
Zufuhr 1 leer ist.
für Zufuhr 2 ein anderes Papierformat ver-
wendet wird, das besser für das empfangene Fax geeignet ist.
in beiden Zuführungen das gleiche Pa-
pierformat eingelegt ist und für Zufuhr 1
eine andere Papiersorte als Normalpapier
eingestellt ist.
a Drücken Sie Menü, 1, 9.
b Drücken Sie a oder b, um
Nur Zufuhr 1, Nur Zufuhr 2 oder
Automat. Wahl zu wählen.
Drücken Sie OK.
c Drücken Sie Stopp.
Papierzufuhr zum Kopieren wählen (nur MFC-5860CN) 3
Sie können wählen, welche Papierzufuhr
standardmäßig zum Kopieren verwendet
wird.
Wenn für beide Zuführungen dasselbe Papierformat und dieselbe Papiersorte eingestellt ist, wird mit der Einstellung
Automat. Wahl zuerst Papier aus Zufuhr 1
und - wenn diese leer ist - aus Zufuhr 2 (untere Kassette) eingezogen.
Wenn Sie die Standardeinstellung ändern
wollen:
a Drücken Sie Menü, 1, 8.
b Drücken Sie a oder b, um
Nur Zufuhr 1, Nur Zufuhr 2 oder
Automat. Wahl zu wählen.
Drücken Sie OK.
c Drücken Sie Stopp.
Hinweis
In der Zufuhr 2 können Sie nur Normalpapier im Format A4, Letter oder Legal verwenden.
Hinweis
In der Zufuhr 2 können Sie nur Normalpapier im Format A4, Letter oder Legal verwenden.
22
Page 35

Geräteeinstellungen
LautstärkeEinstellungen
Klingellautstärke 3
Sie können als Klingellautstärke eine Einstellung zwischen Aus und Laut wählen.
Drücken Sie im Faxbetrieb ( leuchtet)
d oder c , um die Lautstärke zu ändern. Das Display zeigt die aktuell gewählte
Einstellung und durch wiederholtes Drücken
der Tasten, wird jeweils die nächste Einstellung angezeigt. Die gewählte Einstellung
bleibt erhalten, bis sie erneut geändert wird.
Sie können die Einstellung auch wie folgt
über das Menü ändern:
Klingellautstärke im Menü ändern 3
a Drücken Sie Menü, 1, 4, 1.
b Drücken Sie a oder b, um Aus, Leise,
Normal oder Laut zu wählen.
Drücken Sie OK.
Lautsprecher-Lautstärke 3
3
Sie können als Lautstärke eine Einstellung
zwischen Aus und Laut wählen.
a Drücken Sie Menü, 1, 4, 3.
b Drücken Sie a oder b, um Aus, Leise,
Normal oder Laut zu wählen.
Drücken Sie OK.
c Drücken Sie Stopp.
3
c Drücken Sie Stopp.
Signalton 3
Der Signalton ist zu hören, wenn Sie eine
Taste drücken, ein Fehler auftritt oder ein Fax
gesendet bzw. empfangen wurde.
Sie können als Lautstärke eine Einstellung
zwischen Aus und Laut wählen.
a Drücken Sie Menü, 1, 4, 2.
b Drücken Sie a oder b, um Aus, Leise,
Normal oder Laut zu wählen.
Drücken Sie OK.
c Drücken Sie Stopp.
23
Page 36

Kapitel 3
Automatische Zeitumstellung
Mit dieser Funktion können Sie die automatische Zeitumstellung zwischen Winter- und
Sommerzeit ein- oder ausschalten. Wenn sie
eingeschaltet ist, wird die Uhr des Gerätes
automatisch im Frühjahr eine Stunde vorund im Herbst eine Stunde zurückgestellt.
Vergewissern Sie sich, dass Datum/Uhr-
zeit richtig eingestellt sind.
a Drücken Sie Menü, 1, 5.
b Drücken Sie a oder b, um Ein oder
Aus zu wählen.
Drücken Sie OK.
c Drücken Sie Stopp.
LC-Display 3
LCD-Kontrast 3
Durch die Veränderung des Kontrastes können die Anzeigen im Display klarer und mit
schärferen Konturen dargestellt werden.
Wenn Sie die Anzeigen im LC-Display nicht
gut lesen können, sollten Sie es mit einer anderen Kontrasteinstellung versuchen.
3
a Drücken Sie Menü, 1, 7.
b Drücken Sie a oder b, um Hell oder
Dunkel zu wählen.
Drücken Sie OK.
c Drücken Sie Stopp.
24
Page 37

4
Funktionen sperren 4
Tastensperre 4
Mit dieser Funktion können Sie den Zugang
zu den wichtigsten Funktionen des Gerätes
sperren.
Wenn die Tastensperre eingeschaltet ist,
können nur noch die folgenden Funktionen
ausgeführt werden:
Empfang von Faxen
Fax-Weiterleitung (nur wenn die Fax-Wei-
terleitung bereits eingeschaltet war)
Fernabfrage (nur wenn das Speichern von
Faxen bereits eingeschaltet war)
Wenn die Tastensperre eingeschaltet ist,
können die folgenden Funktionen NICHT
ausgeführt werden:
Senden von Faxen
Kopieren
Ausdruck vom Computer aus
Scannen
Speicherkarten-Funktionen
Kennwort festlegen bzw. ändern 4
Kennwort festlegen 4
Hinweis
• Falls Sie das programmierte Kennwort
vergessen haben, wenden Sie sich bitte
an Ihren Brother-Vertriebspartner.
• Wenn Sie bereits ein Kennwort programmiert haben, müssen Sie es nicht erneut
festlegen.
a Drücken Sie Menü, 2, 0, 1.
b Geben Sie eine vierstellige Zahl als
Kennwort ein.
Drücken Sie OK.
c Wenn im Display Bestätigen: ange-
zeigt wird, geben Sie dasselbe Kennwort noch einmal ein.
Drücken Sie OK.
d Drücken Sie Stopp.
4
25
Page 38

Kapitel 4
Kennwort ändern 4
a Drücken Sie Menü, 2, 0, 1.
b Drücken Sie a oder b, um Kennwort
zu wählen.
Drücken Sie OK.
c Geben Sie eine vierstellige Zahl für das
aktuelle Kennwort ein.
Drücken Sie OK.
d Geben Sie eine vierstellige Zahl als neu-
es Kennwort ein.
Drücken Sie OK.
e Wenn im Display Bestätigen: ange-
zeigt wird, geben Sie dasselbe Kennwort noch einmal ein.
Drücken Sie OK.
f Drücken Sie Stopp.
Tastensperre ein-/ ausschalten 4
Tastensperre einschalten 4
a Drücken Sie Menü, 2, 0, 1.
b Drücken Sie a oder b, um
Sperre einstell. zu wählen.
Drücken Sie OK.
c Geben Sie das vierstellige aktuell gülti-
ge Kennwort ein.
Drücken Sie OK.
Im Display erscheint
Tasten gesperrt.
Tastensperre ausschalten 4
a Drücken Sie Menü.
b Geben Sie das vierstellige aktuell gülti-
ge Kennwort ein.
Drücken Sie OK.
Die Tastensperre ist dann ausgeschaltet.
26
Hinweis
Wenn Sie das falsche Kennwort eingeben, erscheint Kennwort falsch im
Display. Die Tastensperre bleibt eingeschaltet, bis Sie das richtige Kennwort eingeben.
Page 39

Teil II
Faxen II
Fax senden 28
Fax empfangen 35
Telefon und externe Geräte 40
Rufnummern wählen und speichern 44
Faxweitergabe und Fernabfrage 48
Berichte und Listen ausdrucken 54
Faxabruf (Polling) 56
Page 40

5
Fax senden 5
Faxbetrieb einschalten5
Um den Faxbetrieb einzuschalten, drücken
Sie (Fax), so dass die Taste grün
leuchtet.
Fax aus dem Vorlageneinzug (ADF) senden 5
a Vergewissern Sie sich, dass der
Faxbetrieb eingeschaltet ist .
b Legen Sie die Vorlage mit der zu sen-
denden Seite nach oben in den automatischen Vorlageneinzug.
c Geben Sie die Faxnummer ein.
d Drücken Sie Start S/W oder
Start Farbe.
Die Vorlage wird nun eingezogen.
Fax vom Vorlagenglas senden
Vom Vorlagenglas können einzelne Seiten
eines Buches gefaxt werden. Die Vorlagen
können bis zu A4 (oder Letter) groß sein.
Mit der Farbfax-Funktion können nicht mehrere Seiten versendet werden.
Hinweis
Da bei Verwendung des Vorlagenglases
nur Seite für Seite einzeln eingelegt werden kann, lassen sich mehrseitige Dokumente leichter über den automatischen
Vorlageneinzug versenden.
a Vergewissern Sie sich, dass der
Faxbetrieb eingeschaltet ist .
b Legen Sie die Vorlage auf das Vorla-
genglas.
c Geben Sie die Faxnummer ein.
5
Hinweis
• Zum Abbrechen drücken Sie Stopp.
• Wenn der Speicher voll ist, wird das Dokument nicht gespeichert, sondern direkt
versendet.
28
d Drücken Sie Start S/W oder
Start Farbe.
Wenn Sie Start S/W gedrückt ha-
ben, liest das Gerät die erste Seite
ein. Gehen Sie zu Schritt e.
Wenn Sie Start Farbe gedrückt ha-
ben, beginnt das Gerät zu senden.
e Sie haben die folgenden Möglichkeiten:
Wenn keine weitere Seite gesendet
werden soll, drücken Sie 2, um Nein
zu wählen (oder drücken Sie noch
einmal Start S/W).
Das Gerät beginnt zu senden.
Falls weitere Seiten gefaxt werden
sollen, drücken Sie 1, um Ja zu wählen und lesen Sie dann bei Schritt f
weiter.
Page 41

Fax senden
f Legen Sie die nächste Seite auf das
Vorlagenglas.
Drücken Sie OK.
Das Gerät liest die Seite nun ein. Wiederholen Sie die Schritte e und f für
alle folgenden Seiten.
Hinweis
Wenn der Speicher voll ist und nur eine
Seite gesendet wird, wird diese nicht gespeichert, sondern direkt versendet.
Fax im Letter-Format vom Vorlagenglas senden 5
Wenn Sie eine Vorlage im Letter-Format versenden wollen, müssen Sie die Scangröße
entsprechend ändern. Andernfalls werden
die seitlichen Ränder der Vorlage nicht mit
übertragen.
a Vergewissern Sie sich, dass der
Faxbetrieb eingeschaltet ist .
b Drücken Sie Menü, 2, 2, 0.
c Drücken Sie a oder b, um Letter zu
wählen.
Drücken Sie OK.
Rundsenden
(nur für SchwarzweißFaxe)
Mit dieser Funktion kann ein Dokument in einem Arbeitsgang an mehrere Empfänger gesendet werden. Dazu können Gruppen,
Kurzwahlnummern sowie bis zu 50 manuell
eingegebene Rufnummern verwendet werden.
Nach dem Rundsendevorgang wird ein Bericht ausgedruckt, der Sie über das Ergebnis
der Übertragung informiert.
a Vergewissern Sie sich, dass der
Faxbetrieb eingeschaltet ist .
b Legen Sie die Vorlage ein.
c Geben Sie eine Nummer ein. Drücken
Sie OK.
Sie können entweder eine Kurzwahl
oder eine Gruppe verwenden oder die
Nummer manuell mit den Zifferntasten
eingeben.
d Wiederholen Sie Schritt c, bis Sie alle
Faxnummern eingegeben haben.
5
5
Farbfax-Funktion 5
Sie können mit Ihrem Gerät ein Farbfax an
Faxgeräte senden, die diese Funktion ebenfalls unterstützen.
Farbfaxe können jedoch nicht gespeichert
werden. Wenn Sie ein Farbfax senden, sendet das Gerät automatisch mit Direktversand
(auch wenn der Direktversand auf Aus
gestellt ist).
Abbrechen einer Sendung mit der Stopp-Taste 5
Während das Gerät eine Vorlage einliest, die
Faxnummer wählt oder die Vorlage sendet,
können Sie den Auftrag einfach mit Stopp
abbrechen.
e Drücken Sie Start S/W.
Hinweis
• Sie können an bis zu 150 Empfänger
rundsenden, sofern Sie keine Plätze des
Rufnummernspeichers anderweitig (z.B.
mit Gruppen) belegt haben.
• Der verfügbare Speicher ist von Anzahl
und Umfang der bereits gespeicherten
Aufträge und der Anzahl der für das Rundsenden eingegebenen Empfänger abhängig.
29
Page 42

Kapitel 5
• Sie können auch das Nachwahlverfahren
verwenden, um z. B. eine Vorwahl für kostengünstige Tarife einzugeben. Beachten
Sie jedoch, dass jede Kurzwahl als eine
Station zählt und sich dadurch die Anzahl
der Stationen verringert, zu denen rundgesendet werden kann.
• Wenn der Speicher voll ist, können Sie
den Auftrag mit Stopp abbrechen oder falls bereits mehr als eine Seite eingelesen wurde - den bereits eingelesenen Teil
durch Drücken der Taste Start S/W senden.
Abbrechen eines Rundsendevorganges 5
a Drücken Sie Menü, 2, 6.
Im Display wird die Faxnummer angezeigt, die gerade angewählt wird.
b Drücken Sie OK.
Im Display erscheint die Auftragsnummer:
XXXXXXXXX
1.Löschen 2.Nein
Zusätzliche Sendefunktionen
Mehrere Einstellungen zum Senden ändern 5
Zum Senden einer Vorlage können Sie in beliebiger Kombination folgende Funktionen
einstellen: Auflösung, Kontrast, Übersee-Modus und Direktversand.
a Vergewissern Sie sich, dass der
Faxbetrieb eingeschaltet ist .
b Legen Sie die Vorlage ein.
c Wählen Sie die Einstellung, die Sie än-
dern möchten.
Drücken Sie OK.
d Sie haben die folgenden Möglichkeiten:
Weitere Einstell
1.Ja 2.Nein
Drücken Sie 1, um eine weitere Ein-
stellung zu ändern.
5
c Um den Auftrag abzubrechen, drücken
Sie 1.
Im Display wird die Auftragsnummer
des Rundsendevorgangs und
1.Löschen 2.Nein angezeigt.
d Um den Rundsendevorgang abzubre-
chen, drücken Sie 1.
e Drücken Sie Stopp.
30
Drücken Sie 2, wenn Sie die ge-
wünschten Einstellungen gewählt
haben.
e Senden Sie das Fax wie gewohnt.
Kontrast 5
Für extrem helle oder dunkle Vorlagen kann
der entsprechende Kontrast gewählt werden.
Für die meisten Vorlagen kann die werkseitige Einstellung Auto verwendet werden. Sie
wählt für normal gedruckte Vorlagen automatisch die passende Kontrasteinstellung.
Verwenden Sie Hell zum Senden eines hellen Dokumentes.
Verwenden Sie Dunkel zum Senden eines
dunklen Dokumentes.
Page 43

Fax senden
a Vergewissern Sie sich, dass der
Faxbetrieb eingeschaltet ist .
b Legen Sie die Vorlage ein.
c Drücken Sie Menü, 2, 2, 1.
d Drücken Sie a oder b, um Auto, Hell
oder Dunkel zu wählen.
Drücken Sie OK.
Hinweis
Auch wenn Sie Hell oder Dunkel gewählt
haben, wird das Fax mit der Kontrasteinstellung Auto gesendet, falls eine der folgenden
Bedingungen zutrifft:
• Wenn ein Farbfax gesendet wird
• Wenn als Faxauflösung Foto gewählt ist.
Auflösung 5
Durch Ändern der Faxauflösung kann die
Qualität des Faxes erhöht werden. Die Auflösung kann temporär für das nächste Fax oder
für alle zukünftigen Faxe geändert werden.
Faxauflösung für das aktuelle Fax wählen
Faxauflösung für alle Faxe wählen 5
a Vergewissern Sie sich, dass der
Faxbetrieb eingeschaltet ist .
b Drücken Sie Menü, 2, 2, 2.
c Drücken Sie a oder b, um die ge-
wünschte Auflösung zu wählen.
Drücken Sie OK.
Hinweis
Für Schwarzweiß-Faxe können Sie zwischen vier Auflösungsstufen, für Farbfaxe
zwischen zwei Stufen wählen.
Schwarzweiß
Standard Geeignet für die meisten ge-
druckten Vorlagen.
Fein Für kleine Schrift. Die Übertra-
gung dauert etwas länger als
mit der Standard-Auflösung.
S-Fein Für sehr kleine Schriften und
feine Zeichnungen. Die Übertragung dauert länger als mit
der Fein-Auflösung.
Foto Für Fotos und Vorlagen mit
verschiedenen Graustufen.
5
Überträgt mit der geringsten
Geschwindigkeit.
5
a Vergewissern Sie sich, dass der
Faxbetrieb eingeschaltet ist .
b Legen Sie die Vorlage ein.
c Drücken Sie Auflösung, dann a oder
b, um die Auflösung zu wählen.
Drücken Sie OK.
Farbe
Standard Geeignet für die meisten ge-
druckten Vorlagen.
Fein Für Fotos. Die Übertragung
dauert länger als mit der Standard-Auflösung.
Wenn Sie die Einstellung S-Fein oder
Foto wählen und dann Start Farbe drü-
cken, wird das Fax mit der Auflösung
Fein gesendet.
31
Page 44

Kapitel 5
Sendevorbereitung (Dual Access) (nur für Schwarzweiß-Faxe) 5
Sie können Faxsendungen vorbereiten, während das Gerät ein Fax empfängt, aus dem
Speicher sendet oder PC-Daten druckt. Die
Dokumente werden in den Speicher eingelesen und im Display werden jeweils die Nummer des Sendeauftrages und der noch freie
Speicherplatz angezeigt. Sobald die Leitung
frei ist, werden die Dokumente nacheinander
gesendet.
Wie viele Seiten gespeichert werden können,
ist von der Menge und Art der Daten (Text
oder Grafiken) abhängig.
Hinweis
Wenn beim Einlesen eines Dokumentes
Speicher voll im Display erscheint,
können Sie die Funktion mit Stopp abbrechen oder stattdessen die Taste
Start S/W drücken, um bereits eingelesene Seiten zu senden.
Hinweis
Wenn der Direktversand eingeschaltet ist
und Sie das Vorlagenglas verwenden, ist
die Wahlwiederholung nicht möglich.
Direktversand für alle Faxe 5
a Vergewissern Sie sich, dass der
Faxbetrieb eingeschaltet ist .
b Drücken Sie Menü, 2, 2, 5.
Sendeeinstell.
5.Direktversand
c Drücken Sie a oder b, um Ein oder
Aus zu wählen.
Drücken Sie OK.
Direktversand für das aktuelle Fax 5
a Vergewissern Sie sich, dass der
Faxbetrieb eingeschaltet ist .
b Drücken Sie Menü, 2, 2, 5.
Direktversand (ohne Einlesen der Vorlage in den Speicher) 5
Vor dem Senden eines Faxes liest das Gerät
normalerweise das Dokument zuerst in seinen Speicher ein. Sobald die Telefonleitung
frei ist, beginnt es zu wählen, um das Dokument zu senden.
Wenn der Speicher voll ist oder ein Farbfax
gesendet wird, sendet das Gerät automatisch
mit Direktversand (auch wenn der Direkt-
versand auf Aus gestellt ist).
Wenn viele Sendeaufträge vorbereitet wurden und ein wichtiges Dokument sofort versendet werden soll, können Sie den Direktversand einschalten. Sie können hierzu den
Direktversand für alle Sendungen auf
Ein stellen oder nur für die
Aktuelle Sendung.
32
c Drücken Sie a oder b, um
Aktuelle Sendung zu wählen. Drücken Sie OK.
d Drücken Sie a oder b, um Ein (oder
Aus) zu wählen.
Drücken Sie OK.
Page 45

Fax senden
Übersee-Modus 5
Wenn bei Übersee-Übertragungen Fehler
auftreten, sollten Sie diese Funktion einschalten. Sie wird nach der Übertragung automatisch wieder ausgeschaltet.
a Vergewissern Sie sich, dass der
Faxbetrieb eingeschaltet ist .
b Legen Sie die Vorlage ein.
c Drücken Sie Menü, 2, 2, 7.
d Drücken Sie a oder b, um Ein (oder
Aus) zu wählen.
Drücken Sie OK.
Zeitversetztes Senden (nur für Schwarzweiß-Faxe) 5
Sie können bis zu 50 Faxe automatisch zu einem späteren Zeitpunkt (innerhalb von 24
Stunden) senden lassen, um z.B. billigere
Gebührentarife zu nutzen. Die Faxe werden
zu der in Schritt d eingegebenen Zeit versendet.
Hinweis
Wie viele Seiten gespeichert werden können, ist von der Menge und Art der Daten
(Text oder Grafiken) abhängig.
Stapelübertragung (nur für Schwarzweiß-Faxe) 5
Wenn diese Funktion eingeschaltet ist, ordnet das Gerät alle zeitversetzten Sendevorgänge und sendet alle Dokumente, für die
dieselbe Sendezeit und derselbe Empfänger
programmiert wurden, zusammen in einem
Übertragungsvorgang.
a Vergewissern Sie sich, dass der
Faxbetrieb eingeschaltet ist .
b Drücken Sie Menü, 2, 2, 4.
c Drücken Sie a oder b, um Ein (oder
Aus) zu wählen.
Drücken Sie OK.
d Drücken Sie Stopp.
5
a Vergewissern Sie sich, dass der
Faxbetrieb eingeschaltet ist .
b Legen Sie die Vorlage ein.
c Drücken Sie Menü, 2, 2, 3.
Sendeeinstell.
3.Zeitwahl
d Sie haben die folgenden Möglichkeiten:
Drücken Sie OK, um die im Display
gezeigte Uhrzeit als Sendezeit zu
übernehmen.
Geben Sie die Uhrzeit, zu der die
Vorlage gesendet werden soll, im
24-Stundenformat ein.
(Zum Beispiel 19:45)
Drücken Sie OK.
33
Page 46

Kapitel 5
Anzeigen/Abbrechen anstehender Aufträge 5
Mit dieser Funktion können Sie überprüfen,
welche Faxaufträge sich noch im Speicher
befinden und, falls gewünscht, einzelne Aufträge abbrechen. (Wenn keine Aufträge programmiert sind, zeigt das Display
Kein Vorgang.)
a Drücken Sie Menü, 2, 6.
Es werden nun die anstehenden Aufträge angezeigt.
b Drücken Sie a oder b, um durch die
Aufträge zu blättern. Um einen Auftrag
abzubrechen, wählen Sie diesen Auftrag aus.
Drücken Sie OK.
c Sie haben die folgenden Möglichkeiten:
Drücken Sie 1, um den Auftrag abzu-
brechen.
Drücken Sie 2, wenn der Auftrag
nicht abgebrochen werden soll.
d Drücken Sie zum Abschluss Stopp.
Fax manuell senden (nur mit externem Telefon möglich) 5
Beim manuellen Senden können Sie die
Empfängernummer anwählen und den Sendevorgang manuell starten, wenn die Verbindung hergestellt und der Faxton zu hören ist.
e Wenn Sie den Faxton hören, drücken
Sie Start S/W oder Start Farbe.
Wenn Sie das Vorlagenglas verwen-
den, drücken Sie 1, um ein Dokument zu senden.
f Legen Sie den Hörer wieder auf.
Speicher-voll-Meldung 5
Wenn beim Einlesen der ersten Seite eines
Faxes Speicher voll im Display erscheint, brechen Sie die Funktion mit Stopp
ab.
Erscheint die Meldung Speicher voll
beim Einlesen der 2. oder folgender Seiten,
können Sie Start S/W zum Senden der bereits eingelesenen Seiten drücken oder
Stopp drücken, um den Vorgang abzubrechen.
Hinweis
Wenn die Meldung Speicher voll angezeigt wird und Sie keine gespeicherten
Faxe löschen möchten, um wieder freien
Speicher zu schaffen, können Sie zum
Versenden des Dokumentes auch den Direktversand verwenden. (Siehe Direktver-
sand (ohne Einlesen der Vorlage in den
Speicher) auf Seite 32.)
a Vergewissern Sie sich, dass der
Faxbetrieb eingeschaltet ist .
b Legen Sie die Vorlage ein.
c Nehmen Sie den Hörer des externen
Telefons ab und warten Sie auf den
Wählton.
d Geben Sie die Nummer ein, an die Sie
das Fax senden möchten.
34
Page 47

Fax empfangen 6
6
Empfangsmodi 6
Wählen Sie den geeigneten Empfangsmodus je nachdem, ob Sie das Gerät an einer separaten
Telefonleitung nutzen oder ob an derselben Leitung auch ein externes Telefon oder ein externer
Anrufbeantworter angeschlossen ist.
Welcher Empfangsmodus für welchen Zweck? 6
Werkseitig ist das Gerät so eingestellt, dass es automatisch alle Faxe empfängt. Das Schaubild
unten hilft Ihnen bei der Auswahl des richtigen Empfangsmodus.
Weitere Informationen zu den Empfangsmodi finden Sie unter Empfangsmodi verwenden auf
Seite 36.
Möchten Sie die Telefonfunktionen des Gerätes (falls vorhanden) oder ein
externes Telefon bzw. einen externen Anrufbeantworter verwenden?
6
Ja
Möchten Sie Nachrichten vom externen Anrufbeantworter
aufzeichnen lassen?
Nein
Soll das Gerät alle Anrufe
(Fax und Telefon) automatisch annehmen?
So können Sie den Empfangsmodus wählen:
a Drücken Sie Menü, 0, 1.
b Drücken Sie a oder b, um Nur Fax,
Fax/Tel, TAD:Anrufbeantw. oder
Manuell zu wählen.
Drücken Sie OK.
c Drücken Sie Stopp.
Das LC-Display zeigt den eingestellten
Empfangsmodus an.
Nein
Nur Fax
Manuell
Nein
Fax/Tel
Ja
TAD:Anrufbeantw.
Ja
1
12/10 11:53 Fax12/10 11:53 Fax
Aufl.:Standard
2
1 Aktuell eingestellter Empfangsmodus
Fax: Nur Fax
2 Faxauflösung
35
Page 48

Kapitel 6
Empfangsmodi verwenden
Wenn Nur Fax oder Fax/Tel eingestellt ist,
werden Anrufe vom Gerät automatisch angenommen. Für diese Modi können Sie die Anzahl der Klingelzeichen, nach denen das
Gerät antwortet, einstellen. Lesen Sie dazu
Klingelanzahl auf Seite 37.
Nur Fax 6
Das Gerät beantwortet automatisch jeden
Anruf und schaltet zum Faxempfang um. Diese Einstellung sollten Sie verwenden, wenn
das Gerät an eine vom Telefon unabhängige
Leitung angeschlossen ist.
Fax/Tel 6
Diese Einstellung sollten Sie verwenden,
wenn Sie viele Telefonanrufe und wenige
Faxe erwarten. Das Gerät beantwortet jeden
Anruf automatisch und erkennt, ob es sich
um einen Fax- oder Telefonanruf handelt:
Faxe werden automatisch empfangen.
Bei einem Telefonanruf gibt das Gerät
F/T-Klingelzeichen (Doppelklingeln) aus,
um Sie ans Telefon zu rufen.
Manuell 6
6
Diese Einstellung sollten Sie verwenden,
wenn Sie viele Telefonanrufe und nur selten
Faxe erwarten. Das Gerät beantwortet keine
Anrufe. Sie müssen alle Anrufe über ein extern angeschlossenes Telefon annehmen.
Wenn Sie nach Abheben des Hörers einen
Faxton (sich wiederholende kurze Töne) hören, warten Sie, bis das Gerät den Anruf
übernimmt, um das Fax zu empfangen. Falls
das Gerät das Fax nicht automatisch übernimmt, können Sie den Faxempfang mit
Start S/W oder Start Farbe starten.
Siehe auch Automatische Fax-Erkennung auf
Seite 38.
TAD:Anrufbeantw. 6
Der externe Anrufbeantworter nimmt alle Anrufe an. Danach geschieht Folgendes:
Faxe werden automatisch empfangen.
Bei einem Telefonanruf kann der Anrufer
eine Nachricht hinterlassen, die vom externen Anrufbeantworter aufgezeichnet
wird.
Weitere Informationen dazu finden Sie unter
Externer Anrufbeantworter auf Seite 41.
Siehe auch FT-Rufzeit einstellen (nur
Fax/Tel-Modus) auf Seite 37 und Klingelanzahl auf Seite 37.
36
Page 49

Fax empfangen
EmpfangsmodusEinstellungen
Klingelanzahl 6
Mit dieser Funktion wird festgelegt, nach wie
vielen Klingelzeichen das Gerät einen Anruf
annimmt, wenn der Empfangsmodus
Nur Fax oder Fax/Tel eingestellt ist. Wenn
ein externes Telefon angeschlossen ist, sollten Sie die Klingelanzahl möglichst hoch einstellen, damit Sie Zeit haben, den Anruf mit
dem externen Telefon anzunehmen.
(Siehe Externes Telefon verwenden auf
Seite 42 und Automatische Fax-Erkennung
auf Seite 38.)
a Drücken Sie Menü, 2, 1, 1.
b Drücken Sie a oder b, um die ge-
wünschte Klingelanzahl (00-05) zu
wählen.
Drücken Sie OK.
Wenn Sie 00 wählen, klingelt das Gerät
nicht.
FT-Rufzeit einstellen (nur Fax/Tel-Modus) 6
6
Wenn der Empfangsmodus Fax/Tel eingestellt ist, können Sie wählen, wie lange das
Gerät bei einem Telefonanruf im F/T-Modus
klingeln soll (Doppelklingeln), um Sie ans Telefon zu rufen. Falls es sich um einen Faxanruf handelt, wird das Fax automatisch empfangen.
Das Doppelklingeln beginnt nach dem normalen Telefonklingeln. Es wird von Ihrem Gerät erzeugt, nachdem es den Anruf angenommen und erkannt hat, dass es sich um einen
Telefonanruf handelt. Externe Telefone geben dieses Doppelklingeln nicht aus, aber der
Anruf kann trotzdem noch über ein externes
Telefon angenommen werden.
a Drücken Sie Menü, 2, 1, 2.
b Drücken Sie a oder b, um zu wählen,
wie lange das Gerät klingeln soll, nachdem es einen Telefonanruf angenommen hat (20, 30, 40 oder 70 Sekunden).
Drücken Sie OK.
6
c Drücken Sie Stopp.
c Drücken Sie Stopp.
Hinweis
Auch wenn der Anrufer während des Doppelklingelns den Hörer auflegt, klingelt es
bis zum Ende der F/T-Rufzeit weiter.
37
Page 50

Kapitel 6
Automatische Fax-Erkennung6
Wenn Ein gewählt ist: 6
Faxe werden auch automatisch empfangen,
wenn der Anruf mit einem externen Telefon
angenommen wurde. Sie müssen nur einige
Sekunden warten, bis zum Empfang umgeschaltet wird und im Display Empfangen erscheint. Legen Sie dann den Hörer auf. Das
Fax wird nun automatisch empfangen.
Wenn Aus gewählt ist: 6
Wenn Sie am Telefonhörer einen Faxton hören, müssen Sie den Faxempfang manuell
mit der Taste Start S/W oder Start Farbe ak-
tivieren.
Falls sich das Telefon nicht in der Nähe des
Gerätes befindet, müssen Sie am Telefon
den Fernaktivierungs-Code (werkseitig
l 5 1) eingeben. (Siehe Externes Telefon
verwenden auf Seite 42.)
Hinweis
• Wenn Ein gewählt ist, aber aufgrund einer schlechten Verbindung nicht automatisch zum Faxempfang umgeschaltet wird,
drücken Sie am Gerät Start S/W oder
Start Farbe, oder geben Sie am Telefon
den Fernaktivierungs-Code ein (werkseitig l 5 1).
Zusätzliche Empfangseinstellungen
Automatische Verkleinerung beim Empfang 6
Wenn Sie Ein wählen, wird jede Seite eines
empfangenen Faxes automatisch so verkleinert, dass sie auf das Papierformat A4, Letter
oder Legal passt.
Das Gerät berechnet die passende Verkleinerungsstufe automatisch entsprechend der
Größe des empfangenen Faxes und dem eingestellten Papierformat (Menü, 1, 3).
a Vergewissern Sie sich, dass der
Faxbetrieb eingeschaltet ist .
b Drücken Sie Menü, 2, 1, 5.
Empfangseinst.
5.Auto Verkl.
c Drücken Sie a oder b, um Ein oder
Aus zu wählen.
Drücken Sie OK.
d Drücken Sie Stopp.
6
• Wenn Sie von einem Computer aus Faxe
über dieselbe Telefonleitung versenden
und das Gerät diese Übertragung unterbricht, sollten Sie die Fax-Erkennung auf
Aus stellen.
a Drücken Sie Menü, 2, 1, 3.
b Drücken Sie a oder b, um Ein (oder
Aus) zu wählen.
Drücken Sie OK.
c Drücken Sie Stopp.
38
Page 51

Fax empfangen
Speicherempfang bei Papiermangel 6
Falls die Papierzufuhr während des Empfangs leer wird, erscheint im Display
Papier prüfen. (Siehe Papier und andere
Druckmedien einlegen auf Seite 12.) Falls
nun kein Papier nachgelegt wird, geschieht
Folgendes:
Wenn Speicherempf. auf Ein gestellt ist:
Der Empfang wird trotz Papiermangels fortgesetzt und die restlichen Seiten werden - soweit genügend Speicherkapazität zur
Verfügung steht - gespeichert. Es werden
auch alle anschließend empfangenen Faxe
gespeichert, bis die Speicherkapazität erschöpft ist. Wenn der Speicher voll ist, beantwortet das Gerät keine weiteren Anrufe. Um
die im Speicher empfangenen Faxe auszudrucken, legen Sie neues Papier in die Papierzufuhr ein.
Gespeicherte Faxe drucken 6
Wenn die Faxspeicherung eingeschaltet ist
(Menü, 2, 5, 1), können Sie gespeicherte
Faxe wie folgt ausdrucken lassen. (Siehe
Faxspeicherung auf Seite 48.)
a Drücken Sie Menü, 2, 5, 3.
Fernabfrage
3.Fax drucken
b Drücken Sie Start S/W.
6
6
Wenn Speicherempf. auf Aus gestellt ist:
Der Empfang wird trotz Papiermangels fortgesetzt und die restlichen Seiten werden - soweit genügend Speicherkapazität zur
Verfügung steht - gespeichert. Alle nachfolgenden Anrufe werden nicht mehr angenommen, bis neues Papier eingelegt wird. Um
das zuletzt empfangene und gespeicherte
Fax auszudrucken, legen Sie neues Papier in
die Papierzufuhr ein.
a Vergewissern Sie sich, dass der
Faxbetrieb eingeschaltet ist .
b Drücken Sie Menü, 2, 1, 6.
c Drücken Sie a oder b, um Ein oder
Aus zu wählen.
Drücken Sie OK.
d Drücken Sie Stopp.
6
39
Page 52

7
Telefon und externe Geräte 7
Telefonieren 7
Sie können zusammen mit dem Gerät ein externes Telefon verwenden.
Temporär zur Tonwahl umschalten 7
Wenn Ihr Telefonnetz mit dem älteren Pulswahlverfahren arbeitet, können Sie temporär
von der Pulswahl zur Tonwahl (MFV) umschalten. Das Tonwahlverfahren wird z. B.
zur Abfrage eines Anrufbeantworters und zur
Verwendung von Telefondiensten benötigt,
bei denen Sie Ziffern zur Auswahl von Funktionen eingeben müssen.
a Nehmen Sie den Hörer des externen
Telefons ab.
b Drücken Sie am Gerät #. Danach kön-
nen Sie die erforderlichen Ziffern eingeben.
Wenn Sie am Schluss den Hörer auflegen, wird wieder zur Pulswahl umgeschaltet.
Automatische Fax/TelefonSchaltung (F/T-Modus) 7
Wenn der F/T-Modus eingestellt ist, gibt das
Gerät bei einem Telefonanruf so lange, wie
mit der F/T Rufzeit eingestellt, zwei kurze
Klingelzeichen aus (Doppelklingeln), um Sie
ans Telefon zu rufen.
Sie können während dieser Zeit den Hörer
des externen Telefons abheben und dann am
Gerät Telefon drücken, um das Gespräch zu
führen.
Fax/Telefon-Schaltung im Stand-by-Fax-Modus 7
Die automatische Fax/Telefon-Schaltung
funktioniert im Stand-by-Fax-Modus nicht.
Das Gerät nimmt keine Anrufe an, sondern
gibt weiter Klingelzeichen aus. Sie können
den Anruf mit einem externen Telefon annehmen. Wenn es sich um einen Faxanruf handelt, können Sie bei eingeschalteter FaxErkennung einfach warten, bis das Gerät
zum Empfang umschaltet. Bei ausgeschalteter Fax-Erkennung oder wenn ein Anrufer ein
Fax manuell sendet, geben Sie den Fernaktivierungs-Code (werkseitig l 51) über die
Tasten des externen Telefons ein, um zum
Faxempfang umzuschalten.
Telefondienste 7
Anschlussart 7
Ihr Gerät ist werkseitig für die Installation an
einem Hauptanschluss eingestellt (Normal).
Für den Betrieb des Gerätes in einer Nebenstellenanlage oder ISDN-Anlage wählen Sie
wie folgt die entsprechende Einstellung.
a Drücken Sie Menü, 0, 6.
Inbetriebnahme
6.Anschlussart
b Drücken Sie a oder b, um Neben-
stelle oder ISDN (oder Normal) zu
wählen.
Drücken Sie OK.
c Drücken Sie Stopp.
40
Page 53

Externer Anrufbeantworter
Sie können einen externen Anrufbeantworter
an dieselbe Telefonsteckdose wie das Gerät
anschließen. Es können dann Anrufe vom externen Anrufbeantworter aufgezeichnet und
Faxe automatisch empfangen werden.
Wenn Sie den externen Anrufbeantworter
einschalten, nimmt dieser alle Anrufe an. Ihr
Gerät prüft dann, ob der CNG-Ton eines anderen Faxgerätes zu hören ist. Wenn ja,
übernimmt es den Anruf und empfängt das
Fax. Falls kein CNG-Ton zu hören ist, wird
das Gerät nicht aktiv. Der Anrufer kann dann
eine Nachricht hinterlassen, die wie gewohnt
vom externen Anrufbeantworter aufgezeichnet wird.
Der Anrufbeantworter muss den Anruf innerhalb von 4 Klingelzeichen annehmen. Wir
empfehlen jedoch, den Anrufbeantworter so
einzustellen, dass er den Anruf nach 2 Klingelzeichen annimmt. Das Gerät kann den
CNG-Ton nicht hören, bevor der Anrufbeantworter den Anruf angenommen hat. Nach vier
Klingelzeichen bleiben dem Gerät nur noch 8
bis 10 Sekunden, um den CNG-Ton zu ermitteln und alle notwendigen Informationen mit
dem sendenden Gerät auszutauschen. Beachten Sie bei der Aufnahme des Ansagetextes genau die Hinweise zur Ansage des
externen Anrufbeantworters in diesem Kapitel.
Hinweis
Wenn Sie nicht alle gesendeten Faxe
empfangen, sollten Sie die Anzahl der
Klingelzeichen verringern, nach der der
externe Anrufbeantworter antwortet.
Externen Anrufbeantworter anschließen 7
Schließen Sie den Anrufbeantworter an die
rechte Buchse und Ihr Gerät an die linke
Buchse der Telefonsteckdose an.
Telefon und externe Geräte
1
7
1 Externer Anrufbeantworter
Wenn der externe Anrufbeantworter einen
Anruf annimmt, wird im Display Telefon angezeigt.
Schließen Sie den Anrufbeantworter nicht
an eine andere Buchse derselben Telefonleitung an.
Nicht möglich
Einstellungen vornehmen 7
Nachdem Sie den externen Anrufbeantworter
wie in der vorherigen Abbildung gezeigt angeschlossen haben, gehen Sie wie folgt vor:
a Stellen Sie den externen Anrufbeant-
worter so ein, dass er Anrufe nach 1-2maligem Klingeln annimmt. (Die Einstellung am Gerät zur Rufbeantwortung
wird ignoriert.)
b Nehmen Sie am externen Anrufbeant-
worter eine Ansage auf (siehe nächsten
Abschnitt).
c Stellen Sie den Anrufbeantworter so ein,
dass er zum Aufzeichnen von Telefonanrufen bereit ist.
d Stellen Sie am Gerät den Empfangsmo-
dus TAD:Anrufbeantw. ein. (Siehe
Welcher Empfangsmodus für welchen
Zweck? auf Seite 35.)
7
41
Page 54

Kapitel 7
Ansage des externen Anrufbeantworters 7
Beachten Sie unbedingt die folgenden Hinweise zum Aufsprechen des Ansagetextes
für den externen Anrufbeantworter.
a Starten Sie die Aufnahme und beginnen
Sie erst nach ca. 5 Sekunden zu sprechen. (Diese 5 Sekunden ermöglichen
es dem Gerät, den CNG-Ton vor Beginn
der Ansage zu erkennen und zum Empfang umzuschalten.)
b Sprechen Sie eine kurze Ansage (bis zu
20 Sekunden) auf.
Hinweis
Die Ansage sollte mit einer Sprechpause
von ca. 5 Sekunden beginnen. Während
der Ansage kann das Gerät den CNG-Ton
eventuell nicht erkennen. Sie können
auch zuerst versuchen, ob der Faxempfang ohne die Pause funktioniert. Falls jedoch Probleme auftreten, sollten Sie die
Ansage neu aufsprechen und dabei mit einer Pause von 5 Sekunden beginnen.
Anschluss an einer Nebenstellenanlage 7
Wir empfehlen, die Firma, die die Nebenstellenanlage installiert hat, Ihr Gerät anschließen zu lassen.
Es kann nicht garantiert werden, dass das
Gerät in allen Nebenstellenanlagen arbeitet.
Falls Probleme beim Senden oder Empfangen von Faxen auftreten, wenden Sie sich
bitte zuerst an die Firma, die Ihre Nebenstellenanlage installiert hat.
Externes Telefon 7
Externes Telefon anschließen7
Schließen Sie das externe Telefon an die
mittlere Buchse und Ihr Gerät an die linke
Buchse der Telefonsteckdose an.
1
1 Externes Telefon
Wenn Sie das externe Telefon verwenden,
wird im Display Telefon angezeigt.
Externes Telefon verwenden 7
Wenn Sie einen Faxanruf über ein extern angeschlossenes Telefon angenommen haben,
warten Sie einen Moment, bis das Gerät den
Anruf übernimmt und zum Faxempfang umschaltet.
Falls das Gerät nicht automatisch zum Faxempfang umschaltet, können Sie das Fax
zum Gerät leiten, indem Sie den Fernaktivierungs-Code (werkseitig l 51) über die Tas-
ten des externen Telefons eingeben. Warten
Sie, bis das Gerät den Anruf übernimmt (der
Faxton ist zu hören und das Display des Gerätes zeigt Empfangen). Legen Sie dann den
Hörer auf.
Hinweis
Vergewissern Sie sich, dass die Anschlussart Nebenstelle eingestellt ist.
Siehe Anschlussart auf Seite 40.
42
Page 55

Telefon und externe Geräte
Wenn Sie einen Anruf annehmen und sich niemand meldet: 7
Wahrscheinlich wird Ihnen ein Fax gesendet.
Drücken Sie l 51 und warten Sie, bis Sie
den Faxton hören oder im LC-Display Emp-
fangen angezeigt wird. Legen Sie dann auf.
Hinweis
Sie können auch die automatische FaxErkennung verwenden, damit das Gerät
Faxe automatisch empfängt. (Siehe Auto-
matische Fax-Erkennung auf Seite 38.)
Externes schnurloses Telefon verwenden 7
Wenn die Basisstation eines schnurlosen externen Telefons an derselben Telefonsteckdose wie das Gerät angeschlossen ist (siehe
Externes Telefon auf Seite 42) ist es oft einfacher, den Anruf während der normalen Klingelzeichen anzunehmen.
Wenn Sie warten, bis das Gerät den Anruf
annimmt, müssen Sie den Anruf am schnurlosen Telefon annehmen, dann zum Gerät
gehen und dort Telefon drücken, um das Ge-
spräch zum schnurlosen Telefon umzuleiten.
Fernaktivierungs-Code verwenden 7
Fernaktivierung einschalten und Code ändern
Zur Verwendung des Fernaktivierungs-Codes muss die Fernaktivierung eingeschaltet
sein. Der werkseitig programmierte Fernaktivierungs-Code ist l 51. Sie können den
werkseitigen Code durch einen anderen
Code ersetzen.
a Drücken Sie Menü, 2, 1, 4.
Empfangseinst.
4.Fernakt.-Code
b Drücken Sie a oder b, um Ein (oder
Aus) zu wählen.
Drücken Sie OK.
c Sie können nun - falls notwendig - einen
neuen Fernaktivierungs-Code eingeben.
Drücken Sie OK.
d Drücken Sie Stopp.
Hinweis
• Wenn zum Beispiel bei der Fernabfrage
Ihres Anrufbeantworters die Verbindung
stets unterbrochen wird, sollten Sie einen
anderen Fernaktivierungs-Code einstellen. Der Code kann die folgenden Zeichen
enthalten: 0 bis 9, l, #.
• In einigen Nebenstellenanlagen kann die
Fernaktivierung eventuell nicht richtig
funktionieren.
7
7
Fernaktivierungs-Code 7
Wenn Sie einen Faxanruf über ein extern angeschlossenes Telefon angenommen haben und
das Gerät nicht automatisch zum Faxempfang
umschaltet, können Sie den Faxempfang aktivieren, indem Sie am Telefon den Fernaktivierungs-Code (werkseitig l 51) eingeben.
Warten Sie bis der Faxton (Zirpen) zu hören ist
und legen Sie dann den Hörer auf. (Siehe Au-
tomatische Fax-Erkennung auf Seite 38.) Bitten Sie den Anrufer, die Taste Start an seinem
Gerät zu drücken, um Ihnen das Dokument zu
senden.
43
Page 56

Rufnummern wählen und
8
speichern
Rufnummer wählen 8
Manuell wählen 8
Geben Sie die Faxnummer über die Zifferntasten ein.
Kurzwahl 8
8
Telefon-Index 8
Sie können alphabetisch nach Namen suchen, die mit den Rufnummern gespeichert
wurden.
Drücken Sie Tel-Index/Kurzwahl und ver-
wenden Sie dann die Menütasten, um den
Namen numerisch oder alphabetisch zu suchen.
1
a Drücken Sie Tel-Index/Kurzwahl, #
und geben Sie dann die zweistellige
Kurzwahlnummer ein.
Zweistellige Kurzwahl
Hinweis
Wenn im LC-Display Nicht belegt!
angezeigt wird, wurde unter der eingegebenen Kurzwahl keine Nummer gespeichert.
2
1 Suchen (numerisch)
2 Zur alphabetischen Suche können Sie auch
zuerst den Anfangsbuchstaben des Namens mit den Zifferntasten eingeben und
dann den Namen auswählen.
44
Page 57

Rufnummern wählen und speichern
Wahlwiederholung 8
Wenn Sie ein Fax manuell senden und die
gewählte Nummer besetzt ist, drücken Sie
Wahl-W/Pause und dann Start S/W oder
Start Farbe, um die Nummer erneut anzu-
wählen. Um die zuletzt angewählte Nummer
noch einmal zu wählen, drücken Sie
Wahl-W/Pause und Start S/W oder
Start Farbe.
Die manuelle Wahlwiederholung mit
Wahl-W/Pause kann nur verwendet werden,
wenn die Faxnummer über das Funktionstastenfeld des Gerätes eingegeben wurde.
Automatische Wahlwiederholung: Beim automatischen Senden wählt das Gerät einen besetzten Anschluss selbsttätig bis zu 3-mal im
Abstand von 5 Minuten an.
Hinweis
Wenn der Direktversand eingeschaltet ist
und Sie das Vorlagenglas verwenden, ist
die automatische Wahlwiederholung nicht
möglich.
Rufnummern speichern
Wählpause 8
Falls notwendig drücken Sie Wahl-W/Pause,
um eine Pause von 3,5 Sekunden zwischen
den Ziffern einer Nummer einzufügen. Für
Übersee-Anrufe können Sie die Taste
Wahl-W/Pause so oft wie nötig drücken, um
die Pause zu verlängern.
Kurzwahl speichern 8
Sie können in 100 Kurzwahl-Speicherplätzen
Rufnummern mit Namen speichern. Diese
können dann durch Drücken weniger Tasten
angewählt werden.
(Zum Beispiel: Tel-Index/Kurzwahl, #, zweistellige Kurzwahl, Start S/W oder
Start Farbe.)
a Drücken Sie Menü, 2, 3, 1.
b Geben Sie über die Zifferntasten eine
zweistellige Kurzwahlnummer ein
(00-99).
Drücken Sie OK.
c Geben Sie die Fax- bzw. Telefonnum-
mer ein (bis zu 20 Stellen).
Drücken Sie OK.
8
d Sie haben die folgenden Möglichkeiten:
8
Sie können Rufnummern für die Kurzwahl
und Rufnummerngruppen zum Rundsenden
eines Dokumentes speichern. Beim Anwählen werden die mit den Nummern gespeicherten Namen im Display angezeigt. Wenn kein
Name gespeichert ist, wird die Rufnummer
angezeigt.
Hinweis
Die gespeicherten Nummern bleiben auch
bei einer Stromunterbrechung erhalten.
Geben Sie über die Zifferntasten ei-
nen Namen (bis zu 16 Zeichen) ein.
Drücken Sie OK. (Zur Eingabe von
Buchstaben lesen Sie Texteingabe
im Funktionsmenü auf Seite 130.)
Um die Nummer ohne Namen zu
speichern, drücken Sie nur OK.
e Sie haben die folgenden Möglichkeiten:
Um weitere Kurzwahlnummern zu
speichern, gehen Sie zu Schritt b.
Um das Speichern abzuschließen,
drücken Sie Stopp.
45
Page 58

Kapitel 8
Gespeicherte Rufnummern ändern 8
Wenn Sie beim Speichern von Rufnummern
eine Kurzwahlnummer eingeben, unter der
bereits eine Rufnummer gespeichert wurde,
erscheint im Display der Name bzw. die Nummer und die Frage, ob eine Änderung vorgenommen werden soll:
Drücken Sie 1, wenn die gespeicherte
Nummer geändert werden soll.
#05:Mike
1.Ändern 2.Nein
Drücken Sie 2, wenn die Nummer nicht
geändert werden soll.
Wenn Sie 1 gewählt haben, können Sie die
gespeicherten Angaben ändern oder durch
neue Angaben ersetzen. Gehen Sie dazu wie
folgt vor:
a Geben Sie die neue Nummer ein. Drü-
cken Sie OK.
b Geben Sie den neuen Namen ein. Drü-
cken Sie OK.
Rundsende-Gruppen speichern 8
Wenn Sie regelmäßig Dokumente an mehrere Empfänger faxen, können Sie diese Empfänger als Gruppe speichern. Gruppen
werden auch in einem Kurzwahl-Speicherplatz gespeichert. Sie können dann ein Fax
automatisch an alle Mitglieder der Gruppe
versenden, indem Sie einfach die Kurzwahl
eingeben und dann Start S/W drücken.
Bevor Empfänger zu einer Gruppe zusammengefasst werden können, müssen sie als
Kurzwahl gespeichert werden.
Sie können eine große Rundsende-Gruppe
mit bis zu 99 Rufnummern oder 6 kleinere
Gruppen speichern.
a Drücken Sie Menü, 2, 3, 2.
Nrn. speichern
2.Rundsende-Grup
b Geben Sie die zweistellige Kurzwahl
ein, unter der Sie die Gruppe speichern
möchten.
Drücken Sie OK.
Soll nur ein Zeichen geändert werden, bringen Sie den Cursor mit d oder c unter dieses
Zeichen und drücken Sie dann Storno.
Geben Sie nun das richtige Zeichen ein.
46
c Geben Sie mit den Zifferntasten eine
Gruppennummer (1 bis 6) ein.
Drücken Sie OK.
Rundsende-Grup
Gruppe Nr.:#01
d Geben Sie nacheinander die einzelnen
Nummern ein.
Zum Beispiel zur Eingabe der Kurzwahlnummern 05 und 09:
Drücken Sie Tel-Index/Kurzwahl, 05,
Tel-Index/Kurzwahl, 09.
Im Display erscheint #05 #09.
Rundsende-Grup
G01: #05 #09
e Nachdem Sie alle Nummern eingege-
ben haben, drücken Sie zum Abschluss
OK.
Page 59

Rufnummern wählen und speichern
f Geben Sie über die Zifferntasten einen
Namen für die Gruppe ein.
Drücken Sie OK.
g Drücken Sie Stopp.
Hinweis
Sie können ein Rufnummernverzeichnis
ausdrucken lassen. Die Spalte IN GRUPPE zeigt, welche Nummern in welcher
Rundsendegruppe gespeichert sind. (Siehe Bericht oder Liste
ausdrucken auf Seite 55.)
Nachwahlverfahren (Call-by-Call) 8
Sie können z.B. lange Zugriffs- und Rufnummern oder Vorwahlen für kostengünstige Vermittlungsdienste (Call-by-Call) als Kurzwahl
speichern und mit einer anderen gespeicherten Kurzwahl oder der manuellen Eingabe
kombinieren. Die Nummern werden in der
Reihenfolge gewählt, in der sie eingegeben
wurden.
Wenn Sie zum Beispiel „06424“ unter der
Kurzwahl #03 und „7000“ unter der Kurzwahl
#02 gespeichert haben, können Sie die Nummer „06424 7000“ wie folgt wählen:
Tel-Index/Kurzwahl, #03, Tel-Index/Kurzwahl, #02, und Start S/W oder Start Farbe.
Sie können auch gespeicherte Nummern ergänzen, z.B. mit einer Durchwahl, oder Teile
der Nummer manuell ersetzen:
Tel-Index/Kurzwahl, #03, 7, 0, 0, 1 (mit den
Zifferntasten), und Start S/W oder
Start Farbe.
8
Dadurch wird „06424 7001“ gewählt. Sie können auch eine Pause einfügen, indem Sie
Wahl-W/Pause drücken.
47
Page 60

9
Faxweitergabe und Fernabfrage9
Die Faxweitergabe- und FernabfrageFunktionen stehen nicht für Farbfaxe zur
Verfügung.
Es kann jeweils nur eine der FaxweitergabeFunktionen (Fax-Weiterleitung, Faxspeicherung oder PC-Faxempfang) eingeschaltet
werden.
Fax-Weiterleitung 9
Diese Funktion leitet jedes empfangene Fax
automatisch an eine von Ihnen programmierte Faxnummer weiter. Wenn Sie Kontroll-
dr.:Ein wählen, wird von den im Speicher
empfangenen Faxen auch eine Kopie ausgedruckt. (Dies ist eine Sicherheitsfunktion, damit bei Stromausfall keine Daten verloren
gehen.)
a Drücken Sie Menü, 2, 5, 1.
Fernabfrage
1.Weiterl/Speich
b Drücken Sie a oder b, um
Fax weiterleiten zu wählen.
Drücken Sie OK.
Im Display erscheint die Aufforderung,
die Faxnummer einzugeben, zu der die
Faxe weitergeleitet werden sollen.
c Geben Sie die Rufnummer des Faxge-
rätes ein, zu dem die Faxe weitergeleitet
werden sollen (bis zu 20 Stellen).
Drücken Sie OK.
d Drücken Sie a oder b, um Kontroll-
dr.:Ein oder Kontrolldr.:Aus zu
wählen.
Drücken Sie OK.
Hinweis
Wenn die Fax-Weiterleitung eingeschaltet
ist, können nur Schwarzweiß-Faxe im
Speicher empfangen werden. Als Farbfax
abgeschickte Dokumente können nur
empfangen werden, wenn das sendende
Gerät sie in Schwarzweiß konvertieren
konnte.
e Drücken Sie Stopp.
Faxspeicherung 9
Wenn die Faxspeicherung eingeschaltet ist,
speichert das Gerät automatisch alle empfangenen Faxe.
Sie können dann mit den Fernabfrage-Funktionen alle empfangenen Faxe per Telefon
oder Handy an ein anderes Faxgerät übergeben. (Siehe Fax-Fernweitergabe auf
Seite 52.) Das Gerät druckt das gespeicherte
Fax auch automatisch aus.
a Drücken Sie Menü, 2, 5, 1.
Fernabfrage
1.Weiterl/Speich
b Drücken Sie a oder b, um
Fax speichern zu wählen.
Drücken Sie OK.
c Drücken Sie Stopp.
Hinweis
Wenn die Faxspeicherung eingeschaltet
ist, kann das Gerät keine Farbfaxe empfangen. Das sendende Gerät muss diese
erst in Schwarzweiß konvertieren.
48
Page 61

Faxweitergabe und Fernabfrage
PC-Faxempfang (Werbefax-Löschfunktion)
Wenn Sie den PC-Faxempfang einschalten,
speichert das Gerät alle empfangenen Faxe
und sendet sie automatisch zum angeschlossenen PC. So können über das Gerät empfangene Faxe am PC angesehen und verwaltet werden. Unerwünschte Werbefaxe können direkt am PC gelöscht werden, so dass
nicht unnötig Tinte und Papier für den Ausdruck verbraucht wird.
Auch wenn der PC z. B. über Nacht oder am
Wochenende ausgeschaltet ist, werden ankommende Faxe vom Gerät weiter empfangen und gespeichert. Im Display wird die Zahl
der gespeicherten Faxe angezeigt, zum Beispiel: PC-Fax-Nachr:001.
Sobald der PC und die PC-Faxempfang-Software wieder gestartet wurden, überträgt das
Gerät die Faxe automatisch zum PC.
Zur Übertragung der Faxe zum PC muss am
PC die PC-Faxempfang-Software gestartet
sein. (Weitere Informationen dazu finden Sie
in PC-Faxempfang im Software-Handbuch
auf der CD-ROM.)
Wenn Sie Kontrolldr.:Ein wählen,
druckt das Gerät auch eine Kopie der empfangenen Faxe aus.
Hinweis
9
• Der PC-Faxempfang wird von Mac OS®
nicht unterstützt.
• Damit Sie den PC-Faxempfang einschalten können, muss am PC die MFL-Pro
Suite installiert sein. Vergewissern Sie
sich, dass Ihr Gerät mit dem PC verbunden und der PC eingeschaltet ist. (Weitere
Informationen dazu finden Sie unter
PC-Faxempfang im Software-Handbuch
auf der CD-ROM.)
• Falls eine Fehlermeldung im Display erscheint und das Gerät empfangene Faxe
nicht drucken kann, können Sie die Funktion PC-Faxempfang verwenden, um die
Faxe zum PC zu übertragen. (Weitere Informationen dazu finden Sie unter Fehler-
meldungen auf Seite 102.)
• Wenn der PC-Faxempfang eingeschaltet
ist, können nur Schwarzweiß-Faxe im
Speicher empfangen und zum PC gesendet werden. Farbfaxe werden direkt empfangen und in Farbe ausgedruckt.
9
a Drücken Sie Menü, 2, 5, 1.
Fernabfrage
1.Weiterl/Speich
b Drücken Sie a oder b, um
PC Faxempfang zu wählen.
Drücken Sie OK.
c Drücken Sie a oder b, um <USB> oder
den PC, zu dem die Faxe gesendet werden sollen, zu wählen.
Drücken Sie OK.
d Drücken Sie a oder b, um Kontroll-
dr.:Ein oder Kontrolldr.:Aus zu
wählen.
Drücken Sie OK.
e Drücken Sie Stopp.
49
Page 62

Kapitel 9
Wenn sich beim Ändern der Einstellung
Faxe im Speicher befinden ...
Wenn sich beim Ändern der Faxoptionen
noch empfangene Faxe im Speicher befinden, erscheint eine der folgenden Meldungen
im Display:
Alle Dok. lösch?
1.Ja 2.Nein
Alle Faxe druck?
1.Ja 2.Nein
Wenn Sie 1 drücken, werden die Faxe im
Speicher gelöscht bzw. gedruckt, bevor
die Einstellung geändert wird. Wenn bereits ein Kontrolldruck angefertigt wurde,
wird das Fax nicht noch einmal ausgedruckt.
Wenn Sie 2 drücken, werden die Faxe im
Speicher weder gelöscht noch gedruckt
und die Einstellung wird nicht geändert.
Faxweitergabe-Funktionen ausschalten
a Drücken Sie Menü, 2, 5, 1.
9
Fernabfrage
1.Weiterl/Speich
b Drücken Sie a oder b, um Aus zu wäh-
len.
Drücken Sie OK.
c Drücken Sie Stopp.
Hinweis
Falls sich noch empfangene Faxe im
Speicher des Gerätes befinden, erscheint
eine Meldung im Display. (Siehe Wenn
sich beim Ändern der Einstellung Faxe im
Speicher befinden ... auf Seite 50.)
9
Wenn Sie zum PC Faxempfang wechseln
(von der Funktion Fax weiterleiten oder
Fax speichern) und sich noch empfangene Faxe im Speicher befinden, erscheint im
Display:
Fax an PC send.?
1.Ja 2.Nein
Wenn Sie 1 drücken, werden die Faxe
zum PC übertragen, bevor die Einstellung
geändert wird. Dazu muss die PC-Faxempfang-Software am PC aktiviert
sein.(Siehe PC-Fax-Empfang im Software-Handbuch auf der CD-ROM.)
Wenn Sie 2 drücken, werden die Faxe we-
der zum PC übertragen noch gelöscht und
die Einstellung wird nicht geändert.
50
Page 63

Faxweitergabe und Fernabfrage
Fernabfrage 9
Sie können das Gerät von unterwegs mit jedem Telefon oder Handy anrufen, um alle
bisher empfangenen und gespeicherten Faxe
an ein anderes Faxgerät weiterzugeben
(Fax-Fernweitergabe) oder um Geräteeinstellungen zu ändern (Fernschaltung).
Zugangscode einstellen 9
Der Zugangscode erlaubt Ihnen den Zugriff
auf die Fernabfrage-Funktionen des Gerätes
von unterwegs aus. Bevor Sie die Fernabfrage-Funktionen verwenden können, muss ein
Zugangscode programmiert werden. Mit dem
werkseitig eingestellten inaktiven Code (---l)
ist keine Fernabfrage möglich.
a Drücken Sie Menü, 2, 5, 2.
Fernabfrage
2.Zugangscode
b Geben Sie einen dreistelligen Zugangs-
code ein. Dazu können Sie die Tasten 0
bis 9, l, oder # verwenden.
Drücken Sie OK. (Der Stern l des vorprogrammierten Codes kann nicht verändert werden.)
Zugangscode verwenden 9
a Wählen Sie Ihr Gerät mit einem Telefon
oder Handy an.
b Geben Sie - sofort wenn der Faxton zu
hören ist - den am Gerät programmierten Zugangscode ein (3 Ziffern, dann
l).
c Anschließend zeigt Ihr Gerät durch ein
akustisches Signal an, ob Nachrichten
empfangen wurden:
1 langer Ton — Faxe
Kein langer Ton — Keine Faxe
d Ihr Gerät fordert Sie dann durch 2 kurze
Töne auf, einen Befehlscode einzugeben.
Wird innerhalb von 30 Sekunden kein
Befehl eingegeben, unterbricht das Gerät die Verbindung.
Falls Sie einen ungültigen Befehl eingeben, hören Sie 3 kurze Töne.
9
e Drücken Sie 9 0, um die Fernabfrage zu
beenden.
f Legen Sie den Hörer auf.
c Drücken Sie Stopp.
Hinweis
Verwenden Sie einen anderen Code als
für die Fernaktivierung (werkseitig l51).
(Siehe Externes Telefon verwenden auf
Seite 42).
Sie können den Zugangscode jederzeit ändern. Um wieder den werkseitigen inaktiven
Code (---l) einzustellen, drücken Sie in
Schritt b Storno und dann OK.
Hinweis
Falls am Gerät der manuelle Empfang
(Manuell) eingestellt ist, nimmt es den
Anruf erst nach ca. 2 Minuten an. Anschließend können Sie den Zugangscode
innerhalb der nächsten 30 Sekunden eingeben.
51
Page 64

Kapitel 9
Fax-Fernweitergabe 9
a Wählen Sie das Gerät mit einem Tele-
fon oder Handy an.
b Wenn Ihr Gerät antwortet, geben Sie
den Zugangscode ein (drei Ziffern, dann
l). Wenn Sie einen langen Ton hören,
hat das Gerät Dokumente empfangen
und gespeichert.
c Warten Sie, bis Sie 2 kurze Töne hören,
und geben Sie dann mit den Zifferntasten 9, 6, 2 ein.
d Warten Sie auf den langen Ton. Geben
Sie dann die Nummer des Faxgerätes,
an das die Faxe gesendet werden sollen, und abschließend ## ein (bis zu 20
Stellen).
Hinweis
Die Tasten l und # können zur
Nummerneingabe nicht verwendet werden. Sie können jedoch durch Drücken
der Taste # eine Wählpause eingeben.
e Drücken Sie 9, 0, um die Fernabfrage zu
beenden.
f Wenn Sie den Signalton des Gerätes
hören, legen Sie den Hörer auf. Das Gerät ruft nun die angegebene Faxnummer
an und sendet die empfangenen Faxe.
Nummer für die FaxWeiterleitung ändern 9
Sie können das Gerät anrufen, die Rufnummer ändern, an die Faxe weitergeleitet werden sollen, und die Fax-Weiterleitung
einschalten.
a Wählen Sie das Gerät mit einem Tele-
fon oder Handy an.
b Wenn Ihr Gerät antwortet, geben Sie
den Zugangscode ein (drei Ziffern, dann
l). Wenn Sie einen langen Ton hören,
hat das Gerät Dokumente empfangen
und gespeichert.
c Warten Sie, bis Sie 2 kurze Töne hören
und geben Sie dann mit den Zifferntasten 9, 5, 4 ein.
d Warten Sie auf den langen Ton. Geben
Sie dann die Nummer des Faxgerätes,
an das die Faxe gesendet werden sollen, und abschließend ## ein (bis zu 20
Stellen).
Hinweis
Die Tasten l und # können zur
Nummerneingabe nicht verwendet werden. Sie können jedoch durch Drücken
der Taste # eine Wählpause eingeben.
e Drücken Sie 9, 0, um die Fernabfrage zu
beenden.
52
f Wenn Sie den Signalton des Gerätes
hören, legen Sie den Hörer auf.
Page 65

Faxweitergabe und Fernabfrage
Fernabfrage-Befehle 9
In der folgenden Tabelle sind die verwendbaren Fernabfrage-Befehle aufgelistet. Wenn Sie das
Gerät angerufen und den Zugangscode (3 Ziffern, dann l), eingegeben haben, werden Sie durch
2 kurze Töne aufgefordert, einen Fernabfrage-Befehl einzugeben.
Fernabfrage-Befehle Verwendung
95 Fax-Weiterleitung und
Faxspeicherung
1 Ausschalten Zum Ausschalten dieser Funktionen (nur möglich, wenn
kein Fax gespeichert oder alle gespeicherten Faxe gelöscht
wurden).
2 Fax-Weiterleitung ein Wenn ein langer Ton zu hören ist, wurde die Änderung
4 Nr. für Fax-Weiterleitung
6 Faxspeicherung ein
96 Fax-Fernweitergabe
2 Alle Faxe weitergeben Geben Sie die Nummer des Faxgerätes ein, das die gespei-
3 Alle empfangenen und gespeicherten Faxe löschen
97 Empfangsstatus prüfen
1 Fax Sie können überprüfen, ob Ihr Gerät Faxe empfangen hat.
98 Empfangsmodus
1 TAD:Anrufbeantw. Wenn Sie nach der Eingabe der Ziffer einen langen Ton hö2 Fax/Tel
3 Nur Fax
90 Beenden Drücken Sie 9, 0, um Funktion zu beenden. Legen Sie nach
durchgeführt. Falls Sie drei kurze Töne hören, wurde die
Änderung nicht angenommen (z.B. weil die Rufnummer für
die Weiterleitung nicht programmiert ist). Nach Eingabe von
4 können Sie die Rufnummer programmieren (siehe Num-
mer für die Fax-Weiterleitung ändern auf Seite 52.)
cherten Faxe empfangen soll. (Siehe Fax-Fernweitergabe
auf Seite 52.)
Wenn Sie einen langen Ton hören, wurden die empfange-
nen und gespeicherten Faxe gelöscht.
Wenn ja, hören Sie einen langen Ton, andernfalls sind drei
kurze Töne zu hören.
ren, konnte der Empfangsmodus geändert werden.
einem langen Ton den Hörer auf.
9
53
Page 66

10
Berichte und Listen ausdrucken 10
Automatischer Sendebericht und Journalausdruck
Für den automatischen Ausdruck dieser Berichte müssen Einstellungen im Funktionsmenü vorgenommen werden. Drücken Sie
dazu Menü.
Automatischen Sendebericht einstellen 10
Im Sendebericht werden Datum und Uhrzeit
der Übertragung und das Resultat (OK oder
FEHLER) festgehalten. Wenn Sie die Einstellung Ein oder Ein+Dok wählen, wird der Bericht nach jedem Sendevorgang ausgedruckt.
Wenn Sie z.B. oft Faxe zum selben Empfänger schicken, ist es hilfreich, die Einstellung
Ein+Dok oder Aus+Dok zu wählen. Es wird
dann mit dem Sendebericht ein Teil der ersten Seite des gesendeten Dokumentes ausgedruckt, so dass Sie auch später noch leicht
feststellen können, zu welchem Fax der Sendebericht gehört.
Wenn Sie die Einstellung Aus oder Aus+Dok
wählen, wird der Sendebericht nur ausgedruckt, falls ein Fehler aufgetreten ist.
a Drücken Sie Menü, 2, 4, 1.
b Drücken Sie a oder b, um Aus+Dok,
Ein, Ein+Dok oder Aus zu wählen.
Drücken Sie OK.
c Drücken Sie Stopp.
Automatischen Journalausdruck einstellen 10
10
Sie können das Gerät so einstellen, dass es
automatisch ein Journal in bestimmten Abständen (nach 50 Faxen, 6, 12 oder 24 Stunden oder 2 bzw. 7 Tagen) ausdruckt. Wenn
Sie die Einstellung Aus wählen, erfolgt kein
automatischer Ausdruck. Das Journal kann
auch manuell ausgedruckt werden, wie unter
Berichte und Listen auf Seite 55 beschrieben. Die werkseitige Einstellung ist
Nach 50 Faxen.
a Drücken Sie Menü, 2, 4, 2.
b Drücken Sie a oder b, um den ge-
wünschten Zeitraum zu wählen.
Drücken Sie OK.
(Wenn Sie als Intervall 7 Tage gewählt
haben, werden Sie aufgefordert, den
Wochentag zu wählen.)
6, 12 oder 24 Stunden, 2 oder 7 Tage
Das Journal wird nach der gewählten
Zeit gedruckt und anschließend gelöscht. Wenn der Journalspeicher
vor dem eingestellten Intervall voll ist
(nach 200 Sende- und Empfangsvorgängen), druckt das Gerät das Journal vorzeitig aus und löscht
anschließend alle Einträge. Wenn
Sie vor Ablauf des eingestellten Intervalls einen Journalausdruck benötigen, können Sie diesen manuell
ausdrucken lassen, ohne dass die
Daten gelöscht werden.
Nach 50 Faxen
Das Gerät druckt nach insgesamt 50
gesendeten und empfangenen Faxen ein Journal aus.
54
Page 67

Berichte und Listen ausdrucken
c Geben Sie nun die Uhrzeit, zu der das
Journal das erste Mal gedruckt werden
soll, im 24-Stundenformat ein.
Drücken Sie OK.
(Zum Beispiel 19:45)
d Drücken Sie Stopp.
Berichte und Listen 10
Die folgenden Berichte und Listen können
ausgedruckt werden:
1.Sendebericht
Sendebericht über das unmittelbar zuvor gesendete Fax.
2.Hilfe
Hilfe zum Einstellen von Menüfunktionen.
3.Rufnummern
Verzeichnis der gespeicherten Rufnummern
numerisch nach Kurzwahlnummern sortiert.
4.Journal
Bericht oder Liste ausdrucken 10
a Drücken Sie Menü, 6.
b Sie haben die folgenden Möglichkeiten:
Drücken Sie a oder b, um den ge-
wünschten Bericht auszuwählen.
Drücken Sie OK.
Geben Sie die Nummer des zu dru-
ckenden Berichtes ein. Zum Beispiel: Drücken Sie 2, um die
Hilfeliste zu drucken.
c Drücken Sie Start S/W.
Journalausdruck mit Informationen über die
letzten gesendeten und empfangenen Faxe.
(SE: Senden) (EM: Empfang)
5.Geräteeinstell
Liste mit aktuell im Menü gewählten Funktionseinstellungen.
6.Netzwerk-Konf.
Liste mit aktuellen Netzwerkeinstellungen.
10
55
Page 68

11
Faxabruf (Polling) 11
Allgemeines 11
Viele Unternehmen bieten einen FaxabrufService an, über den Sie Produktinformationen, Preise oder andere Informationen abrufen können. Mit den Faxabruffunktionen
können Sie ein anderes Faxgerät anrufen,
um von diesem ein vorbereitetes Dokument
abzurufen und zu empfangen (aktiver Faxabruf), oder Ihr Gerät so vorbereiten, dass ein
anderes Faxgerät ein dort bereitgelegtes Dokument abrufen kann (passiver Faxabruf).
Das sendende sowie das empfangende Gerät müssen dazu eine Faxabruffunktion haben und entsprechend vorbereitet sein. Die
Kosten übernimmt jeweils das anrufende Gerät. Beachten Sie, dass nicht alle Faxgeräte
auf einen Faxabruf antworten können.
Aktiver Faxabruf 11
Mit dieser Funktion können Sie ein anderes
Faxgerät anrufen, um ein dort entsprechend
vorbereitetes Dokument zu empfangen.
Aktiver Faxabruf (Standard) 11
a Vergewissern Sie sich, dass der
Faxbetrieb eingeschaltet ist .
b Drücken Sie Menü, 2, 1, 7.
Empfangseinst.
7.Aktiver Abruf
c Drücken Sie a oder b, um Standard
zu wählen.
Drücken Sie OK.
Geschützter aktiver Faxabruf 11
Durch den geschützten Faxabruf kann ein
Dokument nur mit dem richtigen Kennwort
abgerufen werden. Dadurch wird verhindert,
dass unbefugte Personen das Dokument abrufen.
Der geschützte Faxabruf ist nur zwischen
baugleichen Geräten möglich. Informieren
Sie sich, welches Kennwort am Gerät, von
dem Sie ein Dokument abrufen möchten, programmiert ist.
a Vergewissern Sie sich, dass der
Faxbetrieb eingeschaltet ist .
b Drücken Sie Menü, 2, 1, 7.
Empfangseinst.
7.Aktiver Abruf
c Drücken Sie a oder b, um Geschützt
zu wählen.
Drücken Sie OK.
d Geben Sie das vierstellige Kennwort
ein.
Drücken Sie OK.
Dasselbe Kennwort muss am Gerät,
von dem Sie abrufen möchten, programmiert sein.
e Geben Sie die Faxnummer des Gerä-
tes, von dem Sie das Dokument abrufen
möchten, ein.
f Drücken Sie Start S/W oder
Start Farbe.
d Geben Sie die Faxnummer des Gerä-
tes, von dem Sie das Dokument abrufen
möchten, ein.
e Drücken Sie Start S/W oder
Start Farbe.
56
Page 69

Faxabruf (Polling)
Zeitversetzter aktiver Faxabruf 11
Sie können auch eine Zeit programmieren, zu
der Ihr Gerät ein Dokument von einem anderen Gerät abrufen soll. Es kann jeweils nur
ein zeitversetzter Abruf programmiert werden.
a Vergewissern Sie sich, dass der
Faxbetrieb eingeschaltet ist .
b Drücken Sie Menü, 2, 1, 7.
Empfangseinst.
7.Aktiver Abruf
c Drücken Sie a oder b, um Zeitwahl
zu wählen.
Drücken Sie OK.
d Geben Sie die Uhrzeit, zu der das Doku-
ment abgerufen werden soll, im 24Stunden-Format ein.
Drücken Sie OK.
(Zum Beispiel: 21:45.)
e Geben Sie die Faxnummer des Gerä-
tes, von dem Sie das Dokument abrufen
möchten, ein.
f Drücken Sie Start S/W oder
Start Farbe.
Ihr Gerät wählt zum angegebenen Zeitpunkt die eingegebene Nummer an und
ruft das dort bereitgelegte Dokument ab.
Gruppenfaxabruf 11
Mit dieser Funktion können Sie in einem Arbeitsgang Dokumente von verschiedenen
Faxgeräten abrufen lassen.
b Drücken Sie Menü, 2, 1, 7.
Empfangseinst.
7.Aktiver Abruf
c Drücken Sie a oder b, um Standard,
Geschützt oder Zeitwahl zu wählen.
Drücken Sie OK.
d Sie haben die folgenden Möglichkeiten:
Wenn Sie Standard gewählt ha-
ben, gehen Sie zu Schritt e.
Wenn Sie Geschützt gewählt ha-
ben, geben Sie das vierstellige
Kennwort ein und drücken Sie OK.
Gehen Sie dann zu Schritt e.
Wenn Sie Zeitwahl gewählt ha-
ben, geben Sie die gewünschte Abrufzeit im 24-Stundenformat ein und
drücken Sie OK. Gehen Sie dann zu
Schritt e
e Geben Sie nacheinander die Rufnum-
mern der Faxgeräte ein, von denen ein
Fax abgerufen werden soll, indem Sie
die Kurzwahl, den Tel-Index, eine Gruppe oder die Zifferntaste verwenden.
Drücken Sie nach jeder Rufnummer
OK.
f Drücken Sie Start S/W oder
Start Farbe.
Das Gerät wählt die Nummern nacheinander an und ruft die bereitgelegten Dokumente ab.
Während das Gerät wählt, kann der aktuelle
Faxabruf mit Stopp abgebrochen werden.
Um den gesamten Gruppenfaxabruf abzubrechen, lesen Sie Anzeigen/Abbrechen an-
stehender Aufträge auf Seite 34.
11
a Vergewissern Sie sich, dass der
Faxbetrieb eingeschaltet ist .
57
Page 70

Kapitel 11
Passiver Faxabruf (nur für Schwarzweiß-Faxe)
Mit dieser Funktion können Sie ein Dokument
so vorbereiten, dass es von einem anderen
Faxgerät abgerufen werden kann.
Passiver Faxabruf (Standard)11
a Vergewissern Sie sich, dass der
Faxbetrieb eingeschaltet ist .
b Legen Sie die Vorlage ein.
c Drücken Sie Menü, 2, 2, 6.
Sendeeinstell.
6.Passiver Abruf
d Drücken Sie a oder b, um Standard
zu wählen.
Drücken Sie OK.
e Das LC-Display zeigt:
Weitere Einstell
1.Ja 2.Nein
Geschützter passiver
11
Faxabruf 11
Durch den geschützten Faxabruf kann ein
Dokument nur mit dem richtigen Kennwort
abgerufen werden. Dadurch wird verhindert,
dass unbefugte Personen das Dokument abrufen.
Der geschützte Faxabruf ist nur zwischen
baugleichen Geräten möglich. Wenn Sie diese Funktion verwenden, kann das Dokument
nur mit dem richtigen Kennwort abgerufen
werden.
a Vergewissern Sie sich, dass der
Faxbetrieb eingeschaltet ist .
b Legen Sie die Vorlage ein.
c Drücken Sie Menü, 2, 2, 6.
Sendeeinstell.
6.Passiver Abruf
d Drücken Sie a oder b, um Geschützt
zu wählen.
Drücken Sie OK.
f Drücken Sie 2 und dann Start S/W.
58
e Geben Sie ein vierstelliges Kennwort
ein.
Drücken Sie OK.
f Das LC-Display zeigt:
Weitere Einstell
1.Ja 2.Nein
g Drücken Sie 2 und dann Start S/W.
Page 71

Teil III
Kopieren III
Kopieren 60
Page 72

12
Kopieren 12
Kopien anfertigen 12
Kopierbetrieb einschalten 12
Drücken Sie (Kopierer), um den Kopierbetrieb einzuschalten. Die Standardbetriebsart
ist Fax. Sie können wählen, wie lange das Gerät nach einem Kopiervorgang im Kopierbetrieb
bleibt, bevor es wieder zum Faxbetrieb wechselt. (Siehe Umschaltzeit für Betriebsarten auf
Seite 20.)
Die folgende Displayabbildung zeigt die
werkseitigen Kopiereinstellungen:
5
4
Einzelne Kopie anfertigen 12
a Vergewissern Sie sich, dass der
Kopierbetrieb eingeschaltet ist .
b Legen Sie die Vorlage ein.
c Drücken Sie Start S/W oder
Start Farbe.
Mehrere Kopien anfertigen 12
a Vergewissern Sie sich, dass der
Kopierbetrieb eingeschaltet ist .
b Legen Sie die Vorlage ein.
c Geben Sie die gewünschte Kopienan-
zahl mit den Zifferntasten ein (bis zu 99).
d Drücken Sie Start S/W oder
Start Farbe.
Normal A4
100% Normal 01
1
1 Verkleinern/Vergrößern
2Qualität
3 Kopienanzahl
4Papierformat
5Papiersorte
60
2
Hinweis
Um die Kopien sortiert auszugeben, drü-
3
cken Sie Optionen.
Kopieren abbrechen 12
Um den Kopiervorgang abzubrechen, drücken Sie Stopp.
Page 73

Kopieren
Kopiertasten 12
Mit den Kopiertasten können Sie schnell Kopiereinstellungen temporär, das heißt für die
nächste Kopie, ändern.
Am MFC-5460CN:
Am MFC-5860CN:
Die so gewählten Einstellungen werden 60
Sekunden nach dem Kopiervorgang bzw.
durch Umschalten zum Faxbetrieb wieder auf
die Standardeinstellungen zurückgesetzt.
(Siehe Umschaltzeit für Betriebsarten auf
Seite 20.)
Kopierqualität ändern 12
Sie können zwischen den unten aufgelisteten
Qualitätseinstellungen wählen. Die Standardeinstellung ist Normal.
Drücken Sie
Qualität
und a oder b
Normal Für normale Kopien
empfohlen. Ergibt
gute Kopierqualität
bei angemessener
Kopiergeschwindigkeit.
Entwurf
Hoch Verwenden Sie die-
Mit dieser Einstellung wird am
schnellsten gedruckt und am wenigsten Tinte
verbraucht. Sinnvoll für Entwurfskopien oder wenn
schnell viele Kopien
erstellt werden sollen.
se Einstellung zum
Kopieren von detailreichen Bildern, wie
z.B. Fotos. Es wird
mit der höchsten
Auflösung und der
geringsten Geschwindigkeit gedruckt.
Wenn Sie die Einstellung temporär ändern
wollen:
a Vergewissern Sie sich, dass der
Kopierbetrieb eingeschaltet ist .
b Legen Sie die Vorlage ein.
c Geben Sie die gewünschte Anzahl Kopi-
en mit den Zifferntasten ein (bis zu 99).
d Drücken Sie Qualität.
e Drücken Sie a oder b, um Normal,
Hoch oder Entwurf zu wählen.
Drücken Sie OK.
61
12
Page 74

Kapitel 12
f Drücken Sie Start S/W oder
Start Farbe.
Wenn Sie die Standardeinstellung ändern
wollen:
a Drücken Sie Menü, 3, 1.
Kopie
1.Qualität
b Drücken Sie a oder b, um Normal,
Hoch oder Entwurf zu wählen.
Drücken Sie OK.
c Drücken Sie Stopp.
Vergrößern/Verkleinern 12
Die folgenden Vergrößerungs-/ Verkleinerungsstufen können gewählt werden:
Benutz.:25-400% ermöglicht die Eingabe
eines Wertes zwischen 25 und 400 Prozent.
Drücken Sie Ver-
gr./Verkl.
und a oder b
Benutz.:25-400%
200%
198% 10x15cmiA4
186%10x15cmiLTR
142% A5iA4
104% EXEiLTR
100%
97% LTRiA4
93% A4iLTR
83% LGLiA4
78% LGLiLTR
69% A4iA5
50%
Um die nächste Kopie zu vergrößern oder zu
verkleinern, gehen Sie wie folgt vor:
a Vergewissern Sie sich, dass der
Kopierbetrieb eingeschaltet ist .
b Legen Sie die Vorlage ein.
c Geben Sie die gewünschte Kopienan-
zahl mit den Zifferntasten ein (bis zu 99).
d Drücken Sie Vergr./Verkl.
e Sie haben die folgenden Möglichkeiten:
Drücken Sie a oder b, um eine Ver-
größerungs- bzw. Verkleinerungsstufe zu wählen.
Drücken Sie OK.
Drücken Sie a oder b, um Be-
nutz.:25-400% zu wählen. Drü-
cken Sie OK. Geben Sie mit den
Zifferntasten die gewünschte Vergrößerungs-/Verkleinerungsstufe
von 25% bis 400% ein. (Zum Beispiel: Drücken Sie 5, 3, um 53% einzugeben.)
Drücken Sie OK.
f Drücken Sie Start S/W oder
Start Farbe.
Hinweis
Die Seitenmontage-Funktionen 2 auf
1(H), 2 auf 1(Q), 4 auf 1(H), 4 auf 1(Q)
oder Poster können nicht zusammen mit
einer Vergr./Verkl. gewählt werden.
62
Page 75

Kopieren
Kopiereinstellungen 12
Mit der Taste Optionen können Sie schnell
Kopiereinstellungen temporär, das heißt für
die nächste Kopie, ändern.
Drücken
Sie
Menüauswahl
Papiersorte
(nur
MFC
-
5860CN)
Papierformat
Helligkeit - nnonn +66
Normal/
Sortiert
Kontrast - nnonn +66
Seitenmontage
Kopienanzahl
Optionen
Normalpapier
InkjetPapier
Brother
Photo
Anderes Foto
Folie
Letter
Legal
A4
A5
10(B) x 15(H)
cm
Normal
Sortiert
Aus (1 auf 1)
2auf1(H)
2auf1(Q)
4auf1(H)
4auf1(Q)
Poster (3 x 3)
Kopienanzahl
:
01
(01 - 99)
Seite
67
67
65
64
Hinweis
Für einige Funktionen können Sie die am
häufigsten verwendeten Einstellungen als
Standardeinstellungen speichern. Diese
Einstellungen bleiben wirksam, bis sie
wieder geändert werden. Lesen Sie dazu
die Beschreibung der einzelnen Funktionen.
12
63
Page 76

Kapitel 12
Seitenmontage (N auf 1 oder Poster) 12
Mit der N-auf-1-Funktion können Sie Papier
sparen. Sie ermöglicht es, zwei oder vier Seiten auf ein Blatt zu kopieren.
Sie können auch ein Poster anfertigen. Dazu
druckt das Gerät die Vorlage entsprechend
vergrößert auf mehreren Seiten aus, die dann
zu einem Poster zusammengeklebt werden
können. Verwenden Sie das Vorlagenglas,
wenn Sie ein Poster erstellen möchten.
Wichtig
Vergewissern Sie sich, dass als Papierfor-
mat A4 gewählt und das entsprechende
Papierformat eingelegt ist.
Die Funktion Vergrößern/Verkleinern
kann nicht zusammen mit den Seitenmontage-Funktionen verwendet werden.
Für farbige Mehrfachkopien steht die
Funktion N auf 1 nicht zur Verfügung.
(H) bedeutet Hochformat, (Q) bedeutet
Querformat.
Beim Erstellen eines Posters können nicht
mehrere Kopien angefertigt werden.
a Vergewissern Sie sich, dass der
Kopierbetrieb eingeschaltet ist .
b Legen Sie die Vorlage ein.
c Geben Sie die gewünschte Anzahl Kopi-
en mit den Zifferntasten ein (bis zu 99).
f Drücken Sie Start S/W oder
Start Farbe, um die Seite einzulesen.
Wenn Sie ein Poster erstellen oder den
Vorlageneinzug benutzen, liest das Gerät nun die Vorlage ein und beginnt zu
drucken.
Wenn Sie das Vorlagenglas verwenden, gehen Sie zu Schritt g.
g Nachdem die Seite eingelesen wurde,
drücken Sie 1, um die nächste Seite einzulesen.
Nächste Seite?
1.Ja 2.Nein
h Legen Sie die nächste Seite der Vorlage
auf das Vorlagenglas und drücken Sie
OK.
Wiederholen Sie die Schritte g und h
für die restlichen Seiten.
Nächste Seite
dann OK drücken
i Nachdem alle Seiten eingelesen wur-
den, drücken Sie 2, um die Funktion abzuschließen.
Hinweis
Auch wenn für die N-auf-1-Funktionen als
Papiersorte ein Fotopapier gewählt ist,
werden die Seiten so gedruckt, als wäre
Normalpapier gewählt.
d Drücken Sie Optionen und dann a
oder b, um Seitenmontage zu wählen.
Drücken Sie OK.
e Drücken Sie a oder b, um
Aus (1 auf 1), 2 auf 1 (H),
2auf1(Q), 4auf1(H),
4auf1(Q) oder Poster (3 x 3)
zu wählen.
Drücken Sie OK.
64
Page 77

Kopieren
Wenn Sie den automatischen Vorlageneinzug verwenden, legen Sie die Vorlage mit der
einzulesenden Seite nach oben in der gezeigten Richtung ein:
2 auf 1 (H)
2 auf 1 (Q)
4 auf 1 (H)
4 auf 1 (Q)
Poster (3x3)
Sie können ein Foto zu einem Poster vergrößern lassen.
Sortiert kopieren mit dem Vorlageneinzug
Beim mehrmaligen Kopieren mehrseitiger
Vorlagen, können Sie die Kopien auch sortiert ausgeben lassen: 1 2 3, 1 2 3, 1 2 3 usw.
a Vergewissern Sie sich, dass der
Kopierbetrieb eingeschaltet ist .
12
Wenn Sie das Vorlagenglas verwenden, legen Sie die Vorlage mit der einzulesenden
Seite nach unten in der gezeigten Richtung
ein:
2 auf 1 (H)
2 auf 1 (Q)
4 auf 1 (H)
4 auf 1 (Q)
b Legen Sie die Vorlage ein.
c Geben Sie die gewünschte Anzahl Kopi-
en mit den Zifferntasten ein (bis zu 99).
d Drücken Sie Optionen und dann a
oder b, um Normal/Sortiert zu
wählen.
Drücken Sie OK.
12
e Drücken Sie a oder b, um Sortiert
zu wählen.
Drücken Sie OK.
f Drücken Sie Start S/W oder
Start Farbe.
65
Page 78

Kapitel 12
Helligkeit einstellen 12
Wenn Sie die Helligkeitseinstellung temporär
ändern wollen, gehen Sie wie folgt vor:
a Vergewissern Sie sich, dass der
Kopierbetrieb eingeschaltet ist .
b Legen Sie die Vorlage ein.
c Geben Sie die gewünschte Anzahl Kopi-
en mit den Zifferntasten ein (bis zu 99).
d Drücken Sie Optionen und dann a
oder b, um Helligkeit zu wählen.
Drücken Sie OK.
Helligkeit
-nnonn+ e
e Drücken Sie a oder b, um die Kopie
heller oder dunkler zu drucken.
Drücken Sie OK.
f Drücken Sie Start S/W oder
Start Farbe.
Wenn Sie die Standardeinstellung ändern
wollen:
c Geben Sie die gewünschte Anzahl Kopi-
en mit den Zifferntasten ein (bis zu 99).
d Drücken Sie Optionen und dann a
oder b, um Kontrast zu wählen.
Drücken Sie OK.
Kontrast
-nnonn+ e
e Drücken Sie a oder b, um den Kontrast
zu erhöhen oder zu verringern.
Drücken Sie OK.
f Drücken Sie Start S/W oder
Start Farbe.
Wenn Sie die Standardeinstellung ändern
wollen:
a Drücken Sie Menü, 3, 3.
Kopie
3.Kontrast
b Drücken Sie a oder b, um den Kontrast
zu verändern.
Drücken Sie OK.
c Drücken Sie Stopp.
a Drücken Sie Menü, 3, 2.
b Drücken Sie a oder b, um die Kopie
heller oder dunkler zu drucken.
Drücken Sie OK.
c Drücken Sie Stopp.
Kontrast einstellen 12
Durch eine höhere Kontrasteinstellung werden die Konturen schärfer und die Kopien sehen insgesamt lebendiger aus.
Wenn Sie die Kontrasteinstellung temporär
ändern wollen, gehen Sie wie folgt vor:
a Vergewissern Sie sich, dass der
Kopierbetrieb eingeschaltet ist .
b Legen Sie die Vorlage ein.
66
Farbabgleich 12
Es kann nur die Standardeinstellung des
Farbabgleiches geändert werden.
a Drücken Sie Menü, 3, 4.
Kopie
4.Farbabgleich
b Drücken Sie a oder b, um 1.Rot,
2.Grün oder 3.Blau zu wählen.
Drücken Sie OK.
c Drücken Sie a oder b, um den Farban-
teil zu verändern.
Drücken Sie OK.
d Sie haben die folgenden Möglichkeiten:
Gehen Sie zurück zu b, um die Ein-
stellung einer weiteren Farbe zu ändern.
Drücken Sie Stopp.
Page 79

Kopieren
Papiereinstellungen 12
Nur MFC-5860CN:
Wenn für beide Zuführungen dasselbe Pa-
pierformat und dieselbe Papiersorte eingestellt ist, wird mit der Einstellung
Automat. Wahl zuerst Papier aus Zufuhr 1
und - wenn diese leer ist - aus Zufuhr 2 (untere Kassette) eingezogen.
Papiersorte 12
Wenn Sie auf Spezialpapier kopieren möchten, muss am Gerät die entsprechende Papiersorte eingestellt sein, um die optimale
Druckqualität zu erhalten.
a Vergewissern Sie sich, dass der
Kopierbetrieb eingeschaltet ist .
b Legen Sie die Vorlage ein.
c Geben Sie die gewünschte Anzahl Kopi-
en mit den Zifferntasten ein (bis zu 99).
Papierformat 12
Wenn auf anderes Papier als A4-Papier kopiert wird, müssen Sie das Papierformat einstellen. Es kann auf die Papierformate A4,
A5, Foto (10 × 15 cm), Letter und Legal kopiert werden.
a Vergewissern Sie sich, dass der
Kopierbetrieb eingeschaltet ist .
b Legen Sie die Vorlage ein.
c Geben Sie die gewünschte Anzahl Kopi-
en mit den Zifferntasten ein (bis zu 99).
d Drücken Sie Optionen und dann a
oder b, um Papierformat zu wählen.
Drücken Sie OK.
e Drücken Sie a oder b, um das Papier-
format zu wählen: A4, A5,
10(B) x 15(H)cm, Letter oder Legal.
Drücken Sie OK.
d Am MFC-5460CN:
Drücken Sie Papiersorte.
Am MFC-5860CN:
Drücken Sie Optionen und dann a
oder b, um Papiersorte zu wählen.
Drücken Sie OK.
e Drücken Sie a oder b, um die Papier-
sorte entsprechend dem verwendeten
Papier zu wählen (Normalpapier, In-
kjet-Papier, Brother Photo,
Anderes Foto oder Folie).
Drücken Sie OK.
f Drücken Sie Start S/W oder
Start Farbe.
Hinweis
Um die Standardeinstellung der Papiersorte zu ändern, lesen Sie Papiersorte auf
Seite 21.
f Drücken Sie Start S/W oder
Start Farbe.
Hinweis
Um die Standardeinstellung der Papiersorte zu ändern, lesen Sie Papierformat
auf Seite 21.
12
67
Page 80

Kapitel 12
Papierquelle (nur MFC-5860CN) 12
Sie können einstellen, aus welcher Papierzufuhr Papier für die nächste Kopie eingezogen
werden soll. Wie Sie die Standardeinstellung
ändern, ist unter Papierzufuhr zum Kopieren
wählen (nur MFC-5860CN) auf Seite 22 beschrieben.
a Vergewissern Sie sich, dass der
Kopierbetrieb eingeschaltet ist .
b Legen Sie die Vorlage ein.
c Geben Sie die gewünschte Anzahl Kopi-
en mit den Zifferntasten ein (bis zu 99).
d Drücken Sie Papierquelle.
e Drücken Sie a oder b, um
Automat. Wahl, #1(xxx) oder
#2(xxx) zu wählen.
Drücken Sie OK.
f Drücken Sie Start S/W oder
Start Farbe.
68
Page 81

Teil IV
Foto-Direktdruck
Bilder von der Speicherkarte drucken 70
Bilder via PictBridge drucken 80
IV
Page 82

Bilder von der Speicherkarte
13
drucken
SpeicherkartenFunktionen
Fotodirektdruck von der Speicherkarte ohne PC 13
Auch wenn Ihr Gerät nicht mit einem Computer verbunden ist, kann es Fotos direkt von
der Speicherkarte einer Digitalkamera ausdrucken. (Siehe So einfach geht's!
auf Seite 72.)
Scannen auf eine Speicherkarte ohne PC 13
Sie können Dokumente einscannen und direkt auf einer Speicherkarte speichern. Siehe
Scan to Speicherkarte auf Seite 78.
Speicherkarten vom Computer aus verwenden 13
Sie können mit Ihrem Computer auf eine in
das Gerät eingelegte Speicherkarte zugreifen
und diese als Wechsellaufwerk verwenden
sowie Daten der Speicherkarte vom Computer aus drucken.
(Siehe Speicherkarten-Funktionen für Win-
®
dows
oder Remote Setup und Speicherkar-
ten-Funktionen für Macintosh
Handbuch auf der CD-ROM.)
®
im Software-
13
Verwendbare Speicherkarten 13
13
Das Gerät verfügt über vier Laufwerke (Einschübe) für gängige Digitalkamera-Speichermedien: CompactFlash
Memory Stick Pro™, SecureDigital™, MultiMediaCard™ und xD-Picture Card™.
CompactFlash
SecureDigital™
MultiMediaCard™
Mit einem miniSD™-Adapter können auch
miniSD™-Karten verwendet werden.
Mit einem Memory Stick Duo™-Adapter
können auch Memory Stick Duo™-Karten
verwendet werden.
Mit einem Memory Stick Pro Duo™-Adap-
ter können auch Memory Stick Pro Duo™Karten verwendet werden.
Die Adapter sind nicht im Lieferumfang
des Gerätes enthalten. Wenden Sie sich
an den Fachhandel, wenn Sie einen Adapter benötigen.
Die Speicherkarten-Funktionen ermöglichen
den Ausdruck digitaler Fotos einer Digitalkamera in hoher Auflösung mit Fotoqualität.
®
, Memory Stick®,
®
Memory Stick
Memory Stick Pro™
xD-Picture Card™
®
70
Page 83

Bilder von der Speicherkarte drucken
Setzen Sie die Karte fest in den entsprechenden Einschub ein.
1 2 3 4
1 CompactFlash
2 SecureDigital™, MultiMediaCard™
3Memory Stick
4 xD-Picture Card™
Die Taste Photo zeigt den Speicherkartenstatus an:
®
®
, Memory Stick Pro™
VORSICHT
Ziehen Sie nicht den Netzstecker des Gerätes und nehmen Sie die Speicherkarte nicht
heraus, während das Gerät von der Karte
liest oder auf die Karte schreibt (Taste Pho-
to blinkt). Dadurch werden Daten zerstört
oder die Speicherkarte wird beschädigt.
Das Gerät kann jeweils nur auf eine Karte zugreifen. Setzen Sie daher jeweils immer nur
eine Karte ein.
Wichtige Hinweise zur Verwendung der Speicherkarten 13
Mit Ihrem Gerät können Sie moderne Speicherkarten und Dateiformate verwenden. Beachten Sie jedoch die folgenden Hinweise,
um Fehler zu vermeiden:
Die DPOF-Datei auf der Speicherkarte
muss in einem gültigen Format sein (siehe
DPOF-Ausdruck auf Seite 75).
Leuchtet
Eine Speicherkarte ist richtig eingesetzt.
Leuchtet nicht
Es ist keine Speicherkarte eingesetzt oder
die Speicherkarte ist nicht richtig eingesetzt.
Blinkt
Von der Speicherkarte wird gelesen oder
auf die Karte wird geschrieben.
Die Dateinamenerweiterung der Bilddatei-
en muss JPG sein (JPEG, TIF, GIF und
andere Dateinamenerweiterungen werden nicht erkannt).
Auf Speicherkarten kann entweder über
das Funktionstastenfeld des Gerätes oder
vom Computer aus zugegriffen werden.
(Die gleichzeitige Verwendung über die
Tasten des Gerätes und über den Computer ist nicht möglich.)
IBM Microdrive™ ist mit dem Gerät nicht
kompatibel.
Das Gerät kann bis zu 999 Dateien einer
Speicherkarte lesen.
CompactFlash
®
Typ II-Karten werden
nicht unterstützt.
Dieses Produkt unterstützt xD-Picture
Card- Typ M / Typ H (hohe Kapazität).
13
71
Page 84

Kapitel 13
Bitte beachten Sie Folgendes:
Beim Drucken eines Index oder von Bil-
dern druckt das Gerät stets alle gültigen
Bilddateien aus, auch wenn diese teilweise beschädigt sind. Dadurch kann es vorkommen, dass Teile eines defekten Bildes
gedruckt werden.
Das Gerät kann Daten von Speicherkar-
ten lesen, die von einer Digitalkamera formatiert wurden.
Digitalkameras erstellen beim Formatieren der Speicherkarte einen Ordner, in
dem die Bilddateien gespeichert werden.
Wenn Sie auf der Speicherkarte gespeicherte Dateien am PC bearbeiten, sollten
Sie die von der Kamera erstellte Ordnerstruktur auf der Karte nicht verändern.
Neue oder geänderte Dateien sollten stets
in dem auch von der Kamera verwendeten
Ordner gespeichert werden. Das Gerät
kann die Dateien sonst eventuell nicht lesen oder drucken.
So einfach geht's! 13
Die folgende Beschreibung erklärt kurz die
einzelnen Schritte zum Fotodirektdruck von
der Speicherkarte. Die einzelnen Funktionen
werden auf den folgenden Seiten ausführlich
beschrieben. Bevor Sie Bilder ausdrucken
können, müssen Sie die im Index ausgedruckten Bildnummern kennen.
a Vergewissern Sie sich, dass Sie die
Speicherkarte in den richtigen Einschub
eingesetzt haben. Im Display erscheint
zum Beispiel:
C.Flash aktiv
PHOTO-Taste drücken
b Drücken Sie Photo. Zum DPOF-Druck
siehe DPOF-Ausdruck auf Seite 75.
c Drücken Sie a oder b, um
Index drucken zu wählen. Drücken
Sie dann OK.
d Drücken Sie Start Farbe, um den Aus-
druck zu starten. Notieren oder markieren Sie die Nummern der Bilder, die Sie
drucken wollen. Siehe Index (Miniatur-
ansichten) drucken auf Seite 73.
72
e Drücken Sie a oder b, um
Bilder drucken zu wählen. Drücken
Sie dann OK. Siehe Bilder drucken
auf Seite 74.
f Geben Sie die Nummern der Bilder ein,
die gedruckt werden sollen, und drücken Sie OK.
g Starten Sie den Ausdruck mit
Start Farbe.
Page 85

Bilder von der Speicherkarte drucken
Index (Miniaturansichten) drucken 13
Das Gerät ordnet jedem Bild automatisch
eine eigene Nummer zu (z.B. No.1, No.2,
No.3, etc.). Nummern oder Namen, die Ihre
digitale Kamera oder der Computer für die
einzelnen Bilder verwendet, werden vom Gerät nicht erkannt.
Beim Drucken eines Index werden alle Bilder
der Speicherkarte mit den dazugehörigen
Bildnummern ausgedruckt. Auch wenn ein
Bild beschädigt sein sollte, werden eventuell
Teile davon ausgedruckt.
c Drücken Sie a oder b, um
6 Bilder/Zeile oder
5 Bilder/Zeile zu wählen.
Drücken Sie OK.
5 Bilder/Zeile 6 Bilder/Zeile
Die Druckgeschwindigkeit ist mit der
Einstellung 5 Bilder/Zeile geringer als
mit 6 Bilder/Zeile, die Druckqualität ist
jedoch besser.
d Drücken Sie Start Farbe, um zu dru-
cken.
a Vergewissern Sie sich, dass Sie die
Speicherkarte in den richtigen Einschub
eingesetzt haben.
Drücken Sie (Photo).
b Drücken Sie a oder b, um
Index drucken zu wählen.
Drücken Sie OK.
13
73
Page 86

Kapitel 13
Bilder drucken 13
Bevor Sie ein Einzelbild ausdrucken können,
müssen Sie die im Index ausgedruckte Bildnummer kennen.
a Vergewissern Sie sich, dass Sie die
Speicherkarte in den richtigen Einschub
eingesetzt haben.
b Drucken Sie den Index aus. (Siehe In-
dex (Miniaturansichten) drucken
auf Seite 73.)
Drücken Sie (Photo).
c Drücken Sie a oder b, um
Bilder drucken zu wählen.
Drücken Sie OK.
Hinweis
Wenn sich auf der Speicherkarte DPOFInformationen befinden, zeigt das Display DPOF-Druck:Ja. Lesen Sie dazu
DPOF-Ausdruck auf Seite 75.
d Geben Sie die im Index (Miniaturan-
sicht) ausgedruckte Nummer des gewünschten Bildes ein.
Drücken Sie OK.
Eingabe, dann OK
Nr.:
Sie können auch nacheinander mehrere
Bildnummern eingeben, indem Sie die
Taste OK zur Eingabe eines Kommas
drücken. Geben Sie zum Beispiel 1 , OK,
3, OK, 6, OK ein, um die Bilder 1, 3 und
6 zu drucken.
Einen Bereich von Nummern können
Sie mit Hilfe der Taste # angeben. Geben Sie zum Beispiel 1, #, 5 ein, um die
Bilder 1 bis 5 zu drucken).
e Nachdem Sie alle gewünschten Bild-
nummern eingegeben haben, drücken
Sie noch einmal OK, um die Druckeinstellungen zu wählen.
Wenn Sie bereits die gewünschten
Druckeinstellungen gewählt haben, drücken Sie Start Farbe, um zu drucken.
f Drücken Sie a oder b, um die Papier-
sorte entsprechend dem verwendeten
Papier zu wählen: Normalpapier, In-
kjet-Papier, Brother Photo oder
Anderes Foto.
Drücken Sie OK.
g Drücken Sie a oder b , um das Papier-
format zu wählen: Letter, A4,
10x15cm oder 13x18cm.
Wenn Sie A4 oder Letter gewählt ha-
ben, gehen Sie zu Schritt h.
Wenn Sie ein anderes Papierformat
gewählt haben, gehen Sie zu
Schritt i.
Wenn Sie alle gewünschten Einstel-
lungen gewählt haben, drücken Sie
Start Farbe.
h Drücken Sie a oder b, um das ge-
wünschte Druckformat der Bilder zu
wählen: 10x8cm, 13x9cm, 15x10cm,
18x13cm, 20x15cm oder Max. Größe.
Drücken Sie OK.
i Sie haben die folgenden Möglichkeiten:
Um die gewünschte Kopienanzahl
zu wählen, gehen Sie zu Schritt j.
Wenn Sie alle gewünschten Einstel-
lungen gewählt haben, drücken Sie
Start Farbe.
j Geben Sie mit den Zifferntasten die ge-
wünschte Kopienanzahl ein.
Drücken Sie OK.
74
k Drücken Sie Start Farbe um zu dru-
cken.
Page 87

Bilder von der Speicherkarte drucken
Druckformat und Druckposition auf A4-Papier:
1
10x8cm
4
18x13cm
2
13x9cm
5
20x15cm
3
15x10cm
6
Max. Größe
DPOF-Ausdruck 13
DPOF bedeutet Digital Print Order Format.
Dies ist ein von großen Digitalkamera-Her-
stellern (Canon Inc., Eastman Kodak Company, Fuji Photo Film Co. Ltd., Matsushita
Electric Industrial Co., Ltd. und Sony Corporation) entwickelter Standard, der es erleichtert, mit digitalen Kameras fotografierte Bilder
zu drucken.
Wenn Ihre digitale Kamera den DPOF-Druck
unterstützt, können Sie im Display der digitalen Kamera die Bilder und die gewünschte
Anzahl von Ausdrucken wählen.
Wenn anschließend die Speicherkarte (CompactFlash
Pro™, SecureDigital™ MultiMediaCard™
oder xD-Picture Card™) mit den DPOF-Informationen in das Gerät eingeschoben wird,
können die ausgewählten Bilder einfach ausgedruckt werden.
Um Daten direkt von einer Speicherkarte mit
DPOF-Informationen zu drucken, gehen Sie
wie folgt vor:
®
, Memory Stick®, Memory Stick
a Setzen Sie die Karte fest in den entspre-
chenden Einschub ein.
C.Flash aktiv
PHOTO-Taste drücken
Drücken Sie (Photo).
b Drücken Sie a oder b, um
Bilder drucken zu wählen. Drücken
Sie OK.
c Wenn sich eine DPOF-Datei auf der
Karte befindet, zeigt das LC-Display:
a,b dann OK
DPOF-Druck:Ja
d Drücken Sie a oder b, um
DPOF-Druck:Ja zu wählen.
Drücken Sie OK.
e Drücken Sie a oder b, um die Papier-
sorte entsprechend dem verwendeten
Papier zu wählen: Normalpapier, In-
kjet-Papier, Brother Photo oder
Anderes Foto.
Drücken Sie OK.
f Drücken Sie a oder b , um das Papier-
format, auf das gedruckt werden soll, zu
wählen: Letter, A4, 10x15cm oder
13x18cm.
Drücken Sie OK.
Wenn Sie Letter oder A4 gewählt haben, drücken Sie a oder b, um das gewünschte Druckformat zu wählen,
10x8cm, 13x9cm, 15x10cm, 18x13cm,
20x15cm oder Max. Größe.
Drücken Sie OK.
g Drücken Sie Start Farbe, um zu dru-
cken.
13
75
Page 88

Kapitel 13
Standard-Druckeinstellungen ändern
Die hier gewählten Standardeinstellungen
bleiben wirksam, bis sie wieder im
Funktionsmenü geändert werden.
Druckqualität 13
a Drücken Sie Menü, 4, 1.
b Drücken Sie a oder b, um Normal
oder Foto zu wählen.
Drücken Sie OK.
c Drücken Sie Stopp.
Papiereinstellungen 13
Papiersorte 13
a Drücken Sie Menü, 4, 2.
b Drücken Sie a oder b, um Normalpa-
pier, Inkjet-Papier,
Brother Photo oder Anderes Foto
zu wählen.
Drücken Sie OK.
c Drücken Sie Stopp.
Papierformat 13
a Drücken Sie Menü, 4, 3.
b Drücken Sie a oder b, um das Papier-
format, auf das gedruckt werden soll, zu
wählen: Letter, A4, 10x15cm oder
13x18cm.
Drücken Sie OK.
Wenn Sie Letter oder A4 gewählt haben, drücken Sie a oder b, um das gewünschte Druckformat zu wählen,
10x8cm, 13x9cm, 15x10cm, 18x13cm,
20x15cm oder Max. Größe.
Drücken Sie OK.
c Drücken Sie Stopp.
13
Helligkeit, Kontrast und Farbeinstellungen 13
Helligkeit 13
a Drücken Sie Menü, 4, 4.
b Drücken Sie a oder b, um eine hellere
oder dunklere Kopie zu erhalten.
Drücken Sie OK.
c Drücken Sie Stopp.
Kontrast 13
Sie können die Kontrasteinstellungen ändern. Durch eine höhere Kontrasteinstellung
werden die Konturen schärfer und die Ausdrucke sehen insgesamt lebendiger aus.
a Drücken Sie Menü, 4, 5.
b Drücken Sie a oder b, um den Kontrast
zu erhöhen bzw. zu verringern.
Drücken Sie OK.
c Drücken Sie Stopp.
Farboptimierung 13
Wenn die Farboptimierung eingeschaltet ist,
werden die Bilder in lebhafteren Farben gedruckt. Die Druckgeschwindigkeit verringert
sich ein wenig.
a Drücken Sie Menü, 4, 6.
b Drücken Sie a oder b, um Ein oder
Aus zu wählen.
Drücken Sie OK.
Wenn Sie Aus gewählt haben, gehen
Sie zu Schritt e.
c Drücken Sie a oder b, um 1.Weißab-
gleich, 2.Schärfe oder 3.Farbintensität zu wählen.
Drücken Sie OK.
76
Page 89

Bilder von der Speicherkarte drucken
d Drücken Sie a oder b, um die ge-
wünschte Einstellung vorzunehmen.
Drücken Sie OK.
e Drücken Sie Stopp.
Hinweis
• Weißabgleich
Diese Einstellung korrigiert die Verfär-
bung von weißen Bereichen innerhalb eines Bildes. Beleuchtung, Kameraeinstellungen und andere Bedingungen können
eine Färbung der weißen Bereiche hervorrufen. Dadurch können die weißen Bereiche leicht gelblich, rosa oder in einer
anderen Farbe getönt erscheinen. Mit
dem Weißabgleich können Sie diese Verfärbung korrigieren, um vollkommen weiße Bereiche zu erhalten.
• Schärfe
Diese Einstellung hebt die Details eines
Bildes hervor. Sie entspricht der Feinfokussierung mit einer Kamera. Wenn ein
Bild nicht scharfgestellt ist, können Sie feine Details des Bildes nicht sehen.
• Farbintensität
Sie können die Farbintensität erhöhen
oder vermindern, um die Qualität eines zu
blassen oder zu bunten Bildes zu verbessern.
Größe anpassen 13
Wenn das Foto zu hoch oder zu breit ist, um
auf das gewählte Format zu passen, kann es
mit dieser Funktion automatisch zurechtgeschnitten und an das Papierformat angepasst
werden.
Die werkseitige Einstellung ist Ein. Wenn Sie
möchten, dass das Bild vollständig ausgedruckt wird, wählen Sie die Einstellung Aus.
a Drücken Sie Menü, 4, 7.
b Drücken Sie a oder b, um Aus (oder
Ein) zu wählen.
Drücken Sie OK.
c Drücken Sie Stopp.
Anpassen: Ein
/
/
/
/
/
/
/
/
/
/
/
/
/
/
/
/
/
/
/
/
/
/
/
/
/
/
/
/
/
/
/
/
/
/
/
/
/
/
/
/
/
/
/
/
Anpassen: Aus 13
/
/
/
/
/
/
/
/
/
/
/
/
/
/
/
/
/
/
/
/
/
/
/
/
/
/
/
/
/
/
/
/
/
/
/
/
/
/
/
/
/
/
/
/
13
Randlos drucken 13
Diese Funktion erweitert den bedruckbaren
Bereich, so dass bis an die Kanten des Papiers heran gedruckt werden kann. Die
Druckgeschwindigkeit verringert sich ein wenig.
a Drücken Sie Menü, 4, 8.
b Drücken Sie a oder b, um Aus (oder
Ein) zu wählen.
Drücken Sie OK.
c Drücken Sie Stopp.
77
13
Page 90

Kapitel 13
Scan to Speicherkarte 13
Sie können schwarzweiße und farbige Dokumente und Fotos einscannen und direkt auf
einer Speicherkarte speichern. Schwarzweiße Dokumente werden im PDF- (*.PDF) oder
TIFF-Format (*.TIF) gespeichert. Bei farbigen
Originalen können Sie zwischen dem PDFoder JPEG-Dateityp (*.PDF bzw. *.JPG) wählen. Die werkseitige Einstellung für die Scanqualität ist Farbe 150 dpi und als
Dateiformat ist PDF voreingestellt. Als Dateiname wird automatisch das aktuelle Datum
verwendet. (Weitere Informationen dazu finden Sie in der nstallationsanleitung.) Zum
Beispiel wird das fünfte Bild, das am 15. Juli
2006 eingescannt wird,15070605.PDF genannt. Sie können die Einstellungen für Farbe bzw. Schwarzweiß und Qualität sowie den
Dateityp und Dateinamen ändern.
Qualität Dateityp
SW 200x100 dpi TIFF / PDF
SW 200 dpi TIFF / PDF
Farbe 150 dpi PDF / JPEG
Farbe 300 dpi PDF / JPEG
Farbe 600 dpi PDF / JPEG
a Schieben Sie die Speicherkarte (Com-
pactFlash
Stick Pro™, SecureDigital™, MultiMediaCard™ oder xD-Picture Card™) in den
entsprechenden Einschub am Gerät.
®
, Memory Stick®, Memory
b Legen Sie die Vorlage ein.
c Drücken Sie (Scanner).
d Drücken Sie a oder b, um Scan-
nen:Karte zu wählen. Sie haben dann
die folgenden Möglichkeiten:
Zum Ändern der Qualität drücken Sie
OK und gehen Sie dann zu Schritt
e.
Um den Scanvorgang, zu starten
drücken Sie Start S/W oder
Start Farbe.
e Drücken Sie a oder b, um die Qualität
zu wählen. Sie haben dann die folgenden Möglichkeiten:
Um den Dateityp zu ändern, drücken
Sie OK und gehen Sie dann zu
Schritt f.
Um den Scanvorgang zu starten,
drücken Sie Start S/W oder
Start Farbe.
f Drücken Sie a oder b, um die Qualität
zu wählen. Sie haben dann die folgenden Möglichkeiten:
Um den Dateityp zu ändern, drücken
Sie OK und gehen Sie dann zu
Schritt g.
Um den Scanvorgang zu starten drü-
cken Sie Start S/W oder
Start Farbe.
Um Beschädigungen zu vermeiden, nehmen
Sie die Speicherkarte nicht aus dem Gerät
heraus, während von der Karte gelesen oder
auf die Karte geschrieben wird (Taste
blinkt).
78
WARNUNG
Photo
g Das Gerät vergibt automatisch einen
Dateinamen. Sie können den gewünschten Namen jedoch auch mit den
Zifferntasten eingeben. (Nur die ersten
6 Zeichen können geändert werden.)
Drücken Sie Start S/W oder
Start Farbe.
Page 91

Bilder von der Speicherkarte drucken
Druckqualität ändern 13
a Drücken Sie Menü, 4, 9, 1.
b Drücken Sie a oder b, um
SW 200x100 dpi, SW 200 dpi,
Farbe 150 dpi, Farbe 300 dpi
oder Farbe 600 dpi zu wählen.
Drücken Sie OK.
c Drücken Sie Stopp.
Standard-Dateityp für schwarzweiße Vorlagen ändern 13
a Drücken Sie Menü, 4, 9, 2.
b Drücken Sie a oder b, um TIFF oder
PDF zu wählen.
Drücken Sie OK.
c Drücken Sie Stopp.
Fehlermeldungen 13
Sind die möglichen Fehlerquellen beim Verwenden von Speicherkarten bekannt, lassen
sich auftretende Probleme leicht erkennen
und beheben.
Kartenfehler
Diese Meldung erscheint, wenn Sie eine
Speicherkarte einsetzen, die nicht richtig
formatiert oder defekt ist oder ein Laufwerkfehler aufgetreten ist. Nehmen Sie
die Speicherkarte aus dem Gerät.
Keine Datei
Diese Meldung erscheint, wenn Sie versuchen, auf die Speicherkarte zuzugreifen
und auf der Karte keine JPG-Datei vorhanden ist.
Speicher voll
Diese Meldung erscheint, wenn die Bilder
zu groß für den verfügbaren Speicher des
Gerätes sind.
Standard-Dateityp für farbige Vorlagen ändern 13
a Drücken Sie Menü, 4, 9, 3.
b Drücken Sie a oder b, um PDF oder
JPEG zu wählen.
Drücken Sie OK.
c Drücken Sie Stopp.
13
79
Page 92

Bilder via PictBridge drucken 14
14
Ihr Brother-Gerät unterstützt den PictBridgeStandard, wodurch Sie eine PictBridge-kompatible Kamera direkt an Ihr Gerät anschließen und die Fotos ohne Umweg über den
Computer ausdrucken können.
Vor der Verwendung von PictBridge
PictBridge-Voraussetzungen 14
Um Fehler zu vermeiden, beachten Sie bitte
die folgenden Punkte:
Ihr Gerät und die Kamera müssen mit ei-
nem geeigneten USB-Kabel verbunden
werden.
Die Dateinamenerweiterung der Bilddatei-
en muss JPG sein (JPEG, TIF, GIF und
andere Dateinamenerweiterungen werden nicht erkannt).
Während die PictBridge-Funktionen ver-
wendet werden, stehen keine Speicherkarten-Funktionen zur Verfügung.
PictBridge verwenden 14
Menüauswahl der
Kamera
Papierformat A4, Letter, 10 × 15 cm,
Papiersorte Normalpapier, Fotopapier
Layout Randlos: Ein,
14
DPOF-Einstellung
Druckqualität Normal, Fein,
Farboptimierung Ein, Aus,
1
Weitere Informationen dazu finden Sie unter DPOF-
Ausdruck auf Seite 81.
2
Wenn Ihre Kamera so eingestellt ist, dass sie die
Druckereinstellungen (Standardeinstellung) verwendet, druckt Ihr Gerät die Fotos mit den folgenden Einstellungen:
Einstellungen Optionen
Papierformat 10 × 15 cm
Papiersorte Fotopapier (Glanzpapier)
Layout Randlos: Ein
Druckqualität Fein
Farboptimierung Aus
Optionen
Druckereinstellungen
(Standardeinstellung)
(Glanzpapier),
Inkjet-Papier,
Druckereinstellungen
(Standardeinstellung)
Randlos: Aus,
Druckereinstellungen
(Standardeinstellung)
1
-
Druckereinstellungen
(Standardeinstellung)
Druckereinstellungen
(Standardeinstellung)
2
2
2
2
2
Digitale Kamera einstellen 14
Vergewissern Sie sich, dass sich die Kamera
im PictBridge-Modus befindet.
Einige der unten aufgelisteten Einstellun-
gen stehen eventuell nicht für Ihre PictBridge-kompatible Kamera zur
Verfügung:
80
Lesen Sie bitte die Dokumentation Ihrer Kamera, um detaillierte Informationen zum Ändern der PictBridge-Einstellungen zu
erhalten.
Page 93

Bilder via PictBridge drucken
Bilder drucken 14
a Vergewissern Sie sich, dass die Kamera
ausgeschaltet ist. Schließen Sie dann
die Kamera mit dem USB-Kabel an den
PictBridge-Anschluss Ihres Gerätes an.
1
1 PictBridge-Anschluss
Hinweis
Nehmen Sie alle Speicherkarten aus dem
Gerät, bevor Sie die digitale Kamera anschließen.
b Schalten Sie die Kamera ein.
Wenn das Gerät die Kamera erkennt,
zeigt das LC-Display:
Kamera verbunden
Wenn das Gerät mit dem Ausdruck beginnt, zeigt das Display: Ausdruck.
Um Schäden am Gerät zu vermeiden,
schließen Sie nur PictBridge-kompatible
Kameras am PictBridge-Anschluss an.
DPOF-Ausdruck 14
DPOF bedeutet Digital Print Order Format.
Dies ist ein von großen Digitalkamera-Her-
stellern (Canon Inc., Eastman Kodak Company, Fuji Photo Film Co. Ltd., Matsushita
Electric Industrial Co., Ltd. und Sony Corporation) entwickelter Standard, der es erleichtert, mit digitalen Kameras fotografierte Bilder
zu drucken.
Wenn Ihre digitale Kamera den DPOF-Druck
unterstützt, können Sie im Display der digitalen Kamera die Bilder und die gewünschte
Anzahl von Ausdrucken wählen.
WARNUNG
81
14
Page 94

Kapitel 14
Fehlermeldungen 14
Sind die möglichen Fehlerquellen beim Verwenden von PictBridge bekannt, lassen sich
auftretende Probleme leicht erkennen und
beheben.
Speicher voll
Diese Meldung erscheint, wenn die Bilder
zu groß für den verfügbaren Speicher des
Gerätes sind.
USB-Gerät falsch
Diese Meldung wird angezeigt, wenn Sie
eine nicht PictBridge-kompatible oder
eine defekte Kamera am PictBridge-Anschluss anschließen. Um den Fehler zu
beheben, lösen Sie den Anschluss der
Kamera und drücken dann Stand-by Fax,
um das Gerät aus- und wieder einzuschalten.
(Weitere Informationen dazu finden Sie unter
Fehlermeldungen auf Seite 102.)
82
Page 95

Teil V
Software V
Software- und Netzwerk-Funktionen 84
Page 96

Software- und
15
Auf der CD-ROM befindet sich das Softwareund das Netzwerkhandbuch, worin alle Funktionen ausführlich erklärt sind, die nach Anschluss des Gerätes an einen Computer
verwendet werden können (z.B. das Drucken
und Scannen). Sie können einfach durch Anklicken von Links zu den verschiedenen
Funktionsbeschreibungen gelangen.
Sie finden Informationen zu den Funktionen:
Drucken
Scannen
ControlCenter3 (für Windows
ControlCenter2 (für Macintosh
Remote Setup
Faxe senden vom Computer
Speicherkarten-Funktionen
Drucken im Netzwerk
Scannen im Netzwerk
HTML-Handbuch lesen
Netzwerk-Funktionen
®
)
®
)
c Klicken Sie in der Liste links im Fenster
auf das Thema, das Sie lesen möchten.
Für Macintosh®-Benutzer
a Vergewissern Sie sich, dass der
Macintosh
die Brother CD-ROM ein.
®
eingeschaltet ist. Legen Sie
b Doppelklicken Sie auf Documentation.
15
Hier ist kurz beschrieben, wie das HTMLHandbuch aufgerufen werden kann.
Für Windows
®
-Benutzer
Hinweis
Falls die Software nicht installiert ist, lesen
Sie Handbücher ansehen auf Seite 2.
a Zeigen Sie in der Programmgruppe des
Start-Menüs auf Brother, MFC-XXXX
(XXXX steht für den Namen Ihres Modells) und klicken Sie dann auf Benut-
zerhandbuch.
b Klicken Sie im Hauptmenü auf SOFT-
WARE-HANDBUCH bzw. NETZWERKHANDBUCH.
c Doppelklicken Sie auf den Ordner für
Ihre Sprache und doppelklicken Sie
dann auf die Anfangsseite.
d Klicken Sie im obersten Menü auf
SOFTWARE-HANDBUCH bzw. NETZWERKHANDBUCH. Klicken Sie dann
in der Liste links im Fenster auf das Thema, das Sie lesen möchten.
84
Page 97

Teil VI
Anhang VI
Sicherheitshinweise und Vorschriften 86
Problemlösung und Wartung 95
Menü und Funktionen 119
Technische Daten 131
Fachbegriffe 142
Page 98

Sicherheitshinweise und
A
Vorschriften
Standortwahl A
Stellen Sie das Gerät auf eine ebene und stabile Fläche, wie z. B. einen Schreibtisch. Der Standort
sollte vibrations- und erschütterungsfrei sein. In der Nähe sollte sich eine Telefonsteckdose und
eine jederzeit leicht zugängliche, geerdete Netzsteckdose befinden. Achten Sie darauf, dass die
Raumtemperatur zwischen 10 und 35 °C liegt.
VORSICHT
• Stellen Sie das Gerät nicht auf einen Teppich.
• Stellen Sie das Gerät nicht in der Nähe von Heizkörpern, Klimaanlagen, Kühlschränken, medizinischen Einrichtungen, Chemikalien oder Wasserquellen auf.
• Achten Sie darauf, dass das Gerät nicht direkter Sonneneinstrahlung, extremer Hitze,
Feuchtigkeit oder Staub ausgesetzt ist.
• Schließen Sie das Gerät nicht an Netzsteckdosen mit Schalter oder Zeitschaltuhren an.
• Durch Stromunterbrechungen können gespeicherte Daten gelöscht werden.
• Achten Sie darauf, dass an derselben Steckdose keine größeren Geräte mit hohem Energieverbrauch angeschlossen sind, die Stromunterbrechungen verursachen können.
• Stellen Sie das Gerät nicht in der Nähe von Störungsquellen, wie z.B. Lautsprechern oder
Feststationen von schnurlosen Telefonen anderer Hersteller als Brother, auf.
A
86
Page 99

Sicherheitshinweise und Vorschriften
Hinweise zur sicheren Verwendung des Gerätes A
Bewahren Sie diese Hinweise zum Nachschlagen sorgfältig auf. Beachten Sie diese Hinweise besonders, bevor Sie Wartungs- und Reinigungsarbeiten am Gerät vornehmen.
WARNUNG
Im Innern des Gerätes befinden sich unter hoher Spannung stehende Elektroden. Um Stromschlag zu vermeiden, sollten Sie daher zuerst das Faxanschlusskabel ziehen und dann den
Netzstecker aus der Steckdose ziehen, bevor Sie das Gerät reinigen.
Fassen Sie den Netzstecker nicht mit nassen oder feuchten Händen an, um Stromschlag zu
vermeiden.
Ziehen Sie stets am Netzstecker und nicht am Kabel, um Stromschlag zu vermeiden.
87
Page 100

Um Verletzungen zu vermeiden, legen Sie die Hand bei geöffneter Vorlagenglas-Abdeckung
oder bei geöffnetem Gehäusedeckel nicht auf die Gehäusekante.
Um Verletzungen zu vermeiden, legen Sie die Hand bei geöffneter Abdeckung nicht auf die
Ränder der Papierkassette.
Berühren Sie nicht die Papiereinzugsrolle, um Verletzungen zu vermeiden.
88
 Loading...
Loading...