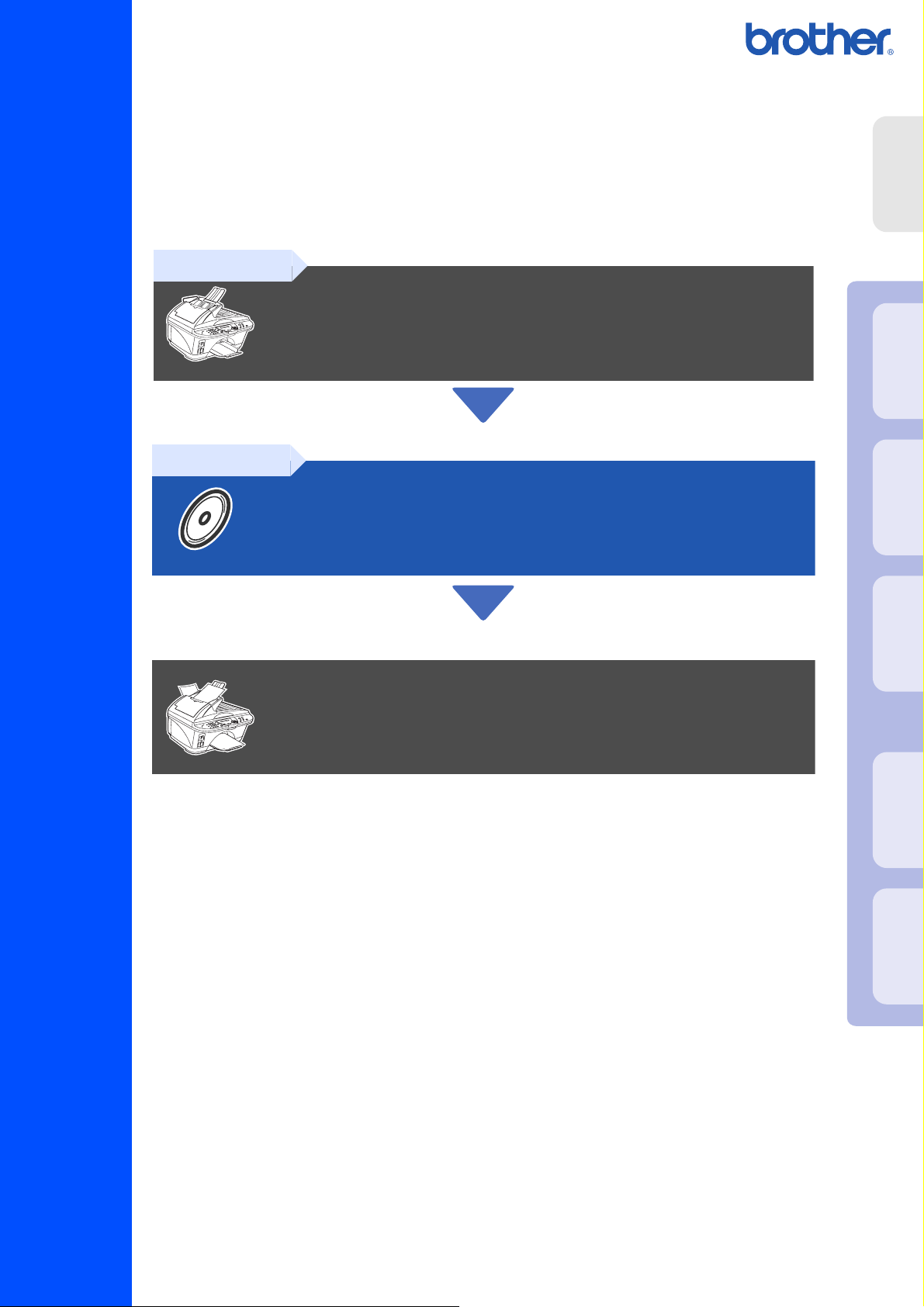
本機を使用する前に本機の設定を行い、パソコンにドライバとソフトウェアをインストールし
ます。
正しい設定とインストールのために、この「クイックセットアップガイド」をお読みください。
Step 1
本機の設定を行います
本機の設定
®
USB
Windows
MFC-5200J
Step 2
パソコンにドライバとソフトウェア
をインストールします
準備完了!
このたびは、当社の商品をお買い上げいただきまことにありがとうございます。
当社商品をセッティングしていただくためにこのガイドをよくお読みください。
この商品の取り扱い・操作についてご不明な点がございましたら、下記お客様相談窓口にお気
軽にお申し付けください。
パソコンにドライバとソフトウェアをインストールします
®
パラレル
Windows
4.0
®
NT
Windows
8.5-9.2
Mac OS
以降
お客様相談窓口
●受付時間/午前
●営業日/月曜日~金曜日(土日・祝日および当社休日は休みとさせていただきます。)
10:00~11:45
0120-143410
午後
1:00~5:00
クイックセットアップガイド
Mac OS X
10.1/10.2.1
versionD
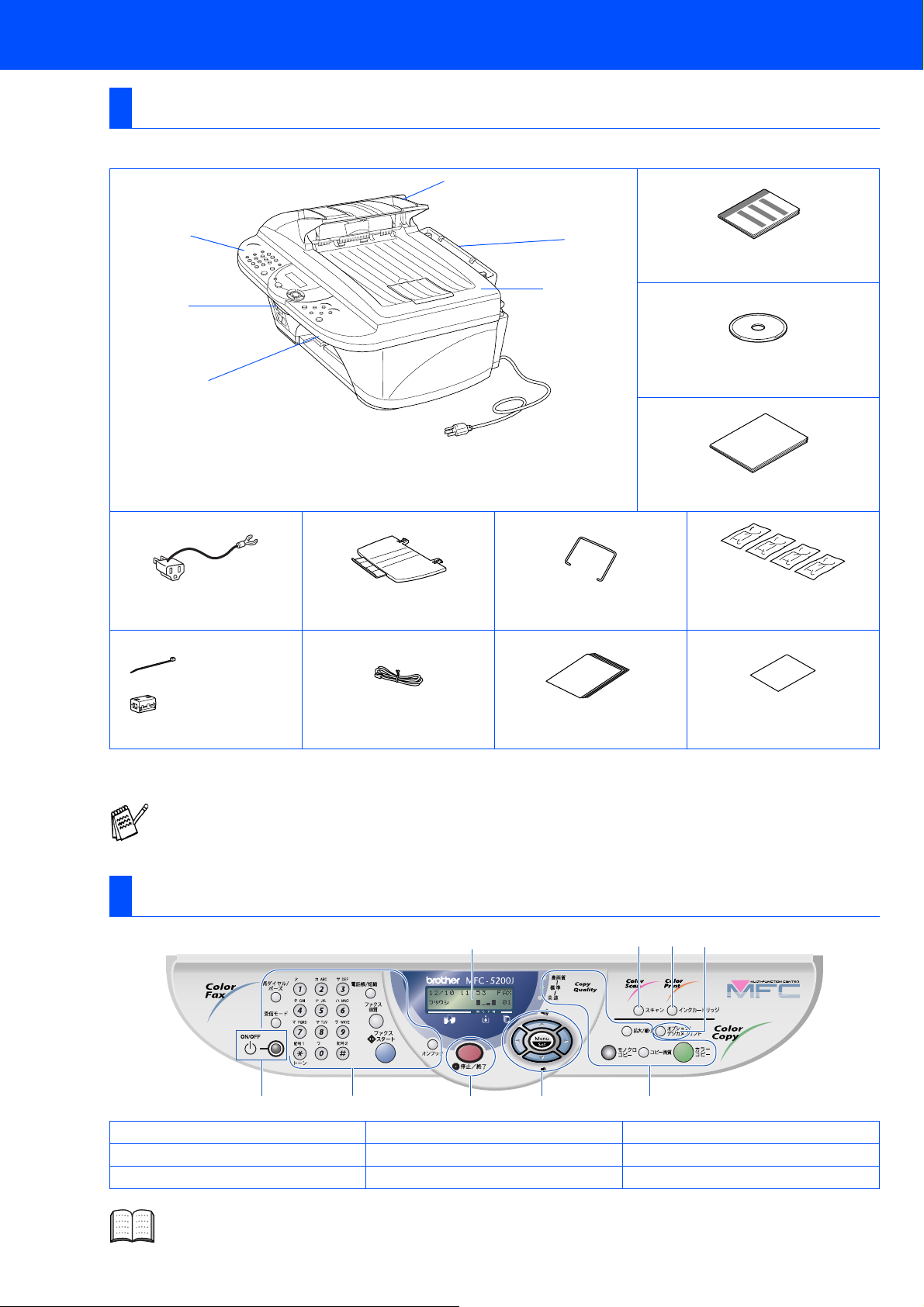
■商品を確認します
付属品を確認します
次の物が揃っているか確かめてください。万一、足りないものがあったり取扱説明書に落丁があったときは、お客様相談窓口
143410
にご連絡ください。
6
1
5
クイックセットアップガイド
4
2
CD-ROM
取扱説明書
インクカートリッジ
(黒、シアン、黄、マゼンタ)
操作パネル
1.
リリースレバー
2.
本体カバー
3.
3極-2
極変換アダプタ
3
原稿台カバー
4.
記録紙トレイ
5.
自動原稿送り装置
ADF(
6.
)
排紙トレイ 記録紙ホルダー
0120-
ケーブルタイ
ケーブルフィルタ
プリンタケーブルは付属品ではありません。接続方法にあわせて適切なプリンタケーブル(パラレルまたは
•
パラレルプリンタケーブルの仕様には
•
パラレルおよび
•
■ 本製品は、厳重な品質管理と検査を経て出荷しておりますが、万一不具合がありましたら、お客様相談窓口
い。
■ お客様または第三者が本製品の使用誤り、使用中に生じた故障、その他の不具合または本製品の使用によって受けられた損害については、法令
上賠償責任が認められる場合を除き、当社は一切その責任を負いませんので、あらかじめご了承ください。
■ 本製品は使用誤りや静電気・電気的ノイズの影響を受けたとき、または故障・修理のときは記憶内容が変化・消失する場合があります。
プリンタケーブルの長さは
USB
電話機コード
IEEE1284
規格のシールドタイプをご使用ください。
メートル以内のものをご使用ください。
1.8
A4
記録紙
USB
0120-143410
保証書
)をご購入ください。
操作パネル
6879
12 34 5
電源ボタン
.
1
ファクス機能ボタン
.
2
停止/終了ボタン
.
3
ナビゲーションキー
.
4
コピーボタン、表示ランプ
.
5
オプション/デジカメプリントボタン
.
6
インクカートリッジボタン
.
7
スキャンボタン
.
8
ディスプレイ
.
9
までご連絡くださ
詳しくは
MFC-5200J
取扱説明書「1章 操作パネル」を参照してください。
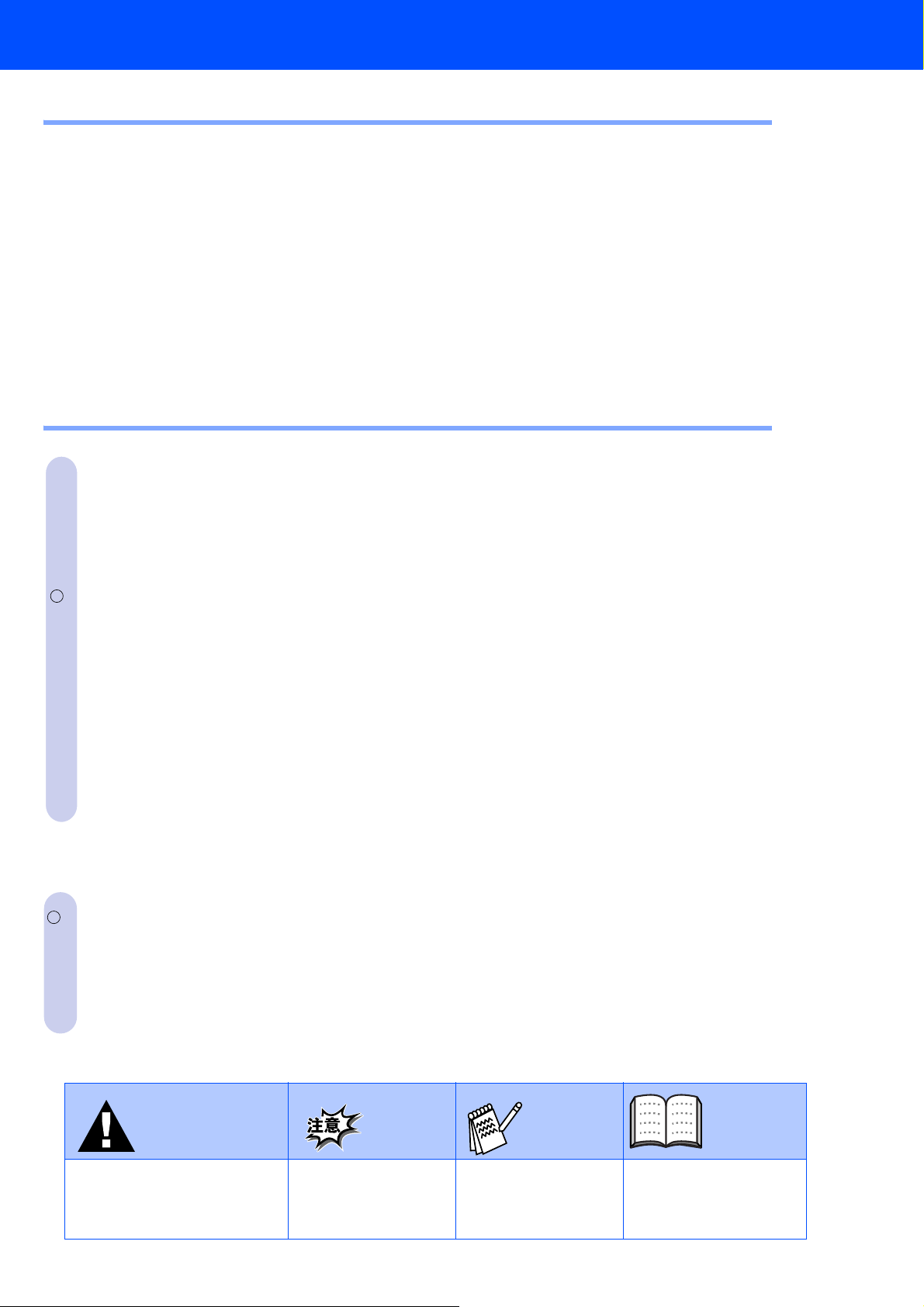
目 次
Step 1 本機の設定を行います
保護部材を取り外します
1
記録紙をセットします(1)
2
記録紙をセットします(2)
3
電話機コードと電源コードを接続します
4
本機の接続イメージ
5
インクカートリッジを取り付けます
6
印字品質をチェックします
7
Step A:4
Step B:
受信モードを選びます
8
日付・時刻を合わせます
9
名前とファクス番号を登録します
10
色の印刷パターンによる印字品質チェック
印刷ズレの補正
.................................................................................. 2
.............................................................................. 2
.............................................................................. 3
......................................................................................... 4
................................................................. 6
.............................................................................. 8
................................................................................... 9
................................................................................... 10
................................................................................ 10
.................................................................. 11
........................................................... 3
........................................ 8
Step 2
R
Windows
ドライバとソフトウェアをインストールします
CD-ROM
Windows® 98/98SE/Me/2000 Professional/XP
(
USB
Windows® 98/98SE/Me
(
USB
Windows
(
USB
Windows
(
USB
Windows
(パラレルケーブルをお使いの方)
Windows
(パラレルケーブルをお使いの方)
Windows® 2000 Professional
(パラレルケーブルをお使いの方)
Windows
(パラレルケーブルをお使いの方)
Windows NT
MFC
の内容
ケーブルをお使いの方)
ケーブルをお使いの方)
®
ケーブルをお使いの方)
®
ケーブルをお使いの方)
®
............................................................................................ 12
........................................................................ 14
ユーザの方
........................................................................ 16
2000 Professional
ユーザの方
........................................................................ 18
ユーザの方
XP
........................................................................ 19
95/98/98SE/Me/2000 Professional/XP/NT® 4.0
.................................................................. 20
®
95/98/98SE/Me
ユーザの方
.................................................................. 22
ユーザの方
.................................................................. 23
®
ユーザの方
XP
.................................................................. 25
®
Workstation Version 4.0
ソフトウェアをインストールします
ユーザの方
...................................................... 28
ユーザの方
ユーザの方
...................................... 26
R
Mac OS 8.5
Mac OS X 10.1/10.2.1
Macintosh
警告
この表示を無視して、誤った
取り扱いをすると、人が死亡
または重傷を負う可能性があ
る内容を示しています。
~
ユーザの方
9.2
以降のユーザの方
本機をお使いになるに
あたって、守っていた
だきたいことがらを説
明しています。
...................................................................... 30
...................................................... 31
注意
補足
補足、参考内容を記載
しています。
取扱説明書を参照する
内容を示しています。
取説参照
1
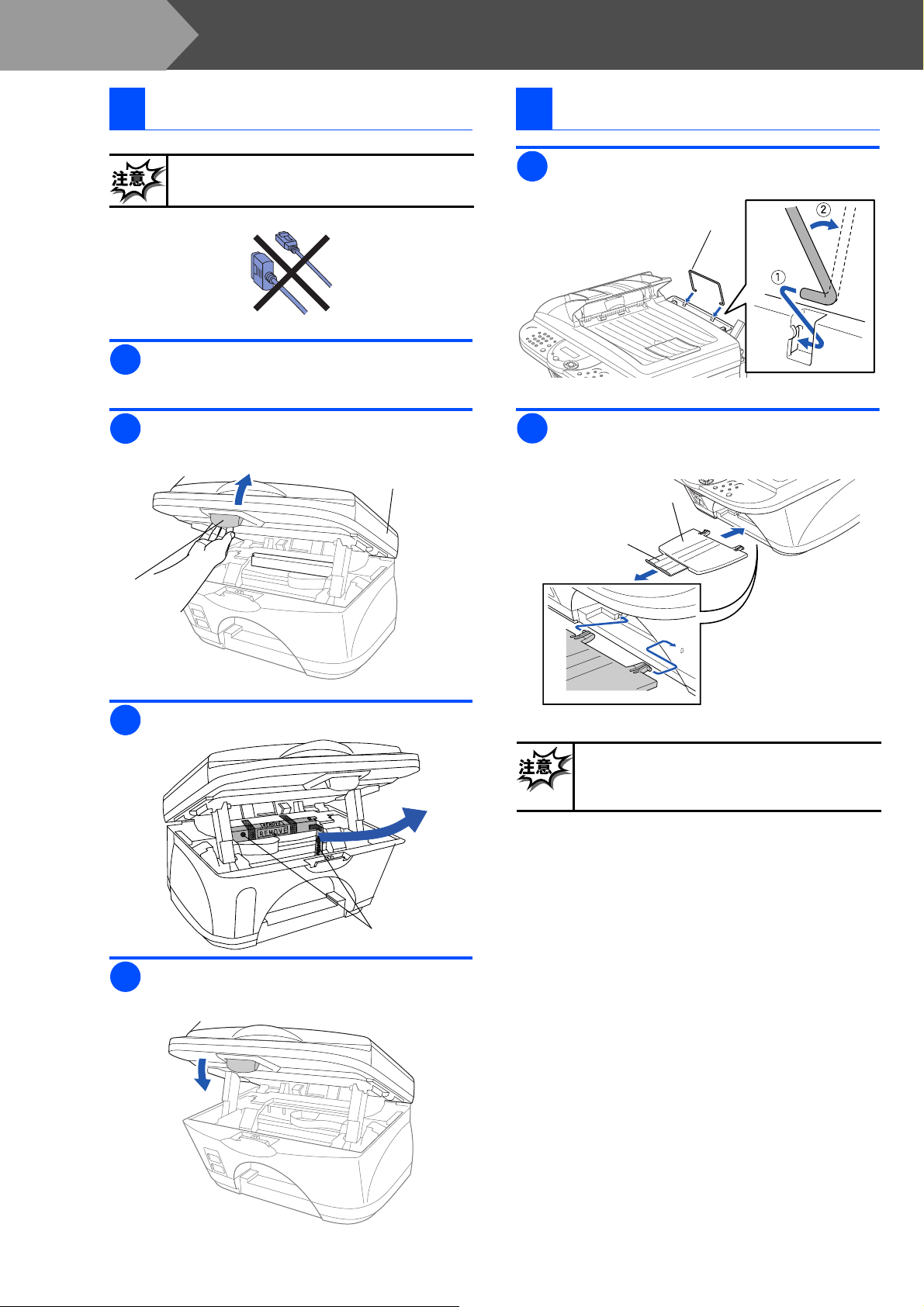
Step 1
本機の設定を行います
1
保護部材を取り外します
ケーブルまたはパラレルケーブルは
USB
まだつながないでください。
1
2
(自動原稿送り装置)に入れてある保
ADF
護用紙を取り除きます。
リリースレバーを手前に引き、本体カバー
をロックする位置まで持ち上げます。
本体カバー
2
記録紙をセットします(1)
記録紙ホルダーを取り付けます。
1
記録紙ホルダー
排紙トレイを前面に取り付けて、第二トレ
2
イを引き出します。
排紙トレイ
第二トレイ
リリース
レバー
黄色の保護部材を取り外します。
3
保護部材
本体カバーをカチッと音がするまで閉めま
4
す。
記録紙づまりを防ぎ、印字品質を保つた
めに、必ず付属の排紙トレイを取り付け
てください。
2
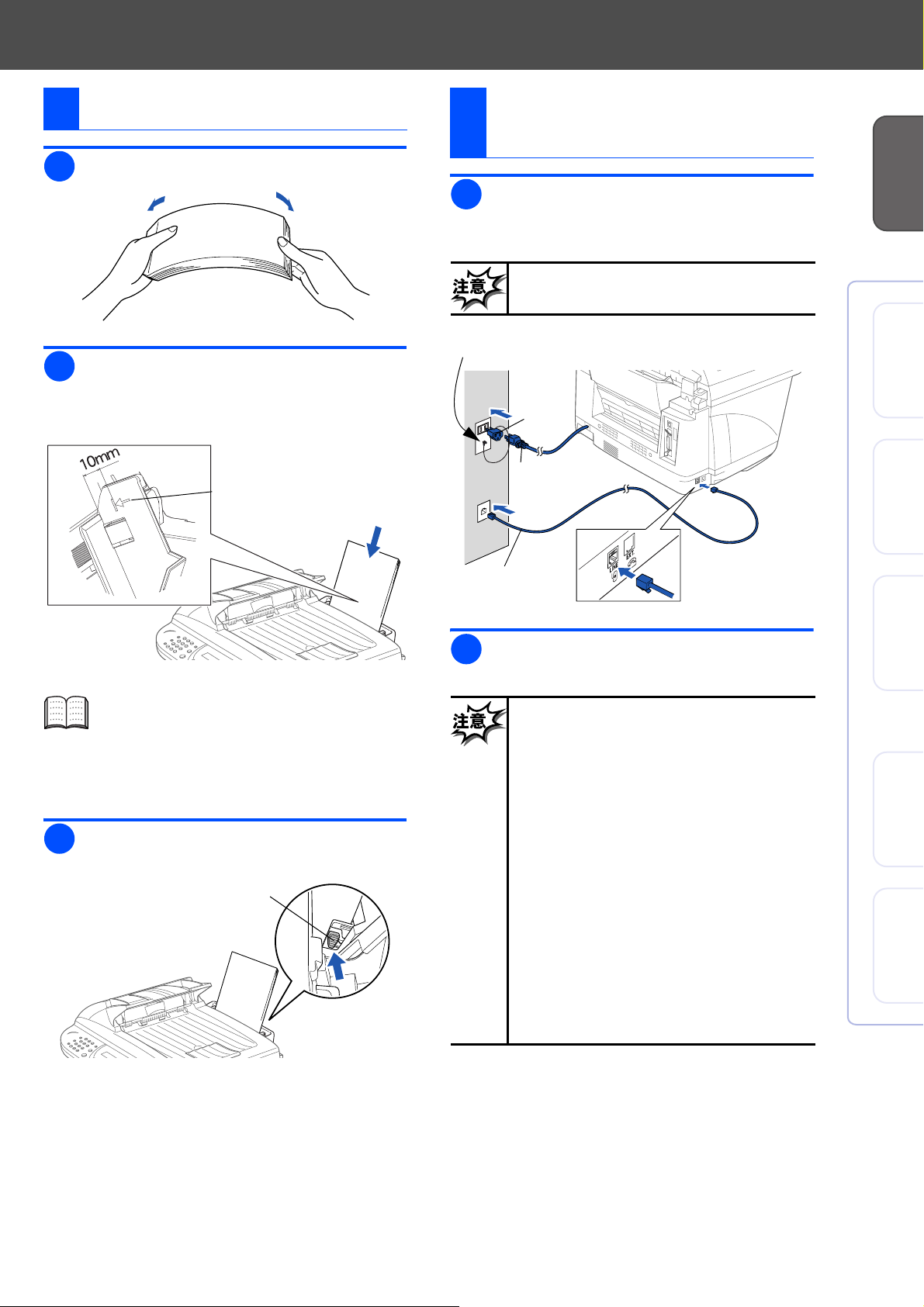
3
記録紙をセットします(2)
記録紙をよくさばきます。
1
記録紙をセットします。
2
記録紙幅ガイド内側の矢印の線(記録紙ガ
イドライン)よりも少ないことを確認しま
す。
記録紙ガイドライン
電話機コードと電源コー
4
ドを接続します
付属の電話機コードを本機の背面の
1
「
差し込みます。
必ずアース線を接続してください。
」端子と壁側の電話機コンセントに
LINE
必ず①→②の順に接続してください。
極
3極-2
変換アダ
プタ
②
電源コード
①
①
本機の設定
®
USB
Windows
®
パラレル
Windows
2
A4(80g/m
セットできます。セットできる記録紙の
サイズと枚数については、取扱説明書の
ページを参照してください。
7
記録紙幅ガイドをつまみ、記録紙の幅に合
3
の普通紙)で約
100
わせます。
記録紙幅ガイド
枚まで
電話機コード
電源コードを電源コンセントに差し込みま
2
す。
■ この時点では、まだパラレルケーブル
や
さい。
■ 感電や火災防止のため、電源コードお
よび
内でのみ使用可)は、必ず付属のもの
を使用してください。
■ 感電防止のため必ず保護接地を行って
ください。付属の電源コードは、保護
接地端子のある
に接続するか、付属の
アダプタ(日本国内でのみ使用可)を
使用して、電源コンセントの保護接地
端子に変換アダプタのアース線を確実
に接続してください。
■ 保護接地線のない延長用コードを使用
しないでください。保護動作が無効に
なります。
ケーブルは接続しないでくだ
USB
3極-2
極変換アダプタ(日本国
極の電源コンセント
3
3極-2
極変換
4.0
®
NT
Windows
8.5-9.2
Mac OS
以降
Mac OS X
10.1/10.2.1
3
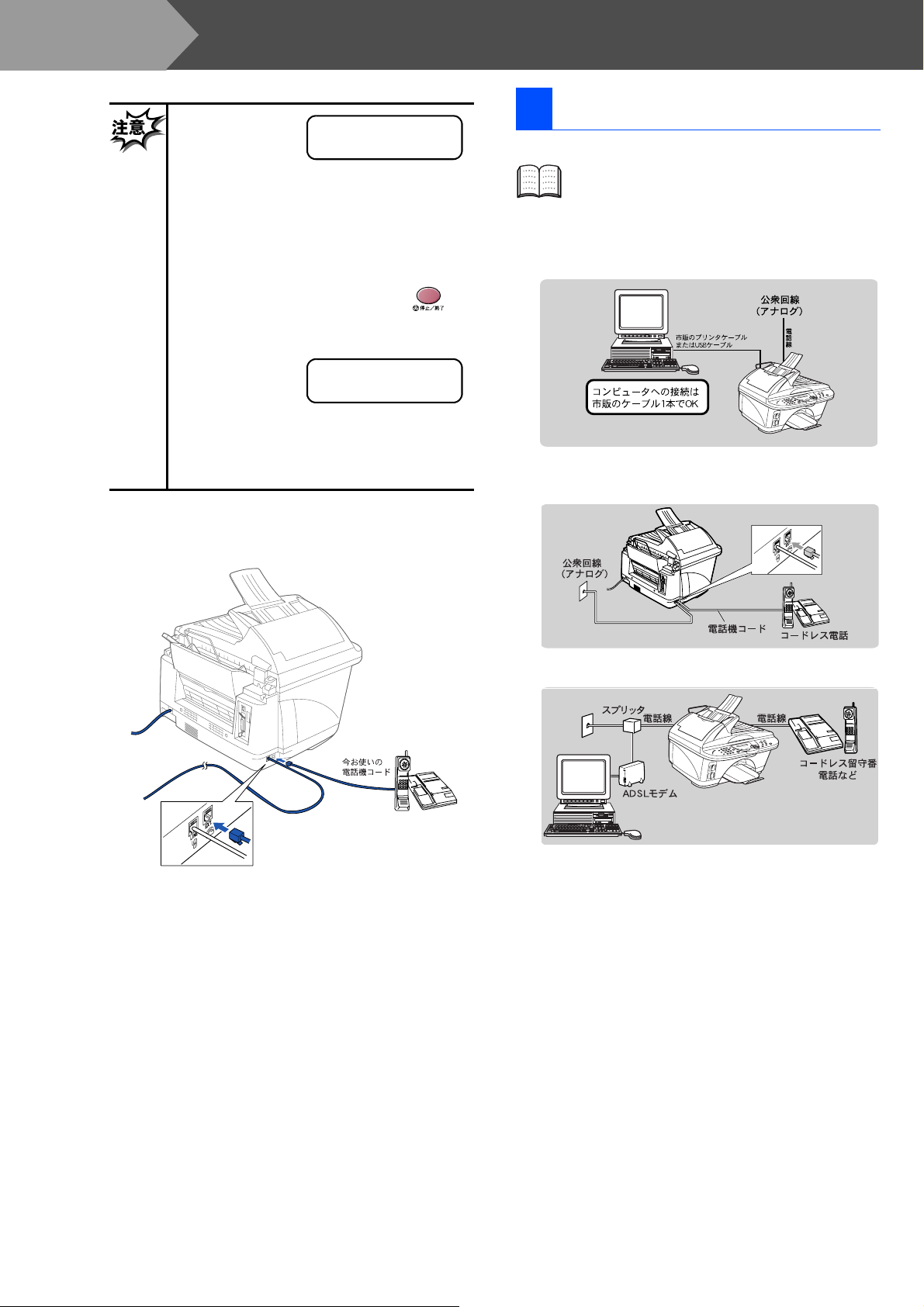
Step 1
今お使いの電話機を本機と接続してご使用になる場
合は、今お使いの電話機コードを本機の側面の外付
電話端子(
本機の設定を行います
■ 右記のメッ
セージが表示
されたときは、
電話機コード
が正しく接続されていません。電話機
コードを正しく接続してください。正
しく接続しないまま
と、回線種別は「
(プッシュ回線)に設定されます。電
話器コードを接続しない場合は を
押して、「
り付ける」に進んでください。
■ 自動で回線種
別が設定でき
なかったとき
は、
記のメッセージが表示されます。
取扱説明書の
手動で回線種別を設定してください。
EXT.
6.
秒間右
2
)に接続します。
テ゛ンワキ コート゛ ヲ
セツソ゛ク シテクタ゛サイ
分以上放置する
5
プッシュ カイセン デス
インクカートリッジを取
セッテイ テ゛キマセンテ゛シタ
ページを参照して、
12
」
5
本機の接続イメージ
本機の接続イメージを以下に示します。
それぞれの説明については、
取扱説明書「2章 本機の接続イメージ」
(
25~29
ページ)を参照してください。
MFC-5200J
● 公衆回線に接続する場合(プリンタと
ファクスとして使う場合)
● 公衆回線に接続する場合(外付電話機を
接続する場合)
●
ADSL
(タイプ1)回線に接続する場合
4
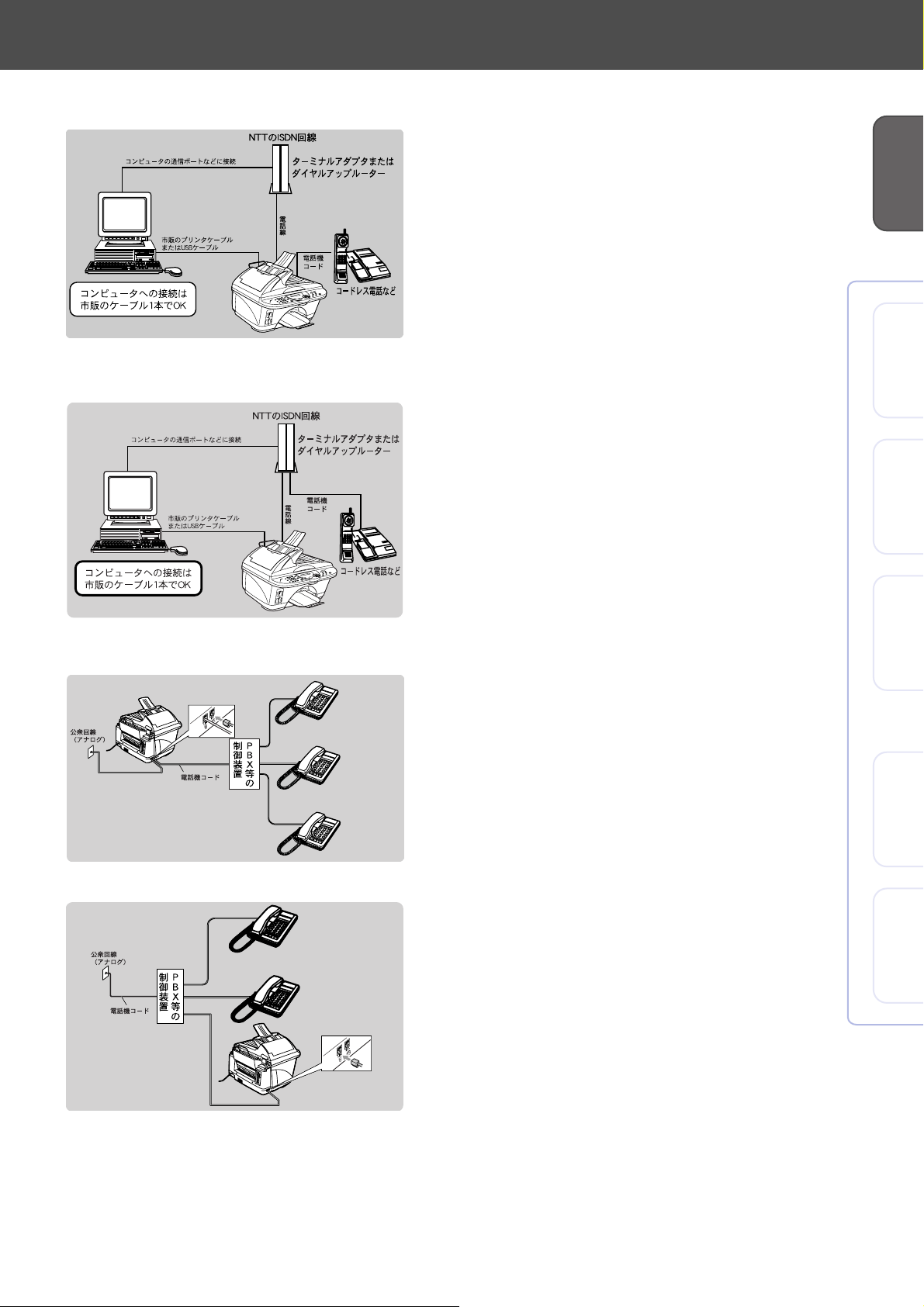
●
ISDN
1
回線に接続する場合(電話番号が
つの場合)
Port A
●
ISDN
2
● 構内交換機(
回線に接続する場合(電話番号が
つの場合)
)、ホームテレホン、
PBX
ビジネスホンに接続する場合
本機の設定
®
USB
Windows
Port APort B
®
Windows
Windows
パラレル
4.0
®
NT
● 内線電話として接続する場合
5
8.5-9.2
Mac OS
以降
Mac OS X
10.1/10.2.1
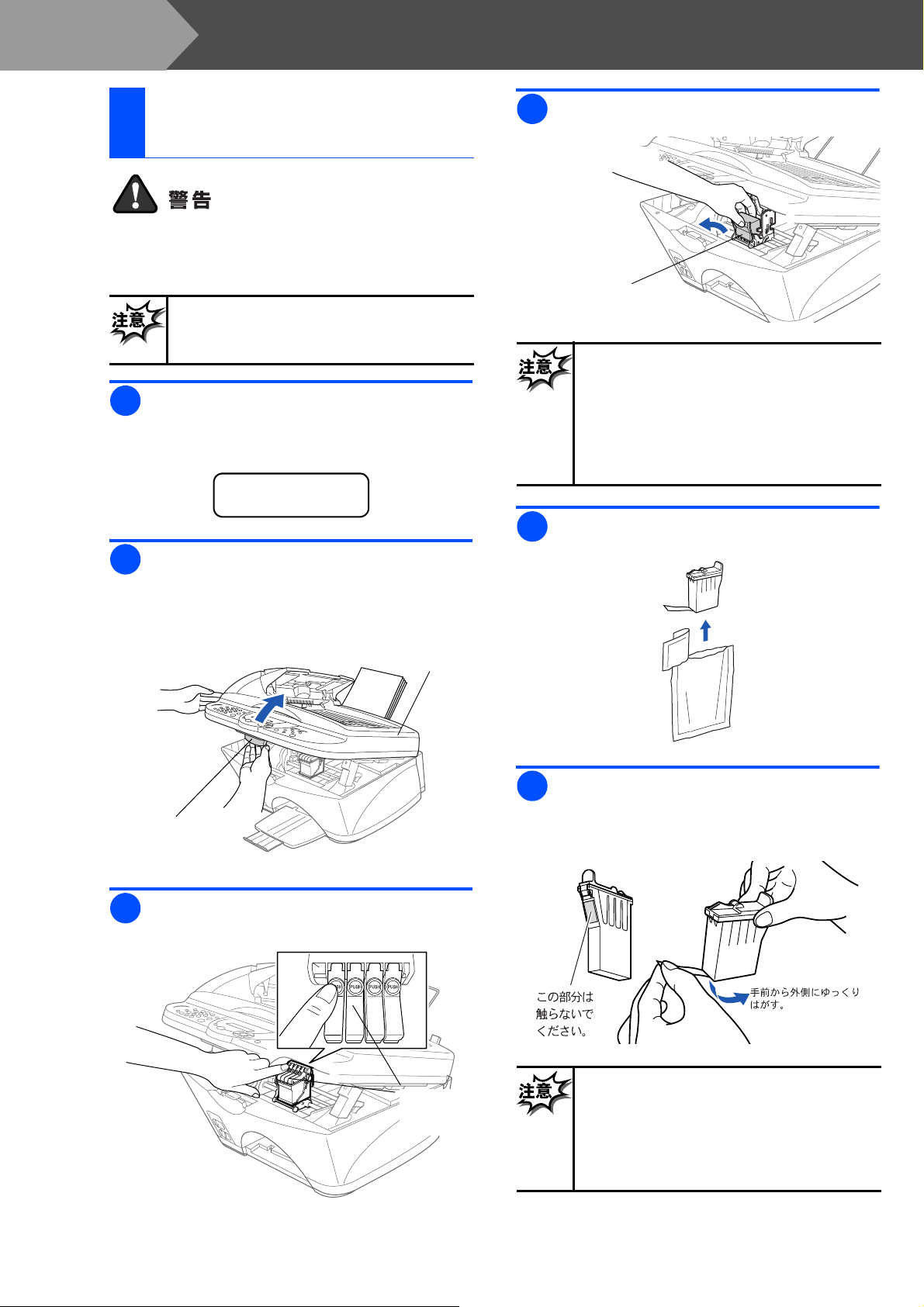
Step 1
6
1
本機の設定を行います
インクカートリッジを 取り付けます
誤ってインクが目に入ってしまったとき
は、すぐに水で洗い流してください。も
し炎症などの症状があらわれた場合は、
医師にご相談ください。
■ カートリッジを取り付ける前に、記録
紙がセットされていることを確認して
ください。
電源コードがコンセントに差し込まれてい
ることを確認します。
ディスプレイには以下のように表示されま
す。
カートリッシ゛ヲ カクニン
保護カバーを上に引き抜きます。
4
保護カバー
■ 保護カバーの底はインクで濡れていま
す。衣類に付くとシミになりますので
ご注意ください。保護カバーを置く前
に底をよく拭き取ってください。
■ 保護カバーは捨てないでください。将
来、本機を輸送する際に必要となりま
す。
リリースレバーを手前に引いて本体カバー
2
をロックする位置まで持ち上げます。
「ピー」という音が鳴り、数秒後にプリン
タヘッドが左側のカートリッジ交換位置ま
で移動します。
本体カバー
リリースレバー
色のインクカートリッジレバーの
3
4
“
PUSH
”部分を1個ずつ押して開きます。
ブラックカートリッジの袋を開封し、イン
5
クカートリッジを取り出します。
インクカートリッジの底から、ゆっくりと
6
密封テープを矢印の方向にはがします。こ
のとき、テープは自分と反対側の方向に向
けてください。
インクカー
トリッジ
レバー
6
インクがこぼれたり、手や衣服に付かな
いように、密封テープは慎重にはがして
ください。
また、カートリッジのインク開口部やは
がしたテープには手を触れないでくださ
い。
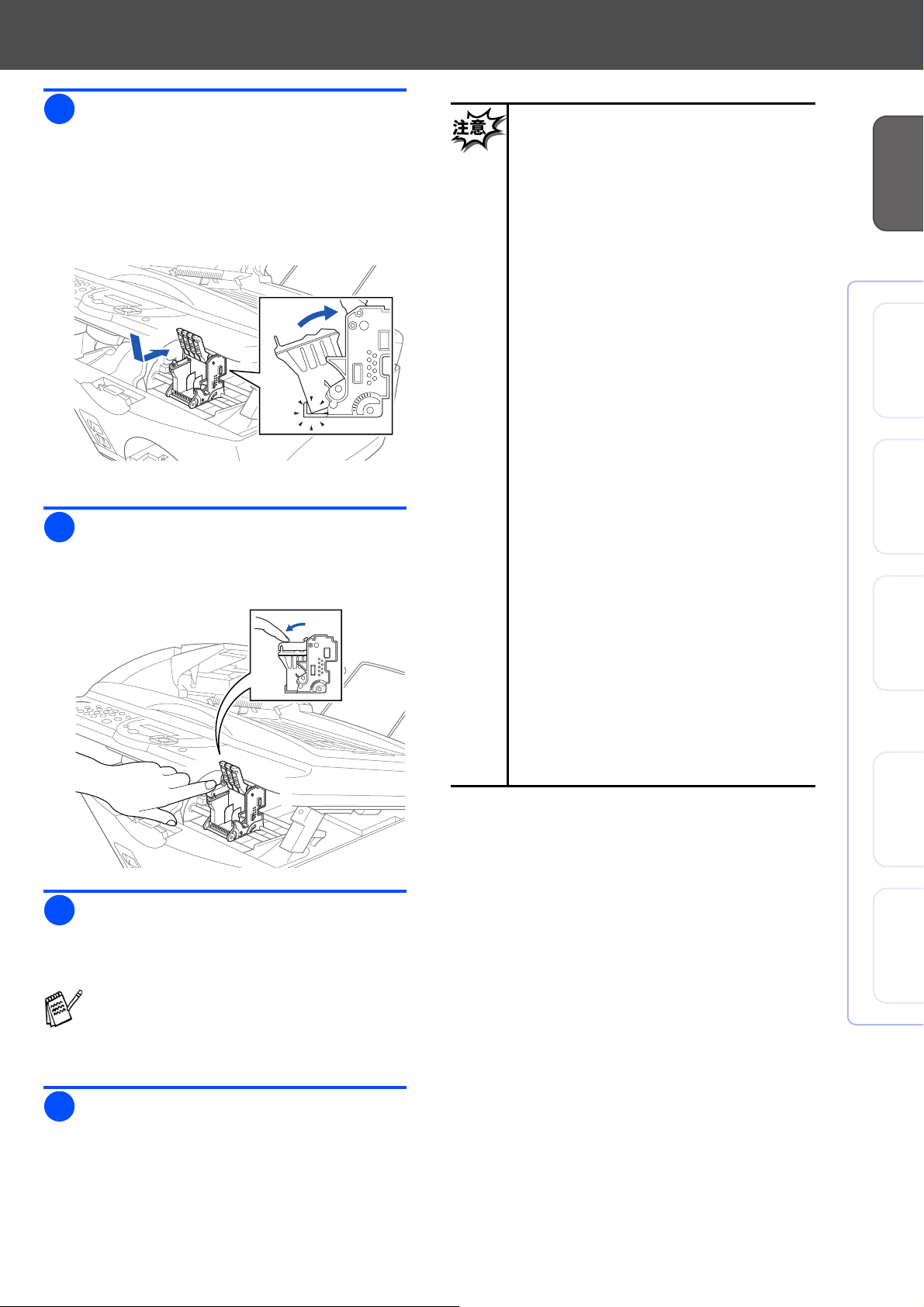
インクカートリッジにはそれぞれ正しい取
7
付け位置があります。各インクカートリッ
ジをカートリッジレバーと同じ色の位置に
取り付けます。
まず、ブラックインクカートリッジを少し
手前側に傾けて入れ、指でロックする位置
までしっかり押し込んでください。
確実にセットされるようにインクカート
8
リッジレバーを下図のように押して閉じま
す。
■ インクカートリッジを交換する必要の
ない場合は、取り外さないでくださ
い。取り外した場合は、インク残量が
少なくなり、本機がカートリッジのイ
ンク残量を把握できなくなります。
■ インクカートリッジを振らないでくだ
さい。振ると密封テープを取り除いた
ときにインクが漏れることがありま
す。インクが皮膚や服についた場合
は、石鹸や洗剤ですぐに洗ってくださ
い。
■ インクカートリッジにインクを補充し
ないでください。インクを補充した
カートリッジの使用や専用以外のイン
クの使用はプリントヘッドを損傷する
恐れがあります。このような使用によ
る損傷は保証の対象外になります。ブ
ラザー指定以外のインクおよびカート
リッジの使用による損傷は保証の対象
外になります。指定のブラザーインク
カートリッジのみご使用ください。
■ インクカートリッジを誤って異なる色
の場所に取り付けて色が混ざってし
まった場合は、インクカートリッジを
正しい場所に取り付け、印刷する前に
プリントヘッドを数回クリーニングし
てください。
■ インクカートリッジは開封後
内に使い切ってください。また、開封
前のものは箱に印字された品質保証期
限までにご使用ください。
■ インクカートリッジを取り付けた後に
「インクギレ
合は、インクカートリッジが正しく取
り付けられていることを確認してくだ
さい。
」が表示された場
XXXX
ヶ月以
6
本機の設定
®
USB
Windows
®
パラレル
Windows
4.0
®
NT
Windows
残りの3色のインクカートリッジについて
9
も、手順
から手順8を繰り返して取り付
5
けます。
■ インクカートリッジは左から右に、ブ
ラック(黒)→シアン(青)→イエロー
(黄)→マゼンタ(赤)の順で取り付け
ることをお勧めします。
すべてのインクカートリッジの取り付けが
10
終わったら、本体カバーをカチッと音がす
るまで閉めます。
本体カバーを閉じると、自動的に約
ヘッドクリーニングが行われます。ディス
プレイには、「
クリーニング チュウ オマチクダサイ
示されます。
分間
6
」と表
7
8.5-9.2
Mac OS
以降
Mac OS X
10.1/10.2.1
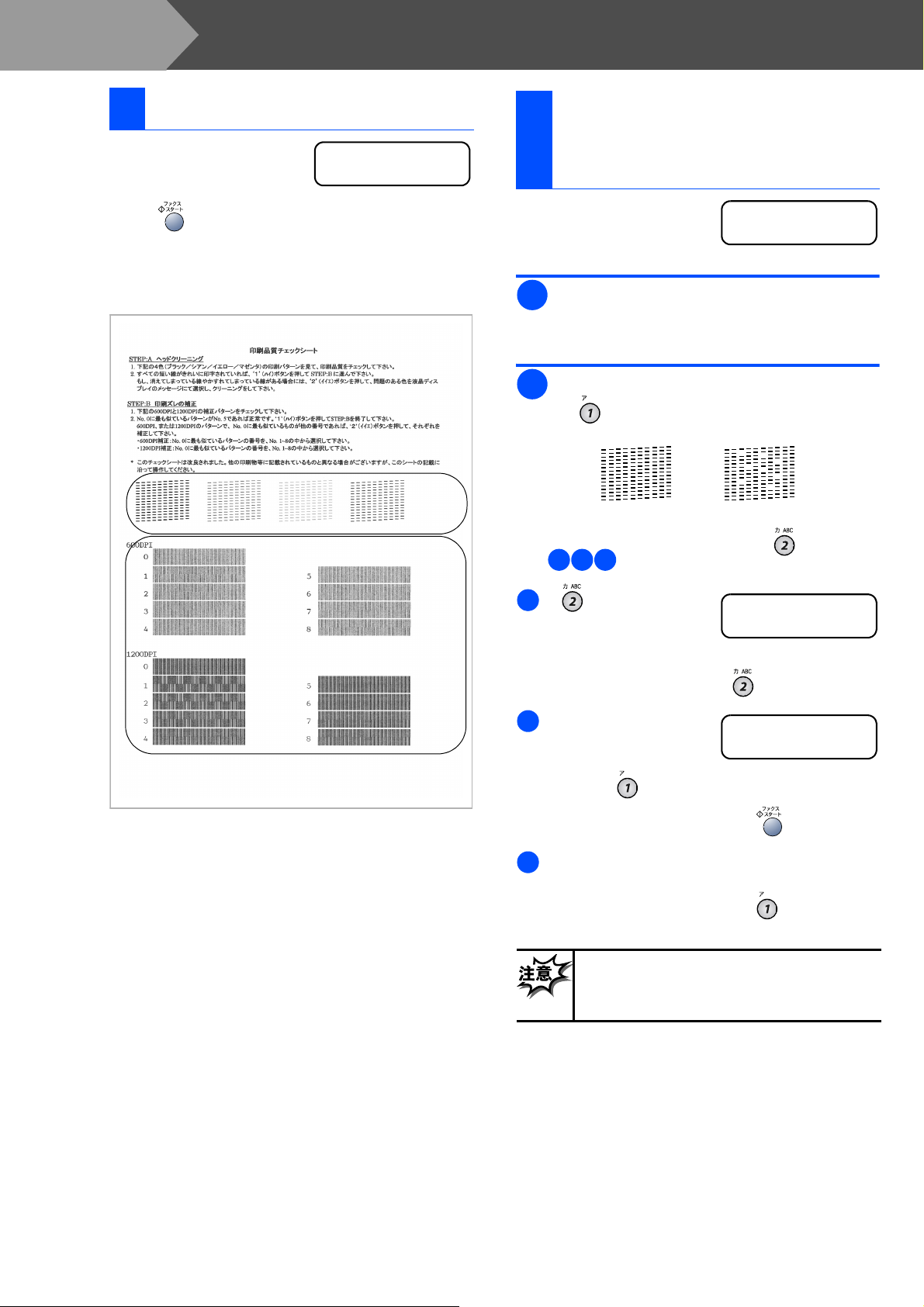
Step 1
7
ヘッドクリーニングが終わ
ると右記のメッセージが表
示されます。
続いて を押します。印刷品質チェックシートの
プリントが始まります。
印刷された「印刷品質チェックシート」を見て、以
下のステップ
クと印刷ズレの補正を行います。
本機の設定を行います
印字品質をチェックします
キロクシヲ セットシテ
ファクススタート ヲ オス
とステップBで印字品質のチェッ
A
Step A:4
色の印刷パ
ターンによる印字品質
チェック
印刷品質チェックシートが
出力されると、右記のメッ
セージが表示されます。
シートに印刷された4色の印刷パターン
1
(ブラック(黒)・シアン(青)・イエロー
(黄)・マゼンタ(赤))の品質を調べます。
すべての短い線がきれいに印刷されていれ
2
ば、 を押してステップ B へ進みます。
STEP:A ハ OK テ゛スカ?
1.ハイ 2.イイエ
Step A
Step B
良い例
上記の悪い例のように消えてしまっている線やかす
れてしまっている線がある場合には、 を押し、以
下の に進みます。
a b c
a
b
c
を押した場合に、
右のようにディスプ
レイにはそれぞれの
色ごとに印刷品質が良いかたずねてきます。
問題があるすべての色に を押します。
すべての色の確認が
終了すると、右の
メッセージが表示さ
れます。 を押すと、クリーニングを開始し
ます。
クリーニングが終わったら、 を押します。
本機はもう一度「印刷品質チェックシート」
を印刷し、ステップ A に戻ります。短い線が
きれいに印刷されていれば、 を押してス
テップ B に移ります。
悪い例
フ゛ラック OK?
1.ハイ 2.イイエ
クリーニンク゛ カイシ?
1.ハイ 2.イイエ
上の操作を行っても、正しく印刷されな
い場合は、インクカートリッジが正しく
セットされているか確認してください。
8
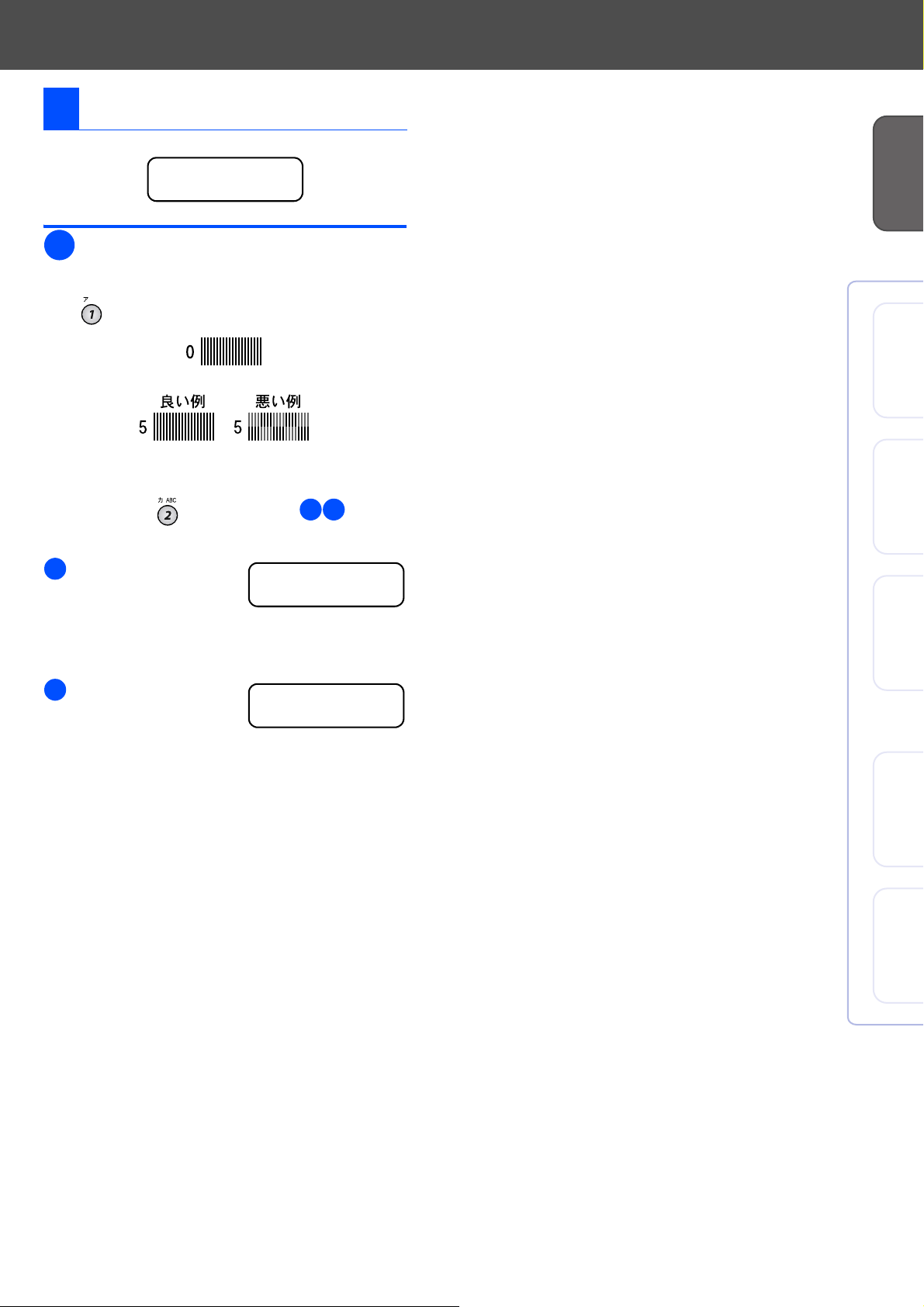
Step B:
STEP:B ハ OK テ゛スカ?
1.ハイ 2.イイエ
印刷ズレの補正
本機の設定
1
600DPIと1200DPI
べ、
に最も似ているパターンが
No.0
の縦縞パターンを調
であれば正常です。
を押してステップ
600DPIと1200DPI
べ、
に最も似ているものが他の番号
No.0
であれば、 を押し、以下の の手順
を終了します。
B
の縦縞パターンを調
a b
に従います。
600DPI
a
ターン(
No.8
番号が
号を入力します
1200DPI
b
ターン(
No.8
番号が
号を入力します。
の縦縞パ
から
No.1
)のうち、どの
に一番近いかを確認し、その番
No.0
の縦縞パ
から
No.1
)のうち、どの
に一番近いかを確認し、その番
No.0
600 DPI ノ ホセイ
No.ヲ センタクシテクタ゛サイ
1200 DPI ノ ホセイ
No.ヲ センタクシテクタ゛サイ
No.5
®
Windows
®
Windows
Windows
USB
パラレル
4.0
®
NT
9
8.5-9.2
Mac OS
以降
Mac OS X
10.1/10.2.1

Step 1
本機の設定を行います
ダイヤルボタン
受信モード
8
受信モードを選びます
使用目的に応じて、受信モードを選びます。
ファクススタート
ボタン
停止
メニュー
終了ボタン
/
セットボタン
/
を押すとモードが切り替わります。
シ゛ュシン モート゛
FAX =ファクスセンヨウ
シ゛ュシン モート゛
F/T=シ゛ト゛ウキリカエ
受信モードの詳細については、取扱説明書の
「2章 受信モードを選ぶ」(
を参照してください。
9
日付・時刻を合わせます
1
ます。
年号(西暦の下
2
桁)を入力します。
例:
は「
3
桁で入力します。
2
例:
年の場合
2003
」
03
を押して月を
月の場合は「05」
5
を押し
2
キホン セッテイ
2.トケイ セット
トケイ セット
ネン:20 XX
トケイ セット
ネン:2003
トケイ セット
ツキ:05
ページ)
19
5
(
します。
例:午後
6
7
シ゛ュシン モート゛
ルス = ソトツ゛ケ ルステ゛ン
シ゛ュシン モート゛
TEL =テ゛ンワ
を押して時刻
時間制)を入力
24
3時25
を押します。
を押して登録を終了します。
トケイ セット
シ゛コク:15:25
分の場合は「
トケイ セット
ウケツケマシタ
15:25
」
10
4
を押して日付
を
桁で入力しま
2
す。
例:
日の場合は「03」
3
トケイ セット
ヒヅケ:03

10
名前とファクス番号を登録します
発信元登録を行うと、ファクスを送信したとき、登
録した情報(お客様の名前とファクス番号)が相手
側の記録紙にプリントされます
1
ます。
ファクス番号を入力
2
を押し
キホン セッテイ
3.ハッシンモト トウロク
ハッシンモト トウロク
ファクス:
ハッシンモト トウロク
テ゛ンワ:
し、 を押しま
す。
桁まで登録できます。
20
電話番号を入力し、
3
を押します。
桁まで登録できます。
20
名前を入力し、
4
を押します。
文字まで登録できます。
20
5
を押して登録を終了します。
ハッシンモト トウロク
ナマエ:
ハッシンモト トウロク
ウケツケマシタ
本機の設定
®
USB
Windows
®
パラレル
Windows
4.0
®
NT
Windows
8.5-9.2
Mac OS
以降
Mac OS X
10.1/10.2.1
入力を間違えたときは、 を押して手
順
からやり直してください。
1
詳しい入力方法については、取扱説明書
の「
章 文字を入力する」(17ページ)
2
を参照してください。
次ページの
Step2
進んでください。
へ
11

Step 2
ドライバとソフトウェアをインストールします
ここでの作業をする前に、
!
ここでの作業は、本機をプリンタやスキャナとして使用する場合に、必ず事前に行う必要があります。
!
アンインストールや最新の技術情報は、
!
インストールに関する問題が発生した場合は、
!
CD-ROM
.
Windows
Step1(2~11
の内容
R
■インストール
「インストール」には
ア、ボーナスソフトウェア、ネットワークボード(
)用ドライバ/ソフトウェアがあります。
8100h
●
ドライバ
MFC
ドライバには以下の機能が含まれています。本機
MFC
とパソコンを接続する場合は、必ずインストールしてく
ださい。
プリンタドライバ ....... プリンタとして使用する場
•
スキャナドライバ ....... スキャナとして使用する場
•
•PC-FAX
リモートセットアップ ... パソコンから本機の設定を
•
ソフトウェア ...パソコンからファクスを送
ドライバ、
MFC
合に必要です。
合に必要です。
る場合に必要です。
する場合に必要です。
MFC
ページ)の作業がすべて終了していることを確認してください。
CD-ROM
http://solutions.brother.co.jp
ソフトウェ
NC-
にある「
README
●
● ボーナスソフトウェア
●
ソフトウェア
MFC
以下のユーティリティソフトウェアをご利用いただけます。
•Presto!™ PageManager
TWAIN
キャナ機能や本体操作パネル上にあるスキャンボタンを
ご使用になる場合に必要です。
•Brother OCR
取り込んだ画像を簡単に
することができるソフトウェアです。スキャン
能(スキャンして読み取った原稿を自動的にテキスト変
換する機能)をご使用になる場合に必要です。
• TransLand/EJ・JE Ver.4.0
英日・日英翻訳ソフトウェアです。
ボーナスフォント
•
ブラザーオリジナルの日本語
されています。
ネットワークボード(
マルチプロトコルプリンタ/ファクスサーバーのネットワー
クボード(
ストールします。なお、
」をご覧ください。
にアクセスしてください。
準拠のスキャナソフトウェアです。カラース
(光学文字認識)に展開
OCR
(体験版)
フォントが収録
はオプションです。
NC-8100h
TrueType
NC-8100h
)用のドライバやソフトウェアをイン
)用ドライバ/ソフトウェア
NC-8100h
■取扱説明書閲覧
クイックセットアップガイドや取扱説明書を
覧します。
■サービスとサポート
● ブラザーホームページ
ブラザーのホームページへリンクします。
● ソリューションセンター
インターネット経由で本機の最新情報を見たり、最新データの
ダウンロードをすることができる
● ダイレクトクラブ
インクカートリッジなどが購入できるオンラインショッ
プ「ブラザーダイレクトクラブ」へリンクします。
サイトへリンクします。
Web
OCR
PDF
機
で閲
12
Macintosh
●
MFC Driver Installer
MFC Driver
~
8.5
さい。
プリンタドライバ ...... プリンタとして使用する場
•
スキャナドライバ ...... スキャナとして使用する場
•
•PC-FAX
には以下の機能が含まれています。
をお使いの方は、必ずインストールしてくだ
9.2
合に必要です。
合に必要です。
ソフトウェア .. パソコンからファクスを送
る場合に必要です。
R
Mac OS
●
Brother Solutions Center
インターネット経由で本機の最新情報を見たり、最新
データのダウンロードをすることができる
へリンクします。
●
ReadMe
重要な情報とトラブルシューティングのヒントを得るこ
とができます。
●
Documents
本機の取扱説明書を閲覧することができます。
●
Fonts
ブラザーオリジナルの和文書体が収録されています。
●
Presto!™ PageManager
TWAIN
キャナ機能をご使用になる場合に必要です。
●
Mac OS X
Mac OS X 10.1/10.2.1
ンストールします。
!
準拠のスキャナソフトウェアです。カラース
以降対応のプリンタドライバをイ
Web
サイト

Step 2
ドライバとソフトウェアをインストールします
本機の設定
Windows® 98/98SE/Me/2000 Professional/XP
(
USB
ケーブルをお使いの方)
ユーザの方 ...14ページへ
®
USB
Windows
®
Windows
・
Windows
®
Windows® 95/98/98SE/Me/2000 Professional/XP
ユーザの方 ...20ページへ
(パラレルケーブルをお使いの方)
Windows NT® Workstation Version 4.0
ユーザの方
........... 26
ページへ
(パラレルケーブルをお使いの方)
®
をお使いの方はドライバをインストール後ソフトウェアをインストールします。(28ページ)
Mac OS 8.5~ 9.2
ユーザの方 ..................
ページへ
30
®
パラレル
Windows
4.0
®
NT
Windows
8.5-9.2
Mac OS
Mac OS X 10.1/10.2.1
Macintosh
Windows® 95/NT®4.0
では
以降のユーザの方.........
接続は使用できません。
USB
ページへ
31
以降
Mac OS X
10.1/10.2.1
13

Step 2
ドライバとソフトウェアをインストールします
USB
ケーブルをお使いの方
Windows® 98/98SE/Me/2000 Professional/XP
ユーザの方
パソコンの電源を入れます。
●
Windows® 2000 Professional
ケーブルを使用して接続し、パソコンからデジ
USB
カメプリントへアクセスするために最新の
Windows® 2000
Windows® 2000
ます。
マイクロソフトのホームページから
A)
Pack 3
す。
B) CD-ROM
デートします。以下の手順でインストールしま
す。
下記手順 から に従ってインストー
1.
ルします。
2. OK
トールを始めます。
3. OK
す。
パソコンが再起動した後、自動的にインストー
4.
ルが続行されます。
1
をダウンロードしてインストールしま
■
2002年8
りリースされていません。
■
Service Pack 3
グ修正などが含まれます。
をクリックし、アップデート版のインス
をクリックし、パソコンを再起動させま
本機の電源コードをコンセントから外しま
す。
にアップデートしてください。
をアップデートする方法は2つあり
を使って
Windows® 2000
月現在、
1 3
をご使用の場合
Service Pack 3
には、
Windows
b
Service
をアップ
®
は
のバ
2
Windows® 2000 Professional/XP
用の場合は、アドミニストレータ
(
Administrator
があります。
付属の
3
セットします。
メイン画面が表示されます。
a
b
CD-ROMをCD-ROM
画面が表示されないときは「マイコン
ピュータ」から
ルクリックし、「
クリックして画面を表示させてください。
メイン画面から「インストール」をク
リックします。
下の画面が表示されます。「
イバ」をクリックして
のインストールを開始します。
)権限でログオンする必要
CD-ROM
SETUP.EXE
をご使
ドライブに
ドライブをダブ
」をダブル
ドラ
MFC
ドライバ
MFC
14
■ ドライバのインストールを行うとき
は、必ずすべてのメディアカードを抜
いた状態で行ってください。
■
ケーブルが接続されている場合
USB
は、
す。
ケーブルも本機から外しま
USB
もし下の画面が表示されたら「
クリックします。
デートされ、パソコンが再起動されま
す。
Windows®
」を
OK
がアップ

Step 2
Windows
R
USB
ケーブルをお使いの方
下の画面が表示されます。「次へ」をク
c
リックします。
上記画面インストール中にエラーメッセー
ジが表示された場合、または、以前に
MFL-ProJ
場合は、一度
ルする必要があります。
スタートメニューから[プログラム]-
[
Brother
[
Uninstall
れる指示に従ってください。アンインス
トール後、再度手順
ださい。
をインストールしたことがある
MFL-ProJ
]-[
Brother MFL-ProJ
]の順に選択し、画面に表示さ
をアンインストー
からやりなおしてく
1
]-
Windows® 98/98SE/Me
→
ページへお進みください。
16
Windows® 2000 Professional
→18ページへお進みください。
Windows® XP
→
19
ユーザの方
ページへお進みください。
ユーザの方
ユーザの方
本機の設定
®
USB
Windows
使用許諾契約の画面が表示されます。
d
「はい」をクリックします。
下の画面が表示されます。「標準」を選択
e
し、続いて「次へ」をクリックします。
パソコンにドライバとソフトウェアをインストールします
15

Step 2
ドライバとソフトウェアをインストールします
USB
ケーブルをお使いの方
Windows® 98/98SE/Me
手順の から の作業が終了していること
を確認してください。
4
5
1 3
ケーブル接続画面が表示されます。
本機の電源コードを
コンセントに接続し
ます。
ユーザの方
「はい」を選択して通常使うプリンタ名
b
を採用し、続いて「次へ」をクリック
します。
「はい」(推奨)を選択し、続いて「完
c
了」をクリックします。テストページ
が印刷されるので印刷の質を確認でき
ます。
本機とパソコンを
6
ます。
パソコンに
a
す。
本機に
b
(インストール画面が表示されるまでに
数秒かかります。)
画面の指示に従って操作します。
7
プリンタの追加ウィザード画面で
a
「
BRUSB:USB Printer Port
続いて「次へ」をクリックします。
USB
ケーブルを接続します。
USB
ケーブルで接続し
USB
ケーブルを接続しま
」を選択し、
テストページが正しく印刷された場合
d
は、「はい」をクリックします
Read Me
e
れた内容をよく読みます。
をクリックしてファイルを閉じます。
画面が表示されます。表示さ
[x]
ボタン
16

Step 2
Windows
R
USB
ケーブルをお使いの方
下の画面が表示されたら、「完了」をク
f
リックします。しばらく待つと、パソ
コンが再起動します。
ドライバのインストールは完了しま
MFC
した。
ソフトウェアをインス
MFC
トールします →
へお進みください。
28
ページ
本機の設定
®
USB
Windows
17
パソコンにドライバとソフトウェアをインストールします

Step 2
ドライバとソフトウェアをインストールします
USB
ケーブルをお使いの方
Windows® 2000 Professional
手順の から の作業が終了していること
を確認してください。
4
5
1 3
ケーブル接続画面が表示されます。
本機の電源コードを
コンセントに接続し
ます。
ユーザの方
下の画面が表示されたら、「はい」をク
b
リックします。
Read Me
c
れた内容をよく読みます。
をクリックしてファイルを閉じます。
画面が表示されます。表示さ
ボタン
[x]
本機とパソコンを
6
ます。
パソコンに
a
す。
本機に
b
(インストール画面が表示されるまでに
数秒かかります。)
画面の指示に従って操作します。
7
下の画面が表示されたら、「はい」をク
a
リックします。
USB
ケーブルを接続します。
USB
ケーブルで接続し
USB
ケーブルを接続しま
下の画面が表示されたら、「完了」をク
d
リックします。しばらく待つと、パソ
コンが再起動します。
ドライバのインストールは完了しま
MFC
した。
ソフトウェアをインス
MFC
トールします →
へお進みください。
28
ページ
18

Windows
R
USB
Windows® XP
手順の から の作業が終了していること
を確認してください。
4
5
ケーブルをお使いの方
ユーザの方
1 3
ケーブル接続画面が表示されます。
本機の電源コードを
コンセントに接続し
ます。
画面の指示に従って操作します。
7
Read Me
a
れた内容をよく読みます。
をクリックしてファイルを閉じます。
下の画面が表示されたら、「完了」をク
b
リックします。しばらく待つと、パソ
コンが再起動します。
画面が表示されます。表示さ
[x]
ボタン
本機の設定
®
USB
Windows
本機とパソコンを
6
ます。
パソコンに
a
す。
本機に
b
(インストール画面が表示されるまでに
数秒かかります。)
USB
ケーブルを接続します。
USB
ケーブルで接続し
USB
ケーブルを接続しま
ドライバのインストールは完了しま
MFC
した。
ソフトウェアをインス
MFC
トールします →
へお進みください。
28
ページ
パソコンにドライバとソフトウェアをインストールします
19

Step 2
ドライバとソフトウェアをインストールします
パラレルケーブルをお使いの方
Windows® 95/98/98SE/Me/2000 Professional/XP
ユーザの方
下の画面が表示されます。「
本機の電源コードをコンセントから外しま
1
す。
パラレルケーブルが接続されている場合は、
パラレルケーブルも本機から外します。
b
イバ」をクリックして
のインストールを開始します。
下の画面が表示されます。「次へ」をク
c
リックします。
MFC
ドラ
MFC
ドライバ
パソコンの電源を入れます。
2
Windows® 2000 Professional/XP
用の場合は、アドミニストレータ
(
Administrator
があります。
付属の
3
セットします。
メイン画面が表示されます。
a
CD-ROMをCD-ROM
画面が表示されないときは「マイコン
ピュータ」から
ルクリックし、「
リックして画面を表示させてください。
メイン画面から「インストール」をク
リックします。
)権限でログオンする必要
CD-ROM
SETUP.EXE
をご使
ドライブに
ドライブをダブ
」をダブルク
上記画面インストール中にエラーメッセー
ジが表示された場合、または、以前に
MFL-ProJ
場合は、一度
ルする必要があります。
スタートメニューから[プログラム]-
[
Brother
[
Uninstall
れる指示に従ってください。
アンインストール後再度手順
おしてください。
使用許諾契約の画面が表示されます。
d
「はい」をクリックします。
をインストールしたことがある
MFL-ProJ
]-[
Brother MFL ProJ
]の順に選択し、画面に表示さ
をアンインストー
]-
からやりな
1
20

Windows
R
パラレルケーブルをお使いの方
下の画面が表示されます。「標準」を選
e
択し、続いて「次へ」をクリックしま
す。
本機の設定
®
パラレル
Windows
Windows® 95/98/98SE/Me
→
ページへお進みください。
22
Windows® 2000 Professional
→23ページへお進みください。
Windows® XP
→
25
ユーザの方
ページへお進みください。
ユーザの方
ユーザの方
パソコンにドライバとソフトウェアをインストールします
21

Step2
ドライバとソフトウェアをインストールします
パラレルケーブルをお使いの方
Windows® 95/98/98SE/Me
手順の から の作業が終了していること
を確認してください。
4
5
1 3
ケーブル接続画面が表示されます。
本機とパソコンをパラレルケーブルで接続
します。
付属のケーブルフィルタとケーブルタ
a
イを図のようにパラレルケーブルに装
着します。
パラレルケーブルを本機のパラレルイ
b
ンターフェースポートに接続し、ワイ
ヤクリップで固定します。
ケーブルフィルタ
ケーブルタイ
ユーザの方
画面の指示に従って操作します。
7
ケーブル接続画面で「次へ」をクリッ
a
クします。
Read Me
b
れた内容をよく読みます。
をクリックしてファイルを閉じます。
画面が表示されます。表示さ
[x]
ボタン
パラレルケーブルをパソコンのプリン
c
タポートに接続し、
します。
電源を入れます。
6
本機の電源コー
ドをコンセント
に接続して電源
を入れます。
ワイヤー
クリップ
本のねじで固定
2
下の画面が表示されたら、「完了」をク
c
リックします。しばらく待つと、パソ
コンが再起動し、インストールを継続
します。
ドライバのインストールは完了しま
MFC
した。
ソフトウェアをインス
MFC
トールします →
へお進みください。
28
ページ
22

Windows
R
パラレルケーブルをお使いの方
Windows® 2000 Professional
手順の から の作業が終了していること
を確認してください。
4
5
1 3
ケーブル接続画面が表示されます。
本機とパソコンをパラレルケーブルで接続
します。
付属のケーブルフィルタとケーブルタ
a
イを図のようにパラレルケーブルに装
着します。
パラレルケーブルを本機のパラレルイ
b
ンターフェースポートに接続し、ワイ
ヤクリップで固定します。
ケーブルフィルタ
ケーブルタイ
ユーザの方
画面の指示に従って操作します。
7
ケーブル接続画面で、「次へ」をクリッ
a
クします。
Read Me
b
れた内容をよく読みます。
をクリックしてファイルを閉じます。
画面が表示されます。表示さ
[x]
ボタン
本機の設定
®
パラレル
Windows
パラレルケーブルをパソコンのプリン
c
タポートに接続し、
します。
電源を入れます。
6
本機の電源コー
ドをコンセント
に接続して電源
を入れます。
ワイヤー
クリップ
本のねじで固定
2
下の画面が表示されたら、「完了」をク
c
リックします。しばらく待つと、パソ
コンが再起動し、インストールを継続
します。
次ページへ続く
パソコンにドライバとソフトウェアをインストールします
23

Step2
ドライバとソフトウェアをインストールします
パラレルケーブルをお使いの方
(
Windows® 2000 Professional
下の画面が表示されたら、「はい」をク
d
リックします。
下の画面が表示されたら、「はい」をク
e
リックします。
ユーザの方)
ドライバのインストールは完了しま
MFC
した。
ソフトウェアをインス
MFC
トールします →
へお進みください。
28
ページ
24

Windows
R
パラレルケーブルをお使いの方
Windows® XP
手順の から の作業が終了していること
を確認してください。
4
5
1 3
ケーブル接続画面が表示されます。
本機とパソコンをパラレルケーブルで接続
します。
付属のケーブルフィルタとケーブルタ
a
イを図のようにパラレルケーブルに装
着します。
パラレルケーブルを本機のパラレルイ
b
ンターフェースポートに接続し、ワイ
ヤクリップで固定します。
ケーブルフィルタ
ケーブルタイ
ユーザの方
画面の指示に従って操作します。
7
Read Me
a
れた内容をよく読みます。
をクリックしてファイルを閉じます。
「はい」を選択し、続いて「完了」をク
b
リックしてパソコンを再起動します。
画面が表示されます。表示さ
[x]
ボタン
本機の設定
®
パラレル
Windows
パラレルケーブルをパソコンのプリン
c
タポートに接続し、
します。
電源を入れます。
6
本機の電源コー
ドをコンセント
に接続して電源
を入れます。
ワイヤー
クリップ
本のねじで固定
2
ドライバのインストールは完了しま
MFC
した。
ソフトウェアをインス
MFC
トールします →
へお進みください。
28
ページ
パソコンにドライバとソフトウェアをインストールします
25

Step2
ドライバとソフトウェアをインストールします
パラレルケーブルをお使いの方
Windows NT® Workstation Version 4.0
本機の電源コードをコンセントから外しま
1
す。
パラレルケーブルが接続されている場合は、
パラレルケーブルも本機から外します。
パソコンの電源を入れます。
2
アドミニストレータ(
でログオンする必要があります。
Administrator
)権限
付属の
5
セットします。
メイン画面が表示されます。
a
CD-ROMをCD-ROM
画面が表示されないときは「マイコン
ピュータ」から
ルクリックし、「
クリックして画面を表示させてください。
メイン画面から「インストール」をク
リックします。
ユーザの方
CD-ROM
SETUP.EXE
ドライブをダブ
ドライブに
」をダブル
本機をパソコンに接続します。
3
付属のケーブルフィルタとケーブルタ
a
イを図のようにパラレルケーブルに装
着します。
パラレルケーブルを本機のパラレルイ
b
ンターフェースポートに接続し、ワイ
ヤクリップで固定します。
ケーブルフィルタ
ケーブルタイ
パラレルケーブルをパソコンのプリン
c
タポートに接続し、
します。
電源を入れます。
4
本機の電源コー
ドをコンセント
に接続して電源
を入れます。
ワイヤー
クリップ
本のねじで固定
2
下の画面が表示されます。「
b
イバ」をクリックして
のインストールを開始します。
下の画面が表示されます。「次へ」をク
c
リックします。
MFC
MFC
ドライバ
ドラ
26

パラレルケーブルをお使いの方
使用許諾契約の画面が表示されます。
d
「はい」をクリックします。
下の画面が表示されます。「標準」を選
e
択し、続いて「次へ」をクリックしま
す。
ソフトウェアをインス
MFC
トールします →
へお進みください。
Windows
ページ
28
R
本機の設定
Read Me
f
れた内容をよく読みます。
画面が表示されます。表示さ
[x]
をクリックしてファイルを閉じます。
「はい」を選択し、続いて「完了」をク
6
リックします。
しばらく待つとパソコンが再起動します。
ボタン
パソコンにドライバとソフトウェアをインストールします
4.0
®
NT
Windows
ドライバのインストールは完了しま
MFC
した。
27

Step2
ドライバとソフトウェアをインストールします
MFC
本機のスキャンボタン機能を使用したい場合は、以
下のソフトをインストールする必要があります。
• Presto!™ PageManager
•Brother OCR
付属の
1
再度セットします。
メイン画面が表示されます。
メイン画面から「インストール」をクリッ
2
クします。
ソフトウェアをインストールします
ドライバのインストールが完了しているこ
とを確認してください。
(ドライバのインストールが完了していな
い方は、
画面が表示されないときは「マイコン
ピュータ」から
ルクリックし、「
リックして画面を表示させてください。
ページへお進みください。)
13
(スキャナソフトウェア)
(光学文字認識ソフトウェア)
CD-ROMをCD-ROM
CD-ROM
Setup.exe
ドライブに
ドライブをダブ
」をダブルク
「
3
の指示に従ってインストールします。
ソフトウェア」をクリックし、画面
MFC
ボーナスソフトウェアには「
(体験版)」(翻訳ソフト)、「ボーナスフォ
ント」が含まれていますが、これらは必要
に応じてインストールしてください。
ソフトウェアのインストールは完了しま
した。
TransLand
28

Windows
R
本機の設定
®
USB
Windows
®
Windows
®
Windows
パラレル
4.0
NT
29

Step2
ドライバとソフトウェアをインストールします
Mac OS 8.5 ~ 9.2
本機の電源コードをコンセントから外しま
1
す。
ケーブルが接続されている場合は、
USB
ケーブルも本機から外します。
USB
®
2
Macintosh
本機の電源コードがコンセントから外れて
いて、かつ、
いることを確認します。
の電源を入れます。
®
Macintosh
の電源が入って
ユーザの方
6
7
本機と
続します。
USB
本機の電源コードをコンセントに接続しま
す。
Macintosh
ケーブルは別売品となります。
®
を
ケーブルで接
USB
付属の
3
セットします。
4
MFC Driver
画面が表示されたら、「
Installer
ドライバとスキャナドライバをインストー
ルします。インストールが完了したら、
Macintosh
示されます。
5
Macintosh
Macintosh
は新しいドライバを認識することができま
す。
CD-ROMをCD-ROM
をインストールします。
MFC Driver
」をダブルクリックしてプリンタ
®
の再起動を指示する画面が表
®
を再起動します。
®
を再起動すると、
ドライブに
Macintosh
プリンタを選択します。
8
「アップル」メニューから「セレクタ」
a
を選択します。
インストールした「
b
アイコンをクリックします。(アイコン
の色が強調表示されます。)
「セレクタ」の右の欄にあるプリンタ名
c
を選択します。
「セレクタ」を閉じます。
d
Presto!™ PageManager
インストールしてください。
インストール手順
®
1. PageManager4 Installer OS9
をダブルクリックします。
画面の指示に従ってインストールしま
2.
す。
MFL Pro Color
は必要に応じて
」
アイコン
30

Step2
Macintosh
R
Mac OS X 10.1/10.2.1
本機の電源コードをコンセントから外しま
1
す。
ケーブルが接続されている場合は、
USB
ケーブルも本機から外します。
USB
®
2
Macintosh
本機の電源コードがコンセントから外れて
いて、かつ、
いることを確認します。
の電源を入れます。
®
Macintosh
の電源が入って
以降のユーザの方
本機と
6
します。
USB
本機の電源コードをコンセントに接続しま
7
す。
Macintosh
ケーブルは別売品となります。
®
を
ケーブルで接続
USB
本機の設定
付属の
3
セットします。
「
4
Mac OS X
プリンタドライバとリモートセットアップ
プログラムがインストールされます。
「
5
MFLPro_Color.pkg
します。
画面の指示に従ってインストールします。
CD-ROMをCD-ROM
」をダブルクリックします。
」をダブルクリック
ドライブに
「
8
Macintosh HD
クします。
「
9
Applications
し、「
ます。
」アイコンをダブルクリッ
」フォルダをダブルクリック
」フォルダをダブルクリックし
Utility
Mac OS
パソコンにドライバとソフトウェアをインストールします
Mac OS X
8.5-9.2
以降
10.1/10.2.1
次ページへ続く
31

Step2
ドライバとソフトウェアをインストールします
Mac OS X 10.1/10.2.1
「
10
Printer Center
クします。
「プリンタを追加
11
リックします。
」アイコンをダブルクリッ
」アイコンをダブルク
...
以降のユーザの方
ブラザープリンタドライバのインストー
ルは完了しました。
「
12
「
13
クします。
」を選びます。
USB
MFC-5200J
」を選び、「追加」をクリッ
32
「
14
Printer Center
Center
」メニューから「
を終了」を選びます。
Printer


©2002 Brother Industries, Ltd.
 Loading...
Loading...