Page 1
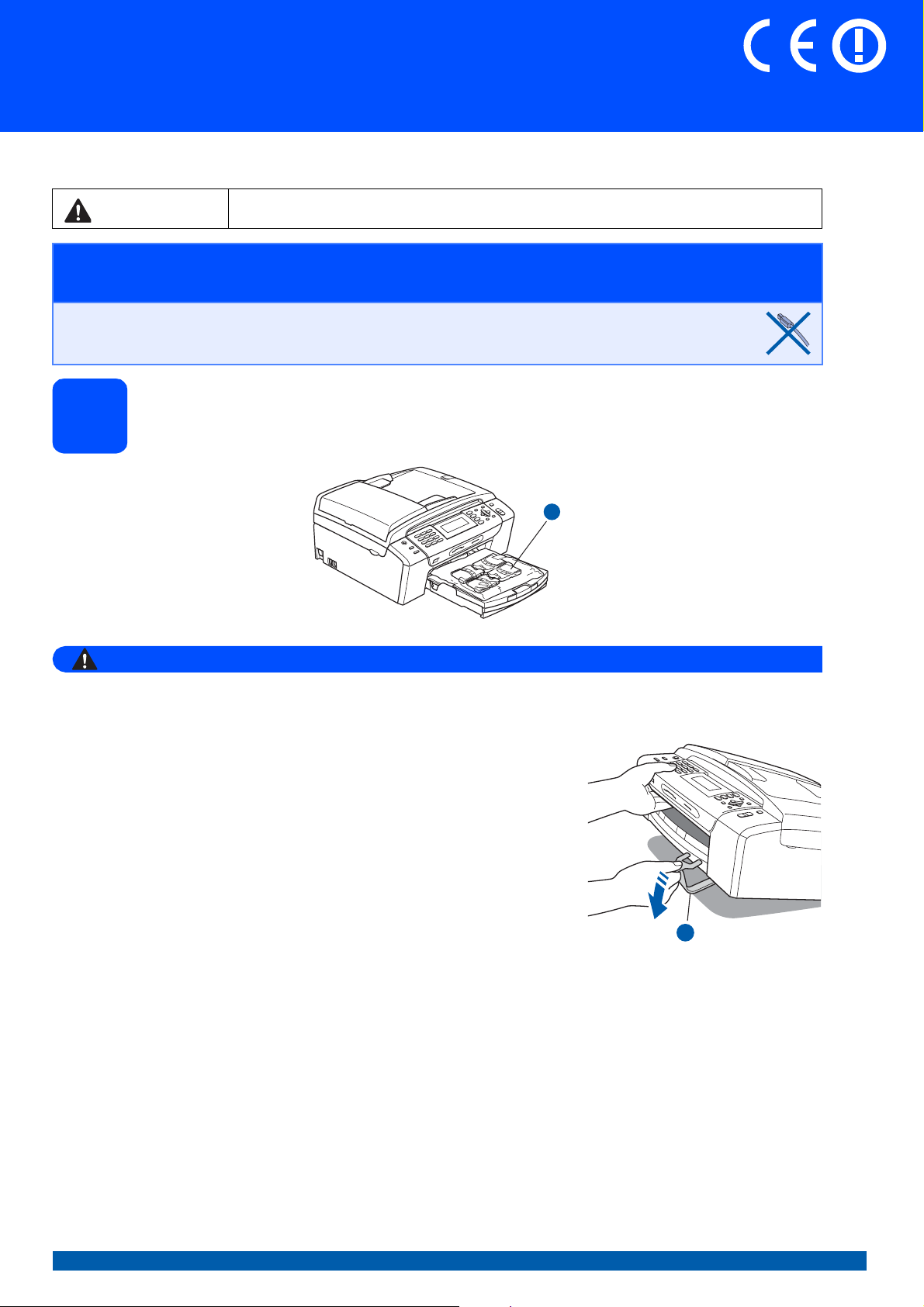
Stručný návod na obsluhu
Začíname
Pred použitím zariadenia si kvôli správnej inštalácii a nastaveniu prečítajte tento Stručný návod na obsluhu.
VAROVANIE
Symbol upozorňuje, čo treba urobiñ, aby ste sa vyhli zraneniu.
MFC-490CW
DÔLEŽITÉ
Nepripájajte zatiaľ kábel rozhrania USB (ak používate kábel
USB).
Rozbaľte zariadenie a skontrolujte súčasti
1
2
VAROVANIE
Ako baliace materiály sú na zariadení použité plastové vrecúška. Predchádzajte riziku zadusenia a
uschovajte tieto vrecúška mimo dosahu detí.
a Odstráňte ochrannú pásku a fóliu zakrývajúcu sklo skenera.
b Odstráňte zelený ochranný obal a tak, že zdvihnete prednú časñ
zariadenia a potom vytiahnete ochrannú časñ.
c
Vytiahnite plastové vrecúško b obsahujúce atramentové kazety, ktoré sa
nachádza navrchu zásobníka na papier.
d Skontrolujte, či máte všetky súčasti.
1
1
SVK Verzia 0
1
Page 2
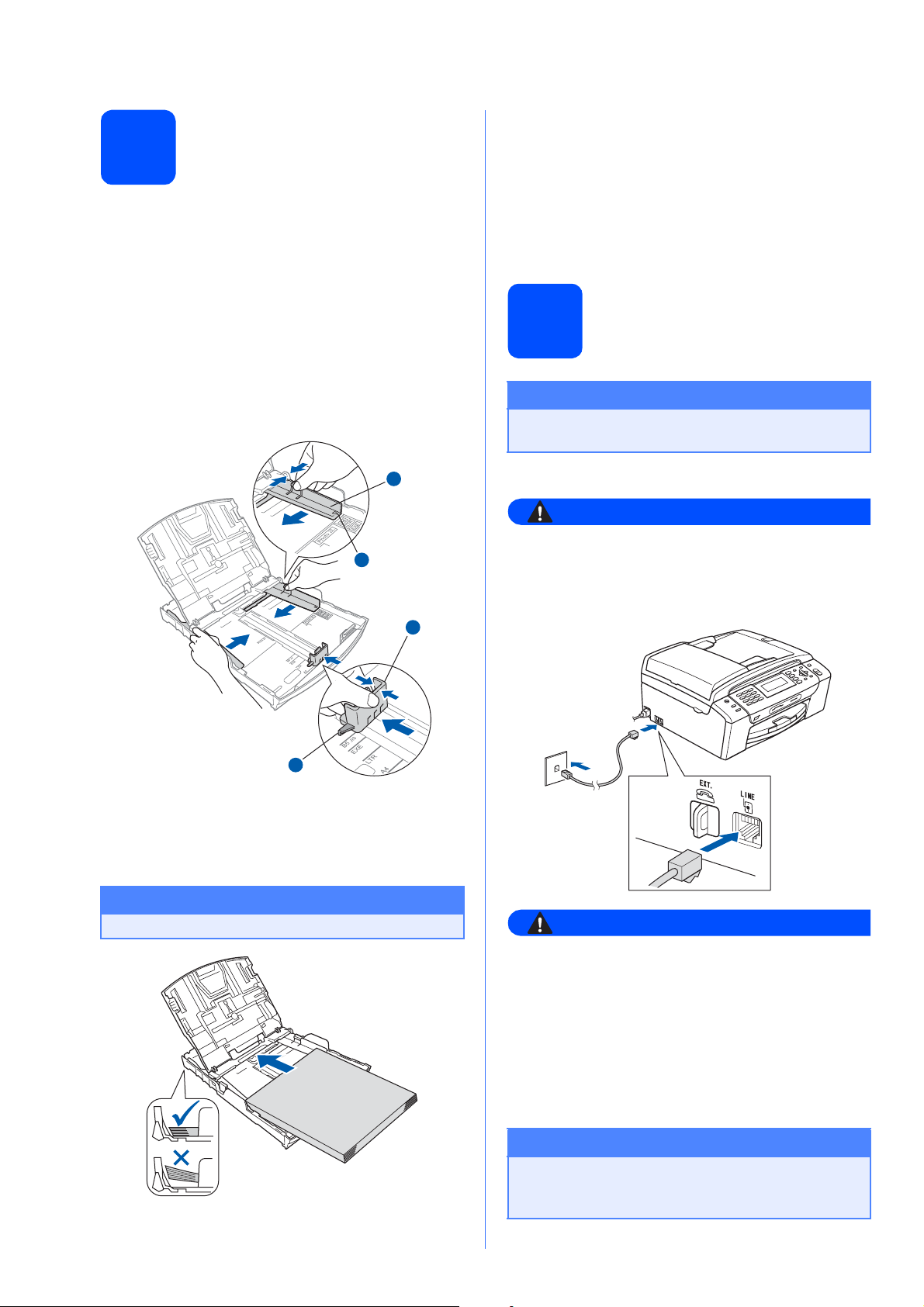
2
Vložte obyčajný papier formátu A4
g Zatvorte kryt zásobníka na papier.
h Pomaly zasuňte zásobník papiera úplne do
zariadenia.
a Úplne vytiahnite zo zariadenia zásobník na
papier.
b Otvorte kryt zásobníka na papier.
c Obomi rukami opatrne stlačte a posuňte bočné
vodiace lišty papiera a a potom lištu dĺžky
papiera b tak, aby zodpovedali veľkosti
papiera.
Uistite sa, či sú trojuholníkové značky c na
vodiacich lištách papiera a a na lište dĺžky
papiera b v jednej priamke so značkou
veľkosti papiera, ktorý používate.
1
3
2
i Podržte zásobník papiera na mieste a
vytiahnite podperu papiera, kým necvakne a
otvorte predĺženie podpery papiera.
Pripojte napájací kábel a
3
DÔLEŽITÉ
NEPRIPÁJAJTE zatiaľ kábel rozhrania USB
(ak používate kábel USB).
telefónnu linku
a Pripojte napájací kábel.
VAROVANIE
Zariadenie musí byñ vybavené uzemnenou
zástrčkou.
b
3
d Prevetraním stohu papiera predídete
zaseknutiu alebo chybnému podaniu papiera.
e Skontrolujte, či je papier rovno uložený v
zásobníku.
DÔLEŽITÉ
Nevložte na papier príliš hlboko.
f Opatrne nastavte oboma rukami bočné
vodiace lišty podľa papiera.
2
VAROVANIE
Pretože zariadenie je prostredníctvom
elektrickej zásuvky uzemnené, môžete sa
chrániñ pred možnými rizikovými elektrickými
podmienkami v telefónnej sieti tak, že bude
počas pripojenia k telefónnej linke k zariadeniu
pripojený aj napájací kábel. Podobne tak
ochranu pri premiestňovaní zaistí postup, pri
ktorom najprv odpojíte telefónnu linku a až
potom napájací kábel.
DÔLEŽITÉ
Telefónna linka MUSÍ byñ pripojená do
zásuvky, ktorá je na zariadení označená
nápisom LINE.
Page 3
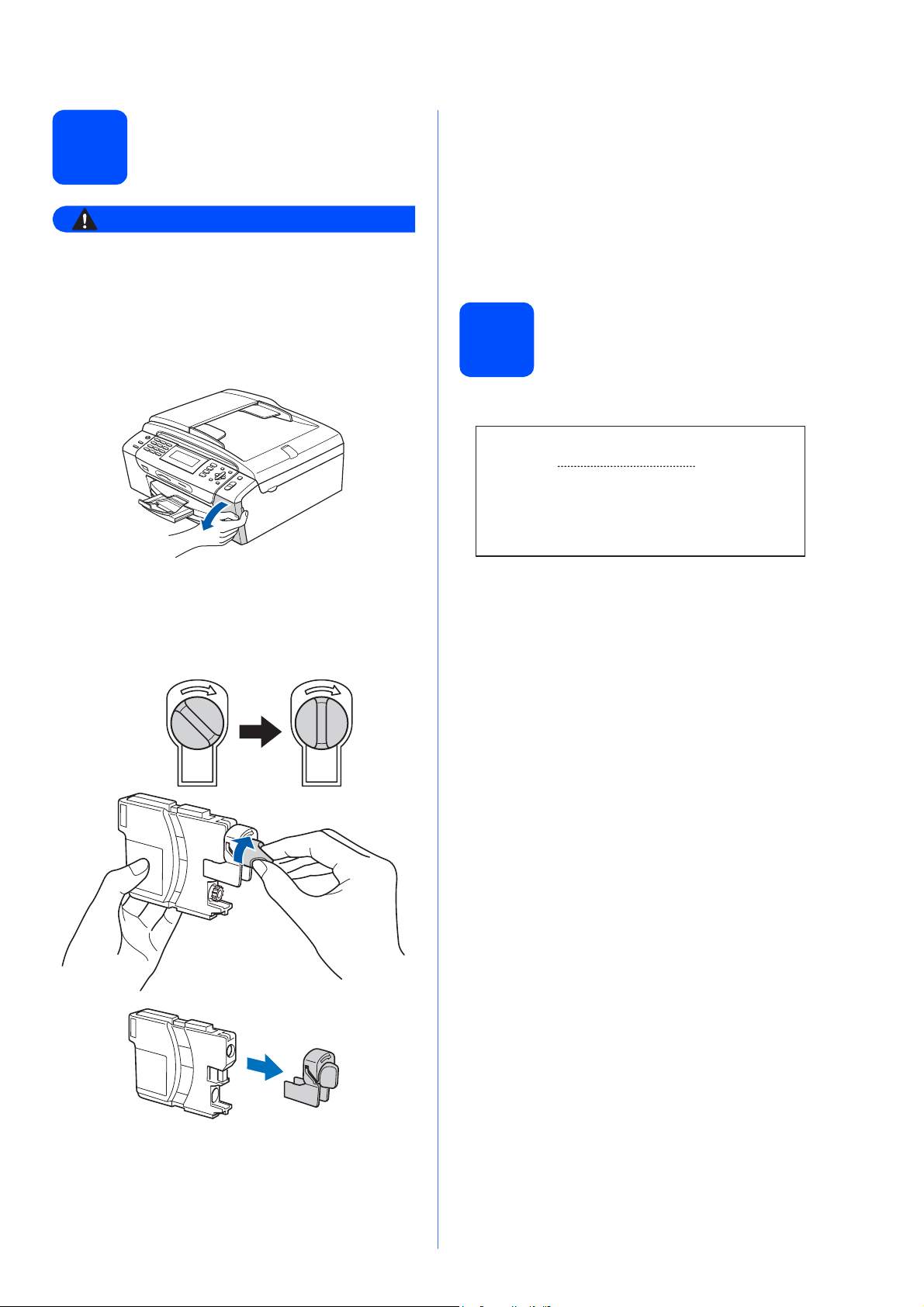
Vložte atramentové
4
Ak sa vám atrament dostane do očí, okamžite
ich vymyte vodou a ak dôjde k podráždeniu,
vyhľadajte lekára.
kazety
VAROVANIE
Farba páčky sa musí zhodovañ s farbou kazety.
f
g Nainštalujte všetky atramentové kazety v
smere šípky, ako je vyznačené na štítku.
h
Opatrne zatlačte atramentové kazety, kým
necvaknú. Po nainštalovaní všetkých
atramentových kaziet zatvorte kryt
atramentových kaziet.
a Uistite sa, že je napájanie zapnuté.
b Otvorte kryt atramentovej kazety.
c Odstráňte zelenú ochrannú pásku.
d Rozbaľte atramentovú kazetu.
e
Skontrolujte kvalitu tlače
5
a
.
Set Paper and Press
Start
Vloz papier a Stlac
Start
Stlačte Colour Start (Štart Farba).
b Skontrolujte kvalitu štyroch farebných blokov
na hárku papiera.
(čierny/žltý/azúrový/purpurový)
c Ak sú všetky čiary jasné a viditeľné, stlačením
tlačidla 1 (Yes (Ano)) na číselnej klávesnici
dokončite kontrolu kvality.
Ak uvidíte, že chýbajú krátke čiary, stlačte na
číselnej klávesnici tlačidlo 2 (No (Nie)) a
prejdite na bod d.
d Na LCD displeji sa objaví otázka, či je kvalita
tlače pre čierny atrament a farebné atramenty
v poriadku. Stlačte na číselnej klávesnici
tlačidlo 1 (Yes (Ano)) alebo 2 (No (Nie)).
e Stlačte tlačidlo 1 (Yes (Ano)) , zariadenie
potom spustí čistenie farieb.
f Po dokončení čistenia stlačte tlačidlo
Colour Start (Štart Farba). Zariadenie znova
spustí tlač Skúšobného listu kvality tlače.
Prejdite naspäñ na bod b.
3
Page 4
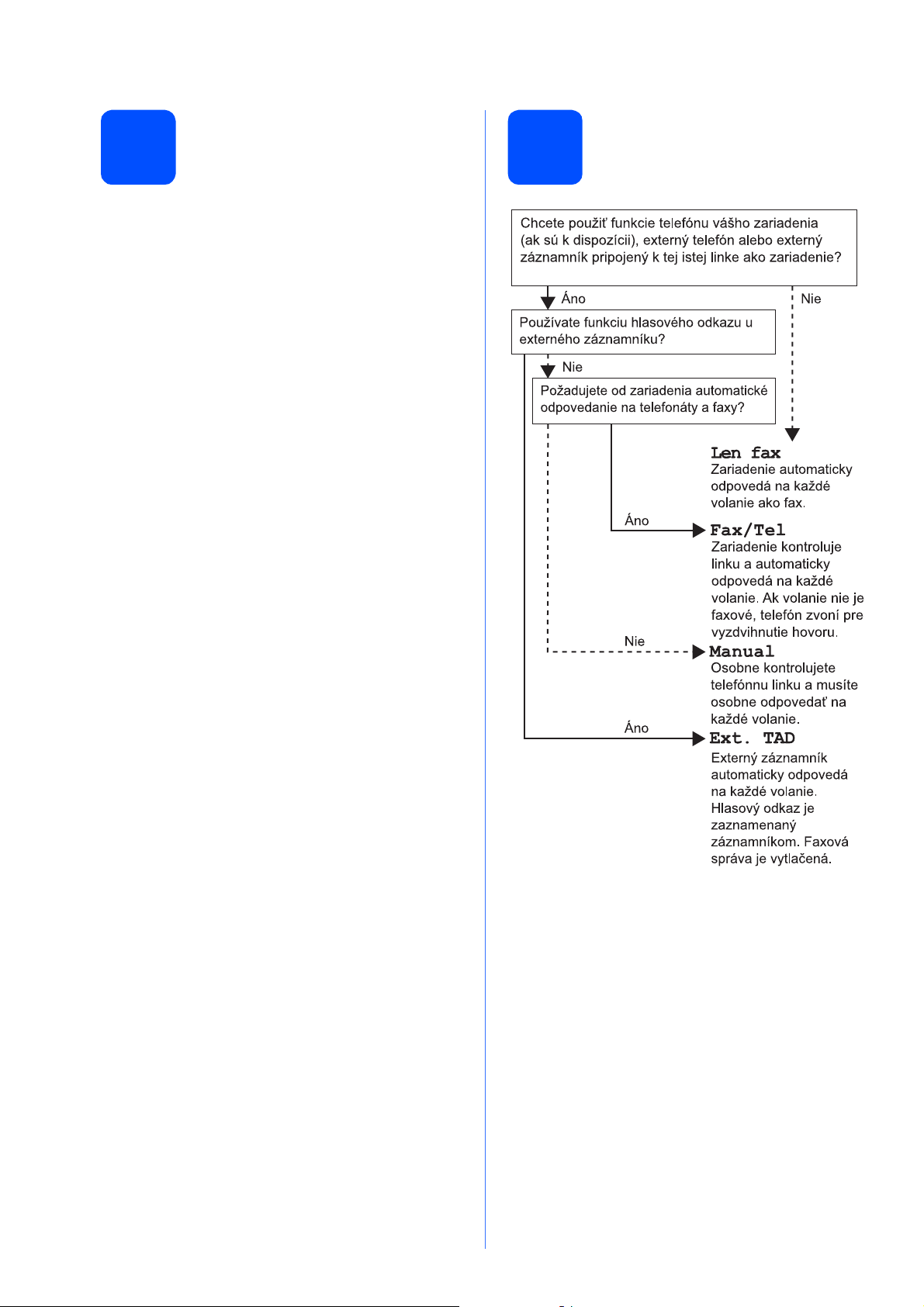
Vyberte jazyk
Vyberte režim prijímania
6
Môžete vybrañ jazyk, v ktorom budú na LCD displeji
zobrazené hlásenia.
a Stlačte tlačidlo Menu.
b Stlačením tlačidla a alebo b vyberte Initial
Setup (Uvodne nast).
Stlačte tlačidlo OK.
c Stlačením tlačidla a alebo b vyberte Local
Language (Miestny jazyk).
Stlačte tlačidlo OK.
d Stlačením tlačidla a alebo b vyberte jazyk.
Stlačte tlačidlo OK.
e Stlačte tlačidlo Stop/Exit (Stop/Koniec).
7
a Stlačte tlačidlo Menu.
b Stlačením tlačidla a alebo b vyberte
Uvodne nast.
Stlačte tlačidlo OK.
c Stlačením tlačidla a alebo b vyberte
Rezim prijmu.
d Stlačením tlačidla d alebo c vyberte režim
príjmu.
Stlačte tlačidlo OK.
e Stlačte tlačidlo Stop/Exit (Stop/Koniec).
4
Page 5
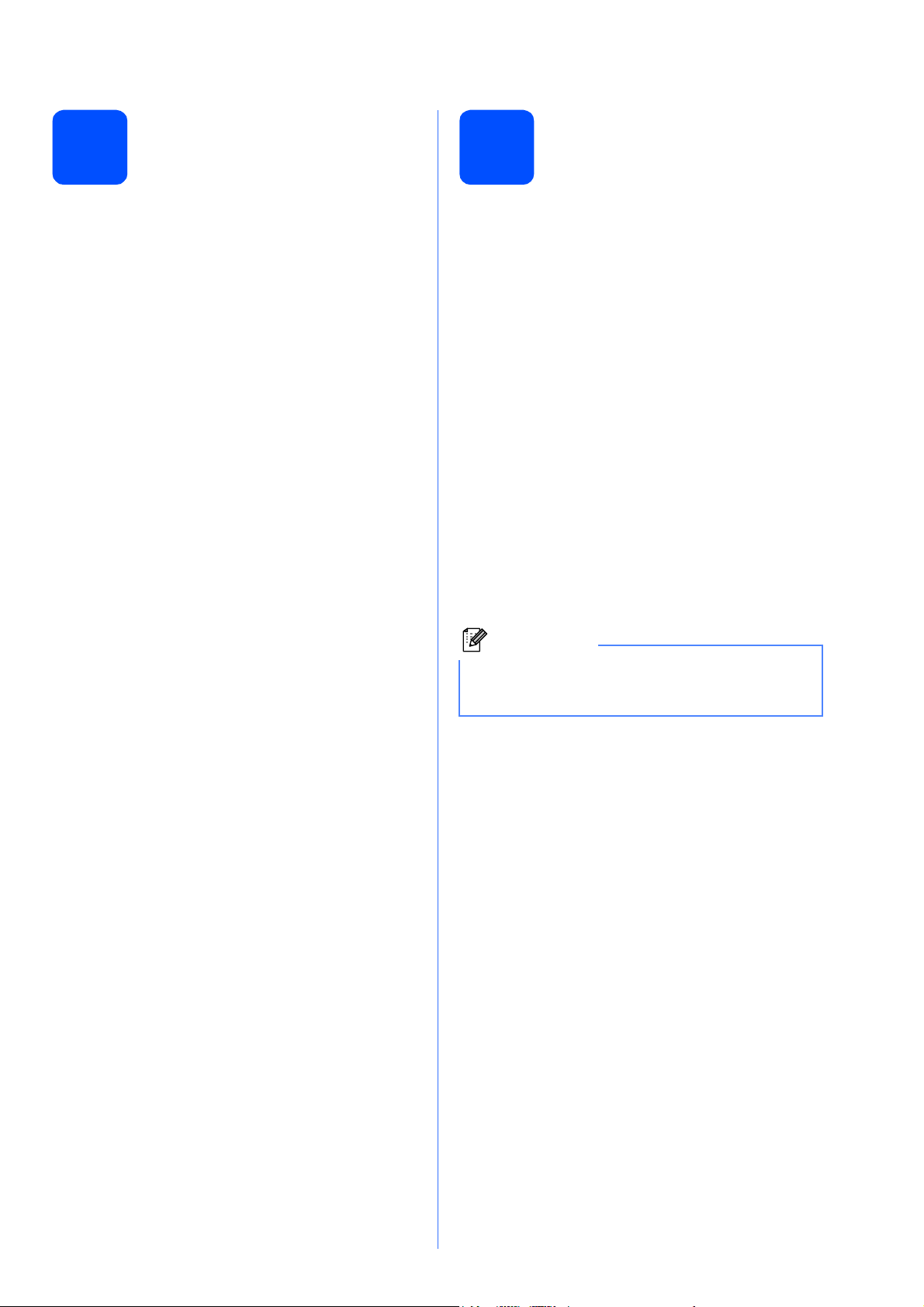
8
Nastavte dátum a čas
9
Zadajte osobné údaje (ID stanice)
a Stlačte tlačidlo Menu.
b Stlačením tlačidla a alebo b vyberte
Uvodne nast. Stlačte tlačidlo OK.
c Stlačením tlačidla a alebo b vyberte Datum a
Cas.
Stlačte tlačidlo OK.
d Zadajte na číselnej klávesnici posledné dve
číslice roka a potom stlačte tlačidlo OK.
e Postup opakujte aj pri mesiaci a dni a zadajte
aj hodiny a minúty v 24-hodinovom formáte.
f Stlačte tlačidlo Stop/Exit (Stop/Koniec).
Je potrebné uložiñ meno a faxové číslo, ktoré budú
vytlačené na všetkých odoslaných faxoch.
a Stlačte tlačidlo Menu.
b Stlačením tlačidla a alebo b vyberte
Uvodne nast.
Stlačte tlačidlo OK.
c Stlačením tlačidla a alebo b vyberte
ID stanice.
Stlačte tlačidlo OK.
d Zadajte na číselnej klávesnici svoje faxové
číslo (najviac 20 číslic) a potom stlačte tlačidlo
OK. Ak chcete zadañ znak „+“ pre
medzinárodné kódy, stlačte l.
e Pomocou číselnej klávesnice zadajte svoje
meno (najviac 20 znakov) a potom stlačte
tlačidlo OK.
f Stlačte tlačidlo Stop/Exit (Stop/Koniec).
Poznámka
Ak sa pomýlite a chcete začañ znova, stlačte
tlačidlo Stop/Exit (Stop/Koniec) a prejdite
naspäñ k bodu a.
5
Page 6
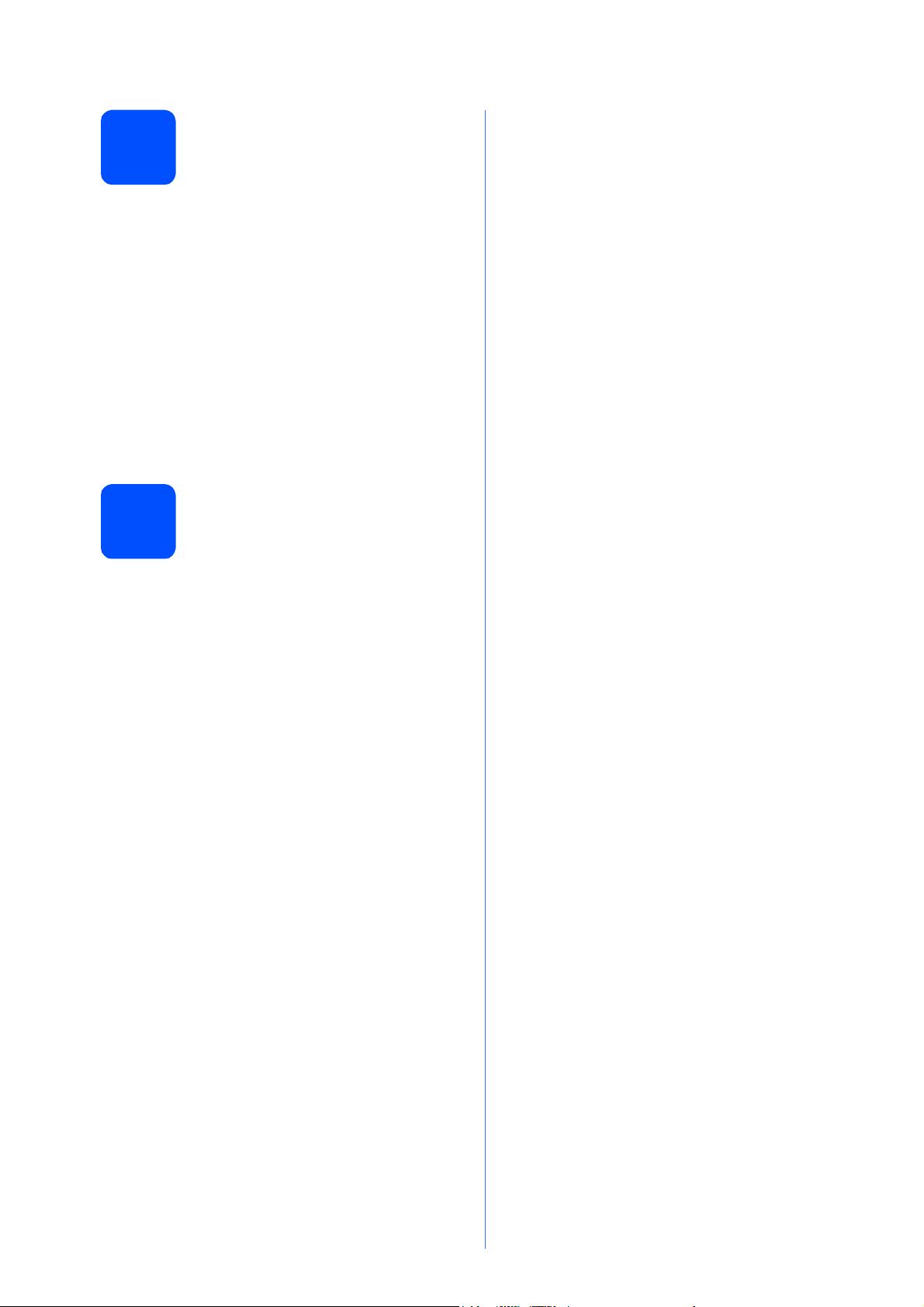
Nastavte režim tónovej
10
alebo pulznej voľby
a Stlačte tlačidlo Menu.
b Stlačením tlačidla a alebo b vyberte
Uvodne nast.
Stlačte tlačidlo OK.
c Stlačením tlačidla a alebo b vyberte
Ton/Pulz.
d Stlačením tlačidla d alebo c vyberte Pulz
(alebo Ton).
Stlačte tlačidlo OK.
e Stlačte tlačidlo Stop/Exit (Stop/Koniec).
Nastavte typ telefónnej
11
linky
a Stlačte tlačidlo Menu.
b Stlačením tlačidla a alebo b vyberte
Uvodne nast.
Stlačte tlačidlo OK.
c Stlačením tlačidla a alebo b vyberte Nastav
tel lin.
d Stlačením tlačidla d alebo c vyberte
Normalna, PBX alebo ISDN.
Stlačte tlačidlo OK.
e Stlačte tlačidlo Stop/Exit (Stop/Koniec).
6
Page 7
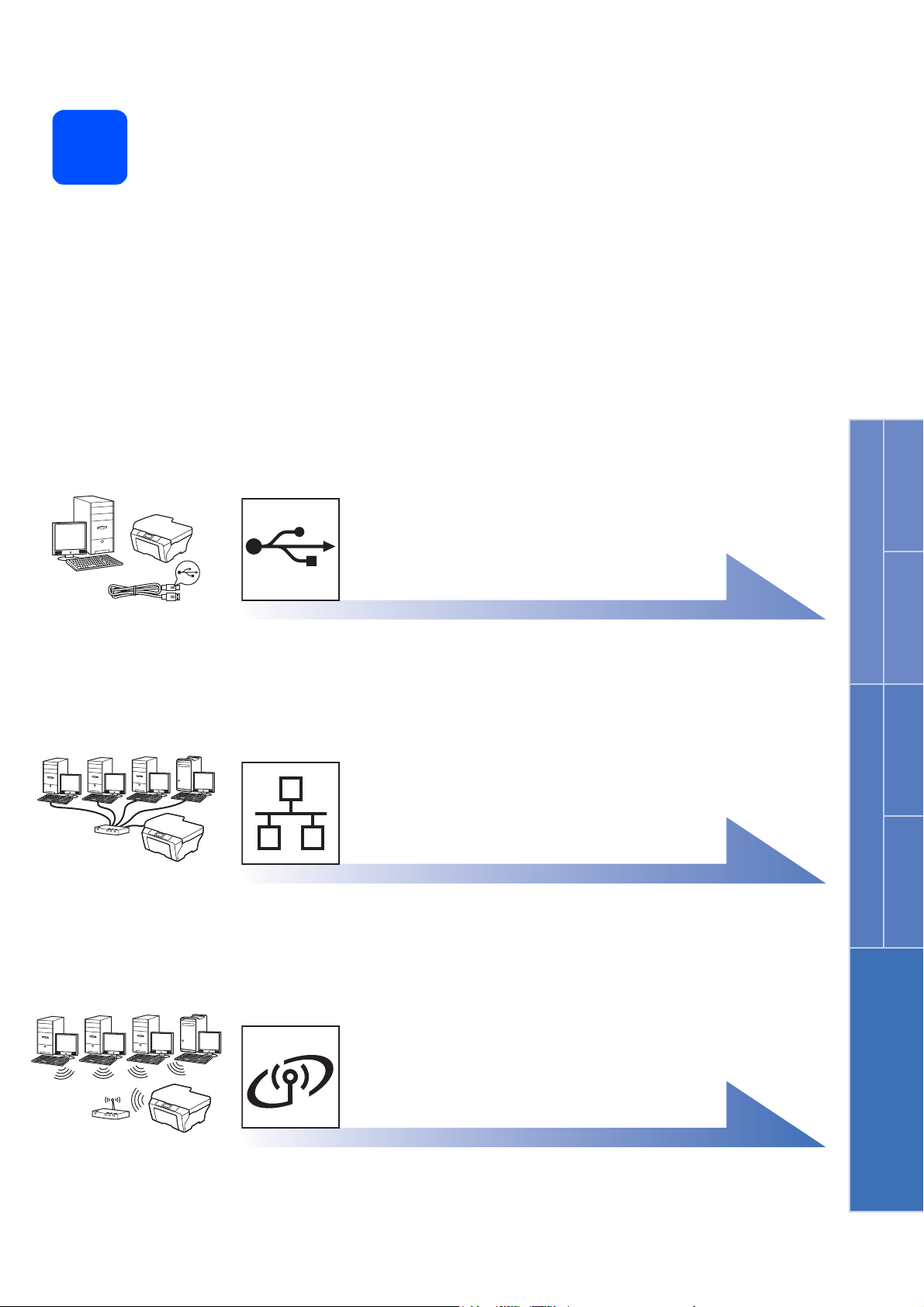
12
Vyberte typ pripojenia
Windows
Kábel s rozhraním USB
Windows®, prejdite na stranu 8
®
Macintosh
Drôtová sie
, prejdite na stranu 10
ñ
Windows®, prejdite na stranu 12
®
Macintosh
, prejdite na stranu 14
®
USB Drôtová sieñ
Macintosh
®
Windows
®
Macintosh
®
Bezdrôtová sie
ñ
Windows® a Macintosh®,
prejdite na stranu 16
Bezdrôtová sieñ
7
Page 8
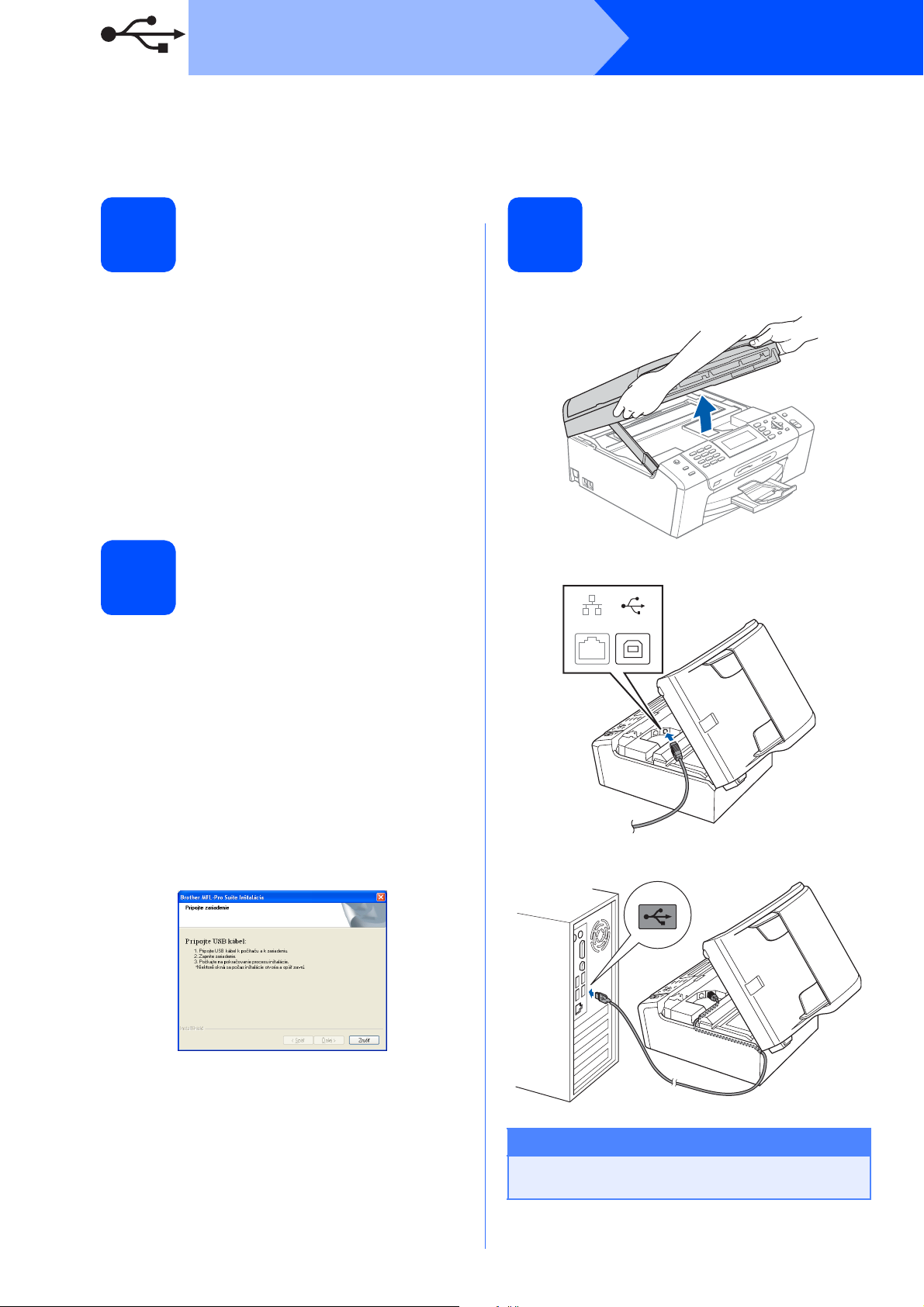
USB
Užívatelia rozhrania USB
(systém Windows
®
XP/XP Professional x64 Edition/Windows Vista®)
Windows
®
Pred inštaláciou
13
a Počítač musí byñ ZAPNUTÝ a musíte byñ
prihlásení s administrátorskými právami.
b Ak ste už zapojili kábel rozhrania, odpojte
zariadenie od elektrickej zásuvky a od
počítača.
c Užívatelia systému Windows
verzia) musia nainštalovañ anglický ovládač a
softvér z
poľského/maďarského/českého/anglického
disku CD.
Inštalácia aplikácie
14
MFL-Pro Suite
a Do CD-ROM mechaniky vložte dodaný disk
CD-ROM. Postupujte podľa pokynov na
obrazovke.
®
2000 (anglická
15
a
b
Pripojte kábel rozhrania USB
LAN USB
b Zobrazí sa hlavná ponuka disku CD-ROM.
Kliknite na tlačidlo Inštalácia MFL-Pro Suite.
c Postupujte podľa pokynov na obrazovke.
d Vyberte možnosñ Lokálne pripojenie a potom
kliknite na tlačidlo Ďalej. Inštalácia pokračuje.
e Keď sa zobrazí táto obrazovka, prejdite na
ďalší krok.
c
DÔLEŽITÉ
Uistite sa, že kábel neobmedzuje zatvorenie
krytu, inak môže dôjsñ k chybe.
8
Page 9
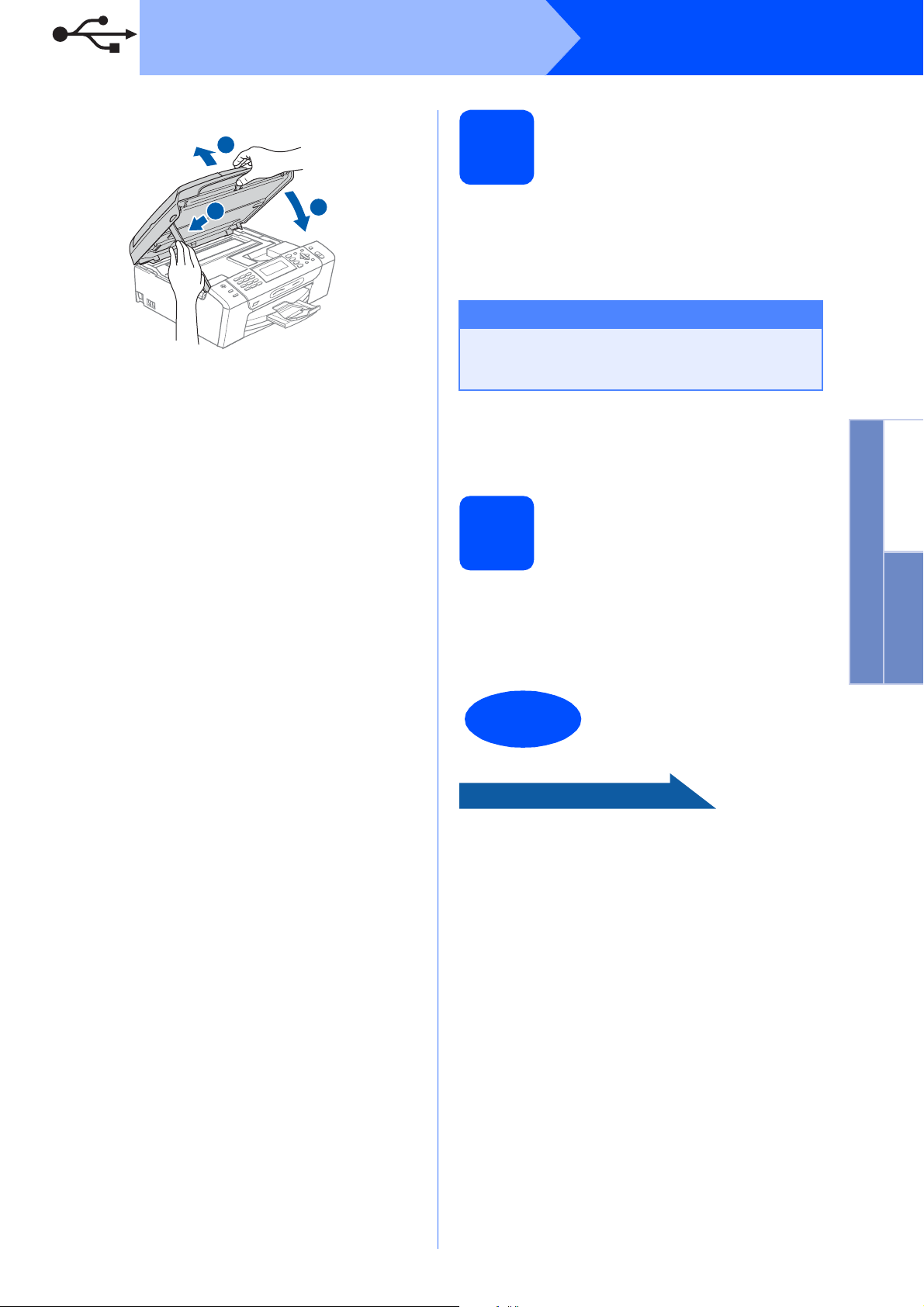
d
USB
1
Windows
®
Pripojte napájací kábel
16
2
3
a Pripojte napájací kábel.
Inštalácia bude automaticky pokračovañ.
Inštalačné obrazovky sa zobrazia jedna po
druhej.
DÔLEŽITÉ
Počas inštalácie NEZRUŠTE žiadnu
obrazovku. Môže to trvañ niekoľko sekúnd,
kým sa objavia všetky obrazovky.
b Keď sa zobrazí obrazovka ON-Line
registrácia, urobte svoj výber a postupujte
podľa pokynov na obrazovke.
Dokončite a reštartujte
17
Windows
®
USB
Macintosh
a Kliknutím na tlačidlo Dokončiñ reštartujete
počítač.
Po reštartovaní počítača sa musíte prihlásiñ s
oprávneniami správcu.
®
Inštalácia je teraz
Dokonči
Teraz prejdite na
Pokračujte inštaláciou voliteľných aplikácií na
strane 22.
ñ
dokončená.
9
Page 10

USB
Macintosh
Pre užívateľov rozhrania USB (systém Mac OS® X 10.2.4 alebo vyšší)
b
Pred inštaláciou
®
13
a Skontrolujte, či sú zariadenie aj počítač
Macintosh
oprávneniami správcu.
DÔLEŽITÉ
• Uistite sa, že nie je vložená žiadna pamäñová
karta alebo USB flash pamäñová jednotka.
14
DÔLEŽITÉ
• NEPRIPÁJAJTE zariadenie k portu
rozhrania USB na klávesnici alebo na
rozbočovači USB bez napájania.
• Pripojte zariadenie priamo k počítaču
Macintosh
®
ZAPNUTÉ. Musíte byñ prihlásení s
Pripojte kábel rozhrania USB
®
.
LAN USB
c
a
DÔLEŽITÉ
Uistite sa, že kábel neobmedzuje zatvorenie
krytu, inak môže dôjsñ k chybe.
d
1
2
3
10
Page 11

USB
Inštalácia aplikácie
15
a Do CD-ROM mechaniky vložte dodaný disk
b Spustite inštaláciu dvojitým kliknutím na ikonu
c Vyberte možnosñ Local Connection (Lokálne
MFL-Pro Suite
CD-ROM.
Start Here OSX (Začnite tu OSX).
pripojenie) a potom kliknite na tlačidlo Next
(Ďalej). Postupujte podľa pokynov na
obrazovke.
Macintosh
®
Poznámka
Čakajte, inštalácia softvéru potrvá niekoľko
sekúnd. Po inštalácii kliknutím na tlačidlo Restart
(Reštartovañ) dokončíte inštaláciu programu.
d Program Brother vyhľadá zariadenie Brother.
e Keď sa zobrazí táto obrazovka, kliknite na
tlačidlo OK.
V systéme Mac OS® X 10.3.x alebo
vyššom je inštalácia programu MFL-Pro
Suite teraz dokončená.
f V systéme Mac OS
užívatelia
kliknúñ na tlačidlo Add (Pridañ).
®
X 10.2.4 až 10.2.8 musia
g Zvoľte USB.
h Vyberte XXX-XXXX (kde XXX-XXXX je názov
modelu) a potom kliknite na tlačidlo Add
(Pridañ).
Windows
®
USB
Macintosh
®
i Kliknite na tlačidlo Print Center (Centrum
tlače), potom na Quit Print Center (Ukončiñ
Centrum tlače).
Inštalácia programu MFL-Pro Suite je
teraz dokončená.
Inštalácia je teraz
Dokonči
ñ
dokončená.
11
Page 12

Drôtová sieñ
Pre užívateľov káblového sieñového rozhrania
(v systéme Windows
Pred inštaláciou
®
XP/XP Professional x64 Edition/Windows Vista®)
b
Windows
®
13
a Počítač musí byñ ZAPNUTÝ a musíte byñ
prihlásení s administrátorskými právami.
b Užívatelia systému Windows
verzia) musia nainštalovañ anglický ovládač a
softvér z
poľského/maďarského/českého/anglického
disku CD.
DÔLEŽITÉ
Ak používate osobný softvér
typu firewall (iný než
Windows
spyware alebo antivírusové
aplikácie, dočasne ich zakážte.
c Odpojte zariadenie od sieñovej zásuvky.
®
Firewall), anti-
®
2000 (anglická
LAN USB
c
14
a
Pripojte sieñový kábel
DÔLEŽITÉ
Uistite sa, že kábel neobmedzuje zatvorenie
krytu, inak môže dôjsñ k chybe.
d
1
2
3
12
Page 13

Drôtová sieñ
Pripojte napájací kábel
15
a Pripojte napájací kábel.
Windows
®
f Inštalácia ovládačov Brother sa spustí
automaticky. Inštalačné obrazovky sa zobrazia
jedna po druhej.
g Keď sa zobrazí obrazovka ON-Line
registrácia, urobte svoj výber a postupujte
podľa pokynov na obrazovke.
Inštalácia aplikácie MFL-
16
Pro Suite
a Do CD-ROM mechaniky vložte dodaný disk
CD-ROM. Postupujte podľa pokynov na
obrazovke.
b Zobrazí sa hlavná ponuka disku CD-ROM.
Kliknite na tlačidlo Inštalácia MFL-Pro Suite.
c Postupujte podľa pokynov na obrazovke.
d Vyberte Káblové sieñové pripojenie a potom
kliknite na tlačidlo Ďalej.
e Keď sa v systéme Windows
SP2/Windows Vista
zistená brána firewall, vyberte Zmeniñ
nastavenia portu brány firewall, aby bolo
možné nadviazañ sieñové pripojenie, a
pokračovañ v inštalácii. (Odporúča sa) a
kliknite na tlačidlo Ďalej.
Ak používate iný firewall než firewall systému
Windows
dodávanej so softvérom typu firewall
informácie o tom, ako pridañ nasledujúce
sieñové porty.
Pre sieñové skenovanie pridajte port UDP
Pre prijímanie sieñového PC-faxu pridajte
Ak máte so sieñovým pripojením ñažkosti aj
Poznámka
• Ak je zariadenie nakonfigurované pre vašu
sieñ, vyberte zariadenie zo zoznamu a potom
kliknite na tlačidlo Ďalej.
Ak zariadenie ukazuje položku APIPA v poli
Adresa IP, kliknite na Konfigurácia adresy IP
a zadajte adresu IP zariadenia, ktorá sa hodí
pre vašu sieñ.
• Ak zariadenie na používanie v sieti zatiaľ
nakonfigurované nie je, na obrazovke sa objaví
výzva, aby ste klikli na tlačidlo OK, a potom sa
zobrazí okno Konfigurácia adresy IP. Podľa
pokynov na obrazovke zadajte adresu IP
vášho zariadenia, ktorá je vhodná pre vašu
sieñ.
®
, vyhľadajte v dokumentácii
54925.
port UDP 54926.
naďalej, pridajte port UDP 137.
®
®
XP
zobrazí okno Bola
Dokončite a reštartujte
17
a Kliknutím na tlačidlo Dokončiñ reštartujete
počítač. Po reštartovaní počítača sa musíte
prihlásiñ s oprávneniami správcu.
Inštalácia je teraz
Dokonči
Teraz prejdite na
Pokračujte inštaláciou voliteľných aplikácií na
strane 22.
ñ
dokončená.
Windows
Drôtová sieñ
®
Macintosh
®
13
Page 14

Drôtová sieñ
Pre užívateľov káblového sieñového rozhrania
(systém Mac OS
Pred inštaláciou
®
X 10.2.4 alebo vyšší)
b
Macintosh
®
13
a Skontrolujte, či sú zariadenie aj počítač
Macintosh
oprávneniami správcu.
DÔLEŽITÉ
• Uistite sa, že nie je vložená žiadna pamäñová
karta alebo USB flash pamäñová jednotka.
• Ak bolo zariadenie predtým nastavené pre
bezdrôtovú sieñ a potom ho chcete nastaviñ
pre drôtovú sieñ, treba skontrolovañ, či je v
zariadení nastavená položka Siet I/F na
možnosñ Kab. LAN. Týmto nastavením sa
deaktivuje bezdrôtové sieñové rozhranie. Na
zariadení stlačte tlačidlo Menu.
Stlačením tlačidla a alebo b vyberte Siet a
stlačte tlačidlo OK.
Stlačením tlačidla a alebo b vyberte
Siet I/F a stlačte tlačidlo OK.
Stlačením tlačidla a alebo b vyberte
Kab. LAN a stlačte tlačidlo OK.
Stlačte tlačidlo Stop/Exit (Stop/Koniec).
®
ZAPNUTÉ. Musíte byñ prihlásení s
LAN USB
c
d
14
a
Pripojte sieñový kábel
1
2
3
14
Page 15

Drôtová sieñ
Inštalácia aplikácie
15
a Do CD-ROM mechaniky vložte dodaný disk
MFL-Pro Suite
CD-ROM.
Macintosh
®
h Vyberte XXX-XXXX (kde XXX-XXXX je názov
modelu) a potom kliknite na tlačidlo Add
(Pridañ).
i Kliknite na tlačidlo Print Center (Centrum
tlače), potom na Quit Print Center (Ukončiñ
Centrum tlače).
b Nainštalujte dvojitým kliknutím na ikonu Start
Here OSX (Začnite tu OSX).
c Vyberte možnosñ Wired Network Connection
(Káblové sienové pripojenie) a potom kliknite
na tlačidlo Next (Ďalej). Postupujte podľa
pokynov na obrazovke.
Poznámka
Čakajte, inštalácia softvéru potrvá niekoľko
sekúnd. Po inštalácii kliknutím na tlačidlo Restart
(Reštartovañ) dokončíte inštaláciu programu.
d Program Brother vyhľadá zariadenie Brother.
e Keď sa zobrazí táto obrazovka, kliknite na
tlačidlo OK.
V systéme Mac OS® X 10.3.x alebo
vyššom je inštalácia programu MFL-Pro
Suite teraz dokončená.
Inštalácia programu MFL-Pro Suite je
teraz dokončená.
Inštalácia je teraz
Dokonči
ñ
dokončená.
Windows
f V systéme Mac OS
užívatelia
kliknúñ na tlačidlo Add (Pridañ).
®
X 10.2.4 až 10.2.8 musia
g Vykonajte nasledujúcu voľbu.
Drôtová sieñ
®
Macintosh
®
15
Page 16

Pre užívateľov bezdrôtovej siete
Pre užívateľov bezdrôtového sieñového rozhrania
Predtým, než začnete
13
Hoci zariadenie Brother MFC-490CW možno používañ v drôtovej sieti aj v bezdrôtovej sieti, súčasne možno použiñ
iba jeden spôsob pripojenia.
DÔLEŽITÉ
Ak boli predtým na zariadení nakonfigurované nastavenia bezdrôtovej siete, pred ich opätovnou
konfiguráciou je potrebné vynulovañ nastavenia siete LAN.
Stlačte na zariadení tlačidlo Menu. Stlačením tlačidla a alebo b vyberte Siet a stlačte tlačidlo OK.
Stlačením tlačidla a alebo b vyberte Tovar. nast. a potom stlačte tlačidlo OK.
Dvojitým stlačením tlačidla 1 pre možnosñ Ano potvrďte zmenu.
Poznámka
Nasledujúce pokyny sa týkajú režimu infraštruktúry.
Ak chcete nastaviñ svoje zariadenie na nejaké iné prostredie, pokyny nájdete v Príručke sieñových aplikácií na
disku CD-ROM.
Príručku sieñových aplikácií zobrazíte nasledujúcim postupom.
1 Zapnite svoj počítač/Macintosh
Pre systém Windows
2 Vyberte svoj model a jazyk. Zobrazí sa hlavná ponuka disku CD-ROM.
3 Kliknite na Dokumentácia a potom na HTML dokumenty.
Pre počítač Macintosh
2 Dvakrát kliknite na Documentation (Dokumentácia) a potom dvakrát kliknite na priečinok jazyka.
3 Dvakrát kliknite na súbor top.html.
®
:
®
:
®
. Vložte disk Brother CD-ROM so CD-ROM mechaniky.
16
Page 17

Pre užívateľov bezdrôtovej siete
Potvrďte svoje sieñové prostredie (režim infraštruktúry)
14
Nasledujúce pokyny poskytujú dva spôsoby inštalácie zariadenia Brother v prostredí bezdrôtovej siete. Obidva
spôsoby sú pre režim infraštruktúry, pomocou bezdrôtového smerovača alebo prístupového bodu využívajúceho
protokol DHCP na prideľovanie adries IP. Vyberte spôsob konfigurácie a pokračujte na uvedenej stránke.
a Ak bezdrôtový smerovač/prístupový bod nepodporuje funkciu SecureEasySetup™, Wi-Fi Protected
Setup™ alebo AOSS™, zapíšte nastavenia bezdrôtovej siete prístupového bodu alebo bezdrôtového
smerovača do dole uvedenej časti.
DÔLEŽITÉ
Ak tieto údaje nepoznáte (názov siete, kľúč WEP alebo WPA2-PSK (vopred zdieľaný kľúč)),nie je
možné pokračovañ v nastavení bezdrôtovej siete. Mali by ste pozrieñ dokumentáciu dodávanú k
prístupovému bodu alebo bezdrôtovému smerovaču, obrátiñ sa na výrobcu smerovača alebo na
správcu siete.
SSID (Service Set ID alebo Názov siete)
Overovanie kľúčom WEP (Otvoreny syst. alebo Zdielany kluc)/Typ kodovania (Ziadne alebo WEP),
ak je to potrebné
Typ kódovania WPA/WPA2-PSK (TKIP alebo AES) (ak je to potrebné)
WPA/WPA2-PSK (vopred zdieľaný kľúč) (ak je to potrebné)
Teraz prejdite na
strana 18
b Ak bezdrôtový smerovač/prístupový bod podporuje automatické (jedným stlačením) nastavenie
bezdrôtovej siete (SecureEasySetup™, Wi-Fi Protected Setup™ alebo AOSS™) pokyny nájdete v
Príručke sieñových aplikácií na disku CD-ROM. Ak chcete nastaviñ svoje zariadenie na nejaké iné
bezdrôtové prostredie (režim Ad-hoc), pokyny nájdete v Príručke sieñových aplikácií na disku CDROM.
17
Bezdrôtová sieñ
Page 18

Pre užívateľov bezdrôtovej siete
Pripojenie zariadenia Brother k bezdrôtovej sieti
Nakonfigurujte
15
a Na zariadení stlačte tlačidlo Menu.
nastavenia bezdrôtovej
siete (typické nastavenie
bezdrôtovej siete v
režime infraštruktúry)
Stlačením tlačidla a alebo b vyberte Siet a
stlačte tlačidlo OK.
Stlačením tlačidla a alebo b vyberte WLAN a
stlačte tlačidlo OK.
Stlačením tlačidla a alebo b vyberte Nastav
pomoc a stlačte tlačidlo OK.
d Zadajte pomocou číselnej klávesnice
umožňujúcej vybrañ písmená alebo čísla, SSID
zapísané v kroku 14 na strane 17.
Pomocou tlačidiel d a c môžete presúvañ
kurzor doľava alebo doprava. Ak chcete
napríklad zadañ písmeno a, stlačte raz na
číselnej klávesnici tlačidlo 2. Ak chcete zadañ
číslo 3, stlačte sedemkrát na číselnej
klávesnici tlačidlo 3.
Písmená sa zobrazujú v tomto poradí: malé
písmená, veľké písmená a potom čísla.
(Ďalšie informácie nájdete tu: Zadávanie textu
pre nastavenie bezdrôtového pripojenia
na strane 23.)
Keď je zobrazené Siet I/F prepnuta na
Wireless, stlačením tlačidla OK potvrďte.
Tým spustíte sprievodcu nastavením
bezdrôtovej siete.
Ak chcete zrušiñ, stlačte tlačidlo Clear/Back
(Vymaž/Späñ).
b Zariadenie vyhľadá dostupné SSID. Ak je
zobrazený zoznam SSID, pomocou tlačidla a
alebo b vyberte SSID zapísané v kroku 14 na
strana 17, potom stlačte tlačidlo OK. Prejdite
na f.
Poznámka
Zoznam dostupných SSID sa zobrazí po
niekoľkých sekundách.
Ak prístupový bod nie je nastavený na
vysielanie SSID, je potrebné ručne pridañ
názov SSID. Prejdite na c.
c Stlačením tlačidla a alebo b vyberte <Nove
SSID> a stlačte tlačidlo OK. Prejdite na d.
Po zadaní všetkých znakov stlačte tlačidlo OK.
e Stlačením tlačidla a alebo b vyberte
Infrastruktura, potom stlačte tlačidlo OK.
f Pomocou tlačidiel a, b a OK vyberte jednu z
uvedených možností. Ak je sieñ
nakonfigurovaná na overovanie a šifrovanie,
treba použiñ nastavenia používané v sieti.
Žiadne overovanie alebo šifrovanie:
Vyberte Otvoreny syst., stlačte tlačidlo
OK, potom vyberte možnosñ Ziadne pre
Typ kodovania? a stlačte tlačidlo OK.
Potom potvrďte svoje nastavenia stlačením
tlačidla 1 pre možnosñ Ano. Prejdite na i.
Žiadne overovanie so šifrovaním WEP:
Vyberte Otvoreny syst., stlačte tlačidlo
OK, potom pomocou tlačidla a alebo b
vyberte možnosñ WEP pre Typ
kodovania? a stlačte tlačidlo OK
Prejdite na g.
Overovanie so šifrovaním WEP:
Vyberte Zdielany kluc a stlačte tlačidlo
OK.
Prejdite na g
.
18
Overovanie so šifrovaním WPA/WPA2-
PSK (TKIP alebo AES):
Vyberte WPA/WPA2-PSK a stlačte tlačidlo
OK.
Prejdite na h.
Page 19

Pre užívateľov bezdrôtovej siete
g Vyberte príslušné tlačidlo s číslom a stlačte
tlačidlo OK. Zadajte pomocou číselnej
klávesnice umožňujúcej vybrañ písmená alebo
čísla, kľúč WEP zapísaný v kroku 14 na
strane 17.
Pomocou tlačidiel d a c môžete presúvañ
kurzor doľava alebo doprava. Ak chcete
napríklad zadañ písmeno a, stlačte raz na
číselnej klávesnici tlačidlo 2. Ak chcete zadañ
číslo 3, stlačte sedemkrát na číselnej
klávesnici tlačidlo 3.
Písmená sa zobrazujú v tomto poradí: malé
písmená, veľké písmená a potom čísla.
(Ďalšie informácie nájdete tu: Zadávanie textu
pre nastavenie bezdrôtového pripojenia
na strane 23.)
Po zadaní všetkých znakov stlačte tlačidlo OK,
potom stlačením tlačidla 1 pre možnosñ Ano
použite svoje nastavenie. Prejdite na i.
h Stlačením tlačidla a alebo b vyberte TKIP
alebo AES pre Typ kodovania? a stlačte
tlačidlo OK.
Zadajte pomocou číselnej klávesnice
umožňujúcej vybrañ písmená alebo čísla, heslo
WPA/WPA2-PSK zapísané v kroku 14 na
strane 17.
Pomocou tlačidiel d a c môžete presúvañ
kurzor doľava alebo doprava. Ak chcete
napríklad zadañ písmeno a, stlačte raz na
číselnej klávesnici tlačidlo 2. Ak chcete zadañ
číslo 3, stlačte sedemkrát na číselnej
klávesnici tlačidlo 3.
Ak nie je na prístupovom bode aktivovaný
protokol DHCP, je potrebné ručne
nakonfigurovañ adresu IP, masku podsiete a
bránu zariadenia tak, aby zodpovedali sieti.
Podrobnosti nájdete v Príručke sieñových
aplikácií.
Nastavenie bezdrôtovej siete je teraz
dokončené. 4-úrovňový indikátor navrchu
LCD displeja na zariadení ukazuje
intenzitu signálu bezdrôtovej
komunikácie prístupového bodu alebo
smerovača.
Ak chcete nainštalovañ program MFLPro Suite, pokračujte na krok 16.
®
Pre užívateľov systému Windows
:
Teraz prejdite na
strana 20
Pre užívateľov systému Mac OS®:
Teraz prejdite na
strana 21
Písmená sa zobrazujú v tomto poradí: malé
písmená, veľké písmená a potom čísla.
(Ďalšie informácie nájdete tu: Zadávanie textu
pre nastavenie bezdrôtového pripojenia
na strane 23.)
Po zadaní všetkých znakov stlačte tlačidlo OK,
potom stlač
použite svoje nastavenie. Prejdite na i.
ením tlačidla 1 pre možnosñ Ano
i Zariadenie sa teraz pokúsi pripojiñ k
bezdrôtovej sieti pomocou zadaných údajov.
Ak je pripojenie úspešné, na chvíľu sa na LCD
displeji objaví nápis Zapojene.
Ak sa zariadenie nepripojí úspešne k sieti,
skontrolujte nastavenia siete zozbierané v
kroku 14 na strane 17, potom opakujte body a
až h a uistite sa, že sú zadané správne údaje.
Bezdrôtová sieñ
19
Page 20

Bezdrôtová sieñ
Nainštalujte ovládače a softvér
(pre systém Windows
Windows Vista
®
)
Pred inštaláciou
16
programu
MFL-Pro Suite
a Počítač musí byñ ZAPNUTÝ a musíte byñ
prihlásení s administrátorskými právami.
b Užívatelia systému Windows
verzia) musia nainštalovañ anglický ovládač a
softvér z
poľského/maďarského/českého/anglického
disku CD.
DÔLEŽITÉ
Ak používate osobný softvér
typu firewall (iný než
Windows
spyware alebo antivírusové
aplikácie, dočasne ich zakážte.
®
Firewall), anti-
®
XP/XP Professional x64 Edition/
®
2000 (anglická
Windows
®
Pre sieñové skenovanie pridajte port UDP
54925.
Pre prijímanie sieñového PC-faxu pridajte
port UDP 54926.
Ak máte so sieñovým pripojením ñažkosti aj
naďalej, pridajte port UDP 137.
Poznámka
• Ak je zariadenie nakonfigurované pre vašu
sieñ, zvoľte zariadenie v zozname a potom
kliknite na tlačidlo Ďalej.
Ak zariadenie zobrazuje v poli Adresa IP
možnosñ APIPA, kliknite na Konfigurácia
adresy IP a zadajte adresu IP zariadenia, ktorá
je vhodná pre vašu sieñ.
• Ak sa nastavenie bezdrôtovej siete nepodarí,
počas inštalácie programu MFL-Pro Suite sa
objaví chybové hlásenie a inštalácia bude
prerušená. Ak dôjde k tejto chybe, prejdite na
krok 14 na strane 17 a znova nastavte
bezdrôtové pripojenie.
• Ak používate funkciu WEP a na LCD displeji sa
objaví nápis Zapojene, ale zariadenie sa
nenájde, uistite sa, že je správne zadaný kľúč
WEP. V kľúči WEP sa rozlišujú malé a veľké
písmená.
Inštalácia aplikácie
17
MFL-Pro Suite
a Do CD-ROM mechaniky vložte dodaný disk
CD-ROM. Postupujte podľa pokynov na
obrazovke.
b Zobrazí sa hlavná ponuka disku CD-ROM.
Kliknite na tlačidlo Inštalácia MFL-Pro Suite.
c Postupujte podľa pokynov na obrazovke.
d Zvoľte možnosñ Bezdrôtové sieñové
pripojenie a potom kliknite na tlačidlo Ďalej.
e Kliknite na začiarkavacie políčko
Skontrolované a potvrdené a potom kliknite
na tlačidlo Ďalej.
f Keď sa v systéme Windows
SP2/Windows Vista
zistená brána firewall, vyberte Zmeniñ
nastavenia portu brány firewall, aby bolo
možné nadviazañ sieñové pripojenie, a
pokračovañ v inštalácii. (Odporúča sa), a
kliknite na tlačidlo Ďalej.
Ak používate iný firewall než firewall systému
Windows
dodávanej so softvérom typu firewall
informácie o tom, ako pridañ nasledujúce
sieñové porty.
®
, vyhľadajte v dokumentácii
®
®
XP
zobrazí okno Bola
g Inštalácia ovládačov Brother sa spustí
automaticky. Inštalačné obrazovky sa zobrazia
jedna po druhej.
h Keď sa zobrazí obrazovka ON-Line
registrácia, urobte svoj výber a postupujte
podľa pokynov na obrazovke.
Dokončite a reštartujte
18
a Kliknutím na tlačidlo Dokončiñ reštartujete
počítač. Po reštartovaní počítača sa musíte
prihlásiñ s oprávneniami správcu.
Inštalácia je teraz
Dokonči
Teraz prejdite na
Pokračujte inštaláciou voliteľných aplikácií na
strane 22.
ñ
dokončená.
20
Page 21

Bezdrôtová sieñ
Nainštalujte ovládače a softvér
(pre systém Mac OS
Pred inštaláciou
16
programu MFL-Pro Suite
a Skontrolujte, či sú zariadenie aj počítač
Macintosh
oprávneniami správcu.
DÔLEŽITÉ
• Uistite sa, že nie je vložená žiadna pamäñová
karta alebo USB flash pamäñová jednotka.
17
®
ZAPNUTÉ. Musíte byñ prihlásení s
Inštalácia aplikácie MFL-Pro Suite
®
X 10.2.4 alebo vyšší)
Macintosh
e Program Brother vyhľadá zariadenie Brother.
Poznámka
• Ak zariadenie nie je zistené, prejdite na
krok 14 na strane 17 a znova nastavte
bezdrôtové pripojenie.
• Ak používate funkciu WEP a na LCD displeji sa
objaví nápis Zapojene, ale zariadenie sa
nenájde, uistite sa, že je správne zadaný kľúč
WEP. V kľúči WEP sa rozlišujú malé a veľké
písmená.
f Keď sa zobrazí táto obrazovka, kliknite na
tlačidlo OK.
®
a Do CD-ROM mechaniky vložte dodaný disk
CD-ROM.
b Nainštalujte dvojitým kliknutím na ikonu
Start Here OSX (Začnite tu OSX).
c Vyberte Wireless Network Connection
(Bezdrôtové sieñové pripojenie) a potom
kliknite na tlačidlo Next (Ďalej).
d Kliknite na začiarkavacie políčko Checked and
confirmed (Skontrolované a potvrdené) a
potom kliknite na tlačidlo Next (Ďalej).
Postupujte podľa pokynov na obrazovke.
Poznámka
Čakajte, inštalácia softvéru potrvá niekoľko
sekúnd. Po inštalácii kliknutím na tlačidlo Restart
(Reštartovañ) dokončíte inštaláciu programu.
V systéme Mac OS® X 10.3.x alebo
vyššom je inštalácia programu MFL-Pro
Suite teraz dokončená.
g V systéme Mac OS
užívatelia
kliknúñ na tlačidlo Add (Pridañ).
h Vykonajte nasledujúcu voľbu.
®
X 10.2.4 až 10.2.8 musia
i Vyberte XXX-XXXX (kde XXX-XXXX je názov
modelu) a potom kliknite na tlačidlo Add
(Pridañ).
j Kliknite na tlačidlo Print Center (Centrum
tlače), potom na Quit Print Center (Ukončiñ
Centrum tlače).
Windows
Bezdrôtová sieñ
®
Inštalácia programu MFL-Pro Suite je
teraz dokončená.
Inštalácia je teraz
Dokonči
ñ
dokončená.
Macintosh
®
21
Page 22

Inštalácia voliteľných aplikácií
Windows
®
Inštalácia aplikácie
FaceFilter Studio
1
dodávanej spoločnos
ñ
Reallusion, Inc
DÔLEŽITÉ
• Zariadenie musí byñ ZAPNUTÉ a pripojené k
počítaču.
•Počítač musí byñ pripojený k internetu.
a Vytiahnutím a opätovným vložením disku
CD-ROM alebo dvojitým kliknutím na súbor
start.exe v hlavnom priečinku znova otvorte
hlavnú ponuku.
b Zobrazí sa hlavná ponuka disku CD-ROM.
Vyberte jazyk a potom kliknite na Doplnkové
aplikácie.
c Kliknutím na tlačidlo FaceFilter Studio ho
nainštalujte.
ou
Inštalácia aplikácie
BookScan&Whiteboard
3
Suite dodávanej
ñ
spoločnos
ou
Reallusion, Inc
DÔLEŽITÉ
• Zariadenie musí byñ ZAPNUTÉ a pripojené k
počítaču.
•Počítač musí byñ pripojený k internetu.
a Vytiahnutím a opätovným vložením disku
CD-ROM alebo dvojitým kliknutím na súbor
start.exe v hlavnom priečinku znova otvorte
hlavnú ponuku.
b Zobrazí sa hlavná ponuka disku CD-ROM.
Vyberte jazyk a potom kliknite na Doplnkové
aplikácie.
c Kliknutím na tlačidlo BookScan&Whiteboard
Suite ho nainštalujte.
Inštalácia Pomocníka
2
aplikácie FaceFilter
Studio
a Spustite aplikáciu FaceFilter Studio – prejdite v
počítači do ponuky Štart/Všetky programy/
Reallusion/FaceFilter Studio.
b Kliknite na tlačidlo v pravom hornom
rohu obrazovky.
c Kliknite na tlačidlo Check for updates
(Vyhľadañ aktualizácie) – to vás presmeruje na
webovú stránku aktualizácií spoločnosti
Reallusion.
d Kliknite na tlačidlo Download (Prevziañ) a
vyberte priečinok, kam sa má súbor uložiñ.
e Pred spustením inštalácie Pomocníka
aplikácie FaceFilter Studio aplikáciu FaceFilter
Studio zatvorte. V určenom priečinku dvakrát
kliknite na prevzatý súbor a prejdite inštaláciou
podľa pokynov na obrazovke.
22
Poznámka
Ak chcete zobraziñ celého Pomocníka aplikácie
FaceFilter Studio, vyberte v počítači ponuku
Štart/Všetky programy/Reallusion/
FaceFilter Studio/FaceFilter Studio Help.
Page 23

Pre užívateľov bezdrôtovej siete
Obnovenie predvolených nastavení siete
Ak chcete obnoviñ predvolené nastavenia interného tlačového/skenovacieho servera, postupujte podľa ďalej
uvedených krokov.
a Uistite sa, či zariadenie nepracuje, potom zo zariadenia odpojte všetky káble (okrem napájacieho kábla).
b Stlačte tlačidlo Menu.
c Stlačením tlačidla a alebo b vyberte Siet.
Stlačte tlačidlo OK.
d Stlačením tlačidla a alebo b vyberte Tovar. nast.
Stlačte tlačidlo OK.
e Stlačením tlačidla 1 vyberte možnosñ Ano.
f Stlačením tlačidla 1 vyberte možnosñ Ano.
g Zariadenie sa reštartuje. Potom znova zapojte káble.
Zadávanie textu pre nastavenie bezdrôtového pripojenia
Na väčšine tlačidiel sú vytlačené tri alebo štyri písmená. Na tlačidlách 0, # a l nie sú vytlačené žiadne písmená,
pretože sa používajú na špeciálne znaky.
Opakovaným stláčaním správneho číselného tlačidla dostanete požadované písmeno.
Vkladanie medzier
Ak chcete zadañ v názve medzeru, dvakrát stlačte medzi písmenami tlačidlo c.
Oprava
Ak zadáte písmeno nesprávne a chcete ho zmeniñ, stlačením tlačidla d alebo c presuňte kurzor pod nesprávny
znak a stlačte tlačidlo Clear/Back (Vymaž/Späñ). Znova zadajte správny znak. Môžete tiež prejsñ dozadu a
vkladañ písmená.
Opakovanie písmen
Ak treba zadañ písmeno, ktoré sa nachádza na tom istom tlačidle ako posledné zadané písmeno, pred opätovným
stlačením tlačidla presuňte kurzor doprava stlačením tlačidla c.
Špeciálne znaky a symboly
Opakovane stláčajte tlačidlo l, # alebo 0, kým neuvidíte požadovaný špeciálny znak alebo symbol. Stlačením
tlačidla OK ho vyberte.
Stlačte
tlačidlo l
Stlačte
tlačidlo #
Stlačte
tlačidlo 0
pre
(medzera) ! ” # $ % & ’ ( ) + , - . /
pre : ; < = > ? @ [ ] ^ _
pre
0 \ { | }
˜
23
Page 24

Bezpečnostné a informačné pokyny
Výber umiestnenia
Položte zariadenie na rovný, stabilný povrch, ktorý odoláva vibráciám a nárazom, akým je napríklad stôl.
Zariadenie umiestnite do blízkosti štandardnej, uzemnenej elektrickej zásuvky. Vyberte miesto, kde je teplota v
rozsahu 10 °C až 35 °C.
VAROVANIE
•NEKLAĎTE zariadenie do blízkosti ohrievačov, vzduchovej klimatizácie, chladničiek, medicínskeho
vybavenia, chemikálií alebo vody.
• NEPRIPÁJAJTE zariadenie do elektrických zásuviek, ktoré sú v rovnakom elektrickom obvode s
veľkými spotrebičmi alebo inými zariadeniami, ktoré by mohli prerušiñ dodávku energie.
UPOZORNENIE
• Neumiestňujte zariadenie do blízkosti miesta, kadiaľ prechádza veľa ľudí.
•Neklaďte zariadenie na koberec.
• NEVYSTAVUJTE zariadenie priamemu slnečnému svetlu, vysokej teplote, vlhkosti alebo prachu.
• NEZAPÁJAJTE zariadenie do elektrických zásuviek ovládaných nástennými spínačmi a automatickými
časovačmi.
• Prerušenie prúdu by mohlo spôsobiñ stratu informácií z pamäte zariadenia.
• Vyhnite sa zdrojom rušenia, ako sú bezdrôtové telefónne systémy alebo reproduktory.
•NEOTÁČAJTE zariadenie a neumiestňujte ho na naklonený povrch. Pokiaľ tak učiníte, riskujete rozsypaniu
atramentu a poškodenie vnútorných súčastí zariadenia.
24
Page 25

Bezpečnostné a informačné pokyny
Bezpečné používanie zariadenia
Uchovajte tieto inštrukcie pre neskoršie použitie a prečítajte si ich predtým, ako pristúpite k akejkoľvek údržbe
zariadenia.
VAROVANIE
Vo vnútornej časti zariadenia sa nachádzajú elektródy pod
vysokým napätím. Skôr než začnete čistiñ vnútornú časñ
zariadenia, uistite sa, že je napájací kábel odpojený z
elektrickej zásuvky. Predídete tak úrazu elektrickým
prúdom.
NEDOTÝKAJTE sa zásuvky mokrými rukami. Mohlo by
dôjsñ k úrazu elektrickým prúdom.
NEŤAHAJTE za napájací kábel. Mohlo by dôjsñ k úrazu
elektrickým prúdom.
NEKLAĎTE ruky na okraj zariadenia pod krytom
dokumentov alebo krytom skenera. Môže to zapríčiniñ
zranenie.
NEKLAĎTE ruky na okraj zásobníka papiera pod jeho kryt.
Môže to zapríčiniñ zranenie.
NEDOTÝKAJTE SA miest, ktoré sú na obrázku zvýraznené
tieňovaním. Môže to zapríčiniñ zranenie.
Pri premiestňovaní zariadenia ho musíte vybrañ zo
základne tak, že ho uchopíte z každej strany jednotky, ako
to znázorňuje obrázok. NEPRENÁŠAJTE zariadenie za
kryt skenera alebo kryt, ktorý slúži na odstraňovanie
uviaznutého papiera.
NEPOUŽÍVAJTE na čistenie vnútorných ani vonkajších
súčastí zariadenia horľavé látky, akékoľvek sprejové
tekuté či aerosólové čistiace prostriedky. Mohlo by to
spôsobiñ vznik požiaru alebo zásah elektrickým prúdom.
25
Page 26

Bezpečnostné a informačné pokyny
Ak sa zariadenie začne prehrievañ, začne z neho vychádzañ dym alebo silný zápach, ihneď ho vypnite
a odpojte z elektrickej zásuvky. Kontaktujte telefonicky predajcu spoločnosti Brother, u ktorého ste
si zariadenie kúpili alebo zákaznícky servis spoločnosti Brother.
Pokiaľ do zariadenia vniknú kovové predmety, voda alebo iné tekutiny, ihneď ho odpojte z elektrickej
zásuvky. Kontaktujte telefonicky predajcu spoločnosti Brother, u ktorého ste si zariadenie kúpili
alebo zákaznícky servis spoločnosti Brother.
Pri inštalovaní alebo úprave telefónnych liniek postupujte opatrne. Nikdy sa nedotýkajte telefónnych
drôtov alebo konektorov, ktoré nie sú izolované. Urobte tak iba vtedy, keď je telefónna linka odpojená
z elektrickej zásuvky. Počas búrky nikdy neinštalujte telefónne káble. Telefónne zásuvky nikdy
neumiestňujte vo vlhkom prostredí.
Toto zariadenie musíte umiestniñ do blízkosti ľahko prístupnej elektrickej zásuvky. Ak je v prípade
potreby potrebné úplne vypnúñ napájanie zariadenia, musíte odpojiñ napájací kábel z elektrickej
zásuvky.
Zariadenie by ste mali pripojiñ do zdroja striedavého napätia, ktoré zodpovedá rozsahu, ktorý je
uvedený na výkonnostnom štítku. NEPRIPÁJAJTE zariadenie do zdroja jednosmerného napätia
alebo prevodníka. V prípade akýchkoľvek nejasností kontaktujte kvalifikovaného elektrikára.
Vždy sa ubezpečte o tom, či je zástrčka poriadne zasunutá.
NEPOUŽÍVAJTE zariadenie, pokiaľ je napájací kábel rozdrapkaný alebo poškodený. Pokiaľ tak
učiníte, riskujete vznik požiaru.
Pri používaní telefónneho vybavenia dodržujte základné bezpečnostné zásady, aby sa znížilo riziko
požiaru, úrazu elektrickým prúdom a zranenia ľudí, vrátane nasledovných pokynov:
1 NEPOUŽÍVAJTE toto zariadenie v blízkostí vody, napríklad v blízkosti vane, umývadla,
kuchynského drezu alebo práčky, ďalej v blízkosti bazénov alebo vo vlhkom suteréne.
2 Nepoužívajte toto zariadenie počas búrok. Môže existovañ veľmi malé riziko zásahu elektrickým
prúdom.
3 NEPOUŽÍVAJTE toto zariadenie na hlásenie úniku plynu v blízkosti úniku.
4 Batérie NEVHADZUJTE do ohňa. Môže dôjsñ k výbuchu. Informujte sa o miestnych vyhláškach so
špeciálnymi pokynmi pre likvidáciu.
26
Page 27

Bezpečnostné a informačné pokyny
Dôležité bezpečnostné pokyny
1Prečítajte si všetky uvedené pokyny.
2 Uschovajte ich pre neskoršie použitie.
3 Dodržiavajte všetky upozornenia a pokyny uvedené na výrobku.
4 NEPOUŽÍVAJTE toto zariadenie v blízkosti vody.
5NEUMIESTŇUJTE tento výrobok na nestabilný vozík, stojan alebo stôl. Výrobok môže spadnúñ, čo ho môže
vážne poškodiñ.
6 Štrbiny a otvory na kryte a zadnej a spodnej časti slúžia na ventiláciu. Aby sa zabezpečilo spoľahlivé
fungovanie výrobku a aby sa chránil pred prehriatím, tieto otvory nemožno upchávañ alebo zakrývañ. Otvory
by sa nikdy nemali upchávañ tak, že výrobok umiestnite na posteľ, pohovku, koberec alebo iný podobný povrch.
Toto výrobok by sa nikdy nemal umiestňovañ do blízkosti alebo na radiátor alebo ohrievač. Toto zariadenie
nikdy neumiestňujte do vstavaných priestorov, pokiaľ nezaistíte náležité prevetrávanie.
7 Používajte iba napájací kábel dodaný spolu so zariadením.
8 Tento výrobok je vybavený trojžilovou uzemnenou zástrčkou, t.j. zástrčkou, ktorá má tretí (uzemňovací) kolík.
Táto zástrčka sa hodí iba do uzemnenej elektrickej zásuvky. Ide o bezpečnostný prvok. Ak sa vám nedarí
zapojiñ zástrčku do zásuvky, požiadajte svojho elektrikára, aby vám vašu zastaranú zásuvku vymenil.
NEPODCEŇUJTE dôležitosñ uzemnenej zástrčky.
9 Na napájací kábel NEUMIESTŇUJTE žiadne predmety. NEUMIESTŇUJTE tento výrobok na miesta, kde
hrozí, že sa po napájacom kábli bude stúpañ.
10 NEUMIESTŇUJTE pred zariadenie nič, čo by blokovalo tlač. NEUMIESTŇUJTE nič do cesty tlače.
11 Počkajte, kým vytlačené strany opustia zariadenie, až potom ich môžete odobrañ.
12 Ak nastane niektorý z nasledujúcich stavov, odpojte zariadenie z elektrickej zásuvky a ponechajte celý servis
na autorizovaný servisný personál spoločnosti Brother:
Ak sa do výrobku dostala tekutina.
Ak bol výrobok vystavený dažďu alebo vode.
Ak ste dodržali pokyny na používanie, ale zariadenie nepracuje normálne, upravte iba ovládacie prvky
uvedené v návode na používanie.
Nesprávne nastavenie iných ovládacích prvkov môže spôsobiñ poškodenie zariadenia a zvyčajne si
vyžaduje rozsiahly zásah kvalifikovaného technika, aby zariadenie opätovne začalo fungovañ normálne.
Pokiaľ zariadenie spadlo alebo bol poškodený kryt.
Ak výrobok prejavuje výraznú zmenu vo výkone a signalizuje potrebu servisu.
13 Aby ste svoj výrobok ochránili pred nárazovým prúdom, odporúčame používañ ochranné zariadenie (prepäñovú
poistku).
14 Aby sa znížilo riziko požiaru, úrazu elektrickým prúdom a zranenia ľudí, zapamätajte si nasledujúce inštrukcie:
NEPOUŽÍVAJTE toto zariadenie v blízkostí iných zariadení, ktoré používajú vodu, ďalej v blízkosti
bazénov alebo vo vlhkom suteréne.
NEPOKÚŠAJTE sa o prevádzku zariadenia počas búrky alebo pri úniku plynu.
DÔLEŽITÉ- Pre vašu bezpečnosñ
Aby sa zaistilo bezpečné fungovanie zariadenia, dodaná trojkolíková vidlica zástrčky sa musí zaviesñ iba do
štandardnej trojkolíkovej elektrickej zásuvky, ktorá je účinne uzemnená cez vedenie bežné v domácnostiach.
Fakt, že zariadenie funguje uspokojujúcim spôsobom ešte neznamená, že prúd je uzemnený a inštalácia je úplne
bezpečná. Pre vašu bezpečnosñ v prípade akejkoľvek pochybnosti o účinnom uzemnení prúdu kontaktujte
kvalifikovaného elektrikára.
Varovanie - Toto zariadenie musí byñ uzemnené.
Drôty napájacieho kábla sú farebne označené:
Zelený a Žltý: Uzemňovací
Modrý: Nulový
Hnedý: Pod napätím
Ak máte akékoľvek pochybnosti, kontaktujte kvalifikovaného elektrikára.
27
Page 28

Bezpečnostné a informačné pokyny
Pripojenie k sieti LAN
Nariadenia
UPOZORNENIE
Vyhlásenie o zhode ES podľa smernice R a TTE
NEPRIPÁJAJTE toto zariadenie k sieti LAN, ktorá
je vystavená prepätiu.
Rušenie rádiovými vlnami
Toto zariadenie spĺňa požiadavky smernice EN55022
(CISPR publikácia 22)/trieda B. Pri pripájaní
zariadenia k počítaču používajte len kábel USB, ktorý
nie je dlhší než 2,0 metre.
Smernica EÚ 2002/96/ES a EN50419
Toto zariadenie je označené vyššie uvedeným
recyklačným symbolom. To znamená, že na konci
životnosti zariadenia musíte zaistiñ, aby bolo uložené
oddelene na zbernom mieste, zriadenom na tento
účel, a nie na miestach určených na uloženie
bežného netriedeného komunálneho odpadu.
Prispeje to k zlepšeniu životného prostredia nás
všetkých. (Len pre Európsku Úniu.)
Medzinárodné prehlásenie o zhode pre označenie
ENERGY STAR
Účelom medzinárodného programu ENERGY
®
STAR
energeticky úsporných zariadení na vybavenie
kancelárií.
Spoločnosñ Brother Industries, Ltd., ktorá je
partnerom tohto programu, prehlasuje, že toto
zariadenie spĺňa všetky smernice, potrebné na
označenie výrobku ENERGY STAR
je podpora rozvoja a popularizácia
®
®
.
28
Page 29

Bezpečnostné a informačné pokyny
Zákonné obmedzenie kopírovania
Kopírovanie určitých položiek alebo dokumentov s cieľom spáchañ podvod je trestný čin. Cieľom tohto
memoranda je stañ sa skôr príručkou než úplným zoznamom. Odporúčame vám, aby ste ho skontrolovali s
príslušnými právnymi orgánmi, pokiaľ máte pochybnosti o určitej položke v dokumente.
Nasledujúce položky sú príkladmi dokumentov, ktoré sa nesmú kopírovañ:
Peniaze
Dlhopisy alebo iné certifikáty zadlženosti
Vkladové certifikáty
Dokumenty ozbrojených síl alebo vojenskej služby.
Pasy
Poštovné známky (opečiatkované alebo neopečiatkované)
Imigračné dokumenty
Dokumenty sociálnej starostlivosti
Šeky alebo zmenky vystavené orgánmi štátnej správy
Identifikačné dokumenty, známky alebo odznaky
Licencie a osvedčenia o vlastníctve pre motorové vozidlá
Diela chránené autorským právom sa nesmú kopírovañ. Časti diel chránených autorským právom možno
kopírovañ na účely ‘poctivého obchodu’. Viacnásobné kópie by signalizovali zneužitie.
Umelecké diela by sa mali považovañ za ekvivalent diel chránených autorským právom.
Licencie a osvedčenia o vlastníctve pre motorové vozidlá sa nesmú kopírovañ na základe určitých
štátnych/miestnych zákonov.
29
Page 30

Ochranné známky
Logo Brother je registrovanou ochrannou značkou spoločnosti Brother Industries, Ltd.
Brother je registrovanou ochrannou značkou spoločnosti Brother Industries, Ltd.
Multi-Function Link je registrovanou ochrannou značkou spoločnosti Brother International Corporation.
Windows Vista je buď registrovaná ochranná značka, alebo ochranná značka spoločnosti Microsoft Corporation v USA a ďalších krajinách.
Microsoft, Windows a Windows Server sú registrované ochranné značky spoločnosti Microsoft Corporation v USA a ďalších krajinách.
Macintosh a TrueType sú registrované ochranné značky spoločnosti Apple Inc.
Nuance, logo Nuance, PaperPort a ScanSoft sú ochranné značky alebo registrované ochranné značky spoločnosti Nuance Communications,
Inc. alebo jej pričlenených organizácií v USA a ďalších krajinách.
Presto! PageManager je registrovanou ochrannou značkou spoločnosti NewSoft Technology Corporation.
PictBridge je ochranná značka.
FaceFilter Studio je ochranná značka spoločnosti Reallusion, Inc.
BROADCOM, SecureEasySetup a logo SecureEasySetup sú ochranné značky alebo registrované ochranné značky spoločnosti Broadcom
Corporation v USA a ďalších krajinách.
AOSS je ochranná značka spoločnosti Buffalo Inc.
Wi-Fi, WPA a WPA2 sú registrované ochranné značky a Wi-Fi Protected Setup je ochranná značka aliancie Wi-Fi Alliance.
Každá spoločnosñ, ktorej názov programu je uvedený v tejto príručke, má Licenčnú zmluvu o používaní softvéru špecifickú pre jej programy s
vlastníckymi právami.
Všetky ostatné obchodné značky a názvy produktov uvedené v tejto príručke sú ochrannými značkami alebo
registrovanými ochrannými značkami príslušných spoločností.
Zostavenie a vydanie
Táto príručka bola zostavená a vydaná pod dozorom spoločnosti Brother Industries, Ltd., pričom zahŕňa najnovšie popisy a špecifikácie
produktov.
Obsah tejto príručky ako aj špecifikácie tohto zariadenia sa môžu meniñ bez akéhokoľvek predchádzajúceho upozornenia.
Spoločnosñ Brother si vyhradzuje právo vykonañ zmeny v špecifikáciách a materiáloch obsiahnutých v tomto dokumente bez oznámenia a
nebude zodpovedná za žiadne škody (vrátane následných) spôsobené spoliehaním sa na poskytnuté materiály, vrátane, nie však výhradne,
typografických a iných chýb týkajúcich sa vydania.
Autorské práva a licencia
©2008 Brother Industries, Ltd.
Tento produkt obsahuje softvér, ktorý vyvinuli nasledujúci dodávatelia:
©1983-1998 PACIFIC SOFTWORKS, INC.
Tento produkt obsahuje softvér „KASAGO TCP/IP“ vyvinutý spoločnosñou ELMIC WESCOM, Inc.
©2008 Devicescape Software, Inc.
 Loading...
Loading...