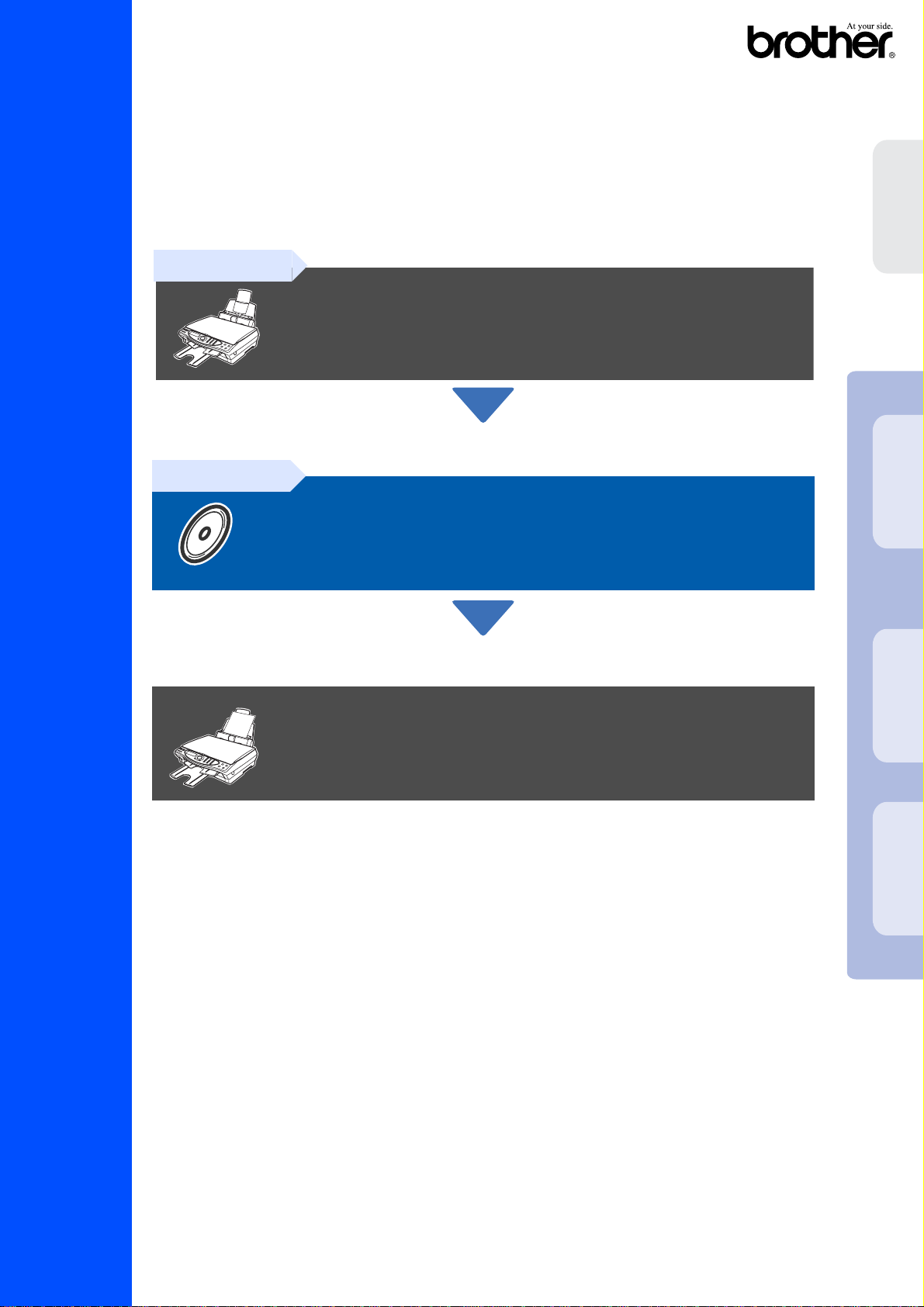
Før du kan bruke MFC-maskinen, må du sette opp maskinvaren og installere driveren.
Som hjelp til å komme i gang med oppsetting av maskinen og installasjon av driver og
programvare, vennligst referer til “Oppsettguide” og følg de enkle instruksjonene.
Trinn 1
Sette opp MFC-maskinen
Sette opp
MFC-maskinen
MFC-4820C
Trinn 2
Installere driv eren og program vare n
Oppsettingen er fullført!
Hvis du vil ha den nyeste driveren og de beste løsninger og svar på eventuelle problemer og
spørsmål, besøk Brother Solutions Center direkte fra driveren eller gå til http://
solutions.brother.com
Oppbevar denne “Hurtigoppsettguide”, Brukermanualen og medfølgende CD-ROM på et
hensiktsmessig sted slik at du raskt kan slå opp i dem.
Installere driveren og programvaren
Mac
®
Windows
OS
®
10.1/
OS X
®
Mac
8.6-9.2
10.2.1 eller høyere
Hurtigoppsettguide
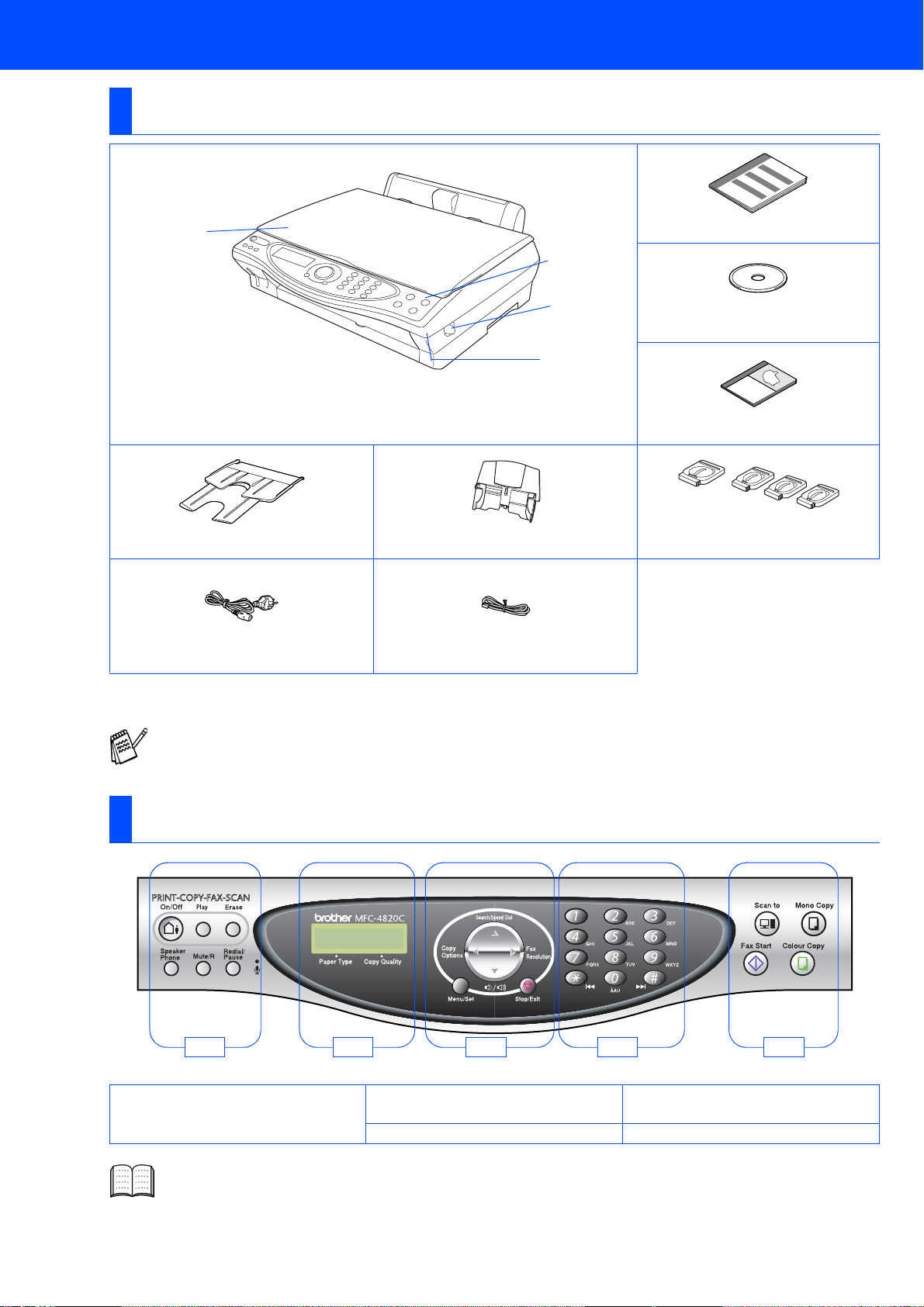
■
Komme i gang
Komponenter i esken
4
1. Kontrollpanel
2. Utløserhendel skannerdeksel
Utgangspapirstøtte Arkmater
Strømledning Telefonledning
3. Skannerdeksel
4. Dokumentdeksel
Hurtigoppsettguide
1
2
CD-ROM
3
Brukermanual
Blekkpatroner
(svart, cyan, gul, magenta)
Komponentene i esken kan variere fra land til land.
Oppbevar all emballasje og esken.
■ Du må bruke korrekt USB-k abel.
■
Grensesnittkabelen er ikke standardtilbehør. Du må selv besørge en korrekt USB-grensesnittkabel.
■ Bruk kun en USB-grensesnittkabel som ikke er mer enn 2 meter lang.
Kontrollpanel
1 2 3 4 5
. Display (vindu av flytende
2
. Telefon- og TADtaster
1
krystall)
. Navigasjonstaster
3
. Talltastatur
4
. Skann-, faks- og kopitaster
5
For nærmere detaljer om kontrollpanelet, se "MFC-4820C kontrollpanel, oversikt" i kapittel 1 i
Brukermanualen.
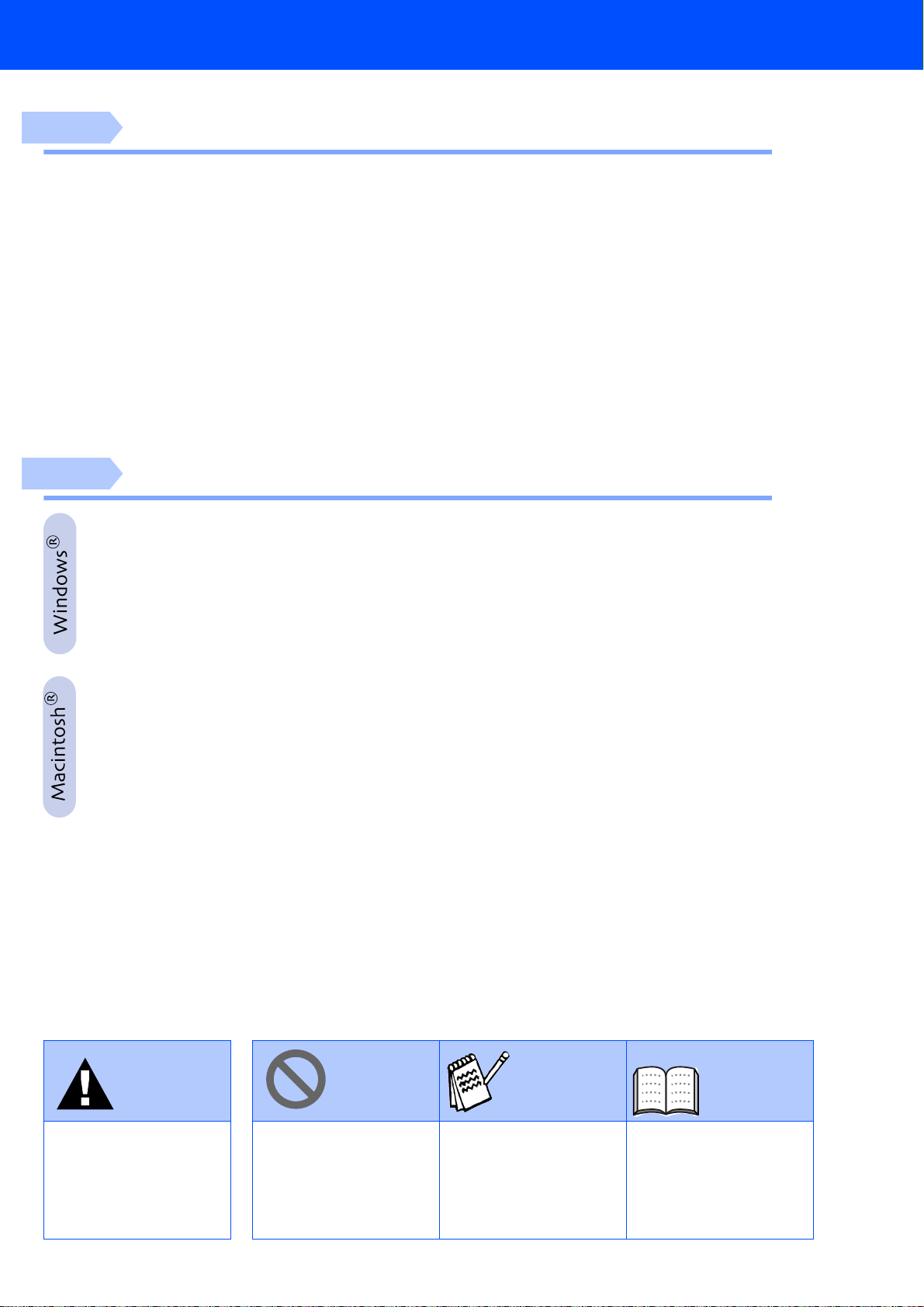
Innholdsfortegnelse
Trinn 1
Trinn 2
Sette opp MFC-maskinen
1. Fjerne beskyttelsesdelene ................................................................................2
2. Feste utgangspapirstøtten................................................................................2
3. Feste arkmateren ...............................................................................................2
4. Legge i papir...................................... .......................... .......................................3
5. Installere telefonledningen og nettstrømledningen........................................3
6. Angi landet ditt (ikke språket)...........................................................................4
7. Installere blekkpatronene..................................................................................5
8. Sjekke fargekvalitet og innretting.....................................................................6
9. Justere displayets kontrast... ............... .............................................................8
10. Stille inn lokalt språk.........................................................................................8
11. Velge en mottaksmodus........ ............................................................................9
12. Sette opp TAD ....................................................................................................9
13. Stille inn dato og klokkeslett............................................. ..............................10
14. Stille inn apparatets ID ....................................................................................10
Installere driveren og programvaren
Medfølgende CD-ROM (MFL-Pro Suite).............................................................12
For brukere av Windows® 98/98SE/Me/2000 Professional/XP ........................ 14
■
Gjelder bare brukere av Windows® 98/98SE/Me............ .......................... ........17
■
Gjelder bare brukere av Windows® 2000 Professional ...................................19
■
Gjelder bare brukere av Windows® XP.......................................... ...................20
For brukere av Mac® OS 8.6 - 9.2................. ..... ..... ................................ ..... ....... 22
For brukere av Mac® OS X 10.1 / 10.2.1 eller høyere........................................ 24
Advarsel Tips Brukermanual
Angir advarsler du må ta
hensyn til for å forebygge
eventuell personskade.
Angir forholdsregle r du
må ta for å kunne bruke
MFC-maskinen på riktig
måte eller forebygge
skader på MFCmaskinen.
Angir merknader og
nyttige tips du bør huske
på når du bruker MFCmaskinen.
Angir henvisninger til
Brukermanualen.
1
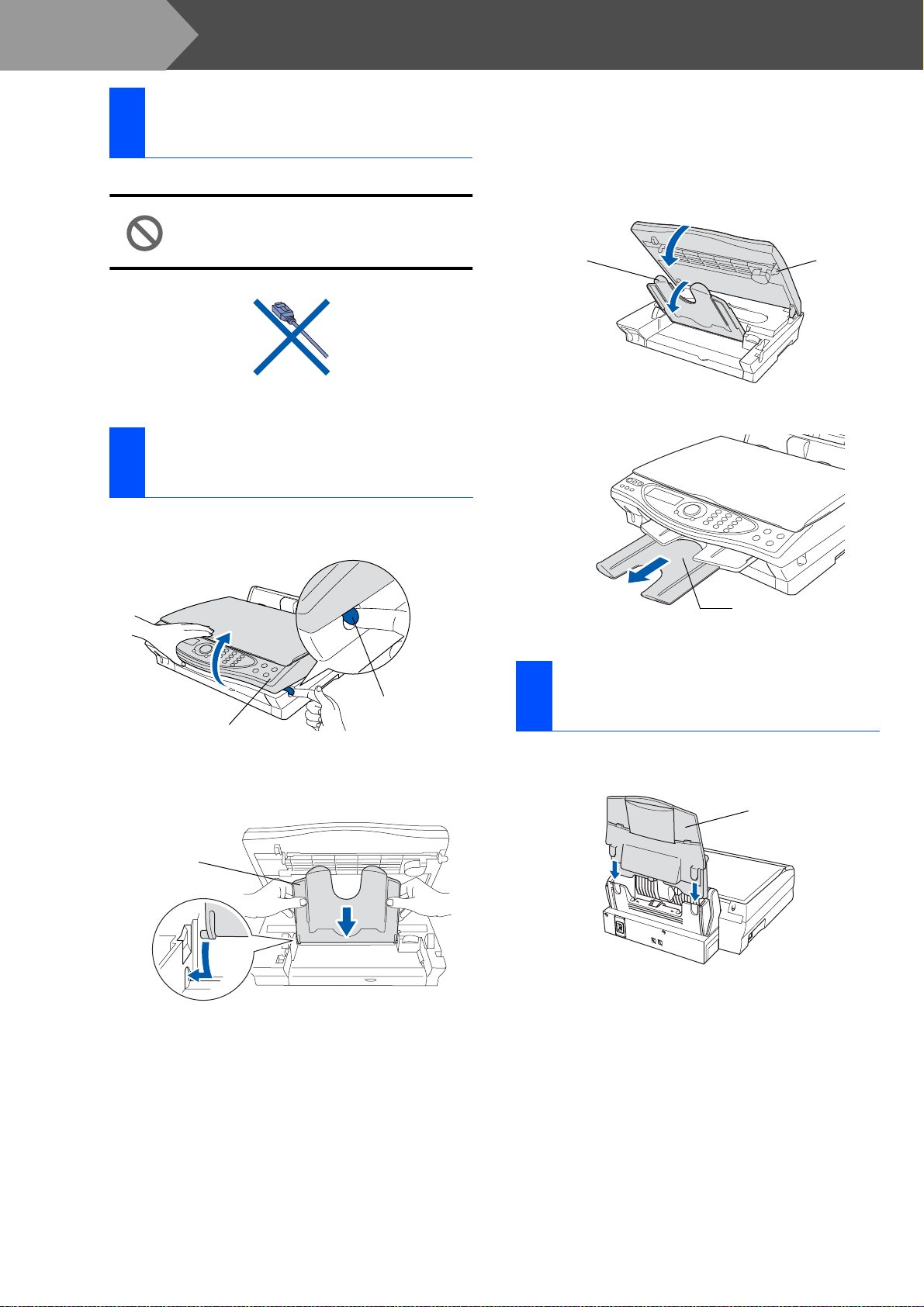
Trinn 1
Fjerne
1
beskyttelsesdelene
Sette opp MFC-maskinen
1
Fjern forseglingstapen.
USB-kabelen skal IKKE kobles til.
USB-kabelen kobles først til når du
installerer driveren.
Feste
2
utgangspapirstøtten
1
Trekk i utløserhendelen for skannerdekselet
og løft dekselet opp.
3
Sett utgangspapirstøtten i posisjon og lukk
skannerdekselet.
Utgangspapirstøtte
4
Trekk ut forlengelsen.
Forlengelse på
utgangspapirstøtten
Skannerdeksel
Utløserhendel
Skannerdeksel
2
Anbring utgangspapirstøtten i sporet ved
papirutmatningen.
Utgangspapirstøtte
skannerdeksel
Feste arkmateren
3
1
Sett inn arkmateren ovenfra og inn i bakkant
på MFC-maskinen.
Arkmater
2
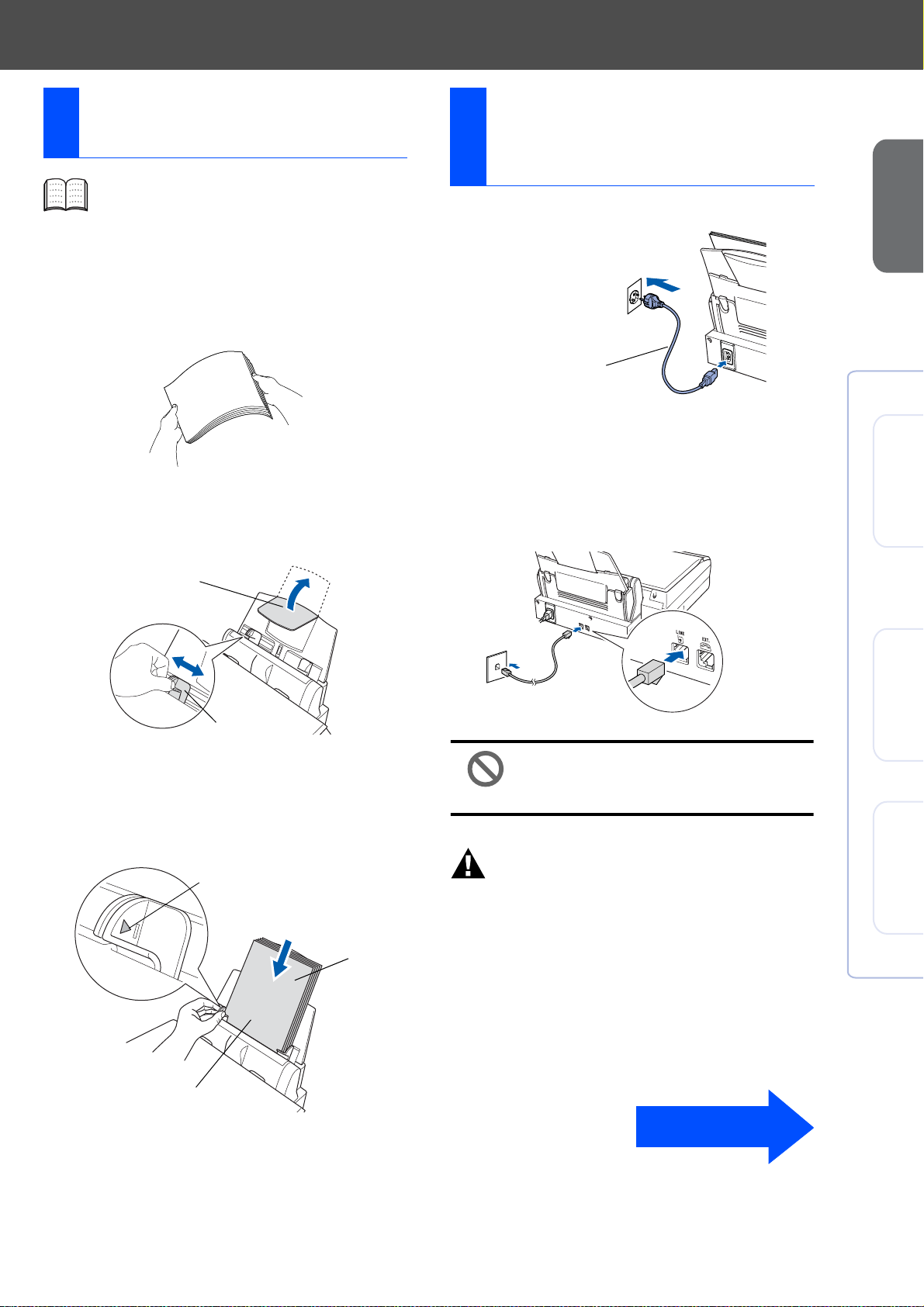
Legge i papir
4
Du kan legge inn opptil 100 ark med 80g/
2
m
papir.
Les mer om dette i kapittel 2
“Papirkapasitet i arkmateren” i
Brukermanualen.
1
Luft papirbunken godt for å unngå
papirstans og feilinnmating.
Installere
5
telefonledningen og
nettstrømledningen
1
Koble til strømledningen.
Strømledning
Sette opp
MFC-maskinen
2
Brett ut papirstøtten og trykk og skyv
papirføreren slik at den tilpasses papirets
bredde.
Papirstøtte
Papirfører
3
Legg papiret forsiktig inn.
Påse at trykksiden vender mot deg og at
papirbunken er under merket for maks.
papirkapasitet.
Maks.
papirkapasitet
Papir
2
Koble til telefonledningen.
Koble den ene enden av telefonledningen til
kontakten merket LINE på MFC-maskinen,
og koble den andre til en modulær
veggkontakt.
USB-kabelen skal IKKE kobles til
ennå.
Advarsel
■ MFC-maskinen må være utstyrt med en jordet
strømplugg.
■ Fordi MFC-maskinen er jordet via strømledningen,
kan du beskytte deg mot eventuelle farlige
elektriske forhold på telefonnettet ved å la
strømmen til MFC-maskinen være på mens du
kobler den til en telefonlinje. Du kan beskytte deg
på tilsvarende måte hvis du vil flytte MFCmaskinen; koble fra telefonlinjen først og
strømledningen sist.
Mac
®
Windows
OS
®
10.1/
OS X
®
Mac
8.6-9.2
10.2.1 eller høyere
Trykkside
Fortsetter
3
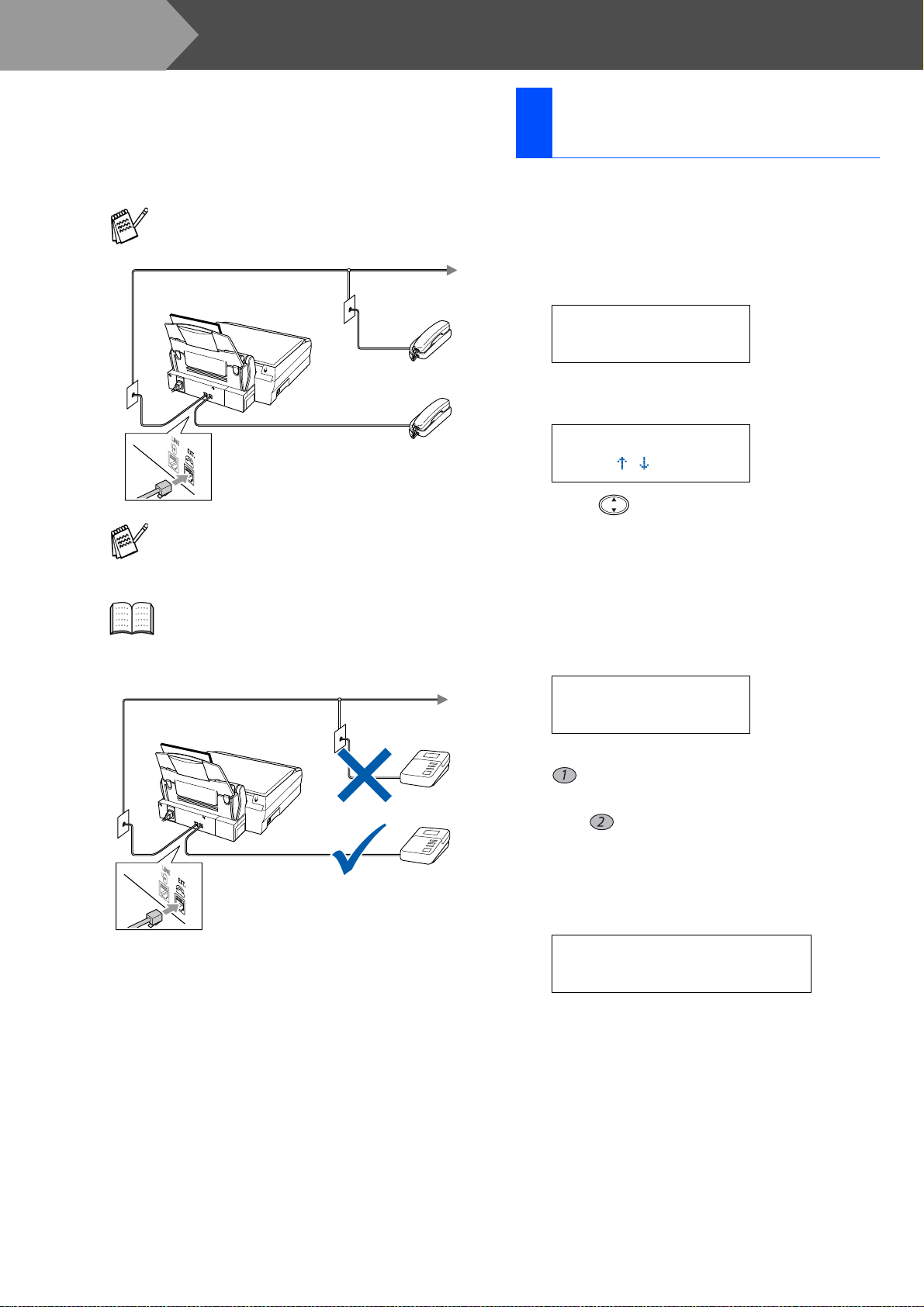
Trinn 1
Sette opp MFC-maskinen
Hvis du deler telefonlinjen med en ekstern
telefon, kobler du som vist nedenfor.
Angi landet ditt
6
(ikke språket)
Du må angi hvilket land du er i, for at maskinen skal
kunne fungere som den skal på de lokale
telekomlinjene i hvert enkelt land.
1
Sjekk at strømmen er slått på (ved å plugge
inn strømledningen).
I displayet vises:
SET COUNTRY
TRYKK SET
2
Trykk
Menu/Set
I displayet vises:
NORGE
VELG & SET
.
Hvis du deler telefonlinjen med en ekstern
telefonsvarer (TAD), kobler du som vist
nedenfor.
Sett mottaksmodus til
benytter en ekstern telefonsvarer. Les mer
om dette i kapittel 1 “Koble til MFCmaskinen” i Brukermanualen.
MANUELL
hvis du
Telefonsvarer
Telefonsvarer
3
Trykk for å velge landet (NORWAY,
SWEDEN, FINLAND eller DENMARK).
(Pass på å angi landet, ikke språket ditt)
4
Trykk
Menu/Set
displayet.
5
Ledeteksten i displayet ber deg bekrefte
hvilket land du er i.
når riktig land vises i
NORWAY?
1.JA 2.NEI
6
Hvis det riktige landet vises i displayet, tast
for å gå til trinn
—ELLER—
Tast for å gå tilbake til trinn
land igjen.
7
I displayet vises nå ACCEPTED i to sekunder,
og deretter VENNLIGST VENT. Etter cirka 30
sekunder, vises:
7
.
1
KONTROLLER BLEKK
Lukk opp dekselet, ...
og velge
8
Gå til trinn 7 “Installere blekkpatronene”.
4
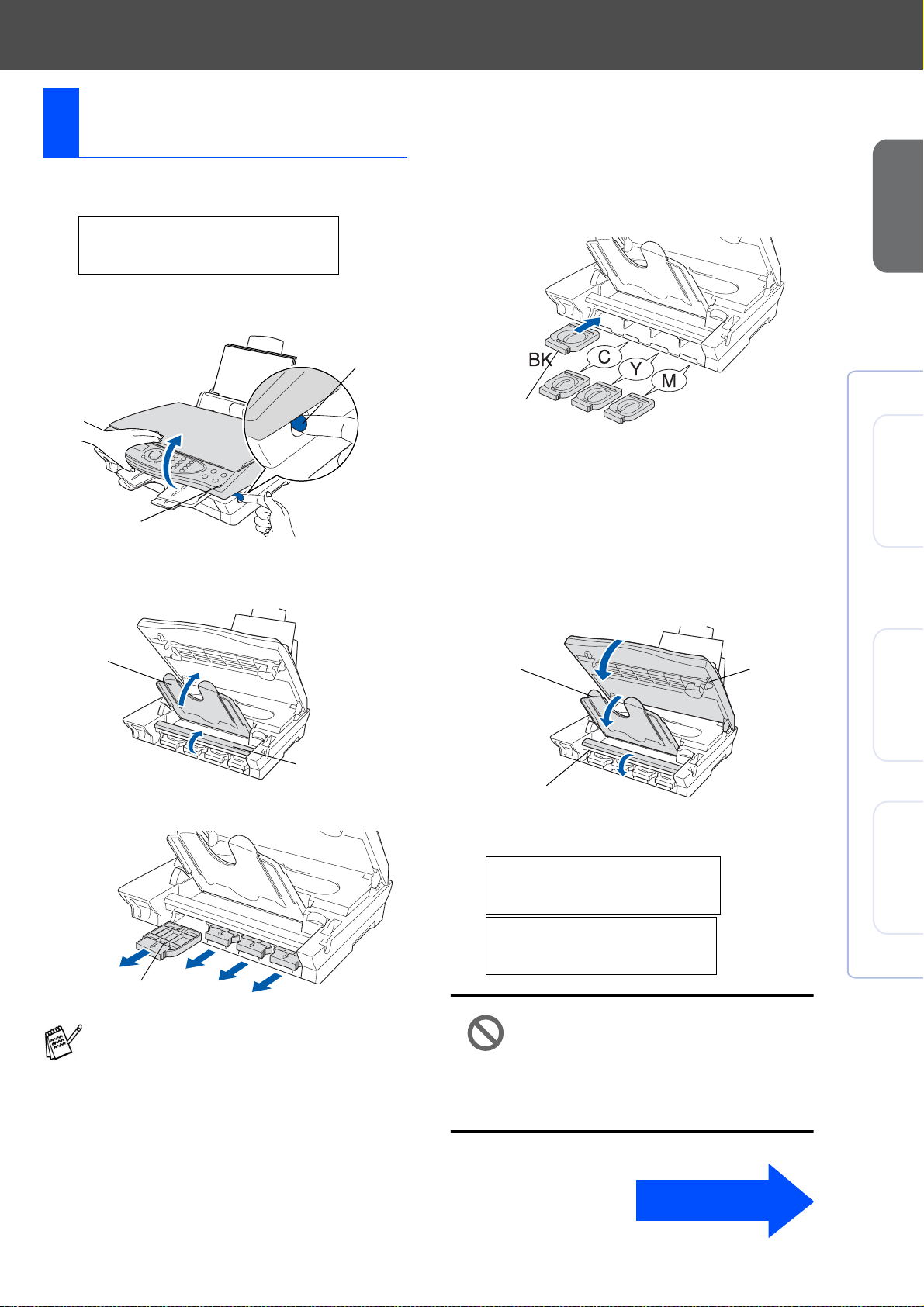
Installere
e
7
blekkpatronene
1
Påse at strømmen er slått på.
I displayet vises:
KONTROLLER BLEKK
Lukk opp dekselet, ...
2
Trekk i utløserhendelen for skannerdekselet
og løft dekselet opp.
Utløserhendel
skannerdeksel
Skannerdeksel
3
Løft opp utgangspapirstøtten og åpne
blekkpatronlokket.
5
Sett blekkpatronene inn i sporet for hver
enkelt farge til de klikker på plass. Ikke fjern
beskyttelsesfilmen på blekkpatronen.
Blekkpatron
6
Lukk blekkpatronlokket, sett
utgangspapirstøtten i posisjon og lukk
skannerdekselet. Når MFC-maskinen settes
opp for første gang, vil maskinen forberede
Brothers unike blekkrørsystem til bruk for første
gang. Denne prosessen utføres kun én gang;
den første gangen blekkpatronene blir
installert. Forberedelsesprosessen kan ta
opptil fire minutte r.
Sette opp
®
MFC-maskinen
Mac
Windows
Utgangspapirstøtte
4
Fjern de gule plastforseglingene.
Plastforsegling
Ikke kast de gule plastforseglingene. Du vil
trenge dem ved fremtidig transport av
maskinen.
Lokk på blekkpatron
Utgangspapirstøtte
Lokk på
blekkpatroner
I displayet vises:
KLARGJØR SYSTEM
TID CA.4 MIN
KLARGJØR SYSTEM
VENNLIGST VENT
• TA IKKE UT blekkpatroner hvis
det ikke er behov for å bytte dem
ut. Hvis du gjør det, reduseres
blekkmengden og MFCmaskinen vil ikke vite hvor mye
blekk det er igjen i patronen.
Skannerdeksel
OS
®
10.1/
OS X
®
Mac
8.6-9.2
10.2.1 eller høyere
Fortsetter
5
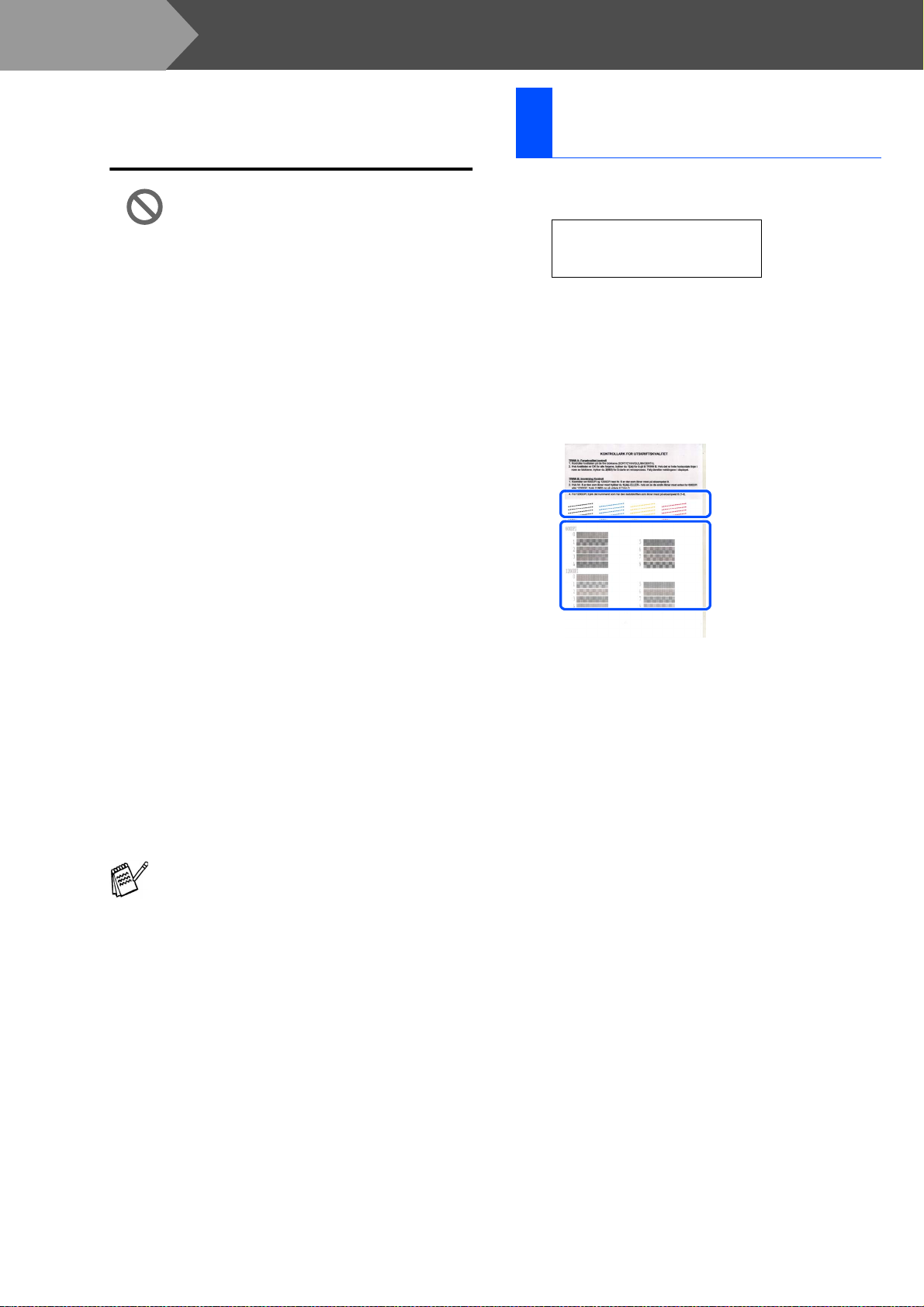
Trinn 1
Sette opp MFC-maskinen
Sjekke fargekvalitet og
8
innretting
1
• DU MÅ IKKE riste blekkpatronen.
Hvis du søler blekk på huden
eller klærne, må du øyeblikkelig
vaske det av med såpe eller et
vaskemiddel.
• Brother anbefaler på det
sterkeste at du aldri etterfyller
blekkpatronene som ble levert
sammen med maskinen. Vi
anbefaler deg absolutt fortsatt å
kun bruke orginale Brotherblekkpatroner ved utskiftning.
Hvis du bruker, eller prøver å
bruke, blekk og/eller patroner
som potensielt ikke er
kompatible, kan det resultere i at
maskinen skades og/eller at
utskriftskvaliteten blir
utilfredsstillende. Vår
garantidekning gjelder ikke for
problemer som oppstår på grunn
av bruk av tredjeparts blekk og/
eller patroner. For å beskytte
investeringen din og garantere
god utskriftskvalitet, bruk da
vennligst utelukkende originalt
Brother-forbruksmateriell ved
utskifting av brukte
blekkpatroner.
• IKKE sett inn og ta ut
blekkpatronene gjentatte ganger.
Hvis du gjør det, kan det lekke
blekk ut av blekkpatronene.
Etter at rengjøringssyklusen er utført, viser
følgende tekst i displayet:
SETT PAPIR OG
TRYKK FAX START
2
Forsikre deg om at det er papir i
arkmateren.
Trykk
Fax Start
3
Maskinen begynner å skrive ut en
TESTSIDE (kun ved førstegangs
installasjon av blekkpatron).
-tasten.
Kontroll i trinn A
Kontroll i trinn B
Hvis du blander fargene ved å sette inn en
blekkpatron i feil fargeposisjon, må du
rengjøre skrivehodet flere ganger etter at du
har rettet opp feilplasseringen. (Se kapittel
23 “Rengjøre skrivehodet” i
Brukermanualen.)
6
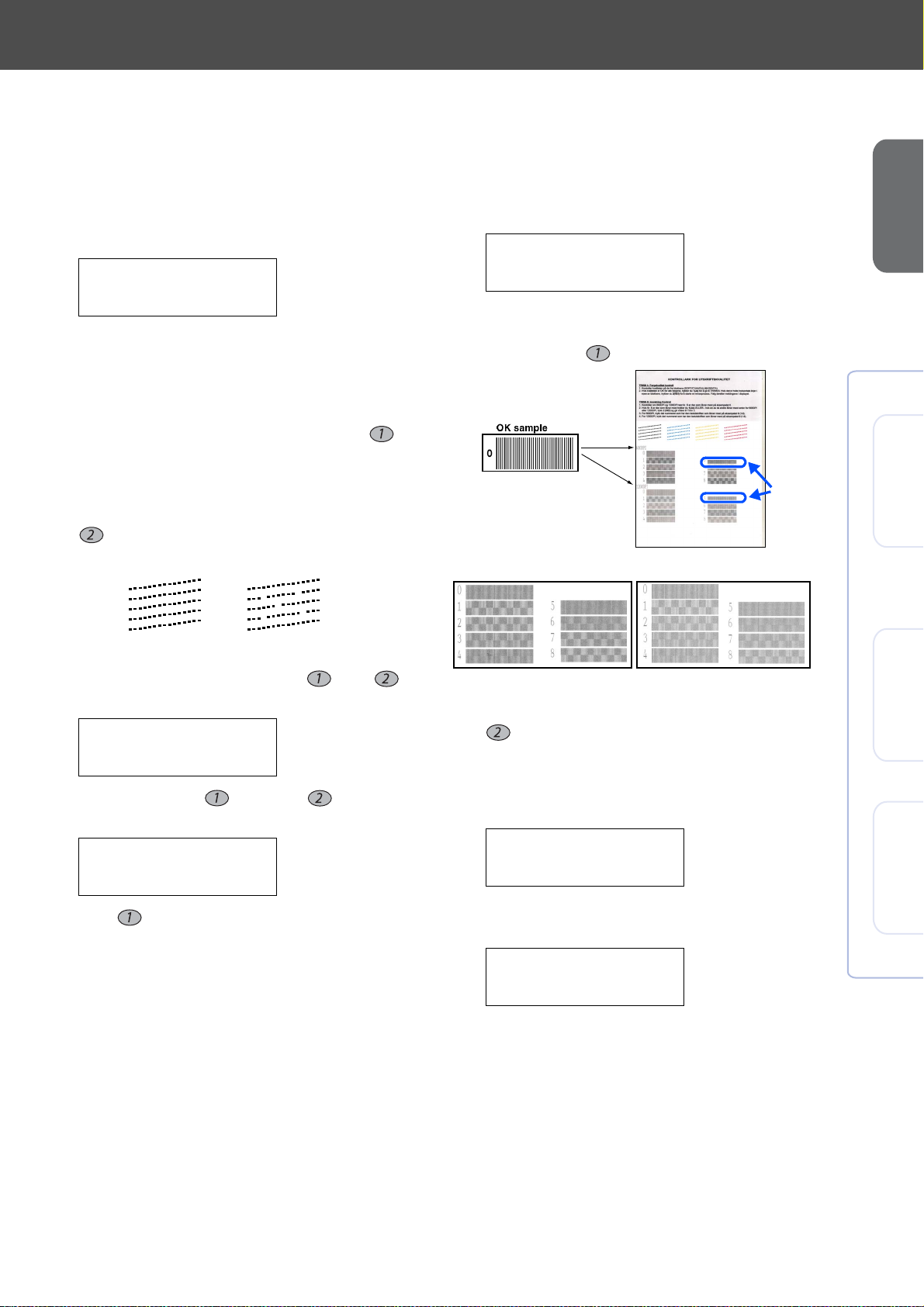
Trinn A:Fargeblokk,
kvalitetskontroll
1
I displayet vises:
ER TRINN "A" OK?
1.JA 2.NEI
Sjekk kvaliteten på de fire fargeblokkene
bestående av korte linjer som er skrevet ut
på arket.
(SVART/CYAN/GUL/MAGENTA)
2
Hvis alle linjer er klare og synlige, tast
på talltastaturet for å gå til TRINN B:
Innretning kontroll.
---ELLER--Hvis du ser at det mangler korte linjer, tast
på talltastaturet og gå til TRINN
3
Trinn B:Innretning kontroll
1
I displayet vises:
Sette opp
ER TRINN "B" OK?
1.JA 2.NEI
Sjekk utskriften for 600 DPI og 1200 DPI for
å se om Nr. 5 matcher OK-eksempelet (Nr.
0) best. Tast hvis Nr. 5 passer best.
Nr. 5
.
MFC-maskinen
Mac
®
Windows
OK
3
I displayet får du for hver farge spørsmål om
utskriftskvaliteten er OK. Tast eller
på talltasta turet.
Dårlig
ER SORT OK?
1.JA 2.NEI
Når du har valgt (JA) eller (NEI) for
hver av fargene, vises følgende i displayet:
START RENSING?
1.JA 2.NEI
Tast (JA), og MFC-maskinen starter å
rense fargene.
Når rensingen er ferdig, trykk
MFC-maskinen begynner å skrive ut en
TESTSIDE igjen, og går tilbake til første del
av TRINN A.
Fax Start
600 DPI
Hvis et annet utskriftsnummer er en bedre
match for enten 600 DPI eller 1200 DPI, tast
for å velge NEI og gå til trinn
2
For 600 DPI, velg det nummeret fra 1 til 8
som matcher Nr. 0-prøven best og angi det
ved hjelp av talltastaturet.
600DPI JUSTERING
VELG BESTE #
3
For 1200 DPI, tast inn det nummeret fra 1 til
8 som matcher Nr. 0-prøven best.
.
1200DPI JUST
1200 DPI
2
OS
®
8.6-9.2
.
10.1/
OS X
®
Mac
10.2.1 eller høyere
VELG BESTE #
Kvalitetskontrollen er nå fullført.
7

Trinn 1
Justere displayets
9
kontrast
Du kan justere displayets kontrast for å få et skarpere
og mer fargesterkt bilde. Hvis du har problemer med
å lese displayet fra din posisjon, anbefaler vi følgende
kontrastinnstillinger for bedre lesbarhet.
1
Trykk
Menu/Set
Sette opp MFC-maskinen
Meny/Sett Stopp/ Avslutt Talltastatur Start faks
, , .
HOVEDOPPSETT
7.LCD KONTRAST
2
Trykk for å øke kontrasten.
---ELLER--Trykk for å redusere kontrasten.
3
Trykk
Menu/Set
4
Trykk
Stop/Exit
VELG & SET
-+
.
.
VELG & SET
-+
Stille inn lokalt språk
10
Du kan endre skjermspråket til norsk, svensk, dansk
og finsk.
1
Trykk
Menu/Set
2
Trykk for å velge språk og trykk så
Menu/Set
, , .
.
VELG & SET
-+
8

Velge en mottaksmodus
11
Sette opp TAD
12
Velg den mottaksmodus som passer best for dine
behov.
1
Trykk
Menu/Set
2
Trykk -tasten.
3
Trykk -tasten.
4
Trykk -tasten.
5
Trykk for å velge modus.
6
Trykk
Menu/Set
7
Trykk
Stop/Exit
Du kobler en
ekstern telefon til
MFC.
Ja
Du vil at MFC skal
besvare faksanrop
automatisk.
Nei
-tasten.
-tasten.
-tasten.
KUN FAX
Nei
MFC besvarer automatisk
alle anrop som en faks.
FAX/TEL
Ja
MFC kontrollerer linjen og
besvarer automatisk all e
anrop. Hvis anropet ikke er
en faks, ringer maskinen og
varsler deg om at du må
svare selv.
MANUELL
Du må ha spilt inn en utgående beskjed for å kunne
bruke TADmodus.
1
Spill inn utgående beskjed for TAD
(SVARERBESKJED).
Les mer om dette i kapittel 9 “Spille inn
utgående beskjed for TAD i
Brukermanualen.
2
Aktiver TADmodus.
Trykk og hold inntil den lyser og
følgende tekst vises i displa ye t:
TAD:BESKJ SENTER
Lyser
Hvis TADmodus er PÅ, overstyrer den
innstillingene dine for mottaksmodus. Det
innebygde, digitale TADet besvarer
taleanrop. Hvis anropet er en faks, kan du
motta faksen automatisk.
Les mer om dette i kapittel 9 “TAD” i
Brukermanualen.
Sette opp
Mac
®
Windows
OS
®
MFC-maskinen
8.6-9.2
Du kontrollerer telefonlinjen og
må besvare alle anrop selv.
Les mer om dette i kapittel 5 “Oppsett for
mottak” i Brukermanualen.
10.1/
OS X
®
Mac
10.2.1 eller høyere
9

Trinn 1
Sette opp MFC-maskinen
Stille inn dato og
13
klokkeslett
MFC-maskinen viser dato og klokkeslett, og skriver
dem ut på hver faks du sender.
1
Trykk
Menu/Set
2
Trykk -tasten.
3
Trykk -tasten.
4
Tast inn de to siste sifrene i årstallet ved
hjelp av talltastaturet og trykk
DATO/TID
ÅR:2003
(f.eks. tast
5
Tast inn de to sifrene for måneden ved hjelp
av talltastaturet og trykk
DATO/TID
MND:09
(f.eks. tast
6
Tast inn de to sifrene for dagen ved hjelp av
talltastaturet og trykk
DATO/TID
DAG:06
(f.eks. tast
7
Tast inn klokkeslettet i 24 timers format fra
talltastaturet og trykk
DATO/TID
TID:15:25
(f.eks. tast
ettermiddagen.)
8
Trykk
Stop/Exit
-tasten.
for 2003.)
0, 3
for september.)
0, 9
.)
0, 6
1, 5, 2, 5
for kl. 3:25 på
-tasten.
Menu/Set
Menu/Set
Menu/Set
Menu/Set
.
.
.
Stille inn apparatets ID
14
Du bør lagre ditt navn og faksnummer slik at de blir
skrevet ut på alle fakssidene du sender.
1
Trykk
Menu/Set
2
Trykk -tasten.
3
Trykk -tasten.
4
Tast inn faksnummeret ditt (opptil 20 sifre)
.
fra talltastaturet og trykk
Menu/Set
APPARATETS ID
FAX:908XXXXXXXX
5
Bruk talltastaturet og tast inn navnet ditt
(opptil 20 tegn), og trykk deretter
Menu/Set
APPARATETS ID
NAVN:ANDY
Se tabellen nedenfor, som forklarer hvordan
du taster inn navnet.
Hvis du har behov for å legge inn et tegn
tilordnet den samme tasten som det forrige
tegnet, trykk
høyre.
Trykk tast Én
gang
2 ABC2
3 DEF3
4 GH I 4
5 JKL5
6 MNO6
7 PQRS
8 TUV8
9 WXYZ
-tasten.
-tasten.
-tasten.
for å flytte markøren mot
To
ganger
Tre
ganger
Fire
ganger
10
Hvis du vil gjenta fra trinn 1, trykk
Stop/Exit
.
6
Les mer om dette i kapittel 4 “Stille inn
apparatets ID” i Brukermanualen.
Trykk
Stop/Exit
Hvis du vil gjenta fra trinn 1, trykk
Stop/Exit
Gå til side 13
for å installere driveren
-tasten.
.

Trinn 2
Medfølgende CD-ROM (MFL-Pro Suite)
Du finner en mengde informasjon på CD-ROMen.
Installere driveren og programvaren
Installere programvare
Du kan installere driverne for skriver, PC-FAX Send
og skanner samt de ulike hjelpeprogrammene,
inklusive PaperPort, TextBridge
Dokumentasjon
Vise Brukermanualen og annen dokumentasjon i
PDF-format (PDF-leser inkludert).
Brother Solutions Center
Du kan få tilgang til Brother Solutions Center sitt
nettsted på Internett med informasjon om
Brother-produktet ditt - vanlige spørsmål (FAQ),
brukerhåndbøker, driveroppdateringer og tips om
bruk av maskinen.
®
og PhotoPrinter® 4.
Hjelp
Nyttige tips.
MFL-Pro Suite Driver Installer
Du kan installere driverne for skriver, PC-FAX Send
og skanner for OS 8.6 - 9.2.
Dokumenter
Les brukermanualen og annen dokumentasjon i
PDF-format.
®
PhotoPrinter
Programvaren ArcSoft PhotoPrinter
redigere og skrive ut bilder, inkludert maler, og hjelper
deg til å skrive ut flere bilder på én side. I tillegg gir
den deg muligheten til å beskjære, rotere og legge til
spesialeffekter på bildet.
Mac OS X (bare for Native Mac OS X 10.1/
10.2.1)
Du kan installere skriver- og skannerdriveren samt
fjernoppsettprogrammet for Mac OS X.
4
®
4 er for å
12
Brother Solutions Center
Du kan få tilgang til Brother Solutions Center sitt
nettsted på Internett med informasjon om
Brother-produktet ditt - vanlige spørsmål (FAQ),
brukerhåndbøker, driveroppdateringer og tips om
bruk av maskinen.
ReadMe!
Her kan du få viktig informasjon og tips om feilsøking.
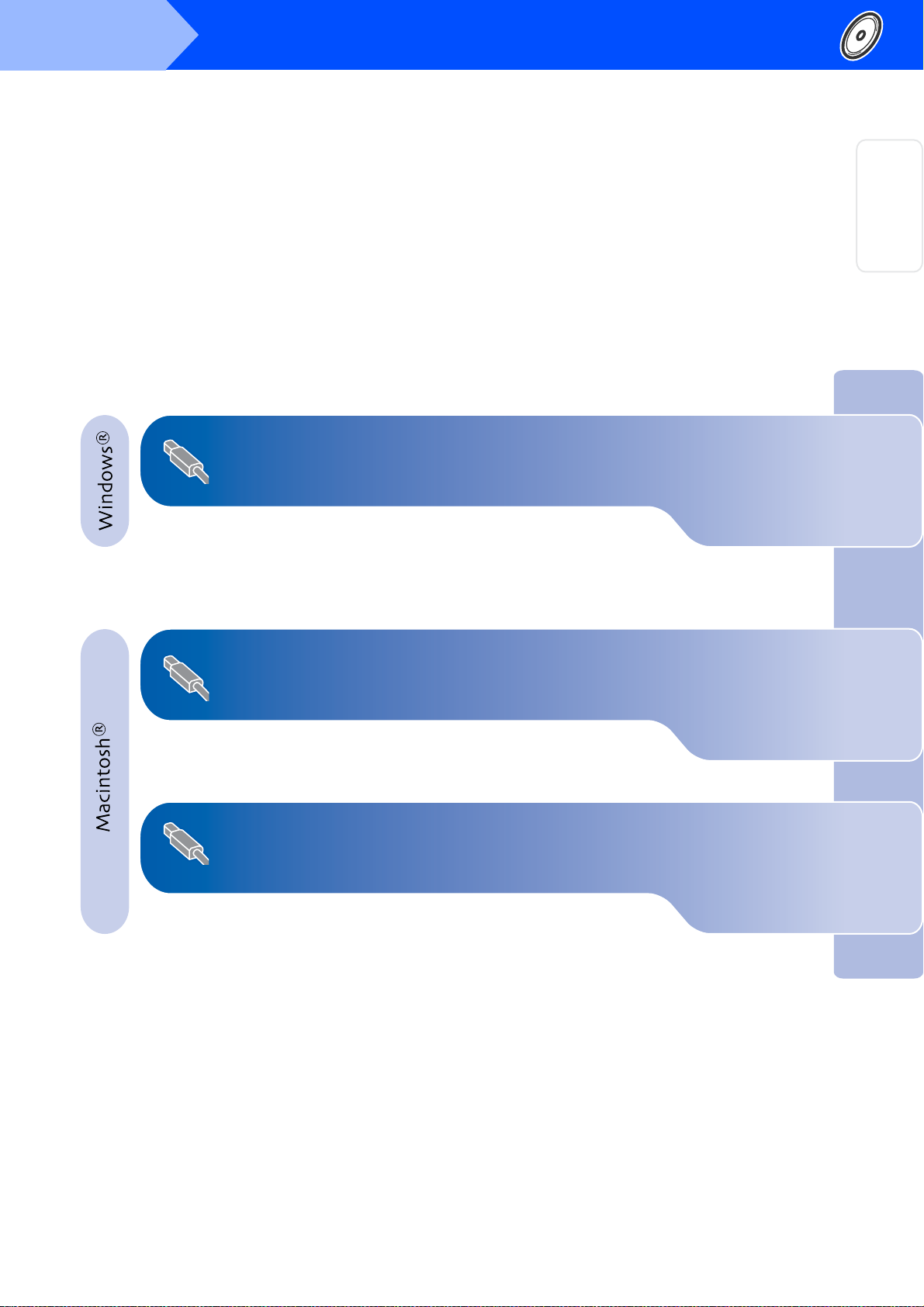
Trinn 2
Installere driveren og programvaren
Følg instruksjonene på denne siden for operativsystemet.
Sette opp
MFC-maskinen
For Windows® 98/98SE/Me/2000
Brukere av Professional/XP ..................................Gå til side 14
For brukere av Mac
For brukere av Mac
®
OS 8.6 - 9.2..........................Gå til side 22
®
OS X 10.1 / 10.2.1 eller høyereGå til side 24
Mac
®
Windows
OS
®
10.1/
OS X
®
Mac
8.6-9.2
10.2.1 eller høyere
13

Trinn 2
For brukere av Windows® 98/98SE/Me/2000 Professional/XP
Påse at du har fulgt alle instruksjonene i trinn 1 under “Sette opp
MFC-maskinen” på sidene 2 til 10.
Installere driveren og programvaren
Hvis du kjører Windows® 2000 Professional:
Hvis du vil ha tilgang til funksjonene i
PhotoCapture Center
først installere en oppdatering for Windows
2000.
Installer oppdateringen for Windows
installasjonsprogrammet for MFL-Pro Suite.
Du kan installere den ved å følge trinnene
nedenfor:
1.Følg installasjonsprosedyren fra
2.Klikk OK for å installere oppdateringen.
3.Klikk OK for å starte datamaskinen på nytt.
4.Når datamaskinen har startet opp igjen,
fortsetter installasjonen automatisk.
Hvis installasjonen ikke fortsetter
automatisk, må du starte
installasjonsmenyen for MFL-Pro Suite på
nytt ved å dobbeltklikke setup.exe på
Brothers CD-ROM og fortsette fra trinn
for å installere MFL-Pro Suite.
™
fra datamaskinen, må du
®
2000 fra
1
til 6.
4
®
Kontroller at ingen mediekort er satt inn i
kortsporene på MFC-mask inen.
1
Trekk MFC-maskinens strømplugg ut av
veggkontakten og koble MFC-maskinen fra
PCen hvis du allerede har koblet til en
USB-kabel.
2
Slå datamaskinen på.
(For Windows
du være logget på som administrator.)
3
Sett den medfølgende CD-ROMen inn i
CD-ROM-stasjonen.
®
2000 Professional/XP, må
4
Klikk på ditt språk.
5
CD-ROMens hovedmeny vises.
Klikk Installasjonsprogram.
Hvis dette vinduet ikke vises, bruk
Windows
setup.exe fra rotkatalogen på
CD-ROM-platen fra Brother.
®
Utforsker for å kjøre programmet
14

Trinn
6
Klikk MFL-Pro Suite i Hovedapplikasjon.
MFL-Pro Suite inkluderer skriverdriver,
skannerdriver, ScanSoft
ScanSoft
fjernoppsett samt True Type-sk rifer .
PaperPort
dokumentbehandlingsprogram for visning av
skannede dokumenter. ScanS oft
TextBridge
PaperPort
konverterer et bilde til en tekstfil og setter
den inn i ditt standard
tekstbehandlingsprogram.
7
Klikk Installer.
®
TextBridge®, PC-FAX program,
®
er et
®
, som er innebygd i
®
, er en OCR-applikasjon som
®
PaperPort®,
8
Når installasjonsmenyen for PaperPort® 8.0
SE vises, klikker du Neste.
9
Etter at du har lest og godtatt Lisensavtalen,
Sette opp
®
MFC-maskinen
klikk Neste og tast inn brukerinformasjonen.
Windows
®
0
Velg Vanlig og klikk Neste.
Hvis følgende dialogboks vises, klikk OK for
å installere oppdateringene for Windows
Når oppdateringene er installert, utfører
datamaskinen en ny oppstart og fortsetter
installasjonen automatisk.
Hvis installasjonen ikke fortsetter
automatisk, må du åpne
installasjonsmenyen igjen ved å
dobbeltklikke setup.exe på Brothers
CD-ROM og fortsette fra trinn
4
.
®
.
A
Klikk Installer, og programmet PaperPort®
installeres på datamaskinen.
Fortsetter
Installere driveren og pro gramv ar en
15

Trinn 2
For brukere av Windows® 98/98SE/Me/2000 Professional/XP
Installere driveren og programvaren
B
Når registreringsskjermbildet vises, klikk på
valget ditt og følg anvisningene på
skjermen.
C
Klikk Fullfør for å fullføre installasjonen.
E
I dialogboksen for Programvarelisensen
klikker du Ja.
F
Velg Standard, og klikk Neste.
Programfilene blir nå kopiert til
datamaskinen.
D
Når installasjonsmenyen for Brother
MFL-Pro Suite vises, klikk Neste.
Hvis du får en feilmelding under installasjonen,
eller hvis du har installert MFL-Pro Suite
allerede, må du avinstallere den først. Fra
Start-menyen, velg Programmer, Brother,
Broth e r MFL-Pro S u it e , Avinstaller , og følg
anvisningene på skjermen.
Brukere av Windows® 98/98SE/Me
➝
Gå til side 17
Brukere av Windows
➝
Gå til side 19
Brukere av Windows
➝
Gå til side 20
®
2000 Professional
®
XP
16

Trinn
Gjelder bare brukere av Windows® 98/98SE/Me
Forsikre deg om at du har fulgt instruksjon ene fra 1 til F på sidene 14 til 16.
G
Koble USB-grensesnittkabelen til PCen og
koble den deretter til MFC-maskinen.
Når denne dialogboksen vises, slå
MFC-maskinen på ved å plugge
strømpluggen inn i veggkontakten.
.
I
Godkjenn standard skrivernavn ved å klikke
Ja, og klikk så Neste.
J
Velg Ja (anbefales), og klikk så Fullfør. Det
blir skrevet ut en testside slik at du kan
sjekke utskriftskvaliteten.
Sette opp
®
MFC-maskinen
Windows
Det tar noen få sekunder før
installasjonsmenyen vises.
Installasjonen av Brother-driveren starter
automatisk. Følg anvisningene på
skjermen.
H
Velg BRUSB: USB Printer Port og klikk
Neste.
K
Hvis testsiden er korrekt, klikk Ja. Hvis ikk e,
klikk Nei, og følg ledetekstene på skjermen
for å løse problemet.
L
Filen READ ME.WRI vise s.
Les dette dokumentet for informasjon om
feilsøking og lukk deretter filen for å fortsette
installasjonen.
Installere driveren og pro gramv ar en
Fortsetter
17

Trinn 2
For brukere av Windows® 98/98SE/Me/2000 Professional/XP
M
Klikk Fullfør for å starte datamaskinen på
nytt.
N
Når datamaskinen har startet opp igjen,
klikk Ja for at Kontrollsenteret skal
lastes inn hver gang Windows
Kontrollsenteret vises som et ikon på
oppgavelinjen.
Hvis du velger Nei, deaktiveres
til
Installere driveren og programvaren
-tastene på MFC-maskinen.
®
starter.
Skann
Selv om du har valgt Nei, kan du starte Brother
Kontrollsenter senere for å bruke
Skann til
Kontrollsenter automatisk, kapittel 16 i den
elektroniske dokumentasjonen
(Brukermanualen) på CD-ROMen.
Driverne for Brother PC-FAX, skriver og
skanner er installert, og hele
installasjonen er nå fullført.
-tasten. Se Laste Brother
Gå til side 21
18
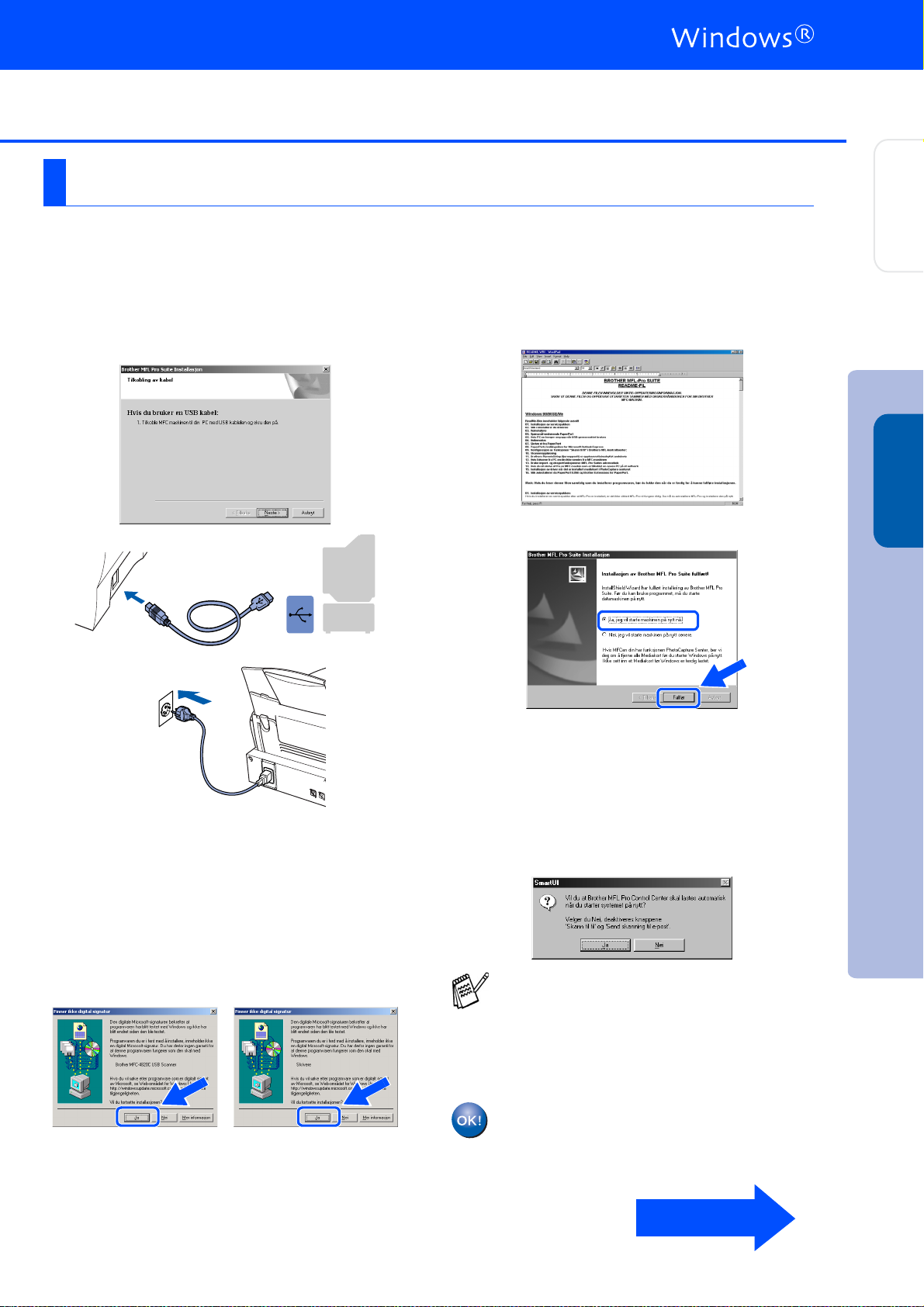
Gjelder bare brukere av Windows® 2000 Professional
Forsikre deg om at du har fulgt instruksjon ene fra 1 til F på sidene 14 til 16.
G
Koble USB-grensesnittkabelen til PCen og
koble den deretter til MFC-maskinen.
Når denne dialogboksen vises, slå
MFC-maskinen på ved å plugge
strømpluggen inn i veggkontakten.
.
I
Filen READ ME.WRI vise s.
Les dette dokumentet for informasjon om
feilsøking og lukk deretter filen for å fortsette
installasjonen.
J
Klikk Fullfør for å starte datamaskinen på nytt.
Sette opp
®
MFC-maskinen
Windows
Det tar noen få sekunder før
installasjonsmenyen vises.
Installasjonen av Brother-driveren starter
automatisk. Følg anvisningene på
skjermen.
H
Hvis dialogboksen Finner ikke digital
signatur vises, klikk Ja for å insta l lere
driveren.
K
Når datamaskinen har startet opp igjen,
klikk Ja for at Kontrollsenteret skal lastes
®
inn hver gang Windows
starter.
Kontrollsenteret vises som et ikon på
oppgavelinjen.
Hvis du velger Nei deaktiveres
.
Skann til
Selv om du har valgt
Kontrollsenter senere for å bruke
Skann til
Kontrollsenter automatisk, kapittel 16 i den
elektroniske dokumentasjonen
(Brukermanualen) på CD-ROMen
-tastene på MFC-maskinen.
, kan du starte Brother
Nei
-tasten. Se Laste Brother
.
Driverne for Brother PC-FAX, skriver og
skanner er installert, og hele
installasjonen er nå fullført.
Installere driveren og pro gramv ar en
Gå til side 21
19

Trin 2
For brukere av Windows® 98/98SE/Me/2000 Professional/XP
Forsikre deg om at du har fulgt instruksjonene fra 1 til F på sidene 14 til 16.
Installere driveren og programvaren
Gjelder bare brukere av Windows® XP
G
Koble USB-grensesnittkabelen til PCen og
koble den deretter til MFC-maskinen.
Når denne dialogboksen vises, slå
MFC-maskinen på ved å plugge
strømpluggen inn i veggkontakten.
.
H
Filen README.WRI vises.
Les dette dokumentet for informasjon om
feilsøking og lukk deretter filen fo r å fortsette
installasjonen.
I
Klikk Fullfør for å starte datamaskinen på
nytt.
Det tar noen få sekunder før
installasjonsmenyen vises.
Installasjonen av Brother-driveren starter
automatisk. Følg anvisningene på
skjermen.
Driverne for Brother PC-FAX, skriver og
skanner er installert, og hele
installasjonen er nå fullført.
Gå til side 21
20
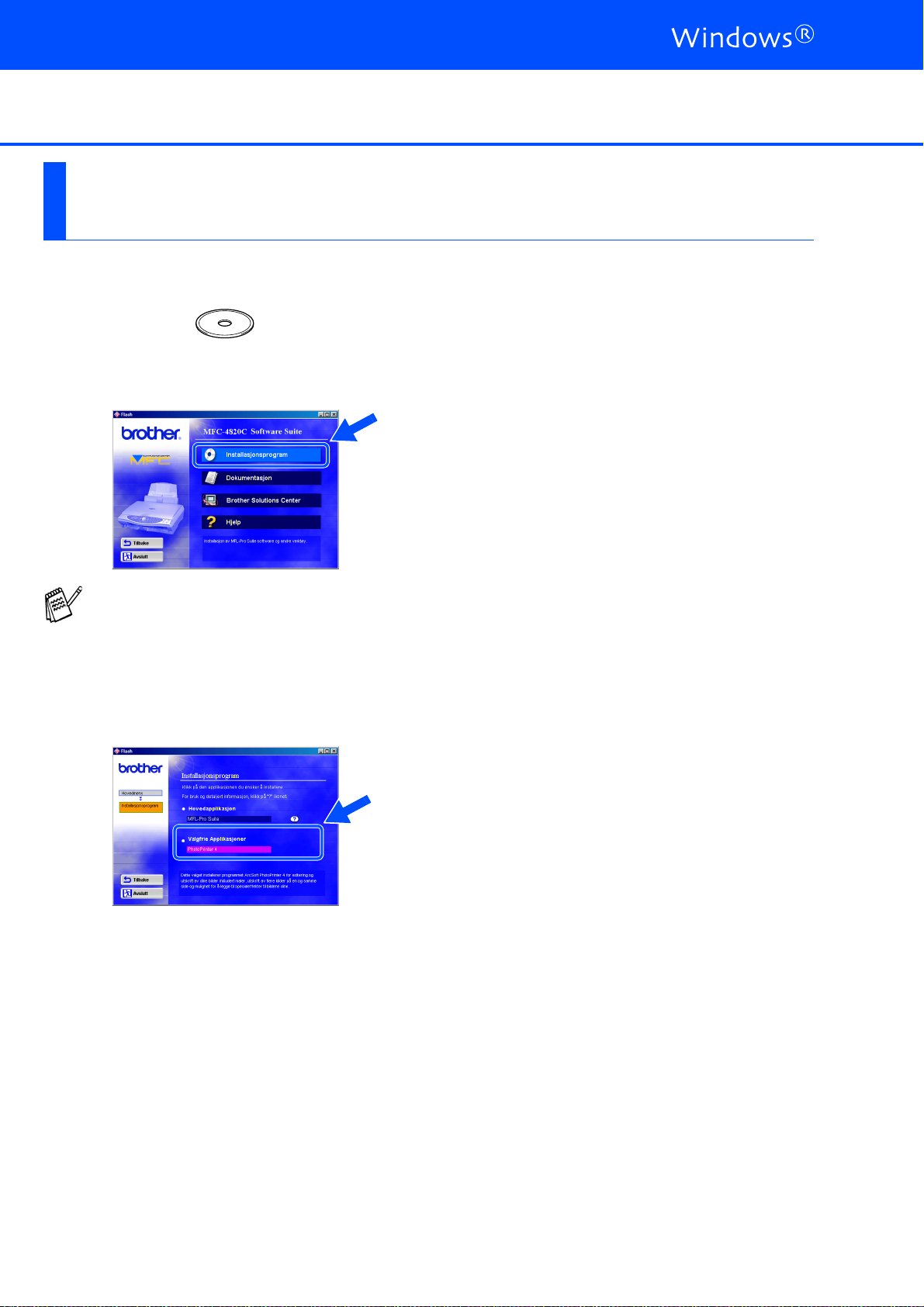
Installere tilleggsprogrammet PhotoPrinter® 4 (valgfritt)
1
Sett den medfølgende CD-ROMen inn i
CD-ROM-stasjonen.
2
CD-ROMens hovedmeny vises.
Klikk Installasjonsprogram.
Hvis dette vinduet ikke vises, bruk
Windows
setup.exe fra rotkatalogen på
CD-ROM-platen fra Brother.
3
Klikk PhotoPrinter
applikasjoner og følg anvisningene på
skjermen for å fullføre installasjonen.
®
Utforsker fo r å kjør e prog ramme t
®
4 i menyen for Valgfrie
21

Trinn 2
For brukere av Mac® OS 8.6 - 9.2
Påse at du har fulgt alle instruksjonene i trinn 1 under “Sette opp
MFC-maskinen” på sidene 2 til 10.
Installere driveren og programvaren
1
Trekk MFC-maskinens strømplugg ut av
veggkontakten og koble MFC-maskinen fra
din Macintosh
til en grensesnittkabel.
2
Slå Macintosh®-maskinen på.
3
Sett den medfølgende CD-ROMen inn i
CD-ROM-stasjonen.
4
Dobbeltklikk ikonet MFL-Pro Suite Driver
Installer for å installere skriver- og
skannerdriverne.
®
hvis du allerede har koblet
6
Koble USB-grensesnittkabelen til din
Macintosh
MFC-maskinen.
7
Slå MFC-maskinen på ved å stikke
strømpluggen inn i veggkontakten.
®
, og koble den så til
Du må ikke koble MFC-maskinen til
en USB-port på et tastatur eller en
ikke-strømførende USB-hub.
5
Etter at installasjonen er fullført, start
Macintosh
®
-maskinen igjen.
8
Fra Apple®-menyen, åpne Velger.
22

9
Klikk MFL-Pro Color-ikonet som du
installerte. På høyre side av Velger, velger
du den skriveren du vil skrive ut til.
Lukk Velger.
Driverne for Brother PC-FAX, skriver og
skanner er installert, og hele
installasjonen er nå fullført.
Installere tilleggsprogrammet PhotoPrinter® 4
1
Sett den medfølgende CD-ROMen inn i
CD-ROM-stasjonen.
2
Dobbeltklikk ArcSoft-mappen.
3
Dobbeltklikk mappen for det aktuelle
språket.
Sette opp
OS
®
Mac
MFC-maskinen
8.6-9.2
4
Dobbeltklikk ikonet PhotoPrinter Installer
og følg anvisningene på skjermen for å
fullføre installasjonen.
Installere driveren og programvaren
23

Trinn 2
For brukere av Mac® OS X 10.1 / 10.2.1 eller høyere
Påse at du har fulgt alle instruksjonene i trinn 1 under “Sette opp
MFC-maskinen” på sidene 2 til 10.
Installere driveren og programvaren
1
Trekk MFC-maskinens strømplugg ut av
veggkontakten og koble MFC-maskinen fra
din Macintosh
en grensesnittkabel.
2
Slå Macintosh®-maskinen på.
3
Sett den medfølgende CD-ROMen inn i
CD-ROM-stasjonen.
4
Dobbeltklikk mappen Mac OS X for å
installere skriverdriveren og
Fjernoppsettprogrammet.
®
hvis du allerede har koblet til
6
Koble USB-grensesnittkabelen til din
Macintosh
MFC-maskinen.
7
Slå MFC-maskinen på ved å stikke
strømpluggen inn i veggkontakten.
®
, og koble den så til
Du må ikke koble MFC-maskinen til
en USB-port på et tastatur eller en
ikke-strømførende USB-hub.
5
Dobbeltklikk ikonet MFL-Pro_Color.pkg.
Følg anvisningene på skjermen.
8
Åpne Macintosh HD-ikonet.
9
Åpne mappen Applications.
Åpne mappen Utilities.
24

Trinn
0
Åpne Print Center-ikonet.
A
Klikk Add Printer....
B
Velg USB.
Installere
tilleggsprogrammet
PhotoPrinte r 4
®
1
Sett den medfølgende CD-ROMen inn i
CD-ROM-stasjonen.
2
Dobbeltklikk ArcSoft-mappen.
3
Dobbeltklikk mappen for det aktuelle
språket.
Sette opp
MFC-maskinen
C
Velg MFC-4820C, og klikk så Add.
D
Velg Quit Print Center fra menyen Print
Center.
Brother-skriverdriveren,
skannerdriveren og
fjernoppsettprogrammet er installert og
hele installasjonsprosessen er fullført.
4
Dobbeltklikk ikonet PhotoPrinter Installer
og følg anvisningene på skjermen for å
fullføre installasjonen.
Installere driveren og programvaren
10.1/
OS X
®
Mac
10.2.1 eller høyere
25

Varemerker
Brother-logoen er et registrert varemerke for Brother Industries, Ltd.
Brother er et registrert varemerke for Brother Industries, Ltd.
PhotoCapture Center er et registrert varemerke for Brother International Corporation.
© Copyright 2003 Brother Industries, Ltd. Med enerett.
Windows, Microsoft og MS-DOS er registrerte varemerker for Microsoft i USA og andre land.
Macintosh er et varemerke for Apple Computer, Inc.
PaperPort og TextBridge er registrerte varemerker for ScanSoft, Inc.
PhotoPrinter er et registrert varemerke for ArcSoft.
Smart Media er et varemerke for Toshiba Corporation.
CompactFlash er et varemerke for SunDisk Corporation.
Memory Stick er et varemerke for Sony Corporation.
Alle selskaper som har programvare nevnt ved navn i denne manualen, har en egen programvarelisens for de
programmer de har eiendomsretten til.
Alle andre merke- og produktnavn nevnt i denne manualen er registrerte varemerker for sine respektive
selskaper.
Kompilering og utgivelse
Denne manualen er kompilert og utgitt under overoppsyn av Brother Industries Ltd. og inneholder alle de nyeste
produktbeskrivel ser og spesifikasjoner.
Innholdet i denne manualen og spesifikasjonene for dette produktet kan endres uten varsel.
Brother forbeholder seg retten til å gjøre endringer uten varsel i spesifikasjonene og materialet heri og skal ikke
kunne holdes ansvarlig for eventuelle skader (inklusive følgeskader) som måtte oppstå på grunnlag av tillit til dette
materialet, inklusive, men ikke begrenset til, typografiske og andre feil relatert til publikasjonen.
Dette produktet er utviklet for bruk i et profesjonelt miljø.
©2003 Brother Industries, Ltd.

NOR
 Loading...
Loading...